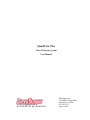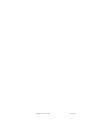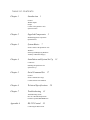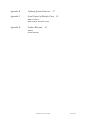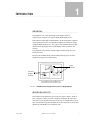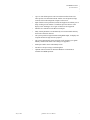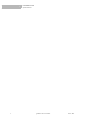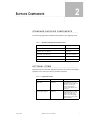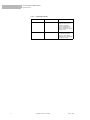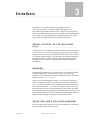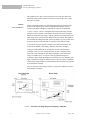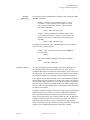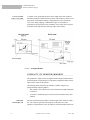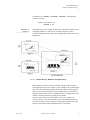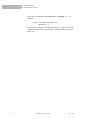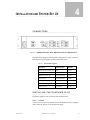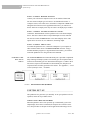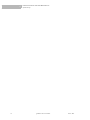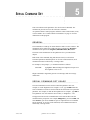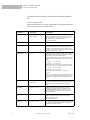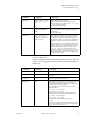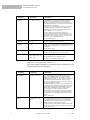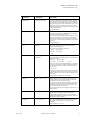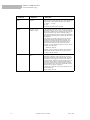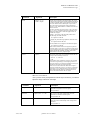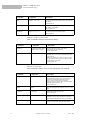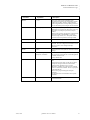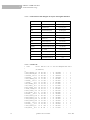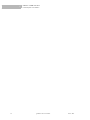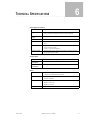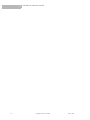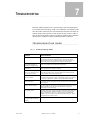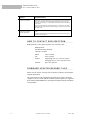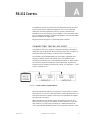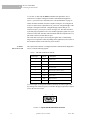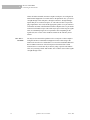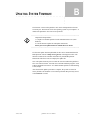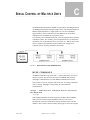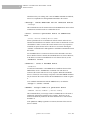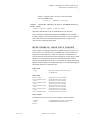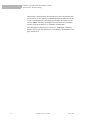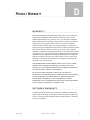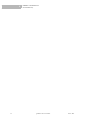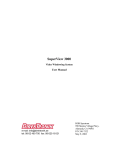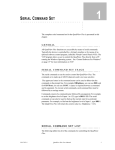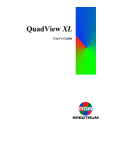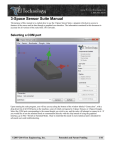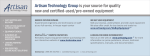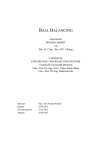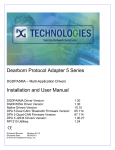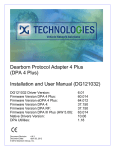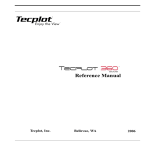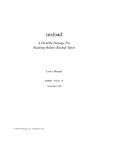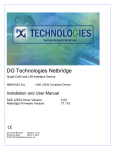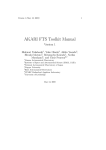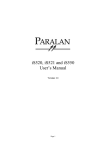Download QuadView Plus - Direktronik AB
Transcript
QuadView Plus Video Windowing System User Manual e-mail: [email protected] tel: 08-52 400 700 fax: 08-520 18121 RGB Spectrum 950 Marina Village Pkwy. Alameda, CA 94501 P/N 350-7313 June 6, 2002 QuadView Plus User Manual June 6, 2002 TABLE OF CONTENTS Chapter 1 Introduction 1 General Window Inputs Output Control of the QuadView Plus System Features Chapter 2 Supplied Components 5 Standard Supplied Components Optional Items Chapter 3 System Basics 7 Serial Control of the QuadView Plus Windows Selecting and Displaying Windows Visibility of Window Imagery Chapter 4 Installation and System Set Up Connectors Installing the QuadView Plus System Set Up Chapter 5 Serial Command Set 17 General Serial Command Set Usage Control Software For Windows Chapter 6 Technical Specifications Chapter 7 Troubleshooting 31 Troubleshooting Guide How to Contact RGB Spectrum Firmware Updates/README Files Appendix A RS-232 Control 33 Connecting the RS-232 Port 29 13 Appendix B Updating System Firmware 37 Appendix C Serial Control of Multiple Units 39 MPSD Commands MPSD Example: Baud Rate Change Appendix D Product Warranty 43 Warranty Extended Warranty QuadView Plus User Manual June 6, 2002 1 I NTRODUCTION ..... ................................ . GENERAL ................................................ The QuadView Plus video windowing system displays four live video/computer windows on a high-resolution, RGB display device. Each channel accepts high-resolution RGB, Y PB PR Component, composite video, and S-Video sources for simultaneous display in windows on a highresolution, RGB display device. The system comes standard with four input channels. Each input signal can be independently scaled, postioned, and zoomed. The QuadView Plus processor outputs a high-resolution image, at a userselected scan rate. RS-232 is the standard remote control method, allowing access to all the QuadView Plus processor’s functionality. Video windows Text and graphics windows FIGURE 1. QuadView Plus Displays Four Inputs on a Single Monitor WINDOW INPUTS ................................................ Each channel on the QuadView Plus accepts four types of inputs—NTSC or PAL Composite, S-Video, Y PB PR Component, and RGB. All of the input connectors can be populated with sources but only one is displayed at a given time. Note that the Component and RGB are on one connector so you use that channel for either RGB or for component video. June 6, 2002 QuadView Plus User Manual 1 1 INTRODUCTION Output Video inputs can come from such devices as a TV camera, video cassette recorder, DVD player, or video teleconferencing system. Analog RGB inputs typically come from a computer and can be interlaced or non-interlaced, up to 1600x1200 pixels, and between 15 and 90kHz. The computer inputs can be of any sync format (sync on green, composite sync, or separate H- and V-drive). FIGURE 2. QuadView Plus Rear Panel, with Four Inputs in a 2RU Enclosure OUTPUT ................................................ All input signals to the QuadView Plus are converted for display in the output high-resolution format, up to 1600 pixels by 1200 lines, with horizontal scan rates from 15 to 100 kHz. The output is available on the ANALOG OUTPUT connector and can be connected to a computer monitor or to other high scan-rate display devices. The QuadView Plus also offers an optional DVI digital output, up to 1280x1024 pixels. CONTROL OF THE QUADVIEW PLUS ................................................ The QuadView Plus has a PRIMARY RS-232 serial port which connects to an ASCII terminal or to any computer with a serial port. Commands are sent from the terminal or computer to the QuadView Plus. The commands have a simple syntax and are described in Chapter 5, “Serial Command Set”. The QuadView Plus also has an AUXILIARY RS-232 port, which allows multiple QuadViews to be daisy-chained and controlled by a single terminal or computer. Certain other products from RGB Spectrum also have two serial ports, allowing these units to be part of the chain. SYSTEM FEATURES ................................................ • 2 Accepts four inputs—each input channel accepts NTSC/PAL Composite, S-Video, Y PB PR Component, and high-resolution RGB signals. QuadView Plus User Manual June 6, 2002 ..... INTRODUCTION System Features May 9, 2002 • Up to six user-defined presets can be stored and recalled for later use. These presets store information about window size and position, image controls, and overall arrangment of inputs on the screen. • Input windows can be positioned, scaled, and clipped to an arbitrary size or shape. Scaling of each window is continuous up to the full size of the display raster. Zooming in on a region of interest is also supported. • Windows are controlled via the RS-232 serial port. • Many control parameters are automatically saved in nonvolatile memory and can be recalled for later use. • The system provides a high-resolution analog RGB output, for display on a computer monitor or high scan rate projector. • The system automatically detects and locks to all computer sync signals. Industry standard and custom video timings are supported. • Each input window can be individually frozen. • Full 24-bit color processing is used throughout. • Optional control software for Microsoft Windows environments is available from RGB Spectrum. QuadView Plus User Manual 3 1 4 INTRODUCTION System Features QuadView Plus User Manual June 6, 2002 2 S UPPLIED C OMPONENTS ..... ................................ . STANDARD SUPPLIED COMPONENTS ................................................ The following equipment is included in the QuadView Plus shipping carton: TABLE 1. Stand ard Su ppli ed Comp onen ts Item Part Number QuadView Plus --- QuadView Plus User Manual 350-7313 Power cord (110 or 220 volt) 520-1188 or 520-0271-1 Spare fuse - installed in IEC socket 180-7207 Equipment Warranty Registration Card 330-5477 OPTIONAL ITEMS ................................................ RGB Spectrum provides other equipment which may be useful in operating the QuadView Plus. These items may be purchased separately: TABLE 2. O pti onal It ems June 6, 2002 Item Part Number Description VGA Cable 520-0298-1 15-pin HD Male to 15-pin HD Male, 6 ft. This cable can be used to connect your analog output/inputs to sources with a female VGA connector. VGA-to-BNC Adapter 520-0251-1 15-pin HD Male to a 5 BNC cable bundle Male, 6 ft. 10 inches. This cable can be used to connect the analog output/inputs to sources with BNC connectors. QuadView Plus User Manual 5 2 SUPPLIED COMPONENTS Optional Items TABLE 2. O pti onal It ems 6 Item Part Number Description VCP for QuadView Plus 720-7283 Virtual Control Panel for the QuadView Plus. This is a Windows compatible software application that provides a graphical user interface to serial control of a QuadView Plus. DVI cable --- This cable is used to connect the optional DVI digital output to a DVI-capable display device. Contact RGB Spectrum for details. QuadView Plus User Manual June 6, 2002 S YSTEM B ASICS ..... ................................ . 3 The QuadView Plus video windowing system displays four live video/computer windows on a high-resolution, RGB display device. Each channel accepts RGB, component video, composite video, and S-Video sources for simultaneous display in windows on a high-resolution, RGB display device. Each video signal is displayed in a dedicated window on the output display, and can be independently scaled, postioned, and zoomed. SERIAL CONTROL OF THE QUADVIEW PLUS ................................................ The QuadView Plus is controlled with ASCII commands sent from a computer, or serial console, via the serial port. During your initial experimentation with the QuadView Plus serial port, you will probably find it easier to use a terminal, or a terminal-emulator program (i.e. Hyperterminal or Procomm) running on a computer, in order to try out the examples listed in this manual. Optionally, RGB Spectrum offers software control programs for Microsoft Windows environments. WINDOWS ................................................ Each input to the QuadView Plus is displayed in its own window on the highresolution display device. A window’s size, position, video, and image parameters are controlled using serial port commands that identify the desired window as being “1”, “2”, “3”, or “4”. In the factory default configuration, window 1’s top left corner is placed 50 pixels to the right of the monitor’s top left corner, and 50 lines down from the top—i.e., at the screen position (50, 50). Window 2 starts another 50 pixels over and another 50 lines down—i.e., at (100, 100). Window 3 starts at (150, 150) and window 4 at (200, 200). The exact positioning of the windows may differ from that described above, depending on the resolution of the output. Also note that only RGB inputs will be visible by default; video inputs signals will not be displayed until you change the input type for a particular window. SELECTING AND DISPLAYING WINDOWS ................................................ This section discusses the interaction of zoom, pan, window size, and window position and their control via the serial port. June 6, 2002 QuadView Plus User Manual 7 3 SYSTEM BASICS Selecting and Displaying Windows The QuadView Plus maps a user-specified portion of each live input into a dedicated window on the monitor. This process involves both a source and a destination rectangle. IMAGE ............. RECTANGLES Image scaling and window size, positioning and clipping (at the edge of the screen) are all affected by the source and destination rectangles for each window input. Both rectangles are adjustable by using the Command Set. A source rectangle selects a rectangular portion of an input image, and this portion is seen in a window on the monitor. Typically, the source rectangle is defined to contain the entire image. Only the currently selected portion of each input image can be viewed, and it is shown in only one window. The QuadView Plus automatically changes an input’s source rectangle as you use various zoom and pan controls to select and zoom in on portions of the full-size image. A destination rectangle specifies a window’s size and screen position. The content of the window is the imagery defined by the source rectangle. To help you understand what the specification of source and destination rectangles involves, we will explain the nature of these rectangles in more detail. The source rectangle for each input is defined in terms of the input image’s coordinate space—its top left corner is positioned using these coordinates, and its width and height are defined the same way. Similarly, each input’s destination rectangle is defined in terms of the screen space coordinates of the monitor. Each window is sized and positioned on the monitor as specified by its destination rectangle. Next, we’ll look at some examples of how to specify the coordinates of source and destination rectangles. FIGURE 3. Selection of an Image Segment for Display in a Window 8 QuadView Plus User Manual June 6, 2002 ..... SYSTEM BASICS Selecting and Displaying Windows SERIAL ............. CONTROL The selection of source and destination rectangles is achieved with the WSR and WDR commands. Example––define the source rectangle in Figure 3. That is, for window 1, set the rectangle’s top left corner to begin at (200, 150) of the input image, and use a section 210 pixels wide and 150 lines high: >wsr 1 200 150 210 150 Example––define the destination rectangle in Figure 3. That is, place the top left corner of window 1 at (300, 700) of the display’s raster, and use a window 600 pixels wide and 250 lines high: >wdr 1 300 700 600 250 The QuadView Plus provides query commands that let you get the current value(s) of most system parameters. Example––query the QuadView Plus on the current WDR values for window 1: >wdr 1 The system responds by listing the frame buffer coordinate values: >300 700 600 250 ............. ASPECT RATIO Any desired rectangular portion of an input image can be displayed in the corresponding window. Also, the window itself can be set to have any rectangular shape and be any desired size on the monitor, up to the full size of the output raster. The size and shape of the source rectangle are independent of the destination rectangle’s size and shape. This has important consequences. Let us suppose that you defined an input’s source and destination rectangles so that the central 320 pixels by 240 lines of a video source image were mapped into a 640x480 window. In this case, the destination rectangle is larger than the source rectangle, but has the same shape and the same width-to-height aspect ratio (4:3). Thus, the original input image is scaled equally in both dimensions for display on the monitor. Varying the destination rectangle’s size but preserving its aspect ratio makes the displayed image larger or smaller. As long as its proportions correspond to those of the source rectangle, the displayed image will resemble the input image. If you independently vary the shape of either the source or destination rectangle, so that their aspect ratios are no longer the same, your displayed picture will appear stretched or squeezed compared to the original image. Figure 3 shows how the image is stretched by using a destination rectangle with a different, more elongated shape than that of the source rectangle. June 6, 2002 QuadView Plus User Manual 9 3 SYSTEM BASICS Visibility of Window Imagery POSITIONING ............. AND CLIPPING A window can be positioned anywhere on the output raster. If the window’s destination rectangle is defined so that a portion of the window is off the screen, that portion of the windowed image is clipped (until it is moved back into view). This “image clipping” is illustrated in Figure 4. The window is positioned by specifying the screen coordinates of its top left corner. Negative coordinate values clip from the left and top edges of the window. FIGURE 4. A Clipped Window VISIBILITY OF WINDOW IMAGERY ................................................ The QuadView’s output consists of a high-resolution image assembled from a specified number of input images. It is important to understand which of these inputs will be visible on the monitor. The following factors determine the visibility of window imagery and background host computer graphics: TURNING ............. WINDOWS ON 10 • The window’s source must be active and connected to an input channel that is turned on. • A window or windowed region of interest must be unobstructed by other windows. The first factor determining whether a window input will be visible is simple— the source must be powered on and properly connected to one of the QuadView’s input channels. Also, the channel’s associated window must itself QuadView Plus User Manual June 6, 2002 ..... SYSTEM BASICS Visibility of Window Imagery be turned on. The WINdow <window#> <ON|OFF> command turns windows on and off. Example––turn window 2 on: >window 2 on PRIORITY ............. LEVELS The QuadView Plus uses window priority levels to determine which of several overlapping windows are visible. You can change the priority levels of windows so that different ones come into the foreground and others move to the background. FIGURE 5. Window Priority—Window 2 has Higher Priority When windows overlap, their relative visibility depends on their respective user-assigned priority levels (see Figure 5). The available levels are one through four, where one represents the highest priority. The window with the highest priority is the one that is displayed on top; windows with lower priorities are stacked beneath it. However, keep in mind that only the overlapped region of a window is actually obscured by a higher priority window. No two windows may have the same priority level. If, for example, one window’s priority is increased, the window previously holding that priority is decreased one priority level. Promoting (or demoting) one window leaves the priorities of the other windows unchanged relative to each other. June 6, 2002 QuadView Plus User Manual 11 3 SYSTEM BASICS Visibility of Window Imagery Priority levels are assigned with the PRIority <window#> <1..4> command. Example––set window 2 to priority level 1: >priority 2 1 Since level one corresponds to the highest priority level, window 2 has priority over all other video windows, and hides any overlapped window with a lower priority level. 12 QuadView Plus User Manual June 6, 2002 4 I NSTALLATION AND S YSTEM S ET U P ..... ................................ . CONNECTORS ................................................ FIGURE 6. QuadView Plus Rear Panel, With Four Inputs in a 2RU Enclosure The figure above illustrates the rear panel of QuadView Plus. The connectors, their physical type and gender, are listed in the table below. TABLE 3. Co nnect or Types Connector Physical Type Gender Composite video window input BNC Female S-Video input window input 4-pin mini-DIN Female RGB/YUV window input 15-pin HD D-Sub Female Analog Output 15-pin HD D-Sub Female DVI Output (optional) DDWG DVI Female Auxiliary RS-232 9-pin D-Sub Female Primary RS-232 9-pin D-Sub Female INSTALLING THE QUADVIEW PLUS ................................................ To install a QuadView Plus, follow the steps outlined below: STEP 1: POWER Connect a power cord to the QuadView Plus. The QuadView Plus is equipped with a universal, 100-220 V, 50-60 Hz power supply. June 6, 2002 QuadView Plus User Manual 13 4 INSTALLATION AND SYSTEM SET UP System Set Up STEP 2: CONNECT WINDOW SOURCES Connect your video and/or computer sources to the windows labeled 1-4 You can connect multiple types of sources to each numbered window—a Composite source, an S-Video source, and either a Component or RGB source. Though all the connectors can be populated with sources, you will have to choose which one to display since only one source can displayed per window. STEP 3: CONNECT THE ANALOG/DIGITAL OUTPUT Connect the ANALOG OUTPUT of the QuadView Plus to the desired display device. This device must be able to accept RGB inputs of at least 100 kHz. You can also connect the DVI OUTPUT to the desired display device. This option can be use in lieu of, or in addition to, the analog output. STEP 4: CONNECT SERIAL PORT To control the QuadView Plus, connect the COM port of your computer or other terminal control device to the PRIMARY RS-232 connector. Using a terminal emulation program (i.e. Hyperterminal or Procomm), you can then control the QuadView Plus using ASCII serial commands. CONTROLLING MULTIPLE ............. UNITS The AUXILIARY RS-232 serial communications port is provided to implement daisy-chaining of multiple systems. The Auxiliary port of an upstream unit is connected to the Primary port of a downstream unit (Figure 7). When a unit is not selected, it passes all commands to its downstream port, and passes all responses from its Auxiliary port back to the console. See Appendix C, “Serial Control of Multiple Units,” for details. FIGURE 7. Serial Control of Two QuadViews SYSTEM SET UP ................................................ The QuadView Plus generates sync internally. To set up a QuadView Plus for operation, follow the steps outlines below. INTERACTIVE TIMING ADJUSTMENT When the QuadView Plus is first powered up, it automatically syncs to the output display device that is connected (the output is also referred to as the host). This procedure is adequate for most applications and timings, but for 14 QuadView Plus User Manual June 6, 2002 ..... INSTALLATION AND SYSTEM SET UP System Set Up greater accuracy you can fine-tune and store host settings. This fine-tuning is done either by feeding the exact timing numbers (using the HostTiming command) or by an interactive adjustment procedure through the serial port. The interactive timing adjustment procedure is described below: Step 1 - Verify connections To perform the interactive timing adjustment, make sure the output display is switched on and connected at the QuadView’s ANALOG OUTPUT. Step 2 - Begin Interactive Timing Adjust (ITA) Using a terminal program, type HostInteractive and press enter—a white box and cross hair appear on your output display. Step 3 - First adjustment Starting with the upper-left corner of the box, use the keyboard controls indicated to position the top left corner of the box at the top left corner of the display monitor. Step 4 - Second adjustment With the upper-left properly adjusted, use the keyboard controls indicated to position the botton right corner of the box at the bottom right corner of the display monitor. Type "q" to save changes. Step 5 - Repeat adjustment procedure Perform the adjustment procedure for each corner twice. This repetition is necessary to accurately fine-tune the timing parameters. Saving adjustment Once you have adjusted your host, you should save it to the host list. The next time you use the same host, the QuadView Plus will recall your saved settings and use them for the output timing. To save a host, use the HostSave command. Once you have completed the ITA procedure, finish the set up of your unit by adjusting the four input windows. Refer to the "Input Commands" on page 20 for more information. June 6, 2002 QuadView Plus User Manual 15 4 16 INSTALLATION AND SYSTEM SET UP System Set Up QuadView Plus User Manual June 6, 2002 S ERIAL C OMMAND S ET ..... ................................ . 5 This section discusses the QuadView Plus serial control commands. The command set provides access to all of the unit’s functions. An optional software control program, called the Virtual Control Panel (VCP), is also available. See "Control Software for Windows" on page 27 for more information on this program. GENERAL ................................................ The command set is made up of ASCII characters and is not case sensitive. The commands can be spelled out or abbreviated. For example, the Brightness command can be specified as brightness, BRIGHTNESS, BRI, or bri. The entire serial command set for the QuadView Plus is presented in this chapter. Both forms of the command (long and short) are listed, as well as their associated parameters and descriptions. To execute serial instructions, each command line must be followed by a carriage return. For example, at the prompt (>), a command would be as follows: bri 3 123 Typing bri 3 123 will change the brightness of input 3 to a new brightness value of 123. Illegal commands or arguments generate error messages and correct usage instructions. SERIAL COMMAND SET USAGE ................................................ The serial command set can be used to control the QuadView Plus. For example, to set the brightness level of input 1 to 123, type in BRI 1 123. The serial command set can also be used to find out the current state for a particular parameter. For example, to find out the brightness level of input 1, type BRI 1. The QuadView Plus will return the current value (i.e. Brightness = 123). The uppercase letters in the command name can be used to abbreviate the command on the prompt line. For example, BRIghtness, you can use BRI, and for CONTrast, you can use CONT. A space is required between a command and its argument. To execute serial commands, each command line must be followed by a carriage return. June 6, 2002 QuadView Plus User Manual 17 5 SERIAL COMMAND SET Serial Command Set Usage The following tables list all of the commands for controlling the QuadView Plus. INPUT COMMANDS These commands allow you to make adjustments for your inputs and then save these settings into the unit’s internal memory. Command 18 Arguments Description INput <input # | ALL> [AUTO | LOCK | DEBUG] Sets the input mode for the specified input. Auto engages the autosync circuitry. Lock turns the autosync circuitry off. Debug provides information on input status and reports changes to measured parameters. Factory default: AUTO INputDELete <1…50> Deletes the specified saved input from the Input List. INputFormat <input #> InputFormat is a read-only command for checking the video format of the current video input selection. The command is only valid when Input Type is set to either Composite, Component, or S-Video. The response to the command will be NTSC or PAL. INputInteractive <input#> Enters input interactive mode to visually adjust timing parameters of the specified input. A white box frame and cross hair appear over the full screen input. Starting with the upper-left corner of the image, use these keyboard controls to position the image within the white frame: i = move up m = move down j = move left l = move right With the upper-left corner properly adjusted, address the lower-right corner next by using these keyboard controls: I = move up M = move down J = move left L = move right With the image properly adjusted, quit the utility: q = quit After you have adjusted the input to your satisfaction, use the Input Name command to name your input source, and the Input Save command to store the setting to the Input List. INputLIST [<1…50>] [<1…50>] [<ACTIVE>] Displays the entire Input List of saved input timings. If arguments are supplied, displays only the portion of the list requested. The Active argument displays all saved list entries. INputLOAD <input #> <1…50> Loads the indicated entry from the Input List to the specified input channel. The entry is loaded only if it matches the measured parameters of the signal—sync format and polarity, interlace state, vertical total, and horizontal frequency. INputName <input #> <name> Assigns a name to the specified input. The argument can be up to 17 alphanumeric characters with no spaces (underscore is acceptable). Factory default: Auto_1 INputSave <input#> <1…50> Saves the specified input to the selected entry in the Input List. These settings are recalled whenever the signal is reapplied to the QuadView Plus. QuadView Plus User Manual June 6, 2002 ..... SERIAL COMMAND SET Serial Command Set Usage Command Arguments Description INputTiming <input #> <hfp> <hs> <hbp> <hact> <vfp> <vs> <vbp> <vact> Sets the timing of the selected input. Note: The vertical total cannot be changed from the measured value; that is, the total of <vfp> + <vs> + <vbp> + <vact> must remain constant. See Table 4 for acceptable ranges. INputTYPE <input#> <COMPOSITE | SVIDEO | COMPONENT | RGB> The command selects between the four possible inputs types for each channel. One input type per channel can be used at a time. Factory default: RGB LoadInputList <1...50> <name> <hfp> <hs> <hbp> <hact> <vfp> <vs> <vbp> <vact> <hfreq> <sync> <hpol> <vpol> <il> The LoadInputList command lets you define input timing strings without requiring the input signal to be present. For example, if one SuperView system had an Input List which must be copied to a second unit, the LoadInputList command could be used to enter in the list entries one by one. The first argument, <1…50>, indicates the Input List entry number to which to store the timing string. The second argument, <name>, gives a customized name to the signal. The next eight arguments, <hfp> <hs> <hbp> <hact> <vfp> <vs> <vbp> <vact>, define the signal’s timing. The next five, <hfreq> <sync> <hpol> <vpol> <il>, define the horizontal frequency, sync format and polarity, and interlace status. All 15 arguments must be supplied for the command to be successful. HOST COMMANDS The Host commands control the output of the QuadView Plus. They define the output or “host” timing and sync format, and save, load, and delete timings to the Host List. Command June 6, 2002 Arguments Description ClearHostList (none) Clears the Host List of all user-defined hosts. HOST (none) A query command which returns information on the selected host timing. HostDELete <1..10> Deletes the specified user-defined host. HostInteractive (none) Enters the host interactive mode. This is an adjustment mode for changing the Host Timing values to better suit your display device. Once in the interactive mode, a white box and cross hair appear on the output display. Starting with the upper-left corner of the box, use these keyboard controls: i = move up m = move down j = move left l = move right With the upper-left corner properly adjusted, address the lower-right corner next by using these keyboard controls: I = move up M = move down J = move left L = move right With the image properly adjusted, quit the utility: q = quit After you have adjusted the input to your satisfaction, use the Host Name command to name your input source, and the Host Save command to store the Host List. QuadView Plus User Manual 19 5 SERIAL COMMAND SET Serial Command Set Usage Command Arguments Description HostLIST [<1…64>] [<1…64>] Displays the entries in the Host List (Table 5). Without arguments, the command returns the entire list. With one argument, it returns information on the specified Host List entry. With both arguments, it returns the portion of the Host List specified by the arguments. The first 10 entries are user-defined. That is, these slots are reserved for host timing strings the user defines with the HostTiming and/or HostInteractive commands, and saves with the HostSave <1…10> command. Entries 11 through 54 include both progressive (noninterlaced) and interlaced hosts with a standard 4:3 or 5:4 aspect ratio. They are listed in order of decreasing resolution and frequency. Entries 55 through 63 are 16:9 wide screen hosts. Entry 64 is a 1600x1200 pixel host. Factory default: Host #11 HostLOAD <1…64> Loads the indicated host from the Host List. HostName <name> Assigns a name to the current host. The argument can be up to 17 alphanumeric characters with no spaces (underscore is acceptable). Factory default: Auto_1 HostSave <1…10> Saves the current host settings into the Host List. The argument specifies which Host List position is used. HostTiming <input #> <hfp> <hs> <hbp> <hact> <vfp> <vs> <vbp> <vact> Sets the timing for the current host. Factory default: Host #11, 1280x1024, 75 Hz See Table 5 for a description of Host List. WINDOW POSITIONING/VISIBILITY This section contains commands for controlling the display configuration, zoom and pan operations, and freezing inputs. Command 20 Arguments Description DoubleBuffer <input#> <ON | OFF> The double buffering feature eliminates pointer crossover. This is a visual artifact which can be visible in imagery containing horizontal motion—for example, a camera panning from left to right—or scene changes. It appears as a brief, horizontal break in the picture. Your eye may not discern it, but what you are seeing is a portion of one frame of video and a portion of another. With DoubleBuffer ON, pointer crossover is eliminated. The trade off is that horizontal motion may appear a little jerkier. DoubleBuffer is applicable to both RGB and video inputs. When setting DoubleBuffer for input 1, first select the specific input type with the INputType command. DoubleBuffer is only valid if the output host is progressive (non-interlaced), and if the input is an RGB signal, it must also be progressive. DoubleBuffer is also valid for all video inputs. Factory default: ON FreeZe <input# | ALL> <ON | OFF> Turns freeze status of selected input on or off. If Freeze is on, it delays action of Brightness, Contrast, and Gamma commands until Freeze is turned off. The freeze status is maintained through switches between display configurations, as it is the input that is frozen, not the output. Any change to the host timing resets the freeze status to off. Factory default: OFF QuadView Plus User Manual June 6, 2002 ..... SERIAL COMMAND SET Serial Command Set Usage Command June 6, 2002 Arguments Description MotionFilter <input #> <ON | OFF> This command sets the motion filter level for the specified input. When Off, you get the greatest vertical resolution but a possible side effect of motion artifiacts such as "feathered edges" on moving objects. When motion filter is On, motion artifacts are removed, but at the expense of some vertical resolution. Motion filter only applies to video inputs and has no effect on RGB inputs. Factory default: OFF OVERSCAN <input #> <ON | OFF> Overscan performs an automatic 2% enlargement on video inputs only. It has no effect on WSR values, and it applies to all video inputs for the specified channel. Overscan is useful in trimming out excess blanking in video signals or head switching for VTR sources. Unlike WSR, when Overscan is turned on, the enlargement is automatic and constant even when switching between the various video input types. Factory default: OFF PAN <input #> Activates the pan utility for the selected input. Only a zoomed input can be panned. The controls for the utility are as follows: i = pan up m = pan down j = pan left l = pan right q = quit POSition <input #> [<direction> <repetition>] Activates the position utility, allowing you to the specified input window around the output display. The controls for the utility are as follows: i = move up m = move down j = move left l = move right q = quit The direction and repetition arguments allow you to repeat a movement in one direction without repeatedly pressing the key. For example, to move window 1 to the left 20 times, you can type: > POS 1 j 20 The actual pixels or lines that a window moves is determined by the Setrate command. In the above example, the window will move 400 pixels to the left (20 times the default rate of 20 pixels). Position affects the WDR value for the input. PRIority <input # | ALL> <1..4> Priority numbers run from one through four. Priority one is the highest priority level, meaning a window with priority one appears "in front of" all other windows. If a windows’ priority is increased, the window previously at that priority level moves down one and, if necessary, lower priority windows also move down. In other words, no two inputs can have the same priority level. The All argument allows you to change the priority level for all inputs at once. RSR <input#> Resets the source rectangle (WSR) to default value, that is equal to the HACT and VACT measurements of the specified input signal. RSR “unzooms” a zoomed image. RSR also resets brightness, contrast, gamma, hue, saturation, and sharpness values to defaults. SETRATE <x-rate> <y-rate> This command determines the number of pixels (x-rate) or lines (y-rate) a window will move with the Position command. Factory default: x= 20, y= 20 QuadView Plus User Manual 21 5 SERIAL COMMAND SET Serial Command Set Usage Command 22 Arguments Description SIZE <input #> Activates the size utility, allowing you to resize the specified input window. The controls for the utility are as follows: s = smaller l = larger q = quit Size affects the WDR value for the input. WDR <input #> <x> <y> <width> <height> This command sets both the position and size of an input’s destination rectangle. The <x> and <y> arguments represent the monitor coordinates of the rectangle’s top left corner, but hardware limitations may cause the actual placement to differ slightly from that specified. (When you read WDR for any window, the numbers given accurately reflect the state of the hardware.) The <width> and <height> arguments represent the pixel width and line height of the destination rectangle. The rectangle can be positioned and sized so that part of it is positioned off the screen. WDR is limited to the output resolution of the QuadView Plus (full screen display). Example—with an output host resolution of 1024 x 768, set window 4 to be full screen: >WDR 4 0 0 1024 768 Example—place a 100 pixel by 100 line video window at column 300, line 400 on the monitor for input window 2: >WDR 2 300 400 100 100 WINdow <input# | ALL> <ON| OFF> The Window command is used to turn off one or all inputs. If Window is Off and the input to that channel is removed and reapplied within two seconds then the status remains off. If Window is On and signal is removed for more than two seconds and then reapplied, the window status reverts to on. This allows for the use of a switcher and maintaining the desired on/off status. It also means that when a previously unused channel is used, the window automatically turns on allowing the new input to be displayed. The WIN ALL command is used to turn all windows on or off simultaneously. Factory default: ALL ON QuadView Plus User Manual June 6, 2002 ..... SERIAL COMMAND SET Serial Command Set Usage Command Arguments Description WSR <input#> <x> <y> <width> <height> Sets the source rectangle for the selected input. The source rectangle is the portion of the original input that is displayed on screen. By default, WSR is set to show the entire image. That is, the default value for RGB inputs is equal to the HACT and VACT measurements of the specified input signal. For video, WSR defaults to 720x480 for NTSC and 720x574 for PAL. The source rectangle is used to zoom in or out on an image. The <x> and <y> coordinates represent coordinate screen starting point from which to draw the supplied values of <width> and <height>. Example—To zoom in on the upper left quadrant of an 800x600 input, the WSR values are: wsr <input#> 0 0 400 300 To display only the bottom right quadrant, the WSR values are: wsr <input#> 400 300 400 300 The full, default source rectangle for this 800x600 input is: wsr <input#> 0 0 800 600 WSR resets to defaults whenever the signal is acquired or reacquired. That is, if you remove or replace the input signal, or if you change the input type selection on a single channel with the INputTYPE command, then WSR resets to the default values for the newly acquired signal. ZooM <input#> Activates the zoom utility. Zoom affects the WSR value for the input. The zoom utility controls are: i = zoom in o = zoom out q = quit The maximum zoom is limited in all cases to no more than two times the original image. Not all inputs generate a 2x zoom ratio, however. The amount of available zoom range is dependent on the pixel rate of the input signal. Zoom resets to an unzoomed state whenever the signal is acquired or reacquired. That is, if you remove or replace the input signal, or if you change the input type selection on a single channel with the InputType command, then Zoom resets to the default values for the new signal. IMAGE CONTROLS After you have made your adjustments with the Input Commands, you can then adjust the image controls for each input. Command June 6, 2002 Arguments Description BRIght <input# | ALL> <-500…500> Sets brightness value of the selected input. The ALL argument sets brightness for all four inputs. Factory default: 0 CONTrast <input# | ALL> <0…199> Sets contrast value of the selected input. The ALL argument sets contrast for all four inputs. Factory default: 100 GAMma <0.5…2.0> Sets a gamma value for the QuadView Plus. For RGB inputs, the value is automatically saved with InputSave command. Factory default: 1.0 QuadView Plus User Manual 23 5 SERIAL COMMAND SET Serial Command Set Usage Command Arguments Description HUE <input#> <-180…180> Sets hue value of the selected input. Hue is only valid for video inputs. Factory default: 0 SATuration <input#> <0…199> Sets saturation value of the selected input. Saturation is only valid for video inputs. Factory default: 100 SHARPness <input#> <0 | 1 | 2 | 3> Sets sharpness value of the selected input. Factory default: 2 SERIAL PORT FUNCTIONS These commands control the baud and echo settings. Command Arguments Description BAUDrate <1200 | 2400 | 9600 | 19200 | 38400 | 57600 | 115200> Sets the serial port baud rate. The value is automatically saved in NVRAM. Factory default: 9600 ECHO <ON | OFF> Turns the serial echo On/Off. The value is saved in the NVRAM. The echo is only on commands typed and sent to the unit. Note: Echo setting has no effect on responses issued by the QuadView Plus; responses are always visible, regardless of the echo status. Factory default: ON MISCELLANEOUS These commands control a variety of general QuadView Plus functions. Command 24 Arguments Description AUTOSAVE <ON | OFF> The AutoSave feature automatically stores the system configuration approximately every ten seconds. The process stores configuration information such as HostList, InputList, Host settings, and display parameters. AutoSave allows you to turn the NVRAM automatic update mode on or off. Factory default: ON DEMO (none) Demo runs the built-in demo sequence. Type “q” to quit demo. FrontPanel <ON | OFF> Enables and disables the front panel. Factory default: ON Help [<command>] Help, without an argument will display the entire serial command set. Help, with a command as an argument will display detailed information about that command. ID (none) Displays the product identification, product name, firmware version number, date, and serial number. QuadView Plus User Manual June 6, 2002 ..... SERIAL COMMAND SET Serial Command Set Usage Command June 6, 2002 Arguments Description PRESET <1...6> Stores your current screen configuration to the designated preset position. This configuration includes window size, position, and order, image parameters, input timing parameters, and output timing parameters. You can reload these presets using the Recall command. RECALL <1...6> [<all>] Recalls a previously saved preset configuration. Without the ALL argument, the SuperView recalls only the position, size, and priority level for each input window. With the ALL argument, the SuperView recalls all of the parameters stored in the EEPROM (i.e. input type selection, image controls, etc.). This option will take more time since more parameters are being recalled. RestoreFactoryDefaults (none) Restores all user settings to their factory default values. SAVECONFIGuration (none) Forces an update and explicit save of the system’s NVRAM. This stores configuration information such as HostList, InputList, Host settings and display parameters. STATus (none) Returns the Status of the QuadView Plus and its current settings. TestPattern <OFF | MovingBars | GrayScale | ColorBars> This command turns the designated TestPattern (moving bars, grayscale, or color bars) on. Use the Off argument to turn the TestPattern off. Factory default: OFF UpdateFirmWare (none) This command updates the firmware for the QuadView Plus. If the baud rate is other than 115,200, the user will be prompted to change the baud rate of the terminal emulator and the QuadView Plus to 115,200. When this is complete, the Updatefirmware command must be re-issued and confirmed. The user is prompted to download the file. On the screen, progress dots appear during the download. See Appendix B for more information on the update procedure. VERSION (none) Version returns firmware, hardware, and bootcode revision information. QuadView Plus User Manual 25 5 SERIAL COMMAND SET Serial Command Set Usage TABLE 4. De fin iti ons and Ran ges for I nput Timi ng Par amet ers Parameter Definition Range HFP Horizontal front porch 0 to 640 pixels HS Horizontal sync 16 to 640 pixels HBP Horizontal back porch 0 to 640 pixels HACT Horizontal active VFP Vertical front porch 0 to 512 lines VS Vertical sync 2 to 32 lines VBP Vertical back porch 0 to 512 lines VACT Vertical active HFREQ Horizontal frequency in Hz SYNC Sync format HPOL Horizontal sync polarity 1 or 0 VPOL Vertical sync polarity 1 or 0 IL Interlaced/Noninterlaced 1 or 0 16 to 1600 pixels 12 to 1200 lines 15 to 90 kHz 3, 4, or 5 wires TABLE 5. Ho st List 26 # NAME HFP HS HBP HACT 1 . (user defined hosts) . 10 11 VESA_1280x1024_75 16 144 248 1280 VFP VS VBP VACT HFREQSYNC HPOL VPOL IL 1 3 38 1024 799805 1 1 12 VESA_1280x1024_60 48 112 248 1280 1 3 38 1024 639835 1 1 0 13 1280x1024___59.94 48 112 248 1280 1 3 38 1024 638975 1 1 0 14 1280x1024______50 52 116 250 1280 1 3 38 1024 532995 1 1 0 15 VESA_1280x960__60 96 112 312 1280 1 3 36 960 600025 1 1 0 16 1280x960____59.94 96 112 312 1280 1 3 36 960 599415 1 1 0 17 1280x960_______50 96 112 312 1280 1 3 36 960 500005 1 1 0 18 EIA_1260x946___30 44 136 164 1260 8 8 61 473 306925 1 1 1 19 EIA_1164x874___30 36 112 140 1164 6 6 59 437 283425 1 1 1 20 SUN_1152x900___66 30 128 194 1152 2 4 31 900 617975 1 1 0 21 APPLE_1152x870_75 32 128 144 1152 3 3 39 870 686815 1 1 0 22 VESA_1152x864__75 64 128 256 1152 1 3 32 864 675035 1 1 0 23 EIA_1080x809___30 26 96 118 1080 6 6 54 404 262445 1 1 1 24 1024x768______100 24 136 160 1024 3 6 29 768 806065 1 1 0 25 VESA_1024x768__85 48 96 208 1024 1 3 36 768 686815 1 1 0 26 VESA_1024x768__75 16 96 176 1024 1 3 28 768 600245 1 1 0 27 VESA_1024x768__70 24 136 144 1024 3 6 29 768 564785 0 0 0 28 VESA_1024x768__60 24 136 160 1024 3 6 29 768 483655 0 0 0 29 1024x768____59.94 24 134 158 1024 3 6 29 768 483115 0 0 0 30 1024x768_______50 24 136 160 1024 3 6 29 768 403035 0 0 0 31 VESA_1024x768__43 8 176 56 1024 0 8 41 384 356015 1 1 1 32 EIA_900x674____30 20 64 80 900 5 5 45 337 218705 1 1 1 QuadView Plus User Manual 0 June 6, 2002 ..... SERIAL COMMAND SET Control Software For Windows 33 APPLE_832x624__74 32 64 224 832 2 3 38 624 497165 1 1 0 34 EIA_832x624____30 16 56 64 832 5 5 41 312 202535 1 1 1 35 800x600_______100 32 96 128 800 1 2 22 600 625005 1 1 0 36 VESA_800x600___85 32 64 152 800 1 3 27 600 536735 1 1 0 37 VESA_800x600___75 16 80 160 800 1 3 21 600 468755 1 1 0 38 VESA_800x600___72 56 120 64 800 37 6 23 600 480795 1 1 0 39 VESA_800x600___60 40 128 88 800 1 4 23 600 378805 1 1 0 40 800x600_____59.94 128 88 800 1 4 23 600 376425 1 1 0 41 VESA_800x600___56 24 72 128 800 1 2 22 600 351565 1 1 0 42 800x600________50 32 96 128 800 1 2 22 600 312505 1 1 0 43 PAL_768x576____25 22 70 84 768 5 5 39 288 156255 0 0 1 44 640x480_______100 16 96 48 640 10 2 33 480 525015 0 0 0 45 VESA_640x480___85 56 56 80 640 1 3 25 480 432695 0 0 0 46 VESA_640x480___75 16 64 120 640 1 3 16 480 375005 0 0 0 47 VESA_640x480___72 24 40 128 640 9 3 28 480 378605 0 0 0 48 VESA_640x480___60 16 96 48 640 10 2 33 480 314735 0 0 0 49 640x480_____59.94 16 96 48 640 10 2 33 480 314735 0 0 0 50 640x480________50 16 96 48 640 10 2 33 480 262505 0 0 0 51 NTSC_640x480___30 44 112 104 1280 6 6 29 242 157345 0 0 1 52 VESA_720x400___85 36 72 108 720 1 3 42 400 379275 0 1 0 53 VESA_640x400___85 32 64 96 640 1 3 41 400 378605 0 1 0 54 VESA_640x350___85 32 64 96 640 32 3 60 350 378605 1 0 0 55 1280x768_______56 48 112 248 1280 1 3 30 768 451165 0 0 0 56 1280x720______100 110 40 220 1280 5 5 20 720 750015 0 0 0 40 57 1280x720_______60 108 40 214 1280 5 5 20 720 450005 0 0 0 58 1280x720____59.94 112 40 224 1280 5 5 20 720 449555 0 0 0 59 1280x720_______50 110 40 220 1280 5 5 20 720 375005 0 0 0 60 852x480_____60 66 52 852 6 6 33 480 314915 0 0 0 20 61 852x480_____59.94 20 62 1360x1024__75.1 32 66 136 52 852 6 6 33 480 314685 272 1360 3 3 35 1024 80000 5 0 1 0 0 1 0 63 1360x768__60 92 40 276 1360 3 6 18 768 47700 5 1 1 0 64 1600x1200_____60 55 164 259 1365 1 3 46 1200 75001 5 1 1 0 CONTROL SOFTWARE FOR WINDOWS ................................................ RGB Spectrum offers an optional software control program which runs under Microsoft Windows 95/98/2000/ME/XP/NT. The QuadView Plus Virtual Control Panel (VCP) is a graphical user interface for RS-232 serial control. [screen shot of VCP-will be figure 8] With the VCP, you have push button control over all functions of the QuadView Plus. The VCP requires the same serial connections as described in Appendix A, "RS-232 Control". The VCP comes with an online help feature, so the application is not covered in this User Manual. If you have purchased the VCP control software, please refer to the online help, accessible on each section of the software via the “Help” button located in the bottom right corner of the screen. June 6, 2002 QuadView Plus User Manual 27 5 28 SERIAL COMMAND SET Control Software For Windows QuadView Plus User Manual June 6, 2002 T ECHNICAL S PECIFICATIONS ..... ................................ . 6 Input Signals (in windows) Number Four RGB/video channels Type RGB: 640x480 to 1600x1200 pixels Video: NTSC/PAL Composite, S-Video, Y PB PR Component Horizontal Scan Rate 15 kHZ to 90 kHz interlaced or non-interlaced Video Levels 0.7 V to 1.0 V Sync Type Sync on green, separate composite sync, or separate H-Drive and VDrive Connectors RGB/Component: 15-pin HD D-Sub (female) Composite: BNC (female) S-Video: 4-pin mini DIN (female) Image Controls Position, scaling, freeze, pan and zoom, brightness, contrast, saturation, hue, gamma, and motion filter Output Signal Free Run Mode User configurable internally generated sync Analog Output Resolution Same as above, up to 1600x1200 pixels Digital Output Resolution DVI, up to 1280x1024 pixels Other June 6, 2002 User Interfaces - (2) RS-232 serial ports - Virtual Control Panel software (optional) Power 100-264 VAC, 47-63 Hz Less than 100 Watts Size Width 17.5" (44.5 cm) Depth 18.0" (45.7 cm) Height 3.5" (8.9 cm) Weight Approximately 22 lbs (10 kg) QuadView Plus User Manual 29 6 30 TE C H N I C A L S P E C I F I C A T I O N S QuadView Plus User Manual June 6, 2002 T ROUBLESHOOTING ..... ................................ . 7 Problems with the QuadView Plus’s operation may result from inappropriate system connections and settings. In the event of difficulty or anomalous results, first check cable connections, the video format associated with each input, the monitor timing selected, and any system options currently in effect. Some of these are discussed in Table 6. Please note that the QuadView Plus’s hardware should only be modified or repaired by RGB Spectrum’s technicians. TROUBLESHOOTING GUIDE ................................................ TABLE 6. Tr oubl esho oti ng G u ide June 6, 2002 Symptom Recommendations No Power or Lights Check that the QuadView Plus is plugged in and powered on. Check the fuse located in the line filter. Remove the fuse cover from the power connector panel. The unit is supplied with two fuses; the second one is a spare. If the primary fuse appears blown, replace it with the spare. No Signal/Poor Signal on Monitor for Computer Input Make sure a suitable host is loaded from the Host List. No Windows Ensure that at least one window is enabled. Windows have wrong aspect ratio (i.e., are stretched) or are not positioned correctly Use the HostInteractive command to adjust timing parameter values. Verify that the window source rectangle (WSR) and window destination rectangle (WDR) have the same aspect ratio. Blank Video Window (window is black) Ensure that the window’s video source is properly connected to the system, powered on and generating a signal. Ensure that the correct type is selected (Composite, Component, or S-Video) with the INputTYPE command. Frozen Window(s) If a window is frozen after system start-up, turn freeze off. Use the FreeZe OFF command. Missing Window Imagery Check the WSR value to ensure the entire image is being processed. Check WSR and WDR to ensure the source and destination rectangles are delivering the entire video image. Poor Quality Video Check the video source for proper operation. Ensure that video sources are not doubly terminated. (Double termination can occur when one video source is split into two using a “T” connector instead of a distribution amplifier.) If you are using a VCR, check the quality of the tape. Adjust the brightness and contrast controls. Motion Blur on Frozen or Live Video with Fast Moving Imagery Turn the motion filter on using the MotionFilter serial command. QuadView Plus User Manual 31 7 TR O U B L E S H O O T I N G How to Contact RGB Spectrum Symptom Recommendations No Text on a terminal Enable the echo mode when using an ASCII terminal or terminal emulation program to control the system from the RS-232 port, if you wish to see your own typed entries. Use the ECHO command to enable or disable the echo mode. When using an application program running on a computer to control the QuadView Plus’s functions over the RS-232 port, you may need to disable the echo mode. Unreliable Control of the QuadView Plus from a computer application See the recommendation immediately above. You may need to disable echo. Check that the baud rate for the QuadView Plus and your console device are set to the same speed. HOW TO CONTACT RGB SPECTRUM ................................................ RGB Spectrum can be reached via phone, fax, mail and e-mail: RGB Spectrum 950 Marina Village Parkway Alameda, CA 94501 Phone: (510) 814-7000 Fax: (510) 814-7026 E-Mail: [email protected] (for technical support) [email protected] (for sales and product info) Website: http://www.rgb.com FIRMWARE UPDATES/README FILES ................................................ Please visit our website (www.rgb.com) for product, technical, sales and other company information. The system firmware can be updated in the field. On our website, under the “Support” section, you will find any available firmware updates (see Appendix B for details) and README files, offering late-breaking technical information on our products. 32 QuadView Plus User Manual June 6, 2002 RS-232 C ONTROL ..... ................................ . A The QuadView Plus has two RS-232 serial communications ports for remote control of its functions, enabling the QuadView Plus to receive data and instructions from host applications, and to be explicitly controlled with commands sent via the serial port from a computer (or ASCII terminal). This port is configured according to the Electronic Industries Association Standard RS-232-C published in August 1969. Physically, the RS-232 ports are 9-pin D-Sub female connector. CONNECTING THE RS-232 PORT ................................................ The QuadView Plus can be explicitly controlled with ASCII Command Set instructions sent via the Primary RS-232 serial port from either a computer or an ASCII terminal. See Chapter 5 for details of the Command Set. The Auxiliary serial communications port is provided to implement daisychaining of multiple systems. The Auxiliary port of an upstream unit is connected to the Primary port of a downstream unit (Figure 9). When a unit is not selected, it passes all commands to its downstream port, and passes all responses from its Auxiliary port back to the console. See Appendix C, “Serial Control of Multiple Units.” FIGURE 9. Serial Control of Two QuadViews Determine whether the computer’s serial port has a 9-pin D-Sub or 25-pin DSub connector. Use a 9-pin to 9-pin serial cable to connect the QuadView Plus’s serial port to that of the computer (with a 9-pin to 25-pin adapter to complete the connection if necessary). When controlled from an ASCII terminal, the QuadView Plus must echo characters as they are typed—this enables you to see characters as you enter them. However, if you are using a serial port on a UNIX workstation, the “echo” option must be disabled to ensure correct operation. Selection of “echo” June 6, 2002 QuadView Plus User Manual 33 A RS-232 CONTROL Connecting the RS-232 Port or “no echo” is made with the ECHO command. If the QuadView Plus is connected to a computer configured as Data Communications Equipment (D.C.E.), you need to use a null modem. See “The Null Modem” on page 36. Almost all ASCII terminals, and most computer serial ports, are configured as D.T.E. To connect these to QuadView Plus, you need a “straight-through” cable with pins 1 through 8 connected. “Straight-through” implies that pin 1 is connected to pin 1, pin 2 to pin 2, and so on (Figure 10). The cable will have a 9-pin male plug on QuadView Plus’s end, and the appropriate gender of a 9-pin connector on the other end. Most ASCII terminals and host computers have a 9pin female connector for their RS-232 port. The serial cable can be up to 50 feet long for regular cable, or substantially longer for low capacitance cable. Depending on the signals used, one or more of the conductors internal to the cable may not be needed. PINOUT ............. DESCRIPTION The 9-pin D-Sub connector is configured as Data Communications Equipment (D.C.E.) with the following signals: TABLE 7. RS- 232 Serial P o rt Pi nout D-Sub 9-pin Circuit Description 1 CD Carrier Detect 2 TD Transmit Data 3 RD Received Data 4 (not connected) 5 AB Signal Ground (common return) 6 DSR Data Set Ready 7 CTS Clear to Send 8 RTS Request to Send 9 (not connected) As seen in Figure 10, the pins are numbered from top to bottom, right to left. So, looking at the connector, pin #1 is located in the upper right corner, and pin #9 is in the lower left corner. 5 1 9 6 FIGURE 10. 9-pin D-Sub RS-232 Female Connector 34 QuadView Plus User Manual June 6, 2002 ..... RS-232 CONTROL Connecting the RS-232 Port RS-232 ............. Ensure that your device is set up with these default serial port parameters. PARAMETERS TABLE 8. RS- 232 Paramet e rs Duplex: Full Baud rate: 9600 (default setting) Data bits: 8 Start bit: 1 Stop bit: 1 Parity: no parity Physical: 9-pin D-Sub connector (female) Configuration: D.C.E. Handshake: X-On / X-Off Ensure that the controlling host computer or ASCII terminal is set for 9600 baud, 8 data bits, 1 start bit, 1 stop bit and no parity. These are the default serial port parameters. The baud rate and handshake settings can be changed. Ensure that the Echo/No Echo mode is set appropriately. Transmitted Data is considered an input, and Received Data is considered an output because these signals are named from the perspective of the Data Terminal Equipment (D.T.E.) to which the D.C.E. will normally be connected. Transmitted Data is the signal which communicates commands from the host computer RS-232 port, or the ASCII terminal, to the QuadView Plus. Received Data is the signal that returns status, parameter values and, if the SuperView is being controlled by an ASCII terminal, echoes the commands. Request to Send is a handshaking signal generated by the Data Terminal Equipment. It is always asserted. Clear to Send is a signal generated by the Data Communications Equipment in response to the Data Terminal Equipment’s assertion of Request to Send. It indicates that the Data Communication Equipment has recognized the Request to Send and is not busy (i.e. it is ready to receive data). Clear to Send is always asserted. Data Set Ready is a signal generated by the Data Communications Equipment, normally to indicate it has power. It is used by the Data Terminal Equipment to verify that the cable is connected, that there is Data Communications Equipment on the other end of the cable and that the equipment is switched on. Data Set Ready is always asserted. Received Line Signal Detector (sometimes known as Data Carrier Detect) is a signal generated by the Data Communications Equipment. Received Line Signal Detector is always asserted. June 6, 2002 QuadView Plus User Manual 35 A RS-232 CONTROL Connecting the RS-232 Port Almost all ASCII terminals, and most computer serial ports, are configured as Data Terminal Equipment. To connect these to the QuadView Plus, you need a “straight through” cable with pins 1 through 8 connected. “Straight through” implies that pin 2 is connected to pin 2, etc. The cable will have a 9-pin male plug on QuadView Plus’s end, and the appropriate gender of a 9-pin connector on the other end. Most ASCII terminals and host computers have a 9-pin female connector for their RS-232 port. This cable may be up to 50 feet long for regular cable, or substantially longer for low capacitance cable. Depending on the signals used, one or more of the conductors internal to the cable may not be needed. THE NULL ............. MODEM 36 You may need to connect the QuadView Plus’s serial port to a host computer configured as Data Communications Equipment. This is done using a null modem. The net effect of a null modem is to reverse the Transmitted Data and Received Data connections. Also, the Request to Send and Clear to Send connections are reversed. This may be done by using a special “null modem” cable, or by inserting a small “null modem” box or cable in series with a regular “straight through” cable. QuadView Plus User Manual June 6, 2002 U PDATING S YSTEM F IRMWARE ..... ................................ . B The firmware version in the QuadView Plus can be field updated via the RS232 serial port. The firmware is like the operating system in your computer—it instructs the QuadView Plus in all of its operations. ................................................... Required for the procedure: 1. Computer or terminal capable of serial communications at a 115,200 baud rate; 2. Current firmware update file and update instructions Do not proceed to update firmware without these two items! ................................................... If a firmware update has been published, the file can be downloaded from the RGB Spectrum website at http://www.rgb.com, in the Support section. The firmware would also be available on disk directly from RGB Spectrum. Instructions and release notes accompany the update file. Note: The update firmware process cannot be used from within the QuadView Plus VCP control software. You must use a terminal emulation program—such as HyperTerminal or Procomm—or a dumb terminal capable of communicating at 115,200 bps. After the firmware update procedure is complete, the system is restored to factory defaults. The baudrate is set to 9600 bps and all data previously stored to the EEPROM is erased. June 6, 2002 QuadView Plus User Manual 37 B 38 UPDATING SYSTEM FIRMWARE QuadView Plus User Manual June 6, 2002 S ERIAL C ONTROL OF M ULTIPLE U NITS ..... ................................ . C The Multi-Product Serial Driver (MPSD) is a protocol for controlling more than one RGB Spectrum product through a single console. The maximum number of MPSD supported products in a single chain is ten. An extra non-MPSD supported device can be connected to the last MPSD device in the chain, making the total controllable devices equal to eleven. The Auxiliary serial communications port is used to implement daisy-chaining of multiple systems. The Auxiliary port of an upstream device is connected to the primary port of a downstream device (see Figure 11). When a device is not selected, it passes all commands to its downstream port, and passes all responses from its Auxiliary port back to the console. FIGURE 11. Serial Control of Two QuadView Units MPSD COMMANDS ................................................ All MPSD commands are preceded with “:” and are buffered by each device that receives them. The devices must be placed in MPSD mode with the :assign command before any other MPSD commands can be issued. If the console receives no response from the devices, or a wrong command is issued, entering :assign usually brings the system back into communication. :assign - identifies all connected devices and enters into MPSD mode :assign This command identifies all connected devices and places them in MPSD mode. Each device has a unique ID number from 0 to 9. Device 0 is automatically selected to communicate with the terminal console. The ID number or device name is shown with the prompt sign so users can recognize June 6, 2002 QuadView Plus User Manual 39 C SERIAL CONTROL OF MULTIPLE UNITS MPSD Commands which device they are working with. Since all MPSD commands are buffered, Device 0 is responsible for echoing MPSD commands to the console. :unassign - cancels MPSD mode for all connected devices :unassign This command removes all connected devices from MPSD mode. Device 0 then communicates with the console as a stand-alone device. :select - selects a particular device to communicate with :select <device number|device name> Selects a particular device to communicate with the console. Other devices which do not match the device number or device name are deselected. If a nonvalid number or name is entered, the console cannot receive any responses to commands or queries because none of the devices is selected. Entering the :select command with a valid argument re-establishes communication with the console. If a non-MPSD device is connected to the end of the chain and a non-valid device number or name is entered, the non-MPSD device is selected. However, if the intent is to control a non-MPSD device in a chain of devices, use the :auxdevice command. :auxdevice - select a non-MPSD device :auxdevice To send serial commands to a non-MPSD device installed at the end of the MPSD chain, use the :auxdevice command. If no such device is connected, the console will not receive any response. When the non-MPSD device is selected, an error message in response to the initial MPSD command may be shown on the console because the non-MPSD device cannot recognize it. To re-establish communication with the MPSD devices, use either the :assign or :select command. :addname - assign a name to a particular device :addname <device number> [<device name>] This command allows you to assign a name to an MPSD device. The name is permanently stored in the QuadView Plus’s memory. The device can be connected to different positions on the chain and the device’s name remains attached to it. If the [device name] argument is not entered, the name of the selected device is deleted. 40 QuadView Plus User Manual June 6, 2002 ..... SERIAL CONTROL OF MULTIPLE UNITS MPSD Example: Baud Rate Change Example—assign the name “Screen2” to the second SuperView in the MPSD chain: Device 0> :addname 1 Screen2 :report - check the identity of one or all MPSD device(s) in the chain :report <device number | device name> Reports the identification of one or all MPSD device(s) in the chain. If the command is entered without argument, all MPSD devices respond by sending a single line of device information to the console. If a device number or device name follows the command, that particular device responds to the console with its identifying information. MPSD EXAMPLE: BAUD RATE CHANGE ................................................ In this example of changing the baud rate by MPSD control, the first step is to place all of the five connected devices in MPSD mode. Next, the baud rate is changed from 9600 (default) to 115200 for each of the five MPSD devices. Then, the baud rate of the terminal console is changed to 115200. Keep in mind that Device 0 is automatically selected to communicate with the terminal console when in MPSD mode. Device 0 is responsible for echoing and relaying MPSD commands. When out of MPSD mode, Device 0 is communicating with the terminal console as a stand-alone unit. STEP ONE > :assign identify all connected devices and enter them into MPSD mode STEP TWO Device 0> :select 4 Device 4> baudrate 115200 > :select 3 Device 3> baudrate 115200 > :select 2 Device 2> baudrate 115200 > :select 1 Device 1> baudrate 115200 > :select 0 Device 0> baudrate 115200 select Device 4 to receive commands set baud rate of Device 4 to 115200 select Device 3 to receive command set baud rate of Device 3 to 115200 select Device 2 to receive command set baud rate of Device 2 to 115200 select device 1 to receive command set baud rate of Device 1 to 115200 select Device 0 to receive command set baud rate of Device 0 to 115200 STEP THREE The baud rate on the console can now be changed to 115200, and then: > :unassign > :assign Device 0> June 6, 2002 disengage MPSD mode and clear out serial buffer re-establish MPSD communication mode QuadView Plus User Manual 41 C SERIAL CONTROL OF MULTIPLE UNITS MPSD Example: Baud Rate Change The baud rate is changed starting from the last device in the chain because after the baud rate is set, there will be no communication between that device and the console. Even though there is no prompt sign returned to the console, we still can enter MPSD commands. Selecting the next upstream device in the chain, which is still at the old baud rate, re-establishes communication. After changing the baud rate for the console, the :unassign command is issued to clear out the serial buffer before re-establishing communication once again with Device 0. 42 QuadView Plus User Manual June 6, 2002 P RODUCT W ARRANTY ..... ................................ . D WARRANTY ................................................ RGB Spectrum (RGB) warrants that this product will be free from defects in material and workmanship, under normal use and service when correctly installed and maintained, for a period of one (1) year from date of shipment. RGB’s liability under this warranty is limited solely to replacing, repairing or issuing credit for any product which is shown to be defective during the warranty period. Purchaser shall (i) notify RGB promptly in writing of any claims, and (ii) provide RGB with an opportunity to inspect and test the product claimed to be defective. Warranty does not cover misuse, abuse, improper installation or application, improper maintenance or repair, alteration, accident or negligence in use, improper temperature, humidity or other environmental condition, storage, transportation or handling. RGB shall have no obligations under this warranty with respect to any defect unless it receives notice and a description of such defect no later than five (5) business days following the expiration of the warranty period. THE WARRANTIES STATED HEREIN ARE IN LIEU OF ALL OTHER WARRANTIES, EXPRESS OR IMPLIED, INCLUDING (BUT NOT LIMITED TO) ANY IMPLIED WARRANTIES OF MERCHANTABILITY OR FITNESS FOR A PARTICULAR PURPOSE. IN NO EVENT SHALL RGB BE LIABLE FOR ANY SPECIAL, INCIDENTAL OR CONSEQUENTIAL DAMAGES FOR LOSS, DAMAGE OR EXPENSE DIRECTLY OR INDIRECTLY ARISING FROM THE PURCHASER’S INABILITY TO USE THE PRODUCT EITHER SEPARATELY OR IN COMBINATION WITH ANY OTHER EQUIPMENT OR FACILITIES, OR FROM ANY OTHER CAUSE. EXTENDED WARRANTY ................................................ An annual extended warranty may be purchased. Should the product fail to operate properly during the covered period, RGB will repair the product and restore it to normal operation without charge for labor and parts. Consult the factory for information. June 6, 2002 QuadView Plus User Manual 43 D 44 P R O D U C T WA R R A N T Y Extended Warranty QuadView Plus User Manual June 6, 2002