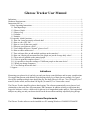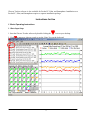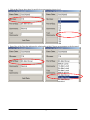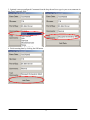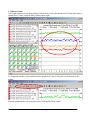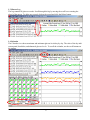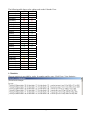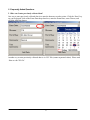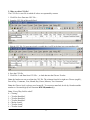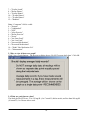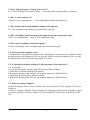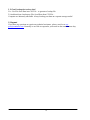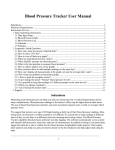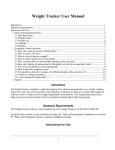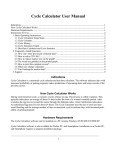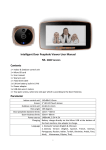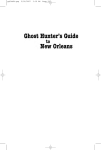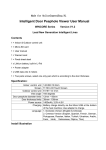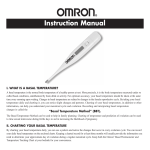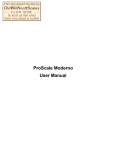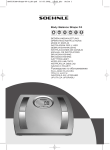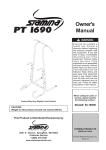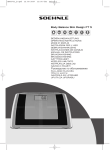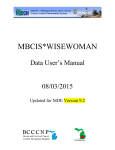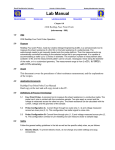Download Glucose Tracker User Manual
Transcript
Glucose Tracker User Manual Indications....................................................................................................................................................1 Hardware Requirements ..............................................................................................................................1 Instructions for Use......................................................................................................................................2 1. Basic Operating Instructions ................................................................................................................2 1.1 Data Input Steps ..............................................................................................................................2 1.2 Glucose Graph.................................................................................................................................5 1.3 Glucose Log ....................................................................................................................................6 1.4 Calendar ..........................................................................................................................................6 1.5 Statistics ..........................................................................................................................................7 2. Frequently Asked Questions ................................................................................................................8 2.1 How can I enter previously collected data? ....................................................................................8 2.2 How to edit a CSV file? ..................................................................................................................9 2.3 How to view all data on a graph? ..................................................................................................10 2.4 What are good glucose values? .....................................................................................................10 2.5 Can I change the preset “Normal” glucose level?.........................................................................11 2.6 How to reduce marker size? ..........................................................................................................11 2.7 Does software allow to add multiple readings on the same day? .................................................11 2.8 How can I display all measurement of the graph, not just the average daily value? ....................11 2.9 The words are gobbled on the printed graph.................................................................................11 2.10. How to print the complete screen? .............................................................................................11 2.11 Is it possible to keep the readings of 2 different people on the same device? ............................11 2.12 When you change computers... ...................................................................................................11 2.13 Can I backup the tracker data? ....................................................................................................12 3. Support ...............................................................................................................................................12 Indications Measuring your glucose level can help you and your doctor control diabetes and its many complications. We suggest that persons with diabetes begin keeping a daily log of their glucose readings. It's a good idea to take readings multiple times during the day: the ideal glucose levels are: 70 to 130 mg/dL (4 to 7 mmol/L) before meals, and less than 180 mg/dL (10 mmol/L) 1 to 2 hours after a meal. The Glucose Tracker simplifies glucose data logging. The software automatically saves glucose level, relationship to the meal, time of measurement, and comments. In addition to being a convenient data logger the software is also a voluble tool for glucose level longitudinal trends analysis. This longitudinal analysis may help you and your doctor decide on the best medicine and help adjust daily drug dosage. Hardware Requirements The Glucose Tracker software can be installed on a PC running Windows 95/98/ME/NT/2000/XP. 1 Glucose Tracker software is also available for Pocket PC, Palm, and Smartphone. Installation on a Pocket PC, Palm, and Smartphone requires a separate installation package. Instructions for Use 1. Basic Operating Instructions 1.1 Data Input Steps 1. Start the Glucose Tracker software by double clicking the 2. Click icon on your desktop. to enter new glucose record or use the ‘Enter’ key on the keyboard. 2 3. Click on the Glucose drop-down list and click on an appropriate glucose level: 4. Enter Part of the Day that indicates the relationship of this Glucose measurement to the last meal: 3 5. Optional: enter preconfigured Comments from the drop-down list or type in your own comments in the Text Comments field: 6. Finish entering data by clicking the OK button. 4 1.2 Glucose Graph The Graph of glucose levels during fasting, before meals, 1 hour after meals, and 2+ hours after meals is shown below. Today’s data are always shown on the right. To change the number of days indicated on the graph from 7 days to 10 years, use the buttons on the toolbar: Print the graph and take it to your physician by clicking File>Print Graph.... 5 1.3 Glucose Log The log contains all glucose records. Scroll through the log by moving the scroll bar or rotating the wheel of the mouse. To delete any record, click on the record and click the Delete button. 1.4 Calendar The Calendar view shows maximum and minimum glucose levels day by day. The color of the day indicates normal, borderline, and abnormal glucose levels. To scroll the calendar, use the scroll buttons on the toolbar. 6 The following table shows color coding used on the Calendar View: mg/dL mmol/L Abnormal 0 0.0 Abnormal 10 0.6 Abnormal 20 1.1 Abnormal 30 1.7 Abnormal 40 2.2 Borderline 50 2.8 Borderline 60 3.3 Normal 70 3.9 Normal 80 4.4 Normal 90 5.0 Normal 100 5.6 Normal 110 6.1 Normal 120 6.7 Normal 130 7.2 Normal 140 7.8 Normal 150 8.3 Normal 160 8.9 Normal 170 9.4 Normal 180 10.0 Borderline 190 10.6 Borderline 200 11.1 Borderline 210 11.7 Abnormal 220 12.2 Abnormal 230 12.8 Abnormal 240 13.3 Abnormal 250 13.9 1.5 Statistics Glucose statistics is provided by weeks, by months, and by years. Click View> View Statistics... 7 2. Frequently Asked Questions 2.1 How can I enter previously collected data? One way to enter previously collected data is to enter the data one record at a time. Click the ‘Enter’ key on your keyboard, click on the Exam Data drop-down box, enter the Exam Date, enter Glucose, and click the Add Data button. Another way to enter previously collected data is via CSV file (comma separated values). Please read ‘How to edit CSV file’. 8 2.2 How to edit a CSV file? The CSV file is a text file in which all values are separated by comma. 1. Click File>Save Data into CSV File.... 2. Open the CSV file in Microsoft Excel. 3. Edit the CSV file. To insert previously recorded data, just fill in the data into corresponding cells. 4. Save the CSV file. 5. Click File> Load Data from CSV File..., to load data into the Glucose Tracker. Note: the headers are not saved into the CSV file. The columns from left to right are: Glucose (mg/dL), Part of Day, Comments, Year, Month, Day, Hours, Minutes, Text Comments. Note: the Glucose level is always saved as mg/dL. To convert to mmol/ml, devide by 18 and round the number to 1 decimal digit (Excel function: ROUND(number,1)). Note: “Part of Day field is coded”: 0 = "Fasting" 1 = "1h after Breakfast" 2 = "2h after Breakfast" 3 = "3h after Breakfast" 4 = "Before Lunch" 5 = "1h after Lunch" 6 = "2h after Lunch" 9 7 = "3h after Lunch" 8 = "Before Dinner" 9 = "1h after Dinner" 10 = "2h after Dinner" 11 = "3h after Dinner" 12 = "Bedtime" Note: “Comments” field is coded: 0 = "Normal" 1 = "Lightheaded" 2 = "Sick" 3 = "After Exercise" 4 = "Before Exercise" 5 = "Stress" 6 = "Ate Extra Food" 7 = "Ate Less Food" 8 = "Increased Medications" 9 = "Decreased Medications" 10 = "Didn't Take Medication Yet" 11 = "Menstruation" 2.3 How to view all data on a graph? Click View> Graph Options... On the pop-up dialog choose ‘Do NOT average daily data’. Click OK. 2.4 What are good glucose values? The ideal glucose levels are: 70 to 130 mg/dL (4 to 7 mmol/L) before meals, and less than 180 mg/dL (10 mmol/L) 1 to 2 hours after a meal. 10 2.5 Can I change the preset “Normal” glucose level? Yes. Click File>Setup Your Normal Glucose…, use normal values recommended by your doctor. 2.6 How to reduce marker size? Click File>View>Graph Options… > in the Graph Markers field select marker size. 2.7 Does software allow to add multiple readings on the same day? Yes. You can add as many readings as you want on the same day. 2.8 How can I display all measurement of the graph, not just the average daily value? Click View>Graph Options..., select to "NOT average daily data..." 2.9 The words are gobbled on the printed graph. Click File>PrintSetup> select Landscape mode, then click print the graph. 2.10. How to print the complete screen? To print the screen: Open the Paint program: Start>All Programs>Accessories>Paint. Open the Tracker, program and press Alt+PrintScreen - this will copy the Tracker screen to the clipboard. Ctrl+V to paste the clipboard into Paint. Print from Paint program: File>Print. 2.11 Is it possible to keep the readings of 2 different people on the same device? Yes. It is possible. You will need to install 2 versions of the software into 2 different folders. 1. Install the 1st software into the default location. 2. Rename the shortcut to that software. For example, change it to 'MyWifeTracker'. 3. Install the 2nd software into a different location. 4. Rename the shortcut to that software. For example, change it to 'MyOwnTracker'. 2.12 When you change computers... On the old computer: start the Tracker software, File>Save Data into CSV File; Copy the CSV file to a flash drive. On the new computer: install the Tracker software (it is compatible will all versions of Windows operating system), Insert the Flash drive with the CSV file, Start the the Tracker, File>Load Data from CSV file. 11 2.13 Can I backup the tracker data? Yes. Use File>Save Data into CSV File... to generate a backup file. To load data from a backup use File>Load Data from CSV File... Computer are inherently unreliable. Always backup your data on a separate storage media! 3. Support If you have any questions or require any technical assistance, please e-mail us at [email protected]. Normally we are able to respond to your email on the same business day. 12