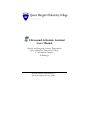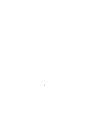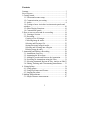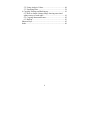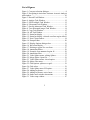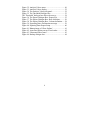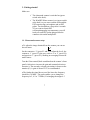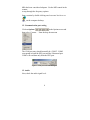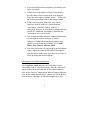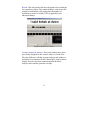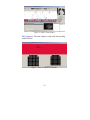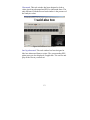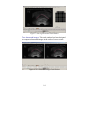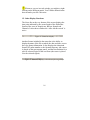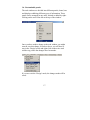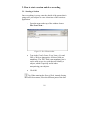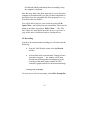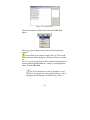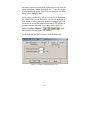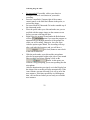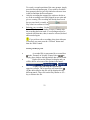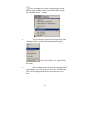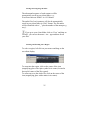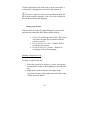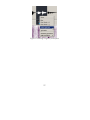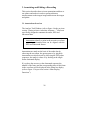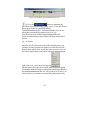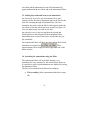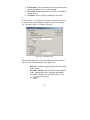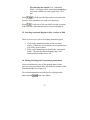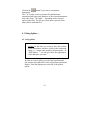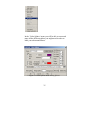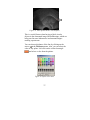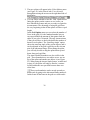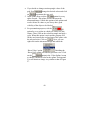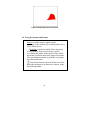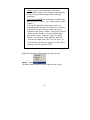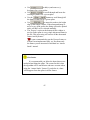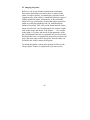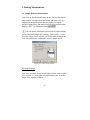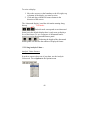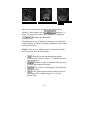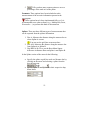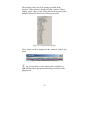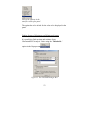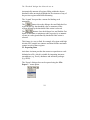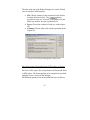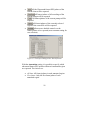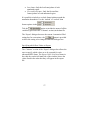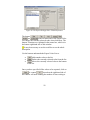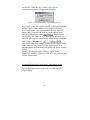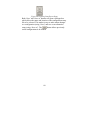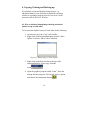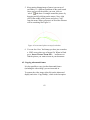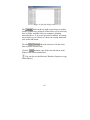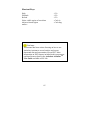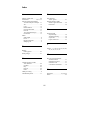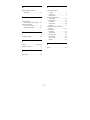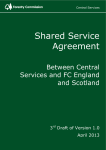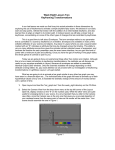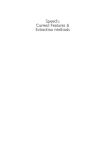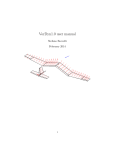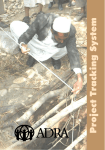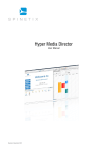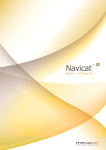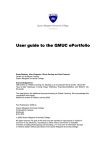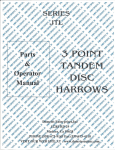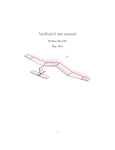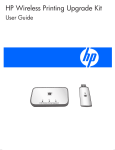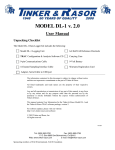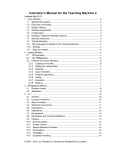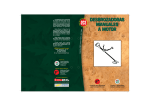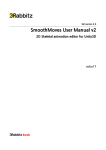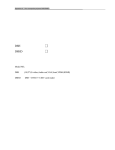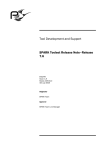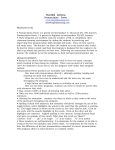Download Ultrasound Articulate Assistant Users Manual
Transcript
Ultrasound Articulate Assistant Users Manual Speech and Language Science Department Queen Margaret University College, Corstorphine Campus Edinburgh Any queries to: Yolanda Vazquez Alvarez. 2004-08-27 Research Assistant, Ultrasound Project. Speech and Language Sciences, QMUC. 2 Contents Contents .................................................................................... 3 List of Figures........................................................................... 5 1. Getting started....................................................................... 7 1.1. Ultrasound scanner setup............................................... 7 1.2. Communication port setting .......................................... 8 1.3. Audio ............................................................................. 8 1.4. Getting to know Articulate Assistant main panels and windows.............................................................................. 10 1.5. Other Display Functions .............................................. 16 1.6. Customizable panels .................................................... 17 2. How to start a session and do a recording .......................... 18 2.1. Starting a Session........................................................ 18 2.2. Recording..................................................................... 19 Creating a List of Prompts.............................................. 19 Collecting image & audio............................................... 22 Selecting and Playing a file ............................................ 23 Storing/retrieving image & audio ................................... 25 Selecting and Zooming into a Region ............................ 25 Deleting image & audio.................................................. 26 3. Annotating and Editing a Recording .................................. 28 3.1. Annotations Overview ................................................. 28 3.2. Annotating the Waveform ........................................... 29 3.3. Adding Keywords and Notes to the Annotation.......... 31 3.4. Searching for Annotations using the Filter.................. 31 3.5. Selecting Annotated Regions to Play, Analyse or Edit 33 3.6. Editing, Deleting and Concatenating Annotations ...... 33 4. Fitting Splines…................................................................ 34 4.1. Using splines................................................................ 34 4.2. Using KeyFrames and Frames..................................... 41 4.3. Imaging the palate........................................................ 46 5. Making Measurements........................................................ 47 5.1. Simple Distance measurement..................................... 47 3 5.2. Using Analysis Values…............................................. 48 5.3. Exporting Data............................................................. 54 6. Copying, Printing and Backing-up ..................................... 61 6.1. How to obtain a bitmap image showing associated splines on top of each other ................................................ 61 6.2. Copying ultrasound frames.......................................... 62 6.3. Backup ......................................................................... 63 Shortcut Keys.......................................................................... 65 Index ....................................................................................... 66 4 List of Figures Figure 1. Com port selection dialogue...................................... 8 Figure 2. Navigating in Articulate Assistant- Acoustic Analysis task window ............................................................................ 10 Figure 3. Record Task Window.............................................. 11 Figure 4. Analyse Task Window ............................................ 12 Figure 5. EPG Feedback Task Window ................................. 12 Figure 6. Ultrasound Task Window........................................ 13 Figure 7. One big ultrasound Task Window........................... 14 Figure 8. Two ultrasound images Task Window.................... 14 Figure 9. Copy Task Window................................................. 15 Figure 10. All Task Window .................................................. 15 Figure 11. Status bar display .................................................. 16 Figure 12. Status bar display- selected waveform region info 16 Figure 13. New Client window............................................... 18 Figure 14. Prompt Editor ........................................................ 20 Figure 15. Display Options dialogue box ............................... 21 Figure 16. Waveform display ................................................. 25 Figure 17. Deleting a region of a waveform........................... 27 Figure 18. Annotation Editor.................................................. 29 Figure 19. Example of an annotated region /h/....................... 30 Figure 20. Annotation filter .................................................... 32 Figure 21. Video Splines menu- editing Splines .................... 35 Figure 22. Merge Spline- Open file........................................ 36 Figure 23. Video Splines menu- closed option....................... 37 Figure 24. Spline color menu.................................................. 37 Figure 25. Grid Options- splines over grid............................. 39 Figure 26. Grid values ............................................................ 39 Figure 27. Video Spline menu- Fill option............................. 41 Figure 28. Adding keyframes ................................................. 42 Figure 29. Adding keyframes- active knots............................ 42 Figure 30. Snake menu window-Attractions .......................... 44 Figure 31. Video setup window.............................................. 47 5 Figure 32. Analysis Values menu ........................................... 49 Figure 33. Analysis Values display ........................................ 52 Figure 34. The Analysis Values plot panel............................. 52 Figure 35. The Threshold Dialogue Box ................................ 53 The ‘Threshold’ dialogue box allows the user to: .................. 54 Figure 36. The Export Dialogue Box- Export File ................. 55 Figure 37. The Export Dialogue Box- Row definition ........... 56 Figure 38. The Export Dialogue Box- Column definition...... 58 Figure 39. Exporting Data- confirmation message................. 59 Figure 40. Esporting Data-Export Setup ................................ 60 Figure 41. Bitmap image of ‘Show Splines’ .......................... 61 Figure 42. Associated splines on top of each other ................ 62 Figure 43. Ultrasound video frame ......................................... 63 Figure 44. Backup dialogue box............................................. 64 6 1. Getting started Make sure The ultrasound scanner is switched on (green switch at the back). The WinEPG/Palate scanner is on (green switch at the back) so you can record the audio and the EPG output using a microphone and an EPG palate. You should hear a beep after 6 seconds. *If you want to obtain EPG (electropalatography) measurements, you will need your own EPG palate plugged into the connector slot on the multiplexer. 1.1. Ultrasound scanner setup • To adjust the image obtained from the scanner you can use the soft menu Set the contrast to ‘2’ (press F1 and F2 to adjust the level); the contour to ‘1’ (press F3); the grey scale to ‘4’ or ‘5’ (press F4) and persist to ‘1’ (press F5), meaning no averaging between Bmode frames. Turn the Gain control (black round knob on the scanner’s front panel) clockwise to increase the gain and counterclockwise to decrease it. The currently selected gain setting is shown on the monitor (G). A gain of around 70 % is recommended. • The further the signal has to travel the lower the frequency should be (5.0 MHz - The probe enables you to change the frequency to 5, 6.5 or 7.5 MHz). For imaging the tongue 6.5 7 MHz has been considered adequate. Use the MFI control in the scanner to step through the frequency options. Start a session by double clicking on ultrasound ArticAsst.exe on the computer desktop. 1.2. Communication port setting Click on Options in the Options menu and then select ‘Comms…’ from the drop down menu . The COM port entry should normally be ‘COM2’. COM2 corresponds to both the EPG port and the Ultrasound port. COM1 will read data only from the EPG port. Figure 1. Com port selection dialogue. 1.3. Audio Next, check the audio signal level. 8 • If you now talk into the microphone you should see an active waveform. • If there is no audio signal (a flat line in the display) then the audio software setup needs to be changed. Select the menu option ‘Options: Audio…’ Then click on the dialogue button marked ‘Recording Control’. • If line-in is being used, then make sure ‘line-in’ checkbox marked ‘enabled’ is checked and the ‘microphone’ checkbox marked ‘enabled’ is unchecked. However, if microphone is plugged directly into the PC soundcard ‘microphone’ input then the ‘microphone’ has to be selected. • It is recommended that Playback channels that monitor the microphone and line-in inputs are muted. Otherwise, feedback between the microphone and speakers can occur during recording. Go to Audio Mixer: Play Control- Advance Audio. • Check the audio meter is responding to the microphone signal. Adjust the control knob marked 'Microphone' until the needle on the meter rises above 8 but below 0 while speaking into the microphone. Changing the recording Sampling rate Go to Options: Audio and in the ArticAsst-Mixer select ‘Recording Control’ from the top menu. Tick the ‘Advanced’ option at the bottom left hand side of the window and then click on the ‘Devices’ button option that will appear right next to it. In the ‘Audio Input Devices’ window you will be able to choose from a wide range of different sampling rates. The 9 default (and recommended) recording settings are 22050Hz, 16-bit Mono. 1.4. Getting to know Articulate Assistant main panels and windows Figure 2. Navigating in Articulate Assistant- Acoustic Analysis task window This section is meant to be a brief introduction to the various navigation and function controls of this program. Articasst offers nine edit modes: Acoustic analysis, All, Analyse, Copy, EPG Feedback, One big ultrasound, Record, Two ultrasound images and Ultrasound. 10 Record- This task window has been designed to be used during the acquisition of data. This window displays: each item in the prompt list individually, full prompt list with number of repetitions, acoustic waveform, EPG (if applicable) and ultrasound frames. Figure 3. Record Task Window Acoustic analysis & Analyse- These task windows have been specifically designed for the acoustic analysis of audio files. The only difference with the Acoustic analysis task window is that Analyse incorporates the EPG data display. Both windows display: acoustic waveform, annotation points & labels, analysis values and the spectrum envelope. 11 Figure 4. Analyse Task Window EPG Feedback- This task window is only used when dealing with EPG data. Figure 5. EPG Feedback Task Window 12 Ultrasound- This task window has been designed to look at values involving ultrasound and EPG or ultrasound alone. The only difference with the Record task window is the presence of the Analysis values. Figure 6. Ultrasound Task Window One big ultrasound- This task window has been designed to label one ultrasound frame at a time. The corresponding EPG palate traces are also displayed, if applicable. You can see and play all the files in your data set. 13 Figure 7. One big ultrasound Task Window Two ultrasound images- This task window has been designed to compare ultrasound images in the order of two at a time. Figure 8. Two ultrasound images Task Window 14 Copy- This task window has been designed as a tool to enable the user to copy graphical information to a different document. Figure 9. Copy Task Window All- This task window contains a combination of all the features present in all the other task windows described before. Figure 10. All Task Window 15 Whenever you are in a task window you might try rightclicking on the different panels. You’ll find a shortcut menu that can make your life a bit easier. 1.5. Other Display Functions The Status Bar at the very bottom of the screen displays the time point indicated by the cursor/length of the fileand the format of the wave in Sample rate, Bits per Sample and Channels. It also shows whether the ‘Auto Advance mode’ is active. Figure 11. Status bar display Another feature included in the status bar is the ability to display the name of the file recorded, the date and time, next to the wave format information. It also displays the ultrasound frame/EPG palate number or the formant frequency (the cursor is placed on the spectrogram panel), and the time duration for a specific selected region of the waveform (the cursor is placed over the selected region). Figure 12. Status bar display- selected waveform region info 16 1.6. Customizable panels The task windows are divided into different panels, charts, bars and displays exhibiting different types of information. These panels can be arranged in any order, deleted or added by rightclicking on the active blue bar at the top of the window. Once you have made a change to the task window you might want to save this change. In order to do so, you will have to stay in the ‘Design’ mode and right-click on the active task window tag, where the changes have been made. If you now exit the ‘Design’ mode, the changes made will be saved. 17 2. How to start a session and do a recording 2.1. Starting a Session Once everything is set up, enter the details of the person that is going to be your subject as a new client/user of the ArticAsst application - From the menu at the top of the window choose File: New Client... Figure 13. New Client window • Type in the Family Name, Given Names, Sex and Date of Birth as appropriate. All these fields are mandatory. The ‘Ref’ filed is not mandatory but it can be used to type in a code that will identify a subject, which is specially useful when anonymizing your subjects. • Click OK Tip: When entering the Date of Birth, instead of using the scroll down menu, select the different parts of the date 18 of birth individually and change them accordingly using the computer’s keyboard. Now that your subject has been signed up as a new client, the computer will automatically save the user name and details in the folder where the executable file of the program lives, e.g., D:\us\Peter\articasst 280403\. You will be able to retrieve your session by going to File: Open Client... and clicking on your client name. Notes may be added at any future by going to ‘Edit: Client…’. The ‘File: Save Client As’ menu option provides an easy way to save a copy of the entire client data record to a backup device. 2.2. Recording In order to do an ultrasound recording you will need to do the following: • From the Task Window menu select the Record window. • As described in the section named ‘Getting to know Articulate Assistant…’, the window will be now divided into different panels including one for the recording of the audio signal, another for EPG cumulative graphs and one for the ultrasound image. Creating a List of Prompts To create a new list of text prompts, select Edit: Prompt list... 19 Figure 14. Prompt Editor From the Prompt List Editor menu choose the File: New option. Then, type your prompts, one per line, into the large blank window. Do not finish your sentences with a full stop. This would cause problems and the program would not be able to read the list. Now, save your list by going to the top menu of the prompt list window and select File: Save as… and give it an appropriate name. Then do File: Exit. Tip: If you already have a list of prompts in a text file you can Copy the list to the clipboard using <Ctrl+c> and paste into the Prompt List Editor using <Ctrl+v>. 20 An image can be associated with each prompt. First, create the image using Paint, Adobe Photoshop, etc…. Copy the image from within that program. Then, from the Prompt List Editor menu, select ‘Image: Paste’. At this stage you should be able to see your list at the bottom left corner of the screen. The boxes you will see on the left of each sentence correspond to the number of attempts you will be allowed to record that particular utterance. The number of attempts and their duration (in seconds) can be altered by going to Options: Display... main menu at the top-right of the window. in the Click on the tab labeled 'Utterances' in the dialogue box. Figure 15. Display Options dialogue box 21 Collecting image & audio Recommended. If possible, collect your data in a soundproof room to avoid noises in your audio recording. Press the ‘snowflake’ (bottom right of the scanner control panel) or the little black button in the probe, to activate the image. Put some Medical Ultrasound Gel on the rounded top of the ultrasound probe. Place the probe under your chin and make sure you are satisfied with the tongue image on the scanner screen before you start collecting the data. Right below the prompt list and under the Redo button tick the option if you want the program to automatically go through sentences of the prompt list while you are recording. Otherwise, leave the Auto Advance option square blank. The recording will stop after each individual sentence and you will have a (Go Back) button to move back to the last recorded file. With the probe under your chin and the microphone placed at an appropriate height to the side of your mouth (thus avoiding waveform clipping!) click on the button. At this point, you will hear a beep prompting you to start speaking into the microphone. After the duration time previously set in the Display box has elapsed, the recording will stop automatically (if the Auto Advance was not activated) or it will go on to the next sentence. If the latter possibility is what happens, then, click on Record when you are ready to record the next sentence. 22 To record a second repetition of the same prompt, simply press the Record button again. If you wish to record the next prompt in the list just click and select the next item in the list and then the Record button. After the recording has stopped, the software checks to see if the recording is too loud (clipped) or too quiet and gives a warning. The recording has already been saved but you can check it visually or Play it back to confirm it is okay. Redoing your recording. Use the button. This button is available for up to 1 minute after the recording has been made. If a recording needs to be replaced after that time, then, it must be selected, deleted and recorded again. If you wish to redo a recording when Auto Advance is checked, you must press the ‘Go Back’ button and then the ‘Redo’ button. Selecting and Playing a file A recorded file is represented by a crossed box in the ‘Prompt List’ display. Empty boxes are simply place markers showing that no data was recorded. Right-click on the Prompt list display and you will be able to select one of the options in the menu: , or . To play a file just click on a crossed box opposite a prompt. The crossed box will turn white: . All the data related to this file will be displayed in the different panels. Then click on the Play button or <F2> key to listen to the file. 23 You can change the colour of the prompt crossed box by right-clicking on the crossed box and selecting the Checked colour… option. You can also play the file at half speed by right clicking on the waveform display and choosing the or the ‘Play Slowly x 4’ option from the menu. All recordings made in one day are grouped and separated by a session separator blue line. The date and time will be displayed when the cursor hovers over a box. 24 Storing/retrieving image & audio The ultrasound sequence of each sentence will be automatically saved in your client folder, e.g., D:\us\Peter\articasst 280403\ in .AVI format. The audio file of each sentence will also be automatically saved in your client folder in .WAV format. The file names will be identified with a “_” plus the number of the attempt e.g. test_1. If you go to your client folder click on ‘View’ and then on ‘Details’, you can see the name - size - type and date for all your files. Selecting and Zooming into a Region To select a region, left click on your mouse and drag on the waveform display. Figure 16. Waveform display To zoom into the region, click on the center of the icon (magnifying glass with a plus symbol in its centre) located at the top left corner of the Wave panel. To zoom out to see the whole file, click on the center of the icon (magnifying glass with a minus in its centre). 25 Click the appropriate side of the icon to move backwards (<) or forwards (>) through the waveform when zoomed in. Tip: Once a region is selected, it is possible to adjust the left or right extent by using the <Ctrl> key while clicking on the left mouse button and dragging. Deleting image & audio You can delete the audio by right-clicking on a selected file and choosing among the three delete options offered: • • • Delete File. Delete the selected file. This action will delete all other files associated with the selected .wav file. Delete All Files on <date>. Deletes all files recorded in one session. Delete all Files for <prompt>. Deletes all recordings of the selected prompt. Deleting a Region of a File To delete a region of the file: 1. Select the region to be deleted, e.g. some extra speech accidentally recorded at the beginning or the end of the file. 2. Right mouse click on the selected region of the waveform to bring up the popup menu and click on the ‘Delete Selected’ option. 26 Figure 17. Deleting a region of a waveform 27 3. Annotating and Editing a Recording This section describes how to insert annotations and how to use splines and snakes in order to perform distance measurements on the tongue image and between the tongue and palate. 3.1. Annotations Overview The Analyse Task Window (refer to figure 4 in the previous section “Getting to know Articulate Assistant…”) has been specifically designed to annotate the audio, EPG and ultrasound data. Annotations identify a point in the acoustic waveform containing information that can be aligned with the EPG and ultrasound frames. Annotations are made on the basis of the audio data by observing the waveform, the spectrogram or by playback. Annotations can also be made by observing the EPG palate sequences, the analysis values or by looking at the singleframe ultrasound display. If you place the cursor over the ultrasound sequence the number of the frame and the corresponding time of this frame in the waveform will be displayed in the Status bar display (refer to figure 12 in previous section “Other Display Functions”). 28 3.2. Annotating the Waveform To annotate the waveform, you can either: • Place the cursor at a specific point you wish to annotate, e.g., /a/ (centre of vowel). • Select a region of the waveform dragging the cursor, e.g., /a/ (whole duration of the vowel). Then click on the button in the Annotation Editor, which is on the right hand side of the ultrasound display. Figure 18. Annotation Editor An annotation label will appear under the waveform and the Annotation Editor will show the default text <new_annotation>. Replace this text with your own label, which should not have any blank characters in it. An underscore can be used to separate words. 29 Figure 19. Example of an annotated region /h/ Tip: Use the feature to annotate the waveform faster and avoiding typing errors. To use this feature the program looks for a word file named ‘StandardAnnotations.doc’. This document has to be saved where the executable file Articasst.exe lives, e.g., D:\us\Peter\articasst 280403\StandardAnnotations.doc. Write one annotation per line without full stops at the end of the line: e.g., /b/ closure Once the .doc file has been saved in the right directory, you will have to start Articasst.exe again so it reads this new file that has been added. Now, if you place the cursor over one of the points/region where you want to insert an annotation and right-click on it, a new menu will pop up. On this menu, place the cursor on the Add Annotation option and another menu will appear with all the annotations edited in the StandardAnnotations.doc file. All you have to do now is to click on the one you want to insert at that point/region of the 30 waveform and the annotation keyword will automatically appear underneath the waveform and in the Annotation Editor. 3.3. Adding Keywords and Notes to the Annotation An annotation keyword is any text separated by a space character on the first line of annotation that can be used as the basis for searching through all annotated files. The first annotation keyword is also the label, which appears under the waveform as described in the previous section (see figure 19). You can add as many keywords as you like. An annotation note is any text typed on the second and following lines in the left panel of the Annotation Editor. Annotation notes are stored and can be recalled but they are not searchable. The Annotation Editor will show the Start and the End of each . These annotation in seconds (sec) measurements will be displayed on the right hand side of the Editor window. 3.4. Searching for Annotations using the Filter The Annotation Editor will, by default, display every annotation for every utterance by the current client. However, it is possible to select which annotations are displayed by using the Annotation Filter. The files to be searched can be filtered according to: • This recording. Shows annotations within the current file. 31 • • • This prompt. Shows annotations for all repetitions and across all sessions for the current prompt. This client. Shows annotations for all files recorded by current client. All clients. Shows all files recorded by all clients. If ‘This client’ or ‘All clients’ are chosen, then the search can be narrowed by specifying the prompt or part of the prompt, e.g. ‘Prompt is: apa’ or ‘Prompt is: apa too’. Figure 20. Annotation filter The filtering refines the search according to the keywords in the first line of the annotation. The options are: - Show all. No filter is applied to the files selected in ‘Filter Source’. First line contains. Filters the files to be displayed in the ‘Annotation Editor’: only the annotations associated with the keywords typed in the ‘Text’ box . 32 - First line does not contain. The ‘Annotation Editor’ will display all the annotations except those associated with the keywords typed in the ‘Text’ box. Select if all the specified keywords are present in the first line of the annotation you want to be displayed. Select if only one of the specified keywords is present in the first line of the annotation you want to be displayed. 3.5. Selecting Annotated Regions to Play, Analyse or Edit There are two ways to select an existing annotated region: 1. Click on the annotation marker on the waveform display. If there are several markers close together then you will be given a choice. 2. Click on the annotation note listed in the ‘Annotation Editor’. This has the added advantage that it will automatically load the correct file. 3.6. Editing, Deleting and Concatenating Annotations Select an annotation by one of the methods shown in the previous section and edit it in the left hand side window of the Annotation Editor (see Figure 18). The selected annotation can be deleted by clicking on the button marked in the same Editor. 33 Click on the button if you want to concatenate annotations. The ‘Cat’ facility creates a separate file (default name: catenation) and copies only instances of the selected annotation from ‘this client’, ‘all clients’… depending on the selected option in the filter. The file gets saved under a special client name called: catenated files. 4. Fitting Splines… 4.1. Using splines Splines are the lines you create to draw the contour of the articulators which are visible in the ultrasound image, i.e., tongue and, possibly, the hard palate. In ‘Edit Splines…’ you can give them the appearance, color and name you want. In order to create a spline, go to the One big ultrasound task window and right-click on the single-frame ultrasound display. From the popup menu select the ‘Edit Splines…’ option. 34 In the ‘Video Splines’ menu you will be able to create and name all the different splines you might need in order to label your ultrasound frames. Figure 21. Video Splines menu- editing Splines 35 To create a Spline, do the following: 1. Click on and type in a Name for it. If you change your mind you can always . Tip: Use the option in the menu if you have a file (source) that already contains all the splines you need. In the source file tick the option for every spline you would like to copy. Go to the file you want to copy the splines to and click on Merge Spline. The ‘Open’ menu will show: Figure 22. Merge Spline- Open file In the ‘Open’ menu browse through the client folders till you find the file that contains the splines you want to copy. Click on the Open button and the spline tabs will now be shown in the ‘Video Splines’ menu. Click on and the splines will appear on the ultrasound image. 2. The ‘line’ section in the menu gives you the possibility to choose the appearance of the splines. It can be a solid, dashed or dotted line. You can also use the option. This feature will join both ends of the spline in a circle. 36 Figure 23. Video Splines menu- closed option This is a useful feature when having to label circular objects in the ultrasound image like ballbearings, which are being used in some laboratories in ultrasound tonguetracking experiments. You can choose thickness of the line by clicking on the arrows in the Thickness menu. Also, you can select the color of any spline. Left-click on the colored rectangle and select a color from the palette: Figure 24. Spline color menu 37 3. The new splines will appear in the Video Splines menu (see Figure 21) in the form of tabs. You can scroll through them using the arrows on the right hand side of this display. 4. You can choose whether to use the ‘Grid’ option before fitting the splines on the contour or use it once you have labeled the frames and you are ready to export the measurements. The advantage of using the grid from the very beginning is that all the splines will have equal length. In the Grid Option menu you can select the number of Lines in the grid (18 is the standard number but you can export double the amount of data points from the spline if you select 36 instead. The only inconvenience is that you will have to deal with double the number of knots for each spline). The ‘Start/Stop Angle’ option shows the start/stop angle of the grid in degrees and it can be adjusted so the grid is placed over the relevant part of the ultrasound image. When fitting the spline you will only be able to drag the spline knots up and down along each grid line. The Attract Snake Boundaries are also visible in the grid. These boundaries are two white curves: one on top of the spline and another one below it (see Figure 25). When using the Attract Snake feature, as indicated in page 45, the spline will only be fitted to a contour located within the area specified between these two white lines. These two boundaries can be moved upwards or downwards by going to the ultrasound frame number 0. In this frame all the knots in the grid are visible and it 38 is easy to drag these knots to a different position along each grid line. Attract Snake Boundaries Figure 25. Grid Options- splines over grid The grid values start from 00 on the right handside of the ultrasound image and increase towards the left hand side (see figure 26 below). 900 1350 450 350 1600 00 Figure 26. Grid values The values for Origin X, Origin Y and Length should be kept the same: 442, 536 and 448 respectively. 39 • If you decide to change start/stop angle values of the , change the desired values and click grid, first on to generate the new grid. option for every 5. In the spline menu, tick the spline created. The splines will be shown on the ultrasound image. Untick this option to hide splines and work with one at a time so you always have good visibility of the object to be labeled. 6. For presentation purposes, tick the fill option for every spline in which you want to use this feature. Then, click on the colored rectangle and pick a color. When this option is activated the program will fill the area between the end and start of the spline with the selected color. Click on . Now, you can right-click on the ultrasound image and untick the Unticking the ‘Show Video’ option. ‘Show Grid’ option will hide the grid from view. Click on the option in the ‘Video Splines’ menu to choose a different color for the splines’ background. You will obtain an image very similar to that of Figure 27. 40 Figure 27. Video Spline menu- Fill option 4.2. Using KeyFrames and Frames Frames are all the images captured in the recording. At the moment, the recording frame rate is 24/25 frames per sec. Keyframes you decide which frames are going to be keyframes. When you keyframe a spline you identify this spline with a specific frame which represents a particular time in the tongue movement. Use your annotation points as guideline to keyframe Any ultrasound frame. Only frames that have been keyframed can show knots and can therefore be fitted on a contour using the Snake algorithm. 41 Once you have created the splines needed in order to label the data, keyframe each using the annotations. Place the cursor over the annotation point on the waveform and rightclick on the ultrasound image to select the ‘Add KeyFrame’ option. Now, choose the spline that you want to be keyframed. Figure 28. Adding keyframes The option can be used now. Figure 29. Adding keyframes- active knots The point where the spline crosses the grid line will now display an active knot that can be dragged up and down the grid line with the help of the cursor. 42 Snakes are the ‘keyframed splines’ that can be automatically fitted over the contour of the tongue by means of an algorithm (tongue surface tracking technique). The Snake algorithm moves the knots so that the line gets closer to a “feature”, e.g., Tongue contour, palate contour… The way the algorithm works can be improved depending on the quality of the frame we are dealing with. However, the values are shown and can be modified in the ‘Snake’ window .The typical values in ‘Snake:Search’ should be <Search for Both edges> and ‘Snake:Feature’ should be <Edge 50% Mean Bright>. The values in ‘Snake:Options’ should be <Search line-length from 100 to 5 in 100 steps>, in <Search-lines count 100 per segment> and in <Move knots speed 0.030 repulsion 0.500>. Right-click on the big ultrasound image and select the Snake… option . The Snake menu window will now appear on the screen. 43 Figure 30. Snake menu window-Attractions The Snake window is divided into three different sub-menus. The values in the ‘Search’ and ‘Options’ sub-menus determine the efficiency of the Snake algorithm. The default values that appear in these windows are recommended (refer to the gray table describing Snakes in this section). The ‘Attractions’ menu has features that make your life a bit easier when keyframing and fitting the snake to a contour. • Use the scroll down menu the spline you want to work with. 44 to choose • • • • • to add (+) and remove (-) Use keyframes for a given spline. Use to scroll through and locate the existing keyframes for a given spline. Use the buttons to scroll through all the frames in the file for a given spline. Use to attract the snake to the bright edge of the tongue contour. If the ultrasound image is not of a very good quality the fitting will not be optimal and it will have to be corrected manually. The ‘Process’ section at the bottom of this window is used to fit the spline in every single ultrasound frame in the file. This processing will convert all the ultrasound frames into keyframes. It is not recommended to use the Process feature as it hasn’t been implemented fully yet. Keyframe only the frames you are interested in and then use ‘Attract Snake’ instead. About knots: It is recommended you delete the knots that are not needed when fitting the spline. The reason for this is that the algorithm will be much faster and more accurate when using the ‘Attract Snake’ feature. If you delete it, a knot will disappear from the spline in all the frames. 45 4.3. Imaging the palate Before we can do any distance measurement of distances between the articulators you need to draw a contour of the palate. In order to do this, you should put a portion of thick vegetarian jelly in the subject’s mouth and ask them to press it slightly against the palate. Alternatively, if the ultrasound image is of very good quality, pressing the tongue against the palate or swallowing might provide you with an adequate outline of the palate. Now, click on the frame that has a better image and select the ‘one big ultrasound’ task window. Right click on the image and choose ‘Edit Splines…’. Give a name to the spline, e.g. palate, and decide on the appearance of the line, the thickness and color as explained in a previous section. Keyframe this frame (as explained in the previous section) and give it the same name used for the spline. Now the snake can be fitted to the visible contour of the palate. To include this palate contour in the prompt list files use the ’Merge Spline’ feature as explained in a previous section. 46 5. Making Measurements 5.1. Simple Distance measurement Left-click on the ultrasound image in the ‘One big ultrasound task window’. Do not release the button and draw a line by dragging the mouse between the two points you want to measure. Right below the image you will find a measurement display (‘Dist:’) in millimeters (mm) . You can choose a different type of scale by right-clicking on the ultrasound image and selecting ‘Video Setup…’ from the menu. In the ‘Scale’ option, you will be able to change the scale into millimetres, centimetres, meters, inches or feet. Figure 31. Video setup window Resizing Displays Articulate Assistant allows most displays within a task window to be resized, i.e., some parts of a task window may be made larger at the expense of others. 47 To resize a display: 1. Move the cursor over the boundary to the left, right, top or bottom of the display you want to resize. 2. Click and drag with the left mouse button in the direction of the arrows. The ‘ultrasound display’ panel has tick marks running along the top. Tick marks Each tick mark corresponds to an ultrasound frame but in the default display there is only room to display a few of the frames. To see a sequence of ultrasound frames zoom in or resize the ultrasound frames panel. Reducing the height of the ultrasound frames panel will increase the number of displayed frames. 5.2. Using Analysis Values… Analysis Values features In order to export values out of your data, use the Analysis Values tool. Go to Options in the Options menu 48 The Analysis Values menu is a tool that allows you to define the type of measure that is going to be extracted from the data. Figure 32. Analysis Values menu There are two ways of making a measurement: 1. Use a measure bar (see Figures a, c in page 50). In this case a single spline with only two knots that can be dragged to the place where we want to make the measurement. 2. Use the grid option (see, figure b in page 50). Each grid line will measure the distance from the origin to where the grid line crosses the selected spline. When using the grid lines as a measure bar, make sure the ‘show grid’ feature is active. Right-click on the ultrasound image and tick Show Grid. 49 Once the measure bars are inserted in the data, open the Analysis Values menu, click on and give it a name. The name of the chart can be changed by clicking on located right underneath. Depending on the sort of data to be analysed you will be able to choose between: Palates, Formants and Splines in the Graph section of this menu. Palates- There are five different types of measurements that can be exported from the EPG palates. 1. Produces a mean depending on the option selected in the ‘palate’ section, i.e., Front/back, Lateral and Asymmetry. 2. Produces a mean as explained in the previous point plus the standard deviation. 3. This is just for visual display. This option has been never used. 4. Tells you how many contact points are on as a percentage of the weighted region, i.e., alveolar, palatal, velar. 50 5. Tells you how many contact points are on as a percentage of the total area of the palate. Formants- These options have been included to make measurements of the acoustic information present in the spectrogram. These options haven’t been implemented fully yet. It is recommended to use other software (e.g., Multispeech, Praat, Wavesurfer…) to perform this kind of measurement. Splines- There are three different types of measurements that can be exported from the splines information. 1. Dist A: Measures the distance along the measure bar to where Spline A crosses. You can use the grid lines as measure bars. 2. Dist A-B: Measures the distance along the measure bar from Spline A to Spline B. 3. Dist RMS A-B: Gives you the Root Mean Square difference in distance between Spline A and Spline B. In the Spline section of the menu do the following: • Specify the spline or grid line used as a Measure bar by clicking on the arrow and selecting a spline from the drop down menu: • Specify Spline A and Spline B in their respective drop down menu: 51 The resulting values out of the settings specified in the Analysis Values menu are displayed in the ‘Analysis Values display’ panel. These are the values that will be exported when using the Export file feature (see following section): Figure 33. Analysis Values display These values can all be displayed in the ‘Analysis Values’ plot panel. Figure 34. The Analysis Values plot panel Tip: It is possible to select which values to display by right-clicking on the plot panel and making a selection in the popup menu. 52 Part of the options in the analysis values plot panel The option has to be ticked for the value to be displayed in the panel. Finding frames of Maximum and Minimum distance It is possible to find maxima and minima of any Ultrasound/EPG Analysis Value using the ‘Threshold…’ option in the Popup menu . Figure 35. The Threshold Dialogue Box 53 The ‘Threshold’ dialogue box allows the user to: Automatically annotate all regions falling within the chosen threshold values or simply highlight the first instance of any of the previous regions rather than annotating. The ‘Legend’ box provides a means for labeling each annotation. The button closes the dialogue box and finds the first region defined by the threshold value or annotates all the regions defined by the threshold if this action is selected. The buttons close the dialogue box and find the first frame of maximum or minimum value respectively or annotate a frame in each region defined by threshold if this action is selected. This feature is a way to find, for example, all regions with high alveolar EPG contact in a sentence and then find the maximum contact in each of those regions. 5.3. Exporting Data Articulate Assistant provides the means to export data to a tabdelimited text file, which is suitable for importing into most spreadsheets (e.g. Excel), databases and statistical packages (e.g. SPSS). The ‘Export’ dialogue box can be opened using the ‘File: Export…’ menu option. 54 The tabs at the top of the Export dialogue box can be clicked on to reveal three different parts: • • • File: Choose a name for the exported text file and its location (browse facility). The button provides an easy way to search your computer for the folder you wish to save the exported file in. Rows: Choose the contents of each row in the export file. Columns: Choose what each column represents in the Export file. Figure 36. The Export Dialogue Box- Export File Specifying which Ultrasound Frames/EPG palates to Export Each row of the export file corresponds to an Ultrasound frame or EPG palate. The frames/palates to be exported are specified using the ‘Rows’ section of the dialogue. The different options in the menu define the rows as follows: 55 • • • • • All the Ultrasound frames/EPG palates of the current client will be exported. All frames/palates of all recordings of the current prompt will be exported. All frames/palates of the current prompt will be exported. All frames/palates of the currently selected region of the current file will be exported. Allows more detailed control over the frames/palates to be exported (most common setting for row selection). Figure 37. The Export Dialogue Box- Row definition With the Annotation setting, it is possible to specify which ultrasound frames/EPG palates within each annotated region are exported. The choices are: • • All data. All frames/palates in each annotated region. First frame. Only the first frame/palate of each annotated region. 56 • • Last frame. Only the last frame/palate of each annotated region. First and last frames. Only the first and last frames/palates of each annotated region. It is possible to include or exclude frames/palates around the annotation boundaries. Use the ‘include’ or ‘exclude’ data frames options in the: . Tick the option to include the name of all the variables (specified in the ‘Columns’ section) in the data file. The ‘Export’ dialogue box uses the current ‘Annotation Filter’ setting but, for convenience, the button is provided to allow the setting to be changed within this dialogue box. Specifying which Data Values to Export The ‘Columns’ section of the ‘Export’ dialogue box allows the user to specify which values are to be exported for each ultrasound/EPG frame. The Export Value List (list of items in the white box on the left hand side of the window) shows the values listed in the order that they will appear in the export file. 57 Figure 38. The Export Dialogue Box- Column definition. The buttons , , , , , and on the left hand side of the Export Value List change the currently selected value when clicked on. The buttons’ functions are explained in the memo box, which is in the bottom right hand side of this window. It may be necessary to use the scroll bar to see the whole description. Use the buttons underneath the Export Value List to: • • • Adds another value to the list. Deletes the currently selected value from the list. Moves the currently selected value to the bottom of the list. Once you have specified all the values to be exported, click on . A counter located on the right hand side of the window will start counting the number of lines writing to 58 the data file. When the file is ready to be viewed a confirmation message will appear on the screen: Figure 39. Exporting Data- confirmation message If you click on the ‘No’ option, both the confirmation message and the Export Values windows will automatically close. If you click on the ‘Yes’ option another dialogue box will appear called ‘ExportView’ with two menu options in the bottom right hand side corner: . In this window you will have the chance to view the data file and check the exported values do not contain errors. Errors will be identified with a value of 999.000, e.g., . This default value means that a mistake has been made either in the Analysis values menu or in the Export menu. Nonmatching names in annotations and splines can also be a source of error. To retry exporting the values click on ‘Again’ in the ExportView window. Otherwise, click on ‘Close’ and this will exit the Export menu. Saving and Retrieving Your Export Configuration Setup The configuration can be saved in an *.xsu file using the ‘Export Setup’: 59 Figure 40. Esporting Data-Export Setup Both ‘Save’ and ‘Save as’ buttons will open a dialogue box which allows the name and location of the configuration setup file to be selected. This makes it easy to make minor changes to a configuration (using ‘Save’) and save as an alternative setup (using ‘Save as’). The button allows previously saved configurations to be loaded. 60 6. Copying, Printing and Backing-up It is possible to print and display bitmap images, e.g. ultrasound frames, from Articulate Assistant by copying a window to a graphics program such as Paint or to a word processor such as Word for Windows. 6.1. How to obtain a bitmap image showing associated splines on top of each other To lay associated splines on top of each other do the following: 1. In Articasst, go to the ‘Copy’ task window. 2. Right click on the ultrasound display and tick ‘Show Splines’ but leave ‘Show Video’ unticked. Figure 41. Bitmap image of ‘Show Splines’ 3. Right click on the blue task bar at the top of the ultrasound display. Select copy from the menu . 4. Open the graphics program called “Paint”. Paste the bitmap into this program. Click on the ‘Select’ option and choose the transparent drawing 61 . 5. Keep pasting bitmap images (frames) one on top of each other, i.e., different repetitions of the same sound. Once you have all the splines you want, click on ‘select’ and draw a rectangle around the picture by dragging and left-clicking on the mouse. Now, right click in the middle of the picture and select ‘Copy’ from the menu. When you paste it in Word the outcome will be something like Figure 16. Figure 42. Associated splines on top of each other 6. You can also ‘Save’ the bitmap you have just created as a .JPEG or any other type of image file. When in Word go to ‘Insert: Picture: From File… ’ and browse to find the picture you want to insert in your document. 6.2. Copying ultrasound frames It is also possible to copy just the ultrasound frames (including the video image) you are interested in. To capture the video image right click on the ultrasound display and select ‘Copy Bitmap’, which is the last option 62 in the menu. When you paste it in your word document you should see a picture like the one in Figure 43. Figure 43. Ultrasound video frame 6.3. Backup Articulate Assistant makes it easy to backup data to a networked computer or rewritable Zip drive. The backup option is available on the menu bar File: Backup… and is designed to record the date that you last completed a backup and show all the files created by the program since that date. 63 Figure 44. Backup dialogue box The button at the top right corner brings up another window (subdirectory dialogue) which allows you to select any drive or folder available from your computer, including networked drives. You are not given the possibility of creating a new folder so you will have to choose an existing folder and click on the OK button. The tabs allow the selection of all the client data or just the current client. Click the button to copy all the selected data to client folders in the chosen subdirectory. You can also use the Microsoft Windows Explorer to copy client folder(s). 64 Shortcut Keys Help Playback Record Select visible region of waveform Adjust selected region mouse> <F1> <F2> <F3> <Ctrl+A> <Ctrl+drag Final note: This manual has been written focusing on how to use Articulate Assistant to record, analyse and export ultrasound data and concentrates less on EPG. More information on EPG features included in this program are explained in more detail in the Articulate Assistant TM User Guide available at SLS Lab. 65 Index A D Analysis Values tool ..................... 48 Annotations....................... 28, 31, 33 Articasst panels and windows Acoustic analysis & Analyse... 11 All ........................................... 15 Copy ........................................ 15 EPG Feedback ......................... 12 One big ultrasound .................. 13 Record ..................................... 11 Two ultrasound images............ 14 Ultrasound ............................... 13 Audio audio signal ............................... 8 line-in ........................................ 9 Playback channels ..................... 9 Sampling rate............................. 9 Data Analysis ‘Scale’ option...........................47 Deleting image & audio delete a region of the file .........26 Delete File ...............................26 E Exporting Data ‘Export Setup’..........................59 Annotation setting....................56 export data ...............................54 Export Value List.....................57 F B Frames.. 7, 11, 28, 35, 38, 41, 45, 48, 53, 55, 56, 57, 61, 62 Backup backup option .......................... 63 bitmap images............................... 61 H C How to insert Annotations... Annotation Filter......................31 annotation keyword .................31 annotation note ........................31 concatenate annotations ...........34 Collecting image & audio Auto Advance.......................... 22 Go Back................................... 22 Play.......................................... 23 Record ..................................... 22 Redo ........................................ 23 COM port setting ............................ 8 Customizable panels ..................... 17 K Keyframes.........................41, 42, 45 Knots.............................................45 66 O U Other Display Functions Status Bar ................................ 16 Ultrasound scanner contrast ......................................7 frequency ...................................7 Gain control ...............................7 Using Analysis Values ‘Threshold’ ..............................54 EPG palates .............................50 Formants ..................................51 measure bar..............................49 Splines .....................................51 Using Keyframes and Frames Frames ...............................41, 55 Using splines fill option .................................40 Grid Option.............................. 38 Merge Spline............................36 Show Grid................................40 Show Video .............................40 Splines .....................................34 P Palate Imaging draw a contour of the palate .... 46 Prompt List Editor list of text prompts................... 19 number of attempts.................. 21 R resizing a display .......................... 48 S Z Snakes............................... 38, 43, 44 Starting a Session.......................... 18 zoom .............................................25 T Tick marks .................................... 48 67