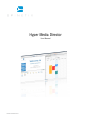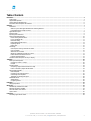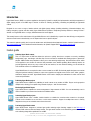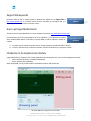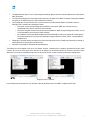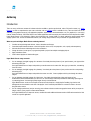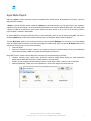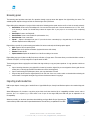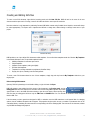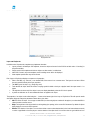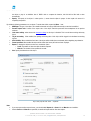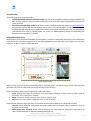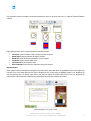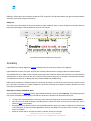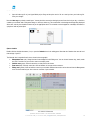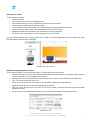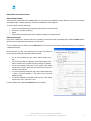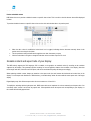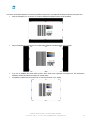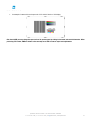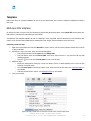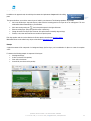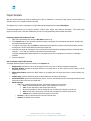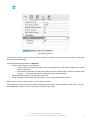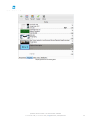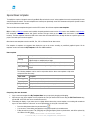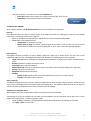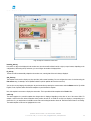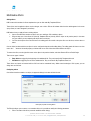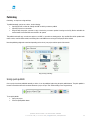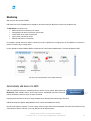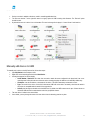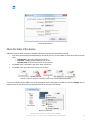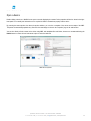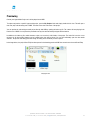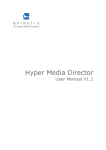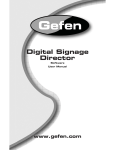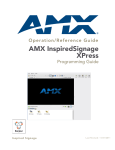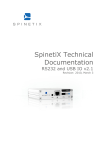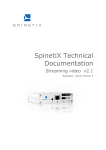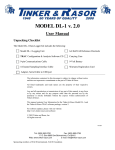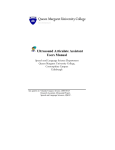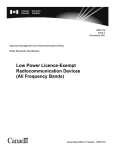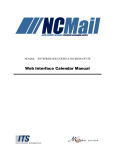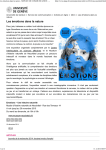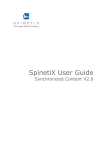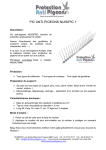Download HMD User Manual
Transcript
Hyper Media Director User Manual Revision: November 2011 Disclaimer THE SPECIFICATIONS AND INFORMATION REGARDING THE PRODUCTS IN THIS MANUAL ARE SUBJECT TO CHANGE WITHOUT NOTICE. ALL STATEMENTS, INFORMATION, AND RECOMMENDATIONS IN THIS MANUAL ARE BELIEVED TO BE ACCURATE BUT ARE PRESENTED WITHOUT WARRANTY OF ANY KIND, EXPRESS OR IMPLIED. USERS MUST TAKE FULL RESPONSIBILITY FOR THEIR APPLICATION OF ANY PRODUCTS. THE SOFTWARE LICENSE AND LIMITED WARRANTY FOR THE ACCOMPANYING PRODUCT ARE SET FORTH IN THE INFORMATION PACKET THAT IS SHIPPED WITH THE PRODUCT AND ARE INCORPORATED HEREIN BY THIS REFERENCE. IF YOU ARE UNABLE TO LOCATE THE SOFTWARE LICENSE OR LIMITED WARRANTY, CONTACT YOUR SPINETIX REPRESENTATIVE FOR A COPY. NOTWITHSTANDING ANY OTHER WARRANTY HEREIN, ALL DOCUMENT FILES AND SOFTWARE OF THESE SUPPLIERS ARE PROVIDED “AS IS” WITH ALL FAULTS. SPINETIX DISCLAIMS ALL WARRANTIES, EXPRESSED OR IMPLIED, INCLUDING, WITHOUT LIMITATION, THOSE OF MERCHANTABILITY, FITNESS FOR A PARTICULAR PURPOSE AND NONINFRINGEMENT OR ARISING FROM A COURSE OF DEALING, USAGE, OR TRADE PRACTICE. IN NO EVENT SHALL SPINETIX OR ITS SUPPLIERS BE LIABLE FOR ANY INDIRECT, SPECIAL, CONSEQUENTIAL, OR INCIDENTAL DAMAGES, INCLUDING, WITHOUT LIMITATION, LOST PROFITS OR LOSS OR DAMAGE TO DATA ARISING OUT OF THE USE OR INABILITY TO USE THIS MANUAL, EVEN IF SPINETIX OR ITS SUPPLIERS HAVE BEEN ADVISED OF THE POSSIBILITY OF SUCH DAMAGES. "SpinetiX" and “HMP Hyper Media Player” are registered trademarks, and all logo and graphic designs are trademarks of SpinetiX S.A. Other product and company names appearing in SpinetiX S.A. products and materials are used for identification purposes only and may be trademarks or registered trademarks of their respective companies. Registered and unregistered trademarks used in any SpinetiX S.A. products and materials are the exclusive property of their respective owners. End-User Software License Agreement and Hardware Limited Warranty Agreement The SpinetiX End-User Software License Agreement and Hardware Limited Warranty Agreement can be found under: http://www.spinetix.com/legal SpinetiX SA, Rue des Terreaux 17, CH-1003 Lausanne, Switzerland T +41 21 341 15 50 | F +41 21 311 19 56 | [email protected] | www.spinetix.com 2 Table of Contents Introduction ................................................................................................................................................................................................. 4 Feature guide ........................................................................................................................................................................................ 4 Support Wiki keywords .......................................................................................................................................................................... 5 How to get Hyper Media Director............................................................................................................................................................. 5 Introduction to the Graphical User Interface .............................................................................................................................................. 5 Authoring .................................................................................................................................................................................................... 7 Introduction .......................................................................................................................................................................................... 7 What can you do with Hyper Media Director authoring features? ............................................................................................................. 7 Hyper Media Director usage scenarios ................................................................................................................................................. 7 Hyper Media Projects............................................................................................................................................................................. 8 Browsing panel ..................................................................................................................................................................................... 9 Importing multi-media files ..................................................................................................................................................................... 9 Creating and Editing SVG files ................................................................................................................................................................ 10 Edit an existing SVG document........................................................................................................................................................... 10 Layers and Playlist tab ...................................................................................................................................................................... 11 Interactive editing ............................................................................................................................................................................. 13 Editing Media elements layout ............................................................................................................................................................ 13 Replacing objects ............................................................................................................................................................................. 14 Editing Text ...................................................................................................................................................................................... 15 Scheduling .......................................................................................................................................................................................... 15 Quick steps to creating a schedule for media ....................................................................................................................................... 15 Open a schedule............................................................................................................................................................................... 16 Add events to a schedule................................................................................................................................................................... 17 Modify the scheduling properties of an event ....................................................................................................................................... 17 Define default events and recurrences ................................................................................................................................................. 18 Preview scheduled content ................................................................................................................................................................ 19 Scalable content and aspect ratio of your display ..................................................................................................................................... 19 Templates .................................................................................................................................................................................................. 22 Multi-layer SVG templates ..................................................................................................................................................................... 22 Composing a scene in 4 steps ........................................................................................................................................................... 22 Example .......................................................................................................................................................................................... 23 Playlist template ................................................................................................................................................................................... 24 Composing a playlist SVG document in 5 steps ................................................................................................................................... 24 How to customize a playlist SVG document ......................................................................................................................................... 24 Special News templates ........................................................................................................................................................................ 27 News templates................................................................................................................................................................................ 27 Composing a live news document ...................................................................................................................................................... 27 Customizing news templates.............................................................................................................................................................. 28 Templates for assisting with layout ..................................................................................................................................................... 28 Multimedia effects ................................................................................................................................................................................ 30 Adding effects .................................................................................................................................................................................. 30 Configuring effects............................................................................................................................................................................ 30 Publishing .................................................................................................................................................................................................. 32 Using quick publish .............................................................................................................................................................................. 32 Monitoring.................................................................................................................................................................................................. 33 Automatically add devices to HMD ......................................................................................................................................................... 33 Manually add devices to HMD................................................................................................................................................................ 34 Check the status of the devices.............................................................................................................................................................. 35 Open a device ...................................................................................................................................................................................... 36 Previewing ................................................................................................................................................................................................. 37 Previewing Hyper Media content ............................................................................................................................................................ 38 SpinetiX SA, Rue des Terreaux 17, CH-1003 Lausanne, Switzerland T +41 21 341 15 50 | F +41 21 311 19 56 | [email protected] | www.spinetix.com 3 Introduction Hyper Media Director (HMD) is a software application developed by SpinetiX to simplify the implementation and daily management of digital signage projects on the HMP range of devices. It allows for authoring, previewing, scheduling and publishing of hypermedia content. Designed for use across a range of market verticals and digital signage settings (including advertising, information displays, way finding, emergency systems and video walls), Hyper Media Director provides a simple drag-and-drop interface to manage content whether on a single HMP device or a large, distributed network of several players. This manual focuses on five main features of Hyper Media Director: each is identified by a special icon that will help you navigate this document. Each feature is described by a set of chapters that focus on specific subjects. This manual is updated regularly, but for up-to-the-minute news and information about improved features, check the SpinetiX website at http://www.spinetix.com, and for detailed technical information, the SpinetiX Support Wiki at http://support.spinetix.com. Feature guide Authoring Hyper Media content This is a major feature of HMD that allows the end user to quickly learn how to compose a scene by combining backgrounds, logos, texts images and video clips. Scenes can then be combined with existing projects or placed into playlists. HMD includes many templates to allow you to start authoring straight away. Also included are effects, which can be applied to each element to make the final presentation more attention-grabbing. Most authoring features are provided graphically and are very easy to learn via the user interface; for more advanced editing, you can still edit the SVG document structure for a maximum control. Hyper Media Director is not required in order to create content for an HMP. Professional graphic designers can continue using their preferred authoring software to create vector graphics and original assets such as icons, slides, graphics, animations, images and video. Hyper Media Director can be used to simplify the combination of assets onto the final canvas and presentation. Publishing Hyper Media projects Hyper Media Director simplifies the publishing of media content on any number of HMPs. Players can be grouped at multiple levels, allowing you to update a large network of players – both local and remote. Monitoring Hyper Media Players Hyper Media Director simplifies the remote management of large networks of HMPs. You can automatically scan for devices installed on your network and monitor their individual status. Scheduling Hyper Media projects Hyper Media Director offers a familiar, intuitive interface to schedule the occasions when content is to be played. Content can be scheduled at an exact time, or with certain recurrence. Support for multiple time zones is natively integrated so that you can schedule content across the world. Previewing Hyper Media content Hyper Media Director integrates a real-time hyper media rendering engine featuring support for the SVG tiny 1.2 standard, SMIL and most video and image formats. The hyper media content can be interactively previewed to validate each authoring change before publication on an HMP. SpinetiX SA, Rue des Terreaux 17, CH-1003 Lausanne, Switzerland T +41 21 341 15 50 | F +41 21 311 19 56 | [email protected] | www.spinetix.com 4 Support Wiki keywords Information which is likely to change regularly is published and updated on our Support Wiki at http://support.spinetix.com. If a particular section has more information on the Support Wiki, it is illustrated by a banner and a keyword to find the content. Support Wiki keyword: Keyword How to get Hyper Media Director The latest version of Hyper Media Director is always available for download: http://www.spinetix.com/go/hmd Once downloaded on your PC running Windows XP, Vista or Windows 7, all components are installed with a standard installer wizard. The first time you execute HMD, you will be requested to activate the software. Support Wiki keyword: Activation a) You simply wish to evaluate the product: click the 30-day trial button to benefit from HMD for 30 days. b) You have a valid license key to activate the software: click the Enter product key to register the software. Introduction to the Graphical User Interface Hyper Media Director is designed to offer a simple graphical interface that provides easy access to all the supported key features: • Content authoring, previewing, scheduling and publishing • Device monitoring and management. When opening HMD, you are presented with the Graphical User Interface (GUI) default view: The default HMD layout showing the three main panels SpinetiX SA, Rue des Terreaux 17, CH-1003 Lausanne, Switzerland T +41 21 341 15 50 | F +41 21 311 19 56 | [email protected] | www.spinetix.com 5 • • • • • The Application menu gives access to various dialogs and settings. Many items in the menu are duplicated by context options within the interface. The Preview panel displays the current hyper media content as it will appear on the HMP. The timeline and date/time simulator here allow you to shuttle through your content and preview in advance. The Browsing panel is used to browse local or remote locations, much like Windows Explorer. By default it opens the Workspace view, containing the following three folders: o My Devices: Access the Hyper Media Players installed on your network. HMD uses a separate service to automatically detect devices, described in more detail later. o My Projects: Organize and open the projects that you will publish on HMPs. By right-clicking project folders, you can access standard file actions such as rename and delete. o My Templates: Various Hyper Media templates are included with HMD to help you get started with creating projects. They can be imported into your project and customized to apply animations, connect to RSSs, control peripherals, and much more. Editing panel: This panel changes according to the content currently opened. It uses a familiar layer-based layout, calendar or ordered slideshow to arrange objects within SVG files. Status Bar: Shows progress information about pending actions The window size can be adapted to the size of your monitor. However, a minimum size is required to guarantee the interface works correctly. The size of the three panels in the interface can be adapted: use the handles between the sections to drag their relative dimension. You can enforce a predefined aspect ratio for the preview window, or select a vertical layout using the Settings menu. Changing the layout of the panels In the following sections we will refer to the elements of this GUI to illustrate how to use HMD to complete specific tasks. SpinetiX SA, Rue des Terreaux 17, CH-1003 Lausanne, Switzerland T +41 21 341 15 50 | F +41 21 311 19 56 | [email protected] | www.spinetix.com 6 Authoring Introduction There are many well known commercial software solutions available to produce professional, native SVG media content (e.g. Adobe Illustrator) as well as comprehensive open source solutions such as InkScape which is available for free. These are ideal tools for the authoring of the graphical assets of your application (templates, layout masks, custom animations, etc). For graphical (i.e. non-vector) content, Adobe Photoshop, JASC Paint Shop Pro and similar applications will save natively into formats that can be imported into HMD. Hyper Media Director is not designed to replace these dedicated tools. Instead, HMD is a simple application geared towards digital signage-specific uses, and sits as middleware between your existing design workflow, and your network of Hyper Media Players. What can you do with Hyper Media Director authoring features? • • • • • • Combine an image background with text, videos, animations and images. Customize imported media elements: control their position in the scene, font properties, color, opacity and transparency. Add and edit text areas with background colors and borders. Change the order of scene layers, to progressively build a project from multiple overlapping objects. Apply animations effects. Create ordered playlists of mixed media types. Hyper Media Director usage scenarios • • • • You are managing the digital signage of a restaurant. You already have the pictures of your special menus, your logo and few advertising video clips. Use Hyper Media Director to import and position your media assets on the same slide. Next, type your menu list, customizing fonts and colors. You are managing the digital signage of a pharmacy. You already have the pictures of your products and the corresponding advertising clips. Use Hyper Media Director to import and position the assets on a slide. Create a playlists which cycles through the various images. You are managing the digital signage of a Hotel resort. You already have advertising videos and images of your establishment, and information about your services. You have existing PowerPoint presentations welcoming special guests or presenting events. You have high quality images of major local attractions. Hyper Media Director can be used to import all assets and order them into a single playlist. Branding, logo devices and backgrounds are then added to each slide of the playlist. Your PowerPoint presentation is converted to video to be used alongside other content. You are a design professional, and you are using your software solution to author new graphical assets which you export as images, videos, vector graphics content and animations. Use Hyper Media Director to import the assets, combine them with additional elements native to HMD and customize the final canvas for a specific application. SpinetiX SA, Rue des Terreaux 17, CH-1003 Lausanne, Switzerland T +41 21 341 15 50 | F +41 21 311 19 56 | [email protected] | www.spinetix.com 7 Hyper Media Projects HMD uses projects to author and preview content to be published later on HMP devices. Understanding the concept of a project is important before continuing. A project is a special folder that contains a master file (index.svg) and any media elements (e.g. video clips, images, texts, animations, scripts) that are composed together to create the Hyper Media presentation. Note that not all media elements need to exist locally within a project; the HMP can be instructed to access remote locations and retrieve content on the fly. This role of the index.svg within a project is similar to a website’s index.html file. By default, HMD places all projects under My Projects, a folder automatically created on your PC while installing HMD. This folder is within the SpinetiX folder created in My Documents (Windows XP) or the Documents library in Vista and Windows 7. The folder My Projects appears in the browsing area when you select the default Workspace view. (Note that you can open multiple views and navigate inside each of them: each view will be displayed as a different tab). When you open the My Projects folder you can right-click the browsing area to access various commands: • Create new project. • Create new “Collection of Projects” folders so as to organize your projects in functional groups. These are normal Windows folders with a tag added so HMD can recognize them as being project collections. Using HMD “Projects” instead of directly editing files on the device has several advantages. In particular: • “Sandbox” authoring. Create a project offline, preview and continue to modify without affecting the actual presentations displayed by the HMP. When the project is finalized, publish it to the target device. • Backup. The user can apply conventional backup systems on the My Projects folder to reduce the risk of losing data. • Multi-target publishing. A single project can be published on a single unit or multiple units at the same time. SpinetiX SA, Rue des Terreaux 17, CH-1003 Lausanne, Switzerland T +41 21 341 15 50 | F +41 21 311 19 56 | [email protected] | www.spinetix.com 8 Browsing panel The browsing panel provides some basic file operations through a pop-up menu that appears after right-clicking the mouse. The available options depend on the type of folder in which the right-click is performed. Right-clicking in the whitespace of a project folder results in the following options (make sure that no file or folder is currently selected): • New SVG file: Create a new SVG multilayer file. You can select the aspect ratio of the new document to be 4:3, 16:9, 16:10, 9:16 (vertical) or custom. You should always ensure the aspect ratio of your project is set correctly before composing content. • New Playlist: Create a new Playlist file. • New Schedule: Create a new schedule file (with extension .ics). • New Collection: Create a new folder. • Upload... : Upload a document from your PC (can also be done conveniently by a drag-and-drop of a file directly from Windows Explorer Into the HMD project) Right clicking a specific file (or the browsing panel while a file has been selected) the following options appear: • Open: Open the file in the preview panel • Delete: Delete the file without confirmation (keyboard shortcut: shift+delete) • Rename: Rename the file • Update metadata: Update the thumbnail icon of the file according to its content. Right-clicking any type of folder in the My Projects tree will show a Set type menu. This menu allows you to label the folder as either a Collection of Projects, or a Project targeted to a specific model of HMP. The browsing panel allows copying files and folders with drag and drop or copy and paste operations. A copy operation could be as follows: • Open a browsing view where your original file is located (to locate the original file you can navigate the directory path from an existing view, or directly type the URI in the address area of the browsing panel) • Open a new browsing view (Workspace) where your copy destination is located. • Drag and drop the file from the original position to the new view. Hover over a tab to switch to that tab without releasing the mouse button. Pressing shift during the copy will move the element instead of copying it. Importing multi-media files HMD accepts imports of many types of media file into a Hyper Media Project, directly from Windows explorer via a standard drag-anddrop. When HMD imports a file, it makes a copy in the project folder. It will also check the file for compatibility and either convert, scale or reject the file. If it is rejected (e.g. a video which is out of spec for the target HMP) then HMD will give an explanation of the incompatibility. Whenever possible, use the above procedures when building your Hyper Media Project. Bypassing the checks made by HMD could result in unpredictable behavior when the file(s) are published to the HMP. SpinetiX SA, Rue des Terreaux 17, CH-1003 Lausanne, Switzerland T +41 21 341 15 50 | F +41 21 311 19 56 | [email protected] | www.spinetix.com Support Wiki keyword: File Import 9 Creating and Editing SVG files To create a new SVG document, right-click the browsing panel and click New SVG file. HMD will ask for the name of the new document and the aspect ratio. Choosing “custom” will enable the fields to enter a specific resolution. Note that resolution is only important for positioning. Because HMD builds content using Scalable Vector Graphics, content will always be scaled appropriately. The aspect ratio is important and difficult to change later, without having to redesign some areas of your project. New SVG file dialog HMD provides a set of pre-defined SVG documents called templates. You can find these templates under the Collection My Templates in the default Workspace view. The provided templates include: • Multilayer templates for common aspect ratios • Playlist templates • Animated clock templates (analog and digital) • RSS data feed templates • Templates for sending commands to peripherals (SerialPort folder) • Royalty-free clip art, including icons and backgrounds. To create a new SVG document based on one of these templates, simply drag and drop from the My Templates collection to your target project. Edit an existing SVG document Open any SVG file by browsing to it and double-clicking, or right-click and click Open. HMD will attempt to start playing back the content of the document in the Preview panel, and the Support Wiki keyword: Editing panel will reflect the content of the document. Files created using HMD templates may include XML Tree View special fields for use in the HMD GUI without having to alter the code directly. When opening other SVG files then the editing panel will show only the XML Tree and WebDAV tabs. You can still edit the document content using the interface XML Tree. If the document you have opened was designed in HMD, or otherwise uses the HMD extensions to add special fields for changing options, then the additional Properties tab will appear. The properties tab gives quick access to a number of parameters that can be customized directly, translating the values entered to corresponding code in the underlying XML Tree structure of the document, without any SVG/XML knowledge being required. SpinetiX SA, Rue des Terreaux 17, CH-1003 Lausanne, Switzerland T +41 21 341 15 50 | F +41 21 311 19 56 | [email protected] | www.spinetix.com 10 The properties tab Layers and Playlist tab In addition to the Properties tab, templates may implement other tabs: • Layers: present in all multilayer SVG templates, shows the objects referenced in the SVG file and their order of “stacking” in the preview window • Playlist: used in SVG templates which show objects one after another, in a slideshow. • Inline RSS: Present in any news templates, used for adding source data to be displayed. • Other template-specific tabs may also be shown. Each Layers or Playlist item displays a common set of properties: • Either a local URI (e.g. “video.avi”) or an absolute URI, if the resource is on a remote server. Text layers do not have a URI as the text is specified directly in the layer properties. • The MIME type of the object. (e.g. image/svg+xml) • Total duration the object should be shown. A looping symbol is added to the layer or playlist item if the repeat count is 1 or higher. • The begin time is shown only if the object is set to not display immediately when the SVG doc is opened. • A yellow star indicates one or more multimedia effects are applied to the object. The properties of an object can be edited using the "..." button at the bottom right of the Layer or Playlist item. This will open the media description dialog and change the parameters shown above, plus others: • URI: The URI of the object. You can type a relative URI (for referencing objects contained in the project) or an absolute URI for objects located on remote servers. • Begin: The begin time of the object relative to the beginning (the opening) of the current SVG document. By default all objects begin playing as soon as the SVG is opened. • Duration: The duration of the object. You can choose either to enter an absolute duration (in the form hours:minutes:seconds) or select or type Media to force the player to use the duration of the object itself. You can also select or type indefinite to force SpinetiX SA, Rue des Terreaux 17, CH-1003 Lausanne, Switzerland T +41 21 341 15 50 | F +41 21 311 19 56 | [email protected] | www.spinetix.com 11 • the object to play for an indefinite time. If HMD is able to compute the duration, this field will be filled with a value automatically. Opacity: The opacity of the object. A value equal to 1, means that the object is opaque. A value equal to 0 means it is completely transparent. By default the following parameters are not shown. To make them visible, expand the More ... item. • MIME type: The type of the object. This should be detected correctly by HMD and normally not need to be modified. • Preserve aspect ratio: Controls if the aspect ratio of the object should be preserved when manipulated in the preview windows. • Lock mouse editing: when selected the interactive editing for this layer is disabled. This is useful when working with many layers. • Tag for accounting: When enabled, the opening and closing time of this object will be logged in the dedicated accounting log files. • Initial visibility: When enabled the first frame of the object will be visible (but not animated) before beginning any animation. • Freeze last frame: When enabled the object will be visible (but freeze) after the last frame is played. • Repeat: To display the object more than once, enable this option. o Count: The number of times the object should be repeated o Max dur: The duration of the repetition in seconds. • Size: Specify the dimensions of the object. Layer / Item properties with “More…” expanded Note: • • If you want your media to repeat forever, you should enable Repeat with a Count of 0 and Max dur set to indefinite. If both a Count and a Max dur are specified, the media will repeat until the first value expires. SpinetiX SA, Rue des Terreaux 17, CH-1003 Lausanne, Switzerland T +41 21 341 15 50 | F +41 21 311 19 56 | [email protected] | www.spinetix.com 12 Interactive editing The preview panel has two main functionalities: • Preview Hyper Media content and multimedia content. The preview panel emulates in software the display capabilities of an HMP. Moreover it offers the user the possibility to interactively pause and seek the content using the timeline at the top of the preview panel itself. • Interactively edit Hyper Media content. Hyper Media content is described with the SVG language (see W3C specification). SVG language follows the XML document structure and thus can be easily edited by hand or by other software. To simplify the editing task, HMD offers an intuitive graphical user interface directly through the Preview panel. The user can manipulate media elements in the scene by changing position, size, rotation, etc. HMD transparently changes the corresponding SVG document to reflect the changes, in real time. Editing Media elements layout Media elements can be declared as transformable in SVG templates. If an object is transformable, then its layout can be edited directly in the preview area. Such elements appear in the preview panel highlighted by a black and yellow border. Simply move your mouse cursor over an object to check if it can be transformed. Border highlight of items When the mouse moves over an object in the preview window, four handles appear on to indicate it can be resized. The mouse cursor will change at the edges to indicate where you can click-and-drag to move the object. Enable "Full transform editing" from the Setting menu to make other changes • Resize: Resizing now changes the dimensions of the object without maintaining the aspect ratio (hold CTRL to keep the aspect ratio). This is referred to as “Zooming” • Rotate: Click once on the object. Drag the corner handles to rotate the object. • Skew: Click once on the element. Drag the side arrows to skew the element. Resize will either change the shape of the object, or increase/decrease the space available for the content inside the object. • Text area: Normal resizing will modify the text area Space; resizing when Full Transform Editing is enabled will “zoom” the actual size of the characters. • Media (image, video, animation): Normal resize will change the size of the media area, preserving the aspect ratio of the object. Zooming will change the dimensions without preserving the ratio. SpinetiX SA, Rue des Terreaux 17, CH-1003 Lausanne, Switzerland T +41 21 341 15 50 | F +41 21 311 19 56 | [email protected] | www.spinetix.com 13 The image below shows an example of the difference between the effects of the Resize and Zoom (i.e. when Full Transform Editing is enabled). Right-clicking an object opens a popup menu with the following shortcuts: • Full Screen: Zoom the element so that it occupies the entire document. • Rotate Right: Rotate the element by 90 degree clockwise • Rotate Left: Rotate the element by 90 degree counter-clockwise • Flip Vertical: Flip the element upside-down. • Flip Horizontal: Flip the element left-right • Reset Transform: Remove all zoom, rotation and skew on the element. Replacing objects When a media from the browsing panel is dragged to the preview panel, replaceable objects are highlighted in green and a magnet icon is shown on top of the media. When the new object is dragged over one of these areas, the highlight changes to red. Dropping a file from the browsing area over another object while in this state will replace the existing object with the new one, preserving the characteristics of the existing object (dimensions, positioning and any other layer properties like duration). Object highlighting to show replace and add SpinetiX SA, Rue des Terreaux 17, CH-1003 Lausanne, Switzerland T +41 21 341 15 50 | F +41 21 311 19 56 | [email protected] | www.spinetix.com 14 Replacing a current object can be avoided by keeping the CTRL key pressed. This will instead add the new object with fresh properties. The mouse cursor will also change to indicate this. Editing Text Text content can be edited directly in the preview window by double clicking the object; a cursor will appear and the menu above the preview panel will change to allow modification of font style, color and size. Text elements being edited individually within a single layer Scheduling Hyper Media Players natively support the iCalendar scheduling format to control when content is to be displayed. Hyper Media Director allows you to place any object into an intuitive calendar interface and apply simple and complex schedules. The scheduling interface is similar to those commonly used by tools such as Microsoft Outlook and Lotus Notes. Each event added has a URI pointing to an object that can be either local or remote. Events can be recurring rules, for example to schedule particular images to be displayed twice per week, on Monday and Friday, between 9:00AM and 10:00AM exactly. HMD saves the schedule into a standard iCalendar file. This file has the extension .ics and can be nested into a project just like any SVG file or other object. This allows for a flexible combination of full screen content with one schedule, but specific elements in the scene having their own independent schedule. Quick steps to creating a schedule for media Any Hyper Media project (See Authoring section) created in HMD will include a master file named index.svg. The following steps show how to create scheduled content for display on an HMP at a specific time, and insert it into the master index.svg file. • • • • To create a new schedule document in your project, right-click the browsing area in your project and select New Schedule. Open the new.ics file. HMD will display in the Editing panel a calendar view where you can select the current day, week or month (See Open a new schedule) Drag and drop from the browsing panel of your Hyper Media project the object(s) you want to schedule into the calendar view in the Editing panel. As with any schedule appointment, define the start duration of each object and its recurrence. (See Add events to a schedule) Repeat the previous step for each object you want to schedule, and save your changes. SpinetiX SA, Rue des Terreaux 17, CH-1003 Lausanne, Switzerland T +41 21 341 15 50 | F +41 21 311 19 56 | [email protected] | www.spinetix.com 15 • Open the index.svg file of your Hyper Media project. Drag and drop the new ics file as a new layer into your index.svg file. Save your changes. Note that index.svg may already contain layers. You may decide to remove the existing layers and leave the ics layer only, or decide to combine your schedule with a background image or other layer index.svg. This would result in the background image being displayed all the time, and only the scheduled content only at the appropriate times. The scheduler can be dropped into a multilayer document or a playlist as with any other object. Create new Schedule Open a schedule Double-click the schedule document (*.ics) to open the Calendar view in the editing panel. Note that the Calendar view uses the local time settings of your PC. The Calendar view is organized into 4 zones, shown in the next graphic. • Management zone (red): Change the time frame displayed in the Editing zone. You can choose between day, week, month and year. From this zone you can also create a new empty event. • Calendar zone (green): Select the exact day or other period to be shown. • Event zone (blue): Precisely control the start and duration of an event and its recurrence. • Editing zone (yellow): View and edit the events in your schedule. Different time scales can be selected from the Management zone. Use the month and year view to have an overview of your schedule. Four zones in schedule view SpinetiX SA, Rue des Terreaux 17, CH-1003 Lausanne, Switzerland T +41 21 341 15 50 | F +41 21 311 19 56 | [email protected] | www.spinetix.com 16 Add events to a schedule To add an event to a schedule: • Open your schedule. • Select the day or week view from the Management zone. • Drag and drop the object you want to schedule into the editing zone of your calendar. • A new event will be added where the media was dropped • You can change the start and the duration of the event interactively by moving its position in the calendar. • Clicking on an object makes it active, and the management zone will reflect its contents. • Dragging the handles on the top/bottom of your event allows you to change its duration. • The Event zone lets you fine-tune the recurrence properties of your event if needed. Any type of media (animation, video, or image) can be used in a calendar. If you select multiple files in the browsing panel, then all the files will be added one after when they are dropped. Inserting an object into a schedule Modify the scheduling properties of an event You can edit the properties of an event using the Event zone. The following properties can be edited: • URI of the event: Link to the object. This is filled automatically when you drop an object on to the calendar, similar to adding a new item to a playlist, or layer to a multilayer SVG document. • Summary: Title for the event. By default it is equal to the filename of the media, but can be modified to any suitable name. • From, To: The start and end dates of the event. • Priority: In case two events occur at the same time, the event with the higher priority will be displayed. • Repeat and Pattern: Allows you to specify repeating patterns for the event • Time zone: Choose the time zone for your event. You can leave this blank, and the time will be the local time of the HMP displaying the content. • Category: Color, used for improving the visual interface of the Schedule. Has no impact on the displayed content. Scheduler event zone SpinetiX SA, Rue des Terreaux 17, CH-1003 Lausanne, Switzerland T +41 21 341 15 50 | F +41 21 311 19 56 | [email protected] | www.spinetix.com 17 Define default events and recurrences Define a default animation You may specify a default object to be displayed when no events have been scheduled on a given date/hour. In such a case, the player will attempt to open:”calendar_default.svg". If the file is available then it will be displayed. To create a default "calendar_default.svg": • Create a new document using the right-click pop-up menu on the preview panel • Rename it to "calendar_default.svg" • Open it • Drag and drop you default media (video, animation or image) into the preview panel. Define recurring events Event can be scheduled as a one-time occurrence or repeating. To transform an event into repeating event, enable the Repeat option in the Event zone. By default the event will repeat every day forever. To edit a repeating event’s schedule, press the Pattern button. This opens the rule recurrence dialog which allows you to create fairly complicated recurrence. Basic recurrences (e.g. daily, every some hours at a set time every week) can be set simply by selecting the repeat period and the end date. • • • • • For an event repeating every day, select "Pattern repeats every 1 Day". For an event repeating every Monday, select "Pattern repeats every 1 Week", but make sure your initial event was occurring on a Monday. For an event repeating the first day of every month, select "Pattern repeats every 1 Month". Make sure your initial event occurs on the first day of a given month. For an event repeating certain week days, select "Pattern repeat every 1 Week", and select Weekday is. Then select all the days from Monday to Friday. For an event repeating at 10:00 and 15:00 every day, select "Pattern repeats every 1 Day", and "Hour is 10,15" For more complex rules, expand the Advanced section of the dialog. SpinetiX SA, Rue des Terreaux 17, CH-1003 Lausanne, Switzerland T +41 21 341 15 50 | F +41 21 311 19 56 | [email protected] | www.spinetix.com 18 Preview scheduled content HMD allows the user to preview scheduled content at a specific date or time. This is useful to check in advance what will be displayed in future. To preview scheduled content at a specific date or time use the clock and calendar above the preview panel. • • • When the date or time is modified the locked-clock icon is toggled, indicating that the document currently shown in the preview area is not using the local time. This is a persistent setting and will remain toggled across other documents you open. Click the locked-time icon again to change back the time to the local time as per the PC clock. Scalable content and aspect ratio of your display The HMP natively supports the SVG language. SVG is scalable, so the graphics are rendered on-the-fly according to the resolution supported by the display. This guarantees perfect rendering for text and graphics whatever the resolution of the display. (Note that raster images and video, which are not SVG objects, will also be scaled but the quality will change accordingly). When authoring scalable content, always pay attention to the aspect ratio (the ratio between the horizontal and vertical size) of the display. To avoid aspect ratio distortions or black borders, you should always author all content with the same aspect ratio of the target display. Digital displays may offer different aspect ratios: the most common are 4:3 and 16:9. To simplify the authoring with the right aspect ratio, HMD comes with sets of templates for various commonly-used aspect ratios. You can always select “custom” and choose any aspect ratio. When possible choose the aspect ratio corresponding to your displays, or the content will look badly proportioned. SpinetiX SA, Rue des Terreaux 17, CH-1003 Lausanne, Switzerland T +41 21 341 15 50 | F +41 21 311 19 56 | [email protected] | www.spinetix.com 19 If the same content will be displayed on monitors with different aspect ratios, the output will be adjusted to preserve the aspect ratio: • Using 16:9 templates on a 4:3 screen: The content is displayed using black borders on top and bottom. • Using 4:3 templates on a 16:9 screen: The content will be displayed using black border on left and right. • If you use "fit" templates the content will be scaled to fit the whole screen, regardless of its aspect ratio. This will introduce distortions that may be noticed according to the content nature. An example of content with a real aspect ratio of 16:9 which is fitted to a 4:3 display: • SpinetiX SA, Rue des Terreaux 17, CH-1003 Lausanne, Switzerland T +41 21 341 15 50 | F +41 21 311 19 56 | [email protected] | www.spinetix.com 20 • An example of content with a real aspect ratio of 4:3 which is fitted to a 16:9 display: Note that in HMD you may change the aspect ratio of the preview panel by sliding its horizontal and vertical dimensions. When previewing SVG content, HMD will behave in the same way as an HMP in terms of aspect ratio adjustments. SpinetiX SA, Rue des Terreaux 17, CH-1003 Lausanne, Switzerland T +41 21 341 15 50 | F +41 21 311 19 56 | [email protected] | www.spinetix.com 21 Templates HMD comes with a set of prepared templates in order to get you started faster. User can edit or adapt these templates according to their needs. Multi-layer SVG templates By default, each time you create a new SVG document by right-clicking the browsing panel, selecting New SVG and the aspect ratio, HMD creates a new file based on the multi-layer SVG template. The Multi-layer SVG template simplifies the task of composing a scene using HMD. With this document you can interactively add, position, scale, skew and rotate multiple objects including video clips, images, text and animations on the same scene. Composing a scene in 4 steps 1. 2. 3. 4. Right-click in the browsing area and select New SVG to create a new file, and set its basic properties. Double-click on the file to open it with HMD. Add objects or text to your scene, using one of the following options: o Drag and drop the object into the Layers tab of the Editing panel o Drag and drop the object into the Preview panel. If the cursor doesn't show the + sign, hold the CTRL key while dropping the media. o Press the icon on top of the Preview panel to create a new text layer. Modify the object: o Modify the depth position moving up or down the media in the list of media appearing in the Layers tab (Use shortcuts: Ctrl-up/Ctrl-down). o Use the Preview panel to interactively position, scale, skew and rotate the new object (see Interactive Editing for more details) o Add entry and exit effects to objects. (see Multimedia effects for more details) Save your document. Typical multi layer properties tab. For information on these options check the Support Wiki. SpinetiX SA, Rue des Terreaux 17, CH-1003 Lausanne, Switzerland T +41 21 341 15 50 | F +41 21 311 19 56 | [email protected] | www.spinetix.com 22 In addition to the properties tab, the multi-layer document also implements a Layers tab in the editing panel. Support Wiki keyword: HMD Templates The Layers tab allows you to add or remove layers of media in your document. The following operations are possible: • Add a new media layer: drag-and-drop any object from the browsing panel to the Layer tab of the editing panel. The new media will be linked automatically to your document. • • • • Add a new text layer using the icon in the preview panel or the right-click menu. Delete an existing layer (using the right-click menu or delete key) Change the order of the layers (Use shortcuts: Ctrl-up/Ctrl-down or manually drag and drop) Position, scale, skew and rotate the new media in the preview panel. Each layer position and size can be edited on the Preview panel as described in Interactive editing. Multimedia effects can be added to any object as described in Multimedia effects. Example A typical document will be composed of a background image (the first layer), and a combination of objects to create the complete scene. For instance the following example is composed of four layers: • A background image • A video (on the left of the preview) • Some text on the bottom • An audio file (not shown on the preview) Multi layer document SpinetiX SA, Rue des Terreaux 17, CH-1003 Lausanne, Switzerland T +41 21 341 15 50 | F +41 21 311 19 56 | [email protected] | www.spinetix.com 23 Playlist template Multi-layer SVG documents are useful for spatial layout of objects. Sometimes it is necessary to play objects one after another in a slideshow style; for this, a playlist template is provided. The simplest way to create a new playlist is by right-clicking the browsing panel and selecting New Playlist. The playlist template allows you to arrange a sequence of objects: video, images, texts, multi-layer documents… Each media will be played one after the other in the order determined by the user, the arrangement being temporal rather than spatial. Composing a playlist SVG document in 5 steps 1. 2. 3. 4. 5. Right-click in the browsing area and select New Playlist. Open the file. In the Properties tab you can customize some basic settings of the playlist such as maximum slide duration, document size and transition time between slides. To compose your playlist, open the Playlist tab and drag and drop single files or groups of files from the browsing area into the Playlist tab. The files will be added and shown in the Playlist tab. Customize your playlist by changing the order of the files in the Playlist tab and by changing the duration of individual media using the "..." icon. Apply your changes to preview them in the Preview area. The playlist template allows similar properties for each playlist item as there are properties for each layer, in a multilayer document. Save the final playlist. How to customize a playlist SVG document The playlist template has built-in options accessible via the Properties tab: • Background Fill: specifies the color of the background. Can be set to 'none' to indicate a transparent background. • Max Slide Duration: specifies the maximum duration of one playlist item. If an item is longer than this duration, it will be stopped before the end. • Default Slide Duration: specifies the default duration of one playlist item if the object doesn't have a built-in duration (e.g. images) • Enable Looping: specifies whether the playlist should loop when the last item has been played. • Inter Slide Duration: specifies the interval between objects. If set to a value different than zero, the background will be shown during this amount of time after each playlist item. • Default Transition: o Type: Type of transition between the slides. The following transitions can be selected: none: no transition between each media. This is equivalent to a scene cut. fade : the new slide fades-in while the old slide fades-out. fly: the new slide flies in, while to old slide flies out, according to the direction set by the user. wipe: the new slide is wiped on top of the old slide, according to the direction set by the user. random: Select a different transition at random for each slide. o Direction: For the fly and wipe transition, select the effect direction. o Duration: The duration of the transition. SpinetiX SA, Rue des Terreaux 17, CH-1003 Lausanne, Switzerland T +41 21 341 15 50 | F +41 21 311 19 56 | [email protected] | www.spinetix.com 24 Typical playlist properties tab The Playlist tab is similar in function to the Layers tab in a multi-layer document, except the stack of items represents a time-based rather than layout-based ordering. The following operations are possible in the Playlist tab: • Add a new object using one of these methods: o Drag-and-drop the new object to the Playlist tab of the editing panel. If the new object is dropped over an existing object, it will replace it. o Right-click and choose Insert. This will insert an empty item at the selected position. The object can then be edited using the "..." at the bottom right of the line, and specifying a URI (relative or absolute). • Delete existing objects using the right-click menu or delete key • Change the order of the media. Using the right-click menu, or ctrl+up/down while the item is selected. Playlists can mix text items and other objects, or consist solely of text items. Similar properties are shown for each item as with multilayer documents; duration, repeat (icon shown if repeat count is 1 or more), URI and MIME type. The effect icon and the start time do not apply for playlist items. SpinetiX SA, Rue des Terreaux 17, CH-1003 Lausanne, Switzerland T +41 21 341 15 50 | F +41 21 311 19 56 | [email protected] | www.spinetix.com 25 Playlist appearance in the Editing panel SpinetiX SA, Rue des Terreaux 17, CH-1003 Lausanne, Switzerland T +41 21 341 15 50 | F +41 21 311 19 56 | [email protected] | www.spinetix.com 26 Special News templates To simplify the creation of dynamic content, Hyper Media Director includes a set of active templates that can be customized by the user and perform specific actions. The active templates use JavaScript to dynamically create SVG documents with specific dynamic content that can be pulled from remote servers. This section discusses templates designed to retrieve RSS content. We call these templates news templates. RSS is a family of Web feed formats used to publish frequently-updated content such as blog entries, news headlines, and podcasts. RSS documents are XML documents with specific structure and tags which can be retrieved from the Internet or other network locations. The news templates instruct the HMP unit to extract data from remote RSS files, and map the data to a specific layout in the project. Fonts and styles can also be applied. Note that the news templates can also use XML, Text, CSV or iCalendar files as data sources. Few examples of templates are suggested that display the text on the screen according to predefined graphical layouts. All the templates can be found under the My Templates/ folder after HMD installation. News templates Template name Description news.svg Display news from RSS, XML, Text, CSV or iCalendar in a formatted manner. Supports single or multiple items per page. news_ticker.svg Display news text in a scrolling banner (left/right or top/bottom). news_crawler.svg Display formatted news using scrolling (left/right or top/bottom), also displays images. The following templates can be used in conjunction with the above new templates to help order and position text more neatly: Helper name Description bouncing_text.svg Text too large to be displayed will ‘bounce’ left to right or top to bottom fit_text.svg Text in this template will adapt to the area available date_time.svg Display the date/time with various formatting options switch.svg Display a different object depending on the content of some of the source data Composing a live news document • • • Copy a new news template from My Templates/News into your project by dragging and dropping. Open the new copy of the template. On the properties tab, add your desired news source using the RSS Feed Source entry; type the URL of the RSS news to use an external news feed. Customizing the display of your news source is slightly different when using a news template, over working with normal text layers. You must switch into “edit mode” to see the placeholders for the layout of the news fields. o o o Press the editing button above the preview window You can move, resize existing text/media box in the preview panel in the normal manner. Editing the text box content. The [SPX][title] and [SPX][description] fields are placeholders, and will be replaced by the content of the RSS news. SpinetiX SA, Rue des Terreaux 17, CH-1003 Lausanne, Switzerland T +41 21 341 15 50 | F +41 21 311 19 56 | [email protected] | www.spinetix.com 27 • Customize the settings of your news source using the Properties tab. o Feed Type should be set according to the encoding of the source (XML, RSS, CSV etc) o Update Policy controls when the feeds should be updated. Support Wiki keyword: Data feeds Customizing news templates All the templates SVG files in the My Templates/News folder can be customized to varying degrees. news.svg This template should be used when you want to display one or multiple news items on a single page. Each item is cycled through consecutively. The following features can be configured: • Effects can be applied to the individual layers, and will show for each new news items being displays • Multiple items can be displayed per page o Item Duration: The duration of each page o Multiple items per page: The number of items per page and the location of each new item. You can also add an offset between the display of the news on the same page, to give an effect of news items gradually appearing. news_ticker.svg This template should be used when you want to display scrolling text coming from an external source. The size of the text will automatically adapt to the size of the template within another SVG document. The following features can be configured: • Layout of the text: Use the [SPX][title] and [SPX][description] placeholders to display the title and the description from the source. • Direction: Whether the scrolling is horizontal or vertical • Crawl speed: Speed of the ticker animation • Smooth speeds only: Round up or down the speed to the nearest which can be achieved by shifting one or more pixels • Spacing: Gap between two news items • Background: Background color and opacity • Advanced: o Number of Lines: Number of lines of text shown simultaneously (in the case of vertical scrolling) o Baseline: Vertical position of the characters news_crawler.svg This template should be used when you want to display a scrolling text and include an image, or when you want to have more control over the layout of the displayed news than with the simple ticker template above. This template combines the features of the news.svg and the news_ticker.svg templates. Note that effects cannot be used in this template. Templates for assisting with layout These templates assist when using new items which do not always have the same fixed length. The bouncing_text and fit_text templates are used within the news templates. Drag and drop them onto the layers tab of a news template in the normal fashion. To display the dynamic content: • Change the Text to [SPX][title] or [SPX][description] to display respectively the title or the description of your news • Press Apply or Save to see the result. SpinetiX SA, Rue des Terreaux 17, CH-1003 Lausanne, Switzerland T +41 21 341 15 50 | F +41 21 311 19 56 | [email protected] | www.spinetix.com 28 Drag and drop new content into Preview Area bouncing_text.svg If the text is too large to be displayed in the text box area, then the text will oscillate from left to right (or top to bottom, depending on the configuration). When using the top to bottom, you can configure the number of displayed lines. fit_text.svg The text size will be automatically adapted to the text box area, ensuring that all the text is always displayed. date_time.svg This template can be used to display any date (and time) with custom formatting. You can configure the 'source' for the date using the Date source entry (for example, use the pubDate variable to pull the publish date from the news feed). You can also use any language for printing the day and month titles by entering the custom names under the Names section. By default English, French, Spanish, Italian and German examples are provided into the template. Note, this template is not meant to display the current time. This is possible with the templates in the Clocks folder. switch.svg The switch template is a powerful template that changes what is displayed depending on the value of one of the source fields. For example, an RSS with stock ticker information which provides the text UP or DOWN in one field can display a corresponding up or down arrow. Or, you maybe have a local XML source with room booking information where the Title field is blank if there is no booking. The switch template can be used to highlight the free room. SpinetiX SA, Rue des Terreaux 17, CH-1003 Lausanne, Switzerland T +41 21 341 15 50 | F +41 21 311 19 56 | [email protected] | www.spinetix.com 29 Multimedia effects Adding effects HMD comes with a number of effects templates that you can find under My Templates/Effects. These effects can be applied to objects such as images, text or video. Effects will animate either how the media appears in the scene (entry effects) or how it disappears (exit effects). HMD makes it easy to apply effects to existing objects: • Open a document that contains an object, such as a multi layer SVG containing a photo. • Drag and drop one of the effects file (from My Templates/Effects/) directly into the object on the preview panel, in the same way you would if you were replacing the object with a new object. • You can also drop the effect onto the item in the editing panel. Be careful to drop the effect over the item, and not above or below. Once an effect has been added to an object it can be configured using the media editing dialog. The editing panel will show a star icon next to the “…” button of the media property to indicate that one or more effects have been added to the object. To remove the effect, use the right-click menu on the object in the preview window, and select Remove Effect at End/At Begin. There are two types of effects: • Entry effects are trigged by the beginning of the multimedia file. They are located in My Templates/effects/in • Exit effects are trigged by the end of the multimedia file. They are located in My Templates/effects/out. These effects are based on features built into SVG and can be customized freely. Within some knowledge of SVG syntax, you can design new set of effects. Configuring effects Once effects have been added to an object, the properties dialog for the item will look like this: Item/Layer properties showing effects The Effect list allows you to remove or to customize effects. It is possible to modify the following parameters: • Effect: The name of the effect (cannot be modified via this dialog) SpinetiX SA, Rue des Terreaux 17, CH-1003 Lausanne, Switzerland T +41 21 341 15 50 | F +41 21 311 19 56 | [email protected] | www.spinetix.com 30 • • • • Trigger: Whether the effect takes place at the beginning or at the end of the object’s duration. This parameter is automatically set by HMD when dropping an effect file unto a media element. Offset: delay between the beginning/end of the media and the beginning of the effect. For exit effects, the offset is generally equal to the negative value of the effect duration, so that the effect finishes with the media. Dur: duration of the effect. Color: Some effects have a configurable color, which can be controlled using this parameter. Selecting an effect and pressing the trashcan icon will remove the effect. SpinetiX SA, Rue des Terreaux 17, CH-1003 Lausanne, Switzerland T +41 21 341 15 50 | F +41 21 311 19 56 | [email protected] | www.spinetix.com 31 Publishing Publishing - as simple as a drag and drop To publish manually a project to a device, do the following: • Open My Devices in a first tab. Identify the HMP on which you want to publish. • Open My Projects in a second tab. • Drag and drop the project you want to copy to the device you want to update. Hovering over the My Devices tab while the mouse button is held down will cause the tab to be opened. This publish action will copy an entire new project to an HMP, or reconcile an existing project. Any modified files will be updated with newer version, new files will be added, and existing files on the HMP that are no longer in the project will be deleted. Note that publishing might take some time depending on the size of your project and the speed of the network. Drag and drop publishing Using quick publish Once a project has been published manually to device, it can be published again using the quick publish button. The quick publish is located on the address bar and is activated whenever a project is open. This avoids needing to use drag-and-drop. To use quick publish: • Open your project • Press the quick publish button SpinetiX SA, Rue des Terreaux 17, CH-1003 Lausanne, Switzerland T +41 21 341 15 50 | F +41 21 311 19 56 | [email protected] | www.spinetix.com 32 Monitoring Keep an eye on your network of HMPs HMD keeps a list of the compatible devices available on the network using the "My Devices" folder in the workspace view. The My Devices view allows you to: • Monitor the devices connected to your network • Automatically scan devices connected to your network • Provide details on the status of each device • Open a device to browse its content • Manually add a device for monitoring It is possible to arrange devices into folders (collections) in order to organize them. A single project can be published to a collection of devices in the same way as a single device. It is also possible to rename individual HMPs to identify them in a more human readable manner. This name will appear in HMD. My devices tab showing WebDAV servers (HMD Professional) Automatically add devices to HMD HMD uses the Bonjour protocol to automatically discover devices on your network. When opening the My Devices folder available devices will be listed. Devices automatically discovered using this process will include a small A on top of the green check mark. Support Wiki keyword: Device Discovery Previously-discovered devices that are no longer available can be manually deleted with the right-click menu. HMD Professional also supports adding WebDAV servers, which can be published to directly. Devices can be added to collections. To create a group of devices, right-click on the browsing panel, and create a New Collection. Drag and drop devices into the collection, or use copy and paste via the right-click menu. SpinetiX SA, Rue des Terreaux 17, CH-1003 Lausanne, Switzerland T +41 21 341 15 50 | F +41 21 311 19 56 | [email protected] | www.spinetix.com 33 • • • Devices can exist in multiple collections, useful in controlling publication lists. The “Discover devices” on the right-click menu is a legacy option for HMPs running older firmware. The ”Refresh” option should be used. By default the name of a device is its serial number. This can be changed in the player’s “Control Center” web interface. Manually add devices to HMD To manually add a device to the My Devices list, follow these steps. • Open My Devices in the workspace view. • Right click on the browsing panel and select New Device ... • A dialog box appears for various details o Serial Number / Device ID: This value does not need to match the name configured in the player itself, but a nonmatching name will result in the auto-discover service showing the player in addition to the manually added entry. o IP address: enter the IP address or hostname of the device. This field is mandatory and must be correct. o Type: The model of the device. If this field is inaccurate, HMD will not be able to accurately check that all media in the project is compatible with the model of the target device. o Security: Add the login credentials set in the HMP here. By default, the HMP content area is open. If these values are left blank, HMD will ask for authentication each time you publish content. • The new device is added to the current folder • Once added, you may change the name of the new device from the browsing panel at any time. SpinetiX SA, Rue des Terreaux 17, CH-1003 Lausanne, Switzerland T +41 21 341 15 50 | F +41 21 311 19 56 | [email protected] | www.spinetix.com 34 Dialog: Manual device add Check the status of the devices HMD will re-check the status of the devices available in My Devices each time the refresh button is pressed. • If the device has been discovered automatically by the Bonjour protocol, it is then available. It will be shown with one of three icons: o Normal mode: A green tick is displayed over the icon. o Safe mode: A warning symbol is displayed over the icon. o Recovery mode: A first-aid cross is shown on top of the unit. • If a WebDAV server is reachable, a green tick is shown over the icon. • If a WebDAV server cannot be reached, the red cross is shown Icons left-to-right: auto-discovered, safe mode, recovery mode, manually added and unreachable To get more feedbacks about an HMP, use its HTTP management interface. Right-click on an HMP icon and select Manage from the right-click menu; this will directly open your preferred web browser at the device’s HTTP page. My Devices context menu SpinetiX SA, Rue des Terreaux 17, CH-1003 Lausanne, Switzerland T +41 21 341 15 50 | F +41 21 311 19 56 | [email protected] | www.spinetix.com 35 Open a device Double-clicking a device or a WebDAV server opens a new tab displaying its contents. Device properties will also be shown in the righthand panel. Do not modify this information as it is required for HMD to communicate properly with the device. By pressing the camera preview icon above the preview window, you can view a snapshot of the current screen output of the HMP. The preview is automatically updated every 30s and is the same image as shown in the “snapshot” page of the web interface. You can also directly edit the content on the device using HMD, and manipulate files and folders; however we recommended using the Publish feature to ensure the local and remote copies of content are mirrored. HMP Device Properties SpinetiX SA, Rue des Terreaux 17, CH-1003 Lausanne, Switzerland T +41 21 341 15 50 | F +41 21 311 19 56 | [email protected] | www.spinetix.com 36 Previewing Preview your Hyper Media Project as it will be played on the HMP! To explore and preview a specific hyper media project, open the My Projects folder and simply double click its icon. This will open a new view (tab) in the browsing area of HMD. The name of the view is the name of the project. You can preview the selected hyper media project directly with HMD by opening the index.svg file. The content will start playing in the Preview area of HMD. You can pause the presentation at any time and interactively navigate with the timeline. In addition to the index.svg file, media elements, scripts, etc can exist in child folders of the project. The index file is used as a root reference for all these media elements and to schedule when they will be played. You can also individually open the other media elements. The preview and editing panel will change according to the document you have opened. In the image below, the project Demo720p has been opened in the browsing panel and HMD has created a new view tab: Demo720p. New project tab SpinetiX SA, Rue des Terreaux 17, CH-1003 Lausanne, Switzerland T +41 21 341 15 50 | F +41 21 311 19 56 | [email protected] | www.spinetix.com 37 Previewing Hyper Media content The Hyper Media content previewed in HMD will look exactly the same as when displayed on an HMP. The preview feature of HMD can thus be used as a “sandbox” to check the look of your project before publishing on the device. One slight difference between HMD and an HMP is the display background. A transparent background will be represented by a checkerboard on HMD, whereas an HMP will show transparency as black. The Coffee clipart as shown on HMD: The Coffee clipart as shown on an HMP: SpinetiX SA, Rue des Terreaux 17, CH-1003 Lausanne, Switzerland T +41 21 341 15 50 | F +41 21 311 19 56 | [email protected] | www.spinetix.com 38