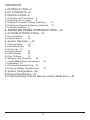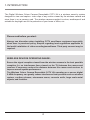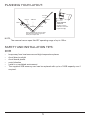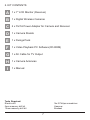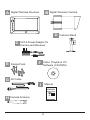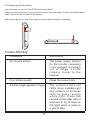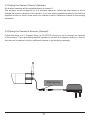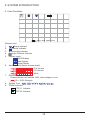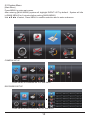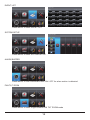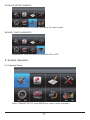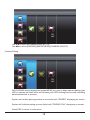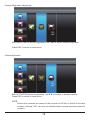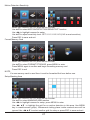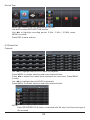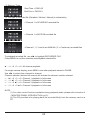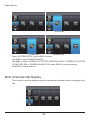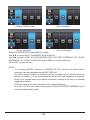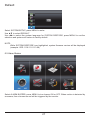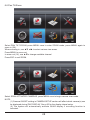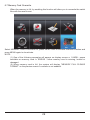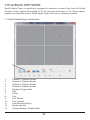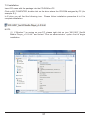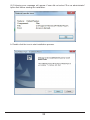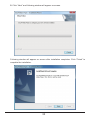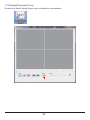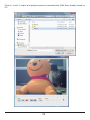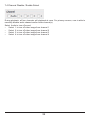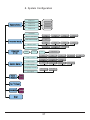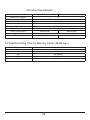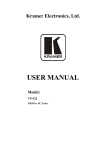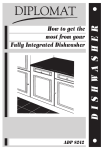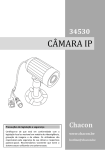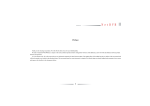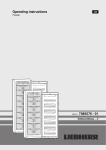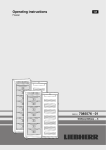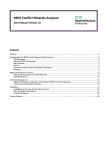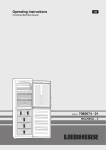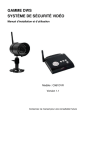Download Digital Wireless Colour Camera Recordable CCTV Kit
Transcript
Digital Wireless Colour Camera Recordable CCTV Kit Installation and Operating Instructions These instructions should be retained in a safe place for future reference. 2 CONTENTS 1. INTRODUCTION—3 2. KIT CONTENTS—6 3. INSTALLATION—8 3.1 Contents and Connections 8 3.2 Powering up the system 9 3.3 Setting the Camera Channel (Optional) 3.4 Pairing the Camera to Receiver (Optional) 3.5 Camera Installation 11 10 10 4. MONITOR PANEL INTRODUCTION—12 5. SYSTEM INTRODUCTION—13 5.1 Icon Functions 5.2 System Menu 13 14 6. System Operation —16 6.1 Camera Setup 16 6.2 Recorder Setup 19 6.3 Event List 21 6.4 System Setup 23 6.5 Alarm Buzzer 26 6.6 Pan Tilt Zoom 27 6.7 Memory Card Overwrite 28 7.1 Sec24 Media Player Introduction 7.2 Installation 30 7.3 Playback Recorded File(s) 33 7.4 Channel Disable / Enable Select 29 35 8. System Configuration—36 9.Product Specification—37 10.Total Recording Time for Memory Cards (32GB max.)—37 3 1. INTRODUCTION The Digital Wireless Colour Camera Recordable CCTV Kit is a wireless security system designed to view and capture video clips of any motion viewed by the wireless camera and store them in on a memory card. The wireless camera supplied is colour, weatherproof and suitable for day/night use for the protection of your home or office, etc. Please read before you start: Always use discretion when installing CCTV survillance equipment especially when there is perceived policy. Enquire regarding local regulations applicable to the lawful installation of video recording/surveillance. Third party consent may be required. WIRELESS DEVICES OPERATING RANGE: Ensure the signal reception viewed from the wireless camera is the best possible reception (i.e. no interference lines viewed on the TV) between the camera and receiver. If necessary reduce the distance between the camera and receiver to improve overall system performance. The Wireless Colour Camera Recordable CCTV Kit operating on a secure digital 2.4GHz frequency can greatly reduce interference from products such as wireless routers, cordless phones, microwave ovens, concrete walls, large scale metal objects, and furniture. 4 PLANNING YOUR LAYOUT: Front Door Receiver TV/Monitor Camera 2 Camera 1 Max 5m Max 5m 15mm diameter cable hole (to allow camera cable and connector to pass through) Ensure the distance from camera to power outlet does not exceed the length of the camera power adapter cable NOTE: The camera has an open field RF operating range of up to 150m. SAFETY AND INSTALLATION TIPS: DVR • • • • • • keep away from heat sources and high temperature places Avoid direct sunlight Avoid humid places avoid vibration Install in a ventilated environment The supplied 2GB memory card can be replaced with up to a 32GB capacity one if required. 5 Camera(s) and DVR Do not attempt to open the units with the power adaptor plug connected to avoid any risk of personal injury. When installing CCTV camera(s), always follow manufacturer's advice when using power tools, steps, ladders, etc. and wear suitable protective equipment (e.g. safety goggles) when drilling holes. Before drilling holes through walls check for hidden electricity cables and water pipes. The use of cable/pipe detector is advisable. It is also advisable to avoid exposing any cameras to extreme weather conditions (e.g, under a gutter which is prone to any water leaks). When installing any cameras with this unit, it is advisable to use cable conduit to protect any video/power extension cables from being exposed externally and to prevent/reduce the chances of the cables being tampered with. After drilling any hole though an external wall for a cable, ensure the hole is sealed up around the cable using a sealant to prevent drafts. To prevent a fire or electrical shock hazard, do not attempt to open the housing while the unit is exposed to rain, water or wet conditions. There are no user serviceable parts inside. Refer servicing to qualified service personnel. Avoid pointing the camera(s) directly at the sun or any bushes, tree branches or moving objects that might unnecessary cause the DVR to record due to winds for example. The system also provides "Masking" function, and the user may screen out motion detection area in parts of the picture which motion detection is not required. NIGHT VISION: The camera has built-in infra-red LEDs to allow you to view at night for 24hrs surveillance. The LEDs will automatically activate at night and the picture viewed will turn to black and whit. The night viewing range is up to 5-8m. 6 2. KIT CONTENTS A 1 x 7" LCD Monitor (Receiver) B 1 x Digital Wireless Cameras C 2 x 5V/1A Power Adapter for Camera and Receiver D 1 x Camera Stands E 1 x Fixings Pack F 1 x Video Playback PC Software(CD-ROM) G 1 x AV Cable for TV Output H 1 x Camera Antennas I 1 x Manual Tools Required: Electric drill 5mm masonry drill bit 15mm masonry drill bit No.2 Philips screwdriver Hammer Bradawl 7 A B Digital Wireless Receiver Digital Wireless Camera D C 5V/1A Power Adapter for Camera and Receiver E Fixings Pack G AV Cable F Video Playback PC Software (CD-ROM) I Manual Digital Wireless Colour Camera Recordable CCTV Kit CWD3 H Camera Stand Installation and Operating Instructions Camera Antenna These instructions should be retained in a safe place for future reference. 8 3. INSTALLATION 3.1 Contents and Connections TV / MONITOR WIRELESS CAMERA Screw the Camera Bracket clockwise on to the lower body of the Camera to Wireless Cammera Camera Power Supply Adaptor Video Signal to Input WIRELESS RECEIVER Turn power on here Receiver Power Supply Adaptor Connect to DC 5V/1A port on Wireless Receiver Connect to 3.5mm Phone Jack on Wireless Receiver Wireless Receiver Connector Cable 9 Connect to Audio Input on TV Yellow = Video White = Audio 3.2 Powering up the system Insert the memory card into the DVR if not already fitted Press and Hold power key for one second to power hold the power. Press and hold the power key for two seconds to power off the system. After system power on, adjust the camera viewing position again if necessary. Trouble Shooting PROBLEM SOLUTION No camera picture The power supply adaptor for the monitor camera(s) is not plugged in.Camera out of range. Locate camera closer to the receiver. Poor picture quality Clean the camera lens. A white image appears at night The camera's infra-red LEDs shine invisible light that reflects of surfaces such as glass causing white light. Place the camera on the other side of windows to try to improve the night vision or place in a well lit area. 10 3.3 Setting the Camera Channel (Optional) All wireless cameras will be supplied preset to channel 1. The wireless monitor supports up to 4 wireless cameras. Follow the step below to set or change the monitor channel of the camera. If you are adding another camera to link with the supplied monitor in this kit, then ensure its channel is set to a different channel to the existing camera(s). 3.4 Pairing the Camera to Receiver (Optional) Follow the steps in 6.1 Camera Setup (p.16) SETUP section to set or change the channel of the camera. If you are adding another camera to link with the supplied receiver in this kit, then ensure its channel is set to a different channel to the existing camera(s). Pairing Key 11 3.5 Camera Installation Attach Stand to Mounting Surface C B A.Secure camera stand on the wall B. Loosen the thumb screw C.Adjust the camera to the correct viewing position then secure the joint with T-bolt. 12 4. MONITOR PANEL INTRODUCTION 6 12 1 2 3 4 5 7 8 9 10 11 Display 1 2 3 Switch Channel 4 VOL Down 5 6 Menu VOL Up 7 Switch Channel 8 ESC 9 REC/STOP 10 ZOOM 11 ALARM 12 Menu Playback Cursor UP Cursor Left Fast Forward VOL Down Switch Display CH PLAY / PAUSE VOL Up Switch Display CH Fast Backward Previous DEL Next OK / ENTER Cursor Right Cursor Down EXIT REC Mode Other Link indicator Power indicator STOP Power Button 13 5. SYSTEM INTRODUCTION 5.1 Icon Functions 1 01-01-2011 AM12:54:29 (Display Icon) 1. Signal Indicator 2. 1 Channel Indicator 3. Recording Indicator 4. Audio Channel Indicator 5. Display mode QUAD Display Scan Display 1 Single Display 6. Audio Volume (Seven volume levels) = Full Volume = 1/2 Volume = Mute 7. Receiver Power Indicator Power indicator will indicate 100% when adaptor in use IIII = 100% Strength 8. System Time 9. ZOOM Indicator PTZ X 1 Indicator PTZ X2 Indicator 14 5.2 System Menu [Main Menu] Press MENU to enter main menu. After entering [MAIN MENU] system will highlight EVENT LIST by default. System will idle in [MAIN MENU] for 2 minutes before exiting [MAIN MENU]. Use ▲▼◄► to select, Press MENU to confirm selection and to enter sub-menu. CAMERA SETUP Press MENU to CAMERA SETUP Sub Menu RECORDER SETUP Press MENU to RECORDER SETUP Sub Menu 15 EVENT LIST Press MENU to enter EVENT LIST SYSTEM SETUP Press MENU to enter SYSTEM SETUP ALARM BUZZER Press MENU to turn ALARM BUZZER ON / OFF for when motion is detected PAN TILT ZOOM Press MENU to enter single camera PAN TILT ZOOM mode 16 SCAN ACTIVATED CAMERAS Press MENU to scan activated cameras in full screen mode. MEMORY CARD OVERWRITE Press MENU to set memory card overwrite ON or OFF. 6. System Operation 6.1 Camera Setup Select CAMERA SETUP, press MENU key once to enter sub-menu. 17 Use▼▲to select the camera to set up (1-4). Use◄►to select [PAIRING] [BRIGHTNESS] [CAMERA ON/OFF] Camera Pairing With PAIRING section highlighted, press MENU key once to begin camera pairing (pair LED on camera will blink once and following with LED blinking continuously indicating data transmission in process. System will confirm pairing process is successful with "PAIRED" displaying on screen. System will indicate pairing process failed with "PAIRING FAIL" displaying on screen. Press ESC to return to main menu. 18 Camera Brightness Adjustment With BRIGHTNESS section highlighted, use ▼▲ to adjust camera brightness. Press ESC to return to main menu. Camera Activation With ACTIVATION section highlighted, use ▼▲ to enable or disable camera. Press ESC to return to main menu. NOTE: Ensure the cameras are paired to the receiver for SCAN or QUAD to function properly (camera "ON" can only be selected when camera has been paired to system.). 19 6.2 Recorder Setup Record Schedule Use▲▼◄► to select and press MENU to enter schedule setup.There are three different recording options available to chose from. First highlight the time period and press MENU key to switch between different recording mode. M: MOTION (REC only when motion detected) S: SCHEDULE (continuous REC) X: MANUAL (manual REC) The system will record video from all 4 channels simultaneously with MOTION, SCHEDULE and MANUAL record modes. One of the four channels will have audio available. When the system performing MOTION record, audio will automatically switch to the channel triggering by motion. Recording cannot be stopped until 30 seconds after recording started. This mandatory system operation is designed to prolong the overall life of memory card. To stop recording, press REC/DEL once. To remove memory card, please power off system first. If under SCHEDULE record mode, the system will automatically resume recording 60 seconds after recording stopped manually. If under MOTION record mode, system will resume motion detection function 60 seconds after recording stopped manually. Recording must be stopped before user can enter system main menu and system will resume QUAD mode after idling for two minutes. 20 Motion Detection Sensitivity Select RECORDER SETUP, press MENU to enter. Use ▲▼ to select MOTION DETECTION SENSITIVITY section Use ◄► to highlight camera for setup Use ▲▼ to adjust sensitivity level: OFF / LV1 / LV2 / LV3 (LV3 is most sensitive) Press ESC to save and exit Format Memory Card Select RECORDER SETUP, press MENU to enter Use ▲▼ to select FORMAT STORAGE, press MENU to enter Press MENU again to confirm and begin formatting memory card Press ESC to exit NOTE: If a new memory card is used then it must be formatted first here before use. Setup Masking Area Select RECORDER SETUP, press MENU to enter. Use ▲▼ to select MASKING AREA section Use ◄► to highlight camera for setup, press MENU to enter Use ◄► ▲▼ to highlight the grid for no motion detection in this area. Use MENU key to mask/unmask grid(s). Movements taking place inside masked area will be ignored.Use ◄►▲▼ to select another grid for setup or press ESC to save and exit 21 Record Time Select RECORDER SETUP, press MENU to enter. Use ▲▼ to select RECORD TIME section Use ◄► to highlight recording period: 2 Min / 5 Min / 10 MIN, press MENU to confirm Press ESC to save and exit 6.3 Event List Playback Use ◄► to highlight desired DATE index for playback Press MENU to confirm selection and enter selected folder. Press ◄► to select Hour (each block represent one hour time), Press MENU to enter Use ◄► to highlight desired HOUR for playback. Press MENU to confirm selection and enter selected folder. NOTE: Each RECORDED FILE folder is indicated with file start / end time and type of file recorded. 22 (1) Starting / Time: Start Time = PM10:33 End Time = PM10:43 (2) The type of recorded file (Schedule / Motion / Manual) is indicated by: = Channel 1 is SCHEDULE recorded file = Channel 1 is MOTION recorded file PM 10:33 PM 10:43 1 2 3 =Channel 1, 2, 3 and 4 are MANUAL (C = Continous) recorded files 4 X To playback recorded file, use ◄► to highlight RECORDED FILE. Press MENU to confirm selection and playback selected file. ■田 □1 □2 □3 □4 = All channel playback For single camera display, press MENU once after playback started to PAUSE. Use ◄► to select from channel to channel. Channel indicator (bottom left screen) will indicate the channel number selected. □田 ■1 □2 □3 □4 = Channel 1 playback in full screen □田 □1 ■2 □3 □4 = Channel 2 playback in full screen □田 □1 □2 ■3 □4 = Channel 3 playback in full screen □田 □1 □2 □3 ■4 = Channel 4 playback in full screen NOTE: (1) For other control functions available during playback mode, please refer to section 4 - MONITOR PANEL INTRODUCTION (p.12). (2) The CD provided is for playing back the recorded file(s) from the memory card on a PC. 23 6.4 System Setup Date and Time Select SYSTEM SETUP, press MENU to enter. Use ▲▼ to highlight DATE AND TIME, press MENU to enter. Use ◄► to highlight adjust: YEAR / MONTH / DATE / HOUR / MINUTE, use ▲▼ to adjust each section and press MENU to confirm adjustment. Press ESC to save and exit TV Out System (NTSC/PAL) Use the supplied A/V output cable to display the system on a TV/monitor if required. Select SYSTEM SETUP, press MENU to enter. Use ▲▼ to select TV OUTPUT. Use ◄► to highlight NTSC or PAL, press MENU to confirm selection. Press ESC to save and exit. NOTE: Changing the TV system may affect display image scale. 24 Power Saving (5 Minutes) (10 Minutes) (Always ON) Select SYSTEM SETUP, press MENU to enter. Use ▲▼ to select POWER SAVING Use ◄► to select SCREEN OFF AFTER 5 MINUTES IDLE / SCREEN OFF AFTER 10 MINUTES IDEL / SCREEN ALWAYS ON, press MENU to confirm setting. Press ESC to save and exit. Multi Channels Idle Display This is used to set the display mode for each camera channel when the display is left idle. 25 (Display QUAD mode) (5 sec Intervals) (10 sec Intervals) (15 sec Intervals) Select SYSTEM SETUP, press MENU to enter. Use ▲▼ to select MULTI CHANNELS IDLE DISPLAY. Use ◄► to select: DISPLAY QUAD DURING IDLE / AT 5 SEC INTERVALS / AT 10 SEC INTERVALS / AT 15 SEC INTERVALS, press MENU to confirm selection. Press ESC to save and exit. NOTE: (1) Camera ON/OFF setting in CAMERA SETUP section will affect which camera(s) can be displayed during IDLE DISPLAY. (2) Audio (single channel at anytime) will be available during QUAD mode (by default on channel 1 or the next available channel with camera paired to system), single FULL screen mode (auto switch to channel viewing at the time), or channel triggered by motion. (3) Audio channel will stay connected until channel switched. (4) If set to 5/10/15 sec. interval then select SCAN ACTIVATED CAMERAS (p.27) to achieve this display mode. 26 Default Select SYSTEM SETUP, press MENU to enter. Use ▲▼ to select DEFAULT. Use ◄► to select the system language for SYSTEM RESTORE, press MENU to confirm selection and system will restore to factory default. NOTE: While SYSTEM RESTORE icon highlighted, system firmware version will be displayed (example: VER:11.06.11-21:13:09) 6.5 Alarm Buzzer Select ALARM BUZZER, press MENU to turn buzzer ON or OFF. When motion is detected by a camera, then a buzzer sound will be triggered by the monitor. 27 6.6 Pan Tilt Zoom Select PAN TILT ZOOM, press MENU once to enter ZOOM mode, press MENU again to zoom in (2X). When zooming in, use ▲▼ ◄► to select various view areas. Press MENU to zoom out. In zoom out (1X), use ▲▼to change available channel Press ESC to exit ZOOM. Select SCAN ACTIVATED CAMERAS, press MENU once to begin camera scan mode. NOTE: (1) Camera ON/OFF setting in CAMERA SETUP section will affect which camera(s) can be displayed during IDLE DISPLAY. See p.25 for the display inteval setup. (2) The system will automatically activate QUAD display if recording function is activated. 28 6.7 Memory Card Overwrite When the memory is full, by enabling this function will allow you to overwrite the earlist files with the recent ones. Select MEMORY CARD OVERWRITE, press MENU once to activate overwrite function and press MENU again to de-activate. NOTE: (1) One of the following examples will appear on display screen a. 1.89GB - space available on memory card. b. ERROR - either memory card is missing, locked or damaged. (2) When memory card is full, the system will display "MEMORY FULL PLEASE FORMAT" on the preview screen if overwrite is not enabled. 29 7.PLAYBACK SOFTWARE Sec24 Media Player is specifically designed to playback recorded files from the Digital Wireless Colour Camera Recordable CCTV Kit you have purchased on PC. Others cannot playback recorded files without Sec24 Media Player; this is for you privacy protection. 7.1 Sec24 Media Player Introduction 1 2 3 4 5 6 1. 2. 3. 4. 5. 6. 7. 8. 9. 10. 11. 12. 13. 7 8 9 10 11 Channel 1 Playback Screen Channel 2 Playback Screen Channel 3 Playback Screen Channel 4 Playback Screen Playback Progress Bar Play Pause Stop Fast Rewind Fast Forward Load Recorded File(s) Replay Last File Channel Enable / Disable Select 30 12 13 7.2 Installation Insert CD came with the package into the CD-ROM on PC. Click on MY COMPUTER, double click on the drive where the CD-ROM assigned by PC (for example: E;\). In E drive you will find the following icon. Please follow installation procedure A to X to complete installation. NOTE: (1) If Window 7 is running on your PC, please right click on icon “20111027_Sec24 Media Player_v1.0.9.44” and select “Run as administrator” option first to begin installation. 31 (2) Following error message will appear if user did not select “Run as administrator” option first before starting the installation. A. Double click the icon to start installation process. 32 B. Click “Next” and following window will appear on screen. Following window will appear on screen after installation completes. Click “Finish” to complete the installation. 33 7.3 Playback Recorded File(s) Double click Sec24 Media Player icon on desktop to start software 34 Click on “Load” to import and playback previous recorded files (SNX files) already stored on PC. 35 7.4 Channel Disable / Enable Select During playback, all four channels will playback at once. For privacy concern, user is able to manually disable audio channel and/or video channel(s). Select Audio to turn off sound • Select 1 to turn off video image from channel 1 • Select 2 to turn off video image from channel 2 • Select 3 to turn off video image from channel 3 • Select 4 to turn off video image from channel 4 36 8. System Configuration Channel 1 Activation Channel 2 Camera Setup Brightness Channel 3 Pairing Channel 4 Schedule Cam2 Cam3 Cam4 Cam1 Cam2 Cam3 Cam4 2 minute 5 minutes 10 minutes Cam1 Motion sensitivity Recorder Setup Go SD Card Format Motion Area Record Time Event List (LIFO) Date Hour Files Play Mode YYYY MM DD 5 minute 10 minutes NEVER QUAD Scan 5 Sec Scan 10 Sec NTSC OUT PAL OUT HH (AM/PM) Date / Time Power Save System Setup Idle Display Language Default TV Output Alarm Buzzer ON OFF Pan/Tilt/Zoom Overwrite ON OFF Scan 37 Scan 15 Sec MM 9.Product Specification Camera Receiver Maximum Channels Communication Range Monitor Resolution Camera Resolution 4 150 metres in open space 800X480 640X480 Operating Temperature Operating Voltage Curren Consumption Night Vision Dimension -10°C ~ 50°C DC 5V / 1A 550mA(max) 860mA(max) 5-8m 130x61x67 mm 200x122x25 mm 10.Total Recording Time for Memory Cards (32GB max.) Micro SD Card Capacity 1G 2G 8G 16G 32G 640 x 480(VGA) 60Minutes 110 Minutes 400 Minutes 950 Minutes 1880 Minutes 38