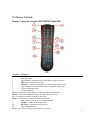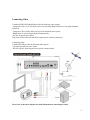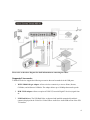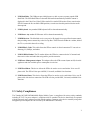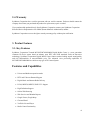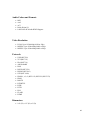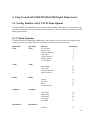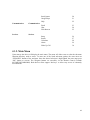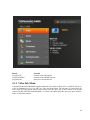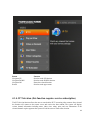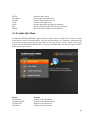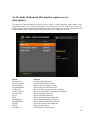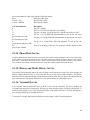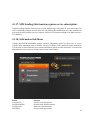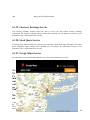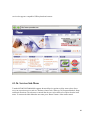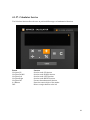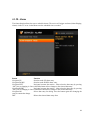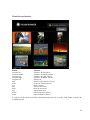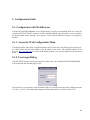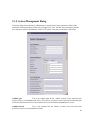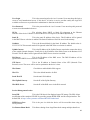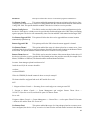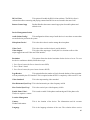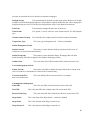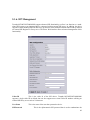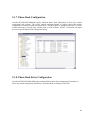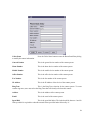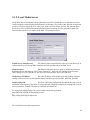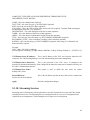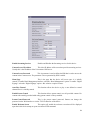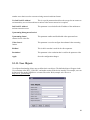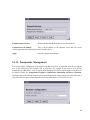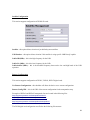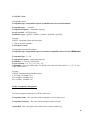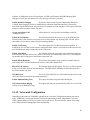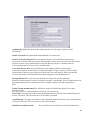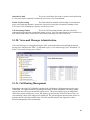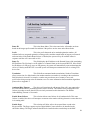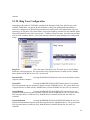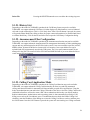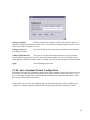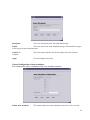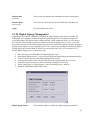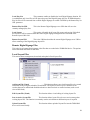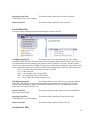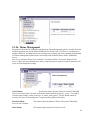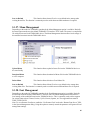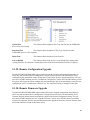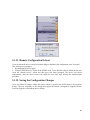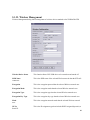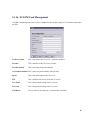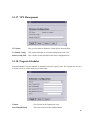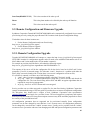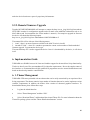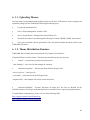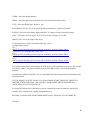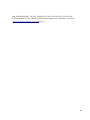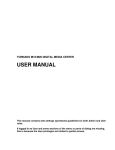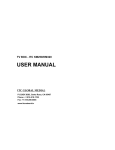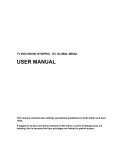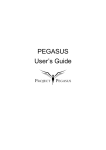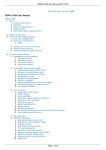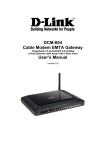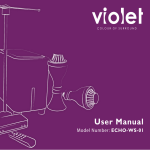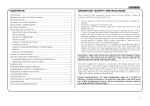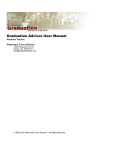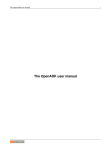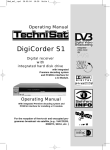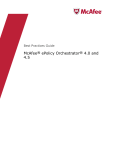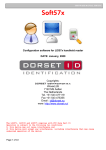Download Tornado M55/M60 Digital Media Center User Manual
Transcript
TORNADO M55/M70/M60/M80 DIGITAL MEDIA CENTER USER MANUAL (This manual contains web settings operational guidelines for both Admin and User roles. If logged in as User and some sections of the menu or parts of dialog are missing, this is because the User 1 privileges are limited to partial access) 1. Welcome Thank you for purchasing SysMaster Corporation award-winning Tornado M53/M55/M70/M60/M80 Digital Media Center. You made an excellent choice and we hope you will enjoy all its capabilities. SysMaster Corporation's award-wining Tornado M53/M55/M70/M60/M80 SIP Digital Media Center is the innovative Digital Media Center that offer a rich set of IPTV, Video Conferencing, and Telephony functionalities and superb sound quality. They are fully compatible with SIP industry standard and can interoperate with many other SIP compliant devices and software on the market. For more information about the company, please visit us at: www.sysmaster.com 2. Product Overview 2.1. What is Included in the Package The Tornado M53/M55/M70/M60/M80 device package contains: 1. One Tornado M53/M55/M70/M60/M80 Main Case 2. One Audio and Video Cable 3. Advanced Infra Red Remote Control 4. One Universal Power Adaptor 5. One Ethernet Cable 6. User Manual The Tornado M53/M55/M70/M60/M80 device package contains: 1. One Tornado M53/M55/M70/M60/M80 STB 2. One Audio and Video Cable 3. One Universal Power Adaptor 4. One Ethernet Cable 5. User Manual 2 2.2. Device Controls Remote Control for Tornado M53/M55/M70/M60/M80 Element Description 1 Turn On/Off the device in Sleep Mode 2 Mute the Audio 3 Alpha-Numeric Characters used to enter Digits or other Characters 4 RECALL – refresh the objects list 5 DISPLAY – toggle between objects list and currently playing screen. 6 Page manager keys switch between pages of channels or data pages 7 Volume management keys 8 Navigator Buttons LEFT – switch to the LEFT selection, or delete the last entered character RIGHT – switch to the RIGHT selection, or scroll within a selection UP – scroll between channel selections or data items DOWN – scroll between channel selections or data items OK – make a selection, save a selection, confirm 9 HOME – switches to the Home menu. 10 RETURN – return to the previous menu. 11 Play management keys. PLAY – play Video or Audio or Picture Browser selection 3 STOP – stop playing Video or Audio or Picture Browser selection PAUSE – pause the play of Video or Audio or Picture Browser selection FORWARD – forward Video or Audio or Picture Browser selection BACKWARD – backward Video or Audio or Picture Browser selection 12 Buttons that provide different types of functionality PHONE – switch to Phone selection CAMERA – switch to Camera selection VIDEO – switch to Video selection AUDIO – switch to Audio selection SAVE – record Video or Audio content. Toggle to turn of/on recording. DELETE – delete a data entry or turn on/off parental locks on channel selection SETUP – switches to the Setup menu WEB – switches to the the web browser EMAIL – switches to the built in e-mail client. CHAT – switch to Chat/Messenger selection INFO – provide information for the running stream Keyboard Mapping for Tornado M53/M55/M70/M60/M80 Bellow is a description how a standard USB PC Keyboard buttons map to the buttons of the STB Remote Control: Insert: "save" Delete: "delete"; F2: "video"; F3: "audio"; F4: "info"; F5: "recall"; F6: "play"; F7: "display"; F8: "camera"; F9: "setup"; F10: "record"; F11: "web"; F12: "hotel"; End: "stop"; KP Add: "volume up"; KP Subtract: "volume down"; Home: "home"; Escape: "return"; >: "forward" <: "backward"; UP/Page UP: "Channel UP" Down/Page Down: "Channel DOWN” 4 Connecting Video Tornado M53/M55/M70/M60/M80 provides the following video outputs: -Component Video (Y, Pr, Pb) which can be used for analog High Definition or best quality Standard Definition. -Composite Video (CVBS) which can be used for standard picture quality. -HDMI which is used for digital High Definition quality. -S-Video for good picture quality. With either Video connection the audio outputs must be connected separately. Connecting Audio Tornado M55 HD provides the following audio outputs: -Left and right audio for stereo sound. -S/P DIF (optical) digital output for best quality surround sound. Please refer to the above diagram for detail information on connecting the cables. 5 Please refer to the above diagram for detail information on connecting the cables. Supported Accessories Tornado STB devices support the following accessories that can be attached via the USB ports: 1. WiFi USB 802.11b/g/n Adapter. Allows wireless connectivity to Access Points, Routers, CellNodes, and AirStream CellNodes. The adapter allows up to 150Mbps data transfer speeds. 2. DVB-T USB Adapter. Allows reception of DVB-T (Terrestrial Digital Television) signal from air. 3. USB Flash Drivers. The USB Hard Disks are detected and installed automatically and their content is displayed in the Video/User Video/USB or Audio/User Audio/USB section of the STB TV interface. 6 4. USB Hard Disks. The USB ports provide high-power to able to power up most popular USB Hard Disk. The USB Hard Disks are detected and installed automatically and their content is displayed in the Video/User Video/USB or Audio/User Audio/USB section. Please, note that the STB will mount the first available HDD partition, so make sure that this partition has the media data required. 5. USB Keyboard. Any standard USB keyboard will be detected automatically. 6. USB Mouse. Any standard USB mouse will be detected automatically. 7. USB IR Receiver. The Infra Red receiver can receive IR signals from a specialized remote control, thus providing remote connectivity to the Set Top Box. The STB can be hidden in a cabinet, behind the TV set, or built-in the wall or ceiling. 8. USB-SERIAL Cable. This cable allows the STB to control via Serial connection TV sets such as Samsung, LG, Phillips, and others. 9. USB 3G/HSPA Modem. The 3G modem allows the STB to be connected to the 3G network and thus retrieve video and audio data using mobile provider networks. 10. USB Power Management Adapter. This adapter allows the STB to control (turn on/off) electrical appliances and also read their power consumption in real time. 11. USB Wired Phone. This device allows the STB to be used to receive and initiate Voice over IP phone calls. The STB will also provide PBX, Voicemail, and Multi-Line functions. 12. USB Wireless Phone. This device allows the STB to be used to receive and initiate Voice over IP phone calls with wireless connection. The STB will also provide PBX, Voicemail, and Multi-Line functions. 2.3. Safety Compliances The Tornado M53/M55/M70/M60/M80 Digital Media Center is compliant with various safety standards including FCC/CE. Its power adaptor is compliant with UL standard. The device should only be operated with the universal power adaptor provided with the package. Damages to the device caused by using other unsupported power adaptors are not covered by the manufacturer’s warranty. 7 2.4. Warranty SysMaster Corporation has a reseller agreement with our reseller customer. End user should contact the company from whom you purchased the product for replacement, repair or refund. If you purchased the product directly from SysMaster Corporation, contact your SysMaster Corporation Sales and Service Representative for a RMA (Return Materials Authorization) number. SysMaster Corporation reserves the right to remedy warranty policy without prior notification. 3. Product Features 3.1. Key Features SysMaster Corporation Tornado M53/M55/M70/M60/M80 Digital Media Center is a next generation consumer IP device system based on industry open IPTV and VOIP standards. Built on innovative technology, SysMaster Corporation Digital Media Center features market leading superb sound quality and rich functionalities at mass-affordable price. The advanced voice processing capabilities of M53/M55/M70/M60/M80 are similar to any type of IP Centrex System. Features and Capabilities Unicast and Multicast operation modes IPTV and Video-on-Demand Support Digital Music and Internet Radio Delivery H.264, MPEG4, MPEG2, WMV/VC1 Support High Definition Support Online Web Browsing Web Services and Weather Reports Google Picasa, Google Maps Chat and Email YouTube List and Player Media Center Functionality 8 Dolby 5.1 Audio Support Technical Specifications Connectors/Interfaces: One Ethernet (RJ-45) 10/100M Port Two USB 2.0 Ports One HDMI Port * One Composite Port One S-Video Port One YPbPr Port * One L/R Audio Port One RS232 Port * One Infra Red (IR) Interface High Definition Digital Signal Processor * *Some devices have limited support for the interfaces Video Codecs and Formats H.264 MPEG4 MPEG2 DiVX AVI WMV / VC1 FLV HLS VC1 MMS RTMP RTSP RTP 9 Audio Codecs and Formats MP3 AAC AC3 Dolby Digital 5.1 16bit Linear PCM with HDCD Support Video Resolution H.264: Up to 1920x1080p/1080i at 30fps MPEG4: Up to 1920x1080p/1080i at 30fps MPEG2: Up to 1920x1080p/1080i at 30fps Protocols UDP (RFC768) TCP (RFC793) IPv4 (RFC791) ARP & RARP DNS DHCP (RFC2131) PPPOE (RFC2516) NTP (RFC 1889) IGMPv1, v2, v3 (RFC1112, RFC2236, RFC3376) IGMP BOOTP RTP/RTCP RTSP HTTP HLS FLASH RTMP Dimensions 9.4" (W) x 1.2" (H) x 6" (D) 10 4. Using Tornado M53/M55/M70/M60/M80 Digital Media Center 4.1. Getting Familiar with TV/LCD Menu Options Tornado M53/M55/M70/M60/M80 device includes advanced display functionally to allow dynamic and easy device management. The device must be connected to the TV set or to a Monitor with RCA video and audio input connectors: 4.1.1. Menu Structure Tornado M53/M55/M70/M60/M80 Digital Media Center features a tree-like, multi-level menu hierarchy to allow easy menu navigation and access. The table below represents the menu structure: Main Menu Video Sub-Menu Video Audio Audio Media Telephony Information Function IP Television Pay Per View Video On Demand User Video Video Categories Video Favorites TV Scheduler Function ID 1 2 3 4 5 6 7 Online Radio User Audio Audio On Demand Audio Favorites 10 11 12 13 Pictures YouTube Picasa Torrent Browser 10 11 12 13 Call Center Phone Book Call History Voicemail Send SMS 14 15 16 17 18 Currency 19 Media Telephony Information 11 Communication Services Stock Quotes Google Maps Help 20 21 22 Email Chat Web Browser 23 24 25 Setup Search Calculator Alarm Wake Up Call 26 27 28 29 30 Communication Services 4.1.2. Main Menu Upon start-up the device will display the main menu. The menu will allow users to select the sub-menu functions that they need to access. To enter one of the listed sub-menu options, the users must use “UP/DOWN” buttons of the navigator. Once the desired selection is high-lighted, the users must press “OK” button to execute. The navigator buttons are accessible via the Remote Control (Tornado M53/M55/M70/M60/M80). Both devices allow support “hot-keys” to allow easy access of commonly used functions. 12 Button Navigator-UP Navigator-DOWN Navigator-OK Function Switches to the UP function. Switches to the DOWN function. Enters the selected function. 4.1.3. Video Sub-Menu Tornado M53/M55/M70/M60/M80 supports advanced video option to allow users to watch IP Television, Video on Demand, Pay per View, and User Video provided content. The sub-menu is entered after the users select the Video option from the main menu, once they press the “Video” button of the remote control (Tornado M53/M55/M70/M60/M80). To return to the Main Menu the users must press “Return” button of the remote control. 13 Button Navigator-UP Navigator-DOWN Navigator-OK Return Function Switches to the UP function. Switches to the DOWN function. Enters the selected function. Switches to the upper menu. 4.1.4. IP Television (this function requires service subscription) The IP Television function allows the users to watch online IP TV streaming video content. Once selected the function will connect to the remote server and retrieve the data content. The system will display various channel information including name, index, time, rating, artist, and cost information. If the selected channel requires payment the system will ask the users to confirm the selection. 14 Button Navigator-UP Navigator-DOWN Navigator-LEFT Navigator-RIGHT Page-UP Page-DOWN Navigator-OK PLAY STOP PAUSE DISPLAY MUTE VOLUME +/SAVE Function Switches to the UP channel Switches to the DOWN channel Moves Left across Folder selection Moves Right across Folder selection Moves one page UP (one page has 6 channels) Moves one page DOWN (one page has 6 channels) Selects and plays channel/file Plays the selected channel/file in BUFFERED mode Stops paying the selected channel/file Pauses the playing of the channel/file Switches On/Off Information display mode Mutes the audio output Increases/Decreases the volume Initiates channel/file recording (if configured) 4.1.5. Pay Per View (this function requires service subscription) The Pay per View function allows the users to watch online Video streaming content. Once selected the function will connect to the remote server and retrieve the data content. The system will display various channel information including name, index, time, rating, artist, and cost information. If the selected channel requires payment the system will ask the users to confirm the selection. 15 Button Navigator-UP Navigator-DOWN Navigator-LEFT Navigator-RIGHT Channel-UP Channel-DOWN Navigator-OK PLAY STOP PAUSE DISPLAY MUTE VOLUME +/SAVE DEL Function Switches to the UP channel Switches to the DOWN channel Moves Left across Folder selection Moves Right across Folder selection Moves one page UP (one page has 6 channels) Moves one page DOWN (one page has 6 channels) Selects and plays channel/file Plays the selected channel/file in BUFFERED mode Stops paying the selected channel/file Pauses the playing of the channel/file Switches On/Off Information display mode Mutes the audio output Increases/Decreases the volume Initiates channel/file recording (if configured) Switches On/Off Parental Lock. Requires password. 4.1.6. Video On Demand (this function requires service subscription) The Video On Demand function allows the users to watch online Video streaming content. Once selected the function will connect to the remote server and retrieve the data content. The system will display various channel information including name, index, time, rating, artist, and cost information. If the selected channel requires payment the system will ask the users to confirm the selection. 16 Button Navigator-UP Navigator-DOWN Navigator-LEFT Navigator-RIGHT Channel-UP Channel-DOWN Navigator-OK PLAY STOP FORWARD >> BACKWARD << PAUSE DISPLAY MUTE VOLUME +/- Function Switches to the UP channel Switches to the DOWN channel Moves Left across Folder selection Moves Right across Folder selection Moves one page UP (one page has 6 channels) Moves one page DOWN (one page has 6 channels) Selects and plays channel/file Plays the selected channel/file in BUFFERED mode. Stops paying the selected channel/file Forwards the channel/file (if possible) Backwards the channel/file (if possible) Pauses the playing of the channel/file Switches On/Off Information display mode Mutes the audio output Increases/Decreases the volume In some cases, the Video on Demand and Pay per View content will require payment and the subscribers will be prompted to confirm the payment prior to receiving the Video stream. 17 18 4.1.7. User Video The User Video function allows the users to watch Video streaming content over Local Area Network (LAN). The device will scan for open shared directories and locate compatible file types (AVI, MP3) that can be played. Once selected the function will connect to the remote server and retrieve the data content. The system will display various channel information including name, file type and size information. Button Navigator-UP Navigator-DOWN Navigator-LEFT Navigator-RIGHT Channel-UP Channel-DOWN Navigator-OK PLAY STOP FORWARD >> BACKWARD << PAUSE Function Switches to the UP channel Switches to the DOWN channel Moves Left across Folder selection Moves Right across Folder selection Moves one page UP (one page has 6 channels) Moves one page DOWN (one page has 6 channels) Selects and plays channel/file Plays the selected channel/file Stops paying the selected channel/file Forwards the channel/file (if possible) Backwards the channel/file (if possible) Pauses the playing of the channel/file 19 MUTE VOLUME +/FOLDR FUNC SAVE DEL BOOK Mutes the audio output Increases/Decreases the volume Switches On/Off folder selection Switches to the Main menu Initiates channel/file recording (if configured) Switches On/Off Parental Lock. Requires password. Makes the selected channel Favorite channel. 4.1.8. Audio Sub-Menu Tornado M53/M55/M70/M60/M80 supports advanced audio options to allow users to listen to Online Radio streams, Audio on Demand streams, and User provided content. The sub-menu is entered after the users select the Audio option from the main menu or once they press the “Audio” button of the remote control (Tornado M53/M55/M70/M60/M80). To return to the Main Menu the users must press “Return” button of the remote control. Button Navigator-UP Navigator-DOWN Navigator-OK Func/Menu Function Switches to the UP function. Switches to the DOWN function. Enters the selected function. Switches to the upper menu. 20 4.1.9. Online Radio (this function requires service subscription) The Online Radio function allows the users to listen to online streaming Audio content. Once selected the function will connect to the remote server and retrieve the data content. The system will display various channel information including name, index, time, rating, artist, and cost information. If the selected channel requires payment the system will ask the users to confirm the selection. Button Navigator-UP Navigator-DOWN Navigator-LEFT Navigator-RIGHT Channel-UP Channel-DOWN Navigator-OK PLAY STOP FORWARD >> BACKWARD << PAUSE MUTE VOLUME +/- Function Switches to the UP channel Switches to the DOWN channel Moves Left across Folder selection Moves Right across Folder selection Moves one page UP (one page has 6 channels) Moves one page DOWN (one page has 6 channels) Selects and plays channel/file Plays the selected channel/file Stops paying the selected channel/file Forwards the channel/file (if possible) Backwards the channel/file (if possible) Pauses the playing of the channel/file Mutes the audio output Increases/Decreases the volume 21 4.1.10. Audio On Demand (this function requires service subscription) The Audio On Demand function allows the users to listen to online streaming Audio content. Once selected the function will connect to the remote server and retrieve the data content. The system will display various channel information including name, index, time, rating, artist, and cost information. If the selected channel requires payment the system will ask the users to confirm the selection. Button Navigator-UP Navigator-DOWN Navigator-LEFT Navigator-RIGHT Channel-UP Channel-DOWN Navigator-OK PLAY STOP FORWARD >> BACKWARD << PAUSE MUTE VOLUME +/- Function Switches to the UP channel Switches to the DOWN channel Moves Left across Folder selection Moves Right across Folder selection Moves one page UP (one page has 6 channels) Moves one page DOWN (one page has 6 channels) Selects and plays channel/file Plays the selected channel/file Stops paying the selected channel/file Forwards the channel/file (if possible) Backwards the channel/file (if possible) Pauses the playing of the channel/file Mutes the audio output Increases/Decreases the volume 22 FOLDR FUNC SAVE DELETE Switches On/Off folder selection Switches to the Main menu Initiates channel/file recording (if configured) Switches On/Off Parental Lock. Requires password. 4.1.11. User Audio The User Audio function allows the users to listen to Audio streaming content over Local Area Network (LAN). The device will scan for open shared directories and locate compatible file types (mp3) that can be played. Once selected the function will connect to the remote server and retrieve the data content. The system will display various channel information including name, file type and size information. Button Navigator-UP Navigator-DOWN Navigator-LEFT Navigator-RIGHT Channel-UP Channel-DOWN Navigator-OK PLAY STOP FORWARD >> Function Switches to the UP channel Switches to the DOWN channel Moves Left across Folder selection Moves Right across Folder selection Moves one page UP (one page has 6 channels) Moves one page DOWN (one page has 6 channels) Selects and plays channel/file Plays the selected channel/file Stops paying the selected channel/file Forwards the channel/file (if possible) 23 BACKWARD << PAUSE MUTE VOLUME +/FOLDR FUNC SAVE DELETE Backwards the channel/file (if possible) Pauses the playing of the channel/file Mutes the audio output Increases/Decreases the volume Switches On/Off folder selection Switches to the Main menu Initiates channel/file recording (if configured) Switches On/Off Parental Lock. Requires password. 4.1.12. Telephony Sub-Menu Tornado M53/M55/M70/M60/M80 supports advanced Telephony options to allow users to make Audio and Video calls, listen to Voicemail, or Send SMS messages (requires service activation). The sub-menu is entered after the users select the Telephony option from the main menu or once they press the “Phone” button of the remote control (Tornado M53/M55/M70/M60/M80) or press the “Speaker” button of the phone set (Tornado M53/M55/M70/M60/M80). To return to the Main Menu the users must press “Return” button of the remote control. Button Navigator-UP Navigator-DOWN Navigator-OK Func/Menu Function Switches to the UP function. Switches to the DOWN function. Enters the selected function. Switches to the upper menu. 24 4.1.13. Call Center (this function may require service subscription) The Call Center function allows the users to initiate and accept Audio and Video calls. The device supports up to 4 active lines and allows advanced Centrex/PBX functions such as Call on Hold, Call Transfer, Call Forwarding, Conference Calling, Message Wait Indicator, Voicemail, and other. The function allows the users to interactively manage all inbound and outbound phone calls. The device also allows easy access to other common functions such as Ringer control, Voicemail access, Message Wait Indicator management, Call History management, Do-not-Disturb management, and Phone Book management. Button Function Navigator-UP Switches to the UP phone line. Navigator-DOWN Switches to the DOWN phone line. Navigator-Left Moves Left across Function selection. Navigator-Right Moves Right across Function selection. Navigator-OK Opens the phone line and dials the number. If there is no entered number, switches to the Phone Book. 0-9 Buttons Enters the digits of the phone number. Display/DISP Switches On/Off Information display mode. In Video Conference mode allows digital Zoom 1x, 2x, and 4x. Video/MON Initiates a Video call. The number should be dialed in advance. Video calls can not be initiated after the phone line is picked up. To switch from Video to Voice call, press the button again. To drop the call, press the Speaker/Phone button. Speaker/PHONE Initiates a Voice call. If the number is not dialed in advance will play a dial tone. To drop the call, press the button again. Voice calls can not be switched to Video unless they 25 have been initiated as Video calls with the Video/Mon button. Mute Mutes the audio input. Volume +/UP Increases the volume Volume -/DOWN Decreases the volume Call State Indicator R T H M the line and press “OK”. I the line and press “OK”. 0 select the line and press “OK”. RV press Video or MON. Description The line is ringing. The line is in active call. Subscribers are talking. The line is on hold. To pick up the call, select the line and press “OK”. The line is in Voicemail IVR auto attendant. To pick up the call, select The line is in Calling Card IVR auto attendant. To pick up the call, select The line is in Virtual Office IVR auto attendant. To pick up the call, There is in incoming Video call. To accept the call the subscriber must 4.1.14. Phone Book Service The Phone Book function allows the users to keep track of their phone contact information. There is no practical limit on the number of contacts into the Phone book. The phone is interfaced with the Telephony function. Once a Phone Book entry is selected the subscribers can press “OK” to initiate a phone call to the listed destination. The function does not allow direct editing of the Phone book entries. All direct editing is done via the Web interface. 4.1.15. History and Media History Service The History Screen function allows the users to check on all passed call events. The device displays all Missed, Dialed, Received calls as well as the full History of all Viewed Media channels. The History function is directly interfaced with the Phone Book function to allow easy storage for all numbers that the user need to access. The History information is reset upon rebooting or restarting the device. 4.1.16. Voicemail Service The Voicemail function allows the users to check on all received voicemails. The device displays all voicemail time and caller id information. The users can listen directly to their voicemails utilizing the TV and the remote control or access the Voicemail function via the phone IVR. The Voicemail information is not reset upon rebooting or restarting the device. To enter the Voicemail function, the subscriber must first input a valid Voicemail password. 26 4.1.17. SMS Sending (this function requires service subscription) The SMS sending function allows the users to send SMS messages using their TV and remote control. In order to send SMS messages, the users must enter The SMS number and the SMS text. Once submitted for processing the SMS message can not re stopped or delayed. The maximum length of the SMS message is 255 characters. 4.1.18. Information Sub-Menu Tornado M53/M55/M70/M60/M80 supports advanced Information options to allow users to receive valuable online information such as Weather, Currency Exchange, News, and Stock Quotes information. The sub-menu is entered after the users select the Information option from the main menu. To return to the Main Menu the users must press “Return” button of the remote control. Button Navigator-UP Navigator-DOWN Navigator-OK Func/Menu Function Switches to the UP function. Switches to the DOWN function. Enters the selected function. Switches to the upper menu. 27 Info Brings up the Virtual keyboard 4.1.19. Currency Exchange Service The Currency Exchange function allows the users to receive the most current currency exchange information. The currency exchange requires refresh and is updated every 30 minutes. Its accuracy is not guaranteed. This is informational service only. 4.1.20. Stock Quote Service The Stock Quote function allows the users to receive the most current stock quote information. The stock quote information requires refresh and is updated every 30 minutes. The information accuracy is not guaranteed. This is informational service only. 4.1.21. Google Maps Service Provides direct access to the Google Maps Services. This is informational service only. 4.1. 22. Co mm uni cati on Sub Me nu Torna do M53/ M55/ 28 M70/M60/M80 supports advanced Communication options to allow users to communicate online via Email, and Chat/Messenger. In addition, the users have direct access to the Internet via Web Browser. Button Navigator-UP Navigator-DOWN Navigator-OK Func/Menu Info Function Switches to the UP function. Switches to the DOWN function. Enters the selected function. Switches to the upper menu. Brings up the Virtual keyboard 4.1.23. Email Service The Email function allows the users to receive and send emails. 4.1.24. Chat/Messenger Service The Chat/Messenger function allows the users to receive and send chat messages. 4.1.25. Web Browser Service The Web Browser function allows the users to browse the Internet with a graphical web browser. The 29 service also support a compatible USB keyboard and a mouse. 4.1.26. Services Sub-Menu Tornado M53/M55/M70/M60/M80 supports advanced Services options to allow users to have direct access to convenient services such as Calculator, Alarm Clock, Wake-up Call, Program Schedule, Setup and Search Functions. The sub-menu is entered after the users select the Services option from the main menu. To return to the Main Menu the users must press “Return” button of the remote control. 30 Button Navigator-UP Navigator-DOWN Navigator-OK Func/Menu Info Function Switches to the UP function. Switches to the DOWN function. Enters the selected function. Switches to the upper menu. Brings up the Virtual keyboard 31 4.1.27. Calculator Service The Calculator function allows the users to perform different types of mathematical functions. Button Navigator-UP Navigator-DOWN Navigator-Left Navigator-Right Navigator-OK 0-9 Buttons DEL Function Switches to the UP function. Switches to the DOWN function. Switches to the LEFT function. Switches to the RIGHT function. Executes the mathematical function. Enters the numeric digits of the number. Deletes a single character to the left. 32 4.1.28. Alarm The Alarm function allows the users to schedule alarms. The service will trigger an alarm (initiate Ringing Alarm) via the TV set or via the Phone once the scheduled time is reached. Button Function Navigator-UP Switches to the UP alarm entry. Navigator-DOWN Switches to the DOWN alarm entry. Navigator-LEFT Navigates between data entries. . Must select the data entry by pressing “OK” prior to changing it. Once selected the button allows changes to the selected data entry. Navigator-RIGHT Navigates between data entries. . Must select the data entry by pressing “OK” prior to changing it. Once selected the button allows changes to the selected data entry. Navigator-OK Selects data entry for editing. Press the button again after changing the entry to commit the change. DEL Deletes the selected alarm entry from 33 4.1.29. Wake-Up Call The Wake-Up function allows the users to schedule wake-up calls to remote numbers. The service will trigger a wake-up call with IVR function to a predefined number once the scheduled time is reached. The wake-up call termination requires remote user interaction via the IVR functionality. 4.1.30. Setup Service The Setup function allows the users to setup basic system parameters. The setup parameters include network, authentication, balance, and other parameters. Not all configuration parameters are accessible via this function. If the users need to configure other parameters they can use the Administrative Web Interface. Button Function Navigator-UP Switches to the UP data entry. Navigator-DOWN Switches to the DOWN data entry. Navigator-Left Deletes one character to the left. Also used to scroll between available data entry options. Navigator-OK Saves the data entry. 0-9 Buttons Enters the numeric digits of the setup entry. To enter “.” Press “*”. DEL Deletes a single character to the left. 34 4.1.31. Search Service The Search function allows the users to search the complete media content accessible by the device. The search will find and sort Video, Audio, Picture, and User content utilizing substring match functions. To switch between different content types the users must select the desired folder type. Button Navigator-UP Navigator-DOWN Navigator-Left Navigator-Right Navigator-OK 0-9 Buttons DEL Function Switches to the UP function. Switches to the DOWN function. Switches to the LEFT function. Switches to the RIGHT function. Executes the mathematical function. Enters the numeric digits of the number. Deletes a single character to the left. INFO Invokes the Virtual Keyboard 4.1.32. Media Menu This menu allows the management and usage of pictures placed on an USB flash drive, YouTube media and Picasa galleries. 35 YoutTube Browser Interface Button Function Navigator-UP Navigator-DOWN Navigator-Left Navigator-Right Navigator-OK DEL INFO A-Z Play Pause Stop Return Home Switches to the UP function. Switches to the DOWN function. Switches to the LEFT function. Switches to the RIGHT function. Starts the file Deletes a single character to the left. Invokes the Virtual Keyboard Prints a character Plays the selected file. Pause the selected file Stop the selected file Returns to the main interface Return to the Home interface To type text in the search text field use the buttons between [0-9] or use the “Info” button to invoke the Virtual Keyboard. 36 Picasa Browser Interface Button Function Navigator-UP Navigator-DOWN Navigator-Left Navigator-Right Navigator-OK DEL INFO A-Z Play Pause Stop Return Home Switches to the UP function. Switches to the DOWN function. Switches to the LEFT function. Switches to the RIGHT function. Starts the file Deletes a single character to the left. Invokes the Virtual Keyboard Prints a character Plays the selected file. Pause the selected file Stop the selected file Returns to the main interface Return to the Home interface To type text in the search text field use the buttons between [0-9] or use the “Info” button to invoke the Virtual Keyboard. 37 5. Configuration Guide 5.1. Configuration with Web Browser Tornado M53/M55/M70/M60/M80 series Digital Media Center has an embedded Web server that will respond to HTTP GET/POST requests. It also has embedded HTML pages that allow a user to configure the Digital Media Center through a Web browser such as Microsoft Internet Explorer or Netscape or Mozilla. 5.1.1. Access the Web Configuration Menu The Digital Media Center Web Configuration Menu can be accessed by the following URI: http://ip-ofthe- device where the Device-IP-Address is the IP address of the device. The default IP address of the device is: http://192.168.0.10. To retrieve the IP address of the device, enter the Graphical menu and select Setup: 5.1.2. User Login Dialog Once this HTTP request is entered and sent from a Web browser, the Tornado M53/M55/M70/M60/M80 will respond with the following login screen: The password is case insensitive with maximum length of 25 characters and the factory default password for “user” is “54321”. The default login and password for administrators is “admin” and “12345”. 38 5.1.3. Start Menu To enter the all configuration options after you log in press the START menu and select Navigator. 5.1.4. System Information Dialog Upon successful authentication the system will display the following System Information screen. Click on the left end of the line to open the System Information screen. 39 The System Information is used for information purposes only and does not allow direct data entry. The table below explains the data parameters of the form. IP Address This is the IP Address of the device MAC Address This is the MAC address of the device. DNS Server This is the IP of the DNS server. Proxy IP This is the IP Address or the Domain Name of the SIP proxy server CallerID number of the device. This is the Caller ID of the device. This number represents the device Device Status This is the status of the device. There are two options for this parameter. Not Registered and Registered according to the SIP Registration status. Usually the device requires registration before making calls if its bind to a service provider. Device Name This is the system name of the device. Firmware version This is the firmware version currently installed on the device. Configuration Version This is the configuration version of the device. The version is only updated upon remote configuration via the auto provisioning functionality. User Role This is the role of the currently logged user. There are two roles that are supported: “user” and “admin”. The “admin” account can modify every device parameter, while the “user” account can only modify small set of parameters to allow the normal device operation. Current Time Shows the current time. Uptime Shows the time since the last reboot. To go to the screens that allow actual data entry the user must use the left navigation menu. Once clicked the option opens the appropriate right dialog that allows data entry. All user sessions will be timed out after 10 minutes inactivity to allow high level of security. The “user” and the “admin” views of the system are different so if one user logs in using the “admin” account, he/she will see much different data dialogs. These data dialogs are explained in detail below. 40 5.1.5. System Management Dialog The below dialog allows the device administrator to setup the basic system parameters. Some of the parameters will not be displayed if the user has logged in as “user” account. After entering the data the user must press SAVE to permanently commit it. No reboot is necessary for the data to take effect. Admin Login This is the custom login for the “admin” account. Users must keep this login a secret to avoid unauthorized access. If this device is bind to a service provider usually this login will not be disclosed to the device users and the device will be locked for administrative access. Admin Password This is the password for the “admin” account. Users must keep this password a secret to avoid unauthorized access. 41 User Login This is the custom login for the “user” account. Users must keep this login a secret to avoid unauthorized access. If this device is bind to a service provider usually this login will available to allow users to perform basic administrative functions to the device. User Password This is the password for the “user” account. Users must keep this password a secret to avoid unauthorized access. IP Via The selection allows DHCP or Static IP assignment to the Ethernet interface of the device. If DHCP is selected the device will acquire its IP address dynamically. Static IP This is the static IP Address of the device. This IP address will be ignored in the DHCP Server selection is enabled. The Static IP address will still be saved in the memory. NetMask This is the Network Mask for the Static IP address. The default value is: 255.255.255.0. This network mask will be ignored in the DHCP Server selection is enabled. Uplink Gateway This is the IP address of the Uplink Gateway required to connect the device to the outside network (Internet). Usually this is the IP address of the Home router or the Business NAT Firewall. This IP address will be ignored in the DHCP Server selection is enabled. DNS Server This is the IP address of the DNS server. The DNS IP address will be ignored in the DHCP Server selection is enabled. NTP Server This is the IP address or Domain Name of the NTP (Network Time Protocol) server. The server will be used to synchronize the device’s time. IPv6 Status Check this to enable/disable IPv6 support IPv6 Via This is the default interface for IPv6 Static IPv6 IP Sets the static IPv6 address IPv6 Uplink Gateway Sets the IP of the Uplink Gateway IPv6 DNS Server Sets the IP of the DNS server in the IPv6 network Service Management Section Start URL This is the URL that is first displayed upon GIU startup. The URL allows modification of the complete STB GIU by providing custom HTML/XML and Java Script interface. The default URL is: http://www.sysmaster.com/demo/M55/M70/index.html HTTP Server Port HTTP protocol. This is the port via which the device will be accessible when using an Use Remote Phone Book* This allows sharing of one large Phone book among multiple subscribers. 42 Disable PC* This option will not allow the sue of external PC programs on M60 device. Use Remote Config This option enabled the automated remote provisioning of the device. Once configured, the device will try to retrieve its configuration form the selected remote location in the Remote Config URL field. This option should be enabled if this device is bind to a service provider. Remote Config Server This field is used to store the location of the remote configuration script for the device. If this device is bind to a service provider this filed should point to the URL of the provisioning agent or program. The device will automatically insert Version and MAC information into the target URL. Use Remote Upgrade URL This option will allow the device to be upgraded form a remote location automatically upon boot up. Remote Upgrade URL This option specifies the URL where the remote upgrade is located. Use Remote Theme* This option enabled the usage of a theme placed on a remote server. Once configured, the device will try to retrieve its theme from the selected remote location in the Remote Theme Server field. This option should be enabled if this device is bind to a service provider. Remote Theme Server* This field is used to store the location of the remote theme for the device. If this device is bind to a service provider this filed should point to the providers server IP (for example Voice Master, VODWare or CMS box). The theme should be made and located as follows: Location: /home/manager/upload/crm/theme.tar.bz2 Inside the tar.bz2 file the structure should be: srvtheme/ srvtheme/VERSION Where the VERSION file should contain the theme version for example 1 The theme should be configured both on the M55 and the Server side: M55: 1. Navigate to Master Console >> Streaming Services and configure an existing account PIN. 2. Navigate to Master Console >> System Management and configure Remote Theme Server = 192.168.1.112(use the server IP) and check the option Use Remote Theme. Server side: Navigate to Master Console >> Content Management >> Content Plan >> set the option Theme File Location = theme.tar.bz2 and the Theme File Version to 1. Use Remote Font* This option enabled the usage of a font package placed on a remote server. Once configured, the device will try to retrieve its font from the selected remote location in the Remote 43 Theme Server field. This option should be enabled if this device is bind to a service provider. Remote Font Server* This field is used to store the location of the remote font package for the device. If this device is bind to a service provider this filed should point to the providers server IP (for example Voice Master, VODWare or CMS box). The font should be made and located as follows: Location: /home/manager/upload/crm/homa.tar.bz2 Inside the tar.bz2 file the structure should be: srvfont/ srvfont/fontname.ttf srvfont/VERSION Where the VERSION file should contain the font version for example 1 The font should be configured both on the M55 and the Server side: M55: 1. Navigate to Master Console >> Streaming Services and configure an existing account PIN. 2. Navigate to Master Console >> System Management and configure Remote Font Server = 192.168.1.112(use the server IP) and check the option Use Remote Font. Server side: Navigate to Master Console >> Content Management >> Content Plan >> set the option Font File Location = homa.tar.bz2 and the Font File Version to 1 Debug Server IP This is the IP of the debug server that will accept all debug messages that are spooled from the device. The debug server IP is used to collect all debug messages from the device. Debug Server Port This is the Listening Port of the Debug Server that will collect the debug information send from the device. RS-232 Monitor Protocol This option allows a RS-323 interface to be enabled for control of external TV monitor using serial cable. Content-Length Verification* This option is used to allow verification of external file downloads based on content-length parameter provided by the remote HTTP server. Enforce Server Menu* This option allows the server menu to take precedence over the locally stored menu items. Used to remotely provision and manage TV interface layout. System GUI* up process. This option is used to allow the system GIU to be displayed during the boot 44 DLNA Client This option will enable the DLNA client software. The DLNA client is software that allows extracting and playing content from DLNA servers located in the same LAN. Remote Control App Enables/Disables the remote control App option for mobile phones and tablet devices. Device Management Section Audio In/Out Config* This configuration allows setup of audio devices in case there are more than one audio device present in the system Microphone Device* This is the device that is used to manage the microphone. Video Card* This is the video card device that is used by default. Video Output* This is the video output type. Usually this is a selection to allow video output toggle between S-Video and VGA interface. Resolution This option allows the desired resolution for the device to be set. To reset the device resolution to default, follow these steps: 1. Press Power button (the Power button becomes RED) 2. Press "Home" button 3. Press Power button (the power button becomes BLUE) Page Borders This option defines the number of pixels from the borders of the screen that will stay unused by the GUI interface. This is required so that the GIU is completely visible on all TV sets. Video Standard* This is the output analog video standard. Max Horizontal Sync Freq* This is the horizontal sync video frequency in kHz Max Vertical Sync Freq* This is the vertical sync video frequency in kHz Enable Phone Video* This is used to enable Video phone conferencing and Video phone calls. The device requires a camera. Location Management Country Weather information. This is the location of the device. The information used for accurate Language This is the language selection of the user. The selection allows service 45 providers to customize the device interfaces to alternative languages. Daylight Savings This option should be checked once the region (where the device is located) switches to/from the Daylight Savings time. This parameter controls whether the time will be displayed in daylight savings time or not. If Checked, the displayed time will be 1 hour ahead of normal time Time Zone This parameter manages the time zone of the device. Time Format type. This option is used to select the time format between US and European Weather Station Location This is the ID of the weather index for localized weather information. This is the type of temperature unit – Celsius or Fahrenheit Temperature Type Samba Management Section Samba Password This option is used to define a samba access password for access of external servers to the local samba directory. Samba Workgroup This option is used to define the Samba Workgroup that will allow Samba directory stored files to appear in the Windows Workgroup folders. NetBios Name This is the name of the STB client that will be advertised on the LAN. Torrent Management Section* Enable Torrent* This option will enable or disable the usage of the built-in Torrent client. Once a Torrent file is downloaded it is stored in the Torrent directory. Torrent Search URL* http://www.isohunt.com This is the default URL for torrent searches. For example, Communication Management Email URL This is the start URL used for the Email section on the GIU. Chat URL Browser Home Page This is the main URL that is linked to the Chat section in the GIU. This is the main URL that is linked to the Browser section of the GUI Skype Status This is the status of the Skype feature – enabled or disabled. Skype Name This is the username of the Skype account in use. Skype Password This is the password of the Skype account in use. 46 5.1.6. SIP Management Tornado M53/M55/M70/M60/M80 support advanced SIP functionality to allow it to function as a standalone PBX system or an integrated device connected with an external SIP server. In addition, the device supports a Patent Pending SIP Auto Discovery protocol to allow automated infrastructure build-up without an external SIP Registrar or Proxy server. The below Web interface allows advanced management of this functionality. Caller ID This is the caller id of the SIP device. Tornado M53/M55/M70/M60/M80 supports a single caller ID in default, but can also support more virtual Caller ID numbers utilizing an external SIP Proxy server such as Voicemaster. User Name SIP Password This is the name of the user that operates the device. This is the alpha-numeric SIP password that is used to authenticate the 47 device when communicating with an external SIP registrar utilizing MD5 encryption. Usually this field is populated with the PIN of the account that is used with the service provider that supports the device. SIP Signal Port This is the port that is used for SIP communication. The default value of this port is 5060 but can be changed is necessary to accommodate worldwide operation. Many ISP providers may block port 5060 and to be able to operate in such environments device users may want to change the default SIP port to another value. Proxy IP/URL Address This is the IP Address or the Domain Name of the SIP proxy server. Usually providers utilize Domain Name SIP proxy entry to guarantee service failover and redundancy. Enable Registration This filed will enable or disable device registration in the defined SIP Registrar. SIP Registration is required to allow NAT traversal and proper call authentication and routing by service providers. In most cases this filed will be checked if the users use external providers to handle their device traffic. Registration TTL (sec) This is the Registration Time-To-Live (TTL) parameter in seconds. This parameter defines how long the registration will be active and what is the period between TTL requests to the SIP Registrar. It is also used to ensure that the NAT traversal port is open to be able to accept inbound calls. The default value of this field is:60 Allow Calls w/o Registration. This filed will allow calls without registration in a Peer-to-Peer scenario. In most cases registration is required if the device is services by service providers. Outbound Proxy IP/URL Address This is the IP Address or the Domain Name of the Outbound SIP proxy server. Usually providers utilize Domain Name SIP proxy entry to guarantee service failover and redundancy. The SIP standard for the Outbound SIP Proxy server and the SIP Proxy server to be different servers. Enable Auto Discovery Tornado M53/M55/M70/M60/M80 supports Patent-Pending SIP Auto Discovery via LAN broadcasts to find out other devices that are located within its network. This functionality is extremely useful to identify and setup device infrastructures without the use of external SIP proxy servers. It is commonly used in business offices where devices are located within the same VPN or LAN. Enabling Auto Discovery will make the device aware of other devices and make itself known to other devices. Auto Discovery Period (sec) This is the period in seconds that is used by the device to make LAN or VPN broadcasts making itself known and requesting information about other devices. This is part of the Patent-Pending SIP Auto Discovery protocol that the company has developer. Encrypt SIP Messages This option will allow encryption of SIP messages. The encryption is proprietary and is supported by SIP Proxy, SIP Registrar, and Gateways manufactured by Sysmaster. Media Configuration Supported Codecs List This is the comma-separated list of supported codecs. Supported codecs include: G711A, G711U,G729A,G726, H.264 Encoder Formats* This option is used to provide the formats that are supported for video 48 decoding while using an attached video camera. Decoder Formats* inbound calls. This option is used to allow negotiation of different audio formats for H263 Parameters* This is the selection of the video conference mode resolution. To send the largest picture, set to mode to CIF (default), for smaller picture resolution to QCIF and for the smallest picture resolution SQCIF. DTMF Support this option is for selection for DTMF support. The device will send out DTMF signals based on this selection, to ensure that it can properly communicate with all types of SIP equipment. Two options are available: Inband DTMF – allows the device to send the actual sound that represents the DTMF selection. Outband DTMF – allows the device to send the DTMF signal that represents the DTMF selection. In provider infrastructures the usual selection is Outband DTMF since it is more reliable and greatly reduces the misfiring of the DTFM detecting engines. Jitter Range This is the Jitter range in milliseconds. High jitter values allow devices to communicate better in high latency networks. Low jitter values are used in low latency networks for improved voice quality. The default value of this filed is: 30-300 Enable Echo Cancel Checking this option will enable the Echo Cancel of the device. This is required to reduce acoustic echo. Enable VAD This option will allow activation of the Voice Activated Detection (VAD) functionality which will enhance the overall bandwidth performance of the device reducing the consumed bandwidth with at least 25% percent. Packet Size This is the packet size in milliseconds. Packets Sizes vary in different when using different codecs and connect to different gateway servers. The default value is 30 ms packet size. RTP Encryption The option allows RTP (voice/video data) encryption among SIP proxy, SIP gateway, and SIP CPE devices. This is a proprietary SIP messages encryption protocol. RTP Media Port Range This is the port range for the RTP media. RTP is the stream that carries the encoded voice. Default values are: 16000-63000 RTP TOS value is: 0x10 This is the RTP media Type-of-Service (TOS) packet setting. The default Error Correction This option will enable error correction for video and audio tranmisssions. 49 5.1.7. Phone Book Configuration Tornado M53/M55/M70/M60/M80 support advanced Phone Book functionality to allow easy contact management and selection. The system supports unlimited number of support entries that include comprehensive information about the contact on file. The Phone Book is managed via the Web. To delete a Phone Book entry, select the entry and then click on “Edit” and then “Delete”. Click on the left end of the line to open the Phone Book Configuration dialog. 5.1.8. Phone Book Entry Configuration Tornado M53/M55/M70/M60/M80 support advanced Phone Book Entry management functionality to allow easy contact management and selection. The Phone Book is managed via the Web. 50 Caller Name to modify the contact information. Press the Caller Name button to enter the Phone Book Entry dialog General Number This is the general device number of the contact person. Home Number This is the home device number of the contact person. Mobile Number This is the mobile device number of the contact person. Office Number This is the office device number of the contact person. Fax Number This is the fax number of the contact person. IP Address This is the IP Address of the device of the contact person. Ring Tone This is the Ring Tone selection for the contact person. To create custom ring tones, users must select the Ring Tone that will identify calls from this contact. Address This is the Address of the contact person. Email This is the email of the contact person. Speed Dial This is the speed dial index. The index should be between 1 and 99. If the speed dial is required the subscriber must dial the speed dial index followed by “#’. 51 5.1.9. Local Media Server Local Media Server functionality allows subscribers to use their Tornado device to read and write file to remote computers running Digital media Software for Windows. The results of this function are displayed in the User sections such as the User Video, User Audio, and User Picture sections. The function allows the device to act as a DVR/PVR unit and perform dynamic recording of Video and Audio content. The function allows the device to connect to the DMC server and process files. Enable Server Auto Discovery This function allows Digital Media Center server auto discovery. If enabled, the device will accept DMC broadcasts and link automatically to the DMC server. Media Location This function allows the device to point its DVR/PVR function to different media to read and write files. If set to ‘Remote PC” the device will read and write files to the DMC desktop. If set to ‘USB Driver” the device will read and write files to the USB drive. Media Server IP Address This is the IP address of the media server that has DMC software running. If the server has a custom port the address should be specified as DMC_SERVER_IP:PORT Media Config URL This is the URL of the configuration files that has the index of local and remote content objects. This index file can be manually edited and located on an existing Web server so that every time the Tornado STB starts up it will pick the channel list. For example the Media Config URL may be found in the following location http://BROADCASTER_IP/web/cfg/uobjects.txt or http://WEB_SERVER_IP/uobjects.txt The Config file has the following structure. 52 NAME |FILE_TYPE |SIZE |LOCATION |DESCRIPTION |TIMER |INDEX |TYPE |RECORDING_STATE | RATING | NAME – this is the channel name (required) FILE_TYPE – this is the file type e.g. AVI|FLV|MOV (optional) SIZE – this is the size of the file in Bytes (optional) LOCATION – This is the URL location of the stream or the file (required). To enable Flash streaming for the Broadcaster please use “p=4” parameter. DESCRIPTION – This is the description of the file or stream (optional) TIMER – this is the duration of the file in seconds (optional) INDEX – this is the numeric index/channel id of the file/stream (optional) TYPE – this is the type of the file/stream e.g. IPTV|VOD|PPV|AOD|RADIO (required) RECORDING_STATE – allow or disallow recording 1:allow 0:disallow (optional) RATIING – this is the file rating e.g. PG|PG13|NR|R|G|X (optional). If the rating is X a Parental Lock Password will be required. Example: CNN | | |http://192.168.0.11:8000/cgibin/strm.cgi?run=wsub&obj_id=23&p=5&mac=$MAC&c=2,1&vp=257&ap=256&tcp=1 | | |23 |IPTV |0 |G | VNC/Remote Server IP Address* This is the IP address of the VNC server that the subscriber will connect to. The VNC/Desktop Sharing is used for telecommuting and remote management. VNC/Remote Server Password* This is the password of the VNC server. If configured, the password is submitted automatically. If not configured, the subscriber must enter it manually once they use the VNC Communication function. VNC/Remote User Name* desktop/VNC access. This option is used to define the user name for remote Record Directory* used to save the recorded files. This is the IP address and the directory that will be scanned and Apply Saves the configuration changes. 5.1.10. Streaming Services Streaming Services functionality allows subscribers to use their Tornado device to provide Video, Audio and other media services. The Streaming Services configuration allows easy service configuration and simplified service management. The Streaming Services require service subscription. 53 Enable Streaming Services Enables and Disables the Streaming services for this device Content Server IP Address This is the IP address of the server that provides streaming services. Usually this is the IP address of the Voicemaster CMS server. Content Server Password This is parameter is used to define the PIN that is used to access the content in the Content server. The parameter is also represented by $PIN variable. Home Page This is the page that the device will access once it is initially started. To enable Hotel Management interface, select the “Hotel Management” option. To enable “Digital Signage” select the “Digital Signage” option—this selection requires licenses. Auto Play Channel channel once it is initially started. This function allows the device to play a user defined or central Enable Parent Control This function allows parent control over all provided content. For content with centrally provided adult rating, parent control is always enabled. Parent Control Password This is the parent control password. Parents can change the password via the Web interface or via the TV/LCD interface of the device. Enable Welcome Screen This option will enable the welcome screen that will be displayed upon the initial device startup or upon execution of STB command. 54 Video Services Management Video Encoder Bitrate* camera streaming. This option is used to define the video encoding bitrate in kbps for Auto Reconnect This function will make the device to reconnect if the connection between the device and the server fails. Quick Tune The selection is used to allow different switching for selected objects. For example, to automatically switch to object once selected select “Enable”. If the switch has to be done after the press of “OK” then select “Disable” Quick Index Dial The selection is used to allow direct channel selection by entering the channel numerical ID. The ID is the first column in the channel list for IPTV, VOD, PPV, Radio, AOD media objects. Buffering Time This is the buffering time in seconds. Buffering is required for all TCP connection to ensure the good quality of the reception even in bad network conditions. Enable Subtitles This function will enable subtitle support if the provider of the service sends subtitles for the selected channel. Subtitle Font Size This function allows management of the subtitle font size. Subtitle Display Method OSD. This function manages the subtitle display method. The default is Seek Type This parameter is used to allow seek type using User Objects or indexed Video on Demand objects. If “Continuous” is selected then the seek will be done by pressing a forward/backward key open time and the seek will continue until the end of file is reached, while if “Once” is selected the seek will be done in a single jump every time the forward/backward button is pressed. Seek Time Interval forward/backward button is pressed. This is the interval in second that will be jumped once the Video/Audio Layout Type This is the layout type selected. The device default layout is list but can be switched to Mosaic for more graphical representation. Camera Management Section* Motion Detection* motion detected by the camera. This option is used to enable camera output only if there is a Insert Date* This parameter will insert the date/time stamp in the camera output. Sub-Node Management Section – The section defined the Sub-Node management. Sub-Node is usually 55 another server that is used to re-stream existing stream in multicast format. Use Sub-Node IP Address* This is a special parameter that allows the set-top-box to connect to an intermediary server when multicast-to-unicast video stream conversion is required. Sub-Node IP Address* unicast conversion server. This parameter is used to define the IP address of the multicast-to- Upstreaming Management Section* Upstreaming Status* camera feed or video files. This parameter enables and disabled the video upstream form Video Source* format. This parameter is used to configure the outbound video streaming Bit Rate* This is the bit rate that is used for the video upstream. Resolution* This parameter is the resolution that is used for the upstream video. Apply Saves the configuration changes. 5.1.11. User Objects User Objects functionality allows users to define their own objects. The defined objects will appear in the User selections of the IPTV, VOD, PPV, and Audio sections of the device interface. For example, user can define local files on this USB Driver or remote files on the Web (example: usb://file.avi or http://server_ip/media.mp3) 56 Object Index This is the index of the object. The index is used to allow easy sorting of the object in the user section. Object Name This is the name of the object that will appear in the User list. Object Extension This is the list of object extensions that are supported by the device Object Config String identification, and PID identification This is the specific information that allows object tagging, codec Object Type This is the type of the object. Based on the type the object will appear in different objects lists such as IPTV, VOD, etc. Object Location This is the location of the user-defined object. The location can be local (on the USB or SD Card) or remote (on the remote web server). To access local objects point to their location using the following format: For USB Drive: /usb/file For SD Card: /mmcsd://file For Web: http://server_ip/file For dynamic files from a broadcaster, the URL has the following format: http://broadcaster_ip:8000/cgi-bin/strm.cgi?run=wsub&obj_id=46&p=5&mac=$MAC The location can also have a format of: udp:// -- used for TS multicast/udp and TS unicast/udp transport rtp:// -- RTP packet format rtsp:// - RTP format rtmp:// - Flash format mms:// -- Microsoft Format http:// -- HTTP Format. Can be used for VLC, mPlayer, and other medial players. For example a multicast URL has the following format: udp://multicast_ip:udp transport – udp://239.192.1.1:3098 Object Description This is the object description that will appear on the EPG list. Apply Saves the configuration changes. 5.1.12. Payment Services The payment service is used to allow payments via vouchers to a centrally located payment server. The Payment Services require service subscription. 57 Enable Payment Services Enables and Disables the Payment services for this device Payment Server IP Address This is the IP address of the payment server that will accept voucher payments initiated directly from the Tornado device. Apply Saves the configuration changes. 5.1.13. Transponder Management This section allows configuration of the digital cards that are built-in or connected to the device. On the base of the settings here the channels scan is performed. For example if you need to set a DVB-S transponder go under Master Console\Digital Card Management\DVB-S Card Management and there set the required values like Transponder Frequency, Symbol Rate, Polarization and Error Correction. Automatic scan of the defined frequency will be performed once the Apply button is pressed. If the scan is successful the list of the available channels can be seen under Master Console\IPTV\ section. 58 Satellite Configuration This section supports configuration of DVB-S/S2 cards. Satellite – this option allows selection of pre-defined system satellites. LNB Number – this option allows selection if this satellite is using specific LNB DiseqC capable. LnbLofHi (MHz) – this is the high frequency for the LNB. LnbLofLo (MHz) – this is the low frequency for the LNB. LnbSwitchLof (MHz) – this is the threshold frequency between the low and high band of the LNB operation. Remote Configuration This section supports configuration of DVB-C, DVB-S, DVB-T digital cards. Use Remote Configuration – this checkbox will allow the device to use remote configuration. Remote Config URL – this is the URL of the remote configuration for the transponder setup. Examples of DVB-S and DVB-S2 transponder lists are located in the following files: http://support.sysmaster.com/transponders/dvbs.ini http://support.sysmaster.com/transponders/dvbs2.ini http://support.sysmaster.com/transponders/transponder.tl The DVB digital card configuration text file has the following file structure: 59 For DVB-C Cards: #Transponder Name TransponderType TransponderFrequency SymbolRate ErrorCorection Modulation TransponderType – 'C' (default) TransponderFrequency – transponder frequency ErrorCorrection - 'AUTO' (default) Modulation Types - 'QAM16' | 'QAM32' | 'QAM64' | 'QAM128' | 'QAM256' Example: #DVB-C Transponder Name and Description C 12345 6789 AUTO QAM16 For DVB-S/S2 Cards: #Transponder Name and Description TransponderType TransponderFrequency Polarisation SymbolRate ErrorCorection LNBNumber TransponderType - 'S' | ’S2’ TransponderFrequency – transponder frequency Polarisation - 'V' vertical | 'H' horizontal ErrorCorrection - '1/2' | '2/3' | '3/4' | '5/6' | '7/8' LNBNumber – this is the LNB number. For DiSeqC (more than one LNB) number '1' | '2' | '3' | '4' , for a single satellite dish '0' Example: #DVB-S Transponder Name and Description S 11917000 V 27500000 3/4 0 S2 11632000 V 30000000 3/4 0 S2 11632000 V 30000000 3/4 1 DVB-C Transponder Management This section supports configuration of DVB-C cable cards. Transponder Name – this is the name of the transponder or service that is used. Transponder Frequency – this is the cable transponder frequency in kHz. Symbol Rate – this is the digital cable symbol rate in seconds (symbols/sec). 60 Modulation – this is the digital signal modulation type. DVB-T Transponder Management This section allows configuration for digital terrestrial television cards. Transponder Name – this is the name of the transponder or service that is used. Transponder Frequency – this is the television transponder frequency in kHz. Bandwidth – this is the bandwidth of the received channel Code Rate (high priority) – this is the code rate for high priority Code Rate (low priority) – this is the code rate for low priority Modulation – this is the digital signal modulation type. Transmission Mode – this is the transmission mode of the transponder signal Guard Interval – this is the guard interval of the digital television transponder signal. Hierarchy – this is the hierarchy of the transponder signal. DVB-S Transponder Management This section is used to create configuration for digital satellite cards. Transponder Name – this is the name of the transponder or service that is used. 61 Transponder Frequency – this is the satellite transponder frequency in kHz. Symbol Rate – this is the digital satellite symbol rate in seconds (symbols/sec) Polarization – this is the transponder signal polarization Error Correction – this is the transponder signal error correction type. LNB Number – this is the LNB number. If there is no DiseqC support then the LNB number should be set to disabled DiseqC support (default ‘0’) ATSC Transponder Management This section allows ATSC card configuration. ATSC cards are commonly used in USA. Transponder Name – this is the name of the transponder or service that is used Transponder Frequency – this is the transponder frequency in kHz. Modulation – this is the digital signal modulation type. To setup DVB Digital Service digital service (DVB-S, DVB-T, DVB-C, ATSC), please use the following steps: 1. Setup the Transponder Profile. The DVB Management Profile represents the configuration required to scan and capture of the digital video/audio signal. 2. Scan the channel via the TV interface or the Web Admin console by selecting the DVB Management/Edit/Scan Transponder. 3. The scan should present the scanned digital channels into the PPV/DVB section of the TV interface and on the Web Admin console /Video/DVB section. 62 5.1.14. Play List Management This media dialog allows configuration of Play List. Play Lists are groups of User Objects that are played in sequence. Play List Index – this text field is used to store the index of the defined playlist. The index is used for intuitive EPG (Electronic Program Guide) navigation. Play List Name – this is the name that will identify the playlist in the EPG. Play List Type – this is the type of the playlist. Based on the type the playlist will appear in a different section of the EPG of the Set-Top-Box devices or DMC software. For example, based on parameter the Play List will appear in one of the IPTV, VOD, PPV sections. Play List Objects – this control allows the administrators to select user objects into one play list and group them together within the list for sequential play. Priority – the place that a file occupies within the Play List can be changed by modifying the Priority of this file. 5.1.15. Local Files Management This is the list of all files that are locally stored. The administrator can use these files to define User Objects to provide direct streaming services for VOD and PPV purposes. The system will scan directory trees up to 3 levels deep. 63 5.1.16. Calling Card Application Mode Depending on the model of TORNADO purchased, the Calling Card function may not be available. TORNADO can support advanced Calling Card functionality to allow easy and fully automated calling card function suitable for automated call shop and other pre-paid device applications. Using the below form administrators can enable the Calling Card mode of the device. Once the Calling Card mode is enabled the subscribers will need to enter a PIN code to authenticate before they can dial any number. Radius Authentication, Authorization, and Accounting (AAA) is done automatically utilizing a VoIP billing server such as the VoiceMaster server. The administrator must check the Enable Calling Card checkbox, enter the IP address of the Billing server into the Calling Card Server text box, and then press the SAVE button. Once the SAVE button is pressed the system will start working in a Calling card mode. 64 Calling Card Mode Enables or Disables the Calling Card IVR. Also allows the device to function in callback mode whereas once the call is received from an authorized number, the device will callback this number and process the call. Calling Card Server the calling card entries. This is the IP address of the server that will authenticate and authorize Callback CID White List This is the list of Caller ID numbers that the device will accept and process callback requests from. If a call is received from such number the device will produce a busy signal and then call back the number within 10 seconds. The list of numbers should be comma delimited. Apply Saves the changes to the form. 5.1.17. Auto Attendant Configuration Depending on the model of TORNADO purchased, the Auto Attendant/Virtual Office function may not be available. The Auto Attendant/Virtual Office function allows advanced virtual office services. The device will accept incoming calls, provide IVR auto attendant services, and allow subscribers to setup their specific Virtual office requirements. Virtual Office can be setup to allow different types of interaction and call processing. In addition, the "Connect To:" numbers support call hunting with entering multiple numbers separated by comma. Description This is the description of the Auto Attendant message. Enable This is the status of the Auto Attendant message. If checked the messages will be played in Auto Attendant mode. 65 Connect To complete. This is the number that the call will be routed to once the selection is Apply Saves the changes to the form. General Configuration of Auto Attendant: Enable Auto Attendant This function allows the Auto Attendant to start once a call is received. Business Days These are the days that the Auto Attendant will answer call and direct Business Hours process calls. This is the hour selection for the time period the Auto Attendant will Apply Saves the changes to the form. 5.1.18. PBX Management Depending on the model of TORNADO purchased, the General PBX Configuration function may not be apply. TORNADO can support advanced stand-alone PBX functionality to allow independent PBX feature support that does not rely on external PBX or IP Centrex servers. The below Web interface allows advanced management of this functionality. Click on the left end of the line to open the PBX Configuration dialog. Administrative Lock This option allows service providers to lock the selections for this section to a predefined value so that they can not be managed by the users. Enable Message Wait Indicator The option allows user to enable and disable the message wait 66 indicator. If disabled the device will not display via LED or SIP protocol the MWI (Message Wait Indicator) to notify the user that there is a new message left in the Voice-mail. Enable Distinctive Ringing The device offers custom ring tone functionality that allows CallerID -based ringing. If a caller is identified from within the Phone Book and has a custom ring associated with the Phone Book entry the device will produce a custom ring tone. If this option is disabled the device will not produce custom ring tones. Accept Anonymous Calls (anonymous calls) Allows the device to accept calls from without a caller ID Enable Do-Not-Disturb This function will allow the device to be put in DND (Do-NotDisturb) mode. If the selection is active the device will not answer any incoming calls. All calls will be forwarded to Voice-mail or to the selected Forwarding Number. Enable Call Waiting This option allows the Call Wait function to be disabled. If disabled, the user will not be able to hear a sound notification if there is a second call on the line and view the CallerID details of the second caller on the LCD screen. Enable Auto Redial This function allows the last number to be redialed automatically if the initial dial attempt returns a busy answer. The device will automatically redial every 10 seconds the last number until it is hung up or the number answers the call. Enable Minute Reminder This function will produce a beep sound 10 seconds before the each minute ends. The function allows the users to control their billable time. PBX Server IP Address This function allows PLAR support. The device will first connect to this server and then dials the selected numbers. The PBX DTMF commands are entered directly after the Feature button is pressed. CID Black List This is the Called ID black list. The numbers that the device must reject calls from are entered in this field separated by ','. Enable Outbound Ring Tone This option will enable ring tones while dialing out. CID Announcement Ringing while there is an inbound call ring. This option will make the system state the caller id via voice IVR 5.1.19. Voice-mail Configuration Depending on the model of TORNADO purchased, the Voice-mail Configuration function may not be apply. TORNADO can support advanced Voice-mail functionality to allow independent Voice-mail feature support that does not rely on external Voice-mail servers. The web interface shown in the image below allows advanced management of this functionality. 67 Administrative Lock This option enables administrators to lock all options of the Voicemail functionality. Enable Voice-mail This field enabled and disabled the Voice-mail server. Numeric Voice-mail Password Users can setup the Numeric Voice-mail Password that allows access to the Voice-mail IVR menu system. The password is used to access the Voice-mail from remote location via device. Once connected to the Voice-mail the user must press 2 and then enter the Voice-mail password to access the Voice-mail IVR menu. Voice M ail Answer After The field allows the user to configure after how many rings the Voice-mail will answer an incoming call. Usually the number of rings is setup to 4 or more to allow sufficient time of the user to pick up the device before the Voice-mail answers. If the user wants the Voice-mail to answer all calls automatically without ringing this value should be set to 0. Message Duration This is the Voice-mail duration in seconds. The user must reduce the duration of each message to be able to accept more messages. If checked this filed will enable custom user greeting/announcement. The announcement can be changed using the IVR menu of uploaded via Web. Enable Custom Announcement This filed allows support for Unified Messaging. The are three options for select: No - there will be no e-mail notification once a new Voice-mail arrives Only Notify - the system will send an e-mail notification about the Caller ID, Time, and the Duration of the new Voice-mail. The Voice-mail voice file will NOT be attached. Attach Message - the system will send an e-mail notification about the Caller ID, Time, and the Duration of the new Voice-mail. The Voice-mail voice file will be attached. Enabled Voice-mail-to-E-mail This will enable the voicemail to be send to the defined email. 68 Subscriber E-mail This is the e-mail that will be used to send the e-mail notification to. The e-mail will be send with or without the Voice-mail voice file attachment. Enable Call Forwarding This field enabled or disabled call forwarding. If selected and if proper call Forwarding Number is present, the system will forward the call instead of sending it to the Voice-mail. Call Forwarding has a priority over the Voice-mail. Call Forwarding Number This is the Call Forwarding Number where the call will be automatically forwarded after a predefined number of rin gs. Users can enter alternative device numbers or their mobile/GSM number in this filed to ensure that all incoming calls will be answered. 5.1.20. Voice-mail Messages Administration Voice-mail Messages are managed utilizing the "Edit" menu. Subscribers must high-light the desired message first, and then select "Edit". To download or play a Voice-mail message, press "Download". To delete a Voice-mail message, press "Delete". 5.1.21. Call Routing Management Depending on the model of TORNADO purchased, the Call Routing Configuration may not be apply. TORNADO can support advanced call routing functionality to allow independent call routing feature support that does not rely on external SIP routing servers. The system supports up to 10 independent routes that can point to SIP proxy servers, SIP gateways (point-to-point), and to FXO device lines. All route matching is done of the longest prefix match first. The system supports advanced route failover to guarantee that all calls find available routes. The Web interface shown in the image below allows advanced management of this functionality. 69 Route ID This is the Route Index. This is the route index. All matches are done based on the longest prefix match first and then if the prefixes are the same on the Route Index. Prefix This is the prefix that needs to be matched against the number. All outbound calls are compared against the existing prefixes and then routed based on longest prefix match and route index. If the Enable Route failover is checked, the system will try all available routes in sequence until the call is successful or fails. Route To This field displays the IP Address or the Domain Name of the terminating SIP End Point. The filed may be an IP Address or a Domain Name or the keyword DEVICE. If the field is the IP address of a SIP proxy server or SIP gateway, the system will automatically route and terminate the call to it. If the keyword DEVICE is used the system will attempt to terminate the call via existing FXO device line. Translation This field allows automated number translations. Number Translation allows conversion of a dialed number into another number to normalize it according to the termination End Point that is selected. For example, a number may need some sort of country or area code prefix before being sent out to the termination server. For more information about translation algorithms please refer to Appendix T Outbound Ring Timeout The device will terminate the call attempt if the call is not connected to the called station within a predefined period of time in seconds. This timeout allows manageable route failover procedure to ensure that all calls are timely connected to their destination. The Default Outbound Ring Timeout is 30 seconds. Enable Route Failover This selection allows route failover for all outbound calls. This route failover is enabled, the device will attempt to reconnect to the number utilizing alternative routes that exist in its routing table. Enable Skype This selection will allow calls to be accepted from or send to the Skype network. The Skype support requires Digital Media Center software to be installed on the subscriber desktop. The Skype software should also be installed on the same desktop as the DMC 70 software. 5.1.22. Ring Tone Configuration Depending on the model of TORNADO purchased, the Distinctive Ring Tone function may not be available. TORNADO can support advanced Distinctive Ring Tone management functionality to allow easy configuration of inbound ring tones based on contact profile in the Phone Book. Users can upload up to 20 ring tones. The system allows only ring tones that are recorded in 8-bits, 8000Hz, Mono, Nextsun PCM Mu-law files with *.au extension. . To delete a Ring Tone entry, select the entry and then click on "Edit" and then "Delete". Click on the left end of the line to open the Ring Tone Configuration dialog. Ring Tone This is the Name of the Ring Tone. This name also is used for Phone Book entry selection purposes. The system allows only ring tones that are recorded in 8-bits, 8000Hz, Mono, Nextsun PCM Mu-law files with *.au extension. Download File ring tone onto their computer. Pressing the DOWNLOAD button the users can download the existing Upload File Pressing the BROWSE/UPLOAD FILE buttons the users can upload an existing inbound ring tone from their computer into the TORNADO device. The system allows only ring tones that are recorded in 8-bits, 8000Hz, Mono, Nextsun PCM Mu-law files with *.au extension. Upload Default Pressing the BROWSE/UPLOAD DEFAULT buttons the users can upload a default inbound ring tone from their computer into the TORNADO device. The system allows only ring tones that are recorded in 8-bits, 8000Hz, Mono, Nextsun PCM Mu-law files with *.au extension. Upload Outbound Pressing the BROWSE/UPLOAD OUTBOUND buttons the users can upload a default outbound ring tone from their computer into the TORNADO device. The system allows only ring tones that are recorded in 8-bits, 8000Hz, Mono, Nextsun PCM Mu-law files with *.au extension. 71 Delete File Pressing the DELETE button the users can delete the existing ring tone. 5.1.21. History List Depending on the model of TORNADO purchased, the Call History feature may not be available. TORNADO can support advanced Call History List that displays all dialed numbers, received inbound calls and viewed content objects. This is a View-Only form. If the Caller ID button is pressed, the system will open the Phone Book Entry dialog to allow the proper contact information to be modified and stored as a Phone Book Entry. Click on the left end of the line to open the Call History Configuration dialog. 5.1.22. Announcement Files Configuration Depending on the model of TORNADO purchased, the Announcement function may not be available. TORNADO can support advanced Announcement File management functionality to allow multilanguage support and easy customization for the IVR files in the system. Users can record their own files in 8-bits, 8000Hz, Mono, Nextsun PCM Mu-law format with *.au extension. Once recorded the files can be uploaded and will be permanently stored in the IVR system. The Voice-mail Announcement Files are managed via the Web. The menu will allow UPLOAD and DOWNLOAD of pre-recorded audio files to create custom IVR environment. 5.1.23. Calling Card Application Mode Depending on the model of TORNADO purchased, the Calling Card function may not be available. TORNADO can support advanced Calling Card functionality to allow easy and fully automated calling card function suitable for automated call shop and other pre-paid device applications. Using the below form administrators can enable the Calling Card mode of the device. Once the Calling Card mode is enabled the subscribers will need to enter a PIN code to authenticate before they can dial any number. Radius Authentication, Authorization, and Accounting (AAA) is done automatically utilizing a VoIP billing server such as the VoiceMaster server. The administrator must check the Enable Calling Card checkbox, enter the IP address of the Billing server into the Calling Card Server text box, and then press the SAVE button. Once the SAVE button is pressed the system will start working in a Calling card mode. 72 Calling Card Mode Enables or Disables the Calling Card IVR. Also allows the device to function in callback mode whereas once the call is received from an authorized number, the device will callback this number and process the call. Calling Card Server the calling card entries. This is the IP address of the server that will authenticate and authorize Callback CID White List This is the list of Caller ID numbers that the device will accept and process callback requests from. If a call is received from such number the device will produce a busy signal and then call back the number within 10 seconds. The list of numbers should be comma delimited. Apply Saves the changes to the form. 5.1.24. Auto Attendant/Virtual Configuration Depending on the model of TORNADO purchased, the Auto Attendant/Virtual Office function may not be available. The Auto Attendant/Virtual Office function allows advanced virtual office services. The device will accept incoming calls, provide IVR auto attendant services, and allow subscribers to setup their specific Virtual office requirements. Virtual Office can be setup to allow different types of interaction and call processing. In addition, the "Connect To:" numbers support call hunting with entering multiple numbers separated by comma. 73 Description This is the description of the Auto Attendant message. Enable This is the status of the Auto Attendant message. If checked the messages will be played in Auto Attendant mode. Connect To complete. This is the number that the call will be routed to once the selection is Apply Saves the changes to the form. General Configuration of Auto Attendant: This configuration allows scheduling of the Auto attendant procedure Enable Auto Attendant This function allows the Auto Attendant to start once a call is received. 74 Business Days selections. These are the days that the Auto Attendant will answer call and direct Business Hours process calls. This is the hour selection for the time period the Auto Attendant will Apply Saves the changes to the form. 5.1.25. Digital Signage Management Depending on the model of TORNADO purchased, the Digital Signage option may be available. The TORNADO device supports two different types of Digital Signage services: Remotely managed and Local/Stand-Alone. The Digital Signage configuration has 3 main components: Play List - these are the lists of media video files that are played in sequence by the Digital Signage player; Layout – this is the layout that represents how the Digital Signage player screen is separated in segments (currently the Digital Signage player supports 5 screen segments); Service Files – these are all files that are related to the Digital Signage player layout such as IMAGE, HTML, Java Script, RSS, PNG, JPG, GIF, and other files. To define a Digital Signage process, follow these steps: Make Sure that your TORNADO has a Digital Signage License Setup Digital Signage Service – Local or Remote using the Digital Signage Management Interface Create a Local Layout File (if the Digital Signage Server is local) Create and Download a Local Video File Play List (if the Digital Signage Server is local) Upload all required Local Service Files (if the Digital Signage Server is local) Set the “Home Page” to “Digital Signage” in the “Streaming Services” interface Restart the TORNADO Digital media Center Digital Signage Status This parameter enables or disables the Digital Signage functionality 75 Local Play List This parameter enables or disables the local Digital Signage function. If it is enabled then only Local files will be played as part of the Digital Signage play list. If disabled then the Play list files will be extracted from a remote Digital Signage server that is defined by the Remote Play list URL parameter. Remote Play list URL remotely managed play lists. This is the Remote Digital Signage server URL that will serve the Local Layout This option will enable local layout file storage and serving. If disabled the layout file will be extracted from the remote Digital Signage management server defined in the Remote Layout URL field. Remote Layout URL This is the URL that describes the remote Digital Signage server URL to allow extracting of the Digital Signage layout file. Remote Digital Signage Files This is the list of remote digital signage video files that are cached in the TORNADO device. The options allow Download and Delete of such files. Local Layout Files This section allows management, download, and upload of local layout files. Add layout File (Visual) This function allows a new local layout file to be created and stored locally using the embedded Visual Editor. The layout file allows up to 5 different screen sections that can be enabled and disabled and retrieve data from local or remote locations (such as web sites or RSS feeds) Edit Layout File (Visual) This function allows visual editing of existing layout file. Seat As Active Layout File This function allows layout file to be set as active among other existing layout files. The function is commonly used to switch between different layouts if required. Upload Layout File device to be stored locally. This function allows upload of layout files into the TORNADO 76 Download Layout Files TORNADO device to a PC computer. This function allows download of layout files from the Delete Layout File This function allows deletion of local layout file. Local Video Files This section allows management, download, and upload of local video files. Add Digital Signage File This function will create a digital signage file entry without creating the actual video file. The actual video file must be remote and specified via the Location field, or local and uploaded form the interface using Upload Video File function. To specify a remotely located video file or a video feed that is DVB/RF/AV input, please create a digital signage file entry and then click on the “Edit Digital Signage File” and then enter the Location URL that has one of the following formats: http:// - for remote video files that are accessible via HTTP tv:// - for RF video feed dvbs:// - for encrypted video feed form DVB dvb:// - for unencrypted video feed from DVB av:// - for AV input video feed form capture card Edit Digital Signage File This function allows a local video file to be assigned a duration and priority. The duration is used to limit the length in seconds that the file will be played, while the priority defines the sequence number in the Play List that this file will use. The higher the priority the sooner the file will play in the Play List. Upload Video File device to be stored locally. This function allows upload of video files into the TORNADO Download Video Files TORNADO device to a PC computer. This function allows download of video files from the Delete Layout File This function allows deletion of local video file. Local Service Files 77 This section allows management, download, and upload of local service files. These files include HTML, RSS, Java Script, Image, PNG, GIF, JPG files that are used in the Digital Signage screen layout and other related web services. All such files are located in the service directory and can be extracted via web using the following URL: http://TORNADO_IP/services/SERVICE_FILE_NAME. This URL can be directly embedded into the Local Layout file to allow the sections to dynamically use them. Upload Service File device to be stored locally. This function allows upload of service files into the TORNADO Download Service Files TORNADO device to a PC computer. This function allows download of service files from the Delete Service File This function allows deletion of local service file. Get File Location This function allows easy copy of the service file location so it can be used in other management dialogs. Local Files Management This section allows managing, downloading and uploading of USB mounted files. Users can unload and download files from the attached USB media (USB Flash drivers, USB Hard Drives). The USB files can be also retrieved using the HTTP protocol such as http://tornado_ip/usb/usb_file_name. 78 5.1.26. Theme Management Depending on the model of TORNADO purchased, the Theme Management option is available. Basically the theme represents the way the default TORNADO TV interface look. The Theme is a compilation of multiple HTML, JS, and Image files that are packaged into a package and can be uploaded or downloaded. The Theme Management function allows local storage of the modified themes into the TORNADO device. Note: To use a Remote Theme Server enable the “Use Remote Theme” and set the “Remote Theme Server” URL in the System Management dialog. Using this option to remotely control the parameter will ignore all local management settings. Upload Theme This function allows upload of theme file into the TORNADO device to be stored locally. The name of the theme should contain the keyword “_noenc”. For example, valid file names include: “nature_noenc.tgz” or “nature_noenc.tar.bz2”. The file should contain all necessary files into a TAR package that is compressed using GZIP or BZ2 utility. Download Theme device to a PC computer. This function allows download of Theme file from the TORNADO Delete Theme This function allows deletion of local service file. 79 Seat As Default This function allows theme file to be set as default/active among other existing theme files. The function is commonly used to switch between different themes if required. 5.1.27. Menu Management Depending on the model of TORNADO purchased, the Menu Management option is available. Basically the menu represents the way the default TORNADO TV interface TEXT looks. The menu is a compilation file with all texts used in the TORNADO device. The Menu Management function allows local storage of the modified text menu into the TORNADO device. Upload Menu be stored locally This function allows upload of menu file into the TORNADO device to Download Menu to a PC computer. This function allows download of Menu file from the TORNADO device Delete Menu This function allows deletion of local Menu file. Seat As Default This function allows Menu file to be set as default/active among other existing Menu files. The function is commonly used to switch between different Menu files if required. 5.1.28. Font Management Depending on the model of TORNADO purchased, the Font Management option is available. Basically the font represents the default TORNADO TV interface font. The Menu Management function allows local storage of the modified Fonts into the TORNADO device. This is commonly used to allow support for various fonts such as Chinese, Persian, Cyrilic, Korean, Japanse, etc. The supported fonts must be TRUE TYPE FONTS. Note: To use a Remote Font Server enable the “Use Remote Font” and set the “Remote Font Server” URL in the System Management dialog. Using this option to remotely control the parameter will ignore all local management settings. 80 Upload Font device to be stored locally This function allows upload of True Type font file into the TORNADO Download Font This function allows download of True Type font file from the TORNADO device to a PC computer. Delete Font This function allows deletion of local Font file. Seat As Default This function allows Font file to be set as default/active among other existing Font files. The function is commonly used to switch between different Font files if required. 5.1.29. Remote Configuration Upgrade Tornado M53/M55/M70/M60/M80 support advanced Auto Provisioning management functionality to allow easy and centralized device management. Using the below form users can download the device configuration from the defined remote location that is stored in the System Configuration dialog. The user must select START and then press the “Get Remote Configuration” option. Once the OK button is pressed the system will request the remote configuration and automatically provision and configure itself (if newer configuration version is found on the central server). The Auto Provisioning is managed via the Web. 5.1.30. Remote Firmware Upgrade Tornado M53/M55/M70/M60/M80 support advanced Firmware Upgrade management functionality to allow easy and centralized device management. Using the below form users can download the device firmware from the defined remote location that is stored in the System Configuration dialog. The user must select START and then press the “Upgrade Firmware” option. Once the OK button is pressed the system will request the firmware upgrade and automatically upgrade its firmware (if newer firmware than the already installed is found on the central server). 81 5.1.31. Remote Configuration Extract Users can reboot the device at any time without danger to the data in the configuration or the Voicemail files, utilizing two procedures: 1. By unplugging its power supply. 2. Using the “Reboot Device” option in the START menu. To use the Web software reboot the use must select the “Reboot Device” option and then press OK when prompted. The device will reboot automatically. After the device comes back online the user must login utilizing the standard login procedure. 5.1.32. Saving the Configuration Changes Users can submit all changes without the need to reboot by pressing the SAVE button in all supported dialogs. The only exceptions are the dialogs that support the Remote Configuration Upgrade, Remote Firmware Upgrade, or the Reboot Device dialogs. 82 5.1.33. Wireless Management Wireless Management dialog allows management of wireless devices attached to the TORNADO STB. Wireless Device Status This function allows WiFi USB device to be turned on and turned off. SSID Name connect to.. This is the SSID name of the selected Wireless network that the STB will Encryption This is the encryption protocol that the selected Wireless network uses. Encryption Mode This is the encryption mode that the selected Wireless network uses. Encryption Type This is the encryption type that the selected Wireless network uses. Encryption Key Type This is the encryption key type that the selected Wireless network uses. Mode uses. This is the encryption network mode that the selected Wireless network IP Via Static IP. This is the IP assignment type that includes DHCP assigned (dynamic) or 83 IPv6 Status Check this to enable/disable IPv6 support IPv6 Via This is the default interface for the IPv6 network traffic. Static IPv6 IP Sets the static IPv6 address IPv6 Uplink Gateway Sets the IP of the Uplink Gateway IPv6 DNS Server Sets the IP of the DNS server in the IPv6 network AirStream Management System BSSID information. This is the name of the AirStream BSSID that contains the system Radio Channel This function allocates available radio channels to the AirStream mode. All channels are using the 2.4Ghz band. The channels with highest capacity are HT40+ and HT40-. 5.1.34. Smart Card Management Smart Card Management dialog allows management of smart card devices for the TORNADO DVB-S/S2 and DVB-C devices Service Type This function allows configures the smart card management service type that can be Local, Remote Client, or Remote Server. The Remote Client allows the STB to connect to remote card server for decoding purposes, while Remote Server provides decryption services to remote clients. Server IP This is the IP of the Remote Server that the Remote Client connects to. Server Port This is the port of the Remote server. 84 Server Key This is the authentication key used to connect to the Remote Server. User This is the user name of the Remote Server that is used to log in. Password This is the password of the Remote Server that is used to log in. Process EMM This is the EMM service that needs to be processed. 5.1.35. STB Commands Management STB Commands management function allows remote execution of STB commands via the Web Interface. For example, the function can be used to start and stop channels, user objects, execute remote control commands, or send messages to users via pop-up or text formats. Command ID This is the system assigned command id. Command Name This is user assigned name of the command. Status This is status of the command. Command Type This is the command type such as channel switch, remote control command, or message command. IPTV/VOD/PPV Object This is the name of the IPTV object that will be played. Message This is the password text message that will be displayed. After the command is defined it can be executed using the “Send Command” option in the “Edit” list. To execute a command first select it and the click on “Send Command”. 85 5.1.36. 3G/GSM Card Management 3G/GSM Card Management can be used to configure the mobile data settings of a 3G modem connected to the STB. 3G Device Status This is the status of the 3G service – enabled or disabled Provider This is the name of the 3G service provider Provider domain This is the setting for provider domain Access Phone Number This is the access phone number of the provider Speed This is the speed setting of the 3G service PIN This is the PIN code used to access the 3G service User Name This is the username setting of the 3G service Password This is the password setting of the 3G service USB Device Here you choose on which port is connected the 3G modem 86 5.1.37. VPN Management VPN Status Here you can enable or disable the Virtual Private Network mode Use Remote Config This used to enable the use of remote configuration of the VPN Remote Config URL This is used to set the path/URL of the remote configuration file 5.1.38. Program Scheduler Program Scheduler is used to schedule an automatic action for a specific time. For example you can use it to record a movie or a show when you are not at home. Channel Here you can set the Channel you want Start Time(HH:MM) This is the start time of the scheduled action 87 End Time(HH:MM) This is the end time of the scheduled action Start Date(DD-MM-YYYY) This is the start date of the scheduled action End Date(DD-MM-YYYY) This is the end date of the scheduled action Action This is the scheduled action is – Switch (to channel), Record or Download 5.1.39. Alarm Management Start Time(HH:MM) This is the start time of the alarm Start Date(DD-MM-YYYY) This is the start date of the alarm Note This is the note for the alarm 5.1.40. Wake Up Call Start Time(HH:MM) This is the start time of the wake up call 88 Start Date(DD-MM-YYYY) This is the start date of the wake up call Phone This is the phone number to be dialed by the wake up call function Note This is the note for the wake up call 5.2. Remote Configuration and Firmware Upgrade SysMaster Corporation Tornado M53/M55/M70/M60/M80 can be automatically configured from a central provisioning server by setting the proper Remote URL Locations in the System Configuration dialogs. The default values for these locations are: 1. For the Remote Configuration and Auto Provisioning http://server_ip/cgi-bin/if.cgi?run=mgetcf 2. For the Remote Firmware Upgrade http://server_ip/cgi-bin/if.cgi?run=mdown 5.2.1. Remote Configuration Upgrade Tornado M53/M55/M70/M60/M80 will attempt to contact the http://server_ip/cgi-bin/if.cgi?run=mgetcf HTTP/URL location for configuration upgrade and will attach some additional information such as its MAC address and Version number (the version number is numeric). For example to provision itself the device will submit the following request: http://server_ip/cgi-bin/if.cgi?run=mgetcf&mac=0004766f1d4d&ver=11 The response of the server will be the configuration file for the device based on its MAC and Version parameters. If no file is returned (empty file with name “none”), then there is a problem with either the MAC (MAC can not be found) or the Version (there is no a newer configuration version on file). If a valid file is returned, it will have one of the following names 1. “none” - there is no newer configuration available or the MAC/Version is invalid. 2. sm_X.cfg – where X is a random alpha-numeric string that is used to encode and decode the configuration file. The Auto Provisioning utilizes RC4 and MD5 encryption algorithms that are required for secure device management. 3. sm_0.cfg – the file is in TEXT format and is not encrypted. Service provider can use either encrypted or regular files for Auto Provisioning. SysMaster Corporation strongly recommends the usage of file encryption. If providers have an interest to implement configuration file encryption, they should send a request to their SysMaster Corporation sales representative ([email protected]) and apply for a provider license. The used encryption is proprietary and requires that all provider that want to use encryption complete some necessary NDA and other paperwork to ensure the security of the provided know-how. All configuration parameters that are supported can be provisioned centrally. Some configuration parameters can be later changed by users that have “user” account access. All configuration parameters can be changed by users that have “admin” account access. Usually service providers lock the “admin” account access to prevent the end-users from changing main SIP and System configuration parameters and 89 make the device function as a part of a proprietary infrastructure. 5.2.2. Remote Firmware Upgrade Tornado M53/M55/M70/M60/M80 will attempt to contact the http://server_ip/cgi-bin/if.cgi?run=mdown HTTP/URL location for configuration upgrade and will attach some additional information such as its MAC address and Version number (the version number is numeric). For example to upgrade its firmware the device will submit the following request: http://server_ip/cgi-bin/if.cgi?run=mdown&mac=0004766f1d4d&ver=2 The returned file will be with one of the following names: 1. “none” - there is no newer firmware available or the MAC/Version is invalid. 2. “tornado.Y.X.bin” – where X is a number represents the current version number of the downloaded firmware upgrade. Y represents the device type. The returned binary file is used to upgrade the device. Once it is downloaded by the device, it will reboot itself. 6. Implementation Guide TORNADO uses WebKit browser for Linux and includes support for advanced Java Script functionality. The device heavily uses JS to accommodate all User Interface requirements. Due to the complex nature of this interface we recommend that a highly qualified JS programmer uses the created default themes and based on them develop interface customizations. 6. 1. Theme Management TORNADO STB comes preloaded with two themes that can be easily customized by an experienced Java Script programmer. The themes contain a large number of functions that can be used to implement various customer requirements. In addition, the themes allow creation of advanced graphical interfaces. To download the themes please follow these steps: Log into the Admin Interface Select “Theme Management” and then “Edit” Select “Download Theme” and download the selected Theme File. For more information about the Theme File package, please read the “Theme Distribution Structure” section. 90 6. 1. 1. Uploading Themes Once the themes are downloaded and modified, please use the same TGZ format to create a package and upload the package into the TORNADO STB using the following steps: Log into the Admin Interface Select “Theme Management” and then “Edit” Select “Upload Theme” and upload the selected Theme File. The theme files must be encoded using the following file format: THEME_NAME_noenc.tar.bz2 Select “Set As Default” the new uploaded file. This will install and make this theme visible on the TORNADO STB device. 6. 1. 2. Theme Distribution Structure TORNADO allows flexible theme customization of its Graphical User Interface. The default Theme is called “carbon”. This theme has the following directory structure: “carbon\” – main directory that hosts the JS processor. “data_binding.js” - this is the file that manages the interfaces “carbon\4x3\templates\” – directory that hosts all html and styles files “screen_styles.css” – html style file “t_main.htm” – main html file for the GUI application “templates.htm” – html template file used in various html forms “carbon\4x3\640x480\” – directory that hosts all image files. The files are adjusted for the 640x480 resolution. If scaling is needed the application scales these files to improve display performance To download the existing themes, please, visit one of the following URLs: http://support.sysmaster.com/file/hotel1.tgz http://support.sysmaster.com/file/carbon.tgz 91 6. 2. Menu Management TORNADO allows easy menu management form a central location or locally on TORNADO. The menu can be modified either centrally or locally by accessing the Admin Interface of the TORNADO device. To download a selected menu file follow these steps: Log into the Admin Interface Select “Menu Management” and then “Edit” Select “Download Menu File”. Once the file is downloaded it can be modified and then uploaded again. 6. 2. 1. Uploading Menu File Once the menu file is updated (please, see “Menu File Structure” for more information), you can unload the menu file by following these steps: Log into the Admin Interface Select “Menu Management” and then “Edit” Select “Upload Menu File” and then upload the file Select “Set As Default” the newly uploaded menu file. This will install and make this menu file visible on the TORNADO STB device. 6. 2. 2. Menu File Structure TORNADO allows flexible menu management. The menu management file is utilizing a XML format that is easy to read and modify. This is an example of a menu item: <item> <status>true</status> <type>mediaMenu</type> <name>Media</name> <title>Media</title> <desc>Browse and view your pictures, YouTube videos and more. 92 </desc> <index>2</index> </item> Status: true | false – defines the visibility of the selected item in the menu Type: defines the various item types supported by the system Name: this is the name of the menu item that is used to access it Title: this is the title of the menu item that shows up on the interface Desc: this is the description of the menu item Index: this is the place in the list that the item is displayed on To include or exclude menu items the subscriber can either change their status to “false” or remove the item form the XML file. In addition the menu file contains all static texts that are displayed in the system including: Titles Headers Description Field names Selection names Error messages For an example, Menu File Structure, please take a look at the information below (this file may be incomplete): http://support.sysmaster.com/file/otext.xml 93 6. 3. Index Channel File Structure TORNADO allows flexible EPG and channel list management. The system allows EPG and channel list generation either from the Content Management System (CMS) or from a text file located on a web server that has the following format (‘ |’ delimited): From Broadcaster the following URL can be used. This URL is generated using the Admin Interface of the Broadcaster and implementing the following steps: Log into the Admin Interface Select “Channel Management” Select “Index File Generate”. This will generate the index file that has the channel listing and EPG. The URL location will be the following: http://broadcaster_ip_address/web/cfg/uobjects.txt To implement the Index File use the following steps on the STB: Log into the Admin Interface Select “Local media Server” Enter the above URL into the “Media Config URL”. This will take the channel listing from the URL location. Please, make sure that the “Streaming Services” section is disabled, because it has higher priority and if the “Content Server IP Address” is defined the STB will try to pick up its channel and EPG listing form the CMS server instead of the Media Config URL. The “Media Config URL” file has the following structure: NAME |FILE_TYPE |SIZE |LOCATION |DESCRIPTION |TIMER |INDEX |TYPE |RECORDING_STATE |RATING |COST |IMAGE_URL | NAME – channel name FILE_TYPE – this is the file type such as AVI, MP3 SIZE – size of the file in kilobytes LOCATION – this is URL of the channel. For dynamic files from a broadcaster, the URL has the following format: http://broadcaster_ip:8000/cgi-bin/strm.cgi?run=wsub&obj_id=46&p=5&mac=$MAC The location can also have a format of: udp:// -- used for TS multicast/udp and TS unicast/udp transport rtp:// -- RTP packet format rtsp:// - RTP format rtmp:// - Flash format mms:// -- Microsoft Format Some format may not be fully properly supported based on codec, streaming, and packet specifics. DESCRIPTION – this is the channel description 94 TIMER – this is the channel duration INDEX – this is the index name that allows easy selection with the remote control TYPE – this is the channel type. Default is “iptv”. RECORDING_STATE – this is the recording flag for the channel 1: Enabled, 0:Disabled. RATING – this is the object rating. Adult rated films “X” rating will require parental password. COST – this is the cost of the object. “0.00” for Free objects. Example: “1.00 USD” IMAGE_URL – this is the image of the object If a particular field is empty it should be replaced by a space “ “. Example channel listing: TV1 | | |http://192.168.0.206:8000/cgi-bin/strm.cgi?run=wsub&obj_id=46&p=5&mac=$MAC | | |46 |IPTV |0 | G| 1.00USD| http://image_url1 | TV2 | | |http://192.168.0.206:8000/cgi-bin/strm.cgi?run=wsub&obj_id=47&p=5&mac=$MAC | | |47 |IPTV |0 | G| 0.00USD|http://image_url2 | TV3 | | |http://192.168.0.206:8000/cgi-bin/strm.cgi?run=wsub&obj_id=48&p=5&mac=$MAC | | |48 |IPTV |0 | NR| 0.00USD| http://image_url3 | The variables in the channel location allow the STB device to send information to the server. For example, the variable “$MAC” will allow the STB to send its MAC address to the server for authentication purposes. In addition the “Media Config URL” file can contain EPG (Electronic Program Guide) information in the following format: LIST_ID |OBJECT_ID |TYPE |CODEC |LOCATION |INDEX |START_TIME |END_TIME |TITLE |RECORD_STATE |DURATION |COST |RATING |YEAR |GENRE |ARTIST |DESCRIPTION |LOGO_URL|SAVE_STATE |GENRE_ID | The following fields are NO_USED they are just for compatibility reasons to match the original EPG structure that is returned by the Content Management Server. RECORD_STATE,RATING,YEAR,GENRE,ARTIST,LOGO_URL,SAVE_STATE,GENRE_ID Example: 95 9000 |9000 |PROGRAM | |192.168.0.11|9000 |25 Feb 2013 12:49 |25 Feb 2013 14:26 |Tomb Raider@1600kbps |0 |5784 |2.00USD |R |2004 |Drama |Angelina Jolie |Tomb Rider- The Movie |http://192.168.0.11/imgs/btv_logo_b.gif|0,0,0 |1 | 96