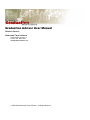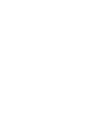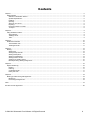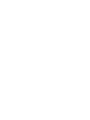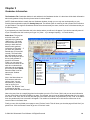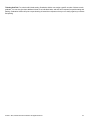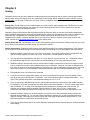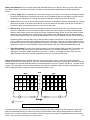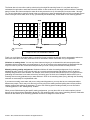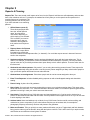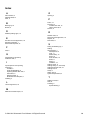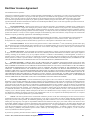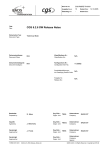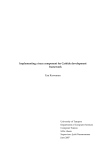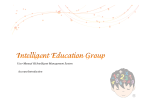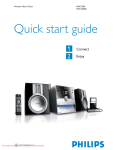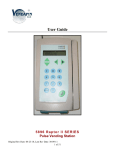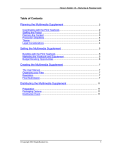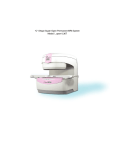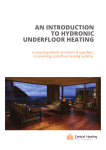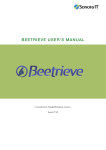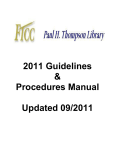Download User Manual - Graduation Advisor!
Transcript
Graduation Advisor User Manual Windows Version Watermark Farm Software 27660 Woodpecker Hill Rd Poulsbo, WA 98370-9104 [email protected] © 2004-2010 Watermark Farm Software. All Rights Reserved. Contents Chapter 1.................................................................................................................................................................................................... 5 Getting Started ...................................................................................................................................................................................... 5 Welcome to Graduation Advisor ....................................................................................................................................................... 5 System Requirements....................................................................................................................................................................... 5 Installing............................................................................................................................................................................................ 5 Opening ............................................................................................................................................................................................ 5 Setup for your school ........................................................................................................................................................................ 5 Importing........................................................................................................................................................................................... 6 Import information to include............................................................................................................................................................. 6 To Import .......................................................................................................................................................................................... 6 Chapter 2.................................................................................................................................................................................................... 9 Using Graduation Advisor...................................................................................................................................................................... 9 Setup Window................................................................................................................................................................................... 9 Tabbing Format ................................................................................................................................................................................ 9 Tabs.................................................................................................................................................................................................. 9 Chapter 3.................................................................................................................................................................................................. 10 Graduates Information ......................................................................................................................................................................... 10 The Graduates Tab......................................................................................................................................................................... 10 Ticketing Sub-Tab........................................................................................................................................................................... 11 Chapter 4.................................................................................................................................................................................................. 12 Seating ................................................................................................................................................................................................ 12 Seating Tab .................................................................................................................................................................................... 12 Seating Setup Sub-Tab................................................................................................................................................................... 12 Seating assumptions....................................................................................................................................................................... 12 Seating Considerations................................................................................................................................................................... 13 Seating Charts Formats .................................................................................................................................................................. 13 Variations on Seating Charts .......................................................................................................................................................... 15 Manually Entering Seating Assignments......................................................................................................................................... 15 Chapter 5.................................................................................................................................................................................................. 16 Reports & Planning.............................................................................................................................................................................. 16 Reports ........................................................................................................................................................................................... 16 Planning.......................................................................................................................................................................................... 17 Contacts Sub-Tab ........................................................................................................................................................................... 17 History Sub-Tab .............................................................................................................................................................................. 17 Chapter 6.................................................................................................................................................................................................. 18 Backing up & Recovering Damaged Files ........................................................................................................................................... 18 Backing up ...................................................................................................................................................................................... 18 Recovering Damaged Files............................................................................................................................................................. 18 Index ........................................................................................................................................................................................................ 19 End User License Agreement................................................................................................................................................................... 20 © 2004-2010 Watermark Farm Software. All Rights Reserved 3 Chapter 1 Getting Started Welcome to Graduation Advisor. Graduation Advisor is a database that will help you run, organize, streamline, and plan for a graduation ceremony. It can handle virtually any number of graduates and will work for public and private high schools, colleges, universities, church groups, and any other group that needs to run a commencement style event. NOTE: Graduation Advisor is an annual subscription. This version will expire on March 1st of the next year and is good only for the current graduation season. System Requirements: Windows – Pentium 300MHz or higher; 64MB of RAM for Windows 2000; 128MB of RAM for Windows XP; CD-ROM drive and hard disk drive; Windows 2000 (Service Pack 4), Windows XP (Service Pack 1 or higher). It has not been tested yet on Vista but is assumed to run fine. Macintosh OS X 10.2.8, 10.3.2 or better, G3 or higher (No G3 upgrade cards though). CD-ROM if you’ve ordered a CD and to make backups. Internet connection to download. Installing with CD-ROM: Insert the CD that came with this package into your drive and open the CD to view the contents. Select the folder named “Graduation Advisor” and drag it to your computer. That’s it! Pretty easy huh? Installing from downloaded file: If you download Graduation Advisor from our website (www.graduationadvisor.com) you will need to uncompress the downloaded folder before opening it. Systems vary quite a bit but follow your computers instructions to “unpack”, “unstuff”, “extract” or “unzip” the compressed folder. If the computer does not unstuffy the folder for you then you will need to open the compressed folder and look for an option that says something to the effect of “Extract all files”. Direct it to make a new folder named “Graduation Advisor” and put the uncompressed files it that new folder. You can rename the new folder later. You may also install these files onto a server although only one person may access the file at any time (Graduation Advisor is not “networkable” though it can often be run from a server. Running from a server may significantly slow performance.) Opening Graduation Advisor: Once copied to your computer: 1. Open the “Graduation Advisor” folder, 2. Then open the folder inside that also says “Graduation Advisor” (if you made a new folder when you downloaded Graduation Advisor you might even have to open a third folder named “Graduation Advisor”) and double-click the file that says “GraduationAdvisor.exe”. 3. You will be asked to log-in to Graduation Advisor. If you have downloaded the free trial version you will need to select “Guest Account” and click OK. Your user options are severely restricted when in this mode. 4. If you have purchased your copy of Graduation Advisor you will need to enter “Advisor” as the name of your account. Enter the password that was sent to you and click OK. To make it faster to open in the future you might at some point consider changing your password to be empty (No password). That way you simply type in the account name of “Advisor” and click enter. Graduation Advisor should open up and present you with the About window. From there select the green buttons that you wish to work on. To start, simply click “Graduates” and you will be taken to the main window. Setup for your school: Early on in your use of Graduation Advisor you will want to click on Setup and enter relevant information about your school and your particular ceremony. Once at the general Setup window you will want to click on each of the subtopics and enter things such as graduation date, title, number of tickets per graduate, number of seats in each row, etc. See the Setup section in the next chapter for additional details. © 2004-2010 Watermark Farm Software. All Rights Reserved 5 Importing Names Importing Names: Graduation Advisor eases the drudgery of hand entering all of your graduate’s information. This becomes more valuable as your graduating class becomes larger. You have the option of importing all your names and other information electronically from various types of electronic files. For most schools you will need to contact your dataprocessor or registrar and have them run an electronic report of the information you require. Import information to include: The report should include as much pertinent information as possible about the current graduates. Ideally it would include the following (the specific order really doesn’t matter too much as you can make adjustments later for that): 1. First name * 9. Zip 2. Middle name * 10. Phone 3. Last name * 11. Homeroom 4. Student number 12. Contact staff person name (Homeroom teacher?) 5. Gender (Usually just an “M” or “F”) 13. GPA (you may want to seat or sort people by their 6. Street GPA) 7. City 14. Email address 8. State *Absolutely required. The others are optional but are often found to be quite useful. Ideally make sure the first, middle and last names are tab or comma separated. However, if your system is only capable of spitting out the name as “one” word (that is separate names but not separated by a tab or comma) Graduation Advisor can separate them for you. Graduation Advisor will make its best guess as to where each name belongs and you may have to make some adjustments. For example you might have to put a second ‘last’ name into the ‘middle’ name field for someone who has two middle names. To import a “full name” rather than a tab or comma separated name you will need to import the full name into the “Name full import” field rather than the separate “first”, “middle”, and “last” fields. The student number is highly recommended because most students know their own number which might be handy for certain tasks. Some schools no longer use numbers and instead simply use names. Graduation Advisor requires a student number and in that case, Graduation Advisor can create a student number for each student. Make sure that after you import that you see the “General Setup” window to create student numbers. Import Format: Graduation Advisor can import and/or export files in these formats: Microsoft® Excel, DBF, DIF, tabseparated text, comma-separated values, BASIC, FileMaker Pro 7, Merge, SYLK, WK1/WKS (Lotus 1-2-3), HTML Table, and XML. If you’re exchanging data with another program, check the documentation that came with that program to determine a common intermediary file format that both Graduation Advisor and the other program support. Once you have the file that you’d like to import then follow the next steps: To Import: 1. Make a backup copy of Graduation Advisor, especially if you already have data that you want to keep and that might accidentally be overwritten. 2. Open Graduation Advisor and click the “Setup” button, then click the sub-tab “Importing”. 3. Read the instructions there too. When ready, click the appropriate “import” button depending on how your import information is setup. You need to know how your electronic information is formatted, especially the information for the graduate’s names. You have two options for importing names depending on the format; A.) Ideally your name information is already separated (i.e. “First”, “Middle” and “Last” names all separated by a tab or comma), or B.) Your name as one full name (i.e. “First Middle Last”). Click the appropriate button and you will directed to the correct Import window. © 2004 - 2010, Watermark Farm Software. All Rights Reserved 6 B. Click the arrows below to flip through your information before importing to better match up the fields A. Click on the small upand-down arrow icon and drag the “Target Field” up or down to align with the correct “Source Field” information. C. Click or Un-Click the right-pointing arrow next to each field to select it for importing. See “Field Mapping” information box for more information. 4. The “Import Field Mapping” dialog box will pop up. See picture and captions below. You may have to reorder the various fields depending on which ones you have been given. See the instructions in the “Field Mapping” box at the bottom right of the window. Click Import when ready. A new window will pop up asking about “Import Options”. Check the box that says, “Perform auto-enter options…” and then click Import. 5. When Graduation Advisor is finished importing it will display a status box saying how many records it imported and how many it had to skip. If your information was correct to begin with then you should have no errors. If you did then you may need to go back to your original file and make some changes. Review the information in the Graduates window. Make sure that the appropriate names are in the correct boxes. For example, make sure that the first names are in the “First Name” box, etc. Check the student numbers too. 6. Graduation Advisor requires a student number and in the case that your information does not come with one, Graduation Advisor can create a student number for each student. Make sure that after you import that you see the “General Setup” window and have Graduation Advisor enter one for you by clicking in the student number generator.. 7. If you would like to try a practice run first, Graduation Advisor comes with a sample graduating class of 362 students and most of their information (Note: these are all fictional students and fictional personal information). Go through the process to see how it works. When satisfied be sure to “delete all records” by pulling down Records and selecting Delete all records. © 2004 - 2010, Watermark Farm Software. All Rights Reserved 7 NOTE: It may also be helpful to import the practice graduating class to see how the various reports, seating assignments and other features work before trying it with your actual data. You can also play with your own data too. Feel free to play with it a bit! Entering Information: Other than importing files (which is strongly suggested, especially for larger classes), you may also manually enter the information you wish to track for each graduate. You can do so by clicking in the field that you wish to enter and typing in the information. Click the tab key to go to the next field. When finished you may click to the next graduate, or, if there is not a record yet for the next graduate then click “New” and then start entering information for that new student. Saving and Backing Up: Graduation Advisor automatically saves the information whenever you close it. It is a very good idea to regularly back-up your data daily. We strongly suggest that you make multiple copies of Graduation Advisor as backup copies and only delete those backup copies that are clearly out-of-date. It is also suggested that you regularly store copies on removable storage devices such as CD-RW’s (preferably not floppy disks as they are notoriously fragile and fail too often). © 2004 - 2010, Watermark Farm Software. All Rights Reserved 8 Chapter 2 Using Graduation Advisor Setup Window: Before you do too much work with your data, it is wise to make some basic decisions about your ceremony. It is also useful to enter basic information about your school. Some of this information will be printed in reports. 1. Click the Setup button. You will be taken to the General Setup window. 2. Underneath the four colored tabs you will see several sub-tabs which control the setup of various topics. 3. Click through the sub-tabs and enter any information that you already know. Information can always be changed later, but the earlier you make basic decisions the better. (NOTE: This is especially true if you use Graduation Advisor to assign seats to your graduates. Before assigning seats you must know how many seats across each row will be. Should you enter the wrong number and enter all the seat assignments, then decide to change the number, you might have to delete all your seating assignments and re-enter them. This is not a big deal if you use Graduation Advisor to assign the seats for you, but many schools like to manually enter some of the special seats. These manually entered seats may also need to be deleted if you re-number the rows, depending on whether they are already within the new row number across.) 4. Of special importance, especially if you will be using Graduation Advisor to assign seats or will use it to print off readers lists, will be what you enter on the Seating Setup sub-tab. You will shortly need to decide if you will march in with Marching Partners or in a Single-File line. Most schools use Marching Partners. You will also need to decide if you will use one or two presentation stations. Some schools prefer to use two stations and have the students approach the stage from two separate lines on both sides of the stage. Other schools prefer one line. See the Seating Chart information in Chapter 4 for more information and sample seating charts. 5. Some of the features you may not wish to use. For example, some schools have a strict limit on the number of tickets each graduate gets. In that case you may wish to use the Ticketing feature in Graduation Advisor (Click the Sub-Tab under the Graduates Tab to enter individual ticket information). Other schools that graduate in large stadiums or auditoriums may not need to issue tickets and obviously would not need to use that feature. 6. You may return to the Setup tabs anytime and make changes. Remember though that before you assign seats you will need to be very clear on the number of seats across each row and your marching format. Tabbing Format: Graduation Advisor is setup using the Tab format. This does not refer to the tab key, but rather the filefolder style tabs in most windows. They are usually colored differently than the active window which is darker. You can quickly and easily get to the window you need using the colored tabs and the various sub-tabs under each main tab. Just click the tab or sub-tab once and you should be taken to the appropriate window. NOTE: The window you are taken to may depend on the options you’ve selected under the Setup tabs (especially those options for seating). Tabs: There are four colored tabs that read “Graduates” (Colored the same as the window so you can tell which window you are on), “Seating”, “Reports”, and “Planning”. On the same bar as the tabs are other options depending on the window you happen to be on. They often include “Show All” in case you have only some of the records showing. They will also often include and “New” and a “Delete” button to add and delete graduates (records). © 2004-2010 Watermark Farm Software. All Rights Reserved 9 Chapter 3 Graduates Information The Graduates Tab: Graduation Advisor’s main window is the Graduates window. It is the where all the basic information about each graduate is kept. See the picture below for various details. (NOTE: Graduation Advisor actually has two Graduates windows, though you can only see one depending on your marching format selections under the Seating Setup tab. The default option is marching in with a partner and it will show you that window. The single-file Graduates window looks almost exactly the same, however some of the buttons take you to different places.) If you imported your class information this is the window where you will see it all appear. If you wish to manually enter all of your information then this is where you’ll type it in (Yikes… try to arrange importing… it’s much easier!) Status Area: The gray bar to the left is the main navigation area (named the “Status Area”). The small icon that looks like a book takes you back and forth between each graduate (referred to as “Records” – if you have 362 graduates entered then you have 362 records.) The small slider bar underneath the record book can quickly take you to the very last graduate or anywhere in-between. Finally, you can enter the correct record number in the white box underneath the slider bar and go straight to the record you’d like (NOTE: Record number is not the same as the “Student Number”). Also in the Status Area are the buttons to select the various views. You are automatically in “Browse” view for most of your activities. The “Browse” view is indicated by the little pencil button under the word “Browse”. Main Tabs: Click the various tabs and sub-tabs to go where you want. Status Area: You can easily navigate between students using these tools. You may also select the various views here. Next to the pencil icon is a magnifying glass icon that takes you to the “Find” view. Click it and you can enter information into any of the fields to find the information you want. For example, say you want to find all graduates that live in a certain town. Click “Find” view, click in the City box and type in the name of the town, and push Enter (or click “Find” in the Status Area. Any student who lives in that town will appear. The number of students that live in that town will be seen in the record number in the Status Area. Finally you can click the folded corner page to enter “Preview” mode. This will show you what the page will look like if you printed it out. Click the “Browse” button to get out of “Preview” mode. © 2004-2010 Watermark Farm Software. All Rights Reserved 10 Ticketing Sub-Tab: For schools with limited seating, Graduation Advisor can assign a specific number of tickets to each graduate. You can also give them additional tickets on an individual basis, and well as fill requests for special seating and parking. Graduation Advisor will print a report showing all extra ticket requests so that you can easily organize your tickets and parking. © 2004 - 2010, Watermark Farm Software. All Rights Reserved 11 Chapter 4 Seating Graduation Advisor can give each graduate a seating assignment and then print lists for posting, ordering the students, labeling seats, lining up in staging areas, and several other useful things. NOTE: Graduation Advisor will NOT create a seating chart. You will need to make your own chart. However, Graduation Advisor will work with whatever configuration you might have. Seating Tab: This tab takes you to the window where you would enter the seating assignments. The first time you open Graduation Advisor it assumes that your school will use the marching partner format. If this is not true then click the “seating setup” sub-tab and change the format. Graduation Advisor offers several different seating options as well as the ability to manually enter seating assignments. While Graduation Advisor does not actually print seating charts, it does print ordered lists which conform to whatever your chart looks like. A PageMaker file is available that is a sample seating chart 30 seats across. Use it if you have PageMaker® 6 or better. It will print at poster size so you may have to take it to a printer to have done. It’s also color coded. Contact us at [email protected] for the seating chart. Seating Setup Sub-Tab: This tab takes you to all the various seating options. Please think carefully about how you would like to arrange your ceremony and which format you would like to march in. Seating assumptions: Graduation Advisor makes some assumptions about your seating arrangements. It also requires you to conform to a standard seating format of rows and seats. The following are some assumptions and requirements: 1. Graduation Advisor requires that you sit in “Rows” and “Seats”. That usually implies sitting in straight lines, but how you actually organize your rows is up to you. It could be in a circular pattern of some sort. 2. The rows are labeled alphabetically with Row “A” in front, Row “B” is the second row, etc… Graduation Advisor will automatically adjust for the correct number of rows depending on how many graduates you have. 3. Graduation Advisor assumes that each row has the same number of seats across, except for the last one which may be smaller due to only the last graduates sitting in them. Otherwise, if some of your rows are different sizes, then enter the number for the largest (widest) row and enter some “ghost” graduates to fill those seats. This could cause some trouble if you have Graduation Advisor automatically order your students alphabetically though. 4. Each graduate sits in a seat that is also numbered. 5. If you elect to march in a single-file line then your seats are numbered from seat #1 on the far outside of each row, all the way over to the last seat. For example, a row of 24 students would be numbered with seats 1 – 24 in order. Each graduate would have a seat labeled something like “A4” or “F19”. 6. If you are marching in with Marching Partners (side-by-side) the seats are numbered from the middle outwards. For example, in a row with 24 seats the two center seats would both be labeled “1”. The two outside seats would each be labeled “12”. In reality, each seat would be fully labeled with a directional and a row label too. For example, two graduates marching together might be labeled “A7 West” and “A7 East”. It might sound complicated, but Graduation Advisor does all the work for you! Just tell it the format and it will handle the rest. 7. Graduation Advisor requires you to select whether you will have one or two presentation stations (where the diplomas will be handed out). You can select either regardless of whether you are using marching partners or single-file formats. It also asks you to declare which side of the stage the presentation station will be on. This becomes important for certain lists to be ordered correctly. 8. If you use two presentation stations to present diplomas, Graduation Advisor assumes that you will alternate sides while reading. © 2004 - 2010, Watermark Farm Software. All Rights Reserved 12 Seating Considerations: There are other factors that Graduation Advisor can help you with, but you first need to have some idea of what your ceremony will look like. Consider the following before assigning any seats with Graduation Advisor: Floor vs. Stage: Will your graduates sit on the floor looking up at the stage, or will they be on the stage looking at the audience? Depending on the facility and the size of your graduating class you may want to consider how you will arrange your seating layout. Typically, the larger the class the more likely you will sit on the floor. Aisle or not: Do you want to have an aisle between two blocks of graduates? Typically schools that use marching partners use an aisle, as do most schools that sit on the floor rather than the stage. An aisle also works better if you want to use two presentation stations or if you have a large class. Width of rows: Work with the facility you are using to determine the width of the rows. If you decide to use an aisle in the middle then be sure to account for that too. Make sure that two people can easily walk side-by-side down the aisle (unless you are using single-file format). Graduation Advisor will ask for the total number of seats across each row, regardless of you are using marching partners or not. Marching partner rows label two seats with the same number, but do not double the total number across. Enter the absolute number of seats either way. Graduation Advisor assumes that each row has the same number of seats across, except for the last one which may be smaller due to only the last graduates sitting in them. Otherwise, if some of your rows are different sizes, then enter the number for the largest (widest) row and enter some “ghost” graduates to fill those seats. This could cause some trouble if you have Graduation Advisor automatically order your students alphabetically though. Sides (East & West): If you are using marching partners you will be asked to label each side. For example, they might be labeled “East” and “West” or some other directional. They could also be labeled “Tennis Court” or “Parking lot” or whatever makes most sense to your layout. However, we suggest you avoid using “Left” and “Right” because it may cause confusion depending on how you are looking at the group. Seating charts Formats: While Graduation Advisor does not print seating charts, it does print ordered lists which conform to whatever your chart looks like. There are certain advantages to each type of seating chart. Note that these are small examples only and that Graduation Advisor can handle classes of any size. Typically rows are 24 – 30 seats across or larger. The exact layout can have several variations, but these four examples are the main layouts depending on if you select marching partners or single-file, and one presentation station or two: Aisle West D6 D5 D4 D3 D2 D1 West West West West West West C6 C5 C4 C3 C2 C1 West West West West West West B6 B5 B4 B3 B2 B1 West West West West West West A6 A5 A4 A3 A2 A1 West West West West West West = Presentation Station Row D Row C East D1 D2 D3 D4 D5 D6 East East East East East East C1 C2 C3 C4 C5 C6 East East East East East East Row B B1 B2 B3 B4 B5 B6 East East East East East East Row A A1 A2 A3 A4 A5 A6 East East East East East East Stage Marching Partners and Two Presentation Stations The layout above is very common and is most often used with larger classes sitting on the floor looking up at the stage. With two presentation stations you can have a variety of people reading names and presenting diplomas. Graduation Advisor can run a custom report for each reader for just the row(s) they are reading. The graduates then walk across the © 2004 - 2010, Watermark Farm Software. All Rights Reserved 13 stage to the middle and return down the aisle to their seats. Obviously you would probably alternate sides while reading the names and Graduation Advisor makes that assumption. Graduation Advisor can also order your graduates into strict alphabetical order so that when you read the names they are in order. Many schools however prefer to use Graduation Advisor because you can have any order you want and Graduation Advisor will print readers lists in the exact order that they are sitting. Almost any way you want it, Graduation Advisor can do it! Note that there are 12 seats across each row, but that they are labeled from the center working out. The two inside seats are both “1” and the two outside seats are both “6”. Obviously your real seating chart would probably be much larger. West Row D Row C East D6 D5 D4 D3 D2 D1 D1 D2 D3 D4 D5 D6 West West West West West West East East East East East East C6 C5 C4 C3 C2 C1 C1 C2 C3 C4 C5 C6 West West West West West West East East East East East East Row B B6 B5 B4 B3 B2 B1 B1 B2 B3 B4 B5 B6 West West West West West West East East East East East East Row A A6 A5 A4 A3 A2 A1 West West West West West West A1 A2 A3 A4 A5 A6 East East East East East East Stage = Presentation Station Marching Partners and One Presentation Station The next layout (above) is also with marching partners but only uses one presentation station. In this example there is not an aisle, but you could certainly add one in. Students march in side-by-side, but to get their diploma they will all do the same route. They will walk down the length of their row and out to the stage, receive their diploma, then cross the entire stage exiting the other side and return to their seats. This layout works well both on stage and on the floor, though if on the stage it is usually easier without an aisle. Row D D1 D2 D3 D4 D5 D6 D7 D8 D9 D10 D11 D12 Row C C1 C2 C3 C4 C5 C6 C7 C8 C9 C10 C11 C12 Row B B1 B2 B3 B4 B5 B6 B7 B8 B9 B10 B11 B12 Row A A1 A2 A3 A4 A5 A6 A7 A8 A9 A10 A11 A12 = Presentation Station Stage Single-File and One Presentation Station © 2004 - 2010, Watermark Farm Software. All Rights Reserved 14 The format above is most often used by schools using the single-file marching format. It is very basic and easy to understand, though tends to work best with small classes. It also works best on the stage. Note that unlike the marching partner formats, this format numbers the seats all the way across the row (in this example from seat number 1 through 12). The only downside to single-file format is that you might have to have the graduates follow a fairly convoluted route to march in and get to their seats, which is why, symmetrically and aesthetically, it looks better to use marching partners. Aisle D1 D2 D3 D4 D5 D6 Row D D7 D8 D9 D10 D11 D12 C1 C2 C3 C4 C5 C6 Row C C7 C8 C9 C10 C11 C12 B1 B2 B3 B4 B5 B6 Row B B7 B8 B9 B10 B11 B12 A1 A2 A3 A4 A5 A6 Row A A7 A8 A9 A10 A11 A12 = Presentation Station Stage Single-File and Two Presentation Stations Finally, you could have the students walk in a single-file format, but decide to split and use two presentation stations as seen in the chart above. Not many schools do this, but Graduation Advisor can handle it for you regardless. Variations on seating charts: You can vary these charts as long as you understand the various assumptions that Graduation Advisor makes about your arrangement. If you do not conform to the assumptions then Graduation Advisor may not be able to print the correct lists and reports that you need. Usually a workaround can easily be done. Manually entering seating assignments: Graduation Advisor will order the seating assignments for you into strict alphabetical order. However, many schools prefer to put certain students together and therefore want to be able to manually assign seats to some students. For example, some school put their class officers up front, or might put all the graduating choir members in one area so that they can easily get to the choir area. Graduation Advisor allows you to manually enter as many graduates as you want and then it will fill in the remaining seats (if any), although the remaining seats will not necessarily be in alphabetical order. If you want to manually enter seats, and you are using marching partners, you may also have to create partnerships between two people. This is easy to do and only involves going to the seating area and pulling down the two partners student numbers and selecting the graduates. (To get to the marching partner seating window you must first select “marching partners” in the “Seating Setup” window. When you are finished entering the specific seating assignments, you may then click on the various options (colored buttons) to the right and have Graduation Advisor fill in the remaining seats. In the case of marching partners, Graduation Advisor will also match up the remaining graduates and can then assign them seats as well. © 2004 - 2010, Watermark Farm Software. All Rights Reserved 15 Chapter 5 Reports & Planning Reports Tab: There are several useful reports to be found on the “Reports” tab. Most are self-explanatory and most also have a few variations on them. For example, the readers list will only take you to the report that corresponds to the marching format you’ve selected. The marching partner’s lists will only work if you have selected to use marching partners. 1. Official Name reports (2): These list those people who have the “official diploma name” box checked or unchecked, depending on which report you’ve selected. This is useful if you need to know who has or has not checked in and registered their preference for diploma name. 2. Diploma Names for Diploma Order: Prints a report that is formatted to be read by the electronic readers at most diploma outfits (i.e. Jostens®). You could also export names in electronic format to email to the companies. 3. Students and Seat Assignments: Lists the students alphabetically along with their seat assignment. This is useful if, for example, you would like to have the students find their seats prior to practice. You can post these reports at the door of your facility and have them report directly to their seat for practice. There are other uses for this list as well. 4. Grads with and without partners: Only works if you are using the marching partner formats. These reports list students alphabetically along with whether or not they have a partner assigned yet. Many schools allow people to sign up with their partner and these lists can assist with that. 5. Grads without seat assignments: Prints those people who do not have seats assigned to them yet. 6. Extra Ticket Requests: Includes disabled parking requests as well as handicapped seating and wheelchair seating. 7. Phone Listing: A phone list of all graduates. 8. Name Cards: Some schools use name cards and do not worry too much about seating charts. This report prints labels that can be stuck onto 3” x 5” cards and handed to the name readers. It includes the diploma type that each graduate is receiving in case your school announces that as well. 9. Seat Labels: Prints labels (Avery 5160) with name and seat assignment on it. Can be stuck to chairs prior to practice so that students can better find their seats. Can be printed on normal paper and cut out if you do not want to stick anything to the chairs. 10. Address labels: Name and address only on labels. Avery 5160 format. Can be used for various mailing, and could also be given to companies (if your school allows this) that you do business with; for example the photography company so that they can then mail photos to the graduates. 11. Males and Females: Tells you quickly how many males and females you have. Toggles back and forth between listing just the males or just the females, along with their phone numbers. This is often useful if you require males and females to wear different colored gowns or sashes. © 2004 - 2010, Watermark Farm Software. All Rights Reserved 16 12. Tasks: There is also a report that lists all the planning tasks you have entered. It is accessed through the planning window. 13. Room Lists to Post: One of the most useful reports. It lists each row separately and which room the graduates should report to prior to the ceremony. Many schools use “staging rooms” to organize the graduates so that they can easily be lined up to march in. They do not necessarily have to be rooms. They could be hallways or other descriptive areas. 14. List to help with seating chart: Actually the same as the “Room lists to post” report. The button is separate though to help remind you that if you manually enter seating assignments that you can use this list to help create your seating chart. You can enter row and seat number directly into it. 15. Readers Lists: Designed for those people reading names at the ceremony. You will give each presenter their list to read. It will take you to the appropriate list depending on which marching format you’ve selected and how many presentation stations you’ve selected. It will list, if you have entered the information, the name of the person reading names for that row and who is presenting the diplomas for that row. 16. Sortable Table View of all Graduates: A general overview of the basic graduate information that can be modified. 17. Disabled parking signs: Will find those who have requested disabled parking and will print a half-sheet parking sign that can be placed on the dashboard of their cars. Most of these reports have additional options including various sorting options and viewing options. Planning Tab: A great deal of time and thought goes into planning a graduation ceremony, even if you and your school have done it the same way year after year. Therefore Graduation Advisor includes a planning section. In this section you may enter as many various tasks as you need, along with either the due date or the number of days prior to the ceremony (many graduation planners prefer that method because the number of days out remains the same from year to year. They export these tasks and reuse them every year. Make it easy on yourself!) The planning section will organize and sort your duties according to when they are due. You may also enter a priority status for each task. A list view (report) is also included. Contacts Sub-Tab: This area stores all the various contacts you may need, including names, addresses, email addresses and unlimited phone numbers. History Sub-Tab: This area is for you to record the general facts about your ceremony from year to year and to take notes. It is a useful record of an annual important event for your school. © 2004 - 2010, Watermark Farm Software. All Rights Reserved 17 Chapter 6 Backing up & Recovering Damaged Files Backing up Graduation Advisor: You should be very conscientious about backing up Graduation Advisor. Power failures, computer crashes, accidental deletions, and other troubles can all have a negative impact on Graduation Advisor and may result in a loss of data. Occasionally you can recover that data, but corruption can continue to cause problems. If your data becomes corrupted you are advised to use a backup copy. If no backup copy has been made then you may lose all your data. ATTENTION: Watermark Farm Software does NOT have the ability to recover files or rebuild data. Backing up and keeping additional copies of your files are up to you. If your files become corrupted you may lose all data that was added or created between the time of the loss of data and the previous backup. Frequent backups can reduce the amount of data lost. Copy Graduation Advisor to backup CD’s or other removable disks frequently! A prudent and reasonable person will frequently backup their Graduation Advisor files to another disk or CD-ROM. Recovering Damaged Files: Power failures, hardware problems, crashes, or other factors can damage Graduation Advisor. If Graduation Advisor becomes damaged you will need to try to recover the damaged file. When Graduation Advisor discovers a damaged file, a dialog box sometimes appears, telling you to contact us. Rather, you should try the following steps as Watermark Farm Software does NOT have the ability to recover files any better than you do. If they do not work then you will need to use a backup copy. Backup your files frequently. To attempt to recover your files: 1. Press Ctrl+shift while double-clicking Graduation Advisor. Hold the keys down until you see the “Open Damaged File” dialog box. 2. During the recovery process Graduation Advisor will: a. create a new file b. rename the damaged file by adding “Old” to the end of the filename (GraduationAdvisorOld) c. give the repaired file the original name. 3. Open the recovered file. 4. Choose “File” and select “Save a copy as” 5. In the dialog box, choose compacted copy (smaller) from the “Save as” pull down list, name the file, and click Save. - Give the compacted file the same filename as the original file. 6. Make a copy of the original database and import the data from the recovered file into it. 7. If these steps still result in problems then you will have to revert to an earlier backup copy. Watermark Farm Software has no way to recover files other than what is described above. Responsibility to backup your files belongs to you! This becomes more important as you put more and more time into it. Don’t waste all your efforts by not making simple backups. 8. See license agreement for limits of liability regarding lost data. The responsibility to protect your data with reasonable backups is entirely yours. Watermark Farm Software incurs no responsibility for lost data. © 2004 - 2010, Watermark Farm Software. All Rights Reserved 18 Index A About window, 5 Address labels, 14 Aisle, 11 B Backing up, 16 Browse, 9 D Disabled parking signs, 15 E End User License Agreement, 18 Entering Information, 7 Extra Ticket Requests, 14 F Find, 9 G General Setup. See Setup Graduates Tab, 9 I Import Options. See Importing Importing, 5 Formats, 6 Import Field Mapping, 6 Importing Window Sub-Tab, 6 Instructions, 6 Required Fields, 5 Student Number Required, 7 Installing, 5 L License Agreement, 18 O Opening, 5 P Phone, 14 Planning, 15 Contacts Sub-Tab, 15 History Sub-Tab, 15 Preview, 9 R Readers Lists, 15 Recovering Damaged Files, 16 Reports, 14 Row width, 11 S Saving and Backing Up, 7 Seating Arrangements, 11 Assumptions, 10 Floor, 11 Manual Entry, 13 Rows, 10 Seat numbers, 10 Sides, 11 Stage, 11 Variations, 13 Seating charts, 11 Seating Setup, 13, See Setup Seating Setup Sub-Tab, 10 Seating Tab, 10 Setup, 8 Status Area, 9 System Requirements, 5 T Tabbing Format, 8 Tabs, 8 Ticketing, 9 Special Seating, 9 M Males and Females report, 14 © 2004-2010 Watermark Farm Software. All Rights Reserved 19 End User License Agreement Dear Graduation Advisor purchaser: Thank you for considering Graduation Advisor, as further described in attached Exhibit A, (“the Software”) as a tool to aid you in preparing for and organizing your school’s graduation. The purpose of this letter agreement is to formalize the terms applicable to your purchase and use of the Software. In the event that you desire to license the Software for use beyond these purposes set forth below, different terms may apply. Please review this letter agreement, and if acceptable to you, please sign below to indicate your approval of these terms. A copy of the signed letter agreement should be returned to Watermark Farm Software at 27660 Woodpecker Hill Rd., 98370. In this letter agreement you will be referred to as “You” and I will be referred to as “Company.” 1. License and Limitations. Company hereby grants You a royalty-free nonexclusive, non-transferable, terminable license to install and use one copy of the Software on a single CPU residing at your premises, solely to evaluate the Software for the purposes of (i) determining whether to license the Software for use; and (ii) providing feedback regarding the Software to Company, and (iii) organizing and running a graduation ceremony for one school. All rights not expressly granted are reserved to Company. You may not rent, lease, sell, sublicense, assign, or otherwise transfer any portion of the Software. You may not reverse engineer, decompile or disassemble any portion of the Software, except and only to the extent that this limitation is expressly prohibited by applicable law notwithstanding this limitation. 2. Feedback. Company would appreciate feedback regarding the Software and its usability. Any such feedback You provide shall be the property and Confidential Information of Company, and shall be subject to the obligations set forth in Section 6 below. Due to the nature of development work, Company provides no assurance that any specific errors or discrepancies in the Software will be corrected. 3. Term and Termination. The term of the license granted in Section 1 shall be until March 1st of the year following purchase. Either party may terminate the licenses granted under this letter agreement prior to its scheduled expiration for any reason upon twenty-four (24) hours written notice. Upon termination, You must immediately cease the use of the Software and promptly return any and all copies of the Software and documentation delivered to You hereunder. 4. Disclaimer of Warranty. To the maximum extent permitted by applicable law, Company provides the Software, and any technical advice or support services related thereto, AS IS AND WITH ALL FAULTS, and hereby disclaims all warranties and conditions, either express, implied or statutory, including, but not limited to, any (if any) implied warranties or conditions of merchantability, of non-infringement, of fitness for a particular purpose, of lack of viruses, of accuracy or completeness of responses, of results, and of lack of negligence, all with regard to the Software and the provision of or failure to provide technical or other support services. THE ENTIRE RISK AS TO THE QUALITY, OR ARISING OUT OF THE USE OR PERFORMANCE OF THE SOFTWARE AND ANY SUPPORT SERVICES, REMAINS WITH YOU. 5. Limitation of Liability. COMPANY WILL NOT BE LIABLE FOR ANY DAMAGES ASSOCIATED WITH YOUR USE OF THE SOFTWARE, INCLUDING WITHOUT LIMITATION ORDINARY, INCIDENTAL, INDIRECT, OR CONSEQUENTIAL DAMAGES OF ANY KIND, FURTHER INCLUDING BUT NOT LIMITED TO DAMAGES RELATING TO LOST DATA, LOSS OF PRIVACY OR LOST PROFITS OR BUSINESS INTERRUPTION FOR ANY REASON, EVEN IF COMPANY HAS BEEN ADVISED OF THE POSSIBILITY OF SUCH DAMAGES. NOTWITHSTANDING ANY DAMAGES THAT YOU MIGHT INCUR FOR ANY REASON WHATSOEVER (INCLUDING, WITHOUT LIMITATION, ALL DAMAGES REFERENCED ABOVE AND ALL DIRECT OR GENERAL DAMAGES), IN ANY EVENT THE ENTIRE LIABILITY OF COMPANY UNDER ANY PROVISION OF THIS AGREEMENT AND YOUR EXCLUSIVE REMEDY FOR ALL OF THE FOREGOING SHALL BE LIMITED TO THE FEES ACTUALLY PAID BY YOU PURSUANT TO THIS LETTER AGREEMENT OR FIVE DOLLARS ($5.00USD). THE FOREGOING LIMITATIONS, EXCLUSIONS AND DISCLAIMERS SHALL APPLY TO THE MAXIMUM EXTENT PERMITTED BY APPLICABLE LAW, EVEN IF ANY REMEDY FAILS ITS ESSENTIAL PURPOSE. 6. Ownership; Confidentiality. All title and intellectual property rights in and to the Software are owned by Company. “Confidential Information” means nonpublic information that Company designates as being confidential or which, under the circumstances surrounding disclosure ought to be treated as confidential. Confidential Information includes all information related to the Software. You agree that for a period of five (5) years from the date of this letter agreement, You will hold the Confidential Information in strict confidence, and will not disclose any Confidential Information to third parties, except that You may disclose Confidential Information to your employees or consultants on a need-to-know basis and subject to the terms of this letter agreement. Your obligations, as set forth above, shall not apply to any information, whether or not such information is Confidential Information, if such information (i) was publicly available or in the public domain at the time it was communicated to You by Company; (ii) is or becomes publicly available subsequent to the time it was communicated to You by Company; (iii) is in Your possession free of any obligation of confidence to Company at the time it was communicated to You; or (iv) is required to be disclosed pursuant to law, or in response to an order of a court of competent jurisdiction or government authority. 7. General. This letter agreement will be construed and controlled by the laws of the State of Washington, and You consent to exclusive jurisdiction and venue in the courts of Kitsap County, Washington. In any action or suit to enforce any right or remedy under this Agreement, or to interpret any provision of this Agreement, the substantially prevailing party shall be entitled to recover its costs, including reasonable attorneys’ fees. Neither party may assign any of its rights or responsibilities under this letter without the other party’s prior written consent, such consent not to be unreasonably withheld or delayed. This letter constitutes the entire agreement between the parties with respect to the subject matter described, and may not be amended or modified except by a written agreement signed by both of us. You agree that damages will be an inadequate remedy in the event that You misappropriate or misuse the Software or any Company Confidential Information. Accordingly, Company will have the right to obtain temporary, preliminary and permanent injunctive relief to restrain any such misappropriation or use. Paragraphs 4, 5, 6 and 7 above will survive any termination of this letter agreement. If you have any questions, please don’t hesitate to email us at [email protected]. © 2004 - 2010, Watermark Farm Software. All Rights Reserved 20