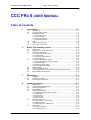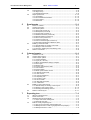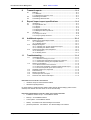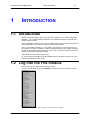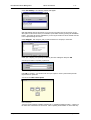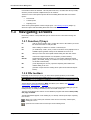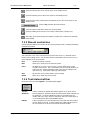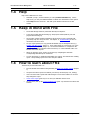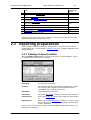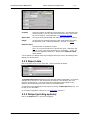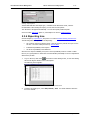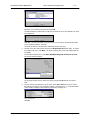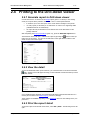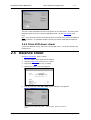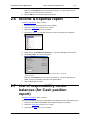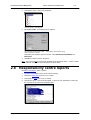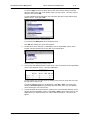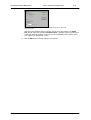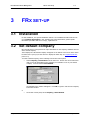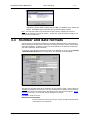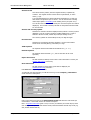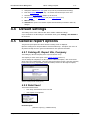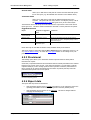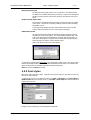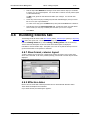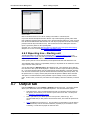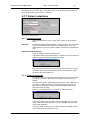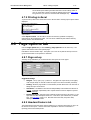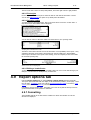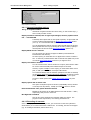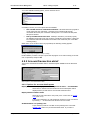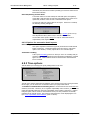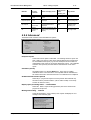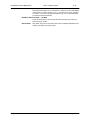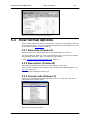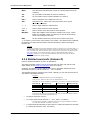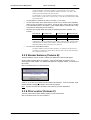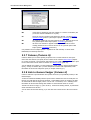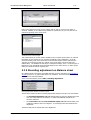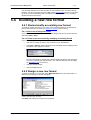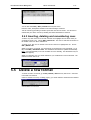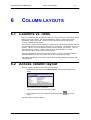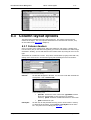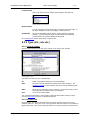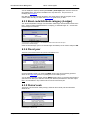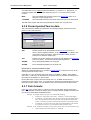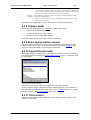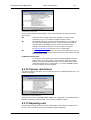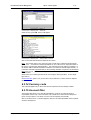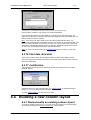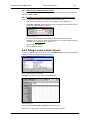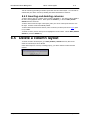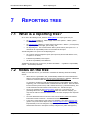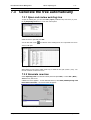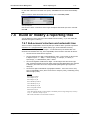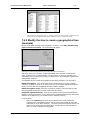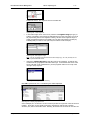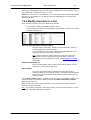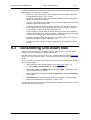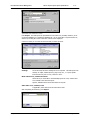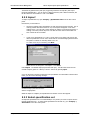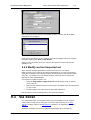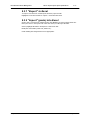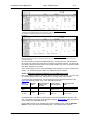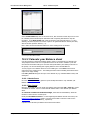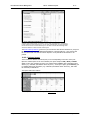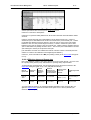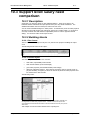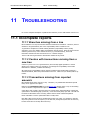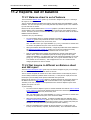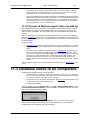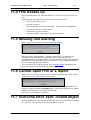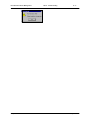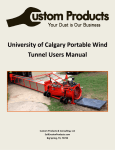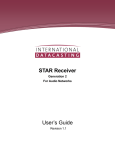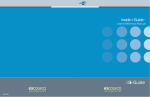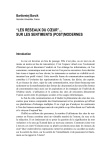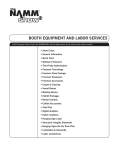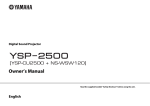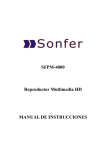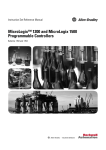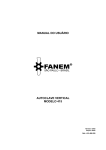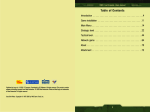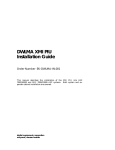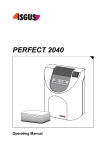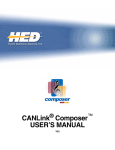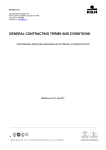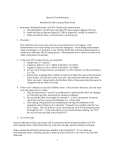Download CCC FRx 6 user manual
Transcript
Campus Crusade for Christ International Financial Management FRx 6 User Manual written for use by CCC ministries worldwide International Financial Management 100 Lake Hart Dr. 2800 Orlando, FL 32832-0100 U.S.A. [email protected] for internal use by Campus Crusade for Christ only International Financial Management FRx 6: Table of contents i CCC FRX 6 USER MANUAL Table of contents 1 Introduction ......................................................................... 1—1 1.1 1.2 1.3 1.4 1.5 1.6 2 Basic CCC monthly reports ............................................... 2—1 2.1 2.2 2.3 2.4 2.5 2.6 2.7 2.8 3 Introduction ...............................................................................................2—1 Sequence of FRx reporting tasks..............................................................2—1 Reporting preparations .............................................................................2—2 2.3.1 Catalog of reports button..................................................................2—2 2.3.2 Report date ......................................................................................2—3 2.3.3 Output (printing options)...................................................................2—3 2.3.4 Reporting tree ..................................................................................2—4 Printing to the Drill-down viewer................................................................2—6 2.4.1 Generate report to Drill-down viewer ...............................................2—6 2.4.2 View the detail..................................................................................2—6 2.4.3 Print the report/ detail.......................................................................2—6 2.4.4 Close Drill-down viewer....................................................................2—7 Balance sheet ...........................................................................................2—7 Income & Expense report..........................................................................2—8 List of responsibility centre balances (for Cash position report) ................2—8 Responsibility centre reports.....................................................................2—9 FRx set-up ........................................................................... 3—1 3.1 3.2 3.3 4 Introduction ...............................................................................................1—1 Log into the FRx module ...........................................................................1—1 Navigating screens ...................................................................................1—3 1.3.1 Function (F) keys .............................................................................1—3 1.3.2 FRx toolbars.....................................................................................1—3 1.3.3 Record control box ...........................................................................1—4 1.3.4 Tool/status/edit bar...........................................................................1—4 Help ..........................................................................................................1—5 Keep in mind with FRx ..............................................................................1—5 How to learn about FRx ............................................................................1—5 Installation.................................................................................................3—1 Set default company .................................................................................3—1 Number and date formats .........................................................................3—2 Catalog of reports ............................................................... 4—1 4.1 4.2 4.3 4.4 4.5 4.6 4.7 Introduction ...............................................................................................4—1 CCC standard report formats ....................................................................4—1 Creating a new report ...............................................................................4—1 Default settings .........................................................................................4—2 General report options ..............................................................................4—2 4.5.1 Catalog-ID, Report title, Company ...................................................4—2 4.5.2 Detail level .......................................................................................4—2 4.5.3 Provisional .......................................................................................4—3 4.5.4 Report date ......................................................................................4—3 4.5.5 Font styles........................................................................................4—4 Building blocks tab ....................................................................................4—5 4.6.1 Row format, column layout...............................................................4—5 4.6.2 Effective dates .................................................................................4—5 4.6.3 Reporting tree - Starting unit ............................................................4—6 Output tab .................................................................................................4—6 4.7.1 Output selections .............................................................................4—7 4.7.2 Printing to Excel ...............................................................................4—8 Campus Crusade for Christ International January 2003 International Financial Management 4.8 4.9 5 5.4 5.5 Page options tab .......................................................................................4—8 4.8.1 Page set-up......................................................................................4—8 4.8.2 Headers/Footers tab ........................................................................4—8 Report options tab...................................................................................4—10 4.9.1 Formatting......................................................................................4—10 4.9.2 Account/transaction detail ..............................................................4—12 4.9.3 Tree options ...................................................................................4—13 4.9.4 Advanced .......................................................................................4—14 Rows vs. columns .....................................................................................5—1 Access row format ....................................................................................5—1 Row format options ...................................................................................5—2 5.3.1 Row code (Column A) ......................................................................5—2 5.3.2 Description (Column B) ....................................................................5—2 5.3.3 Format code (Column C)..................................................................5—2 5.3.4 Related rows/units (Column D) ........................................................5—3 5.3.5 Normal balance (Column E).............................................................5—4 5.3.6 Print control (Column F) ...................................................................5—4 5.3.7 Column (Column G) .........................................................................5—5 5.3.8 Link to General ledger (Column H) ..................................................5—5 5.3.9 Rounding adjustment on Balance sheet...........................................5—6 Building a new row format.........................................................................5—7 5.4.1 Revise/modify an existing row format...............................................5—7 5.4.2 Design a new row format .................................................................5—7 5.4.3 Inserting, deleting and renumbering rows ........................................5—8 Delete a row format...................................................................................5—8 Column layouts ................................................................... 6—1 6.1 6.2 6.3 6.4 6.5 7 ii Row formats ........................................................................ 5—1 5.1 5.2 5.3 6 FRx 6: Table of contents Columns vs. rows......................................................................................6—1 Access column layout ...............................................................................6—1 Column layout options ..............................................................................6—2 6.3.1 Column headers...............................................................................6—2 6.3.2 Type (GL, calc etc.)..........................................................................6—3 6.3.3 Book code/Attribute category (Ledger).............................................6—4 6.3.4 Fiscal year........................................................................................6—4 6.3.5 Period code......................................................................................6—4 6.3.6 Current period/Year-to-date .............................................................6—5 6.3.7 Calc formula.....................................................................................6—5 6.3.8 Column width ...................................................................................6—6 6.3.9 Extra spaces before column.............................................................6—6 6.3.10 Special format mask.......................................................................6—6 6.3.11 Print control....................................................................................6—6 6.3.12 Column restrictions ........................................................................6—7 6.3.13 Reporting unit.................................................................................6—7 6.3.14 Currency code................................................................................6—8 6.3.15 Account filter ..................................................................................6—8 6.3.16 Start date, End date .......................................................................6—9 6.3.17 Justification ....................................................................................6—9 Building a new column layout....................................................................6—9 6.4.1 Revise/modify an existing column layout .........................................6—9 6.4.2 Design a new column layout ..........................................................6—10 6.4.3 Inserting and deleting columns ......................................................6—11 Delete a column layout ...........................................................................6—11 Reporting tree...................................................................... 7—1 7.1 7.2 7.3 7.4 What is a reporting tree?...........................................................................7—1 Notes on the tree ......................................................................................7—1 Generate the tree automatically ................................................................7—2 7.3.1 Open and review existing tree..........................................................7—2 7.3.2 Generate new tree ...........................................................................7—2 Build or modify a reporting tree .................................................................7—3 7.4.1 Sub-account structure and automatic tree .......................................7—3 7.4.2 Modify the tree to create a geographical tree (example) ..................7—4 7.4.3 Modify branches in a tree.................................................................7—6 Campus Crusade for Christ International January 2003 International Financial Management 8 8.2 8.3 9.3 Introduction ...............................................................................................9—1 Via a specification set ...............................................................................9—1 9.2.1 Export...............................................................................................9—1 9.2.2 Import...............................................................................................9—3 9.2.3 Select specification set.....................................................................9—3 9.2.4 Modify and test imported set ............................................................9—4 Via Excel ...................................................................................................9—4 9.3.1 “Export” to Excel ..............................................................................9—5 9.3.2 “Import” (paste) into Excel................................................................9—5 Additional reports ............................................................. 10—1 10.1 10.2 10.3 11 Methods ....................................................................................................8—1 8.1.1 Methods ...........................................................................................8—1 8.1.2 Standard for reports to CCC ............................................................8—1 Transmitting Excel files .............................................................................8—1 Transmitting Drill-down files ......................................................................8—2 Export/ import report specifications ................................. 9—1 9.1 9.2 10 iii Transmit reports.................................................................. 8—1 8.1 9 FRx 6: Table of contents Rolling year-to-date budget forecast .......................................................10—1 10.1.1 Description ...................................................................................10—1 10.1.2 Building blocks .............................................................................10—1 Multiple fiscal years.................................................................................10—1 10.2.1 Calendar year Income and Expense report..................................10—2 10.2.2 Calendar year Balance sheet .......................................................10—4 Support level/ salary need comparison ...................................................10—7 10.3.1 Description ...................................................................................10—7 10.3.2 Building blocks .............................................................................10—7 Troubleshooting................................................................ 11—1 11.1 11.2 11.3 11.4 11.5 11.6 11.7 Incomplete reports ..................................................................................11—1 11.1.1 Branches missing from a tree ......................................................11—1 11.1.2 Centres with transactions missing from a new tree ......................11—1 11.1.3 Transactions missing from reported amounts ..............................11—1 Reports out of balance............................................................................11—2 11.2.1 Balance sheet is out of balance ...................................................11—2 11.2.2 Net income is different on Balance sheet and I&E report.............11—2 11.2.3 Income & Expense report does not add up ..................................11—3 Database needs to be compacted ..........................................................11—3 FRx freezes up........................................................................................11—4 Missing unit warning ...............................................................................11—4 Cannot open FRx or a report ..................................................................11—4 Run-time error 3420: invalid object .........................................................11—4 FRx features not covered in this manual: 0features unique to FRx Professional edition advanced reporting features For these features, and all Solomon modules other than the General ledger, please see the Solomon/ FRx manuals from the vendor or the on-line FRx help. Important related material covered in other CCC in-house manuals: installation and FRx set-up: see Installation manual back-up: see Installation manual service packs: see Installation manual flexkey: see Solomon CCC General ledger user manual password protection: see Solomon: CCC General ledger user manual Campus Crusade for Christ International January 2003 International Financial Management 1 FRx 6: Introduction 1—1 INTRODUCTION 1.1 Introduction Solomon IV General Ledger comes with a report writer called FRx: the “Financial Reporting Extender”. It is a software package designed to be used both with Solomon and with other General Ledger programs. See the Installation manual for instructions on installing and setting up FRx and the Solomon.2 CCC General ledger user manual for using the General Ledger module. FRx is a very flexible reporting tool. This manual is not intended to cover all the features of the software; instead, it is designed to enable the administrators and accountants of Campus Crusade for Christ ministries in various parts of the world to be able to generate the monthly reports for the ministry leadership and staff. This manual covers FRx Desktop edition only. For a more thorough description of all the available features and options, please refer to the Solomon/FRx manual from the vendor. 1.2 Log into the FRx module Log into Solomon (see Solomon General ledger manual). To access the FRx program, go to the Module drop-down menu in the Solomon menu bar: Solomon/FRx module menu. Note: you may not see the full menu at a glance. Campus Crusade for Christ International January 2003 International Financial Management FRx 6: Introduction 1—2 Select FRx Desktop. The following window will appear. FRx menu in Solomon Grab this floating menu by its title bar, move it to the top-right corner of the screen (or any other place on the screen where you would like it) and nail it down by pressing the thumbtack button. This menu will now be available for you as long as Solomon is active and will not have to be reopened during the session. Select Designer. FRx will open, and you will be asked for a company to work with: Select your company (set up during installation) from the existing list and press OK. You will get a window requesting a password: FRx database log-in window: press OK Press OK to continue; you should not be set up to require to enter a password beyond the regular Solomon password. You will see the FRx Control panel. FRx control panel You may see the message “Reading company file” or “Building/verifying GL index…” appear on the status bar at the bottom of the screen. FRx is updating its information to ensure that any Campus Crusade for Christ International January 2003 International Financial Management FRx 6: Introduction 1—3 new Solomon entries are included. This may take some time; the status bar will say “Ready” when the process has been completed and you can continue. The boxes on the control panel represent the three building blocks that FRx uses to build reports: Row formats Column layouts Reporting trees. These can be joined together to build a single report. The Catalog of reports (chapter 4) shows the reports and the building blocks that were used to make them. 1.3 Navigating screens Menu items, buttons or entry fields that you do not have access to and cannot change are grayed out. 1.3.1 Function (F) keys F1 calls up context-sensitive help. Position the cursor in the window you would like more information on and press F1. F2 allows editing of a field in row format or column layout F3 (or double-click, or Edit | Zoom, or click on the down arrow) displays a list of available options (possible values) for the field that the cursor is on F6 takes you to the FRx control panel without closing the other FRx screens Esc restores the original contents of a cell (before you have exited it) Ctrl-F6 toggles between open FRx screens (e.g. row format, catalog and control panel). (Be careful, though, to not have too many screens open; FRx may not be able to handle that.) F8 (in the Reporting tree screen) opens the Reporting units window and enables editing of the tree F9 generates a report from the Catalog screen (same as the Generate Report button). 1.3.2 FRx toolbars Depending on the screen you are on, you have various options (buttons) on the toolbar. FRx toolbar on the Catalog screen The first button on the left stands for “New” and allows you to build a new Row format, Column layout, Reporting tree or Catalog-ID. The second button stands for “Open” and allows you to open an existing Catalog-ID (on the Catalog screen), an existing row format (on the row format screen) etc. The next several buttons are common to most Windows programs and stand for Save, Print, Cut, Copy and Paste. The following buttons appear on the Catalog-ID, row format, column layout and/or reporting tree screens: allows you to lock (protect) the contents of the current row format, column layout, Catalog-ID or tree opens the row format of the current report on the Catalog screen Campus Crusade for Christ International January 2003 International Financial Management FRx 6: Introduction 1—4 opens the column layout of the current report on the Catalog screen opens the reporting tree for the current report on the Catalog screen opens the row format, column layout and reporting tree for the current report on the Catalog screen (same as F9) generates the selected report opens the report in Drill-down viewer as it was last printed opens the Catalog-ID screen (from row format, column layout, reporting tree) This button opens the Reporting units window to enable you to edit the tree manually (same as F8) 1.3.3 Record control box The following box appears on a number of FRx screens (Catalog screen, Company information, International formats): Record control box This control box is one way to move between records on the screen, e.g. between various reports on the Catalog screen. You can move forward or backwards one record at a time, or to the beginning or the end of the list. Find displays the full list of records New allows you to create a new record from scratch Clone will allow you to create a new record (e.g. report) based on the record currently on the screen. This is useful if the new record will be similar to an existing record. Another advantage is that it will copy the settings to the new record (e.g. report path, output type, date format). Save will save the current record with the current settings Delete allows you to delete the current record. 1.3.4 Tool/status/edit bar On the FRx menu bar, select Options. The following list appears: Tool bar If this is selected, the toolbar with buttons appears on top of the screen. Status bar This bar appears on the bottom of the screen and shows which company you are working in. It can also indicate the action it is expecting from you: “Ready” asks you to type, “Zoom for selections” asks you to either press F3 or use the drop-down box to find available options. Edit bar If this is deselected, you can edit cells in the row format and column layout screens directly in the cell. If this is selected, the editing will take place in the row window on top of the screen directly under the toolbar. Campus Crusade for Christ International January 2003 International Financial Management FRx 6: Introduction 1—5 1.4 Help Help can be obtained in two ways: Select F1 (or Help | Context-sensitive) to call up context-sensitive help. On the help screen, you can press individual fields to obtain more information on the options. Select Help from the menu bar. This calls up the full FRx manual in its on-line version. 1.5 Keep in mind with FRx Access FRx through Solomon, rather than directly from Explorer. If you have trouble with FRx freezing up, always open Solomon/FRx as your first program after booting up. The GL index (which contains transactions and accounts) in FRx is generally built (refreshed) only once every 24 hours. See chapter 11, Troubleshooting on how to rebuild the index more often. Set your report options in a very general and flexible way on the highest level (e.g. Number and date formats, point 3.3). Then restrict them on a lower level (e.g. in the Catalog of reports options, chapter 4). The strictest limitations or exceptions to the general rule should be indicated on the lowest level, i.e. in the individual cells in row formats and column layouts. When you design a report, check it for accuracy by comparing the data with corresponding data directly out of Solomon. To learn about FRx, try modifying and building new reports, and examine the resulting report. Study existing reports to see how they are defined. 1.6 How to learn about FRx The best way to learn about FRx is to become familiar and confident with generating the Basic CCC monthly reports (chapter 2) study how the above reports are defined (row format, column layout, tree, catalog) clone one of the basic reports and make changes to some of the features to see how they change the report Create a new report (point 4.3) to see how your definition choices work. On any screen, look up the context-sensitive help (point 1.4) and learn more about the features. Campus Crusade for Christ International January 2003 International Financial Management 2 FRx 6: Basic CCC monthly reports 2—1 BASIC CCC MONTHLY REPORTS The examples in this section assume that the basic CCC reports have been set up according to CCC standards. This section can be used as stand-alone instructions for personnel whose job it is to generate financial reports. 2.1 Introduction On a monthly basis, a Campus Crusade for Christ ministry would prepare the following reports: REPORT Report source/ generator Use Distribution Balance sheet FRx Overview of cash, advances, liabilities Leadership team; AOA office Income & Expense report FRx General overview of year-todate activities Leadership team; AOA office Cash position report (CPR) Balance sheet and List of R/C balances Determine financial health and available funds (designated and undesignated) Leadership team; AOA office Individual responsibility centre (R/C) reports FRx Individuals to determine their financial situation Directors responsible for centres; all staff Transaction lists to support responsibility centre reports (optional) Solomon General ledger Supporting information for responsibility centre reports Directors responsible for centres; all staff List of responsibility centre balances FRx Basis of CPR; overview of all balances Leadership team This chapter covers the generation of the above basic CCC FRx reports. For a complete description of Row formats, see chapter 5; Column layouts, chapter 6; the Reporting tree, chapter 7; and Catalog of reports, chapter 4. 2.2 Sequence of FRx reporting tasks The normal reporting tasks include the following: Campus Crusade for Christ International January 2003 International Financial Management FRx 6: Basic CCC monthly reports 2—2 Task Section in this manual 1 Log into FRx. Press Catalog of reports and select the report you would like to run. 2.3.1 2 Change the Report date, if necessary. 2.3.2 3 Select the type of Output (printing options). The Drill-down viewer is recommended. 2.3.3 4 Determine if a Reporting tree is being used with the report. Check/uncheck the field if necessary. 5 If a tree is being used, consider whether it needs to be regenerated. 2.3.4 6 Save the record. 7 Generate the report and Print to the Drill-down viewer. 2.4 8 Print the report. 2.4.3 9 Distribute the reports as appropriate 8 Repeat the above steps as many time as necessary. However, the tree does not need to be regenerated during the same reporting session. 2.3 Reporting preparations These are steps to be taken to start each “reporting session” (each time when reports are generated from FRx). See also chapter 4, Catalog of reports for a complete explanation of the catalog definitions. 2.3.1 Catalog of reports button Click the Catalog of reports button on the FRx control panel. This list will appear. A list of the existing reports of your ministry will appear: Catalog selection window Catalog-ID the short name of the report Company the “company” within FRx that defined the original report. Reports can be used by other companies, if their related account and responsibility centre structures are the same. Description a longer description of the report. Row format shows which Row format was used to create this report (chapter 5) Column layout shows which Column layout was used to design the report (chapter 6) Reporting tree shows a report specific Reporting tree (chapter 7). However, since there is only one tree in the FRx Standard edition, this information is rather meaningless. Place the cursor on the report you wish to use and press OK or double-click to select it. The Catalog screen will appear. Campus Crusade for Christ International January 2003 International Financial Management FRx 6: Basic CCC monthly reports 2—3 FRx catalog screen Company shows the company for which the report will be done. This should be your default company; if it is not, click on the down-arrow next to it and select the correct company. See further point 3.2, Set default company. Report date The report will be generated with this ending date (see point 2.3.2 below). Output Use this button to determine where the report will be printed (the printer, the Drill-down viewer, an Excel spreadsheet). See point 4.7, Output. Generate report Press this button to generate the report. Note: Do not press the Drill icon to generate the report. That button will give you a copy of the report the last time you generated it - before any changes you might have made since. Always use the Generate report button instead. You can change to a different report by pressing the down-arrow next to the Catalog-ID and making your selection there. 2.3.2 Report date Click on the down-arrow next to report date. This screen below will appear. Report date definition The Default base period field determines the date that appears automatically. In the above example, this is set to be C-1 (last closed period in Solomon). This should be your most common reporting period. The current open period in Solomon in this example is May, therefore, the last closed period is April. That is what is displayed here. To change the period temporarily for this report only, change the Base period field (e.g. to 11 for May, or 6 for December). For a complete explanation of this screen, see Report date, point 4.5.4. 2.3.3 Output (printing options) Click on the Output button. This screen will appear. Campus Crusade for Christ International January 2003 International Financial Management FRx 6: Basic CCC monthly reports 2—4 Catalog: Output options The first field will show the output type; it defaults to the Drill-down viewer, which is recommended. After viewing the report, you can send it to the printer. The “file name” will appear automatically. You can also specify a different path. See more under Output tab, point 4.7, and chapter 8 on how to Transmit reports. 2.3.4 Reporting tree See also chapter 7, Reporting tree, and point 11.1.1 about branches missing from the tree. The following basic CCC reports use the Reporting: the 7-column Income & expense report. This can, however, also be set up to not use the tree. See more under point 6.3.15, Account filter. individual responsibility centre reports the list of responsibility centre balances. Since the tree requires rebuilding every time a new responsibility centre is created or taken into use, it is good practice to delete the tree and rebuild it periodically to ensure completeness and accuracy of data. 1. tree button on the catalog screen, or close the catalog To go to the tree, click on the and use the big tree button on the control panel. The following screen appears. Reporting tree: a tree exists. If no tree exists, the screen will be blank. 2. To delete the existing tree, select File| Delete | Tree. You will be asked to select the tree to be deleted: Campus Crusade for Christ International January 2003 International Financial Management FRx 6: Basic CCC monthly reports 2—5 Select tree to be deleted Select the tree to delete from the list and press OK. You will be asked to confirm that you will want to delete the tree if it is defined to be used by a Catalog-ID: Clidk Yes. The tree will remain on the screen, but you can tell by the FRx title bar that it is now unnamed (and thus unsaved). You must exit this tree window before continuing with the next step. 3. Go back to the FRx control panel and press the Reporting trees button again. The Open tree window will open. Click New. The above reporting tree screen will reappear but it is now blank. To have FRx rebuild the tree, press Edit| Add Reporting units from Chart of Accts. The screen below will appear: Regenerate reporting tree For the most common tree for basic CCC reports, simply click OK and the tree will be built. 4. The tree must be saved before it can be used. Select File | Save, then give it a name that will tell you how the tree was built (usually e.g. “Strategy tree”, i.e. it was built based on the ministry strategies, Staff, Campus, Community, Coverage etc.). Save reporting tree Click OK. Campus Crusade for Christ International January 2003 International Financial Management FRx 6: Basic CCC monthly reports 2—6 2.4 Printing to the Drill-down viewer 2.4.1 Generate report to Drill-down viewer If “Drill-down viewer” is selected as the Output option (point 2.3.3 above) in the Catalog screen, the reports will be printed to the screen. This is a useful option because it will allow you to view the report on the screen before sending it to the printer on many reports, it will allow you to “drill down” on a line to see supporting detail (individual accounts or transactions) the report file may be attached to an E-mail and sent to the AOA office to save postage and time. After completing the Report preparations (point 2.3), press the Generate report button. The Drill-down viewer will open. Maximize the report by pressing the button in the topright corner of the report. You can use the slide bars on the right and the bottom of the screen to view more of the report. Report in the Drill-down viewer 2.4.2 View the detail To view the detail that makes up the amounts, you can double-click on the amount with the drill. Another screen will appear showing you the individual accounts that add up to that particular amount. Drill down to account level If you double-click the drill again, the transactions will appear (this assumes that there is a current period column in the Column layout, point 6.3.6, though). These options are available depending on the Detail level chosen on the Catalog screen, see point 4.5.2. 2.4.3 Print the report/ detail To print the report from the Drill-down viewer, select File | Print. The following screen will open: Campus Crusade for Christ International January 2003 International Financial Management FRx 6: Basic CCC monthly reports 2—7 Print selection from Drill-down viewer The level of report and detail to be sent to the printer can be selected here. See below under individual reports as to how to select the appropriate detail. See also Tree options, point 4.9.3. Note: If the report type chosen was “Financial report”, the Detail option will not be available in the Print selection. If “Transaction details” is chosen, the account details will be included by default. 2.4.4 Close Drill-down viewer To close the Drill-down viewer, click the X in the top-right corner. You will be returned to the Catalog screen. 2.5 Balance sheet See Report preparations, point 2.3 above. 1. Select the Balance sheet report from the Catalog. 2. Change the Report date (point 2.3.2), if needed. 3. Regenerate the tree (point 2.3.4), if needed. 4. Generate the report. This screen appears: 5. From the menu bar, select File | Print, and the following screen appears: Print selection from Drill-down viewer - Balance sheet: Select the options as shown. Campus Crusade for Christ International January 2003 International Financial Management FRx 6: Basic CCC monthly reports 2—8 Make sure the Financial report is selected as report type. The print range does not matter, since the report does not use the tree. 6. Click the OK button to send the report to the printer. 2.6 Income & Expense report See Report preparations, point 2.3 above. 1. Select the Income & Expense report from the Catalog. 2. Change the Report date (point 2.3.2), if needed. 3. Regenerate the tree (point 2.3.4), if needed. 4. Generate the report. The FRX drill-down screen with the reporting tree will appear. Drill-down viewer: Reporting tree 5. Double click on the Summary of all units line. The report will appear on the screen. 6. Select File | Print. This screen will appear: Print selection from Drill-down viewer - Income & Expense report: Select the options as shown. Make sure the Financial report is selected as report type. The print range does not matter, as long as “Summary of all units” was selected above. 7. Click on OK to print the report. 2.7 List of responsibility centre balances (for Cash position report) See Report preparations, point 2.3 above. This is the report that is used to get responsibility centre balances for the Cash position report. 1. Select the report called Responsibility centre balance listing from the Catalog. 1. Change the Report date (point 2.3.2), if needed. 2. Regenerate the tree (point 2.3.4), if needed. Campus Crusade for Christ International January 2003 International Financial Management 3. FRx 6: Basic CCC monthly reports 2—9 Generate the report. This screen will appear. Drill-down viewer: Reporting tree 4. Select File | Print. The following screen appears: Print selection from Drill-down viewer - responsibility centre balance listing: Select the options as shown. Change the print selection options as shown: Select Detail, Account details, and Entire tree. 5. Click OK to send the report to the printer. Note: This report cannot be successfully printed from the Drill-down viewer. It can be viewed in the Drill-down viewer but it has to be printed as shown above. 2.8 Responsibility centre reports See Report preparations, point 2.3 above. 1. Select the Responsibility centre report from the Catalog. 2. Change the Report date (point 2.3.2), if needed. 3. Regenerate the tree (point 2.3.4), if needed. 4. Generate the report. This screen will appear. It gives you the opportunity to select only the reports that you want to be printed this time. Select reporting units to print: a range Campus Crusade for Christ International January 2003 International Financial Management FRx 6: Basic CCC monthly reports 2—10 To select a range of reports as shown above, click on the first line desired, then hold down the Shift key and click on the bottom report you wish to print. The entire range is selected. Then click on OK. To select individual reports, hold down the Control key and click on each desired report with the mouse. Then click on OK. Select reporting units to print: individual reports You can also press Mark all to select all reporting units. Press OK after making your report unit selections. 5. The Drill-down viewer will open. It will display a tree of responsibility centres, which includes only those branches of the tree that were selected above. Drill-down viewer: selected responsibility centres 6. You can view each individual report on the screen. Click on the name of the responsibility centre in the Drill-down viewer. The report will display: To view another one, close this report by clicking on the lower one of the two X’es in the top-right corner of the screen. To print the individual report you are displaying, select File | Print. The report type should be Financial report; the print range does not matter, since only one reporting unit is selected (the one on the screen). 7. To print all initially the selected reports, go back to the screen with the Drill-down viewer and the selected responsibility centres. Select File | Print to print all the reports on the displayed tree (no selections on the tree can be made at this point). This screen will appear: Campus Crusade for Christ International January 2003 International Financial Management FRx 6: Basic CCC monthly reports 2—11 Print selection from Drill-down viewer - responsibility centre report: Select the options as shown. Change the print selection options as shown: Set the print range setting to be Entire tree, and the report type should be Financial report. (Selecting “Current reporting unit” as the print range will generate a report only on the responsibility centre that the cursor was on before you selected File | Print.) 8. Click the OK button to send the report(s) to the printer. Campus Crusade for Christ International January 2003 International Financial Management 3 FRx 6: FRx set-up 3—1 FRX SET-UP 3.1 Installation For FRx installation, see separate installation manual. The installation should include the setup of Company information in FRx, including FRx system information, system specific information (GL ODBC data source set-up), registration etc. 3.2 Set default company FRx will build the tree and generate the report data based on the company/ database selected as the default company. The Company-ID of the default company will appear on the bottom of the screen in the status bar when FRx is open (if you have chosen to display the status bar, see Tool/status/edit bar, point 1.3.4). To select a default company, do the following from the FRx control panel: Select Company | Information from the menu bar. Click on the record control box until you see the information for the company you would like to use as your default company. Press the button Set as default. Company information: Set default company The database log-in window will appear. Press OK to ignore it and close the Company information window. or On the FRx Control panel, select Company | Select default: Campus Crusade for Christ International January 2003 International Financial Management FRx 6: FRx set-up 3—2 Company | Select default Highlight the desired default company and press OK. The database log-in window will appear. Press OK to ignore it and close the Set default company window. Note: You may not be able to set the default company until the company has a chart of accounts and transaction records in Solomon. In that case, leave the default company as it is until you have used Solomon. 3.3 Number and date formats The FRx reports are supposed to default your computer’s Windows settings, if the Amount & date format field in the FRx System Information (Company information screen) was left blank during the installation. (It appears, however, that FRx defaults to the American month/ day/ year date format if this field is left blank.) To modify or create the date and amount formats to be displayed on reports, select Company | International formats from the Control panel. The following screen will appear: International formats: date and amounts The choices in the white fields can be modified to fit your ministry’s needs. Set the options as generally as possible for all reports (i.e. how you would like them to appear most of the time). Then limit your choices for each report in the Catalog screen options (Report options: Report formatting, point 4.9.1), Row formats and Column layouts, if desired. Click New to create a new set. International format name Give the format set a name (such as your country or AOA) to indicate which “international” set it represents. Campus Crusade for Christ International January 2003 International Financial Management FRx 6: FRx set-up 3—3 Amount format This shows first the positive, then the negative number, separated by commas. The negative number can be shown in parenthesis, or with a minus (-) sign. It is recommended that you always include the decimals here, as this will allow them to be printed if you so choose. You can then choose rounding under Report options: Formatting in the Catalog screen (see point 4.9.1). You can also enter a third amount format, the zero format (how zeros will be displayed). If no format is entered, FRx will use the positive amount format for zero amounts. Amount with currency symbol Indicate how amounts should be displayed if they include a currency symbol. (Whether or not the currency symbol is actually displayed on a report is defined in the Row format, Column layout and/or Catalog screen.) The currency symbol can unfortunately be only one digit in length. Percent format Indicate how percentages should be displayed. Use the same number format as for amounts (above), followed by a % sign. 1000 separator the separator between thousands and hundreds etc: (, or . or ‘) Decimal separator the separator before decimals (, or ., but not the same as the 1000 separator) Report date format the date format in headers/ footers when a code with a date is chosen (see Headers and Footers, point 4.8.2) Short date format the date format on reports when a print date is displayed (see Headers/Footers tab, point 4.8.2 Press Save after completing your entries. To make FRx use these formats, you will also need to go to the Company | Information screen from the Control panel: Company information: select Amount/date format to be used Press on the down arrow next to the Amount/date format and select the new format you created above. This format will now be used for all reports. Note: If Special format mask (point 6.3.10) is used in, for instance, the column layout, and it does not agree with your selected amount format, undesired number formats may result (e.g. 900,..000000 instead 900.00). Campus Crusade for Christ International January 2003 International Financial Management 4 FRx 6: Catalog of reports 4—1 CATALOG OF REPORTS 4.1 Introduction The Catalog of reports has a multitude of options for each report. These options relate to report date, page layout, use of reporting tree, appearance of amounts etc. Although all options are available for all reports, they are not meaningful for all reports. The catalog options are report-specific and saved separately with each individual report definition. Note: In many cases, any of the general settings in the Catalog selections shown below can be overridden by a specific setting in the row format or column layout. You would therefore choose the general settings for each report here and note any exceptions in the individual Row format (chapter 5) or Column layout (chapter 6). Some settings are also set first at FRx system information (see FRx installation instructions) and Number and date formats (point 3.3). 4.2 CCC standard report formats FRx is a flexible reporting tool, with far more options than most Campus Crusade for Christ ministries would need. It may therefore appear confusing to have so much flexibility when your reporting needs may appear so basic. To get started, you may import reports from another database or use the CCC standard reports. These are provided on the IFM Solomon resource CD. See chapter 8. This chapter shows how the CCC standard reports are set up and describes some of the other available options on each screen. You can modify these reports to your needs. You can also use their report formats as a basis to building your own. If you use the CCC standard reports, or import your reports from any other database, you will need to make sure that the account, responsibility centre and flexkey related definitions in the FRx reports agree with the corresponding fields in Solomon and are complete, so that FRx can generate accurate reports for you. You may have to modify these definitions. 4.3 Creating a new report To create a new report, 1. Determine the Row format (chapter 5). You may use an existing row format, modify an existing format, or create a new row format. See point 5.4. 2. Determine the Column layout (chapter 6). You may use an existing column layout, modify an existing layout, or create a new column layout. See point 6.4. 3. In the Catalog screen, press New. Enter a Catalog-ID and a descriptive name for the report. 4. Determine the Detail level (point 4.5.2) for the report: how much information should be printed and how much the Drill-down viewer should display. Campus Crusade for Christ International January 2003 International Financial Management FRx 6: Catalog of reports 4—2 5. Change the default Report date (point 4.5.4) to C-1 (or another desired setting). 6. Enter the Building blocks (point 4.6): row format and column layout to be used. 7. Determine if a Reporting tree (chapter 7) will be used. 8. Set the Output (4.7), Page options (4.8) and Report options (4.9). 9. Save the record. 10. Generate the report to see whether it yields the information you desired. Make any changes. 4.4 Default settings The Catalog screen comes with four tabs and a number of different settings. If you would like to set the settings to their default values, press Catalog | Use defaults in the menu bar. 4.5 General report options The general report options are shown when the Catalog screen is displayed. Open the Catalog screen and press F1 for context-sensitive help. Then place your cursor in any field in the help screen to get more information on the options for that field. 4.5.1 Catalog-ID, Report title, Company The Catalog-ID, title and company of the report are shown on top. The company is owner of the report or the Default company (point 3.2). You can change the company to run the report for a different company. Click on the downarrow next to the company field. The report can be generated correctly, if the other company has the same account, responsibility centre and flexkey structure as the original company. Select a company for this record (report) 4.5.2 Detail level The Detail level determines how “deep” the Drill-down viewer can drill what reports can be printed. Detail level options Financial report prints the report (e.g. a Balance sheet) Campus Crusade for Christ International January 2003 International Financial Management FRx 6: Catalog of reports 4—3 Account detail allows you to drill down to and print the various accounts that make up the line on the report (e.g. all individual cash accounts on the Balance sheet) Transaction detail allows you to drill down to and print the individual transactions in the accounts. This option will work only if there is a “CUR(rent period)” code in the Current period/Year-to-date field (point 6.3.6) in the column layout. The Drill-down viewer will always show all levels from the report down to the lowest chosen report type level. The above selections determine what will or can be printed to the printer. Suggested selections Report Required or suggested level Comments List of responsibility centre balances Account only Necessary for the report to work correctly Balance sheet Financial & account Account is the lowest level that will work as the report does not have a “CUR(rent period)” code in the column layout Other reports Any option that includes Financial report Depends on expected level of need to drill down Please also keep in mind that the detail is easily available directly from Solomon. This screen works in conjunction with the File | Print dialog box in Drill-down viewer (e.g. at 2.5, Print the Balance sheet), as well as the Tree options button on the catalog screen, see point 4.9.3. 4.5.3 Provisional This Catalog option allows you to determine whether unposted Solomon activity will be included in the reports. In Solomon, unposted transactions are transactions that are already committed to the General ledger but not yet part of the records. They cannot be changed. You may want to include unposted activity if you are running reports for future periods. In Solomon, transactions for future periods can be entered and released (to the status “unposted”) but they cannot be posted until their period is the current period. Provisional reporting options 4.5.4 Report date The report date drop-down box determines what period the specific report is normally generated for, as an expression of how the reporting period relates to the current open period in Solomon (default period) what period the current report is run for right now. This can be changed without changing the default period. Report date: periods and dates Campus Crusade for Christ International January 2003 International Financial Management FRx 6: Catalog of reports 4—4 Base period, Base year the period and this specific report is run for, this time. The default values are based on the Default base period (see below). These can be changed at this time, and they will be used for this report but not saved for any future report. Period covered, Report date The number of months included in the report, and the last date (as of date) of the report. The format of “month(s) ending” comes from the Company | Information screen. It can temporarily change the text in these fields on this screen, but the changes will be overwritten as soon as the period is changed. Default base period the code that determines what the default period (the period this report is normally run for) is for this report. The recommended default is C-1. This is the “Last closed period” and stands for “C(urrent open period) minus 1”. This causes the program to suggest the last closed period as the reporting date every time you want to run this specific report. Click on the down-arrow to see other options. Default base period options To change the reporting date temporarily, enter the period in “Base period”, then move off the field for the change to take effect. Change the Default base period only if you would like this report to always run for something other than the last closed period. Close the screen and Save the record. 4.5.5 Font styles FRx comes with a short list of fonts. These are the only font styles you can select for your row formats or column layouts. To edit the list of fonts, or to add more styles, go to Edit | Font styles or to Page options | Header/footer from the Catalog screen, or to Format | Font styles from the row format or column layout screens. Edit font styles Using the record control box, scroll through the existing list. Campus Crusade for Christ International January 2003 International Financial Management FRx 6: Catalog of reports 4—5 Find the style called Default and change it to the most common style you would like in reports, e.g. as a line description. Use a font that is common on most printers (Arial or Times New Roman). To edit a font, press the Font button and make your changes. You can also add shading. Create any new font styles, including any bold and underlined types, that you would like to use in your report definitions. To create a new style, press the New button, then press the Font button to define it. Describe the font in the Font style name field. Include font name, size and effects. These will be your only way to identify the font when you use it in a report. Press Save. 4.6 Building blocks tab The building blocks tab shows which Row format (what?), Column layout (when?) or Reporting tree (who?) the report uses. See chapters 5, 6 and 7, respectively. Press the Building blocks tab (or select Catalog | Building blocks from the menu bar). The file name and description of the row format and column layout are displayed. Press F1 for context-sensitive help. Then place your cursor in any field in the help screen to get more information on the options for that field. 4.6.1 Row format, column layout To add or change the row format or column layout used by the report, press on the down arrow next to the field. A list of the possible (existing) row formats or column layouts will be displayed: Select row format for a report 4.6.2 Effective dates Next to the row format and column layout fields are two boxes labeled “Effective dates”. These should normally be left unchecked. If you check the field, the following box appears: Campus Crusade for Christ International January 2003 International Financial Management FRx 6: Catalog of reports 4—6 Effective dates Click on the down-arrow to see a list of existing row formats or column layouts. If you have formats and layouts that are valid for only certain reporting periods, after which time a different (existing) layout should be used, check the Effective dates box, select a format from the list and indicate the dates effective for each layout (expressed as the first accounting period/ month the layout should be used). FRx can then choose the valid layout when the report is generated, based on the reporting date. See point 10.2.1.5, about using Effective dates for calendar year I & E report column layout, and point 10.2.2.4 to use them for a calendar year Balance sheet. 4.6.3 Reporting tree - Starting unit The following basic CCC reports use the reporting tree: Income & Expense report (2.6), Responsibility centre report (2.8) and Responsibility centre balance list (2.7). The Income & Expense report can be built without the tree as well. Some reports (such as a list of transactions) can be printed both with and without the tree. The individual nodes of the tree (responsibility centres) to be printed can be selected in various ways, as shown under point 2.8. You can also indicate a Starting unit on the Catalog screen. Press the down arrow and the tree selected for this report will be displayed. Select the node this report should be generated for. The report will then include only the selected node and its branches. Note that “starting unit” does not mean that the report will include all branches following this branch; rather, it is the parent node for a report, and only this parent and this parent’s children will be included. This option is recommended only if this particular report is always run only for this selected node. In other cases, use the tree, and when the tree displays, select the branches you would like. 4.7 Output tab Press the Output tab (or select Catalog | Output from the menu bar). The output window allows you to determine where the report will be printed. You have three basic options: Drill-down viewer. This is recommended even when you intend to send the report to the printer, since it allows you to view the report on the screen first. See also point 2.4, Printing to the Drill-down viewer. Printer (this will be your default printer as set up in File | Print set-up). It is recommended that you first print to the Drill-down viewer, and select the printer from there. Excel spreadsheet (see point 4.7.2). This is useful if you would like to use the data in other documents, such as executive summaries, especially if you would like to use it selectively, or send them to people in electronic form. Campus Crusade for Christ International January 2003 International Financial Management FRx 6: Catalog of reports 4—7 Press F1 for context-sensitive help. Then place your cursor in any field in the help screen to get more information on the options for that field. 4.7.1 Output selections Output tab: suggested settings 4.7.1.1 Suggested output Select Drill-down viewer as your output option, unless you are printing to Excel. File name The file name will appear automatically; it can be changed. The file location may also be changed in this window by including the whole path. The default path is the one set up under Company | Information | Import/Export path. Replace file without warning Check the “Replace file without warning” box. If the field is blank, the program will ask you whether you want to replace an earlier file with the same name with this new report: Replace file without warning? Since you would usually want to replace the file, and since reports are easy to generate again, it is recommend that you allow the program to replace the existing file without asking you. 4.7.1.2 Chain to Catalog-ID You can ask FRx to automatically print certain reports in a sequence, without you having to prompt it. This is done by “chaining” Catalog-ID’s to one another. Choose the first report in the desired sequence and go to the Output tab. In the “Chain to Catalog-ID” field, press on the down-arrow and select the report that you would like to have generated automatically after this one. Continue through the chain. When you run a chained report, you will see the following window: Do you wish to print the chained reports? If you answer Yes, the whole chain (for those reports that come after this report in the chain) will be generated. If you answer No, only the current report will be generated. It is a little unclear as to how you can view the reports (other than the last one in the chain) in the Drill-down viewer. Campus Crusade for Christ International January 2003 International Financial Management FRx 6: Catalog of reports 4—8 The chained reports will be generated with their current settings, which is why you would like to make sure that the default period in the Report date box (point 4.5.4) is used in a consistent and meaningful way. 4.7.2 Printing to Excel To print to Excel, click on the down-arrow next to the first field. Existing output options will be displayed: Output options Select Export to Excel. The file will be saved in the directory specified at Company | Information as the Import/Export path. You can choose a different path and file name by entering them in the Filename field. 4.8 Page options tab Press the Page options tab (or select Catalog | Page options from the menu bar). The options deal with the looks of the printed page. Press F1 for context-sensitive help. Then place your cursor in any field in the help screen to get more information on the options for that field. 4.8.1 Page set-up The Page set-up tab allows you to determine how the report fits on the paper. Page set-up: suggested settings Suggested settings Margins: Left 2, right 1, top 1, bottom 1. They place the report nicely on the paper, with enough margin on the left to allow the report to be filed in a binder (if desired). Scaling: “Shrink to page width” is recommended, as that allows FRx to do the work of fitting the report on the sheet. Orientation: The Balance sheet and the Responsibility centre balance list fit best on portrait. Individual responsibility centre reports and the Income & Expense report fit best on landscape. Default font style: Select the most commonly used font style for this report, i.e. the style that most line descriptions would use. This can be your Default font, or another font. See Font styles, point 4.5.5. Note that some fonts may not print in bold, although the selection exists. 4.8.2 Headers/Footers tab The Header/footers tab under Page options enables you to customize what prints on top or at the bottom of each report. Various codes make it possible to have the current date or reporting period in the header/footer. Campus Crusade for Christ International January 2003 International Financial Management FRx 6: Catalog of reports 4—9 The headers and footers operate the same way, and a report page can have both. Header/footer: Income & Expense report In the bottom-left corner, click whether you are working with a header or a footer. In the middle section of the tab, you can select whether the text will appear in the left “column” of the page, in the centre or to the right. The headers and footers will be expressed in both words and codes. 4.8.2.1 Information in a header The header should include the following information: your company (ministry) name. The code @COMP will take this from Company | Information. the name of the report (e.g. Income & Expense report) as the main title of the page the specific responsibility centre node (branch of the tree) that the report is for. This should be included in individual responsibility centre reports and any other reports that may be printed for selected responsibility centres only. There are two code options for this: − @RUNIT will insert the Company ID, followed by the name of the selected node(s) as they appear in the Flexkey table (regardless of any modifications done to the tree, see below). − @TITLE inserts the name of the responsibility centre. This comes from the tree itself. If you have modified the branch name (see point 7.4.3, Modify branches in a tree), the title is the modified one. the time frame of the report. The following codes will insert this automatically and correctly: − @TXTP+D will insert the text “For the xxx [number of months] months ending xxx [period ending date]”, as shown in the Report date window (point 4.5.4). Use this for reports that contain year-to-date information (e.g. the Income & Expense report or responsibility centre reports). − @TXTDATE will include the last day of the reporting period (e.g. on a Balance sheet). You can insert the words “For the month ending” in front of it, if the report contains information covering a month (e.g. a list of transactions), or “As of” if the report contains information on ending balances. the currency the report is in the current exchange rate to the U.S. dollar (for any reports sent to the AOA office). The text can be entered in the header, but the exchange rate has to be entered by hand on the printed report (if hard-coded into the report here, it will be too easy to forget to change it). current date, i.e. date printed. Insert this in the left “column” of the header using the code @PDATE. possibly the Catalog-ID of the report for easier identification/ rerun. The code @CAT will accomplish that. @CATDESC will insert the full report description. 4.8.2.2 Centre text Text in the “columns” will be automatically centreed within the columns. If you would like the headers/footers centreed based on the page rather than the report text, check the box Centre headers/footers on page. Campus Crusade for Christ International January 2003 International Financial Management FRx 6: Catalog of reports 4—10 The text in the left “column” is always left-justified, and in the right “column” right-justified. 4.8.2.3 Font styles Use the drop-down box Font styles to select the font for each field in the header or footer. You can also Edit font styles (see point 4.5.5) directly from this window. 4.8.2.4 Selecting codes To select codes for the header/footer, click on the down-arrow next to the “Codes” field. A drop-down menu with available codes will appear. Headers/footers: available codes You can test the codes to determine which ones work best for your reporting needs. Sampling test of header/footer codes The above codes where entered as a test in the header of a responsibility centre report. They yielded the following report header (“RC header test” was the Catalog-ID, “Responsibility centre report” the name of the report in the Catalog, “CCC” the Company ID and “Jesus Film” the selected reporting unit). Results of the above sampling test 4.8.2.5 Editing a header/footer To edit existing text in a header/footer, press F2 to place the cursor in the field and type your changes. Use the Delete or Backspace key to delete text. 4.9 Report options tab Press the Report options tab (or select Catalog | Report options from the menu bar). The report options tab deals with the display of the information (numbers) on the page. There four sub-tabs: Formatting (point 4.9.1 below), Account/transaction detail (4.9.2 below), Tree options (4.9.3 below and Advanced (4.9.4 below). Press F1 for context-sensitive help. Then place your cursor in any field in the help screen to get more information on the options for that field. 4.9.1 Formatting The formatting tab has to do with how the numbers are shown and whether or how zero amounts are displayed. Campus Crusade for Christ International January 2003 International Financial Management FRx 6: Catalog of reports 4—11 Report options: Formatting 4.9.1.1 General formatting options Use () for negative numbers determines if negative numbers are shown with () or with a minus sign (-). This is mostly a matter of taste. Display commas in amounts, Use % signs in percentages, Currency symbol on first row - recommended If checked, these options will use the specific separator, % sign format and currency symbol format defined in the Number and date formats window (see 3.3). It is recommended that you check them. You can still determine that the currency symbol should appear in selected places (besides the first row) by entering the CS code (currency symbol) in relevant places in the row format Print control options (point 5.3.6). Display blanks for zero amounts You can choose zero amounts to appear as blanks (recommended for individual lines and columns). On some reports, you would like zeros to appear if the total of a column is zero. In that case, uncheck this box and use the B0 code (blank zero) in the row format Print control options (point 5.3.6) to suppress zeros. Display rows with no amounts You can choose for lines with no amounts to not print, which tends to make for a more customer-friendly and uncluttered report to the staff. However, to print a sample of a new report, you would want all the rows to print, so that you can see what a full report will look like. You would also always want to check this (and print rows with no amounts) on the Balance sheet and Income & Expense statement, as that will “remind people of what is missing” and retain the standard format of the report. You have a similar option under Column layout print control, see point 6.3.11. Display reports with no active rows This option would print reports for all units (responsibility centres) whether or not they have any activity. Usually you would not choose to do this. Extra lines between rows, Spaces between columns Blank lines and spaces can be added between rows and columns. 0 and 2, respectively, have proven to work well. Max digits left of decimal This can be used to determine the maximum width of a column. The program counts only numbers, not commas, parentheses etc. 4.9.1.2 Rounding of amounts In the rounding option in the formatting screen, you can choose to omit cents (“Round to whole dollars”) or to round to thousands or millions etc. In rounding, the zeros are dropped (e.g. in rounding to thousands, 5000 is shown as 5). Campus Crusade for Christ International January 2003 International Financial Management FRx 6: Catalog of reports 4—12 To see the available rounding options, click on the down-arrow. Rounding options If rounding is chosen, two more options become available: Use rounded values for calculations and totals: this would cause the program to round values first, then total them. Leaving the box unchecked will total the unrounded values first, then round their resulting total. You would most likely want this option checked. Roll up rounded values in the tree: similarly to the above, in summary reports, the individual node totals in the tree would be rounded first, then totaled. Leaving the box unchecked will total the individual unrounded centre totals first, then round their resulting total(s). When either one of the above boxes is (un)checked, the following warning appears: Warning: report may not appear to add up correctly Decide whether you want to accept a report that may appear to not total correctly (to the last cent or equivalent) and press OK. 4.9.2 Account/transaction detail The account and transaction details relate to the detail reports available from the Drill-down viewer. Report options: Account/transaction detail 4.9.2.1 Options for account detail reports Display GL account code, Display account description from chart - recommended Check these so that the account number and account description will be displayed when you drill down to account and transaction level. Display underscore before totals Check this to print a line above every total (“TOT” code as the row Format code, point 5.3.3). If this is left unchecked, you can still print an underscore in the row format by inserting “- -“ in the format code column in the row format. Include detail for non-printing rows If you check this, totals of rows that are non-printing in the row format (Format code, point 5.3.3) are still included in totals. If you leave it Campus Crusade for Christ International January 2003 International Financial Management FRx 6: Catalog of reports 4—13 unchecked, they will not be included (normally you would not want unseen information included). Sub-total/filtering account detail It is a little unclear as to what exactly the sub-total option accomplishes, except that it will cause the account and responsibility centre names to be replaced by numbers in the account or transaction level reports. You have the option of using a filter for the report. If this box is checked, the following warning will appear: The code @FILTER has been added in the report header (point 4.8.2.4). This will place the filter (with no text) in the left header column. Use the filter if this report is always run only for selected accounts or responsibility centre segments. 4.9.2.2 Options for transaction detail reports Sub-total by period This option separates transactions by period (much like the Detail General ledger in Solomon). Transaction detail reports are easier to read if this option is not checked; in many reports this is not a relevant option. Transaction rounding If the report Formatting (point 4.9.1 above) is set to use rounding and you check this box also, the transaction level information will display in rounded figures as well. Both conditions must be selected before the transaction level is rounded. 4.9.3 Tree options This tab allows you to design your report printing based on the tree. Report options: Tree options The left of the window determines the behavior of the reporting tree in the report generation. On the right, you can let the tree to determine where your page breaks will be. The Number of levels down from starting unit are counted from the first node under the Summary of all units. Therefore, in a 2-segment responsibility centre structure, “1 level down” prints the information based on the main responsibility centre number (segment 2). Reports using this option can be viewed on the Drill-down viewer, but they cannot be successfully printed from the viewed reports; they must be printed from the screen displaying the tree (see List of responsibility centre balances, point 2.7 above). Campus Crusade for Christ International January 2003 International Financial Management FRx 6: Catalog of reports 4—14 REPORT Printing selection Effect on display of tree Levels down from starting unit Page breaks Balance sheet Include all units N/A - report does not use a tree N/A No page breaks Income & Expense report Include all units All units on the tree will be displayed N/A Use reporting tree R/C reports Select units at run time Choose units of tree to be included before tree is displayed N/A Use reporting tree, or Before each reporting unit R/C balance list Select number of levels Number of levels from the starting unit processed for display 1 No page breaks 4.9.4 Advanced The Advanced tab contains several miscellaneous options. Report options: Advanced Exception reports Leave both of these options unchecked. The “Missing accounts” report will print a page (one page per each report printed) that lists the accounts that are not included in the report (e.g. the net income/loss account 3999 in a responsibility centre report or the Income & Expense report). The “Duplicate accounts” will report any accounts that are included twice on the same report. Calculation priority The default value is to calculate Rows first. There may be complex calculations in the row format where it is important that the calculations in the column format are done first before the row calculations are completed. Include amounts in future periods Select this, if you generate reports for future periods and would like any amounts in future periods included. (This is neither a likely or necessary scenario for Solomon users.) Display report processing status - recommended Select this. When a report is being generated, the screen will show the progress of the process. Missing unit warning - uncheck Leave this unchecked. If it is selected, some reports will display an error message of the following type: Campus Crusade for Christ International January 2003 International Financial Management FRx 6: Catalog of reports 4—15 This indicates that there are no transactions or balances for the responsibility centre listed in a certain column (or row). Press OK for the report generator to continue. Since this is mostly informational only, it is recommended that you leave the option deselected. Exclude inactive accounts - uncheck Leave this unchecked, as all accounts should be included in the reports to ensure accuracy of data. Roll-up basis This relates only to those who work with several companies (databases) and combine their data in the same report. Campus Crusade for Christ International January 2003 International Financial Management 5 FRx 6: Row formats 5—1 ROW FORMATS 5.1 Rows vs. columns Picture a 7-column Income and Expense Report. As in most reports, the format follows a basic design of rows and columns. The columns highlight the activity of each of the summary responsibility centres and a total. The rows focus on the various income and expense accounts, subtotals and net income. In the Income & Expense report example, the row format is the building block that instructs FRx what chart of accounts number to use, where to subtotal for local income, how to calculate net income, etc. Roughly, the row format answers the question: “What?” (which account, what information). The column layout answers the question: “When?” (current period, future period, actual or budget, year-to-date). The tree determines the “Who?” (which centres) the report is for. The same row format can be used for various reports. It can even be used for different companies/databases, if they use a similar chart of accounts. This chapter describes the most common and useful row format settings for a typical CCC national ministry. 5.2 Access row format Access an existing row format in one of the following ways: On the FRx Control panel, press Row formats. The following dialog box will appear: Open row format from Control panel Click on the desired row format and press OK. On the Catalog screen, find the desired report and press the toolbar. button in the The row format screen will appear. Campus Crusade for Christ International January 2003 International Financial Management FRx 6: Row formats 5—2 Part of FRx row format for the Income & Expense report 5.3 Row format options The row format definition has both rows and columns. The rows, for the most part, represent actual rows in the report. The columns represent information to be included in the rows; they are not related to the Column layout (chapter 6). 5.3.1 Row code (Column A) The first column is a row number which can be used in calculations (in column D). The code can also be a name (e.g. “Cash”), which might be easier to use in long row formats and/or complex calculations. (Note: the names are case-sensitive.) See also Inserting, deleting and renumbering rows, point 5.4.3. 5.3.2 Description (Column B) The description column contains the text you want to appear on the report. The text can be formatted: fonts and styles can be selected from the available options. See Font styles, point 4.5.5). The selected style will apply to the whole row. 5.3.3 Format code (Column C) The format code determines the general appearance of the row. Place your cursor in the column and click on the down-arrow: Format codes (column C) The most common codes would be: Campus Crusade for Christ International January 2003 International Financial Management FRx 6: Row formats 5—3 Blank This cell must be left blank when you link to a General ledger account (in column H). TOT the row contains a calculation of a total (in column D) CAL the row contains a more complex calculation (in column D) DES *) prints a description, title or blank line on the row CBR change base row - informs FRx of the base number to be used for percentage calculations --- *) prints a single underscore under amounts === *) prints a double underscore under amounts LNE *) prints a thin line across all columns or those specified BXB, BXC begins and completes a box around the amounts in the row(s). Unless limited to a particular column (in column G), the box will be around the whole row(s) included in the range. REM the line contains remarks only, the text does not print on the report. *) In Column D, next to these codes, indicate a row number. This makes the line conditional: if a particular row prints (has information), then this description or this line would print, otherwise not. Example: In the above example of an Income & Expense report row format, rows 370 (LNE), 400 (===) and 490 (DES, with no description) will print only if line 460 will print (“460” is the related row in column D for each one of those rows). If there is no local income, line 460 will print only if the “Display rows with no amounts” option is checked under Report options: Formatting (point 4.9.1). Since most of the time there is at least some local income, the description and the lines will be printed. 5.3.4 Related rows/units (Column D) Column D includes information on how to do calculations. The related rows/units column is used in conjunction with such codes TOT and CAL (and SORT, ASORT) in the Format code (Column C) (point 5.3.3 above). In addition, the columns is used to indicate when a line or description should print (if the referenced row prints, so will the current row - see 5.3.3 above). The calculation formula is entered into this column. Basically, you can enter any formula in a way similar to spreadsheet formulas. Examples: 100 to 400: adds the amounts in rows 100 through 400. 100+130-370: adds row 100 to row 130 and subtracts row 370 Sub-totals will not be included in a grand total. For instance, consider the following: Row code (A) Description (B) Format code (C) Related rows (D) 460 Local income TOT 190 to 340 (various rows) (various rows) 850 Income from CCC TOT 550 to 730 940 Total income received TOT 190 to 850 The total on row 940 will not include the sub-totals on lines 460 and 850; instead, each account total will be included only once. Put spaces around the word “to”. Do not put spaces around operators (+. - and = signs). For instance, D=C810-C820 (“amount in column D on this row is equal to amount in column C, row 810 minus amount in column C, row 820”) A comma should be followed by a space where it is setting off equations but not when it is setting off elements in a list. For instance, Campus Crusade for Christ International January 2003 International Financial Management FRx 6: Row formats 5—4 C,D,E=C810/C820 (“amounts in columns C, D and E on this row are equal to amount in column C, row 810 divided by amount in column C, row 820”). This results in the same amount in all three columns. E=C800/C820, C=100 (“amount in column E on this row is C800 divided by C820, and in column C on this row it is equal to 100”). Note the space between the comma and column letter C. Use parenthesis to subtract accounts in a format, e.g. 130-(450). Put the column letter (from column layout) in front of a row number if the calculation relates to only one number in one column. Use the @ sign in front of the row number if the calculation relates to all columns. (Row numbers without a column letter or the @ sign may be interpreted as real numbers.) FRx does not recognize debits and credits as offsetting amounts in formulas. For instance, Row code (A) Description (B) Format code (C) Related rows (D) 940 Total income received TOT 190 to 850 1810 Total expenses TOT 1360 to 1690 2140 Net income TOT @940-@1810 Although line 1810 has a debit total and line 940 a credit total, they cannot be offset (netted) against one another in the formula. Instead, the amount in 1810 has to be subtracted from the amount on 940 to arrive at the net. You can use IF-THEN-ELSE formulas. IF C200>0 THEN A=C200/5, ELSE 0 stands for “if column (in column layout) C, row 200 (in row format) is greater than 0, then insert the value of C200 divided by 5 here, otherwise insert zero”. 5.3.5 Normal balance (Column E) The Normal balance column is used to indicate how debits and credits should appear. In FRx, credits normally appear as negatives. If they should appear as positives, the “C” should appear in this column. If a debit should appear as a negative number, a C should be in this column. Click on the down-arrow in a cell in Column E. Select normal balance Think of “C” as short for “Change from the normal representation”. If this is left blank, it will mean that debits will appear as positive and credits as negative. Note: This does not affect the calculation of the amounts, just their appearance. 5.3.6 Print control (Column F) The Print control column deals with the printing of rows with amounts. Click on the down-arrow in a cell on column F: Campus Crusade for Christ International January 2003 International Financial Management FRx 6: Row formats 5—5 Print control options NP used if the row should not print (for example, it is used in a calculation, but you do not want the individual row to print). CS forces the currency symbol to print before the amount. See also Number and date formats (point 3.3) and Report options: Formatting (point 4.9.1). XO will suppress printing the row if the amounts are zero. This can also be set as a general option under Report options: Formatting (point 4.9.1). BO will cause zero amounts to appear as blanks (recommended for easier reading) instead of zeros. This can also be set as a general option under Report options: Formatting (point 4.9.1). It is possible to choose multiple options. Separate them with commas, or choose them individually from the drop-down box. 5.3.7 Column (Column G) Column G allows you to restrict printing of specific rows to certain columns on the report. In this case the columns you specify are the columns of the relevant Column layout (chapter 6), not the row format. As an example, this feature is how “Total assets” can be made to print in one column and “Current assets” in another on a Balance sheet (point 2.5). You can indicate one column (J, in this example the “Total” column in the Income & Expense report), a range of columns (B to I, in this example the columns with responsibility centre information in the Income & Expense report) or multiple columns (A, I). 5.3.8 Link to General ledger (Column H) Column H tells FRx to pull information from specific accounts (or responsibility centres) in the General ledger. To allow for maximum flexibility with the reports and to minimize the need to modify the row formats, use wild cards in the account numbers. In the Balance sheet, for instance, the links are listed with the first two digits, with a ? for the rest. For instance, “10??” will bring in the information for all accounts starting with number 10 and summarize them on one line. The link can also be a range, e.g. (66?? to 69??). All accounts starting with 66, 67, 68 and 69 will be summarized on this line. You can enter the accounts directly, or you can click on the down-arrow in the cell in column H: Campus Crusade for Christ International January 2003 International Financial Management FRx 6: Row formats 5—6 Links to General ledger Press on the down-arrow in the “From” column, and you will see a copy of your chart of accounts. Similarly, to see what is being included on a particular row, you can view the cell contents by pressing on the down-arrow: View/select links to General ledger This column allows you to have further flexibility in more complex reports where you can limit information by any segment of your account/responsibility centre combination. In the GL accounts window, press on the down-arrow in the Account segment column and select the segment you would want to filter by (“natural” refers to the chart of accounts and is the default value). The available account range is changed accordingly. Note: Use these types of limitations in very specialized reports that will always use the same criteria; for other reports, make your selections with the reporting tree. 5.3.9 Rounding adjustment on Balance sheet On a Balance sheet row format it is possible that when you have selected to use Rounding of amounts (point 4.9.1.2), grand totals may be out of balance. FRx has an automatic rounding feature that can solve this problem. In the row format window, click on Edit | Rounding adjustments: Rounding adjustment definition on a Balance sheet The first three fields in the above rounding adjustments dialog box accept a row code number: The Rounding adjustment row field tells FRx where to place the adjustment (in this case, the Year-to-date net income/loss). It will be automatically included in the amount in that field. The Total assets row and Total Liabilities & Equity row fields tell FRx which rows contain the totals for these two categories. It will compare them and determine the adjustment. The bottom field sets an amount limit to the adjustment. Campus Crusade for Christ International January 2003 International Financial Management FRx 6: Row formats 5—7 It is extremely important to use this last after you are confident of your row format design integrity. It is also a good idea to insert a REM (remark) Format code (point 5.3.3) row at the top of the row format indicating what row holds the rounding adjustment (e.g. “Rounding adjustment in Net income/loss”). 5.4 Building a new row format 5.4.1 Revise/modify an existing row format To modify an existing row format, or to create a new row format based on an existing row format, first access the row format (see Access row format, point 5.2 above). 5.4.1.1 Revise an existing row format If you are revising an existing row format, make the changes and save the record under the same name (File | Save). 5.4.1.2 Create a new row format by modifying an existing format If you are modifying an existing row format to create a new record, open the row format you want to use as a basis for your modifications Select File | Save as, and the following screen will appear with the Catalog-ID and description of the original row format: Save a row format Save the unmodified row format with a different Catalog-ID (Name) and description, so as not to overwrite the existing format. (You will most likely not want to change the specification set, see point 9.2.) make the desired changes save the modified record. 5.4.2 Design a new row format To design an entirely new row format, select Row formats from the FRx Control panel. A dialog box with existing row formats will appear. Create a new row format: click New Click New, and a blank row format screen will appear. Campus Crusade for Christ International January 2003 International Financial Management FRx 6: Row formats 5—8 Blank row format You can also select File | New | Column from any FRx screen. Enter the codes, descriptions and links to the General ledger as desired. Test the results by generating a relevant report that uses the row format. You will want to confirm that your data is correct by checking the related information in Solomon. 5.4.3 Inserting, deleting and renumbering rows To add a row, click on the bar to the left of Column A to highlight the row above which you would like to insert a row. Choose Edit | Insert row. The new row will have the number in the middle of the rows above and below it. To delete a row, click on it on the bar to the left of Column A to highlight the row. Choose Edit | Delete row. When you create a row format, it is good practice to renumber the rows periodically. To do this, select Edit | Renumber rows. The calculations and totals are updated automatically. Note: It is important that you do not renumber the rows manually; the calculations may not be updated properly. When you renumber rows, you will be asked how you would like the rows incremented. The default increment value is 30. 5.5 Delete a row format To delete an entire row format, go to File | Delete | Row from any FRx screen. Select the row format to be deleted. If the row format is in use by a catalog (report), you will be asked to confirm that the deletion: Confirm deletion of a row format Campus Crusade for Christ International January 2003 International Financial Management 6 FRx 6: Column layouts 6—1 COLUMN LAYOUTS 6.1 Columns vs. rows Picture a 7-column Income and Expense Report. As in most reports, the format follows a basic design of rows and columns. The columns highlight the activity of each of the summary responsibility centres and a total. The rows focus on the various income and expense accounts, subtotals and net income. In the Income & Expense report example, the column layout is the building block that instructs FRx which time frame to use to bring in the amounts. Roughly, the column layout answers the question: “When?” (current period, future period, actual or budget, year-to-date). The row format answers the question: “What?” (which account, what information). The tree determines the “Who?” (which centres) the report is for. The same column layout can be used for various reports. It can even be used for different companies/databases, if they use a similar chart of accounts (and sub-accounts). This chapter describes the most common and useful column layout settings for a typical CCC national ministry. 6.2 Access column layout Access an existing row format in one of the following ways: On the FRx Control panel, press Column layouts. The following dialog box will appear: Open column layout from Control panel Click on the desired row format and press OK. On the Catalog screen, select a desired report and press the toolbar. button in the The column layout screen will appear. Campus Crusade for Christ International January 2003 International Financial Management FRx 6: Column layouts 6—2 FRx column layout for Income & Expense report 6.3 Column layout options The column layout definition has both columns and rows. The columns represent actual columns in the report. The rows represent information to be included in the columns; they are not related to the Row format (chapter 5). 6.3.1 Column headers In the top section of the column layout, define the heading for each column. Initially, three rows are shown, but you can add rows by placing your cursor in the header area and moving it downwards. Similarly, you can add columns to the header section by moving the cursor to the right. The headers can contain text or codes. They can be entered either by typing in the field or by clicking on the down-arrow in each field and typing and formatting the text in the window: Column layout: Insert and format heading Cell text the text that will appear in the field. You can insert codes that will make the text dynamic. Click on Insert code: Column heading codes @month: includes the name of the month (@perdesc will most likely leave the field blank, as the periods are not named in Solomon). @mon will include an abbreviated name for the month. @YR will include the year. Font styles the font style for this particular field only (not the whole header or column). To add styles in the options, select Format | Font styles from the menu bar. See point 4.5.5 on modifying the font styles. Campus Crusade for Christ International January 2003 International Financial Management FRx 6: Column layouts 6—3 Format options Click on the down-arrow for options that will apply to this field only: Column header format options Spread options You can “spread” the text from this cell to contiguous cells to the right. In the above example, the cell text will apply to columns B and C. Justification The text in the heading cell can be left- or right-justified or centreed (default). Text that is spread across several columns is automatically centreed across the columns indicated in the spread. For a Header/footer for the whole report, see point 4.8.2. 6.3.2 Type (GL, calc etc.) 6.3.2.1 Type of column The type option determines the text of the column, or the source of its contents. Column layout: Type You would most often use one of the following: GL brings in information directly from the General ledger CALC the column includes information calculated from other column(s). The Calculation formula is entered further down in the column definition (point 6.3.7 below). DESC brings the row description in the row format, e.g. the account title or some other description in column (column B, Description) FILL use to leave a column blank The “Transaction detail codes” on the bottom of the drop-down window relate to reports where the Detail level (point 4.5.2) includes transactions. 6.3.2.2 Column font On the type line, you can also determine how the text will appear in terms of font, bold, underline, italics etc. Place your cursor in the type field in the column where you would like to apply a special font. Then click on the drop-down box on top of the screen to select the font. Campus Crusade for Christ International January 2003 International Financial Management FRx 6: Column layouts 6—4 You can modify the styles by selecting the Format | Font styles option from the menu bar. Once defined there, they become available in the drop-down box. See point 4.5.5 on modifying the font styles. Note that the font style selected will apply to the whole column, with the exception of the column header and any row where the format code (point 5.3.3) is “DES”. 6.3.3 Book code/Attribute category (Ledger) The “book code/attribute category” line determines which ledger the information should come from: actual or budget (default values for a company), a statistical ledger etc. See Solomon General ledger user manual. Column layout: ledger examples. The selections shown will be the ones set up in your Solomon General ledger. Select the desired ledger (source of General ledger information) for the column and press OK. 6.3.4 Fiscal year The fiscal year line determines the year the information is for. Column layout: Fiscal year In normal monthly reports, you would use BASE, which is the current reporting period as shown in the Report date (point 4.5.4) dialog box on the Catalog screen. You can build comparative reports with the BASE–# code (where # represents the number of years before the base year) and show current year and last year balances in the same report. Note: the information in any column must be from the same fiscal year. 6.3.5 Period code The period code determines which period(s) within the above fiscal year the information should be for. Column layout: Period code Campus Crusade for Christ International January 2003 International Financial Management FRx 6: Column layouts 6—5 You would want to use a relative (rather than absolute, e.g. period 11, i.e. May) period, i.e. one that is dynamic and moves forward when time goes on. Your most common choices would be BASE This is the default base period as shown in the Report date (point 4.5.4) dialog box on the Catalog screen. 1 TO BASE This is information from the first month of the fiscal year to the base period. This field works together with the Current period/Year-to-date code, see point 6.3.6. 6.3.6 Current period/Year-to-date This code determines whether the information is a beginning balance, transactions for the period or year-to-date amounts. Column layout: Current period/Year-to-date CUR includes activity for the period defined under Period code (point 6.3.5 above), without beginning balances. If the period code is “1 to BASE”, then year-to-date activity is included. If the period code is “BASE”, then the activity for one month is included only. YTD includes year-to-date activity for the fiscal year (as defined under Fiscal year, point 6.3.4 above). The amounts include beginning balances. CUR/BB inserts the beginning balance for the period YTD/BB inserts the beginning balance for the fiscal year. Period code vs. Current period/Year-to-date What is the relationship between “1 TO BASE” in Period code (6.3.5 above) and “YTD” in the Current period/Year-to-date codes? If the latter is “YTD”, the Period code can be either “1 TO BASE” or “BASE”; both yield the same result. In this case, the importance of the period code is to determine the last period to be included in the definition of “year-to-date”. On the other hand, in reports where the Period code is “1 TO BASE” and the Current period/Year-to-date code is “CUR”, you will be able to drill down to all transactions in the year. If the Period code is “BASE”, you can drill down only to the transactions in the base month. 6.3.7 Calc formula If the Type of the column (point 6.3.2 above) is CALC, the calculation formula is entered in here. The calculation uses column letters, and you can add, subtract, multiply and divide, and you can use IF-THEN-ELSE conditional formulas. Example: In a budget comparison report, you could do the following: column D is “Total actual year-to-date”; column F is “Total annual budget” in column G, you would like to show the percentage of the total budget already used. The calculation formula would be “D/F”, and the Special format mask (point 6.3.10 below) would be set to define the column as a percentage column. in column H, you want to show how much of the annual budget is still unused (or remains to be raised). The calculation formula would be “F-D”. Example: If you would like a monthly average expense (or income), you can do the following: assume that the year-to-date totals are in column B Campus Crusade for Christ International January 2003 International Financial Management FRx 6: Column layouts 6—6 you would like a monthly average in column C. Column C should therefore be a CALC column, and the formula would be B/BASE. “BASE” is automatically the number of periods included in the year-to-date information. Example: If you would like a particular column to print only if the amounts meet a certain condition, you could you an IF statement: the CALC column would read “IF C>100 THEN C ELSE 0” where C is the column with the formula. No prefixes (plus or minus signs, quotation marks etc.) are necessary in the formula. 6.3.8 Column width The Column width option allows you to change the default column widths: 30 spaces for Description columns 14 spaces for amount (GL, CALC) columns 10 spaces for “Fill” columns (blank columns). If the above widths are fine for the report, leave the option blank. 6.3.9 Extra spaces before column This option allows you to add more spaces in front of a particular column than the overall number of spaces for the report. If the spaces as defined in row format Formatting (point 4.9.1.1) are fine for the column, you can leave the option blank. 6.3.10 Special format mask The special formatting mask allows you to use a different number format for your amounts or percentages than the ones defined in Number and date formats (point 3.3). Otherwise, leave the option blank. Column layout: Special format mask The formats in parentheses indicate how negative amounts will be displayed. Use this formatting option to change the format for individual columns. If you would like to use a different number format for the whole report, such as Rounding (point 4.9.1.2), change the related options in the Catalog of reports (points 4.5 to 4.9). 6.3.11 Print control The print control column determines what will be shown when the column is printed. This column can be left blank. Campus Crusade for Christ International January 2003 International Financial Management FRx 6: Column layouts 6—7 Column layout: Print control In most reports, this field would be blank. Some of the following codes might be useful in some reports: NP used if the column should not print (for example, it is used in a total calculation, but you do not want the individual column to print) XO will suppress printing the column if the amounts are zero. You might use this in the Income & Expense report for a column that should contain all accounts with no responsibility centres; if there are entries in these accounts, the column would print, if not, the column is not printed. See Row format print control (point 5.3.6) for a similar option. SR If Rounding of amounts (point 4.9.1.2) is used for the whole report, you can suppress the rounding in certain columns (such as the total column) by using this code in that column. Conditional column codes You may have reports where some columns would be displayed only if the period is past, or current, or future. This is useful in reports that contain budgets, for instance P<=B would be the code in a column that contains actual data (period is less or equal to base, i.e. current) but P>B would be the code in columns for future budgets. 6.3.12 Column restrictions The column restriction code allows you to restrict the columns to certain information only. The column can be blank. Column layout: Column restrictions The most useful codes would be DR (debit) or CR (credit): Only debit or credit transactions or balances, respectively, will be included. This is useful in transaction reports. 6.3.13 Reporting unit The reporting unit option allows you to limit the information in the column to certain node of the tree. Click on the down-arrow, and the following window will appear: Campus Crusade for Christ International January 2003 International Financial Management FRx 6: Column layouts 6—8 Column layout: Reporting unit - select tree Select the tree, press OK. The tree will appear: Column layout: Reporting unit - select node(s) to include Click on the node that should be included in the column. Note: This column option is one of the two ways to make the 7-column Income & Expense report work - each column contains information for one of the seven or eight main nodes in the tree for a normal CCC national ministry. The node names are the names of segment 1 in the Flexkey table in Shared information in Solomon (see Solomon General ledger manual). It is therefore extremely important that you do not change the titles of segment 1 in the Flexkey table, but if you do, you must also change the reference in any related column layout that uses the tree nodes. Always select your reporting units from the tree using the above procedure; do not simply type them in. See Account filter, point 6.3.15, for the other way to make the 7-column Income & Expense report work. 6.3.14 Currency code This code field applies only to those who have the separate Currency Manager module. 6.3.15 Account filter The account filter allows you to limit the information in a column to certain accounts or responsibility centres only. This is the other way to make the 7-column Income & Expense report work (see point 6.3.13 above on how to use the reporting tree instead). Click on the down-arrow. A window appears, with your account/responsibility centre segment structure already there: Campus Crusade for Christ International January 2003 International Financial Management FRx 6: Column layouts 6—9 Column layout: Account filter for the Other column in the Income & Expense report Enter the filters as desired. Each column can contain several filters. If the account filter function is used to build the 7-column Income & Expense report, the segment to be filtered by would most likely by the first segment of the responsibility centre or flexkey number (see above example). Note: If you want to be able to build reports using account filters like the above, it is extremely important that the responsibility centres in your system are numbered logically. The more you can use wildcards in your filters, the easier it is to ensure that all new centres and accounts are automatically included without you having to individually include them (and run the risk of the reports being incomplete or otherwise inaccurate). Note: Do not use the account filters and reporting units (point 6.3.13 above) in the same column. 6.3.16 Start date, End date These codes would be used if the information should be limited to days within a month. Since the Solomon General ledger information is not based on dates but periods, you should leave these fields blank. 6.3.17 Justification The justification field can be used to determine how the text and amounts in the column should be aligned. Column layout: Justification The default value is to right-justify amounts; the column headers are justified as defined (point 6.3.1). You can also leave the field blank. To justify Column headers, see also point 6.3.1 above. 6.4 Building a new column layout 6.4.1 Revise/modify an existing column layout To modify an existing column layout, or to create a new layout based on an existing layout, access the column layout (see Access column layout, point 6.2 above). Campus Crusade for Christ International January 2003 International Financial Management FRx 6: Column layouts 6—10 6.4.1.1 Revise an existing column layout If you are revising an existing row format, make the changes and save the record under the same name (File | Save). 6.4.1.2 Create a new column layout by modifying an existing layout If you are modifying an existing column layout to create a new record, open the column layout you want to use as a basis for your modifications Select File | Save as, and the following screen will appear with the Catalog-ID and description of the original row format: Save column layout Save the unmodified column layout with a different Catalog-ID (Name) and description, so as not to overwrite the existing layout. (You will most likely not want to change the specification set, see point 9.2.) make the desired changes save the modified record. 6.4.2 Design a new column layout To design an entirely new column layout, select Column layouts from the FRx Control panel. A dialog box with existing column layouts will appear. Create a new column layout: click New Click New, and a blank column layout screen will appear. Blank column layout You can also select File | New | Column from any FRx screen. Enter the codes, descriptions and links to the General ledger as desired. Campus Crusade for Christ International January 2003 International Financial Management FRx 6: Column layouts 6—11 Test the results by generating a relevant report that uses the column layout. You will want to confirm that your data is correct by checking the related information in Solomon. 6.4.3 Inserting and deleting columns To add a column, click on a column on the top bar to highlight it. The column will be added to the left of the highlighted column. Either press the Insert key, or Choose Edit | Insert column from the menu bar. To add a column at the far right of the layout, place your cursor in the layout and move it to the right. Columns will be automatically added. To add a blank column between columns, insert a column (see above) and set its Type (point 6.3.2) to Fill. To delete a column, click on the top bar to highlight the whole column. Choose Edit | Delete column or press the Delete key. 6.5 Delete a column layout To delete an entire column layout, go to File | Delete | Column from any FRx screen. Select the column layout to be deleted. If the column layout is in use by a catalog (report), you will be asked to confirm that the deletion: Confirm deletion of a column layout Campus Crusade for Christ International January 2003 International Financial Management 7 FRx 6: Reporting tree 7—1 REPORTING TREE 7.1 What is a reporting tree? As we saw in the Catalog screen, the three Building blocks of a report (point 4.6) are the Row format (chapter 5), which roughly answers the question: “What?” (which account, what information), the Column layout (chapter 6), which answers the question: “When?” (current period, future period, actual or budget, year-to-date), and the Reporting tree. The tree determines “Who?” (which centres) the report is for. It determines the responsibility centres to be included in the report. The following basic CCC reports use the Reporting tree: the 7-column Income & Expense report (this report may also be built without a tree; see point 6.3.15 above) individual responsibility centre reports the list of responsibility centre balances. The Balance sheet does not use the tree, as all the information - regardless of responsibility centres - should always included. 7.2 Notes on the tree When you work with the tree, you will need to remember the following about FRx Desktop version: When the tree is generated in FRx, it automatically includes the nodes and branches that are in the Flexkey table but only if they have transactions or balances. When new centres are created or taken into use, the tree must be regenerated. To generate a complete tree with all existing branches (responsibility centres, flexkey segments), post a zero balance batch of transactions into all centres. Enter all centres into the Solomon journal screen, with a selected account (e.g. internal transfers), and set all transaction amounts and the control total to zero. Release and post. The tree is generated for the Default company (point 3.2). The report you are generating will use the saved tree. If you work with more than one company, you may need to make sure that the saved tree is for the same company as the requested report. The node and branch names in the tree come from the Flexkey table in the Shared information module in Solomon. See Solomon General ledger manual. If you have a report that uses tree nodes in its definition, such as the Reporting unit (point 6.3.13) in the column layout for the Income & Expense report (point 2.6), it is important that you do not change the responsibility centre names in the Flexkey table and that the reference in the layout is built by using the tree (rather than typed in). Campus Crusade for Christ International January 2003 International Financial Management FRx 6: Reporting tree 7—2 7.3 Generate the tree automatically 7.3.1 Open and review existing tree To open an existing tree, you can select File | Open | Tree from any FRx screen, or press the big Reporting trees button on the FRx control panel. Open tree Select the tree to open and press OK. You can also click on the tree button on the Catalog screen of a report that uses a tree. The tree will open. Reporting tree At this stage you can review, modify (point 7.4) or delete the tree (File | Delete | Tree). You can also overwrite it with a new tree. 7.3.2 Generate new tree Select Reporting trees from the FRx control panel and press New, or select File | New | Tree from any FRx screen. A blank tree screen appears. To have FRx build the tree, select Edit| Add Reporting units from chart of accounts. The screen below will appear: Reporting tree: Add reporting units from chart of accounts Campus Crusade for Christ International January 2003 International Financial Management FRx 6: Reporting tree 7—3 For the most common tree for basic CCC reports, click OK and the tree will be automatically built. The tree must be named and saved before it can be used. Select File | Save. Save reporting tree Give the tree a short “code name” and a longer description that will tell you how it was built. Click OK. 7.4 Build or modify a reporting tree You can build a tree from scratch (see FRx manual from the vendor), or you can modify the automatic tree (point 7.3 above). 7.4.1 Sub-account structure and automatic tree The tree could be manipulated in such a way that you would be able to generate reports that summarize on a geographical basis (rather than by type, as the automatic tree does). This is best illustrated by way of an example. If a national ministry has defined their subaccounts in the standard CCC way, their responsibility centre structure could look as follows: The sub-account would be two segments. The first segment (one digit) would indicate the “type”, or the column on the Income & Expense report: 1 = Staff, 3 = GCTC/Training, 4 = Campus, 5 = MPTA, 6= JF/Coverage, 7 = Administration, and 8 = Other. The second segment would be three digits. The first digit is the same as the type digit, except that if Staff can use the whole range 001-299 (although the type segment is always 1) and other can use the range 800-999 (although the type segment is always 8). The last two digits could indicate a geographical location. This is not true for every type of responsibility centre, but it can be true for Campus (4-4xx), Community (5-5xx) and Coverage (6-6xx). Example 400 Campus General 410 Campus City A 420 Campus City B 500 Community General 510 Community City A 520 Community City B 600 Coverage/JF General 620 JF team City B x10 in this sample ministry (in the Campus, Community and Coverage categories) is always “City A” , and x20 is always City B. The normal, automatic tree would look as follows: Campus Crusade for Christ International January 2003 International Financial Management FRx 6: Reporting tree 7—4 Reporting tree: automatic (by type) The branches are arranged by type, e.g. Campus, Community and Coverage. Within each type are the various geographical teams, such as Campus in City A, or MPTA in City B. 7.4.2 Modify the tree to create a geographical tree (example) Go back to the blank reporting tree screen (point 7.3.2 above). Press Edit| Add Reporting units from chart of accounts. The screen below will appear: Reporting tree: Add reporting units from chart of accounts, before modifications This screen allows you to combine or split responsibility centre segments, rearrange their order, or limit the tree to certain branches. For any of this to be useful for reporting, your responsibility centre (sub-account) structure in Solomon has to be meaningfully organized and systematically numbered. To manipulate the tree so that the geographic location takes precedence, you will need to Resize the segments: move the first digit of the second segment to be part of the first segment (e.g. change 4-410 to 44-10, and 5-510 to 55-10, for campus and MPTA ministries in City A), so as the make the geographical dimension a distinct segment Define the segment ranges: limit your tree nodes to Campus, Community and Coverage (the geographical division does not make sense in the other areas) Change the segment hierarchy: move the now shorter second segment (which indicates location) to be the first segment, so as to build your tree with geographical nodes, with specific ministries as the branches (e.g. 10-44 and 10-55 for ministries in City A). To do the above, click on the Combine button on the screen and place your cursor between the segments of the responsibility centre on the left of the screen (called “RC type” and “Individual RC” in the above example). The space between the segments will turn red and the cursor will become a horizontal arrow. Pull the cursor to the right until it is where you want to split the second segment: Campus Crusade for Christ International January 2003 International Financial Management FRx 6: Reporting tree 7—5 Release the cursor. The segments will now look like this: Reporting tree: resize segments in the bottom-right corner of the screen, limit the first segment range (RC type) to Campus, Community and Coverage by indicating that you want “accounts” from 44 to 66 (representing the new first segment content), and the second segment range to actual geographical locations (presumably your x00 does not indicate a location) by indicating that you want 10 to 20 (the only two locations in this example): Reporting tree: limit segment ranges Note: You can in principle use wild cards in the above ranges (e.g. 4? to 6?) but they do not seem to yield the desired results. change the segment hierarchy (swap the order of the segments), so that the tree will be based on geographical units rather than type. In the bottom-left corner of the screen, left-click on the “Individual RC” (second) segment and move it on top of the “RC type” (first) segment: Reporting tree: change segment hierarchy Click OK to generate the tree. The following tree will be displayed: Reporting tree: sample geographical tree In this example, the “10” and the “20” are locations (the last two segments of the sub-account number). Since they are not specific segments in the Solomon sub-account or flexkey structure, they have no automatic name. Similarly, the branches of the nodes do not have the Campus Crusade for Christ International January 2003 International Financial Management FRx 6: Reporting tree 7—6 names of the responsibility centres, since the name is attached to the whole sequence (e.g. 4410), rather than a modified structure (e.g. 10-44). Save the tree. Since it is not a complete tree, you would want to give it a name that indicates that fact (e.g. “Geography tree”), so that you would not accidentally use it in reports that require the full tree. 7.4.3 Modify branches in a tree In the reporting tree screen, the tree is shown in two formats: a “tree format”, similar to the Windows Explorer format a list of centres, their names and responsibility centre numbers. This area can be used to further modify the tree. Unit code, Title description (columns C and D) These are names of the nodes. Column C may be truncated; column D is the full description (as found in Flexkey). You can modify this. In the above example of the geographical tree, you would want to include the location in the title etc. Note: Reports will use the branch names from Column D, if the report header/footer uses the code @TITLE to insert the name. If the code @RUNIT is used, the Flexkey titles are used. See Information in a header, point 4.8.2.1. Account mask (column G) shows the responsibility centre included in each node or branch. You can change this; use the exact format given. Other columns The other columns allow further sophistication of the report, such as specifying a different row format for a node, or specifying the E-mail address where a report should be printed (if this option is used, all reports must be printed to E-mail). You can Add or Delete branches. Highlight the row of the unit you would like to delete or the row above which you would like to insert a unit and select Edit | Insert unit (or Delete unit) from the menu bar. When you add a unit, use the existing branches as your model to enter the account mask (Column G) for the new branch. Note: The “Summary of all units” node is the summary of the units in the saved tree. It does not include any branches that are not displayed. Campus Crusade for Christ International January 2003 International Financial Management 8 FRx 6: Transmit reports 8—1 TRANSMIT REPORTS 8.1 Methods 8.1.1 Methods The financial reports can be transmitted (mailed, sent) in various ways: They can, of course, be generated on paper and mailed as such. See chapter 2 on how to generate the Basic CCC monthly reports. They can be generated, scanned and sent as Word or graphic files. They can be printed to Excel and sent as attachments. See point 4.7.2. They can be printed as drill-down viewer files and sent as such. See point 2.4 about printing to the drill-down viewer, and point 4.7.1 about Output selections. 8.1.2 Standard for reports to CCC If reports are sent to other CCC offices (the AOA office, World Headquarters), they must follow certain rules: 8.1.2.1 Information Regardless of the report format, the reports must have the following information: name of ministry (country) period reported (I&E) or period ending date (balance reports) currency used exchange rate to the U.S. dollar. The rate should be either on the Excel sheets, or in the FRx report headers. 8.1.2.2 Format The FRx reports must follow the international report formats, with no column titles or descriptions changed (other than translated into local language) and no line items (accounts) changed, added or deleted. Information by account (COA) should be grouped to the 2-digit summary account (e.g. cash totaled to one line item, “10 Cash”). 8.1.2.3 Size Before sending the FRx report, please check its size. Large files may not transmit successfully. Try selecting a “Financial report” level on the Catalog screen instead of “Account and transaction detail” (it may or may not reduce the file size). 8.2 Transmitting Excel files To send an Excel file, attach it to an E-mail message. Campus Crusade for Christ International January 2003 International Financial Management FRx 6: Transmit reports 8—2 If sending monthly financial reports to the AOA office or the World Headquarters, please note that the reports must be ready to be printed: Set the File | Page set-up selection for the Balance sheet, Cash position report and Income & Expense report to “Fit to 1 page”. Set the File | Page set-up selection for the Income & Expense report to “Landscape”. All other reports should be “Portrait”. The list of responsibility centres should not be more than one page wide when printed, although it may be several pages long. If the page contains any information that does not need to be printed or otherwise is not an integral part of the report, define the print area (File | Print area | Set print area) separately, so that only the actual report will print. Set the margins to a normal width, so that the text can be as large and readable as possible. Select Print preview and press Margins. Change the top and bottom margins to be narrower to allow for more and/or larger text on the page. All amounts should be visible when printed, i.e. the columns must be wide enough to display the numbers as numbers, rather than “####”. The paper size can be either A4 or “letter”, depending on what is being used in your country. 8.3 Transmitting Drill-down files When you generate a report to the Drill-down viewer, a file is created. These files can be attached to an E-mail message to a recipient who has FRx. Note that these files may, however, be very large. Consider making sure that the Detail level (point 4.5.2) is set to “Financial report”. This may reduce the amount of detail and the size of the file. There is an option of printing to E-mail directly, if you are using Microsoft Exchange (Outlook) as your E-mail program: Select “Drill-down viewer (Enhanced XML)” as the Output type (point 4.7.1). Go to the Output | E-mail options tab. Check Enable E-mail. Include the recipient in the Address window by pressing Add. Then find the name and E-mail address for the person. Write on appropriate message summary on the Subject line and a short Message as a cover sheet. Generate report. Outlook will open and create the message (as a sent message). Make sure the attachment can be opened, i.e. that it works. You can, naturally, also write a normal E-mail message and attach the Drill-down file from the IO_Data folder where FRx stored it. Campus Crusade for Christ International January 2003 International Financial Management 9 FRx 6: Export/ import report specifications 9—1 EXPORT/ IMPORT REPORT SPECIFICATIONS 9.1 Introduction You can create reports from scratch, but you may also transfer report specifications, or parts of them, from one database to another. CCC has created standard reports for your use. You may use these as a “template” to create your own. These are provided on the IFM Solomon resource CD. You can also use report formats from another, similar ministry. If you use the CCC standard reports, or import your reports from any other database, you will need to make sure that the account, responsibility centre and flexkey related definitions in the FRx reports agree with the corresponding fields in Solomon and are complete, so that FRx can generate accurate reports for you. The importing can be done using a specification set, or via Excel. Both versions of CCC standard reports are provided for you on the IFM resource CD. You may have to modify the imported reports. In every case you will have to test them to ensure that they include (1) all the appropriate data, (2) in a format that serves your ministry best, (3) in your language and terminology. 9.2 Via a specification set Reports are filed as specification sets within FRx. A specification set consists of all row formats, column layouts, reporting trees and catalog-IDs created for one database within the same specification set. 9.2.1 Export To export a specification set from an existing database, select Company | Specification sets from the FRx control panel. Campus Crusade for Christ International January 2003 International Financial Management FRx 6: Export/ import report specifications 9—2 Specification sets maintenance screen Press Export. This will export the specifications in the above set (normally “Default”, as set up during installation) to a temporary database file. (If you would like to export another set, select it by scrolling the record control box until the set is displayed. A screen to allow you to select the elements that you want exported: Select specification elements to be exported Catalogs On the first tab, select the catalog-IDs to be exported. This will export such settings as output, headers/footers, page set-up etc., i.e. report specific items that are not part of rows, columns or trees. Mark related rows, columns and trees Check this if you would like to automatically export the rows, columns and trees related to the selected reports. Specific, individual items can be deselected on any tab. Other tabs: rows, columns, trees If applicable, select items from the other tabs as well. After completing all selections, press Export. Campus Crusade for Christ International January 2003 International Financial Management FRx 6: Export/ import report specifications 9—3 The default IO_Data directory will open, suggesting a filename “frxexp.tdb” (FRx export temporary database file). You can choose a different directory and a different filename, but the file extension must remain as *.tdb. Press Save. 9.2.2 Import To import a specification set, open Company | Specification sets from the FRx control panel. Determine if you would like to amend your Default report specification set with the imported report formats. This is entirely possible and will be easier for use, as all reports will appear on the same catalog screen. The only risk is if the existing set and the to-be-imported set have a catalog, row format, column layout or tree with the same name as the Default set. One of them will be overwritten. or create a new specification set. This is a good option if you clearly want to keep two different specification sets for some reason and do not mind changing between them. See point 9.2.3 below on selecting which set to use. To create a new set, if so desired, press New. Name the new set and give it a description. Press Save. Press Import. The default import/export folder will open.; find the folder where the file created at Export (point 9.2.1 above) is stored. Select it by pressing Open. If you are about the overwrite an element in the specification set with another with the same name, you will see the following message: Overwrite existing specification elements? Answer as appropriate. When the import is complete, the Specification set selection screen will reappear. 9.2.3 Select specification set An imported specification set is not automatically in use (unless you chose to import into the Default specification set). To select which specification set FRx will use, go to Company | Information on the FRx control panel: Campus Crusade for Christ International January 2003 International Financial Management FRx 6: Export/ import report specifications 9—4 Click on the down-arrow next to the Specification set field. A window with the available specification sets will appear: Select specification set Select the new specification set you would like to use and press OK. Back in the Company information window, press Save (or Set default). When you open the catalog screen, the reports in the selected set will now be the ones available for you. 9.2.4 Modify and test imported set Before using the imported specifications, check that the reports run as desired. When you first log into a report in the imported specification set, you may get a message saying that the program cannot find the company and will instead use the default company. This is OK; it is wanting to use your default company, rather than the one used by the imported set in the original database. You may have to modify the fonts in use: Select the Page options | Page set-up tab from the catalog screen on the first report in the set. Make sure the Default font shown on that screen is the default font in the imported set ( it may not be). Scroll through the rest of the reports to check their default font. Run the reports to see if the data appears to be correct and complete. 9.3 Via Excel As in the General ledger, you can paste various pieces of information into FRx via Excel. If this method is used, you can only import row formats and column layouts. Catalog definitions (chapter 4 above) and Reporting trees will have to be separately created and defined. In addition, formatting such as fonts, bold/underline/highlight will not be imported. Campus Crusade for Christ International January 2003 International Financial Management FRx 6: Export/ import report specifications 9—5 9.3.1 “Export” to Excel To export a row format or column layout into Excel, open it in FRx. Highlight the rows and columns to “export”. Paste them into Excel. 9.3.2 “Import” (paste) into Excel In FRx, open a row format or column layout in the database you want to import them into. Place your cursor in the top-left cell of the area where you will import the data. In Excel, highlight the data to be imported. Paste it into FRx. Modify the new formats (select font, effects etc.). Create Catalog-IDs and generate trees as appropriate. Campus Crusade for Christ International January 2003 International Financial Management FRx 6: Additional reports 10—1 10 ADDITIONAL REPORTS The CCC specification set (see chapter 9) includes some additional reports, which you may or may not want to use and should feel free to modify to correspond to your needs. There are also many other reports that 10.1 Rolling year-to-date budget forecast 10.1.1 Description This report contains month-by-month income and expense information for the current fiscal year. Through the current month, the information is actual, for the rest of the year it is budgeted. On the far right, you can see how the year will end if the remaining budget holds. From the beginning of the fiscal year through the last closed period, the columns represent actual activities in the listed accounts. From the current period through the end of the fiscal year, the columns represent budgeted amounts for those periods, with their total at the end. 10.1.2 Building blocks The row format is a slightly modified responsibility centre report row format, and the column layout is designed specifically for this report. The report uses the tree, and you can choose to print it for the whole ministry, for an individual responsibility centre or for a node (e.g. all campus ministries). 10.2 Multiple fiscal years It is quite possible that you will face a situation where you need to be able to report on the basis of two different fiscal years, for example, the July to June Campus Crusade for Christ international fiscal year as well as the January to December calendar year to satisfy the local government. It is possible to use FRx for reporting this way without changing anything about the Solomon General ledger set-up. Note: Your fiscal year in Solomon should be set up to coincide with the reporting period for most of your reports. In most cases, this would probably be the July-June fiscal year, in which case you can apply the principles below to design calendar year statements. [If the opposite is true, you would need to slightly modify the instructions below, but the principles remain the same.] This section assumes that the basic fiscal year is July to June. The calendar year row formats, column layouts etc. are part of the CCC standard specification set on the IFM Solomon resource CD. Campus Crusade for Christ International January 2003 International Financial Management FRx 6: Additional reports 10—2 FRx: relationship between fiscal year and calendar year 10.2.1 Calendar year Income and Expense report The adjustments necessary for the calendar year Income & Expense report are quite simple: extract activity from the correct months. To start, copy the CCC 7-column Income & Expense report into a new Catalog-ID by pressing Clone in the Record control box in the Catalog screen. The building block and other formatting information will be copied to an empty catalog. Press File | Save as and give the report a new distinct ID (e.g. Calendar I&E) and description. 10.2.1.1 Header/footer Go to the Headers/Footers tab (point 4.8.2) and modify the header to say “Calendar year Income & Expense report”. You will also want to change the period code to one that does not include the statement “for the x periods ending”, because it will not display correctly on this report. Use @TXTDATE to correctly include only the ending date of the report. 10.2.1.2 Row format Open the row format, press File | Save as and give it a new ID and name (e.g. “Calendar year I&E”). Then modify the new row format. The row format is almost the same as the one you use for the CCC fiscal year. It has to be modified only when there is an underline character (either LNE or ==) that is spread across the columns. When you have completed the column layout (10.2.1.4 below), make a note of the column letters and return to the row format to adjust the line lengths. If the column layout is designed as shown in point 10.2.1.4 below, the lines in the row format should be extended across “B TO Y” and the double underline should be formatted to go to column AB. See Modify an existing row format (point 5.4.1). 10.2.1.3 Reporting tree The normal Reporting tree (chapter 7) you use for the CCC fiscal year is sufficient, if you use the tree for the Income & Expense report (see also Account filter, point 6.3.15). 10.2.1.4 Column layout The column layout will be totally different from the layout used for the normal CCC fiscal year of July to June. The reason revolves around the need to use periods 7 to 12 (January to June) of the previous CCC fiscal year and 1 to 6 (July to December) of the subsequent year. In addition, there will be two different column layouts, to be used depending on the time of the year. Press File | New | Column. When you are done creating one of the new column layouts, Save it with a descriptive name and ID (e.g. “Calendar year I&E July-Dec”). Then open it again, press Save as, give it a slightly different ID and name (e.g. “Calendar year I&E JanJune”), and make the necessary modifications. Campus Crusade for Christ International January 2003 International Financial Management FRx 6: Additional reports 10—3 Part of the column layout for a calendar year I & E report for July-December reports. The diagonal line indicates where the columns for Campus, Community, Coverage, Administration, Other and “Control” accounts should go. Part of the column layout for a calendar year I & E report for January-June reports.. The diagonal line indicates where the columns for Campus, Community, Coverage, Administration, Other and “Control” accounts should go. FRx cannot extract a range that straddles fiscal years. Therefore the prior year periods and the current year periods need to be shown in separate, non-printing columns. The total of the two columns will represent the activity in the current calendar year; this is a calculated column that will be displayed on the report. In the above layouts, only two of the responsibility centre categories are shown, plus the total column. The remaining categories have to be added following the example. 10.2.1.5 Effective dates and Report period (Catalog screen) Due to the definition of “Base” year, there will have to be two column layouts: one to be used for reporting during January-June, and another for reporting during July-December. To determine the reporting period, use the Solomon fiscal year and period numbers in the Report date dialog box (point 4.5.4). They will yield the following: Desired report date Solomon period Desired Solomon periods to be included April 30, 2000 10-2000 7-12 of 2000 September 30, 2000 3-2001 Column layout year and periods Column layout will yield… Base 7-12 Jan-June 2000 (Base +1, 1-6) July-Dec 2000 (no data) 7-12 of 2000 Base-1, 7-12 Jan-June 2000 1-6 of 2001 Base 1-6 July-Dec 2000 As indicated above, two different column layouts will be used, depending on the time of the year. This selection of layouts can be automated using the Effective dates option (point 4.6.2) on the Catalog screen Building blocks tab. On the Catalog screen for the Calendar year Income & Expense report, check the Effective dates box next to the column layout building block. The following window appears: Campus Crusade for Christ International January 2003 International Financial Management FRx 6: Additional reports 10—4 Choose effective dates for column layout In the Format name field, click on the down-arrow, then select the column layout to be used for calendar year Income & Expense statements with a reporting date between July and December. In the Date period field, select the period to start using this layout (1 = July). Similarly, select the layout to be used for reports to be generated between January and June, and set the date period to January (= 7). Note: Make sure that the Effective dates box on the Catalog screen is checked. Column layout with effective dates 10.2.2 Calendar year Balance sheet It is also necessary to adjust the Balance Sheet in order to report based on a calendar year. The principles become a bit more complicated because of the need to simulate a year-end close and the associated changes to accounts 3000 (fund balance) and 3999 (net income for the period). We are also dealing with ongoing balances versus annual balances. To start, copy the CCC Balance sheet into a new Catalog-ID. Press Clone in the Record control box in the Catalog screen. The building block and other formatting information will be copied to an empty catalog. Press File | Save as and give the report a new distinct ID (e.g. Calendar Balance sheet) and description. 10.2.2.1 Header/footer Go to the Headers/Footers tab (point 4.8.2) and modify the header to say “Calendar year Balance sheet”. 10.2.2.2 Row format Open the row format for the CCC fiscal year balance sheet and select File | Save as to create a modified row format. Give it a name that will indicate that it is the calendar year Balance sheet. All rows that are linked to the General ledger, other than the fund balance, should be related to column B in the column layout. Modify the fund balance section. For the beginning fund balance and the net income, the Related rows/units (Column D) (point 5.3.4) need to be linked to columns D and G in the Column layout (point 10.2.2.3 below), respectively. A portion of the calendar year balance sheet will look as follows: Campus Crusade for Christ International January 2003 International Financial Management FRx 6: Additional reports 10—5 Calendar year balance sheet, row format: On row 1540, the reference in Column D is to and column D in the column layout. On row 1570, the reference is to the calculated net income in column G of the column layout. All other rows with General ledger links should be related to column B of the column layout. The Print control (Column F) (point 5.3.6) for all columns with amounts should be E, except for the grand total of assets and liabilities/fund balances, which should be G. This ensures that the row format will work with the column layouts in a way that allows all amounts to be printed. 10.2.2.3 Column layout There will be two different column layouts, to be used depending on the time of the year. Open the column layout for the new calendar year report and press File | New | Column. When you are done creating one of the new column layouts, Save it with a descriptive name and ID (e.g. “Calendar year Balance sheet July-Dec”). Then open it again, press Save as, give it a slightly different ID and name (e.g. “Calendar year Balance sheet Jan-June”), and make the necessary modifications. The layouts will look as follows: Calendar year Balance sheet: column layout for July-December reports. Campus Crusade for Christ International January 2003 International Financial Management FRx 6: Additional reports 10—6 Calendar year Balance sheet: column layout for January-June reports. Column A is reserved for descriptions. Column B is to generate ending balances for all accounts other than the fund balance related accounts. Column C extracts the total year-to-date balances of the previous fiscal year. Column D extracts the year-to-date balances for the first six months of the previous fiscal year. Column E calculates the difference between columns C and D in order to arrive at the year-to-date balances in June as if the year had begun in January. Column F extracts the year-to-date balances for the first six months of the current fiscal year. Finally column G calculates the new year-to-date balances by adding columns E and F. The result is year-to-date balances as if the year had begun in January of the previous fiscal year. [The calculation of column E as a difference between columns C and D is necessary because column D is used for the calculation of the beginning fund balance.] Columns C, D and F should be set to NP (non-printing column) in the Print control field (point 6.3.11). 10.2.2.4 Effective dates and Report date Due to the definition of “Base” year, there will have to be two column layouts: one to be used for reporting during January-June, and another for reporting during July-December. To determine the reporting period, use the Solomon fiscal year and period numbers in the Report date dialog box (point 4.5.4). They will yield the following: Desired report date Solomon period Desired Solomon beginning balance Desired Solomon net income periods to be included April 30, 2000 10-2000 As of 6-2000 7-12 of 2000 September 30, 2000 3-2001 As of 6-2000 Column layout year and periods Base 7-12 Column layout will yield… Jan-June 2000 (Base +1, 1-6) July-Dec 2000 (no data) 7-12 of 2000 Base-1, 7-12 Jan-June 2000 1-6 of 2001 Base 1-6 July-Dec 2000 To set the different layouts to be used automatically depending on the reporting date, use again the Effective dates option as described under point 10.2.1.5 above (calendar year Income & Expense report). Campus Crusade for Christ International January 2003 International Financial Management FRx 6: Additional reports 10—7 10.3 Support level/ salary need comparison 10.3.1 Description In Solomon, you have the option of using statistical ledgers. These do not have to be balanced and the transactions are kept separate from your real, actual transactions. The statistical information can be monetary but it does not have to be. You can create a statistical ledger for “Salary levels”. As transactions, enter the salary expense amounts for each staff member (the total gross expense of a monthly salary, i.e. the amount of money needed in the staff member’s responsibility centre in order to pay them the full salary). You can then create an FRx report for this. 10.3.2 Building blocks 10.3.2.1 Row format The row format basically requires only one row, with the sole purpose of making the report work. The following format works for this report: 10.3.2.2 Column layout The column layout needs to have four columns: staff name/ responsibility centre number staff account balance (from Actual ledger) gross salary expense (from statistical Salary levels ledger) difference (calculated column). If this amount is positive, there is enough money to pay the full salary; if negative, it shows the amount by which the salary expense must be reduced due to lack of funds. The following works: Column layout for staff salary vs. support calculation: In this example, “BUDGET3” is the ledger with the staff salary expense levels. Instead of a tree, this report uses account filters that will limit the information to the fund balance accounts (3xxx) in the staff nodes. This example uses account filters instead of the reporting tree. Campus Crusade for Christ International January 2003 International Financial Management FRx 6: Troubleshooting 11—1 11 TROUBLESHOOTING For a more complete description of problems and solutions, use the IFM Solomon resource CD. 11.1 Incomplete reports 11.1.1 Branches missing from a tree FRx 6 builds the tree only for branches that have transactions or balances. Therefore, the tree will have to be generated any time a new responsibility centre is taken into use. To generate a complete tree with all existing branches (responsibility centres, flexkey segments), post a zero balance batch of transactions into all centres. Enter all centres into the Solomon journal screen, with a selected account (e.g. internal transfers), and set all transaction amounts and the control total to zero. Release and post. The tree will now be generated for all branches included in the journal. 11.1.2 Centres with transactions missing from a new tree If the tree (a new tree or a re-generated tree) does not fully appear (branches or names appear to be missing) when you generate it, even though the responsibility centres have transactions or balances, consider the following: All sub-accounts (responsibility centres) must be included in the Flexkey table in Solomon | Shared information, before they will be built into the tree. Make sure your Flexkey table is upto-date. 11.1.3 Transactions missing from reported amounts FRx rebuilds the GL index only once a day. Therefore, it is possible that transactions posted today do not appear in the reports. Make sure the Rebuild GL index box in the Report date window (point 4.5.4) on the Catalog screen is checked. Regenerate the report to see if it made a difference. If the above does not help, close FRx and go to Control panel | Regional settings. Change the system date to the following day (tomorrow). Close the Control panel, open FRx. FRx will now be tricked to think that it is the next day, and the indexes will be rebuilt and updated. Please remember to set the system date back to today’s date. Note that if this process has to be completed more than once a day, you will have to add one day to the previous run of the reports (i.e. the first time, change the system date to tomorrow, but the second time to the day after tomorrow). Campus Crusade for Christ International January 2003 International Financial Management FRx 6: Troubleshooting 11—2 11.2 Reports out of balance 11.2.1 Balance sheet is out of balance The CCC standard Balance sheet (point 2.5) row format is designed to give you a warning if the report is out of balance. The row format calculates the difference between the total assets and total liabilities + fund balances. If it does not equal zero, a line will print that says that the report is out of balance by such and such an amount. Because of the way the Balance sheet row format (chapter 5) should be defined (as total of account 3999 in every responsibility centre), the net income shown on the Balance sheet is correct. Therefore, the error is in amounts that make up the total of the assets or the total of liabilities and fund balances. To find the error, try the following: Go to the Balance sheet row format and make sure that the Link to General ledger (Column H) (point 5.3.8) includes all accounts in the General ledger. Make sure that the row format includes every account only once. Hint: Use wild cards in your report definition (e.g. 10??), so that the row format does not need to be updated every time a new account is added. Add up the Balance sheet totals manually. It might be possible that some definition in the Related rows/units (Column D) (point 5.3.4) on the row format is incorrectly defined. If this is the case, adjust the definition and rerun the report. Print the Trial balance from Solomon and compare the account totals with the FRx Balance sheet. Since the Trial balance prints in two major groups for this report (Assets and Liabilities), you might want to generate a limited Trial balance by account group (e.g. 10?? to get a bank account total, 12?? to get an advance total etc. See CCC Solomon GL user manual.). This will pinpoint the error to a certain account category and/or line on the row format. 11.2.2 Net income is different on Balance sheet and I&E report The CCC Income & Expense report (point 2.6) row format is designed to give you a warning if the net income differs from the Balance sheet net income. The row format compares the total of the “Total” column with the net income/loss (total of account 3999) in Solomon (“Balance sheet net income”). If they are not equal, the true net income/loss (account 3999) will be printed underneath the report total. Because of the way the row formats (chapter 5) should be defined, the net income shown on the Balance sheet is correct; it is the total of account 3999 in every responsibility centre. Therefore, if an error message is correctly defined for the Income & Expense report and it appears, the report is in error. Try the following: Go to the Income & Expense report row format and make sure that the Link to General ledger (Column H) (point 5.3.8) includes all accounts in the General ledger and that the row format includes every account only once. Hint: Use wild cards in your report definition (e.g. 40??), so that the row format does not need to be updated every time a new account is added. Add up the total column manually. It might be possible that some definition in the Related rows/units (Column D) (point 5.3.4) on the row format is incorrectly defined. If this is the case, adjust the definition and rerun the report. [At this point, limit your attempts to the total column only and disregard the other columns.] Print the Trial balance from Solomon by account category (i.e. local income, CCC income, income transfers, expenses, internal transfers). The Trial balance selection Campus Crusade for Christ International January 2003 International Financial Management FRx 6: Troubleshooting 11—3 should be by account group “Account begins with 4” (for local income) or “Account between 8 and 9” (for internal transfers). See CCC Solomon GL manual. This will pinpoint the error to a certain account or row in the row format. Print the Trial balance from Solomon by summary responsibility centre from Solomon and compare the totals with the FRx column totals. The Trial balance selection should be by report column i.e. “Sub-account begins with 1” for the Staff centres and “Subaccount begins with 6” for the Coverage centres. See CCC Solomon GL user manual. This will pinpoint the error to a certain column. 11.2.3 Income & Expense report does not add up It is possible that the Income & Expense report balances with the Balance sheet (i.e. the net income amounts are equal) but the individual columns do not add up to the Total column. This is because, by definition, the Total column may not be the calculated total of the other columns. This error may appear if the columns in the I&E report are based on nodes on the reporting tree (see Account filter, point 6.3.15): The information for the individual columns comes from the seven or eight nodes of the tree. The information for the total column comes directly from the General ledger. Try the following: Generate the tree (point 7.3) again (or build it, if you use a customized tree, see point 7.4). There may be new branches that were not included in the columns. Rerun the report. Go to the Income & Expense report column layout, Reporting unit line (point 6.3.13). Click on the down-arrow in the Staff column and select the appropriate tree. Place your cursor on the Staff node and press OK. Move to the GCTC/Training column and make sure you select the GCTC node. Continue through the eight columns. This refreshes the references to the tree; if you had changed the node names in the Flexkey table in Shared information, the connection to the tree was severed. This will fix that. This error will not appear if your column definitions are based on the see Account filter, point 6.3.15. 11.3 Database needs to be compacted Compacting the database will solve various problems: FRx claims that a row format, column layout or report is “open” or “in use” but that is not true. Even if it claims that, you may be able to continue working, but you should get rid of the annoying and erroneous error message. A report does not run for the period indicated in the Report date window (point 4.5.4), i.e. data is for a previous or different period. Possibly other problems. Close FRx screen, except the Control panel. Select File | Compact FRx database. Select Current specification set database. Confirm with OK. The database will work for a little while and the following message appears: Repeat the process for the FRx system database. You may need to wait a couple of seconds before continuing with this part, as FRx may think that it is in use elsewhere. Compacting the system database may take a long time. Campus Crusade for Christ International January 2003 International Financial Management FRx 6: Troubleshooting 11—4 11.4 FRx freezes up FRx may sometimes freeze up. When this happens, you may have “too many” FRx screens open. Try the following; if the first solution does not work, go to the next one etc. Close some of the FRx screens. Close FRx. Reopen it. Press Ctrl-Alt-Delete and Cancel (not End task). This may unfreeze an application. Close FRx and Solomon. Reopen Solomon. Compact FRx, see point 11.3 above. Reboot the computer. Open Solomon as your first application. 11.5 Missing unit warning When you generate are report, you may get the following warning: Missing unit warning This tells you that a report definition - usually the column layout - is defined to pull information from a certain branch of the tree but there are no transactions in that responsibility centre (or a group of centres). Determine whether it is possible that there are no transactions and if yes, press OK for the report to continue. (If there should be transactions, there is a problem with the report definition.) If you would like to not receive this warning, go to the Advanced tab in the Catalog screen report options (point 4.9.4) and uncheck the “Missing unit warning”. 11.6 Cannot open FRx or a report When you try to re-open FRx or print a report, the program may think that a report or a file is already open, and you get the following error message. Exit FRx and do what the above says. Go to Windows Explorer, open the folder where your Solomon is installed and find the Fx\Sysdata folder. The file name consists of your company database initials, followed by “09” and the extension .g32. Delete the file. Close Explorer. Reopen FRx. 11.7 Run-time error 3420: invalid object You may suddenly get an error message that claims that there is an invalid object or the object is no longer set. The only thing you can do is press OK. FRx will exit. Campus Crusade for Christ International January 2003 International Financial Management FRx 6: Troubleshooting 11—5 Restart FRx. Campus Crusade for Christ International January 2003