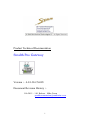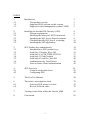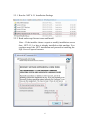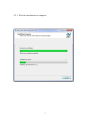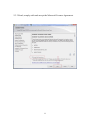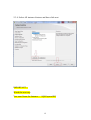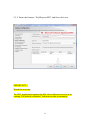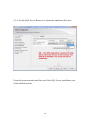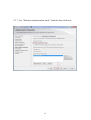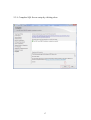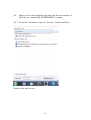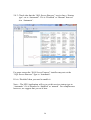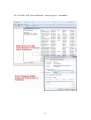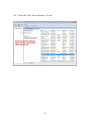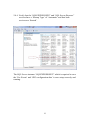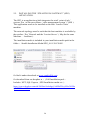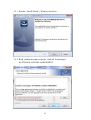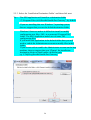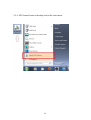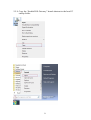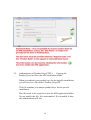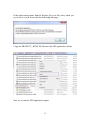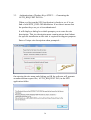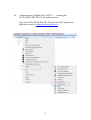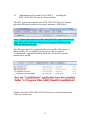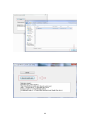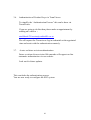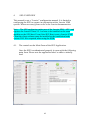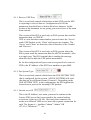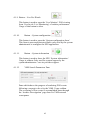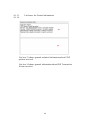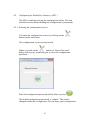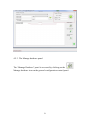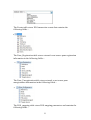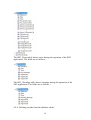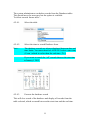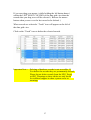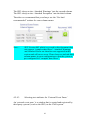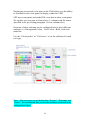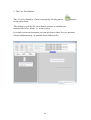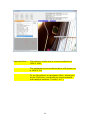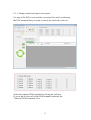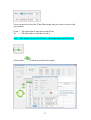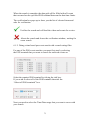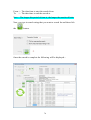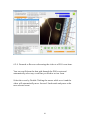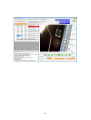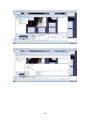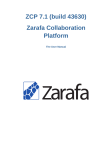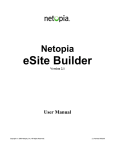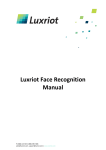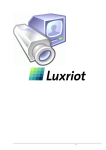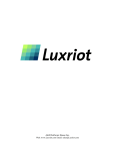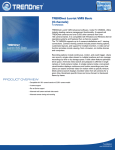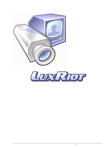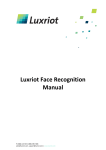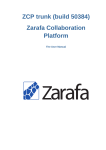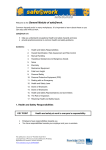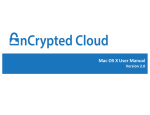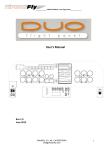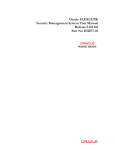Download SPG005 Technical Documentation
Transcript
Product Technical Documentation Stealth Pos Gateway Version :- 4-01-30-CS-005 Document Revision History :Feb 2015 – 1.01 Release Mike Green [email protected] 1 INDEX 1. 1.1. 1.2. 1.3. Introduction This product version Supported POS systems on this version Supported video management systems (VMS) 3 3 3 3 2. 2.1. 2.2. 2.3. 2.4. 2.5. Installing the Stealth POS Gateway (SPG) System requirements Installing the Microsoft .NET Framework Installing the SQL Server Express instance Checking that the SQL Server is running Installing the SPG application 4 4 5 9 18 24 3. 3.1. 3.2. 3.3. 3.4. 3.5. 3.6. 3.7. SPG Product key authentication Introduction to SPG product keys Auth Step 1 Product_Keys.INI Auth Step 2 AUTH_REQUEST.INI Auth Step 3 E-Mail request Auth Step 4 Load Site_Info.INI Authentication by TeamViewer Note on future release authentication 34 34 35 37 38 40 42 42 4. 4.1. 4.2. SPG Overview Controls on the main form Configuring SPG 43 43 48 5. The Live Pos Monitor 68 6. 6.1. 6.2. The archive investigation client Selecting POS events to review Review archived video 70 70 78 7. Viewing events from within the Luxriot VMS 83 8. Conclusion 85 2 1. INTRODUCTION The “Stealth Pos Gateway” is a middleware software product, which, provides integration between a “retailers” point of sale system and the video surveillance cameras monitoring the cashiers. The product provides an effective tool, which is used by the surveillance operator, to monitor point of sale transactions as they occur ( Live ) and/ or after the fact ( Archived ). Thus, assisting in reducing shrinkage at the point of sale and with resolving customer disputes. This document provides technical information on how to setup , use and manage the SPG. It is not a ‘User Manual’ and should only be provided to the surveillance system technical integrator. 1.1. THIS PRODUCT VERSION This “Stealth Pos Gateway” product version, ( SPG-4-01-30-CS-005 ), is used for the integration between pos systems that provide a means of integration via UDP/IP and the “Luxriot” Video Management System (VMS). 1.2. SUPPORTED POS SYSTEMS ON THIS VERSION 3 1.3. SUPPORTED VIDEO MANAGEMENT SYSTEMS ( VMS ) This SPG version is designed for use with a “Luxriot” VMS system. NB :- Luxriot Version 2.5.1 or later www.luxriot.com The Luxriot VMS system provides the means of viewing, archiving and managing the surveillance cameras pertaining to the installation. The SPG provides a link between the surveillance archive and the Pos transactional data. 2. INSTALLING THE STEALTH POS GATEWAY ( SPG ) NB :- Your Luxriot VMS Server may already come with the SPG software pre-installed. In which case you can skip this section. The SPG is a middleware application which provides the link between the POS transactional data and the VMS. This application is installed on the Luxriot VMS Client PC. The SPG is a single instance application and should be installed once on the VMS Client which is used by the investigation officer who will monitor and resolve pos transactions, disputes and investigations. For multi user pos investigations ( larger retail operations / chains ) use the Stealth PIC, ( Pos Investigation Client ), which is a multi-user server/ client pos investigation system. Generally the SPG is used on retail operations with less than 30 till points. For retail operations with more than 30 till points the Stealth-PIC must be used. 2.1. SYSTEM REQUIREMENTS 2.1.1. This is a Microsoft Windows application and must be installed on a PC running a Windows 7 or later operating system. 4 2.1.2. This is a .NET (DOTNET) application and requires a Microsoft .NET Framework Revision 4.5.1 or later. 2.1.3. This application uses a Microsoft SQL Server Express 2008 database to store pos event and configuration data. It requires an Instance of SQL Server Express named SQLEXPRESSSPG to be running on the machine to allow it to operate. Let’s begin the installation. 2.2. INSTALLING THE MICROSOFT DOTNET 4.5.1 FRAMEWORK The SPG is an application which requires a Microsoft.NET Framework 4.5.1 or later to operate. The installation media is included in your installation media pack in the folder :- Stealth Installation Media\SPG_Requirements. Or download from Microsoft at :http://www.microsoft.com/en-za/download/details.aspx?id=40779 Or find it under downloads at www.sunbirdSA.com Or download from our dropbox at :- ( Full Installation pack – Includes .NET, SQL Express , SPG Installation media etc. ) https://www.dropbox.com/sh/2609taz3w6e4gsj/AABbGNeyLNw3k5Hn QE-TWVvsa?dl=0 5 2.2.1 Run the .NET 4.5.1 Installation Package 2.2.2 Read and accept license terms and Install. Note :- If the installer shows a repair or modify installation screen then .NET 4.5.1 or later is already installed on this machine. You can then cancel the .NET installation and proceed to installing the SQL Server Express Instance. 6 2.2.3 Wait for installation to complete. 7 2.2.4 Finish .NET installation. 8 2.3. INSTALLING THE SQL SERVER EXPRESS INSTANCE NAMED SQLEXPRESSSPG The SPG is an application which requires an Instance of SQL Server Express 2008 R2 to be installed on the host machine. NB :- You must install an instance of SQL SERVER EXPRESS 2008 R2. Not an earlier or later version. This application is developed on a Microsoft Visual Studio 2010 development environment. It uses LINQ for SQL Server to access the database. The installation media is included in your installation media pack in the folder :- Stealth Installation Media\SPG_Requirements. Or download from Microsoft at :http://www.microsoft.com/en-za/download/details.aspx?id=25052 Or find it under downloads at www.sunbirdSA.com Or download from our dropbox at :- ( Full Installation pack – Includes .NET, SQL Express , SPG Installation media etc. ) https://www.dropbox.com/sh/2609taz3w6e4gsj/AABbGNeyLNw3k5Hn QE-TWVvsa?dl=0 9 2.3.1 Run the SQL Server Express Installation Package NB :- There are a few important steps to take in this installation. Do not just skip through the installation defaults. 2.3.2 You are doing a new installation 10 2.3.3 Read, comply with and accept the Microsoft License Agreement. 11 2.3.4. Select All instance features and then click next. IMPORTANT :Watch the next step You must Name the Instance :- SQLExpressSPG 12 2.3.5. Name the Instance “SQLExpressSPG” and then click next. IMPORTANT :Watch the next step The SPG Application requires the SQL Server Browser service to be running. The default is disabled. You must set this to automatic. 13 2.3.6. Set the SQL Server Browser to Automatic and then click next. From this point onwards until the end of the SQL Server installation you Select default options. 14 2.3.7. Use “Windows authentication mode” (default) then click next. 15 2.3.8. No need to send errors to Microsoft. Just click next. 16 2.3.9. Complete SQL Server setup by clicking close. 17 2.4. Browse to services and make sure that you have an instance of SQL Server ( named SQLEXPRESSSPG ) running. 2.4.1. From the “Start menu” type in “Services” in the search box. Double click on Services. 18 2.4.2. In the services dialog make sure that you have an instance of SQL Server named “SQLEXPRESSSPG”, and that the ‘Startup type’ is set to ‘Automatic’, and that the service ‘Status’ is ‘Started’. 19 2.4.3. Check also that the “SQL Server Browser” service has a ‘Startup type’ set to ‘Automatic’. If it is ‘Disabled’ or ‘Manual’ then set it to ‘Automatic’. For some reason the “SQL Server Express” installer may not set the “SQL Server Browser” type to ‘Automatic’. If it is ‘Disabled’ then you need to enable it. Note :- The SPG Application will try to set this service startup type to ‘Automatic’ if it is found to be ‘disabled’ or ‘manual’. For completeness however, we suggest that you set it here. 20 2.4.4. Set the ‘SQL Server Browser’ startup type to ‘Automatic’. 21 2.4.5. Start the ‘SQL Server Browser’ service. 22 2.4.6. Verify that the “SQLEXPRESSSPG” and “SQL Server Browser” services have a ‘Startup Type’ of ‘Automatic’ and that both services are ‘Started’. The SQL Server instance “SQLEXPRESSSPG” which is required to save the ‘Pos Events’ and ‘SPG configuration data’ is now setup correctly and running. 23 2.5. INSTALLING THE “STEALTH POS GATEWAY” (SPG) APPLICATION. The SPG is an application which integrates the retail ‘point of sale’ system ( Pos ) to the surveillance ‘video management system’ ( VMS ). This application needs to be installed on the host ‘Luxriot Client’ machine. The network topology must be such that the host machine is reachable by the retailers ‘Pos’ Network and the ‘Luxriot Server’. ( May be the same Machine … localhost ). The installation media is included in your installation media pack in the folder :- Stealth Installation Media\SPG_4-01-30-CS-005. Or find it under downloads at www.sunbirdSA.com Or download from our dropbox at :- ( Full Installation pack – Includes .NET, SQL Express , SPG Installation media etc. ) https://www.dropbox.com/sh/2609taz3w6e4gsj/AABbGNeyLNw3k5Hn QE-TWVvsa?dl=0 24 2.5.1. Run the ‘Install Shield’ ( Windows Installer ). 2.5.2. Read, understand and accept the ‘Sunbird Technologies SOFTWARE LICENSE AGREEMENT. 25 2.5.3. Select the ‘Installation Destination Folder’ and then click next. Tip :- The SPG application will install to a destination folder “C:\Program Files (x86)\Stealth\Stealth Pos Gateway”, by default. If you are installing this on a Windows 7 operating system then we suggest that you use the default destination folder. Windows 8 however makes it difficult to install or modify configuration text files (.INI ) in a protected ‘Program Files’ folder. The SPG Application makes use of some .INI configuration files. If you install this application in the default folder then you will need to enable the Administrator account to modify files in this folder. If you do not wish to enable the Administrator account on the host machine, then we suggest that you ‘Change’ the installation destination folder to install under a different path. eg. C:\MyProg\Stealth\Stealth Pos Gateway\ 26 2.5.4. Proceed with the installation. 27 2.5.5. Complete the SPG Installation. This completes the SPG application installation. You will now have an ICON on the desktop and in your start menu. These ICON’s are used to launch the “Stealth POS Gateway” application. Important Note :The POS Transaction Events are not loaded into the SQLSERVERSPG Database unless the SPG Application is running. The SPG application must therefore run at ‘Startup’ and continuously run on the host PC. The SPG installer does not copy the SPG Shortcut to the Startup menu. You should do this manually. 28 2.5.6. SPG launch Icons on desktop and in the start menu. 29 2.5.7. Set “Stealth POS Gateway” launch shortcut to run minimized on launch. Right click on the ‘Stealth POS Gateway’ shortcut on the desktop. Open the properties dialog. 30 2.5.8. Copy the “Stealth POS Gateway” launch shortcut to the host PC startup folder. 31 You have now completed the installation of the installation of the “Stealth Pos Gateway” ( SPG ) application. The next section deals with product key authentication. 32 3. SPG PRODUCT KEY AUTHENTICATION 3.1. Introduction to SPG Product Keys ( Licenses ) The “Stealth Pos Gateway” ( SPG ) application is licensed to operate for the number of tills ( pos terminals ) on the specific retail site. The SPG product is suitable for installations that have less than 30 tills and a single loss control investigation process. For retail operations with more than 30 tills you need to use the Stealth-PIC product, which, is a server/client based Pos Investigation Client ( PIC ), designed for unlimited tills at unlimited sites with unlimited simultaneous investigation officers. The SPG and PIC applications utilize the same “Product Keys”, which are purchased as a once off license for use on a specific till on a specific site for the life of the product. On an SPG installation a number of Product Keys ( from 1 to 30 ) are authenticated to run on the SPG application on the host pc. Please Note :- The authentication process marries the product keys purchased to the specific machine on which the SPG Application is installed. Before you do any of the following to the target machine you will first need to enquire from [email protected] what the consequences of the change will be. i) ii) iii) iv) Change the primary hard drive of the host machine. Add or remove network adaptors from the host machine. Change the Motherboard / CPU of the host machine. Re-Install the SPG application on the host machine. If the host machine fails you will need to e-mail support at [email protected] and supply the following information to ensure that the product keys can be re-installed on the replacement machine. 33 3.2. Authentication of Product Keys STEP 1 … Copying the Product_Keys.ini file to the SPG installation folder. When you ordered your product keys for the specific installation, you will receive a file called “Product_Keys.INI”. This file contains your unique product keys for the specific installation. This file needs to be copied as is into the SPG application folder. Do not modify this file. It is watermarked. If you modify it then the authentication will fail. 34 If the application cannot find the Product_Keys.ini file, then, when you try to run it, it will abort with the following message :- Copy the PRODUCT_KEYS.INI file into the SPG application folder. Now try to run the SPG application again. 35 3.3. Authentication of Product Keys STEP 2 … Generating the AUTH_REQUEST.INI File. When you first run the SPG Application it checks to see if it can find a valid SITE_INFO.INI installation. If not then it means that the product keys are yet to be authenticated. It will display a dialog box which prompts you to enter the site description. This site description must contain unique detail about the specific installation as this info is required for support purposes. Enter a Unique site description when prompted :- On entering the site name and clicking on OK the software will generate an authorisation request file ( AUTH_REQUEST.INI ) in the SPG application folder. 36 3.4. Authentication of Product Keys STEP 3 … Sending the AUTH_REQUEST.INI file for authentication. Copy the AUTH_REQUEST.INI File from the SPG Application folder and e-mail to [email protected]. 37 If your product keys are valid and the site details are adequate to provide support then you will receive a mail with a SITE_INFO.INI file attached. You need to save this SITE_INFO.INI file and load it with the following and final step in the authentication process. 38 3.5. Authentication of Product Keys STEP 4 … Loading the SITE_INFO.INI file onto the host machine. The SPG Application requires the SITE_INFO.INI file to be loaded into the following location on the target machine. ( SPG Host ) Note :- If more than one user will be using the SPG application then the Same SITE_INFO.INI file will need to be copied or loaded into the folder for that specific user. This file can simply be copied into the users profile. This may be a hidden folder, so, to simplify this process we have created a “LoadSiteInfo” application which loads the selected file into the current users profile. Simply select the SITE_INFO.INI file from your stored location and “Save to current user” 39 40 3.6. Authentication of Product Keys via TeamViewer. To simplify the “Authentication Process” this can be done via TeamViewer. If you are going to do this then please make an appointment by sending an e-mail to :[email protected] We will request the Teamviewer log in credentials at the appointed time and assist with the authentication remotely. 3.7. A note on future revision authentication. Future revisions from revision 006 onwards will support on-line automatic authentication via our website. Look out for future updates. This concludes the authentication process. You are now ready to configure the SPG system. 41 4. SPG OVERVIEW This manual is not a “Luxriot” configuration manual. It is limited to configuring the SPG to operate in conjunction with a Luxriot VMS system. Where necessary please refer to the Luxriot documentation. Note :- The SPG application makes use of the Luxriot SDK / API’s and requires the Luxriot Client 2.5.1 or later to be installed on the same machine as the SPG host. Even if the SPG Host is not a Luxriot VMS Client the client software must be installed as the installation loads various DLL files required when using the SDK. 4.1. The controls on the Main Form of the SPG Application. Once the SPG is authenticated properly it opens with the following main form. Please note the application takes a while to initially load. 42 4.1.1. Receive UDP Port This is a read only control which shows which UDP port the SPG is expecting to receive data on. Configuration of all of the parameters described here is dealt with in later chapters. In this section of the document we are giving you an overview of the main form controls. This version of the SPG is used only on POS systems that send the transaction data via UDP/IP. UDP is a one direction connectionless protocol where the ‘Server’ sends UDP Packets to the ‘Client’ and expects no response. The ‘Server’ and ‘Client’ are therefore often referred to as the ‘Sender’ and ‘Receiver’. This version of the SPG is used only on POS systems where the POS system sends the transaction data for all POS terminals ( tills) to a single port. The POS terminal that is sending the message identifies itself within the UDP packet transmitted. So for this configuration all pos events are expected to be sent via UDP to the IP Address of the SPG host machine on port 4000. 4.1.2. Pos System Type This is a read only control which shows the POS SYSTEM TYPE that is configured for this system. All POS SYSTEMS will send the data out in a different format ( Protocol ). Depending on the POS SYSTEM TYPE, in the configuration, the SPG application knows how to process the incoming UDP packets. 4.1.3. Luxriot server IP This is the IP Address, user name, password to connect to the Luxriot VMS server that is associated to the camera looking at each one of the up to 30 tills. Obviously these cameras can reside on a different VMS server, hence the separate connection for each. The format is :- localhost,”admin”,”admin” OR 127.0.0.1,”Whatever”,”” etc. 43 4.1.4. Till Name The name associated to each till. This would match the name By which the till is known in the store. e.g. Till 1 , POS 01 , 1234Till01 etc. 4.1.5. Target Device This is a drop-down list of the “Camera Name” that is associated to the specific till. This is configured during the POS mapping configuration which we deal with later. 4.1.6. VMS connection status bar This is a status bar which shows the status of the last connection to the VMS. 4.1.7. Button – Reconnect to VMS server This is a button which is used to reconnect the SPG to the VMS Server specified in “Luxriot Server IP01”. i.e. First VMS Server. Usage is seldom but included in case the VMS is disconnected. ( The SPG does auto connect anyway but included for completeness.) 4.1.8. Button – Archive Investigation This button is used to open the ‘Archive Investigation Form’. Used to review / search for Pos Transactions and correlated video. Usage of this button is often. This is the heart of the SPG application. 44 4.1.9. Button – Live Pos Watch This button is used to open the ‘Live Monitor’ POS viewing form. Used to do ‘Live Monitoring’ of cashier performance. Usage of this button is often. 4.1.10. Button – System configuration This button is used to open the ‘System configuration form’. This form is password protected and is only used by the system administrator to configure the SPG application. 4.1.11. Button – System information This button is used to show the SPG ‘System information’. Usage is seldom. Only used for system support by the system administrator / service provider support. 4.1.12. VMS Search Parameters Pane Pane which shows the progress of rendering POS events following a request to do so by the VMS. Usage seldom. The reviewing of Pos events is accomplished more through the ‘Archive Investigation’ page than via VMS external event panes. 45 4.1.13. 4.1.14 List boxes for General information List box 13 shows general technical information about UDP packets received. List box 14 shows general information about POS Transaction Events received. 46 4.2. Configuring the Stealth Pos Gateway ( SPG ) The SPG is configured using the configuration utility. We start with this because understanding the configuration is paramount. 4.2.1. Entering the configuration screen. You enter the configuration screen by clicking on the button on the main form. The configuration is password protected. When you click on the button an “Enter Password” dialog will pop-up, requesting you to enter the configuration password. Enter the configuration password and hit Enter or press The default configuration password is “admin”. This can be changed within the configuration. Do not forget your configuration 47 password or you will need to make a support call to [email protected]. We will only be able to rectify this with TeamViewer access to the SPG host machine. 4.2.2. The general configuration “control panel” Entering the correct configuration password will give you access to the general configuration control panel. This control panel is described in detail below. 4.2.2.1. The Generate a POS test event panel This panel is used to generate a test event to a Luxriot external event pane. Before you understand what this does you need to understand what as ‘External event pane’ is. 48 When viewing video via the “Luxriot VMS Client” or “Local Luxriot Connection” you can open external event panes by clicking View then External event panes. The external event panes are windows that are registered by a third party application ( such as SPG ) on the Luxriot server to enable the SPG application to send text information to be displayed from within the Luxriot VMS. We will register external event panes when we get to the “Easy map tills To VMS” configuration menu. The generate a POS test event panel is purely a test tool to allow the system administrator to test the ability of the SPG to send messages to external event panes on the VMS. This will become very clear once you know how to register an external 49 event pane. 4.2.2.2. The Connect to VMS server panel This panel is used to establish a connection to a VMS server. This is only ever necessary if a connection is not already established. i.e. The VMS IP address, user name and password are not connected to the VMS that you wish to configure. Entering a valid “Host”, “Username” and “Password” will attempt to establish a connection to the VMS. The success OR failure of this attempt will be shown in the list box. For our demo system the VMS Server is on the local host IP with a username of ‘admin’ and a password of ‘admin’. 50 4.2.3. The Manage database panel The “Manage Database” panel is accessed by clicking on the Manage database icon on the general configuration control panel. 51 This panel is a tool which can be used by the system administrator to manage the SQL Server Express Database, which stores the Pos transaction event data , and the configuration data required by the SPG. The SQL Express Database is in the SPG application folder and this is named SPG_Database.mdf This DataBase runs on the SQL Server Express instance SQLEXPRESSSPG. The SPG_Database.mdf has the following tables :- 52 The Events table stores POS transaction events that contains the following fields :- The Pane_Registration table stores external event source pane registration information in the following fields :- The Pane_Unregistration table stores external event source pane unregistration information in the following fields :- The POS_mapping table stores POS mapping parameters and contains the following fields :53 The SPG_Errors table shows errors during the operation of the SPG application. The fields are as follows :- The SPG_Warnings table shows warnings during the operation of the SPG application. The fields are as follows :- 4.2.4. Deleting records from the database tables. 54 The system administrator can delete records from the Database tables. This should never be necessary but the option is available. To delete records from a table :4.2.4.1. Select the table. 4.2.4.2. Select the time to search Database from. Note :- The database records are always displayed between date and time limits. You must therefore ALWAYS select a start time ( From ) which is earlier than the end time ( To ). If you want to search for “all” records then set the start time to January 1 2015. 4.2.4.3. Execute the database search This will do a search of the database and display all records from the table selected, which occurred between the start time and the end time. 55 4.2.4.4. Searching the database The search of the database may take some time depending on the length of time between the start time and end time, and, the number of records that occurred within that time frame, The data grid view will be populated with all records found between the ‘start time’ and ‘end time’ found in the specified database table. 4.2.4.5 Selecting records to be removed. 56 If you now drag your mouse ( while holding the left button down ) within the LEFT MOST COLUMN of the data grid view then the records that you drag over will be selected. ( Release the mouse button when you are over the last record to be deleted. ) When records are selected a “Trash” icon will appear on the left of the data grid view. Click on the “Trash” icon to delete the selected records. Important Note :- Deleting of database records is not reversible. If You delete the records they are permanently deleted. Please do not delete records from the SPG_Errors or SPG_Warnings as these tables are only useful for technical support to show system errors or warnings. 57 4.2.4. The Map tills to VMS panel. This panel is used to configure the tills and to map them to the relevant camera etc. 58 4.2.4.1. Selecting tills to be configured in the mapping process. This control panel allows you to configure all of the tills that are authenticated on the SPG system. ( Max 30 tills ). 59 Select the tills to be configured using the tick box next to the line for that specific till. This will highlight the “VMS Server IP”, “Till Name” and “Target Device” lines. You can enter these edit boxes to enter the information required. Note :- The “Target Device” box has a drop down list. When you click on the drop down list it will show you “all cameras” associated to that VMS Server. You must pick the Camera associated to the till from this list. Do not just write in the target device box as the name must be exactly as the VMS camera name. Note :- Often you want to repeat the same information into the next tills parameters. This can be simplified by using the “replication tool” described below. 4.2.4.2. Event column titles The event column titles are the name of the columns in the ‘External Event Pane’ and the ‘Event data grid view’. The SPG always writes the ‘Event Description’ into the first column. 60 The SPG always writes ‘Attached Warnings’ into the second column. The SPG always writes ‘Attached Exceptions’ into the third column. Therefore we recommend that you always use the “Pre-load recommended” settings for your column names. Note :- SPG Version 005 which is covered in this document does not support “complex data filters”. Attached Warnings and Attached Errors are therefore not supported in this version and will never occur. Please however include these column names in your configuration so that the system is pre-configured for “complex data filters”. 4.2.4.3. Selecting text attributes for ‘External Event Panes’ An ‘external event pane’ is a window that is created and registered by third party systems ( such as the SPG) on the VMS system. 61 Registering an external event pane on the VMS allows you the ability to send data to this event pane for display within the VMS. SPG uses event panes and sends POS event data to these event panes. We register an event pane to always have 3 columns with the names specified in the pre-ceding paragraph. ( Event column titles ) Each one of these columns can be configured here to have different attributes. i.e. Background Colour , Text Colour , Bold , Italic and underline. Use the ‘Colour picker’ or ‘Tick boxes’ to set the attributes for each row type. Note :- The row types are pre-defined for “Events”, “Warnings” and “Errors”. We recommend that you use the attributes as shown in the configuration figure. 62 You can ‘save’ the attribute configuration by clicking the You can ‘load’ the defaults by clicking the 4.2.4.4. button. button. The Replication tool. The replication tool is simply provided to assist with the configuration by auto-copying data from one till configuration field to the other. Example :- If you want to make the Server IP settings for all tills 127.0.0.1,”admin”,”admin” it is a pain to type it into each tills field. 4.2.4.5. Configuring the POS system type and port. The pos system type and port is configured here. Select the POS Type from the drop down list. Configure the UDP listen port in the edit box. 63 Note :- If the POS system type does not appear in the drop-down list then it is not supported on this SPG Version. Please enquire from [email protected] whether the POS system type that you are looking for is supported by another SPG/method. 4.2.4.6. Downloading the configuration parameters. External event panes on the VMS need to be registered / unregistered. If you for example register an external event pane called “POS 01” And then you register another event pane called “POS 01” then the VMS will have two event panes with this name. This will be confusing When you want to open them. NB/ It is therefore very important that you first unregister any event panes before you register new event panes. 64 On clicking the button the event pane for the specified till will be saved and a new database entry under “Pos Mappings” will be created. Note :- The last record in the “Pos Mappings” table in the database is the latest configuration record. All configurations are thus saved unless explicitly removed from the database. The save process will cycle through all selected tills. ( From 01 to 30 ). You can stop this process by clicking the 65 button. 4.2.5. Changing the Configuration and Exit passwords The ‘Set passwords’ panel is used to change the ‘configuration’ and ‘exit’ passwords for the SPG. Important Note :The SPG application needs to be running for the POS transaction events to be logged to the database. Therefore the SPG application needs to be running all of the time. For this reason it is advisable to have an ‘exit password’ enabled. If you forget the configuration password then you will need to book a support call via [email protected] to get us to reset the password to default. This is only possible via TeamViewer access at this stage, so, please try to keep the password handy. 66 67 5. The Live Pos Monitor The ‘Live Pos Monitor’ client is opened by clicking on the on the main form. button This dialog is used by the surveillance operator to monitor pos transactions in live mode. i.e. as they occur. In a multi screen environment you can open up to three live pos monitor clients simultaneously, to monitor three different tills. 68 Important Note :- This software works best at a screen resolution of 1920 X 1080. The minimum screen resolution that it will operate on is 1024 X 768. To use the software to maximum effect ( which goes for the VMS also, you should use an environment with multiple monitors. Usually 2 or 3 ) 69 6. Archive Investigation Client. The archive investigation client is the heart of the SPG system. The archive investigation client is opened by clicking on the the main form of the SPG application. button on This client allows the surveillance operator the functionality to search the POS database and show the video from the VMS archive in correlation to the pos events occurring. This is used to verify that cashiers / tellers are entering the correct items at the point of sale. Also to solve customer queries quickly and efficiently by doing a review on receipt number etc. The archive investigation is basically a two step process :i) You select the pos event / events that you want to review. ii) You review the selected events. 6.1. Selecting Pos Event / Events to Review. When you first select the ‘Archive Investigation Client’ it opens a ‘Search Pos Events’ window which allows you to search through the pos events database. Here you have two options :You always need to select a pos terminal to review or all by ticking the relevant tick box. i) You can either do a straight “time based search”, by selecting the ‘From’ and ‘To’ date/time from the date/time pickers, and then clicking on the ii) button. OR you can do a filtered search. Here the event results are filtered and only the events within the search criteria are shown. 70 6.1.1. Doing a time based pos event search. For any of the POS event searches you must first start by selecting the POS terminal that you want to search for archived events on. Select the required POS terminal by ticking the tick box. If you wish to select all of the POS terminals then tick the “Select all POS terminals” box. 71 Next you need to select the Time/Date range that you want to cover with your search. From -> The date/time to start the search from. To -> The date/time to end the search at. Note :- The longer this period of time is, the longer the search will take. Click on the button to perform the search. 72 When the search is complete the data grid will be filled with all events that occurred on the specified POS terminal between the date/time limits. The verification box pops up to show you the list of selected items and asks for verification. Verifies the search and will load the video and events for review. Aborts the search and closes the verification window, waiting for a new search. 6.1.2. Doing a time based pos event search with a search string filter. For any of the POS event searches you must first start by selecting the POS terminal that you want to search for archived events on. Select the required POS terminal by ticking the tick box. If you wish to select all of the POS terminals then tick the “Select all POS terminals” box. Next you need to select the Time/Date range that you want to cover with your search. 73 From -> The date/time to start the search from. To -> The date/time to end the search at. Note :- The longer this period of time is, the longer the search will take. Now you type in search string that you want to search for and then click the button. Once the search is complete the following will be displayed :- 74 Notice that the populated data grid only shows events that are within the search criteria. ( i.e. In the example, events that included “Transaction Number” ) Or try to do the Search again but tick the box marked :“Show all but mark search string in red” Notice now that the data grid is populated with all data within the time frame but events containing the search string are highlighted in red. You now proceed to select the events from the data grid that you wish to review. Tip :- Do this by pressing the left key of the mouse and dragging over the left most column of the data grid. Releasing the mouse button on the last event. 75 As you release the mouse you will notice that a new button popped up on the left of the data grid. This is the “Review Video” button. Pressing the button will open the “Verification box” 76 The verification box shows you the list of selected items and asks for verification. Verifies the search and will load the video and events for review. Aborts the search and closes the verification window, waiting for a new search. 77 6.2. Review Archived Video This window opens with the Video from the first event on the list and with the video paused. You can now use the video position controlling tools to play / forward / Rewind / pause the video. 6.2.1. The Video Review control buttons 78 PAUSE 1 SECOND FORWARD PLAY SPEED 1 X PLAY FAST FORWARD 2X 4X 6X 8X STOP 1 SECOND BACK REVERSE PLAY 1 X REVERSE PLAY FAST 2X 4X 6X 8X REVERSE OR FORWARD SPEED UP / DOWN 79 6.2.2. Current position 6.2.3. Text to Video correlation. There are various parameters that you can set by tick boxes to change how the current data grid item is displayed on the video. These are selected by the tick boxes as shown above. The description next to the tick box describes the function. From the image following on the next page you can see that the current Item viewing is ‘gray lighted’ , and, it is showing in the centre of the data grid as per the selection. 80 6.2.4. Forward or Reverse referencing the video to a POS event item. You can scroll down the data grid through the POS events and automatically select any event that you wish to review from. Select the event by Double Clicking the mouse while over it and the video will automatically move forward / backwards and pause at the new selected event. 81 82 7. Viewing events from within the Luxriot VMS. As dealt with in the configuration, the Luxriot VMS supports a method whereby third party systems such as the SPG can register and send text to an “External Event Pane.” This can be viewed in conjunction with the video on the Luxriot VMS. In Live viewing mode when you open the external event page registered it shows the external event pane with the live POS transactions. In Media Archive Investigation Search the SPG populates the External Event Pane as the review advances to the correct point. Also double clicking on the event in the event search pane will automatically set the video to review from that point. 83 84 8. Conclusion This concludes the technical document for the Integration of POS systems To the Luxriot VMS via a Stealth POS Gateway ( SPG ). This document does not cover specific requirements that may be required for the configuration of different POS systems to work on the SPG. Please refer to the POS system suppliers documentation and/or any documents on our website www.SunbirdSA.com pertaining to integration to specific POS systems. Or alternatively contact [email protected] for technical assistance. To help us improve out product and documentation please send any errors or omissions that you struggle with to [email protected] END OF DOCUMENT 85