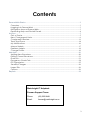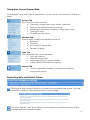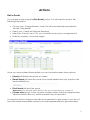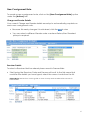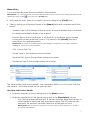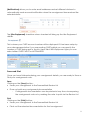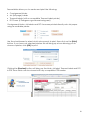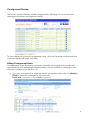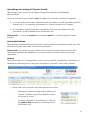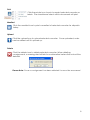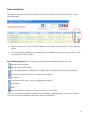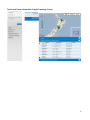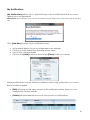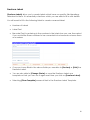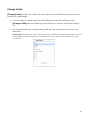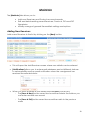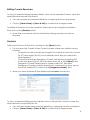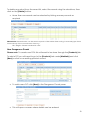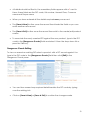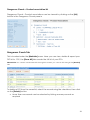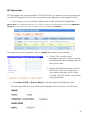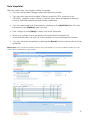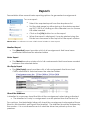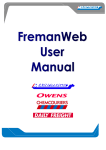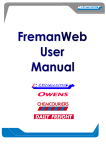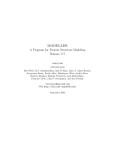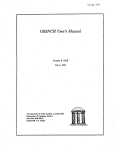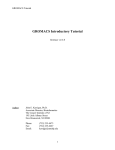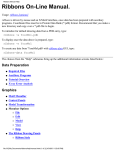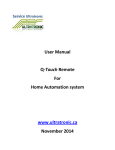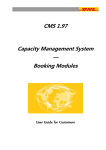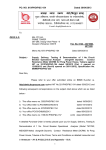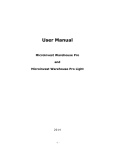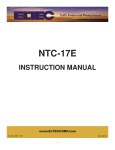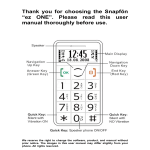Download FremanWeb Basics
Transcript
Contents FremanWeb Basics .......................................................................................................................2 Overview .....................................................................................................................................3 Logging into FremanWeb ......................................................................................................3 Navigation Around FremanWeb ..........................................................................................3 Expanding Help and Details Panels ....................................................................................4 Actions .............................................................................................................................................5 Get a Quote...............................................................................................................................5 New Consignment Note .........................................................................................................6 Consignment Review.............................................................................................................11 Track and Trace ......................................................................................................................14 My Notifications .......................................................................................................................16 Manual Labels .........................................................................................................................17 Freeform Labels .......................................................................................................................18 Change Profile .........................................................................................................................19 Maintain.........................................................................................................................................20 Adding New Receivers .........................................................................................................20 Editing Current Receivers .....................................................................................................21 Products .....................................................................................................................................21 Dangerous Goods Tab ..........................................................................................................24 DG Signatories .........................................................................................................................25 Senders/Charges ....................................................................................................................26 Import File ..................................................................................................................................26 Options.......................................................................................................................................26 Reports ...........................................................................................................................................28 Mainfreight IT Helpdesk Freman Support Team: Phone: (09) 525 8848 Email: [email protected] 2 FremanWeb Basics Overview FremanWeb allows you to: - Create consignment notes - Get quotes - Review your consignment history - Create DG paperwork (if required) - Save receivers, product and DG records (if required) - Check delivery status of freight - Keep consignment history for a period of 60 days - Setup notifications - Print a summary freight manifest - Upload your consignments to Mainfreight FremanWeb also has the ability to print directly onto standard A4 paper or Thermal Labels. Logging into FremanWeb FremanWeb is designed to allow customers to manage and track their freight via Mainchain. - Mainchain is accessed via the Internet at: www.mainchain.net. - Enter your username and password, and then click [Login] to access Mainchain. - Click on [Transactions] then click the [FremanWeb] button to access FremanWeb from Mainchain, this will bring up the FremanWeb screen. 3 Navigation Around FremanWeb FremanWeb has 4 main tabs as seen below, which can be accessed by clicking on them. Actions Tab This is the main tab, used for: Creating consignment notes, labels, manifests Printing, uploading and track & trace Referring to previously created consignment notes Getting Quotes Checking notifications Maintain Tab Used to add, modify and delete records for: Receivers Products DGs and DG Signatories Sender/Charges Help Tab This is the Help tab, which contains: This user manual Remote support link Mainfreight group contact details Label printer information & support Reports Tab Used to generate manifest, consignment and hire equipment reports Expanding Help and Details Panels Clicking the blue question mark icon opens the expanding help panel. This help information relates to the specific tasks on each page. The ‘Hide Details’ and ‘Show Details’ icons expand or minimise sections of the consignment note creation page. 4 Actions Get a Quote You can get quotes using the [Get Quote] option. You will need to enter in the following information: Choose your ‘Charge/Sender’ code. This will automatically populate the ‘Sender’ field details. Select your ‘Carrier and Service Required’ Select the ‘Suburb’ and ‘City’ you would like to send your consignment to Enter the quantity, cube and weight Once you have entered these details you can choose between these options: [Quote] will display the quote on screen [Email Quote] will send the quote to an email address that you specify in the email address box [Print Quote] will print the quote. Please note: You will need a PDF viewer to view your quote before you can print it [Create note] will go to the connote creation screen with the charge/sender, selected suburb and city, and line details that you specified. You need an active charge code with structured rates to get quotes, if you do not have structured rates please contact your sales representative to get rates setup. 5 New Consignment Note To create a new consignment note, click on the [New Consignment Note] option under the [Actions] tab. Charge and Sender Details Your correct Charge and Sender details are setup to automatically populate on each new consignment note. Because this rarely changes it is minimised, click the to view You can select a different Sender code or enter a Return/Non Standard pickup in required. Receiver Details To select a Receiver that has already been saved in FremanWeb: Start typing the Receiver Code and Freman will scroll to the first name that matches the details you have typed, select the correct code from the list. Please Note: See Section 3 in this guide on how to setup and save Receiver records in FremanWeb 6 Manual Entry You can manually enter Receiver details in FremanWeb. Please Note: You can store these as a saved Receiver record for future use by entering in the receiver details and click on the icon next to the [Code] field With manual entry, there is no need to type anything in the [Code] field Start by typing your Receiver Name in the [Name] field and complete each field below: - Address: type in the Address of the receiver. A second Address line is available for additional address details to be entered - Suburb: type in the in the Suburb. If a Suburb is not available (eg for smaller towns and centres) enter the Town or City name in the [Suburb] field and select from the matching results. Please note: A Suburb must be entered for any freight consigned to: Auckland, Hamilton, Wellington, Christchurch and Dunedin - City - type in the City - Phone: type in the receivers phone number - Receiver Ref: type in the receivers reference number - Sender ref: type in the senders reference number The fields marked with a red asterisk * are mandatory fields, you can hover over the red asterisk * for further details on the specific issue. Line Item and Product Details Enter the number of pieces being sent in the [Num] column Enter the description of the goods being sent in the [Description] column - This can be entered as free text, or chosen from the drop down menu of saved product items that may have been setup. The DG class will also appear if the product has been saved as a Dangerous Good Please Note: See Section 3 in this guide on how to setup and save Product and DG records in FremanWeb 7 Enter the total volume (in Metres) and weight (in KG) for each line Any general notes can be typed on a separate line in the [Description] column e.g. “Fragile – Handle With Care” You can add extra lines to the connote by clicking the [Add Line] button. Please Note: The number of lines can be pre-set in the [Options] menu under the [Maintain] tab and can also be set in [Note Template] (Range 1-40) DG product information When a product is a DG a small yellow diamond next to the UN column appears, when this is clicked it will show the DG details. Additional Details The additional details panel lets you set advanced options for your consignment. This panel is hidden by default, click on to view. This panel contains: Notifications Consignment date DG Signature (click the dropdown button to choose a different DG signatory if there are more than one) Contract Type (click the dropdown button to view other options) Hire Equipment (CHEP) 8 [Notifications] allows you to enter email addresses and set different statuses to automatically send an email notification when the consignment has reached the selected status. The [Hire Equipment] checkbox when checked will bring up the Hire Equipment details. This is where your CHEP account number will be displayed if it has been setup by your sales representative. If you are sending CHEP pallets you can specify the number of CHEP being sent in the No. items field. With Equipment type you can select either CHEP PALLET or NOTRANSFER. Save and Print Once you have finished entering your consignment details, you are ready to Save or Print your consignment note. Save Clicking on the [Save] button: Saves your consignment to the FremanWeb Review List Does not print any consignment documentation - Consignment documentation can be printed at any time via reopening the consignment note or by marking the note to print via the Review List Print Clicking on the [Print] button: Saves your consignment to the FremanWeb Review List Prints out the selected documentation for that consignment 9 FremanWeb allows you to create and print the following: Consignment Notes A4 (full page) Labels Thermal Labels (with a compatible Thermal Label printer) DG Forms (If Dangerous goods are being sent) Consignment Notes, A4 Labels and DG forms are printed directly onto A4 paper using an available printer. Use the checkboxes to select which documents to print; then click on the [Print] button. If you have not selected printers this will bring up a box allowing you to choose a printer, click [OK] to print. Clicking the [Preview] button will bring up the Note, A4 label, Thermal Label and DG in PDF form which can be viewed with any compatible PDF reader 10 Consignment Review The review screen displays saved consignments, allowing you to review and manage your recent consignment notes. To view details of a saved consignment note, click on the note number and the connote details will open onscreen. Editing Consignment Notes Consignment notes that have not been manually uploaded or automatically uploaded (Sent to Mainfreight electronically) can be edited by clicking on the connote number in the Review List. You can now revise the connote details as required then click on [Save] or [Print] to save the changes to the connote. Please Note: Amended connotes must be reprinted. 11 Uploading and Locking of Connote Details Uploading is the process of sending consignment details to Mainfreight electronically. Once a connote is uploaded it can be edited if automatic uploads is enabled. A connote that has been automatically uploaded can still be edited until it is picked up, if it is manually uploaded you cannot make any changes It is possible to reprint any documentation from an uploaded connote provided it is still available from the Review List Please Note: A connote cannot be uploaded until the connote itself has been printed. Automated Upload FremanWeb automatically uploads any connotes that have been printed, you can still edit connotes after they have been uploaded. Please Note: Connotes may be selected for manual upload via the review list if automatic uploads are disabled, you cannot edit a connote that is manually uploaded. Actions From the Review list, Consignment notes can be printed, manifested, uploaded, or deleted by selecting them using the checkbox to the left of the note number. More than one connote may be selected at a time. - Selecting multiple consignments allows you to print, manifest upload or delete several connotes at once - To select all items in the review list, click on the [Select All] checkbox at the top left of the Review List 12 Print Click the printer icon to print or reprint selected connotes or labels. The checkboxes select which documents will print. Manifest Click the manifest icon to print a manifest of selected connotes for dispatch today. Upload Click the upload icon to upload selected connotes. Once uploaded, notes can be edited until it is picked up. Delete Click the delete icon to delete selected connotes. When deleting consignments, a warning alert will ask for confirmation before the note will be deleted. Please Note: Once a consignment has been deleted it cannot be recovered. 13 Track and Trace The Status column in the FremanWeb Review list displays the current status of the consignment. Place the mouse cursor over the status icon to get a description of the current status Once the note has been uploaded, the available Track and Trace status of the consignment will be listed Key Status Indicators for Consignments in the FremanWeb Review list are: Needs to be printed Needs to be uploaded No tracking Details available (consignment uploaded but not yet received) Picked up (can track your consignment online) Received Outturned (can track your consignment online) Delivered Split Proof of Delivery (click on this icon to view your POD) Click on the status indicator against an individual consignment note in the Review List to show more detailed Track and Trace information 14 Track and Trace information Freight Tracking Screen 15 My Notifications [My Notifications] allows you to add and view current notifications that you have against your consignments. Please Note: My Notifications can also be accessed through Mainchain under the Enquiry & Tracking tab. Click [Add New] to add a new notification then: In the blank field put in your consignment note number Choose a notify status from the drop down menu Type in the contact details Click on the [Add] button to save or the [Close] button to cancel Existing notifications can be edited or deleted, look for the notification you would like to modify or delete. [Edit] will bring up the same screen as the Add New screen, here you can change the contact details [Delete] will permanently remove it from your list of notifications 16 Manual Labels [Manual Labels] allows you to create labels manually, this means that it will not be saved as a consignment. You will need to fill in the following fields to create a manual label: Please Note: these are not compulsory fields; however the more information you include the more helpful it is when delivering freight. Number of Labels Carrier Receiver Code Receiver Name Address Suburb City Note Number Date Sender Reference Receiver Reference Receiver Phone Once you have filled in the above fields you are able to [Preview] or [Print] the Manual Label. You are also able to [Change Printer] or save the Manual Label as a template so that you can use it again next time you click on [Manual Label]. Selecting [Clear Template] erases all text in the Manual Label Template. 17 Freeform Labels [Freeform Labels] allow you to create labels which have no specific field headings attached to them. It is essentially a text box which you are able to fill in with details. You will need to fill in the following fields to create a manual label: Number of Labels Label Text Barcode/Text: by entering in the numbers in the blank box you can then select if you would like these numbers to be converted into a barcode or leave them as numbers. Once you have filled in the above fields you are able to [Preview] or [Print] the Freeform Label. You are also able to [Change Printer] or save the Freeform Label as a template so that you can use it again next time you click on [Freeform Label]. Selecting [Clear Template] erases all text in the Freeform Label Template. 18 Change Profile [Change Profile] will only be visible for customers who use different profiles/account codes with mainfreight. You are able to switch between the different profiles by clicking on the [Change Profile] tab and selecting the profile you want to work and clicking OK. This will automatically change the profile you are working in to the one you selected. Please Note: All profiles can be set up differently with different charge/sender codes as well as having different options selected for example one having Hire Account selected for Chep and one not. 19 Maintain The [Maintain] tab allows you to: Add new Receivers and Products as saved records Edit and delete existing saved Receivers, Products, DGs and DG Signatories Modify a range of general FremanWeb settings and options Adding New Receivers Add a new Receiver to the list by clicking on the [New] button. This will open the Add Receiver screen where new details can be entered. [Notifications] allows you to enter email addresses and set different statuses to automatically send an email notification when the consignment has reached the selected status. When you have entered all the details required save your record - The [Save & New] button saves the record then blanks the fields so you can enter another new record - The [Save & Exit] button saves the record then exits to the previous menu 20 Editing Current Receivers To view or amend existing Receiver details, click on the required Code to open the saved Receiver record from the list. You can amend any required details by overtyping the info as required Click on [Save & New] or [Save & Exit] to confirm the changes made To delete a Receiver from the saved list, select the record using the checkbox, then click on the [Delete] button. More than one record can be selected by ticking as many records as required Products Add a new Product to the list by clicking on the [New] button. This will open the Create A New Product screen where new details can be entered - For products with a set size and weight it is possible to save the volume (in M3) and weight (in KG) so this defaults each time you select the saved product - For products that are Dangerous Goods, start typing an existing DG code and select the DG from the drop down list or click [New] in the Dangerous Goods Detail pane to create a new DG (see New Dangerous Goods for further instructions), make sure you then type in the newly added DG code into the [Dangerous Goods:] field When you have entered all the details required save your record To view or amend existing product details, click on the product code to open the saved product record from the list. You can then amend any required details by overtyping the info as required Click on [Save & New] or [Save & Exit] to confirm the changes made 21 To delete a product from the saved list, select the record using the checkbox, then click on the [Delete] button. More than one record can be selected by ticking as many records as required Please Note: General notes can be saved as product lines rather than having to manually type them into the body of the connote each time e.g. FR=”Fragile – Please handle with care” New Dangerous Goods Please note: To create new DGs this will need to be done through the [Products] tab. To add a DG you will need to go to the [Products] tab under [Maintain] and click [New] or click on an existing product record. To add a new DG click [New] in the Dangerous Goods pane: This will open a screen where details can be entered 22 All details should be filled in, the mandatory fields appear with a * next to them, these fields are the DG code, UN number, Hazard Class, Common name and Proper name When you have entered all the details required save your record The [Save & New] button saves the record then blanks the fields so you can enter another new record The [Save & Exit] button saves the record then exits to the create/edit product screen To associate the newly created DG against the new product, type in the DG code in the [Dangerous Goods:] field and select it from the drop down list or press the Tab key. Dangerous Goods Editing To view or amend an existing DG select a product with a DG record against it or type in the DG code in the [Dangerous Goods:] field then click [Edit] in the Dangerous Goods pane. You can then amend any required details besides the DG code by typing over the existing info Click on [Save & New] or [Save & Exit] to confirm the changes made 23 Dangerous Goods – Product association list Dangerous Goods – Product associations can be viewed by clicking on the [List] button in the Dangerous Goods pane in Dangerous Goods Tab This is located under the [Maintain] menu. Here you can view, delete & export your DG list to .CSV, the [Show All] tab reveals the full list of your DGs. Please Note: You cannot create new DGs through this screen; you can do this through the [Product] tab. To delete a DG from the saved list, select the record using the checkbox, then click on the [Delete] button. More than one record can be selected by ticking as many records as required 24 DG Signatories DG Signatories are what appear on DG forms that you create; you can create one or more DG Signatories if you have more than one dispatcher creating DG forms. In this menu you can create, delete and modify existing DG Signatories Please note: For multiple Dispatchers; don’t forget to select your DG Signatory Set in the [Additional Details] box at the bottom of the connote, this can also be set in [Options]. To create a new DG signatory, click on [New] then enter in your details. Code, Title, Location and Emergency phone number should be entered as these legally need to be on DG forms Name and Signature fields can be left blank so you can write down your name and sign the DG form yourself. (useful if there is more than one dispatcher) Click [Save & Exit] or [Save & New] to create another DG Signatory Set The example below shows what should appear at the bottom of a DG form. 25 Senders/Charges The [Sender/Charges] screen displays your Sender/Charge account details. - The ‘Sender’ location is where the consignment is being picked up from. - Consignments you generate can be assigned to any of the listed Sender/Charge code(s). - Click on the Sender/Charge Code to view the details. Please Note: If any of the listed details are incorrect, contact your sales rep to have the details amended. Import File Using the [Import File] you are able to bulk import consignees, Dangerous Goods and Products in to the systems. Please Note: You will need to ask your Account Manager for the appropriate templates which will need to be filled before they are imported on to the system. Options The [Options] menu lets you set printer defaults, number of manifests to print, enable carrier branding to be printed on documents, DG Signatories to appear on DG forms, Max lines in a connote (from 140 lines) and header colours. [Notifications] allows you to add profile specific contacts to your notifications so for every consignment you create under your chosen profile a notification will go out to your specified contacts.(useful if you have more than 1 profile) [Change Printer] allows you to view and change your printer choices for Consignment note, A4 Labels, DGs & Thermal labels, when you have made your changes click [Save & Close] 26 Note Templates With this option you can create a Note Template. You can set Sender/Charge codes and Receiver codes. You can also add a set number of items, products, DGs, notes such as ‘FRAGILE’, weights, cube, Carrier, Contract type, Service Required, Delivery book in, Receiver reference and Sender reference You can add more lines if required by clicking on the [Add Line] tab, this can be preset in the [Options] menu as well Don’t forget to click [Save] to save your Note Template When you create a new connote your saved Note Template will automatically show up with all of the details you have entered and saved You can clear the template by clicking the [Reset] button at the bottom of the template Please note: Only one Note Template can be setup per profile, if you have multiple profiles you can setup a Note Template for each profile. 27 Reports FremanWeb offers several basic reporting options for generated consignments. To run a report: Select the required report from the dropdown list Set the date range by either typing in the dates required eg 25/11/2010 or clicking on the calendar icon to choose the date needed Click on the [Go] button to run the report When the report is displayed, it can be printed using the Printer icon onscreen at the top left of the report window Please note: You will need to have a PDF viewer installed to view reports. Manifest Report The [Manifest] report provides a list of all consignments that have been manifested between the selected dates Notes Report The [Notes] report provides a list of all consignments that have been created between the selected dates Hire Equip Report The [Hire Equip] report provides a list of all consignments that have had CHEPs attached to them between the selected dates. About the Manifest A Manifest is a summary sheet that lists all the consignment notes being collected. The Manifest of a day’s consignments can be printed from the Review List For a pickup, the Mainfreight driver will check the consignment notes against those listed on the Manifest, and signoff the Manifest. The Manifest should be retained by the sender – it is a confirmed record of what the driver has picked up from the premises.