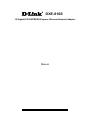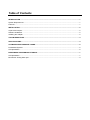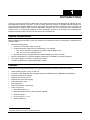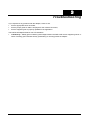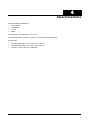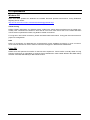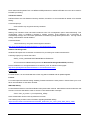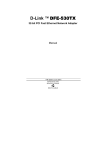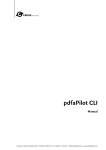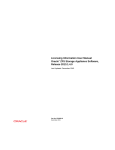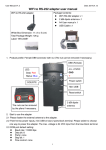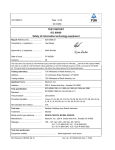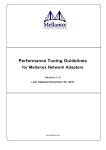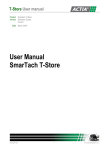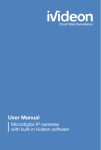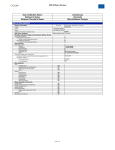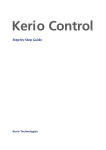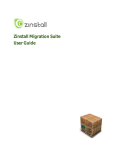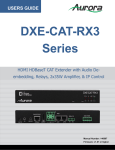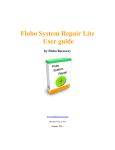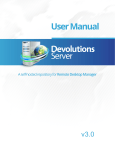Download Manual
Transcript
DXE-810S 10 Gigabit PCI-EXPRESS-Express Ethernet Network Adapter Manual V1.01 Table of Contents INTRODUCTION ............................................................................................................................................. 1 System Requirements ..................................................................................................................................... 1 Features .......................................................................................................................................................... 1 INSTALLATION .............................................................................................................................................. 2 Unpack and Inspect ......................................................................................................................................... 2 Software Installation ........................................................................................................................................ 2 Installing the Adapter ....................................................................................................................................... 2 TROUBLESHOOTING .................................................................................................................................... 3 SPECIFICATIONS .......................................................................................................................................... 4 OPTIMIZED PERFORMANCE TUNING ......................................................................................................... 5 Preinstalled Systems ....................................................................................................................................... 5 OS Optimization .............................................................................................................................................. 6 BENCHMARK PERFORMANCE TUNING ..................................................................................................... 7 OS Optimization .............................................................................................................................................. 7 Benchmark Testing With Iperf ......................................................................................................................... 9 1 Introduction Thank you for choosing the D-Link DXE-810S, the value leader among 10 Gigabit Ethernet adapters for PCIEXPRESS Bus personal computers. The D-Link DXE-810S PCI Express 10 Gigabit Ethernet Adapter is a high performance adapter designed for the high-speed PCI Express Bus Architecture. The PCI Express 10 Gigabit Ethernet Adapter offers increased bandwidth, reliability, and more functionality than standard PCI network cards. It is specifically designed to allow throughput at rates up to 20 Gbps, thus eliminating the bottleneck that exists with current 32 and 64 bit PCI bus architectures. System Requirements Before installing the DXE-810S, check your system for the following minimum configuration requirements for optimal results. Motherboard supporting: At least one PCIe Gen2 x4(or more) slot Chipset with native support for the installed CPU. For example: H61, H67 or Z68 from B3 stepping or better for Sandy Bridge CPUs B75, H77 or Z77 for Ivy Bridge CPUs Dual Channel memory supported with at least 2 DIMMs (1 for each channel). Memory: DDR3 Memory running at 667Mhz (DDR1333), one DIMM per channel populated CPU: Sandy Bridge i7 or better. Ivy Bridge i5 or better Load BIOS updated and “Optimized Defaults” loaded Features Designed for versatility and performance, the DXE-810S Network Adapter provides the following: Universal Bus support both 3.3V and 12V Compliance with IEEE 802.3ae 10 Gbps Ethernet and IEEE 802.3aq 10GBASE-LRM standards. Supports full duplex at 10Gbps Supports 802.3x flow control Supports 802.1Q VLAN Tagging One built-in SFP+ cage Auto-negotiation One LED indicators: Link/Activity † Driver support for: Microsoft Windows 8, 7 Microsoft Windows Server 2012, 2012R2, 2008R2 Windows Hyper-V Linux kernel 2.6.x - 3.x.x VMWare ESXi 4.x † Check http://www.dlink.com for newest release of drivers. 3 2 Installation Unpack and Inspect CAUTION: Under ordinary circumstances, a DXE-810S card will not be affected by a static chargethat may be received through your body during handling of the unit. In special circumstances, the user may carry an extraordinarily high static charge and it is good practice to reduce the charge by touching a ground before handling the adapter card. Open the shipping carton and carefully remove all items. Ensure that the following items are included: One DXE-810S PCI-EXPRESS 10 Gigabit Ethernet Adapter Card DXE-810S Drivers and Manual on CD-ROM If any of these items are missing or damaged, please contact your local reseller for replacement. Software Installation You must install the driver software for your DXE-810S before installing the PCI-EXPRESS card into your PC. Insert the CD into your PC’s CD-ROM drive. It should begin running the driver installation program, if you have auto-execute enabled. If you do not have auto-execute enabled for your PC’s CD-ROM drive, navigate to the root directory of the CD using Windows Explorer and click on the file named Autorun.exe. This will open the window shown above. Then click the Install Driver link to install the driver. The CD-ROM included with your DXE-810S is designed to make installation of necessary software a painless and trouble-free process. Simply click on the Install Drivers link, and an Installation Wizard will guide you through the process, no matter which operating system you’re running. The included Adobe Acrobat Reader, which is needed to read or print out your user manual, will also come in handy for many other applications. Simply follow the directions in the Wizard, and your DXE-810S will be installed successfully in just a few minutes, allowing you to enjoy the many advantages of joining an Ethernet LAN. When the driver installation program (shown above) is complete, you can then install the PCI-EXPRESS card inside your PC. When you restart your PC, the DXE-810S will be ready to use. Installing the Adapter 1. Shut down the computer, unplug its power cord, and remove the chassis cover. (Important: Opening the case of your computer may compromise the warranty of your computer. Consult the computer manufacturer before opening the case to ensure that you adhere to warranty guidelines. In some cases, you may need to have the DXE-810S installed by your computer manufacturer.) 2. Insert the contact edge of the DXE-810S card into the connector of any available PCI-EXPRESS Bus Master expansion slot. Press the card firmly into the connector such that the card’s contacts are fully seated in the connector. 3. Install the bracket screw that secures the card to the computer chassis. 4. Replace the computer’s chassis cover. 5. Reconnect the computer’s power cord, and switch computer power on. 2 3 Troubleshooting If you experience any problems with the adapter, check to see: that the appropriate driver is loaded; that the proper grade of cable is employed for the network connection; that the supporting hub is properly qualified for the application. The DXE-810S Adapter features one LED indicators: Link/Activity – Steady green indicates good linkage between the DXE-810S and its supporting server or switch. Flashing green indicates activity (transmitting or receiving) within the adapter. 3 4 Specifications EMC and Safety Certifications: FCC Class B CE Class B C-Tick BSMI Host interface: PCI Express x4 2.0, 5 GT/s Physical Dimensions: 108mm x 120mm x 19mm (include profile bracket) Environment: Storage temperature: 20 to 70C (-4 to 158 F) Operating temperature: 0 to 40 C (32 to 104 F) Humidity: 10% to 90% non-condensing 4 5 Optimized Performance Tuning This part overviews possible Systems and OS configuration options for general user to achieve best performance in common LANs with common traffic. Preinstalled Systems The technical information which follows this part (and after) is targeted new installed clean systems. Typically, on a system that meets our recommended minimum hardware requirements and freshly installed OS, full throughput performance is expected. However, systems which have been used and include some hardware and software changes may experience lower than the maximum network throughput. In this section we will provide some examples, places to check and tips which may help improving performances in such cases. Check if the currently installed hardware is ,meeting our “Recommended Hardware” Verify that latest BIOS version is loaded and “Optimized Defaults” are used Make sure the memory DIMMs are of the recommended speed and populated correctly It may be that your Motherboard supports faster memories. Using faster memories may improve performance High CPU usage may degrade traffic performance Check if the specific cores which are used by the NIC for traffic processing also used by other processes D-Link Networks’ Driver includes CPU load balancing mechanism with optional configurations. System admin may change the CPU working cores which are assigned to the NIC to allow higher throughput User should check if any other Network applications were installed, which could have degrade throughput, such as: Wireshark or other network analysis tools Remote Access software tools Check if TCP stack was previously changed from original code or configuration Some old DLLs may influence OS behavior Some other NICs with Full Offload support may have changed the default TCP stack behavior Firewall and Antivirus influence Firewalls and Antiviruses check different layers of traffic in real time, therefore it is known that they may degrade performance Please consult with your Firewall/Antivirus provider for best throughput configuration 5 OS Optimization Windows OS Make sure latest updates for Windows are installed. Microsoft provides Performance Tuning Guidelines targeting Server clients: http://msdn.microsoft.com/en-us/windows/hardware/gg463392.aspx TCP/IP Tuning Default TCP/IP optimization for Windows allows 10GbE wire speed network performance for limited time. Usually TCP connections are limited in time and do not live for more than a few hours. Default Windows TCP/IP stack is optimized for WAN, long distance media connections. For long time LAN TCP/IP connection, please use Benchmark Performance Tuning part of this document for proper OS configuration. RSS RSS is a mechanism for distributing the received traffic across available processors or cores. At least 4 cores must be allocated in order to achieve maximum throughput in bidirectional 10GbE traffic. Linux OS Default Linux OS optimize IPv4 traffic for the best user experience. TCP/IP traffic is usually stable for long period of times and no optimization is required. Some distributions could enable different IRQ SMP affinity methods. See IRQ SMP affinity for Benchmarks below. 6 6 Benchmark Performance Tuning This part describes hardware and software optimization for benchmark testing. Benchmark test, in contrary to regular traffic, is of a singular type at a time and all the computer resources should be dedicated to accelerate this specific traffic type being tested. OS Optimization Windows OS For best results, it is recommended that a fresh copy of the OS will be installed and all updates applied. Microsoft provides documentation for high performance testing: http://msdn.microsoft.com/en-us/windows/hardware/gg463392.aspx (Performance Tuning for Network Workload part) http://www.microsoft.com/whdc/system/sysperf/Win7Perf.mspx (Recommended Test Methodology part) For stressful benchmark testing administrator might optimize configurations parameters. All commands should be executed in CMD windows opened with “Run as administrator”. Power Plan Configuring “High Performance” power plan to be used is the best practice for stress test. High performance power plan would guarantee that the CPU is working at maximum available frequency during all times. Filtering It is recommended to disable windows Firewall and Windows Base Filtering Engine (BFE). Even if the Firewall was disabled, BFE could still have negative influence on CPU performance. Therefore, BFE service should be stopped. Command prompt command: net stop bfe https://www.myricom.com/software/myri10ge/392-how-do-i-troubleshoot-slow-myri10ge-or-mx-10gperformance.html#windows RSS High stress receive traffic requires parallel processing by number of CPU cores. RSS functionality is responsible for correct affinity of traffic to CPU cores. Make sure RSS is enabled in Windows OS and in NIC Property pages. Current status: netsh interface tcp show global Windows OS RSS configuration from Command line: netsh interface tcp set global rss=enabled 7 Driver Advanced Properties Tab: Use different RSS parameters to define RSS state and cores to be used for RX traffic processing. TCP/IP full offload DXE-810S does not use Windows Chimney interface, therefore it is recommended to disable it for stressful testing: Command prompt: netsh interface tcp set global chimney=disabled Autotuning Starting from Windows Vista, Microsoft introduced new TCP management option called autotuning. This configuration, which is enabled by default in modern systems, gives Windows OS a permission to automatically manage TCP connection parameters for better long range WAN performance. For high stress testing, administrators should disable it. Command Promt: netsh interface tcp set global autotuninglevel=disabled http://www.speedguide.net/articles/windows-7-vista-2008-tweaks-2574 Network Throttling Index Windows OS implements a restriction mechanism for processing non-media network traffic. Following registry key controls this index: HKEY_LOCAL_MACHINE\SOFTWARE\Microsoft\Windows NT\CurrentVersion\Multimedia\SystemProfile NetworkThrottlingIndex=ffffffff (DWORD) Recommendation is to change default 0x10 to 0xFFFF_FFFF for maximum throughput. http://www.speedguide.net/articles/windows-7-vista-2008-tweaks-2574 Linux OS For best results, it is recommended that a fresh copy will be installed and all updates applied. Firewall For uninterrupted benchmark testing disabling Firewall would be the best practice. Please follow your Linux flavor documentation to shut down Firewall. SMP IRQ Affinity D-Link Networks devices uses Round Robin interrupt allocation method. Administrator should make sure that at least 4 cores are allocated in order to service D-Link Networks NIC interrupts. # echo <hex_bit_mask> > /proc/irq/40/smp_affinity Note: Administrator should correctly define the bit mask. The following link provides more information regarding IRQ SMP affinity: https://access.redhat.com/site/solutions/15482#4_Determine_the_correct_IRQ_SMP_affinity_mask 8 Benchmark Testing With Iperf Iperf is a free tool for benchmark testing. Iperf version 1.7.0 is preferred for testing under Windows. Iperf version 2.0.5-2 is preferred for testing under Linux For the best benchmark throughput results please use the following Server and Client commands: On receive side machine run: Iperf –s –l1M –w64K -i5 On Transmit side machine run: Iperf –c <receive_side_ip> –t<num_of_sec> -P16 –i5 -l1M -w64K Note: Command should be executed from Command Prompt. 9