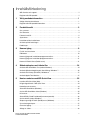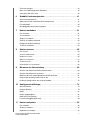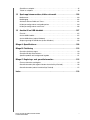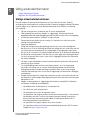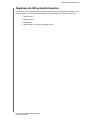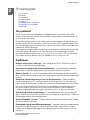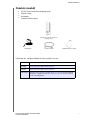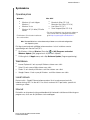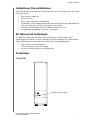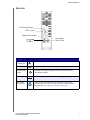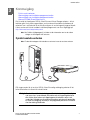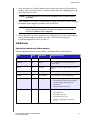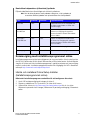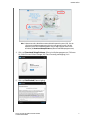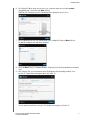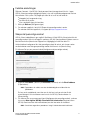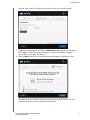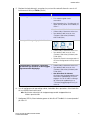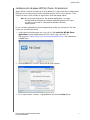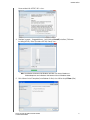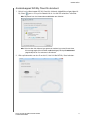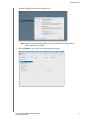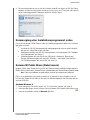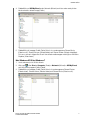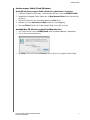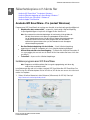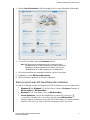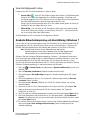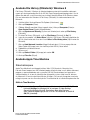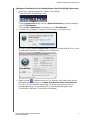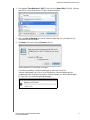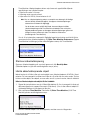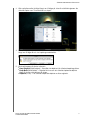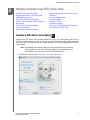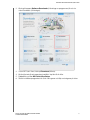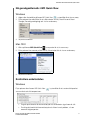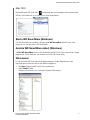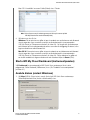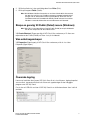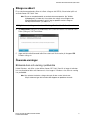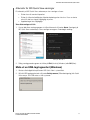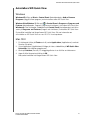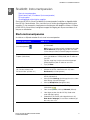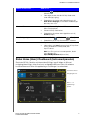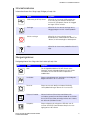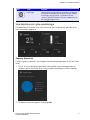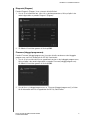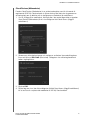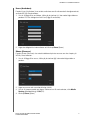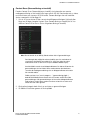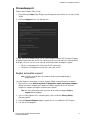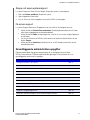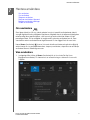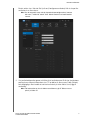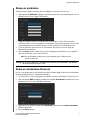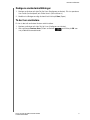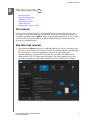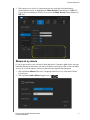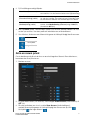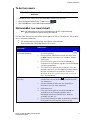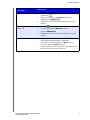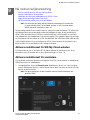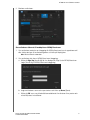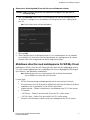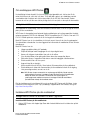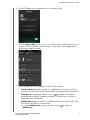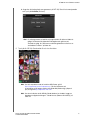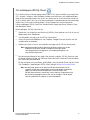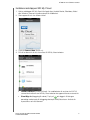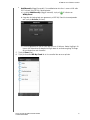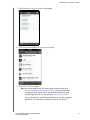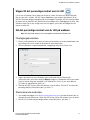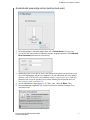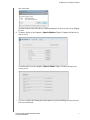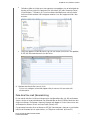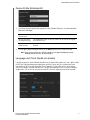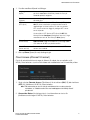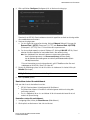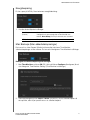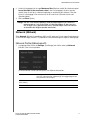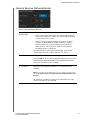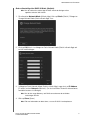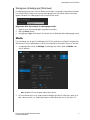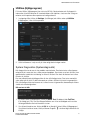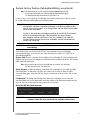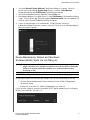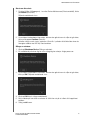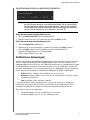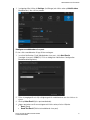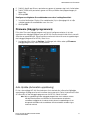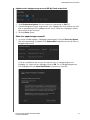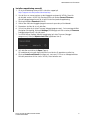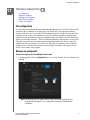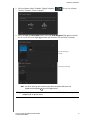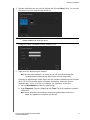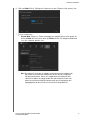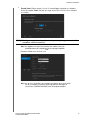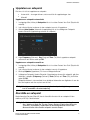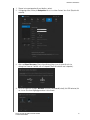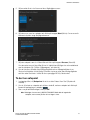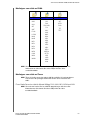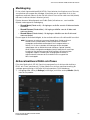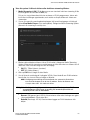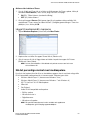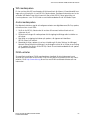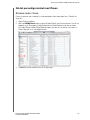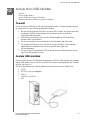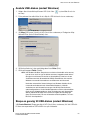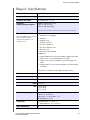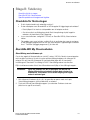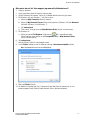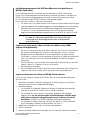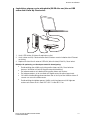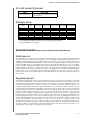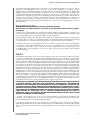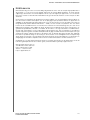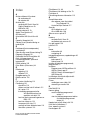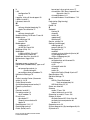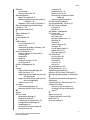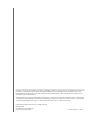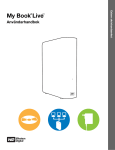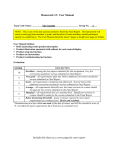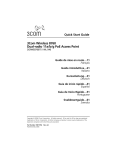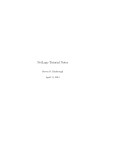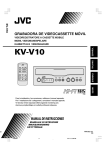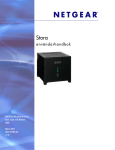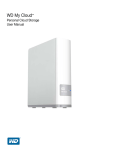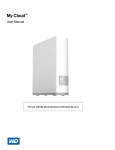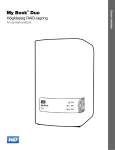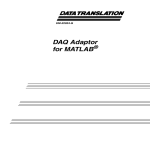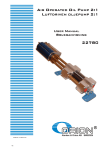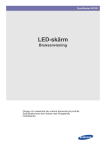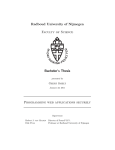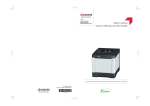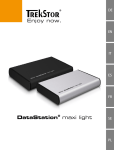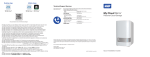Download My Cloud Personal Storage User Manual
Transcript
WD My Cloud™ Personlig molnlagring Användarhandbok WD® Service och support Om du stöter på några problem ber vi dig kontakta oss så att vi kan försöka åtgärda detta innan du skickar tillbaka produkten. De flesta frågor om teknisk support kan besvaras via vår kunskapsbas eller via e-post till support på http://support.wd.com. Om svaret inte finns tillgängligt, eller om du föredrar det, kontakta WD på det mest lämpliga telefonnumret för dig (se nedan). Du har 30 dagars kostnadsfri support på produkten under garantiperioden. Denna 30-dagarsperiod inleds den dag du första gången har telefonkontakt med WD:s tekniska support. Support via e-post är gratis under hela garantiperioden och vår omfattande kunskapsbas finns tillgänglig hela dygnet alla veckans dagar. Hjälp oss att hålla dig informerad om nya funktioner och tjänster genom att komma ihåg att registrera din produkt online på http://register.wd.com. Online kundsupport Gå till vår webbplats för produktsupport på http://support.wd.com och välj bland dessa ämnen: Downloads (Nerladdningar) – Ladda ner drivrutiner, program och uppdateringar för din WD-produkt. Registration (Registrering) – Registrera din WD-produkt och få de senaste uppdateringarna och specialerbjudanden. Warranty & RMA Services (Garanti och RMA) – Få information om garanti, produktutbyte (RMA), RMA-status och dataåterställning. Knowledge Base (Kunskapsbas) – Sök via nyckelord, fras eller answer ID. Installation – Få installationshjälp online för din WD-produkt eller -programvara. WD Community – Dela dina åsikter och få kontakt med andra användare. Learning Center (Lärocenter) – Börja här för att få ut det mesta av din personliga molnlagringsenhet (http://www.wd.com/setup). Kontakta WD Teknisk Support När du kontaktar WD för support ska du ha ditt WD-serienummer för produkten, versionen av systemhårdvaran och systemprogramvaran lättillgängliga. Nordamerika Engelska Spanska Europa (frisamtal)* Europa Mellanöstern Afrika Asien/Stillahavsområdet Australien 1 800 42 9861 Kina 800 820 6682/+65 62430496 Hongkong +800 6008 6008 Indien 1 800 11 9393 (MNTL)/1 800 200 5789 (Reliance) 011 26384700 (Pilot Line) Indonesien +803 852 9439 00800 ASK4 WDEU Japan (00800 27549338) 0120-994-120/00531-65-0442 Korea 02 703 6550 Malaysia +31 880062100 +800 6008 6008/1 800 88 1908/+65 62430496 Filippinerna 1 800 1441 0159 +31 880062100 Singapore +31 880062100 +800 6008 6008/+800 608 6008/+65 62430496 Taiwan +800 6008 6008/+65 62430496 800.ASK.4wd (800.275.4932) 800.832.4778 * Frinummer är tillgängligt i dessa länder: Belgien, Danmark, Frankrike, Irland, Italien, Nederländerna, Norge, Schweiz, Spanien, Storbritannien, Sverige, Tyskland och Österrike Registrera din WD-produkt Registrera din WD-produkt och få de senaste uppdateringarna och specialerbjudanden. Du kan enkelt registrera din enhet online på http://register.wd.com eller genom att använda installationsprogrammet WD My Cloud Personal Cloud Storage som finns tillgängligt i lärocenter online. ii Innehållsförteckning WD® Service och support . . . . . . . . . . . . . . . . . . . . . . . . . . . . . . . . . . . . . . . . . . . . . . . . . . . ii Registrera din WD-produkt. . . . . . . . . . . . . . . . . . . . . . . . . . . . . . . . . . . . . . . . . . . . . . . . . . ii 1 Viktig användarinformation . . . . . . . . . . . . . . . . . . . . . . . . . . . . . . . . . . . . 1 Viktiga säkerhetsinstruktioner. . . . . . . . . . . . . . . . . . . . . . . . . . . . . . . . . . . . . . . . . . . . . . . . 1 Registrera din WD-produktinformation. . . . . . . . . . . . . . . . . . . . . . . . . . . . . . . . . . . . . . . . . 2 2 Produktöversikt . . . . . . . . . . . . . . . . . . . . . . . . . . . . . . . . . . . . . . . . . . . . . 3 Om systemet. . . . . . . . . . . . . . . . . . . . . . . . . . . . . . . . . . . . . . . . . . . . . . . . . . . . . . . . . . . . . 3 Om lärocenter . . . . . . . . . . . . . . . . . . . . . . . . . . . . . . . . . . . . . . . . . . . . . . . . . . . . . . . . . . . . 4 Paketets innehåll. . . . . . . . . . . . . . . . . . . . . . . . . . . . . . . . . . . . . . . . . . . . . . . . . . . . . . . . . . 5 Systemkrav . . . . . . . . . . . . . . . . . . . . . . . . . . . . . . . . . . . . . . . . . . . . . . . . . . . . . . . . . . . . . . 6 Instruktioner före installationen . . . . . . . . . . . . . . . . . . . . . . . . . . . . . . . . . . . . . . . . . . . . . . 7 Att tänka på vid hanteringen. . . . . . . . . . . . . . . . . . . . . . . . . . . . . . . . . . . . . . . . . . . . . . . . . 7 Produktvyer. . . . . . . . . . . . . . . . . . . . . . . . . . . . . . . . . . . . . . . . . . . . . . . . . . . . . . . . . . . . . . 7 3 Komma igång . . . . . . . . . . . . . . . . . . . . . . . . . . . . . . . . . . . . . . . . . . . . . . . 9 Fysiskt ansluta enheten . . . . . . . . . . . . . . . . . . . . . . . . . . . . . . . . . . . . . . . . . . . . . . . . . . . . 9 Indikatorer. . . . . . . . . . . . . . . . . . . . . . . . . . . . . . . . . . . . . . . . . . . . . . . . . . . . . . . . . . . . . . 10 Komma igång med installationsprogrammet online . . . . . . . . . . . . . . . . . . . . . . . . . . . . . . 11 Komma igång utan Installationsprogrammet online . . . . . . . . . . . . . . . . . . . . . . . . . . . . . . 21 Komma till Public Share (Delad resurs) . . . . . . . . . . . . . . . . . . . . . . . . . . . . . . . . . . . . . . . 21 4 Säkerhetskopiera och hämta filer . . . . . . . . . . . . . . . . . . . . . . . . . . . . . 24 Använda WD SmartWare™ Pro (endast Windows) . . . . . . . . . . . . . . . . . . . . . . . . . . . . . . . 24 Använda Säkerhetskopiering och återställning i Windows 7 . . . . . . . . . . . . . . . . . . . . . . . 26 Använda File History (Filhistorik) i Windows 8 . . . . . . . . . . . . . . . . . . . . . . . . . . . . . . . . . . 27 Använda Apple Time Machine . . . . . . . . . . . . . . . . . . . . . . . . . . . . . . . . . . . . . . . . . . . . . . 27 5 Hantera enheten med WD Quick View . . . . . . . . . . . . . . . . . . . . . . . . . . 32 Installera WD Quick View (Mac) . . . . . . . . . . . . . . . . . . . . . . . . . . . . . . . . . . . . . . . . . . . . . 32 Nå genvägsalternativ i WD Quick View. . . . . . . . . . . . . . . . . . . . . . . . . . . . . . . . . . . . . . . . 34 Kontrollera enhetsstatus . . . . . . . . . . . . . . . . . . . . . . . . . . . . . . . . . . . . . . . . . . . . . . . . . . . 34 Starta WD SmartWare (Windows). . . . . . . . . . . . . . . . . . . . . . . . . . . . . . . . . . . . . . . . . . . . 35 Avsluta WD SmartWare säkert (Windows) . . . . . . . . . . . . . . . . . . . . . . . . . . . . . . . . . . . . . 35 Nå resurser . . . . . . . . . . . . . . . . . . . . . . . . . . . . . . . . . . . . . . . . . . . . . . . . . . . . . . . . . . . . . 35 Starta WD My Cloud Dashboard (Instrumentpanelen) . . . . . . . . . . . . . . . . . . . . . . . . . . . . 36 Ansluta disken (endast Windows). . . . . . . . . . . . . . . . . . . . . . . . . . . . . . . . . . . . . . . . . . . . 36 Skapa en genväg till Public (Delad) resurs (Windows) . . . . . . . . . . . . . . . . . . . . . . . . . . . . 37 Visa enhetsegenskaper. . . . . . . . . . . . . . . . . . . . . . . . . . . . . . . . . . . . . . . . . . . . . . . . . . . . 37 Övervaka lagring . . . . . . . . . . . . . . . . . . . . . . . . . . . . . . . . . . . . . . . . . . . . . . . . . . . . . . . . . 37 Stänga av säkert . . . . . . . . . . . . . . . . . . . . . . . . . . . . . . . . . . . . . . . . . . . . . . . . . . . . . . . . . 38 WD MY CLOUD PERSONLIG MOLNLAGRING ANVÄNDARHANDBOK iii Övervaka varningar. . . . . . . . . . . . . . . . . . . . . . . . . . . . . . . . . . . . . . . . . . . . . . . . . . . . . . . 38 Mata ut en USB-lagringsenhet (Windows) . . . . . . . . . . . . . . . . . . . . . . . . . . . . . . . . . . . . . 39 Avinstallera WD Quick View . . . . . . . . . . . . . . . . . . . . . . . . . . . . . . . . . . . . . . . . . . . . . . . . 40 6 Snabbtitt: Instrumentpanelen . . . . . . . . . . . . . . . . . . . . . . . . . . . . . . . . . 41 Starta instrumentpanelen . . . . . . . . . . . . . . . . . . . . . . . . . . . . . . . . . . . . . . . . . . . . . . . . . . 41 Sidan Home (Hem) i Dashboard (Instrumentpanelen) . . . . . . . . . . . . . . . . . . . . . . . . . . . . 42 Få kundsupport . . . . . . . . . . . . . . . . . . . . . . . . . . . . . . . . . . . . . . . . . . . . . . . . . . . . . . . . . 49 Grundläggande administrativa uppgifter . . . . . . . . . . . . . . . . . . . . . . . . . . . . . . . . . . . . . . 50 7 Hantera användare . . . . . . . . . . . . . . . . . . . . . . . . . . . . . . . . . . . . . . . . . 51 Om användare . . . . . . . . . . . . . . . . . . . . . . . . . . . . . . . . . . . . . . . . . . . . . . . . . . . . . . . . . . 51 Visa användare . . . . . . . . . . . . . . . . . . . . . . . . . . . . . . . . . . . . . . . . . . . . . . . . . . . . . . . . . . 51 Skapa en användare . . . . . . . . . . . . . . . . . . . . . . . . . . . . . . . . . . . . . . . . . . . . . . . . . . . . . . 53 Ändra en användares lösenord. . . . . . . . . . . . . . . . . . . . . . . . . . . . . . . . . . . . . . . . . . . . . . 53 Redigera användarinställningar . . . . . . . . . . . . . . . . . . . . . . . . . . . . . . . . . . . . . . . . . . . . . 54 Ta bort en användare . . . . . . . . . . . . . . . . . . . . . . . . . . . . . . . . . . . . . . . . . . . . . . . . . . . . . 54 8 Hantera resurser . . . . . . . . . . . . . . . . . . . . . . . . . . . . . . . . . . . . . . . . . . . 55 Om resurser . . . . . . . . . . . . . . . . . . . . . . . . . . . . . . . . . . . . . . . . . . . . . . . . . . . . . . . . . . . . 55 Visa lista med resurser . . . . . . . . . . . . . . . . . . . . . . . . . . . . . . . . . . . . . . . . . . . . . . . . . . . . 55 Skapa en ny resurs . . . . . . . . . . . . . . . . . . . . . . . . . . . . . . . . . . . . . . . . . . . . . . . . . . . . . . . 56 Göra en resurs privat . . . . . . . . . . . . . . . . . . . . . . . . . . . . . . . . . . . . . . . . . . . . . . . . . . . . . 57 Ta bort en resurs. . . . . . . . . . . . . . . . . . . . . . . . . . . . . . . . . . . . . . . . . . . . . . . . . . . . . . . . . 58 Nå innehållet i en resurs lokalt . . . . . . . . . . . . . . . . . . . . . . . . . . . . . . . . . . . . . . . . . . . . . . 58 9 Nå molnet via fjärranslutning . . . . . . . . . . . . . . . . . . . . . . . . . . . . . . . . . 60 Aktivera molnåtkomst för WD My Cloud-enheten . . . . . . . . . . . . . . . . . . . . . . . . . . . . . . . 60 Aktivera molnåtkomst för användare . . . . . . . . . . . . . . . . . . . . . . . . . . . . . . . . . . . . . . . . . 60 Mobilisera dina filer med mobilapparna för WD My Cloud. . . . . . . . . . . . . . . . . . . . . . . . . 62 Vägen till det personliga molnet som är ditt . . . . . . . . . . . . . . . . . . . . . . . . . . . . . . . . . . . 70 Nå det personliga molnet som är ditt på webben . . . . . . . . . . . . . . . . . . . . . . . . . . . . . . . 70 10 Konfigurera inställningar . . . . . . . . . . . . . . . . . . . . . . . . . . . . . . . . . . . . . 74 General (Allmänt) . . . . . . . . . . . . . . . . . . . . . . . . . . . . . . . . . . . . . . . . . . . . . . . . . . . . . . . . 74 Network (Nätverk) . . . . . . . . . . . . . . . . . . . . . . . . . . . . . . . . . . . . . . . . . . . . . . . . . . . . . . . . 79 Media . . . . . . . . . . . . . . . . . . . . . . . . . . . . . . . . . . . . . . . . . . . . . . . . . . . . . . . . . . . . . . . . . 82 Utilities (Hjälpprogram) . . . . . . . . . . . . . . . . . . . . . . . . . . . . . . . . . . . . . . . . . . . . . . . . . . . . 83 Notifications (Aviseringar) . . . . . . . . . . . . . . . . . . . . . . . . . . . . . . . . . . . . . . . . . . . . . . . . . . 87 Firmware (Inbyggd programvara) . . . . . . . . . . . . . . . . . . . . . . . . . . . . . . . . . . . . . . . . . . . . 89 11 Hantera safepoints . . . . . . . . . . . . . . . . . . . . . . . . . . . . . . . . . . . . . . . . . 92 Om safepoints . . . . . . . . . . . . . . . . . . . . . . . . . . . . . . . . . . . . . . . . . . . . . . . . . . . . . . . . . . 92 Skapa en safepoint . . . . . . . . . . . . . . . . . . . . . . . . . . . . . . . . . . . . . . . . . . . . . . . . . . . . . . . 92 Uppdatera en safepoint . . . . . . . . . . . . . . . . . . . . . . . . . . . . . . . . . . . . . . . . . . . . . . . . . . . 97 WD MY CLOUD PERSONLIG MOLNLAGRING ANVÄNDARHANDBOK iv Återställa en safepoint . . . . . . . . . . . . . . . . . . . . . . . . . . . . . . . . . . . . . . . . . . . . . . . . . . . . 97 Ta bort en safepoint . . . . . . . . . . . . . . . . . . . . . . . . . . . . . . . . . . . . . . . . . . . . . . . . . . . . . . 99 12 Spela upp/streama videor, bilder och musik . . . . . . . . . . . . . . . . . . . 100 Mediaservrar . . . . . . . . . . . . . . . . . . . . . . . . . . . . . . . . . . . . . . . . . . . . . . . . . . . . . . . . . . . 100 Medialagring . . . . . . . . . . . . . . . . . . . . . . . . . . . . . . . . . . . . . . . . . . . . . . . . . . . . . . . . . . . 102 Aktivera/inaktivera DLNA och iTunes . . . . . . . . . . . . . . . . . . . . . . . . . . . . . . . . . . . . . . . . 102 Nå det personliga molnet med mediaspelare. . . . . . . . . . . . . . . . . . . . . . . . . . . . . . . . . . 104 Nå det personliga molnet med iTunes . . . . . . . . . . . . . . . . . . . . . . . . . . . . . . . . . . . . . . . 106 13 Ansluta till en USB-hårddisk . . . . . . . . . . . . . . . . . . . . . . . . . . . . . . . . . 107 Översikt. . . . . . . . . . . . . . . . . . . . . . . . . . . . . . . . . . . . . . . . . . . . . . . . . . . . . . . . . . . . . . . 107 Ansluta USB-hårddisk . . . . . . . . . . . . . . . . . . . . . . . . . . . . . . . . . . . . . . . . . . . . . . . . . . . 107 Ansluta USB-disken (endast Windows) . . . . . . . . . . . . . . . . . . . . . . . . . . . . . . . . . . . . . . 108 Skapa en genväg till USB-disken (endast Windows) . . . . . . . . . . . . . . . . . . . . . . . . . . . . 108 Bilaga A: Specifikationer . . . . . . . . . . . . . . . . . . . . . . . . . . . . . . . . . . . . . . . . 109 Bilaga B: Felsökning . . . . . . . . . . . . . . . . . . . . . . . . . . . . . . . . . . . . . . . . . . . 110 Checklista för första stegen . . . . . . . . . . . . . . . . . . . . . . . . . . . . . . . . . . . . . . . . . . . . . . . 110 Återställa WD My Cloud-enheten . . . . . . . . . . . . . . . . . . . . . . . . . . . . . . . . . . . . . . . . . . . 110 Specifika problem och korrigerande åtgärder . . . . . . . . . . . . . . . . . . . . . . . . . . . . . . . . . 111 Bilaga C: Reglerings- och garantiinformation . . . . . . . . . . . . . . . . . . . . . . . 115 Överensstämmelse med lagkrav . . . . . . . . . . . . . . . . . . . . . . . . . . . . . . . . . . . . . . . . . . . 115 Garantiinformation (Alla regioner förutom Australien/Nya Zeeland) . . . . . . . . . . . . . . . . . 116 Garantiinformation (endast Australien/Nya Zeeland) . . . . . . . . . . . . . . . . . . . . . . . . . . . . 117 Index . . . . . . . . . . . . . . . . . . . . . . . . . . . . . . . . . . . . . . . . . . . . . . . . . . . . . . . . 119 WD MY CLOUD PERSONLIG MOLNLAGRING ANVÄNDARHANDBOK v VIKTIG ANVÄNDARINFORMATION 1 Viktig användarinformation Viktiga säkerhetsinstruktioner Registrera din WD-produktinformation Viktiga säkerhetsinstruktioner Den här enheten är utformad och tillverkad för att vara säker att använda. Felaktig användning kan orsaka elektrisk stöt eller eldsvåda. Enhetens inbyggda säkerhetsfunktioner skyddar dig om du är uppmärksam på följande procedurer för installation, användning och underhåll. Följ alla varningar och instruktioner som är utsatta på produkten. Före rengöring ska produkten kopplas ur vägguttaget. Använd inga flytande rengöringsmedel eller aerosolrengöringsmedel. Använd en fuktad trasa vid rengöring. Använd inte denna produkt i närheten av några vätskor. Placera inte denna produkt på en ostadig yta. Produkten kan välta och orsaka allvarlig skada på produkten. Tappa inte produkten. Stäng inte till några luckor eller öppningar på chassits ovan- eller underdel eller baksida, för att se till att tillräcklig ventilation och pålitlig drift kan säkerställas och för att skydda den mot överhettning. Dessa öppningar får inte blockeras eller täckas. När du ser till att enheten står upprätt hjälper det också till att förhindra överhettning. Använd endast denna produkt med den typ av el som anges på märkningsetiketten. Om du är osäker på vilken typ av ström som är tillgänglig, kontakta din säljare eller ditt lokala kraftbolag. Låt inget stå på strömkabeln. Placera inte denna produkt på en plats där personer kommer att gå på sladden. Om en förlängningssladd används med denna produkt, se till att totalampere hos all den utrustning som är ansluten till förlängningssladden inte överskrider förlängningssladdens amperemärkning. Kontrollera även att det sammanlagda värdet för alla produkter som är anslutna till vägguttaget inte överskrider säkringens maxkapacitet. Stoppa aldrig in föremål av något slag i produkten via dess chassifack eftersom de kan komma att vidröra farliga spänningspunkter eller delar som kan orsaka eldsvåda eller elektrisk stöt. Koppla ur denna produkt ur vägguttaget och överlämna underhåll till kvalificerad serviceman vid följande omständigheter: - När elkabeln eller stickkontakten är skadad eller nött. Om vätska har spillts på produkten. Om produkten har utsatts för regn eller vatten. Om produkten inte fungerar normalt när driftsinstruktionerna följs. Justera endast de kontroller som täcks i driftsinstruktionerna eftersom felaktig justering kan orsaka skada och kräva omfattande arbete av kvalificerade tekniker för att återställa produkten till normaltillstånd. - Om produkten har tappats eller om chassit har skadats. - Om produkten påvisar en distinkt prestandaförändring, kontakta WD Customer Support på http://support.wd.com. WD MY CLOUD PERSONLIG MOLNLAGRING ANVÄNDARHANDBOK 1 VIKTIG ANVÄNDARINFORMATION Registrera din WD-produktinformation Kom ihåg att skriva ner följande WD-produktinformation som används för installations- och teknisk support. Din WD-produktinformation finns på etiketten på enhetens undersida. - Serienummer Modellnummer Inköpsdatum Anteckningar om system och programvaran WD MY CLOUD PERSONLIG MOLNLAGRING ANVÄNDARHANDBOK 2 PRODUKTÖVERSIKT 2 Produktöversikt Om systemet Funktioner Om lärocenter Paketets innehåll Systemkrav Instruktioner före installationen Att tänka på vid hanteringen Produktvyer Om systemet WD My Cloud Personlig molnlagring är ett högpresterande system med säker trådlös åtkomst till din media och dina filer från valfri dator, surfplatta eller smarttelefon när det är anslutet till en trådlös router. Anslut detta kraftfulla system till din trådlösa router för delad lagring i ditt hemnätverk och nå filerna hemma och utanför hemmet. Dela filer med Mac och PC, streama media till dina DLNA-kompatibla enheter och nå dina filer via fjärranslutning med WD My Cloud-appar och webbplatsen WDMyCloud.com. Denna bruksanvisning innehåller steg för steg-instruktioner för installation och annan viktig information om din WD-produkt. Översatta versioner av och uppdateringar till denna användarhandbok kan hämtas från http://products.wd.com/updates. För mer information och nyheter om denna produkt, gå till vår webbplats på http://www.wd.com/. Funktioner Äntligen, molnet som är ditt eget – Spara allting på din WD My Cloud och nå det var som helst med mobil- och skrivbordsappar. Centraliserad lagring för din familjs mediasamling – Lagra och organisera familjens bilder, videor, musik och viktiga dokument på ett säkert ställe i ditt hemnätverk. Åtkomst överallt – Du kan nå det personliga molnet var du än befinner dig från valfri PC, Mac, surfplatta eller smarttelefon. Med WD:s gratisappar har du alltid det personliga molnet med dig. Automatisk säkerhetskopiering av filer för alla dina datorer – Säkerhetskopiera enkelt alla filerna på dina PC- och Mac-datorer till din WD My Cloud. Du kan känna dig lugn och veta att alla dina filer har säkert och automatiskt säkerhetskopierats till ditt nätverk. För PC-användare erbjuder WD SmartWare™ Pro möjligheter att säkerhetskopiera dina filer till flera enheter i ditt nätverk. Mac-användare kan dra fördel av alla funktionerna i säkerhetskopieringsprogrammet Apple Time Machine för att skydda sin information. Överför direkt från dina mobilenheter – Är dina mobilenheter vid maximal kapacitet? Spara värdefullt utrymme på dina surfplattor och smarttelefoner med enkla foto-, video- och filöverföringar direkt till det personliga molnet. Anslut till Dropbox™ och mer – Överför enkelt filer mellan det personliga molnet, Dropbox och andra delade molnkonton. Expanderbar lagring med USB-expansionsport – Expandera enkelt din lagringskapacitet med USB 3.0-expansionsporten. Anslut helt enkelt din USB 3.0 eller USB 2.0 externa hårddisk för att ögonblickligen lägga till mer lagring för alla dina foton, videor, musik och dokument. WD MY CLOUD PERSONLIG MOLNLAGRING ANVÄNDARHANDBOK 3 PRODUKTÖVERSIKT Snabba filöverföringar för högpresterande streaming – Gigabit Ethernet och dubbelkärnig processor levererar streaming av media med hög prestanda och blixtsnabba filöverföringar. Streama sömlöst videor, foton och musik till dina anslutna DLNA-kompatibla tv-apparater, mediaspelare och spelkonsoler utan att missa något. Spela upp din musik med iTunes® – WD My Cloud har stöd för iTunes så att du kan centralisera din samling med musik och filmer och spela upp den på valfri PC eller Mac med iTunes. Lösenordsskydd för sekretess – Din information är alltid säker och fullständigt under din kontroll. Skydda det personliga molnet från obehörig åtkomst med lösenordsskydd som finns tillgängligt för varje användare. Enkel att installera, enkel att hitta i ditt nätverk – Installera och kör igång på några minuter med WD:s omfattande webb-baserade användargränssnitt för sömlös webbguidad installation. Behöver du hjälp med installationen? – Vi är med dig varje steg på vägen. Gå till http://wd.com/setup/wdmycloud eller kontakta WD:s kundsupportgrupp som kan leda dig igenom installationen av WD My Cloud och WD:s gratisappar för dina datorer och mobilenheter. Det finns kontaktinformation på sida ii i denna handbok och i Snabbinstallationsguiden. Lägg till ett extra skydd för dina filer – Du kan automatiskt skapa en andra kopia, eller safepoint, av det personliga molnet på en annan NAS-enhet eller en Windows-dator i ditt lokala nätverk, eller på en USB-enhet som är ansluten till WD My Cloud-enheten. Med extra säkert skydd för all din media kan du känna dig alldeles lugn. Om lärocenter WD:s lärocenter online har senaste information, instruktioner och programvara för att hjälpa användare att få ut det mesta av sin personliga molnlagring. Den här webbaserade guiden erbjuder hjälp som steg för steg hjälper dig att konfigurera fjärråtkomst, säkerhetskopiering av data, övervakning av diskstatus med mera. Den är en interaktiv resurs som leder användare genom att installera och använda WD My Cloud-enheten. Med lärocenter kan du: Få mer information om din nya personliga molnlagringsprodukt. Hämta den senaste programvaran för din produkt. Hitta djupgående, interaktiv information om hur du utforskar var och en av produktens funktioner. Uppdatera din produkt allteftersom nya funktioner blir tillgängliga. Nå en resurs som alltid finns tillgänglig online, utan användarhandbok eller cd-skiva. WD MY CLOUD PERSONLIG MOLNLAGRING ANVÄNDARHANDBOK 4 PRODUKTÖVERSIKT Paketets innehåll WD My Cloud Personlig molnlagring-enhet Ethernet-kabel Nätadapter Snabbinstallationsguide WD My Cloud Personal Cloud Lagringsenhet Nätadapter* Ethernet-kabel Snabbinstallationsguide Information om ytterligare tillbehör för denna produkt finns på: USA www.shopwd.com eller www.wdstore.com Kanada www.shopwd.ca eller www.wdstore.ca Europa www.shopwd.eu eller www.wdstore.eu Alla övriga Kontakta WD:s tekniska support lokalt. En lista med kontaktuppgifter för teknisk support finns på http://support.wd.com, se även svars-ID 1048 i kunskapsbasen. WD MY CLOUD PERSONLIG MOLNLAGRING ANVÄNDARHANDBOK 5 PRODUKTÖVERSIKT Systemkrav Operativsystem Windows® Windows 8.1 och tidigare Windows 7 Windows Vista® Windows XP (32-bitar) SP3 eller senare För Windows OS måste du installera en Java runtime-klient Mac OS X Mavericks (Mac OS 10.8) Mountain Lion* (Mac OS 10.8) Lion* (Mac OS 10.7) Snow Leopard (Mac OS 10.6) * För Lion och Mountain Lion måste du installera en Java runtime-klient För ytterligare information, gå till http://support.apple.com/kb/dl1421 Obs! Kompatibilitet kan variera beroende på datorns maskinvarukonfiguration och operativsystem. För högsta prestanda och pålitlighet rekommenderar vi att du installerar senaste uppdateringar och Service Pack (SP): För Windows, klicka på Start or (Start eller) > (All) Programs and select Windows Update ((Alla) program och välj Windows Update). På Mac går du till Apple-menyn och väljer Software Update (Programuppdatering). Webbläsare Internet Explorer 8.0 och nyare på Windows-datorer som stöds Safari 5.0 och nyare på Mac-datorer som stöds Firefox 12 och senare på Windows- och Mac-datorer som stöds Google Chrome 14 och nyare på Windows- och Mac-datorer som stöds Lokalt nätverk Router/switch – Gigabit Ethernet rekommenderas för att maximera prestanda för kabelanslutning; 802.11n eller 802.11ac för att maximera Wi-Fi-prestanda, speciellt vid streaming av videor. Internet Det behövs en internetanslutning med bredband för inledande installation och hämtningar av programvara, såväl som för fjärråtkomst och mobilappar. WD MY CLOUD PERSONLIG MOLNLAGRING ANVÄNDARHANDBOK 6 PRODUKTÖVERSIKT Instruktioner före installationen Välj en lämplig plats för enheten för maximal effektivitet innan du installerar den. Placera den på en plats som är: Nära ett jordat vägguttag Ren och dammfri På ett stabilt underlag fritt från vibrationer Välventilerad, utan att något blockerar eller täcker över skårorna och öppningarna på ovan- och undersidan av disken, och borta från värmekällor Avskild från elektromagnetiska fält från elektriska enheter så som luftkonditioneringsapparater, radio- och tv-mottagare. Att tänka på vid hanteringen WD-produkter är precisionsinstrument och måste hanteras med försiktighet under uppackning och installation. Ovarsam hantering, stötar eller vibrationer kan skada enheten. Tänk på följande när du packar upp och installerar din externa lagringsprodukt: Tappa inte och skaka inte enheten. Flytta inte enheten när den är påslagen. Använd inte denna produkt som en bärbar disk. Produktvyer Framsidan Lysdiod med flera färger WD MY CLOUD PERSONLIG MOLNLAGRING ANVÄNDARHANDBOK 7 PRODUKTÖVERSIKT Baksidan Återställningsknapp USB 3.0-port Gigabit Ethernet-port Kensington® Security Slot Komponent Ikon Beskrivning Gigabit Ethernet-port Ansluter enheten till ett lokalt nätverk. USB 3.0-port Ansluter till en USB-hårddisk för ytterligare lagringsutrymme. Återställningsknapp Återställer inställningar exempelvis admin-användarnamn och -lösenord för enheten. Strömingång Ansluter produkten till en nätadapter och vägguttaget. Kensington Security Slot I syfte att öka enhetssäkerheten är enheten utrustad med en säkerhetsplats som passar vanliga Kensington-säkerhetskablar. Mer information finns på http://www.kensington.com/. WD MY CLOUD PERSONLIG MOLNLAGRING ANVÄNDARHANDBOK 8 KOMMA IGÅNG 3 Komma igång Fysiskt ansluta enheten Komma igång med installationsprogrammet online Komma igång utan Installationsprogrammet online Komma till Public Share (Delad resurs) Det är enkelt att konfigurera WD My Cloud Personal Cloud Storage-enheten – allt du behöver göra är att packa upp enheten, ansluta den och kontrollera lysdioderna på enhetens fram- och baksida för att försäkra dig om att anslutningarna fungerar korrekt. Hämta sedan och kör det snabba installationsprogrammet som finns tillgängligt på http://www.wd.com/setup/wdmycloud. Obs! Se ”Utilities (Hjälpprogram)” på sidan 83 för information om hur du säkert stänger av och kopplar ifrån enheten. Fysiskt ansluta enheten Obs! Ta bort klisterlappen från baksidan av enheten innan du ansluter enheten. 12V DC IN 2 1 2 3 4 Internet 1 Följ stegen nedan för att ansluta WD My Cloud Personlig molnlagring-enheten till ett hemnätverk eller ett nätverk för mindre kontor. Viktigt! Om du vill undvika överhettning, se till att enheten är upprätt enligt vad som visas i ovanstående illustration och att ingenting blockerar eller täcker över facken och öppningarna på enhetens ovan- och undersida. I händelse av överhettning kommer enheten att genomföra en säker avstängning, då avbryts alla pågående processer. Om detta sker kan data gå förlorade. WD MY CLOUD PERSONLIG MOLNLAGRING ANVÄNDARHANDBOK 9 KOMMA IGÅNG 1. Anslut ena änden av Ethernet-kabeln till den Ethernet-port som finns på baksidan av enheten. Anslut den andra änden av Ethernet-kabeln direkt till en tillgänglig port på en router eller nätverksswitch. Viktigt! Vi rekommenderar att du använder bifogade Ethernet-kabel för bästa prestanda. 2. Anslut adapterns ena ände till strömförsörjningsuttaget på enhetens baksida. Koppla in nätadaptern till ett vägguttag. Enheten startar automatiskt. Viktigt! Vänta tills WD My Cloud-enheten har slutfört starten (cirka tre minuter) innan du konfigurerar enheten. Du kommer att veta att den är klar när lysdioden lyser stadigt blå. 3. När lysdioden på framsidan av enheten lyser stadigt blå, fortsätt med ”Komma igång med installationsprogrammet online” på sidan 11 eller ”Komma igång utan Installationsprogrammet online” på sidan 21. Indikatorer Kontrollera lysdioden på främre panelen Följande tabell beskriver den främre panelens (röda/gröna/blå) lysdiodsbeteende. Läge Färg Utseende Lägesbeskrivning Ström av Ingen Ström på Vit Blinkar Visas när du först slår på strömmen till utrustningen. Initierar Vit Stadigt Enheten har börjat ladda operativsystemet (OS). Klar Blå Stadigt Operativsystemet är nu klart. Standby Blå Pulserande Utrustningen är i HDD standby-läge. Uppmärksamhet Gul Blinkande Följande omständigheter utlöser detta läge: Visas om enheten inte är inkopplad. • Tröskelvärdet för diskvärmevarningen har överskridits (under eller över temperatur) • Nätverkskabeln är inte isatt Fel/åtgärd krävs Röd Stadigt Följande fel utlöser detta läge: • Disk SMART-fel • Datavolym finns inte • Systemvolym finns inte • Termisk avstängning av systemet (75°C) WD MY CLOUD PERSONLIG MOLNLAGRING ANVÄNDARHANDBOK 10 KOMMA IGÅNG Kontrollera bakpanelens (nätverkets) lysdioder Följande tabell beskriver nätverksläget och aktivitetslysdioderna Obs! Om du tittar på porten, med lysdioderna längst ner, så är lysdioden på ovansidan aktivitetslysdioden och på undersidan finns länklysdioden. Läge Indikator Utseende Lägesbeskrivning Länk nere Länk Av Kabel eller enhet är inte inkopplad eller så är den andra änden av länken inte funktionsduglig. Länk uppe – 100 Mbit/sek Länk Gul Kabeln är inkopplad och båda ändar av länken har framgångsrikt upprättat kommunikationer. Nätverk förhandlade vid 100 Mbit/s. Länk uppe – 1000 Mbit/sek Länk Grönt Kabeln är inkopplad och båda ändar av länken har framgångsrikt upprättat kommunikationer. Nätverk förhandlade vid 1000 Mbit/s. Länk utan aktivitet Aktivitet Av Aktiv kommunikation pågår inte. Länk upptagen Aktivitet Grön – blinkar Aktiv kommunikation pågår. Komma igång med installationsprogrammet online Installationsprogrammet online leder dig igenom de steg som behövs för att enkelt ansluta din WD My Cloud-enhet till ditt nätverk hemma eller på ett mindre kontor. Använd följande steg för att hämta och köra installationsprogrammet, upptäcka enheten och komma igång med att använda det. Installationsprogrammet online finns tillgängligt från WD:s lärocenter online på http://www.wd.com/setup/wdmycloud. Hämta och installera Online Setup Installer (Installationsprogrammet online) Hämta det installationsprogram som behövs för att konfigurera din enhet: 1. Anslut WD-enheten enligt beskrivningen på sidan 9. 2. Öppna en webbläsare. Se ”Systemkrav” på sidan 6 för kraven. 3. I adressfältet skriver du http://www.wd.com/setup/wdmycloud för att visa sidan Welcome to personal cloud storage (Välkommen till personlig molnlagring) i lärocentret online. WD MY CLOUD PERSONLIG MOLNLAGRING ANVÄNDARHANDBOK 11 KOMMA IGÅNG Obs! Lärocenter online identifierar automatiskt ditt operativsystem (OS). Om du vill hämta installationsprogrammet för ett annat operativsystem, välj ditt operativsystem i den nedrullningsbara menyn längst upp på sidan innan du klickar på Download Setup Software (Hämta installationsprogramvaran). 4. Klicka på Download Setup Software (Hämta installationsprogramvara). Skärmen My Cloud Personal Cloud Storage (My Cloud Personlig molnlagring) visas: 5. Klicka på Get Started (Komma igång). WD MY CLOUD PERSONLIG MOLNLAGRING ANVÄNDARHANDBOK 12 KOMMA IGÅNG 6. Läs Western Digitals licensavstal som visas, markera sedan kryssrutan I accept... (Jag godkänner...) och klicka på Next (Nästa). Skärmen Get Powered Up and Connected (Kom igång och anslut) visas: 7. När lysdioden på din WD My Cloud-enhet lyser stadigt blå, klicka på Next (Nästa). Installationsprogrammet upptäcker enheten: 8. Klicka på Next (Nästa). Förloppsindikatorn Checking Your Device (Kontrollerar din enhet) visas. 9. När skärmen Set up your personal cloud (Konfigurera det personliga molnet) visas, fortsätt till ”Skapa det personliga molnet” på sidan 14. Om din enhet inte avkänns, fortsätt till ”Felsöka anslutningar” på sidan 14. WD MY CLOUD PERSONLIG MOLNLAGRING ANVÄNDARHANDBOK 13 KOMMA IGÅNG Felsöka anslutningar Skärmen Connect – No WD My Cloud personal cloud storage found (Anslut – Ingen WD My Cloud personlig molnlagring hittades) visas när installationsprogrammet inte kan hitta enheten i ditt system. Följ stegen på sidan för att se till att din enhet är: Inkopplad i ett fungerande uttag Ansluten till din router Visar stadigt blå sken på framsidan 1. Klicka på Rescan (Sök igenom igen). 2. Om enheten upptäcks, fortsätt till Skapa det personliga molnet, nedan. Om enheten ändå inte upptäcks, få support på http://support.wd.com. Skapa det personliga molnet WD My Cloud-webbåtkomst ger avgiftsfri fjärråtkomst till din WD My Cloud-enhet för det personliga molnet. När du har loggat in monteras WD My Cloud-enheten till datorn som en lokal disk och dina fjärranslutna mappar finns tillgängliga på valfri Mac eller PC. Administratören konfigurerar först det personliga molnet för admin, och skapar sedan användarkonton med det egna personliga molnet för åtkomst via fjärranslutning. På skärmen Set up your personal cloud (Konfigurera det personliga molnet): 1. Ange ditt First Name (Förnamn), Last Name (Efternamn) och din Email address (E-postadress). Obs! E-postadress är valfritt, men den är nödvändig för att nå dina filer via fjärråtkomst. Du kan se ett meddelande som talar om att det kan ta ett par minuter för din e-postinkorg att få instruktionerna om hur du når WD My Cloud-enheten via fjärranslutning. 2. På skärmen Set up your personal cloud (Konfigurera det personliga molnet), markera kryssrutan Also register WD My Cloud with this information (Registrera även WD My Cloud med den här informationen) om den inte redan är markerad. Obs! Om du inte angav din e-postadress i steg 1 är detta alternativ inaktiverat. WD MY CLOUD PERSONLIG MOLNLAGRING ANVÄNDARHANDBOK 14 KOMMA IGÅNG Skärmen Your Account (Ditt konto) visas med ditt namn som administratören. 3. Lägg till mer konton genom att klicka på Add more users (Lägg till mer användare) för att lägga till dem här, eller använd skärmen Add a User (Lägg till användare). (Se ”Skapa en användare” på sidan 53.) 4. Klicka på Next (Nästa) för att visa skärmen Setup Complete (Installationen är klar): Alla alternativ är som standard aktiverade. Nedanstående tabell förklarar vad som händer när alternativen är aktiverade och inaktiverade. WD MY CLOUD PERSONLIG MOLNLAGRING ANVÄNDARHANDBOK 15 KOMMA IGÅNG 5. Markera önskade alternativ, avmarkera kryssrutan för eventuellt alternativ som du vill inaktivera och klicka på Finish (Slutför). Alternativ Resultat Installera applikationen WD My Cloud Om alteranativet är markerat: • En installationsguide startas automatiskt. • Mer information finns i ”Installera och nå appen WD My Cloud™ för skrivbord” på sidan 17. Om alternativet är inaktiverat: • Välkomstsidan i lärocenter online visas. • Den delade (Public) resursen visas i Explorer (Utforskaren) (Windows) eller Finder (Mac). Placera praktiska genvägar på skrivbordet • Välkomstsidan i lärocenter online visas. • Den delade (Public) resursen visas i Explorer (Utforskaren) (Windows) eller Finder (Mac). • Öppnar My Cloud-instrumentpanelen så att du kan konfigurera din WD My Cloudenhet. Rekommenderas: Uppdatera automatiskt My Cloud när nya versioner av den inbyggda programvaran blir tillgängliga • Välkomstsidan i lärocenter online visas. • Den delade (Public) resursen visas i Explorer (Utforskaren) (Windows) eller Finder (Mac). • Om alternativet är aktiverat, då aktiverar den inbyggda programvaran automatiska uppdateringar, kl. 03:00 dagligen. Om du vill ändra inställningar för automatiska uppdateringar, se ”Firmware (Inbyggd programvara)” på sidan 89. 6. Om du konfigurerar det personliga molnet, kontrollera din e-postadress för att bekräfta ditt nya WDMyCloud.com-konto. Obs! Du kanske måste titta i din skräppostmapp om ditt skräppostfilter inte tillåter e-post från WD. 7. Konfigurera WD My Cloud-enheten genom att fortsätta till ”Snabbtitt: Instrumentpanelen” på sidan 41. WD MY CLOUD PERSONLIG MOLNLAGRING ANVÄNDARHANDBOK 16 KOMMA IGÅNG Installera och nå appen WD My Cloud™ för skrivbord Appen WD My Cloud för skrivbord är till för din bärbara PC-/Mac-dator eller skrivbordsdator. Med den kan du enkelt nå och hantera innehållet på dina WD My Cloud-enheter. Ta din dator till ett annat ställe så håller du dig ansluten till det personliga molnet. Obs! Du ska inte köra ordinarie 32- eller 64-bitarsapplikationer, t.ex. appen WD My Cloud för skrivbord, på surfplattor med ARM-processor. Du måste använda en enhet med 32- eller 64-bitars (Windows eller Mac) operativsystem. Du kan installera applikationen under konfigurationen, enligt vad som beskrivs här, eller hämta den från lärocenter online. 1. Använd den installationsguide som visas när du väljer Install the WD My Cloud application (Installera applikationen WD My Cloud) i steg 5 på sidan 16 (eller ange http://setup.wd2go.com/?mod=download&device=mc som webbadress i webbläsaren). 2. Klicka på OK för att visa WD:s licensavtal för slutanvändare: 3. Läs avtalet, markera I accept... (Jag godkänner) och klicka på Next (Nästa). WD MY CLOUD PERSONLIG MOLNLAGRING ANVÄNDARHANDBOK 17 KOMMA IGÅNG Licensavtalet från APPLE, INC. visas: 4. Markera I accept... (Jag godkänner...) och klicka på Install (Installera). Skärmen Installing WD My Cloud (Installera WD My Cloud) visas: Obs! Installationsskärmarna för Windows och Mac ser nästan likadana ut. Skärmdumparna som inkluderas här kommer från en Windows-dator. 5. När skärmen Install Complete (Installationen är klar) visas klickar du på Done (Klar). WD MY CLOUD PERSONLIG MOLNLAGRING ANVÄNDARHANDBOK 18 KOMMA IGÅNG Använda appen WD My Cloud för skrivbord 1. När du har installerat appen WD My Cloud för skrivbord, dubbelklicka på genvägen för My Cloud som nu visas på skrivbordet för att visa alla WD-enheterna i nätverket. Obs! Systemet kan visa informationsmeddelanden om säkerhet: Obs! Visa inte den här skärmen igen genom att markera kryssrutan Do not show this message again (Visa inte detta meddelande igen). Klicka på I understand (Jag förstår) för att visa enheterna i ditt nätverk. 2. Klicka på den enhet som du vill ansluta till, i det här fallet WD My Cloud-enheten: WD MY CLOUD PERSONLIG MOLNLAGRING ANVÄNDARHANDBOK 19 KOMMA IGÅNG Skärmen Getting Started (Komma igång) visas: Obs! Du kan få mer information genom att klicka på länken WD Learning Center (WD:s lärocenter) på skärmen. 3. Klicka på Start för att visa WD My Cloud-enhetens resurser: WD MY CLOUD PERSONLIG MOLNLAGRING ANVÄNDARHANDBOK 20 KOMMA IGÅNG 4. För mer information om hur du når och hanterar innehåll som lagras på WD My Cloudenheten via fjärranslutning, klicka på länken Access Using Your Computer (Nå med din dator) i hämtningspanelen i lärocenter online för WD My Cloud: Komma igång utan Installationsprogrammet online Om du inte använder Online Setup Installer (Installationsprogrammet online) för att komma igång kan du ändå: Använda din WD My Cloud personliga molnlagringsenhet som en extern hårddisk, och dra och släppa filer på och från den. Konfigurera enheten med WD My Cloud-enhetens instrumentpanel. (Se ”Snabbtitt: Instrumentpanelen” på sidan 41.) Säkerhetskopiera filer med File History (Filhistorik) i Windows 8, Backup and Restore (Säkerhetskopiera och återställ) i Windows 7 eller Apple Time Machine. (Se ”Säkerhetskopiera och hämta filer” på sidan 24.) Komma till Public Share (Delad resurs) Mappen Public share (Delad resurs) på WD My Cloud-enheten innehåller undermapparna Shared Music (Delad musik), Shared Pictures (Delade bilder) och Shared Videos (Delade videor). Obs! I den här handboken används termen resurser och mappar utan åtskillnad. Följ en av de procedurer som beskrivs nedan för att komma till dessa mappar så att du kan dra och släppa filer där eller nå filer som har säkerhetskopierats från din dator eller en ansluten USB-disk. Använda Windows 8 1. Anslut enheten fysiskt till ditt nätverk (se ”Fysiskt ansluta enheten” på sidan 9). 2. I aktivitetsfältet längst ner på skärmen, klicka på ikonen File Explorer (Utforskaren) 3. I den vänstra panelen, klicka på Network (Nätverk). WD MY CLOUD PERSONLIG MOLNLAGRING ANVÄNDARHANDBOK . 21 KOMMA IGÅNG 4. Dubbelklicka på WDMyCloud under Network (Nätverk) och leta sedan reda på den lokala enhetens delade mapp (Public). 5. Dubbelklicka på mappen Public (Delad) för att visa undermapparna Shared Music (Delad musik), Shared Pictures (Delade bilder) och Shared Videos (Delade videoklipp). Du kan nu dra och släppa filer till och från delade mediamappar med hjälp av Windows Explorer (Utforskaren). Med Windows XP/Vista/Windows 7 1. Anslut enheten fysiskt till ditt nätverk. 2. Klicka på eller Start > Computer (Dator) > Network (Nätverk) > WDMyCloud, och hitta enhetsmappen Public (Delad). 3. Dubbelklicka på mappen Public (Delad) för att nå undermapparna Shared Photos (Delade foton), Shared Videos (Delade videor) och Shared Music (Delad musik). WD MY CLOUD PERSONLIG MOLNLAGRING ANVÄNDARHANDBOK 22 KOMMA IGÅNG Ansluta mappen Public (Delad) (Windows) Anslut WD My Cloud-mappen Public (Delad) för snabbåtkomst i framtiden: 1. I Windows Explorer (Utforskaren), under Network (Nätverk), klicka på WDMYCLOUD. 2. Högerklicka på mappen Public (Delad) och välj Map Network Drive (Anslut nätverksdisk) på menyn. 3. Välj önskad bokstav i den nedrullningsbara listan Drive (Disk). 4. Markera kryssrutan Reconnect at login (Återanslut vid inloggning). 5. Klicka på Finish (Slutför). Din Public-mapp (Delad) har nu blivit ansluten. Använda Mac OS X Snow Leopard/Lion/Mountain Lion 1. I ett Finder-fönster, klicka på WDMyCloud under de delade objekten i sidopanelen. 2. Om du får en auktoriseringssida: 3. Välj Guest (Gäst) och klicka på Connect (Anslut) för att visa mappen Public (Delad). WD MY CLOUD PERSONLIG MOLNLAGRING ANVÄNDARHANDBOK 23 SÄKERHETSKOPIERA OCH HÄMTA FILER 4 Säkerhetskopiera och hämta filer Använda WD SmartWare™ Pro (endast Windows) Använda Säkerhetskopiering och återställning i Windows 7 Använda File History (Filhistorik) i Windows 8 Använda Apple Time Machine Använda WD SmartWare™ Pro (endast Windows) Programvaran WD SmartWare är ett verktyg som är enkelt att använda och ger dig möjlighet att: Skydda dina data automatiskt – automatisk, kontinuerlig säkerhetskopiering skapar ögonblickligen en kopia när du lägger till eller ändrar en fil. Obs! Den automatiska säkerhetskopieringen är kontinuerlig så länge både din WD My Cloud-enheten och datorn är uppkopplade till ditt nätverk. Om du kopplar bort enheten från ditt nätverk stoppar säkerhetskopieringen temporärt. När du återansluter söker programvaran WD SmartWare automatiskt igenom datorn efter nya eller ändrade filer och återupptar säkerhetskopieringsskyddet. Se din säkerhetskopiering när den händer – Visuell säkerhetskopiering organiserar ditt innehåll i kategorier och visar säkerhetskopieringsförloppet. Hämta förlorade filer utan ansträngning – Ta tillbaka din värdefulla information till sin ursprungliga plats oavsett om du förlorat all din information eller bara skrivit över en viktig fil. Ta kontroll – Anpassa dina säkerhetskopieringar. Installera programvaran WD SmartWare Obs! Programvaran WD SmartWare Pro är en gratis uppgradering, och förser dig med tre licenser för ditt hushåll. Installationen ger dig valet att installera standard WD SmartWare eller WD SmartWare Pro. Med Pro kan du säkerhetskopiera till icke-WD-diskar, WD-diskar som annars inte stöds och molnet via Dropbox. 1. Åtkomt till online-lärocentret sidan Welcome (Välkommen) för WD My Cloud på http://www.wd.com/setup/wdmycloud: WD MY CLOUD PERSONLIG MOLNLAGRING ANVÄNDARHANDBOK 24 SÄKERHETSKOPIERA OCH HÄMTA FILER 2. Klicka på Go to Downloads (Gå till hämtningar) för att visa sidan Downloads (Hämtningar): 3. I rutan WD SmartWare, klicka på Download (Hämta). Obs! WD My Cloud-användare kommer till en början att hämta standardversionen av WD SmartWare, som sedan automatiskt uppgraderas till WD SmartWare Pro-versionen. Du kan välja standardversionen av WD SmartWare om du föredrar det. 4. Nå dina hämtade filer och expandera innehållet i zip-filen till din dator. 5. Dubbelklicka på filen WD SmartWare Setup. 6. Följ instruktionerna online för att slutföra installationen. Starta programvaran WD SmartWare efter installation Använd ett av följande alternativ för programvaran WD SmartWare när du har installerat den. Windows XP och Windows 7: Från Start-menyn, klicka på Programs (Program) > WD SmartWare > WD SmartWare. Windows 8: Från Start-menyn, klicka på WD SmartWare. Ikonen QuickView: Vänster- eller högerklicka på ikonen WD Quick View i systemfältet i Windows för att visa menyn och välj sedan WD SmartWare. (Ikonen installeras automatiskt när du hämtar WD SmartWare.) Se ”Hantera enheten med WD Quick View” på sidan 32 för mer information om WD Quick View. WD MY CLOUD PERSONLIG MOLNLAGRING ANVÄNDARHANDBOK 25 SÄKERHETSKOPIERA OCH HÄMTA FILER Visa info/hjälpavsnitt online Programvaran WD SmartWare erbjuder två typer av hjälp: Ikonen Hjälp – Varje WD SmartWare-sida ger enkel åtkomst till hjälpinformation online för att snabbt leda dig genom dina säkerhetskopierings-, hämtnings- och inställningsuppgifter. När du är osäker på vad du ska göra klickar du bara på ikonen för information/hjälp online i det övre högra hörnet på valfri sida. Stäng sidan för information/hjälp efter att ha läst hjälpen online genom att klicka på knappen X i det övre högra hörnet på sidan. Fliken Hjälp – Den här fliken på WD SmartWare-sidorna ger mer detaljerad hjälp. Se Använda Säkerhetskopiering och återställning i Windows 7, för information om hur du använder fliken Help (Hjälp) nedan. Se direkthjälpen för WD SmartWare för ytterligare instruktioner. Använda Säkerhetskopiering och återställning i Windows 7 Om du väljer att inte använda programvaran WD SmartWare till att säkerhetskopiera filer till lagringsenheten WD My Cloud Personal Cloud kan du använda Windows 7 Backup and Restore (Säkerhetskopiering och återställning) eller Windows 8 File History (Filhistorik). Obs! WD My Cloud-enheten har inte stöd för Backup and Restore (Säkerhetskopiera och återställa) i Windows Vista. Använd programvaran WD SmartWare för att säkerhetskopiera filer till WD My Cloud-enheten. Windows Backup-funktioner (Säkerhetskopiering) i Windows 7 (versionerna Professional och Ultimate) gör det möjligt för dig att säkerhetskopiera mediafiler, dokument, e-post och andra personliga filer till din WD My Cloud-enhet. Om du förlorar filer eller ditt system kraschar kan du enkelt återställa filerna till din PC. För mer information om Windows Backup (Windows Säkerhetskopiering), läs dokumentationen från Microsoft. 1. Klicka på > Control Panel (Kontrollpanelen) > System and Security (System och säkerhet). 2. Klicka på Backup and Restore (Säkerhetskopiera och återställa). 3. Klicka på knappen Set up Backup (Konfigurera säkerhetskopiering) och följ stegen i guiden. 4. När du blir ombedd att välja var du vill spara din säkerhetskopia, klicka på Save on a network (Spara i nätverk). 5. Klicka på knappen Browse (Bläddra) och välj WD My Cloud-enheten som mål för säkerhetskopian. 6. Välj en resurs där du vill att säkerhetskopian ska skapas och klicka på knappen OK. 7. Ange användarnamn och lösenord för WD My Cloud-enheten. (Se ”Skapa en användare” på sidan 53.) 8. Se till att målet för säkerhetskopieringen är korrekt och klicka på knappen Next (Nästa). 9. När du blir tillfrågad om det innehåll som du vill säkerhetskopiera, välj Let Windows choose (Välj automatiskt det som passar bäst) eller välj önskat innehåll och klicka sedan på knappen Next (Nästa). 10. På skärmen Review your backup settings (Granska dina säkerhetskopieringsinställningar), klicka på knappen Save settings and run backup (Spara inställningar och kör säkerhetskopiering). WD MY CLOUD PERSONLIG MOLNLAGRING ANVÄNDARHANDBOK 26 SÄKERHETSKOPIERA OCH HÄMTA FILER Använda File History (Filhistorik) i Windows 8 File History (Filhistorik) i Windows 8 säkerhetskopierar automatiskt mediafiler, dokument, e-post och andra personliga filer till din WD My Cloud Personlig molnlagring-enhet. Om du förlorar filer eller ditt system kraschar kan du enkelt återställa filerna till din Windows-dator. För mer information om Windows 8 File History (Filhistorik), läs dokumentationen från Microsoft. 1. I Aktivitetsfältet, klicka på ikonen File Explorer (Utforskaren) . 2. Klicka på Computer (Dator). 3. I Ribbon (Menyfliksområdet) (längst upp på sidan), klicka på Computer (Dator) > Open Control Panel (Öppna Kontrollpanelen). 4. Klicka på System and Security (System och säkerhet) och sedan på File History (Filhistorik). 5. På sidan File History (Filhistorik), se till att File History (Filhistorik) är On (På). 6. I den vänstra panelen, välj Select Drive (Välj disk). File History (Filhistorik) upptäcker din WD My Cloud-enhet och visar den i listan Select a File History drive (Välj en enhet för Filhistorik). 7. Klicka på Add Network Location (Lägg till nätverksplats). Då visas popup-fönstret Select Folder (Välj mapp) som visar namnet på din WD My Cloud-enhet. 8. Dubbelklicka på enhetsnamnet. 9. Välj en resurs. 10. Klicka på Select Folder (Välj mapp) och sedan OK. 11. Klicka på Turn On (Slå på). Använda Apple Time Machine Säkerhetskopiera Apple Time Machine är en inbyggd funktion i Mac OS X Mavericks, Mountain Lion, Lion och Snow Leopard som kan säkerhetskopiera allt på din dator: musik, bilder, dokument, program, e-postmeddelanden och systemfiler. WD My Cloud-enheten kan lagra dessa säkerhetskopior, så att om din hårddisk eller ditt operativsystem skulle krascha, eller om du förlorar en fil, kan du enkelt återställa den till datorn. Du kan också ange den maximala mängd utrymme som du vill använda på din Time Machine för att säkerhetskopiera dina filer. Ställa in Time Machine Viktigt! Innan du konfigurerar Time Machine på instrumentpanelen i WD My Cloud, klicka på Settings (Inställningar) för att navigera till sidan Settings General (Inställningar Allmänt). Kontrollera under Mac Backups (Mac-säkerhetskopieringar) för att se till att Time Machine är inställt till ON (PÅ) (standard). WD MY CLOUD PERSONLIG MOLNLAGRING ANVÄNDARHANDBOK 27 SÄKERHETSKOPIERA OCH HÄMTA FILER Konfigurera Time Machine för att säkerhetskopiera filer till din WD My Cloud-enhet: 1. Använd en av följande metoder för att öppna Time Machine: Klicka på ikonen Time Machine i Dock: Klicka på Apple menu (Apple-menyn) > System Preferences (Systeminställningar) och välj Time Machine. Klicka på Go > Applications (Gå Program) och välj Time Machine. 2. Om detta är första gången du skapar en säkerhetskopia visas följande sida: Klicka på knappen Set Up Time Machine (Konfigurera Time Machine) för att visa sidan Time Machine Preferences (Inställningar för Time Machine): 3. Lägg till en ikon i rullgardinsmenyn för Time Machine i menyraden längst upp på sidan genom att markera kryssrutan Show Time Machine status in the menu bar (Visa status för Time Machine i menyraden). På den här menyn kan du starta en säkerhetskopiering, gå till Time Machine för att återställa filer eller öppna sidan Time Machine Preferences (Time Machine-inställningar). WD MY CLOUD PERSONLIG MOLNLAGRING ANVÄNDARHANDBOK 28 SÄKERHETSKOPIERA OCH HÄMTA FILER 4. Dra knappen Time Machine till ON (PÅ) och klicka på Select Disk (Välj disk). Markera den WD My Cloud-enhet där du vill lagra säkerhetskopiorna: 5. Klicka på Use for Backup (Använd för säkerhetskopiering). En sida frågar om ditt användarnamn och lösenord. 6. Välj Guest (Gäst) och klicka på Connect (Anslut): Sidan Preferences (Inställningar) visas igen. Time Machine påbörjar säkerhetskopieringen av dina filer. Den första säkerhetskopieringen kan ta lite tid, men efterföljande säkerhetskopieringar går snabbare eftersom Time Machine endast säkerhetskopierar nya eller ändrade objekt. Ett statusfält visar säkerhetskopieringsförloppet: WD MY CLOUD PERSONLIG MOLNLAGRING ANVÄNDARHANDBOK 29 SÄKERHETSKOPIERA OCH HÄMTA FILER Time Machine säkerhetskopierar datorn varje timme och upprätthåller följande uppsättningar med säkerhetskopior: Varje timme under 24 timmar Varje dag under senaste månad Varje vecka tills WD My Cloud-enheten är full. Obs! Om en säkerhetskopiering avbryts, exempelvis om datorn går till viloläge eller om WD My Cloud frånkopplas, återupptas säkerhetskopieringen automatiskt när datorn blir tillgänglig. Om du ändrar namnet på WD My Cloud, kommer tidigare inställda säkerhetskopieringar med Time Machine att fördröjas eller misslyckas. Åtgärda problemet genom att återuppta säkerhetskopieringen genom att återigen markera enheten på sidan Time Machine Preferences (Inställningar för Time Machine). Om du vill se information, exempelvis tillgänglig kapacitet och datum och tid för äldsta, senaste och nästa säkerhetskopiering, välj Open Time Machine Preferences (Öppna Time Machine-inställningar) på den nedrullningsbara menyn för Time Machine: Starta en säkerhetskopiering Starta en säkerhetskopiering när som helst genom att välja Back Up Now (Säkerhetskopiera nu) på den nedrullningsbara menyn (ovan): Hämta säkerhetskopierade objekt Ibland kanske du vill hämta filer och andra objekt som säkerhetskopierats till WD My Cloudenheten. Du kan exempelvis ha förlorat en fil eller du vill se filer från en vecka sedan. Du kan hämta enstaka objekt, flera objekt, resurser eller, om ditt system kraschar, hela din hårddisk. Hämta säkerhetskopierade objekt till din hårddisk: 1. Öppna fönstret på datorn som du vill återställa objektet till. Om du exempelvis hämtar ett dokument öppnar du mappen Documents (Dokument). (Om du återställer ett objekt till skrivbordet behöver du inte öppna ett fönster.) 2. Klicka på ikonen Time Machine i Dock eller välj Enter Time Machine (Gå till Time Machine) på den nedrullningsbara menyn. Alla dina säkerhetskopior visas överlappande, med den senaste i förgrunden. WD MY CLOUD PERSONLIG MOLNLAGRING ANVÄNDARHANDBOK 30 SÄKERHETSKOPIERA OCH HÄMTA FILER 3. Klicka på pilarna eller tidslinjen längst ner till höger på sidan för att bläddra igenom alla säkerhetskopior som Time Machine har skapat: 4. Markera det objekt som du vill återställa och klicka på knappen Restore (Återställ) längst ner till höger för att visa kopieringsmeddelandet: 5. Klicka på knappen för önskat alternativ: Keep Original (Behåll original) – Återställer inte objektet från säkerhetskopieringsdisken. Keep Both (Behåll båda) – Originalet blir kvar och det säkerhetskopierade objektet läggs till på den valda platsen på datorn. Replace (Ersätt) – Det säkerhetskopierade objektet ersätter originalet. WD MY CLOUD PERSONLIG MOLNLAGRING ANVÄNDARHANDBOK 31 HANTERA ENHETEN MED WD QUICK VIEW 5 Hantera enheten med WD Quick View Installera WD Quick View (Mac) Nå genvägsalternativ i WD Quick View Kontrollera enhetsstatus Starta WD SmartWare (Windows) Avsluta WD SmartWare säkert (Windows) Nå resurser Starta WD My Cloud Dashboard (Instrumentpanelen) Ansluta disken (endast Windows) Skapa en genväg till Public (Delad) resurs (Windows) Visa enhetsegenskaper Övervaka lagring Stänga av säkert Övervaka varningar Mata ut en USB-lagringsenhet (Windows) Avinstallera WD Quick View Installera WD Quick View (Mac) Programvaran WD Quick View installerar ikonen WD Quick View i menyraden i Mac OS X så att du kan utföra viktiga funktioner så som att starta WD SmartWare eller snabbt kontrollera diskstatus. När den installerats kan du snabbt och bekvämt utföra de uppgifter som beskrivs i detta kapitel. Obs! För Windows OS installeras WD Quick View automatiskt när du installerar WD SmartWare. Om du inte installerar programvaran WD SmartWare vid detta tillfälle kan du hämta den senare från lärocenter online. 1. Nå lärocenter online på http://www.wd.com/setup/wdmycloud. WD MY CLOUD PERSONLIG MOLNLAGRING ANVÄNDARHANDBOK 32 HANTERA ENHETEN MED WD QUICK VIEW 2. Klicka på knappen Software Downloads (Hämtningar av programvara) för att visa sidan Downloads (Hämtningar): 3. 4. 5. 6. I rutan WD Quick View, klicka på Download (Hämta). Nå din hämtade fil och expandera innehållet i zip-filen till din Mac. Dubbelklicka på filen WD Quick View Setup. Slutför installationsprogrammet för Quick View genom att följa anvisningarna på sidan. WD MY CLOUD PERSONLIG MOLNLAGRING ANVÄNDARHANDBOK 33 HANTERA ENHETEN MED WD QUICK VIEW Nå genvägsalternativ i WD Quick View Windows 1. Höger- eller vänsterklicka på ikonen WD Quick View i systemfältet för att visa en meny. 2. Flytta pekaren över eller klicka för att välja enheten WD My Cloud Personal Cloud Storage (Personlig molnlagring) och visa en undermeny: 3. Välj önskat alternativ. Mac OS X 1. Klicka på ikonen WD Quick View i menyraden för att visa en meny. 2. Flytta pekaren över namnet på din WD My Cloud-enhet för att visa en undermeny: 3. Välj önskat alternativ. Kontrollera enhetsstatus Windows Flytta pekaren över ikonen WD Quick View i systemfältet för att se den diskkapacitet som används och disktemperaturen: • En grön punkt bredvid disknamnet betyder att disken beter sig på normalt sätt. • En röd punkt bredvid disknamnet betyder att disken har ett problem, så som onormalt hög temperatur. WD MY CLOUD PERSONLIG MOLNLAGRING ANVÄNDARHANDBOK 34 HANTERA ENHETEN MED WD QUICK VIEW Mac OS X Klicka på ikonen WD Quick View i menyraden och flytta markören över namnet på din WD My Cloud-enhet för att visa diskstatus under undermenyn: Starta WD SmartWare (Windows) Om WD SmartWare är installerat, välj alternativet WD SmartWare på WD Quick Viewmenyn för att visa hemsidan i WD SmartWare. Avsluta WD SmartWare säkert (Windows) Välj Exit WD SmartWare (Avsluta WD SmartWare) på WD Quick View-menyn för att stänga programmet. (Detta alternativ visas endast om du kör WD SmartWare.) Nå resurser Du kan använda WD Quick View för att öppna enhetens Public (Delade) resurs och eventuella privata resurser som du har åtkomsträttighet till. 1. Välj Open (Öppna) på WD Quick View-undermenyn. 2. Select Public (Delad). Windows: Resurserna visas i Windows Explorer (Utforskaren): WD MY CLOUD PERSONLIG MOLNLAGRING ANVÄNDARHANDBOK 35 HANTERA ENHETEN MED WD QUICK VIEW Mac OS X: Innehållet i resursen Public (Delad) visas i Finder: Obs! Visa alla resurser på enheten genom att klicka på namnet på din WD My Cloud-enhet under Shared (Delat). 3. Välj den resurs du vill visa: Windows: För en privat resurs gäller att om du ombeds om användarnamn och lösenord ska du ange dem som associeras med ditt användarkonto på instrumentpanelen i WD My Cloud (se ”Skapa en användare” på sidan 53). Om du gör ditt användarnamn och lösenord på instrumentpanelen desamma som dem för inloggning till datorn, krävs inget användarnamn eller lösenord här. Mac OS X: För en privat resurs gäller att om du ombeds om användarnamn och lösenord ska du ange dem som associeras med ditt användarkonto på instrumentpanelen i WD My Cloud (se ”Skapa en användare” på sidan 53). För en delad resurs gäller att om du blir ombedd att ange användarnamn och lösenord väljer du Guest (Gäst). Starta WD My Cloud Dashboard (Instrumentpanelen) Välj Dashboard (Instrumentpanel) på WD Quick View-undermenyn för att starta programmet. Sidan Welcome (Välkommen) visas. (Se ”Snabbtitt: Instrumentpanelen” på sidan 41.) Ansluta disken (endast Windows) 1. Välj Map [WD My Cloud-enhets namn] (Anslut) på WD Quick View-undermenyn. Sidan Map Network Drive (Anslut nätverksenhet) visas: WD MY CLOUD PERSONLIG MOLNLAGRING ANVÄNDARHANDBOK 36 HANTERA ENHETEN MED WD QUICK VIEW 2. Välj önskad bokstav i den nedrullningsbara listan Drive (Disk). 3. Klicka på knappen Finish (Slutför). Obs! När Windows försöker återansluta en ansluten nätverksdisk efter omstart kan det visas ett fel av typ ”Unable to reconnect mapped network drives” (Det går inte att återansluta anslutna nätverksdiskar). Detta kan ske om användarnamnet och lösenordet för WD My Cloud-enheten inte matchar Windows nuvarande information om användarnamn och lösenord. Skapa en genväg till Public (Delad) resurs (Windows) Obs! Mac OS X visar automatiskt en ikon för Public (Delad) resurs på skrivbordet och du kan skapa alias för alla underresurser. Välj Create Shortcut (Skapa genväg) på WD Quick View-undermenyn. En ikon som representerar den Public (Delade) resursen visas på skrivbordet. Visa enhetsegenskaper Välj Properties (Egenskaper) på WD Quick View-undermenyn för att visa sidan Properties (Egenskaper): Övervaka lagring Hovra med markören över ikonen WD Quick View för att visa disknamn, lagringskapacitet som används, temperaturtillstånd inuti disken och uppdateringar för den inbyggda programvaran WD My Cloud. Om du har en USB-disk ansluten till WD My Cloud visas diskinformationen även i det här området: WD MY CLOUD PERSONLIG MOLNLAGRING ANVÄNDARHANDBOK 37 HANTERA ENHETEN MED WD QUICK VIEW Stänga av säkert Ett av de rekommenderade sätten att säkert stänga av din WD My Cloud-enhet på är att använda ikonen WD Quick View. Obs! En annan standardmetod är att använda instrumentpanelen. (Se ”Utilities (Hjälpprogram)” på sidan 83.) Om enheten inte stängs av med någon av de rekommenderade metoderna, gå till ”Jag har problem med att stänga av WD My Cloud-enheten.” på sidan 113. Viktigt! Innan du stänger av ska du se till att inga filer överförs till eller från enheten. 4. Välj Shut Down (Stäng av) på undermenyn WD Quick View för att visa skärmen Shut Down (Stäng av) i WD SmartWare: 5. Ange administratörslösenordet eller lämna tomt och klicka sedan på knappen OK. Enheten stängs av. Övervaka varningar Blinkande ikon och varning i pratbubbla I både Windows- och Mac-system blinkar ikonen WD Quick View för att ange att enheten kan vara överhettad eller snart kommer att sluta fungera. I Windows visas även en varning i en pratbubbla. Obs! Om enheten överhettas, stäng av den och låt den svalna i 60 minuter. Slå på strömmen igen och kontakta WD Support om problemet kvarstår. WD MY CLOUD PERSONLIG MOLNLAGRING ANVÄNDARHANDBOK 38 HANTERA ENHETEN MED WD QUICK VIEW Alternativ för WD Quick View-varningar Ett alternativ på WD Quick View-undermenyn visar varningar så som: • Disken har nått maximal kapacitet. • Disken är full och efterföljande säkerhetskopieringar kan inte ske. Visas var femte minut tills det har skapats tillgängligt utrymme. • Uppdateringar finns tillgängliga. Visa diskvarningar så här: 1. Visa en eller flera varningar genom att välja disken och välj sedan Alerts (Varningar) på WD Quick View-undermenyn. Flera varningar arrangeras i kronologisk ordning. Varningar i Windows Varningar i Mac OS X 2. Stäng varningspanelen genom att klicka på Exit (Avsluta) (Windows) eller OK (Mac). Mata ut en USB-lagringsenhet (Windows) 1. Vänster- eller högerklicka på ikonen WD Quick View i systemfältet. 2. Välj din USB-lagringsenhet och välj sedan Safely remove (Säker borttagning) från Quick View-menyn. Din USB matas ut från systemet. WD MY CLOUD PERSONLIG MOLNLAGRING ANVÄNDARHANDBOK 39 HANTERA ENHETEN MED WD QUICK VIEW Avinstallera WD Quick View Windows Windows XP: Klicka på Start > Control Panel (Kontrollpanelen) > Add or Remove Programs (Lägg till/ta bort program), och avinstallera sedan WD Quick View. Windows Vista/Windows 7: Klicka på > Control Panel > Programs > Programs and Features (Kontrollpanelen, Program, Program och funktioner). Avinstallera WD Quick View. Windows 8: Från skrivbordet, dubbelklicka på Control Panel (Kontrollpanelen) och klicka sedan på Programs and Features (Program och funktioner). Avinstallera WD Quick View. Systemfältet innehåller inte längre ikonen WD Quick View. För mer information om avinstallation av WD Quick View se svars-ID 5373 i kunskapsbasen. Mac OS X 1. På skrivbordet, klicka på Finder och välj sedan Applications (Applikationer) i området Favorites (Favoriter). 2. I listan Applications (Applikationer) till höger på sidan, dubbelklicka på WD Quick View Uninstaller (Avinstallationsprogrammet). 3. Klicka på Continue (Fortsätt). Ett inloggningsfönster visar ditt Mac-användarnamn. 4. Ange ditt Mac-lösenord och klicka på OK. Menyraden innehåller inte längre ikonen WD Quick View. WD MY CLOUD PERSONLIG MOLNLAGRING ANVÄNDARHANDBOK 40 SNABBTITT: INSTRUMENTPANELEN 6 Snabbtitt: Instrumentpanelen Starta instrumentpanelen Sidan Home (Hem) i Dashboard (Instrumentpanelen) Få kundsupport Grundläggande administrativa uppgifter Startsidan för WD My Cloud Dashboard (Instrumentpanelen) innehåller en ögonblicksbild över WD My Cloud-enheten. Från startsidan kan du utföra grundläggande administrativa uppgifter. Du kan exempelvis konfigurera användarkonton och begränsa åtkomst till filerna på din WD My Cloud-enhet, konfigurera mappar för fillagring och anpassa enheten så att den passar dina behov. Starta instrumentpanelen Använd en av följande metoder för att starta instrumentpanelen: OM du vill starta från . . . GÖR så här . . . Skrivbordsikonen Dashboard 1. (Instrumentpanelen) Dubbelklicka på ikonen Dashboard (Instrumentpanel) på skrivbordet. Obs! Ikonen visas endast på ditt skrivbord om du valde Create Shortcut (Skapa genväg) på den sista sidan i Online Setup Installer (Installationsprogrammet online). En webbläsare eller Windows Explorer (Utforskaren) 1. För Windows, skriv http://namnet på din WD My Cloudenhet (standardnamn: WDMyCloud) eller IP-adressen som URL. För Mac, ange http://enhetsnamnet.local (exempel: WDMyCloud.local) eller IP-adressen som URL. 2. Tryck på Enter. Ikonen WD Quick View (Se ”Hantera enheten med WD Quick View” på sidan 32.) 1. Vänster- eller högerklicka på ikonen WD Quick View. 2. Markera din WD My Cloud-enhet och välj sedan Dashboard (Instrumentpanelen). WD SmartWare 1. På startsidan i WD SmartWare väljer du din WD My Cloud-enhet. 2. Klicka på fliken Settings (Inställningar) för att visa sidan Main Settings (Huvudinställningar). 3. Klicka på Setup Drive (Konfigurera disk). 1. I aktivitetsfältet, klicka på ikonen File Explorer (Utforskaren) . 2. I den vänstra panelen, klicka på Network (Nätverk). 3. I den högra panelen,hitta din WD My Cloud-enhet under Storage (Lagring). 4. Dubbelklicka på enheten, eller högerklicka och välj View device webpage (Visa enhetens webbsida) på den meny som visas. Windows 8 WD MY CLOUD PERSONLIG MOLNLAGRING ANVÄNDARHANDBOK 41 SNABBTITT: INSTRUMENTPANELEN OM du vill starta från . . . GÖR så här . . . Windows 7/Vista 1. Klicka på (Nätverk). 2. I den högra panelen,hitta din WD My Cloud-enhet under Storage (Lagring). 3. Dubbelklicka på enheten, eller högerklicka och välj View device webpage (Visa enhetens webbsida) på den meny som visas. 1. Klicka på Start > My Network Places (Mina nätverksplatser). 2. Hitta din WD My Cloud-enhet. 3. Dubbelklicka på enheten eller högerklicka och välj Invoke (Anropa). 1. Klicka på Safari 2. Dubbelklicka på WD My Cloud-enheten i nätverket 1. Öppna en webbläsare. 2. I adressfältet, skriv http:// namnet på din WD My Cloudenhet (standardnamn: WDMyCloud) eller http://IP-adress. Windows XP Mac OS X (genväg) Mobilenheter > Computer (Dator) > Network > Bookmark > Bonjour. Obs! Om URL inte visar instrumentpanelen, försök skriva följande URL: http://WDMyCloud.local (för en Mac). Sidan Home (Hem) i Dashboard (Instrumentpanelen) Startsidan WD My Cloud har ett informationsfält längst upp till höger, ett fält med navigeringsikoner längs sidans övre kant, en ögonblicksbild med status för enhetens huvudfunktioner och länkar för uppdatering av inställningar i huvudområdet. Informationsikoner Navigeringsikoner Status- och uppdateringspaneler WD MY CLOUD PERSONLIG MOLNLAGRING ANVÄNDARHANDBOK 42 SNABBTITT: INSTRUMENTPANELEN Informationsikoner Informationsikoner finns längst upp till höger på varje sida. Ikon Namn Åtgärder USB-enhet på WD My Cloud Klicka för att visa antalet USB-enheter som är anslutna (ett nav med flera enheter kan anslutas till USB-porten). Ikonen är skuggad om ingen USB är ansluten. Varningar Klicka för att visa senaste varningar om ny inbyggd programvara och nätverksproblem. Kritiska varningar Klicka för att visa en allvarlig varning: övertemperatur, undertemperatur, SMART-fel i disken, fel vid monteringen av datavolymen. Hjälp Klicka för att visa en meny med olika sätt att få hjälp. Navigeringsikoner Navigeringsikoner finns längs den övre kanten på varje sida. Ikon Namn Åtgärder Hem Ger en ögonblicksbild över My WD Clouds status, kapacitet, aktuella inbyggda programvara och antalet användare, resurser och anslutna surfplattor och mobilenheter. Användare Skapa användarkonton och bevilja dem fullständig eller begränsad åtkomst till vissa resurser. Resurser Skapa resurser och bevilja användare fullständig, skrivskyddad eller ingen åtkomst till vissa resurser Åtkomst till molnet Aktivera/inaktivera fjärransluten molnåtkomst för användare, generera enhetsåtkomstkoder för användare för att fjärransluta till det personliga molnet som är deras, och övervaka fjärråtkomststatus. Safepoints Skapa safepoints på antingen en USB-disk som är ansluten till WD My Cloud-enheten eller på en annan lagringsenhet i ditt nätverk. WD MY CLOUD PERSONLIG MOLNLAGRING ANVÄNDARHANDBOK 43 SNABBTITT: INSTRUMENTPANELEN Ikon Namn Åtgärder Inställningar Aktivera/inaktivera molnåtkomst för enheten. Konfigurera avancerade inställningar för internetanslutningar, trådlösa anslutningar, lagring, enheter, systemadministration, säkerhet, det lokala nätverket (LAN) och uppdateringar till den inbyggda programvaran. Visa diskstatus och göra uppdateringar Huvudområdet på startsidan visar status för disken, dess funktioner och genvägar till de mest nödvändiga uppgifterna. Capacity (Kapacitet) Panelen Capacity (Kapacitet) visar mängden återstående ledig lagring på din WD My Cloudenhet. 1. Om du vill se mer detaljerad information, klicka på pilen i den nedre högra delen av panelen Capacity (Kapacitet) för att visa nuvarande användning av diskens kapacitet: 2. Gå tillbaka till startsidan genom att klicka på OK. WD MY CLOUD PERSONLIG MOLNLAGRING ANVÄNDARHANDBOK 44 SNABBTITT: INSTRUMENTPANELEN Diagnosis (Diagnos) Panelen Diagnosis (Diagnos) visar systemets allmäntillstånd. 1. Om du vill se information om status för systemkomponenterna, klicka på pilen i den nedre högra delen av panelen Diagnosis (Diagnos): 2. Gå tillbaka till startsidan genom att klicka på OK. Firmware (Inbyggd programvara) Panelen Firmware (Inbyggd programvara) visar den aktuella versionen av den inbyggda programvaran som finns laddad på din WD My Cloud-enhet. 1. Om du vill se huruvida det finns en uppdaterad version av den inbyggda programvaran, klicka på pilen i den nedre högra delen av panelen Firmware (Inbyggd programvara). Gå tillbaka till startsidan genom att klicka på OK. 2. Om det finns ny inbyggd programvara, se ”Firmware (Inbyggd programvara)” på sidan 89 för information om hur du uppdaterar din WD My Cloud-enhet. WD MY CLOUD PERSONLIG MOLNLAGRING ANVÄNDARHANDBOK 45 SNABBTITT: INSTRUMENTPANELEN Cloud Devices (Molnenheter) Panelen Cloud Devices (Molnenheter) visar antalet molnenheter som för närvarande är registrerade till WD My Cloud-enheten via fjärranslutning. Med detta kan du generera en aktiveringskod som du behöver när du konfigurerar en molnenhet för molnåtkomst. 1. Om du vill lägga till en mobil enhet, klicka på pilen i den nedre högra delen av panelen Cloud Devices (Molnenheter) för att visa dialogrutan Add Cloud Access (Lägg till molnåtkomst). 2. Generera en aktiveringskod genom att markera en användare i den nedrullningsbara listan och klicka på Get Code (Hämta kod). Dialogrutan visar aktiveringskoden och kodens utgångsdatum. 3. Klicka på OK. 4. Följ de steg som visas i den första dialogrutan för Add Cloud Access (Lägg till molnåtkomst) för att ansluta din surfplatta eller mobilenhet till WD My Cloud-enheten. WD MY CLOUD PERSONLIG MOLNLAGRING ANVÄNDARHANDBOK 46 SNABBTITT: INSTRUMENTPANELEN Users (Användare) Panelen Users (Användare) visar antalet användare som för närvarande är konfigurerade att använda WD My Cloud-enheten. 1. Om du vill lägga till en användare, klicka på plustecknet (+) i den nedre högra delen av panelen. Då visas dialogrutan Add User (Lägg till användare): 2. Ange den obligatoriska informationen och klicka på Save (Spara). Shares (Resurser) Panelen Shares (Resurser) visar antalet delade och privata resurser som har skapats på WD My Cloud-enheten. 1. Om du vill lägga till en resurs, klicka på plustecknet (+) i den nedre högra delen av panelen. 2. Ange resursnamn och resursbeskrivning (valfritt). 3. Om du vill streama media som lagras i denna resurs till andra enheter, växla Media Serving (Mediabetjäning) till ON (PÅ). 4. Klicka på Save (Spara). WD MY CLOUD PERSONLIG MOLNLAGRING ANVÄNDARHANDBOK 47 SNABBTITT: INSTRUMENTPANELEN Content Scan (Genomsökning av innehåll) Panelen Content Scan (Genomsökning av innehåll) visar information om senaste mediagenomsökning av det innehåll som lagras på din WD My Cloud-enhet och av videor, musik och foton som streamas till DLNA-enhet. Genomsökningen sker när innehållet ändras, exempelvis när filer läggs till. 1. Om du vill visa resultaten av den senaste innehållsgenomsökningen, klicka på pilen längst ner till höger i panelen Content Scan (Genomsökning av innehåll) för att visa skärmen Contact Scan Status (Status för genomsökning av innehåll): Obs! Det är faktiskt så att WD My Cloud-enheten kör två genomsökningar: Den första gör det möjligt för enheter (mobila) som nås med molnet att se miniatyrer för filformat som stöds (t.ex. .jpg). Den andra är vad en mediaserver skulle se och kunna nå (t.ex. Windows Media Player). Avsnittet Media crawler visar förloppsindikatorer. De ändras till bockar när genomsökningen är klar. När du hovrar med markören över bockarna i avsnittet för mediagenomsökning visas en förloppsindikator och antalet filer som behandlas. DLNA-avsnittet visar ”scan in progress…” (genomsökning pågår…) bredvid DLNA Media Server-texten och visar endast antalet filer under genomsökningen. När genomsökningen är klar ersätts förloppsindikatorn med en bock. Om du hovrar med musen över en bock visas status och antalet filer som sökts igenom. 2. Klicka på en kategoris bock för att se resultaten av genomsökningen. 3. Gå tillbaka till startsidan genom att klicka på OK. WD MY CLOUD PERSONLIG MOLNLAGRING ANVÄNDARHANDBOK 48 SNABBTITT: INSTRUMENTPANELEN Få kundsupport Öppna sidan Support (Stöd) så här: 1. Klicka på ikonen Help (Hjälp) ? längst upp till höger på varje sida för att visa menyn Help (Hjälp). 2. Klicka på Support för att visa följande sida: Om det uppstår ett problem med WD My Cloud-enheten kommer WD Customer Support att behöva information om din WD My Cloud-enhet för att felsöka och fastställa den bästa lösningen. Det finns två sätt att ta fram din enhetsinformation och begära support: Kör en systemrapport och skicka den till WD automatiskt. Skapa en systemrapport manuellt och skicka den till WD. Begära automatisk support Obs! Innan du använder den här funktionen ska du inaktivera blockering av popup-fönster. I avsnittet Request Automated Customer Support (Begär automatiserad kundsupport): 1. Klicka på kryssrutan Attach my device’s diagnostic report and request support (Bifoga min enhets diagnostiska rapport och begär support) om du vill skicka en diagnostisk rapport och begära automatiserad support. Obs! Du måste klicka på den här kryssrutan för att aktivera knappen Request Support (Begär support). 2. Om du vill läsa igenom WD:s sekretesspolicy, klicka på länken Privacy Policy (Sekretesspolicy). 3. Klicka på Request Support (Begär support) för att visa webbsidan WD Support. 4. Fyll i och skicka begäran. WD MY CLOUD PERSONLIG MOLNLAGRING ANVÄNDARHANDBOK 49 SNABBTITT: INSTRUMENTPANELEN Skapa och spara systemrapport I avsnittet Create and Save System Report (Skapa och spara systemrapport): 1. Klicka på Create and Save (Skapa och spara). 2. Spara rapporten till din dator. 3. Om du vill kan du skicka rapporten via e-post till WD:s kundsupport. Få annan support I avsnittet Support Resources (Supportresurser) finns länkar till ytterligare resurser: Klicka på länken Product Documentation (Produktdokumentation) för att få den allra senast uppdaterade användarhandboken. Klicka på länken FAQs (Vanliga frågor och svar) för att se svar på vanliga frågor och instruktioner. Om du vill diskutera din WD My Cloud-enhet med andra användare klickar du på länken Forum. Klicka på länken Contacts (Kontakter) för att se WD-telefonnummer och annan kontaktinformation. Grundläggande administrativa uppgifter Följande kapitel leder dig genom procedurerna för att konfigurera och använda WD My Cloud-enheten. Följande tabell innehåller genvägar till instruktioner för vissa grundläggande administrativa uppgifter. För information om att . . . Se . . . Konfigurera enheten i mitt nätverk sidan 9 Nå innehåll från enheten (delade och privata resurser) sidan 21 Överföra och säkerhetskopiera innehåll till enheten sidan 24 Skapa användare sidan 53 Skapa resurser sidan 56 Hämta WD:s mobilappar sidan 62 Aktivera eller inaktivera fjärråtkomst för dig och människor som du vill dela med sidan 76 Aktivera DLNA och iTunes sidan 82 Stänga av eller starta om WD My Cloud-enheten sidan 83 Uppdatera inbyggd programvara sidan 89 Skapa och återställa safepoints för att säkerhetskopiera enheten sidan 92 WD MY CLOUD PERSONLIG MOLNLAGRING ANVÄNDARHANDBOK 50 HANTERA ANVÄNDARE 7 Hantera användare Om användare Visa användare Skapa en användare Ändra en användares lösenord Redigera användarinställningar Ta bort en användare Om användare Som ägare (admin) av WD My Cloud-enheten har du ett speciellt användarkonto (admin) som ger dig administrativa rättigheter. Med dessa rättigheter kan du installera och konfigurera enheten enligt dina specifika behov, såväl som att ge andra människor åtkomst till det personliga molnet. Du har möjlighet att avgöra exakt vad andra användare kan nå. Som standard har admin-användarnamnet inget lösenord. Du kan lägga till ett när som helst. Ikonen Users (Användare) visar en lista med aktuella användare och gör det möjligt för admin-kontot att visa användarinformation, skapa nya användare, skapa resurser och bevilja användare åtkomst till befintliga resurser. Visa användare 1. I navigeringsfältet, klicka på Users (Användare) för att visa sidan Set Up Users (Konfigurera användare). Du kommer att se en beskrivning av sidan och vissa avsnitt i Hjälpen. WD MY CLOUD PERSONLIG MOLNLAGRING ANVÄNDARHANDBOK 51 HANTERA ANVÄNDARE Endast admin visas i fönstret Set Up Users (Konfigurera användare). När du skapat fler användare visas även dessa. Obs! Om du angav ditt namn när du skapade det personliga molnet, kommer ditt namn, i stället för ”admin” först. Admin-kontot har en bock bredvid namnet. 2. Visa användarinformation genom att klicka på ett användarnamn till vänster. Användarens profil och resursåtkomstinformation visas. Till en början är alla resurser Public (Delade) och otillgängliga, vilket innebär att de inte kan ändras på sidan Add a User (Lägg till användare). Obs! För information om hur du ändrar resursåtkomst, gå till ”Göra en resurs privat” på sidan 57. WD MY CLOUD PERSONLIG MOLNLAGRING ANVÄNDARHANDBOK 52 HANTERA ANVÄNDARE Skapa en användare Administratören skapar användare och kan begränsa sin åtkomst till resurser. 1. Klicka på ikonen Add User (Lägg till användare) (under listan med användare) för att visa dialogrutan Add User (Lägg till användare). 2. Ange användarens förnamn, efternamn och e-postadress (valfritt). Förnamnet blir användarnamnet. Om du inte anger en e-postadress kommer användaren inte att få ett e-postmeddelande som bekräftar åtkomst och instruktioner för WDMyCloud.com. 3. I syfte att förhindra andra från att nå användarens privata resurs kan du ange ett lösenord för användaren. 4. Klicka på Save (Spara). Sidan Set Up Users (Konfigurera användare) visar en profil för den nya användaren, som visas till vänster. Obs! Om du vill tilldela en privat resurs för användare, gå till ”Göra en resurs privat” på sidan 57. Viktigt! Se till att du informerar användaren om namnet och lösenordet, som behövs för att nå privata resurser i LAN. Ändra en användares lösenord När du visar detaljer om en användare kan administratören lägga till eller ändra användarens lösenord (inget lösenord är standardinställningen). 1. På sidan Set Up Users (Konfigurera användare), markera användaren i listan till vänster. 2. Klicka på länken Edit (Redigera) till höger om knappen Password (Lösenord) för att visa dialogrutan Edit Password (Redigera lösenord): 3. Ange det nya lösenordet i både fältet Password (Lösenord) och Confirm Password (Bekräfta lösenord). 4. Klicka på Save (Spara). WD MY CLOUD PERSONLIG MOLNLAGRING ANVÄNDARHANDBOK 53 HANTERA ANVÄNDARE Redigera användarinställningar 1. Markera användaren på sidan Set Up Users (Konfigurera användare). Då visas panelerna User Profile (Användarprofil) och Share Access (Resursåtkomst). 2. Modifiera inställningarna enligt önskemål och klicka på Save (Spara). Ta bort en användare Du kan ta bort alla användare förutom administratören. 1. Markera användaren på sidan Set Up Users (Konfigurera användare). 2. Klicka på ikonen Remove User (Ta bort användare) , och klicka på OK som svar på bekräftelsemeddelandet. WD MY CLOUD PERSONLIG MOLNLAGRING ANVÄNDARHANDBOK 54 HANTERA RESURSER 8 Hantera resurser Hantera resurser Visa lista med resurser Skapa en ny resurs Göra en resurs privat Ta bort en resurs Nå innehållet i en resurs lokalt Om resurser En resurs är ett område på WD My Cloud-enheten där du kan lagra filer. En resurs kan vara delad så att alla användare kan nå innehållet, eller privat för att begränsa åtkomst till markerade användare. Ikonen Shares (Resurser) på navigeringspanelen visar en lista med resurser på WD My Cloud-enheten och gör det möjligt för administratören att hantera resurser och användaråtkomst. Visa lista med resurser 1. Klicka på ikonen Shares (Resurser) i navigeringsfältet för att visa en lista med resurser på WD My Cloud-enheten. För varje resursnamn visas beskrivning och mediabetjäning, och åtkomststatus. På listan ingår följande som resurser: (WD) SmartWare säkerhetskopiering, TimeMachine Backup och resurser på en USB-enhet som är direktansluten till WD My Cloud-expansionsporten. Den första gången du når sidan visar den en förklaring, en grafisk beskrivning och länkar till viktiga avsnitt i Hjälpen. WD MY CLOUD PERSONLIG MOLNLAGRING ANVÄNDARHANDBOK 55 HANTERA RESURSER 2. Klicka på en resurs för att visa information om dess profil och användaråtkomst. Användaråtkomstlistan är otillgänglig när Public Access (Delad åtkomst) är ON (PÅ). Du kan ändra användarens åtkomst till resursen när Public Access (Delad åtkomst) är OFF (AV). Skapa en ny resurs Du kan skapa en resurs och utse den till delad eller privat. Exempelvis gäller att om resursen innehåller ekonomisk information, kanske du vill göra resursen privat. Eller så finns det bilder som du vill visa för en kompis, då kan du göra resursen delad för den kompisen. 1. Klicka på ikonen Shares (Resurser) i navigeringsfältet för att visa sidan About Shares (Om resurser). 2. Klicka på ikonen Add a Share (Lägg till resurs) . WD MY CLOUD PERSONLIG MOLNLAGRING ANVÄNDARHANDBOK 56 HANTERA RESURSER 3. Fyll i inställningarna enligt följande: Share Name (Resursnamn) Ge resursen ett namn. (Namn måste vara skiftlägeskänsliga och innehålla 1-32 alfanumeriska tecken men inga blanksteg.) Share Description (Resursbeskrivning) (valfritt) Skriv en kort beskrivning av resursen för att påminna dig själv om vad den innehåller. Resursbeskrivningar måste börja med ett alfanumeriskt värde och kan innehålla upp till 256 tecken. Media Serving (Mediabetjäning) (valfritt) Om du vill streama media som lagras i denna resurs till andra enheter, växla Media Serving (Mediabetjäning) till ON (PÅ). (Standard är OFF (AV).) 4. Klicka på Save (Spara). Fönstret About Shares (Om resurser) kommer tillbaka. Det visar nu den nya resursen, visar dess profil och information om användaråtkomst. 5. Om så önskas, ändra resursens åtkomstnivå genom att klicka på lämplig ikon för resursen: läs/skriv skrivskyddat ingen åtkomst Göra en resurs privat Om du bestämmer dig för att det finns en orsak att begränsa åtkomst till en delad resurs, konvertera den till en privat resurs. 1. Markera resursen. 2. På sidan About Shares (Om resurser), växla knappen Public Access (Delad åtkomst) till OFF (Av). 3. För varje användare som visas i avsnittet User Access (Användaråtkomst), markera åtkomstnivån genom att klicka på lämplig ikon för resursen (läs/skriv , lässkyddat eller ingen åtkomst ). WD MY CLOUD PERSONLIG MOLNLAGRING ANVÄNDARHANDBOK 57 HANTERA RESURSER Ta bort en resurs VARNING! Om du tar bort en resurs raderas alla filer och mappar på resursen. 1. Markera resursen i resurslistan på sidan About Shares (Om resurser). 2. Klicka på ikonen Delete Share (Ta bort resurs) . 3. Klicka på OK som svar på bekräftelsemeddelandet. Nå innehållet i en resurs lokalt Obs! För information om hur du når innehållet på en resurs via fjärranslutning, gå till ”Nå molnet via fjärranslutning” på sidan 60. Det finns flera alternativ att välja mellan för att öppna en WD My Cloud-resurs. För en privat resurs måste användaren ha: Ett användarnamn och lösenord som tilldelats resursnamnet Skrivskyddad eller fullständig åtkomst till resursen OM du vill öppna en resurs med... Ikonen WD Quick View i systemfältet (Windows) WD Quick View i menyraden (Mac OS X) GÖR så här... 1. Vänster- eller högerklicka på ikonen WD Quick View att visa huvudmenyn. 2. Klicka på WD My Cloud-enhetsnamnet och klicka sedan på Open (Öppna). Resurserna visas i Windows Explorer (Utforskaren). 3. För en privat resurs gäller att om du blir ombedd om användarnamn och lösenord, ange dem som är förknippade med ditt användarkonto. 4. För en privat resurs gäller att om användarens namn och lösenord är desamma som för inloggning till datorn behövs det inget användarnamn och lösenord. Om de inte är desamma, gå till http://support.wd.com och se svars-ID 5681 i kunskapsbasen. 1. Klicka på ikonen WD Quick View i menyraden och flytta markören över namnet på din WD My Cloud-enhet för att visa undermenyn. 2. Välj Open (Öppna) på WD Quick View-undermenyn. Resurserna visas i en andra undermeny. 3. Välj önskad resurs. 4. För en privat resurs gäller att om du blir ombedd om användarnamn och lösenord, ange dem som är förknippade med ditt användarkonto (se ”Skapa en användare” på sidan 53). 5. För en Public (Delad) resurs gäller att om du blir ombedd om ett användarnamn och lösenord, välj Guest (Gäst). WD MY CLOUD PERSONLIG MOLNLAGRING ANVÄNDARHANDBOK för 58 HANTERA RESURSER OM du vill öppna en resurs med... GÖR så här... Windows 8 1. I Aktivitetsfältet, klicka på ikonen File Explorer (Utforskaren) . 2. I den vänstra panelen, välj Network (Nätverk) och dubbelklicka på WDMyCloud. 3. Dubbelklicka på en Public (Delad) eller privat resurs på enheten. 1. Klicka på 2. I vänster panel väljer du Network (Nätverk). 3. Klicka på WDMyCloud. 4. Dubbelklicka på Public (Delade) eller privata resurser på enheten. 1. Öppna ett Finder-fönster och hitta din WD My Cloud-enhet under rubriken Shared (Delade) i sidopanelen. Windows Vista/Windows 7/ Windows XP Mac OS X eller Start > Computer (Datorn). Om du får en auktoriseringssida, välj Guest (Gäst), och klicka sedan på Connect (Anslut). 2. WD MY CLOUD PERSONLIG MOLNLAGRING ANVÄNDARHANDBOK Klicka på enheten för att visa resursen Public (Delad) och alla privata resurser som du har åtkomst till. 59 NÅ MOLNET VIA FJÄRRANSLUTNING 9 Nå molnet via fjärranslutning Aktivera molnåtkomst för WD My Cloud-enheten Aktivera molnåtkomst för användare Mobilisera dina filer med mobilapparna för WD My Cloud Vägen till det personliga molnet som är ditt Nå det personliga molnet som är ditt på webben Obs! För information om appen WD My Cloud för skrivbord, gå till ”Installera och nå appen WD My Cloud™ för skrivbord” på sidan 17 och ”Använda appen WD My Cloud för skrivbord” på sidan 19. Det personliga molnet är ditt innehåll, hemma, säkert och under din kontroll. Till skillnad från det delade molnet ger det personligt molnet dig möjlighet att lagra allt ditt innehåll på ett säkert ställe i ditt hemnätverk. Dela filer, streama media och nå ditt innehåll var som helst, från webben och från mobilenheter. Inga månadsavgifter. Dina uppgifter ligger inte på några mystiska platser. Håll dina videor, din musik, dina bilder och filer säkra hemma och alltid hos dig. I detta kapitel förklarar vi hur du konfigurerar WD My Cloud-enheten för fjärråtkomst och beskriver olika sätt att dra fördel av dess många funktioner. Aktivera molnåtkomst för WD My Cloud-enheten För information om hur du aktiverar WD My Cloud-enheten för fjärråtkomst och för att kontrollera status för en eller flera av dess fjärranslutningar, se sidan 76. Aktivera molnåtkomst för användare Du kan tilldela användaren fjärråtkomsträttigheter till WD My Cloud-enheten via webbplatsen WDMyCloud och från mobilenheter. 1. I navigeringsfältet, klicka på Cloud Access (Molnåtkomst) för att visa sidan Configure Access (Konfigurera åtkomst). Admin-namnet har en bock vid sidan om det för att skilja det från andra användare. Obs! Den första gången du når den innehåller skärmen praktisk information och praktiska länkar. WD MY CLOUD PERSONLIG MOLNLAGRING ANVÄNDARHANDBOK 60 NÅ MOLNET VIA FJÄRRANSLUTNING 2. Markera användaren. Ge användaren åtkomst till webbplatsen WDMyCloud.com: 1. Om användaren redan har en inloggning för WDMyCloud.com kan du uppdatera och/ eller skicka den igen till användaren genom att klicka på lämplig ikon. Obs! Du kan också ta bort den. 2. Om användaren inte har en WDMyCloud.com-inloggning: a. Klicka på Sign Up (Anmäl dig) för visa dialogrutan Sign Up for WDMyCloud.com Login (Anmäl dig till WDMyCloud.com-inloggning). b. Ange användarens namn och e-postadress och klicka på Save (Spara). c. Klicka på OK som svar på bekräftelsemeddelandet. Användaren får e-posten och måste följa dess instruktioner. WD MY CLOUD PERSONLIG MOLNLAGRING ANVÄNDARHANDBOK 61 NÅ MOLNET VIA FJÄRRANSLUTNING Generera en aktiveringskod för en eller flera av användarens enheter: Viktigt! Koder är giltiga i 48 timmar från tidpunkten för begäran och går bara att använda en gång. 1. Klicka på Get Code (Hämta kod). Du måste generera en kod för varje app som du vill aktivera. En dialogruta visar användarens aktiveringskod och dess utgångsdatum och -tid. Obs! Se till att du skriver ner åtkomstkoderna. 2. Klicka på OK. 3. Sidan Configure Access (Konfigurera åtkomst) visas molnenheterna som användaren nu har åtkomst till, tillsammans med aktiveringskoden och utgångsdatum för vardera. Enheten märks New Unregistered Device (Ny oregistrerad enhet). Mobilisera dina filer med mobilapparna för WD My Cloud Mobilapparna WD My Cloud och WD Photos gör dina foton och filer lättillgängliga på dina iOS- och Android-mobilenheter. Dessa mobilappar finns också tillgängliga för hämtning för dina Windows- eller Blackberry-mobilenheter. Obs! Skärmfångster som visas i detta kapitel är från en iPhone. Funktionalitet och installation kan variera från enhet till enhet. I kraven ingår: WD My Cloud personliga molnlagringsenhet måste vara ansluten till internet Din e-postadress och ditt lösenord för WDMyCloud.com eller din åtkomstkod för en mobilenhet som har genererats av din WD My Cloud-enhet Android-enheter – Flertalet surfplattor och smarttelefoner med OS 2.1 eller senare iOS-enheter - WD Photos – iPhone, iPod touch eller iPad med OS 4.x eller senare - WD My Cloud – iPhone, iPod touch eller iPad OS 5.x eller senare Windows- och Blackberry-enheter (endast för mobilapparna för WD My Cloud) WD MY CLOUD PERSONLIG MOLNLAGRING ANVÄNDARHANDBOK 62 NÅ MOLNET VIA FJÄRRANSLUTNING Om mobilappen WD Photos Underhållning händer överallt. Nu kan du fånga varje ögonblick och skicka den till din enhet för åtkomst på valfri sida i ditt hem. Ta en bild eller spela in ett videoklipp med din smarttelefon eller surfplatta och skicka dem direkt till din WD My Cloud-enhet. Sedan kommer du att ha nya filer som väntar på dig så att du kan njuta av dem på din hemmabio. Viktigt! Med WD Photos kan du endast visa bilder i .jpg-format. Visa upp hela din fotosamling, som kan inkludera tusentals foton, utan att ta upp en massa plats på din smarttelefon. WD Photos är kompatibel med ledande Apple-mobilenheter och många populära Androidenheter exempelvis DROID från Motorola, DROID Incredible från HTC, Nexus One och HTC EVO 4G. Bilder optimeras automatiskt för visning på din mobilenhet. Med WD Photos kan du visa de bilder du tittat på senast även när du inte är uppkopplad. Visa dina bilder stående eller visa dem liggande och förvandla din mobilenhet till det ultimata fotoalbumet. Med WD Photos kan du: Lägga upp bilder direkt på Facebook. Skapa ett bildspel med övergångar för att skapa digital konst. Komma åt tidigare visade bilder även när du är offline. Visa alla dina bilder på en gång eller filtrera dem efter mapp eller album. Söka efter filnamn, mappnamn eller datum med de inbyggda sökalternativen. Skicka en bild till en vän via e-post. Ange ett foto för en kontakt. Hämta en bild från din WD My Cloud-enhet till kamerarullen på din mobilenhet. Skicka bilder och videor från kamerarullen på din mobilenhet direkt till din lagring i det personliga molnet, oavsett var du är. Obs! WD Photos skapar automatiskt en undermapp på WD My Cloud-enheten med mobilenhetsnamnet i katalogen Public/Shared Pictures (Delad/Delade bilder) för foton som överförts. På liknande sätt skapar appen en undermapp med mobilenhetsnamnet i katalogen Public/Shared Videos (Delad/Delade videor) för överförda videor. För fler funktioner och instruktioner för hur du använder WD Photos, gå till hjälpen, sidan Guide Me (Guida mig) och Quick Tips (Snabbtips) i applikationen WD Photos, och gå till http://wd.com/mycloud. Installera WD Photos på din mobilenhet Viktigt! Med WD Photos kan du endast visa bilder i .jpg-format. Installera WD Photos på din mobilenhet: 1. Hämta WD Photos från Apple App Store eller Android Market och installera den på din mobilenhet. WD MY CLOUD PERSONLIG MOLNLAGRING ANVÄNDARHANDBOK 63 NÅ MOLNET VIA FJÄRRANSLUTNING 2. Starta WD Photos på din mobilenhet för att visa välkomstsidan. 3. Tryck på Connect Now (Anslut nu) för att visa välkomstsidan för WD Photos, som har tre avsnitt: Found in Network (Hittade i nätverk), Cloud Sign-in (Molninloggning) och Add Manually (Lägg till manuellt). 4. Du har tre alternativ när du ska ansluta till WD My Cloud-enheten: Found in Network (Hittade i nätverk): Om mobilenheten är ansluten via Wi-Fi till samma lokala nätverk som WD My Cloud-enheten har appen aktiverats automatiskt. Cloud Sign In (Inloggning till molnet): Tryck på och logga in till det egna personliga molnet med ditt inloggningskonto på WDMyCloud.com. Använd din e-postadress och ditt lösenord. Add Manually (Lägg till manuellt): Om mobilenheten inte finns i samma LAN- eller Wi-Fi-nätverk som WD My Cloud-enheten: a. I avsnittet Add Manually (Lägg till manuellt), tryck på till vänster om WDMyCloud. WD MY CLOUD PERSONLIG MOLNLAGRING ANVÄNDARHANDBOK 64 NÅ MOLNET VIA FJÄRRANSLUTNING b. Ange den aktiveringskod som genererats på WD My Cloud-instrumentpanelen och tryck på Activate (Aktivera). Obs! Du måste generera en kod för varje app som du vill aktivera. Koder är giltiga i 48 timmar från tidpunkten för begäran och går bara att använda en gång. Se ”Generera en aktiveringskod för en eller flera av användarens enheter:” på sidan 62. 5. Tryck på din WD My Cloud-enhet för att visa dina foton. Obs! Om du har problem med att installera WD Photos, gå till http://support.wd.com/rn/wdphotos.asp. För fler funktioner och instruktioner, gå till appens online-sida Guide Me (Guida mig), hjälp och tips, och gå till http://wdphotos.wdc.com. Obs! Om du misstänker att din WD My Cloud-databas har skadats, bygg om databasen enligt beskrivningen i ”Cloud Access (Åtkomst till molnet)” på sidan 76. WD MY CLOUD PERSONLIG MOLNLAGRING ANVÄNDARHANDBOK 65 NÅ MOLNET VIA FJÄRRANSLUTNING Om mobilappen WD My Cloud Du är alltid ansluten till det personliga molnet som är ditt. Spara värdefullt utrymme på dina iOS-, Android-, Windows- eller Blackberry-enheter med enkla foto- och videoöverföringar direkt till det personliga molnet som är ditt, och sedan kan du nå och dela dina minnen var du än är på ett säkert sätt. Har du ett delat molnkonto? Expandera bekvämt det personliga molnet som är ditt med fullständig åtkomst till din Dropbox och andra molnkonton. Hämta mobilappen WD My Cloud från Android Market, Apple App Store, Windows Store eller Blackberry World. Med mobilappen WD My Cloud kan du: Öppna och visa viktiga filer som förvaras på WD My Cloud-enheten var du än är utan att kopiera dem till din mobilenhet. Visa dina bilder som lagras på din WD My Cloud-enhet. Ansluta till andra molnwebbplatser som Dropbox, Google Drive och Skydrive från din surfplatta eller smarttelefon. Streama och njuta av musik- och videofiler som lagras på din WD My Cloud-enhet Obs! Videostreamingprestanda är bäst över ditt lokala nätverk och när din mobilenhet är ansluten med Wi-Fi trådlösa anslutningar. WANstreamingprestanda kan begränsas av överföringshastigheter i din internetanslutning hemma. Dela dina presentationer på din Apple- eller Android-surfplatta. WD My Cloud har stöd för flertalet välkända filtyper som Microsoft Word-dokument, Microsoft Excel-kalkylblad och PowerPoint-presentationer. För fler funktioner och instruktioner, gå till hjälpen, sidan Guide Me (Guida mig) och Quick Tips (Snabbtips) i applikationen WD My Cloud, eller gå till http://wd.com/mycloud. Obs! WD My Cloud-appen tar din data från WD My Cloud-enheten till din surfplatta, telefon eller andra bärbara enheter med Google Android eller Apple iOS. WD My Cloud tillhandahåller en bekväm fillista med WD My Cloud-enhetens innehåll och startar sedan din favoritspelare eller ditt favoritvisningsprogram för alla filer som du vill öppna. För de filtyper som din mobilenhet har stöd för, se enhetshandboken. WD MY CLOUD PERSONLIG MOLNLAGRING ANVÄNDARHANDBOK 66 NÅ MOLNET VIA FJÄRRANSLUTNING Installera mobilappen WD My Cloud 1. Hämta mobilappen WD My Cloud från Apple App, Android Market, Blackberry World eller Windows Store och installera den på din mobilenhet. 2. Starta appen för att visa välkomstsidan: 3. Tryck på Connect Now (Anslut nu). 4. Du har tre alternativ när du ska ansluta till WD My Cloud-enheten: Found in Network (Hittade i nätverk): Om mobilenheten är ansluten via Wi-Fi till samma lokala nätverk som WD My Cloud-enheten har appen aktiverats automatiskt. Cloud Sign In (Inloggning till molnet): Tryck på och logga in till det egna personliga molnet med ditt inloggningskonto på WDMyCloud.com. Använd din e-postadress och ditt lösenord. WD MY CLOUD PERSONLIG MOLNLAGRING ANVÄNDARHANDBOK 67 NÅ MOLNET VIA FJÄRRANSLUTNING Add Manually (Lägg till manuellt): Om mobilenheten inte finns i samma LAN- eller Wi-Fi-nätverk som WD My Cloud-enheten: a. I avsnittet Add Manually (Lägg till manuellt), tryck på till vänster om WDMyCloud. b. Ange den aktiveringskod som genererats på WD My Cloud-instrumentpanelen och tryck på Activate (Aktivera). . c. Du måste generera en kod för varje app som du vill aktivera. Koder är giltiga i 48 timmar från tidpunkten för begäran och går bara att använda en gång. Se Ange ditt användarnamn och lösenord. 5. Tryck på Done (Klar). 6. Tryck på din enhet WD My Cloud för att visa en eller flera resurser på den. WD MY CLOUD PERSONLIG MOLNLAGRING ANVÄNDARHANDBOK 68 NÅ MOLNET VIA FJÄRRANSLUTNING 7. Tryck på en resurs för att visa dess undermappar. 8. Tryck på en undermapp för att visa en lista med filer. 9. Tryck på en fil för att visa den. Obs! Om du har problem med att installera appen WD My Cloud, gå till http://websupport.wd.com/rn/wdmycloud.asp. För fler funktioner och instruktioner, gå till appens online-sida Guide Me (Guida mig), hjälp, vanliga frågor och svar, och tips eller gå till http://wd.com/mycloud. Om du misstänker att din WD My Cloud-databas har skadats, bygg om databasen. Se ”Cloud Access (Åtkomst till molnet)” på sidan 76. WD MY CLOUD PERSONLIG MOLNLAGRING ANVÄNDARHANDBOK 69 NÅ MOLNET VIA FJÄRRANSLUTNING Vägen till det personliga molnet som är ditt Om du kan nå internet från en dator kan du på ett säkert sätt komma åt dina media och filer var som helst i världen. WD My Cloud-webbåtkomst ger avgiftsfri fjärråtkomst till din WD My Cloud personliga molnlagring. När du har loggat in monteras WD My Cloud-enheten till datorn som en lokal disk och dina fjärranslutna mappar finns tillgängliga på din Mac- eller Windows-dator. Det är hur smidigt som helst att öppna, spara som och bifoga filer från denna virtuella disk. Nå det personliga molnet som är ditt på webben Obs! WD My Cloud-åtkomst är inte kompatibel med 64-bitars Windows XP. Förstagångsanvändare 1. När ett användarkonto har skapats får den nya användaren ett e-postmeddelande med instruktioner för hur du skapar ett lösenord för wdmycloud.com. 2. Följ instruktionerna i e-postmeddelandet. Inloggningssidan för My Cloud visas. 3. Ange e-postadressen som förknippas med användaren och ett lösenord för wdmycloud.com, och klicka sedan på Sign in (Logga in). Lösenordet måste vara mellan 8 och 30 tecken långt och innehålla två av följande: en siffra (0-9), en versal bokstav (A-Z) eller ett specialtecken (!@$%^&*). 4. Skärmen My WD Devices (Mina WD-enheter) visar din enhet. Fortsätt till ”Använda det personliga molnet (wdmycloud.com)” på sidan 71. Återkommande användare 1. I en webbläsare loggar du in till http://www.wdmycloud.com med det lösenord som du skapade för wdmycloud.com. Sidan My WD Devices (Mina WD-enheter) visar din enhet. 2. Fortsätt till ”Använda det personliga molnet (wdmycloud.com)” på sidan 71. WD MY CLOUD PERSONLIG MOLNLAGRING ANVÄNDARHANDBOK 70 NÅ MOLNET VIA FJÄRRANSLUTNING Använda det personliga molnet (wdmycloud.com) 1. Klicka på knappen i den nedre högra delen och välj View shares (Visa resurser). 2. Om din WD My Cloud-enhet är lösenordsskyddad, ange ditt lösenord i fältet Network Drive Password (Lösenord för nätverksdisk). 3. Beroende på om du har nått en resurs med fjärranslutning förut kan det hända att du får en körningsbegäran från ett Java-program. För mer information om Java-applets, sök efter svars-ID 9786 i WD:s kunskapsbas på http://support.wdc.com. I Lion och Mountain Lion måste du installera Java runtime-klienten. Mer information finns på http://support.apple.com/kb/dl1421. 4. Om ett meddelande frågar dig om du vill ”tillåta” Java, klicka på Allow (Tillåt). 5. Flera meddelanden angående SSL-certifikat och ett par säkerhetsvarningar visas, som börjar med: WD MY CLOUD PERSONLIG MOLNLAGRING ANVÄNDARHANDBOK 71 NÅ MOLNET VIA FJÄRRANSLUTNING och slutar med: Svara jakande på varje skärm för att slutföra proceduren. De resurser som du har tillgång till visas: 6. I Windows klickar du på knappen + Open in Explorer (Öppna i Explorer) intill den resurs som du vill nå. På en Mac klickar du på knappen + Open in Finder (Öppna i Finder) intill den resurs som du vill nå. 7. Du kan nu nå dina filer. Beroende på dina operativsystemsinställningar kanske resursen inte visas automatiskt. WD MY CLOUD PERSONLIG MOLNLAGRING ANVÄNDARHANDBOK 72 NÅ MOLNET VIA FJÄRRANSLUTNING I Windows gäller att när din resurs har monterats utan problem visas en enhetsbokstav för den resursen under My Computer (Den här datorn) (XP) eller Computer (Dator) (Vista/Windows 7/Windows 8). Du kan använda enhetsbokstaven som alla andra anslutna nätverksenheter. När du öppnar enheten visas alla mappar och filer i den resursen. På en Mac öppnas Finder-fönstret av sig själv när disken har anslutits utan problem till WD My Cloud-enheten och visar din resurs. 8. Markera den eller de filer som du vill nå. Du kan visa, redigera, ta bort eller kopiera filer på samma sätt som med valfri nätverksenhet. Dela dina filer med fjärranslutning Du kan enkelt dela filer via fjärranslutning med en familjemedlem eller vän. När användaren skapas skickas ett e-postmeddelande som tillhandahåller en länk till WDMyCloud.com och några instruktioner. Användaren skapar ett lösenord och loggar in. Endast de resurser som användaren har åtkomst till och resursen Public (Delad) visas. Om personen inte redan är en användare av WD My Cloud-enheten, skapa en ny användare, inklusive ett lösenord och en e-postadress (se ”Skapa en användare” på sidan 53). WD MY CLOUD PERSONLIG MOLNLAGRING ANVÄNDARHANDBOK 73 KONFIGURERA INSTÄLLNINGAR 10 Konfigurera inställningar General (Allmänt) Network (Nätverk) Media Utilities (Hjälpprogram) Notifications (Aviseringar) Firmware (Inbyggd programvara) Med alternativet Settings (Inställningar) i navigeringsfältet kan administratören visa och anpassa inställningarna för WD My Cloud-enhetens system, nätverk, media, verktyg, meddelanden och inbyggda programvara. General (Allmänt) Använd sidan General (Allmänt) för att visa och modifiera enhetens namn och beskrivning, välja språket som användargränssnittet ska visas med, aktivera eller inaktivera åtkomst till molnet, ange inställningar för energianvändning och aktivera eller inaktivera säkerhetskopiering med Time Machine. VARNING! Om du byter namn på WD My Cloud-enheten, tvingas alla nätverksdatorer att återigen ansluta sina delade nätverksresurser. Ändra bara enhetens namn om det behövs. 1. I navigeringsfältet, klicka på Settings (Inställningar) och klicka sedan på General (Allmänt) i det vänstra fönstret. Sidan General (Allmänt) visas: WD MY CLOUD PERSONLIG MOLNLAGRING ANVÄNDARHANDBOK 74 KONFIGURERA INSTÄLLNINGAR Device Profile (Enhetsprofil) 1. I avsnittet Device Profile (Enhetsprofil) på sidan General (Allmänt), visa eller modifiera följande inställningar: Device Name (Enhetsnamn) Ange ett unikt namn för din enhet som identifierar den i nätverket. Device Description (Enhetsbeskrivning) Standardbeskrivningen är WD My Cloud. Om du vill kan du ange en annan beskrivning. Serial Number (Serienummer) Visar det WD-tilldelade nummer som identifierar den specifika enheten. 2. Om du gjort några ändringar klickar du på Save (Spara) (finns under avsnittet). Obs! I hela instrumentpanelen i WD My Cloud visas knapparna Save (Spara) och Cancel (Avbryt) bara om du gör ändringar. Language and Clock (Språk och klocka) I det här avsnittet av sidan General (Allmänt) kan du ändra vilket språk som visas i gränssnittet på WD My Cloud-enheten och ange datum och tid. Datum och tid synkroniseras som standard med NTP-servern (Network Time Protocol). Du kan välja om du vill att datum och tid ska anges manuellt eller om NTP ska ges internetåtkomst för att ställa in klockan automatiskt. Om du inte är ansluten till internet måste du ange datum och tid manuellt. WD MY CLOUD PERSONLIG MOLNLAGRING ANVÄNDARHANDBOK 75 KONFIGURERA INSTÄLLNINGAR 1. Visa eller modifiera följande inställningar: Language (Språk) I den nedrullningsbara listan markerar du det språk som du vill att webbsidorna för WD My Cloud ska visas på. Standardspråket är engelska. Time Zone (Tidszon) I den nedrullningsbara listan markerar du den tidszon där din enhet finns. NTP Service (NTP-tjänst) Lämna NTP Service (Network Time Protocol)(NTP-tjänst) ON (PÅ) för att automatiskt synkronisera din enhet till uppdateringen av tid och datum. En sida visar aktuella NTP-servrar och du kan lägga till ytterligare NTP-server om du väljer det. Om du ställer in NTP Service (NTP-tjänst) till OFF (AV), klicka på länken Configure (Konfigurera) som visas, ange aktuellt datum och tid, och klicka på Save (Spara). Primary Server (Primär server) Om du vill ändra till en annan primär NTP-server, klicka på Add User NTP (Lägg till användar-NTP), och ange sedan URL-adressen för den nya primära servern. Date & Time (Datum och tid) Datum och tid visas. De är synkroniserade med NTPservern som standard. 2. Klicka på Save (Spara) för varje ändring du gör. Cloud Access (Åtkomst till molnet) Om du är administratör kan du ange att åtkomst till molnet ska vara på eller av för WD My Cloud-enheten, styra huruvida datorer och mobilenheter kan nå innehållet på den. 1. Växla switchen Remote Access (Fjärråtkomst) för att aktivera (ON (PÅ)) eller inaktivera (OFF (AV)) fjärråtkomst till WD My Cloud-enheten. Obs! För information om hur du slår på molnåtkomst för en enda enhet eller användare, se ”Mobilisera dina filer med mobilapparna för WD My Cloud” på sidan 62. 2. Connection Status (Anslutningsstatus) visar information om status för fjärråtkomstanslutningen till WD My Cloud-enheten. WD MY CLOUD PERSONLIG MOLNLAGRING ANVÄNDARHANDBOK 76 KONFIGURERA INSTÄLLNINGAR 3. Klicka på länken Configure (Konfigurera) för att ändra anslutningstyp. Standard är att WD My Cloud-enheten automatiskt upprättar en direkt anslutning mellan dina mobilenheter och routern. 4. Ändra anslutningstypen: a. Om du vill göra en manuell anslutning, klicka på Manual (Manuell). Nummer för External Port 1 (HTTP) (Extern port 1 (HTTP)) och External Port 2 (HTTPS) (Extern port 2 (HTTPS)) visas. Du kan ändra dessa portnummer. b. Om du använder operativsystemet Windows XP, klicka på Win XP. WD My Cloudenheten försöker upprätta en kompatibel direkt- eller reläanslutning Obs! Om fjärråtkomst har aktiverats genom en reläanslutning (Connection Status (Anslutningsstatus) visar Connected (Relay) (Ansluten (Relä)), kan du förbättra prestanda genom att aktivera portvidarebefordran på din WD My Cloud-enhet. För mer information om anslutningsalternativ, gå till ”Mobilisera dina filer med mobilapparna för WD My Cloud” på sidan 62. 5. Endast för felsökningssyften, när det misstänks att databasen är skadad, klicka på Rebuild (Återskapa). Viktigt! Återskapande kommer att ta lång tid. 6. Klicka på Save (Spara). Kontrollera status för molnåtkomst När som helst kan du kontrollera huruvida: WD My Cloud-enheten är konfigurerad för fjärråtkomst En fjärransluten åtkomst till molnet är aktiverad genom direkt anslutning eller anslutning med relä En viss mobilenhet för en viss användare är för närvarande aktiverad för att nå molnet via fjärranslutning Kontrollera status för molnåtkomst: 1. I navigeringsfältet, klicka på Cloud Access (Molnåtkomst). 2. Klicka på ett användarnamn i det vänstra fönstret. WD MY CLOUD PERSONLIG MOLNLAGRING ANVÄNDARHANDBOK 77 KONFIGURERA INSTÄLLNINGAR Energibesparing Du kan spara på WD My Cloud-enhetens energiförbrukning. 1. Visa eller ändra följande inställningar: Drive Sleep (Diskvila) Om den här funktionen är aktiverad går hårddisken in i viloläge för att spara energi efter en bestämd tid utan aktivitet. Drive Sleep (Diskvila) är aktiverat som standard. LED (Indikator) Slår på eller av enhetens lysdiod. Mac Backups (Mac-säkerhetskopieringar) Detta avsnitt av sidan General (Allmänt) aktiverar eller inaktiverar Time Machinesäkerhetskopieringar av Mac-datorer. Du kan också konfigurera Time Machine-inställningar. Konfigurera säkerhetskopieringsinställningar: 1. Med Time Machine-switchen ON (PÅ), klicka på länken Configure (Konfigurera) för att visa dialogrutan Time Machine Settings (Time Machine-inställningar): 2. I den nedrullningsbara listan Select a Share (Välj resurs), välj att säkerhetskopiera all data på Mac, eller välj en specifik resurs att säkerhetskopiera. WD MY CLOUD PERSONLIG MOLNLAGRING ANVÄNDARHANDBOK 78 KONFIGURERA INSTÄLLNINGAR 3. Använd skjutreglaget för att ange Maximum Size (Maximal storlek) för säkerhetskopian. Leave the slider at the maximum value (Lämna skjutreglaget vid det maximala värdet) (kvot) för din första säkerhetskopiering (se anteckning på skärmen). Efter det flyttar du skjutreglaget till en mindre kvot för att undvika att fylla hela disken med säkerhetskopior. 4. Klicka på Save (Spara). Viktigt! När din Time Machine påbörjar säkerhetskopieringen till en vald resurs rekommenderar vi att du fortsätter att säkerhetskopiera till den resursen. Om du byter resurs genererar det en ny säkerhetskopia som inte kommer att innehålla din tidigare sparade information. Network (Nätverk) Sidan Network (Nätverk) visar enhetens MAC- och IP-adresser. Du kan ange nätverksalternativ så som nätverksläge, aktivera FTP-protokoll för säker filöverföring och skapa en arbetsgrupp. Network Profile (Nätverksprofil) 1. I navigeringsfältet, klicka på Settings (Inställningar) och klicka sedan på Network (Nätverk) i den vänstra panelen. Avsnittet Network Profile (Nätverksprofil) visar följande information: Status Nuvarande status för internetanslutning för nätverksfunktioner som NTP, sökningar efter uppdateringar till inbyggd programvara och fjärråtkomstanslutningar. MAC Address (MAC-adress) Identifierar unikt enheten. IP Address (IP-adress) Identifierar enhetens nuvarande IP-adress. WD MY CLOUD PERSONLIG MOLNLAGRING ANVÄNDARHANDBOK 79 KONFIGURERA INSTÄLLNINGAR Network Services (Nätverkstjänster) 1. Granska eller uppdatera följande: Network Mode (Nätverksläge) Markera metoden för att tilldela enhetens unika IP-adress: • DHCP Client (DHCP-klient) leder till att WD My Cloud-enheten automatiskt erhåller en IP-adress och associerade inställningar från den lokala DHCP-servern. • Static IP (Statisk IP) ger dig möjlighet att ange en IP-adress manuellt. Du blir ombedd att ange IP Address (IP-adress), Netmask (Nätmask), Gateway (Gateway) och DNS Server (DNS-server) (Om du inte känner till den här informationen, kontrollera routerns inställningar.) För information om hur du ändrar nätverksläget, gå till ”Ändra nätverksläge från DHCP till Static (Statiskt):” på sidan 81. SSH Viktigt! Aktivera bara SSH om du verkligen känner till det. Klicka på ON (PÅ) för att säkert nå det personliga molnet som är ditt och utför kommandoradsåtgärder via SSH-protokollet (Secured Shell). SSH är inaktiverat som standard. FTP Access (FTP-åtkomst) Med FTP (File Transfer Protocol) sker överföringen av data från en dator till en annan genom ett nätverk. FTP är inaktiverat som standard. Obs! En FTP kräver ett användarnamn och lösenord. Anonym FTP är inte tillåten. Du måste skapa en ny användare för att FTP-funktionen ska fungera. Se ”Skapa en användare” på sidan 53 för information om hur du skapar användarnamn och lösenord. WD MY CLOUD PERSONLIG MOLNLAGRING ANVÄNDARHANDBOK 80 KONFIGURERA INSTÄLLNINGAR Ändra nätverksläge från DHCP till Static (Statiskt): Obs! Om du växlar från statiskt läge till DHCP kanske du återigen måste upptäcka enheten i ditt nätverk. 1. För alternativet Network Mode (Nätverksläge), klicka på Static (Statisk). Dialogrutan Change Network Mode (Ändra nätverksläge) visas: 2. Klicka på OK för att visa dialogrutan Static Network Mode (Statiskt nätverksläge) och fortsätt med ändringen: 3. I dialogrutan Static Network Mode (Statiskt nätverksläge), ange minst en IP Address (IP-adress) och en Netmask (Nätmask). (Om du inte känner till den här informationen, kontrollera routerns inställningar.) Obs! Om du inte anger Gateway- och DNS-servrar kommer du att förlora anslutningen till LAN. 4. Klicka på Save (Spara). Obs! För mer information om detta ämne, se svars-ID 5872 i kunskapsbasen. WD MY CLOUD PERSONLIG MOLNLAGRING ANVÄNDARHANDBOK 81 KONFIGURERA INSTÄLLNINGAR Workgroup (Arbetsgrupp) (Windows) En arbetsgrupp är ett namn som du tilldelar varje medlem i en grupp av datornätverksenheter i en nätverksmiljö. Enheter med samma arbetsgruppsnamn kan enkelt utbyta information genom nätverket. En arbetsgrupp kräver inte en central server. Ange namn eller byt namn på en arbetsgrupp så här: 1. Ange ett namn för arbetsgruppen (inga blanksteg tillåts). 2. Klicka på Save (Spara). 3. Varje gång du lägger till en enhet i ditt nätverk kan du tilldela den detta arbetsgruppsnamn. Media På sidan Media kan du gå till inställningarna för DLNA-mediaservern (Digital Living Network Alliance) och iTunes-mediaspelaren så att du kan ha glädje av din media i varje rum i ditt hem. 1. I navigeringsfältet, klicka på Settings (Inställningar) och klicka sedan på Media i den vänstra panelen. Obs! DLNA och iTunes fungerar endast i ditt nätverk. 2. För instruktioner om hur du anger mediainställningar på den här sidan och sedan visar eller streamar media, se ”Spela upp/streama videor, bilder och musik” på sidan 100. WD MY CLOUD PERSONLIG MOLNLAGRING ANVÄNDARHANDBOK 82 KONFIGURERA INSTÄLLNINGAR Utilities (Hjälpprogram) På sidan Utilities (Hjälpprogram) kan du testa WD My Cloud-enheten och få diagnostisk information, återställa enheten till standardvärdena från fabriken, starta om eller stänga av enheten, och importera eller exportera en konfigurationsfil. 1. I navigeringsfältet, klicka på Settings (Inställningar) och klicka sedan på Utilities (Hjälpprogram) i den vänstra panelen. 2. Utför funktionerna i varje avsnitt på sidan enligt beskrivningen nedan. System Diagnostics (Systemdiagnostik) Kör diagnostiska tester om du har problem med enheten. Den korta testen söker igenom enheten för att se om det finns större prestandaproblem. Resultatet av en kort disktest är en godkänd eller underkänd utvärdering av diskens tillstånd. Den korta disktesten kan ta flera minuter att slutföra. Den mer allomfattande diskdiagnostiken är den fullständiga testen. Den testar metodiskt varje sektor på din disk. Du blir informerad om diskens tillstånd när testet har genomförts. Den fullständiga disktesten kommer att ta flera timmar att genomföra, beroende på diskens storlek och datakonfiguration. Kör en test så här: 1. På sidan Utilities (Hjälpprogram), klicka på Quick Test (Snabbtest) eller Full Test (Fullständig test). Det visas en förloppsindikator som visar testförloppet och huruvida disken godkändes eller inte klarade av testen. 2. Om disken klarade testen, klicka på OK för att återgå till sidan Utilities (Hjälpprogram). Om disken inte klarar testen, klicka på ikonen Support i det övre högra hörnet för att få hjälp. WD MY CLOUD PERSONLIG MOLNLAGRING ANVÄNDARHANDBOK 83 KONFIGURERA INSTÄLLNINGAR System Factory Restore (Fabriksåterställning av systemet) Obs! För information om hur du använder knappen Reset (Återställ) för att återställa lösenords- och nätverksläge till fabriksinställningarna, se ”Återställa WD My Cloud-enheten” på sidan 110. I detta avsnitt av sidan Settings (Inställningar) kan administratören bara välja ett system, en snabb fabriksåterställning eller en fullständig sådan. Viktigt! Du kanske vill exportera och spara enhetens nuvarande konfiguration innan du återställer fabrikens standardinställningar så att du kan importera den efteråt. Observera att import av en konfiguration i det här fallet inte återställer resurser eller användare. Om du vill återställa det fullständiga innehållet för en WD My Cloud-enhet inklusive användarinställningar, säkerhetskopior och data, använd den safepoint-funktion som beskrivs på ”Om safepoints” på sidan 92. En återställning avbryter tjänsten för användare som för närvarande når molnet som tillhör dig. VARNING! Du ska inte frånkoppla WD My Cloud-enheten under pågående återställning. Som administratör kan du återställa WD My Cloud-enheten till sina ursprungliga standardinställningar, såväl som att rensa bort all data på ett säkert sätt. Det finns tre återställningsåtgärder: System Only (Endast systemet): Ändrar tillbaka alla inställningar till standardvärdena från fabriken, gör privata resurser delade och nollställer administratörens lösenord. Ditt innehåll förblir orört och oförändrat. Obs! Du kan också göra en fysisk återställning av systemet. Se ”Återställa WD My Cloud-enheten” på sidan 110. Quick Restore (Snabb återställning): Återställer alla inställningar till sina fabriksinställda standardvärden, tar bort data i resurser, och ställer in resurserna till fabriksinställda standardvärden igen, återställer WD My Cloud-systemet och raderar disken. Det tar flera minuter. Full Restore (Fullständig återställning): Återställer alla inställningar till motsvarande standardvärden och skriver permanent över eller raderar all användarinformation och alla resurser. Det kan ta flera timmar innan processen har slutförts. Återställa WD My Cloud-enheten: VARNING! Om du avbryter fabriksåterställningen kan det skada WD My Cloudenheten. Vänta tills efter omstarten att använda enheten igen. WD MY CLOUD PERSONLIG MOLNLAGRING ANVÄNDARHANDBOK 84 KONFIGURERA INSTÄLLNINGAR 1. I avsnittet System Factory Restore (Fabriksåterställning av systemet), klicka på önskad typ av återställning: System Only (Endast systemet), Quick Restore (Snabb återställning) eller Full Restore (Fullständig återställning). 2. När du blir ombedd att bekräfta åtgärden, klicka på Yes (Ja). 3. När förloppsindikatorn visas gäller att om du valde Full Restore (Fullständig återställning) i steg 1, men du ändrar dig, klicka på knappen Switch to Quick (Växla till snabb) för att starta en Quick Restore (Snabbåterställning) från början. 4. I slutet av återställningen visas meddelandet ”Factory Restore Successful” (Fabriksåterställning är klar) och systemet startas om. Det visas en inställningsdialogruta. Följ anvisningarna i guiden. Device Maintenance: Reboot and Shutdown (Enhetsunderhåll: Starta om och Stäng av) Viktigt! Innan du startar om eller stänger av måste du kontrollera att inga överföringar pågår. Kontrollera att lysdioden på enhetens framsida inte blinkar. Blinkande indikerar att enheten behandlar uppgifter (t.ex. säkerhetskopiering eller överföring av filer). VARNING! Koppla inte bort enheten under omstart eller avstängning. Du kan på ett säkert sätt starta om och stänga av din WD My Cloud-enhet på två sätt. • Avsnittet Device Maintenance (Enhetsunderhåll) på sidan Utilities (Hjälpprogram) (diskuteras nedan) • Ikonen WD Quick View (se ”Utilities (Hjälpprogram)” på sidan 83) Om du inte kan stänga av med dessa metoder, gå till ”Jag har problem med att stänga av WD My Cloud-enheten.” på sidan 113. WD MY CLOUD PERSONLIG MOLNLAGRING ANVÄNDARHANDBOK 85 KONFIGURERA INSTÄLLNINGAR Starta om din enhet: 1. På sidan Utilities (Hjälpprogram), i avsnittet Device Maintenance (Enhetsunderhåll), klicka på Reboot (Starta om). Följande meddelande visas: 2. Om enheten inte bearbetar information, eller om den gör det men du väljer att gå vidare, klicka på knappen Continue (Fortsätt). Enheten stängs av och startas sedan om. Vänta tills lysdioden är blå hela tiden innan du återupptar arbetet med WD My Cloud-enheten. Stänga av enheten: 1. Klicka på Shutdown Device (Stäng av enheten). 2. Ett meddelande påminner dig om att avstängning kan avbryta viktiga processer: 3. Om enheten inte bearbetar information, eller om den gör det men du väljer att gå vidare, klicka på OK. Följande meddelande visas: 4. Klicka på OK för att stänga meddelandet. 5. När lysdioden på framsidan av enheten är släckt kan du på ett säkert sätt koppla bort enheten. 6. Stäng webbläsaren. WD MY CLOUD PERSONLIG MOLNLAGRING ANVÄNDARHANDBOK 86 KONFIGURERA INSTÄLLNINGAR Importera/exportera nuvarande konfiguration Viktigt! Innan du gör en fabriksåterställning eller en uppdatering av systemet kan du välja att spara enhetens nuvarande konfiguration. Vid ett senare tillfälle kan du importera en tidigare sparad konfiguration. Observera att importen av en konfiguration efter att ha återställt fabriksinställningar inte återställer resurser eller användare. Se ”Om safepoints” på sidan 92. Spara den nuvarande konfigurationen så här: 1. Klicka på Save Config File (Spara konfigurationsfil). 2. Bläddra till den plats där du vill spara filen och klicka på Save (Spara). Ersätt den nuvarande konfigurationen så här: 1. Klicka på Import File (Importera fil). 2. Bläddra för att hitta ersättningsfilen, markera den och klicka på Open (Öppna). 3. Klicka på Open (Öppna), och när dialogrutan Import Configuration File (Importera konfigurationsfil) visas, klicka på OK. WD My Cloud-enheten startas om. Notifications (Aviseringar) WD My Cloud-enheten tillhandahåller meddelanden om olika händelser, inklusive huruvida det finns någon uppdatering till den inbyggda programvaran, om en installation av den inbyggda programvaran har lyckats, om kapaciteten överskreds osv. Meddelandet kan gälla systemförhållanden, exempelvis övertemperatur, eller status för hårddisken, volymen och nätverket. Meddelanden visas i en popup-panel och finns tillgängliga via e-post, beroende på hur enheten har konfigurerats. Meddelanden kategoriseras enligt svårighetsgrad: Critical (Kritisk): Problem som omedelbart måste tas itu med. Warning (Varning): Problem som du måste vara medveten om, men de är inte lika allvarliga som de kritiska. Info (Informationssyfte): Informativa detaljer. I avsnittet Notification Emails ((Meddelanden via e-post) på sidan kan du konfigurera e-postadresser för upp till fem användare som kommer att få meddelanden. Dessa varningar kan hjälpa administratören att hantera och identifiera händelser eller fel. Som administratör kan du konfigurera: Händelsekategorier som du vill informeras om via e-post Händelsekategorier som du vill visa i webbgränssnittet WD MY CLOUD PERSONLIG MOLNLAGRING ANVÄNDARHANDBOK 87 KONFIGURERA INSTÄLLNINGAR 1. I navigeringsfältet, klicka på Settings (Inställningar) och klicka sedan på Notifications (Meddelanden) i den vänstra panelen. Konfigurera meddelanden via e-post: Du kan skicka meddelanden till upp till fem mottagare. 1. I avsnittet Notifications Email (Meddelanden via e-post, växla Alert Emails (Varningar via e-post) till ON (På). Då visas dialogrutan Notifications Configuration (Meddelandekonfiguration). 2. Flytta skjutreglaget för att välja svårighetsgrad för meddelandena som ska skickas via e-post. 3. Klicka på New Email (Nytt e-postmeddelande). 4. Ange e-postadressen för en mottagare och klicka sedan på ett av följande: Save (Spara) Send Test Email (Skicka testmeddelande via e-post) WD MY CLOUD PERSONLIG MOLNLAGRING ANVÄNDARHANDBOK 88 KONFIGURERA INSTÄLLNINGAR 5. (Valfritt) Lägg till upp till fem e-postadresser genom att upprepa steg 3 och 4 efter behov. 6. (Valfritt) Ta bort en e-postadress genom att klicka på ikonen med papperskorgen på höger sida. 7. Klicka på OK. Konfigurera svårigheten för meddelanden som visas i webbgränssnittet: 1. I avsnittet Notifications Display (Visa meddelanden), flytta skjutreglaget för att välja svårighetsgraden för meddelanden som ska visas. 2. Klicka på OK. Firmware (Inbyggd programvara) Från sidan Firmware (Inbyggd programvara) kan du konfigurera enheten så att den uppdaterar den inbyggda programvaran på WD My Cloud automatiskt eller för att manuellt söka efter en uppdateringsfil. Aktuell versionsnummer och datum för senaste uppdatering av den inbyggda programvaran WD My Cloud visas. 1. I navigeringsfältet, klicka på Settings (Inställningar) och klicka sedan på Firmware (Inbyggd programvara) i den vänstra panelen. Auto Update (Automatisk uppdatering) Du kan schemalägga WD My Cloud-enheten så att den bekvämt söker efter tillgängliga uppdateringar till programvaran och installerar dem automatiskt. Detta är det enklaste sättet att säkerställa att den inbyggda programvaran för WD My Cloud är aktuell. Obs! När en uppdatering till den inbyggda programvaran har installerats startas WD My Cloud-enheten om. Eftersom en omstart kommer att påverka användares möjlighet att nå molnet ska du planera in uppdateringar så att de uppstår vid tillfällen när sannolikheten för att användare använder sig av molnet är minimal. WD MY CLOUD PERSONLIG MOLNLAGRING ANVÄNDARHANDBOK 89 KONFIGURERA INSTÄLLNINGAR Uppdatera den inbyggda programvaran WD My Cloud automatiskt: 1. Växla Enable Auto Update (Aktivera automatisk uppdatering) till ON (PÅ). 2. I de nedrullningsbara listorna, ange frekvens (t.ex. dagligen) och tid då enheten ska söka efter en uppdatering på WD-webbplatsen och, om en sådan finns tillgänglig, installera den automatiskt och starta om. 3. Klicka på Save (Spara).l Söka efter uppdateringar manuellt 1. I avsnittet Available Updates (Tillgängliga uppdateringar), klicka på Check for Update (Sök efter uppdatering). (Knappen märks Update Now (Uppdatera nu) om det hittas ny inbyggd programvara.) Du får ett meddelande som talar om huruvida det finns ny inbyggd programvara tillgänglig. Om sådan inte finns tillgänglig, klicka på OK. Om ny inbyggd programvara finns tillgänglig, klicka på Install and Reboot (Installera och starta om). WD MY CLOUD PERSONLIG MOLNLAGRING ANVÄNDARHANDBOK 90 KONFIGURERA INSTÄLLNINGAR Installera uppdatering manuellt 1. Gå in på nerladdningssidan på WD:s tekniska support på http://support.wd.com/product/download.asp. 2. Om det finns en senare version av den inbyggda versionen för WD My Cloud än din aktuella version, välj WD My Cloud och klicka på länken Current Firmware (Aktuell inbyggd programvara) för att gå till sidan med produktuppdatering. 3. Klicka på knappen Download (Hämta). 4. Hämta filen med den inbyggda programvaran och spara den på skrivbordet. 5. Expandera .zip-filen för att nå .deb-filen. 6. Om du inte redan är på sidan Firmware (Inbyggd programvaran), i instrumentpanelsfältet Navigation (Navigering), klicka på Settings (Inställningar) och klicka sedan på Firmware (Inbyggd programvara) i vänster panel. 7. I avsnittet Manual Update (Manuell uppdatering) på sidan Firmware (Inbyggd programvara), klicka på Update from File (Uppdatera från fil). 8. Välj .deb-filen och klicka på Open (Öppna). Ett meddelande instruerar dig att bekräfta huruvida du vill uppdatera nu eller inte. 9. Klicka på Install and Reboot (Installera och starta om). Då visas en förloppsindikator. När den proceduren är klar startas WD My Cloud-enheten om. WD MY CLOUD PERSONLIG MOLNLAGRING ANVÄNDARHANDBOK 91 HANTERA SAFEPOINTS 11 Hantera safepoints Om safepoints Skapa en safepoint Uppdatera en safepoint Återställa en safepoint Ta bort en safepoint Om safepoints Du kan skapa en fullständig säkerhetskopia eller ögonblicksbild av din WD My Cloud-enhet, som kallas för en safepoint, och spara den till en extern plats i ditt hemnätverk eller en ansluten USB-disk som är ansluten till USB-expansionsporten. Det går att skapa eller köra safepoints på ett schema som definieras av dig. De inkluderar uppgifter med användare, data och resurser på enheten; eventuella säkerhetskopior som skapats med WD SmartWare, Apple Time Machine, Windows 7 Backup (Säkerhetskopiering), eller Windows 8 File History (Filhistorik) och eventuell associerad enhetskonfigurationsinformation. När du skapar en safepoint försäkrar du dig om att du enkelt kan återställa din information från en specifik tidpunkt till en ny WD My Cloud-enhet om den ovanliga situationen skulle uppstå att din WD My Cloud-enhet slutar fungera. Skapa en safepoint Skapa en safepoint för din WD My Cloud-enhet: 1. I navigeringsfältet, klicka på Safepoints för att visa sidan Protect Your Stuff (Skydda ditt material): Obs! Den första gången du öppnar den här sidan kommer du, förutom en lista med befintliga safepoints, att se information och länkar till hjälpsidor om safepoints. WD MY CLOUD PERSONLIG MOLNLAGRING ANVÄNDARHANDBOK 92 HANTERA SAFEPOINTS 2. Klicka på ikonen Add a Safepoint (Lägg till safepoint) Create a Safepoint (Skapa safepoint): för att visa skärmen 3. Klicka antingen på Local USB (Lokal USB) eller Scan Network (Sök igenom nätverk) för att visa en lista med tillgängliga enheter på din lokala USB-disk eller i nätverket: Genomsökning av nätverk Lokal genomsökning Obs! Om du vill söka igenom nätverket igen klickar du på den blå ikonen för uppdatera/återupptäck i det övre högra hörnet. Viktigt! Om du skapar en safepoint med resurser som du vill hålla privata, skapa safepoint på en privat resurs. WD MY CLOUD PERSONLIG MOLNLAGRING ANVÄNDARHANDBOK 93 HANTERA SAFEPOINTS 4. Markera målenheten och resursen för åtgärden och klicka på Next (Nästa). Om resursen är lösenordsskyddad, ange lämpliga referenser. Viktigt! Om du skapar en safepoint med resurser som du vill hålla privata, skapa safepoint på en privat resurs. Dialogrutan Create a Safepoint (Skapa safepoint) visas. 5. Ange namn och beskrivning för safepoint. Obs! Namnet måste inkludera 1-32 tecken och får inte innehålla blanksteg eller symboler förutom understrykning. Skiljer mellan versaler och gemener. Automatiska uppdateringar hjälper dig att hålla din safepoint uppdaterad med innehållet på din WD My Cloud-enhet genom att kopiera ändringarna sedan den senaste uppdateringen. Om du vill att den nya safepoint ska uppdateras automatiskt: a. Aktivera Auto Update (Automatisk uppdatering). b. Ange Frequency (Frekvens), Day (Dag) och Time (Tid) för att uppdatera safepoint automatiskt. Obs! Du kan dessutom välja att aktivera automatiska uppdateringar vid ett annat tillfälle. Se ”Uppdatera en safepoint” på sidan 97). WD MY CLOUD PERSONLIG MOLNLAGRING ANVÄNDARHANDBOK 94 HANTERA SAFEPOINTS 6. Klicka på Next (Nästa). Dialogrutan Create now or later (Skapa nu eller senare) visar: 7. Du har två alternativ: Create Now (Skapa nu): Skapa omedelbart en safepoint på resursen genom att klicka på Now (Nu) och klicka sedan på Finish (Slutför). Ett förloppsmeddelande visas och safepoint-profilen visas: Obs! Den tid det tar att skapa en safepoint varierar baserat på hastigheten för ditt nätverk, och antalet och storleken på de filer som du har lagrat på WD My Cloud-enheten. För en viss mängd totala data replikeras färre större filer snabbare än många mindre filer. Andra faktorer så som vilka processer som körs på WD My Cloud-enheten och på hastigheten och tillgängligheten för ditt mål har en inverkan på hur lång tid det tar. WD MY CLOUD PERSONLIG MOLNLAGRING ANVÄNDARHANDBOK 95 HANTERA SAFEPOINTS Create Later (Skapa senare): Om du vill schemalägga skapandet av safepoint, klicka på knappen Later (Senare) och ange datum och tid då du vill att safepoint ska skapas. Viktigt! Ändringar som gjorts under pågående safepoint-åtgärder garanteras inte för omedelbar säkerhetskopiering. Obs! Om åtgärden att skapa inte lyckades eller avbröts, klicka på omförsöksikonen för safepoint för att återuppta åtgärden. Safepoint-profilen och schemat visas. Obs! Om du vill se innehållet i den safepoint som lagras på en annan enhet kan du nå mappen på enheten där du lagrade den. Sökvägen är /resursnamn/_WDPROT/WDSAFE/namn på skapad safepoint. WD MY CLOUD PERSONLIG MOLNLAGRING ANVÄNDARHANDBOK 96 HANTERA SAFEPOINTS Uppdatera en safepoint Det finns två sätt att uppdatera en safepoint: Automatiskt – du anger frekvens, datum och tid när uppdateringen sker Manuellt Uppdatera en safepoint automatiskt: 1. I navigeringsfältet, klicka på Safepoints för att visa sidan Protect Your Stuff (Skydda ditt material). 2. I det vänstra fönstret markerar du den safepoint som du vill uppdatera. 3. Aktivera Auto Update (Automatisk uppdatering) för att visa dialogrutan Safepoint Update Schedule (Uppdateringsschema för safepoint). 4. Ange Frequency (Frekvens), Day (Dag) och Time (Tid) för att uppdatera safepoint automatiskt och klicka sedan på OK. Uppdatera en safepoint manuellt nu: 1. I navigeringsfältet, klicka på Safepoints för att visa sidan Protect Your Stuff (Skydda ditt material). 2. I det vänstra fönstret markerar du den safepoint som du vill uppdatera. 3. Klicka på Update (Uppdatera). Då visas en förloppsindikator. 4. I dialogrutan Safepoint Update Schedule (Uppdateringsschema för safepoint), gör dina ändringar i safepoint (Frequency (Frekvens), Date (Datum) och Time (Tid)), och klicka sedan på OK. Förloppsindikatorn i statusområdet visar detaljerad information om åtgärden så som de filer som kopieras och hur mycket som är klart. Viktigt! Ändringar som gjorts i data under pågående safepoint-åtgärder garanteras inte för omedelbar säkerhetskopiering. Återställa en safepoint Med alternativet Restore (Återställ) kan du återställa din data från en safepoint till den fabriksnya WD My Cloud-enheten. Viktigt! Se till att den WD My Cloud-enhet som du använder som ersättning är ny eller i fabriksnytt läge. (Se ”System Factory Restore (Fabriksåterställning av systemet)” på sidan 84.) Kapaciteten för ersättningsenheten måste vara densamma eller större än den safepoint som du skapat. WD MY CLOUD PERSONLIG MOLNLAGRING ANVÄNDARHANDBOK 97 HANTERA SAFEPOINTS 1. Öppna instrumentpanelen för en fabriksny enhet. 2. I navigeringsfältet, klicka på Safepoints för att visa sidan Protect Your Stuff (Skydda ditt material). 3. Klicka på Start Recovery (Starta återställning) längst ner på sidan för att visa dialogrutan Recover Content with a Safepoint (Återställ innehåll med safepoint): 4. Klicka antingen på knappen Network (Nätverk) eller Local (Lokalt) (för USB-enheter) för att visa en lista med tillgängliga enheter i ditt nätverk: WD MY CLOUD PERSONLIG MOLNLAGRING ANVÄNDARHANDBOK 98 HANTERA SAFEPOINTS 5. Välj en enhet för att visa listan med dess tillgängliga resurser: 6. Välj den resurs som har safepoint och klicka på knappen Next (Nästa). Om resursen är lösenordsskyddad, ange lämpliga referenser: 7. Välj den safepoint som du vill återställa och klicka på knappen Recover (Återställ): Om den enhet som du återställer till inte är i fabriksåterställt läge visas ett meddelande med instruktioner. (Se ”Utilities (Hjälpprogram)” på sidan 83.) 8. Om det inte finns fel börjar återställningsåtgärden och en förloppsindikator visas. Vänta på att åtgärden ska bli färdig. Din enhet startar om efter återställningsåtgärden och kan sedan användas i stället för din ursprungliga WD My Cloud-enhet. Ta bort en safepoint 1. I navigeringsfältet, välj Safepoints för att visa sidan Protect Your Stuff (Skydda ditt material). 2. Om du vill ta bort en safepoint och allt dess innehåll, markera safepoint och klicka på ikonen för borttagning av safepoint . 3. Som svar på bekräftelsefrågan, klicka på OK. Obs! Sökvägen /resursnamn/_WDPROT/WDSAFE förblir där du lagrade din safepoint, men namnet på filen är inte längre i slutet. WD MY CLOUD PERSONLIG MOLNLAGRING ANVÄNDARHANDBOK 99 SPELA UPP/STREAMA VIDEOR, BILDER OCH MUSIK 12 Spela upp/streama videor, bilder och musik Mediaservrar Medialagring Aktivera/inaktivera DLNA och iTunes Nå det personliga molnet med mediaspelare Nå det personliga molnet med iTunes Mediaservrar WD My Cloud Personlig molnlagring-enheten är avsedd att fungera som hemmets mediaserver. Den gör att du kan streama bilder, musik och videor till dina DLNA-kompatibla enheter och musik till dina iTunes-kompatibla enheter. Både DLNA-kompatibla och iTunes-kompatibla enheter söker i media som lagrats i någon delad eller privat resurs som har mediabetjäning aktiverad. När WD My Cloud-enheten är ny går endast resursen Public (Delad) som standard till DLNA på. WD SmartWare, Time Machine och nya resurser går som standard till DLNA av. Om du inte vill att DLNA ska visa vissa mediafiler, placera dem i en privat resurs som är inställd på att dela media. (se ”Göra en resurs privat” på sidan 57.) Både DLNA- och iTunesservrarna är förinställda så du behöver bara föra över ditt multimediamaterial till resursen Public (Delad) på din WD My Cloud-enhet. Du kan sedan streama och visa materialet på din hemmabio, spelkonsoler (t.ex. Xbox 360 eller PlayStation 3, WD TV Live HD-mediaspelaren, DLNA 1.5 digitala mediaspelare och andra datorer i ditt hemnätverk. Gå till http://www.dlna.org för ytterligare information om DLNA. Översikt över TwonkyMedia WD My Cloud-enheten använder TwonkyMedia som sin DLNA-mediaserver. Den streamar din musik, dina bilder och videor till kompatibla enheter i ditt hem. Det är enkelt att spela upp media på en kompatibel enhet. TwonkyMedia-servern söker igenom alla media som lagrats i resursen Public (Delad) på den WD My Cloud-enhet som är uppkopplad till ditt hemnätverk. Servern är förinställd så du behöver bara föra över ditt multimediamaterial till resursen Public (Delad) på din WD My Cloudenhet. Du kan sedan streama och visa materialet på din hemmabio, spelkonsoler (t.ex. Xbox 360 eller PlayStation 3, WD TV HD Live-mediaspelaren eller DLNA 1.5 digitala mediaadaptrar) och andra datorer i ditt hemnätverk. Gå till http://www.twonkymedia.com för ytterligare information om TwonkyMedia. iTunes översikt Du eller någon som helst som är ansluten till WD My Cloud-enheten kan använda iTunes för att spela upp lagrade musikfiler. iTunes skapar ett virtuellt musikbibliotek på enheten och behandlar det som en iTunes-lagringsplats, vilket gör det möjligt att streama musikfiler från WD My Cloud-enheten till Windows- eller Mac-datorer som kör iTunes. iTunes söker igenom alla resurser som har inställningen Media Serving (Mediabetjäning) aktiverad, inklusive resursen Public (Delad) som standard. WD MY CLOUD PERSONLIG MOLNLAGRING ANVÄNDARHANDBOK 100 SPELA UPP/STREAMA VIDEOR, BILDER OCH MUSIK Mediatyper som stöds av DLNA Ljudfiler Videoklippsfiler Bildfiler 3GP AVI DivX DVR-MS FLV M1V M4V MKV MOV MP1 MP4 MPE MTS MPV MPG MPEG2 SPTS VDR VOB WMV Xvid BMP GIF JPEG PNG TIF TIFF 3GP AAC AC3 AIF ASF FLAC LPCM M4A M4B MP1 MP2 MP3 MP4 MPA OGG WAV WMA OBS! Vissa enheter har kanske inte stöd för uppspelning av alla dessa filer. Information om vilka format din enhet stödjer hittar du i dess användarhandbok. Mediatyper som stöds av iTunes OBS! iTunes 10.4 eller senare har endast stöd för musikfiler. Se kunskapsbasens svars-ID 8412 för ytterligare information om de iTunes-versioner som stöds. iTunes Media Server har stöd för följande filtillägg: FLAC, M4A, MP3, MP4A och WAV. OBS! Vissa enheter kanske inte har stöd för uppspelning av alla dessa filer. Information om vilka format din enhet stödjer hittar du i dess användarhandbok. WD MY CLOUD PERSONLIG MOLNLAGRING ANVÄNDARHANDBOK 101 SPELA UPP/STREAMA VIDEOR, BILDER OCH MUSIK Medialagring Du kan nå och lagra mediainnehåll på WD My Cloud-enheten via nätverksresurser. Resurser, som påminner om mappar eller kataloger, är områden som är uppställda så att du kan organisera media och komma åt dem från ditt nätverk. Resurser kan delas med alla (delade) eller med utvalda användare i nätverket (privata). Enheten levereras förkonfigurerad med Public (Delad) nätverksresurs, som innehåller följande undermappar för medialagring: • Shared Music (Delad musik) – för lagring av musikfiler som du vill dela med andra användare • Shared Pictures (Delade bilder) – för lagring av bildfiler som du vill dela med andra användare • Shared Videos (Delade videor) – för lagring av videofiler som du vill dela med andra användare Dessa mappar är för din bekvämlighet, du kan använda valfri resurs för valfri mediafil som stöds. OBS! Du kommer att märka att resurserna Shared Music (Delad musik) och Shared Pictures (Delade bilder) i Public (Delad) resurs innehåller avspeglade och överförda undermappar. Dessa mappar behövs av Twonky 7.2. Du kan nu överföra alla mediatyper till den överförda undermappen från en DLNA-klient med funktionen ”upload” (överför). Gå till Twonkys konfigurationswebbplats (NAS_IP:9000) för att samla ihop innehåll från alla NAS-enheter med DLNA-funktion i ditt nätverk till den avspeglade mappen. Överföring och avspegling bör användas av expertanvändare, eftersom dessa funktioner inte har support från WD:s kundsupport. Aktivera/inaktivera DLNA och iTunes Från sidan Media på din WD My Cloud-instrumentpanel kan du aktivera eller inaktivera DLNA- och iTunes-mediaservrar. På sidan Media finns det även mediaserververktyg för ytterligare genomsökning av NAS eller fullt återskapande av DLNA-databasen. 1. I navigeringsfältet, klicka på Settings (Inställningar), och klicka sedan på Media (Media) i den vänstra panelen. WD MY CLOUD PERSONLIG MOLNLAGRING ANVÄNDARHANDBOK 102 SPELA UPP/STREAMA VIDEOR, BILDER OCH MUSIK Visa alla spelare i LAN och aktivera eller inaktivera streaming till dem: 1. Media Streaming är ON (PÅ) för alla resurser som standard. Inaktivera streaming till alla resurser genom att växla den till OFF (AV). Du kan visa statusinformation inklusive versionen av DLNA-programvaran, datum och tid då dina inställningar uppdaterades, och antalet musikspår, bilder och videor som streamades. 2. Visa en lista med dina mediaspelare/mottagare i ditt hemnätverk genom att klicka på länken View Media Players (Visa mediaspelare). Dialogrutan Media Streaming Options (Alternativ för streaming av media) visas. 3. Blockera eller avblockera åtkomst för en DLNA-enhet i dialogrutan Media Streaming Options (Alternativ för streaming av media) genom att hitta den enhet vars åtkomst du vill ändra och växla switchen enligt vad som är lämpligt: ON (PÅ): Tillåter åtkomst (standard) OFF (AV): Nekar åtkomst 4. Klicka på OK för att återgå till sidan Media. 5. Om du hittar ett matchningsfel i mängden WD My Cloud-innehåll som DLNA-enheten kan nå eller visa, kan du klicka på något av följande: OBS! Ytterligare genomsökning och återskapande sker automatiskt. Du behöver bara använda knapparna om du har ett problem. Endast de filformat som visas på sidan sidan 101 stöds och räknas. Viktigt! Var försiktig när du går igenom denna procedur. Återskapande av DLNAserverdatabasen skulle kunna ta ansenlig tid, beroende på antalet och storleken på filer som är inblandade. Rescan (Sök igenom igen): WD My Cloud-enheten söker efter ändringar som gjorts i dina mediabibliotek. Prova detta först. Rebuild (Återskapa): WD My Cloud-enheten bygger om DLNA-databasen från början. WD MY CLOUD PERSONLIG MOLNLAGRING ANVÄNDARHANDBOK 103 SPELA UPP/STREAMA VIDEOR, BILDER OCH MUSIK Aktivera eller inaktivera iTunes: 1. Om du vill aktivera iTunes för att nå dina musikfiler genom din iTunes-spelare, klicka på kontrollen iTunes Server (iTunes-server) enligt vad som är lämpligt: ON (PÅ): Tillåter åtkomst (standardinställning) OFF (AV): Nekar åtkomst 2. Klicka på knappen Rescan (Sök igenom igen) för att uppdatera dina mediafiler. När meddelandet ”iTunes rescan has been initiated” (Ytterligare genomsöking av iTunes har påbörjats) visas, klicka på OK. Lägga till mediainnehåll i mapparna 1. Öppna Windows Explorer (Utforskaren) eller Mac Finder: 2. Kopiera dina musikfiler till mappen Shared Music (Delad musik). 3. Gör på samma sätt för att lägga videor och bilder i respektive mappar för Pictures (Bilder) och Video (Videor). OBS! Du kan sätta mediafiler i vilka delade och privata resurser som helst som du har åtkomst till. Nå det personliga molnet med mediaspelare Nu när du har kopierat dina filer till en av de delade mapparna kan du använda många olika DLNA-kompatibla mediaspelare för att streama media. Följande typer stöds: Windows Media Player 11 (kommer med Windows Vista) Windows Media Player 12 (kommer med Windows 7 och Windows 8) WD TV Live/Live Plus HD Mediaspelare XBox 360 PlayStation 3 Andra DLNA-kompatibla mediaspelare: - BluRay-spelare - Nätverksanslutna tv - Digitalfotoramar - Nätverksmusikspelare OBS! För specifik information om hur du använder och uppdaterar mediaspelare, gå till lämplig supportwebbplats. WD MY CLOUD PERSONLIG MOLNLAGRING ANVÄNDARHANDBOK 104 SPELA UPP/STREAMA VIDEOR, BILDER OCH MUSIK WD-mediaspelare Du kan ansluta olika WD-mediaspelare till ditt hemnätverk för åtkomst till mediainnehåll som lagras på en nätverksdisk så som WD My Cloud-enheten. Detaljerad information om hur du använder WD Media Player för att komma åt filer på din WD My Cloud-enhet hittar du i kunskapsbasens svars-ID 2676 eller se användarhandboken för din WD Media Player. Andra mediaspelare Det följande är allmänna steg för att konfigurera enheter som digitalfotoramar, Blu Ray-spelare, nätverksanslutna tv och DMA: 1. Se till att din WD My Cloud-enhet är ansluten till hemmets lokala nätverk och att strömmen är på. 2. Följ bruksanvisningen till mediaspelaren för förstagångsinställningar eller installation av drivrutiner. 3. Med hjälp av navigeringsfunktionen på spelaren, sök igenom och identifiera WD My Cloud i ditt nätverk. 4. Beroende på vilken spelare du har kan du behöva gå till sidan Settings (Inställningar)/ Network Setup (Nätverksinställningar) i användargränssnittet för att skapa en anslutning så att spelaren kan länkas till din WD My Cloud. Se användarhandboken för din spelare för specifika instruktioner. DLNA-enheter Se specifika instruktioner i DLNA-mediaenhetens handbok för instruktioner om hur du ansluter en DLNA-enhet till ditt nätverk så att du kan komma åt material på WD My Cloudenheten. Gå till http://www.dlna.org för en lista med DLNA-certifierade enheter och mer information. WD MY CLOUD PERSONLIG MOLNLAGRING ANVÄNDARHANDBOK 105 SPELA UPP/STREAMA VIDEOR, BILDER OCH MUSIK Nå det personliga molnet med iTunes Streama media i iTunes iTunes är aktiverat som standard i instrumentpanelen. Mer information finns i ”Media” på sidan 82. 1. Starta iTunes på datorn. 2. Klicka på WDMyCloud under avsnittet Shared (Delad) i det vänstra fönstret. Om du har kopierat musik till mappen /Public/Shared Music (Delad/Delad musik) eller en video till /Public/Shared Videos (Delad/Delade videor), och den är i ett format som stöds av iTunes, bör den visas i det högra fönstret: 3. Dubbelklicka på en mediafil som du vill spela upp. WD MY CLOUD PERSONLIG MOLNLAGRING ANVÄNDARHANDBOK 106 ANSLUTA TILL EN USB-HÅRDDISK 13 Ansluta till en USB-hårddisk Översikt Ansluta USB-hårddisk Ansluta USB-disken (endast Windows) Skapa en genväg till USB-disken (endast Windows) Översikt När du ansluter en USB-disk till WD My Cloud-enhetens USB 3.0-expansionsport blir den en nätverksdisk. Nu har USB-disken följande funktioner: När du ansluter en extern USB-disk så som en WD Passport, en minnessticka eller en kamera till WD My Cloud-enheten kan du komma åt den via Windows Utforskaren eller Mac Finder. USB-disken kan användas som mål för säkerhetskopiering i WD SmartWare, Windows eller Time Machine. Du kan ansluta disken som användarresursdisk (Windows) eller alias (Mac). Om en extern WD-disk har låsts, när den är ansluten till WD My Cloud-enheten, upprätthålls den säkerheten och kan låsas upp eller låsas igen med instrumentpanelen. Du kan ansluta ett strömförsörjt USB-nav till den externa USB-porten och ansluta upp till sju USB-enheter till navet. Ansluta USB-hårddisk Anslut en USB-hårddisk till USB-porten på baksidan av WD My Cloud-enheten för ytterligare lagring. USB-disken visas som en resurs på WD My Cloud-instrumentpanelen. (Se ”Hantera resurser” på sidan 55.) WD My Cloud-enheten har stöd för följande format för externt anslutna USB-diskar: FAT32 NTFS (läs- och skrivmöjlighet) HFS+J Linux Ext2, Ext3/Ext4 XFS WD MY CLOUD PERSONLIG MOLNLAGRING ANVÄNDARHANDBOK 107 ANSLUTA TILL EN USB-HÅRDDISK Ansluta USB-disken (endast Windows) 1. Höger- eller vänsterklicka på ikonen WD Quick View i systemfältet för att visa en meny. 2. Flytta pekaren över eller klicka för att välja din USB-disk och visa en undermeny: 3. Välj Map [USB-namn] (Anslut) på WD Quick View-undermenyn. Dialogrutan Map Network Drive (Anslut nätverksenhet) visas: 4. Välj önskad bokstav i den nedrullningsbara listan Drive (Disk). 5. Klicka på knappen Finish (Slutför). Obs! När Windows försöker återansluta en ansluten nätverksdisk efter omstart kan det visas ett fel av typ ”Unable to reconnect mapped network drives” (Det går inte att återansluta anslutna nätverksdiskar). Detta kan ske om användarnamnet och lösenordet för WD My Cloud-disken inte matchar Windows nuvarande information om användarnamn och lösenord. Under den automatiska återanslutningen kan Windows försöka skicka nuvarande användarnamn och lösenord för Windows i stället för användarnamn och lösenord som angavs för WD My Cloud-enheten under konfigurationen. Om du försöker öppna den anslutna nätverksdisken får du ett nytt inloggningsfönster. Ange användarnamn och lösenord för WD My Cloud för att återansluta resursen och göra den åtkomlig igen (fram till nästa omstart). För mer information om detta problem, se svarsID 6745 i kunskapsbasen. Skapa en genväg till USB-disken (endast Windows) Välj Create Shortcut (Skapa genväg) på WD Quick Views undermeny för i din USB-disk. En ikon som representerar USB-disken visas på skrivbordet. WD MY CLOUD PERSONLIG MOLNLAGRING ANVÄNDARHANDBOK 108 BILAGA A: SPECIFIKATIONER Bilaga A: Specifikationer Ethernet Gigabit Ethernet-anslutning (100/1000) med höga prestanda Intern hårddisk WD 3,5 tum SATA-hårddisk Protokoll som stöds CIFS/SMB, NFS, FTP, AFP I/O-portar Dataöverföringshastighet Gigabit Ethernet-port (RJ-45) USB 3.0 upp till 5 Gb/s USB 2.0 upp till 480 Mb/s *En USB 3.0-värd och USB 3.0-certifierad kabel krävs för att få USB 3.0-prestanda. Kompatibilitet Operativsystem: Obs! Kompatibiliteten kan variera beroende på användarens maskinvarukonfiguration och operativsystem. • Windows 8.1 och tidigare • Windows 7 • Windows Vista • Windows XP (SP3)* • Mac OS X Mavericks • Mac OS X Mountain Lion • Mac OS X Lion • Mac OS X Snow Leopard Webbläsare: • Internet Explorer 8.0 och nyare på Windows-datorer som stöds • Safari 5.0 och nyare på Mac-datorer som stöds • Firefox 12 och senare på Windows- och Mac-datorer som stöds • Google Chrome 14 och nyare på Windows- och Mac-datorer som stöds DLNA®/UPnP® enheter för streaming Internetanslutning Fysiska mått Bredd 49 mm Längd 139,3 mm Höjd 170,6 mm Vikt 2 TB 0,96 kg 3 TB 0,96 kg 4 TB 1,02 kg Strömförsörjning Spänning in: 100 volt till 240 volt växelström Frekvens in: 50 till 60 Hz Spänning ut: 12 volt likström, 1,5 A Strömförsörjning: 18 W Temperatur Driftstemperatur: 5 °C till 35 °C Ej i drift temperatur: -20 °C till 65 °C RoHs-kompatibel Ja WD MY CLOUD PERSONLIG MOLNLAGRING ANVÄNDARHANDBOK 109 BILAGA B: FELSÖKNING Bilaga B: Felsökning Checklista för första stegen Återställa WD My Cloud-enheten Specifika problem och korrigerande åtgärder Checklista för första stegen Är alla sladdar korrekt och ordentligt anslutna? Är den nätadapter som tillhandahålls av WD inkopplad till vägguttaget och enheten? - Detta hjälper till att utesluta strömproblem om fel adapter används. - Om det används en förlängningssladd till ett överspänningsskydd, koppla in enhetens nätsladd direkt till ett vägguttag. Lyser statusindikatorn stadigt blå? Om inte, se Återställa WD My Cloud-enheten nedan. För problem som avser funktion, se först till att du använder den senaste versionen av den inbyggda programvaran för WD My Cloud-enheten. Uppdateringsinstruktioner finns i ”Firmware (Inbyggd programvara)” på sidan 89. Återställa WD My Cloud-enheten Återställning med strömmen på Om du har angett ett lösenord eller en statisk IP-adress i WD My Cloud-instrumentpanelen och har glömt vad dessa är, och du trycker på återställningsknappen när strömmen till enheten slås på, återställs lösenordet till standardvärdet ingen och till standard-IPinställningarna. Standard IP-inställning är DHCP. Återställning raderar inte dina filer. Följ instruktionerna nedan för att återställa enheten med hjälp av återställningsknappen: VARNING! Flytta inte enheten när den är påslagen. Om du inte har tillgång till baksidan på enheten, koppla bort enheten från strömkällan, vrid enheten så att du har tillgång och koppla sedan in enheten igen. 1. När strömmen till enheten är på, sätt i ett gem eller en penna med smal spets i återställningsknappens skåra på baksidan av enheten: 2. Tryck och håll inne återställningsknappen i fyra sekunder. Enheten startar om (detta kan ta upp till tre minuter). WD MY CLOUD PERSONLIG MOLNLAGRING ANVÄNDARHANDBOK 110 BILAGA B: FELSÖKNING Återställning med strömmen avstängd Samtidigt som du ansluter ström till WD My Cloud-enheten trycker du på knappen Reset (Återställ) och håller nere den i ungefär 40 sekunder. Enheten går igenom en systemåterställning och strömmen slås på. Specifika problem och korrigerande åtgärder Här följer specifika problem som kan uppstå vid användning av WD My Cloud. Möjliga lösningar anges för varje problem. Lysdioderna tänds inte. Kontrollera att nätsladden är korrekt ansluten. Kontrollera att vägguttaget har ström. Testa det genom att ansluta en annan apparat. Lampan på WD My Cloud-enhetens främre panel är gul och enhetens lysdioder för nätverksadaptern tänds inte. 1. Bekräfta att nätverkskabeln är korrekt ansluten till WD My Cloud Personlig molnlagringenheten och nätverkets switch eller router. 2. Se till nätverkets switch och/eller router har strömförsörjning. 3. Använd en annan nätverkskabel och port på nätverkets switch eller router. Om du temporärt byter ut kabelporten på WD My Cloud-enheten mot en fungerande nätverksenhet kan det identifiera eventuella kablar och portar som inte fungerar. WD MY CLOUD PERSONLIG MOLNLAGRING ANVÄNDARHANDBOK 111 BILAGA B: FELSÖKNING Min router har ett fel. Hur mappar jag manuellt diskbokstaven? 1. 2. 3. 4. Stäng av enheten. Anslut produkten direkt till datorns Ethernet-port. Slå på strömmen till enheten. Vänta tills lysdioden blir blå innan du går vidare. För Windows XP och Windows 7, på Start-menyn: a. Klicka på (My) Computer (Den här datorn). b. Klicka på My Network Places (Mina nätverksplatser) (Windows XP) eller Network (Nätverk) (Windows Vista/Windows 7). c. Välj wdmycloud. 5. 6. 7. 8. d. Från menyn Verktyg, klicka på Map Network Drive (Anslut nätverksenhet). För Windows 8: a. Klicka på ikonen File Explorer (Utforskaren) och i menyfliksområdet (längst upp på sidan) klickar du på Computer (Dator) > Map Network Drive (Anslut nätverksenhet). Välj wdmycloud. Lämna disken inställd till standardbokstaven. I rutan Folder (Mapp) skriver du följande sökväg: \\enhetsnamn\public (delad). Obs! Standardenhetsnamnet är WDMyCloud. 9. Klicka på Finish (Slutför). 10. Gå tillbaka till startfönstret i (My) Computer (Dator eller Den här datorn) för att visa enhetsmappen Public (Delad) under Network Drives (Nätverksenheter). WD MY CLOUD PERSONLIG MOLNLAGRING ANVÄNDARHANDBOK 112 BILAGA B: FELSÖKNING Installationsprogrammet eller WD SmartWare kan inte identifiera en WD My Cloud-enhet. Om installationen eller WD SmartWare inte kan identifiera en WD My Cloud-enhet, då kan vissa nätverksprotokoll vara blockerade på nätverket eller datorn. I de fallen finns WD My Cloud-enheten tillgänglig genom en direkt IP- eller nätverksnamnsanslutning. Du kan exempelvis öppna WD My Cloud-instrumentpanelen genom http://<enhetens IP-adress>/ eller http://wdmycloud/. Om datorn finns i ett trådlöst nätverk, anslut med en Ethernet-kabel och försök igen. Inaktivera temporärt alla datorbrandväggar och säkerhetsprogramvara och försök igen. Kontrollera din lokala router för eventuella brandväggar eller säkerhetsprogram. Om den finns, läs din routerdokumentation om hur du temporärt inaktiverar programvaran eller konfigurerar programvaran för att tillåta UPnP- eller UDP-trafik. Viktigt! Om du inaktiverar dina brandväggar eller säkerhetsprogram kan du bli sårbar för säkerhetshot på din dator. Kom ihåg att återställa inställningarna för brandvägg/säkerhet efter att du genomfört ovanstående steg. Jag kan inte spela musik, videor och/eller visa bilder via min DMA (adapter för digitalmedia). Det finns så många olika format för bilder, videor och musik så det är inte säkert att din specifika mediaadapter har stöd för att spela upp eller visa ett visst format. Beroende på vilken adapterenhet du har för digitalmedia (t.ex. Xbox 360 eller PlayStation 3), kanske du måste uppdatera din enhet för att stödja det mediaformat som du vill spela upp. Hänvisa till användarhandboken för DMA för ytterligare information. Se till att den resurs som innehåller ditt mediainnehåll är aktiverad för att serva den typen av media. Se ”Skapa en ny resurs” på sidan 56. Försök koda om mediafilen. Testa mediafilen på en PC/Mac som kör en annan mediaserver för att hjälpa till att avgöra om filen inte är skadad, spelas upp på en annan mediaspelare osv. Jag har problem med att stänga av WD My Cloud-enheten. Om du inte kan stänga av enheten med WD My Cloud-instrumentpanelen eller ikonen WD Quick View: 1. Kontrollera varje dator i nätverket två gånger för att försäkra dig om att inga filer är öppna och att det inte finns pågående överföringar. 2. Kontrollera följande: Om lysdioden är stadigt blå (indikerar att enheten är ledig) eller pulserande blå (indikerar att enheten är i standby), kan du stänga av enheten. Om lysdioden är vit (kan verka en aning violett) uppdateras den inbyggda programvaran. Låt inte enheten tappa strömförsörjningen eftersom detta skulle kunna skada den inbyggda programvaran i enheten och leda till dataförlust. Dataförlust kan också innebära att enheten blir oåtkomlig. Om lysdioden är någon annan färg, vänta tills den blir blå. Om den inte blir blå, gå till ”Kontrollera lysdioden på främre panelen” på sidan 10. 3. Koppla bort nätsladden (om steg 1-3 inte löser detta problem). 4. Vänta 30 sekunder. 5. Återanslut Ethernet-kabeln och nätsladden, och slå sedan på strömmen till enheten. WD MY CLOUD PERSONLIG MOLNLAGRING ANVÄNDARHANDBOK 113 BILAGA B: FELSÖKNING Jag behöver migrera en stor mängd data (50 GB eller mer) från en USB extern disk till min My Cloud-enhet. 1. Anslut USB-disken till datorn för optimala resultat. 2. Anslut datorn och My Cloud-enheten direkt till routern med en kabelansluten Ethernetanslutning. 3. Kopiera din data från din externa USB-disk (eller din dator) till din My Cloud-enhet. Riktlinjer för optimering av nätverksprestanda för datamigrering: Dataöverföring över trådlös anslutning mellan datorn och My Cloud-enheten kommer i allmänhet att leda till långsammare dataöverföring. Det rekommenderas en kabelanslutning mellan datorn och routern. Det rekommenderas att du använder en Gigabit-router för optimal prestanda. Vid trådlös dataöverföring rekommenderas det att du flyttar den trådlösa datorn till samma rum som din trådlösa router. Dataöverföringshastigheter genom trådlös anslutning kommer att bli högre om routern och datorn ansluts med Wi-Fi 802.11n eller 802.11ac. WD MY CLOUD PERSONLIG MOLNLAGRING ANVÄNDARHANDBOK 114 BILAGA C: REGLERINGS- OCH GARANTIINFORMATION Bilaga C: Reglerings- och garantiinformation Överensstämmelse med lagkrav Garantiinformation (Alla regioner förutom Australien/Nya Zeeland) Garantiinformation (endast Australien/Nya Zeeland) Överensstämmelse med lagkrav Federal Communications Commission (FCC) Class B-information Drift av den här enheten lyder under följande två villkor: 1. Denna enhet får inte orsaka skadliga störningar. 2. Denna enhet måste acceptera all mottagen störning, inklusive störning som kan orsaka oönskad drift. Ändringar eller modifieringar som inte uttryckligen godkänts av parten som är ansvarig för överensstämmelse skulle kunna upphäva användarens rätt att använda utrustningen. FCC-krav, del 15 Denna utrustning har testats och funnits överensstämma med gränserna för Klass B digital enhet, i överensstämmelse med del 15 av FCC-regelverket. Dessa gränser är uppsatta för att erbjuda ett rimligt skydd mot skadlig störning/påverkan i hemmiljö. Denna utrustning genererar, använder och kan utstråla radiofrekvensenergi samt kan också vid felinstallation och vid användning motstridig till instruktionerna i tillverkarens handbok skapa störningar med radiokommunikation. Dock finns det ingen garanti att sådan störning inte kommer att ske i en särskild installation. Om denna utrustning orsakar skadlig strålning på radio- och eller tv-mottagning, vilket kan avgöras genom att sätta på och stänga av utrustningen, uppmanas du korrigera störningen genom en eller flera av följande åtgärder: Ändra riktningen för eller flytta mottagningsantennen. Öka avståndet mellan utrustningen och mottagaren. Anslut utrustningen till ett uttag på en annan krets än den som mottagaren är ansluten till. Konsultera handlaren eller en erfaren radio/TV-tekniker för hjälp. Eventuella förändringar eller modifieringar som inte uttryckligen godkänns av WD kan upphäva användarens rätt att använda utrustningen. Överensstämmelse med ICES/NMB-003 Cet appareil de la classe B est conforme à la norme NMB-003 du Canada. Denna apparat överensstämmer med kanadensiska ICES-003 klass B. Säkerhetsöverensstämmelse Godkänt för USA och Kanada. CAN/CSA-C22.2 Nr 60950-1, UL 60950-1: Säkerhet i IT-utrustning. Approuvé pour les Etats-Unis et le Canada. CAN/CSA-C22.2 No 60950-1 : Sûreté d'équipement de technologie de l'information. Denna produkt är avsedd att försörjas av en angiven begränsad strömkälla, dubbelisolerade, eller direkt strömkälla med stickkontakt märkt ”Class 2”. CE-överensstämmelse för Europa Verifierad för att uppfylla EN55022 för RF-strålning; EN-55024 för Generic Immunity, som tillämpligt, och EN-60950 för säkerhet. GS-märkning (endast Tyskland) Maskinbuller – förordning 3. GPSGV: Om inte annat anges är denna produkts högsta ljudtrycksnivå 70 db(A) eller lägre enligt EN ISO 7779. Maschinenlärminformations-Verordnung 3. GPSGV: Der höchste Schalldruckpegel beträgt 70 db(A) oder weniger gemäß EN ISO 7779, falls nicht anders gekennzeichnet oder spezifiziert. WD MY CLOUD PERSONLIG MOLNLAGRING ANVÄNDARHANDBOK 115 BILAGA C: REGLERINGS- OCH GARANTIINFORMATION KC-notis (endast Sydkorea) ὤ㦹ⷸ ㇠㟝㣄G㙼⇨ⱬ iGἽὤὤ 㢨ὤὤ⏈ᴴ㥉㟝OiGἽPG㤸㣄䑀㤵䚝ὤὤ⦐㉐㨰⦐ Oᴴ㥉㟝ⵝ㋕䋩㐔ὤ㣄㣠PG ᴴ㥉㜄㉐㇠㟝䚌⏈ᶷ㡸⯝㤵㡰⦐䚌⮤SG⯜☔㫴㜡㜄 ㉐㇠㟝䚔㍌㢼㏩⏼␘ Miljölagar (Kina) 䚼ӊ㓪ো 䪙 (Pb) Mercury (Hg) Cadmium (Cd) ݁Ӌ䫀 ( Cr (VI)) ⒈㘨㣃(PBB) ⒈㘨㣃䝮(PBDE) ȋ ȋ ƻ ƻ ƻ ƻ ƻ ƻ ƻ ƻ ƻ ƻ ƻ ƻ ƻ ƻ ƻ ƻ ƻ ƻ ƻ ƻ ƻ ƻ ƻ ƻ ƻ ƻ ƻ ƻ ƻ ƻ ƻ ƻ ƻ ƻ ƻ ƻ ƻ ƻ ƻ ƻ ƻ ƻ ƻ ƻ ƻ ƻ ƻ ƻ ƻ ƻ ƻ ƻ PCBA 䗖䜡఼Џԧ ⬉㓚 㶎ϱ 㛮ൿ 䞥ሲ ล᭭ ㆅ ᷛㅒ ƻ˖㸼⼎ܗӊᵘ៤ৠ⾡ᴤ᭭ϡ᳝ᴖ䋼᠔ᴖ䋼ヺড় SJ/T 11363-2006 㾘㣗᠔㾘ᅮⱘ᳔ܕ䆌᧔ᴖ㣗ೈDŽ ȋ ˖㸼⼎ܗӊ᠔⠽䋼䍙ߎ SJ/T 11363-2006 㾘㣗 Garantiinformation (Alla regioner förutom Australien/Nya Zeeland) Erhålla service WD värdesätter dig som kund och försöker alltid ge dig allra bästa service. Om produkten kräver underhåll eller service kontaktar du antingen den återförsäljare som du ursprungligen köpte produkten från eller besöker vår webbplats för produktsupport på http://support.wd.com för att få information om hur du erhåller service eller ett returgodkännande (Return Material Authorization – RMA). Om det fastställs att produkten kan vara defekt kommer du att få ett RMA-nummer och instruktioner för varuretur. En eventuell obehörig retur (d.v.s. utan att ett RMAnummer utfärdats) sänds tillbaka till dig på din bekostnad. Godkända returer måste transporteras i en godkänd transportbehållare, förbetalt och försäkrat, till den adress som anges på dina returpapper. Originalkartong och förpackningsmaterial ska sparas för förvaring eller transport av din WD-produkt. Om du vill kontrollera garantiperioden kan du se när den går ut (serienumret behövs) på http://support.wd.com. WD ska inte ha något ansvar för förlorade data oavsett orsak, återhämtning av förlorade data eller data som ingår i någon produkt som placerats i dess innehav. Begränsad garanti WD garanterar att produkten, under sin normala användning, kommer att vara fri från fel i material och utförande och kommer att uppfylla WD: s specifikationer därav. Den begränsade garantins omfattning beror på I vilket land produkten köpts. Din begränsade garanti gäller i 2 år i Nord-, Syd- och Centralamerikanska regionen, 2 år i regionen Europa, Mellanöstern och Afrika och 2 år i Asien och Stillahavsområdet, om ej lagen föreskriver annat. Din begränsade garantiperiod skall inledas på det inköpsdatum som visas på ditt inköpskvitto. WD kan efter eget gottfinnande göra utökade garantier tillgängliga för inköp. WD har inget ansvar för någon Produkt som returneras om WD beslutar att Produkten var stulen från WD eller att den hävdade defekten a) inte är närvarande, b) inte rimligen kan skall korrigeras på grund av skador som inträffat innan WD mottar Produkten, eller c) beror på missbruk, felaktig installation, ändring (inklusive borttagning eller utplånande av etiketter och öppnande eller borttagande av externa kabinett/kåpor, om inte produkten är med på listan över produkter där användarna själva kan utföra begränsad service och den specifika ändringen ligger inom ramen för tillämpliga instruktioner, som återfinns på http://support.wd.com), olyckshändelse eller misskötsel medan produkten innehas av någon annan än WD. Med förbehåll för de begränsningar som anges ovan, ska din enda och exklusiva garanti, under garantiperioden som anges ovan och i enlighet med WD:s val, vara reparation eller utbyte av Produkt mot en motsvarande eller bättre Produkt. WD:s ovanstående garanti skall utsträckas att omfatta reparerade eller utbytta produkter för differens i den tillämpliga ursprungliga garantiperioden eller nittio (90) dagar från leverans av en reparerad eller ersatt produkt, beroende på vilket som är längre. WD MY CLOUD PERSONLIG MOLNLAGRING ANVÄNDARHANDBOK 116 BILAGA C: REGLERINGS- OCH GARANTIINFORMATION Ovanstående begränsade garanti är WD:s enda garanti och endast gäller de produkter som säljs som nya. De gottgörelser som tillhandahålles här är i stället för a) alla andra gottgörelser och garantier, uttryckta, underförstådda eller lagstadgade, inklusive men inte begränsat till, underförstådda garantier för säljbarhet eller lämplighet för ett visst syfte, och b) alla WD:s skyldigheter och ansvar för skador inklusive, men inte begränsat till oavsiktliga, följdskador eller särskilda skador, eller någon ekonomisk förlust, förlorade intäkter eller utgifter, eller förlorade data som uppstår på grund av eller i samband med inköp, användning av Produkten eller Produktens utförande, även om WD har förvarnats om möjligheten till sådana skador. I USA tillåter vissa delstater inte uteslutning eller begränsning av oavsiktliga skador eller följdskador, varför begränsningarna ovan kanske inte gäller dig. Denna garanti ger dig särskilda juridiska rättigheter och du kan även ha andra rättigheter som varierar från land till land. Garantiinformation (endast Australien/Nya Zeeland) Konsumenter som köper produkter i Australien och Nya Zeeland hänvisas till denna garanti information. Ingenting i denna garanti ändrar eller utesluter dina juridiska rättigheter enligt Australian Competition and Consumer Act eller New Zealand Consumer Guarantees Act. Denna garanti identifierar WD:s föredragna strategi för att lösa garantiärenden som sannolikt blir snabba och enkla för alla parter. Inga andra garantier antingen uttryckliga eller underförstådda genom lagstiftning, inklusive men inte begränsat till de som ingår i Sale of Goods Act, görs gällande produkten. Om du köpt din produkt i Nya Zeeland för användning i ett företag erkänner och samtycker du till att Nya Zeelands Consumer Guarantees Act inte tillämpas. I Australien kommer våra varor med garantier som inte kan uteslutas enligt Australiens konsumentlagstiftning. Du har rätt till ersättning eller återbetalning vid ett större fel och kompensation för eventuella andra rimligen förutsebar förlust eller skada. Du har också rätt att få varan reparerad eller ersatt om varorna inte är av acceptabel kvalitet och felet inte räknas som ett större fel. Vad som utgör ett större fel återfinns i den australiska konsumentlagstiftning. Garanti WD garanterar att produkten, under sin normala användning, kommer att vara fri från fel i material och utförande och kommer att uppfylla WD:s specifikationer därav. Garantiperioden är tre (2) år i Australien och Nya Zeeland, om inget annat krävs enligt lag. Din garantiperiod skall inledas på det inköpsdatum som visas på ditt inköpskvitto från en auktoriserad distributör eller auktoriserad återförsäljare. Bevis om köp krävs för att du ska vara berättigad till denna garanti och för att fastställa begynnelsedagen för denna garanti. Garantiservice kommer lämnas endast om produkten har returnerats till en auktoriserad återförsäljare, auktoriserad återförsäljare eller regionalt WDreturcenter dit produkten först levererades av WD. WD kan efter eget gottfinnande göra utökade garantier tillgängliga för inköp. WD har inget ansvar för någon produkt som returneras om WD beslutar att produkten (i) inte köpts från en auktoriserad distributör eller auktoriserad återförsäljare, (ii) inte används i enlighet med WD:s specifikationer och instruktioner, (iii) inte används för det avsedd funktion, eller (iv) är stulen från WD eller att den hävdade defekten a) inte är närvarande, b) inte rimligen kan korrigeras på grund av skador som inträffat innan WD mottar produkten, eller c) beror på missbruk, felaktig installation, ändring (inklusive borttagning eller utplånande av etiketter och öppnande eller borttagande av externa kabinett/kåpor, inklusive monteringsinfattningen, om inte produkten är med på listan över produkter där användarna själva kan utföra begränsad service och den specifika ändringen ligger inom ramen för tillämpliga instruktioner, som återfinns på http://support.wd.com), olyckshändelse eller misskötsel medan produkten innehas av någon annan än WD. PRODUKTER ÄR KOMPLEXA OCH ÖMTÅLIGA ARTIKLAR SOM IBLAND KAN FALLERA PÅ GRUND AV (A) EXTERNA ORSAKER, INKLUSIVE UTAN BEGRÄNSNING, FELHANTERING, UTSÄTTANDE FÖR VÄRME, KYLA OCH FUKTIGHET, OCH STRÖMAVBROTT ELLER (B) INTERNA FEL. SÅDANA FEL KAN RESULTERA I FÖRLUST, SKADA, RADERING ELLER ÄNDRING AV DATA. OBSERVERA ATT DU SKALL ANSVARA FÖR FÖRLUST, SKADA, RADERING ELLER ÄNDRING AV DATA OAVSETT ORSAK, OCH DU BÄR ANSVAR FÖR ATT SÄKERHETSKOPIERA OCH SKYDDA DATA MOT FÖRLUST, SKADA, RADERING ELLER ÄNDRING. DU SAMTYCKER TILL ATT LÖPANDE SÄKERHETSKOPIERA ALLA DATA PÅ PRODUKTEN, OCH ATT SLUTFÖRA EN SÄKERHETSKOPIERING INNAN DU SÖKER NÅGON ALLMÄN SERVICE OCH TEKNISK SUPPORT FRÅN WD. I Australien, om produkten är inte av ett slag som normalt förvärvas för personligt eller hushållsbruk eller konsumtion, under förutsättning att det är rätt och rimligt att göra så, begränsar WD sitt ansvar till att ersätta produkten tillhandahålla en motsvarande eller bättre produkt. Denna garanti skall utsträckas att omfatta reparerade eller utbytta produkter för differens i den tillämpliga ursprungliga garantiperioden eller nittio (90) dagar från leverans av en reparerad eller ersatt produkt, beroende på vilket som är längre. Denna garanti är WD:s enda tillverkargaranti och endast gäller de produkter som säljs som nya. WD MY CLOUD PERSONLIG MOLNLAGRING ANVÄNDARHANDBOK 117 BILAGA C: REGLERINGS- OCH GARANTIINFORMATION Erhålla service WD värdesätter dig som kund och försöker alltid ge dig allra bästa service. Om du stöter på några problem ber vi dig kontakta oss så att vi kan försöka åtgärda detta innan du skickar tillbaka produkten. De flesta tekniska supportfrågor kan besvaras via vår kunskapsbas eller via e-post till support på support.wdc.com. Om det inte finns något svar eller om du hellre vill kontakta WD kan du göra det via telefonnumren som finns i början av detta dokument. Om du vill göra ett anspråk bör du inledningsvis kontakta försäljaren som du ursprungligen köpte produkten av. Om du inte kan kontakta återförsäljaren som du ursprungligen köpte produkten från ber vi dig besöka vår webbplats för produktsupport på http://support.wd.com för att få information om hur du erhåller service eller ett returgodkännande (Return Material Authorization – RMA). Om det fastställs att produkten kan vara defekt kommer du att få ett RMA-nummer och instruktioner för varuretur. En eventuell obehörig retur (d.v.s. utan att ett RMA-nummer utfärdats) sänds tillbaka till dig på din bekostnad. Godkända returer måste transporteras i en godkänd transportbehållare, förbetalt och försäkrat, till den adress som anges tillsammans med RMA-numret. Om WD eller återförsäljaren som du ursprungligen köpte produkten från, efter mottagandet av ett kvalificerat anspråk enligt denna garanti, fastställer att ditt påstående är giltigt, skall WD eller denne återförsäljare efter eget gottfinnande antingen reparera eller byta ut produkten med en likvärdig eller bättre produkt eller återbetala kostnaden för produkten till dig. Du är ansvarig för alla kostnader som är förknippade med ett anspråk enligt denna garanti. De förmåner som utges till dig under denna garanti är utöver andra rättigheter och rättsmedel som är tillgängliga via Australian Competition and Consumer Act eller New Zealand Consumer Guarantees Act. Originalkartong och förpackningsmaterial ska sparas för förvaring eller transport av din WD-produkt. Om du vill kontrollera garantiperioden kan du se när den går ut (serienumret behövs) på http://support.wd.com. Western Digital Technologies, Inc. 3355 Michelson Drive, Suite 100 Irvine, California 92612, USA Telefon: +-1-949-672-7000 E-post: [email protected] WD MY CLOUD PERSONLIG MOLNLAGRING ANVÄNDARHANDBOK 118 INDEX Index A Aktivera åtkomst till molnet för användare 60 för enheten 60 Ansluta disk använda WD Quick View 36 Public (Delad) resurs 23 USB-disk 108 Ansluta enheten 9, 13 Apple Time Machine 27 Att tänka på 7 Avinstallera WD Quick View 40 C Capacity (Kapacitet) 44 Content scan (Genomsökning av innehåll) 48 D Dashboard (Instrumentpanelen), startsidan 42 Dela dina filer med fjärranslutning 73 Diagnosis (Diagnos) 45 Direkthjälp för WD SmartWare 26 Disk, visa egenskaper 37 Diskkonfigurationer, spara och importera 87 DLNA-enheter 105 Drive Status (Diskstatus) 44 E Efterlevnad reglering 115 säkerhet 115 Energibesparing 78 Erhålla service 116 F Fel i router, felsökning 112 Felsökning 110 checklista 110 disken ansluter inte till nätverk 111 fel i router 112 Installationsprogrammet eller WD SmartWare kan inte upptäcka min disk 113 kan inte spela upp media genom en DMA 113 kan inte stänga av 113 Lamporna lyser inte 111 manuellt ansluta diskbokstaven 112 återställa systemet 110 Fjärråtkomst 14, 60 Fjärråtkomst för delning av filer 73 Funktioner 3 Förvaltningsöverensstämmelser 115 G Garantiinformation alla regioner utom Australien/ Nya Zeeland 116 Australien/Nya Zeeland 117 Genväg till en delad resurs 37 till en USB-disk 108 Göra en resurs privat 57 H Hantera använda Quick View 32 användare och resurser 51 Hur gör jag det? 50 höchste 115 I Ikoner information 43 navigering 43 Inbyggd programvara, uppdateringar 45 Indikatorer bakre panel 11 främre panel 10 Installer (Installationsprogrammet), programvara 11 Installera Programvaran WD SmartWare 24 WD My Cloud, app 67 WD My Cloud, skrivbordsapp 17 WD Photos 63 inställningar för nätverkstjänster 80 Internetanslutning 6 iTunes mediatyper som stöds 101 streaming av media 106 K Kina RoHS 116 Komma igång med installationsprogrammet online 11 utan installationsprogrammet online (installationsprogrammet online) 21 Koppla bort på ett säkert sätt 113 Krav före installationen 7 Krav, operativsystem 6 Kundsupport 49 119 WD MY CLOUD PERSONLIG MOLNLAGRING ANVÄNDARHANDBOK INDEX L LAN konfiguration 79 krav 6 Loggfiler, skicka till kundsupport 50 Lådans innehåll 5 Lösenord, ändra 53 M Mac aktivera säkerhetskopiering 78 Apple Time Machine 27 Media aktivera streaming 82 Mediainställning, DLNA och iTunes 82 Mediaservrar inställningar 102 översikt 100 Mediaspelare mediatyper 101 nå WD My Cloud 104 Miljölagar (Kina) 116 Mobilappar installera WD My Cloud 67 installera WD Photos 63 Mobilisera dina filer, översikt 62 Molnenheter, lägga till 46 N Navigera genom systemet 43 Notifications (Meddelanden), typer av 87 Nå det personliga molnet via fjärranslutning 60 personliga molnet på webben 70 Nätverksinställningar 79 O Online Learning Center (Lärocenter online) 4, 24, 32 Online Setup Installer (Installationsprogrammet online) 11 Operativsystemkrav 6 P Paketets innehåll 5 Personliga molnet 14 nå på webben 70 Privat resurs göra delad 57 skapa åt en användare 53 öppna 35 Produktgaranti 116, 117 Produktregistrering ii Public (Delad) resurs konvertera från en privat resurs 57 nå med Mac OS X Snow Leopard/Lion/ Mountain Lion 23 nå med Windows 8 21 nå med Windows Vista/Windows 7 22 R Registration (Registrering) online ii RoHS 116 S Safepoint hantera 92 skapa 92 ta bort 99 uppdatera 97 återhämta 97 Service, erhålla 116 Settings (Inställningar) arbetsgrupp 82 general (allmänt) 74 konfiguration 74 media 82 network services (nätverkstjänster) 80 systemdiagnostik 83 utilities (hjälpprogram) 83 Share (Resurs) 47 användarnamn och lösenord 53 inställningar 51 nå 35 nå innehåll lokalt 58 skapa 56 ta bort 58 ändra från Public (Delad) till privat 57 Specifikationer 109 Språkinställningar 75 Starta WD My Cloud Dashboard (Instrumentpanelen) 36 WD SmartWare 25, 35 Starta om säkert 85 Streama media i iTunes 106 videor, bilder och musik 100 Streaming av media i iTunes 106 Stänga av säkert använda ikonen WD Quick View 38 använda instrumentpanelen 85 felsöka 113 Supportresurser 50 System diagnostics (Systemdiagnostik) 83 Systemkrav 6 120 WD MY CLOUD PERSONLIG MOLNLAGRING ANVÄNDARHANDBOK INDEX Säkerhet instruktioner 1 överensstämmelse 115 Säkerhetskopiera Apple Time Machine 27 Säkerhetskopiering och återställning i Windows 7 26 Windows 8 File History (Filhistorik) 27 Säkerhetskopiering och återställning i Windows 7 26 Sök igenom innehåll 48 T Tidsinställningar 75 Tillbehör 5 TwonkyMedia 100 U USB-hårddisk anslut och hantera 107 ansluta 108 skapa genväg (endast Windows) 108 skapa genväg till 108 Users (Användare) 47 aktivera åtkomst till molnet för 60 inställningar 51 lösenord 53 skapa 53 skapa privat resurs för 53 visa lista med 51 Utilities (Hjälpprogram) 83 V Varning avbryta fabriksåterställningen 84 flytta inte disken 110 koppla bort disken under omstart eller avstängning 85 Koppla inte bort disken under omstart eller avstängning 84 ta bort en resurs 58 Varningar instrumentpanelsikoner 43 övervaka med WD Quick View 38 W WAN 6 WD My Cloud användarinställningar 51 hantera användare 51 inställningar för mediaserver 102 konfigurationsinställningar 87 meddelanden 87 nå innehåll på resurser lokalt 58 privata resurser 53 safepoints 92 skapa en resurs 56 ta bort en resurs 58 återställning till fabriksinställda värden 84 ändra användarlösenord 53 WD My Cloud Dashboard (Instrumentpanelen), starta 36, 41 WD My Cloud, mobilapp installera 67 översikt 66 WD Photos, mobilapp 63 WD Quick View ansluta disken 36 avinstallera 40 genväg till delad resurs 37 genvägar 34 hantera 32 säkert stänga av 38 varningar 39 visa diskegenskaper 37 öppna resurser 35 övervaka lagring 37 WD SmartWare avsluta säkert 35 direkthjälpen 26 installera 24 starta 25, 35 översikt 24 WD-mediaspelare 105 WDMyCloud.com, nå 70 Webbläsarkompatibilitet 6 Windows 8 File History (Filhistorik) 27 Workgroup (Arbetsgrupp), inställning 82 Å Återställa till standardinställningar från fabriken 84 Återställa WD My Cloud-enheten 110 Åtkomst till molnet aktivera för alla användare 76 nå molnet via fjärranslutning 60 status 77 Ö öppna resurser 35 Överensstämmelse med ICES/ NMB-003 115 Övervaka lagring 37 121 WD MY CLOUD PERSONLIG MOLNLAGRING ANVÄNDARHANDBOK Information som lämnas genom WD tros vara exakt och tillförlitlig, men WD åtar sig inget ansvar för användandet av informationen, inte heller för överträdelser av patent eller andra tredjepartsrättigheter som kan bli följden av dess användning. Ingen licens beviljas underförstått eller på annat sätt under några patent eller patenträttigheter av WD. WD förbehåller sig rätten att ändra specifikationer utan förhandsbesked. Western Digital, WD, logotypen för WD, My Book, My Passport och WD TV är registrerade varumärken i USA och andra länder och WD My Cloud, WD SmartWare, WD GreenPower, WD My Cloud, WD Photos, WD TV Live, WD TV Live Plus är varumärken som tillhör Western Digital Technologies, Inc. Andra märken kan nämnas häri som tillhör andra företag. © 2013 Western Digital Technologies, Inc. Med ensamrätt. Western Digital 3355 Michelson Drive, Suite 100 Irvine, California 92612 USA 4779-705103-J01 nov 2013