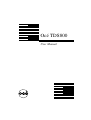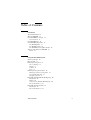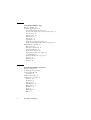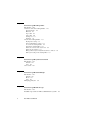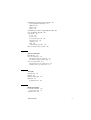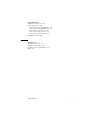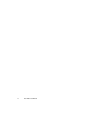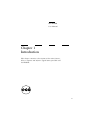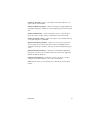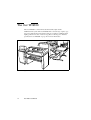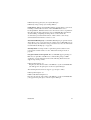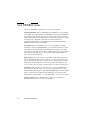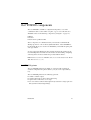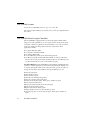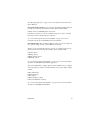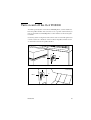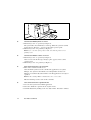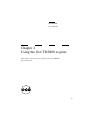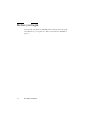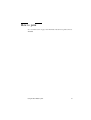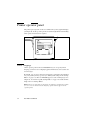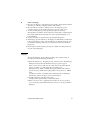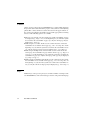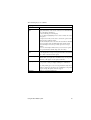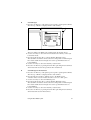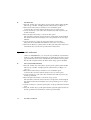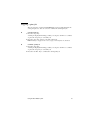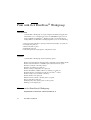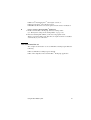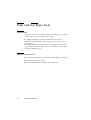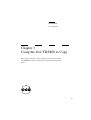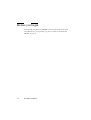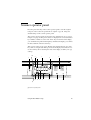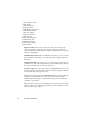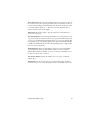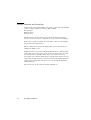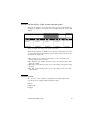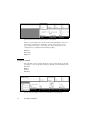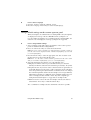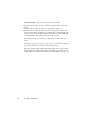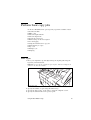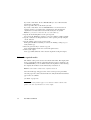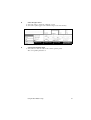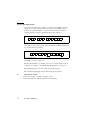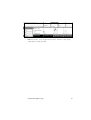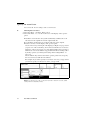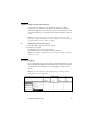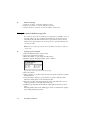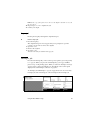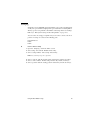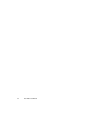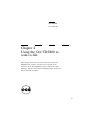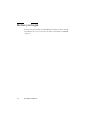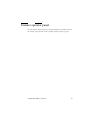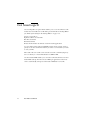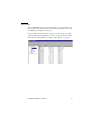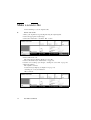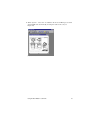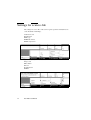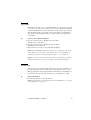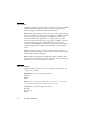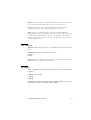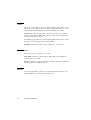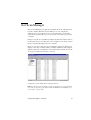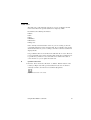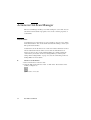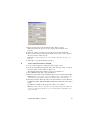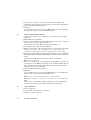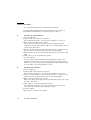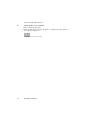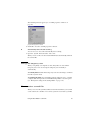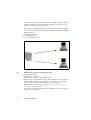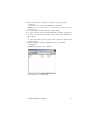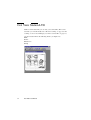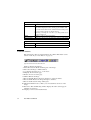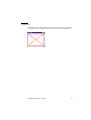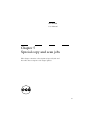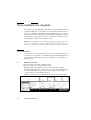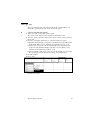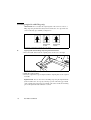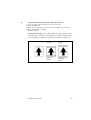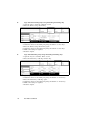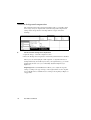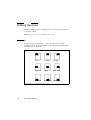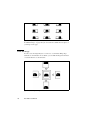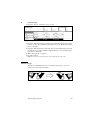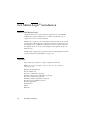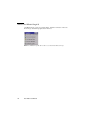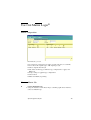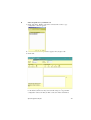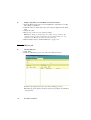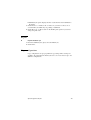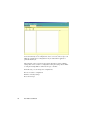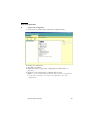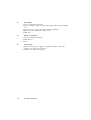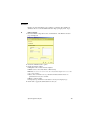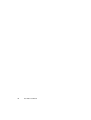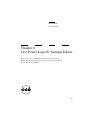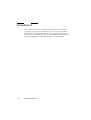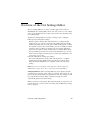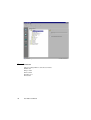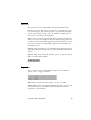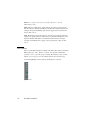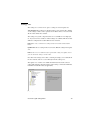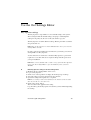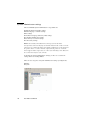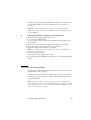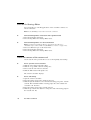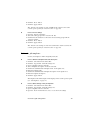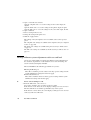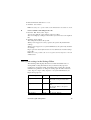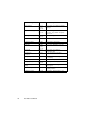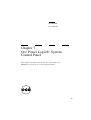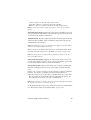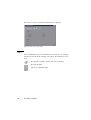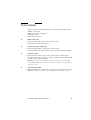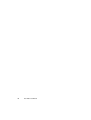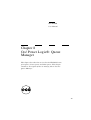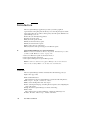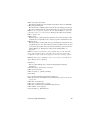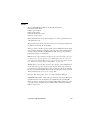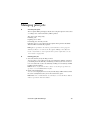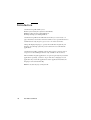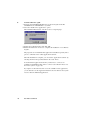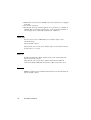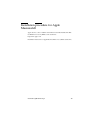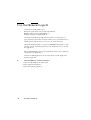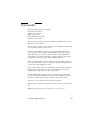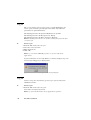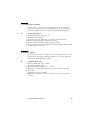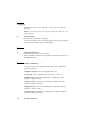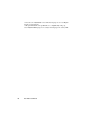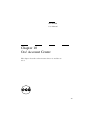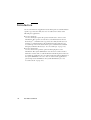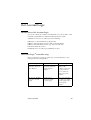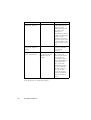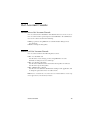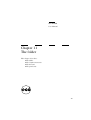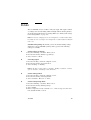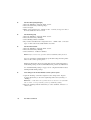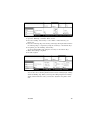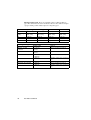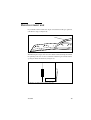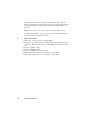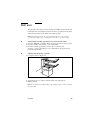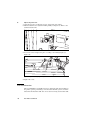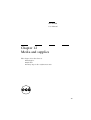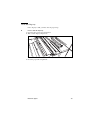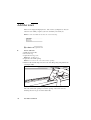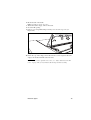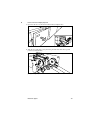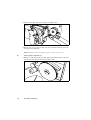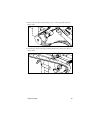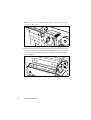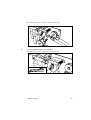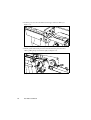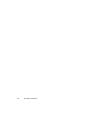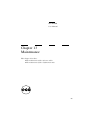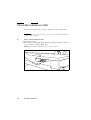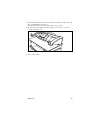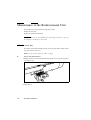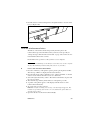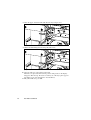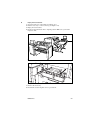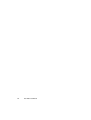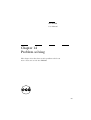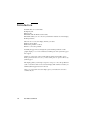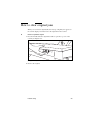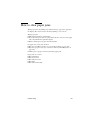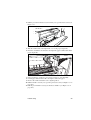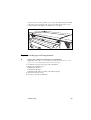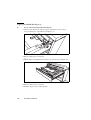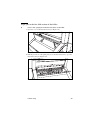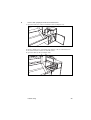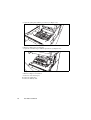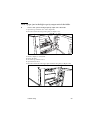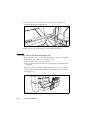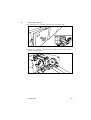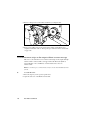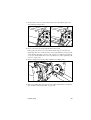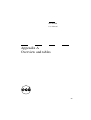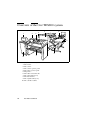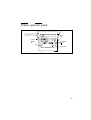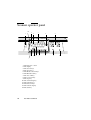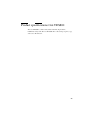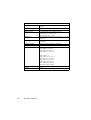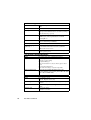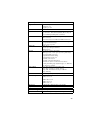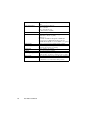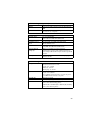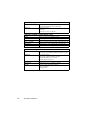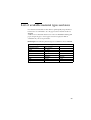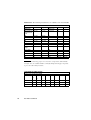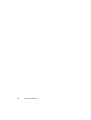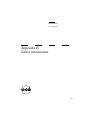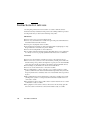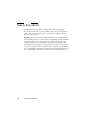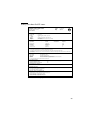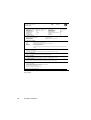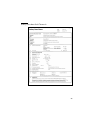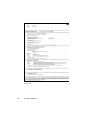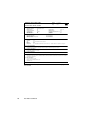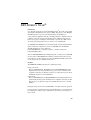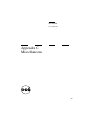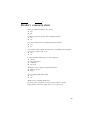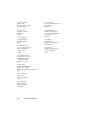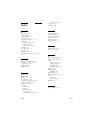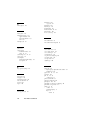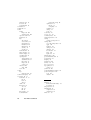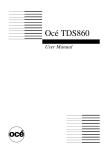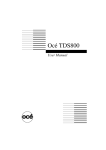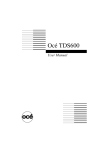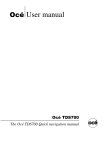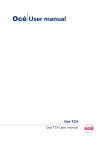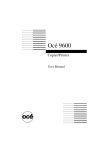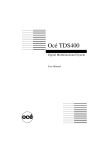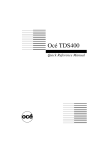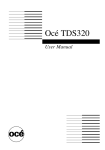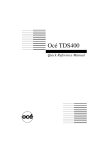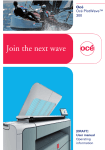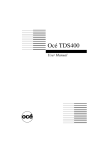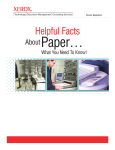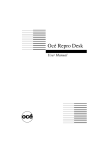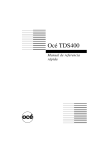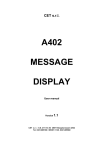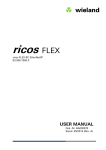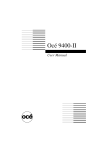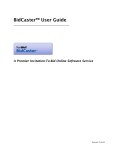Download Océ TDS800 - Pdfstream.manualsonline.com
Transcript
Océ TDS800
User Manual
Océ-Technologies B.V.
This manual contains a functional and task-oriented description of the Océ
TDS800 multifunctional digital system release 1.3.
Trademarks
Products in this manual are referred to by their trade names. In most, if not all
cases, these designations are claimed as trademarks or registered trademarks of
their respective companies.
Adobe® PostScript® 3™/PDF
Safety information
This manual contains the following safety information:
■ Appendix B lists ‘Instructions for safe use’. You are advised to read this
information before you start to use the system. Appendix B includes
technical safety information like safety data sheets.
■ Where applicable, cautions and warnings are used throughout this manual to
draw your attention to safety precautions which should be taken.
Internet
Check Océ on the internet at www.oce.com for:
■ the latest drivers
■ the latest user manuals
Copyright
© 2003 Océ-Technologies B.V. Venlo, The Netherlands
All rights reserved. No part of this work may be reproduced, copied, adapted,
or transmitted in any form or by any means without written permission from
Océ.
Océ-Technologies B.V. makes no representation or warranties with respect to
the contents hereof and specifically disclaims any implied warranties of
merchantability or fitness for any particular purpose.
Further, Océ-Technologies B.V. reserves the right to revise this publication and
to make changes from time to time in the content hereof without obligation to
notify any person of such revision or changes.
Edition 2003-08
US
Table of Contents
Chapter 1
Introduction
About this manual 12
The Océ TDS800 14
Océ TDS800 key concepts 15
User interaction 16
Océ TDS800 users 18
Océ TDS800 components 19
Océ TDS800 printer 19
Océ TDS800 scanner 20
Océ TDS800 Power Logic® Controller 20
Turn on and off the Océ TDS800 23
Timers 25
Chapter 2
Using the Océ TDS800 to print
Before you begin 30
How to print 31
Printer operator panel 32
Select a language 32
Display 33
Counter 34
Keys 34
Printer operator panel actions 36
Media types and sizes on the printer 36
Special media indication 38
Stopping a print job 39
Print with Océ Print Exec® Workgroup 40
Introduction 40
Options 40
Connect to Océ Print Exec® Workgroup 40
The documentation set 41
Print with Océ Repro Desk 42
Introduction 42
The documentation set 42
Table of Contents
3
Chapter 3
Using the Océ TDS800 to Copy
Before you begin 44
Scanner operator panel 45
Section, Function and Arrow keys 48
Sections on the display of the scanner operator panel 49
Custom section 49
Original section 50
Print section 51
File section 51
Job templates 52
Change the operator panel language 52
Change default settings on the scanner operator panel 53
Perform basic copy jobs 55
Make copies 55
Select the required media 56
Select the input mode 58
Specify the zoom factor 60
Define settings for the next original 61
Account logging 61
Using the manual feed for copy jobs 62
Stop a job 63
Interrupt a job 63
Stamping 65
Chapter 4
Using the Océ TDS800 to scan-to-file
Before you begin 68
Scanner operator panel 69
Océ Scan Logic® 70
Scan clicks 71
Make a scan-to-file 72
Settings for scan-to-file 74
File mode 75
Destination 75
File format 76
Tiff sub format 76
PDF compress 77
Resolution 77
Zoom 78
Optimisation 78
Mirror 78
4
Océ TDS800 User Manual
Océ Scan Manager 79
Tree view 80
Table view 81
Actions in Océ Scan Manager 82
Destinations 82
Define file names 86
Scanned files 87
Manage the temporary store 89
How to retrieve scanned files 89
Océ View Station LT® 92
Menu options 93
Function buttons 94
View error 95
Chapter 5
Special copy and scan jobs
Non-standard size originals 98
The scan width 98
The copy size 99
Scanning originals with filing strip 100
The image quality 103
Brightness 103
Automatic background compensation 104
Editing functions 106
Auto align 106
Shift the image 108
Mirror image 109
Make a set copy 111
Océ Matrix Logic® introduction 112
What is Océ Matrix Logic 112
Workflow 112
Access Océ Matrix Logic® 114
Use Océ Matrix Logic® 115
Matrix composition 115
Create a Matrix Job 115
Add configurations 116
Print the Matrix job 118
Reprint 119
Copy configurations 119
Edit configurations 121
Banners 123
Table of Contents
5
Chapter 6
Océ Power Logic®: Settings Editor
Introduction 126
Overview of the Océ Settings Editor 127
General structure 128
Menu bar 129
Top toolbar 129
Left toolbar 130
Settings area 131
Status bar 132
Use the Océ Settings Editor 133
Key Operator settings 133
System Administrator settings 134
Access the Océ Settings Editor 135
Start the Océ Settings Editor 136
Define the contents of the custom card 136
Define the job templates 137
Manage different system adjustments with save and load 138
Find system settings in the Settings Editor 139
Chapter 7
Océ Power Logic®: System Control Panel
Introduction 142
Structure 142
Icons 144
User actions 145
Chapter 8
Océ Power Logic®: Queue Manager
Introduction 148
Structure 148
Modes 151
Icons 152
Managing print jobs 153
Chapter 9
Océ Power Logic®: Remote Logic
Introduction 156
Installation procedure for Microsoft® Windows systems 157
6
Océ TDS800 User Manual
Installation procedure for Unix systems 159
General installation instructions 159
IBM AIX 160
HP-UX 160
Linux 160
Installation procedure for Apple Macintosh® 161
Use Océ Remote Logic® 162
User modes 163
Log on 164
Log off 164
To change the password 165
Automatic logon 165
Language 166
Help 166
Command line parameters 166
How to use the remote system 169
Chapter 10
Océ Account Center
Introduction 172
Océ Account Logic 173
Introduction to Océ Account Logic 173
Océ Power Logic® controller setup 173
Océ Account Console 175
Introduction to Océ Account Console 175
Summary of Océ Account Console 175
Chapter 11
The folder
Introduction 178
Folder 179
Reinforcement unit 183
Belt unit 185
Belt full detection 186
Chapter 12
Media and supplies
Load rolls of media 188
Clear the chip tray 193
Add the toner 194
Table of Contents
7
Change the tape roll in the reinforcement unit 196
Chapter 13
Maintenance
Clean the reference roller 206
Maintenance of the Reinforcement Unit 208
Clear the waste box 208
Clean the reinforcement knives 209
Chapter 14
Problem solving
Introduction 214
How to clear original jams 215
How to clear paper jams 217
Paper jam in the manual feed 218
Paper jam in the fuser section 219
Paper jam in the paper roll compartments 223
Paper jam behind the chip tray 224
Paper jam in the vertical transport unit 225
Paper jam underneath the roll 1, roll 3 and roll 5 triangular feed unit 226
Paper jam in the first fold section of the folder 227
Clear a paper jam in the high capacity output unit of the folder 231
Problems with the Reinforcement Unit 234
Clear paper jams in the Reinforcement Unit 234
Clear tape jams in the Reinforcement Unit 236
No reinforcement strips on the output without an error message 238
Other problems 240
Appendix A
Overview and tables
Overview of the Océ TDS800 system 242
Printer operator panel 243
Scanner operator panel 244
Product specifications Océ TDS800 245
List of available material types and sizes 253
Reinforcement strips 255
Appendix B
8
Océ TDS800 User Manual
Safety information
Instructions for safe use 258
Safety data sheets 260
Safety data sheet Océ TDS800 printer 261
Safety data sheet Océ TDS800 scanner 262
Safety data sheet Océ E1 toner 263
Safety data sheet Océ Cleaner A 265
Safety data sheet Océ OPC drum 267
EPA Energy Star® 269
Appendix C
Miscellaneous
Notation conventions 272
Reader's comment sheet 273
Addresses of Océ organizations 275
Index 277
Table of Contents
9
10
Océ TDS800 User Manual
Océ TDS800
User Manual
Chapter 1
Introduction
This chapter contains a description of the main features,
delivery options and software applications provided with
the TDS800.
11
About this manual
This manual contains the following chapters:
Chapter 1: Introduction contains a general introduction to the Océ TDS800
system, including a general description of the main features, delivery options
and software applications provided with the system. Contains a description of
how to turn on and off the Océ TDS800.
Chapter 2: Using the Océ TDS800 to print contains a description of the
actions that can be performed on the printer operator panel of the Océ TDS800.
Chapter 3 Using the Océ TDS800 to copy contains a description of the actions
that can be performed on the scanner operator panel of the Océ TDS800
including the basic copy functions that are available from the system.
Chapter 4: Using the Océ TDS800 to scan contains a description of how to
scan originals to a file.
Chapter 5: Special copy and scan jobs contains a detailed description of
special copy functions to be performed on the Océ TDS800.
Chapter 6: Océ Power Logic®: Settings Editor contains information about the
Océ Settings Editor. For details about specific settings, refer to the Help on the
Océ Settings Editor.
Chapter 7: Océ Power Logic®: System Control Panel contains a description
of how to view the system status of the Océ TDS800.
Chapter 8: Océ Power Logic®: Queue Manager contains a description of how
to view the Océ TDS800 print queue and how to abort an active print, how to
delete and pause print jobs in the queue and how to restart jobs that are put on
hold.
Chapter 8: Océ Power Logic®: Remote Logic contains a description of the
installation and the function of the Océ TDS800 remote controller
applications.
Chapter 10: Océ Account Center contains a description of how to manage the
account information of the print, copy and scan-to-file jobs with Océ Account
Logic and Océ Account Console.
12
Océ TDS800 User Manual
Chapter 11: The folder contains a description of the folder delivered as an
option with the Océ TDS800.
Chapter 12: Media and supplies contains a description of regular maintenance
tasks, like loading paper, adding toner, and changing tape in the reinforcement
unit.
Chapter 13: Maintenance contains a description of how to clean the glass
platen, the reference roller and how to maintain the reinforcement unit.
Chapter 14: Problem solving contains a description of the problems that may
occur while using the Océ TDS800.
Appendix A: Overview and tables contains an overview of the system, the
operator panels, the product specifications for the Océ TDS800, a list of
available material types and sizes, and a list of formats included in the paper
series.
Appendix B: Safety information contains the recommended weight limits,
instructions for safe use, the available safety data sheets and the applicable
ENERGY STAR® specifications.
Appendix C: Miscellaneous contains the notation conventions, a reader’s
comment sheet and the addresses of local Océ organizations.
Index indicates where you can find the most commonly-used terms in the
manual.
Introduction
13
The Océ TDS800
The Océ TDS800 is a wide format, black and white, high volume
multifunctional system. The Océ TDS800 offers a broad range of print, copy,
and scan-to-file functions. The printer prints at a resolution of 400 dpi and is
highly productive because of its Océ Copy Press technology. See ‘Product
specifications Océ TDS800’ on page 245 for more information.
[1] Océ TDS800
14
Océ TDS800 User Manual
Océ TDS800 key concepts
Printer configuration The Océ TDS800 has six media rolls, a roll loader and a
horizontal delivery tray. A folder is optional.
Copy function With the Océ TDS800 scanner a large number of copy
activities can be performed. A wide variety of original and copy related
settings are supported. Users can specify particular layout, media, finishing,
feeding and quality enhancement options from the scanner operator panel. See
‘Product specifications Océ TDS800’ on page 245 and ‘Scanner operator
panel’ on page 244 for more information.
Océ Scan Logic® The Océ TDS800 offers full hybrid performance with it’s
optional scan-to-file function. Documents are scanned then stored digitally.
Ten customisable destinations are supported.
Adobe® PostScript® 3/PDF The Océ TDS800 fully supports Adobe®
PostScript® 3. For Japanese 5 extra fonts are optional. They can be enabled
with a password in the Océ Settings Editor.
Network connectivity The Océ TDS800 supports a number of popular network
protocols. This means that it can be used in multiple networking environments
such as TCP/IP, NetBEUI, and Novell Pserver (IPX/SPX).
Print and copy jobs Print and copy jobs are sent to the Océ TDS800 Printer
from a user application (print job) or from the scanner (copy job). Print and
copy jobs can consist of several sets, which in turn can consist of several pages.
Sorting of a print or copy job can take place based on sets or on pages.
Set processing The Océ TDS800 supports set processing. This means that a
job can consist of several files or originals. You can print or scan these files or
originals multiple times and in sorted sets. The Océ TDS800 is equipped with
2 hard disks with a set memory for storing up to 250 A0s each. This allows for
the creation of identical sets that are sorted either by page or by set. See also
‘Make a set copy’ on page 111.
Océ Matrix logic® Océ Matrix Logic® is an Océ TDS800 option which allows
you to form in one single operation different copy sets from one set of scanned
originals using predefined settings. See ‘Océ Matrix Logic® introduction’ on
page 112.
Introduction
15
Spool memory The Océ TDS800 contains a spool memory which provides a
queuing system for files you want to print. The spool memory allows multiple
users to send print jobs to the Océ TDS800 at the same time. The print jobs are
then placed in the print queue where they wait to be printed. The job that is put
first into the queue is printed first.
Job recovery The Océ TDS800 is equipped with a job recovery function that
safeguards users against data loss in case of a printer failure. After a restart, the
data submitted to the printer before the crash is automatically processed and
printed. This means that jobs do not have to be re-submitted after a printer
malfunction.This saves valuable time for the users.
Green key principle The Océ TDS800 is a very user-friendly system. The
scanner, in particular, is very easy to operate. Basic copy jobs can be performed
by simply pressing the green start key on the scanner operator panel. Only if
you want to perform more complex copy jobs, you have to change the default
copy settings with the help of the other settings on the scanner operator panel.
User interaction
The user can communicate with the Océ TDS800 both local on the system and
from remote locations:
Operator panels The Océ TDS800 consists of two operator panels for making
a wide variety of settings for printing and copying. See ‘Printer operator panel’
on page 243 and ‘Scanner operator panel’ on page 244 for more information.
Controller applications The Océ TDS800 controller applications are used for
making default key operator and system administrator settings (Océ Settings
Editor). For viewing the status of the jobs in the print queue you use the Océ
Queue Manager. The Océ System Control Panel shows the status of the entire
system.
Océ Scan logic® With ‘Océ Scan logic®’ you can define all relevant settings
for scan to file. See ‘Océ Scan Logic®’ on page 70 for more information.
Océ Remote Logic® With Océ Remote Logic® you can perform the following
actions from any PC connected to the network and with Océ Remote Logic®
software installed:
■
16
Remotely view system status (Océ System Control Panel).
Océ TDS800 User Manual
■
■
Remotely manage print jobs (Océ Queue Manager).
Remotely change settings (Océ Settings Editor).
Printer drivers With the Océ TDS800 a number of printer drivers can be used,
including a Windows® raster driver, AutoCAD® HDI drivers and a
PostScript® driver. With these drivers users in remote locations can print their
files directly from their applications to the Océ TDS800. More information
about installing, configuring and using drivers can be found in the
documentation provided with the drivers. All Océ drivers can be freely
downloaded from the Internet at www.oce.com.
Océ Print Exec® Workgroup Océ Print Exec® Workgroup is optional software
which allows you to create and send a set of files to the Océ TDS800. You can
send jobs from your workstation, using your web browser. See also ‘Print with
Océ Print Exec® Workgroup’ on page 40.
Océ Repro Desk Océ Repro Desk is a print management solution for the
reprographer and their clients. See also ‘Print with Océ Repro Desk’ on
page 42.
Easy print submission through FTP The Océ TDS800 supports printing via
FTP. You can print files via FTP from a command line prompt, an FTP
application, or from an Internet browser. The following Internet browsers
support drag and drop of files:
■
Netscape® Navigator 4.x
Drag the jobs into the Jobs folder on the FTP site of your Océ TDS800. The
jobs will appear in the print queue on the Océ Queue Manager.
The following Internet browsers support copy and paste of files:
Netscape® Navigator 4.x
Microsoft® Internet Explorer 5.5
Paste the jobs into the ‘Jobs’ folder on the FTP site of your Océ TDS800. The
jobs appear in the print queue on the Océ Queue Manager.
■
■
Introduction
17
Océ TDS800 users
On the Océ TDS800 the following user types can be identified:
System administrator The Océ TDS800 system administrator is responsible
for installing and configuring the Océ TDS800 in its environment. He defines
the printer language settings, pen settings and Automatic Language Sensing
(ALS) settings. The system administrator can also provide assistance to normal
users who need to install the printer drivers on their workstations.
Configuration information can be found in the Océ TDS800 Connectivity
Manual provided with the Océ TDS800.
Key operator The Océ TDS800 key operator is responsible for the daily
maintenance of the Océ TDS800. The key operator adds toner when necessary,
loads media as needed and defines the default printer settings for recurring
print jobs. Also, the key operator defines all time settings, such as panel time
out and sleep mode time out. See ‘Océ Power Logic®: Settings Editor’ on
page 125 for more information.
Repro operator The repro operator is responsible for the daily operations on
the Océ TDS800. The Repro Operator settings are a subset of the Key Operator
settings. The Repro Operator has no rights to change settings in the Océ Settings
Editor. In the Océ Queue Manager and the Océ System Control Panel the repro
operator has the same user rights as the Key Operator and System Administrator.
Anonymous user Typically, an anonymous user on the Océ TDS800 can be
either a PC user who has remote access to the system through one or more
drivers (Windows® raster driver, AutoCAD® ADI/HDI drivers or PostScript®
driver) or Océ Remote logic® (Océ Queue Manager, Océ System Control
Panel and Océ Settings Editor), or a user performing a copy job at the scanner.
Service operator The Océ TDS800 service operator is responsible for
installation and maintenance of the Océ TDS800.
18
Océ TDS800 User Manual
Océ TDS800 components
The Océ TDS800 is available as a digital network printer, or as a full
combination with a scanner which can print, copy or scan to file. The Océ
TDS800 consists of the following components (see Figure 1 on page 14):
■
■
■
Printer
Scanner
Océ Power Logic® Controller
These components, in combination with your network, Océ Print Exec®
Workgroup and one or more drivers (Windows® driver, AutoCAD® HDI or
PostScript®), allow you to use the Océ TDS800 as your default enterprise print
and copy solution.
See the Connectivity Manual for more details about network settings for the
Océ TDS800 printer. You find more information about installing, configuring
and using drivers in the documentation provided with the drivers.
Note: All drivers for the Océ TDS800 can be freely downloaded from the World
Wide Web at www.oce.com.
Océ TDS800 printer
The Océ TDS800 printer has the ability to contain six rolls of media. In
standard configuration the printer delivers your jobs on the output delivery
tray.
The Océ TDS800 printer has the following optionals:
■ a folder to fold the output.
■ a reinforcement unit to add a reinforcement strip.
■ a punch unit to make holes on one edge.
■ one or two belts to deliver folded output nicely stacked for a longer period of
time (useful for unattended printing).
Introduction
19
Océ TDS800 scanner
You use the Océ TDS800 scanner to copy or to scan to file.
The optional original delivery tray enables you to stack your originals behind
the scanner.
Océ TDS800 Power Logic® Controller
The Océ TDS800 is equipped with a Océ Power Logic® Controller which
helps you to make optimum use of your system. On this Océ Power Logic®
Controller a number of applications run which allow you to control your jobs,
make your default job settings and monitor the system status. These
applications include:
■
■
■
■
■
Océ Queue Manager (QM)
Océ System Control Panel (SCP)
Océ Settings Editor (SE)
Océ Scan Manager and Océ View Station LT (optional)
Océ Remote Logic ®, includes QM, SCP and SE on a remote workstation
which connects to the Océ Power Logic® Controller. Océ Scan Manager and
Océ View Station LT do not run on Océ Remote Logic®.
Océ Queue Manager The Océ TDS800 Océ Queue Manager (QM) application
provides you with a graphical representation of the print queue. It allows you
to view the print queue and the status of the print and copy jobs as well as to
manage the jobs in the queue. With the Océ Queue Manager you can:
■
■
■
■
■
■
■
■
■
■
■
■
20
View the print queue.
View the inbox queue
View the history queue
Abort the job currently being printed
Give jobs a priority in the print queue
Delete jobs in the print queue, inbox queue, and history queue
Pause jobs in the print queue
Restart previously paused jobs in the print queue
Print jobs from the inbox queue
Reprint jobs from the history queue
Change number of sets for jobs in the history queue
View the properties of jobs in the print queue, inbox queue, and history
queue.
Océ TDS800 User Manual
See ‘Managing print jobs’ on page 153 for more information about the Océ
Queue Manager.
Océ System Control Panel The Océ System Control Panel (SCP) application
provides you with status information about the printer. This includes:
■
■
■
Status of the Océ TDS800 printer and scanner
Set memory monitor to view the available storage space on the controller.
Overview of the loaded media types and sizes.
See ‘Océ Power Logic®: System Control Panel’ on page 141 for more
information about the Océ TDS800 System Control Panel.
Océ Settings Editor The Océ Settings Editor consists of 2 sets of settings, the
key operator settings and the system administrator settings.
The key operator settings allow the key operator to configure and set up job,
printer, system and scanner specific settings. These settings include:
■
■
■
■
Format options
Editing options
Media related options
Finishing options
See ‘Océ Power Logic®: Settings Editor’ on page 125 for more information
about the Océ TDS800 Settings Editor application.
The system administrator settings allow the system administrator to configure
and set up all aspects related to the infrastructure of the system. These settings
include:
■
■
■
■
■
Host information
Network settings
Pen settings
Printer language settings
General administrator settings
See ‘Océ Power Logic®: Settings Editor’ on page 125 for more information
about the Océ TDS800 Settings Editor.
Introduction
21
Optionals: you can order the following optionals for the Océ Power Logic ®
Controller:
■ Océ Scan Logic ® consists of Océ Scan Manager and Océ View Station LT.
With Océ Scan Logic ® you can perform scan to file.
■ Océ Print Exec ® Workgroup is a job submission application, which allows
you to send print jobs to a destination device (Océ printer) from your web
browser. For detailed information see ‘Print with Océ Print Exec®
Workgroup’ on page 40.
■ Account Logging. Account Logging is for accounting purposes, the Océ
Power Logic® Controller is able to keep track of all your jobs. For each job
the job info and the paper usage is stored.
■ Job templates
The job templates on the scanner operator panel give you direct access to five
different sets of settings. You define the template settings in the Settings
Editor. You select a template on the scanner operator panel by pressing one
of the five function keys. The fifth template includes the last used settings on
the scanner.
■ Adobe ® PostScript® 3™/PDF
■ 5 additional Japanese fonts for Adobe ® PostScript® 3™
■ Océ Matrix Logic®
Océ Matrix Logic® allows you to create, in one single operation, different
copy sets from one set of scanned originals using predefined settings. See ‘Océ
Matrix Logic® introduction’ on page 112.
■ Stamping
Stamping allows you to print a predefined text on all your copies (see
‘Stamping’ on page 65).
22
Océ TDS800 User Manual
Turn on and off the Océ TDS800
You must separately turn on and off Océ TDS800 printer, scanner and the Océ
Power Logic® Controller. You do not have to use a specific order in which you
turn on and off the Océ TDS800 printer, scanner and the Océ Power Logic®
Controller.
Use the key switch on the printer and scanner to turn on and off the printer and
scanner. Use the On / off button on the Océ Power Logic® Controller to turn
on and off the Océ Power Logic® Controller.
off
on
timer
[2] Power switch with key in the timer position on the printer
off
timer
on
[3] Power switch with key in the timer position on the scanner
Introduction
23
[4] Power button on the Océ Power Logic® Controller
▼
Turn the Océ TDS800 printer on and off
1 Turn the key to the ‘on’ position (see Figure 2).
The system takes about 20 minutes to warm up. When the system is warmed
up, the message ‘Ready to...’ appears on the printer operator panel.
2 Turn the key to the ‘off’ position (see Figure 2).
Note: Before you turn off the printer, make sure that the printer is not
printing a job.
▼
Turn the Océ TDS800 scanner on and off
1 Turn the key to the ‘on’ position (see Figure 3)
After a few seconds the message ‘Ready to print’ appears on the scanner
operator panel.
2 Turn the key to the ‘off’ position (see Figure 3).
▼
Start up the Océ Power Logic Controller
1 Turn on the controller and the screen.
After the initial system test of the controller the applications, Océ Queue
Manager, Océ System Control Panel, Océ Settings Editor and Océ Scan
Manager are automatically started and the controller applications are ready for
operation.
Note: The Océ Settings Editor is minimised to save screen estate.
Take the following actions to turn off the controller:
▼
Turn off the Océ Power Logic® Controller
1 Go to the Océ System Control Panel application.
2 Select the ‘Shutdown’ option from the ‘System’ menu.
3 Confirm shutdown by clicking on the ‘Yes’ button in the ‘Shut down’ window.
24
Océ TDS800 User Manual
The system automatically performs the shutdown procedure for the controller.
Finally, the Windows ‘Shutdown Computer’ window appears, which informs
you that you can turn off your computer.
You can now restart the controller by pressing the ‘Restart’ button.
Note: Wait at least 5 seconds before you restart the Océ TDS800.
4 Turn off your computer and display.
Timers
The Océ TDS800 is standard equipped with a number of timers for energy
saving and automatic turn on and off behavior. The timers can be configured
in Océ Settings editor. See Chapter 6, ‘Océ Power Logic®: Settings Editor’ on
page 125 and the on-line help on the Océ Settings Editor for details. The Océ
TDS800 has the following timers
Low power mode timer
This timer only works for the printer. After the time defined in the Océ
Settings Editor, the printer uses a little less power and cools down slightly.
Note: You can disable the Low power mode timer in the Océ Settings Editor
(see ‘Find system settings in the Settings Editor’ on page 139).
■
■
■
■
Sleep mode timer
This timer works for both the printer and the scanner. After the time defined
in the Océ Settings Editor, the system receives a minimum of power (see
‘Find system settings in the Settings Editor’ on page 139). The screens on the
operator panels turn off. The printer cools down. When you press a key on
either of the operator panels, the printer or scanner activates. The printer will
need to warm up before becoming operational.
Shut off timer
This timer works for both the printer and scanner. After the time defined in
the Océ Settings Editor, the system will turn off entirely (see ‘Find system
settings in the Settings Editor’ on page 139). This timer only works when the
keys in the power switch on the printer and scanner are set to the timer
position.
Wake up timer
This timer works for both the printer and scanner. At the time defined in the
Océ Settings Editor, the system turns on automatically (see ‘Find system
settings in the Settings Editor’ on page 139). This timer only works when the
keys in the power switch on the printer and scanner are set to the timer
position.
Introduction
25
Figure 5 on page 26 shows the flow of the timers under the following
conditions:
■
■
■
The system remains idle for the period defined in the Océ Settings Editor.
Configure the timers in the Océ Settings Editor .
The power switches of the printer and the scanner are set to the timer position
(Shut off timer and Wake up timer only)
Under these conditions the timers work in a circular way. When you use this
automatic flow of the Océ TDS800 timers, the system will be warmed up and
ready for operation when you need it and will make economic use of power.
The Océ TDS800
printer and scanner
are standby
The Océ TDS800
printer and scanner
turn themselves on
The Océ TDS800
printer and scanner
turn themselves off
[5] The automatic flow of the Océ TDS800 timers.
26
Océ TDS800 User Manual
The Océ TDS800
printer is in low
power mode
The Océ TDS800
printer and scanner
are in sleep mode
▼
How to configure the automatic shut off and wake up timers
1 Use the shut off time-out setting in the Océ Settings Editor to define after how
many minutes of inactivity the printer and scanner turn off.
2 Use the ‘First working day’ and ‘Last working day’ settings in the Océ Settings
Editor to define on which days of the week the printer and scanner
automatically wake up.
3 Use the wake up ‘Time’ setting in the Océ Settings Editor to define the wake
up time of the scanner and the printer on working days.
▼
How to enable the automatic shut off and wake up timers on the printer and
scanner
1 Turn the key to the ‘off’ position. See figure 2 on page 23 and figure 3 on
page 23.
The Océ TDS800 turns off.
2 Turn the key to the ‘timer’ position. See figure 2 on page 23 and figure 3 on
page 23.
The Océ TDS800 turns on at the time and day defined in the Océ Settings
Editor.
Note: The timers must be enabled separately on both the scanner and the
printer.
Before you enable the timers, you must first turn the system off by turning the
key to the ‘Off’ position. When you then turn the key to the ‘timer’ position,
the system turns on. The system remains on during the defined time in the shut
off time out setting in the Océ Settings Editor. The system remains off until the
defined time in the wake up time setting in the Océ Settings Editor.
Note: The timer settings are stored local on the printer and the scanner. When
the controller is turned off, the timers still function as configured on the Océ
Settings Editor.
Before you enable the automatic shut off and wake-up timers, it is possible to
force the system to turn off.
Introduction
27
▼
How to force turn off
1 Turn the key to the ‘off’ position. See figure 2 on page 23 and figure 3 on
2
3
4
5
28
page 23.
he Océ TDS800 turns off
Turn the key to the ‘timer’ position. See figure 2 on page 23 and figure 3 on
page 23.
When the system wakes up, wait until the systems starts warming up.
Press any key on the operator panel to start warm up.
Turn the key to the ‘off’ position. See figure 2 on page 23 and figure 3 on
page 23.
The Océ TDS800 turns off.
Turn the key to the ‘timer’ position. See figure 2 on page 23 and figure 3 on
page 23
The Océ TDS800 remains turned off regardless of the timer settings defined in
the Océ Settings Editor. The Océ TDS800 wakes up on the next working day
at the time defined in the Océ Settings Editor.
Océ TDS800 User Manual
Océ TDS800
User Manual
Chapter 2
Using the Océ TDS800 to print
This chapter contains a description of the Océ TDS800
printer function.
29
Before you begin
You must turn on both the Océ TDS800 printer and the Océ Power Logic®
Controller before you can print. See ‘Turn on and off the Océ TDS800’ on
page 23.
30
Océ TDS800 User Manual
How to print
See ‘User interaction’ on page 16 for information about how to print to the Océ
TDS800.
Using the Océ TDS800 to print
31
Printer operator panel
The printer operator panel consists of a number of keys and a graphical display
(see Figure 6). At the top of the panel is an attention light which starts flashing
when operator intervention is required.
Ready to print
1 A1 Paper
3 A0 Paper
5 36 Paper
2 A2 Paper
4 A3 Paper
6 A0 Paper
[6] Printer operator panel
Select a language
On the operator panel of the Océ TDS800 Printer you can specify which
language you want to use for displaying printer information, such as status and
error messages.
By default, you can choose between two languages, which have been defined
for your system by the key operator (see ‘Find system settings in the Settings
Editor’ on page 139). The Océ TDS800 supports a total of 16 languages. See
Chapter 6, ‘Océ Power Logic®: Settings Editor’ on page 125 and the On-line
Help on the Océ Settings Editor.
Note: If the key operator has specified only one language, it will not be possible
for you to choose. In that case the language option will not appear on the
operator panel.
32
Océ TDS800 User Manual
▼
Select a language
1 Press the ‘On-line’ key on the printer operator panel to put the printer Off-line.
The message ‘Off-line’ is displayed in the status window.
2 Press the left selection key to shift the focus to the Language option.
A shadow effect is used to indicate that the focus is set to this option.
3 Activate the Language option by pressing the right selection key.
The dotted line around the current selection is changed into an uninterrupted
line and the small selection triangles next to the specified language are no
longer dimmed.
4 Use the arrow keys to switch between the predefined languages.
5 The language specific elements on the display are immediately customized to
reflect your language choice. Only the indicator for the language itself, is in
the alternative language. This way you always know what your alternative
language is.
6 Put the printer On-line again by pressing the ‘On-line’ key. The printer now
uses the selected language.
Display
The graphical display offers feedback about the current printer status. It
provides you with the following information:
■
■
■
Status information (e.g. ‘Preparing for run’, ‘Ready to print’, ‘Warming up’).
During normal operation the following message types may appear:
Status / action message: indicates the actual status of the printer plus the
action to be taken, e.g. ‘Roll empty. Feed A2, plain paper’.
Warning message: during a warning message the printer will continue to
operate, but it is possible that the print quality is not optimal, e.g. ‘Fill E1
toner’.
A graphical overview of available rolls and manual feeds, including the
material type and size used by each roll or manual feed.
An indication that a particular roll is empty.
An empty roll is represented by a dotted roll symbol.
In the event of an error, a graphical representation of any error location
(cover or panel), together with instructions on how to solve the problem is
displayed.
Using the Océ TDS800 to print
33
Counter
On the operator panel of the Océ TDS800 Printer a counter will be displayed
that gives the user feedback about the progress of the job that is currently being
printed. The counter, which is located at the bottom of the upper window on
the operator panel, displays the number of sets and the pages printed. Counting
starts at 1. The following options are available:
■
■
■
■
When no sets are made, only the current page and the total number of pages
are displayed (e.g. ‘Page 3 of 5’). At the beginning of a job, when the system
does not know the total number of pages yet, only the current page may be
displayed (e.g. ‘Page 5’).
With set input: set counter. In this case the counter shows the current, the
total number of sets and the current page (e.g. ‘Set 3 of 5, Page 10’). At the
beginning of a job, when the system does not know the total number of sets
yet, only the current set and page may be displayed (e.g. ‘Set 2, Page 5’).
With set input: multiple sheet counter. In this case the counter shows the
current page, the total number of pages and the current copy, e.g. ‘Page 2 of
12, Copy 5’). At the beginning of a job, when the system does not know the
total number of pages yet, only the current page and copy may be displayed
(e.g. ‘Page 2, Copy 5’).
With set input: Océ Matrix logic®. In this case the counter shows the current,
the total number of sets and the current page (e.g. ‘Set 3 of 5, Page 10’). At
the beginning of a job, when the system does not know the total number of
sets yet, only the current set and page may be displayed (e.g. ‘Set 2, Page 5’).
Keys
With the keys on the operator panel you can make a number of settings for the
Océ TDS800 Printer, such as the media type and size or the preferred language.
34
Océ TDS800 User Manual
The following keys are available:
Key types
Key
Selection
keys
Arrow
keys
On-line key
Stop key
Extra key
Function
The selection keys are located immediately below the graphical
display. The left key can be used to activate one of the main menu
choices (Language, Folding or
Media) on the left part of the display.
Note: A shadow highlighting effect is used to indicate the active
menu option.
The right selection key can be used to activate the options on the
right part of the graphical display.
Note: To identify the active selection, the dotted line around this
selection is changed into an uninterrupted line and the small
selection triangles next to the specified option are no longer
dimmed.
These selection triangles indicate that you can select an option
from a predefined list with the help of the arrow keys.
These two triangular keys to the right of the graphical display are
used to display the next or previous option from the selected menu
choice and to select the desired option.
By pressing the On-line key you can put the printer On-line or
Off-line. If the green light above the On-line key is on, the printer
is On-line; if this light is off, the printer is Off-line.
The red Stop key is used to stop the present print job. After this
key is pressed, a dialog is displayed asking for confirmation.
Note: The printing process does not stop instantaneously since a
number of prints may already have been submitted to the printer
after processing. The prints cannot be stopped.
This key is reserved for future use.
Using the Océ TDS800 to print
35
Printer operator panel actions
On the Océ TDS800 printer operator panel you can perform a number of
actions:
■ Set the media type
■ Set the media type for manual feed
■ Set the media size
■ Set a special media indication
■ Stop a print job
■ Select the preferred languages
■ Clean the reinforcement knives
Media types and sizes on the printer
One of the features of the Océ TDS800 printer is the automatic media change
function. This function enables the printer to switch to another roll of the same
media when there is not enough media on the current roll to finish the print run.
Specify media type and the media size after you load media, as described in
‘Maintenance’ on page 205. The Océ TDS800 supports both DIN and ANSI
media formats.
See ‘List of available material types and sizes’ on page 253 for an overview of
all materials that can be used on the Océ TDS800 Printer. See‘Overview of
paper series’ on page 254 for formats included in the paper series.
36
Océ TDS800 User Manual
▼
Set media type
1 Press the ‘On-line’ key on the printer operator panel to put the printer Off-line.
The message ‘Off-line’ is displayed in the status window.
Ready to print
1 A1 Paper
3 A0 Paper
5 36 Paper
2 A2 Paper
4 A3 Paper
6 A0 Paper
[7] The Printer Operator panel in Off-line mode
2
3
4
5
▼
The focus shifts to the Media option (indicated by the shadow effect).
Use the arrow keys to select the roll or manual feed for which you have just
loaded new media.
Press the right selection key to activate the Mat. (Material) option.
The dotted line around the current selection is changed into an uninterrupted
line and the small selection triangles next to the specified material are no
longer dimmed.
Use the arrow keys to select the material you just loaded.
Press the ‘On-line’ key to put the printer On-line again. The printer now knows
which material is used for the specified roll or manual feed.
Set media type for manual feed
1 Press the ‘On-line’ key on the printer operator panel to put the printer Off-line.
The message ‘Off-line’ is displayed in the status window.
2 Press the left selection key to shift the focus to the Media option.
A shadow effect is used to indicate that the focus is set to this option.
3 Use the arrow keys to select the Manual option.
4 Press the right selection key to activate the Mat. (Material) option.
The dotted line around the current selection is changed into an uninterrupted
line and the small selection triangles next to the specified material are no
longer dimmed.
5 Use the arrow keys to select the material you just loaded.
6 Press the ‘On-line’ key to put the printer On-line again. The printer now knows
which material is used for manual feed.
Using the Océ TDS800 to print
37
▼
Set media size
1 Press the ‘On-line’ key on the printer operator panel to put the printer Off-line.
The message ‘Off-line’ is displayed in the status window (see Figure 7).
2 Press the left selection key to shift the focus to the Media option.
A shadow effect is used to indicate that the focus is set to this option.
3 Use the arrow keys to select the roll or manual feed for which you have just
loaded new media.
4 Press the right selection key to activate the Size option.
The dotted line around the current selection is changed into an uninterrupted
line and the small selection triangles next to the specified size are no longer
dimmed.
5 Use the arrow keys to select the size for the media you just loaded.
The printer shows both DIN and ANSI sizes. Select the correct format.
6 Press the On-line key to put the printer On-line again. The printer now knows
which media size is used for the specified roll or manual feed.
Special media indication
On the Océ TDS800 Printer, you can attach a Special indication (exclamation
mark:!) to a roll or manual feed which uses special media (for instance colored
paper). This indication is used to identify the roll or manual feed to the printer.
For this roll or manual feed the automatic media change option is disabled.
▼
Set a special media indication
1 Press the ‘On-line’ key on the printer operator panel to put the printer Off-line.
2
3
4
5
6
38
The message ‘Off-line’ is displayed in the status window (see Figure 7 on
page 37).
Press the left selection key to shift the focus to the Media option.
A shadow effect is used to indicate that the focus is set to this option.
Use the arrow keys to select the roll or manual feed for which you have just
loaded special media.
Press the right selection key to activate the ‘Type’ option.
The dotted line around the current selection is changed into an uninterrupted
line and the small selection triangles next to the specified type are no longer
dimmed.
Use the arrow keys to select the Special option for the specified roll or manual
feed.
Press the ‘On-line’ key to put the printer On-line again. The printer now knows
that the specified roll or manual feed contains special material.
Océ TDS800 User Manual
Stopping a print job
The red ‘Stop’ key on the Océ TDS800 Printer operator panel interrupts the
active print process. You can cancel or continue the current print job.
▼
Cancel a print job
1 Press the ‘Stop’ key.
A dialog is displayed informing you that you can press ‘On-line’ to continue
or press the ‘Stop’ key to cancel the job.
2 Press the ‘Stop’ key again to cancel the current job.
Note: Printing is stopped at the end of a page. Started prints are finished.
▼
Continue a print job
1 Press the ‘Stop’ key.
A dialog is displayed informing you that you can press ‘On-line’ to continue
or press the ‘Stop’ key to cancel the job.
2 Press the ‘On-line’ key to continue the current print job
Using the Océ TDS800 to print
39
Print with Océ Print Exec® Workgroup
Introduction
Océ Print Exec® Workgroup is an optional print job submission application
which allows you to send print jobs to the Océ TDS800 through your web
browser. Enable Océ Print Exec® Workgroup with a password in the Océ
Settings Editor. Océ Print Exec® Workgroup allows you to do the following.
1 Select and collect the files to print (documents and drawings), in a print job.
2 Configure the print job.
3 Preview the files to print.
4 Submit the print job.
5 Check the print job and the printer configuration status.
Options
Océ Print Exec® Workgroup has the following options.
■
■
■
■
■
■
■
■
■
■
■
■
■
View status information about the printer configuration and available media.
View status information of submitted print jobs in the historic queue.
Set the document or drawing settings.
Set the job settings for a print job.
Add a settings configuration for a print job.
Add a maximum of 100 documents or drawings to a print job.
Add documents or drawings from the Océ Doc Exec® archive.
Add a stamp to the document or drawing.
Add a banner to the print job.
Preview the document or drawing before you print.
Save and retrieve print jobs.
Submit print jobs to printer queue or inbox queue.
Manage serveral print jobs.
Connect to Océ Print Exec® Workgroup
Requirements for the browser software and network.
40
Océ TDS800 User Manual
■
■
■
■
▼
Microsoft® Internet Explorer® 5.0 or higher versions, or
Netscape Navigator® 6.0 or higher versions.
TCP/IP network which connects the printer and the end user workstation.
How to connect to Océ Print Exec® Workgroup
1 Enable Océ Print Exec® Workgroup in the Océ settings editor.
(see ‘Find system settings in the Settings Editor’ on page 139).
2 Enter the following link URL in you browser: http://printer name.
When you enter the URL for the first time, the required software is installed
automatically at your workstation.
The documentation set
The complete documentation set of Océ Print Exec® Workgroup includes the
following.
■
■
The Océ Print Exec® Workgroup user manual
The on-line help files in the Océ Print Exec® Workgroup application.
Using the Océ TDS800 to print
41
Print with Océ Repro Desk
Introduction
Océ Repro Desk is the preferred print management solution for reprographers.
Océ Repro Desk consists of the following two parts.
■
■
Océ Repro Desk Remote software which facilitates the electronic
submission of drawing files and print request from the clients to their
reprographers.
Océ Repro Desk Server which provides the reprographers with extensive
print management and accounting functions to maximise the productivity of
their print equipment assets.
The documentation set
The complete documentation set of Océ Repro Desk includes the following.
■
■
42
The Océ Repro Desk user manual
The on-line help files in the Océ Repro Desk applications.
Océ TDS800 User Manual
Océ TDS800
User Manual
Chapter 3
Using the Océ TDS800 to Copy
This chapter contains a description of the interface of the
Océ TDS800 scanner and the copy function on its operator
panel.
43
Before you begin
You must turn on both the Océ TDS800 scanner and the Océ Power Logic®
Controller before you can perform copy jobs. See ‘Turn on and off the Océ
TDS800’ on page 23.
44
Océ TDS800 User Manual
Scanner operator panel
Press the green Start key on the scanner operator panel to start the original
transport on the scanner. To perform more complex copy jobs, change the
default settings on the scanner operator panel.
The scanner operator panel is located above the original feed. As you can see
in figure 8 on page 45. The panel consists of a display in the center surrounded
by a number of function, section and ‘Arrow’ keys. To the left of the display,
you can find the Stop and Job interrupt keys and below the display you can find
the Start, Numeric and Correction keys.
This section consists of two parts. The first part explains the basic use of the
keys. The second part deals with special use of the display. It describes how to
use the soft keys above and along the sides of the display to define your copy
settings.
.
10
1
3
9
14 13 12
5
4
2
9
8
7
6
[8] Scanner operator panel
Using the Océ TDS800 to Copy
45
1 The exposure control
2 The display
3 The Section keys
4 The Arrow keys
5 The Media selection keys
6 The Manual feed key
7 The Auto roll key
8 The Correction key
9 The Stop key
10 The Job interrupt key
11 The Numeric keys
12 The Function keys
13 The numeric display
14 The Start key
Exposure control The exposure control is located on the left side of the
operator panel. The scale displays the current exposure rate. Control the
exposure with the keys. More exposure makes the output darker. Less exposure
makes the output lighter.
The Media selection keys There are 6 Media selection keys, one for each roll.
Press the Media selection key to select the roll with the required format and
media type.
The Manual feed key If you want to copy on a material type or size that is not
available in one of the roll compartments, press the manual feed key. The key
is located on the right section of the operator panel.
The Auto roll key If you select auto roll, the Océ TDS800 will try to use a roll
format that matches the original size. After inserting the original, the roll that
is used is indicated on the operator panel.
When auto roll is selected, the Océ TDS800 will look for a matching roll of the
‘Standard’ copy material. If such a roll is not found, it will try to find a
matching roll of another type of material. The Key Operator can define the
‘Standard’ copy material.
When automatic zoom is selected on the display of the operator panel, together
with auto roll, the size of the matching roll does not necessarily have to be the
same as the size of the original.
46
Océ TDS800 User Manual
The Correction key The orange key marked with C is located at the bottom of
the central section of the operator panel. Press the Correction key one time to
reset the selected setting to its default value. Press the Correction key two times
to reset the numeric display to ‘1’. Press the Correction key three times to
return to the first screen on the display.
The Stop key Press this red key to Stop the job. For more information see
‘Stop a job’ on page 63.
The job interrupt key You use the Job interrupt key to set extra priority to your
copy job or to remove extra priority from your copy job. Determine the priority
of your copy job with the Job interrupt key before you scan your originals. The
job is placed on top of the printing queue in the queue manager.The interrupt
job will start running directly after the current printing page is completed. No
new job is send to the printer.
The Numeric keys The keys with numbers on the lower part of the middle
operator panel are used to specify numbers. Values you can set with the
numeric keys include: the number of copies or sets up to a maximum of 999,
zoom factor, user id, and account id.
The ‘numeric display Displays the number of sets or copies, set with the
numeric keys.
The Start key Use the green Start key to start the feeding of the original, to
restart the scan process, or for other purpose such as to mark the end of a set.
Using the Océ TDS800 to Copy
47
Section, Function and Arrow keys
Apart from the above mentioned keys, the operator panel of the Océ TDS800
scanner contains a number of other keys. These include:
■ Section keys
■ Function keys
■ ‘Arrow’ keys.
The Section keys are the four keys located above the display. These keys
provide access to the ‘Custom’, ‘Original’ and ‘Copy’ sections on the display.
Each section contains several function cards. These can be accessed with the
help of the left most Function key.
The five “Function’ keys below the display allow you to select functions or
subfunctions within a card.
Finally, the ‘Arrow’ keys can be used, like the Numeric keys, to define numeric
settings. The ‘Arrow’ keys can be used to increase or decrease the active value
by 1; the left ‘Arrow’ and right ‘Arrow’ keys can be used to increase or
decrease the active value by 10. Exception to this rule is the selection of zoom
values. Here, the left ‘Arrow’ key can be used to browse through the predefined
reduction steps and the right ‘Arrow’ key to browse through the predefined
enlargement steps.
The ‘Arrow’ keys are also used for selecting subfunctions.
48
Océ TDS800 User Manual
Sections on the display of the scanner operator panel
When the job templates are enabled, the scanner operator panel displays the
templates (see Figure 9). You need to select a template before the sections will
display.
[9] The job templates at the bottom of the scanner operator panel.
When the job templates are disabled or you selected a job template, the scanner
operator panel displays the following sections with an active ‘Custom’ section
(see Figure 10 on page 50).
■
■
■
■
The ‘Custom’ section which provides direct access to frequently used
settings, defined by the customer.
The ‘Original’ section which provides access to the settings of the scanner
input, the original.
The ‘Print’ section which provides access to the settings of the printer output,
the print.
The ‘File’ section which provides access to the settings of the scan-to-file
output, the file.
Custom section
The ‘Custom’ section contains the frequently used settings. Figure 10 on
page 50 shows an example with the following settings.
■
■
■
Zoom
Input mode
Output
Using the Océ TDS800 to Copy
49
[10] The sections at the top with an active ‘Custom’ section (default)
The key operator defines the contents in the Océ Settings Editor on the Océ
Power Logic controller (see ‘Define the contents of the custom card’ on
page 136). The key operator can change the contents, dependent on your
configuration, for example into the following settings.
■
■
■
Folding
Language
Exposure
Original section
The ‘Original’ section contains all settings for the scanner input, the original
(see Figure 11 on page 50). The settings are divided over the following cards.
■ Scanner
■ Image
■ Sheet
■ Feeding
[11] The cards of the ‘Original’ section at the left side with an active ‘Feeding’ card
50
Océ TDS800 User Manual
Print section
The ‘Print’ section contains all settings for the printer output, the print (see
Figure 12 on page 51). The settings are divided over the following cards.
■ Image
■ Layout
■ Finishing
■ Sheet
[12] The cards of the ‘Print’ section at the left side with an active ‘Finishing’ card.
File section
The ‘File’ section contains all settings for the scan-to-file output, the file (see
Figure 13 on page 51). The ‘File’ section is only available if you have the
scan-to-file option installed (see Chapter 4, ‘Using the Océ TDS800 to
scan-to-file’ on page 67).
[13] The cards of the ‘File’ section at the left side with an active ‘Destination’ card.
Using the Océ TDS800 to Copy
51
Job templates
A job template contains all settings for a job. Figure 9 on page 49 shows an
example with the following job templates.
■
■
■
■
■
Template 1
Template 2
Template 3
Template 4
Last used
The key operator defines the settings in the Océ Settings Editor on the Océ
Power Logic controller (see ‘Define the job templates’ on page 137). The key
operator can change the job template names, except for ‘Last used’, for
example into the following job names.
■
■
■
■
■
Single copy
Set copy
Matrix copy
Scan-to-file
Last used
When you select the ‘Last used’ job template, you recall all settings from the
previous job. You can change the settings or do the same job again. The ‘Last
used’ job template does not display when you turn on the scanner.
After you select a template, the sections display. The sections provide access
to the settings for the scanner input, the printer output and the scan-to-file
output (see ‘Sections on the display of the scanner operator panel’ on page 49).
Use the Custom Card here to provide access to frequently used settings
reffered to the type of job.
Change the operator panel language
It is possible to change the operator panel language. You can choose between
two preferred languages. Define the first and second language on the Océ
Settings Editor (see ‘Find system settings in the Settings Editor’ on page 139).
The Océ TDS800 supports a total of 16 languages. See Chapter 6, ‘Océ Power
Logic®: Settings Editor’ on page 125 and the On-line Help on the Océ Settings
Editor.
52
Océ TDS800 User Manual
▼
How to select a language
1 Open the ‘Scanner’ card in the ‘Original’ section.
2 Press the ‘Language’ function key to set the needed language.
Change default settings on the scanner operator panel
When job templates are enabled in the Océ Settings Editor, the job templates
are displayed on start-up of the Océ TDS800 scanner (see Figure 9 on
page 49). When job templates are not enabled in the Océ Settings Editor, the
‘Custom’ section is displayed on start up (see Figure 10 on page 50).
▼
How to change dedault settings
1 Select a template (only applies when job templates on the scanner operator
panel are enabled in the Océ Settings Editor).
2 Press one of the Section keys to activate the desired menu.
Note: The active menu is slightly moved downwards to visually separate it
from the other menus. Apart from that, a shadow highlighting effect is used
for extra highlighting.
3 Press the Selection key to select the appropriate card. You can switch cards
(from bottom to top) by pressing the key again.
Note: Here, too, the active card is visually separated from the other cards
and given a shadow highlighting effect for extra highlighting.
4 Select the desired function values in one of the following ways:
■ Simple (non-numeric) selection: press the Function key to activate the
desired (non-numeric) value. The selected value is preceded by a ‘●’ symbol.
■ Long list selection: if you want to select a value from a list of options that can
not be fully displayed on the panel, you first activate the selection triangles
next to the specified option (the dotted line around this selection is changed
into an uninterrupted line and the selection triangles are no longer dimmed),
which indicate that there are additional options available and then select one
of the non-displayed values with the ‘Arrow’ keys. The ‘Original type’
setting demonstrated in figure 11 on page 50 is an example of this.
■ Numeric selection: activate the selection triangles and select the desired
value with the ‘Arrow’ keys or with the numeric keys.
Also a combination of simple selection and numeric selection is possible.
Using the Océ TDS800 to Copy
53
The Correction key use the Correction key to do the following:
1 Press the Correction key one time to return to the default value of the active
setting.
2 Press the Correction key two times to set the numeric display to 1.
3 Press the Correction key three times to return to the top layer of the Scanner
Operator Panel. When job templates are enabled in the Océ Settings Editor the
top layer shows the job templates. When job templates are not enabled in the
Océ Settings Editor, the top layer shows the ‘Custom’ section.
When ‘Automatic feed’ is selected for a single sheet job, this setting stays
active.
Job interrupt only stays active for one job. You have to press the Job interrupt
key before each new job you want to give interrupt priority.
The Scanner Operator Panel will automatically return to the top layer and the
default settings after the time defined in the ‘Panel Time-out’ setting in the Océ
Settings Editor (see ‘Find system settings in the Settings Editor’ on page 139).
54
Océ TDS800 User Manual
Perform basic copy jobs
On the Océ TDS800 scanner operator panel you perform a number of basic
tasks. These include:
■ Make copies
■ Select the required media
■ Select the input mode
■ Specify the zoom factor
■ Define settings for the next original
■ Account logging
■ Using the manual feed for copy jobs
■ Define delivery of copies
■ Stop a job
■ Interrupt a job
■ Stamping
Make copies
1 Place your original face-up, left aligned along the original guide. Keep the
legend at your left hand side.
Note: When you feed the original, keep it in place until it is transported
(about 1 cm) into the machine.
[14] Insert the original
2 Specify the number of copies using the numeric keys.
3 Specify the ‘Paper series’ on the ‘Sheet’ card in the ‘Original’ section.
4 Specify the desired media on the operator panel.
Using the Océ TDS800 to Copy
55
5
6
7
8
9
If you select ‘Automatic’ the Océ TDS800 will try to use a roll format that
matches the specified size.
Select a specific roll to use the media you want.
If you select ‘Automatic’, the Océ TDS800 will use a zoom factor that is
needed to obtain a copy without loss of information. After inserting the
original, the zoom factor that is used is indicated by the ‘●’ symbol.
Note: The zoom factor is based on the selected media size.
Specify the desired brightness on the operator panel.
You can use the ‘Brightness’ setting to correct for a lighter or darker original.
Specify a reduction or enlargement factor on the operator panel by using the
‘Zoom’ function.
Specify folding options on the operator panel.
If the optional folder is installed, you can use the ‘Folding’ settings to get a
neatly folded copy.
Press the green start key to start the copy job.
Your original will be fed into the scanner. The printer starts.
Collect your output.
Your copy will be delivered on the selected output unit of the print engine.
Select the required media
The ‘Media’ setting can be used to select media and format. The display will
show you what media rolls are currently loaded. If you select ‘Automatic’, the
Océ TDS800 will try to use a roll that matches the original size. After inserting
the original, the roll that is used is indicated by a led that is on.
Note: The led remains on until a new original is inserted.
Select the media type and paper series on the scanner operator panel. First
select the paper series, then select the media size. Only the media in the defined
paper series are available.
(see Table on page 254).
Attention: Selecting another paper series than is actually loaded on the
printer can cause information loss on the output.
56
Océ TDS800 User Manual
▼
Select the paper series
1 Select the ‘Sheet’ card in the ‘Original’ section
2 Select the required paper series with the ‘Paper series’ function key
interrupt
Access
to
job
Page
Access to
ial
[15] Select the required paper series
▼
Selecting the required media
1 Select the one of the six rolls on the scanner operator panel.
The corresponding led turns on.
Using the Océ TDS800 to Copy
57
Select the input mode
You can use the ‘Input mode’ setting to specify how a job will be sorted: the
‘Single sheet’ option treats each sheet as a separate job. ‘Multiple sheets’
produces the specified number of copies for each sheet in a job and then
continues with the next sheet. Graphically this looks as follows:
1 1 1
2 2 2
3 3 3
4 4
4
[16] The principle of ‘Multiple sheets’
‘Set’ produces one copy for each sheet in a set and then continues with the next
copy of the entire set, as follows:
1 2 3
1 2 3
1 2 3
1 2
3
[17] The principle of’Set’
See ‘Make a set copy’ on page 111.
The input mode Matrix copy enables you to create several print jobs out of one
scanned set. See Chapter , ‘Océ Matrix Logic® introduction’ on page 112.
The current input mode can be closed by pressing the Stop key.
The currently selected input mode is indicated by the ‘●’ symbol.
▼
Select the input mode
1 Select the ‘Feeding’ card in the ‘Original’ section.
2 Select the input mode with the ‘Input mode’ function key.
58
Océ TDS800 User Manual
[18] Select the input mode
Note: You can also select the input mode from the ‘Custom’ section (if this
setting has been defined for this).
Using the Océ TDS800 to Copy
59
Specify the zoom factor
You can use the ‘Zoom’ setting to select a zoom factor.
▼
Selecting the zoom factor
1 Select the ‘Image’ card in the ‘Print’ section.
2 Select Automatic, 1:1, or set the zoom factor on the display of the operator
panel
■
■
■
Automatic zoom selection: the system automatically calculates the zoom
ratio based on the original size and the output media size
1:1: Results in an image that is exactly the same size as the original.
Set the zoom factor on the display of the operator panel:
Use the ‘Arrow’ keys on the right of the display (see Figure 8 on page 45). If
you press one of the vertical keys, the zoom factor will increase or decrease
with steps of 0.1%. If you press one of the horizontal keys, the zoom factor
will increase or decrease with the steps predefined in the Océ Settings editor
by the key operator (see ‘Find system settings in the Settings Editor’ on
page 139).
Use the numeric keys at the bottom of the operator panel. You can specify
the exact zoom factor with 0.1% increments.
For example, if you want to specify a zoom factor of 25.4%, you type 254. If
you want to specify a zoom factor of 254%, you type 2540.
[19] Selecting the zoom factor
Note: You can also select the zoom factor from the ‘Custom’ section (if this
setting has been defined for this).
60
Océ TDS800 User Manual
Define settings for the next original
You can define the settings for each original you want to copy. When
‘Automatic feed’ is enabled, you should bear in mind that the original is
automatically pulled into the scanner. If you want to be absolutely sure about
the settings that belong to an original, insert an original when the settings are
correct.
Note: You can turn off Automatic feed on the scanner. This offers you the
possibility to change the settings for the next original, even if you already put
the original in place on the scanner feed table.
▼
Define settings for the next copy job
1 Select all settings required for the next original.
2 Insert the next original.
If ‘Automatic feed’ is off, press the start key.
If ‘Automatic feed’ is on, the original is fed automatically.
Note: You can enable or disable this function from the ‘Scanner’ card in the
‘Original’ section.
Account logging
For accounting purposes, the system is able to log job information for each job.
The job identification attributes and the number of print jobs are logged in the
account file. For more information on account logging see chapter 10 on
page 171.
Note: The account settings are only available if the accounting option is
enabled in the system configuration.
[20] Accounting function
Using the Océ TDS800 to Copy
61
▼
Select accounting
1 Open the ‘Scanner’ card in the ‘Original’ section.
2 Select ‘Account id’ or ‘User id’ with the section key.
3 Set the needed ‘Account id’ or ‘User id’ with the ‘Arrow’ keys.
Using the manual feed for copy jobs
If you want to copy a job on a media type or size that is not available on one of
the media rolls, it can be convenient to manually feed cut sheets instead of
switching media rolls. The manual feed is a special slot just above the roll
drawers on the print engine. You can insert pre-cut copy material in this slot,
one sheet at a time.
Note: Only use media as specified in ‘List of available material types and sizes’
on page 253.
▼
Copying on pre-cut sheets
1 Press the Manual feed key on the Scanner.
2 Select any required other settings.
3 Enter the number of copies using the numeric keys.
4 Feed the original. The printer display looks as follows:
[21] The printer operator panel with manual feed message
5 Press the start key.
6 Take your sheet of copy material to the side of the printer engine that contains
the Manual feed.
7 Use both hands to align the copy material in accordance with the format
indication and the sticker on the manual feed table.
8 Move the copy material forward in the nip of the roller. This must cause an
ample paper bulge over the full width of the page.
9 Hold the paper with both hands until the engine pulls in the first part of the
sheet.
The bulge will be reduced or it will disappear. A few seconds later the complete
sheet will be pulled in the printer.
62
Océ TDS800 User Manual
Note: If the copy job requires more sheets, the display will ask you to feed
the next sheet.
10 Repeat steps 7 to 11 to complete the job.
11 Collect your output.
Stop a job
Pressing the Stop key interrupts the original transport.
▼
How to stop a job
1 Press the Stop key.
The original transport is now stopped and you are prompted to open the
scanner cover in order to remove the original.
2 Open the cover.
3 Remove the original.
4 Close the cover.
You are now ready to start the next copy job.
Interrupt a job
Press the Job interrupt key on the scanner operator panel to give extra priority
to a copy job. When you press the Job interrupt key your copy job will be
placed on top of the printing queue. When you select Job interrupt a message
appears on the scanner panel display (see ‘Feedback on the scanner panel
display when Job interrupt is selected.’ on page 63).
An interrupt job will interrupt a copy job at page level. You can create many
interrupt jobs, but an interrupt job cannot interrupt another interrupt job.
[22] Feedback on the scanner panel display when Job interrupt is selected.
Using the Océ TDS800 to Copy
63
The print process will be interrupted after the current page is printed. The
transport of originals on the scanner will not be interrupted.
▼
How to interrupt a job
1 Press the Job interrupt key on the Scanner operator panel.
The printer interrupts the active job and stops after the current page is printed.
The Océ Queue Manager displays the interrupt job in the print queue at the
active job position .
.
The Océ Queue Manager displays the interrupted job with the icon
The Océ Queue Manager displays the interrupt job with the icon
.
The Océ Queue Manager changes the exit interrupt button from gray into
colored and changes this button into the active condition.
2 Make copies (see ‘Make copies’ on page 55).
3 Press the Job interrupt key again to do another interrupt job.
Press the Exit interrupt button at the Océ Queue Manager to continue with the
interrupted job and collect the output at a later time.
Collect the output and press the Exit interrupt button at the Océ Queue
Manager to continue with the interrupted job.
Managing of interrupt jobs in the Océ Queue Manager
There can be several new jobs in the queue during Job interrupt. They are
put in a First In First Out sequence. In the Océ Queue Manager you can
manage interrupt jobs in following way:
■
■
■
■
▼
An interrupt job can be canceled in Océ Queue Manager.
An interrupt job can be put on hold. An interrupt job will lose its priority
position in the queue when put on hold.
When there are more interrupt jobs, an interrupt job can be moved to the top
of the printing queue.
When job interrupt is enabled on the scanner operator panel, you must use
‘Exit interrupt’ button on the toolbar to continue the normal, interrupted,
jobs.
Continue interrupted jobs
1 Press the ‘Exit interrupt’ button
The system continues the interrupted jobs after the interrupt jobs are
completed.
64
Océ TDS800 User Manual
Stamping
Stamping is an Océ TDS800 option which allows you to print a predefined text
on all your copies. Enable stamping with a password in the Océ Setting Editor.
The key operator can predefine a maximum of 50 stamps in the Océ Settings
Editor (see ‘Find system settings in the Settings Editor’ on page 139).
You can select one stamp per original and you can select a colour, font size or
position. A stamp can consist of the following parts:
■
■
■
▼
predefined text
date
time
How to select a stamp
1 Open the ‘Stamping’ card in the ‘Print’ section.
2 Select stamp ‘On’ with the ‘Enable’ function key.
3 Select a stamp with the ‘Select stamp’ function key.
Note: the following steps are optional.
4 Select a ‘Colour’ with the ‘Format stamp’ function key and the arrow keys.
5 Select a ‘Size’ with the ‘Format stamp’ function key and the arrow keys.
6 Select a position with the ‘Stamp position’ function key and the arrow keys.
Using the Océ TDS800 to Copy
65
66
Océ TDS800 User Manual
Océ TDS800
User Manual
Chapter 4
Using the Océ TDS800 to
scan-to-file
This chapter describes the scan-to-file function of the
TDS800. This chapter contains a description of the
interface of the Océ TDS800 scanner, and of Océ Scan
Manager and Océ View Station LT applications on the Océ
Power Logic® controller
67
Before you begin
You must switch on both the Océ TDS800 printer and the Océ Power Logic®
Controller before you can scan-to-file. See ‘Turn on and off the Océ TDS800’
on page 23.
68
Océ TDS800 User Manual
Scanner operator panel
For a description of the scanner operator panel and how to perform actions on
the scanner operator panel, see the ‘Scanner operator panel’ on page 45.
Using the Océ TDS800 to scan-to-file
69
Océ Scan Logic®
Océ Scan Logic® is an option which enables you to scan a document to a file
for later use. You enable scan-to-file with a password in the Océ Settings Editor
(see ‘Find system settings in the Settings Editor’ on page 139).
You use scan-to-file to:
■ print documents at a later time
■ archive documents
■ email documents
■ reuse the information documents contain in another applications
A scan-to-file is made at the Océ TDS800 scanner. On the scanner operator
panel you can select at which resolution you want to scan and where you want
to store your file.
The result of the scan-to-file can be stored local on the controller (temporary
store) or directly on a network destination via SMB or FTP.
Océ View Station LT® enables you to view the scanned documents. Océ View
Station LT® starts up from the Océ Scan Manager application. Select Auto
view to automatically start up Océ View Station LT® after scan to file.
70
Océ TDS800 User Manual
Scan clicks
The Océ TDS800 measures the area of media that you scanned during scan to
file operations. You view the scan click count in the bottom right corner of Océ
Scan Manager (see Figure 23 on page 71).
The scan click count is measured in square feet or square meters (see ‘Find
system settings in the Settings Editor’ on page 139). You set the measurement
unit in the Océ Settings Editor (see Chapter , ‘Measurement’ on page 94).
[23] Scan click count in Océ Scan Manager
Using the Océ TDS800 to scan-to-file
71
Make a scan-to-file
Do the following to scan an original to file.
▼
How to scan to file
1 Place your original face-up, left aligned along the original guide.
2 Select the appropriate original type.
3 Select the ‘Destination’ card in the ‘File’ section.
[24] ‘Destination’ card in the file section
4 Select ‘File mode’ On.
The status message displays: Ready to scan to file.
5 Select a Destination (see ‘Destinations’ on page 82).
6 Set the correct settings. (see Chapter , ‘Settings for scan-to-file’ on page 74)
7 Press the start key.
The original is scanned.
A status message displays (see Figure 25 on page 72):
‘Scanning job’ ‘Scan job number X’
‘File scan22.tif’
[25] File card on the Scanner operator panel
72
Océ TDS800 User Manual
8 When ‘System’ - ‘Auto view’ is enabled on the Océ Scan Manager, Océ View
Station LT® starts automatically, showing the result of the scan (see
Figure 26).
[26] Océ View Station LT
Using the Océ TDS800 to scan-to-file
73
Settings for scan-to-file
The settings for scan-to-file on the scanner operator panel are divided into two
cards: Destination and Image.
Destination card:
■ Destination
■ File type
■ TIFF sub format
■ PDF compression
[27] Scanner operator panel: Destination card
Image card:
■ Resolution
■ Zoom
■ Optimisation
■ Mirror
[28] Scanner operator panel: Image card
74
Océ TDS800 User Manual
File mode
File mode can be ‘Off’, ‘On’ or ‘On with checkprint’. ‘Off’ means scan-to-file
is not active. ‘On’ means scan-to-file is active. To scan to file with a checkprint,
activate both the file mode and the print mode on the scanner operator panel.
The checkprint quality corresponds to the scan resolution. A checkprint is a
print of the scanned original, ensuring consistency with a later print of the
scanned file.
▼
How to scan to file with checkprint
1 Press the section key above the File section two times
The File mode is switched on
2 Press the section key above the Print section two times
The Print mode is switched on
3 The system is now ready to scan-to-file with checkprint.
Note: The Océ TDS800 system does not allow you to change the ‘File mode’
setting during a set from ‘On’ to ‘Off’ and the other way round. However
changing from ‘On’ to ‘On with checkprint’ and vice versa is allowed.
Note: In scan-to-file mode the automatic behavior is optimised for scanning.
Turning checkprint on or off does not influence this automatic behavior.
Destination
You can store your scan either in the temporary store on the controller or on a
network destination. You can define up to ten destinations in the Océ Scan
Manager application. Select the destinations defined in Océ Scan Manager on
the scanner operator panel. You can only select one destination at a time.
▼
Select a destination
1 Press the function key to select destination.
Note: Define the names of the destinations in Océ Scan Manager (see ‘Create
a local destination’ on page 82).
Using the Océ TDS800 to scan-to-file
75
File format
To define the internal organisation of the scanned files, choose between TIFF
(Tagged Image File Format) and CALS-I (Continuous Acquisition and
Life-Cycle support), or PDF (Portable Document Format).
TIFF describes image data that typically comes from scanners, frame grabbers,
and paint- and photo-retouching programs. The purpose of TIFF is to describe
and store raster image data. A primary goal of TIFF is to provide a rich
environment within which applications can exchange image data. This
richness is required to take advantage of the varying capabilities of scanners
and other imaging devices. For example TIFF supports lossless image
compression. Though TIFF is a rich format, it can easily be used for simple
scanners and applications as well because the number of required fields is
small.
CALS is an industry strategy for transition of paper-intensive processes to
highly automated, integrated processes for defense system acquisition, design,
manufacturing, and life cycle support.
PDF Portable Document Format (Adobe® Postscript® 3™ /PDF) is a file
format that has captured all the elements of a printed document as an electronic
image that you can view, navigate, print or forward.
Tiff sub format
Within the ‘Tiff sub format’ option, you can define the ‘Organization’ and
‘Compression’ of the file.
Organization can be (select with the arrow keys):
■
■
■
Striped
Tiled
Raw
Note: Only choose ‘Striped’ or ‘Tiled’ when you are sure you can use these
organizations afterwards. Choose ‘Raw’ in any other case.
Compression can be (select with the arrow keys):
■
■
■
76
Group 4
Group 3-1D
None
Océ TDS800 User Manual
Note: Only choose ‘Group 4’ or ‘Group 3-1D’ when you are sure you can use
these compressions afterwards. Choose ‘None’ in any other case.
Note: If you scan greyscales or dark originals then use Group 3-1D
compression. In these cases group 4 can increase the file size.
Note: ‘Group 4’ or ‘Group 3-1D’ are compression methods which are
optimized for text and vector drawings. If you choose these compressions when
scanning a photo with many greyscales these compressions can result in a
negative compression: the file size increases instead of decreases. So use these
compressions with care.
PDF compress
Within the ‘PDF compress’ option, you can define the ‘Compression’ of the
file.
Compression can be (select with the arrow keys):
■
■
Group 4
None
Note: Only choose ‘Group 4’ when you are sure you can use this compression
afterwards. Choose ‘None’ in any other case.
Resolution
The Océ TDS800 scan-to-file option allows you to scan at the following three
resolutions:
■
■
■
200 dots per inch (dpi)
300 dpi
400 dpi
The higher the resolution the better the image quality. Higher resolution also
leads to larger file sizes. The default value is 200 dpi.
Using the Océ TDS800 to scan-to-file
77
Zoom
The ‘Zoom’ option allows you to scale while scanning to a file. When you set
‘File mode’ to ‘On’ then the automatic ‘Zoom’ setting will result in ‘1:1’. You
can change this default setting into one of the following three settings:
Custom This option lets you specify a custom zoom value. You can enter a
range from 25% through 400%. This value also shows the zoom value when
the option ‘Automatic’ is chosen.
1:1 With this option selected, scan-to-file will result in an image that is exactly
the same size as the original. ‘Zoom’ displays 100%.
Automatic Selecting ‘Automatic’ always results in a 1:1 scan-to-file.
Optimisation
There are two ways to optimise a scan-to-file
Scan quality optimises for the best image quality. The scan resembles the
original as close as possible.
File size optimises for better compression. Generally resulting in a smaller file
size. Image quality can slightly decrease.
Mirror
You can use the ‘Mirror’ option to scan a horizontally mirrored image of an
original. Mirroring is performed in the vertical axis.
78
Océ TDS800 User Manual
Océ Scan Manager
The Océ Scan Manager is an application available only local on the Océ Power
Logic® controller. With the Océ Scan Manager you can configure the
destinations for scan-to-file. To increase your productivity you can define
automatic file naming. This way you can do batch scans without operator the
controller.
During scan to file, Océ Scan Manager displays the file name and the status of
the file generation process. When the scan is completed a view of the scanned
image is automatically displayed on the controller.
Figure 29 on page 79 shows the Océ Scan Manager application. The left part
displays a tree view containing folders containing destinations. The right part
displays a table view containing the content of the folder currently selected. In
29 on page 79 folder ‘Next Dest(8)’ is selected.
[29] Overview of the Océ TDS800 Océ Scan Manager application
Note: Not all options are available to all users. You must log on to a particular
user mode to perform specific tasks with Océ TDS800 Océ Scan Manager (see
‘User modes’ on page 163).
Using the Océ TDS800 to scan-to-file
79
Tree view
The tree view displays:
■ the system name
■ the collapsible destination tree
■ the collapsible temporary store tree.
If you scan to a particular destination, that destination is displayed bold and
the corresponding icon changes. The destination you scanned last to, is
displayed bold.
If you select a destination, to view it’s content in the right table view, this
destination will show selected.
If for any reason a scan-to-file cannot be sent to the appropriate remote
destination, the file will be stored in the ‘Unsent’ folder.
80
Océ TDS800 User Manual
Table view
The table view (on the right side of figure 29 on page 79) displays the file
names of the files in the opened destination or temporary folder.
Each file has the following information:
■ Name
■ Size
■ Type
■ Modified
■ Resolution
■ Image size.
If the currently viewed destination is the one you are scanning to, then the
scanned file will appear at the end of the table. If you currently view another
destination than the one you are scanning to, then the scanned to destination is
displayed bold.
It is possible that there are more files in the table than fit on screen. The most
recent scanned file appear at the end of the table. Under these circumstances it
is possible that your most recent scanned file is not visible in the table on
screen. In this case you can update the table view.
▼
Update the table view
1 From the ‘View’ menu select ‘Refresh’ or click the ‘Refresh’ button on the
toolbar (see Figure 30). If the opened destination is also the one which is
currently scanned to, then the view is automatically updated.
[30] The ‘Refresh’ button on the toolbar
Using the Océ TDS800 to scan-to-file
81
Actions in Océ Scan Manager
The Océ Scan Manager enables you to make settings for scan-to-file. You can
edit and view the destination properties. You can also view the properties of
scanned files.
Destinations
A destination is a location where you scan your file to. You can create, delete
and lock destinations. You can also define automatic file naming to ensure your
files get the desired names.
A destination can also be a file server or a PC of an end user. It is better to select
remote destinations instead of the local ones. The local destinations are
temporary and can only contain a limited number of scan files. Define the
‘Scan memory reservation’ in the Océ Settings Editor (see ‘Find system
settings in the Settings Editor’ on page 139). See the on-line help on the Océ
Settings Editor for more details.
▼
Create a local destination
1 Select ‘Destinations’ in the tree view.
2 Open the ‘File’ menu and select ‘New’ or click on the ‘New’ button on the
toolbar (see Figure 31).
[31] ‘New’ button on the toolbar
82
Océ TDS800 User Manual
[32] ‘Destination properties’ window
3 Enter a logical name for the destination in the ‘Name’ text box.
This logical name also appears on the scanner panel (see Figure 24 on
page 72).
4 Select the ‘On the controller’ type from the ‘Type’ drop-down list box.
5 Enter a path of the target folder in the ‘Path’ text box. You can also click the
‘Browse’ button to select the path.
Note: This is only possible if you select ‘On the controller’ as ‘Type’ (see
step 4).
6 Click Ok to accept the destination properties.
▼
Create a network destination with SMB
1 Create a shared folder on a workstation. For example c:\Scan
2 On the Océ Scan Manager Open the ‘File’ menu and select ‘New’ or click on
the ‘New’ button on the toolbar (see Figure 31).
The Destination Properties dialog box appears (see Figure 32)
3 Select SMB from the ‘Type’ drop-down list box.
4 Enter the system name of the workstation where you created the shared folder.
Note: Find the system name of the workstation on the control panel of the
workstation (Control panel - Network - Identification - System name)
5 Enter the path name. This is the name of the shared folder on your workstation.
For Windows NT® , Windows® 2000 and XP, use the DOS name of the shared
folder.
For Windows 95/98® use the folder name. This is case sensitive.
Note: You can not Browse. Instead of entering the path name by hand, you
can use the drop-down list box to select a shared folder available on the
selected system.
Using the Océ TDS800 to scan-to-file
83
6 If you have set a username and a password for the shared folder on the
workstation, then enter the username and the password in the required fields.
7 Set the required file naming properties
8 Click OK
Océ Scan Manager connects to the new SMB destination. Océ Scan Manager
then shows the contents of the new SMB destination.
▼
Create a web destination with FTP
1 Create a home directory and a subdirectory on a workstation. For example
c:Ftp/Scan
2 Enable FTP on the workstation
3 On the Océ Scan Manager Open the ‘File’ menu and select ‘New’ or click on
4
5
6
7
8
9
the ‘New’ button on the toolbar (see Figure 31).
The Destination Properties dialog box appears (see Figure 32)
Select FTP from the ‘Type’ drop-down list box.
Enter the system name of the workstation where you created the shared folder.
Find the system name of the workstation on the control panel of the
workstation (Control panel - Network - Identification - System name)
Enter the path name. This is the name of the shared folder on your workstation.
For Windows NT® , Windows® 2000 and XP, use the DOS name of the shared
folder.
For Windows 95/98® use the folder name. This is case sensitive.
Note: You can not Browse.
For access to the directory on the workstation through FTP, a user name and
password is set on the FTP server that runs on the workstation. Enter this user
name and this password in the required fields on the Destination Properties
dialog box of the Océ Scan Manager.
Set the required file naming properties
Click OK
Océ Scan Manager connects to the new FTP destination. Océ Scan Manager
then shows the contents of the new FTP destination.
Note: You can create a maximum number of 10 destinations.
Note: Names in Japanese can only be entered for remote destinations in
SMB.
A key operator can determine whether a destination can be modified by an
anonymous user. This done by locking and unlocking a destination.
▼
Lock a destination
1 Select a destination.
2 Open the ‘File’ menu and select ‘Properties’.
3 Check the ‘Locked’ check box.
84
Océ TDS800 User Manual
4 Click Ok to accept the destination settings.
The destination properties are now locked.
Note: This option is only available if you are logged on as a Key operator (see
‘User modes’ on page 163).
▼
Unlock a destination
1 Select a destination.
2 Open the ‘File’ menu and select ‘Properties’.
3 Uncheck the ‘Locked’ check box.
4 Click OK to accept the destination settings.
The destination properties are now unlocked.
Note: This option is only available if you are logged on as a Key operator
(see ‘User modes’ on page 163).
▼
Delete a destination
1 Select a destination.
2 Open the ‘File’ menu and select ‘Delete’ or click the ‘Delete’ button on the
toolbar (see Figure 33).
[33] ‘Delete’ button on the toolbar
The selected destination is deleted.
Note: This option is only available if you are logged on as a Key operator or
as a Repro operator.
Note: You are not able to delete the last destination.
▼
Set / Change destination properties
1 Select a destination.
2 Open the ‘File’ menu and select ‘Properties’ or click the ‘Properties’ button on
the toolbar (see Figure 34).
[34] ‘Properties’ button on the toolbar
The ‘Destination properties’ screen appears as in figure 32 on page 83.
3 Change the destination properties as described in ‘Create a local destination’
on page 82.
Using the Océ TDS800 to scan-to-file
85
Define file names
You can define the file names in the following two methods.
1 automatic file number definition for all originals in the scan-to-file job
2 manual file name definition per original in the scan-to-file job.
▼
Automatic file number definition
1 Select a destination.
2 Open the ‘File’ menu and select ‘Properties’.
The ‘Destination properties’ screen appears (see Figure 32 on page 83).
3 Enter a name in the ‘Base name’ text box.
4
5
6
7
▼
Do not change the ‘###’ part, this part is used for automatic file name
numbering. Océ Scan Logic replaces ‘###’ by an ascending number. You can
put dots in the ‘Base name’.
Select or clear the check box ‘Add correct file extension’ to add or leave out
the file extension. Set the file extension in the Océ Settings Editor.
Enter the start value for the automatic file naming in the ‘Start value for ###’
field.
Click ‘OK’ to accept the destination properties.
Scan the originals.
You can scan now with automatic file name numbering. Select the above
destination on the scanner operator panel and set all scan-to-file properties.
While you scan, the scanner operator panel displays the file name. The settings
are active until a copy job interrupts the scan job.
Manual file name definition
1 Select a destination.
2 Open the ‘File’ menu and select ‘Properties’.
The ‘Destination properties’ screen appears (see Figure 32 on page 83).
3 Select or clear the check box ‘Add correct file extension’ to add or leave out
the file extension. Set the file extension in the Océ Settings Editor.
4 Enter a name in the ‘Base name’ text box.
Remove the ‘###’ part, this part is used for automatic file naming. You can put
dots in the ‘Base name’.
5 Click ‘Apply’ to accept the destination properties.
The ‘Destination properties’ screen stays open and is ready for the next
scan-to-file action after the current original is scanned.
6 Scan the original.
7 Repeat step 4, 5 and 6 for each original.
86
Océ TDS800 User Manual
Scanned files
The right pane of the Océ Scan Manager contains the scanned files and
additional information about the files. You can view, print and delete these
files. You can also view the file properties.
▼
View a scanned file
1 Select a file in the right pane.
2 Open the ‘File’ menu and select ‘View’ or click the ‘View’ button on the
toolbar (see Figure 35).
[35] ‘View’ button on the toolbar
Océ View Station LT (see ‘Océ View Station LT®’ on page 92) starts up and
displays the file.
When you enable ‘Automatic view’ on the Océ Scan Manager, Océ View
Station LT starts up automatically after scan to file.
Note: When you scan to file the controller Océ View Station LT starts
automatically, showing the result of the scan.
▼
Print a scanned file
1 Select a file in the right pane.
2 Open the ‘File’ menu and select ‘Print’ or click the ‘Print’ button on the toolbar
(see Figure 36).
[36] ‘Print’ button on the toolbar
The selected file will be printed with the default settings as defined in the Océ
Settings Editor.
▼
Delete a scanned file
1 Select a file in the right pane.
2 Open the ‘File’ menu and select ‘Delete’ or click the ‘Delete’ button on the
toolbar (see Figure 37).
[37] ‘Delete’ button on the toolbar.
Using the Océ TDS800 to scan-to-file
87
The selected file will be deleted.
▼
View properties of a scanned file
1 Select a file in the right pane.
2 Open the ‘File’ menu and select ‘Properties’ or click the ‘Properties’ button on
the toolbar (see Figure 38).
[38] ‘Properties’ button on the toolbar.
88
Océ TDS800 User Manual
The following window appears (see ‘‘Scanfile properties’ window’ on
page 89):
[39] ‘Scanfile properties’ window
3 Click Ok to close the ‘Scanfile properties’ window.
▼
Automatically view a file after scanning
You can choose to view a file automatically after scanning:
1 Open the ‘System’ menu and select ‘Auto view’.
When you scan-to-file, Océ View Station LT will start automatically and show
the scanned file.
Manage the temporary store
When you regularly scan originals to a file, many files are created in the
temporary store. You can clean up the temporary store manually or
automatically.
To manually delete the files in the temporary store select the ‘Purge’ command
from the ‘System’ menu.
To automatically delete the scanned files from the temporary store, you must
configure disk cleanup in the Océ TDS800 Settings Editor to use this option.
(see ‘Find system settings in the Settings Editor’ on page 139).
How to retrieve scanned files
When you scan-to-file your files will be stored in the destination you set. This
can be on the local controller or on a remote system. You can retrieve your files
Using the Océ TDS800 to scan-to-file
89
from the local controller via File Transfer Protocol (FTP) (see Figure 40). Also
if during scanning to a remote destination, something goes wrong, you can
retrieve your files from the local controller.
Files scanned to a local destination are stored in the directory of the controller.
You can retrieve your files from the local host via File Transfer Protocol (FTP).
FTP can be done:
1 via an internet browser
2 an FTP application, or
3 via a command line prompt.
[40] How to retrieve scan files
▼
Retrieve files via an FTP command line prompt
1 Launch an FTP client.
2 Enter the ‘ftp’ command.
A DOS box now appears with the FTP prompt.
3 Enter the ‘Open’ command followed by either the registered name of the Océ
Power Logic® Controller or the IP address (for example: 194.2.66.146) to
connect to the Controller and press Enter: ‘open 194.2.66.146’.
Note: Instead of performing steps 2 and 3 you could also enter “ftp
host_name” in the FTP client.
The connection with the Controller is now established and a window appears
asking you for a user name.
90
Océ TDS800 User Manual
4 Enter your user name ‘anonymous’, and enter as your password also
5
6
7
8
‘anonymous’.
A connection is now set up for the default user ‘anonymous’.
Note: As there is no registered user, you can simply press Enter to initiate
the connection.
Set the transmission mode to binary by entering ‘binary’.
Go to the ‘tempstore’ directory using the following command: ‘cd tempstore\’.
Go to the ‘scan’ directory if you want to retrieve a file from a destination on
the local host,
or
go to the ‘unsent’ directory if you want to retrieve a file from ‘unsent’ folder
on the local host.
Get the data file (for example: bugatti.tif) via the ‘get’ command:
‘get bugatti.tif’.
Quit FTP by entering the ‘bye’ command.
[41] The ftp directories on the Océ TDS800
Using the Océ TDS800 to scan-to-file
91
Océ View Station LT®
With Océ View Station LT you can view your scanned files. This can be
automatic (see ‘Automatically view a file after scanning’ on page 89) after
scanning or via Océ Scan Manager (see ‘Print a scanned file’ on page 87).
Océ View Station LT has the following menu’s (see Figure 42):
■ File
■ View
■ Preference
■ Help
[42] Océ View Station LT
92
Océ TDS800 User Manual
Menu options
File menu
Command
Close
Properties
What does it do
Closes the active document.
Provides information about the scanned document. Allows the
operator to change certain properties of the document.
View menu
Command
Fit
1:1
Magnify
Reduce
Refresh
Invert
Mirror
Rotate 90 CCW
Rotate 90 CW
Rotate 180
Sample
Negate
Scale to gray
Monochrome
What does it do
Scales the image to fill the window.
Displays the image at a 1:1 scale factor.
Zooms into the page.
Zooms out of the page.
Redraws all windows displaying the active document.
Reverses the black and white parts of the image.
Mirrors the image.
Rotates the image 90 degrees counter-clockwise.
Rotates the image 90 degrees clockwise.
Rotates the image 180 degrees.
When active, displays only a sample of bilevel raster pixels.
Reverses the raster image pixels on display and changes which are
dominant for scaling.
When active, displays the active bilevel raster image as though it
were a greyscale image.
An image or screen having only background and foreground
colors. Same as black-and-white or bilevel.
Preference menu
Command
View ribbon
Status bar
What does it do
View Ribbon displays and removes the ribbon that contains
buttons. The View Ribbon appears, by default, below the menu bar.
It serves as a fast means of selecting some File, View, and
Preference menu commands.
Status Bar displays and removes the Status Bar at the bottom of the
Océ View Station LT window. The Status Bar displays the pointer
co-ordinates and a status line.
Using the Océ TDS800 to scan-to-file
93
Preference menu (continued)
Command
Reference
What does it do
Reference displays or removes a small, usually floating window.
This window displays the entire current page in miniature. The
crossed box inside the Reference window indicates which part of
the page is displayed in the document window.
By moving or resizing the crossed box, you change which area of
the page is displayed.
Displays or removes the Detail window.
When active, allows you to measure lines and areas on the image.
Detail
Measurement
Help menu
Command
About
What does it do
Shows information about Océ View Station LT.
Function buttons
Below the menu’s there are function buttons in a ribbon. This ribbon can be
turned on and off (see ‘View ribbon’ on page 93).
1
2
3
4
5
6
7
8
9
10
11
12
[43] Function buttons in Océ View Station LT
Figure 43 displays the buttons:
1 Invert: Reverses the black and white parts of the image.
2 Fit: Scales the image to fill the window.
3 1:1: Displays the image at a 1:1 scale factor.
4 Magnify: Zooms into the page.
5 Reduce: Zooms out of the page.
6 Mirror: Mirrors the image.
7 Rotate 90 CCW: Rotates the image 90 degrees counter-clockwise.
8 Rotate 90 CW: Rotates the image 90 degrees clockwise.
9 Rotate 180: Rotates the image 180 degrees.
10 Measurement When active, allows you to measure lines and areas on the
image.
11 Reference. This small floating window displays the entire current page in
miniature for reference.
12 Displays or removes the Detail window.
94
Océ TDS800 User Manual
View error
When the memory is almost full it can occur that the viewer does not show the
scanned file. Instead it shows a red border with a red cross (see Figure 44).
[44] Error view in Océ View Station LT
Using the Océ TDS800 to scan-to-file
95
96
Océ TDS800 User Manual
Océ TDS800
User Manual
Chapter 5
Special copy and scan jobs
This chapter contains a description of special jobs and
describes how to improve the output quality.
97
Non-standard size originals
The scanner of the Océ TDS800 automatically detects the width of the inserted
original. For DIN sizes, for example, it detects whether the width is A0, A1,
A2, A3, A4, 500 mm, or 700 mm. The Océ TDS800 system uses a memory
table that contains all standard width - standard length combinations to predict
the length of the original. The scanner also measures the real length of each
original while it is transferred through the scanner.
Note: When you scan thick, thin or damaged originals or originals in a carrier
sheet, it is recommended to use the output at the rear side of the scanner to
ensure correct delivery (see ‘Define settings for the next original’ on page 61).
The scan width
To prevent the loss of information when you scan a non-standard original, you
can select the ‘non-standard’ scan width. The scanned width will then be larger
than the original width. It is also possible to define the scanned width and
length yourself.
▼
Define the scan width
1 Open the ‘Sheet’ card in the ‘Original’ section.
2 Press ‘Scan width’ to select the required setting:
■
■
■
Standard. This option must be used to scan a standard-size original.
Non-standard. This option can be used to scan a non-standard original. The
scanned width will be larger than the original width (to the next larger,
standard size), to prevent information loss.
Numeric. Define the scan width with the arrow keys or the numeric keys.
[45] Selecting ‘Non-standard’ scan size
98
Océ TDS800 User Manual
The copy size
The copy width depends on the selected roll and the custom defined scan
width. The copy length depends on the selected cut option.
▼
Copy non-standard size originals
1 Select ‘auto roll’ on the printer operator panel.
The scanner scans wider than the original. No information is lost.
2 Open the ‘Sheet’ card in the ‘Print’ section on the scanner operator panel (see
Figure 46).
3 Press the ‘Cut length’ function key to select the required cut option:
Standard, the print length corresponds to a standard format, depending on the
media width. When you use ‘Standard cut’ information loss can occur.
■ Synchro, the system cuts at the measured length of the original times the
zoom factor. The minimum length is 279 mm or 11 inch. When you use
‘Synchro cut’ information loss will not occur.
■ Custom (numeric), which cuts copies on a specified length. You can define
the copy length yourself, using the arrow keys or the numeric keys.
4 Feed the original
5 Press ‘Start’.
■
[46] Define the cut length
Special copy and scan jobs
99
Scanning originals with filing strip
Left hand side You can adjust the original guide of the scanner to remove a
filing strip along the left hand side (in the feed direction, face-up). This side
can be reduced by up to 60 mm (see Figure 47).
Left hand side
- 40 mm
Left hand side
+ 20 mm
[47] Example of adjusting the left hand side of an original
▼
Copying with removed filing strip along the left hand side
1 Press the handle underneath the original guide, and move it to the right.
[48] Adjusting the original guide to add or remove a filing strip along the left hand side
2 Make all required settings.
3 Insert the original face up, left aligned with the original guide on the original
feed table.
Right hand side You can also remove the filing strip along the right hand side
(in the feed direction, face-up) by selecting a specific roll. If the paper width
of the original is larger than the paper width of the selected roll, the remaining
part on the right hand side will not be scanned.
100
Océ TDS800 User Manual
▼
Copying with removed filing strip along the right hand side
1 Select one of the roll selection keys on the operator panel.
2 Select the 100% key.
3 Make sure the ‘auto zoom’, ‘auto roll’, and ‘Scan width’ are not selected.
4 Make other settings as required.
Feed the original.
Leading and trailing strip It is possible to adjust the length of both the leading
and trailing strip to eliminate or add a filing strip. Leading and trailing strips
can be extended up to 400 mm or shortened up to 400 mm (see Figure 49).
Leading strip
-400 mm
Trailing strip
-400 mm
Leading strip
+400 mm
Trailing strip
+400 mm
[49] Example of adjusting the leading and trailing strip of an original
Special copy and scan jobs
101
▼
Copy with removed filing strips along the leading and trailing strip
1 Open the ‘Sheet’ card in the ‘Original’ section.
2 Press the ‘Remove strip’ function key.
[50] Removing strip
3 Adjust the values for the trailing strip using the numeric or arrow keys.
4 Press the ‘Remove strip’ function key again.
5 Adjust the values for the leading strip using the numeric or arrow keys.
6 Make other settings as required.
7 Feed the original.
▼
Copy with added filing strips along the leading and trailing strip
1 Open the ‘Layout’ card in the ‘Print’ section.
2 Press the function key ‘Add strip’ function key.
[51] Adding strip
3 Adjust the values for the trailing strip using the Numeric or Arrow keys.
4 Press the function key ‘Add strip’ again.
5 Adjust the values for the leading strip using the Numeric or Arrow keys.
6 Make other settings as required.
7 Feed the original.
102
Océ TDS800 User Manual
The image quality
Improve the image quality by modifying the exposure, or by making use of
special functions like automatic background compensation or setting the type
of image you want to copy.
Brightness
You can change the brightness of a print or copy by modifying the exposure of
the scanner. The exposure can be set to lighter and darker.
▼
Set the exposure
1 Press the Up and down keys next to the exposure indicator on the scanner
operator panel to adjust the exposure.
[52] The exposure keys and the exposure indicator
Special copy and scan jobs
103
Automatic background compensation
The automatic background compensation will provide a good quality output
from a large variety of originals. The automatic background compensation
setting ensures the production of background-free output of most line
drawings.
[53] Image settings
▼
Set the automatic background compensation
1 Open the ‘Image’ card in the ‘Original’ section.
2 Press the ‘Background compensation’ function key if this function is disabled.
When you scan extremely light or dark originals, or originals with uneven
background density, the result may not meet your requirements (e.g. too much
background). In such cases you can manually adjust the brightness (see
Figure 52).
Original type The Océ TDS800 Scanner allows you to adjust the exposure
setting according to the type of image on the original. There are five original
types available. Select a suitable mode according to the original (see Figure 53
on page 104).
104
Océ TDS800 User Manual
▼
Set the original type of your image
1 Press the ‘Original type’ function key to select the appropriate image type:
Press the ‘Original type’ function key to select ‘Lines / text’. Use ‘Lines /
text’ for originals which contain characters and line art. By default ‘Lines /
text’ is selected with ‘Background compensation’ enabled.
■ Press the ‘Original type’ function key to select ‘Photo’ for the enhanced
photo mode for originals which contain photographic matter. Use ‘Photo’ for
originals which contain picture images.
■ Press the ‘Original type’ function key to select ‘Greys&lines’ when the
original contains many greyscales and lines. Use ‘Greys&lines’ for GIS
originals and maps.
Note: ‘Background compensation’ is turned off for ‘Photo’ and
‘Greys&lines’.
■
Press the ‘Original type’ function key to select ‘Printed matter’. Use ‘Printed
matter’ for printed originals containing a raster, for example coming from
offset printing. ‘Printed matter’ eliminates the Moiré effect.
■ Press the ‘Original type’ function key to select ‘Blueprint’ when you want to
scan an original with an image in ‘negative’ (image in white on dark
background). The output will be ‘positive’ (image in black on white
background).
■ Press the ‘Original type’ function key to select ‘Dark original’ when the
original has an extremely dark background (i.e. low contrast).
■ Press the ‘Original type’ function key to select ‘Cut & paste’ when the
original contains paste edges.
2 Make other settings as required.
3 Feed the original.
■
Special copy and scan jobs
105
Editing functions
The Océ TDS800 Scanner has editing functions. You set the functions before
you scan the original.
Note: You can select only one edit function at a time.
Auto align
To align the image automatically to a side of the print you can use the
alignment functions of the Océ TDS800 scanner. Alignment is possible in the
following ways (see Figure 54):
Top Left
Top Middle
Top Right
Middle Left
Middle
Middle Right
Bottom Left
Bottom Middle
Bottom Right
[54] Auto align options with standard cut option active
106
Océ TDS800 User Manual
▼
Select default settings for auto shifting with standard cut option
You must enable standard cut length to get output like the one in the example
of illustration 54 above. With ‘Standard cut’ the print length corresponds to a
standard format, depending on the media width. When you use ‘Standard cut’
information loss can occur.
1 Open the ‘Layout’ card in the ‘Copy’ section.
[55] Automatic shift with the ‘Align’ function
2 Press the ‘Align’ function key and select a horizontal alignment value (Left,
Middle or Right) with the Arrow keys.
3 Press the ‘Align’ function key again and select a vertical alignment value (Top,
Middle, or Bottom) with the Arrow keys.
Note: If you select ‘Middle’, make sure the original width is properly
specified as described in the section about ‘The scan width’ on page 98:
■ ‘Standard’ if a standard sized original is used
■ The exact original width (numeric) if a non standard sized original is used.
4 Feed your original.
You must enable synchro cut length to get output like the one in the example
of illustration 61. With ‘Synchro cut’ the system cuts at the measured length of
the original times the zoom factor. The minimum length is 279 mm or 11 inch.
When you use ‘Synchro cut’ information loss will not occur.
Special copy and scan jobs
107
Top Left
Top Middle
Top Height
Middle Left
Middle
Middle Right
Bottom Left
Bottom Middle
Bottom Right
[56] Auto shift options with synchro cut option active
In ‘Shift the image’ on page 108 you can read how to define the exact place of
your image on the page.
Shift the image
In some cases the margin may be too narrow to accommodate filing strips
without loss of information. To avoid this, you can shift the image in horizontal
or vertical direction, as shown below.
[57] Example of shifting the image
108
Océ TDS800 User Manual
▼
Shift the image
1 Open the ‘Layout’ card in the ‘Copy’ section.
[58] Image shift
2 Press the ‘Shift’ function key and select a horizontal shift value by pressing the
numeric or arrow keys until the required distance is set to shift the image to the
left or to the right.
3 Press the ‘Shift’ function key again and select a vertical shift value by pressing
the numeric or arrow keys until the required distance is set to shift the image
upwards or downwards.
4 Make other settings as required.
5 Feed the original.
Note: You can use horizontal and vertical shift at the same time.
Mirror image
With the Océ TDS800 Scanner you can make a mirror image copy of an
original, as shown in the next figure:
[59] Example of a mirror-image copy
Special copy and scan jobs
109
▼
Make mirror image copy
1 Open the ‘Image’ card in the ‘Print’ section.
[60] Mirror image
2 Press the ‘Mirror’ function key to enable the ‘Mirror’ function.
Make other settings as required and feed the original.
110
Océ TDS800 User Manual
Make a set copy
Set copy is an input mode which enables you to make one job out of multiple
originals. It is distinguished from the ‘Multiple sheets’ input mode by the way
the job is sorted. See page 58 for a description of the input modes.
▼
Make a set copy
1 Open the ‘Feeding’ card in the ‘Original’ section.
2 Use the ‘Input mode’ function key to select ‘Set‘.
3 Make other settings as required and feed the original.
4 Press the green Start key to start the copy job.
Your original is fed into the scanner. The printer starts.
5 Feed the other originals that make up your set.
When ‘Automatic feed’ is enabled, you do not have to press the green Start key
everytime you feed an original.
6 When all originals are scanned, press the green Start key to close the set.
7 When you want to abort your job, press the red Stop key. When you press the
red stop key, the entire job is deleted.
Special copy and scan jobs
111
Océ Matrix Logic® introduction
What is Océ Matrix Logic
Océ Matrix Logic® is an optional software application for Océ TDS800
multifunction systems. It allows users to easily create different copy set
outputs from one set of scanned originals.
Matrix Logic copying of a set is based upon storing the entire set of scanned
originals (up to 100 documents) on the Océ Power Logic controller. You can
then apply from 2 to 30 different configurations to that set. The result is that
the output from the one set of scanned originals can be printed out up to 30
different ways.
Enable matrix copying with a password in the Océ Settings Editor (see ‘Find
system settings in the Settings Editor’ on page 139).
Workflow
Here are the steps to follow to compose and print a matrix job.
Note: Some steps are mandatory whereas others are only optional as
mentioned below.
■
■
■
■
■
■
■
■
■
■
■
112
Launch Océ Matrix Logic
Scan a Matrix Job
Create a configuration (optional)
Define settings for the configuration (optional)
Save the configuration (optional)
Modify existing configurations (optional)
Compose an Océ Matrix Logic Job
Add configurations
Add banners
Print
Reprint
Océ TDS800 User Manual
One scan job is
scanned in on the
scanner.
Configurations
are applied to the
scan job.
The matrix copy
jobs are sent to
the printer.
The printer
prints the
matrix jobs
[61] Workflow of Océ Matrix Logic®
Special copy and scan jobs
113
Access Océ Matrix Logic®
Océ Matrix Logic can be accessed from the ‘Launcher’ window on the Océ
Power Logic Controller graphical user interface:
Note: Océ Matrix Logic® can not be accessed via Océ Remote Logic.
114
Océ TDS800 User Manual
Use Océ Matrix Logic®
Matrix composition
From this tab, you can:
■
■
■
■
■
■
■
set ‘Job Level’ parameters (User name, User ID, Job name, Account ID)
view a list of the originals (up to 100 originals per job)
remove originals from the job
add, delete and manage pre-defined Copy configurations to apply to the
Matrix job.
change settings to applied Copy configurations
select banners
initiate the Matrix job printing
Create a Matrix Job
▼
Launch Océ Matrix Copy
1 Using the 'Launcher' on the Power Logic controller graphical user interface,
select Océ Matrix Logic.
Special copy and scan jobs
115
2 Click on the ‘Matrix composition' tab where the set of scanned originals is
displayed.
▼
Prepare the Matrix job
1 Fill in the 'User name' and 'Job name' fields ('User ID' and 'Account ID' are
optional).
Note: If your Océ TDS800 system has Océ Account Logging activated, then
the 'User ID' and 'Account ID' will be stored by Océ Account Logging.
2 Every original in the set that you scanned is assigned a name by Océ Matrix
Logic®.
■ To remove a specific original from the matrix job, highlight that original by
clicking on its name, and then click 'Remove'.
■ To remove all the originals from the matrix job, click 'Remove all'.
▼
Scan your Matrix Job originals
1 Open the 'Original' section on the scanner-operating panel.
2 Select 'Feeding' card.
3 Once the feeding card is open, use the 'Input mode' button to select 'Matrix
copy'.
Note: After you select Matrix copy, the 'File' and 'Print' sections as well as
the 'Legend location' and 'Drawing method' cards on the scanner panel are
disabled):
[62] Input mode with Matrix copy selected
4 Scan your entire set of originals (up to 100 originals), and remember to press
the green start button to close the set when you are done.
Add configurations
You can add predefined copy configurations to your Matrix Job. These
configurations are created in the ‘Copy configurations’ tab (see ‘Copy
configurations’ on page 119).
116
Océ TDS800 User Manual
▼
Add configurations to your Matrix Job
1 Click ‘Add’ in the ‘Matrix composition’ window. The ‘Select a copy
configuration’ window appears:
2 Select one or several configurations to apply to the job (up to 50).
3 Click ‘OK’:
The ‘ Matrix composition’ window now contains the configurations selected
for the matrix job. The user may want to make changes to any particular
configuration selected for this job. This can be done in the edit window.
Special copy and scan jobs
117
▼
Modify configurations from the Matrix Composition window
1 From the Matrix Composition section, highlight the configuration to modify.
The settings are displayed.
2 Click the setting to modify. The value of the setting is displayed in the ‘Edit’
field.
3 Change the value.
4 Repeat steps 2 and 3 for every setting to modify.
Note: When editing a configuration, the change is not permanent. The
original settings for that configuration are not changed. They are only
changed for the Matrix job being printed at that time.
5 Print the Matrix Job (see ‘Print the Matrix job’ on page 118).
Print the Matrix job
▼
Print the Matrix job
1 Click ‘Print’.
2 Click the ‘Submission queue’ tab to follow the submission status:
■
■
118
Current job: displays the progress bar of the job being processed.
Pending jobs queue: displays the list of jobs that are pending to be submitted
(busy printer).
Océ TDS800 User Manual
Submitted jobs queue: displays the list of jobs that have been submitted to
the printer.
3 Click ‘Remove’ or ‘Remove all’ or ‘Delete’ if you want to remove one or
several matrix jobs while they are pending or submitted.
4 Click ‘Move up’ or ‘Move down’ in the Pending Jobs queue if you want to
change the print order.
■
Reprint
▼
Reprint the Matrix job
1 From the Submitted jobs queue, select the Matrix job.
2 Click ‘Print’.
Copy configurations
Copy configurations are pre-programmed copy settings. These settings are
applied to the originals in the matrix job. Users can create and save up to 50
different configurations:
Special copy and scan jobs
119
The left side of the Copy configurations tab has the configuration list. This
shows all currently saved configurations. Users can create and save up to 50
different configurations. Configurations may be edited when applied to a
particular matrix job.
The right side of the screen shows the settings list. These are the available
settings that can be stored in a configuration. Using the settings list is similar
to using the Settings Editor of the Power Logic controller.
From this tab, you can manage the configurations:
■
■
■
120
create or delete a configuration
define or modify settings.
save the changes
Océ TDS800 User Manual
Edit configurations
▼
Create a new configuration
1 Click 'Create'. A default name is added in the configurations list:
2 Rename the configuration.
3 Type 'Enter' to validate.
4 Define the settings to apply to the configuration (see ‘Edit settings’ on
page 122).
5 Click 'Save'. Successful saving is confirmed with a message.
Note: If you exit the tab without saving the changes in the configuration, a
message asks you whether you want to save, discard or cancel the
configuration.
Special copy and scan jobs
121
▼
Edit settings
1 Select a configuration in the list.
2 Select the setting to define or modify. The setting is displayed in the Editing
zone.
3 Select the value to apply to the setting from the scrolling list.
4 Repeat steps 2 & 3 with all the settings to edit.
5 Click 'Save'.
▼
Delete a configuration
1 Select a configuration in the list.
2 Click 'Remove'.
3 Save.
▼
Save changes
1 Whatever the changes you apply to configurations (Delete, create, edit
settings), you need to save the changes.
2 Click 'Save' to confirm the changes.
122
Océ TDS800 User Manual
Banners
Banners are extra informative pages added to a job. They list a number of
attributes that are set in the Banner Selection Page (company name, logo).
▼
Define a banner
1 From the Matrix Composition view, click ‘Banners’. The Banner selection
page is displayed:
2 Check the ‘Enable banner’ option.
3 Define the banner settings:
Template name: Select a banner template.
Media source: select Automatic or Roll or Tray
Note: When you select roll or tray, an extra field is displayed to select the
roll or tray number.
■ Notes: You can insert notes to your banner in this window. Notes are
persistent from one job to another.
■ Enter a company name
■ Company logo: click the ‘Load’ button to load your company logo.
4 Click ‘OK’ to apply the defined banner to the job.
■
■
Special copy and scan jobs
123
124
Océ TDS800 User Manual
Océ TDS800
User Manual
Chapter 6
Océ Power Logic®: Settings Editor
This chapter gives information about the Océ Settings
Editor. For details about specific settings refer to the Help
on the Océ Settings Editor.
125
Introduction
Use the Océ Settings Editor to set the default settings of the Océ TDS800
according to your companies requirements. 2 types of users can determine
settings in the Océ Settings Editor, Key Operators and System Administrators.
You can log on as either Key Operator or System Administrator. Key Operators
and System Administrators have different rights to determine settings.
126
Océ TDS800 User Manual
Overview of the Océ Settings Editor
The Océ Settings Editor is one of the controller applications for the Océ
TDS800. The Océ Settings Editor allows users and operators to view settings
of the system. If authorised, the settings of the system can be modified on the
Océ Settings Editor.
With the Océ Settings Editor two groups of settings can be configured:
■ Key Operator settings (KO settings)
The Key Operator settings allow authorised users to configure default
settings for the copy jobs, the scan-to-file jobs and the print jobs, default
off-line fold settings and scan to file options. With the Key Operator settings
also the printer, system and scanner defaults can be set or modified. A subset
of the Key Operator settings are the Repro Operator settings. The Repro
Operator has no rights to change settings in the Océ Settings Editor. In the
Océ Queue Manager and the Océ System Control Panel the repro operator
has the same user rights as the Key Operator and System Administrator. See
‘User modes’ on page 163.
■ System Administrator settings (SA settings)
The System Administrator settings allow authorised users to configure
default printer language (PDL) settings and printer pen settings. It also
allows the System Administrator to configure system and connectivity
settings.
Note: Toggle between the display of Key Operator settings and System
Administrator settings in the ‘View’ menu of the Océ Settings Editor.
Setting dependencies The Océ Settings Editor is used to display and edit a
specified group of settings. Some settings are related to other settings. If you
want to change settings which have dependencies with other settings you will
be prompted with a message. When a setting is changed, the system
automatically updates the related settings.
When you change certain settings, like measurement unit or paper series, all
related settings are converted to the new setting (with a bullet for the settings
that are changed).
Océ Power Logic®: Settings Editor
127
[63] Océ Settings Editor
General structure
The Océ Settings Editor is structured as follows:
■ Menu bar
■ Top toolbar
■ Left toolbar
■ Settings area
■ Status bar
128
Océ TDS800 User Manual
Menu bar
The menu bar of the Océ Settings Editor contains the following menus:
File If you select the ‘File’ menu you can log on as a particular type of user,
log off from the previously selected user mode, open an existing setting file,
save the current settings to a file, connect to a different controller (only for
remote users) or exit the Océ Settings Editor.
Edit If you select ‘Options’ from the ‘Edit’ menu, a window is displayed in
which you can view your default system and the display languages (first and
second) for the Océ Settings Editor application. The ‘Automatic logon’ option
allows you to start the Océ Settings Editor application automatically in the
specified user mode.
View The ‘View’ menu allows you to switch between the display languages as
defined in the Edit options window and to toggle between KO settings and SA
settings.
Help The ‘Help’ menu contains the following options: ‘Contents of Settings
Editor’ and ‘About Settings Editor’.
[64] Menu bar
Top toolbar
The top toolbar of the Océ Settings Editor contains four control buttons:
‘Open’, ‘Save as’, ‘Apply’ and ‘Undo’.
[65] Top toolbar
Open When you click on the ‘Open’ button, you open a saved file.
Save as All Key Operator and System Administrator settings can be saved in
a file. This way you can have different settings for different customers,
departments or other situations.
Océ Power Logic®: Settings Editor
129
Note: These settings can only be saved in Key Operator or System
Administrator mode.
Apply When you click on the ‘Apply’ button, the changes you have made
become effective. Initially, this button is disabled. It is enabled after the first
setting is changed and disabled again after the apply action is performed or
after an undo action.
Undo This button restores the settings to the state it was in the last time the
settings were applied (and not back to the factory default). Initially, the ‘Undo’
button is disabled. This button is enabled the moment the first setting is
changed. It is disabled after an apply action is performed or after an undo
action
Left toolbar
There are four different buttons available at the left toolbar of the Océ Settings
Editor. These are ‘Jobs’, ‘Printer’, ‘Scanner’ and ‘System’. Each button
provides access to a specific group of settings. By clicking on each of these
buttons, you can get access to the settings related to the selected group.
A shadow highlight is used to indicate which button is activated.
[66] Left toolbar
130
Océ TDS800 User Manual
Settings area
The settings area consists of two parts: a setting tree and an update area.
Tree structure Most settings are displayed using a tree structure. By clicking
on the settings, folders can be opened to show all the entries or closed to hide
all the entries below these folders.
The settings for system components that are not available are not displayed.
So, if you do not have a folder, no folder settings are available. This means that
different configurations result in different tree structures.
Note: When a tree item has been changed, this item will be marked with a
bullet.
Update area Select a setting in the tree structure. Edit the setting in the update
area.
Note: If the user is not authorised for a particular setting, the update area is
grayed out and no changes can be made.
Note that a few settings, such as basic card and pen settings, are not edited from
the tree structure, but are accessed directly from the settings area.
The update area contains some additional information about the selected
setting. This includes a brief description of the setting, as well as the minimum,
maximum and default values (if applicable).
[67] Settings area
Océ Power Logic®: Settings Editor
131
Status bar
The Océ Settings Editor has a status bar displaying the following information
(left to right):
■
System status (icon for connected or disconnected)
The following icons are used:
The Océ Settings Editor is connected to a system.
The Océ Settings Editor is not connected to a system.
■
■
■
132
System name (‘localhost’ if you are working at the controller)
User mode (Repro operator, Key Operator, System Administrator or
anonymous)
View mode (KO settings or SA settings).
Océ TDS800 User Manual
Use the Océ Settings Editor
Key Operator settings
The Key Operator is responsible for correct default settings of the system.
These settings include the default settings, and groups of default printer
settings for the print jobs, the scan-to-file jobs and the copy jobs.
The Key Operator can define all timer settings, like the panel time out and the
sleep mode time out.
Note: Only one Key Operator or System Administrator can log on to the Océ
Settings Editor at a time.
In order to perform special Key Operator functions, you must log on to the Océ
Settings Editor as a Key Operator.
As these functions are restricted to a dedicated Key Operator, a password is
required to access them. The service engineer will provide this password to
you upon installation.
Note: When you are finished, make certain you log off from the Key Operator
mode of the Océ Settings Editor to prevent unauthorized use of the Océ
TDS800.
▼
Make Key Operator settings in the Océ Settings Editor
1 Maximise the Océ Settings Editor on the screen.
2 log on as Key Operator.
3 Click on one of the top buttons to display the desired group of settings.
4 Select the setting you want to update in the tree structure.
5 Update the setting in the update area, as required.
Note: A few settings, such as the defaults for the Custom card, are made
directly from the tree structure area.
6 Click on the ‘Apply’ button.
The new value is now applied for the setting
Log off from log off the Key Operator mode when you have finished updating
the settings.
Océ Power Logic®: Settings Editor
133
System Administrator settings
The Océ TDS800 System Administrator is responsible for:
■
■
■
■
■
■
■
Dithering matrix and Poker settings
Printer language controller settings
Pen settings
Automatic Language Selection (ALS) settings
Controller identification settings
Set memory reservation settings
Connectivity settings.
Note: Poker stands for Portable Kernel. Poker performs automatic
interpretation of the host language in which the data from the scanner or in the
job ticket is encoded. Poker makes sure that the quality between the input from
the printer driver or scanner and the output from the printer is consistent.
Poker supports data compression for scan-to-file and changes raw data from
the scanner into high level file formats.
To modify the System Administrator settings you have to access the SA
settings in the Océ Settings Editor.
There are two categories of System Administrator settings (see Figure 68):
■
■
Printer
System
.
[68] System Administrator settings in the Settings editor
134
Océ TDS800 User Manual
In order to perform special System Administrator functions, you must log onto
the Océ Settings Editor as a System Administrator (see ‘User modes’ on
page 163).
Note: When you are finished, make certain you log off from the System
Administrator mode of the Océ Settings Editor to prevent unauthorized use of
the Océ TDS800.
▼
Make System Administrator settings in the Océ Settings Editor
1 Maximise the Océ Settings Editor on the screen.
2 log on as System Administrator.
3
4
5
6
7
See ‘User modes’ on page 163 for more information about logging into the
Settings Editor.
Click on one of the top buttons to display the desired group of settings.
Select the setting you want to update in the tree structure.
Update the setting in the update area, as required.
Note: A few settings, such as the default pen settings, are made directly
from the tree structure area.
Click on the ‘Apply’ button.
The new value is now applied for the setting
log off from the System Administrator mode when you are finished updating
settings.
Access the Océ Settings Editor
In order to perform special Key Operator functions, you must log on to the Océ
Settings Editor as a Key Operator.
As these functions are restricted to a dedicated Key Operator, a password is
required to access them. The service engineer will provide this password to
you upon installation.
Note: Only one user at a time is allowed to log on as a user authorised to
modify setting (Key Operator, System Administrator, Service Engineer). When
a second user tries to log on, an error message is displayed. Multiple users at
a time are allowed to view settings.
Océ Power Logic®: Settings Editor
135
Start the Océ Settings Editor
You can run the Océ controller applications on the controller as well as on a
remote workstation
Note: Océ Scan Manager only runs local on the controller.
▼
Start Océ Settings Editor on the Océ Power Logic® Controller
1 Select the 'Launcher' application.
2 Select Settings Editor. Océ Settings Editor starts.
▼
Start Océ Settings Editor on a remote workstation
Note: You must first install Océ Remote Logic® as described (see
‘Installation procedure for Microsoft® Windows systems’ on page 157).
1 Select 'Océ Remote Logic' via the 'Start' menu.
2 Select the 'Launcher' application.
3 Select Settings Editor. Océ Settings Editor starts.
Define the contents of the custom card
Use the custom card to provide direct access to the frequently used settings.
▼
How to open the custom card editor
1 Click the ‘Jobs’ button in the left toolbar.
2 Click the ‘Copy & File’ tab in the settings area.
3 Select ‘Custom card’ in the tree structure.
4 Click the ‘Edit’ button in the update area.
The ‘Custom card editor’ displays.
▼
How to add settings
1 Open the ‘Custom card editor’.
2 Select the settings group in the ‘Setting groups’ list.
3 Click the right arrow button to move the selected setting group to the ‘Custom
card’ list. The maximum number of setting groups that can be added to the
‘Customer card’ list is five.
4 Select the settings group in the ‘Custom card’ list.
5 Click the up or down arrow buttons to change the order of the setting groups in
the ‘Custom card’ list.
136
Océ TDS800 User Manual
6 Click the ‘Close’ button.
7 Click the ‘Apply’ button.
The ‘Custom card’ settings are now available in the custom section at the
scanner operator panel (see ‘Custom section’ on page 49).
▼
How to remove settings
1 Open the ‘Custom card editor’.
2 Select the setting group in the ‘Custom card’ list.
3 Click the left arrow button to remove the selected setting group from the
‘Custom card’ list.
4 Click the ‘Close’ button.
5 Click the ‘Apply’ button.
The ‘Custom card’ settings are now removed from the custom section at the
scanner operator panel (see ‘Custom section’ on page 49).
Define the job templates
Use the job templates to define frequently used jobs.
▼
How to define the template name and description
1 Click the ‘Jobs’ button in the left toolbar.
2 Click the ‘Copy & File’ tab in the settings area.
3 Open a template in the tree structure.
4 Select ‘Template description’ in the tree structure.
5 Click in the text field under ‘Template name’ in the update area.
6 Enter the template name.
7 Click in the text field under ‘Template description’ in the update area.
8 Enter the template description.
9 Click the ‘Apply’ button.
The template name and description now displays on the scanner operator panel
(see ‘Job templates’ on page 52).
▼
How to define settings in the job templates
1 Click the ‘Jobs’ button in the left toolbar.
2 Click the ‘Copy & File’ tab in the settings area.
3 Open a template in the tree structure.
4 Open the ‘Zoom’ menu in the tree area to access the zoom settings
Océ Power Logic®: Settings Editor
137
5 Open a card in the tree structure.
6
7
8
9
Open the ‘Original card’ to access the settings for the scanner input, the
original.
Open the ‘Print card’ to access the settings for the printer output, the print.
Open the ‘File card’ to access the settings for the scan-to-file output, the file.
Open a submenu.
Select a setting in the tree area.
Change the setting in the update area.
Click the ‘Apply’ button.
The settings of the job templates are now available at the scanner operator
panel.
The ‘Original card’ settings are available at the original section (see ‘Original
section’ on page 50).
The ‘Print card’ settings are available at the print section (see ‘Print section’
on page 51).
The ‘File card’ settings are available ate the file section (see ‘File section’ on
page 51).
Manage different system adjustments with save and load
Use the save and load button to manage the different system adjustments for
the customers, departments or other situations. Save stores all settings, the
custom card and job templates included.
The Océ TDS800 has the following special files for your use.
■
■
▼
Backup.kos/Backup.sas
These files contain the previous values for the key operator settings and the
system administrator settings before the last apply.
Current.kos/Current.sas
These files contain the values for the key operator settings and the system
administrator settings after the last apply.
How to save all settings to a file
1 From the ‘File menu’, select ‘Save as’.
You can also click the ‘Save as‘ button on the top toolbar.
If the client is a local client, the screen displays a dialog box. You can enter a
file name. The file is saved in the specified directory on the system.
If the client is a remote client, the screen displays a dialog box. You can enter
a directory name and a file name.
138
Océ TDS800 User Manual
2 Enter the filename without .kos or .sas.
3 Click the ‘Save’ button.
Note: all settings, key operator and system administrator included, are saved.
▼
How to load KO or SA settings from a file
1 From the ‘File’ menu, select ‘Open’.
You can also click the ‘Open’ button on the top toolbar.
The screen displays a dialog box from where you can browse to the required
file.
2 Click the ‘Apply’ button.
The settings are loaded to the system.
When you are logged on as a key operator, the system only loads the KO
settings.
When you are logged on as a system administrator, the system only loads the
SA settings.
Repro operators and anonymous users are not authorised to load the settings
from a file.
Note: this is only possible if the user is logged in as a Key Operator or System
Administrator.
Find system settings in the Settings Editor
The following table displays all references in this manual that refer to a
Settings Editor setting. KO indicate that you must have Key Operator
permission to change the setting. SA indicates that you must have System
Administrator permission to change the setting. Open the ‘File’ menu and
select ‘Logon’ to logon as Key Operator or as System Administrator (see
Figure 64 on page 129).
System setting
Low power mode timer
Sleep mode timer
Shut off timer
Wake up timer
Reference Path in Settings Editor
on
page 25
KO - System - Timers - Sleep mode
timer enable - Low power mode timeout
page 25
KO - System - Timers - Sleep mode
timer
KO - System - Timers - Sleep mode
timer enable
page 25
KO - System - Timers - Shut-off time
out
page 25
KO - System - Wake up
Océ Power Logic®: Settings Editor
139
System setting
Panel language
Custom card settings
Job template settings
Panel time out
Zoom factor steps
Stamping
Passwords
Scan clicks
140
Reference
on
page 32
page 52
page 166
page 49
page 136
page 52
page 137
page 54
page 60
page 65
page 40
page 70
page 112
page 71
Scan memory
reservation
Manage temporary store
page 82
Set memory threshhold
Set copy priority
page 143
page 149
page 151
page 149
page 89
History queue job
settings
Folder drawing method
page 179
A4 Reinforcement
page 184
Océ TDS800 User Manual
Path in Settings Editor
KO - System - Localisation - Display
languages
KO - Jobs - Copy & File - Custom card
KO - Jobs - Copy & File - Template Custom card
KO - Jobs - Copy & File
KO - Scanner - Timers - Panel timeout
KO - Scanner - Zoom steps
KO - Jobs - Stamp
KO - System - Enabling passwords
KO - System - Localisation Measurement unit
SA - Scan memory reservation
KO - System - Disk cleanup - Scan
spool cleanup
SA - Set memory reservation
KO - Job priorities - Copy priorities
KO - System - Job management History queue
KO - Jobs - Print - Defaults - Finishing
- Drawing method
KO - Printer - Folder reinforce A4
Océ TDS800
User Manual
Chapter 7
Océ Power Logic®: System
Control Panel
This chapter describes how to view the status of the Océ
TDS800 system on the Océ System Control Panel.
141
Introduction
The Océ System Control Panel (SCP) application provides you with status
information about the system. This includes:
■ Machine status of the printer
■ Overview of the loaded media types and sizes
■ Machine status of the scanner
■ Status of the system
■ Memory usage.
Note: If you do not have a scanner, the scanner status is not available. If you
have a scanner only, the machine status of the printer and the overview of the
loaded media is not available.
Structure
The Océ System Control Panel window is divided into the following parts (see
Figure 69 on page 144):
The menu bar which contains the following menu’s:
File - Logon, Logoff, Connect to and Exit.
Edit
If you select this option a window is displayed in which you can view your
default system for the Océ System Control Panel application. The Automatic
logon option allows you to start the application automatically in the specified
user mode.
■ View
The View menu allows you to switch between the display languages as
defined in the Edit options window and to enable or disable Océ System
Control Panel sub windows.
■ System
The System menu allows you to dump your configuration settings, make a
demo print, clear the system and shut down the system.
Help options: Contents of Océ System Control Panel, About Océ System
Control Panel.
■ Toolbar
The toolbar of the Océ System Control Panel contains the following buttons:
Printer: to hide or to show the status of the printer.
Media: to hide or to show media information.
■
■
142
Océ TDS800 User Manual
Scanner: to hide or to show the status of the scanner.
Controller: to hide or to show the status of the controller.
Memory: to hide or to show the amount of set memory that is used.
Note: If operator invention is required for a device, the respective button
flashes.
The Printer status display Displays the current status of the Printer. Any error
messages displayed on the printer control panel also appear in the printer status
window of the Océ System Control Panel.
The Media display Provides graphical information about the status of the rolls
and sheetfeeders (available, empty or disabled) of the printer and about the
available media (size and type).
Note: If the Media type is polyester, the thickness is displayed in mail (0.001"),
otherwise the weight is displayed in g/m2.
When a roll or tray is disabled the roll or tray icon is dimmed and the media
information is replaced by the text “-disabled-” (see ‘Icons’ on page 144).
Note: Special media are excluded from the automatic behavior of the Océ
Power Logic® Controller.
The Scanner status display Displays the current status of the scanner. Any
error messages displayed on the scanner control panel will also appear in the
scanner status window of the Océ System Control Panel.
The set memory meter Indicates how much of the set memory is filled. The
information is displayed in the form of a meter which is divided into three
zones:
■ Green: safe, you have enough space left to print large jobs/many small jobs
■ Orange: pay attention, you might reach the set memory limit soon
■ Red: the set memory is (nearly) full; you should remove files or wait until
files are printed and automatically removed or flushed from memory. No
more print jobs are accepted. copy jobs can still be made.
Note: At the right of the set memory meter a percentage is displayed, indicating
the amount of set memory currently being used.
Set the threshold values for the orange and red zones in the Océ Settings Editor
(see ‘Find system settings in the Settings Editor’ on page 139).
Océ Power Logic®: System Control Panel
143
Below the Océ System Control Panel main window is displayed:
Interrupt
Access
to
job
Page
[69]
Access to
ial
Océ System Control Panel window
Icons
The Océ TDS800 Océ System Control Panel uses a number of icons to display
information about the media available on the printer. The following icons are
used:
The material is available and the roll is ready for printing.
The roll is disabled.
The roll is enabled but empty.
144
Océ TDS800 User Manual
User actions
The Océ System Control Panel allows you to perform the following actions:
■ Make a demo print
■ Print your system configuration
■ Clear the system
■ Shut down the system
▼
Make a demo print
1 Select the ‘Demo print’ option in the ‘System’ menu.
A demo print is made on the printer.
▼
Print your system configuration
1 Select the ‘Print settings’ option in the ‘System’ menu.
A list is printed of the current settings on the Océ Power Logic® Controller.
▼
Clear the system
1 Select the ‘Clear system’ option in the ‘System’ menu to delete all jobs.
You can use this option in case of a corrupt job which can not be deleted with
the help of the Océ Queue Manager.
Note: This option is only available in repro operator, key operator and
system administrator mode. In anonymous user mode it is not possible to
clear the system.
▼
Shut down the system
1 Select the ‘Shut down’ option in the ‘System’ menu to shut down the system.
Note: In anonymous user mode it is not possible to shut down the system.
Océ Power Logic®: System Control Panel
145
146
Océ TDS800 User Manual
Océ TDS800
User Manual
Chapter 8
Océ Power Logic®: Queue
Manager
This chapter describes how to view the Océ TDS800 System
print queue, history queue and inbox queue. This chapter
contains a description of how to manage jobs in the Océ
Queue Manager.
147
Introduction
The Océ Queue Manager application provides you with a graphical
representation of the print queue. It allows you to view the print queue and the
status of the print jobs as well as to manage the jobs in the queue. With the Océ
Queue Manager you can:
■ Abort the job currently being printed
■ Delete jobs in the queue
■ Put jobs in the queue on hold
■ Print jobs from the history queue
■ Print jobs form the inbox queue
■ Move jobs to the top of the queue
■ Restart jobs that were previously put on hold in the queue
▼
Start Océ Queue Manager on a remote workstation
Note: You must first install Océ Remote Logic® in ‘Installation procedure
for Microsoft® Windows systems’ on page 157.
1 Select 'Océ Remote Logic®' via the 'Start' menu, or
2 Select the 'Launcher' application.
3 Select Queue Manager. Océ Queue Manager starts.
Note: To start more than one Océ Queue Manager, Océ System Control
Panel or Océ Settings Editor you can better use the Launcher.
Structure
The Océ Queue Manager window is divided into the following parts (see
Figure 70 on page 150):
■
■
■
■
■
■
■
148
The standard menu bar.
The menu bar for the Océ Queue Manager contains the following menus:
File: ‘Logon’, ‘Logoff’, ‘Connect to’, ‘Close’
Edit: set the default printer and ‘Auto logon’.
View: selecting the language, switching between queues, and configuring the
view of the queues.
Help: About Océ Queue Manager, Contents of the help,.
The toolbar
The toolbar for the Océ Queue Manager contains the following icons:
‘Hold’, ‘Resume’, ‘Move to top’, ‘Delete’ and ‘Print’.
Océ TDS800 User Manual
The active print job window.
This window displays the job currently being printed on the Océ TDS800.
■ The print queue window.
This window has a tabular format and shows the jobs waiting to be printed.
The jobs are displayed in the order in which they are expected to be printed.
Note: Set the copy priority setting in the Océ Settings Editor to have copy
jobs take priority over print jobs (see ‘Find system settings in the Settings
Editor’ on page 139).
■ Inbox queue
The inbox queue contains print jobs which have been sent to the inbox on the
controller. You can print these jobs, view the properties and delete these jobs.
■ History queue
The history queue contains print and copy jobs which have been printed. You
can print these jobs, view, edit some the properties and delete these jobs. You
can set how long and how many jobs are kept in the history queue, in the Océ
Settings Editor (see ‘Find system settings in the Settings Editor’ on
page 139).
Note: You can not view the history queue and inbox queue at the same time.
Select either the history queue or the inbox queue from view menu on the
toolbar. They will be visible in the right pane of the queue manager window.
■
Note: The Inbox queue and History queue are not active when advanced
Queue Management is disabled
■
■
■
■
■
Status bar
The Océ Queue Manager has a status bar displaying the following
information:
System status (connected, not connected)
The connected system
The job status e.g. ‘printing job.A0.hp’
User mode
For each job the following information is displayed:
■ The current status and schedule of the job in the form of an icon. See ‘Icons’
on page 152.
■ The name of the print job.
■ The type of job (print job / copy job)
■ The name of the user who has submitted the print job.
■ The number of sets and pages.
■ Any remarks (e.g. ‘Manual Feed’).
Océ Power Logic®: Queue Manager
149
You can resize the columns in the main queue window by dragging the table
header separators. It is also possible to change the order of the columns by
dragging a specific column to a new position.
Note: You can sort the inbox queue and history queue. You can not sort the
printer queue.
menu b ar
toolbar
header
separato r
print queue
win dow
st at us
b ar
[70] Océ Queue Manager window
150
Océ TDS800 User Manual
Inbox Queue
Modes
The Océ TDS800 Queue Manager has the following modes:
■ Anonymous user mode
■ Repro operator mode
■ Key operator mode
■ System administrator mode
■ Service operator mode
These different modes are designed to limit access to the specific functions to
authorized users only.
The anonymous user mode only offers view access of the queue. In this mode,
the buttons and menu items are disabled.
The repro operator, the key operator and the system administrator modes allow
you to perform a number of activities on the jobs in the queue, with the help of
the Abort, Delete, Resume and Hold buttons. The service operator mode is
intended for use by Océ technicians.
Note: In the Océ Queue Manager and the Océ System Control Panel, the repro
operator, the key operator and the system administrator have the same user
rights. In the Océ Settings Editor, however, the user modes offer different rights
(see ‘Find system settings in the Settings Editor’ on page 139).
Access The access to the key operator, repro operator, system administrator
modes and service operator is password protected to allow only authorized
personnel to use particular functions. You can enter these modes by selecting
the Logon option from the File menu and by specifying the correct password
when prompted for it, (see ‘Log on’ on page 164).
From the ‘File’ menu, select ‘Close’ to exit the Océ Queue Manager.
Job priority The priority of print and copy jobs in the Océ Queue Manager is
determined by the order in which they are submitted to the Océ TDS800.
However, there is a setting in the Océ Settings Editor which allows you to give
copy jobs priority over print jobs (see ‘Find system settings in the Settings
Editor’ on page 139).
Océ Power Logic®: Queue Manager
151
Icons
The Océ TDS800 Queue Manager uses a number of icons to display
information about a job in the queue. The following icons are used:
[71] Receiving the job
[72] Received the job
[73] Processing / processed the job
[74] The job in progress
[75] Printing the job
[76] Delivering the job
[77] The delivered job
[78] The deleted job
[79] A job that requires manual feed
[80] The job is placed on hold by the user or the system.
[81] Attention, needs operator attention (e.g. a media request).
152
Océ TDS800 User Manual
Managing print jobs
▼
View the print queue
The Océ Queue Manager displays all jobs sent to the print queue in a list sorted
according to the order in which they will be printed.
The order can be changed by:
■ deleting jobs
■ putting jobs on hold
■ restarting jobs currently on hold
■ moving jobs to top (not when advanced Queue management is disabled)
This list will be automatically updated.
Note: Queue operations can only be performed when you are properly
authorized. Before you can use the Océ Queue Manager in a different
mode, you first have to enter a password to get the required access. See
‘User modes’ on page 163.
▼
Deleting print jobs
1 Select the desired jobs by clicking on them.
You can select a consecutive list of jobs to be deleted by clicking on the first
job, holding down the Shift key and clicking on the last job. You can select a
non-consecutive list of jobs to be deleted by clicking on each desired job while
holding down the Ctrl key.
Note: To delete a job from a remote client, you need repro operator, key
operator or system administrator rights.
2 Click on the Delete button.
A cross icon is displayed in front of the job indicating it will be deleted. After
the job is actually deleted, the job is removed from the queue.
Note: Make sure you take this into account before you use the Delete button.
A delete operation cannot be undone.
Océ Power Logic®: Queue Manager
153
▼
Putting print jobs on hold
1 Select the desired jobs by clicking on them.
You can select a consecutive list of jobs to be put on hold by clicking on the
first job, holding down the Shift key and clicking on the last job. You can select
a non-consecutive list of jobs to be put on hold by clicking on each desired job
while holding down the Ctrl key.
2 Click on the Hold button.
A job that is put on hold will retain its position in the print queue. Once it
reaches the top of the queue, the job that is put on hold will stay there until it
is restarted or deleted. While a job is on hold, other jobs will be printed, even
when they were behind the job on hold in the queue. The active job and the jobs
in printing state can not be put on hold by the Océ Queue Manager.
▼
Restart jobs that are put on hold
1 Select the desired jobs by clicking on them.
You can select a consecutive list of jobs to be restarted by clicking on the first
job, holding down the Shift key and clicking on the last job. You can select a
non-consecutive list of jobs to be restarted by clicking on each desired job
while holding down the Ctrl key.
2 Click on the Resume button.
The selected jobs are now restarted.
▼
Move jobs to top
Note: Not when advanced Queue Management is disabled.
1 Select the desired jobs by clicking on them.
2 Click on the Move to top button on the toolbar.
If more than one job is selected then the first selected job will be on top, the
second will be on top, the second below that one and so on.
154
Océ TDS800 User Manual
Océ TDS800
User Manual
Chapter 9
Océ Power Logic®: Remote Logic
This chapter describes how to install and use Océ Remote
Logic®.
155
Introduction
Océ Remote Logic® enables you to:
■ View system status (Océ System Control Panel).
■ Manage print jobs (Océ Queue Manager).
■ Change settings (Océ Settings Editor).
Océ Remote Logic® has five different user modes (see ‘User modes’ on
page 163). These user modes are meant to limit access to special functions to
authorized users only. Log in to get access to one of the user modes.
Change the display language, to operate the Océ Remote Logic® in your
language. Use the help system if you do not know how to work with the
applications.
Océ Remote Logic® is available on the local host and as a remote version
except for Océ Scan Manager which is only available on the local host.
The Océ Remote Logic® applications can operate separately. If you start the
applications separately, you have to log on and select a language in each
application. If you start the applications via the Application Launcher, the
language is selected automatically.
Note: The default language is English UK
156
Océ TDS800 User Manual
Installation procedure for Microsoft®
Windows systems
Before you install Océ Remote Logic®, you must take note of the following
minimum system requirements for the remote system. The system must be a
Pentium® 233 with 32 Mb RAM running Windows® 95, 98, NT® (service
pack 3),Windows® 2000 or XP.
Océ Remote Logic® (Océ Queue Manager, Océ System Control Panel and
Océ Settings Editor) are on the Océ TDS800 CD-ROM and on the Océ Power
Logic Controller® CD-ROM provided with the system. The installation
procedure for Océ Remote Logic® is quite simple and self-explanatory. When
you select the ‘Install remote applications’ option on the CD-ROM, a Wizard
starts to guide you through the installation process. When the installation
process is complete you do not have to restart your system.
Note: Océ Remote Logic only works when TCP/IP is enabled on your system.
Refer to your system administrator for assistance with the installation
procedure for TCP/IP.
Océ Power Logic®: Remote Logic
157
▼
Install Océ Remote Logic®
1 Insert the Océ TDS800 CD-ROM or the Océ Power Logic® Controller
CD-ROM into the CD-ROM drive of your PC.
2 Select the ‘Install remote applications’ option.
The installation Wizard starts, and asks to select a setup language.
[82] Choosing a setup language
3 Indicate the required language and click ‘OK’.
4 Follow the instructions on screen to complete the installation of ‘Océ Remote
Logic®’.
The programs are now installed. Each application is installed separately and as
part of a combined version called Application Launcher.
When the installation is complete, you can start the ‘Application Launcher’ by
selecting them from the specified folder in the ‘Start’ menu.
To work with the Application Launcher you first have to connect to an
available Océ TDS800 machine. How to connect is described in ‘How to use
the remote system’ on page 169.
If you plan to work with more than one of the available remote applications,
you are advised to use the Application Launcher, because this uses less system
resources than the individual applications.
158
Océ TDS800 User Manual
Installation procedure for Unix systems
Note: A system administrator must install ‘Océ Remote Logic®’ on a UNIX
system.
Océ Remote Logic® is set up to be platform independent. It runs on a variety
of operating systems providing that a Java™ runtime environment is available
for that platform. The Java™ runtime environment must be installed by a user
with system administrator privileges. It is also assumed that Océ Remote
Logic® is installed by an experienced user.
UNIX versions and the required JRE
UNIX version
OS version
JRE Default installation directory
IBM AIX
4.1.5
1.1.6 /usr/jdk_base
IBM AIX
4.2.1
1.1.8 /usr/jdk_base
IBM AIX
4.3.3 + fix
1.2.2 /usr/jdk_dev2
IBM AIX
4.3.3.10 + fix
1.3.0 /usr/jdk_java130
SUN Solaris®
2.6
1.1.6
HP-UX
10.20
1.1.3
LINUX
1.0
1.1.3
LINUX
1.2
1.1.8
Note: OS = Operating System, JRE = Java™ Runtime Environment
General installation instructions
▼
Install ‘Océ TDS800 Remote logic®
1 Check if a Java™ runtime environment (JRE) is installed on the system. The
preferred version is JRE 1.1.8. Below you can find some links to JRE's for
various UNIX platforms.
2 Unpack the contents of the file ‘Océ Remote Logic_vX.tar’ to a subdirectory
on the system.
3 Use ‘tar xvf RemoteLogic_vX.tar’ to unpack.
4 Set the environment variable ‘RL-VM-HOME’ to point to the installation of
the JVM.
Océ Power Logic®: Remote Logic
159
5 Edit this file so that it points to the JRE of the system. (instructions are supplied
in the file).
6 Save the file ‘clientstart’.
7 Run the file ‘clientstart’ with the applications as parameters. (e.g. clientstart
QM SCP SE to start the three applications), or run ‘Application Launcher’ to
start the applications, (alternately modify the file ‘clientstart’).
IBM AIX
For the various versions of IBM AIX, Java™ runtime engines can be
downloaded from:
http://www.ibm.com/java
The preferred version of the Java™ runtime engine for use with Océ Remote
Logic® is the 1.1.8 version.
HP-UX
For HP-UX 10.20 and 11.00 the runtime engine can be downloaded from:
http://www.unix.hp.com/java
The preferred version of the Java™ runtime environment for HP-UX
environment 10.20 and HP-UX environment 11.00 is version C.01.18.xx.
Linux
IBM has a runtime engine available for Linux which can be downloaded from:
http://www.ibm.com/java
160
Océ TDS800 User Manual
Installation procedure for Apple
Macintosh®
Apple also has a Java™ runtime environment for the Macintosh®. The Mac
OS Runtime for Java™ (MRJ) can be obtained at:
http://www.apple.com/
Installation instructions for Apple Macintosh® are not available at this time.
Océ Power Logic®: Remote Logic
161
Use Océ Remote Logic®
Océ Remote Logic® enables you to:
■ View the system status (Océ System Control Panel).
■ Manage print jobs (Océ Queue Manager).
■ Change settings (Océ Settings Editor).
Océ Remote Logic® has five different user modes (see ‘User modes’ on
page 163). These user modes are meant to limit access to special functions to
authorized users only. Log in to get access to one of the user modes.
Change the display language, to operate Océ TDS800 in the language of your
selection. Use the on-line help system if you do not know how to go on with
the applications.
The Océ TDS800 applications operate separately. You have to log on and select
a language in each application.
Start the Océ TDS applications via the ‘Start’ menu or via the Application
Launcher application.
▼
Start Océ TDS800 on a remote workstation
1 Select 'Océ TDS800' via the ‘Start’ menu.
2 Select Application Launcher.
3 Select the required application.
162
Océ TDS800 User Manual
User modes
The following user modes are available:
■ Anonymous user mode
■ Repro operator mode
■ Key operator mode
■ System administrator mode
■ Service operator mode
The anonymous user mode only offers monitoring capabilities. You are not
allowed to change anything.
The repro operator, the key operator and the system administrator modes allow
you to perform a number of user actions.
In the Océ Queue Manager and the Océ System Control Panel the repro
operator, the key operator and the system administrator have the same user
rights. The repro operator, the key operator and the system administrator
modes allow you to perform a number of activities on the jobs in the queue,
with the help of the Abort, Delete, Resume and Hold buttons.
In the Océ Settings Editor, however, the user modes offer different rights. In
repro operator mode, the operator is allowed to only view settings in the key
operator and system administrator views.
In key operator mode, the operator is allowed to view and change settings in
the key operator view. The key operator is also allowed to view system
administration settings, but is not able to change them.
In system administrator mode, the operator is allowed to view and change
settings in the system administrator view. The system administrator is also
allowed to view key operator settings, but is not able to change them.
The service operator mode is meant for the Océ technician.
When you are not authorised to perform a certain action, the action is grayed
out.
Note: The status bar at the bottom displays the active user mode.
Océ Power Logic®: Remote Logic
163
Log on
The access to the key operator, repro operator, system administrator and
service operator modes is password protected to allow only authorised
personnel to use particular functions.
The default password for the System Administrator is: SysAdm.
The default password for the Key Operator is: KeyOp.
The default password for the Repro Operator is: ReproOp.
Note: The default passwords are case sensitive. Change the passwords after
your first logon.
▼
How to log on
1 From the ‘File’ menu, select ‘Log on’.
2 Select the correct user name.
3 Enter the Password.
4 Click ‘OK’.
Note: Log on to all Océ TDS800 programs, to operate with all the
applications.
Logon is restricted to one user only. When a second user attempts to log on an
error message will appear (see figure below).
[83] When a second user attempts to log on an error message will appear
Log off
You have to log off to leave the key operator, repro operator and system
administrator modes.
▼
How to log off
1 From the ‘File’ menu, select ‘Log off’.
You return to anonymous user mode.
Note: Log off from all Océ Remote Logic applications separately.
164
Océ TDS800 User Manual
To change the password
You can change your password on a standard base. You can change the
password for each user mode (except anonymous user mode, for which no
password is required and service operator) by taking the following steps:
▼
Change the password:
1 From the ‘File’ menu, select ‘Log on’.
2 Click the Password button.
3 Select the correct user name in the ‘User name’ drop-down list box.
4 Enter the old password in the ‘Password’ text box.
5 Enter the new password in the ‘New password’ text box.
6 Enter he new password in the ‘Confirm new password’ text box and click ‘OK’
to confirm the new password.
Automatic logon
If you do not want to log on each time you start an application, you can select
the automatic logon function. This option allows you to start an application
automatically in the indicated user mode.
▼
Enable automatic logon
1 From the ‘Edit’ menu, select ‘Options’.
The Options window appears.
2 Select the ‘Enable automatic logon’ check box.
3 Select the correct user mode and enter your password for that user mode.
4 Click ‘OK’.
Automatic logon is now enabled.
Note: Enable Automatic logon in all four Océ Remote Logic applications
separately.
Océ Power Logic®: Remote Logic
165
Language
From the ‘View’ menu, select ‘Language’, to select one of the supported
languages.
Note: The check mark in front of the language indicates that this is the active
display language.
▼
Set the languages
1 From the ‘View’ menu, select ‘Language’.
To change the language in the scanner and printing operator panels, change the
display language setting in the Océ Settings Editor.
Help
▼
Display help information
1 Open the ‘Help’ menu and select ‘Contents’.
Here you find help information for all applications and functions of the Océ
TDS800 applications.
Command line parameters
In order to start the remote applications faster, there are 6 command line
parameters available.
configfile=<config_file> Sets the configuration file to use.
server=server Sets the specified server as the server to connect to.
language1=lang Specifies the first language in combination with the
parameter ‘country1=country’.
country1=country Specifies the first language in combination with the
parameter ‘language1=language’.
language2=lang Specifies the second language in combination with the
parameter ‘country2=country’.
country2=country Specifies the second language in combination with the
parameter ‘language2=language’.
166
Océ TDS800 User Manual
Note: You must always use a matching combination of ‘lang’ and ‘country’.
Language parameters
Language
Danish
Czech
Spanish
Finnish
Hungarian
Italian
US English
UK English
Dutch
German
French
Portuguese
Norwegian
Swedish
Polish
Japanese
Chinese
Simplified
Chinese
Traditional
parameter
(lang)
da
cs
es
fi
hu
it
en
en
nl
de
fr
pt
no
sv
pl
ja
cn
Country
DK
CZ
ES
FI
HU
IT
US
GB
NL
DE
FR
PT
NO
SE
PL
JP
CN
cn
TW
The parameters can be applied to the following applications:
■ QM.exe (Océ Queue Manager)
■ SCP.exe (Océ System Control Panel)
■ SE.exe (Océ Settings Editor)
■ Launcher (Océ Queue Manager, Océ System Control Panel, and Océ Settings
Editor)
Note: These applications are usually located in ‘C:\Program Files\OceRemote
Logic\Bin’.
The easiest way to do this is by creating a short-cut of an application and then
add the command line properties.
Example command line parameter Below is an example of how to start the
Océ TDS800 applications with the configuration file ‘Myconfig.cfg’,
Océ Power Logic®: Remote Logic
167
connected to the ‘MyTDS800’ server. The first language is set to US English
and the second to French:
‘C\Program Files\Remote Logic\Bin\AL.exe -configFile=Myconfig.cfg
server=MyTDS800 language1=en country1=US language2=fr country2=FR’.
168
Océ TDS800 User Manual
How to use the remote system
Start up the Océ Remote Logic applications (Océ Settings Editor, Océ Queue
manager, Océ System control panel), on a remote client after you installed the
software (see ‘Installation procedure for Microsoft® Windows systems’ on
page 157). In order to use the functionality you first have to add an Océ
TDS800 system and then connect to an available Océ TDS800 system.
▼
Add an Océ TDS800
1 Open the ‘File’ menu and select ‘Connect to’.
2
3
4
5
A dialog box will appear with a drop-down list box containing the already
added Océ TDS800 systems.
Click ‘Edit...’. The ‘Edit systems’ dialog box appears.
Enter the IP address or the name of the Océ TDS800 system you want to
connect to, in the ‘Systems’ text box.
Click ‘Add’. The system is added to the list. You can add as many systems.
Note: You can also remove an Océ TDS800 system. Select one in the list and
click ‘Remove’.
Click OK twice to return to the application.
Note: Before you can add an Océ TDS800 system, the system has to be
installed and configured by a system consultant or a technician.
▼
Connect to an Océ TDS800 system
1 Open the ‘File’ menu and select ‘Connect to’.
A dialog box will appear containing a drop-down list box with the available
Océ TDS800 systems.
2 Select one of the available Océ TDS800 systems and click on ‘OK’. When you
connect to another system, all settings have to be retrieved. This may take some
time.
Océ Power Logic®: Remote Logic
169
170
Océ TDS800 User Manual
Océ TDS800
User Manual
Chapter 10
Océ Account Center
This chapter describes what Account Center is and how to
use it.
171
Introduction
Océ Account Center is an application used to manage the account information
of print, copy and scan-to-file jobs. Océ Account Center consists of the
following two applications:
■
■
172
Océ Account Logic.
Océ Account Logic requests the operator and the user to enter account
information. The operator can enter the account information at the Océ
Power Logic® controller for the copy and scan-to-file jobs. The user can
enter the account information at the workstation for the print jobs. Océ
Account Logic runs on the Océ Power Logic ® controller and is available
through your Internet browser (see ‘Océ Account Logic’ on page 173).
Océ Account Console.
Océ Account Console provides options for managing the account
information. The system administrator uses the Océ Account Console to
define the contents of the account information in the dialog boxes in the Océ
Account Logic application. Océ Account Console runs on the workstation of
the system administrator. Access to Océ Account Console application is
password protected and limited to the system administrator (see ‘Océ
Account Console’ on page 175).
Océ TDS800 User Manual
Océ Account Logic
Introduction to Océ Account Logic
Use Océ Account Logic to link account information to your job. The account
information requirements are defined and managed by the system
administrator. Use Océ Account Logic for the following:
■
■
■
■
■
Enter the account information for the print jobs
Manage print jobs that do not have valid account information
Enter account information for the copy and scan-to-file jobs
Lock and unlock the scanner
Administer Océ Account Logic (administrators only).
Océ Power Logic® controller setup
Before you begin to use Océ Account Logic, you must define the correct
settings in the Océ Settings Editor.
System setting
KO - System - Enabling
passwords - Advanced
Queue Manager
Reference on
Use the correct
password to enable the
‘Advanced Queue
Manager’
Path in Settings Editor
Advanced Queue
Manager adds
the‘Inbox’ feature to the
Océ Queue manager.
Océ Account Logic
requires that you use
the‘Inbox’.
KO - System - Enabling
passwords - Account
logging
Use the correct
password to enable
account logging.
Before you can use Océ
Account Logic, enable
account logging on Océ
Power Logic®
controller
Océ Account Center
173
System setting
KO - System - Job
management - Print jobs
Reference on
Select ‘Jobs in inbox’.
KO - System - Job
management - Rights for
printing
Select ‘Special user’.
KO - Scanner - Settings Timers - Panel timeout
Océ advises you to set
the panel timeout to the
minimum value (30
seconds).
Path in Settings Editor
Océ Account Logic
requires that all jobs are
send to the ‘Inbox’.
Note: The print jobs that
have valid account
information are
automatically moved from
the Inbox to the Print queue.
Enter the account
information for the print
jobs that do not have valid
account information on the
‘Print’ tab of Océ Account
Logic.
Océ Account Logic is a
special user on the Océ
Power Logic®
controller.
When the check box
‘The scanner locks
when the scanner panel
timeout expires‘ is
checked in the ‘Define
the account information
requirements for the
jobs’ section of the
administration window,
the user is required to
unlock the scanner for
the copy jobs and
scan-to-file jobs. The
scanner locks when the
scanner panel timeout
expires.
Note: Please consult the Océ Account Center user manual and the on-line help
in the application for detailed information.
174
Océ TDS800 User Manual
Océ Account Console
Introduction to Océ Account Console
Océ Account Console is installed on a PC that functions as a server. Access to
Océ Account Console is password protected and limited to the administrator.
Use Océ Account Console for the following:
■
■
Manage, preview, and publish the account information dialog for Océ
Account Logic
Retrieve and export the log files.
Summary of Océ Account Console
Océ Account Console has the following three sections.
■
■
■
The ‘Account fields’ tab
Use this tab to create, manage, preview, and publish the ‘Account
information’ dialog for Océ Account Logic.
The ‘Account data’ tab</ptxt>
Use this tab to define the devices from where the log files are retrieved.
Use this tab to export the log files.
The ‘Administration’ window.
Use this screen to define the administrative settings for the application, and
to change the password for Océ Account Console.
Note: Please consult the Océ Account Center user manual and the on-line help
in the application for detailed information.
Océ Account Center
175
176
Océ TDS800 User Manual
Océ TDS800
User Manual
Chapter 11
The folder
This chapter describes:
■ The folder
■ The reinforcement unit
■ The belt unit
■ The punch unit
177
Introduction
If you have a folder installed on your Océ TDS800 system, the following other
optional features are available:
■ Reinforcement unit
■ First belt unit
■ Second belt unit
■ Punch unit
178
Océ TDS800 User Manual
Folder
The Océ TDS800 can have a folder to fold your output. The output is folded
according to the selected folding width and length with the drawing method.
Set the drawing method in the Océ Settings Editor (see ‘Find system settings
in the Settings Editor’ on page 139).
Note: You can only fold paper. Polyester, transparent or vellum media cannot
be folded. If you try to fold polyester, transparent or vellum media, a media jam
will occur.
Standard folding settings By default, you use the standard folding settings
defined for your Océ TDS800 system by the key operator. The following
settings are available:
▼
Set the folded copy delivery
1 Press the ‘Finishing’ card in the ‘Print’ section.
2 Press the function key ‘Folded copy delivery’.
3 Select ‘Stacker’ or ‘Belt’.
▼
Set folding legend
1 Press the ‘Feeding’ card in the ‘Original’ section.
2 Press the function key ‘Legend location’.
3 Select ‘Leading’ or ‘Trailing’.
Note: In the drivers this setting is called the ‘Folding orientation’, with the
options ‘Portrait’, ‘Landscape’ and ‘Automatic’.
▼
Set the drawing method
1 Press the ‘Feeding’ card in the ‘Original’ section.
2 Press the function key ‘Drawing method’.
3 Select ‘Standard’, ‘Ericsson’ or ‘Afnor’.
▼
Set the folded package width
1 Press the ‘Finishing’ card in the ‘Print’ section.
2 Press the function key ‘Folded package’.
3 Select ‘Width’.
4 Enter a range between 186 - 230 mm or 7.3 - 9 inch, in steps of 1 mm or 0.1
inch; default 210 mm or 9 inch.
The folder
179
▼
Set the folded package length)
1 Press the ‘Finishing’ card in the ‘Print’ section.
2 Press the function key ‘Folded package’.
3 Select ‘Length’.
4 Enter a range between 276 - 310 mm or 10.9 - 12.2 inch., in steps of 1 mm or
0.1 inch; default 297 mm or 12 inch
▼
Set the binding strip
1 Press the ‘Finishing’ card in the ‘Print’ section.
2 Press the function key ‘Binding’.
3 Select binding enabled or disabled.
4 If you selected enabled enter a range between 15 - 30 mm or 0.6 - 1.2 inch, in
steps of 1 mm or 0.1 inch; default 20 mm or 0.8 inch.
▼
Set the reinforcement
1 Press the ‘Finishing’ card in the ‘Print’ section.
2 Press the function key ‘Binding’.
3 Select ‘Reinforce’ enabled or disabled.
Note: Reinforcement is only possible with the Standard folding method
You can overrule the standard folding program with settings from the printer
driver or the scanner operator panel.
Find more information about Océ printer drivers in the on-line help. How to
make folding settings on the Océ TDS800 Scanner panel is described below.
See ‘Standard folding settings’ on page 179 for complete information about
defining default folding settings.
▼
Fold settings from the Océ TDS800 scanner operator panel
1 Open the ‘Feeding’ card in the ‘Original’ section and press the ‘Legend
location’ function key to select the required legend location (‘Leading’ or
‘Trailing’).
Note: Make certain that your legend is always located on your left-hand
side to ensure correct positioning of the legend during folding.
2 Press the ‘Drawing method’ function key to select ‘Standard’, ‘Ericsson’ or
‘Afnor’ fold.
180
Océ TDS800 User Manual
[84] Fold options from the scanner operator panel
3 Open the ‘Finishing’ card in the ‘Print’ section.
4 Press the ‘Folding’ function key to select ‘Full’ or ‘First fold only’ (see
Figure 85).
5 Press the ‘Folded package’ function key and change the length and/or width of
the folded package, as required, by using the arrow keys or the numeric keys.
6 If required, press the ‘Binding’ function key.
Set the required binding strip using the arrow keys or the numeric keys.
7 Make other settings as required.
8 Feed the original.
[85] Fold options from the scanner operator panel
You can also select a drawing method and, if needed, a folding length, folding
width and binding strip. When you change the folding length and/or folding
width, and the folder has a belt, you must also adjust the side guides of this
unit.
The folder
181
Maximum folding length There are maximum values for different kind of
paper. The tables below show the maximum values for three different weights
of paper and the possible folded output for 110 grams paper.
Maximum output lengths for folding
Paper weight
[g/m2]
60
75
110
First fold output
1st fold
[mm / inch]
1220 / 48
6000 / 236
2500 / 98
Stacker 2nd fold
2 folds
[mm / inch]
1220 / 48
2500 / 98
1220 / 48
Stacker 2nd fold
3 folds
[mm / inch]
1220 / 48
2000 / 79
not possible
Belt 2nd fold
2folds
[mm / inch]
1220 / 48
1220 / 48
1220 / 48
Folding settings 110 grams
‘Stacker’ or ‘Belt’
selected
‘First fold only’ selected
182
Output length
< 1220 mm
(3 folds)
< 1220 mm
(2 folds)
> 1220 mm
< 2500 mm
> 2500 mm
< 2500 mm
> 2500 mm
Océ TDS800 User Manual
Delivery
Delivered in first fold delivery
Delivered on stacker or belt
Delivered in first fold delivery
Unfolded, delivered in copy delivery
tray
Delivered in first fold delivery
Unfolded, delivered in copy delivery
tray
Reinforcement unit
If you install a reinforcement unit, output can be delivered with a pre-punched,
self-adhesive strip (see Figure 86).
Protection sheet
[86] Example a of reinforcement strip
With this strip the output can be stored in a binder, without running the risk that
the punching holes tear out. You can unfold a folded map in a binder without
opening the binder mechanism (see Figure 87).
[87] Example of a folded map with a reinforcement strip
The folder
183
The optional reinforcement unit supports all media sizes larger than A4.
However, A4 size media can also be reinforced if you enable A4 reinforcement
in the Settings Editor (see ‘Find system settings in the Settings Editor’ on
page 139).
Note: Reinforcement is only possible with the Standard folding method.
See ‘Reinforcement unit’ on page 183 for more information about inserting a
new tape roll and other maintenance issues.
▼
Enable reinforcement
1 Click on the ‘Jobs’ key in the Océ Settings Editor.
2 Select the ‘Copy’ tab if you want to enable folding reinforcement for copy jobs
3
4
5
6
7
184
or select the ‘Print’ tab if you want to enable folding reinforcement for print
jobs.
Open the ‘Defaults’ folder.
Open the ‘Finishing’ folder.
Select the ‘Folding reinforcement’ option.
Enable folding reinforcement in the right part of the window.
Click on the ‘Apply’ key to save any changes you have made.
Océ TDS800 User Manual
Belt unit
The belt units offer a large capacity and more flexibility. On the belt unit 170
folded A0 prints can be delivered offset stacked. You can adjust the side guides
of the belt, depending on the width of the folded package.
Note: The belt unit can also be selected from the drivers or the scanner
operator panel. The remote command overrules the key operator setting.
▼
Selecting belt as folded copy delivery on scanner operator panel
1 Open the ‘Finishing’ card in the ‘Print’ section of the scanner operator panel.
2 Press the ‘Folding’ function key to select full folding.
3 Press the ‘Folded copy delivery’ function key to select the belt.
You have 3 options (depending on your configuration): the upper belt, the
lower belt of both belts.
▼
Adjusting the side guides of the belt
1 Loosen the nuts (see Figure 88).
[88] Adjust the side guides of the belt
2 Adjust the plate in accordance with the width of the fold package.
3 Tighten the nuts.
Note: If you change the folding width or the folding length, you have to adjust
the punch unit.
The folder
185
▼
Adjust the punch unit
1 Open the front door of the high capacity output unit of the folder.
2 Turn the black knob to adjust the folding width (see Figure 89). Refer to the
sticker inside the unit.
[89] Knob to adjust the folding width in the punch unit
3 Loosen the screw and place the plate according to the folding length (see
Figure 90).
[90] Nut to adjust the folding length in the punch unit
4 Tighten the screw.
Belt full detection
The Océ TDS800 has a belt full detection on both belts. The attention light on
the printer operator panel will go on if the belt is full. The system can switch
belts when the first belt is full. You can set after how many jobs the belt is full.
186
Océ TDS800 User Manual
Océ TDS800
User Manual
Chapter 12
Media and supplies
This chapter describes how to:
■ Load paper
■ Add toner
■ Change tape in the reinforcement unit
187
Load rolls of media
The Océ TDS800 has three paper roll compartments with each two rolls. The
rolls one, three and five have a roll loader. Each of the rolls can be loaded with
media of a different size or type. The operator panel displays the width and the
type of media on each roll.
If you load new media, you must indicate to the system which type of media
you have loaded: paper, transparent, vellum or polyester. The roll width is
detected automatically.
The definition of the new media is important when ‘Automatic roll switch’ is
on.
▼
Load paper
1 Open the correct paper roll compartment (see Figure 91).
[91] Open the correct paper roll compartment
2 If necessary clear the chip tray (see ‘Clear the chip tray’ on page 193)).
3 Remove the roll holder from the paper roll compartment.
188
Océ TDS800 User Manual
4 Press the green knob inside the roll holder to release the locking mechanism
and remove the core from the holder (see Figure 92).
[92] Remove the core from the holder
Note: You can place the new roll in the groove on the manual feed of the
printer. See the arrow on picture 91 on page 188.
5 Press the locking mechanism down and slide the roll holder from the left into
the core of the new roll.
6 Position the roll between the correct format indicators and release the locking
mechanism (see Figure 93).
[93] Place a new roll on the holder
Media and supplies
189
7 Use both hands to put the holder in the paper roll compartment. First, position
the left hand side of the holder in its notch, then position the right hand side in
its notch (see Figure 94).
[94] Put the roll into the paper roll compartment
8 If the new roll does not have a straight leading strip you can cut it manually.
9 Press the correct button inside the paper roll compartment and feed the paper
between the input guide plates as indicated by the arrow (see Figure 95). The
material is fed into the machine.
Note: Also see the stickers inside the roll compartments on how to feed
paper.
[95] Button to feed the paper
10 Close the paper roll compartment. The material is cut. The size of material is
indicated on the operator panel.
Note: If you have loaded another media type, you have to define the type
(see ‘Define the media type’ on page 192).
190
Océ TDS800 User Manual
▼
Use the roll loader to load a roll
1 Fully open the roll compartment.
In the drawer, the roll loaders are installed. The roll loaders consist of a metal
frame with a lever and a green knob in the middle of the lever.
2 Pull the horizontal lever to the right to put the roll loader in vertical position.
3 Pull the lever completely forward. The roll holder is lifted (see Figure 96).
2
1
[96] Roll loader in vertical position
4 Remove the roll holder from the paper roll compartment using both hands.
5 Press the green knob inside the roll holder to release the locking mechanism
6
7
8
9
10
and remove the core from the holder.
Note: You can place the new roll in the groove on top of the manual feed of
the printer. See the arrow on picture 91 on page 188.
Slide the roll holder in the new roll of material while you press the green knob.
Align the roll with the correct size indicator on the roll holder and release the
locking mechanism.
Use both hands to place the holder in the roll loader (see Figure 94).
Put the holder back in the roll compartment by returning the roll loader lever
to its vertical position.
Press the correct button inside the paper roll compartment and feed the paper
between the input guide plates as indicated by the arrow (see Figure 95). The
material is fed into the machine.
Note: Also see the stickers inside the roll compartments on how to feed
paper.
Attention: Be careful when you lift the lever to avoid damage to the roll
compartment.
11 Use both hands to slide the material under the metal paper guide until it makes
contact, follow the procedure ‘Load paper’ on page 188.
Media and supplies
191
▼
Define the media type
1 Press the ‘On-line’ key on the printer operator panel to put the printer Off-line.
The message ‘Off-line’ is displayed in the status window.
2 Press the left selection key to shift the focus to the media selection.
3 Use the arrow keys to select roll 1, to 6 (see Figure 97).
4 Press the right selection key to select the setting you want to define.
5 Use the arrow keys to define the settings.
Note: The system detects the media size. Media sizes of both the DIN and
ANSI paper series are available. Use the Arrow buttons to select either a
DIN or ANSI format.
6 Put the printer On-line again by pressing the ‘On-line’ key.
Ready to print
Selection keys
[97] To set the correct media
7 When you are ready, you can continue your job.
192
Océ TDS800 User Manual
Clear the chip tray
If the chip tray is full, you must clear the paper chips.
▼
How to clear the chip tray
1 Open the upper paper roll compartment.
2 Take out the chips (see Figure 98).
[98] The chip tray
3 Close the paper roll compartment.
Media and supplies
193
Add the toner
If the toner is empty the display shows: ‘Out of toner’ (see Figure 99). You can
add toner even while you print a job. You can finish your current job.
Note: If you do not add toner in time, the system will stop.
[99] ‘Out of toner’ message
▼
How to add toner
1 Shake the toner bottle.
2 Loosen the cap.
3 Open the front top cover.
Note: Only use E1 toner.
4 Open the toner refill opening.
Note: Do not remove the seal of the bottle opening.
5 Put the bottle with the ridge into the notch of the fill opening and push it down
(see Figure 100).
[100] Put the toner bottle into the fill opening
The seal at the bottle opening is cut at the opening of the toner reservoir,
allowing the toner to get out of the wide bottle.
194
Océ TDS800 User Manual
6 Hit the bottom of the bottle.
Note: Just add one bottle at a time.
7 When the bottle is empty, remove the bottle.
8 Close the fill opening
9 Lift top cover and pull the hinge towards you to close the top cover (see
Figure 101).
[101] Close the top cover
10 Fasten the cap on the empty toner bottle. The Océ service engineer takes the
empty toner bottles with him at the next visit.
Attention: If you have spilled some toner, (see ‘Safety data sheet Océ E1
toner’ on page 263) for information about disposal and cleaning.
Media and supplies
195
Change the tape roll in the reinforcement
unit
When the tape roll of the reinforcement unit is empty while the printer is in
sleep mode, one of these messages appear on the display:
■
■
■
‘Reinforcing not possible: out of tape’ for copy jobs.
‘Load reinforcement tape’ for print jobs.
‘No tape in reinforcement unit’ for copy and print jobs while the printer was
running when the roll ran out of tape.
When a tape roll is empty while the printer runs, this message has a picture of
the printer and the side door of the Reinforcement Unit flashes (see
Figure 102).
[102] No tape in reinforcement unit
196
Océ TDS800 User Manual
▼
How to remove an empty tape roll
1 Open the side door of the reinforcement unit (see Figure 103).
[103] Open the side door off the reinforcement unit
2 Turn the two guide plates away from the pin roller into their fixed opened
position (see Figure 104).
[104] Open the guide plate
Media and supplies
197
3 Remove the trailing strip of the old tape (see Figure 105).
[105] Remove the trailing strip of the old tape.
4 Remove the screw of the front side plate of the roll holder with the green nut
and remove the old kernel.
Note: Clean the reinforcement knives before you put in a new roll
▼
How to insert a new tape roll
1 Put the new roll and close the side plate. Put the roll with the holes to the back
and the protection sheet to the front (see Figure 106).
[106] Put the new roll
198
Océ TDS800 User Manual
2 Release the end of the roll and lead the tape over the large guide roller (see
Figure 107).
[107] Guide the tape around the guide roller
3 Lead the tape between the upper and lower knife and over the pin roller (see
Figure 108).
[108] Lead the tape between upper and lower knife
Media and supplies
199
Note: Make sure at least 200mm (2 strip lengths) of tape is past the knife
section (see Figure 109)
[109] tape past the knife section
4 Align the holes in the tape to the hole pattern on the label on the frame plate of
the reinforcement unit (see Figure 110). If the alignment is not correct, lift the
tape from the pin roller and push the tape between the two knives until the
holes are aligned.
[110] Adjust the holes on the tape
200
Océ TDS800 User Manual
5 Close the guide plates of the pin roller (see Figure 111)
[111] Close the guide plates
▼
How to prepare the tape roll for operation
1 Peel the protection sheet off the tape (see Figure 112).
[112] Peel off the protection sheet
Media and supplies
201
2 Lead the protection sheet back between the upper and lower knife (see
Figure 113).
[113] Lead the protection sheet between upper and lower knife
3 Lift the guide and lead the protection sheet between the protection sheet
rollers, pulling the protection sheet tight (see Figure 114).
[114] Lead the protection sheet between the rollers
202
Océ TDS800 User Manual
4 Insert the leading strip of the tape into the closed section of the slide (see
Figure 115).
[115] Insert the tape into the closed section of the slide
5 Hold the upper guide plate down and cut the tape at the knife section and pull
the strip up so that the tape is cut by the upper knife. (see Figure 116).
[116] Cut the tape at the knife section
6 Close the side door of the reinforcement unit.
Media and supplies
203
204
Océ TDS800 User Manual
Océ TDS800
User Manual
Chapter 13
Maintenance
This chapter describes:
■ The maintenance of the reference roller
■ The maintenance of the reinforcement unit
205
Clean the reference roller
If the reference roller is dirty or static, you must clean the reference roller.
Attention: When you clean the reference roller, be careful not to damage the
sensors on the scanner.
▼
How to clean the reference roller
1 Turn off the scanner.
2 Press the grip at the right hand side, below the original feed table, to open the
top cover of the scanner (see Figure 117).
Note: Make sure that you hold the top cover of the scanner.
[117] Open the top cover of the scanner
206
Océ TDS800 User Manual
3 Clean the white reference roller over it’s entire circumference with a soft cloth
with a small quantity of Cleaner A.
For safety information see ‘Safety data sheets’ on page 260.
4 Press at the left and right side of the scanner to close the top cover of the
scanner (see Figure 118).
[118] Close the top cover of the scanner
5 Turn on the scanner.
Maintenance
207
Maintenance of the Reinforcement Unit
The maintenance for the Reinforcement Unit contains:
■ Clear the waste box
■ Clean the reinforcement knives
Attention: Only use the original Reinforcement Strips from Océ, to prevent
the damage to the Reinforcement Unit.
Clear the waste box
If a reinforcement unit is installed, the protective sheet from the reinforcement
tape is stored in a waste box.
Note: You can clear the waste box while you print.
▼
How to clear the waste box
1 Pull the waste box to the left hand side and towards you to open the waste box
(see Figure 119).
[119] Open the waste box
2 Clear the box.
208
Océ TDS800 User Manual
3 Push the waste box forward and push it to the right hand side to close the waste
box (see Figure 120).
[120] Close the waste box
Clean the reinforcement knives
The knives of the reinforcement unit get sticky from the glue on the
reinforcement tape. Clean the knives when you insert a new tape roll (see
‘Change the tape roll in the reinforcement unit’ on page 196) or when an error
in the Reinforcement Unit occurred.
Put the knives into a position so that you have access to all parts.
Attention: To avoid damage to the Reinforcement Unit, only use the original
Cleaner K and Fixing Unit Cleaning Oil (silicon oil) from Océ.
▼
How to clean the reinforcement knives
1 Press the on-line key on the printer operator panel to put the printer off-line.
The message ‘Off line’ is displayed in the status window.
2 Press the left selection key to shift the focus to ‘Clean reinf. knife’. A shadow
effect is used to indicate that the focus is set to this menu.
3 Select the right selection key ‘Clean’. The reinforcement knives are placed in
the correct position.
4 The machine stops and the yellow indicator on the printer goes ON.
5 A picture of the printer appears on the display with the side door of the
reinforcement unit flashes.
6 To see the text, press the ‘text’ key.
Note: When a job is running, the message ‘Job interrupted’ appears. The
machine stops running after it has correctly finished the prints that were
already in the printer.
7 Open the side door of the reinforcement unit (E).
Maintenance
209
8 Clean the upper and lower knife with Cleaner K (see Figure 121).
[121] Clean the upper and lower knife
9 Oil the felt with Fixing Unit Cleaning Oil (silicon oil).
[122] Oil the felt
10 Close the side door of the reinforcement unit.
The knives are placed back in its home position. The picture on the display
disappears. The message ‘Press start to resume job’ or ‘Ready to print’ appears
depending if a job was interrupted to clean the knives.
11 The yellow indicator goes OFF.
210
Océ TDS800 User Manual
▼
Empty the waste basket
1 Open the front door of the folder (see Figure 123).
2 Lift the waste tray to remove the tray (see Figure 124).
3 Empty the waste basket.
4 Put the waste basket back in it’s original position. Make sure you feel the
magnetic click.
[123] Open the front door of the folder
[124] Remove the waste tray
1 Remove the waste tray
2 Put it back. Use the magnetic force to put it back.
Maintenance
211
212
Océ TDS800 User Manual
Océ TDS800
User Manual
Chapter 14
Problem solving
This chapter describes how to solve problems which can
occur when you use the Océ TDS800.
213
Introduction
Problems that can occur include
■ Original jams.
■ Paper jams,
■ Problems with the Reinforcement Unit,
■ Problems which you can correct if you follow the instructions on the display,
■ Other problems.
When an error occurs, the display informs you about:
■ What is the problem,
■ Where the problem occurred,
■ How to correct the problem.
Normally the paper moves through the system without problems. On the
graphic display a cover or door indicates in which part of the system the paper
has stopped.
Stickers on some parts of the system indicate which green handles, green
knobs, green bars and covers, etc. you have to lift, press or open to remove any
jammed paper.
The display guides you through a sequence of steps to correct the problem. If
a jam occurs in more than one location, the display will continue to instruct you
until all jammed paper has been removed.
After you corrected the error, the display gives you instructions on how to
continue the job.
214
Océ TDS800 User Manual
How to clear original jams
When you scan and an original jams, the message ‘Original jam’ appears on
the scanner display. You must remove the original from the scanner.
▼
Remove a jammed original
1 Press the handle under the original feed table to open the top cover of the
scanner (see Figure 125).
[125] Open the top cover of the scanner
2 Remove the original.
Problem solving
215
3 Press the left-hand and right-hand side of the scanner down to close the top
cover of the scanner (see Figure 126).
[126] Close the top cover of the scanner
4 Make the original smooth and feed the original.
If an original jam occurs often:
■ Check if you use the correct type of original.
■ Check if you insert the original along the guide.
■ Check if the original is damaged before you insert it.
216
Océ TDS800 User Manual
How to clear paper jams
When paper jams, the printing stops and the message ‘paper jam’ appears in
the display. The error location is shown by flashing covers or doors.
When paper jams:
■ Follow the instructions on the display
■ Leave the main power turn on to prevent the data loss, and correct the paper
jam as described in the equivalent chapter.
■ Remove all the pieces of paper from the machine.
If a paper jam occurs often, check if:
■ The paper is refilled correctly, (see ‘Load rolls of media’ on page 188).
■ The correct paper is used, (see ‘Overview of the Océ TDS800 system’ on
page 242).
■ All the pieces of paper are removed from the paper path.
Paper jams can occur in:
■ The manual feed
■ The fuser section
■ The roll feed section
■ The folder
■ The reinforcement unit
Problem solving
217
C: fusing section (see page 219)
D: folding section
(see page 227)
B: roll feed section (see page 223)
A: manual feed
(see page 218)
[127] Paper jam section
Paper jam in the manual feed
▼
How to clear a paper jam in the manual feed
1 Pull the manual feed table toward you to open (see Figure 128).
Note: Make sure that you open the manual feed table complete.
[128] Open the manual feed table
218
Océ TDS800 User Manual
2 Lift the green lever to open the plate.
[129] Remove the paper
3 Remove all the paper.
4 Lower the plate.
5 Push the manual feed table back in the original position.
Paper jam in the fuser section
▼
How to clear a paper jam in the fuser section
Caution: When you remove the paper in the fuser section, always wear the
heat-resistant gloves. The heat-resistant gloves are in the left hand cover of
the paper output unit.
1 Remove the output delivery tray (see Figure 130).
[130] The output delivery tray
Problem solving
219
2 Open the top cover at the rear side (see Figure 131).
[131] The top cover at the rear side
3 Pull the green lever toward you to open the output transport unit (see
Figure 132).
Note: If you can not open the transport unit, you have to cut the paper and
remove the paper.
[132] The lower cover
220
Océ TDS800 User Manual
4 Pull the green bar of the fuser section toward you to open the fuser section.(see
Figure 133)
[133] The bar of the fuser section
5 Take the crank found on the right hand cover of the paper output unit.
6 Insert the crank in the slot and turn to the right. The paper is delivered from the
paper output unit.
[134] The crank
7 If the paper keeps coming, it is not cut and you have to cut it manually.
8 Cut the paper and turn the crank to the right to deliver the paper.
9 Remove the crank and return it to its original position.
10 Pull the handle 1 towards you to open the pre-heater section (see Figure 135 on
page 222).
11 Pull the green handle 2 toward you and release handle 1 (see Figure 135 on
page 222).
Problem solving
221
12 Pull the green bar 3 toward you (see Figure 135).
2
1
2
3
1
3
[135] The pre-heater section
Close as follows:
13 Push the bar 3 back.
14 Press the handle 1 downwards.
15 Press the handle 2 back.
16 Close the bar of the fuser section.
17 Close the lower cover of the output unit.
Caution: Do not hold your hand between the green lever and the lower
cover when you close the cover. The lever moves toward the cover and can
cause personal injury.
18 Unlock the green bar and close the top cover.
222
Océ TDS800 User Manual
If you can not correct the problem, you can open the output transport unit and
remove the paper (see Figure 136 on page 223). If the fuser-section covers
remain to flash on the display, check the fuser section again.
[136] Open the transport output unit
Paper jam in the paper roll compartments
▼
How to clear a paper jam in the paper roll compartments
1
2
3
4
Note: Make sure that you corrected all the problems in the fuser section,
before you correct the problem in the roll feed section.
Completely open the correct paper roll compartment.
Remove any jammed paper:
■ Behind the chip tray
■ Underneath the plate
■ Underneath the roll 2, the roll 4 or the roll 6 feed plate
Reload the roll if necessary.
Close the paper roll compartment.
Problem solving
223
Paper jam behind the chip tray
▼
How to remove the paper behind the chip tray
1 Turn the green knob of the chip tray (upper compartment) or the vertical
transport unit (lower compartment) (see Figure 137).
[137] Knob of the chip tray or vertical transport unit
2 Remove all the pieces of material.
or,
3 Lift the chip tray and pull the tray toward you to open the tray (see Figure 138).
[138] Open the chip tray
4 Remove all the pieces of material.
5 Push the chip tray in its original position.
224
Océ TDS800 User Manual
Paper jam in the vertical transport unit
▼
How to remove the paper in vertical transport unit
1 Open the vertical transport in the lower and middle paper roll compartment
(see Figure 139).
[139] The vertical transport in the lower and middle compartment
2 Turn the green knob to remove all the pieces of material in the vertical
transport unit.
3 Close the vertical transport.
Problem solving
225
Paper jam underneath the roll 1, roll 3 and roll 5 triangular feed
unit
▼
How to remove paper underneath the roll 1, roll 3 and roll 5 triangular feed
unit
1 Remove roll 1 (upper compartment) or roll 3 (middle compartment) or roll 5
in the lower compartment.
2 Pull the feed unit underneath the roll holder toward you to remove the unit (see
Figure 140).
[140] The triangular feed unit
3 Remove all the pieces of material.
4 Return the triangular feed unit correctly.
5 Close the paper compartment.
Note: If the covers continue to flash on the operator panel, check the roll feed
section again.
226
Océ TDS800 User Manual
Paper jam in the first fold section of the folder
▼
How to clear a paper jam in the first fold section of the folder
1 Open the cover of the first fold section (see Figure 141).
[141] The cover of the first fold section
2 Pull the green lever of the guide plate (A) to the first fold section to open the
first fold section (see Figure 142).
A
[142] The guide plate A of the first fold section
Problem solving
227
3 Remove all the pieces of material.
4 Open the next guide plate (B) (see Figure 143).
B
[143] Open guide plate B
5 Remove all the pieces of material.
6 Close the guide plate B.
7 Lock the guide plate A to the first fold section with the green lever.
8 Close the cover of the first fold section.
▼
How to clear a paper jam in the folder transport section
1 Open the cover of the transport section to the first fold delivery at the left side
(see Figure 144).
[144] The cover of the transport section to the first fold delivery
2 Remove all the pieces of material.
3 Close the cover of the transport section.
228
Océ TDS800 User Manual
▼
How to clear a paper jam in the second fold section
1 Open the front door of the second fold section (see Figure 145).
[145] The front door of the second fold section
2 Remove all the pieces of material at the bottom of the second fold section.
3 Close the front door of the second fold section.
4 Open the delivery unit (see Figure 146).
[146] Open the delivery unit
Problem solving
229
5 Open the guide plate with the green lever (see Figure 147).
[147] The guide plate with the green lever
6 Remove all the pieces of material.
7 Open the vertical transport with the green lever (see Figure 148).
[148] The vertical transport
8 Remove all pieces of material.
9 Close he vertical transport.
10 Close the guide plate.
11 Close the delivery unit.
230
Océ TDS800 User Manual
Clear a paper jam in the high capacity output unit of the folder
▼
How to clear a jam in the high capacity output unit of the folder
1 Open the top and lower door of the output unit.
2 Press the two knobs and open the plate (see Figure 149).
[149] Open the plate
3 Remove all pieces of material.
4 Fasten the plate.
5 Close the top and lower door.
6 Open the lower door.
7 Press the two knobs of the upper plate and lower the plate (see Figure 150).
[150] Lower the plate
Problem solving
231
8 Remove all pieces of material.
If it is not possible to remove the jammed media:
9 Loosen the nuts and remove the plate
[151] Loosen the nuts and remove the plate
10 Remove all pieces of material.
11 Replace the plate and tighten the nuts.
12 Close the lower door.
13 Open the front door.
14 Lift the waste tray to remove the tray (see Figure 152).
[152] Remove the waste tray
232
Océ TDS800 User Manual
15 Lift the next plate (see Figure 153).
[153] Lift the plate
16 Remove all pieces of material.
17 Open the cover behind the delivery tray for the second fold (see Figure 154).
[154] Open the cover behind the delivery tray for the 2nd fold
18 Remove all pieces of material.
19 Close the cover, lower the plate and position the waste tray.
20 Close the front door.
Problem solving
233
Problems with the Reinforcement Unit
If a Reinforcement Unit is installed, the following errors can occur:
■ Paper jams
■ Tape jams
■ No reinforcement strips on the output
This section explains how you can correct these errors.
Clear paper jams in the Reinforcement Unit
When a paper error occurs, the following message appears: ‘Paper jam’. A
picture of the printer appears on the display with three doors that flash (see
Figure 155).
[155] Example of a paper jam
234
Océ TDS800 User Manual
▼
How to clear a paper jam
1 Open the cover of the transport to the First Fold delivery and remove all paper
inside the first fold delivery (see Figure 156).
[156] The cover of the folder transport section
2 Close the cover of the folder transport section.
3 Open the front door of the Reinforcement Unit (see Figure 157).
[157] The front door of the Reinforcement Unit
Problem solving
235
4 Open the top cover of the Reinforcement Unit and remove all pieces of
material inside the unit (see Figure 158).
[158] The top cover of the reinforcement unit
5 Close the top cover and the front door of the Reinforcement Unit.
Clear tape jams in the Reinforcement Unit
When a tape jam occurs one of the following messages appears on the display:
■ ‘Reinforcing not possible: tape jam’ for copy jobs
■ ‘Re-feed reinforcement tape’ for print jobs.
■ ‘Tape jammed in reinforcement unit’ for print and copy jobs while the printer
was running.
When a tape jam occurs while the printer runs, the message has a picture of the
printer. The picture shows that the side door of the Reinforcement Unit flashes
(see Figure 159).
sa
[159] Tape jam in reinforcement unit
236
Océ TDS800 User Manual
▼
How to clear a tape jam
1 Open the front door of the Reinforcement Unit (see Figure 160).
[160] Open the front door of the reinforcement unit
2 Turn the two guide plates away from the pin roller into their locked opened
position (see Figure 161).
[161] The two guide plates
Problem solving
237
3 Remove all tape between the rollers and knives (see Figure 162).
[162] Remove the tape
4 Insert a new trailing strip of tape between the rollers and the knives. For
complete information refer to ‘Change the tape roll in the reinforcement unit’
on page 196.
No reinforcement strips on the output without an error message
This error occurs when there are no reinforcement strips on the output although
reinforcement is selected. This can happen when the file header (Remote
Control Format or Océ Job Ticket) contains instructions to have no
reinforcement.
Note: If you want to process A4 formats, reinforcement can be disabled for this
format.
▼
To solve this error
1 Press the Stop key on the operator panel twice.
2 Open the side door of the Reinforcement unit.
238
Océ TDS800 User Manual
3 Check if there are loose reinforcement strips in the unit with the protection
sheet still on(see Figure 163).
[163] Situation A: No mechanical error
Situation B: Mechanical error
4 If yes, remove the tape strips in the Reinforcement Unit.
If the protection sheet is not on the reinforcement strip (see situation A in
figure 204), there is no mechanical error and you should insert a new tape roll
as described in ‘Inserting a new tape roll’ on page 143. If this error frequently
occurs you should call the Océ service organisation (see ‘Other problems (call
service)’ on page 184).
5 Remove all tape between the rollers and knives (see Figure 164)
[164] Remove the tape
6 Wire a new trailing strip of tape between the rollers and the knives ‘Change the
tape roll in the reinforcement unit’ on page 196.
Problem solving
239
Other problems
If you have a problem that you can not correct, call the Océ service
organisation. In this case turn off the system with the main switch and leave the
system as it is.
240
Océ TDS800 User Manual
Océ TDS800
User Manual
Appendix A
Overview and tables
241
Overview of the Océ TDS800 system
5
1
2
3
6
4
7
8
9
10
[165] The Océ TDS800 system
1 The monitor
2 The scanner
3 The scanner operator panel
4 The printer operator panel
5 The printer
6 The folder and stacker unit
7 The output delivery tray
8 The first fold unit
9 The original delivery tray
10 The controller cabinet
242
Océ TDS800 User Manual
Printer operator panel
Ready to print
Arrow
keys
The display
On-line
key
Selection
keys
Stop key
243
Scanner operator panel
10
3
9
14 13 12
9
1 The Exposure control
2 The display
3 The Section keys
4 The Arrow keys
5 The Media selection keys
6 The Manual feed key
7 The Auto roll key
8 The Correction key
9 The Stop key
10 The Job interrupt key
11 The numeric keys
12 The Function keys
13 The numeric display
14 The Start key
244
Océ TDS800 User Manual
5
4
2
1
8
7
6
Product specifications Océ TDS800
The Océ TDS800 is a wide format, black and white, high volume
multifunctional system. The Océ TDS800 offers a broad range of print, copy,
and scan-to-file function.
245
Printer
Technology
Resolution
Speed
Media sources
Output sizes
Media types
Output reception
Warm-up time
Electrical requirements
Dimensions Printer
Weight
246
Océ TDS800 User Manual
Océ Copy Press with organic photoconductor and LED
exposure
400 dpi
13 meters p/min. or approx. 10 A0 /min.
6 rolls (maximum capacity 200 m per roll).
Manual sheet feed from A4 to 36”.
Roll widths 297 mm - 914 mm
DIN and ANSI formats from A4 to A0 and 36”, up to 200
meters long.
Plain, transparent, fluorescent and colored papers; films
and vellums
Output Delivery Tray (ODT) for 150 prints
17 minutes
50 Hz / 230 V 3φ: 16/12/11 A
50 Hz / 400V 3φ: 11/6/7 A
50 Hz / 415V 3φ: 11/6/6 A
50 Hz / 200V 3φ: 17/12/12 A
60 Hz / 240 V 21 A
60 Hz / 200 V 3φ: 18/13/12 A
60 Hz / 208 V 3φ: 17/12/12 A
60Hz / 220 V 3φ: 17/12/11 A
60 Hz / 240 V 3φ: 15/12/9 A
60 Hz / 380 V 3φN: 11/6/6 A
60 Hz / 415 V 3φN: 12/6/6 A
1720 mm (W) x 1146 mm (H) x 1400 mm (D)
939 kg
Printer (continued)
Safety approvals
Function
TüV GS, CETECOM, CE, UL, (c)UL, CB, FCC Class B
Multiple prints: up to 999
Automatic Language Sensing (ALS)
Auto roll selection and switching
Print manipulation: auto-positioning, rotation,
auto-scaling
File spooling on the controller
Set memory: send once, process once, print many; capacity
to store up to 250 A0s and create identical sets sorted by
page or by set
Concurrent receiving, processing, printing, and finishing
of digital jobs
Sophisticated local and remote user communication
system with:
Océ Queue Manager application: view status for each job
and cancel, hold and restart the entire job. Inbox and
history functionality.
Océ System Control Panel application: view status and
settings of system components
Océ Settings Editor application: customise system settings
247
Océ Power Logic® Controller
Platform
Océ Power Logic® Controller with embedded Windows
XP®
Memory
512 MByte RAM standard
Disk space
High-speed hard disk dedicated to file spooling.
High-speed hard disk dedicated to set memory offering at
least 250 A0 storage capacity.
File formats
HPGL, HPGL2, HPRTL, TIFF 6.0, CALS type 1, NIRS,
EDMICS (C4), CalComp 906/907/951, Adobe®
PostScript® 3™
Interfaces
Standard: Ethernet 10/100 Mbits/s with RJ45
Optional: Token Ring 4/16 Mbits/s.
Network protocols
TCP/IP, Novell (IPX, SPX)
Account logging
Records print, copy, and scan-to-file jobs by user and
(optional)
account number. Information stored in a (ASCII or
UTF-16) file for later re-use
Job templates (optional) Gives direct access to five different sets of settings on the
scanner operator panel.
Océ Remote Logic® Applications
Model
Applications
Supported platforms
Local and remote user communication system
Océ Settings Editor:
customise system settings
Océ Queue Manager:
view and edit status for each job, history queue, inbox
queue.
Océ System Control Panel:
view status and settings of system components
Windows® 95/98/2000, NT4.0® and XP. Apple
Macintosh® OS, Unix (including Linux, HP-UX 10.20
and 11.00, and IBM AIX)
Scanner
Model
Technology
Speed
Original feed
248
Océ TDS800 User Manual
Free-standing console
Optional: Original delivery tray
CCD, Océ Image Logic® real-time image processing
hardware
10 linear metres per minute or approximately 8A0s per
minute
Face up, left aligned
Automatic feed off/on
Scanner (continued)
Originals
Automatic original size detection
Width A4 to 36”
Length up to 15 m
Maximum thickness
1 mm
Exposure control
Automatic, manual fine adjustment
Special modes: Lines & Text (default), Photo, Greys &
lines, Dark Original, Blueprint, Cut & Paste
Media selection
Manual or automatic, based on original size (autodetect)
and zoom factor.
Auto format detection of ISO and ANSI standard sizes.
Reproduction scale
Zoom: 25% - 400% (adjustable in 1% and 0.1% steps)
8 programmable fixed steps
Auto zoom to paper size
Input mode
Single sheet
Set (sets processing/set collation)
Multiple sheets
Function
Concurrent scanning and printing
Multi-copy mode: 1-999 copies (scan once print many)
Pre-programming of next job
Programmable default settings
Programmable custom card
Automatic roll selection
Automatic reduction/enlargement
Standard cut, synchro cut and custom cut modes
Leading and trailing strip adjustment (up to +/- 400 mm)
Two languages available
Image editing
Image align: Horizontal left, middle, right
Image align: Vertical top, middle, bottom
Image shift: horizontal/vertical up to +400 mm
Image mirroring
Noise level
65 dB (A) operating, <45 dB (A) in stand-by
Electrical requirements 50 Hz / 100 V 2,5 A
50 Hz / 230 V 1 A
Dimensions
Weight
60 Hz / 100 V 2,5 A
60 Hz / 120 V 2 A
60 Hz / 230V 1 A
1320 mm (W) x 640 mm (D) x 1235 mm (H)
166 kg
Océ Scan Logic® (optional)
Applications
Océ Scan Manager®, integrated scanning solution
249
platform
Scan destinations
Resolution
Data formats
Océ Power Logic® Controller with embedded Windows
XP®
10 programmable destinations
Scan to controller
Scan to network directory
File Transfer Protocol (FTP)
200, 300, 400 dpi
Tiff (G3, G4, uncompressed, tiled, stripped, raw) with
optimization to filesize or quality
CALS type 1
Optional: Adobe® PostScript® 3™/PDF (G4,
uncompressed). 5 additional Japanese fonts for
Adobe® PostScript® 3™ are available as an option.
Scan modes
File naming
Check print
Viewing
Océ Image Logic®
Ease of use
Options
250
Océ TDS800 User Manual
Single scan, stream feed productive batch scanning
Automatically generate unique file names for each scan.
Determine file name before scanning.
Single / multiple check prints
View scans at point of scanning
Optimum scan quality with six special original modes.
“Right first time” productive scanning for larger volumes.
Scan to file from scanner panel, scan directly to destination
Océ View Station: Edit and enhancement software
Océ Batch Processor: Automated editing software
Océ Matrix Logic® (optional)
Applications
Platform
Function
Océ Matrix Logic®, integrated Matrix Copy solution
Océ Power Logic® Controller with embedded Windows
XP®
Allows you to form in one single operation different copy
sets from one set of originals
Drivers and job submission software
Océ HDI driver
Océ Windows driver
PostScript Level 3
drivers
Océ Print Exec® LT
Océ Print Exec®
Workgroup
Océ Repro Desk
For AutoCAD® 2000
Windows® 95/98/2000, NT 4.0® and XP
Windows® 95/98/2000, NT 4.0® and XP
For Windows® 95/98/2000, NT 4.0® and XP
Macintosh® OS 7.x/8.x
Single seat job submission software for Windows®
95/98/2000, NT 4.0®, XP and Millennium
Multi-seat job submission and back channel
communication software using standard web browsers:
Internet Explorer® 4.02 SP2 or higher and Netscape® 4.08
or higher
A print management solution for the reprographer
and their clients.
Optional: Integrated Folder and reinforcement unit
Folding methods
Paper size
First fold exit
Noise level
Dimensions
Standard (DIN), Ericsson, Afnor-like
Fan fold or fan fold & cross fold
Length: 276 - 310 mm
Width: 186 -230 mm
Binding strip: 15 -30 mm
Width: 279 -914 mm
Length: 210 -2,500 mm
210 - 2,500 mm for fan fold and cross fold at 75 grams,
up to 6000 mm fan fold only at 75 grams
Extra bin for fanfold
< 67 dB(A) operating; 0 dB(A) stand-by
2430 mm (W) x 1560 mm (D) x 1400 mm (H) (excluding
reinforcement unit including printer)
2560 mm (W) x 1560 mm (H) x 1400 mm (D) (including
reinforcement unit and printer)
251
Optional: Integrated Folder and reinforcement unit (continued)
Weight
Optionals
124 kg unpacked excluding reinforcement unit
154 unpacked including reinforcement unit
Reinforcement unit
Punch unit
2 Belt delivery trays for 340 A0
Optional: Original / Output delivery tray
Model
Capacity
Electrical requirements
Types of media
Dimensions
Weight
Wheeled delivery tray with blower unit
Up to 200 prints or originals (media type dependent)
100-120 / 200-230V, 0.3A, 50/60Hz
Plain paper, transparent paper, film, vellum and polyester
1160 mm (W) x 1880-1340 mm (H) x 1020 mm (D)
44 kg
Optional: Delivery Belt Unit
Single belt unit
Optionals
Mains supply
Dimensions
Weight
252
Océ TDS800 User Manual
Delivery belt with offset stacking
Belt capacity: approximately 170 folded A0s at 75 g/m2
Second delivery belt
Belt capacity: 170 folded A0s at 75 g/m2
Punching unit Europe (2 or 4 holes)
Punching unit USA (3 holes)
From printer
Required floor space: 1730 mm x 1700mm
125 kg (one belt unit without puncher)
40 kg (second belt)
10 kg (puncher)
List of available material types and sizes
Océ machines and materials are matched for optimal quality and performance.
It is therefore recommended to use only approved Océ materials in the Océ
TDS800.
A full list of Océ materials suited for use in the Océ TDS800, including plain
paper, transparent paper, colored papers and various polyester films is
available from your Océ representative.
Material types The following material types are available for the Océ TDS800:
Overview of print material that can be used
Plain paper
Transparent paper
Vellum
Polyester film
Top label ECF
Special
Width
Length
60 to 110 g/m2
80 to 110 g/m2
16 - 20 lbs
3.5 or 4.5 mil
60 g/m2
colored paper, etc.
Minimum
210 mm
279 mm
Maximum
914 mm
15 m
253
Material sizes The following material sizes are available for the Océ TDS800:
Overview of material sizes that can be used
Format
ISO range
A4 portrait via
manual sheet
feed
A3
A2
A1
A0
Format
ANSI PLUS
range
A+ portrait
B+
C+
D+
E+
Width
Length
Width
Length
297 mm
Format
ANSI range
A portrait
210 mm
8.5”
11”
297 mm
420 mm
594 mm
841 mm
420 mm
594 mm
841 mm
1,189 mm
B
C
D
E
11”
17”
22”
34”
17”
22”
34”
44”
Width
Length
Format
Others
Width
Length
9”
12”
18”
24”
36”
12”
18”
24”
36”
48”
30”
B1
B1+
B2
B2+
30”
707 mm
700 mm
500 mm
500 mm
42”
1,000 mm
1,000 mm
707 mm
700 mm
Attention: Avoid storing paper in rooms where temperature and humidity
are high. Also, avoid dust and direct sunlight. Wrap unused paper in plastic
to prevent it absorbing moisture.
Overview of paper series
Paper series Formats included
ANSI Mixed 8.5”
11”
17”
- 9”
12”
18”
ANSI Small 8.5”
11”
17”
DIN Carto
A4
A3
A2
DIN
A4
A3
A2
254
Océ TDS800 User Manual
22”
24”
22”
24”
B2_700 A1
B2_707 A1
30”
34”
36”
30”
34”
B1_700 A0
B1_707 A0
36”
36”
36”
Reinforcement strips
Information about the different reinforcement strips is available from your Océ
representative.
Attention: Only use the original reinforcement strips from Océ to avoid
damage to the reinforcement unit.
255
256
Océ TDS800 User Manual
Océ TDS800
User Manual
Appendix B
Safety information
257
Instructions for safe use
Océ designed products have been tested in accordance with the strictest
international safety standards. To help assure safe working with these products
it is important that you observe the following safety rules:
Maintenance
■
■
■
■
■
■
Do not remove any screws from fixed panels.
Do not carry out maintenance activities except for the parts and maintenance
materials mentioned in this manual.
Do not place any liquids on the machine.
Use maintenance materials or other materials for their original purpose only.
Keep maintenance materials away from children.
Do not mix cleaning fluids or other substances.
To avoid the risk of introducing hazards, all modifications to Océ equipment
are strictly reserved to properly qualified and trained service technicians.
Connection
■
■
■
■
■
■
■
■
258
Do not move the machine yourself, but contact your Customer Service.
If for some reason you have to move the machine yourself, please make sure
that the mains power point has the right fuse capacity. See the Océ TDS800
safety data sheet in this appendix for information about maximum current.
Do not bridge any mechanical or electrical circuit breakers.
Do not use an extension lead to connect the machine.
It is recommended to connect only those copy-control products (or other
products) which meet the national and international product safety and radio
frequency interference standards, and to use an attachment cable as specified
by Océ.
This equipment has not been designed for connection to an IT power system.
(An IT power system is a voltage network in which the neutral wire is not
connected to earth).
For equipment connected via a wall socket: locate the machine close to a wall
socket that is easily accessible.
For equipment connected via a fixed connection to the electricity grid: the
disconnect device in the fixed connection should be easily accessible.
Océ TDS800 User Manual
Surroundings
■
■
■
■
■
Do not block the ventilation openings of the machine.
Ensure that the machine is placed on a level, horizontal surface of sufficient
strength. See the Océ TDS800 safety data sheet in this appendix for
information about the weight of the equipment.
Ensure there is sufficient space around the machine. This facilitates
reloading materials as well as maintenance.
Do not place the machine in rooms which are subject to excessive vibration.
Do not place the machine in rooms which are too small or insufficiently
ventilated. See the Océ TDS800 safety data sheet in this appendix for
information about space and ventilation requirements.
General
■
■
Always use materials recommended by Océ and developed for this Océ
machine. Materials not approved by Océ may result in faults in your
machine.
Do not use the machine when it is emitting unusual sounds. Remove the plug
from the power socket or switch off the fixed connection to the electricity
grid and contact Customer Service.
Note: This is a class A product. In a domestic environment this product may
cause radio interference in which case the user may be required to take
adequate measures
259
Safety data sheets
The disclaimer below is valid for all safety data sheets in this manual.
For questions about Océ products regarding health, safety and environment,
please contact your Océ organisation; you can find the address in the last
appendix of this manual.
Disclaimer The safety data sheets in this manual have been compiled to the
best of our knowledge as a compact guide to safe handling of this product. We
reserve the right to revise safety data sheets as new information becomes
available. It is the user’s responsibility to determine the suitability of this
information for the adoption of safety precautions as may be necessary and to
contact the company to make sure that the sheet is the latest one issued. If and
in so far as limitation of liability is permitted under the applicable laws, we do
not accept liability for any inaccuracy that may occur in this information.
260
Océ TDS800 User Manual
Safety data sheet Océ TDS800 printer
PRODUCT SAFETY DATA SHEET
Number
Date
E-730-a-UK
January 2001
Model
Océ TDS800 printer engine
Description
Electrophotographic printer, console model, plain paper, organic photoconductive drum,
powder toner .
13 m/min
Max. process speed
Dimensions
1720
1146
1400
939
Width
Depth
Height
Weight
Voltage
Frequency
Current-rated
Power consumption, low power
Power consumption, stand by
Power consumption, operation
EPA ENERGY STAR ®
* Power consumption sleep mode
Mains connection
Safety class
Protection class
Sound pressure level
(at bystander position)
Sound power level
Radio interference
Radiation
Heat emission
Ozone emission
Room volume
Room ventilation
Use simulation at random
operation
230
50
16/12/11
495
820
4100
mm
mm
mm
kg
V
Hz
A
W
W
W
400 V
50 Hz
11/6/7 A
415 V
50 Hz
11/6/6 A
13 W (without controller)
Cables with plug
I
(IEC 536) Protective earth connection
IP 20
(IEC 529)
Standby
46 dB(A)
In operation
main body 59 dB(A)
impulse Li = 1 dB(A)
59 dB(A)
main body 70 dB(A)
Complies with Directive 89/336/EEC and FCC rules and regulations, part 15 Class A.
Below the Threshold Limit Values for UV, Visible and IR radiation (TLV list of ACGIH)
Standby 820 W; at continuous operation 4,1 kW
0,02 mg/min at continuous operation
Recommendation: min. 75 m3
Recommendation: min. 37,5 m3/h (natural ventilation)
For heat evacuation extra ventilation may be necessary
Room volume and ventilation as recommended
Daily copy volume (much more than average)
1200
Total worktime
8
Ozone concentrations:
- Time weighted average
< 0,001
- Peak
0,0015
Threshold Limit Value/Occupational Exposure Limit
(Time Weighted Average) for ozone
Odour Perception Limit for ozone
m2
h
mg/m3
mg/m3
(<0,0005 ppm)
( 0,0008 ppm)
0,2 mg/m3
0,04 mg/m3
(0,1 ppm)
(0,02 ppm)
Consumables
Océ 9800 OPC (Océ Safety Data Sheet E-194)
Océ E1 Toner (Océ Safety Data Sheet E-198)
Océ Copying Materials
Additional safety information
The ozone filter does not have to be replaced to keep the ozone concentration in the
workplace below 0,04 mg/m3 (i.e. the life of the filter equals that of the apparatus).
CE-Compliance
Approved according to
Low Voltage Directive
73/23/EEC
Approved according to
EMC Directive
89/336/EEC
EPA ENERGY STAR ®
Copyright © 2001 Océ-Technologies B.V., Venlo, NL
The content of this safety data sheet is subject to the disclaimer of liability on
page 260 of this manual.
261
Safety data sheet Océ TDS800 scanner
PRODUCT SAFETY DATA SHEET
Number
Date
Model
Océ TDS800 Scanner
Description
Max. process speed
Freestanding scanner, maximum original size 1036 mm x 6000 mm
10 m/min
Dimensions
1320
640
1235
147
Width
Depth
Height
Weight
230
50
1
165
180
E-729-a-UK
January 2001
mm
mm
mm
kg
V
Hz
A
W
W at continuous operation
Voltage
Frequency
Current-rated
Power consumption,stand by
Power consumption, operation
EPA ENERGY STAR ®
* Power consumption low power
Mains connection
Safety class
Protection class
7W
Cable with plug
I
(IEC 536) Protective earth connection
IP 20
(IEC 529)
Sound pressure level
(at operator position)
Sound power level
Radio interference
Radiation
Heat emission
Ozone emission
Stand byIn operation
43 dB(A)main body 53 dB(A)
impulse Li = 9 dB(A)
56 dB(A)main body 68 dB(A)
Complies with Directive 89/336/EEC and FCC rules and regulations, part 15 Class A.
Below the Threshold Limit Values for UV, Visible and IR radiation (TLV list of ACGIH)
Standby165 W; at continuous operation 180 W
Not applicable
Room volume
Room ventilation
No special requirements
Consumables
Not applicable
Additional safety information
None
CE-Compliance
Approved according to
Low Voltage Directive
73/23/EEC
Approved according to
EMC Directive
89/336/EEC
EPA ENERGY STAR ®
Copyright © 2001 Océ-Technologies B.V., Venlo, NL
The content of this safety data sheet is subject to the disclaimer of liability on
page 260 of this manual.
262
Océ TDS800 User Manual
Safety data sheet Océ E1 toner
MATERIAL SAFETY DATA SHEET
Number
Date
Page
(93/112/EEC and ISO 11014-1)
E-198-b-UK
July 1997
1 of 2
Océ E1 Toner
1. Product and company identification
Product name
Packing
Company
Address
Telephone
Telefax
Océ E1 Toner
Polyethylene bottle, contents 1,0 kg /2.1 lb
Océ (UK) Ltd.
Langston Road, Loughton, Essex IG10 3SL
0181-508 5544 (contact product safety coordinator)
0181-508 6689
2. Composition / information on ingredients
Ingredients
CAS No.
Polyester resin
Iron oxide
Phenoxy resin
Carbon black
Amorphous silica
170831-75-1
1317-61-9
PMN P-95-461
1333-86-4
68611-44-9
ClassiÞcation
Weight %
25-50
25-50
10-25
1-5
<1
3. Hazards identification
In a toner dust cloud the formation of an explosive dust-air mixture is possible.
Toner dust may cause discomfort for the eyes and respiratory tract, in the same manner as inert nuisance dust.
To our knowledge, with due observance of the recommended exposure limit and of normal hygiene this product presents no health hazard
in normal use.
4. First aid measures
Eyes contact
Skin contact
Inhalation
Ingestion
Rinse with plenty of water.
Wash with cold water and soap.
Clean nose, mouth, throat. Cough up. Fresh air.
Rinse mouth with water. If large quantity swallowed seek medical advice.
For any medical advice take along this material safety data sheet.
5. Fire fighting measures
Extinguishing media
Special fire fighting precautions
Hazardous products of decomposition
Dry chemical, carbon dioxide, water spray (fog), foam
N.A.
N.A.
6. Accidental release measures
Spills can be cleaned with a vacuum cleaner or a damp rag. Do not use warm water, because this makes the powder soft and sticky.
7. Handling and storage
Keep bottle tightly closed to prevent dust formation. Handle carefully. Avoid breathing dust. Keep in a cool dry place (38 oC, 100 oF).
Keep away from direct sunlight or heating devices.
No special technical measures for storage.
8. Exposure controls / personal protection
No special technical measures. No personal protective equipment needed.
Industrial hygiene: after skin contact wash with cold water and soap.
Threshold Limit Value for nuisance dust: 10 mg/m3.
Threshold Limit Value for carbon black: 3,5 mg/m3.
Threshold Limit Value for amorphous silica: 10 mg/m3.
continued on the next page
263
MATERIAL SAFETY DATA SHEET
Number
Date
Page
(93/112/EEC and ISO 11014-1)
E-198-b-UK
July 1997
2 of 2
Océ E1 Toner
9. Physical and chemical properties
Explosion limits (dust explosion)
Appearance and odour
Boiling point (oC)
Vapour density (air = 1)
Solubility in water
Vapour pressure
Other characteristics
LEL 60 g/m3. UEL U (= unknown)
Black powder, faint odour
N.A
N.A.
Insoluble
N.A.
N.A.
Flash point (oC)
Ignition temperature (oC)
Bulk density (kg/m3)
Softening point (oC)
Evaporation rate (butyl acetate = 1)
% Volatile
pH (solution)
N.A. (=Not Applicable)
U
ca 1000
Approx. 50
N.A.
0
N.A.
10. Stability and reactivity
Thermal decomposition
Hazardous decomposition products
Hazardous reaction
Combustion products
Above approx. 450 oC
None at intended use
None
Carbon dioxide, carbon monoxide, water
11. Toxicological information
Inhalation
Skin
Eyes
Ingestion
Mutagenicity
* At high concentration in air the powder may cause discomfort of upper respiratory system.
* No adverse health effects are expected.
* Dust may cause discomfort in the same manner as nuisance dust.
* Considered relatively harmless.
No mutagenicity detected in Ames test.
* These statements are based on toxicological literature on the ingredients of this product and test results of similar
products.
12. Ecological information
This product is not biodegradable.
The ingredients are not classified as ecologically hazardous. No adverse environmental effects are expected.
13. Disposal considerations
Pack waste dustproof to prevent dusting. With due observance of local laws and regulations, dispose of by burial in a sanitary landfill or
incineration. Do not throw in open fire, in order to prevent the risk of a dust explosion.
14. Transport information
This product is not classified as a dangerous substance according to the international transport regulations.
15. Regulatory information
This product is not classified as a dangerous preparation according to the European Directives 67/548/EEC and 88/379/EEC for the
classification, packaging and labelling of dangerous substances and preparations.
Therefore, indications of special risks or safety advice on the packing are not prescribed for this product.
16. Other information
Use: ink powder for printers.
Room ventilation: see operator manual or safety data sheet for the printer.
This MSDS replaces MSDS E-179 for Oc 9800 Toner.
Revision of E-198-a-UK dated March 1997.
Modifications: information on ingredients changed.
Copyright © 1997 Océ-Technologies B.V. Venlo, NL
The content of this safety data sheet is subject to the disclaimer on page 260 of
this manual.
264
Océ TDS800 User Manual
Safety data sheet Océ Cleaner A
continued on the next page
265
The content of this safety data sheet is subject to the disclaimer on page 260 of
this manual.
266
Océ TDS800 User Manual
Safety data sheet Océ OPC drum
MATERIAL SAFETY DATA SHEET
Number
Date
Page
(93/112/EEC and ISO 11014-1)
E-194-b-UK
July 1997
1 of 2
Océ OPC Drum, Part No. 1989423
1. Product and company identification
Product name
Packing
Company
Address
Telephone
Telefax
Océ OPC Drum, Part No. 1989423 (for Oc 9800)
Plastic box
Océ (UK) Ltd.
Langston Road, Loughton, Essex IG10 3SL
0181-508 5544 (contact product safety coordinator)
0181-508 6689
2. Composition / information on ingredients
Ingredients
CAS No.
Aluminium
Resins
Pigments
7429-90-5
ClassiÞcation
Weight %
>99
<1
<1
3. Hazards identification
To our knowledge this product presents no health hazard in normal use.
4. First aid measures
Eyes contact
Skin contact
Inhalation
Ingestion
Not Applicable (=N.A.)
N.A.
N.A.
N.A.
For any medical advice take along this material safety data sheet.
5. Fire fighting measures
Flash point (oC)
Explosion limits
Ignition temperature (oC)
Extinguishing media
Special fire fighting precautions
Hazardous products of decomposition
N.A.
LEL N.A. UEL N.A.
N.A.
Dry chemical, carbon dioxide, water spray (fog), foam
N.A.
N.A.
6. Accidental release measures
N.A.
7. Handling and storage
No special technical measures for storage.
8. Exposure controls / personal protection
No special technical measures. No personal protective equipment needed.
No special work hygiene practices needed.
continued on the next page
267
MATERIAL SAFETY DATA SHEET
Number
Date
Page
(93/112/EEC and ISO 11014-1)
E-194-b-UK
July 1997
2 of 2
Océ OPC Drum, Part No. 1989423
9. Physical and chemical properties
Appearance and odour
Boiling point (oC)
Vapour density (air = 1)
Solubility in water
Vapour pressure
Other characteristics
Brown odourless drum
N.A
N.A.
Insoluble
N.A.
N.A.
Density (g/cm3)
Melting point (oC)
Evaporation rate (butyl acetate =1)
% Volatile
pH (solution)
approx. 2,7
N.A.
N.A.
0
N.A.
10. Stability and reactivity
Thermal decomposition
Hazardous decomposition products
Hazardous reaction
None at intended use
None at intended use
None at intended use
11. Toxicological information
Inhalation
Skin
Eyes
Ingestion
Mutagenicity
N.A.
No adv erse health eff ects are e xpected.
N.A.
N.A.
No m utagenicity detected in Ames test. None of the ing
redients is listed as m utagenic or carcinogenic.
12. Ecological information
This product is not biodegradable.
The ing redients are not classified as ecologically hazardous. No adverse environmental aspects are expected.
13. Disposal considerations
The drum will be returned to Oc for re-use.
14. Transport information
This product is not classified as a dangerous substance according to the international transport regulations.
15. Regulatory information
This product is an article and contains no hazardous substances. Therefore, indications of special risks or safety advice on the packing are
not prescribed for this product.
16. Other information
Use: photoconductor for copiers.
Revision of E-194-a-UK dated February 1995.
Modification: none.
Copyright © 1995 Océ-Technologies B.V. Venlo, NL
The content of this safety data sheet is subject to the disclaimer on page 260 of
this manual.
268
Océ TDS800 User Manual
EPA ENERGY STAR®
Introduction
Océ-Technologies B.V. has joined the ENERGY STAR® Program of the United
States Environmental Protection Agency (EPA). The purpose of the ENERGY
STAR® Program is to promote the manufacturing and marketing of
energy-efficient equipment, thereby potentially reducing combustion-related
pollution. Using the energy management features outlined below prevents
unnecessary power consumption, which helps to prevent air pollution from
electricity generating plants and saves money on your utility bills.
As an ENERGY STAR® Partner, Océ-Technologies B.V. has determined that the
below-mentioned configurations of the Océ TDS800 meet the ENERGY
STAR® guidelines for energy efficiency:
■ Océ TDS800 Printer, consisting of printer, controller and monitor.
■ Océ TDS800 Scanner.
The Océ TDS800 Multifunctional Digital System, consisting of Océ TDS800
Scanner and Océ TDS800 Printer including controller and monitor, has the
same efficiency features but does not meet the ENERGY STAR® specification
for the sleep mode of a multifunctional device.
Features
The ENERGY STAR® Criteria involve following features.
■
■
low power mode
The Océ TDS800 Printer, TDS800 Scanner and TDS800 Multifunctional
Digital System enter automatically the low power mode 15 minutes after
completion of the last job. The Key Operator can adjust the low power mode
default time between 15 and 240 minutes.
sleep mode
The Océ TDS800 Printer and TDS800 Multifunctional Digital System enter
automatically the sleep mode 90 minutes after completion of the last job. The
Key Operator can adjust the sleep mode default time between 15 and 240
minutes.
During the sleep mode of the Océ TDS800 the controller remains in operation.
It is suggested to determine the appropriate default times for your work pattern
by changing the setting in steps of 30 minutes and testing each setting for at
least a week.
269
Only if this limit of 240 minutes still causes sizable inconvenience, due to your
particular work pattern, the key operator can disable the sleep mode.
Power consumption data
The controller in below-mentioned products is a functionally integrated
computer.
Power data
Low Power mode Low Power
(Watts)
recovery time
(seconds)
Océ TDS800 Printer 493
35
Océ TDS800 Scanner 7
N.A.
35
Océ TDS800 MDS (2) 752
Sleep Mode
(Watts)
13 (1)
N.A.
115
Note: (1) Without controller, as defined for Tier 1 in the Printer/Fax MOU
Version 3.0.
Note: (2) MDS = Multifunctional Digital System, consisting of printer, scanner,
controller and monitor.
ENERGY STAR® is a U.S. registered mark.
270
Océ TDS800 User Manual
Océ TDS800
User Manual
Appendix C
Miscellaneous
271
Notation conventions
There are a number of notation conventions used in this manual. This
consistent style enables you to quickly become conversant with the use of this
manual and consequently the Océ TDS800.
Description Each section or subsection contains a description of the feature or
operation identified in the title. It might also include possible applications, as
well as any guidelines that you should bear in mind.
Procedures A description is followed by a procedure. A procedure always
begins with a phrase which briefly describes the procedure, followed by a
series of numbered steps that take you, step by step, through all phases of
performing the operation.
Figures and tables Figures and tables are titled and numbered sequentially
throughout this manual. Figures include pictures of product components,
screenshots, examples, and diagrams of concepts discussed in the description.
Attention getters There are several types of information to which we draw
your attention. This information is classified as follows:
Note: In a ‘Note’, information is given about matters that ensure the proper
functioning of the machine or application, but useful advice concerning its
operation may also be given.
Attention: The information that follows ‘Attention’ is given to prevent
something (your copy or original, the copier or printer, data files etc.) from
being damaged.
Caution: The information that follows ‘Caution’ is given to prevent you
from suffering personal injury.
272
Océ TDS800 User Manual
Reader's comment sheet
Have you found this manual to be accurate?
❏ Yes
❏ No
Could you operate the product after reading this manual?
❏ Yes
❏ No
Does this manual provide enough background information?
❏ Yes
❏ No
Is the format of this manual convenient in size, readability and arrangement
(page layout, chapter order, etc.)?
❏ Yes
❏ No
Could you find the information you were looking for?
❏ Always
❏ Most of the times
❏ Sometimes
❏ Not at all
What did you use to find the required information?
❏ Table of contents
❏ Index
Are you satisfied with this manual?
❏ Yes
❏ No
Thank you for evaluating this manual.
If you have other comments or concerns, please explain or suggest
improvements on the back of this sheet or on a separate sheet.
273
Comments:
------------------------------------------------------------------------------------------------------------------------------------------------------------------------------------------------------------------------------------------------------------------------------------------------------------------------------------------------------------------------------------------------------------------------------------------------------------------------------------------------------------------------------------------------------------------Date:
This reader's comment sheet is completed by:
(If you prefer to remain unknown, please fill in your occupation)
Name:
Occupation:
Company:
Phone:
Address:
City:
Country:
Please return this sheet to:
Océ-Technologies B.V.
For the attention of ITC User Documentation.
P.O. Box 101,
5900 MA Venlo
The Netherlands
Send comments by E-mail to : [email protected]
For the addresses of local Océ organizations, see: www.oce.com
274
Océ TDS800 User Manual
Addresses of Océ organizations
Océ-Australia Ltd.
P.O.Box 363
Ferntree Gully MDC VIC 3165
Australia
Océ-Danmark A.S.
Vallensbaekvej 45
DK 2605 Brøndby
Denmark
Océ-Österreich GmbH
Postfach 95
1233 Vienna
Austria
Océ-France S.A.
32, Avenue du Pavé Neuf,
93161 Noisy-le-grand, Cedex
France
Océ-Belgium N.V./S.A.
Avenue J.Bordetlaan 32
1140 Brussels
Belgium
Océ-Deutschland GmbH
Postfach 101454
45414 Mülheim an der Ruhr
Deutschland
Océ-Brasil Comércio e Industria Ltda.
Caixa Postal 3187
01060-970 Sao Paulo, SP
Brazil
Océ (Hong Kong China) Ltd.
12/F 1202 The Lee Gardens
33 Hysan Avenue, Causeway Bay
Hong Kong
Océ-Canada Inc.
4711 Yonge Street, Suite 1100
Toronto, Ontario M2N 6K8
Canada
Océ-Hungária Kft.
P.O.B. 237
1241 Budapest
Hungary
Océ Office Equipment (Beijing) Co Ltd.
No. 138 Wan Fu Jong Dajie
T1-719 Sun Dong An Plaza
Beijing 100006
China
Océ-Italia S.p.A.
Strada Padana Superiore 2/B
20063 Cernusco sul Naviglio (MI)
Italia
Océ-Česká republika s.r.o.
Hanusova 18
14021 Praha 4
Pankrác,
Czech Republic
Miscellaneous
Océ Systems (Malaysia Sdn. Bhd.)
#3.01, Level 3, Wisma Academy
Lot 4A, Jalan 19/1
46300 Petalig Jaya
Malaysia
275
Océ-Nederland B.V.
P.O.Box 800
5201 AV 's-Hertogenbosch
The Netherlands
Océ (Taiwan) Ltd.
No. 99-24 Nan Kang Road Sec.2
Taipeh, Taiwan
Taiwan, RO
Océ Norge A/S
Postboks 53, Grefsen
0409 Oslo 4
Norway
Océ (Thailand) Ltd.
16th Floor, B.B. Building
54 Asoke Road, Sukhumvit 21
Bangkok 10110
Thailand
Océ-Poland Ltd.
ul. Łopuszańska 53
02-232 Warszawa
Poland
Océ-Lima Mayer S.A.
Av. José Gomes Ferreira, 11
Ed. Atlas II Miraflores
1495-139 Algés
Portugal
Océ (Far East) Pte. Ltd./
Océ (Singapore) Pte. Ltd.,
#03-00 Wisma Gulab
190 MacPherson Road
Singapore 348548
Océ España SA
Business Park MAS BLAU
C/Osona 2, 2-3a Planta
08820 El Prat del Llobregat (Barcelona)
Spain
Océ-Svenska AB
P.O.box 754
S-191 27 Sollentuna
Sweden
Océ-Schweiz AG
Sägereistrasse 29
CH8152 Glattbrugg
Switzerland
276
Océ TDS800 User Manual
Océ-U.K.Ltd.
Langston Road
Loughton, Essex IG10 3SL
United Kingdom
Océ-USA Inc.
5450 North Cumberland Av.
Chicago, Ill. 606556
U.S.A.
Index
A
account center 171
account console 175
account logging 61
account logic 173
adobe postscript 3 /pdf 15, 22
applications
queue manager 20
settings editor 21
system control panel 21
arrow keys 48
auto align 106
auto roll 46
automatic logon 165
available material types and sizes 253
special originals 98
copy size 99
cut & paste 105
D
define file names 86
delete a destination 85
delete a scanned file 87
delete print jobs 153
destination card 74
drawing method 179
E
editing an image 106
exposure 46, 56
F
B
background compensation 104
belt unit 178, 183, 185
side guides 185
binding strip 180
brightness 103
C
cancel a print job 39
checkprint 75
chip tray 188, 193
clear the system 145
command line parameters 166
connect to a controller 169
continue a print job 39
controller
start up 24
copy jobs 55
define settings 61
next original 61
non-standard size originals 98
Index
folded package length 180
folded package width 179
folder
belt unit 178, 183
folding settings 179
punch unit 178
reinforcement unit 178
folding 50, 56
folding length
maximum 182
folding method 179
folding settings 179, 182
ftp 90
printing 17
retrieve files 90
function keys 48
G
green key principle 16
277
H
history queue 149
I
inbox queue 149
install remote logic 157
apple macintosh 161
microsoft windows 157
unix 159
interrupt a job 63
J
jams 217
japan support
destination names 84
fonts 15, 22
job interrupt 47, 54, 63
job recovery 16
job templates
define the default settings 137
description 52
manual feed 46
copy jobs 62
manual feed 62
matrix logic 112
media display 143
media selection 46, 56
mirror-image 109
move a job to top 154
N
non-standard size 98
non-standard sized originals 98
O
océ account center 171
océ account console 175
océ account logic 173
océ matrix logic 112
océ print exec workgroup 40
océ remote logic 155
océ repro desk 42
original type 105
K
P
key operator settings 127
paper jam 217
high capacity output unit of the folder 231
manual feed 218
paper series 55, 57, 192
password 165
pdf 15, 22, 76
compression 77
print a scanned file 87
print exec workgroup 40
print queue 149, 153
print with oce print exec workgroup 40
print with oce repro desk 42
printer 14, 29
counter 34
graphical display 33
keys 34
on-line 35
L
load a roll 191
load paper 188
load rolls of media 188
lock a destination 84
log off 164
log on 164
M
manage print jobs 153
278
Océ TDS800 User Manual
selection keys 35
stop 35, 63
up / down keys 35
media selection 192
operator panel 32
select a language 32
setting media types and sizes 36
printer operator panel actions 36
printer settings
media types and sizes 36
setting a special media indication 36
printer status display 143
problems
original jam 214
other 214, 240
paper jam 214
reinforcement unit 214
product specifications 245
properties of a scanned file 88
punch unit 178, 186
Q
queue manager
active print job window 148
delete print jobs 153
function 148
functionality 20
history queue 149
inbox queue 149
introduction 20
menu bar 148
move a job to top 154
pause print jobs 154
print queue 149
put print jobs on hold 154
remote workstation 148
restart jobs that are put on hold 154
restart paused print job 154
structure 148
user modes 151
view print queue 153
window 150
Index
R
reference roller 206
reinforcement unit 178, 183
insert a new tape roll 196
maintenance 208
problems 234
waste box 208
remote logic
add a controller 169
applications 156
command line parameters 166
connect to a controller 169
help 166
how to use 169
language 166
repro desk 42
repro operator settings 127
restart a paused print job 154
restart jobs that are put on hold 154
retrieve scanned files 89
ftp 90
roll holder 188, 191
roll loader 191
S
safety data sheets 260
safety information 258
scan clicks 71
scan jobs
filing strip 100
image quality 103
leading and trailing strip 101
scan logic 70
scan manager 79
delete a destination 85
destination 80
lock 84
unlock 85
destination properties 85
file properties 81
local destination 82
retrieve files via ftp 90
network destination 83
table view 81
279
temporary store 89
tree view 80
web destination 84
scan width 98
scanned files 87
scanner
display
image card 104
original section 104
exposure control 46
input mode 58
keys
auto roll 46
correction key 47
job interrupt 47
manual feed 46
numeric keys 47
start key 47
stop key 47
media selection 55
mirror an image 78
numeric display 47
operating panel 45
operator panel
change language 52
destination card 74
file section 75
image card 74
sections 49
reference roller
clean 206
zoom 60
scanner
keys
media selection 46
scanner status display 143
scan-to-file 70, 72
destination 72, 75
ftp 84
local 82
smb 83
enable 70
file format 76
cals 76
pdf 76
tiff 76
file properties 81
local destination
280
Océ TDS800 User Manual
retrieve files via ftp 90
optimisation 78
file size 78
scan quality 78
resolution 77
settings 74
zoom 78
section keys 48
set copy 58, 111
set memory meter 143
setting dependencies 127
settings
scanner operator panel 53
settings editor
access the settings editor 135
apply 130
menu bar 129
settings area 131
status bar 132
tree structure 131
undo 130
update area 131
shift the image 108
special media indication 38
spool memory 16
stamping 65
standard cut 107
start key 56, 111
stop a copy job 63
stop a print job 39
stop key 39
synchro cut 107
system administrator settings 127
system control panel 142
icons 144
structure 142
T
templates 53
define the default settings 137
description 52
temporary store 89
tiff subformat 76
compression 76
organization 76
timers 25, 133
toner 194
add 194
turn on and off 23
U
unlock a destination 85
user interaction 16
user modes 135, 163
users 18
anonymous user 18
key operator 18, 21
repro operator 18
service operator 18
system administrator 18, 21
V
view a scanned file 87
automatically 89
view station lt 70, 92
view a scanned file 73
view error 95
W
warm up 24
waste box 208
Index
281