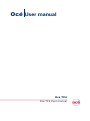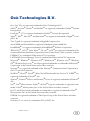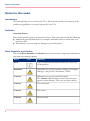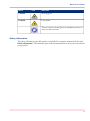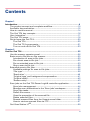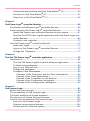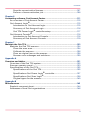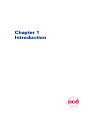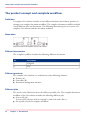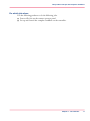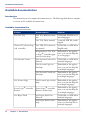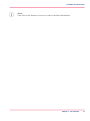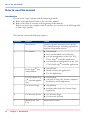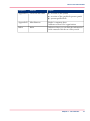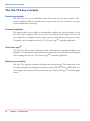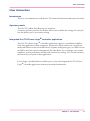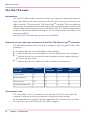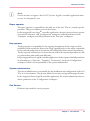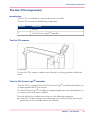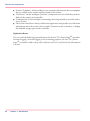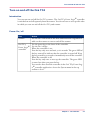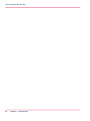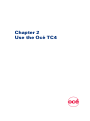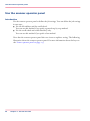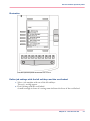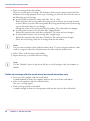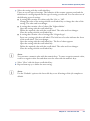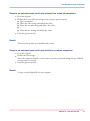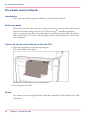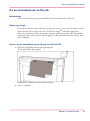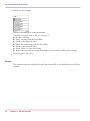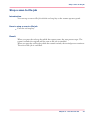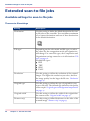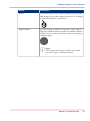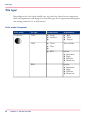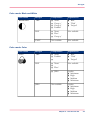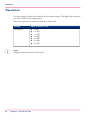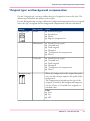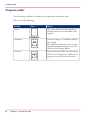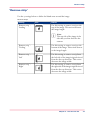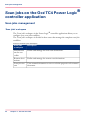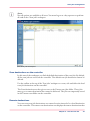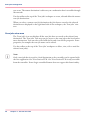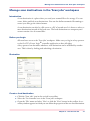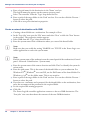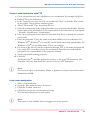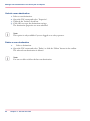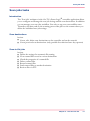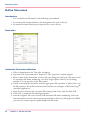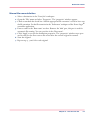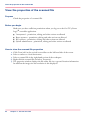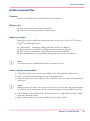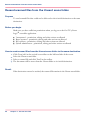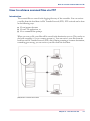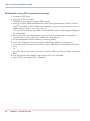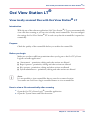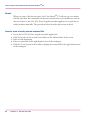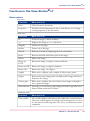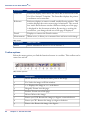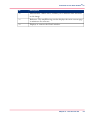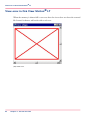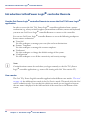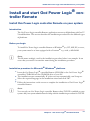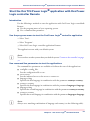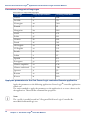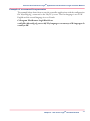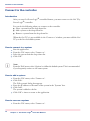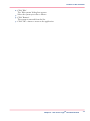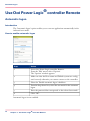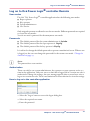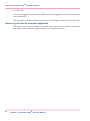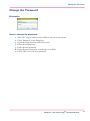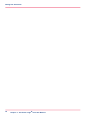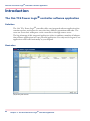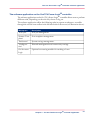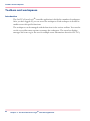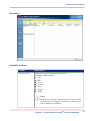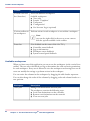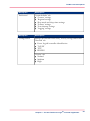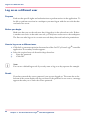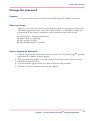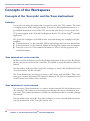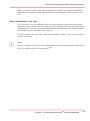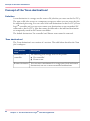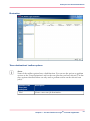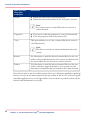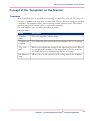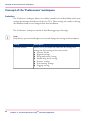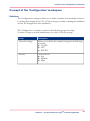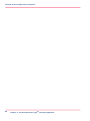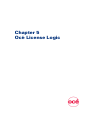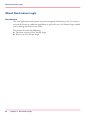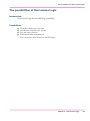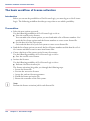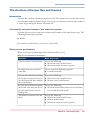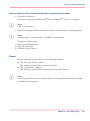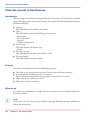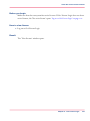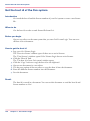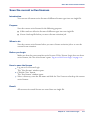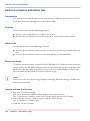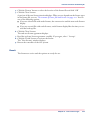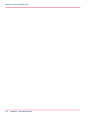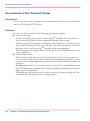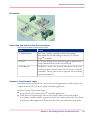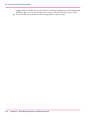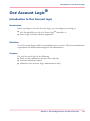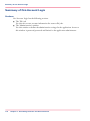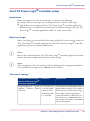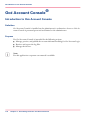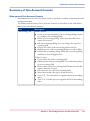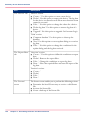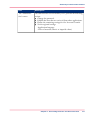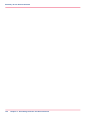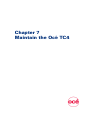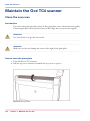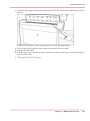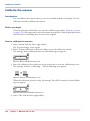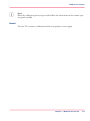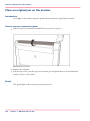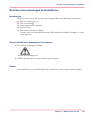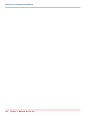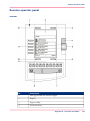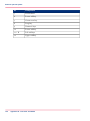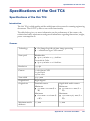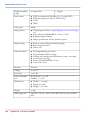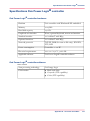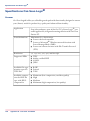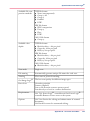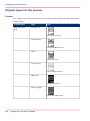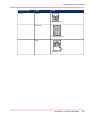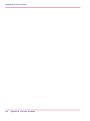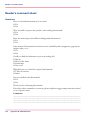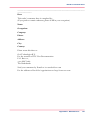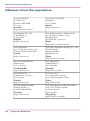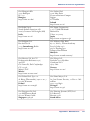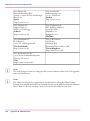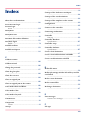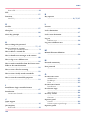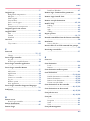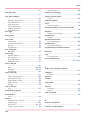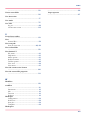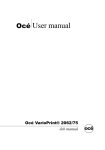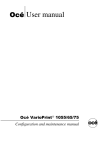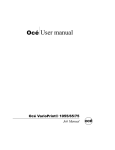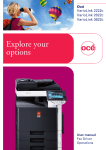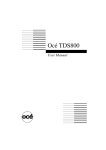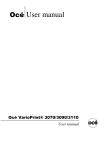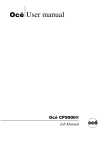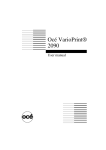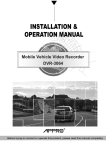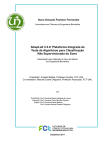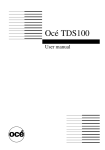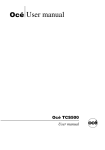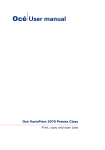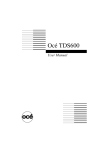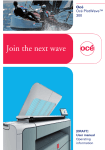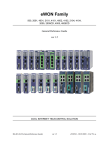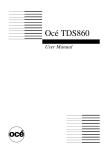Download Océ TC4 Scanner User Manual
Transcript
Océ User manual Océ TC4 Océ TC4 User manual o Océ-Technologies B.V. Océ, Océ TC4 are registered trademarks of Océ-Technologies B.V. Adobe®, Acrobat®, Reader® and Distiller® are registered trademarks of Adobe® Systems Incorporated. PostScript® 3™ is a registered trademark of Adobe® Systems Incorporated. Apple®, Mac® , Mac OS® and Macintosh® are registered trademarks of Apple® Computer, Inc. True Type® is a registered trademark of Apple® Computer, Inc. AutoCAD® and Autodesk® are registered trademarks of Autodesk® Inc. InstallShield® is a registered trademark of InstallShield® Software Corporation. WIN-OS/2® , OS/2® Lotus Notes®, OS 390®, z/OS® are registered trademarks of International Business Machines Corporation in the United States, other countries, or both. FLEXlm™ is a trademark of Macrovision™ Corporation. LMTOOLS (License Manager Tools) is a trademark of Macrovision™ Corporation. Microsoft®, Windows® , Windows NT®, Windows 98®, Windows 2000®, Windows XP®, Windows Server 2003® are either registered trademarks or trademarks of Microsoft® Corporation in the United States and/or other countries. Netscape® is a registered trademark of the Netscape® Communications Corporation in the U.S. and other countries. NetWare®, Novell®, Novell® iPrint, Novell Distributed Print Services™, NDPS® are registered trademarks of Novell®, Inc. Siemens®, Siemens® BS2000 and Siemens® Server are registered trademarks of Siemens® AG. Sun®, Sun® Microsystems, Solaris®, the Sun® Logo are trademarks or registered trademarks of Sun® Microsystems, Inc. in the United States and other countries. Java™ and all Java-based trademarks are trademarks or registered trademarks of Sun® Microsystems, Inc. in the United States and other countries. UNIX® is a registered trademark of The Open Group in the United States and other countries. Xconnect™ 100 server is a trademark of Troy XCD, Inc. Edition: 2008-4 Products in this publication are referred to by their general trade names. In most, if not all cases, these designations are claimed as trademarks or registered trademarks of their respective companies. © 2008, Océ-Technologies B.V. Venlo, The Netherlands. All rights reserved. No part of this work may be reproduced, copied, adapted, or transmitted in any form or by any means without written permission from Océ. Océ-Technologies B.V. makes no representation or warranties with respect to the contents hereof and specifically disclaims any implied warranties of merchantability or fitness for any particular purpose. Further, Océ-Technologies B.V. reserves the right to revise this publication and to make changes from time to time in the content hereof without obligation to notify any person of such revision or changes. Edition: 2008-4 Notes for the reader Notes for the reader Introduction This manual helps you to use the Océ TC4. The manual contains a description of the product and guidelines to use and operate the Océ TC4. Definition Attention-Getters Parts of this manual require your special attention. These parts can provide the following: ■ Additional general information, for example, information that is useful when you perform a task. ■ Information to prevent property damage or personal injuries. Note, Attention, and Caution The words Note, Attention and Caution draw your attention to important information. Overview of the attention-getters# Word 4 Icon Indicates Note Tips or additional information about the correct use of the product. Attention Information to prevent property damage, for example damage to the product, documents, or files. Caution Information to prevent personal injuries. The Caution indication has several icons that warn against various hazards. The icons are shown below. Caution General hazard Caution Hot surface Caution Electric shock Notes for the reader Word Icon Indicates Caution Moving parts Caution Laser beam The use of heat-resistant gloves is mandatory when you carry out these actions. Safety information The safety information for this product is included in a separate manual with the title Safety information. This manual is part of the documentation set that you received with your product. 5 Contents Contents Chapter 1 Introduction.................................................................................................................9 The product concept and complete workflow...............................................10 Available documentation................................................................................12 How to use this manual...................................................................................14 The Océ TC4 key concepts..............................................................................16 User interaction................................................................................................17 The Océ TC4 users...........................................................................................18 Get to know the Océ TC4.................................................................................20 The Océ TC4................................................................................................20 The Océ TC4 components.........................................................................21 Turn on and off the Océ TC4.....................................................................23 Chapter 2 Use the Océ TC4.......................................................................................................25 Use the scanner operator panel......................................................................26 Basic scan-to-file jobs on the scanner............................................................30 Introduction to scan-to-file jobs................................................................30 Do a basic scan-to-file job.........................................................................32 Do an extended scan-to-file job................................................................33 Stop a scan-to-file job................................................................................35 Extended scan-to-file jobs...............................................................................36 Available settings for scan-to-file jobs.....................................................36 'File type'.....................................................................................................38 'Resolution'.................................................................................................40 'Original type' and background compensation.......................................41 'Original width'...........................................................................................42 'Remove strip'.............................................................................................43 ® Scan jobs on the Océ TC4 Power Logic controller application.................44 Scan jobs management ............................................................................44 Manage scan destinations in the 'Scan jobs' workspace.......................47 Scan jobs tasks...........................................................................................51 Define file names........................................................................................52 View the properties of the scanned file....................................................54 Delete scanned files...................................................................................55 Resend scanned files from the Unsent scans folder...............................56 How to retrieve scanned files via FTP......................................................57 ® Océ View Station LT ......................................................................................59 6 Contents ® View locally scanned files with Océ View Station LT...........................59 ® Functions in Océ View Station LT..........................................................61 ® View error in Océ View Station LT.........................................................64 Chapter 3 ® Océ Power Logic controller Remote....................................................................65 ® Introduction toOcéPower Logic controller Remote....................................66 ® Install and start Océ Power Logic controller Remote.................................67 Install Océ Power Logic controller Remote on your system..................67 ® Start the Océ TC4 Power Logic application with Océ Power Logic controller Remote.............................................................................................69 Connect to the controller...........................................................................72 ® Use Océ Power Logic controller Remote....................................................74 Automatic logon.........................................................................................74 ® Log on to Océ Power Logic controller Remote.....................................75 Change the 'Password'..............................................................................77 Chapter 4 ® The Océ TC4 Power Logic controller application...............................................79 Introduction......................................................................................................80 ® The Océ TC4 Power Logic controller software application..................80 Toolbars and workspaces..........................................................................82 Log on as a different user..........................................................................86 Change the password................................................................................87 Concepts of the Workspaces.....................................................................88 Concepts of the 'Scan jobs' and the 'Scan destinations'..................88 Concept of the 'Scan destinations'.....................................................90 Concept of the 'Templates' on the Scanner.......................................93 Concept of the 'Preferences' workspace............................................94 Concept of the 'Configuration' workspace.........................................95 Chapter 5 Océ License Logic.....................................................................................................97 About Océ Licence Logic.................................................................................98 The possibilities of Océ License Logic...........................................................99 The basic workflow of license activation.....................................................100 The structure of license files and licenses...................................................101 Control your licenses with Océ License Logic.............................................102 Log on to Océ License Logic...................................................................102 View the current active licenses..............................................................104 Get the host id of the Océ system...........................................................106 7 Contents Save the current active licenses..............................................................107 Perform a license activation job..............................................................108 Chapter 6 Accounting software: Océ Account Center..........................................................111 An overview of Océ Account Center............................................................112 ® Océ Account Logic ......................................................................................115 Introduction to Océ Account logic..........................................................115 Summary of Océ Account Logic.............................................................116 ® Océ TC4 Power Logic controller setup................................................117 ® Océ Account Console ..................................................................................118 Introduction to Océ Account Console.....................................................118 Summary of Océ Account Console.........................................................119 Chapter 7 Maintain the Océ TC4.............................................................................................123 Maintain the Océ TC4 scanner......................................................................124 Clean the scan area..................................................................................124 Calibrate the scanner...............................................................................126 Clear an original jam on the scanner......................................................128 Scanner error-messages and solutions..................................................129 Appendix A Overview and tables...............................................................................................131 Overview of the Océ TC4 system..................................................................132 Scanner operator panel.................................................................................133 Specifications of the Océ TC4.......................................................................135 Specifications of the Océ TC4.................................................................135 ® Specifications Océ Power Logic controller.........................................137 ® Specifications Océ Scan Logic .............................................................138 Original types for the scanner.................................................................140 Appendix B Miscellaneous.........................................................................................................143 Reader's comment sheet...............................................................................144 Addresses of local Océ organisations .........................................................146 8 Chapter 1 Introduction o The product concept and complete workflow The product concept and complete workflow Definition A complete Océ solution includes several different hardware and software products to manage your complete document workflow. The complete document workflow includes several different jobs and documents. The following illustration gives an overview of a complete Océ solution and the document workflow. Illustration [10] Overview of the system set-up and control. Different documents The complete workflow includes the following different documents. # Nr. Document 1 Original 2 File Different products The complete Océ solution is a combination of the following elements. ■ Scanner (A) ■ Controller (B) ■ Document management software. Different jobs The arrows in the illustration show the different possible jobs. The complete document workflow of the Océ solution includes the following different jobs. ■ Scan-to-file job. A scan-to-file job starts with an original (1) and ends with a file (2). ■ Set-up and control the complete workflow. 10 Chapter 1 - Introduction The product concept and complete workflow Do which job where Use the following products to do the following jobs. ■ Scan-to-file jobs on the scanner operator panel ■ Set up and control the complete workflow on the controller. Chapter 1 - Introduction 11 Available documentation Available documentation Introduction This manual is part of a complete documentation set. The following table shows a complete overview of the available documentation. Available documentation Available documentation# Product Documentation Medium The Océ TC4 Océ TC4 Reference manual. CD-ROM, PDF file in 20 main languages. Océ TC4 Safety manual. 1 manual, PDF file, multilingual. Océ TDS-TCS connectivity manual. CD-ROM, as a PDF file in English only. Integrated Océ TC4 Power Logic® controller application on-line help Embedded in the application, as an on-line help file in 20 languages. Océ Account Center User Manual CD-ROM, as a PDF file in multiple languages. Océ Account Logic online help. Embedded in the application, as an on-line help file in multiple languages. Océ Account Console online help. Embedded in the application, as an on-line help file in multiple languages. Océ License Logic Océ License Logic on-line help Embedded in the application, as an on-line help file in multiple languages. Power Logic® controller Remote Power Logic® controller Remote on-line help Embedded in the application, as an on-line help file in multiple languages. Océ Repro Desk Océ Repro Desk User Manual CD-ROM, as a PDF file in multiple languages. Océ Repro Desk on-line help Embedded in the application as on-line help file in multiple languages. The Océ TC4 Power Logic® controller Océ Account Center 12 Chapter 1 - Introduction Available documentation Note: Visit Océ on the Internet at www.oce.com for the latest information. Chapter 1 - Introduction 13 How to use this manual How to use this manual Introduction You can access a topic quickly with the following methods. ■ Refer to the alphabetical index at the end of the manual. ■ Refer to the table of contents at the beginning of this manual. Before you turn to the complete table of contents, you can also use the following table to find a topic quickly. This manual contains the following chapters. # Chapters Section Topics 1 Introduction contains a general introduction to the Océ TC4 and the concept, including a general description of the main features. 2 Use scanner ■ ■ ■ 3 Power Logic® controller Remote ■ scan destination management on the Océ TC4 Power Logic® controller application ■ introduction Install and start the application Use the application ■ ■ 4 Océ TC4 Power Logic® controller applica- ■ ■ tion 5 Océ License Logic ■ ■ 6 Océ Account Center ■ ■ 7 14 Maintain the Océ TC4 Chapter 1 - Introduction introduction basic and extended scan-to-file jobs scan job management on the Océ TC4 Power Logic® controller application introduction concepts of Scan jobs, Scanner templates, Preferences and Configuration introduction perform tasks in the Océ License Logic application Océ Account Logic Océ Account Console maintain the scanner How to use this manual Chapters Section Topics Appendix A Overview and tables ■ ■ ■ overview of the system overview of the graphical operator panels system specifications Appendix B Miscellaneous Reader's comment sheet Addresses of local Océ organizations Index Index indicates where you can find the information in the manual with the use of key words. Chapter 1 - Introduction 15 The Océ TC4 key concepts The Océ TC4 key concepts Green key principle The Océ TC4 is a very user-friendly scanner. The scanner is very easy to operate. The scanner templates offer you extended ease of use because you can use them to store preferred combinations of settings. Scanner templates The scanner offers you a number of customizable templates for the job settings of a scan job. The scanner templates allow you to store your preferred job settings. To start a job you simply select a template on the scanner operator panel and press the green start key. Templates can be managed in the Océ TC4 Power Logic® controller application. ® Océ Scan Logic The Océ TC4 offers a scan-to-file functionality. Documents are scanned and then stored digitally. Ten customized scan destinations are supported. Scan jobs and scan destinations can be managed in the Océ TC4 Power Logic® controller application. Network connectivity The Océ TC4 supports a number of popular network protocols. This means that it can be used in multiple networking environments such as TCP/IP® Pserver (IPX/SPX). You can configure the system in the network via the Océ TC4 Power Logic® controller application. 16 Chapter 1 - Introduction User interaction User interaction Introduction The user can communicate with the Océ TC4 from local locations and remote locations. Operator panels The Océ TC4 offers the following user interfaces. A scanner operator panel for the scanner allows you to define the settings for scan jobs but also allows you to set scanner settings. ® Integrated Océ TC4 Power Logic controller application The Océ TC4 Power Logic® controller application supports a centralized workflow. Only one application with a transparent and intuitive layout where you can perform many tasks based on user role defined access. Separate work spaces give you a full overview and full control on scan job management, but also allows you to manage your scanner templates, system preferences and network connectivity settings. You can also monitor the status of your system in this application. Power Logic controller Remote enables you to access the integrated Océ TC4 Power Logic® controller application from any networked workstation. Chapter 1 - Introduction 17 The Océ TC4 users The Océ TC4 users Introduction The Océ TC4 will be used by various users within your company or department. Depending on the tasks that you need to perform on the Océ TC4 you may need certain access rights to the Océ TC4 and the Océ TC4 Power Logic® controller. The access rights are appointed by your company. Please contact the person responsible for the scanner to find out what rights and user role you need to work with the Océ TC4. With the appointment of the user roles and the dedicated workspaces you can fully customize the scanner to fit with your workflow. On the Océ TC4 the following user roles can be identified. ® Overview of user rights per workspace in the Océ TC4 Power Logic controller The table below indicates if the users have read rights or only view rights in the 4 main workspaces. ■ ■ ■ ■ X: indicates that the user has full rights in this workspace 0: indicates that the user is only allowed to view the information in the workspace 1: indicates that the user can switch scanner templates from the template library to the scanner operator panel. 2: indicates that the user is allowed to lock or unlock scan destinations. # Workspace —> 'Scan jobs' Scanner 'Templates' 'Preferences' 'Configuration' 'Anonymous' X 0 0 0 Repro operator X 01 0 0 Key operator X2 X X 0 System administrator 0 0 0 X User role 'Anonymous' user The 'Anonymous' user is a common user who uses the Océ TC4 for scan jobs. The common or walk-up user has no permission to change the system settings. In the integrated Power Logic® controller application, the anonymous user can delete his or her own scan-to-file jobs in the 'Scan jobs' workspace. 18 Chapter 1 - Introduction The Océ TC4 users Note: You do not have to logon to the Océ TC4 Power Logic® controller application when you are an 'Anonymous' user. Repro operator The repro operator is responsible for the daily use of the Océ TC4 in a central repro department. This person makes scans on the scanner. In the integrated Power Logic® controller application, the repro operator has no permission in the 'Preferences' and 'Configuration' workspaces, limited permission in the 'Templates' workspace and full permission in the 'Scan jobs' workspaces. Key operator The key operator is responsible for the ongoing management of the scanner and the availability of the scanner for all users. In a large organization he or she will be responsible for the smooth production of documents and scanned files from external departments. The key operator will also have to ensure that the staff of the internal department are able to perform their tasks swiftly and efficiently. In the integrated Power Logic® controller application, the key operator has full permission in all workspaces ( 'Scan jobs', 'Templates', 'Preferences') except the 'Configuration' workspace, which is the responsibility of the system administrator. System administrator The system administrator is responsible for the installation and configuration of the Océ TC4 in its environment. This person defines the security settings and manages licenses. In the integrated Power Logic® controller application, the system administrator has exclusive permission in the 'Configuration' workspace. Océ Service Dedicated user mode for service purposes. Chapter 1 - Introduction 19 The Océ TC4 Get to know the Océ TC4 The Océ TC4 The configuration of the Océ TC4 The Océ TC4 is a high quality and fast wide format color scanner for scanning engineering documents. The Océ TC4 is available as a scanner only configuration. The Océ TC4 offers scan-to-file functionality. The Océ TC4 can be adapted to the fit in just the way you want it. 20 Chapter 1 - Introduction The Océ TC4 components The Océ TC4 components Introduction The Océ TC4 is available as a scanner which can scan-to-file The Océ TC4 consists of the following components. # Number Component 1 Scanner 2 Océ TC4 Power Logic® controller The Océ TC4 scanner [11] scanner Use the Océ TC4 scanner to make scan-to-file jobs, in color, grayscales or black and white. ® The Océ TC4 Power Logic controller The Océ TC4 is equipped with a Océ TC4 Power Logic® controller which helps you to make optimum use of your scanner. On the Océ Power Logic® controller an integrated application runs which allows you to control control your entire workflow. User role defined access allows you to log on to the following workspaces. ■ 'Scan jobs'. In this workspace you can manage your scan-to-file jobs and scan job destinations on the controller and on the network. Chapter 1 - Introduction 21 The Océ TC4 components ■ ■ ■ ■ Scanner 'Templates'. In this workspace you customize and maintain the scan templates that are visible on the scanner operator panel of the scanner. 'Preferences'. In this workspace you have a transparent overview of all the system defaults of the scanner and controller. 'Configuration'. In this workspace you manage all settings related to network connectivity, security. The system control bar is always visible in the application and provides you with status information about the scanner and controller. It monitors the set memory to display the available storage space on the controller. Optional software You can order the following optional features for the Océ TC4 Power Logic® controller. Account Logging. Account Logging is for accounting purposes, the Océ TC4 Power Logic® controller is able to keep track of all your jobs. For each job the job information is stored. 22 Chapter 1 - Introduction Turn on and off the Océ TC4 Turn on and off the Océ TC4 Introduction You can turn on and off the Océ TC4 scanner. The Océ TC4 Power Logic® controller is switched on and off separately from the scanner. You do not have to use a specific order in which you turn on and off the Océ TC4 and scanner. Power On / off # Part Action Scanner Use the On / Off switch at the front underneath the original feed table on the scanner to turn on and off the scanner. Océ TC4 Use the power key at the front of the controller. Use the On / off key. When the controlller is on: Press the key only once and wait 30-60 seconds. The green LED of the key turns off to indicate that the controller is turned off. Keep the key pressed for 4 seconds to immediately turn off the controller. When the controller is off: Press the key only once to start up the controller. The green LED is turned on when you press the key. You can also shut down the controller in the Océ TC4 Power Logic® controller application. Access the System menu in the top Power Logic® controller toolbar to do so. Chapter 1 - Introduction 23 Turn on and off the Océ TC4 24 Chapter 1 - Introduction Chapter 2 Use the Océ TC4 o Use the scanner operator panel Use the scanner operator panel Introduction Use the scanner operator panel to define the job settings. You can define the job settings in two ways. ■ Use the left softkeys and the scroll wheel. You can use this method if you prefer a general step by step method. ■ Use the scroll wheel and scroll-wheel key only. You can use this method if you prefer a fast method. Note that the scanner operator panel also uses icons to explain a setting. The following illustration shows the scanner operator panel. For more information about the keys on the ‘Scanner operator panel’ on page 133 26 Chapter 2 - Use the Océ TC4 Use the scanner operator panel Illustration [12] The operator panel of the Océ TC4 scanner Define job settings with the left soft keys and the scroll wheel 1. Select a job template with one of the left softkeys. The top 5 settings appear. 2. Find a setting with the scroll wheel. A small rectangle in front of a setting name indicates the focus of the scroll wheel. Chapter 2 - Use the Océ TC4 27 Use the scanner operator panel 3. Select a setting with the left softkey. There are several types of settings. The behavior of the scanner operator panel and the definition of a setting depends on the type of setting you selected. You can select one of the following types of settings. ■ A setting that contains two values only, like 'On' or ' Off'. When you select this setting while the setting was not in focus, the setting becomes in focus. When you select this setting while the setting was already in focus, the setting stays in focus and there are no changes. Change the value of the setting with the left softkey. The value and icon changes. ■ A setting that contains a list of values, like 'Lighter/darker'. Define the required value with the scroll wheel. The value and icon changes. ■ A setting that contains a list of settings, like 'Original type'. Define the required value with the scroll wheel. The value and icon changes. Select the next setting of the list of settings with the left softkey. Note: You can enter a numeric value with the numeric keys. To enter a negative numeric value, scroll to a negative value first and than enter the value with the numeric keys. 4. Select 'Close' with the lower-right softkey. 5. Repeat from step 4 to define the next setting. Note: Use the 'Defaults' option at the lower-left key to set all settings of the job template to default. Define job settings with the scroll wheel and scroll-wheel key only 1. Focus on a job template with the scroll wheel. A small diamond in front of a template indicates the focus of the scroll wheel. 2. Select a job template with the scroll-wheel key. The top 5 settings appear. 3. Find a setting with the scroll wheel. A small rectangle in front of a setting name indicates the focus of the scroll wheel. 28 Chapter 2 - Use the Océ TC4 Use the scanner operator panel 4. Select the setting with the scroll-wheel key. There are several types of settings. The behavior of the scanner operator panel and the definition of a setting depends on the type of setting you selected. You can select one of the following types of settings. ■ A setting that contains two values only, like 'On' or ' Off'. Change the value of the setting with the scroll-wheel key to change the value of the setting. The value and icon changes. ■ A setting that contains a list of values, like 'Lighter/darker'. Open the setting with the scroll-wheel key. Define the required value with the scroll wheel. The value and icon changes. Close the setting with the scroll-wheel key. ■ A setting that contains a list of settings, like 'Original type'. Focus on a setting with the scroll wheel. The bold text of a value indicates the focus of the scroll wheel. The icon changes. Open the setting with the scroll-wheel key. The list of values appears. Open the setting with the scroll-wheel key. Define the required value with the scroll wheel. The value and icon changes. Close the setting with the scroll-wheel key. Note: You can enter a numeric value with the numeric keys. To enter a negative numeric value, scroll to a negative value first and than enter the value with the numeric keys. 5. Select 'Close' with the lower-scroll-wheel key. 6. Repeat from step 4 to define the next setting. Note: Use the 'Defaults' option at the lower-left key to set all settings of the job template to default. Chapter 2 - Use the Océ TC4 29 Introduction to scan-to-file jobs Basic scan-to-file jobs on the scanner Introduction to scan-to-file jobs Introduction A basic scan-to-file job takes three steps. Feed the original and press the start key. Every other type of scan-to-file job, where you change the scan-to-file settings, is called an extended scan-to-file job. An extended scan-to-file job takes one additional step. Define the scan-to-file job settings on the scanner operator panel. The scanner operator panel shows five scan-to-file job templates. The scan-to-file job templates provide access to the different settings per scan-to-file job template. When you select a scan-to-file job template, the scanner operator panel shows the top 5 settings of the selected scan-to-file job template. The top 5 settings are the most often used settings. You can define the top 5 settings and their values for each scan-to-file job template with the Océ TC4 Power Logic® controller application. You can use the scroll wheel to see the other settings. After you start a scanto-file job, you can manage your jobs from the 'Scan jobs' workspace in the Océ TC4 Power Logic® controller application. Illustration [13] The scan-to-file job templates Steps in a basic scan-to-file job 1. Feed the original. 2. Press the green start key. Result You get a digital file of your original. 30 Chapter 2 - Use the Océ TC4 Introduction to scan-to-file jobs Steps in an extended scan-to-file job without fine tuned job templates 1. Feed the original. 2. Define the scan-to-file job settings at the scanner operator panel. ■ Open a template. ■ Select the first setting and define the value. ■ Select the second setting and define the value. ■ .... ■ Select the last setting and define the value. 3. Press the green start key. Result The second step takes several additional actions. Steps in an extended scan-to-file job with fine tuned job templates 1. Feed the original. 2. Define the job settings. Select the required template at the scanner operator panel and change the pre-defined settings only if necessary. 3. Press the green start key. Result You get a tuned digital file of your original. Chapter 2 - Use the Océ TC4 31 Do a basic scan-to-file job Do a basic scan-to-file job Introduction This section describes a general workflow for a basic scan-to-file job. Before you begin If you must enter the same value for a setting very often, you can set this value as the default value for that setting in the Océ TC4 Power Logic® controller application. After you press the start key, the scanner operator panel always shows the job number and status of the job. A scan-to-file job appears in the selected destination of the 'Scan jobs' workspace. How to do a basic scan-to-file job on the Océ TC4 1. Place the original face down and right aligned. The scanner takes the original. [14] Place the original face down and right aligned. 2. Press the green start key. Result The scanner scans the original and the sends the scanned file to the default scan-to-file destination. 32 Chapter 2 - Use the Océ TC4 Do an extended scan-to-file job Do an extended scan-to-file job Introduction This section describes a general workflow for an extended scan-to-file job. Before you begin If you must enter the same value for a setting very often, you can set this value as the default value for that setting in the Océ TC4 Power Logic® controller application. After you press the start key, the scanner operator panel always shows the job number and status of the job. A scan-to-file job appears in the selected destination of the 'Scan jobs' workspace. How to do an extended scan-to-file job on the Océ TC4 1. Place the original face down and right aligned. The scanner takes the original. [15] Place the original face down and right aligned 2. Select a template. Chapter 2 - Use the Océ TC4 33 Do an extended scan-to-file job 3. Define the job settings. [16] The top 5 settings of a scan job template ‘Available settings for scan-to-file jobs’ on page 36 ■ Scroll to a setting. ■ Select a setting with the left softkey. ■ Scroll to the required value. ■ Select the next setting with the left softkey. ■ Scroll to the required value. ■ Select 'Close' to close the setting. ■ Repeat the selection of settings from bullet 3 if you need to define more settings. 4. Press the green 'Start' key. Result The scanner scans the original and sends the scanned file to the defined scan-to-file destination. 34 Chapter 2 - Use the Océ TC4 Stop a scan-to-file job Stop a scan-to-file job Introduction You can stop a scan-to-file job with the red stop key at the scanner operator panel. How to stop a scan-to-file job 1. Press the red stop key. Result When you press the red stop key while the scanner scans, the scan process stops. The scanner rewinds the original and the scan-to-file job is cancelled. When you press the red stop key while the scanner rewinds, the rewind process continues. The scan-to-file job is cancelled. Chapter 2 - Use the Océ TC4 35 Available settings for scan-to-file jobs Extended scan-to-file jobs Available settings for scan-to-file jobs The scan-to-file settings # 36 Setting Description 'Destination' Use this setting to define the default destination for scanto-file jobs on the controller. You can define a maximum of 10 remote destinations and one of these destinations is the default destination. 'File type' Depending on the color mode and file type you select the values for the compression mode and organization will change. For some File types, the Compression and Organization settings cannot be set in all situations.‘File type’ on page 38 Available file types: ■ PDF ■ TIFF ■ JPEG ■ CALS 'Resolution' Use this setting to define the resolution of the scanned images. The higher the resolution you select, the finer the image quality but the larger the file size. ‘Resolution’ on page 40 'Original type' Use this setting to define the type of original for your scan-to-file jobs. The defined type influences the quality of the output.‘Original type and background compensation’ on page 41 'Original width' Use this setting to define the width of the original that the scanner scans.‘Original width’ on page 42 'Remove strip' Use this setting to define blank areas on the sides of the scanned image. ‘Remove strip’ on page 43 Chapter 2 - Use the Océ TC4 Available settings for scan-to-file jobs Setting Description 'Mirror' Use this setting to create a mirrored image of an original. Mirroring occurs in the transport direction. (The image is mirrored along the vertical axis.) 'Lighter/darker' Use this setting to define the exposure of the original. Negative values mean less exposure and darker scanned output. Positive values mean more exposure and grayer scanned output. Note: This setting can only be set if the color mode you select is gray or black and white. Chapter 2 - Use the Océ TC4 37 'File type' 'File type' Depending on the color mode and file type you select the values for the compression mode and organization will change. For some File types, the Compression and Organization settings cannot be set in all situations. Color mode: Grayscale # Color mode File type Compression 'Grayscale' 'TIFF' ■ ■ 'None' 'Packbits' ■ 'PDF' ■ ■ Organization ■ ■ ■ 'Raw' 'Tiled' 'Striped' 'None' 'Flate' Not available JPEG Quality ■ Maximum ■ High ■ Medium ■ Minimum ■ ■ JPEG 38 Chapter 2 - Use the Océ TC4 Quality ■ Maximum ■ High ■ Medium ■ Minimum 'File type' Color mode: Black and White # Color mode File type Compression 'Black&white' 'TIFF' ■ Organization 'None' 'Group 3' 'Group 4' 'Packbits' ■ 'None' 'Flate' 'Group 4' Not available 'CALS' Not available Not available Color mode File type Compression Organization 'Color' 'TIFF' ■ ■ ■ ■ 'PDF' ■ ■ ■ ■ ■ 'Raw' 'Tiled' 'Striped' Color mode: Color # ■ 'None' 'Packbits' ■ 'PDF' ■ ■ ■ ■ 'None' 'Raw' 'Tiled' 'Striped' Not available ■ JPEG ■ 'Flate' ■ JPEG Quality ■ Maximum ■ High ■ Medium ■ Minimum Not available Quality ■ Maximum ■ High ■ Medium ■ Minimum Chapter 2 - Use the Océ TC4 39 'Resolution' 'Resolution' Use this setting to define the resolution of the scanned images. The higher the resolution you select, the finer the image quality. Select the required scan resolution with the scroll wheel. # Setting Value in dots per inch 'Resolution' ■ ■ ■ ■ ■ ■ ■ '72 dpi' '100 dpi' '150 dpi' '200 dpi' '300 dpi' '400 dpi' '600 dpi' Note: A higher resolution increases the file size. 40 Chapter 2 - Use the Océ TC4 'Original type' and background compensation 'Original type' and background compensation Use the 'Original type' setting to define the type of original for scan-to-file jobs. The defined type influences the quality of the output. Use the 'Backgnd comp' setting to define the background compensation for your original. Select the type of original and the background compensation with the scroll wheel. # Setting Color mode Value 'Original type' 'Color' ■ ■ ■ ■ 'Black&white' ■ ■ ■ ■ ■ ■ 'Grayscale' ■ ■ ■ ■ ■ ■ 'Backgnd comp' Artwork for paper Lines&Text 'Photo' Map for transparencies Lines&Text for paper 'Grays&Lines' 'Dark original' 'Blueprint' 'Transparent' for transparencies 'Photo' Lines&Text for paper 'Grays&Lines' 'Dark original' 'Blueprint' 'Transparent' for transparencies 'Photo' When the background on the original has pollution, use this setting to improve the quality of the background. The compensation depends on the type of the originals. If enabled, the background compensation for 'Photo' or 'Grays&Lines' originals is a standard value. Value ■ Auto ■ On ■ Off Chapter 2 - Use the Océ TC4 41 'Original width' 'Original width' Use this setting to define the width of the original that the scanner scans. Select one of the following. # Setting 42 Icon Result 'Auto' The scan width is automatically determined based on the actual width of the original. 'Standard' Use this setting to a 'Standard' width of the original. The standard widths that you can select depend on the media series that you selected in the Océ Settings Editor. 'Custom' Custom-selected width. Use this setting if the 'Auto' setting or the 'Standard' setting does not give the required result. Chapter 2 - Use the Océ TC4 'Remove strip' 'Remove strip' Use the 4 settings below to define the blank areas around the image. Remove strips# Setting 'Remove strip' 'Leading' Icon Result Use this setting to remove a strip at the top of the image. This action decreases the image length. Note: The top side of the image is the side that you first feed into the scanner. 'Remove strip' 'Trailing' Use this setting to remove a strip at the bottom of the image. This action decreases the image length. 'Remove strip' 'Left' Use this setting to remove a strip from the left side of the image/original viewed from the face-up direction. This action decreases the image width. 'Remove strip' 'Right' Use this setting to remove a strip from the right side of the image/original viewed from the face-up direction. This action decreases the image width. Chapter 2 - Use the Océ TC4 43 Scan jobs management ® Scan jobs on the Océ TC4 Power Logic controller application Scan jobs management 'Scan jobs' workspace The 'Scan jobs' workspace in the Power Logic® controller application allows you to configure your scan jobs workflow. The 'Scan jobs' workspace is divided in three areas that manage the complete scan jobs workflow. Areas in the Scan jobs workspace# 44 Scan jobs workspace Description Destinations on the controller Define and manage the local scan destinations. Remote destinations Define and manage the remote scan destinations. Scan job view area View scanned documents or view or edit the properties of a scanned document. Chapter 2 - Use the Océ TC4 Scan jobs management Note: Not all options are available to all users. You must log on as a key operator to perform all tasks in the 'Scan jobs' workspace. [32] Scan jobs workspace Scan destinations on the controller In this area of the workspace you find the default destination of the scan jobs. By default, all the scan jobs are stored on the controller. The default scan job destination cannot be deleted. Use the toolbar at the top of the 'Scan jobs' workspace to create, edit and delete the local scan job destinations on the controller. The Scan destination area also gives access to the Unsent scan jobs folder. These jobs must go to a remote destination but cannot be delivered. The jobs are temporarily stored in the Unsent scans folder on the controller. Remote destinations You can create scan job destinations at a remote location instead of at a local destination on the controller. The remote scan destinations area displays the remote destinations that Chapter 2 - Use the Océ TC4 45 Scan jobs management you create. The remote destination is a directory on a workstation that is accessible through the network. Use the toolbar at the top of the 'Scan jobs' workspace to create, edit and delete the remote scan job destinations. When you select a remote scan job destination the jobs that are stored at the selected destination are displayed in the right hand side of the workspace, the 'Scan jobs' view area. Scan jobs view area The 'Scan jobs' view area displays all the scan jobs that are stored at the selected scan destination. The 'Scan jobs' view area can give access to the scan jobs at the local and remote destinations. You can select a file from the list and view the file properties. Some properties, for example the scan job name can be edited. Use the toolbar at the top of the 'Scan jobs' workspace to delete, view, edit or send the selected scan job(s). Note: Only a scan job that is stored at a local destination on the controller can be opened with the view application Océ View Station LT®. Océ View Station LT® is only accessible from the controller. Power Logic controller Remote does not support this functionality. 46 Chapter 2 - Use the Océ TC4 Manage scan destinations in the 'Scan jobs' workspace Manage scan destinations in the 'Scan jobs' workspace Introduction A scan destination is a place where you send your scanned file to for storage. You can create, delete and lock scan destinations. You can also define automatic file naming to ensure your files get the desired names. A scan destination can also be a file server or a PC of an end user. It is better to select remote destinations instead of the local ones. The local destinations are temporary and cannot contain a lot of scanned files. Before you begin All users have access to the 'Scan jobs' workspace. Make sure you log in as key operator to the Océ TC4 Power Logic® controller application to have all rights. A key operator can determine whether a scan destination can be modified by another user. This is done by locking and unlocking a destination. Illustration Create a local destination 1. Click the 'Scan jobs' icon in the vertical icon toolbar. 2. Select the 'On controller' area in the 'Scan jobs' workspace. 3. Open the ‘File’ menu and select 'New' or click the 'New' button in the toolbar. A secondary window appears in which you can define the properties of the new local destination. Chapter 2 - Use the Océ TC4 47 Manage scan destinations in the 'Scan jobs' workspace 4. Enter a logical name for the destination in the 'Name' text box. This logical name also appears on the scanner operator panel. 5. Select 'On controller' from the ‘Type’ drop-down list box. 6. Enter a path of the target folder in the ‘Path’ text box. You can also click the 'Browse...' button to select the path. 7. Click Ok to accept the destination properties. Create a network destination with SMB 1. Creating a shared folder on a workstation. For example c:\Scan 2. In the 'Scan jobs' area open the ‘File’ menu and select 'New' or click the 'New' button in the toolbar. The properties window appears. 3. Select SMB from the ‘Type’ drop-down list box. 4. Enter the system name of the workstation where you created the shared folder. Note: Make sure that you enable the setting 'NetBIOS over TCP/IP' in the Power Logic controller application to resolve the system name Note: Find the system name of the workstation on the control panel of the workstation (Control panel - Network - Identification - System name) 5. Enter the system name of the remote location and click 'Find' to identify the system location easily. 6. Enter the path name. This is the name of the shared folder on your workstation. For Windows NT®, Windows® 2000 and XP, use the DOS name of the shared folder. For 7. 8. 9. 10. Windows 95/98® use the folder name. This is case sensitive. Enter a path of the target folder in the ‘Path’ text box. You can also click the 'Browse...' button to select the path. If you have set a username and a password for the shared folder on the workstation, then enter the username and the password in the required fields. Set the required file naming properties Click Ok. The Power Logic® controller application connects to the new SMB destination. The 'Scan jobs' view area then shows the contents of the new SMB destination. 48 Chapter 2 - Use the Océ TC4 Manage scan destinations in the 'Scan jobs' workspace Create a web destination with FTP 1. Create a home directory and a subdirectory on a workstation. For example c:Ftp/Scan 2. Enable FTP on the workstation 3. In the 'Scan jobs' area open the ‘File’ menu and select 'New' or click the 'New' button in the toolbar. The properties window appears. 4. Select FTP from the ‘Type’ drop-down list box. 5. Enter the system name of the workstation where you created the shared folder. Find the system name of the workstation on the control panel of the workstation (Control panel - Network - Identification - System name) 6. Enter the system name of the remote location and click 'Find' to identify the system location easily. 7. Enter the path name. This is the name of the shared folder on your workstation. For Windows NT®, Windows® 2000 and XP, use the DOS name of the shared folder. For Windows 95/98® use the folder name. This is case sensitive. 8. For access to the directory on the workstation through FTP, a user name and password is set on the FTP server that runs on the workstation. Enter this user name and this password in the required fields on the properties window. 9. Set the required file naming properties 10. Click Ok. The Power Logic® controller application connects to the new FTP destination. The 'Scan jobs' view area then shows the contents of the new FTP destination. Note: You can create up to 10 destinations. Names in Japanese can only be entered for remote destinations in SMB. Lock a scan destination 1. 2. 3. 4. Select a scan destination. Open the ‘File’ menu and select 'Properties'. Check the ‘Locked’ check box. Click Ok to accept the scan destination settings. The destination properties are now locked. Note: This option is only available if you are logged on as a key operator. Chapter 2 - Use the Océ TC4 49 Manage scan destinations in the 'Scan jobs' workspace Unlock a scan destination 1. 2. 3. 4. Select a scan destination. Open the ‘File’ menu and select 'Properties'. Uncheck the ‘Locked’ check box. Click OK to accept the destination settings. The destination properties are now unlocked. Note: This option is only available if you are logged on as a key operator. Delete a scan destination Select a destination. 1. 2. Open the ‘File’ menu and select 'Delete' or click the 'Delete' button in the toolbar. The selected scan destination is deleted. Note: You are not able to delete the last scan destination. 50 Chapter 2 - Use the Océ TC4 Scan jobs tasks Scan jobs tasks Introduction The 'Scan jobs' workspace in the Océ TC4 Power Logic® controller application allows you to configure and manage the scan job settings and the scan destinations. In addition you can manage your scan jobs workflow. You only set up your scan workflow once. Thereafter, the main tasks in the scanning process take place at the scanner where you define the individual scan job settings. Scan destinations Actions ■ Create, edit, delete scan destinations on the controller and on the network ■ Create protected scan destinations (only possible for authorized user: key operator) Scan-to-file jobs Actions ■ Define the settings for automatic file naming ■ View scanned files stored at various destinations ■ Check the properties of a scanned file ■ Delete scanned files ■ Resend scanned files ■ Send scanned files to another destination ■ Retrieve files via FTP Chapter 2 - Use the Océ TC4 51 Define file names Define file names Introduction You can define the file names in the following two methods. 1. by automatic file number definition for all originals in the scan-to-file job 2. by manual file name definition per original in the scan-to-file job. Illustration Automatic file number definition 1. Select a destination in the 'Scan jobs' workspace. 2. Open the ‘File’ menu and select ‘Properties’. The ‘properties’ window appears. 3. Enter a name in the ‘Base name’ text box. Do not change the ‘###’ part, this part is used for automatic file name numbering. Océ Scan Logic replaces ‘###’ by an ascending number. You can put dots in the ‘Base name’. 4. Check or uncheck the check box ‘Add the appropriate file extension’ to add or leave out the file extension. Set the file extension in the 'Preferences' workspace of the Power Logic® controller application. 5. Enter the start value for the automatic file naming in the ‘Start value for ###’ field. 6. Click ‘Ok’ to accept the file naming properties. 7. Scan the originals. You can scan now with automatic file name numbering. Select the above destination on the scanner operator panel and set all scan-to-file properties. While you scan, the scanner operator panel displays the file name. 52 Chapter 2 - Use the Océ TC4 Define file names Manual file name definition 1. Select a destination in the 'Scan jobs' workspace. 2. Open the ‘File’ menu and select ‘Properties’. The ‘properties’ window appears. 3. Check or uncheck the check box ‘Add the appropriate file extension’ to add or leave out the file extension. Set the file extension in the 'Preferences' workspace of the Power Logic® controller application. 4. Enter a name in the ‘Base name’ text box. Remove the ‘###’ part, this part is used for automatic file naming. You can put dots in the ‘Base name’. 5. Click ‘Apply’ to accept the destination properties. The ‘properties’ window stays open and is ready for the next scan-to-file action after the current original is scanned. 6. Scan the original. 7. Repeat step 4, 5 and 6 for each original. Chapter 2 - Use the Océ TC4 53 View the properties of the scanned file View the properties of the scanned file Purpose Check the properties of a scanned file. Before you begin Make sure you have sufficient permissions when you log on to the Océ TC4 Power Logic® controller application. ■ ■ ■ ■ 'Anonymous' - permission, editing and other actions are allowed Repro operator - permission, editing and other actions are allowed Key operator - permission, editing and other actions are allowed System administrator - permission, editing and other actions are allowed How to view the scanned file properties 1. 2. 3. 4. 5. 54 Click 'Scan jobs' in the vertical icon toolbar on the left hand side of the screen. Select a remote or a local destination. Select a scanned file in the right-hand section of the workspace. Right-click the scanned file and select 'Properties'. The properties window displays the file name, file size, type and location information. In addition the image size and resolution is also displayed. Chapter 2 - Use the Océ TC4 Delete scanned files Delete scanned files Purpose Delete scanned files from a selected local scan destination. When to do ■ ■ You do not want to keep the scanned file. You want to clean up a local scan destination. Before you begin Make sure you have sufficient permissions when you log on to the Océ TC4 Power Logic® controller application. ■ ■ ■ ■ 'Anonymous' - permission, editing and other actions are allowed Repro operator - permission, editing and other actions are allowed Key operator - permission, editing and other actions are allowed System administrator - permission, editing and other actions are allowed Note: You cannot remove scanned files stored at a remote location. How to delete a scanned file 1. Click 'Scan jobs' in the vertical icon toolbar on the left hand side of the screen. 2. Select a local scan job destination in the 'Scan destinations'. 3. Select the job(s) you want to delete in the 'Scan jobs' view area in the left hand side of the screen. Note: Make sure that you select one or more scan jobs. If you select the scan job destination, the 'Delete' action removes the (local) scan job destination instead of the scan job(s). 4. Click 'Delete' in the toolbar of the 'Scan destinations' or right-click and select 'Delete' from the drop down menu. 5. Repeat these actions for each scanned file that you want to delete. Chapter 2 - Use the Océ TC4 55 Resend scanned files from the Unsent scans folder Resend scanned files from the Unsent scans folder Purpose To send scanned files that could not be delivered to their initial destination to the same destination. Before you begin Make sure you have sufficient permissions when you log on to the Océ TC4 Power Logic® controller application. ■ ■ ■ ■ 'Anonymous' - permission, editing and other actions are allowed Repro operator - permission, editing and other actions are allowed Key operator - permission, editing and other actions are allowed System administrator - permission, editing and other actions are allowed How to send scanned files from the Unsent scans folder to the same destination 1. 2. 3. 4. Click 'Scan jobs' in the vertical icon toolbar on the left hand side of the screen. Select the Unsent scans folder. Select a scanned file and click 'Send' in the toolbar. The document will be resent from the Unsent folder to its initial destination. Result If the destination cannot be reached, the scanned file remains in the Unsent scans folder. 56 Chapter 2 - Use the Océ TC4 How to retrieve scanned files via FTP How to retrieve scanned files via FTP Introduction The scanned files are stored in the logging directory of the controller. You can retrieve your files from the local host via File Transfer Protocol (FTP). FTP retrieval can be done in the following ways. ■ ■ ■ Via an internet browser Via an FTP application, or Via a command line prompt. When you scan to file, your files will be stored in the destination you set. This can be on the local controller (1) or on a remote system (2). You can retrieve your files from the local host via File Transfer Protocol (FTP). Also if during scanning to a remote destination, something goes wrong, you can retrieve your files from the local host. [35] How to retrieve scan files Chapter 2 - Use the Océ TC4 57 How to retrieve scanned files via FTP Retrieve files via an FTP command line prompt 1. Launch an FTP client. 2. Enter the ‘FTP’ command. A DOS box now appears with the FTP prompt. 3. Enter the ‘Open’ command followed by either the registered name of the Océ Power Logic® controller or the IP address (for example: 194.2.66.146) to connect to the con- 4. 5. 6. 7. 8. 9. 58 troller and press Enter: ‘open 194.2.66.146’. The connection with the controller is now established and a window appears asking you for a user name. Enter your user name ‘Anonymous’, and enter as your password also ‘Anonymous’. A connection is now set up for the default user ‘Anonymous’. Set the transmission mode to binary by entering ‘Binary’. Go to the ‘Tempstore’ directory using the following command: ‘cd tempstore’. Go to the ‘Scan’ directory if you want to retrieve a file from a destination on the local host, or go to the ‘Unsent’ directory if you want to retrieve a file from ‘Unsent’ folder on the local host. Get the data file (for example: bugatti.tif) via the ‘Get’ command. Quit FTP by entering the ‘bye’ command. Chapter 2 - Use the Océ TC4 ® View locally scanned files with Océ View Station LT ® Océ View Station LT ® View locally scanned files with Océ View Station LT Introduction With the use of the software application (Océ View Station® LT) you can automatically view a file after scanning or you can view a locally stored scanned file. You can configure the settings for Océ View Station® LT in such a way that the scanned file is opened automatically. Purpose Check the quality of the scanned file before you archive the scanned file. Before you begin Make sure you have sufficient permissions when you log on to the Océ TC4 Power Logic® controller application. ■ ■ ■ ■ 'Anonymous' - permission, editing and other actions are allowed Repro operator - permission, editing and other actions are allowed Key operator - permission, editing and other actions are allowed System administrator - permission, editing and other actions are allowed Note: It is not possible to view scanned files that are stored at a remote location. You cannot use Océ Power Logic controller Remote to view scanned files. How to view a file automatically after scanning 1. Open the Océ TC4 Power Logic® controller application. 2. Open the 'System' menu and select Autoview. Chapter 2 - Use the Océ TC4 59 ® View locally scanned files with Océ View Station LT Result When you scan to file the next time, Océ View Station® LT will start up a secondary window and show the scanned file. If the autoview function is not enabled you can use the view button in the Océ TC4 Power Logic® controller application to open the secondary window manually. The procedure below describes this action in detail. How to view a locally stored scanned file 1. Access the Océ TC4 Power Logic® controller application. 2. Click 'Scan jobs' in the vertical icon toolbar on the left hand side of the screen. 3. Select a local destination. 4. Select a scanned file in the right hand section of the workspace. 5. Click the 'View' button in the toolbar to display the scanned file in the right hand section of the workspace. 60 Chapter 2 - Use the Océ TC4 ® Functions in Océ View Station LT ® Functions in Océ View Station LT Menu options File menu# Command What does it do Close Closes the active document. Properties Provides technical information about, and allows you to change certain properties of, the document. View menu# Command What does it do Fit Scales the image to fill the window. 1:1 Displays the image at a 1:1 scale factor. Magnify Zooms into the page. Reduce Zooms out of the page. Refresh Redraws all windows displaying the active document. Invert Reverses the black and white parts of the image. Mirror Mirrors the image. Rotate 90 CCW Rotates the image 90 degrees counterclockwise. Rotate 90 CW Rotates the image 90 degrees clockwise. Rotate 180 Rotates the image 180 degrees. Sample When active, displays only a sample of bilevel raster pixels. Negate Reverses the raster image pixels on display and changes which are dominant for scaling. Scale to gray When active, displays the active bilevel raster image as though it were a grayscale image. Monochrome An image or screen having only background and foreground colors. Same as black-and-white or bilevel. Preference menu# Command What does it do View toolbar View toolbar displays and removes the toolbar that contains buttons. The View toolbar appears, by default, below the menu bar. It serves as a fast means of selecting some File, View, and Preference menu commands. Chapter 2 - Use the Océ TC4 61 ® Functions in Océ View Station LT Command What does it do Status bar Status Bar displays and removes the Status Bar at the bottom of the Océ View Station LT window. The Status Bar displays the pointer coordinates and a status line. Reference Reference displays or removes a small, usually floating window. This window displays the entire current page in miniature. The crossed box inside the Reference window indicates which part of the page is displayed in the document window. By moving or resizing the crossed box, you change which area of the page is displayed. Detail Displays or removes the Detail window. Measurement When active, it allows you to measure lines and areas on the image. Help menu# Command What does it do About Shows information about Océ View Station LT. Toolbar options Below the menu options you find the function buttons in a toolbar. This toolbar can be turned on and off. [36] toolbar options # 62 Nr Description 1 Invert: Reverses the black and white parts of the image. 2 Fit: Scales the image to fill the window. 3 1:1: Displays the image at a 1:1 scale factor. 4 Magnify: Zooms into the page. 5 Reduce: Zooms out of the page. 6 Mirror: Mirrors the image. 7 Rotate 90 CCW: Rotates the image 90 degrees counterclockwise. 8 Rotate 90 CW: Rotates the image 90 degrees clockwise. 9 Rotate 180: Rotates the image 180 degrees. Chapter 2 - Use the Océ TC4 ® Functions in Océ View Station LT Nr Description 10 Measurement: When active, it allows you to measure lines and areas on the image. 11 Reference: This small floating window displays the entire current page in miniature for reference. 12 Displays or removes the Detail window. Chapter 2 - Use the Océ TC4 63 ® View error in Océ View Station LT ® View error in Océ View Station LT When the memory is almost full it can occur that the viewer does not show the scanned file. Instead it shows a red border with a red cross. [37] View error 64 Chapter 2 - Use the Océ TC4 Chapter 3 ® Océ Power Logic controller Remote o ® Introduction toOcéPower Logic controller Remote ® Introduction toOcéPower Logic controller Remote ® ® Use the Océ Power Logic controller Remote to access the Océ TC4 Power Logic application In order to access the Océ TC4 Power Logic® controller application from a remote workstation (e.g. when you have bought a system without a monitor, mouse and keyboard) you must use Océ Power Logic® controller Remote to connect to the controller. You can use Océ Power Logic® controller Remote to access the following workspaces from a remote workstation. ■ 'Scan jobs' Use this workspace to manage your scan jobs and scan destinations. ■ Scanner 'Templates' Use this workspace to manage the scanner templates. ■ 'Preferences' Use this workspace to change the default settings of the system. ■ 'Configuration' Use this workspace to set all the connectivity and security settings. Note: Certain functions cannot be used when you logon remotely to the Océ TC4 Power Logic® controller application e.g. scan-to-file viewing with Océ View station LT). User modes The Océ TC4 Power Logic® controller application has different user modes. ‘The users’ on page 18. An additional user mode is the Océ Service mode. This mode is for the Océ service technician only. You can check in which user mode you are logged on because the user name is displayed in the left hand side of the status bar at the bottom of the screen. 66 ® Chapter 3 - Océ Power Logic controller Remote Install Océ Power Logic controller Remote on your system ® Install and start Océ Power Logic controller Remote Install Océ Power Logic controller Remote on your system Introduction The Océ Power Logic controller Remote application can run on all platforms with Java™ Virtual Machine. This section describes the installation procedures for the different types of platforms. Before you begin To install Océ Power Logic controller Remote on Windows® 9.x, NT, ME, XP, or 2000, your system must be at least equipped with a Pentium® 233 with 32 Mb RAM. Note: The file name remlogic, used in the installation procedure below is an example. It can occur that you need to use another name during the installation procedure. ® ® Installation procedure for Microsoft Windows platforms 1. Insert the Océ Power Logic® controller Remote CD-ROM or the Océ Power Logic® controller CD-ROM into the CD-ROM drive of your PC. 2. The installation starts automatically. If it does not start automatically, run Setup.exe. 3. Select the required language in the installation wizard and click 'OK'. 4. Follow the instructions on the screen to complete the installation of Océ Power Logic® controller Remote. Note: You can only use Océ Power Logic controller Remote when TCP/IP is enabled on your system. Ask your system administrator for help with the installation procedure for TCP/IP. ® Chapter 3 - Océ Power Logic controller Remote 67 Install Océ Power Logic controller Remote on your system Installation procedure for UNIX™ platforms 1. Check if a Java™ Runtime Environment (JRE) is installed on the system. 2. From the directory Products/remlogic/Unix, unpack the contents of the file remlogic_vX.tar to a subdirectory on the system. 3. Use tar xvf remlogic_vX.tar to unpack the file. 4. Set the environment variable RL_VM_HOME to point to the installation of the JVM. 5. Run the file remlogic. Installation procedure for other platforms 1. Install Java™ Virtual Machine (version 1.4.2). 2. From the Océ Power Logic controller Remote CD-ROM, load remlogic_vX.tar or remlogic_vX.zip. 3. Set the environment variable RL_VM_HOME to point to the Java™ Products/remlogic/UNIX installation directory. 4. If necessary, edit the Océ Power Logic controller Remote script or batch file. 5. Use the Océ Power Logic controller Remote script or batch file to start the applications. 68 ® Chapter 3 - Océ Power Logic controller Remote ® Start the Océ TC4 Power Logic application with Océ Power Logic controller Remote ® Start the Océ TC4 Power Logic application with Océ Power Logic controller Remote Introduction Use the following 2 methods to start the application with Océ Power Logic controller® Remote. ■ Use the programs menu of your operating system. ■ Use a command line parameter. ® Use the programs menu to start the Océ Power Logic controller application 1. Select 'Start'. 2. Select 'Programs'. 3. SelectOcé Power Logic controller application Remote. The application starts with your default system. Note: You can select another system than your default system ‘Connect to the controller’ on page 72. Use command line parameters to start the applications Six command line parameters are available to facilitate the start of the applications. ■ ■ ■ ■ ■ ■ configfile=<config_file> Sets the configuration file to use. server=server Sets the indicated server as the server to connect to. language1=lang Specifies the first language in combination with the parameter country1=country. country1=country Specifies the first language in combination with the parameter language1=language. language2=lang Specifies the second language in combination with the parameter country2=country. country2=country Specifies the second language in combination with the parameter language2=language. Note: Always use a matching combination of language and country (see the following table). ® Chapter 3 - Océ Power Logic controller Remote 69 ® Start the Océ TC4 Power Logic application with Océ Power Logic controller Remote Parameters of supported languages Parameters of supported languages# Language Language parameters Country parameters Danish da DK Swedish sv SV Norwegian no NO Finnish fi FI Hungarian hu HU Czech cs CZ Polish pl PO German de DE Dutch nl NL UK English en GB US English en US French fr FR Italian it IT Spanish es ES Portuguese pt PT Chinese simplified cn CN Chinese traditional cn TW Japanese ja JP Russian ru RU Korean kr KO Apply the parameters to the Océ Power Logic controller Remote application Apply the parameters to the following application: Power Logic® controller application remote.exe The easiest method to apply the parameters to the application is to create a shortcut for the application. Then add the command line properties. Note: The .exe file is usually located in C:\Program Files\Power Logic Controller Remote\Bin\OceRemoteLogic.exe. 70 ® Chapter 3 - Océ Power Logic controller Remote ® Start the Océ TC4 Power Logic application with Océ Power Logic controller Remote Example of a command line parameter The example below shows how to start the controller applications with the configuration file 'Myconfig.cfg', connected to the 'MyTC4' server. The first language is set to UK English and the second language is set to French. C:\Program Files\Remote Logic\Bin\AL.exe configFile=Myconfig.cfg server=MyTC4 language1=en country1=GB language2=fr country2=FR. ® Chapter 3 - Océ Power Logic controller Remote 71 Connect to the controller Connect to the controller Introduction After you start Océ Power Logic® controller Remote, you must connect to the Océ TC4 Power Logic® controller. You can do the following when you connect to the controller. ■ Select a system from the drop-down list. ■ Add a system to the drop-down list. ■ Remove a system from the drop-down list. When the Océ TC4 is not available in the 'Connect to' window, you must add the Océ TC4 to the list of available systems. How to connect to a system 1. 2. 3. 4. Run the application. From the 'File' menu, select 'Connect to'. Select the system from the drop-down list. Click 'OK'. Note: From the 'Edit' menu, select 'Options' to define the default system. This is recommended if you frequently connect to the same system. How to add a system 1. From the 'File' menu, select 'Connect to'. 2. Click 'Edit'. The 'Edit systems' dialog box appears. 3. Enter the IP address or the name of the system in the 'Systems' box. 4. Click 'Add'. The system is added to the list. 5. Click 'OK' 2 times to return to the application. How to remove a system 1. From the 'File' menu, select 'Connect to'. 72 ® Chapter 3 - Océ Power Logic controller Remote Connect to the controller 2. Click 'Edit'. The 'Edit systems' dialog box appears. 3. Select the system you want to remove. 4. Click 'Remove'. The system is removed from the list. 5. Click 'OK' 2 times to return to the application. ® Chapter 3 - Océ Power Logic controller Remote 73 Automatic logon ® Use Océ Power Logic controller Remote Automatic logon Introduction The 'Automatic logon' option enables you to start an application automatically in the indicated user mode. How to enable automatic logon # Step Action 1 Access Océ Power Logic controller Remote. From the 'Edit' menu, select 'Options'. The 'Options' window appears. 2 Make sure that the Host name and Default system are configured correctly otherwise you cannot connect to the controller. 3 Select the 'Enable automatic logon' checkbox. 4 From the drop-down box, select the user mode for the automatic logon. 5 Enter the password that corresponds to the selected user mode. 6 Click 'OK'. Automatic logon is now enabled. 74 ® Chapter 3 - Océ Power Logic controller Remote ® Log on to Océ Power Logic controller Remote ® Log on to Océ Power Logic controller Remote User modes The Océ TC4 Power Logic® controller application has the following user modes. ■ Repro operator ■ Key operator ■ System administrator ■ Océ Service. Only assigned operators are allowed to use the user modes. Different passwords are required to access the user modes. You do not need a password for the anonymous user mode. Passwords ■ ■ ■ The default password for the system administrator is SysAdm. The default password for the repro operator is RepOp. The default password for the key operator is KeyOp. It is advised to change the default passwords to prevent unauthorized access. When a user is logged on, the user can change the password for the current user mode. ‘Change the Password’ on page 77 Note: The passwords are case sensitive. Authorization There can only be one system administrator, key operator or repro operator active at a time in the application. Only one user at a time that is logged on in a certain user role is authorized to change the settings. An error message appears when a second user tries to log on in a certain user role. There is no limitation of users authorized to view the settings. How to log on to the controller application 1. Select the 'Log on' menu to access the logon dialog box. 2. Select the required user name. 3. Enter the password. ® Chapter 3 - Océ Power Logic controller Remote 75 ® Log on to Océ Power Logic controller Remote 4. Click 'OK'. You are now logged on as special user. When you are not logged on, you have 'Anonymous' user permissions. The status bar at the bottom shows the user mode. The logon is limited to one user only. How to log off from the controller application Select the 'Log on' menu and choose 'Log off'. You return to the anonymous user mode. Log off from the controller application to prevent unauthorized use. 76 ® Chapter 3 - Océ Power Logic controller Remote Change the 'Password' Change the 'Password' Illustration How to change the password 1. 2. 3. 4. 5. 6. 7. Select the 'Log on' menu in the toolbar to log on to the system. Click 'Password' in the dialog box. Open the drop-down list and select a user. Enter the old password. Enter the new password. Enter the new password a second time to confirm. Click 'OK' to save the new password. ® Chapter 3 - Océ Power Logic controller Remote 77 Change the 'Password' 78 ® Chapter 3 - Océ Power Logic controller Remote Chapter 4 The Océ TC4 Power Log® ic controller application o ® The Océ TC4 Power Logic controller software application Introduction ® The Océ TC4 Power Logic controller software application Definition The Océ TC4 Power Logic® controller offers one integrated software application that contains separate work spaces for users that have different permissions and tasks. The users can access their workspaces on the controller or through remote access. The big advantage of this integrated application is that it combines a number of independent software applications into one powerful application. You only need to logon to one application to have all functionality at your disposal. Illustration [41] Scan jobs screen 80 ® Chapter 4 - The Océ TC4 Power Logic controller application ® The Océ TC4 Power Logic controller software application ® The software application on the Océ TC4 Power Logic controller The software application on the Océ TC4 Power Logic® controller allows users to perform different tasks, depending on the role they choose to log on. The software application offers the following tasks in separate workspaces, accessible through the vertical icon toolbar in the left hand side of the screen (see illustration above). # Workspace Description 'Scan jobs' Scan job management. Scanner 'Templates' Scan templates management. 'Preferences' System settings management. 'Configuration' Network management and connectivity settings. Océ Account Logic Optional accounting module for tracking of costs. ® Chapter 4 - The Océ TC4 Power Logic controller application 81 Toolbars and workspaces Toolbars and workspaces Introduction The Océ TC4 Power Logic® controller application is divided in a number of workspaces. After you have logged on, you can access the workspaces. Each workspace is divided in smaller areas with specific functions. The workspaces can be managed with the functions in the various toolbars. You can also use the top toolbar menu options to manage the workspaces. The status bar displays messages and icons to give the user for example status information about the Océ TC4. 82 ® Chapter 4 - The Océ TC4 Power Logic controller application Toolbars and workspaces Illustration Available toolbars # Toolbar Description Top menu bar Manage the general application functions. Available toolbar menus. ■ 'File' ■ Edit ■ 'View' ■ 'System' ■ Scan ■ 'Log on' ■ 'Help'. Note: Each menu contains a dynamic group of options. Depending on the workspace you access, certain options can be displayed or hidden. ® Chapter 4 - The Océ TC4 Power Logic controller application 83 Toolbars and workspaces Toolbar Description Vertical icon toolbar (Launcher) Access the different workspaces. Available workspaces. ■ 'Scan jobs' ■ Scanner 'Templates' ■ 'Preferences' ■ 'Configuration' ■ Océ Account Logic (optional) Various toolbars in the workspaces Perform actions in each workspace or area within a workspace. Note: you can also right-click in the area to access a menu with the options available in the toolbar. Status bar Give feedback on the status of the Océ TC4. ■ Controller status feedback ■ Log on information ■ Workspace status feedback ■ System control panel feedback. Available workspaces When you have started the application you can access the workspaces via the vertical icon toolbar. The user role with which you log on determines the read and write permissions for each workspace. Every user is allowed to view the workspaces and settings but not all users can modify the settings or perform actions in the workspace. You can resize the columns in the workspaces by dragging the table header separators. You can also change the order of the columns by dragging a selected column header to a new position. # 84 Workspace Description 'Scan jobs' Manage scan destinations and scan jobs. The workspace contains the following areas. ■ Local scan destinations on the controller ■ Remote scan destinations on the network ■ View area scan jobs ® Chapter 4 - The Océ TC4 Power Logic controller application Toolbars and workspaces # Workspace Description 'Preferences' 'System defaults' tab ■ 'Contact' settings ■ 'Regional settings' ■ Sleep mode and sleep timer settings ■ 'Scanner' settings ■ 'Scan cleanup' settings ■ 'Logging' settings Workspace Description 'Configuration' Manage the network connectivity, security settings and licenses. 'Network' tab ■ Power Logic® controller identification # ■ ■ ■ 'TCP/IP' 'FTP' IPX/SPX 'Security' tab ■ Normal ■ Medium ■ High ® Chapter 4 - The Océ TC4 Power Logic controller application 85 Log on as a different user Log on as a different user Purpose Each user has specific rights and authorizations to perform actions in the application. To be able to perform an action in a workspace you must logon with the user role that has read and write access. Before you begin Make sure that you are the only user that is logged on in the selected user role. If there is another user active in the same user role, you only have read-access to the workspaces. The first user who logs on in a certain user role always has read and write permissions. How to log on as a different user 1. Click the Log on menu option in the menu bar of the Océ TC4 Power Logic® controller application. A secondary window appears. 2. Select the required user role from the drop-down box. Enter the password. 3. Click OK. 4. Note: You can set a default logon role if you only want to log on as key operator for example. Result If you have entered the correct password, you are now logged on. The status bar at the bottom of the screen displays the log on status. If the password is not correct, a message appears that asks you to enter the correct password. 86 ® Chapter 4 - The Océ TC4 Power Logic controller application Change the password Change the password Purpose For security reasons it may be useful to periodically change the default passwords. Before you begin There are 4 user roles and a service access mode in which you can log on to the system. The default passwords for the 4 user roles are listed here. It is advisable to change the passwords after the system is installed to avoid unauthorized use of the system. ■ ■ ■ ■ 'Anonymous' - no password necessary Repro operator - ReproOp Key operator - KeyOp System administrator - SysAdm How to change the password 1. Click the Log on menu option in the menu bar of the Océ TC4 Power Logic® controller application. A secondary window appears. 2. The drop-down box displays a user role already. if necessary select another user role. 3. Click the 'Password' button. 4. A second window appears where you need to fill in the new password. 5. Click ok to close the window and accept the changes. ® Chapter 4 - The Océ TC4 Power Logic controller application 87 Concepts of the 'Scan jobs' and the 'Scan destinations' Concepts of the Workspaces Concepts of the 'Scan jobs' and the 'Scan destinations' Definition A scan job is an analog document that is scanned in on the Océ TC4 scanner. The result is a digital version of the analog document. You can save this digitized document to a pre-defined destination (scan-to-file). The scan-to-file jobs that you create on the Océ TC4 scanner appear in the 'Scan jobs' workspace in the Océ TC4 Power Logic® controller application. The 'Scan jobs' workspace is divided in three areas that manage the complete scan jobs workflow. ■ 'Scan destinations' on the controller. Define and manage the local scan destinations. ■ 'Scan destinations' on the network. Define and manage the remote scan destinations. ■ 'Scan jobs' view area. View scanned documents or view or edit the properties of a scanned document. 'Scan destinations' on the controller In this area of the workspace you find the default destination of the scan jobs. By default, all the scan jobs are stored on the controller. The default scan job destination cannot be deleted. Use the toolbar at the top of the 'Scan jobs' workspace to create, edit and delete the local 'Scan destinations' on the controller. The 'Scan destinations' area also gives access to the Unsent scan jobs folder. These jobs must go to a remote destination but cannot be delivered. The jobs are temporarily stored in the Unsent scans folder on the controller. 'Scan destinations' on the network You can create 'Scan destinations' at a remote location instead of at local destination on the controller. The remote scan destinations area displays the remote destinations that you create. The remote destination is a folder on a workstation that is accessible through the network. Use the toolbar at the top of the 'Scan jobs' workspace to create, edit and delete the remote scan job destinations in the 'Scan jobs' history area. 88 ® Chapter 4 - The Océ TC4 Power Logic controller application Concepts of the 'Scan jobs' and the 'Scan destinations' When you select a remote scan job destination the jobs that are stored at the selected destination are displayed in the right hand side of the workspace, the 'Scan jobs' view area. 'Scan destinations' view area The 'Scan jobs' view area displays all the scan jobs that are stored at the selected scan destination. The scan job view area can give access to the scan jobs at the local and remote destinations. You can select a file from the list and view the file properties. Some properties, for example the scan job name can be edited. Use the toolbar at the top of the 'Scan jobs' workspace to delete, view, edit or send the selected scan job(s). Note: Only a scan job that is stored at a local destination on the controller can be opened with the view application Océ View Station LT®. ® Chapter 4 - The Océ TC4 Power Logic controller application 89 Concept of the 'Scan destinations' Concept of the 'Scan destinations' Definition A scan destination is a storage area for scan-to-file jobs that you create on the Océ TC4. The scan-to-file jobs are sent to a temporary storage area where you can access the jobs for additional processing. You can create local scan destinations on the Océ TC4 Power Logic® controller and you can create remote scan destinations on any networked PC connected to the Océ TC4. Jobs that cannot be delivered to the indicated destination are temporarily stored in the Unsent scans folder. The default destinations 'On controller' and Unsent scans cannot be removed. 'Scan destinations' The 'Scan destinations' area consists of 2 sections. The table below describes the 'Scan jobs' workspace. # 90 'Scan destinations' Description Destination on controller The following local storage areas can be present. ■ 'On controller'. ■ Unsent scans. Remote destination You can create a maximum of 10 storage areas (local and remote destinations) on one or more networked workstations. ® Chapter 4 - The Océ TC4 Power Logic controller application Concept of the 'Scan destinations' Illustration 'Scan destinations' toolbar options Note: Some of the toolbar options have a dual function. You can use the options to perform actions on the 'Scan destinations' and on the scan jobs that you have selected. The last three options described below are only used to perform actions on the selected scan job(s). # Options in the 'Scan jobs' workspace Description 'New' Create a new scan job destination. ® Chapter 4 - The Océ TC4 Power Logic controller application 91 Concept of the 'Scan destinations' Options in the 'Scan jobs' workspace Description 'Delete' ■ ■ Delete the selected scan jobs destination(s). Delete the selected scan job(s) in the 'Scan jobs' view area. Note: You cannot remove scanned files that are stored at a remote location. 'Properties' ■ ■ 'View' View and / or edit the properties of a scan job destination. View the properties of the selected scan job. This option allows you to view a scanned file that is stored at a local destination. Note: Files that are stored at a remote destination cannot be viewed. Resend Use this option to send the selected scanned file(s) on the controller to their initial destination. You cannot use this function for scanned files that are located at a remote location. Send to Use this option to send the selected scanned file(s) on the controller to another remote destination. You can only use this function for scanned files that are located in the Unsent location If you do not want to use the toolbar options, there are 2 alternative methods to perform actions. You can use the menu options in the top toolbar of the Océ TC4 Power Logic® controller application or you can right-click to access a menu to perform actions on the selected scan destinations or scan jobs. 92 ® Chapter 4 - The Océ TC4 Power Logic controller application Concept of the 'Templates' on the Scanner Concept of the 'Templates' on the Scanner 'Templates' With a template you can pre-define the settings you need for a scan job. This way you can store a number of settings that are often used. The pre-defined settings are saved in a template. The template can be selected on the scanner operator panel. The scanner operator panel of the scanner offers 5 scan-to-file templates. For each template you can define the following items. Template details# Name Description 'Template name' Give each template a unique name. 'Template description' Give additional information about the template and / or its settings. 'Top 5 settings' Allows you to display the settings in the order that you prefer. When you can place the settings you use most often at the top of the list you avoid the need to scroll through the list of settings. Individual settings Allows you to set the values for each setting, used in the template. ® Chapter 4 - The Océ TC4 Power Logic controller application 93 Concept of the 'Preferences' workspace Concept of the 'Preferences' workspace Definition The 'Preferences' workspace allows you to define a number of overall workflow and system settings that manage the behavior of the Océ TC4. These settings are usually set during the installation and are not changed often after installation. The 'Preferences' workspace consists of the following groups of settings. Note: Only the key operator has all rights to access and changes the settings in this workspace. # 94 Group Description 'System defaults' Allows you to pre-define the values for the settings that manage the functioning of the entire system ■ 'Contact' details ■ 'Regional settings' ■ 'Sleep mode timer' setting ■ 'Enable sleep mode' setting ■ 'Scanner' settings ■ 'Scan cleanup' settings ■ 'Logging' setting ® Chapter 4 - The Océ TC4 Power Logic controller application Concept of the 'Configuration' workspace Concept of the 'Configuration' workspace Definition The 'Configuration' workspace allows you to define a number of network and connectivity settings that manage the Océ TC4. These settings are usually set during the installation and are not changed often after installation. The 'Configuration' workspace consists of the following groups of settings. You have to logon as system administrator to be able to edit the settings. # Group Description 'Network' settings Allows you to define the standard settings for the following protocols. ■ 'TCP/IP' ■ 'FTP' ■ IPX/SPX 'Security' 'Security Level' ■ Low ■ Medium ■ High ® Chapter 4 - The Océ TC4 Power Logic controller application 95 Concept of the 'Configuration' workspace 96 ® Chapter 4 - The Océ TC4 Power Logic controller application Chapter 5 Océ License Logic o About Océ Licence Logic About Océ Licence Logic Introduction The Océ applications and options are protected against unauthorized use. You need to activate the license to enable an application or option for use. Océ License Logic enables you to manage the licenses very easily. This section describes the following: ■ The basic concept of Océ License Logic ■ How to use Océ License Logic. 98 Chapter 5 - Océ License Logic The possibilities of Océ License Logic The possibilities of Océ License Logic Introduction Océ License Logic has the following possibilities. Possibilities ■ ■ ■ ■ View the current active licenses Get the host id of the Océ system Save the active licenses Perform a license activation job. You can activate new licenses or saved licenses. Chapter 5 - Océ License Logic 99 The basic workflow of license activation The basic workflow of license activation Introduction Before you can use the possibilities of Océ License Logic, you must log on to Océ License Logic. The following workflow describes per step when to use which possibility. The workflow 1. Select the new options you need. Use the following possibilities of Océ License Logic to do so. ■ View the current active licenses You can make a list of new options you need and make a list of license numbers. Océ needs the list of new options and the license numbers to create a new license file. ■ Get the host id of the Océ system. Océ needs the host id of your Océ system to create a new license file. 2. Send the list of new options you need, the list of license numbers and the host id to Océ. Océ creates and delivers one or more new license files. 3. Create a back-up of the current active licenses if necessary. Use the following possibility of Océ License Logic to do so. ■ Save the current active licenses 4. Activate the licenses. Use the following possibility of Océ License Logic to do so. ■ Perform a license activation job. The license activation job guides you through the following steps. 1. Locate the license file 2. Preview the new active licenses 3. Accept the end user license agreement 4. Finish the license activation job 5. Restart the controller of the Océ system. Note: Perform the license activation job for each license file. 100 Chapter 5 - Océ License Logic The structure of license files and licenses The structure of license files and licenses Introduction A license file contains a license per option of your Océ system. You can view the current active licenses with Océ License Logic. You can preview the new active licenses with Océ License Logic during the license activation job. A license file contains licenses of the same license-type A license file you receive from Océ contains only licenses of the same license-type. The following license type is possible. ■ Resale. If you order a resale license, you receive 1 license file. What you see per situation What you see per situation depends on the license file you use. What you see depends on the situation# Situation What do you see View the current active licenses. You see the following. ■ All current active resale licenses ■ All current other not active options. Océ delivered one or more license files. You see one of the following options. ■ A resale license file Preview the resale licenses during You see the following. the license activation job if you ■ All current active resale licenses use the license file that contains ■ All new active resale licenses. the resale licenses. Preview the resale licenses during You see the following. the license activation job if you ■ All resale licenses that where active at the time use the saved licenses of your you created the back-up file back-up file. The license activation job is fin- You see the following. ■ All current active resale licenses ished. ■ All new resale licenses ■ All current other not active options. Chapter 5 - Océ License Logic 101 Log on to Océ License Logic Control your licenses with Océ License Logic Log on to Océ License Logic Introduction You can run Océ License Logic on the controller of the Océ system or remote through a web browser. Access to Océ License Logic is password protected. Use the same network administrator password as you use on the Océ system to log on. Purpose Log on to Océ License Logic for the following purposes. ■ View the current active licenses ■ Get the host id of the Océ system ■ Save the current active licenses ■ Perform a license activation job. You can activate new licenses or saved licenses. Before you begin To run Océ License Logic remote, you need the host name or IP address of the Océ system. ® How to log on to Océ License Logic on the Océ TC4 Power Logic controller 1. Open the Océ TC4 Power Logic® controller application. 2. Click 'Edit' in the menu bar. 3. Click 'Licenses...'. The logon window opens. 4. Select system administrator. 5. Enter the 'Password'. 6. Click the 'Logon' button. 102 Chapter 5 - Océ License Logic Log on to Océ License Logic How to log on to Océ License Logic from a remote web browser 1. Open the web browser. Océ License logic supports Microsoft® Internet Explorer® version 5.5 or higher. Note: URL is case sensitive 2. Enter the following URL in your browser: http://'scanner-name'/LicenseLogic.html. Note: 'Scanner-name' is the host name or IP address of the scanner. The logon window opens. 3. Select system administrator. 4. Enter the 'Password'. 5. Click the 'Logon' button. Result Océ License Logic starts with one of the following windows. ■ ■ The 'No active license' window. This window opens if there are no active licenses. The 'View licenses' window. This windows opens if Océ License Logic detects active licenses. Note: If the log on failed, Océ License Logic displays a message. Read the message carefully and follow the instructions. Chapter 5 - Océ License Logic 103 View the current active licenses View the current active licenses Introduction When you log on and Océ License Logic detects active licenses, the 'View licenses' window opens and displays the current active licenses. Per option the following fields with license information display. ■ ■ ■ ■ ■ 'Option' This field displays the name of the option. 'State' This field displays one of the following license states. - 'Authorized' - 'Not authorized' - 'Expired' - 'Update configuration' 'License type' This field displays the license type. - 'Resale' 'Duration in days' This field displays the time your license is valid. 'License number' This field displays a license number. Purpose View the license information for the following purposes. ■ ■ ■ ■ Check the active licenses on license state, license type and license duration View all options available for your Océ system. The list of options depends on the type and version of the Océ system. Make a list of new options you need Make a list of license numbers. When to do View the license information to make a list of new options you need and to make a list of license numbers. Note: If an error occurs, Océ License Logic displays a message. Read the message carefully and follow the instructions. 104 Chapter 5 - Océ License Logic View the current active licenses Before you begin Make sure that the scan system has active licenses. If Océ License Logic does not detect active licenses, the 'No active license' opens ‘Log on to Océ License Logic’ on page 102. How to view license 1. Log on to Océ License Logic. Result The 'View licenses' window opens. Chapter 5 - Océ License Logic 105 Get the host id of the Océ system Get the host id of the Océ system Introduction Océ needs the host id and the license numbers of your Océ system to create a new license file. When to do Get the host id to order a resale license file from Océ. Before you begin Open a text editor on the same system that you start Océ License Logic. You can store the host id in a document. How to get the host id 1. Log on to Océ License Logic. The 'No active license' window opens if there are no active licenses. The 'View licenses' windows opens if Océ License Logic detects active licenses. 2. Click the 'Host id' link. The 'The host id of your Océ system' window opens. 3. Click the 'Copy' button to copy the host id to the clipboard. 4. Open a new document in a text editor. 5. Use the paste option of the text editor to copy the host id into the document. 6. Enter the different license numbers into the document. 7. Save the document. Result The host id is stored in a document. You can use this document to send the host id and license numbers to Océ. 106 Chapter 5 - Océ License Logic Save the current active licenses Save the current active licenses Introduction You can save all current active licenses of different licenses types into one single file. Purpose Save the current active licenses for the following purposes. ■ ■ Collect and save all active licenses of different types into one single file Create a back-up file before you start a license activation job. When to do Save the current active licenses before you start a license activation job or to save the current license situation. Before you begin Make sure that the scan system has active licenses. If Océ License Logic does not detect active licenses, the 'No active license' opens ‘Log on to Océ License Logic’ on page 102. How to save the license 1. Log on to Océ License Logic. The 'View licenses' window opens. 2. Click the 'Save' button. The 'Save licenses' window opens. 3. Select a directory, enter the file name and click the 'Save' button to back-up the current active licenses. Result All current active resale licenses are stored into one single file. Chapter 5 - Océ License Logic 107 Perform a license activation job Perform a license activation job Introduction You need to activate the licenses on the Océ system to enable an option for use. Océ delivers the new licenses through one or more license files. Purpose Activate the licenses for the following purposes. ■ ■ Activate a new resale license to enable a new option Activate the saved licenses of your back-up file to return to the saved situation. When to do Activate the licenses in the following situations. ■ ■ Activate the new licenses when you have received one or more new license files from Océ Activate the saved licenses when an activation job for new licenses failed. Before you begin To activate the new licenses, you need a license file from Océ. Perform a license activation job per new license file. Make sure you use the correct license file: the host id in the license file must be the same host id as the host id on your Océ system. Make sure the license file is available on the system you run Océ License Logic. Note: If an error occurs, Océ License Logic displays a message. Read the message carefully and follow the instructions. How to activate the licenses 1. Log on to Océ License Logic. The 'No active license' window opens if there are no active licenses. The 'View licenses' windows opens if Océ License Logic detects active licenses. 2. If the 'No active license' window opens, click the 'Next' button. The 'View licenses' window opens. 3. Click the 'Activate' button. 108 Chapter 5 - Océ License Logic Perform a license activation job 4. Click the 'Browse' button to select the location of the license file and click 'OK' 5. Click the 'Next' button A preview of the new license situation displays. What you see depends on the license types in the license file you use ‘The structure of license files and licenses’ on page 101. You see one of the following options. ■ If you use a license file with resale licenses, the current active and the new resale licenses display ■ If you use a saved file with resale licenses, resale licenses display like the time you created the back-up file. 6. Click the 'Next' button. The end user license agreement displays. 7. Read the end user license agreement carefully. If you agree, select ' I accept'. 8. Click the 'Finish' button to activate the license. The 'View licenses' window displays. 9. Restart the controller of the Océ system. Result The licenses are active and the options are ready for use. Chapter 5 - Océ License Logic 109 Perform a license activation job 110 Chapter 5 - Océ License Logic Chapter 6 Accounting software: Océ Account Center o An overview of Océ Account Center An overview of Océ Account Center Introduction Use Océ Account Center to manage the account information of the scan-to-file jobs for your Océ TDS and Océ TCS devices. Definition Océ Account Center consists of the following two software modules. ■ Océ Account Logic Océ Account Logic runs on the Océ Power Logic® controller. You can connect to Océ Account Logic from a remote workstation through a web browser. The users use Océ Account Logic to enter the account information. The user can enter the account information for the scan-to-file jobs. The users can enter the account information at the Océ Power Logic® controller and at the workstation. ■ 112 The administrator can manage Océ Account Logic from the 'Administration' screen on the application. Océ Account Console. Océ Account Console runs on a PC that functions as a server. You can connect to Océ Account Console from a remote workstation through Internet Explorer. Access to Océ Account Console application is password protected and limited to authorized personnel. The administrator uses Océ Account Console to create the 'Account information' dialog. The administrator publishes the 'Account information' dialog for Océ Account Logic and other applications. The bookkeeper uses Océ Account Console to retrieve and export the log data. The bookkeeper uses the log data for accounting purposes. Chapter 6 - Accounting software: Océ Account Center An overview of Océ Account Center Illustration User roles and tasks in Océ Account center User roles and tasks in Océ Account center# Users Tasks 1) Administrator A) Create, manage and delete the account dialog. B) Publish the account dialog to the Océ TC4 Power Logic® controller. 2) Users C) Use the dialog of Océ Account Logic to specify the account information for each scan-to-file job. 3) Bookkeeper D) Retrieve and use the account information of the scanto-file jobs that is stored on the Océ TC4 Power Logic® controller. The log data serves as input for the accounting reports and invoices. Access to Océ Account Logic Provided you have a valid license, you can access the application via the vertical icon toolbar in the Océ TC4 Power Logic® controller application. Actions to access Océ Account Logic. ■ Access the Océ TC4 Power Logic® controller application. ■ Click the Océ Account Logic icon at the bottom of the vertical icon toolbar. A secondary, smaller window appears on top of the window of the Océ TC4 Power Logic® controller application. Please note that when you click the screen in the Chapter 6 - Accounting software: Océ Account Center 113 An overview of Océ Account Center ■ 114 background, the smaller screen with Océ Account Logic disappears to the background. Minimize the screen in the foreground to retrieve the Océ Account Logic screen. Access the file tab to define the accounting data for the scan jobs. Chapter 6 - Accounting software: Océ Account Center Introduction to Océ Account logic ® Océ Account Logic Introduction to Océ Account logic Introduction Before you begin to use Océ Account Logic, you can change your setting in: ■ ■ Océ Settings Editor on the Océ Power Logic® controller, or Power Logic controller software application Definition Use Océ Account Logic to link account information to your job. The account information requirements are defined and managed by the administrator. Purpose Use Océ Account Logic for the following. ■ Enter account information for the scan-to-file jobs ■ Lock and unlock the scanner ■ Administer Océ Account Logic (administrators only). Chapter 6 - Accounting software: Océ Account Center 115 Summary of Océ Account Logic Summary of Océ Account Logic Sections Océ Account Logic has the following sections. ■ The 'File' tab Use this tab to enter account information for scan-to-file jobs. ■ The 'Administration' window. Use this window to define the administrative settings for the application. Access to this window is password protected and limited to the application administrator. 116 Chapter 6 - Accounting software: Océ Account Center ® Océ TC4 Power Logic controller setup ® Océ TC4 Power Logic controller setup Introduction Before you begin to use Océ Account Logic, you must do the following. ■ Activate Océ Account Logic by activating the licence in Océ License Logic. ■ Check the correct settings in the Océ TC4 Power Logic® controller application. When you have activated Océ Account Logic the relevant settings in the Océ TC4 Power Logic® controller application will be set to the correct value. Before you begin Before you begin you can check and if necessary modify the correct settings in the Océ TC4 Power Logic® controller application on the Océ TC4 Power Logic® controller application, log on as a machine administrator. Note: Refer to the on-line help of the Océ TC4 Power Logic® controller application for information about the settings and the location of the settings. Note: After an upgrade of Oce Account Logic all the administrative settings are maintained. You can check the settings in the 'Administration' window. The correct settings # The path to the setting in ® the Océ TC4 Power Logic controller application Definition Explanation Path: 'Preferences' - 'System defaults' - 'Scanner' - 'Panel time-out' Océ advises you to set the panel timeout to the minimum value (30 seconds). The scanner locks when the scanner panel timeout expires. The scanner locks to prevent users from using the scanner without entering account information. When you set the timeout to a minimum value, the scanner locks after a minimum of time has passed. Chapter 6 - Accounting software: Océ Account Center 117 Introduction to Océ Account Console ® Océ Account Console Introduction to Océ Account Console Definition Océ Account Console is installed on the administrator's workstation. Access to Océ Account Console is password protected and limited to the administrator. Purpose Use Océ Account Console is intended for the following actions. ■ Manage, preview, and publish the account information dialog for Océ Account Logic. ■ Retrieve and export the log files. ■ Manage the devices. Note: For this application a separate user manual is available. 118 Chapter 6 - Accounting software: Océ Account Center Summary of Océ Account Console Summary of Océ Account Console Main parts of Océ Account Console An administrator uses Océ Account Console to perform a number of maintenance and configuration tasks. The main functional areas of Océ Account Console are described in the table below. Main parts of Océ Account Console# Part Description The 'Dialog' tab 'Fields' section. ■ Create an accounting dialog. The accounting dialog consists of a number of accounting fields. ■ Delete an accounting dialog. Please note that this action cannot be reversed. ■ Edit an accounting dialog. You can change the type of accounting field. ■ Change the order of the accounting field in the list. ■ Make a preview of the accounting dialog to test the validity. ■ Publish the accounting dialog. Make the accounting dialog available to external applications. 'Values' section. ■ Create values for each accounting field. ■ Add values for each accounting field. You add existing values to an accounting field. ■ Delete values for each accounting field. Please note that this action cannot be reversed. ■ Edit values for the selected accounting field ■ Move the selected value up or down in the list. ■ 'Sort A..Z '. Use this option to organize the list in ascending order. ■ 'Sort Z..A'. Use this option to organize the list in descending order. Chapter 6 - Accounting software: Océ Account Center 119 Summary of Océ Account Console Part Description The 'Devices' tab 'Devices' section. ■ 'Create...'. Use this option to create a new device. ■ 'Delete'. Use this option to remove the device. The log data for the device is removed as well. Please note that this action cannot be reversed. ■ 'Edit...'. Use this option to change the values for a device. ■ 'Delete log data'. Use this option to remove log data of a device. ■ 'Upgrade'. Use this option to upgrade Océ Account Logic. 'Tasks' section. ■ 'Compress database'. Use this option to clean up the database. ■ 'Start'. Use this option to run an update dialog or to retrieve log data. ■ 'Edit...'. Use this option to change the conditions for the update dialog and the log data retrieval. The 'Export filters' 'Overview' section. ■ 'Create...'. Use this option to define the conditions to export tab data ■ 'Delete'. Remove the export filter. ■ 'Edit...'. Change the conditions to export log data. ■ 'Run...'. Select the required filter and start the export of the log data. 'Statistics' section. ■ 'Create...' ■ 'Delete' ■ 'Edit...' ■ 'Run...' The 'Licenses' screen 120 The license screen enables you to perform the following actions. ■ Determine the host ID necessary to receive a valid license file. ■ Activate the license file. ■ Create a back-up of the license file. Chapter 6 - Accounting software: Océ Account Center Summary of Océ Account Console Part Description The 'Administration' screen. The administrator screen enables you to perform the following actions. ■ Change the password. ■ Publish the data that are retrieved from other applications. ■ Define the remaining settings for Océ Account Console. ■ Set the regional settings -Application language -Units of measure (metric or imperial values) Chapter 6 - Accounting software: Océ Account Center 121 Summary of Océ Account Console 122 Chapter 6 - Accounting software: Océ Account Center Chapter 7 Maintain the Océ TC4 o Clean the scan area Maintain the Océ TC4 scanner Clean the scan area Introduction You need to keep the glass plate clean. A dirty glass plate causes a decreased scan quality. Clean the glass plate when you have lines on the image that are not on the original. Attention: Use Océ cleaner A to get the best results. Attention: Make sure you do not damage the sensor at the right of the glass plate. How to clean the glass plate 1. Turn off the Océ TC4 scanner. 2. Pull the top cover towards you and lift the top cover to open it. [45] Open the top cover 124 Chapter 7 - Maintain the Océ TC4 Clean the scan area 3. Clean the glass plate and the white plate with a lint-free cloth and a small quantity of the cleaner. [46] Do not damage the sensor at the right side in front of the glass plate. 4. Dry the glass plate and the white plate with another lint-free cloth. 5. Clean the white plate. 6. Lift the top cover, turn the top cover towards you and push the top cover down until you hear or feel a click. 7. Turn on the Océ TC4 scanner. Chapter 7 - Maintain the Océ TC4 125 Calibrate the scanner Calibrate the scanner Introduction You can calibrate the scanner when you are not satisfied with the scan quality. Use the calibration wizard to calibrate the scanner. Before you begin Clean the glass plate clean before you start the calibration procedure ‘Clean the scan area’ on page 124. A dirty glass plate causes a decreased scan quality. Clean the glass plate when you have lines on the image that are not on the original. How to calibrate the scanner 1. Select 'System' with the lower-right softkey. The 'System settings' screen opens. 2. Select 'Scanner calibration' with a left softkey to start the calibration wizard. The message 'Insert calibration sheet' and the following icon appears. [47] The 'Insert calibration sheet' icon 3. Insert the calibration sheet and press the green start key to start the calibration process. The message 'Scanner is calibrating...' and the following icon appears. [48] The 'Scanner is calibrating...' icon When the calibration process is ready, the message 'Press OK to continue' and the following icon appears. [49] The remove the calibration sheet icon 4. Select 'OK' with the lower-right softkey. 126 Chapter 7 - Maintain the Océ TC4 Calibrate the scanner Note: When the calibration process stops or fails, follow the instructions on the scanner operator panel carefully. Result The Océ TC4 scanner is calibrated and the scan quality is correct again. Chapter 7 - Maintain the Océ TC4 127 Clear an original jam on the scanner Clear an original jam on the scanner Introduction A red light at the scanner operator panel indicates that an original jam occurred. How to remove a jammed original 1. Pull the top cover towards you and lift the top cover to open it. [50] Open the top cover 2. Remove the original. 3. Lift the top cover, turn the top cover towards you and push the top cover backwards until you hear or feel a click. Result The green light at the scanner operator panel is on. 128 Chapter 7 - Maintain the Océ TC4 Scanner error-messages and solutions Scanner error-messages and solutions Introduction When an error occurs, the scanner operator panel shows the following information. ■ The error-message icon ■ The error message ■ A description of the solution ■ An error code ■ Functions at the lower softkeys. In some cases you need these functions, like wind and rewind for example, to come to the solution. How to handle error messages at the scanner 1. Read the error message carefully. [51] The error-message icon 2. Follow the instructions on the scanner operator panel. Result You solved the error with the help of the instructions on the scanner operator panel. Chapter 7 - Maintain the Océ TC4 129 Scanner error-messages and solutions 130 Chapter 7 - Maintain the Océ TC4 Appendix A Overview and tables o Overview of the Océ TC4 system Overview of the Océ TC4 system Introduction The Océ TC4 is a high quality and fast wide format color scanner for scanning engineering documents. The Océ TC4 offers scan to file functionality. The scanner is available in the following hardware and software configuration. Océ TC4 scanner configuration Océ TC4 components# 132 Nr Component 1 Scanner 2 Scanner operator panel 3 Scanner feed table Appendix A - Overview and tables Scanner operator panel Scanner operator panel scanner # Nr Component 1 LED (green and red attention light) 2 Display 3 Upper softkey 4 Scroll wheel key Appendix A - Overview and tables 133 Scanner operator panel 134 Nr Component 5 Scroll wheel 6 Lower softkey 7 Green start key 8 Stop key 9 Numeric keys 10 Lower softkey 11 / B Left softkeys 12 Upper softkey Appendix A - Overview and tables Specifications of the Océ TC4 Specifications of the Océ TC4 Specifications of the Océ TC4 Introduction The Océ TC4 is a high quality and fast wide format color scanner for scanning engineering documents. The Océ TC4 offers a scan-to-file functionality. The table below gives you more information on the performance of the scanner, the technical and safety requirements and general information regarding dimensions, weight, power consumption etc. Scanner # Technology ■ ■ Scan speed Océ Image Logic® real-time image processing 1 x Reduction type CCD camera Black&white ■ up to 5 m/min. or 3.3 inch/sec. Grayscale & Color ■ up to 4 m/min. or 2.8 inch/sec. Resolution 575 dpi Camera 3 color linear CCD 21360 Pixels 24 bits color Scan width 914.4 mm Original feed Right aligned Original size Standard scanner Minimum ■ 210 mm x 210 mm (L x W) Rigid/thick media scanner Minimum ■ 210 mm x 210 mm (L x W) Maximum ■ 6000 mm x 1016 mm (L x W). Maximum ■ 1300 mm x 965 mm (L x W). 1.5 mm 15 mm Maximum media thickness Appendix A - Overview and tables 135 Specifications of the Océ TC4 Maximum media weight not applicable Data format ■ ■ ■ ■ sRGB Image quality ■ ■ ■ Image editing ■ ■ ■ Other functions ■ ■ ■ ■ ■ ■ Original type selection ‘Original types for the scanner’ on page 140 Color selection (Black&White / Gray / Color) Brightness lighter/darker Image optimization for fine details or speed Remove strips (leading/trailing/left/right) Mirroring horizontal Delete area Pre-programming of next job Programmable default settings Leading and trailing strip adjustment (0 mm - 400 mm) Concurrent scanning Scan to file Black&White / Gray. Scan to file Color. Interface Firewire Voltage 85-264 V Frequency 47/63 Hz Power consumption In operation: < 105 W Standby: < 20 W Dimensions ■ ■ ■ 136 TIFF (uncompressed, Packbits, G3, G4 and LZW) PDF (uncompressed, Flate, LZW and G4) CALS JPEG Color space ■ 2.5 kg/m² Width: 1,300 mm Depth: 650 mm Height: 1,300 mm Weight 70 Kg Safety approvals TüV GS, CE, UL, (c)UL, CB, EMC Directive 89/336/EEC, FCC Appendix A - Overview and tables ® Specifications Océ Power Logic controller ® Specifications Océ Power Logic controller ® Océ Power Logic controller hardware # Platform Océ controller with Windows® XP embedded Memory 1024 Mb Hard disk capacity 250 Gb. Graphical user interface None, optional keyboard, mouse and monitor Standard interface 10/100BaseT with RJ45 Optional interfaces 10/100BaseT with RJ45 Network protocols TCP/IP, SMB (for scan-to-file only), IPX/SPX, FTP, LPD Power consumption Controller: < 100 W Electrical requirements 100-120 / 230 V, 50/60 Hz Applicable software Océ Power Logic® controller software ® Océ Power Logic controller software Scan module# Scan processing technology Océ Image Logic Color modes ■ ■ ■ Black and white Grayscale (STF capability) Color (STF capability) Appendix A - Overview and tables 137 ® Specifications Océ Scan Logic ® Specifications Océ Scan Logic Scanner Océ Scan Logic® offers you a flexible growth path with functionality designed to answer your (future) needs for productivity, quality and advanced functionality. # Application Scan jobs workspace, part of the Océ TC4 Power Logic® controller application, integrated scanning solution with Océ View Station LT. Scan destinations Maximum of 10 destinations. ■ Scan to the local controller ■ Scan to a Microsoft® Windows network location with ■ Resolution 72, 150, 200, 300, 400, and 600 dpi. Supported PDLs ■ ■ ■ ■ 138 Server Message Block (SMB) Scan to an internet location with File Transfer Protocol (FTP) Available file organization types for TIFF files ■ Available compression for PDF file type with JPEG compression ■ ■ ■ ■ ■ ■ TIFF Adobe certified PDF CALS-I JPEG RAW Striped Tiled Maximum (low compression, excellent quality) High Medium Minimum (high compression, low quality) Appendix A - Overview and tables ® Specifications Océ Scan Logic Available file compression methods TIFF file format ■ None (uncompressed) ■ Group 3 2D ■ Group 4 ■ Packbits ■ LZW. PDF file format ■ JPEG compression ■ Group 4 ■ Flate ■ LZW. CALS-I file format ■ Group 4. Available color depths TIFF file format ■ Black & white, 1 bit per pixel ■ Grayscale, 8 bits per pixel ■ RGB, 24 bits per pixel. PDF file format ■ Black & white, 1 bit per pixel ■ Grayscale, 8 bits per pixel ■ RGB, 24 bits per pixel. CALS-I file format ■ Black & white, 1 bit per pixel. Scan mode Single scan File naming Automatically generate unique file names for each scan. Viewing View scans at point of scanning. Océ Image Logic® The best scan quality for different image types. Ease of use Green key principle Scanner templates Scan to file from the scanner operator panel. Scan directly to a local or a remote destination. Requirements Océ TC4 Power Logic® controller and Océ Power Logic® controller Remote to have access to the system. Options Océ View Station for editing and enhancement of scanned documents Océ Batch Processor for automated editing. Appendix A - Overview and tables 139 Original types for the scanner Original types for the scanner Scanner The original types that you can use for your color scanner are listed in the table below. Original types# Original type Type Black & white / gray Lines&Text Icon [54] Lines / text icon 'Grays&Lines' [55] Grays & lines icon 'Photo' [56] Photo icon 'Transparent' [57] Transparent icon 'Blueprint' [58] Blueprint icon 'Dark original' [59] Dark original icon 140 Appendix A - Overview and tables Original types for the scanner Original type Type Color 'Photo' Icon [60] Photo icon Artwork [61] Artwork icon Map [62] Map icon Appendix A - Overview and tables 141 Original types for the scanner 142 Appendix A - Overview and tables Appendix B Miscellaneous o Reader's comment sheet Reader's comment sheet Questions Have you found this manual to be accurate? O Yes O No Were you able to operate the product, after reading this manual? O Yes O No Does this manual provide sufficient background information? O Yes O No Is the format of this manual convenient in size, readability and arrangement (page layout, chapter order, etc.)? O Yes O No Could you find the information you were looking for? O Always O Most of the times O Sometimes O Not at all What did you use to find the required information? O Table of contents O Index Are you satisfied with this manual? O Yes O No Thank you for evaluating this manual. If you have other comments or concerns, please explain or suggest improvements overleaf or on a separate sheet. Comments: ------------------------------------------------------------------------------------------------------------------------------------------------------------------------------------------------------------------------------------------------------------------------------------------------------------------------------------------------------------------------------------------------------------------------------------- 144 Appendix B - Miscellaneous Reader's comment sheet ------------------------------------------------------------------------------------------------------------------------------Date: This reader's comment sheet is completed by: (If you prefer to remain unknown, please do fill in your occupation) Name: Occupation: Company: Phone: Address: City: Country: Please return this sheet to: Océ-Technologies B.V. For the attention of ITC User Documentation. P.O. Box 101, 5900 MA Venlo The Netherlands Send your comments by E-mail to: [email protected] For the addresses of local Océ organisations see: http://www.oce.com Appendix B - Miscellaneous 145 Addresses of local Océ organisations Addresses of local Océ organisations # 146 Océ-Australia Ltd. P.O. Box 363 Ferntree Gully MDC Vic 3165 Australia http://www.oce.com.au/ Océ-Österreich GmbH Postfach 95 1233 Vienna Austria http://www.oce.at/ Océ-Belgium N.V./S.A. J. Bordetlaan 32 1140 Brussel Belgium http://www.oce.be/ Océ-Brasil Comércio e Indústria Ltda. Av. das Nações Unidas, 11.857 Brooklin Novo São Paulo-SP 04578-000 Brasil http://www.oce-brasil.com.br/ Océ-Canada Inc. 4711 Yonge Street, Suite 1100 Toronto, Ontario M2N 6K8 Canada http://www.oce.ca/ Océ Office Equipment (Beijing) Co., Ltd. Xu Mu Cheng Chaoyang District Beijing 100028 China http://www.oce.com.cn/ Océ-Czech Republic ltd. Hanusova 18 140 21 Praha 4 Czech Republic http://www.oce.cz/ Océ-Danmark a/s Vallensbækvej 45 2605 Brøndby Denmark http://www.oce.dk/ Océ Finland OY Valkjärventie 7 D, PL 3 02130 Espoo Finland http://www.oce.fi/ Océ-France S.A. 32, Avenue du Pavé Neuf 93161 Noisy-le-grand, Cedex France http://www.oce.fr/ Océ-Deutschland GmbH Solinger Straße 5-7 45481 Mülheim/Ruhr Germany http://www.oce.de/ Océ-Hong Kong and China head office 12/F 1202 The Lee Gardens 33 Hysan Avenue Causeway Bay Hong Kong http://www.oce.com.hk/ Appendix B - Miscellaneous Addresses of local Océ organisations Océ-Hungaria Kft. 1241 Budapest Pf.: 237 Hungary http://www.oce.hu/ Océ-Ireland Ltd. 3006 Lake Drive Citywest Business Campus Saggart Co. Dublin Ireland http://www.oce.ie/ Océ-Italia S.p.A. Strada Padana Superiore 2/B 20063 Cernusco sul Naviglio (MI) Italia http://www.oce.it/ Océ Japan Corporation 3-25-1, Nishi Shinbashi Minato-Ku Tokyo 105-0003 Japan http://www.ocejapan.co.jp/ Océ-Belgium S.A. Rue Astrid 2/A 1143 Luxembourg-Belair http://www.oce.lu/ Océ Malaysia Sdn. Bhd. #3.01, Level 3, Wisma Academy Lot 4A, Jalan 19/1 46300 Petaling Jaya Selangor Darul Ehsan Malaysia http://www.ocemal.com.my/ Océ-Mexico S.A. de C.V. Prolongación Reforma 1236, 4to Piso Col. Santa Fé, Del. Cuajimalpa C.P. 05348 México, D.F. México http://www.oceusa.com/ Océ-Norge A.S. Postboks 4434 Nydalen Gjerdrums vei 8 0403 Oslo Norway http://www.oce.no/ Océ-Poland Ltd. Sp.z o.o. ul. Bitwy Warszawskiej 1920 r. nr. 7 02-366 Warszawa Poland http://www.oce.com.pl/ Océ-Lima Mayer, S.A. Av. José Gomes Ferreira, 11 Piso 2 - Miraflores 1497-139 Algés Portugal http://www.oce.pt/ Océ Singapore Pte Ltd. 190 MacPherson Road #03-00 Wisma Gulab Singapore 348548 Océ Printing Systems (PTY) Ltd. P.O.Box 629 Rivonia 2128 South Africa Appendix B - Miscellaneous 147 Addresses of local Océ organisations Océ España SA Business Park Mas Blau Osona, 2 08820 El Prat de Llobregat Barcelona Spain http://www.oce.es/ Océ-Svenska AB Sollentunavägen 84 191 27 Sollentuna Sweden http://www.oce.se/ Océ-Schweiz AG Sägereistrasse 10 CH8152 Glattbrugg Schweiz http://www.oce.ch/ Océ (Thailand) Ltd. B.B. Building 16/Floor 54 Asoke Road Sukhumvit 21 Bangkok 10110 Thailand Océ-Nederland B.V. P.O.Box 800 5201 AV 's-Hertogenbosch The Netherlands http://www.oce.nl/ Océ (UK) Limited Océ House Chatham Way Brentwood, Essex CM14 4DZ United Kingdom http://www.oce.co.uk/ Océ North America Inc. 5450 North Cumberland Avenue Chicago, IL 60656 USA http://www.oceusa.com/ Note: The web site http://www.oce.com gives the current addresses of the local Océ organizations and distributors. Note: The addresses of local Océ organizations for information about the Wide Format Printing Systems and the Production Printing Systems can be different from the addresses above. Refer to the web site http://www.oce.com for the addresses you need. 148 Appendix B - Miscellaneous Index Index About the scan destinations ........................................................................90 Access Account Logic Account Logic Access ...........................................................113 Anonymous ........................................................................87 Anonymous user ........................................................................18 Automatic file number definition ........................................................................52 Automatic logon Enable ............................................................74 Available toolbars ........................................................................83 Available workspaces ........................................................................84 C Calibrate scanner ......................................................................126 Calibrate wizard ......................................................................126 Change the password ........................................................................87 Clean the glass plate ......................................................................124 Clean the scan area ......................................................................124 Clear an original jam ......................................................................128 Clear an original jam on the scanner ......................................................................128 Color mode: Black and White ........................................................................39 Color mode: Color ........................................................................39 Color mode: Grayscale ........................................................................38 Common user ........................................................................18 Components scanner ...........................................................21 concept ........................................................................10 Concept of the Preferences workspace ........................................................................94 Concept of the scan destinations ........................................................................90 Concept of the templates on the scanner ........................................................................93 Configuration ........................................................................95 Connect to the controller ........................................................................72 Connecting workstations ........................................................................57 Controller Start up ..........................................................23 Controller Hardware Specifications ................................................137 Controller setup ......................................................................117 Controller: Software Specifications ................................................137 Create a local destination ........................................................................47 Create a network destination with SMB ........................................................................48 Create a web destination with FTP ........................................................................49 D Define file names ........................................................................52 Define job settings with the left soft keys and the scroll wheel ........................................................................27 Delete a scan destination ........................................................................50 Delete scanned files ........................................................................55 Deleting a destination ........................................................................47 E Error messages Scanner error messages .................................129 F File type 149 Index Scan to file ......................................................38 FTP ........................................................................57 Functions Océ TC4 ........................................................20 K G L Get files ........................................................................57 Glass plate ......................................................................124 Green key principle ........................................................................16 Licenses ........................................................................98 Lock a destination ........................................................................47 Lock a scan destination ........................................................................49 Log on Different user .................................................86 Log on as a different user ........................................................................86 H How to change the password .................................................................77, 87 How to connect to a system Power Logic controller Remote .......................72 How to delete a scanned file ........................................................................55 How to handle error messages at the scanner ......................................................................129 How to log on as a different user ........................................................................86 How to send scanned files from the Unsent scans folder to the same destination ........................................................................56 How to view a file after scanning ........................................................................59 How to view a locally stored scanned file ........................................................................60 How to view the scanned file properties ........................................................................54 I Install Power Logic controller Remote ........................................................................67 Introduction Océ Account Console ...................................118 J Japan support ........................................................................16 Job templates Scan-to-file .....................................................30 150 Key operator ...........................................................19, 75, 87 M Manual file name definition ........................................................................53 N Network connectivity ........................................................................16 New password ........................................................................77 O Océ Account center Administrator ...............................................113 Bookkeeper ..................................................113 Users ............................................................113 Océ Account Console Introduction .................................................118 Océ License Logic ........................................................................98 Active licenses ...............................................104 Océ TC4 scanner ........................................................................20 functions ........................................................20 Operator panel Scanner ........................................................133 Scanner operator panel usage ..........................26 Operator panels Index ........................................................................17 Original type Background compensation ..............................41 Blueprint ........................................................41 Dark original ..................................................41 Grays & lines ..................................................41 Lines / text for paper .......................................41 Photo ..............................................................41 Transparent for transparencies ........................41 Original types for the scanner ......................................................................140 Original width Auto ...............................................................42 Custom ..........................................................42 Standard .........................................................42 Overview ......................................................................112 TC4 scanner .................................................132 P Password .................................................................75, 87 Change ...........................................................77 Power Logic controller Log off ............................................................76 Power Logic controller Remote .......................66 Power Logic controller application ........................................................................17 Power Logic controller Remote ........................................................................17 Add system .....................................................72 Applications ....................................................66 Connect ..........................................................72 Connect to controller .....................................72 Log on ............................................................75 Remove system ...............................................72 Start application .............................................69 Power Logic controller: Supported languages ........................................................................70 Preferences ........................................................................94 R Remote access Power Logic controller ....................................69 Remote destinations ........................................................................45 Remote Logic Install on Windows ........................................67 Remote logic: Command line parameters ........................................................................69 Remote Logic: Install: Unix ........................................................................68 Remote scan job destinations .................................................................45, 88 Remove strip leading ............................................................43 left ..................................................................43 right ...............................................................43 trailing ............................................................43 Repro operator .................................................................19, 75 Resend scanned files from the Unsent scans folder ........................................................................56 Resolution Scan to file jobs ..............................................40 Retrieve files via an FTP command line prompt ........................................................................58 Retrieving scanned files ........................................................................57 S Scan area ......................................................................124 Scan destination Local ...............................................................90 Remote ...........................................................90 Scan destination toolbar options ........................................................................91 Scan destinations ...........................................................51, 88, 90 Default destination on controller .............45, 88 Remote destination ..................................45, 88 Remote scan destinations .........................45, 88 Unsent scan jobs folder ............................45, 88 Scan destinations on the controller ...........................................................44, 45, 88 Scan destinations on the network ...........................................................44, 45, 88 Scan job view area ...........................................................44, 46, 89 Scan jobs ........................................................................88 Properties .......................................................91 Send ...............................................................91 View ...............................................................91 Scan jobs management 151 Index ........................................................................44 Scan jobs tasks ........................................................................51 Scan jobs workspace ........................................................................44 Deleting a destination .....................................47 Local destination ............................................47 Lock destination .............................................47 Network destination .......................................47 Unlock destination .........................................47 Web destination .............................................47 Scan logic ........................................................................16 Scan quality ......................................................................126 Scan to file Color mode ....................................................38 Compression method .....................................38 File type ..........................................................38 Organization ..................................................38 Scan to file jobs Resolution ......................................................40 Scan-to-file FTP destination ..............................................47 Job templates ..................................................30 Local destination ............................................47 SMB destination .............................................47 Scan-to-file job ........................................................................30 Basic ........................................................30, 32 Extended ..................................................30, 33 Introduction ...................................................30 Scan-to-file jobs ........................................................................51 Clear an original jam ....................................128 Destination setting .........................................36 Lighter/darker setting .....................................36 Mirror setting .................................................36 Settings ...........................................................36 scan-to-file jobs stop ................................................................35 Scanned file properties ........................................................................54 Scanned files View ...............................................................59 Scanner Extended scan-to-file job ................................33 Original types ...............................................140 Scan-to-file ...............................................30, 32 Scanner operator panel ...................................26 152 Specifications ................................................135 Scanner error messages ......................................................................129 Scanner operator panel Usage ..............................................................26 Scanner templates ........................................................................16 Send Unsent scan jobs .............................................56 Send scanned files to the same destination ........................................................................56 Solutions Scanner error messages .................................129 Specifications Scanner ................................................133, 135 Specifications scanner Océ Scan Logic© .........................................138 Specifications: Controller Hardware ....................................137 Specifications: Controller: Software ......................................................................137 Status bar ........................................................................83 stop scan-to-file jobs ...............................................35 System administrator ...........................................................19, 75, 87 T Tasks in the scan jobs workspace ........................................................................51 Templates Scanner ...........................................................93 The users Toolbars ........................................................................82 Top toolbar ........................................................................83 Turn on Controller .......................................................23 Scanner ...........................................................23 Turn on and off ........................................................................23 U Unlock a destination ........................................................................47 Unlock a scan destination Index ........................................................................50 Unsent scans folder ........................................................................56 User interaction ........................................................................17 User mode ........................................................................75 User roles Log on ............................................................86 Océ Account center ......................................113 ........................................................................82 Repro operator ........................................................................87 V Vertical icon toolbar ........................................................................83 View Scanned files ...................................................59 View scan jobs Scan job view area ....................................46, 89 View scanned files ........................................................................59 View Station LT File menu .......................................................61 Help menu .....................................................61 Menu options .................................................61 Preference menu .............................................61 Toolbar options ..............................................62 View error ......................................................64 View menu .....................................................61 View the current active licenses ......................................................................104 View the scanned file properties ........................................................................54 W Workflow ......................................................................113 workflow ........................................................................10 Documents .....................................................10 Jobs ................................................................10 Overview ........................................................10 Products .........................................................10 Workspace Configuration .................................................84 Preferences ......................................................84 Scan jobs ........................................................84 Templates .......................................................84 Workspaces 153