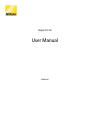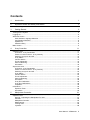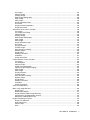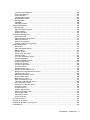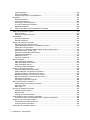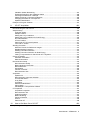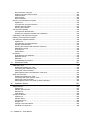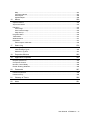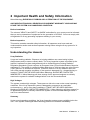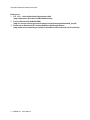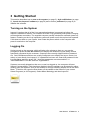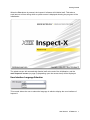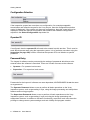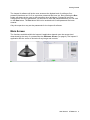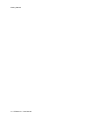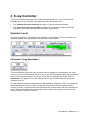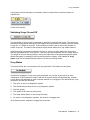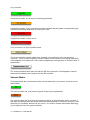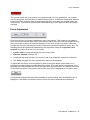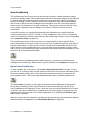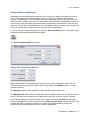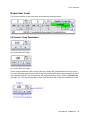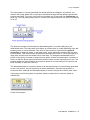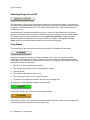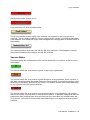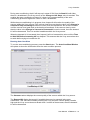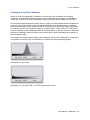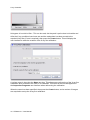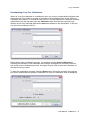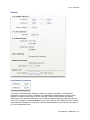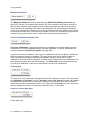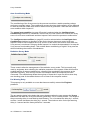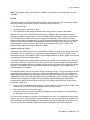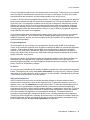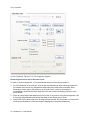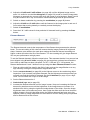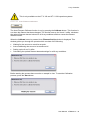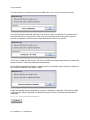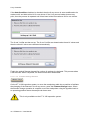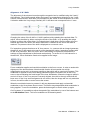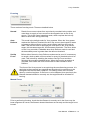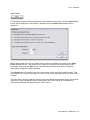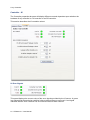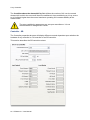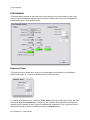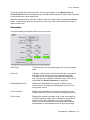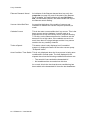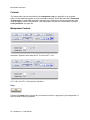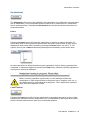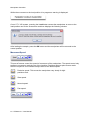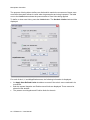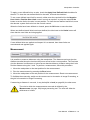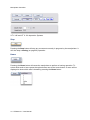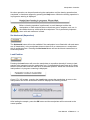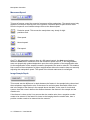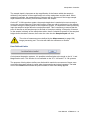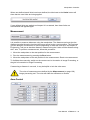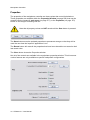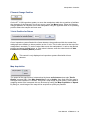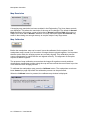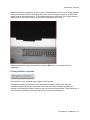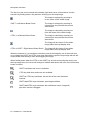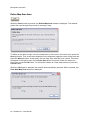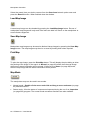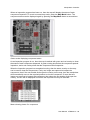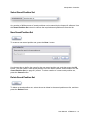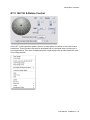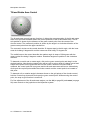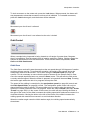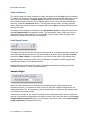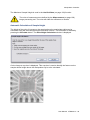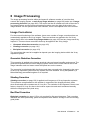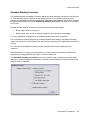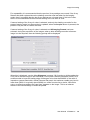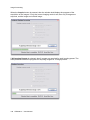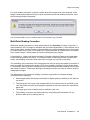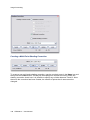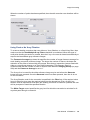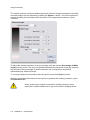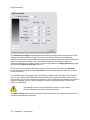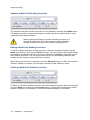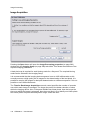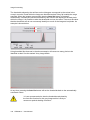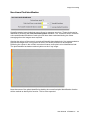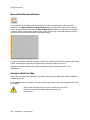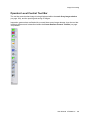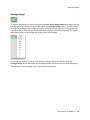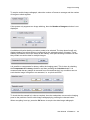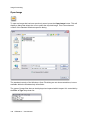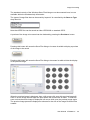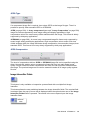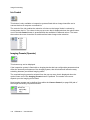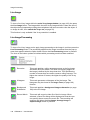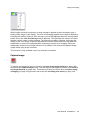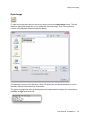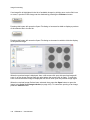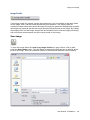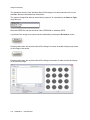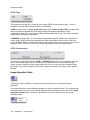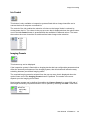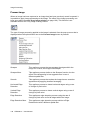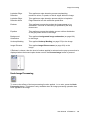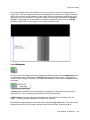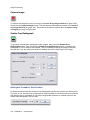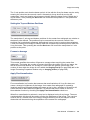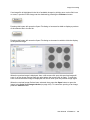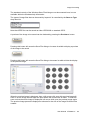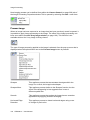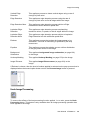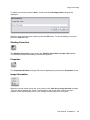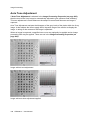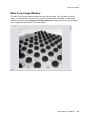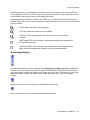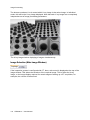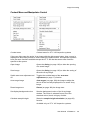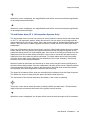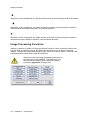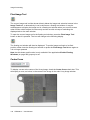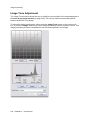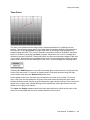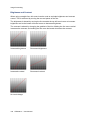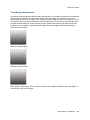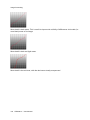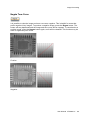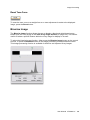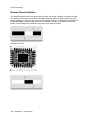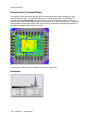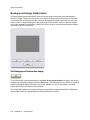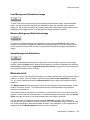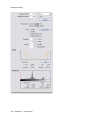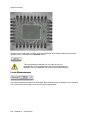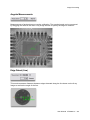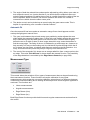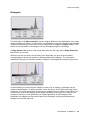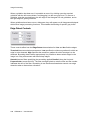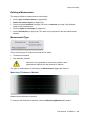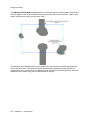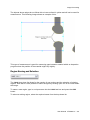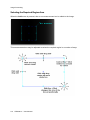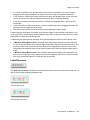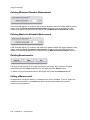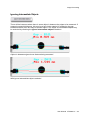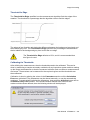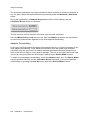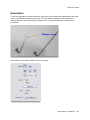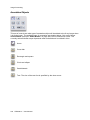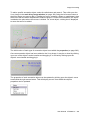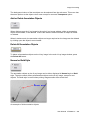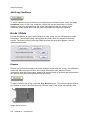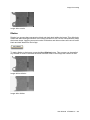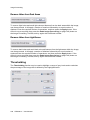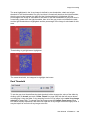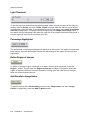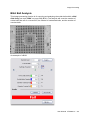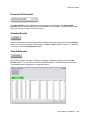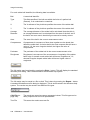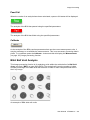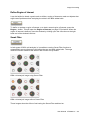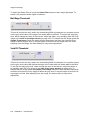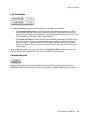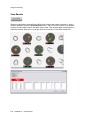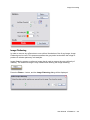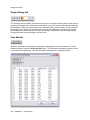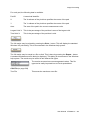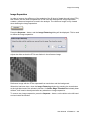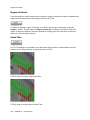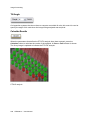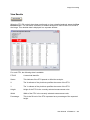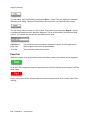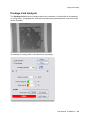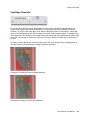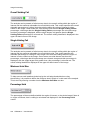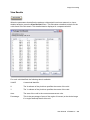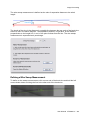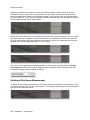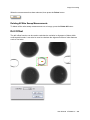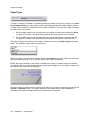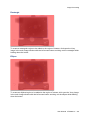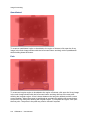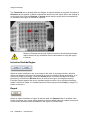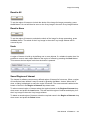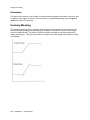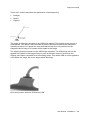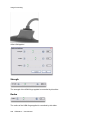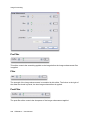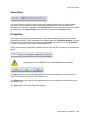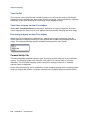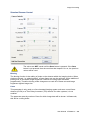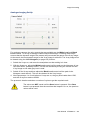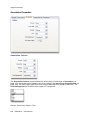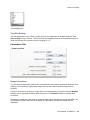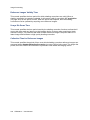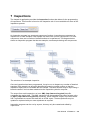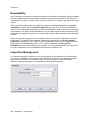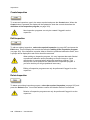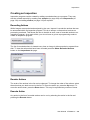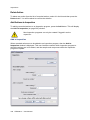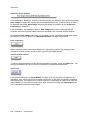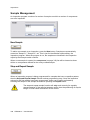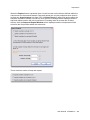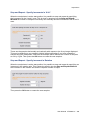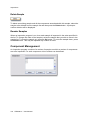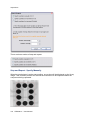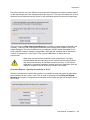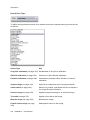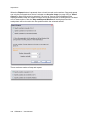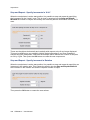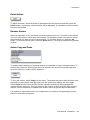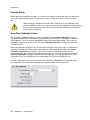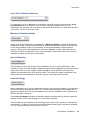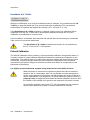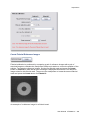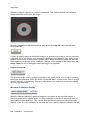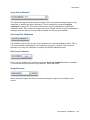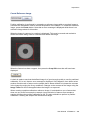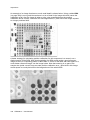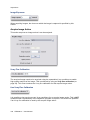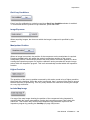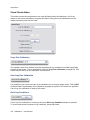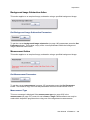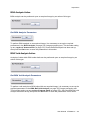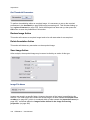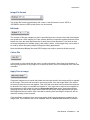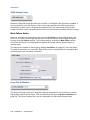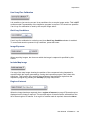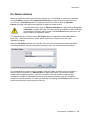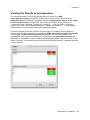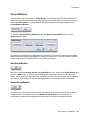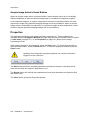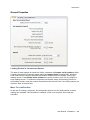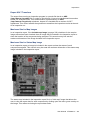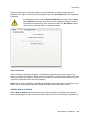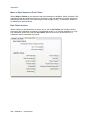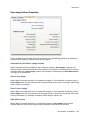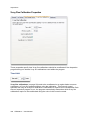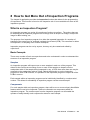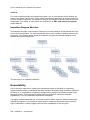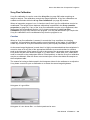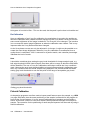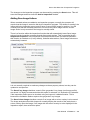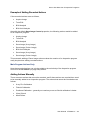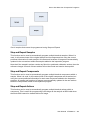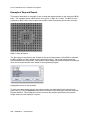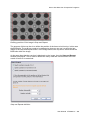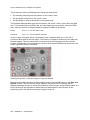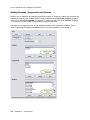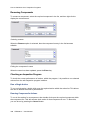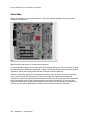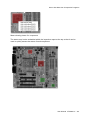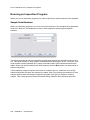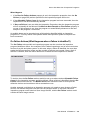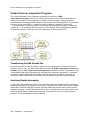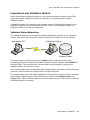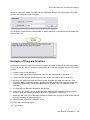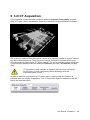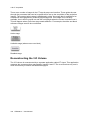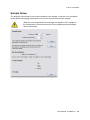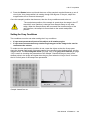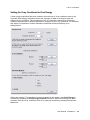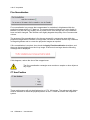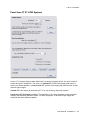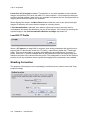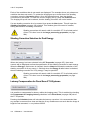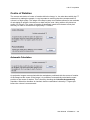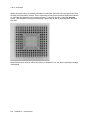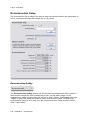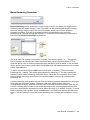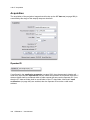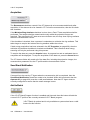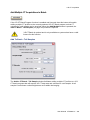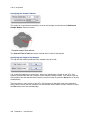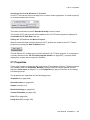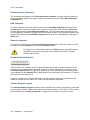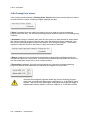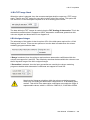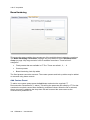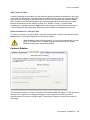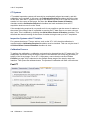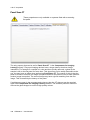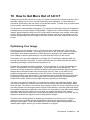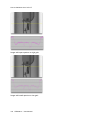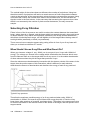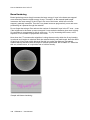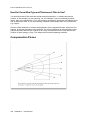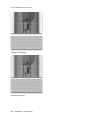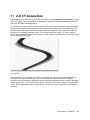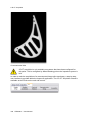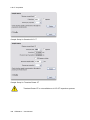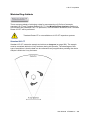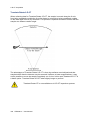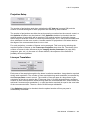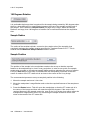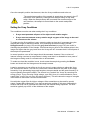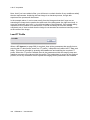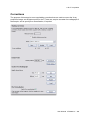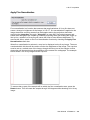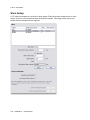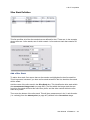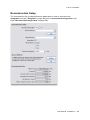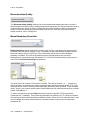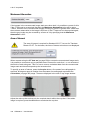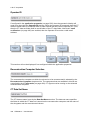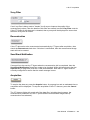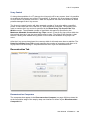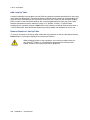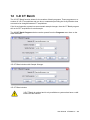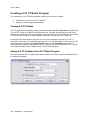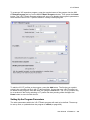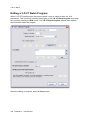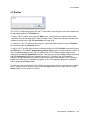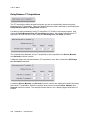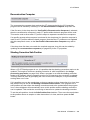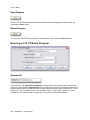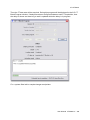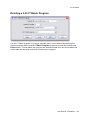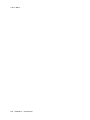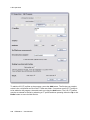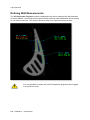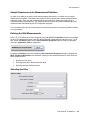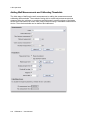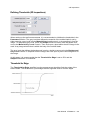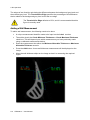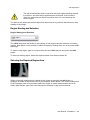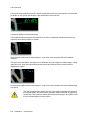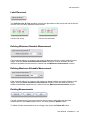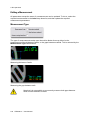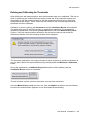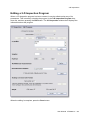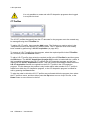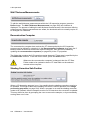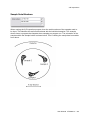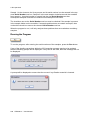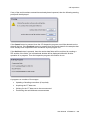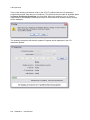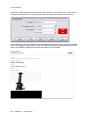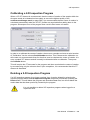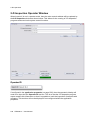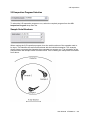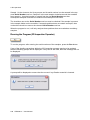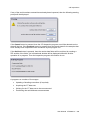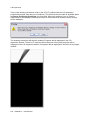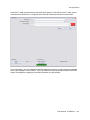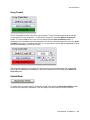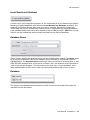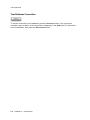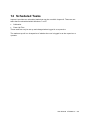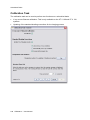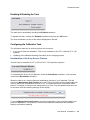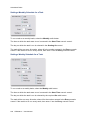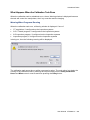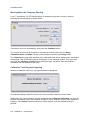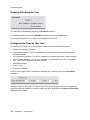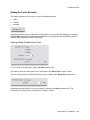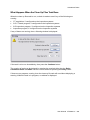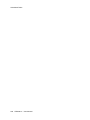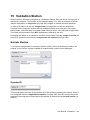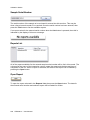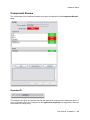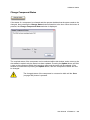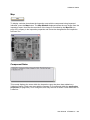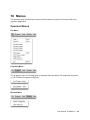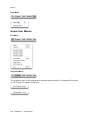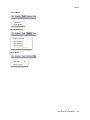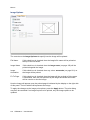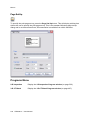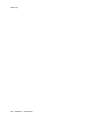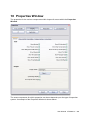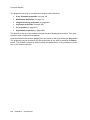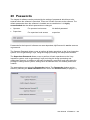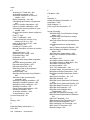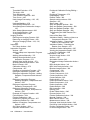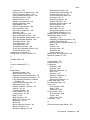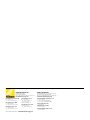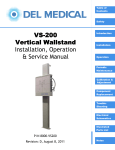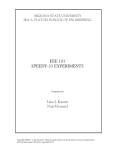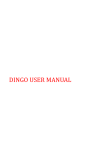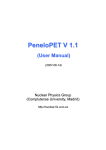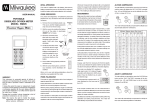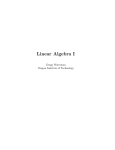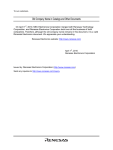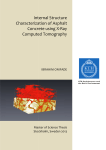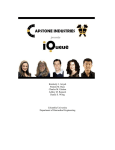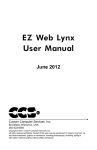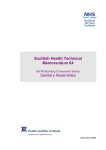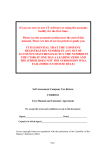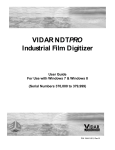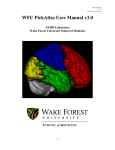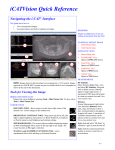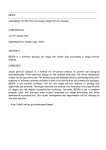Download User Manual
Transcript
Inspect-X 3.0 User Manual XTM026-A1 Contents 1 Introduction 1 2 Important Health and Safety Information 3 Understanding the Hazards.................................................................................................................3 3 Getting Started 5 Turning on the System ........................................................................................................................5 Logging On ..........................................................................................................................................5 Welcome Screen .................................................................................................................................6 User Interface Language Selection ................................................................................................7 Configuration Selection ..................................................................................................................8 Operator ID.....................................................................................................................................8 Password Entry ..............................................................................................................................8 Main Screen ........................................................................................................................................9 4 X-ray Controller 11 Operator Level ...................................................................................................................................11 kV Control - X-ray Penetration .....................................................................................................11 Power or Current Control - X-ray Intensity ...................................................................................12 Switching X-rays On and Off ........................................................................................................13 X-ray Status..................................................................................................................................13 Vacuum Status .............................................................................................................................14 Focus Adjustment.........................................................................................................................15 Auto-Conditioning .........................................................................................................................16 Information ...................................................................................................................................18 Supervisor Level ................................................................................................................................19 kV Control - X-ray Penetration .....................................................................................................19 Power or Current Control - X-ray Intensity ...................................................................................20 Switching X-rays On and Off ........................................................................................................22 X-ray Status..................................................................................................................................22 Vacuum Status .............................................................................................................................23 Focus Adjustment.........................................................................................................................24 Auto-Conditioning .........................................................................................................................24 Information ...................................................................................................................................28 X-ray Flux Calibration ...................................................................................................................28 X-ray Flux Calibrations .................................................................................................................28 Properties .....................................................................................................................................32 Information.........................................................................................................................................58 Exposure Timer ............................................................................................................................58 Information ...................................................................................................................................59 5 Manipulator Controller 61 Operator Level ...................................................................................................................................61 Homing - Preparing the Manipulator For Use ..............................................................................61 Controls ........................................................................................................................................62 Manipulator Controls ....................................................................................................................62 Measurement ...............................................................................................................................67 Locking Axes ................................................................................................................................68 Joysticks .......................................................................................................................................68 User Manual XTM026-A1 iii Supervisor Level ................................................................................................................................69 Homing - Preparing the Manipulator For Use ..............................................................................69 Controls ........................................................................................................................................69 Manipulator Axes Control .............................................................................................................69 Measurement ...............................................................................................................................75 Axes Control .................................................................................................................................75 Joysticks .......................................................................................................................................77 Properties .....................................................................................................................................78 Map Scan ..........................................................................................................................................82 Map ..............................................................................................................................................83 Zoom Control................................................................................................................................83 Manipulator Position .....................................................................................................................85 Map Scanning ..............................................................................................................................85 Define Map Scan Area .................................................................................................................86 Scan Area.....................................................................................................................................87 Delete Scan Area .........................................................................................................................87 Load Map Image ..........................................................................................................................88 Save Map Image ..........................................................................................................................88 Print Map ......................................................................................................................................88 Map Mode ....................................................................................................................................88 Sentence as Pass ........................................................................................................................90 Sentence as Failure .....................................................................................................................90 Clear Status Information ..............................................................................................................90 Saved Manipulator Positions .............................................................................................................90 Select Saved Position Set ............................................................................................................91 New Saved Position Set ...............................................................................................................91 Delete Saved Position Set ...........................................................................................................91 Saved Positions............................................................................................................................92 Add Saved Position ......................................................................................................................92 Remove Saved Position ...............................................................................................................92 XT V 160 Tilt & Rotate Control ..........................................................................................................93 Tilt and Rotate Axes Control ........................................................................................................94 Tilt Axis Control ............................................................................................................................96 Rotate Axis Control ......................................................................................................................96 Orbit Control .................................................................................................................................97 Sample Height ..............................................................................................................................98 6 Image Processing 101 Image Corrections ...........................................................................................................................101 Geometric Distortion Correction .................................................................................................101 Shading Correction.....................................................................................................................101 Bad Pixel Correction...................................................................................................................101 Shading Correction ..........................................................................................................................102 Standard Shading Correction .....................................................................................................103 Multi-Point Shading Correction ..................................................................................................107 Bad Pixel Correction ........................................................................................................................115 Preparation .................................................................................................................................115 Image Acquisition .......................................................................................................................116 Bad Pixel Correction - Flat Panel Calibration Dialog .................................................................118 Image Selection..........................................................................................................................118 Bad Pixel Parameter Setting ......................................................................................................119 Non-Linear Pixel Identification ...................................................................................................121 Manual Bad Pixel Identification ..................................................................................................122 Saving the Bad Pixel Map ..........................................................................................................122 Operator Level Control Tool Bar .....................................................................................................123 iv XTM026-A1 User Manual Live Image ..................................................................................................................................124 Capture Image............................................................................................................................124 Average Image ...........................................................................................................................125 Wide Image Radiography...........................................................................................................126 Open Image................................................................................................................................128 Save Image ................................................................................................................................130 Image Intensifier Fields ..............................................................................................................133 Iris Control ..................................................................................................................................134 Imaging Presets (Operator) ........................................................................................................134 Image Information ......................................................................................................................135 Supervisor Level Control Tool Bar ..................................................................................................135 Live Image ..................................................................................................................................136 Live Image Processing ...............................................................................................................136 Capture Image............................................................................................................................137 Average Image ...........................................................................................................................138 Wide Image Radiography...........................................................................................................138 Open Image................................................................................................................................141 Save Image ................................................................................................................................143 Image Intensifier Fields ..............................................................................................................146 Iris Control ..................................................................................................................................147 Imaging Presets .........................................................................................................................147 Process Image ...........................................................................................................................148 Undo Image Processing .............................................................................................................149 Restore Image ............................................................................................................................150 Image Notes ...............................................................................................................................150 Shading Correction.....................................................................................................................151 Properties ...................................................................................................................................151 Image Information ......................................................................................................................151 Linear Detector Control Tool Bar.....................................................................................................152 Live Image ..................................................................................................................................152 Live Histogram ...........................................................................................................................153 Capture Image............................................................................................................................154 Scatter Free Radiograph ............................................................................................................154 Capture Image using Averaging.................................................................................................157 Open Image................................................................................................................................158 Save Image ................................................................................................................................160 Imaging Presets .........................................................................................................................163 Process Image ...........................................................................................................................164 Undo Image Processing .............................................................................................................165 Restore Image ............................................................................................................................166 Image Notes ...............................................................................................................................166 Shading Correction.....................................................................................................................167 Properties ...................................................................................................................................167 Image Information ......................................................................................................................167 Auto Tone Adjustment .....................................................................................................................168 Main X-ray Image Window ..............................................................................................................169 Image Zoom ...............................................................................................................................170 Quad Image Display ...................................................................................................................171 Image Selection (Main Image Window) .....................................................................................172 Context Menu and Manipulator Control .....................................................................................173 Movement of Manipulator Axes..................................................................................................174 Image Processing Functions ...........................................................................................................176 Image Tool Selection..................................................................................................................177 Float Image Tool ........................................................................................................................178 Centre Cross ..............................................................................................................................178 Grid .............................................................................................................................................179 User Manual XTM026-A1 v Image Tone Adjustment ..................................................................................................................180 Tone Curve.................................................................................................................................181 Histogram ...................................................................................................................................185 Negate Tone Curve ....................................................................................................................187 Auto Tone ...................................................................................................................................188 Preset Tone Curves ...................................................................................................................188 Save Tone Curve .......................................................................................................................188 Delete Preset Tone Curve ..........................................................................................................188 Reset Tone Curve ......................................................................................................................189 Binarise Image ................................................................................................................................189 Binarise Threshold Sliders .........................................................................................................190 Histogram ...................................................................................................................................191 Pseudo-Colour Image .....................................................................................................................193 Pseudo-Colour Threshold Sliders ..............................................................................................194 Histogram ...................................................................................................................................194 Background Image Subtraction .......................................................................................................196 Set Background Subtraction Image ...........................................................................................196 Load Background Subtraction Image .........................................................................................197 Remove Background Subtraction Image ...................................................................................197 Apply Background Subtraction ...................................................................................................197 Measurement...................................................................................................................................197 Measurement Units ....................................................................................................................199 Measurements............................................................................................................................199 Calibrate Horizontal & Vertical Measurements ..........................................................................199 Linear Measurements ................................................................................................................200 Angular Measurements ..............................................................................................................201 Edge Detect (Line) .....................................................................................................................201 Edge Detect (Arc) .......................................................................................................................202 Measurement Type ....................................................................................................................203 Add Measurement To Image Notes ...........................................................................................204 Profile .........................................................................................................................................204 Histogram ...................................................................................................................................205 Edge Detect Controls .................................................................................................................206 Range Measurement .......................................................................................................................207 Defining a Measurement ............................................................................................................209 Measurement Type ....................................................................................................................209 Region Naming and Selection....................................................................................................213 Selecting the Required Region Area ..........................................................................................214 Label Placement.........................................................................................................................215 Defining Minimum Allowable Measurement ...............................................................................216 Defining Maximum Allowable Measurement ..............................................................................216 Deleting Measurements .............................................................................................................216 Editing a Measurement ..............................................................................................................216 Ignoring Intermediate Objects ....................................................................................................217 Defining Thresholds ...................................................................................................................218 Annotation .......................................................................................................................................221 Annotation Objects .....................................................................................................................222 Add or Delete Annotation Objects ..............................................................................................225 Delete All Annotation Objects ....................................................................................................225 Normal or Bold Style ..................................................................................................................225 Add X-ray Conditions .................................................................................................................226 Erode / Dilate ...................................................................................................................................226 Erosion .......................................................................................................................................226 Dilation .......................................................................................................................................227 Remove Holes from Dark Areas ................................................................................................228 vi XTM026-A1 User Manual Remove Holes from Light Areas ................................................................................................228 Thresholding ....................................................................................................................................228 Dark Threshold ...........................................................................................................................229 Light Threshold...........................................................................................................................230 Percentage Highlighted ..............................................................................................................230 Define Region of Interest ...........................................................................................................230 Add Results to Image Notes ......................................................................................................230 BGA Ball Analysis ...........................................................................................................................231 Define Region of Interest ...........................................................................................................232 BGA Ball Count ..........................................................................................................................233 Excluded BGA Balls ...................................................................................................................233 Ball Edge Threshold ...................................................................................................................233 Perfect Ball Diameter .................................................................................................................234 Exclude Objects Below Diameter ...............................................................................................234 Undersize Fail Threshold ...........................................................................................................234 Oversize Fail Threshold .............................................................................................................235 Calculate Results .......................................................................................................................235 View Full Results ........................................................................................................................235 Pass/ Fail....................................................................................................................................237 Calibrate .....................................................................................................................................237 BGA Ball Void Analysis ...................................................................................................................237 Analysis Type .............................................................................................................................238 Image Flattening.........................................................................................................................240 Define Region of Interest ...........................................................................................................241 Smart Filter .................................................................................................................................241 Ball Edge Threshold ...................................................................................................................242 Void Fill Threshold......................................................................................................................242 Fail Thresholds ...........................................................................................................................243 Calculate Results .......................................................................................................................243 View Results...............................................................................................................................244 Pass/ Fail....................................................................................................................................246 Pad Array Void Analysis ..................................................................................................................246 Image Flattening.........................................................................................................................247 Define Pads ................................................................................................................................248 Void Edge Threshold ..................................................................................................................249 Overall Voiding Fail ....................................................................................................................249 Single Voiding Fail......................................................................................................................250 View Results...............................................................................................................................250 PTH Fill Analysis .............................................................................................................................252 Image Separation .......................................................................................................................253 Region of Interest .......................................................................................................................254 Smart Filter .................................................................................................................................254 Solder Edge Threshold ..............................................................................................................255 PTH Size ....................................................................................................................................255 Number of PTHs.........................................................................................................................255 Fill Level Threshold ....................................................................................................................255 Tilt Angle ....................................................................................................................................256 Calculate Results .......................................................................................................................256 View Results...............................................................................................................................257 Pass/ Fail....................................................................................................................................258 Package Void Analysis ....................................................................................................................259 Analysis Type .............................................................................................................................260 Define Region of Interest ...........................................................................................................261 Image Flattening.........................................................................................................................262 Void Edge Threshold ..................................................................................................................263 Overall Voiding Fail ....................................................................................................................264 User Manual XTM026-A1 vii Single Voiding Fail......................................................................................................................264 Minimum Void Size.....................................................................................................................264 Percentage Void .........................................................................................................................264 View Results...............................................................................................................................265 Wire Sweep .....................................................................................................................................266 Defining a Wire Sweep Measurement........................................................................................267 Deleting a Wire Sweep Measurement........................................................................................268 Deleting All Wire Sweep Measurements ....................................................................................269 Drill Offset ........................................................................................................................................269 Drill Offset Results......................................................................................................................270 Add Results to Image Notes ......................................................................................................270 Calibrate .....................................................................................................................................270 Region of Interest Building ..............................................................................................................270 Object Type ................................................................................................................................272 Include or Exclude Region .........................................................................................................276 Repeat ........................................................................................................................................276 Reset to All .................................................................................................................................277 Reset to None ............................................................................................................................277 Undo ...........................................................................................................................................277 Saved Regions of Interest ..........................................................................................................277 Information .................................................................................................................................278 Unsharp Masking ............................................................................................................................278 Strength ......................................................................................................................................280 Radius ........................................................................................................................................280 Clipping ......................................................................................................................................281 Image Enhancement .......................................................................................................................281 Pre-Filter .....................................................................................................................................282 Filter ...........................................................................................................................................282 Post-Filter ...................................................................................................................................282 Saved Filters ..............................................................................................................................283 Properties ........................................................................................................................................283 General Tab ...............................................................................................................................284 Tone Control Tab .......................................................................................................................286 Camera Set-Up Tab ...................................................................................................................288 Annotation Properties .................................................................................................................292 Corrections Tab ..........................................................................................................................293 7 Inspections 295 Repeatability ....................................................................................................................................296 Inspection Management ..................................................................................................................296 Inspection Selection ...................................................................................................................297 Sample Serial Numbers .............................................................................................................297 Run Inspection ...........................................................................................................................297 Create Inspection .......................................................................................................................298 Edit Inspection ............................................................................................................................298 Delete Inspection........................................................................................................................298 Creating an Inspection ....................................................................................................................299 Recording Actions ......................................................................................................................299 Reorder Actions..........................................................................................................................299 Execute Action ...........................................................................................................................299 Delete Action ..............................................................................................................................300 Add Actions to Inspection ...........................................................................................................300 Editing an Inspection .......................................................................................................................303 Sample Management .................................................................................................................304 viii XTM026-A1 User Manual Component Management ...........................................................................................................304 Action Management ...................................................................................................................304 Save Inspection ..........................................................................................................................304 Add Recorded Actions ...............................................................................................................304 Get Manipulator Map ..................................................................................................................304 Edit Complete .............................................................................................................................305 Edit Mode ...................................................................................................................................305 Allowable Failures ......................................................................................................................305 Sample Management ......................................................................................................................306 New Sample ...............................................................................................................................306 Step and Repeat Sample ...........................................................................................................306 Delete Sample ............................................................................................................................310 Reorder Samples .......................................................................................................................310 Component Management ................................................................................................................310 New Component.........................................................................................................................311 Step and Repeat Component.....................................................................................................311 Delete Component .....................................................................................................................314 Reorder Components .................................................................................................................314 Execute Actions for Component.................................................................................................314 Action Management ........................................................................................................................315 New Action .................................................................................................................................315 Step and Repeat Actions ...........................................................................................................317 Delete Action ..............................................................................................................................321 Reorder Actions..........................................................................................................................321 Action Copy and Paste ...............................................................................................................321 Execute Action ...........................................................................................................................322 X-ray Flux Calibration Action......................................................................................................322 Fiducial Calibration .....................................................................................................................324 Position Calibration Action .........................................................................................................328 Acquire Image Action .................................................................................................................332 Visual Check Action ...................................................................................................................334 Process Image Action ................................................................................................................336 Tone Edit Action .........................................................................................................................337 Binarise Image Action ................................................................................................................338 Psuedo Colour Image Action .....................................................................................................338 Background Image Subtraction Action .......................................................................................339 Measurement Action ..................................................................................................................339 Range Measurement Action.......................................................................................................340 Erode / Dilate Action ..................................................................................................................340 BGA Analysis Action ..................................................................................................................341 BGA Void Analysis Action ..........................................................................................................341 Pad Array Void Analysis Action..................................................................................................342 PTH Fill Analysis Action .............................................................................................................342 Package Void Analysis Action....................................................................................................343 Annotation Action .......................................................................................................................343 Threshold Action ........................................................................................................................343 Restore Image Action .................................................................................................................344 Delete Annotation Action ............................................................................................................344 Save Image Action .....................................................................................................................344 Mark Failure Action ....................................................................................................................346 X-rays Off Action ........................................................................................................................348 On Failure Actions ...........................................................................................................................349 Running an Inspection.....................................................................................................................350 Viewing the Results of an Inspection ..............................................................................................351 Script Buttons ..................................................................................................................................353 User Manual XTM026-A1 ix Add Script Button .......................................................................................................................353 Delete Script Button ...................................................................................................................353 Acquire Image Action in Script Buttons ......................................................................................354 Properties ........................................................................................................................................354 General Properties .....................................................................................................................355 On Failure Properties .................................................................................................................358 Save Image Action Properties....................................................................................................361 X-ray Flux Calibration Properties ...............................................................................................362 Database Properties...................................................................................................................364 8 How to Get More Out of Inspection Programs 367 What is an Inspection Program? .....................................................................................................367 Basic Concepts ..........................................................................................................................367 Inspection Program Structure ....................................................................................................368 Repeatability ....................................................................................................................................368 X-ray Flux Calibration .................................................................................................................369 Fiducial Calibration .....................................................................................................................370 Creating an Inspection Program......................................................................................................373 Recorded Actions (Teach & Learn) ............................................................................................373 Adding Recorded Actions to an Inspection Program .................................................................374 Adding Save Image Actions .......................................................................................................375 Selecting X-ray Conditions When Adding Acquire Image Actions .............................................376 Save Image Action Image Type .................................................................................................376 Example of Adding Recorded Actions........................................................................................377 Adding Actions Manually ............................................................................................................377 Calibration Actions .....................................................................................................................378 Positional Tolerances .................................................................................................................379 Step and Repeat .............................................................................................................................380 Step and Repeat Samples .........................................................................................................381 Step and Repeat Components ...................................................................................................381 Step and Repeat Actions ...........................................................................................................381 Example of Step and Repeat .....................................................................................................382 Editing an Inspection Program ........................................................................................................385 Positional Calibration During Editing ..........................................................................................385 Adding Samples, Components and Actions...............................................................................386 Deleting Samples, Components and Actions .............................................................................387 Reordering Samples, Component or Actions .............................................................................387 Names of Samples, Components and Actions ..........................................................................387 Renaming Components .............................................................................................................388 Checking an Inspection Program ...............................................................................................388 Maps and Inspection Programs.......................................................................................................389 Adding a Map to an Inspection Program ....................................................................................389 Uses of the Map .........................................................................................................................389 Status Map .................................................................................................................................390 Running an Inspection Program ......................................................................................................392 Sample Serial Numbers .............................................................................................................392 Results Table .............................................................................................................................393 Viewing the Inspection Report ...................................................................................................393 What Happens when a Failure is Identified?...................................................................................394 On Failure Actions (What Happens when a Failure is identified?) ............................................395 Output from an Inspection Program ................................................................................................396 Transforming the XML Results File ............................................................................................396 Archiving Results Information ....................................................................................................396 Inspections and Validation Station ..................................................................................................397 x XTM026-A1 User Manual Validation Station Networking ....................................................................................................397 Examining Results on the Validation Station .............................................................................398 Checking the Results for a Sample ............................................................................................398 Adding a Note to a Component's Results ..................................................................................399 Changing the Status of a Component ........................................................................................400 Operator Identification ................................................................................................................400 Example of Program Creation .........................................................................................................401 9 3-D CT Acquisition 403 Reconstructing the 3-D Volume ......................................................................................................404 Sample Setup ..................................................................................................................................405 Projection Setup .........................................................................................................................406 Sample Position .........................................................................................................................406 Setting the X-ray Conditions ......................................................................................................407 Setting the X-ray Conditions for Dual Energy ............................................................................409 Flux Normalisation......................................................................................................................410 CT Arm Position .........................................................................................................................410 Panel Scan CT XT H 225 Systems ............................................................................................411 Load 3-D CT Profile....................................................................................................................412 Shading Correction ..........................................................................................................................412 Minimum Frames for Reference Images ....................................................................................413 Disable Shading Correction .......................................................................................................413 Shading Correction Selection.....................................................................................................413 Shading Correction Selection for Dual Energy ..........................................................................414 Latency Compensation for Panel Scan XT H Systems..............................................................414 Centre of Rotation ...........................................................................................................................415 Automatic Calculation.................................................................................................................415 Manual Calculation .....................................................................................................................417 Reconstruction Setup ......................................................................................................................418 Reconstruction Quality ...............................................................................................................418 Beam Hardening Correction.......................................................................................................419 Noise Reduction .........................................................................................................................420 Interpolation................................................................................................................................420 Volume of Interest ......................................................................................................................420 Reconstruction Size ...................................................................................................................421 Acquisition .......................................................................................................................................422 Operator ID.................................................................................................................................422 Reconstruction Computer Selection...........................................................................................423 CT Data Set Name .....................................................................................................................423 X-ray Filter ..................................................................................................................................423 Acquisition ..................................................................................................................................424 Send Email Notification ..............................................................................................................424 Add to Batch ...............................................................................................................................424 Add Multiple CT Acquisitions to Batch .......................................................................................425 CT Properties ..................................................................................................................................427 Acquisition Properties ................................................................................................................428 Reconstruction Tab ....................................................................................................................429 Output Properties .......................................................................................................................431 Beam Hardening ........................................................................................................................434 Centre of Rotation ......................................................................................................................435 Fast CT .......................................................................................................................................436 Panel Scan CT ...........................................................................................................................438 10 How to Get More Out of 3-D CT 439 Optimising Your Image ....................................................................................................................439 User Manual XTM026-A1 xi Choosing the Correct Position for Your Sample .............................................................................440 How to Choose the Correct X-ray Settings .....................................................................................441 Ensuring the Electron Beam is Properly Aligned ............................................................................442 Reducing Noise in the Projection Images .......................................................................................443 Calculating the Number of Projections ............................................................................................445 Selecting X-ray Filtration .................................................................................................................446 When Should I Use an X-ray Filter and What Does it Do? ........................................................446 Beam Hardening ........................................................................................................................448 How Do I Know What Type and Thickness of Filter to Use? .....................................................450 Compensation Pieces .....................................................................................................................450 X-ray Scattering ...............................................................................................................................454 11 2-D CT Acquisition 455 Reconstructing the Image Stack .....................................................................................................457 Sample Setup ..................................................................................................................................457 Minimise Ring Artefacts .............................................................................................................459 Projection Setup .........................................................................................................................461 Lines per Translation ..................................................................................................................461 180 Degrees Rotation ................................................................................................................462 Sample Radius ...........................................................................................................................462 Sample Position .........................................................................................................................462 Setting the X-ray Conditions ......................................................................................................463 Load CT Profile ..........................................................................................................................464 Corrections ......................................................................................................................................465 Minimum Frames for Reference Images ....................................................................................466 Disable Shading Correction (2D) ...............................................................................................466 Shading Correction Selection.....................................................................................................466 Datum Point................................................................................................................................467 Scatter Free Radiograph ............................................................................................................468 Apply Flux Normalisation ...........................................................................................................469 Slice Setup ......................................................................................................................................470 Slice Stack Definition..................................................................................................................471 Slices for Centre of Rotation Calculation ...................................................................................473 Reconstruction Setup ......................................................................................................................475 Reconstruction Quality ...............................................................................................................476 Beam Hardening Correction.......................................................................................................476 Noise Reduction .........................................................................................................................477 Interpolation................................................................................................................................477 Median Filtering ..........................................................................................................................477 Maximum Attenuation.................................................................................................................478 Area of Interest ...........................................................................................................................478 Reconstruction Size ...................................................................................................................479 Acquisition .......................................................................................................................................479 Operator ID.................................................................................................................................480 Reconstruction Computer Selection...........................................................................................480 CT Data Set Name .....................................................................................................................480 X-ray Filter ..................................................................................................................................481 Reconstruction ...........................................................................................................................481 Send Email Notification ..............................................................................................................481 Acquisition ..................................................................................................................................481 Properties ........................................................................................................................................482 Acquisition Tab ...........................................................................................................................482 Reconstruction Tab ....................................................................................................................483 xii XTM026-A1 User Manual Beam Hardening Tab .................................................................................................................485 12 3-D CT Batch 487 Creating a 3-D CT Batch Program ..................................................................................................488 Creating 3-D CT Profiles ............................................................................................................488 Adding 3-D CT Profiles to the 3-D CT Batch Program...............................................................488 Setting Up the Program Parameters ..........................................................................................489 Editing a 3-D CT Batch Program .....................................................................................................490 CT Profiles..................................................................................................................................491 Delay Between CT Acquisitions .................................................................................................492 Reconstruction Computer ..........................................................................................................493 Shading Correction Safe Position ..............................................................................................493 Save Program ............................................................................................................................494 Revert Program ..........................................................................................................................494 Running a 3-D CT Batch Program ..................................................................................................494 Operator ID.................................................................................................................................494 Number of Samples....................................................................................................................495 Sample Tray Type ......................................................................................................................495 2-D Inspection Program Selection .............................................................................................496 Running the Program .................................................................................................................496 Deleting a 3-D CT Batch Program ..................................................................................................501 13 2-D Inspections 503 Creating a 2-D Inspection Program .................................................................................................504 Creating 2-D CT Profiles ............................................................................................................504 Adding 2-D CT Profiles to the Inspection Program ....................................................................505 Setting Up the Program Parameters ..........................................................................................507 Setting up Beam Hardening Correction .....................................................................................507 Defining Wall Measurements ..........................................................................................................508 Sample Requirements for Measurement Definition ...................................................................509 Defining the Wall Measurements ...............................................................................................509 Selecting the Slice ......................................................................................................................509 Defining the Turbine Blade within the Slice ...............................................................................510 Adding Wall Measurements and Calibrating Thresholds ...........................................................512 Defining Thresholds (2D Inspections) ........................................................................................513 Threshold for Edge .....................................................................................................................513 Adding a Wall Measurement ......................................................................................................514 Region Naming and Selection....................................................................................................515 Selecting the Required Region Area ..........................................................................................515 Label Placement.........................................................................................................................517 Defining Minimum Allowable Measurement ...............................................................................517 Defining Maximum Allowable Measurement ..............................................................................517 Deleting Measurements .............................................................................................................517 Editing a Measurement ..............................................................................................................518 Measurement Type ....................................................................................................................518 Defining and Calibrating the Thresholds ....................................................................................519 Adaptive Thresholding ...............................................................................................................520 Completing the Wall Measurement Definitions ..........................................................................520 Selecting Another Slice for Wall Measurements ........................................................................520 Completion of Wall Measurement Definition ..............................................................................520 Editing a 2-D Inspection Program ...................................................................................................521 CT Profiles..................................................................................................................................522 Number of Samples....................................................................................................................523 Pixel Size ....................................................................................................................................523 Wall Thickness Measurements ..................................................................................................524 User Manual XTM026-A1 xiii Reconstruction Computer ..........................................................................................................524 Shading Correction Safe Position ..............................................................................................524 Output Options ...........................................................................................................................525 Save Program ............................................................................................................................525 Revert Program ..........................................................................................................................525 Running a 2-D Inspection Program .................................................................................................526 Operator ID.................................................................................................................................526 2-D Inspection Program Selection .............................................................................................526 Sample Serial Numbers .............................................................................................................527 Running the Program .................................................................................................................528 2-D Inspection Results ....................................................................................................................533 2-D Inspection Results Data ......................................................................................................534 Inserting 2-D Inspection Results into a Database ......................................................................534 Calibrating a 2-D Inspection Program .............................................................................................535 Deleting a 2-D Inspection Program .................................................................................................535 2-D Inspection Operator Window ....................................................................................................536 Operator ID.................................................................................................................................536 2-D Inspection Program Selection .............................................................................................537 Sample Serial Numbers .............................................................................................................537 Running the Program (2D Inspection Operator) ........................................................................538 Manipulator Control ....................................................................................................................542 X-ray Control ..............................................................................................................................543 Switch Mode ...............................................................................................................................543 Properties ........................................................................................................................................544 Insert Results into Database ......................................................................................................545 Database Server ........................................................................................................................545 Database ....................................................................................................................................545 Test Database Connection .........................................................................................................546 14 Scheduled Tasks 547 Calibration Task ..............................................................................................................................548 Enabling & Disabling the Task ...................................................................................................549 Configuring the Calibration Task ................................................................................................549 Setting the Task's Schedule .......................................................................................................551 What Happens When the Calibration Task Runs ......................................................................553 Clean Up Files Task ........................................................................................................................555 Enabling & Disabling the Task ...................................................................................................556 Configuring the Clean Up Files Task .........................................................................................556 Setting the Task's Schedule .......................................................................................................557 What Happens When the Clean Up Files Task Runs ................................................................559 15 Validation Station 561 Sample Review ...............................................................................................................................561 Operator ID.................................................................................................................................561 Sample Serial Number ...............................................................................................................562 Reports List ................................................................................................................................562 Open Report ...............................................................................................................................562 Component Review .........................................................................................................................563 Operator ID.................................................................................................................................563 Sample Status ............................................................................................................................564 Components List ........................................................................................................................564 Images List .................................................................................................................................564 Change Component Status ........................................................................................................565 Add Note to Component .............................................................................................................566 xiv XTM026-A1 User Manual Map ............................................................................................................................................567 Component Notes ......................................................................................................................567 Save Report ...............................................................................................................................568 Update Report ............................................................................................................................568 16 Menus 569 Operator Menus ..............................................................................................................................569 Supervisor Menus ...........................................................................................................................570 File Menu .........................................................................................................................................572 Print Image .................................................................................................................................573 Print Preview Image ...................................................................................................................575 Page Set-Up ...............................................................................................................................576 Programs Menu ...............................................................................................................................576 Tasks Menu .....................................................................................................................................577 Windows Menu ................................................................................................................................577 Help Menu .......................................................................................................................................577 About Inspect-X Window ............................................................................................................578 17 Status Log 579 Status Log Properties ......................................................................................................................580 View Message Types .................................................................................................................580 Maximum Log Size .....................................................................................................................581 18 Properties Window 583 19 Application Properties 585 Require Operator ID ........................................................................................................................585 Component Control .........................................................................................................................586 Numeric Control Delay ....................................................................................................................586 Enable Floating Windows ................................................................................................................586 20 Passwords 587 Password Definition .........................................................................................................................588 Password Entry ...............................................................................................................................588 21 Glossary of Terms 589 22 Index 591 User Manual XTM026-A1 xv 1 Introduction The Inspect-X software controls Nikon Metrology X-ray inspection systems. The X-ray inspection system consists of the following components. • X-ray generating system (X-ray source) • Sample manipulator • Image processor Inspect-X controls the X-ray inspection system either under manual control or programmatically. Simple and complicated inspection routines can be programmed by the use of the Inspection program function (on page 295). Inspect-X may be remotely controlled by another application using the Inter-Process Communications (IPC) interface. Limitations of Liability Whilst every effort has been made to ensure that all of the information supplied in this manual was correct at the time of generation, Inspect-X is being continually developed by Nikon Metrology. Inspect-X also gives the advanced user the ability to interface Inspect-X with third-party software components through the use of IPC interface. Nikon Metrology has no control over the third-party software components. Nikon Metrology cannot and do not accept any liability, whatsoever, for any damage or injuries caused to either persons, data or materials that may arise from the use or misuse of any information supplied in this manual regardless of the accuracy of said information. Installing Software The computer within the X-ray inspection system is an integral part of the system and acts as the control computer for the system. It is not a general purpose computer. It is likely that loading of third party software programs or the alteration of the Windows 7 or Windows XP Control Panel settings will interfere with the correct operation of the computer. Do not load any third party software or alter the Windows 7 or Windows XP settings. The loading of any third party software onto this computer unless instructed to do so by Nikon Metrology will invalidate your warranty. Trademarks All brands, company and product names are trademarks or registered trademarks of their respective holders and are hereby acknowledged. User Manual XTM026-A1 1 Introduction Copyright Copyright © Nikon Metrology. All rights reserved. This publication or parts thereof may not be reproduced in any form, by any method, for any purpose. Products that are referred to in this document may be either trademarks and/or registered trademarks of the respective owners. Nikon Metrology or any of its group companies make no claim to these trademarks. The use of these Nikon Metrology products, services and materials is subject to the Nikon Metrology’s General Sales Terms and Conditions. Products that are referred to in this document may be either trademarks and/or registered trademarks of the respective owners. Nikon Metrology make no claim to these trademarks. While every precaution has been taken in the preparation of this document, Nikon Metrology assume no responsibility for errors or omissions, or for damages resulting from the use of information contained in this document or from the use of programs and source code that may accompany it. In no event shall Nikon Metrology be liable for any loss of profit or any other commercial damage caused or alleged to have been caused directly or indirectly by this document. 2 XTM026-A1 User Manual 2 Important Health and Safety Information Nikon Metrology EXPRESSLY FORBIDS ANY ALTERATION OF THE EQUIPMENT. ANY MODIFICATIONS WILL RENDER ANY EQUIPMENT WARRANTY VOID AND MAY LEAVE THE SYSTEM IN A DANGEROUS CONDITION. Before Installation The relevant "HEALTH and SAFETY at WORK" authorities for your country must be informed that you are in possession of equipment for the generation of X-RAYS. You must comply with all legislation for X-ray generating equipment existing in your country. Before Inspection This section contains essential safety information. All operators must have read and understood this section and received operator training before using the X-ray system for Xray inspection. Understanding the Hazards X-ray Radiation X-rays are ionising radiation. Exposure to ionising radiation can cause lasting injuries, disfigurement and (in extreme cases) death. The X-ray inspection system controlled by the Inspect-X software has been designed and built to United Kingdom Ionising Radiation Regulation Standards [1] and conforms to European Union [2] and United States of America standards [3]. The system is certified by Nikon Metrology to emit less than one micro-Sievert (1µSv) per hour on all external surfaces. Therefore, there is no X-ray radiation risk to the user under normal operation conditions. If the system is damaged (e.g., dropped during relocation) IT MUST NOT BE USED AND Nikon Metrology SHOULD BE CONTACTED IMMEDIATELY. Nikon Metrology will then arrange for an approved engineer to critically examine the system for radiation leakage before it can be re-commissioned. High Voltages The system contains high voltages. These pose no risk to the user under normal operating conditions. If the X-ray inspection system is damaged or exposed to an unsuitable environment e.g., wet or very damp conditions, IT MUST NOT BE USED AND Nikon Metrology SHOULD BE CONTACTED IMMEDIATELY. Nikon Metrology will then arrange for an approved engineer to critically examine the system for environmental damage before it can be re-commissioned. Summary Under normal operating conditions, the X-ray inspection system poses negligible risk to the user. If the system is damaged Nikon Metrology should be contacted immediately. User Manual XTM026-A1 3 Important Health and Safety Information References 1. IRR 1999: - Ionising Radiation Regulations 1999 (http://www.hmso.gov.uk/si/si1999/19993232.htm) 2. Council Directive 96/29/EURATOM (http://ec.europa.eu/energy/nuclear/radioprotection/doc/legislation/9629_en.pdf) 3. Performance Standards for Ionizing Radiation Emitting Products (http://www.accessdata.fda.gov/scripts/cdrh/cfdocs/cfcfr/cfrsearch.cfm?fr=1020.40) . 4 XTM026-A1 User Manual 3 Getting Started This section describes how to turn on the system (on page 5), login to Windows (on page 5), launch the Inspect-X software (on page 6) and to enter a password (on page 8) to initialise the software. Turning on the System Inspect-X requires that all of the X-ray generating hardware is powered up before the Inspect-X software is started. This includes all of the X-ray generating sub-systems, imaging and manipulator controllers. The supplied computer usually includes an automatic power-up feature. Powering on the X-ray inspection system will power on all the required sub-systems. If this does not work on your system, then locate the power switch on the computer and press it to switch on the computer. Logging On Having turned on the computer, which will take a few minutes to boot up, you may be prompted to press the Ctrl, Alt & Del keys to display the Windows Log-On dialog. Unless specifically requested by the customer, computers are normally shipped with no password set. Some Windows machines are usually configured not to display the log-on screen, but rather, to boot directly into Inspect-X. If a password has been set, enter that password in the Log-On dialog, and then press 'OK'. Note that passwords are case sensitive, i.e. "MYPASSWORD" is not the same as "mypassword". Systems are usually shipped so that once a user has logged on, the computer will start Inspect-X automatically. If this has been disabled, then the software can be started by either clicking upon the Inspect-X icon on the desktop or through selecting Inspect-X from the Start Menu. To do this click upon the Start button on the taskbar at the bottom of your screen. Select Programs (or All Programs). Select Nikon Metrology and then Inspect-X. User Manual XTM026-A1 5 Getting Started Welcome Screen When the Inspect-X software is run, then the welcome screen, as below, is displayed. This screen allows the user to select the folllowing. • The language (on page 8) in which the user interface for Inspect-X will be displayed, • If more than one system configuration is available, the configuration to run (on page 8). • If configured in the application properties (on page 585), an operator ID (on page 8) will need to be entered as well. This is optional. • The entry of a password (on page 8) to gain entry to the Inspect-X software. To quit the Inspect-X software, press the Exit button. 6 XTM026-A1 User Manual Getting Started When the Run button is pressed, the Inspect-X software will initialise itself. This takes a small amount of time during which a splash screen is displayed showing the progress of the initialisation. The splash screen will automatically dismiss itself at the end of the initialisation, and the main Inspect-X screen (on page 9) (depending upon the access level) will be displayed. User Interface Language Selection This control allows the user to select the language in which to display the user interface of Inspect-X. User Manual XTM026-A1 7 Getting Started Configuration Selection If the inspection system has more than one configuration, for example swappable transmission and reflection targets for the X-ray source, then the configuration selection control is displayed. If the system only has one configuration, then this control will not be displayed. Select the required configuration that matches the hardware configuration required in the Select Configuration drop down list. Operator ID If configured, then the operator ID will need to be entered into this text box. This is used to track which operator was using the inspection system. It is of particular use when using the Inspection (on page 295) function. Note that the operator ID is not linked to a specific password. Password Entry The Inspect-X software can be protected by the setting of passwords which have to be entered before the software is launched. There are 2 levels of access to the software. • Operator - For operator level access. • Supervisor - For supervisor level access. Passwords for the Inspect-X software are case dependent; MYPASSWORD is not the same as mypassword. The Operator Password allows a user to perform all basic operations on the X-ray inspection system, such as generating X-rays, using the image processing and manipulator features and running programs. The Supervisor Password allows a user to perform all basic operations on the X-ray inspection system, such as generating X-rays and using the image processing and manipulator features. In addition to the basic functionality, supervisor level users have the privilege to change some system settings such tool visibility and program creation. 8 XTM026-A1 User Manual Getting Started The Inspect-X software will let the user access at the highest level of privileges if no password has been set. So if no supervisor password has been set, then pressing the Run button will always let the user in with supervisor level privileges. If Inspect-X has been configured to use entry passwords, you will have to enter the password before you can click on the Run button. The Run button will not be enabled until a valid password has been entered. Only the supervisor may set the passwords for the Inspect-X software. Main Screen The functions available within the Inspect-X application depend upon the access level determined by the entry of a password at the Welcome Screen. (on page 6) The Inspect-X application fills the screen to show the X-ray image and controls. User Manual XTM026-A1 9 Getting Started 10 XTM026-A1 User Manual 4 X-ray Controller The X-ray controller allows the user to control the generation of X-rays. The functions available in the X-ray controller vary depending upon the access level. • The operator level user interface (on page 11) has the essential controls. • The supervisor level user interface (on page 19) has extra functions to allow the supervisor to set up parameters that control the X-ray source. Operator Level The X-ray controller on the operator level interface is show below. This is not shown as a separate window, but is contained on the operator's main window. kV Control - X-ray Penetration This user interface allows the user to control the kilo-voltage (kV) generated by the X-ray source. The more kV generated, the more the X-rays will penetrate the item being examined in the X-ray inspection system. The X-ray source will not generate any X-rays until it is switched on. (on page 13) You may change the kV level required when the X-rays are switched on or off. The two buttons increase and decrease the demanded kV setting by +/-5kV. To change the demanded level of kV by a number of steps you may either click the required button a number of times, or click the button and hold down the mouse button until the required level is set. The buttons disable as required when the maximum kV setting for the source has been reached, or the level is set to 0. User Manual XTM026-A1 11 X-ray Controller If the power limit for the system is reached, then the readout box is coloured yellow to indicate this. Power limit reached Power or Current Control - X-ray Intensity Power control Current control The power or current controls alter the intensity of x-rays at the penetrating power selected. The more power or current generated, the image will become brighter. In particular, the areas in the image where the X-rays have not passed through the object being inspected will become saturated. The X-ray source will not generate any X-rays until it is switched on. The X-ray controller can either control the power or current for the X-ray beam generated by the X-ray source. The choice of power or current control is made by the supervisor and cannot be changed in the operator interface. The advantage of controlling the power rather than the current is that the relative brightness of the image displayed is maintained when the kV level is altered; the relative brightness varies when using current and changing the kV level. The four buttons increase and decrease the demanded power or current setting by a predetermined value. The step value is set by the supervisor and may either be a fixed step size, or a step size that varies dependent upon the present power or current demand set. The value of the increment is set within the general properties panel by the supervisor. To change the demanded level of power or current by a number of steps you may either click the required button a number of times, or click the button and hold down the mouse button until the required level is set. The buttons disable as required when the maximum power or current setting for the source has been reached, or the level is set to 0. 12 XTM026-A1 User Manual X-ray Controller If the power limit for the system is reached, then the readout box is coloured yellow to indicate this. Power limit reached Switching X-rays On and Off The generation of X-rays can be switched on and off by pressing this button. The legend on the button always states what action will happen when the button is pressed, namely "Switch X-rays On" or "Switch X-rays Off". If the interlock is broken, then it will not be possible to switch X-rays on. The state of the interlock will be shown within the X-ray status read out. After the button is pressed to switch the X-rays on, there is a delay before the X-rays are actually generated by the X-ray source. This is the pre-warning delay and is a safety feature. The length of the pre-warning delay is set by the supervisor in the general properties panel. Whilst the system is waiting for the pre-warning delay to elapse, it will update its X-ray status read out to indicate that the system is in the pre-warning mode. X-ray Status This panel shows the current status of X-ray generation. The states are as follows. Interlock not engaged. X-rays cannot be generated, nor can the X-ray source be autoconditioned. If the interlock is broken, then the X-rays will switch off automatically, and will not be able to be switched on again until the interlock is re-engaged. The interlocks for X-ray generation include the following. 1. The door on the X-ray inspection system. 2. The interlock key switch on the X-ray inspection system. 3. Vacuum quality. 4. The speed of the vacuum turbo pump. 5. The lamp detect failure on the X-rays On lamp. 6. On some X-ray inspection systems, the service or imaging door. All of these must be satisfied to engage the interlocks. User Manual XTM026-A1 13 X-ray Controller Interlocks are made, but X-rays are not being generated. Interlocks are made, X-ray generation has been initiated and the system is implementing the required pre-warning delay prior to turning on X-rays. Interlocks are made, X-rays are on. X-ray controller is in Auto-condition mode. The X-ray controller coolant needs to be checked. It is possible for the X-ray source to overheat. This is usually caused by a lack of coolant or the coolant is not flowing adequately. If this happens, then switch off X-rays, and investigate the cooling system to find the cause of the problem. The communications have been lost with the SR X-ray controller. If this happens, check to the serial link between the computer and the SR controller. Vacuum Status This panel shows the current status of the vacuum within the X-ray source. It can be one of three states. The vacuum within the X-ray source is good. X-rays may be generated. The vacuum within the X-ray source is good enough for X-ray generation, but is not ideal. If this state is displayed after the system has been pumping down for more than one hour, then there may be a problem within the X-ray source. You need to contact either Nikon Metrology or your agent to have the system checked. 14 XTM026-A1 User Manual X-ray Controller The vacuum within the X-ray source is not good enough for X-ray generation. You need to wait for the system to pump down to make a better vacuum. If this state is displayed after the system has been pumping down for more than one hour, then there is a problem within the X-ray source. You need to contact either Nikon Metrology or your agent to have the system checked. Focus Adjustment Fine focus of the X-ray beam is adjusted by use of this control. This control is not enabled when the focus mode has been set to auto-defocus within the X-ray controller properties and the X-ray power is above the defocus threshold. If the focus of the X-ray beam cannot be brought into focus by adjusting this control, then other actions are needed to rectify this. The following should be checked and adjusted by the supervisor using the supervisor level interface (on page 19) of the X-ray controller. 1. X and Y-shift (on page 49) alignment of the X-ray beam. 2. Filament demand (on page 43). 3. Check that the target on the X-ray source in the X-ray inspection system is not burned. 4. The focus (on page 50) of the system may require to be adjusted. To adjust the fine focus, move the slider by either moving the thumb of the slider, or by pressing the nudge buttons on either side of the slider. If a nudge button is held down, then the slider will move towards that end of the slider until either the button is released or the end of the slider is reached. The present value of the focus trim is displayed as a numeric value. On inspection systems that have been enabled for auto-focusing, then the Focus button is displayed. If this button is pressed, then the focus trim will be automatically calculated. User Manual XTM026-A1 15 X-ray Controller Auto-Conditioning The conditioning of the X-ray source is the process to achieve a stable operating voltage, and hence a steady image. The conditioning process involves slowly ramping up the demand kV with the filament turned down and no beam current is generated. When a pre-defined amount of leakage current is detected which can be indicative of an imminent breakdown, the kV level is reduced until the leakage current subsides. Once the current has reduced below a lower uA threshold, kV is again ramped up. This process continues until the X-ray source holds a steady kV with no leakage uA at the kV to which the source is being conditioned. On an SR controller, the conditioning parameters are selectable via a switch inside the controller with options of "hard", "normal" or "soft" conditioning. The Xi source conditioning routine is performed in software, and unlike the SR conditioning routines, is user configurable in the properties panel (on page 55). The conditioning process needs to be done on a regular basis to ensure that the X-ray source will perform as required. If the X-ray source is not conditioned regularly, then when a high kV is demanded, it is likely that the X-rays will switch off automatically and the kV will not be achieved. Auto-conditioning the X-ray source daily is recommended, typically at the start of a day. Auto-conditioning is also required after the filament has been changed or if the generation of X-rays becomes unstable. There are two auto-conditioning modes within Inspect-X, normal auto-conditioning and intelligent auto-conditioning. Which mode is used is defined in the properties (on page 36). Normal Auto-Conditioning To auto-condition the X-ray source, first set the required maximum kV (on page 11) that you will use. It is usually best to set the maximum kV that the X-ray source will handle as this will ensure stability of the source. After setting the required maximum kV, then press the auto-condition button. This button stays depressed whilst auto-conditioning takes place. The X-ray status (on page 13) will update to show that auto-conditioning is taking place. During auto-conditioning, the X-rays will switch off and on automatically until the X-ray source stabilises at the maximum kV set. Once the X-ray source has stabilised for a number of minutes, then auto-conditioning is complete and it may be stopped by pressing the autocondition button again so that it is no longer depressed, or by pressing the Switch X-rays Off (on page 13) button. When the X-ray source is being auto-conditioned, the time that the source has been stable at the demanded kV is displayed in the Information Window (on page 58). 16 XTM026-A1 User Manual X-ray Controller Intelligent Auto-Conditioning Intelligent auto-conditioning auto-conditions the X-ray source whilst monitoring the vacuum value. This enables faster conditioning of high kV X-ray sources whilst minimising the number of breakdowns. The kV at which the auto-conditioning starts is set by the user and when this kV is reached, then the kV is increased until the maximum specified kV is reached. If the vacuum level increases beyond parameters specified by the supervisor, then the kV is reduced. This will often ensure that there is no breakdown within the X-ray source and the kV can be increased when teh quality of the vacuum has increased again. To set up the auto-conditioning process, press the Auto-Condition button. This button stays depressed whilst auto-conditioning takes place. The Auto Condition Window will open. Setting Auto-Condition Parameters Before starting the auto-conditioning of the X-ray source, the parameters need to be set. These can either be set to their default values by pressing the Defaults button, or can be manually entered. The Start kV defines the kV at which the auto-conditioning process starts. The Maximum kV defines the KV at which the auto-conditioning process will stop increasing the kV. This may be the maximum kV supported by the X-ray source or lower if required. During auto-conditioning, the kV will step up in steps of 5kV from the Start kV until either there is a breakdown in the X-ray source or the Change to 1kV Steps value is reached. This enables fast auto-conditioning at lower kV values, but increased stability of the autoconditioning process at higher kV values or after a breakdown. User Manual XTM026-A1 17 X-ray Controller Running Auto-Conditioning To run the auto-conditioning process, press the Start button. The Auto-Condition Window will update to show the information about the auto-condition process. The Vacuum readout displays the current quality of the vacuum within the X-ray source. The Demand kV display the target kV at which the source is presently being autoconditioned. This value will increase providing the X-ray source's vacuum quality remains high and the X-ray source does not break down. In either of these cases, then the demand kV will be decreased. The Time Stable at Maximum kV displays the continuous elapsed time at which the X-ray source has been held at the Maximum kV during the auto-conditioning process. If the X-ray source reached the Maximum kV and then breaks down, then this value will be reset to zero. The auto-conditioning process will continue until the user presses the Stop button. There is no recommended time to hold the X-ray source at the maximum kV during auto-conditioning. The longer it is held there, the more stable the X-ray source will be at higher kV values. Information When this button is pressed, then the X-ray controller information window (on page 28) will be displayed. 18 XTM026-A1 User Manual X-ray Controller Supervisor Level The X-ray controller on the supervisor level interface is shown below. kV Control - X-ray Penetration kV Control with 5kV Steps kV Control with 1kV Steps These controls allow the user to control the kilo-voltage (kV) generated by the X-ray source. The more kV generated, the more the X-rays will penetrate the item being examined in the Xray inspection system. The X-ray source will not generate any X-rays until it is switched on (on page 13). You may change the kV level required when the X-rays are switched on or off. User Manual XTM026-A1 19 X-ray Controller There are either two or four buttons that vary the demanded kV setting. If there are two buttons, then these alter the demanded kV setting in steps of +/-5kV. If there are four buttons, then the centre pair alter the demanded kV setting in steps of 1kV and the outer pair alter the demanded kV settings by +/-5kV. The selection of the kV step size is made within the general properties (on page 34) panel. To change the demanded level of kV by a number of steps you may either click the required button a number of times, or click the button and hold down the mouse button until the required level is set. The buttons disable as required when the maximum kV setting for the source has been reached, or the level is set to 0. Both demanded kV and actual kV being generated by the X-ray source are displayed. If the X-rays have not been switched on, then the actual kV will be 0, although the demanded kV may be set to some other value. If the power limit for the system is reached, then the readout box is coloured yellow to indicate this. Power limit reached Power or Current Control - X-ray Intensity Power control Current control The control of power or current controls the level of x-rays at the penetrating power selected. The X-ray controller can either control the power or current for the X-ray beam generated by the X-ray source. The choice of power or current control is made by use of the drop down menu to the right of the demand read out. The advantage of controlling the power rather than the current is that the relative brightness of the image displayed is maintained when the kV level is altered; the relative brightness varies when using current and changing the kV level. 20 XTM026-A1 User Manual X-ray Controller The more power or current generated, the image will become brighter. In particular, the areas in the image where the X-rays have not passed through the item being inspected will become saturated. The X-ray source will not generate any X-rays until it is switched on (on page 22). You may change the power or current level required when the X-rays are switched on or off. The buttons increase and decrease the demanded power or current setting by a predetermined value. The step value is set either as a fixed value or varies depending upon the present power or current demand. The value of the increment is set within the general properties (on page 34) panel. In the latter mode, as the demand increases, then the step size increases. The outer buttons increase and decrease the power or current demand by a large step, and the inner two buttons by a small step. To change the demanded level of power or current by a number of steps you may either click the required button a number of times, or click the button and hold down the mouse button until the required level is set. The buttons disable as required when the maximum power or current setting for the source has been reached, or the level is set to 0. The demanded power or current is shown as is the actual power or current being generated by the X-ray source. If the X-rays have not been switched on, then the actual power or current will be 0, although the demanded power of current may be set to some other value. If the power limit for the system is reached, then the readout box is coloured yellow to indicate this. Power limit reached User Manual XTM026-A1 21 X-ray Controller Switching X-rays On and Off The generation of X-rays can be switched on and off by pressing this button. The legend on the button always states what action will happen when the button is pressed, namely "Switch X-rays On" and "Switch X-rays Off". If the interlock is broken, then it will not be possible to switch X-rays on. After the button is pressed to switch the X-rays on, there is a delay before the X-rays are actually generated by the X-ray source. This is the pre-warning delay and is a safety feature. The length of the pre-warning delay is set in the general properties (on page 36) panel. Whilst the system is waiting for the pre-warning delay to elapse, it will update its X-ray status read out to indicate that the system is in th pre-warning mode. X-ray Status This panel shows the current status of X-ray generation. The states are as follows. Interlock not engaged. X-rays cannot be generated, nor can the X-ray source be autoconditioned. If the interlock is broken, then the X-rays will switch off automatically, and will not be able to be switched on again until the interlock is re-engaged. The interlocks for X-ray generation include the following. 1. The door on the X-ray inspection system. 2. The interlock key switch on the X-ray inspection system. 3. Vacuum quality. 4. The speed of the vacuum turbo pump. 5. The lamp detect failure on the X-rays On lamp. 6. On some X-ray inspection systems, the service or imaging door. All of these must be satisfied to engage the interlocks. Interlocks are made, but X-rays are not being generated. Interlocks are made, X-ray generation has been initiated and the system is implementing the required pre-warning delay prior to turning on X-rays. 22 XTM026-A1 User Manual X-ray Controller Interlocks are made, X-rays are on. X-ray controller is in Auto-condition mode. The X-ray controller coolant needs to be checked. It is possible for the X-ray source to overheat. This is usually caused by a lack of coolant or the coolant is not flowing adequately. If this happens, then switch off X-rays, and investigate the cooling system to find the cause of the problem. The communications have been lost with the SR X-ray controller. If this happens, check to the serial link between the computer and the SR controller. Vacuum Status This panel shows the current status of the vacuum within the X-ray source. It can be one of three states. The vacuum within the X-ray source is good. X-rays may be generated. The vacuum within the X-ray source is good enough for X-ray generation, but is not ideal. If this state is displayed after the system has been pumping down for more than one hour, then there may be a problem within the X-ray source. You need to contact either Nikon Metrology or your agent to have the system checked. The vacuum within the X-ray source is not good enough for X-ray generation. You need to wait for the system to pump down to make a better vacuum. If this state is displayed after the system has been pumping down for more than one hour, then there is a problem within the X-ray source. You need to contact either Nikon Metrology or your agent to have the system checked. User Manual XTM026-A1 23 X-ray Controller Focus Adjustment Fine focus of the X-ray beam is adjusted by use of this control. This control is not enabled when the focus mode has been set to auto-defocus within the X-ray controller properties and the X-ray power is above the defocus threshold. If the focus of the X-ray beam cannot be brought into focus by adjusting this control, then other actions are needed to rectify this. The following should be checked and adjusted by the supervisor using the supervisor level interface (on page 19) of the X-ray controller. 1. X and Y-shift (on page 49) alignment of the X-ray beam. 2. Filament demand (on page 43). 3. Check that the target on the X-ray source in the X-ray inspection system is not burned. 4. The focus (on page 50) of the system may require to be adjusted. To adjust the fine focus, move the slider by either moving the thumb of the slider, or by pressing the nudge buttons on either side of the slider. If a nudge button is held down, then the slider will move towards that end of the slider until either the button is released or the end of the slider is reached. The present value of the focus trim is displayed as a numeric value. On inspection systems that have been enabled for auto-focusing, then the Focus button is displayed. If this button is pressed, then the focus trim will be automatically calculated. Auto-Conditioning The conditioning of the X-ray source is the process to achieve a stable operating voltage, and hence a steady image. The conditioning process involves slowly ramping up the demand kV with the filament turned down and no beam current is generated. When a pre-defined amount of leakage current is detected which can be indicative of an imminent breakdown, the kV level is reduced until the leakage current subsides. Once the current has reduced below a lower uA threshold, kV is again ramped up. This process continues until the X-ray source holds a steady kV with no leakage uA at the kV to which the source is being conditioned. On an SR controller, the conditioning parameters are selectable via a switch inside the controller with options of "hard", "normal" or "soft" conditioning. The Xi source conditioning routine is performed in software, and unlike the SR conditioning routines, is user configurable in the properties panel (on page 55). 24 XTM026-A1 User Manual X-ray Controller The conditioning process needs to be done on a regular basis to ensure that the X-ray source will perform as required. If the X-ray source is not conditioned regularly, then when a high kV is demanded, it is likely that the X-rays will switch off automatically and the kV will not be achieved. Auto-conditioning the X-ray source daily is recommended, typically at the start of a day. Auto-conditioning is also required after the filament has been changed or if the generation of X-rays becomes unstable. There are two auto-conditioning modes within Inspect-X, normal auto-conditioning and intelligent auto-conditioning. Which mode is used is defined in the properties (on page 36). Normal Auto-Conditioning To auto-condition the X-ray source, first set the required maximum kV (on page 11) that you will use. It is usually best to set the maximum kV that the X-ray source will handle as this will ensure stability of the source. After setting the required maximum kV, then press the auto-condition button. This button stays depressed whilst auto-conditioning takes place. The X-ray status (on page 13) will update to show that auto-conditioning is taking place. During auto-conditioning, the X-rays will switch off and on automatically until the X-ray source stabilises at the maximum kV set. Once the X-ray source has stabilised for a number of minutes, then auto-conditioning is complete and it may be stopped by pressing the autocondition button again so that it is no longer depressed, or by pressing the Switch X-rays Off (on page 13) button. When the X-ray source is being auto-conditioned, the time that the source has been stable at the demanded kV is displayed in the Information Window (on page 58). Intelligent Auto-Conditioning Intelligent auto-conditioning auto-conditions the X-ray source whilst monitoring the vacuum value. This enables faster conditioning of high kV X-ray sources whilst minimising the number of breakdowns. The kV at which the auto-conditioning starts is set by the user and when this kV is reached, then the kV is increased until the maximum specified kV is reached. If the vacuum level increases beyond parameters specified by the supervisor, then the kV is reduced. This will often ensure that there is no breakdown within the X-ray source and the kV can be increased when the quality of the vacuum has increased again. User Manual XTM026-A1 25 X-ray Controller To set up the auto-conditioning process, press the Auto-Condition button. This button stays depressed whilst auto-conditioning takes place. The Auto Condition Window will open. Setting Auto-Condition Parameters Before starting the auto-conditioning of the X-ray source, the parameters need to be set. These can either be set to their default values by pressing the Defaults button, or can be manually entered. The Start kV defines the kV at which the auto-conditioning process starts. The Maximum kV defines the KV at which the auto-conditioning process will stop increasing the kV. This may be the maximum kV supported by the X-ray source or lower if required. 26 XTM026-A1 User Manual X-ray Controller During auto-conditioning, the kV will step up in steps of 5kV from the Start kV until either there is a breakdown in the X-ray source or the Change to 1kV Steps value is reached. This enables fast auto-conditioning at lower kV values, but increased stability of the autoconditioning process at higher kV values or after a breakdown. Whilst the auto-conditioning is in progress, then Inspect-X will monitor the quality of the vacuum within the X-ray source. If the vacuum rises by more than the value in the Change in Vacuum to Stop Increasing kV numeric control, then the demand kV will not be increased until the vacuum level gets back to the best level monitored. If the vacuum rises by more than the value in the Change in Vacuum to Decrease kV numeric control, then the demand kV will be decreased. This is to avoid a breakdown within the X-ray source. When the demand kV is increased, then Inspect-X will not increase this value until the Time to Hold KV Before Increasing kV has elapsed. This ensures that the X-ray source has time to settle before trying to increase the kV. Running Auto-Condition To run the auto-conditioning process, press the Start button. The Auto-Condition Window will update to show the information about the auto-condition process. The Vacuum readout displays the current quality of the vacuum within the X-ray source. The Demand kV display the target kV at which the source is presently being autoconditioned. This value will increase providing the X-ray source's vacuum quality remains high and the X-ray source does not break down. In either of these cases, then the demand kV will be decreased. User Manual XTM026-A1 27 X-ray Controller The Time Stable at Maximum kV displays the continuous elapsed time at which the X-ray source has been held at the Maximum kV during the auto-conditioning process. If the X-ray source reached the Maximum kV and then breaks down, then this value will be reset to zero. The auto-conditioning process will continue until the user presses the Stop button. There is no recommended time to hold the X-ray source at the maximum kV during auto-conditioning. The longer it is held there, the more stable the X-ray source will be at higher kV values. Information When this button is pressed, then the X-ray controller information window (on page 28) will be displayed. X-ray Flux Calibration When the X-ray Flux Calibration button is pressed, then the X-ray Flux Calibrations (on page 28) window is opened. This enables the creation and maintenance of X-ray flux calibrations. X-ray Flux Calibrations In order to provide repeatability of inspections, it will be necessary to calibrate the X-ray flux (on page 590). The reason for this type of calibration is to maintain the uniformity of brightness of the acquired images when using the same X-ray conditions. As the filament in the X-ray source ages, the brightness of the image can decrease, and this can cause problems when analysing images within an inspection program. This can be compensated by adjusting the X-ray current (on page 20) so that the same brightness is achieved in the image. The process of calibration the X-ray flux is handled by an X-ray flux calibration. The X-ray Flux Calibrations window allows the user to maintain these calibrations. This window is opened by pressing the X-ray Flux Calibration button on the X-ray controller user interface. 28 XTM026-A1 User Manual X-ray Controller Creating an X-ray Flux Calibration When an X-ray flux calibration is created, it records the X-ray conditions, the imaging conditions, the manipulator position and the mean brightness of the image. It is possible to create any number of X-ray flux calibrations as they are uniquely identified by their name. As the mean image brightness is used, then it is highly recommended that the manipulator is moved to view an X-ray filter of the appropriate thickness to ensure that there is a distinct peak in the histogram of the image as near to the centre of the greyscale range. Appropriate X-ray filters may be a thin sheet of copper, e.g. 0.5mm thick, 1.0mm thick, etc. These filters need to mounted on the manipulator table at a fixed position, so that the X-ray flux calibration may be re-calibrated. Often the filters are mounted upon a fixture that holds the samples on the manipulator table. The reason for having a distinct peak in the histogram allows for the software to re-adjust the X-ray beam current uA upon re-calibration to re-create the same image brightness. Histogram of a good filter Histogram of a too dense filter - no distinct peak can be seen User Manual XTM026-A1 29 X-ray Controller Histogram of too thick a filter - This can be used, but the peak is quite close to the white end After the X-ray conditions have been set and the manipulator has been moved to the required X-ray filter (if one is required), then press the Create button. This will display the user interface to allow the creation of the X-ray flux calibration. A unique name is input into the Name text box. This allows easy referencing of the X-ray flux calibration when it needs to be used or re-calibrated. This name is the one that appears in the Inspection Programs user interface when referencing the calibration. When the name has been specified, then press the Create button, and a number of images are acquired to set up the X-ray flux calibration. 30 XTM026-A1 User Manual X-ray Controller Recalibrating X-ray Flux Calibrations When an X-ray flux calibration is recalibrated, the X-ray current is automatically adjusted until the brightness of the image is as near as possible to the brightness of the image when the calibration was created. To recalibrate one or more X-ray flux calibrations, select the required calibrations in the list and then press the Calibrate button. Note that the required X-ray filtration for all of the selected calibrations must be available on the manipulator. If they are not, then the recalibration will fail. Before starting the recalibration process, it is possible to select Quick Calibration by checking the checkbox. Quick calibration uses images averaged over a shorter interval is can speed up the recalibration process, but might not give quite as accurate calculation of the required X-ray current. To start the recalibration process, press the Start button. During the process, the progress bar will be updated and the quality of calibration for each flux calibration shall be displayed. User Manual XTM026-A1 31 X-ray Controller Deleting X-ray Flux Calibrations To delete X-ray flux calibrations, select the required X-ray flux calibrations in the list and then press the Delete button. Be aware that deleting a X-ray flux calibration that is used by an Inspection Program will cause that program to fail when it is next run. Setting X-ray Conditions for an X-ray Flux Calibration To set the kV and uA demand for a X-ray flux calibration, select the required calibration in the list and press the Set button. Properties The properties of the X-ray controller are those values that control the behaviour of the X-ray controller and source. These properties are available within the Properties Window (on page 583) that may be opened from the Inspect-X main menu (on page 577), or the Properties (on page 151) button on the Image Processing tool bar. There are three sets of properties available that the user may set. These are on separate tab panes. With the exception of focus values, property values are NOT saved until the Save button is pressed. The Save button saves the updated properties to permanent storage so that they will be used the next time the Inspect-X application is run. The Revert button will reset all the properties that have been altered but not saved to their last saved value. The Close button closes the Properties window. 32 XTM026-A1 User Manual X-ray Controller General X-ray Stability Tolerances A number of functions within Inspect-X require the X-rays to stabilise, for example CT acquisition. Inspect-X checks for stability by comparing the demanded kV and uA values against the values returned by the X-ray controller. These controls define the stability tolerances for the allowable differences in kV and uA between the demanded and returned values. For example, if the kV tolerance is set to 2%, then the kV is determined to be stable if the difference between the returned kV and the demanded kV do not vary by more than +/2% of the demanded value. User Manual XTM026-A1 33 X-ray Controller Minimum Usable uA The Minimum Usable uA value is used within the Multi-Point Shading Correction (on page 107) function. For systems fitted with an SR X-ray controller, there will be a value for the uA below which the high voltage generator cannot generate the required X-ray power. This is apparent by switching the X-rays on and setting the uA and allowing the generator time to try to generate the required uA. For values below the minimum usable uA, the actual uA value will normally be 0. At the minimum usable uA, the X-ray controller will generate the required X-ray power and the actual uA will be the same as the demanded uA. X-ray Flux Calibration Validity Time X-ray flux calibrations (on page 28) need to be recalibrated on a regular basis to ensure consistency of X-ray flux generated when using the calibration. X-ray flux calibrations are usually used within inspection programs (on page 295). In previous versions of Inspect-X, the X-ray flux calibrations had to be explicitly recalibrated within a program to ensure consistency. This may still be done, but to make it easier for users, the inspection program function automatically checks to see if any X-ray flux calibrations are used within the program and then to see if they need to be recalibrated. If so, the inspection program does this automatically. The Time Valid control specifies how long an X-ray flux calibration is valid to be used before it needs to be recalibrated. kV Step Style The step value in kV used when altering demanded kV is set by this control. This may be set to 1 kV Steps or 5 kV Steps. If set to 1 kV steps, then the kV control (on page 19) interface will display four buttons, two to control the increase and decrease in kV in 5kV, and two to control the increase and decrease of kV in 1kV. When set to 5 kV steps, then the kV control will only display two buttons to control the demanded kV in +/- 5kV steps. Power or Current Step Style Power step style 34 XTM026-A1 User Manual X-ray Controller Current step style This property controls the response of the power or current control demand change buttons. If set to Normal, the buttons will change the demanded power or current by the following values. Power Small change buttons +/- 0.1W Current Large change buttons +/- 0.5W Small change buttons +/- 1uA Large change buttons +/- 5uA If set to Intelligent then the response of the power or current control demand change buttons will vary depending upon the present demand. Power Current Power Demand Small change buttons Large change buttons Less than 10W +/- 0.1W +/- 0.5W Between 10W and 20W +/- 0.5W +/- 1.0W More than 20W +/- 1.0W +/- 2.0W Current Demand Small change buttons Large change buttons Less than 100uA +/- 1uA +/- 5uA Between 100uA and 250uA +/- 2uA +/- 10uA More than 250uA +/- 5uA +/- 25uA This is useful if large values of power or current are used as the demand will increase quicker per button press than when set to Normal. User Manual XTM026-A1 35 X-ray Controller Auto-Conditioning Mode The conditioning of the X-ray source is the process to achieve a stable operating voltage, and hence a steady image. The conditioning process involves slowly ramping up the demand kV with the filament turned down and no beam current is generated. There are two modes of auto-condition within Inspect-X. The normal auto-condition (on page 25) mode is selected when the Intelligent AutoConditioning checkbox is unchecked. In this mode, the user sets the kV to which the X-ray source is to be auto-conditioned and then Inspect-X will control the process to achieve this. The intelligent auto-condition (on page 25) mode is selected when the Intelligent AutoConditioning checkbox is checked. In this mode, the user has more control over how Inspect-X tries to auto-condition the X-ray source. In this mode, the vacuum level within the X-ray source is monitored. Doing so allows Inspect-X to reduce the demanded kV to stop the X-ray source from breaking down. This enables faster conditioning of high kV X-ray sources whilst minimising the number of breakdowns. Radiation Survey Mode These controls allow the management of the radiation survey mode. This is normally only used by engineers when checking the radiation protection of the system. When this mode is enabled and the X-rays are switched on, a beep will be sounded by the computer at the specified frequency. This will only function if the beeper within the computer has been connected. The audible beep allows the engineer to know the X-rays are still on when they are checking parts of the cabinet that are out of view of the computer monitor. Pre-Warning Delay This property is only available to a user that has successfully entered the Engineer password. The pre-warning delay is the delay that occurs between when the user presses the X-rays On button and when the X-rays are actually generated. This is a safety feature. The length of the pre-warning delay is controlled by these buttons. The + increases the delay by 1 second, and the - button decreases the delay by 1 second. The minimum value for the pre-warning delay is 1 second and the factory default is 3 seconds. 36 XTM026-A1 User Manual X-ray Controller Note: On systems that use an SR X-ray controller, the number of seconds read-out is not available. Focus This panel contains controls that allow the user to align and to focus the X-ray beam. When the X-ray beam is not aligned, then the following may be observed. • No image is seen. • An image is seen, but focus is poor. • The brightness of the image decreases when the power or current is increased. When the X-ray source is focused at a particular kV demand, the focus data is stored in persistent storage so that it may be recovered when that kV demand is used at a later time. The focusing can be performed at all the required kV demands. The focus look up table should not normally be updated as it is set up by Nikon Metrology when the X-ray inspection system is built. Its focal values are dependent upon the lens within the X-ray source. If the image appears to be out of focus, then the user should check the X and Y shifts, and physical alignment of the filament within the holder. Optical and X-ray Focus Optimum focus of the X-ray source is achieved when the focus spot on the target is as small as possible. Then, and only then, will optimum image quality be achieved. This is not the same as the focus of the optical system on the image intensifier (if fitted), which must also be correctly set for optimum image quality. This section details how to differentiate between poor optical focus and poor focus of the Xray source, and how to set the focus of the X-ray source. It does not detail the adjustment of the optical sub-system, which is outside the scope of this document as this requires a skilled engineer. The optical focus is set up within the factory and should only be adjusted by a service engineer if required. An inherent feature of the X-ray source is that it produces "noise". This is because the X-rays generated will not all be at the same kV, but form a broad spectrum. This noise makes the image appear speckled when using short exposures (high frame rates) on the imaging. The appearance of the noise within the image can be minimised by use of averaging and image recursion or increasing the exposure on the imaging. When attempting to discriminate between poor optical focus and poor X-ray focus, the noise produced by the X-ray source provides a useful tool. • Turn X-rays on and demand just sufficient kV and power or current to get an image. Tend towards using a low kV value and higher power or current value. • Ensure that there is no sample in view. • Using the image tone control, increase the image contrast so that the noise (speckling) on the image can be clearly seen. The focus of the speckle is a function of the optical focus only. It is independent of the focus of the X-ray source. If the speckle is clearly defined and in focus, the optical sub-system is in focus and does not need adjustment. If the speckle is blurred, the optical sub-system is out of focus and must be adjusted. Optical focus must be adjusted by a skilled engineer. User Manual XTM026-A1 37 X-ray Controller If the X-ray inspection system is fitted with a flat panel imaging device, then there is no optical focus to be adjusted. Introduction to X-ray Focus Having established that the performance of the X-ray source is poor, the beam alignment may be adjusted in two ways. In order to understand how to use Inspect-X to align the X-ray source, it is necessary to understand the basic features on the X-ray source, and some of the mechanisms involved in generating X-rays. This description is not intended to be a comprehensive study of X-ray generation, but should provide sufficient knowledge to set up a system correctly. The schematic diagram below details some of the basic features common to most X-ray generating systems. An X-ray source operates in much the same way as a triode valve. Electrons emitted from a heated filament (the cathode at the right of the above diagram) are accelerated by the demanded operating kV towards the anode within the vacuum chamber. The electrons form a beam that passes through the centre of the anode ring and along the beam tube to strike the target (left of diagram). When the highly accelerated electrons strike the target, X-rays are produced. Part of the filament holder is held at a potential more negative than the filament. This voltage (the grid voltage) is used to control the flow of electrons down the beam tube, this is the beam current controlled by the demanded uA or power. 38 XTM026-A1 User Manual X-ray Controller Current is passed through a focus coil located close to the target. The coil acts as a magnetic lens, focusing the electron beam to produce a fine spot on the target. The size of the focal spot determines the resolution, and the imaging quality of the X-ray source. In order to achieve the best possible image quality, it is necessary to ensure that the electron beam passes exactly through the centre of the magnetic lens. This is the alignment of the Xray source. All X-ray inspection systems are set up prior to shipment. Unless there is some change in the X-ray source, then the focusing should never need to be updated. Changing the filament within the X-ray source does not affect the focusing if the filament is physically correctly aligned within the filament holder. Only the X and Y shifts or mechanical alignment of the filament will require to be updated. X-ray sources either have an integral high voltage power supply (Xi sources) or an external supply (SR controlled). The Xi sources with an integral power supply only have electromagnetic alignment, and the sources controlled by an SR controller can be aligned physically and electro-magnetically. Physical Alignment This information is only relevant to X-ray inspection systems with an SR X-ray controller. These X-ray inspection systems have an electro-mechanical (MRA) or mechanical alignment systems. If the system is fitted with an MRA, then the alignment is performed using the controls on the front panel. Mechanical alignment is achieved by altering the two pairs of knobs at the base of the X-ray source. Both these the high voltage receptacle to be moved slightly within the X-ray source. Altering the position of the filament holder will change the position of the filament relative to the anode ring and magnetic lens, physically aligning the source. If an X-ray source is perfectly aligned physically, no electromagnetic alignment should be required. The alignment will be correct for all operating voltages. Xi Source Xi X-ray sources controlled by the Xodiac hardware controller do not have physical alignment knobs. The alignment is set by the X and Y-shift sliders (on page 49) only. Inspect-X stores the X-shift and Y-shift values for each kV setting in a look-up-table. Consequently X-shift and Y-shift values must be set for every kV setting. SR Controlled Sources AN SR controlled X-ray source should be physically aligned so that the electron beam passes exactly through the centre of the magnetic lens. To determine whether a source is aligned or not, use the modulation (on page 49) function. To alter the physical alignment of the source, turn opposite pairs of alignment knobs (mechanical or electro-mechanical) a small amount at a time until the image remains stationary, modulating in focus only. For most systems this requires an iterative process of making small adjustments, closing the cabinet door and checking the alignment, and repeating as necessary. The best technique is normally to adjust each pair of alignment knobs in turn, working towards perfect alignment. Training on source alignment is normally given when the X-ray system is installed. When the physical alignment of the X-ray source is as near to perfect as possible, the alignment may be fine tuned using the X and Y-shift adjustment (on page 49). User Manual XTM026-A1 39 X-ray Controller Transmission Target Lens X-ray sources controlled by both Xodiac and SR controllers that have a transmission target lens contain a fine aperture close to the target that has three main effects. Firstly, it strips electrons from the perimeter of the electron beam, producing a finer focus spot and an improved image. Secondly, it limits the power of the electron beam striking the target, thus helping to prevent burning of the target. The final effect is that it can make it difficult to align the X-ray source. To correctly align a transmission target X-ray source, the electron beam must pass through the very centre of the aperture. In theory, this will coincide with the electron beam passing through the centre of the magnetic lens, but in practice this is not always the case. Transmission target sources should be aligned for maximum brightness, rather than for a stable modulated image. To align a transmission target source, turn the X-rays on and set a demanded kV and demanded current or power level that would normally produce an image of medium brightness. Ensure that there is no subject in view. For SR controlled sources, adjust the physical source alignment by turning opposite pairs of alignment knobs a very small amount at a time. The aim is to achieve maximum brightness for the operating conditions. To check the alignment, move the mouse to the centre of the image display and check the grey level read out. For Xi sources, or when the physical alignment of the SR controlled X-ray source is as near to perfect as possible, the alignment may be fine tuned using the X and Y-shift adjustment (on page 49). Note: On occasions, particularly if the alignment is poor after a filament change, it is possible to totally lose the X-ray image. This can be difficult to recover. If this happens it is possible to temporarily remove the aperture in some models, roughly align the X-ray source, and then replace the aperture and fine tune the alignment. 40 XTM026-A1 User Manual X-ray Controller Electromagnetic Alignment This information is relevant to all systems, both Xi and SR controlled sources. Two pairs of coils (the X-shift and Y-shift coils) are mounted between the anode ring and the magnetic lens. Passing a current through these coils steers the electron beam, facilitating source alignment. The degree of deflection can be controlled using the X-Shift and Y-Shift (on page 49) sliders on the Focus panel within the properties of the X-ray Controller. Focus Properties Tab User Manual XTM026-A1 41 X-ray Controller Focus Properties Tab for XT V 160 Inspection System Beam Alignment at a Set kV Demand Level In order to perform alignment, it is recommended that you follow this procedure. 1. For SR controlled X-ray sources, ensure that the filament has been correctly inserted in the middle of the focus cup. Mechanical alignment may need to be performed. After following the next steps, and failing to get a good focus, it may be necessary to mechanically centre the filament again as it was not closely centred previously or may have drifted. 2. Place an object with small details into view of the X-ray source using the manipulator. Set a very high magnification so that the fine detail in the object can be seen. 3. Set the kV to the value required to be aligned and focused. Set the power or current with the X-rays switched on so that an image is displayed (or would be displayed). 42 XTM026-A1 User Manual X-ray Controller 4. Adjust the X-shift and Y-shift sliders (on page 49) until the brightest image can be seen. It is useful to use the live histogram (on page 136) mode to view the image data histogram to ascertain the correct point when the image is at its brightest. Steps 5 and 6 may be omitted if the X-ray source has a transmission target and an aperture fitted. 5. Switch on beam modulation by pressing the modulation (on page 49) button. 6. Adjust the X-shift and Y-shift sliders until the features in the image pulse in and out of focus rather than moving laterally or vertically across the display. 7. Switch off modulation. 8. Save the X & Y shift values for that particular kV demand level by pressing the Save button. Filament Demand The filament demand controls the temperature of the filament that generates the electron beam. The correct setting of this value will ensure that the image produced is bright and sharp. However care needs to be used when setting the filament demand as setting too higher a value will reduce the life of the filament. Too low a setting will give longer filament life, but poor performance at high power. To set the filament demand, follow the steps below. This assumes that the X-ray source has been aligned using X and Y shifts (on page 49), the target has not been burned and the focus look-up table has not been corrupted. For XT V 160 and XT V 130 systems, the filament demand and X and Y shifts are set up using the Auto Filament Control function. 1. Place an object with fine detail in the field of view, and set the magnification to a very high value by moving the manipulator's magnification axis. 2. Set the current demand (on page 20) to the highest current to be used during object inspection. If you normally use power demand, set the highest power demand that you normally use and the lowest kV demand. Set the kV demand (on page 19) to a high value. Do not switch the X-rays on at this stage. 3. Set the filament demand to 0. 4. Switch the X-rays on (on page 22). 5. Increase the filament demand until an image is seen. Keep on increasing the filament demand by small amounts until the brightness of the image does not increase. It is advised to do this by using the right hand nudge button of the slider. Once the image brightness does not increase any more, then nudge the slider until the focus becomes slightly sharper. Once this has been done, the filament demand has been set to the optimum value for image brightness for the maximum current setting that you specified and for filament life at this current. User Manual XTM026-A1 43 X-ray Controller Changing the value of the filament demand is performed by updating the slider. To adjust, move the slider by either moving the thumb of the slider, or by pressing the nudge buttons on either side of the slider. If a nudge button is held down, then the slider will move towards that end of the slider until either the button is released or the end of the slider is reached. The present value of the filament demand is displayed as a numeric value. Remember that the filament demand value is NOT saved until the Save button is pressed. Reset Filament Lifetime Timer Inspect-X provides a read-out of the time for which X-rays have been turned on; see the Hours On read-out on the Information (on page 58) panel. This read-out can be used for preventative maintenance purposes, for example changing filaments before they burn out. The Hours On time can be reset by pressing the Reset button. On XT V 160 and XT V 130 systems, this control is not displayed. The filament lifetime counter is reset when the Auto Filament Control Calibrate function is run. Auto Filament Control On inspection systems that support the calibration of the filament, then the filament demand is automatically set by the software dependent upon the X-ray conditions. This allows for the optimum use of the filament and increases its lifetime. If it is required that the automatic setting of the filament demand is to be overridden, then this is controlled by the Auto Filament Control checkbox. If the checkbox is checked, then the filament demand will be automatically set. If the checkbox is clear, then the Filament Demand Slider (on page 43) is enabled and the filament demand for all X-ray conditions is set by the slider. The Auto Filament Control function calibrates the X and Y shifts and the filament demand. On systems where this function is not available, there is only one filament demand for all Xray settings. This means that at some X-ray conditions that the filament will be run at optimal conditions. The Auto Filament Control function calibrates the filament so that the filament demand used is optimised to the X-ray conditions selected by the user. This facilitates longer filament life. 44 XTM026-A1 User Manual X-ray Controller This is only available on the XT V 160 and XT V 130 inspection systems. 4.1.1.1.1.1 Auto Filament Calibration The Auto Filament Calibrate function is run by pressing the Calibrate button. This function is run when the filament has been changed. The function sets up the X and Y shifts, calculates the optimal filament demand values for all X-ray conditions and then resets the filament lifetime counter. When the Calibrate button is pressed, then Filament Set-Up window is displayed. This window guides you through the process which consists of the following. • Waiting for the vacuum to reach its set point. • Auto-conditioning the source to its maximum kV. • Setting up the X and Y shifts. • Calculating the optimal filament demand settings for all X-ray conditions. Before starting the process there must be no sample in view. To start the Calibration process, press the Start button. User Manual XTM026-A1 45 X-ray Controller The first process is to wait for the vacuum within the X-ray source to reach its set point. Once this has been achieved, then the X-ray source is auto-conditioned to its maximum kV and held at this kV for one minute. If the X-ray source breaks down at any point, then the process is repeated until it has been held at its maximum kV for one minute. The X and Y shifts are then set up. The X and Y shifts are determined at three kV values and then the other kV values are calculated automatically. As the filament has been changed, a coarse search is performed first for each kV, and then a fine search to determine the X and Y shifts. Finally the optimal filament demand for various uA settings is calculated. This process takes a few minutes. When completed, the filament life timer counter is reset and the filament is calibrated. 4.1.1.1.1.2 Auto Filament Recalibration 46 XTM026-A1 User Manual X-ray Controller The Auto Filament Recalibrate function is run by pressing the Recalibrate button. This function is run when the filament needs to be recalibrated. It should not be used when the filament has just been changed until the Auto Filament Calibrate function has been run. The function sets up the X and Y shifts, calculates the optimal filament demand values for all X-ray conditions. The filament life time counter is not reset. When the Recalibrate button is pressed, then Filament Set-Up window is displayed. This window guides you through the process which consists of the following. • Auto-conditioning the source to its maximum kV. This is optional • Setting up the X and Y shifts. • Calculating the optimal filament demand settings for all X-ray conditions. Before starting the process there must be no sample in view. To start the Recalibration process, press the Start button. If the X-ray source has recently been auto-conditioned, then the Auto-Condition checkbox may be cleared User Manual XTM026-A1 47 X-ray Controller If the Auto-Condition checkbox is checked, then the X-ray source is auto-conditioned to its maximum kV and held at this kV for one minute. If the X-ray source breaks down at any point, then the process is repeated until it has been held at its maximum kV for one minute. The X and Y shifts are then set up. The X and Y shifts are determined at three kV values and then the other kV values are calculated automatically. Finally the optimal filament demand for various uA settings is calculated. This process takes a few minutes. When completed, the filament has been recalibrated. 4.1.1.1.1.3 Filament Change Position On the XT V 160 inspection system, to move the manipulator table into a position to facilitate the changing of the filament in the X-ray source, press the Filament Change button. When the filament change operation is complete, move the manipulator using the joysticks back to an operating position where the sample can been seen. This is only available on the XT V 160 inspection system. 48 XTM026-A1 User Manual X-ray Controller Alignment - X & Y Shift The alignment of the electron beam through the magnetic lens is modified using the X and Y shift controls. The X-shift controls deflect the beam in a perpendicular direction to the Y-shift controls. Note that the X shift does not correspond to the X axis of the manipulator nor to the X direction within the X-ray image; Similarly the Y shift does not correspond to the Y axes. Changing the value of the X-shift or Y-shift is performed by updating the required slider. To adjust, move the slider by either moving the thumb of the slider, or by pressing the nudge buttons on either side of the slider. If a nudge button is held down, then the slider will move towards that end of the slider until either the button is released or the end of the slider is reached. The present value of the shift is displayed as a numeric value. For inspection systems that have an Xi X-ray source, i.e. a source with an integral generator, then the X and Y shift needs to be set for every demand kV setting. Inspection systems with an SR X-ray controller, then only one X and Y shift setting is required for all demand kV settings as large adjustment is performed mechanically. To set the X & Y shift values for a demand kV, focus modulation needs to be applied to the image. Focus modulation applies a sinusoidal modulation to the focus current, in order to assist with alignment of the electron beam. Note that this function is best carried out at high magnification and at a kV as close as possible to that which will be used on the system. This modulation is applied to the current being passed through the magnetic lens of the X-ray source, thus modulating the focal length of the lens; Modulation causes the image to pulse in and out of focus. If the X-ray source is correctly aligned, then this is the only effect that will been seen. If the X-ray source alignment is not correct, then the image will not only modulate in focus, but will be seen to move across the screen. When the modulation button is pressed, it will stay depressed and apply a sinusoidal modulation to the X-ray beam focus current. The button stays depressed whilst modulation is being applied. To remove modulation, press the button again so that it raises up again. On Xi systems, it is possible to adjust the speed of the modulation by use of the buttons next to the Modulation button. This is not available on SR based systems. User Manual XTM026-A1 49 X-ray Controller When active, the image may display an oscillating movement. This movement indicates an X-ray beam misalignment. The image movement is minimised using both mechanical and X & Y Shift adjustments until the image pulses rather than moves. The pulsing will take the image in and out of focus. When this occurs the X-ray beam is centred within the magnetic lens. The correlation of the X and Y shift to movement in a particular direction is variable due the physics of the X-ray source, however X shift acts in a perpendicular direction to Y shift. When a new X & Y shift value has been set up for a specified kV demand setting and the Xray beam has been aligned, the pressing the Save button will save these values to permanent storage. For Xi X-ray sources, the X and Y shift values need to be set to each kV demand value that is going to be used. The method to do this is as follows: 1. Set the demand kV to the maximum and set the X and Y shift values. Press the Save button to save them. 2. Lower the demand kV to a setting in midway from the maximum kV and the minimum kV that will be used. Set the X and Y shift values and press the Save button. 3. Lower the demand kV to the lowest setting to be used on the system. Set the X and the Y shift values and press the Save button. 4. Press the Interpolate button. This will calculate the X and Y shift values for all the other kV settings. To reset the Max, Mid and Min kV values, press the Reset button. 50 XTM026-A1 User Manual X-ray Controller Focusing There are three focusing mode. These are detailed below. Normal Reads focus current values from a previously recorded look-up-table, and uses these to supply a focus current to the magnetic lens on the X-ray source. This is the normal operating mode, which requires the look-uptable to have been set up previously. AutoDefocus This mode is the default mode for X-ray systems. When the X-ray power reaches the Defocus Threshold for the X-ray source, then Inspect-X starts to impose a defocus factor on the current values read from the look-uptable. This has the effect of enlarging the focal spot on the X-ray source target; this increases target life, but decreases resolution. The focus slider on the X-ray controller is disabled when Auto Defocus mode is used and the demanded power is greater than the defocus threshold. Set-Up Focus Before either Normal or Auto-Defocus modes can be used, it is necessary to record a look-up-table of focus values for every kV demand value to be used. This is done by switching the mode to Set-Up Focus and then following the procedure detailed below. When the focusing procedure is complete, then switch the focus mode back to either Normal or AutoDefocus. The focus of the X-ray source is set up during the manufacturing process. It is particular to the magnetic lens supplied and should only be necessary to be changed if the lens has been replaced. The settings of the focus must be done by a trained engineer. If the focus us to be adjusted, then previously the filament demand should be correctly set, the target should be checked for burning. Manual Focus Prior to performing focusing, check that the filament is correctly set in the focus cup, the beam alignment is correct, the filament demand has been set correctly and the target is not burned. User Manual XTM026-A1 51 X-ray Controller To manually focus the X-ray source for each kV setting to be used, follow the procedure below. 1. Place an object with small details into view of the X-ray source using the manipulator. Set a very high magnification so that the fine detail in the object can bee seen. 2. Set the kV demand (on page 19) to the minimum value required to be focused. Set the power or current demand (on page 20) with the X-rays switched on (on page 22). 3. Adjust the coarse focus slider until a sharp image can been seen. Move the slider to the left of the focus position. Then using the right hand nudge button step the coarse focus until it just moves past the focus position. Use the left hand nudge button to nudge the value back one step. 4. Repeat the actions in step 3, but using the fine focus slider. Once the fine focus has been set, then press the Save Value button to save the focus value. 5. Set the demand kV value to the next required kV value to focus and repeat steps 3 to 5 until all required kV demand values have been focused. When focusing increasing kV demand values, the coarse slider will typically only require two nudges to the right after the previous kV setting to get the coarse focus position. If the X-ray source is focussed for all the 5kV steps, then the intermediate 1kV steps can be automatically calculated by pressing the Interpolate button. Pressing the Clear All button will display a dialog that asks if the user really wishes to delete all values. If the answer entered is Yes, then all focus values for all kV demand settings will be erased and cannot be recovered. On SR controlled systems, the Clear All button will clear the focus values for ALL X-ray heads. Once this has been done, the focus values cannot be recovered. After the Clear All button has been pressed, the focus values cannot be recovered. 52 XTM026-A1 User Manual X-ray Controller Auto Focus On inspection systems that have been set up to enable auto-focusing, then the Auto Focus button will be displayed. If this button is pressed, then the Auto Focus window will be displayed. Before starting the Auto-Focus function, ensure that the conditions as noted on the AutoFocus window are set. Then select the kV range over which the auto-focusing is to be performed, and press the Start button. Auto-focusing will take some time to complete, especially if a large kV range is selected. If the Reset button is pressed, then the focus values will be set to their default values. This will not produce a crisp X-ray image, but will be a very good starting point for the Auto-Focus function. The Auto-Focus function finds the focus at 5kV steps within the specified range. Once these values have been calculated, then the intervening 1KV focus values are calculated by interpolating between the adjacent pairs of 5kV values. User Manual XTM026-A1 53 X-ray Controller Controller - Xi The Controller properties tab pane will display different controls dependent upon whether the hardware X-ray controller is a Xi controller or an SR controller. This section describes the Xi controller variant. Xi Error Signals This panel displays the current value of the error signals provided by the Xi source. A green icon shows that the particular condition being monitored has not occurred; A red signal indicates that the error condition has occurred and has not been cleared. 54 XTM026-A1 User Manual X-ray Controller Over kV This occurs when the output kV exceeds its trip level. Over uA This occurs when the output current exceeds its trip level. Turbo The turbo controller has sent an error signal. Converter Over Volts The input volts to the high voltage supply has exceeded its trip level. Converter Over Current The input current to high voltage supply has exceeded its trip level. Oil Over Pressure The oil tank pressure switch has activated. This is indicative of an overheating problem. Note: It is quite normal for an Over uA error condition to occur during auto-conditioning of the X-ray source. Xi Auto-Conditioning Parameters The Xi X-ray source conditioning routine is performed in software and is configurable. These controls configure the behaviour of the conditioning routine. The kV will be increased if leakage is below field defines the uA threshold below which the auto-conditioning routine will start to increase the kV demand if it has not reached the required kV demand. The kV will be reduced if leakage is above field defines the uA threshold above which the auto-conditioning routine will start to decrease the kV demand. The leakage will be checked every field defines the time in milliseconds between consecutive checks of the uA and kV levels; The appropriate action will be taken of the autoconditioning routine at each check point. Decreasing this sample time will make the conditioning routine more "hard", i.e. rigorous. The kV will be changed in steps of field defines the kV increment or decrement that may be applied as required at each check point. User Manual XTM026-A1 55 X-ray Controller The Condition above the demand kV by field defines the number of kV over the normal demand kV to which the source will be auto-conditioned. Auto-conditioning an X-ray source to a kV slightly higher than the normal maximum operating kV increases stability at the maximum kV. The auto-conditioning parameters are set upon manufacture. It is not recommended to change these values. Controller - SR The Controller properties tab pane will display different controls dependent upon whether the hardware X-ray controller is a Xi controller or an SR controller. This section describes the SR controller variant. 56 XTM026-A1 User Manual X-ray Controller The Communications Port defines the serial communications port on the controlling computer that is connected to the SR controller. The communications port is selected from the drop down-menu, and the state of the communications link is reported in the box immediately below. The Last Control field and the Last Status field display diagnostic information which consists of the last control string to have been sent to the SR controller, and the last status string received from the SR controller. The decoded command and status strings are shown in the lower section of the tab. The SR3 uA Offset is used to control the offset between the demanded uA and the actual uA returned. This value should be used only for SR3 controllers. SR4 controllers should have this value set to zero and the offset should be corrected within the SR4 controller's configuration. The SR3 uA Correction Time is used in the function that applies the SR3 uA Offset. This value should be used only for SR3 controllers. The Correction Time is used to determine how to apply the uA Offset. If the actual uA value returned by the SR3 controller is greater than 0, then the corrected uA value is set to the actual uA plus the uA Offset. Else if the actual uA value returned by the SR3 controller is 0 and it is less than Correction TIme seconds since the X-rays were switched on then the corrected uA value is set to 0, otherwise the following is calculated. Else if the actual uA value returned by the SR3 controller is 0 and demanded uA plus the uA Offset is greater than zero, then the corrected uA value is set to 0. Else if the actual uA value returned by the SR3 controller is 0 and demanded uA plus the uA Offset is less than or equal to 0, then the corrected uA value is set to the demanded uA value. User Manual XTM026-A1 57 X-ray Controller Information This panel mainly consist of data read out controls that give the current status of the X-ray source. It also provides an exposure timer control that allows the X-rays to be switched off automatically after a user defined period. Exposure Timer The exposure timer allows the X-rays to be automatically turned off after a user defined period in the range of 1 second to 99999 minutes and 59 seconds. To enable the exposure timer, check the Timer Active check box. After this is done, the next time the X-rays are switched on (on page 22), the exposure timer will start counting down. When the timer reaches 0, the X-rays are automatically switched off. The current time left on the exposure timer is shown in the box just above the Reset button. 58 XTM026-A1 User Manual X-ray Controller To set the length of the exposure timer, set the required time on the Minutes Set and Seconds Set edit boxes. Pressing the up and down buttons within the edit box will increment and decrement the value respectively. When the exposure timer is active, it may be reset to its initial value by pressing the Reset button. If this is done whilst the X-rays are on, the X-rays will not be switched off until the timer reaches zero. Information This panel displays information about the X-ray source. Head Type This is the type of X-ray head (target) that is currently being used. Hours On A display of the number of hours for which the X-ray source has been active since the hours on time was last reset. This feature can be used as a preventative maintenance tool, as it gives an indication of filament usage. The value is reset within the Focus Properties (on page 44). Demanded Power/uA Displays the demanded X-ray power in Watts if using current control, or displays the demanded current in uA if using power control. Focus Absolute Displays the demand focus current as saved in the focus Look-up-table (LUT) for the X-ray head (target) being used. Focus Value Displays the actual focus value used. If this is the same as the Focus Absolute value, then no automatic defocusing is applied. If the value is different to the Focus Absolute value, then the focus demand current has been modified automatically to avoid damage to the X-ray source target. User Manual XTM026-A1 59 X-ray Controller Filament Demand/ Actual An indicator of the filament demand level, as set in the properties (on page 32), and of the state of the filament. On Xi systems, the state indicator will read OK, Bad or N/A. On SR based systems, the state indicator will report the filament actual reading. Vacuum Value/Set Point An empirical indication of the quality of vacuum and indication of whether the vacuum set point (interlock) is made. Cathode Current This is the return current within the X-ray source. This is the beam current and any leakage. It can be used as a diagnostic aid to see if the X-ray source requires cleaning. To do this, set the filament demand to 0 and then set the demand kV to a high value. If the cathode current is not small, then there is a large leakage and the X-ray source needs to be very carefully cleaned. Turbo at Speed This status value is only displayed on Xi controlled systems. It displays the status of the turbo vacuum pump "At Speed" status. Auto-Condition: Time Stable This is only displayed when the X-ray source is being autoconditioned in normal mode. The time displayed is the elapsed time since the following conditions have been met: The actual kV has reached the demanded kV No breakdown has occurred since this time As a result, this is the time that the auto-conditioning has been stable at the demanded kV since the last breakdown. 60 XTM026-A1 User Manual 5 Manipulator Controller The Manipulator Controller provides an interface to control the sample manipulator within the X-ray system. There are some small differences to the user interface dependent upon the type of manipulator within the X-ray system; in particular, there are different numbers of axes that may be controlled. Before a manipulator can be used, it must be homed. This is a process that causes the manipulator to move all of its axes to their datum positions, and zero their coordinate systems. This needs to be performed each time the system or computer is re-started. The user interface for the manipulator controller is slightly different in the operator level user interface (on page 61) of the Inspect-X software to that in the supervisor level user interface (on page 69). The operator level manipulator controller has the essential controls. The supervisor level user interface has extra controls to allow the supervisor to set up parameters that control the manipulator. In addition to the user interface for the manipulator, there are joysticks on the inspection system that may be used to move the manipulator's axes. When the joysticks are used, the manipulator controller interface is updated to reflect the change in the position of the manipulator. Operator Level The operator level manipulator user interface consists of two parts, the manipulator map (on page 82) and the manipulator controls (on page 62). Homing - Preparing the Manipulator For Use Before a manipulator can be used, it must be homed. This is necessary each time either the computer or the system is switched on. To initiate the homing operation, press the Home button after making sure that no objects are likely to collide with the manipulator whilst it is homing. The homing operation sends each axis to its zero position and sets the allowable travel for that axis. The operation involves moving each axis to its datum position to zero the coordinate system. Once this operation is complete for all axes, then the manipulator is calibrated and ready for use. User Manual XTM026-A1 61 Manipulator Controller Controls The manipulator can be controlled by the manipulator map (on page 82) or by joysticks either on the inspection system or on the software interface. Some CT (see topic "Computed Tomography" on page 589) inspection systems are configured so that the manipulator map does not appear on the user interface. The manipulator can also be controlled by moving to saved positions (on page 90). Manipulator Controls Inspection Systems other than the XT V 160 and XT V 130 XT V 160 and XT V 130 Inspection Systems Stop Pressing the Stop button will stop any movement currently in progress by the manipulator. It will also stop a homing operation. 62 XTM026-A1 User Manual Manipulator Controller Set Horizontal The Horizontal button will not be available if the manipulator is not fitted with a tilt and rotate arm (if detachable), or the manipulator does not have a tilt or rotate axes on a manipulator with a cantilevered arm. Pressing the Horizontal button will set the tilt and rotate axes to a horizontal position. Home Pressing the Home button will cause the manipulator to perform a homing operation. To select which axis to home press the option button next to the home button. A menu will be displayed to show which axis is homed by pressing the Home button. On the XT V 160 system, there is just a Home button and pressing this automatically homes all the axes. No other operation can be performed using the manipulator until the homing operation has completed, or has been stopped by pressing the Stop button. Whilst the homing operation is in progress a warning is displayed. Before a homing operation is performed, to avoid damage to either the manipulator or other materials be sure that there are no samples, tools, etc. in the cabinet that may collide with the manipulator. This is particularly important when a tilt and rotate arm is fitted. Load Position Pressing the Load button will move the manipulator to a position whereby it is easy to load sample to be inspected onto the manipulator tray. If a detachable tilt and rotate arm is fitted, then the tilt and rotate axes are also set to a horizontal position. User Manual XTM026-A1 63 Manipulator Controller Whilst the movement to the load position is in progress a warning is displayed. On an XT V 160 system, pressing the Load button causes the manipulator to move to the load position next to the access door and then displays the following window. After loading the sample, press the OK button and the manipulator will be returned to the central position. Movement Speed This set of buttons control the speed of movement of the manipulator. The speed control only applies to movement made by use of the joysticks. Positional point-to-point moves made from the Inspect-X user interface always move at the fastest speed. Precision speed. This moves the manipulator very slowly for high precision work. Slow speed. Normal speed. Fast speed. 64 XTM026-A1 User Manual Manipulator Controller On XT V 160 inspection systems, there is a fifth speed control, the Auto speed setting. When the Auto button is selected, then the maximum speed of the X, Y and magnification axes are dynamically updated dependent upon the current position of the magnification axis. As the magnification of the sample increases, the speed of the axes is reduced. This enables finer control of the manipulator at higher magnifications without the need to keep on manually adjusting the manipulator speed. The speed of the tilt and rotate axes is unchanged. Image Sample Depth This control sets the difference in depth between the feature in the sample being viewed and the manipulator magnification axis. In the case of a vertical system fitted with a table, then this is the height of the feature in the sample above the table. In the case of a horizontal system, then this numeric defines the distance between the feature in the sample and the rotation axis. If the feature is closer to the X-ray source than the rotation axis, then a negative number needs to be entered. If the feature is closer to the imaging than the rotation axis, then a positive number needs to be entered into the numeric. The sample depth is important as the magnification of the feature within the sample is defined by the position of the magnification axis of the manipulator and this value. When measuring samples, the measurement of features will only be correct if the image sample depth has been set correctly for that feature within the sample. On the XT V 160 inspection system, the sample depth also is needed to be set correctly to ensure the correct behaviour of the orbit function. When an orbit is performed, or the sample is rotated using the rotate joystick on the inspection system, it is important to have previously input the sample's height above the manipulator table. This is necessary to ensure that the point of interest on the sample stays in the field of view when orbiting. If the point of interest on the sample is directly on the manipulator table, then 0.0 should be entered. If the sample's height above the table is known, then enter the value into the Sample Depth edit box. The units of measurement are defined by the Measurement (on page 199) image processing tool. The units will either be millimetres or inches. User Defined Limits On horizontal inspection systems, it is possible to define limits to the travel on the X, Y and Magnification axes. This function is not available on the XT V 160 and XT V 130 systems. User Manual XTM026-A1 65 Manipulator Controller The purpose of being able to define user limits which restrict the movement of these axes more than the system allows is useful when large samples are being inspected. The label next to the Limits button shows the present status of user limits being applied. To define or clear user limits, press the Limits button. The Set Axis Limits window will be displayed. For each of the X, Y and Magnification axes, the following information is displayed. • An Apply User Defined Limits checkbox to control if the axis is more restricted in its movement. • Both the system Negative and Positive travel limits are displayed. These cannot be altered in this window. • The present user Negative and Positive limits for the axis. 66 XTM026-A1 User Manual Manipulator Controller To apply a user defined limit to an axis, check the Apply User Defined Limit checkbox for the axis. To clear the user defined limits for that axis, uncheck the checkbox. To set a user defined travel limit for an axis, either enter the required limit in the Negative User Limit or Positive User Limit numeric control as required, or press the required Set button to set the limit to the axis' current position. To clear the user defined travel limit, enter the relevant system limit value into the numeric control. When the limits have been defined or cleared, press the OK button to save the data. When user defined travel limits have been defined, the label next to the Limits button will show that the user limits are being applied. If user defined limits are applied and Inspect-X is re-started, then these limits are remembered and applied again. Measurement It is possible to measure distances using the manipulator. The distance read outs give the distance travelled since the last time they were zeroed to the current position. The read outs give the distance in millimetres or inches as an absolute distance, distance along the X axis and the distance along the Y axis. To perform a measurement, follow this procedure. 1. Move the manipulator to the start position for the measurement. 2. Zero the measurement by pressing the Zero button. 3. Move the manipulator to the end position for the measurement. Read out measurement. To facilitate the measuring, switch on the centre cross in Annotation in Image Processing, or the grid in Annotation in Image Processing. If measuring a distance in one axis, it may be helpful to lock (on page 68) the other axes. The units in which the measurements are made is defined by the Measurement (on page 199) image processing tool. The units will either be millimetres or inches. User Manual XTM026-A1 67 Manipulator Controller Locking Axes There are times where it is desirable to disable movement on one or more manipulator axes. For example , when making measurements using the manipulator, it may be appropriate to lock one or more axes to stop movement on these axes. To lock movement on an axis, press the Lock button corresponding to that axis. When pressed, the button will stay depressed to show that movement on that axis is inhibited. To re-enable movement of that axis, press the Lock button again, and the button will be released. Movement upon the axis is allowed. Movement upon the axis is not allowed as the axis is locked. Joysticks There are two types of joystick controls available. There are the physical joysticks on the inspection system, and as an alternative, there are software joysticks. By default, the physical joysticks are enabled on all systems when fitted. The type of joysticks being used is specified in the manipulator properties (on page 78). If the software joysticks have been enabled, they appear on the manipulator controller user interface. To move the manipulator using a software joystick, click upon the green control point within the required joystick with the left mouse button. The control point's colour will change to red to indicate that the joystick is actively being used. Whilst holding mouse button down, move it in the direction that you require the manipulator axis to move. When movement is required to stop, release the mouse button, and the control point within the joystick will become green again and return to its central position. 68 XTM026-A1 User Manual Manipulator Controller Supervisor Level The supervisor level manipulator user interface consists of two parts, the manipulator map (on page 82) and the manipulator controls (on page 69). Homing - Preparing the Manipulator For Use Before a manipulator can be used, it must be homed. This is necessary each time either the computer or the system is switched on. To initiate the homing operation, press the Home button after making sure that no objects are likely to collide with the manipulator whilst it is homing. The homing operation sends each axis to its zero position and sets the allowable travel for that axis. The operation involves moving each axis to its datum position to zero the coordinate system. Once this operation is complete for all axes, then the manipulator is calibrated and ready for use. Controls The manipulator can be controlled by the manipulator map (on page 82) or by joysticks either on the inspection system or on the software interface. Some CT (see topic "Computed Tomography" on page 589) inspection systems are configured so that the manipulator map does not appear on the user interface. The manipulator can also be controlled by moving to saved positions (on page 90). Manipulator Axes Control Inspection Systems other than the XT V 160 and XT V 130 User Manual XTM026-A1 69 Manipulator Controller XT V 160 and XT V 130 Inspection Systems Stop Pressing the Stop button will stop any movement currently in progress by the manipulator. It will also stop a homing (on page 69) operation. Home Pressing the Home button will cause the manipulator to perform a homing operation. To select which axis to home press the option button next to the home button. A menu will be displayed to show which axis is homed by pressing the Home button. 70 XTM026-A1 User Manual Manipulator Controller No other operation can be performed using the manipulator until the homing operation has completed, or has been stopped by pressing the Stop button. Whilst the homing operation is in progress a warning is displayed. Before a homing operation is performed, to avoid damage to either the manipulator or other materials be sure that there are no samples, tools, etc. in the cabinet that may collide with the manipulator This is particularly important when a tilt and rotate arm is fitted. Set Horizontal (Supervisor) The Horizontal button will not be available if the manipulator is not fitted with a tilt and rotate arm (if detachable), or the manipulator does not have a tilt or rotate axes on a manipulator with a cantilevered arm. Pressing the Horizontal button will set the tilt and rotate axes to a horizontal position. Load Position Pressing the Load button will move the manipulator to a position whereby it is easy to load sample to be inspected onto the manipulator tray. If a detachable tilt and rotate arm is fitted, then the tilt and rotate axes are also set to a horizontal position. Whilst the movement to the load position is in progress a warning is displayed. On an XT V 160 system, pressing the Load button causes the manipulator to move to the load position next to the access door and then displays the following window. After loading the sample, press the OK button and the manipulator will be returned to the central position. User Manual XTM026-A1 71 Manipulator Controller Movement Speed This set of buttons control the speed of movement of the manipulator. The speed control only applies to movement made by use of the joysticks. Positional point-to-point moves made from the Inspect-X user interface always move at the fastest speed. Precision speed. This moves the manipulator very slowly for high precision work. Slow speed. Normal speed. Fast speed. On XT V 160 inspection systems, there is a fifth speed control, the Auto speed setting. When the Auto button is selected, then the maximum speed of the X, Y and magnification axes are dynamically updated dependent upon the current position of the magnification axis. As the magnification of the sample increases, the speed of the axes is reduced. This enables finer control of the manipulator at higher magnifications without the need to keep on manually adjusting the manipulator speed. The speed of the tilt and rotate axes is unchanged. Image Sample Depth This control sets the difference in depth between the feature in the sample being viewed and the manipulator magnification axis. In the case of a vertical system fitted with a table, then this is the height of the feature in the sample above the table. In the case of a horizontal system, then this numeric defines the distance between the feature in the sample and the rotation axis. If the feature is closer to the X-ray source than the rotation axis, then a negative number needs to be entered. If the feature is closer to the imaging than the rotation axis, then a positive number needs to be entered into the numeric. 72 XTM026-A1 User Manual Manipulator Controller The sample depth is important as the magnification of the feature within the sample is defined by the position of the magnification axis of the manipulator and this value. When measuring samples, the measurement of features will only be correct if the image sample depth has been set correctly for that feature within the sample. On the XT V 160 inspection system, the sample depth also is needed to be set correctly to ensure the correct behaviour of the orbit function. When an orbit is performed, or the sample is rotated using the rotate joystick on the inspection system, it is important to have previously input the sample's height above the manipulator table. This is necessary to ensure that the point of interest on the sample stays in the field of view when orbiting. If the point of interest on the sample is directly on the manipulator table, then 0.0 should be entered. If the sample's height above the table is known, then enter the value into the Sample Depth edit box. The units of measurement are defined by the Measurement (on page 199) image processing tool. The units will either be millimetres or inches. User Defined Limits On horizontal inspection systems, it is possible to define limits to the travel on the X, Y and Magnification axes. This function is not available on the XT V 160 and XT V 130 systems. The purpose of being able to define user limits which restrict the movement of these axes more than the system allows is useful when large samples are being inspected. The label next to the Limits button shows the present status of user limits being applied. User Manual XTM026-A1 73 Manipulator Controller To define or clear user limits, press the Limits button. The Set Axis Limits window will be displayed. For each of the X, Y and Magnification axes, the following information is displayed. • An Apply User Defined Limits checkbox to control if the axis is more restricted in its movement. • Both the system Negative and Positive travel limits are displayed. These cannot be altered in this window. • The present user Negative and Positive limits for the axis. To apply a user defined limit to an axis, check the Apply User Defined Limit checkbox for the axis. To clear the user defined limits for that axis, uncheck the checkbox. To set a user defined travel limit for an axis, either enter the required limit in the Negative User Limit or Positive User Limit numeric control as required, or press the required Set button to set the limit to the axis' current position. To clear the user defined travel limit, enter the relevant system limit value into the numeric control. When the limits have been defined or cleared, press the OK button to save the data. 74 XTM026-A1 User Manual Manipulator Controller When user defined travel limits have been defined, the label next to the Limits button will show that the user limits are being applied. If user defined limits are applied and Inspect-X is re-started, then these limits are remembered and applied again. Measurement It is possible to measure distances using the manipulator. The distance read outs give the distance travelled since the last time they were zeroed to the current position. The read outs give the distance in millimetres or inches (depending on how this is set up in the Inspect-X Engineering Tool) as an absolute distance, distance along the X axis and the distance along the Y axis. To perform a measurement, follow this procedure. 1. Move the manipulator to the start position for the measurement. 2. Zero the measurement by pressing the Zero button. 3. Move the manipulator to the end position for the measurement. Read out measurement. To facilitate the measuring, switch on the centre cross in Annotation in Image Processing, or the grid in Annotation in Image Processing. If measuring a distance in one axis, it may be helpful to lock the other axes. The units of measurement are defined by the Measurement (on page 199) image processing tool. The units will either be millimetres or inches. Axes Control User Manual XTM026-A1 75 Manipulator Controller These controls acts on individual axes of the manipulator. If an axis is not available for use, for example, the tilt and rotate axes as the tilt and rotate arm is not fitted, then their controls are disabled. The units of measurement are defined by the Measurement (on page 199) image processing tool. The units will either be millimetres or inches. Absolute Position The Absolute text box displays the position of the manipulator in either millimetres or inches (depending on how this is set up in the Inspect-X Engineering Tool) for linear axes, and degrees for tilt and rotate axes. Copy Absolute Position to Relative Position The copy -> button copies the Absolute position to the Demand position. This is used when setting up a demanded position for one or more axes, but not all axes. In this case, the copy button is pressed for those axes that you do not wish to move. Once the demand positions for the axes have been set, moving the manipulator is started by pressing the Move (on page 77) button. Demand Position This is the demand position for the axis specified in millimetres or inches for linear axes, and degrees for tilt and rotate axes. The moving of the axis only happens when the Move (on page 77) button is pressed. The demand position may either be typed into the box, or incremented and decremented by pressing the up and down buttons for the box. Relative Position The Relative text box displays the position of the manipulator relative to the position when the zero ->0 button was pressed for this axis. Zero Relative Position Pressing the zero relative position ->0 button will set the relative position for the axis to zero. This is useful when measuring distances using the manipulator. If the zero All button is pressed, then the relative positions for all axes will be set to zero. 76 XTM026-A1 User Manual Manipulator Controller Locking Axes To lock movement on an axis, press the Lock button corresponding to the axis. When pressed, the button will stay depressed to show that movement on that axis is inhibited. To re-enable movement of that axis, press the Lock button again, and the button will be released. Movement can be locked on all axes by pressing the lock all button. Movement upon the axis is allowed. Movement upon the axis is not allowed as the axis is locked. Move to Position When the Move button is pressed, the manipulator will start moving its axes to the positions specified in each axis' demanded position text box. This movement may be stopped before the demanded positions are reached by pressing the Stop (on page 70) button. Joysticks There are two types of joystick controls available. There are the physical joysticks on the inspection system, and as an alternative, there are software joysticks. By default, the physical joysticks are enabled on all systems when fitted. The type of joysticks being used is specified in the manipulator properties (on page 78). If the software joysticks have been enabled, they appear on the manipulator controller user interface. To move the manipulator using a software joystick, click upon the green control point within the required joystick with the left mouse button. The control point's colour will change to red to indicate that the joystick is actively being used. Whilst holding mouse button down, move it in the direction that you require the manipulator axis to move. When movement is required to stop, release the mouse button, and the control point within the joystick will become green again and return to its central position. User Manual XTM026-A1 77 Manipulator Controller Properties The properties of the manipulator controller are those values that control its behaviour. These properties are available within the Properties Window (on page 583) that may be opened from the Inspect-X main menu (on page 577), or the Properties (on page 151) button on the Image Processing tool bar. Note that all property values are NOT saved until the Save button is pressed. The Save button saves the updated properties to permanent storage so that they will be used the next time the Inspect-X application is run. The Revert button will reset all the properties that have been altered but not saved to their last saved value. The Close button closes the Properties window. Not all of the controls are available in the manipulator properties window. This is because various features are only available on specific manipulator configurations. 78 XTM026-A1 User Manual Manipulator Controller Filament Change Position On the XT V 160 inspection system, to move the manipulator table into a position to facilitate the changing of the filament in the X-ray source, press the Move button. When the filament change operation is complete, move the manipulator using the joysticks back to an operating position where the sample can been seen. Y Axis Position for Datum On an inspection system fitted with a linear detector, then positions within the scatter free radiograph are related to a datum position on the Y axis. This is often set to be the top of the manipulator's turntable. To set the value either move the manipulator's Y axis to the desired position and press the Set button, or if the value is known, enter the value into the Y Axis Position for Turntable (Datum) numeric. This control is only displayed on inspection systems fitted with a linear detector. Map Acquisition The speed of the map function is determined by these radio buttons (see topic "Radio Button" on page 590). If the Map Acquisition is set to Quality, then each tile of the map is averaged over a period of 1 second. This gives a map image of good quality. If the speed of mapping needs to be increased, this can be done by setting the Map Acquisition to Speed. By doing so, each image of the map will be acquired as quickly as possible. User Manual XTM026-A1 79 Manipulator Controller Map Resolution If changing map resolution has been enabled in the Engineering Tool, then these controls are displayed. This allows the resolution of the map to be changed. The default is Normal. High resolution will produce a map of twice that of Normal and Very High will produce a map of four times that of Normal. Selection of a map resolution higher than Normal may result in there being not enough memory to acquire maps of very large areas. Map Calibration Before the manipulator map can be used, it must be calibrated for the system. As the manipulator map is made up of a number of images that are pieced together, it is important that the optics within the imaging system are correctly aligned. This calibration process cannot compensate for optics that are not aligned correctly. The alignment of the optics requires a skilled engineer. The process of map calibration ensures that the images fit together correctly and that demanding a manipulator position using the map will ensure that the correct area is put into view within the main imaging window. To calibrate the manipulator map, press the Calibrate button. The manipulator must have been homed (on page 69) before the calibration process can be performed. When the Calibrate button is pressed, the calibrate map window is displayed. 80 XTM026-A1 User Manual Manipulator Controller When this window is displayed, a red crop box is displayed on the main X-ray image window. Click upon the top left corner and the bottom right corner to drag the crop box to define the usable area of the image window. This is particularly useful if the main X-ray image window displays "black corners" that are not within the intensifier's field of view. When the image area has been defined, press the OK button to complete the map calibration. Display Software Joysticks This function is only available when logged in as Engineer. If software joysticks are required on the manipulator interface rather than using the inspection system's joysticks, then check this check box. When software joysticks are enabled, the inspection system's joysticks will not control the manipulator. If this check box is clear, then the inspection system's joysticks will control the manipulator. User Manual XTM026-A1 81 Manipulator Controller Calibrate XT V 160 Back-Offs This function is only available when logged in as Engineer and the inspection system is an XT V 160. The window that is opened by this button guides the user through the process of calibrating the XT V 160's manipulator back-offs. This procedure is performed within the factory before the inspection system is shipped and does not require to be performed on site unless a Nikon Metrology accredited engineer needs to do so. Map Scan The manipulator map control can be shown by pressing the Map button. It may be hidden by pressing the Controls button when the saved positions (on page 90) and the software joysticks (if configured) are displayed. Before the manipulator map can be used, it must be calibrated. The calibration function is only available when logged in as the Supervisor and is found in the Manipulator Properties (on page 80). This is only necessary to be done upon installation and after engineering work has been undertaken on the manipulator or the imaging system. The manipulator map consists of an image area that can display an image that corresponds to the object(s) on the manipulator tray. This can then be used to navigate to features on the objects and to set the required magnification. It is also used to display the status of the inspection of components upon samples when used with the Inspections (on page 295) function. 82 XTM026-A1 User Manual Manipulator Controller The quality of the fit of the images that make up the map is affected by a number of attributes. The first is the system calibration which is factory set. The alignment of the images is also affected by parallax. If the sample being mapped is held in a fixture above the manipulator table or has tall components, then parallax will cause misalignment between the images. The manipulator map is provided as a navigation aid rather than as a high quality image. Map This is an image that is created by scanning the manipulator tray area. This may be zoomed (on page 83) or used to position the manipulator (on page 85). Zoom Control The image within the map may be enlarged and reduced within the display area in two ways. The number of zoom steps the image may be enlarged or reduced depends upon the size of the image within the map display area. Zoomed in to see more detail on the map image User Manual XTM026-A1 83 Manipulator Controller The first is by the zoom controls at the bottom right hand corner of the window, and the second is by holding down a key and then clicking upon the map image. The image is enlarged by zooming in on the centre of the visible image. SHIFT + Left Mouse Button Down The image is enlarged by zooming in centred upon the point that the mouse was clicked. The image is reduced by zooming out from the centre of the visible image. CTRL + Left Mouse Button Down The image is reduced by zooming out centred upon the point that the mouse was clicked. The image will be reset to fit the whole image within the map display area. CTRL or SHIFT + Right Mouse Button Down The image will be reset to fit the whole image within the map display area. When the zoomed in, it is possible to see other parts of the image by use of the scroll bars, or by holding the SHIFT and CTRL keys down and clicking upon the map image with the left mouse button and holding it down and dragging the image. When holding down either the CTRL or the SHIFT key or both and moving the mouse over the map image area, the cursor will change to indicate what action will occur if the left mouse button is clicked. SHIFT held down and zoom in available. CTRL key held down and zoom out available. SHIFT or CTRL key held down, but the limit of the zoom has been reached SHIFT and CTRL keys held down, pan image available. SHIFT and CTRL keys held down with Left Mouse button, image will pan when mouse is dragged. 84 XTM026-A1 User Manual Manipulator Controller Manipulator Position The manipulator map can be used to position the manipulator and indicates the area of the manipulator tray area that is currently in view in the main imaging window. The imaging field of view is shown on the manipulator map as a red rectangle. To move the manipulator to a different position at the same magnification, double click upon the centre of the area to be viewed using the left mouse button. The manipulator will move to this position. To move the manipulator to a position at a different magnification, click upon the centre of the area to be viewed using the left mouse button and drag out a rectangle that defines the area to be viewed in the main imaging window. The manipulator will start to move when the mouse button is released. Map Scanning Most of the functions available in the map toolbar are also available from the map context menu. To display the map context menu, right click upon the map image. User Manual XTM026-A1 85 Manipulator Controller Define Map Scan Area When the Scan button is pressed, the Define Map Area window is displayed. This window guides the user through the process of scanning a map. To define a new area to map, move the manipulator to one corner of the area, then press the Next (>) button. Then move the manipulator to the diagonally opposite corner of the area and press the Next (>) button. At this point, the new map scan area has to be named. This name will appear in the option menu for the Scan Area button if required. When the name has been input, press the OK button. To cancel the creation of a new map scan area, press the Cancel button. When the OK button is pressed, the area will be automatically scanned. When complete, the Save New Map Scan window is displayed. 86 XTM026-A1 User Manual Manipulator Controller This allows the user top specify if the scan area is to be added to the option menu of the Scan Area button, and if the map image file is to be saved to disk. Typically the user will add the area to the option menu of the Scan Area button when the area is to be scanned a number of times using different samples. If the area is to be scanned only once, then it is recommended that the No radio button is checked. If the scanned area is to be re-used many times, it is recommended that the Yes radio button is checked so that the image is saved to disk. The map can be re-loaded by opening this map image file. Scan Area To scan a pre-defined scan area then pressing the Scan Area button will display the menu from which the required area can be selected. The currently selected map scan area (if there is one) is the entry with a mark against its name. Selecting another map scan area from the menu will start the map scan of that area. Selection of the Clear Map menu item will clear the manipulator map. When the map scan has started, the legend on the Scan button will change to Stop. The scanning process can be stopped by pressing the Stop button or letting it run to completion. Delete Scan Area To delete one or more pre-defined map areas, press the Delete Scan Area button. The Delete Map Areas window will be displayed. User Manual XTM026-A1 87 Manipulator Controller Select the area(s) that you wish to remove from the Scan Area button's option menu and press the Remove button. When finished close the window. Load Map Image A saved map image can be reloaded by pressing the Load Map Image button. Re-use of manipulator map images will only work if the items are held in a fixture on the manipulator to ensure feature alignment. Save Map Image Manipulator map images may be saved to disk as bitmap images by pressing the Save Map Image button. The map images may then be re-used by loading them when required. Print Map To print the map image, press the Print Map button. This will display the print dialog to allow the printing of the image. If the map is in Normal (on page 88) mode, then the map image without any status information will be printed. If the map is in Status (on page 88) mode, then the map image with the status information will be printed. Map Mode The manipulator map can be used in two modes. • Normal mode - Double click to move and click and drag to move and zoom (on page 85) described above. • Status mode - View the status of components inspected during the run of an inspection (on page 295) program. The normal mode movement functions are also available. 88 XTM026-A1 User Manual Manipulator Controller When an inspection program has been run, then the map will display the status of each component inspected. To revert to normal map mode, press the Map Mode button. The component status can be displayed again by pressing the Map Mode button a second time. Status mode displaying component status As an inspection program is run, then the map is marked with green and red overlay to show the status of each component inspected. A green overlay shows that the component passed inspection, and a red overlay show that the component failed inspection. When the inspection program has completed running, then the status overlay on the map can be used to view the components. If only one image was captured to inspect the component, then if the user double clicks upon the overlay on the map, then the manipulator will automatically move to the required position to view the component. If more that one image was captured to inspect the component, then when the user double clicks upon the overlay, a menu will be displayed from which the required view may be selected. Menu showing views of a component User Manual XTM026-A1 89 Manipulator Controller Sentence as Pass To mark the area currently being viewed in the main X-ray image window as a Pass, then press the Sentence as Pass button. By pressing this button, the current area will be marked on the map image with a green overlay to indicate a pass. The Map Mode (on page 88) will be changed to Status to show the status information on the map image. Sentence as Failure To mark the area currently being viewed in the main X-ray image window as a Failure, then press the Sentence as Failure button. By pressing this button, the current area will be marked on the map image with a red overlay to indicate a failure. The Map Mode (on page 88) will be changed to Status to show the status information on the map image. Clear Status Information To clear the status information from the map image, press the Clear Status Information button. This will delete any existing status information. To hide the status information without deleting it, press the Map Mode (on page 88) button so that the map is set to Normal mode. Saved Manipulator Positions As an aid to moving to particular positions on the manipulator, a number of positions can be saved in a Saved Position Set. A saved position set consists of a number of manipulator positions. It is possible to move to these positions either sequentially or in any order. Each position within a saved position set is named for easy identification. Any number of saved position sets can be created and recalled for future use. 90 XTM026-A1 User Manual Manipulator Controller Select Saved Position Set Any number of different sets of saved positions can be stored by the Inspect-X software. Use the Saved Position Set control to choose the required saved position set from the list. New Saved Position Set To create a new saved position set, press the New... button. Use the text box to define the name for the new saved position set, and then press the OK button. This will create a new saved position set of the name entered, and will select it in the Saved Position Set (on page 91) control. To abort creation of a new saved position set, press the Cancel button. Delete Saved Position Set To delete a saved position set, select the set to delete in the saved position set list, and then press the Delete button. User Manual XTM026-A1 91 Manipulator Controller Saved Positions This list display the saved positions within the current selected saved position set. To move to a saved position, either click upon the name of the required position to highlight it, for example IC6 in the diagram and then press the Move (on page 77) button, or double click upon the required item in the list. Double clicking moves to the position immediately. Add Saved Position To add a new saved position to the end of the currently selected saved position set, move the manipulator to the required position and then press the Add... button. Use the text box to define the name for the new saved position and then press the OK button. This will add a new saved position of the name entered to the end of the currently selected saved position set and will highlight it in the list of saved positions. To abort the addition of a new saved position, press the Cancel button. Remove Saved Position To remove a saved position from the currently selected saved position set, highlight the saved position within the list of saved positions (on page 91). Then press the Remove button. 92 XTM026-A1 User Manual Manipulator Controller XT V 160 Tilt & Rotate Control On the XT V 160 inspection system, there is an extra panel of controls to move the tilt and rotate axes. These functions can also be accessed from a contextual menu on the main Xray image window. This menu is displayed when a right mouse click is made within the main X-ray image window. User Manual XTM026-A1 93 Manipulator Controller Tilt and Rotate Axes Control The tilt and rotate control has two functions; It allows the accurate setting of the tilt and rotate axes and it provides feedback about the current positions of the tilt and rotate axes. The tilt axis position is shown by the distance of the green control point from the centre of the circular control. The rotate axis position is shown by the angle in a clockwise direction of the green control point from the upper vertical line. The concentric circles on the control describe 15 degree steps in the tilt angle, with the inner most circle being 0 degrees tilt and the outermost circle being 75 degrees tilt. The radial lines on the control describe the rotation angle in steps of 30 degrees with the upper vertical line being 0 degrees rotation. Rotational angles are positive in the clockwise direction. To demand a new tilt and or rotate angle, click on the green control point and drag it to the desired position. Note that the control point will turn red in colour whilst it is being moved and snaps to the points on the grid within the circular control. When the mouse button is released, the control point will turn green and the tilt and rotate axes will move. Alternatively click upon the required point within the circular control and the control point is re-located to this point. To demand a tilt or rotation angle in-between those on the grid points of the circular control, hold the Control key down and click upon the green control point. Whilst moving the control point, the snap to grid function is turned off. For fine adjustment of the tilt and rotate angles, use the tilt (on page 96) and rotate (on page 96) axes controls or the joysticks on the inspection system. 94 XTM026-A1 User Manual Manipulator Controller Sample viewed at 0 degrees tilt and 0 degrees rotation Sample viewed at 60 degrees tilt and 120 degrees rotation User Manual XTM026-A1 95 Manipulator Controller Tilt Axis Control To finely adjust the tilt axis from the user interface of Inspect-X, use the tilt axis controls. If the Plus (+) button is clicked, the tilt angle will be increased by 1 degree. If this button is pressed and held, the tilt angle will start increasing until the button is released. If the Minus () button is clicked, the tilt angle will be decreased by 1 degree. If this button is pressed and held, the tilt angle will start decreasing until the button is released. To lock movement on the tilt axis, press the Lock button. When pressed, the button will stay depressed to show that movement on that axis is inhibited. To re-enable movement, press the Lock button again, and the button will be released. Movement upon the tilt axis is allowed. Movement upon the tilt axis is not allowed as the axis is locked. Rotate Axis Control To finely adjust the rotate axis from the user interface of Inspect-X, use the rotate axis controls. If the Plus (+) button is clicked, the rotation angle will be increased by 1 degree. If this button is pressed and held, the rotate angle will start increasing until the button is released. If the Minus (-) button is clicked, the rotation angle will be decreased by 1 degree. If this button is pressed and held, the rotate angle will start decreasing until the button is released. 96 XTM026-A1 User Manual Manipulator Controller To lock movement on the rotate axis, press the Lock button. When pressed, the button will stay depressed to show that movement on that axis is inhibited. To re-enable movement, press the Lock button again, and the button will be released. Movement upon the tilt axis is allowed. Movement upon the tilt axis is not allowed as the axis is locked. Orbit Control When a sample being inspected is being viewed at a tilt angle of greater than 0 degrees, then it is possible to view the sample from all rotation angles by orbiting. Orbiting rotates the sample so that different views can been seen. There are two modes of operation, Orbit Once and Orbit Continuous. Orbit Once The Orbit Once mode will rotate the sample at the set speed through 360 degrees of rotation and then will stop moving. To perform the operation, the height of the sample above the manipulator table must be set first. This is done using the Sample Depth (on page 98) controls. This is necessary to ensure that the point of interest on the sample stays in view. Once the sample depth has been set, press the Once button. This will start the orbit at the currently selected speed. When the button is pressed, its legend will become Stop. Pressing the button again whilst the orbit is in progress will stop the orbit. The speed of the orbiting is controlled by the manipulator speed (on page 64) control and the Orbit Speed Slider (on page 98) control. The manipulator speed control can only be altered before the orbit is started. The speed slider may be used to alter the speed and direction of rotation whilst the orbit is in progress. When the slider's thumb (see topic "Slider Thumb" on page 590) is in the centre of the control, the orbit will stop. Moving the slider to the right of the centre of the slider increases the orbiting speed with rotational movement in a clockwise direction. Moving the slider to the left of the centre of the slider increases the orbiting speed with rotational movement in a anti-clockwise direction. When the rotation angle nears the initial rotation angle, the orbiting speed automatically slows down. User Manual XTM026-A1 97 Manipulator Controller Orbit Continuous The Orbit Continuous mode continues to rotate the sample until the Stop button is pressed. To perform the operation, the height of the sample above the manipulator table must be set first. This is done using the Sample Depth (on page 98) controls. This is necessary to ensure that the point of interest on the sample stays in view. Once the sample depth has been set, press the Continuous button. This will start the orbit at the currently selected speed. When the button is pressed, its legend will become Stop. Pressing the button again will stop the orbit. The speed of the orbiting is controlled by the manipulator speed (on page 64) control and the Orbit Speed Slider (on page 98) control. The manipulator speed control can only be altered before the orbit is started. The speed slider may be used to alter the speed and direction of rotation whilst the orbit is in progress. Orbit Speed Control The right hand half of the slider controls the orbit speed in a clockwise direction, and the left hand side controls the orbit speed in an anti-clockwise direction. When the slider's thumb (see topic "Slider Thumb" on page 590) is in the centre of the control, the orbit will stop. Moving the slider to the right of the centre of the slider increases the orbiting speed with rotational movement in a clockwise direction. Moving the slider to the left of the centre of the slider increases the orbiting speed with rotational movement in a anti-clockwise direction. Sample Height When an orbit is performed, or the sample is rotated using the rotate joystick on the inspection system, it is important to have previously input the sample's height above the manipulator table. This is necessary to ensure that the point of interest on the sample stays in the field of view when orbiting. If the point of interest on the sample is directly on the manipulator table, then 0.0 should be entered. If the sample's height above the table is known, then enter the value into the Image Sample Depth (on page 65) edit box. If the height is not known, then use the auto-sample height calculation (on page 99) function. 98 XTM026-A1 User Manual Manipulator Controller The Maximum Sample Height is used in the Anti-Collision (on page 100) function. The units of measurement are defined by the Measurement (on page 199) image processing tool. The units will either be millimetres or inches. Automatic Calculation of Sample Height The height of the point of interest on the sample above the manipulator table can be calculated using the auto-sample height calculation function. The calculation is started by pressing the Calculate button. The Auto-Height Calculation window is displayed. On the image a crop box is displayed. This crop box is used to identify the feature on the sample whose height above the manipulator tray is to be calculated. User Manual XTM026-A1 99 Manipulator Controller Note the following: 1. A high contrast image gives best results. 2. As the feature will move vertically in the image window during the calculation, it is important to crop an area no bigger than one quarter of the whole image window. 3. It is also best to have the cropped area near the centre of the image (see above example). When the required area has been selected, press the Next (>) button to start the height calculation. During the calculation, the tilt axis will be moved and the required area will be identified in each new image captured. If the software fails to identify the required area, then an error message is displayed. During the height calculation, the progress is displayed on the progress bar. To cancel the operation, press the Cancel button. Upon successful completion, the calculated sample height is automatically entered in the Sample Depth numeric. Anti-Collision The XT V 160 inspection system has an anti-collision function. As the imaging system can be tilted over to 75 degrees, it is likely that the imaging system could collide with the sample upon the manipulator table. In order to avoid this happening, there is a Maximum Sample Height function that enables the specification of the maximum height of the sample above the manipulator table. For example, if the sample is 150 millimetres high, then enter 150 mm into the Maximum Height edit box. Note that measurements are specified in the currently selected measurement unit. Selection of the units is in the Measurement (on page 199) image processing tool. 100 XTM026-A1 User Manual 6 Image Processing The image processing function within the Inspect-X software consists of a tool bar that controls the imaging system, a main X-ray image window (on page 169) and a set of image processing functions (on page 283). The control tool bar is located to the left of the main Xray image window, and the image processing functions are to the right of the main X-ray image window. On the operator level user interface, there is a simplified form of the tool bar. Image Corrections For the correct functioning of the software, there are a number of image corrections that are automatically applied to the X-ray images. These corrections are applied to the live X-ray image that is seen in the main X-ray image window (on page 169) and any image saved by Inspect-X. There are three corrections that may be applied to the X-ray image. • Geometric distortion correction (on page 101) • Shading correction (on page 101) • Bad pixel correction (on page 101) The corrections that need to be applied to depend upon the imaging device within the X-ray inspection system. Geometric Distortion Correction This correction is applied to the images acquired using an image intensifier and camera. The geometric distortion within such an imaging system is due to the curved internal face of the image intensifier and to a lesser extent the optical lens on the camera. The correction is calculated within the factory and does not need to be changed by the users of the X-ray inspection system after the system has been installed. It may be updated by a Nikon Metrology accredited engineer if so required. Shading Correction Shading correction (on page 102) is applied to all images on all X-ray inspection systems. This correction compensates for the variation in response of the imaging device's pixels when illuminated with a constant set of X-ray flux. The variation of the response is due to two factors, drop off of X-ray flux due to the inverse square law and small variations internally within the imaging device's pixel array. Bad Pixel Correction Bad pixel correction (on page 115) is only required for flat panel detectors. This correction identifies the under-performing pixels and replaces them with an average of the surrounding good pixels. User Manual XTM026-A1 101 Image Processing Shading Correction Shading correction is applied to all images on all X-ray inspection systems. This correction compensates for the variation in response of the imaging device's pixels when illuminated with a constant set of X-ray flux. The variation of the response is due to two factors, drop off of X-ray flux due to the inverse square law and small variations internally within the imaging device's pixel array. As the X-rays are effectively generated at a point source, the X-rays from this point source that fall upon the corners of the imaging device have to travel further than those that fall upon the middle of the imaging device. As a result of the inverse square law, the corners of the device will be slightly darker than the middle. Some imaging systems, such as flat panels, have small variations within its pixel array. This is an inherent property of the imaging device and it not a fault. Shading correction will compensate for this effect. Shading correction is highly important for the correct functioning of the image analysis tools and for CT reconstruction to produce high quality data. There are two modes of shading correction available within Inspect-X, namely Standard (on page 103) and Multi-Point (on page 107). These corrections are set up and updated using the this function. The Shading Correction window is opened by pressing the Shading Correction button on the Image Processing Tool Bar. 102 XTM026-A1 User Manual Image Processing Standard Shading Correction The standard mode of shading correction applies an offset and gain correction using a linear fit. This modelling of the response of the imaging device is of a quality that gives good images for radiographic inspection of samples. Standard mode shading correction is enabled by default and will be used unless Multi-Point Shading Correction (on page 107) is loaded by the user. Standard mode shading correction is calculated by acquiring two images. • Black image, with no X-rays on. • White image, with X-rays on and the image as near saturation as possible. For every significant imaging mode, a standard shading correction is required. For an inspection system fitted with an image intensifier and camera, the different imaging modes are limited to the intensifier field, the camera exposure and (if applicable) the camera binning. For a flat panel, the different imaging modes include binning mode, digital gain and exposure. Note that there is no longer any requirement to create shading corrections for different kV settings for an imaging mode as in older versions of Inspect-X. The Standard Shading Correction mode is the normal mode of shading correction within Inspect-X, and the software automatically loads the correct shading correction whenever the imaging mode is updated. User Manual XTM026-A1 103 Image Processing Standard Mode Controls When Standard Mode is selected, then there are two modes of setting up shading correction. • For the present imaging mode only • For all imaging modes for which an Image Preset (on page 288) has been defined. If the present imaging mode (as specified by the Imaging Set Up (on page 288) in the Image Processing Properties), then the All Imaging Presets checkbox must be unchecked. If all corrections are to be set up for all presets, then the All Imaging Presets checkbox must be checked. When acquiring the images to calculate a shading correction, there should be no object between the X-ray source and the imaging device. The target grey level for the white image is calculated as the average grey level in the white reference image. This ensures that the shading correction normalises the grey levels within the image. During the acquisition of the images for the shading corrections to be calculated, it is possible either to have Inspect-X to: • To reuse the X-ray settings last used to acquire shading reference images for the imaging mode. This is chosen by checking the Use Previous X-ray Conditions checkbox. • Determine the X-ray uA value automatically. This is chosen by un-checking the Use Previous X-ray Conditions and the Manually Set X-ray Current checkboxes. • To manually set the uA value. This is chosen by checking the Manually Set X-ray Current checkbox. • If a shading correction already exists for the imaging mode, then it is possible to just acquire the white image only by checking the Acquire White Image Only checkbox. You can do this to speed up the calculation of the shading correction. If a shading correction does not exist for the imaging mode, and the Acquire White Image Only checkbox is checked, then both the white and the black images will be acquired. 104 XTM026-A1 User Manual Image Processing For repeatability it is recommended that the previous X-ray settings are re-used. If the X-ray filament has been replaced since the shading correction was last taken for the imaging mode, then it is possible that the last X-ray settings are no longer ideal. If this is the case, then it is recommended that the automatic setting of the uA value is used. If manual setting of the X-ray uA value is selected, and only the shading correction for the present imaging mode is to be acquired or updated, when the Acquire button is pressed, the present X-ray kV and uA values are used. If manual setting of the X-ray uA value is selected and All Imaging Presets has been selected, during the acquisition of the images, when a white shading correction reference image is to be acquired, then the following prompt will be displayed. When this is displayed, use the Live Histogram (on page 136) function to aid the setting the X-ray uA so that the image is near saturation, but no pixel is actually saturated (65535). It is recommended to have the leading edge of histogram to be less than 64000. In the case of inspection systems fitted with a Varian Paxscan flat panel, the maximum usable grey level is lower than 64000. It is typically about 58000, but varies from device to device. Above this value, an effect that appears as "tram lines" appears on the image. This is an inherent feature of the internal design of these flat panels. User Manual XTM026-A1 105 Image Processing When the Acquire button is pressed, then the window shall display the progress of the acquisition of the images. If only the current imaging mode is set, then only 2 images are acquired, a white image and a black image. If All Imaging Presets is selected, then 2 images are acquired for each imaging preset. The example below shows the progress for acquiring images for 3 image presets. 106 XTM026-A1 User Manual Image Processing For each shading correction, a check is made when the images have been acquired. If the image contains pixels that are likely to cause a problem and a bad shading correction, then the following warning is displayed. It is recommended to not to continue and to correct the X-ray uA used. Multi-Point Shading Correction Multi-point shading correction is more advanced than the Standard (on page 103) mode. It uses between 2 and 12 images to calculate the required compensation. It uses a black and a white image with a variable number of intermediate grey images depending upon the number of points chosen by the user. For example if a 5 point correction is created, then it is created from a black image, a white image, and three intermediate grey images. A polynomial of 1 order less than the number of images collected is fitted to the image data to calculate the shading correction. The maximum order of polynomial fitted is quintic (fifth order), and shading corrections with more than 6 images use a quintic polynomial. The modelling of the response of the imaging device using a multi-point shading correction is more accurate and improves the quality of the X-ray images, particularly in the darker areas. CT acquisition uses multi-point shading correction rather than standard shading correction as this results in better CT data sets. Multi-point shading correction can also be used to acquire radiographic images. The advantages of a multi-point shading correction compared to a standard shading correction are the following. • More images and a fitted polynomial allow for higher quality modelling of the required correction. • The placement of the grey level images within the correction may be specified by the user. By default the grey level images are placed so that more points are towards the black end. • The target grey level for white pixels is defined by the user. • The shading correction may be acquired by using different thicknesses of X-ray filtration rather than by altering the uA. User Manual XTM026-A1 107 Image Processing Creating a Multi-Point Shading Correction To create a new multi-point shading correction, type the required name in the Name box and then press the Create button. A dialog will be displayed to request how many points this shading correction should use. It is possible to specify any number between 2 and 12. Note that once the correction has been created, the number of points that it uses cannot be changed. 108 XTM026-A1 User Manual Image Processing When the number of points has been specified, then the edit correction user interface will be shown. Using Fixed or No X-ray Filtration To create a shading correction that uses either no X-ray filtration, or a fixed X-ray filter, then make sure that the Use Multiple X-ray Filters checkbox is unchecked. When this type of multi-point shading correction is created, then the X-ray uA current is altered automatically to acquire the intermediate grey reference images. The Frames to Average drop down list specifies the number of image frames to average for each shading correction reference image. The larger the number of frames, the better the reduction of the effect of noise within the images. Note that on inspection systems fitted with either a curved linear detector or a Time Delay Integration (TDI) detector, then it is recommended that the number of lines to acquire is set within the Imaging Set-Up (on page 288) and the Frames to Average is set to 1. The X-ray uA to be used for the white reference image may be set before the Generate button has been pressed. Once the Generate button has been pressed, then the uA is set for the correction. The X-ray filtration used for the correction is specified in the Filter lists. If the required value is not in either list, then type the required value into the relevant box. Entry of the X-ray filtration used is important so that when the shading correction is loaded or updated, the user will be prompted to install the specified filtration. The White Target control specifies the grey level for which the correction is calculate for Xrays that pass through no material. User Manual XTM026-A1 109 Image Processing The relative positions of the intermediate grey level reference images compared to the black and white images can be adjusted by pressing the Points >> button. The user interface will expand to display the information about the points. The example below shows a 5 point correction. To adjust the relative placement of the grey images, alter the relevant Percentage of White Target numeric control. The grey level gradient indicates the placement of the grey levels by the red lines. Each percentage is used to calculate the uA required to acquire that intermediate grey reference image. To no longer display the information about the points, press the Points << button. When the parameters have been set as required, to generate the shading correction, press the Generate button. When acquiring the images to calculate a shading correction, there should be no object between the X-ray source and the imaging device. 110 XTM026-A1 User Manual Image Processing Whilst the reference image are being acquired, then the progress is displayed. Upon the successful completion of the creation of the shading correction, the correction is loaded and the window is closed. Using Multiple X-ray Filters To create a shading correction that uses multiple thicknesses of the same X-ray filtration, then check the Use Multiple X-ray Filters checkbox. This type of shading correction is created using a fixed X-ray uA, and different thicknesses of the X-ray filtration are used to create the white and grey reference images. This type of shading correction can produce very high quality shading correction for samples consisting of a single material. The filtration should be of the same material as the sample. User Manual XTM026-A1 111 Image Processing The Frames to Average control specifies the number of image frames to average for each shading correction reference image. The larger the number of frames, the better the reduction of the effect of noise within the images. Note that on inspection systems fitted with either a curved linear detector or a Time Delay Integration (TDI) detector, then it is recommended that the number of lines to acquire is set within the Imaging Set-Up (on page 288) and the Frames to Average is set to 1. The X-ray uA to be used for the white reference image may be set before the Generate button has been pressed. Once the Generate button has been pressed, then the uA is set for the correction. For the White and Grey images, the X-ray filtration used must be specified. If the required value is not in either of the material or thickness lists, then type the required value into the relevant box. Entry of the correct X-ray filtration is vital so that when the shading correction is loaded or updated, the user will be prompted to add the specified filtration at the correct points in the process. The material for the X-ray filter should be uniform for all images. Only the thickness of the filter should be altered. The White Target control specifies the grey level for which the correction is calculate for Xrays that pass through no material. 112 XTM026-A1 User Manual Image Processing When the parameters have been set as required, to generate the shading correction, press the Generate button. Prompts will be displayed at the appropriate times to ensure that the required X-ray filtration is inserted. Upon the successful completion of the creation of the shading correction, the correction is loaded and the window is closed. When acquiring the images to create a shading correction, the required X-ray filtration should be inserted and there should be no object between the X-ray source and the imaging device. Loading a Multi-Point Shading Correction Multi-point shading correction is enabled by clicking the Multi-Point Correction radio button. Then the required shading correction will be selected from the list either by typing its name, or selecting it from the drop down list. The correction is loaded by pressing the Load button. If there is a mismatch between the imaging conditions used to create the shading correction and the current imaging set up, then the following user interface shall be displayed. Each of the conditions that do not match are displayed. The example above only shows one condition that does not match. To update the imaging set up to match that of the shading correction, press the Correction button. Once this has been done, then the shading correction may be loaded. To retain the current imaging set up, press the Present button. The imaging set up will not be altered, but the shading correction will not be loaded. User Manual XTM026-A1 113 Image Processing Updating a Multi-Point Shading Correction The selected multi-point shading correction can be updated by pressing the Update button. The update process re-acquires the shading correction reference images that are used to recalculate the shading correction. When acquiring the images to update a shading correction, the required X-ray filtration should be inserted and there should be no object between the X-ray source and the imaging device. Editing a Multi-Point Shading Correction To edit an existing multi-point shading correction, select the required correction from the Name drop down list. Then press the Edit >> button. The user interface will expand to show the details of the shading correction. This is the same as in creating (on page 108) a multipoint shading correction. The only things that are fixed once the shading correction was created are the number of points within the correction. When editing the correction is complete, press the Generate button to create the correction. When the update is complete, the correction is loaded and the window is closed. Deleting a Multi-Point Shading Correction To delete a multi-point shading correction, select the required correction from the drop down list in the Name box, and the press the Delete button. A dialog will be displayed to confirm that the correction is to be deleted. This avoids accidental deletion of corrections. 114 XTM026-A1 User Manual Image Processing Bad Pixel Correction Bad pixel correction is only required for flat panel detectors. These imaging devices cannot be manufactured with every pixel working to its normal performance. Each vendor will have a specification specifying how many bad pixels and lines are allowable when the panel is manufactured. This is a very small number compared to the total number of pixels on the panel and will not affect image quality. This function is only available for devices that require bad pixel correction. Some pixels may always be on, some may always be on, and others may have an out of specification dynamic range. This correction identifies these pixels and creates a map file to identify them. When X-ray images are then acquired, the bad pixels are replaced with an average of the surrounding good pixels. Bad pixel correction maps need to be collected for each binning mode that the imaging device supports. This is done in the factory before the system is shipped and need only be re-done if new bad pixels are noticed within the image. Inspect-X has a Flat Panel Calibration tool that allows the easy identification of the bad pixels and creation of a bad pixel correction map. This tool is opened from the Imaging Setup (on page 288) tab in the Image Processing properties. Creation of a bad pixel map consists of three stages, preparation, image acquisition and bad pixel correction. Preparation When collecting a new bad pixel map, then any X-ray filtration must be removed, and there must be no sample in view. Once these condition have been satisfied, then the images can be acquired. User Manual XTM026-A1 115 Image Processing Image Acquisition Pressing the Open button will open the Image Processing properties (on page 283) window with the Imaging Setup (on page 288) tab visible. This allows the selection of the required imaging parameters. A bad pixel map is required for each binning mode for a flat panel. The required binning mode can be selected in the Imaging Setup. It is recommended that the imaging device exposure is set to 1000 milliseconds as this normally ensures a high quality set of images for the determination of the bad pixels. It is possible to acquire the images for bad pixel determination at a different exposure if it is not possible to use 1000 milliseconds. The Time for Each Image Acquisition numeric control specifies the number of seconds over which each image is averaged. The longer the period, the better reduction of noise within the imaging device. Also, if the panel exhibits non-linear pixels, then the longer the time over which the image is averaged, then the more likely it is to identify non-linear pixels. Non-linear pixels are pixels whose dynamic range varies with time. 116 XTM026-A1 User Manual Image Processing Once the imaging parameters have been set and the image acquisition time has been specified, then the X-ray settings need to be specified. The particular kV used is not significant, but the uA settings is recommended to be at least 80uA. This is because the grey image acquired for bad pixel determination is acquired at 1/4 of the initial uA setting. If the initial uA setting is not greater than 80uA, then 1/4 of the setting will not normally produce an image that is about 1/4 of the brightness of the white image. Once the X-ray settings have been set, then pressing the Acquire button will acquire the images. Three images will be acquired: • A white image acquired at the initial uA setting, • A grey image acquired 1/4 of the initial uA setting • A black image with no X-rays on. Note that there will be a delay between acquiring the grey image and the black image. This is to allow for the latency of the imaging device to decay to ensure a high quality image for bad pixel determination. Before the images are acquired, an image is averaged to check that the settings used are acceptable to the bad pixel identification function. If there is any problem, then an informative warning message will be displayed. It is recommended to follow the advice in such a warning message. User Manual XTM026-A1 117 Image Processing Bad Pixel Correction - Flat Panel Calibration Dialog Image Selection This set of radio buttons allow the selection of the image to be viewed whilst bad pixels are being identified. This can either be the white image, the grey image, the black image or a live image. Whenever one of the images is selected, then the bad pixel parameters and the histogram is updated. If the Live image is selected, then a live X-ray image can be viewed to check that the bad pixels have been identified. 118 XTM026-A1 User Manual Image Processing Bad Pixel Parameter Setting These controls set the parameters that control the identification of bad pixels on the selected image. The pixels identified as bad by these parameters are shown as a red stain on the Xray image. An example is shown below. User Manual XTM026-A1 119 Image Processing The thresholds shown by the red lines on the histogram correspond to the values in the numeric controls. Pixels within the image are identified as bad if they fall outside the range specified. When the images are acquired, then the Auto Set button is "pressed" automatically. Normally the values calculated by this function will identify all the bad pixels within the image. It is possible to alter the thresholds and see the effect. Care must be taken that the thresholds set do not erroneously identify too much of the image as bad pixels. An example is shown below. Using threshold like those set in the above example, will cause too many pixels to be identified as bad. See the stained X-ray image below. At any time, pressing the Auto Set button will set the thresholds back to the automatically calculated values. It is not recommended to alter the thresholds calculated by the Auto Set function for the grey image as this is likely to cause non-optimal shading correction. 120 XTM026-A1 User Manual Image Processing Non-Linear Pixel Identification Some flat panels have pixels that are not linear in response over time. These pixels can be identified by checking the Find non-linear pixels checkbox. The maximum value, minimum value and standard deviation of each pixel will have been calculated during the frame averaging when the images were acquired. Altering the values of the numeric controls will identify these bad pixels. It is recommended to acquire the images over a long period of time if non-linear pixels are to be identified. Reducing the values in the numeric controls will cause more pixels to be identified as bad. The pixel identified as bad are stained yellow on the X-ray image. Note that some of the pixels identified as bad by the normal bad pixel identification function will be marked as bad by this function. This is to be expected. User Manual XTM026-A1 121 Image Processing Manual Bad Pixel Identification It is possible that sometimes not all bad pixels can be marked as bad by the automatic functions. The Manual Bad Pixel Identification function allows the manual setting of bad pixels. To enter this mode, press the Manual Bad Pixel checkbox so that its icon is orange coloured. When in this mode, clicking upon a pixel in the X-ray image will mark the pixel as bad. Manually identified bad pixels are stained orange. If an incorrect pixel is marked manually as bad, then clicking upon the pixel again will remove it from the bad pixel map and the image stain for that pixel will be removed. Manually marked bad pixels are always retained for the bad pixel map even if it is regenerated. Saving the Bad Pixel Map When all of the bad pixels have been identified, then press the OK button and the bad pixel map will be saved. If the Cancel button is pressed, then the previous bad pixel map for the imaging mode shall be restored. After a new bad pixel map has been created, then all of the shading corrections for that imaging mode must be regenerated. 122 XTM026-A1 User Manual Image Processing Operator Level Control Tool Bar The tool bar controls what image is being displayed within the main X-ray image window (on page 169), and the opening and saving of images. Inspection systems that are fitted with a curved linear array image detector, then the tool bar is slightly different and is described within the Linear Detector Control Tool Bar (on page 152) section. User Manual XTM026-A1 123 Image Processing Live Image To view a live X-ray image within the main X-ray image window (on page 169), press the Live Image button. The image within the main X-ray image window is then the view of the object being inspected providing the manipulator has been moved to view the object. If no image is seen, then switch the X-rays on (on page 13). The level of averaging applied (recursion) to the image is defined by pressing the button next to the Live Image button and selecting from the menu displayed. This specifies the number of frames that are used to create a rolling average. The higher the number of frames, the higher the quality of the X-ray image. Inspect-X implements a motion detect feature so that when the manipulator is moved, the imaging system temporarily returns to live imaging. When the manipulator stops moving, image recursion is re-enabled. This ensures the highest image quality whilst using image recursion. This function is only available if an X-ray controller is enabled. Capture Image To capture an image from the live image in the main X-ray image window (on page 169), then press the Capture Image button. This will capture the image as present in the main Xray image window (on page 169). This button may also be used to abort a capture using averaging (on page 125) process. 124 XTM026-A1 User Manual Image Processing Average Image To capture an image from the live image in the main X-ray image window (on page 169) by averaging over a number of frames, then press the Average Image button. This will capture an image by averaging the number of frames. Whilst the image capture is being performed, a progress bar is displayed to indicate how much of the process has completed. The higher the number of frames, the higher the quality of the X-ray image. To specify the number of frames over which to average, press the button next to the Average Image button and select the required number of frames from the menu displayed. This function is only available if an X-ray controller is enabled. User Manual XTM026-A1 125 Image Processing Wide Image Radiography The Wide Image Radiography function is only available on inspection systems fitted with a scanning imaging panel. When the Wide Image Radiography button is pressed, then the Wide Image Acquisition window is opened. This window enables the acquisition of wide radiographic images of samples where two or four images are stitched together. Depending upon the inspection system, you may be able to acquire two or four images. The four image option is only available on the very large systems. 126 XTM026-A1 User Manual Image Processing To acquire a wide image radiograph, select the number of frames to average and the number of images to stitch together. If the system only supports two image stitching, then the Number of Images selection is not displayed. A suitable multi-point shading correction needs to be selected. The drop down list will only display shading corrections that are configured for the selected number of images. These shading corrections are not the same as the ordinary multi-point shading corrections in that they contain correction data for multiple images. It is possible to compensate for latency within the imaging panel. This is done by checking the Compensate for Latency checkbox and then pressing the Calculate button. It is recommended that any sample is removed from view and that the X-ray conditions are set such that the image is bright but not saturated, i.e. no pixels at 65535. To check that the sample is in view as required, then the manipulator can move the imaging panel to the positions used for wide image radiography by pressing the relevant button. When everything is set up, press the OK button to acquire the wide image radiograph. User Manual XTM026-A1 127 Image Processing Open Image To open an image that has been previously saved, press the Open Image button. This will display a dialog that allows the user to select the required image. This is an enhanced version of the standard Windows open file dialog. The standard controls of the Windows Open File dialog are not documented here, but are available within the Windows help information. The types of image files that can be displayed and opened within Inspect-X is controlled by the Files of Type drop down list. 128 XTM026-A1 User Manual Image Processing If an image file is highlighted in the list of available images by clicking once on the file's icon or name, a preview of this image can be obtained by pressing the Preview>> button. Pressing this button will cause the Open File dialog to increase its width to display a preview of the selected file in the file list. Pressing this button will cause the Open File dialog to decrease its width to hide the display of the preview image. When the preview image is displayed, then a left mouse click upon this preview image will zoom in on the image centred upon the point where the mouse click is made. To reset the zoom so that the whole image is displayed, left mouse click upon the preview image again. When the required image file has been selected, then press the Open button to open the image in the main X-ray image window (on page 169). To cancel the opening of an image, press the Cancel button. User Manual XTM026-A1 129 Image Processing Image Profile If the image profile file (named <image name.extension>.xml) is available in the same folder as the image, then it can be loaded by selecting this checkbox. The image profile file contains the state information about the image including the geometric magnification at which the image was captured and the last image analysis edit performed on the image. By loading the image profile, the last image analysis will be reloaded into the relevant image processing edit control and measurements can be correctly made on the image. Save Image To save the image within the main X-ray image window (on page 169) to a file on disk, press the Save Image button. This will display a dialog that allows the user to specify where to save the image. This is an enhanced version of the standard Windows save file dialog. 130 XTM026-A1 User Manual Image Processing The standard controls of the Windows Save File dialog are not documented here, but are available within the Windows help information. The types of image files that can be saved by Inspect-X is controlled by the Save as Type drop down list. Note that JPEG files can be saved as either JPEG2000 or standard JPEG. A preview of the image to be saved can be obtained by pressing the Preview>> button. Pressing this button will cause the Save File dialog to increase its width to display a preview of the image to be saved. Pressing this button will cause the Save File dialog to decrease its width to hide the display of the preview image. When the preview image is displayed, then a left mouse click upon this preview image will zoom in on the image centred upon the point where the mouse click is made. To reset the zoom so that the whole image is displayed, left mouse click upon the preview image again. The preview image pane also displays an estimate for the size of the image file that will be created. User Manual XTM026-A1 131 Image Processing The preview image is of particular importance when saving images to JPEG or JPEG2000 files as the effect of the image compression can be previewed before saving the file to disk. Pixel Depth Some image file formats can be saved as either 8 or 16 bits per pixel for monochrome images (without colour) or 24 or 48 bits per pixel for colour images (with colour) and some can only be saved in 8 bits for monochrome and 24 bits for colour images. The image acquisition and processing within Inspect-X is 16 bits for all imaging devices. Image Type All the image formats allow for the saving of the image in greyscale or colour formats. Greyscale images can be saved with either the tone edit saved in the image profile or applied to the image. If the tone edit is saved in the image profile, then the image data in the saved file does not have the tone edit applied. This is so that tone edits are non-destructive and can be altered if the image is re-loaded into Inspect-X. If this is required then select the Greyscale option. If the tone edit is required to be applied to the image data in the saved file, then the Greyscale with Tone option should be selected. Applying the tone edit to the image data means that third party image applications will open the image and the tone edit is seen. Not that re-opening such an image in Inspect-X will not allow the undoing of the tone edit. Larger files are created when saving using the Colour option. Saving with colour is necessary when any colour image processing on the image is to be saved in the image and to be read in a third party image application. Colour images opened within Inspect-X are displayed as monochrome images. The Colour option is best considered to be an image export function. If an image analysis function has been used to analyse the image, for example, BGA Void Analysis, then if either the Greyscale or Greyscale with Tone options are selected and the image is saved, the image analysis parameters are saved in the image profile. If this saved image is re-opened within Inspect-X, the image analysis is restored. 132 XTM026-A1 User Manual Image Processing JPEG Type If a compressed image file is required, then select JPEG as the image file type. Then it is possible to specify either standard JPEG or JPEG2000. JPEG (on page 589) - A lossy compressed (see topic "Lossy Compression" on page 589) image file format supported by most image editing and display applications. High compression values can cause many visible artefacts within the image. This format is widely supported by third party applications. JPEG2000 (on page 589) - A newer lossy compressed image file format only supported by recent image editing and display applications. High compression values cause much less visible artefacts within the image and better image compression, hence smaller images, than standard JPEG. This format is not very widely supported by third party applications. JPEG Compression The level of compression within a JPEG or JPEG2000 image file can be specified using the slider. Numerically smaller values compress the image file less, but retain better image quality. Larger numerical values compress the file more, but can introduce artefacts within the image. The preview image can be used to assess the trade off of image quality against file size. Image Intensifier Fields This button is only available on inspection systems fitted with a multiple field image intensifier. This button allows the easy switching between the image intensifier fields. The required field is selected from the pop-up menu that is displayed when the option button next to the Image Intensifier Fields button is pressed. The entries in the menu depend upon the image intensifier fitted. User Manual XTM026-A1 133 Image Processing Iris Control This button is only available on inspection systems fitted with an image intensifier and a camera that has a computer controlled iris. The control of the iris enables the reduction of noise on the image. Noise is reduced by closing down the iris. The values in the pop-up menu that is displayed when the option button next to the Iris Control button is pressed show the available iris demand values. The lower the number the more closed the iris and therefore better image noise reduction. Imaging Presets (Operator) This button may not be displayed. If the inspection system is fitted with an imaging device that has configurable parameters that affect the size and performance of the imaging system, then this button will allow the easy switching between pre-defined imaging states The required imaging preset is selected from the pop-up menu that is displayed when the option button next to the Imaging Presets button is pressed. The entries in the menu depend upon the imaging device fitted. New imaging presets can be defined from within the Camera Control (on page 290) tab of the Image Processing Properties window. 134 XTM026-A1 User Manual Image Processing Image Information When the mouse tracks across the X-ray image in the main X-ray image window (on page 169), this panel displays the X and Y coordinates to the image pixel under the mouse (relative to the top left hand corner of the image) and the grey level of the pixel. Supervisor Level Control Tool Bar The tool bar controls what image is being displayed within the main X-ray image window (on page 169), and opening and saving the image. Inspection systems that are fitted with a curved linear array image detector, then the tool bar is slightly different and is described within the Linear Detector Control Tool Bar (on page 152) section. User Manual XTM026-A1 135 Image Processing Live Image To view a live X-ray image within the main X-ray image window (on page 169), the press the Live Image button. The image within the main X-ray image window is then the view of the object being inspected providing the manipulator has been moved to view the object. If no image is seen, then switch the X-rays on (on page 22). This function is only available if the X-ray controller is enabled. Live Image Processing To view a live X-ray image and to apply image processing to the image in real time press the Live Processing button. The processing applied to the image is selected from the pop-up menu that appears when the option button next to the Live Processing button is pressed. The icon on the button updates to indicate which processing mode has been selected. Recursion This mode applies a rolling average process to the live image. See below for more details. The level of averaging applied to the image is defined by the drop down box. This specifies the number of frames that are used to create a rolling average. The higher the number of frames, the higher the quality of the X-ray image. Histogram This mode generates a histogram of the live image. This histogram may be viewed in the Image Tone (on page 180) function. Background Subtraction This mode applies a background image subtraction (on page 196) to the live image. Record Movie This mode will record a video file of the live image. When selected, a Save File dialog will be displayed so that the user can specify where to save the movie file. The recording will continue until either the Live Image, Average Image or Capture Image button is pressed. 136 XTM026-A1 User Manual Image Processing When image recursion is selected, a rolling average is applied to the live image to give a better quality image on the display. The level of averaging applied to the image is defined by selecting the number of frames from the pop-up menu that appears when the second option button next to the Live Processing button is pressed.. This specifies the number of frames that are used to create a rolling average. The higher the number of frames, the higher the quality of the X-ray image. Inspect-X implements a motion detect feature so that when the manipulator is moved, the imaging system temporarily returns to live imaging. When the manipulator stops moving, image recursion is re-enabled. This ensures the highest image quality whilst using image recursion. This function is only available if an X-ray controller is enabled. Capture Image To capture an image from the live image in the main X-ray image window (on page 169), then press the Capture Image button. This will capture the image as present in the main Xray image window (on page 169). This button may also be used to abort a capture using averaging (on page 138) process, and to stop the recording of a movie (on page 136). User Manual XTM026-A1 137 Image Processing Average Image To capture an averaged image from the live image in the main X-ray image window (on page 169), then press the Average Image button. This will capture an image by averaging the number of frames. To set the number of frames press the option button next to the Average Image button and select the required number on the pop-up menu. Whilst the image capture is being performed, a progress bar is displayed to indicate how much of the process has completed. The higher the number of frames, the higher the quality of the X-ray image. The averaging process can be aborted by pressing the Capture Image button. This function is only available if an X-ray controller is enabled. Wide Image Radiography The Wide Image Radiography function is only available on inspection systems fitted with a scanning imaging panel. 138 XTM026-A1 User Manual Image Processing When the Wide Image Radiography button is pressed, then the Wide Image Acquisition window is opened. This window enables the acquisition of wide radiographic images of samples where two or four images are stitched together. Depending upon the inspection system, you may be able to acquire two or four images. The four image option is only available on the very large systems. To acquire a wide image radiograph, select the number of frames to average and the number of images to stitch together. User Manual XTM026-A1 139 Image Processing If the system only supports two image stitching, then the Number of Images selection is not displayed. A suitable multi-point shading correction needs to be selected. The drop down list will only display shading corrections that are configured for the selected number of images. These shading corrections are not the same as the ordinary multi-point shading corrections in that they contain correction data for multiple images. It is possible to compensate for latency within the imaging panel. This is done by checking the Compensate for Latency checkbox and then pressing the Calculate button. It is recommended that any sample is removed from view and that the X-ray conditions are set such that the image is bright but not saturated, i.e. no pixels at 65535. To check that the sample is in view as required, then the manipulator can move the imaging panel to the positions used for wide image radiography by pressing the relevant button. When everything is set up, press the OK button to acquire the wide image radiograph. 140 XTM026-A1 User Manual Image Processing Open Image To open an image that has been previously saved, press the Open Image button. This will display a dialog that allows the user to select the required image. This is an enhanced version of the standard Windows open file dialog. The standard controls of the Windows Open File dialog are not documented here, but are available within the Windows help information. The types of image files that can be displayed and opened within Inspect-X is controlled by the Files of Type drop down list. User Manual XTM026-A1 141 Image Processing If an image file is highlighted in the list of available images by clicking once on the file's icon or name, a preview of this image can be obtained by pressing the Preview>> button. Pressing this button will cause the Open File dialog to increase its width to display a preview of the selected file in the file list. Pressing this button will cause the Open File dialog to decrease its width to hide the display of the preview image. When the preview image is displayed, then a left mouse click upon this preview image will zoom in on the image centred upon the point where the mouse click is made. To reset the zoom so that the whole image is displayed, left mouse click upon the preview image again. When the required image file has been selected, then press the Open button to open the image in the main X-ray image window (on page 169). To cancel the opening of an image, press the Cancel button. 142 XTM026-A1 User Manual Image Processing Image Profile If the image profile file (named <image name.extension>.xml) is available in the same folder as the image, then it can be loaded by selecting this checkbox. The image profile file contains the state information about the image including the geometric magnification at which the image was captured and the last image analysis edit performed on the image. By loading the image profile, the last image analysis will be reloaded into the relevant image processing edit control and measurements can be correctly made on the image. Save Image To save the image within the main X-ray image window (on page 169) to a file on disk, press the Save Image button. This will display a dialog that allows the user to specify where to save the image. This is an enhanced version of the standard Windows save file dialog. User Manual XTM026-A1 143 Image Processing The standard controls of the Windows Save File dialog are not documented here, but are available within the Windows help information. The types of image files that can be saved by Inspect-X is controlled by the Save as Type drop down list. Note that JPEG files can be saved as either JPEG2000 or standard JPEG. A preview of the image to be saved can be obtained by pressing the Preview>> button. Pressing this button will cause the Save File dialog to increase its width to display a preview of the image to be saved. Pressing this button will cause the Save File dialog to decrease its width to hide the display of the preview image. 144 XTM026-A1 User Manual Image Processing When the preview image is displayed, then a left mouse click upon this preview image will zoom in on the image centred upon the point where the mouse click is made. To reset the zoom so that the whole image is displayed, left mouse click upon the preview image again. The preview image pane also displays an estimate for the size of the image file that will be created. The preview image is of particular importance when saving images to JPEG or JPEG2000 files as the effect of the image compression can be previewed before saving the file to disk. Pixel Depth Some image file formats can be saved as either 8 or 16 bits per pixel for monochrome images (without colour) or 24 or 48 bits per pixel for colour images (with colour) and some can only be saved in 8 bits for monochrome and 24 bits for colour images. The image acquisition and processing within Inspect-X is 16 bits for all imaging devices. Image Type All the image formats allow for the saving of the image in greyscale or colour formats. Greyscale images can be saved with either the tone edit saved in the image profile or applied to the image. If the tone edit is saved in the image profile, then the image data in the saved file does not have the tone edit applied. This is so that tone edits are non-destructive and can be altered if the image is re-loaded into Inspect-X. If this is required then select the Greyscale option. If the tone edit is required to be applied to the image data in the saved file, then the Greyscale with Tone option should be selected. Applying the tone edit to the image data means that third party image applications will open the image and the tone edit is seen. Not that re-opening such an image in Inspect-X will not allow the undoing of the tone edit. Larger files are created when saving using the Colour option. Saving with colour is necessary when any colour image processing on the image is to be saved in the image and to be read in a third party image application. Colour images opened within Inspect-X are displayed as monochrome images. The Colour option is best considered to be an image export function. If an image analysis function has been used to analyse the image, for example, BGA Void Analysis, then if either the Greyscale or Greyscale with Tone options are selected and the image is saved, the image analysis parameters are saved in the image profile. If this saved image is re-opened within Inspect-X, the image analysis is restored. User Manual XTM026-A1 145 Image Processing JPEG Type If a compressed image file is required, then select JPEG as the image file type. Then it is possible to specify either standard JPEG or JPEG2000. JPEG (on page 589) - A lossy compressed (see topic "Lossy Compression" on page 589) image file format supported by most image editing and display applications. High compression values can cause many visible artefacts within the image. This format is widely supported by third party applications. JPEG2000 (on page 589) - A newer lossy compressed image file format only supported by recent image editing and display applications. High compression values cause much less visible artefacts within the image and better image compression, hence smaller images, than standard JPEG. This format is not very widely supported by third party applications. JPEG Compression The level of compression within a JPEG or JPEG2000 image file can be specified using the slider. Numerically smaller values compress the image file less, but retain better image quality. Larger numerical values compress the file more, but can introduce artefacts within the image. The preview image can be used to assess the trade off of image quality against file size. Image Intensifier Fields This button is only available on inspection systems fitted with a multiple field image intensifier. This button allows the easy switching between the image intensifier fields. The required field is selected from the pop-up menu that is displayed when the option button next to the Image Intensifier Fields button is pressed. The entries in the menu depend upon the image intensifier fitted. 146 XTM026-A1 User Manual Image Processing Iris Control This button is only available on inspection systems fitted with an image intensifier and a camera that has a computer controlled iris. The control of the iris enables the reduction of noise on the image. Noise is reduced by closing down the iris. The values in the pop-up menu that is displayed when the option button next to the Iris Control button is pressed show the available iris demand values. The lower the number the more closed the iris and therefore better image noise reduction. Imaging Presets This button may not be displayed. If the inspection system is fitted with an imaging device that has configurable parameters that affect the size and performance of the imaging system, then this button will allow the easy switching between pre-defined imaging states The required imaging preset is selected from the pop-up menu that is displayed when the option button next to the Imaging Presets button is pressed. The entries in the menu depend upon the imaging device fitted. New imaging presets can be defined from within the Camera Control (on page 290) tab of the Image Processing Properties window.This is opened by selecting the Add... menu item. User Manual XTM026-A1 147 Image Processing Process Image When an image has been captured or an image that has been previously saved is opened, it is possible to apply image processing to the image. The effect of the image processing can been seen within the main X-ray image window (on page 169). This function is not available whilst a live X-ray image is being viewed. The type of image processing applied to the image is selected from the pop-up menu that is displayed when the option button next to the Process Image button is pressed. Sharpen This applies a process that accentuates the edges within the image. As a result, the image looks sharper. Sharpen More This applies a process similar to the Sharpen function, but the effect of the sharpening is less aggressive as it uses a different spatial filter. Smooth This applies a process that makes the image have a smoother appearance by applying localised averaging. Horizontal Edge Detection This applies a process to detect horizontal edges using a rate of change of pixel value. Vertical Edge Detection This applies a process to detect vertical edges using a rate of change of pixel value. Edge Detection This applies an edge detection process using the rate of change of pixel value to find all edges within the image. Edge Detection More This applies an edge detection process similar to Edge Detection but with a different spatial filter. 148 XTM026-A1 User Manual Image Processing Laplacian Edge Detection This applies an edge detection process emphasising maximum values, or peaks, to find all edges within the image. Laplacian Edge Detection More This applies an edge detection process similar to Laplacian Edge Detection but with a different spatial filter. Emboss This applies a process that makes the image appear to be embossed. The level of embossing is specified by the drop down menu. Equalise This applies a process that obtains a more uniform distribution of the grey scale values in the image. Background Subtraction This applies a background image subtraction (on page 196) to the image. Unsharp Masking This applies Unsharp Masking (on page 278) to the image Image Enhance This applies Image Enhancement (on page 281) to the image. If Emboss is chosen, then the level of emboss applied is selected on the pop-up menu that is displayed when the second option button next to the Process Image button is pressed. Undo Image Processing To remove the effects of the last processing function applied, i.e. to undo, press the Undo Processing button. This button is only available when an image processing operation has been applied to the image. User Manual XTM026-A1 149 Image Processing Restore Image To remove all image processing applied to the image since it was loaded or captured, press the Restore Image button. This button is only available when at least one image processing operation has been applied to the image. Image Notes The image notes (see topic "Image Profile" on page 589) are a set of lines of text that are associated with the image open within the main X-ray image window (on page 169). These may be the results saved from image processing functions, or user input information. To view the notes for the current image, press the Image Notes button. This will display the Image Notes dialog. The list shows all the image notes attached to the image. To save the changes to the image notes, press the OK button. To abort the changes to the image notes, press the Cancel button. To delete one or more records, select them in the list and then press the Delete button. 150 XTM026-A1 User Manual Image Processing To add a new record, press the Add... button and the Add Image Note dialog will be displayed. When the new note has been entered, press the OK button. To cancel adding a new note, press the Cancel button. Shading Correction The Shading Correction button opens the Shading Correction (on page 102) window. This window controls the shading correction being used. Properties The Properties Window (on page 583) can be displayed by pressing the Properties button. Image Information When the mouse tracks across the X-ray image in the main X-ray image window (on page 169), this panel displays the X and Y coordinates to the image pixel under the mouse (relative to the top left hand corner of the image) and the grey level of the pixel. User Manual XTM026-A1 151 Image Processing Linear Detector Control Tool Bar Inspection systems that are fitted with a curved linear array image detector will display the image control tool bar described in this section. For systems fitted with any other type of image detector, then the Operator Level Tool Bar (on page 123) or Supervisor Level Tool Bar (on page 135) will be displayed as appropriate. If the inspection system is configured as a BladeRunner, then when operator level access is selected, the 2-D Inspection Operator Window (on page 536) will be displayed in place of the main controls window and this tool bar will not be available. Live Image To view a live X-ray image within the main X-ray image window (on page 169), the press the Live Image button. The image within the main X-ray image window is then the view of the object being inspected providing the manipulator has been moved to view the object. If no image is seen, then switch the X-rays on (on page 13). This function is only available if an X-ray controller is enabled. 152 XTM026-A1 User Manual Image Processing On a system fitted with a linear detector, then a live image consists of a rolling display of image lines. The last image line acquired is displayed at the bottom of the image, and older lines are recursively moved upwards in the image. When the oldest line reaches the top of the image, then it is discarded. The number of lines in the image is set within the Imaging Set Up (on page 288) tab in the Image Processing Properties window or by an imaging preset (on page 290). An example of a live image is shown below. Live Histogram To view a live X-ray image with a live histogram displayed, press the Live Histogram button. The histogram can be viewed on the Image Tone (on page 180) function. There are two modes of live histogram available. This is selected within the menu when the Option button is pressed. If Active Line is selected, then the histogram will display the information for the last line acquired only. This is constantly updated as new lines are acquired. If Whole Image, then the histogram will display the information for the whole of the live image. This is constantly updated as new lines are acquired. Note that the image displayed is the same as in Live (on page 152) mode. The active line is the bottom most line of the image, and older lines are recursively scrolled upwards. User Manual XTM026-A1 153 Image Processing Capture Image To capture an image from the live image in the main X-ray image window (on page 169), then press the Capture Image button. This will capture the image as present in the main Xray image window (on page 169). This button may also be used to abort a capture using averaging (on page 138) process. Scatter Free Radiograph To produce a scatter free radiograph of the sample, then press the Scatter Free Radiograph button. This will open the Scatter Free Radiograph window. A scatter free radiograph is a 2-D image of the sample. This is created by moving the sample vertically through the X-ray fan beam and iteratively adding the lines to build up the 2-D image. Setting the Turntable Y Axis Position All measurements within the Scatter Free Radiograph function are relative to a datum point. For ease of use, the top to the manipulator's rotate turntable is recommended to be used as this datum point. It is possible to use other recognisable features as a datum point for the scatter free radiograph if you so wish. 154 XTM026-A1 User Manual Image Processing The Y axis position such that the datum point is in line with the X-ray fan beam may be set by entering the value into the numeric control. Alternatively it may be set by moving the manipulator Y axis and viewing a live image to identify when the datum point is within the Xray fan beam. Then pressing the Set button will record the manipulator's Y axis position as the datum point. Setting the Top and Bottom Positions The manipulator Y axis top and bottom positions for the scatter free radiograph are relative to the datum point defined. The positions may be entered into the numeric controls if the positions can be physically measured. Alternatively it may be set by moving the manipulator Y axis and viewing a live image to identify when the required top or bottom point is within the X-ray fan beam. Then pressing the relevant Set button will record the manipulator's Y axis position as the point. Frames to Average This control specifies the number of frames to average when acquiring the scatter free radiograph. The higher the number of frames, the higher the quality of the X-ray image, but with a curved linear detector, an average of 1 frame per line gives a good image. The number of lines within the image is set in within the Imaging Set Up (on page 288) tab in the Image Processing Properties window or by an imaging preset (on page 290). Apply Flux Normalisation Flux normalisation is a function that ensures that small variations of X-ray flux does not cause a change in brightness of the image. As a scatter free radiograph is created by iteratively acquiring lines and building the image up line by line, variations of X-ray flux will cause the lines to have different brightness. To remove this effect, switch on the Flux Normalisation function by checking the Apply Flux Normalisation check box. When flux normalisation is selected, a crop box is displayed on the X-ray image. The area contained within this box will be used to monitor the brightness of the image. The crop box must be set to a vertical area of the image, through which no part of the sample or other obstruction will be seen during the acquisition of the scatter free radiograph. User Manual XTM026-A1 155 Image Processing The example below shows a live X-ray image with the crop box. Acquiring the Scatter Free Radiograph When all of the parameters have been set, then the scatter free radiograph is acquired by pressing the Acquire button. An example of a scatter free radiograph is shown below. 156 XTM026-A1 User Manual Image Processing Capture Image using Averaging To capture an averaged image from the live image in the main X-ray image window (on page 169), then press the Average Image button. This will capture an image by averaging the number of frames. To set the number of frames press the option button next to the Average Image button and select the required number on the pop-up menu. Whilst the image capture is being performed, the averaged image will be built up by lines scrolling down the screen. The higher the number of frames, the higher the quality of the Xray image, but with a curved linear detector, an average of 1 frame per line gives a good image. The number of lines within the image is set in within the Imaging Set Up (on page 288) tab in the Image Processing Properties window or by an imaging preset (on page 290). An example of an averaged image being collected is shown below. User Manual XTM026-A1 157 Image Processing The averaging process can be aborted by pressing the Capture Image button. Open Image To open an image that has been previously saved, press the Open Image button. This will display a dialog that allows the user to select the required image. This is an enhanced version of the standard Windows open file dialog. The standard controls of the Windows Open File dialog are not documented here, but are available within the Windows help information. The types of image files that can be displayed and opened within Inspect-X is controlled by the Files of Type drop down list. 158 XTM026-A1 User Manual Image Processing If an image file is highlighted in the list of available images by clicking once on the file's icon or name, a preview of this image can be obtained by pressing the Preview>> button. Pressing this button will cause the Open File dialog to increase its width to display a preview of the selected file in the file list. Pressing this button will cause the Open File dialog to decrease its width to hide the display of the preview image. When the preview image is displayed, then a left mouse click upon this preview image will zoom in on the image centred upon the point where the mouse click is made. To reset the zoom so that the whole image is displayed, left mouse click upon the preview image again. When the required image file has been selected, then press the Open button to open the image in the main X-ray image window (on page 169). To cancel the opening of an image, press the Cancel button. User Manual XTM026-A1 159 Image Processing Image Profile If the image profile file (named <image name.extension>.xml) is available in the same folder as the image, then it can be loaded by selecting this checkbox. The image profile file contains the state information about the image including the geometric magnification at which the image was captured and the last image analysis edit performed on the image. By loading the image profile, the last image analysis will be reloaded into the relevant image processing edit control and measurements can be correctly made on the image. Save Image To save the image within the main X-ray image window (on page 169) to a file on disk, press the Save Image button. This will display a dialog that allows the user to specify where to save the image. This is an enhanced version of the standard Windows save file dialog. 160 XTM026-A1 User Manual Image Processing The standard controls of the Windows Save File dialog are not documented here, but are available within the Windows help information. The types of image files that can be saved by Inspect-X is controlled by the Save as Type drop down list. Note that JPEG files can be saved as either JPEG2000 or standard JPEG. A preview of the image to be saved can be obtained by pressing the Preview>> button. Pressing this button will cause the Save File dialog to increase its width to display a preview of the image to be saved. Pressing this button will cause the Save File dialog to decrease its width to hide the display of the preview image. When the preview image is displayed, then a left mouse click upon this preview image will zoom in on the image centred upon the point where the mouse click is made. To reset the zoom so that the whole image is displayed, left mouse click upon the preview image again. The preview image pane also displays an estimate for the size of the image file that will be created. User Manual XTM026-A1 161 Image Processing The preview image is of particular importance when saving images to JPEG or JPEG2000 files as the effect of the image compression can be previewed before saving the file to disk. Pixel Depth Some image file formats can be saved as either 8 or 16 bits per pixel for monochrome images (without colour) or 24 or 48 bits per pixel for colour images (with colour) and some can only be saved in 8 bits for monochrome and 24 bits for colour images. The image acquisition and processing within Inspect-X is 16 bits for all imaging devices. Image Type All the image formats allow for the saving of the image in greyscale or colour formats. Greyscale images can be saved with either the tone edit saved in the image profile or applied to the image. If the tone edit is saved in the image profile, then the image data in the saved file does not have the tone edit applied. This is so that tone edits are non-destructive and can be altered if the image is re-loaded into Inspect-X. If this is required then select the Greyscale option. If the tone edit is required to be applied to the image data in the saved file, then the Greyscale with Tone option should be selected. Applying the tone edit to the image data means that third party image applications will open the image and the tone edit is seen. Not that re-opening such an image in Inspect-X will not allow the undoing of the tone edit. Larger files are created when saving using the Colour option. Saving with colour is necessary when any colour image processing on the image is to be saved in the image and to be read in a third party image application. Colour images opened within Inspect-X are displayed as monochrome images. The Colour option is best considered to be an image export function. If an image analysis function has been used to analyse the image, for example, BGA Void Analysis, then if either the Greyscale or Greyscale with Tone options are selected and the image is saved, the image analysis parameters are saved in the image profile. If this saved image is re-opened within Inspect-X, the image analysis is restored. 162 XTM026-A1 User Manual Image Processing JPEG Type If a compressed image file is required, then select JPEG as the image file type. Then it is possible to specify either standard JPEG or JPEG2000. JPEG (on page 589) - A lossy compressed (see topic "Lossy Compression" on page 589) image file format supported by most image editing and display applications. High compression values can cause many visible artefacts within the image. This format is widely supported by third party applications. JPEG2000 (on page 589) - A newer lossy compressed image file format only supported by recent image editing and display applications. High compression values cause much less visible artefacts within the image and better image compression, hence smaller images, than standard JPEG. This format is not very widely supported by third party applications. JPEG Compression The level of compression within a JPEG or JPEG2000 image file can be specified using the slider. Numerically smaller values compress the image file less, but retain better image quality. Larger numerical values compress the file more, but can introduce artefacts within the image. The preview image can be used to assess the trade off of image quality against file size. Imaging Presets This button may not be displayed. If the inspection system is fitted with an imaging device that has configurable parameters that affect the size and performance of the imaging system, then this button will allow the easy switching between pre-defined imaging states The required imaging preset is selected from the pop-up menu that is displayed when the option button next to the Imaging Presets button is pressed. The entries in the menu depend upon the imaging device fitted. User Manual XTM026-A1 163 Image Processing New imaging presets can be defined from within the Camera Control (on page 290) tab of the Image Processing Properties window.This is opened by selecting the Add... menu item. Process Image When an image has been captured or an image that has been previously saved is opened, it is possible to apply image processing to the image. The effect of the image processing can been seen within the main X-ray image window (on page 169). This function is not available whilst a live X-ray image is being viewed. The type of image processing applied to the image is selected from the pop-up menu that is displayed when the option button next to the Process Image button is pressed. Sharpen This applies a process that accentuates the edges within the image. As a result, the image looks sharper. Sharpen More This applies a process similar to the Sharpen function, but the effect of the sharpening is less aggressive as it uses a different spatial filter. Smooth This applies a process that makes the image have a smoother appearance by applying localised averaging. Horizontal Edge Detection This applies a process to detect horizontal edges using a rate of change of pixel value. 164 XTM026-A1 User Manual Image Processing Vertical Edge Detection This applies a process to detect vertical edges using a rate of change of pixel value. Edge Detection This applies an edge detection process using the rate of change of pixel value to find all edges within the image. Edge Detection More This applies an edge detection process similar to Edge Detection but with a different spatial filter. Laplacian Edge Detection This applies an edge detection process emphasising maximum values, or peaks, to find all edges within the image. Laplacian Edge Detection More This applies an edge detection process similar to Laplacian Edge Detection but with a different spatial filter. Emboss This applies a process that makes the image appear to be embossed. The level of embossing is specified by the drop down menu. Equalise This applies a process that obtains a more uniform distribution of the grey scale values in the image. Background Subtraction This applies a background image subtraction (on page 196) to the image. Unsharp Masking This applies Unsharp Masking (on page 278) to the image Image Enhance This applies Image Enhancement (on page 281) to the image. If Emboss is chosen, then the level of emboss applied is selected on the pop-up menu that is displayed when the second option button next to the Process Image button is pressed. Undo Image Processing To remove the effects of the last processing function applied, i.e. to undo, press the Undo Processing button. This button is only available when an image processing operation has been applied to the image. User Manual XTM026-A1 165 Image Processing Restore Image To remove all image processing applied to the image since it was loaded or captured, press the Restore Image button. This button is only available when at least one image processing operation has been applied to the image. Image Notes The image notes (see topic "Image Profile" on page 589) are a set of lines of text that are associated with the image open within the main X-ray image window (on page 169). These may be the results saved from image processing functions, or user input information. To view the notes for the current image, press the Image Notes button. This will display the Image Notes dialog. The list shows all the image notes attached to the image. To save the changes to the image notes, press the OK button. To abort the changes to the image notes, press the Cancel button. To delete one or more records, select them in the list and then press the Delete button. 166 XTM026-A1 User Manual Image Processing To add a new record, press the Add... button and the Add Image Note dialog will be displayed. When the new note has been entered, press the OK button. To cancel adding a new note, press the Cancel button. Shading Correction The Shading Correction button opens the Shading Correction (on page 102) window. This window controls the shading correction being used. Properties The Properties Window (on page 583) can be displayed by pressing the Properties button. Image Information When the mouse tracks across the X-ray image in the main X-ray image window (on page 169), this panel displays the X and Y coordinates to the image pixel under the mouse (relative to the top left hand corner of the image) and the grey level of the pixel. User Manual XTM026-A1 167 Image Processing Auto Tone Adjustment If Auto Tone Adjustment is selected in the Image Processing Properties (on page 283), then the tone of the X-ray image is automatically adjusted to give optimum tonal rendering. This tone adjustment is made whenever the sample is moved and whenever an image is captured. Auto Tone Adjustment analyses the histogram of the grey levels of the pixels within the X-ray image. It then adjusts the tone to apply the full dynamic range of the monitor to display the image. In doing so the contrast of the image is optimised. When an image is captured, a specified tone curve may optionally be applied and an image processing filter may be applied. These are set in the Image Processing Properties (on page 283). Image without tone adjustment Image with auto-tone adjustment applied 168 XTM026-A1 User Manual Image Processing Main X-ray Image Window The main X-ray image window shows the current X-ray image. This may either be a live image, or one that has been previously saved to disk and then re-loaded. If quad image display is enabled in the image processing properties (on page 283), then up to 4 images can be displayed individually, or simultaneously. User Manual XTM026-A1 169 Image Processing Image Zoom The image may be enlarged and reduced within the display area in two ways. The image is scaled in factors of √2 up within the magnification range of 1% to 25600%. Zoomed in to see more detail The first method of zoom is by the zoom controls at the bottom right hand corner of the window, and the second is by holding down a key and then clicking upon the map image. The image is enlarged by zooming in on the centre of the visible image. SHIFT + Left Mouse Button Down The image is enlarged by zooming in centred upon the point that the mouse was clicked. The image is reduced by zooming out from the centre of the visible image. CTRL + Left Mouse Button Down The image is reduced by zooming out centred upon the point that the mouse was clicked. The image will be reset to fit the whole image area. The image is scaled to fit the screen when this button is checked. If not checked then the image is displayed at actual pixel size. 170 XTM026-A1 User Manual Image Processing When the zoomed in, it is possible to see other parts of the image by use of the scroll bars, or by holding the SHIFT and CTRL keys down and clicking upon the map image with the left mouse button and holding it down and dragging the image. When holding down either the CTRL or the SHIFT key or both and moving the mouse over the map image area, the cursor will change to indicate what action will occur if the left mouse button it clicked. SHIFT held down and zoom in available CTRL key held down and zoom out available SHIFT or CTRL key held down, but the limit of the zoom has been reached SHIFT and CTRL keys held down, pan image available (Not available on all inspection systems) SHIFT and CTRL keys held down with Left Mouse button, image will pan when mouse is dragged (Not available on all inspection systems) Quad Image Display If quad image display has been enabled in the image processing properties (on page 283), then up to 4 X-ray images may either be displayed individually or simultaneously. Note that only one of these images can display a live image at any one time. The mode of quad image display operation is controlled by the button at the top right corner of the X-ray image window. When pressed, the 4 X-ray images are displayed simultaneously. When pressed, the X-ray images will be displayed individually. User Manual XTM026-A1 171 Image Processing The buttons numbered 1 to 4 control which X-ray image is the active image. In individual mode, this will be the X-ray image displayed. Note that each X-ray image has a completely independent set of image processing parameters. The X-ray image window displaying 4 images simultaneously Image Selection (Main Image Window) If the inspection system is configured with CT, then a tab control is displayed at the top of the image window. This allows the selection of the required image. This is either the X-ray image, or the image display required for certain stages of setting up a CT acquisition, for example, the volume of interest tool. 172 XTM026-A1 User Manual Image Processing Context Menu and Manipulator Control Context menu Context menu for XT V 160 inspection systems If the user clicks upon the active X-ray image with the right mouse button, then a menu is displayed to allow easy access to some commonly used functions. All inspection systems have the same functions available except the XT V 160 that has some extra functions specific to this system. Open image Opens the dialog (on page 128) to allow the opening of a saved image. Save image Opens the dialog (on page 130) to allow the saving of the active X-ray image. Switch auto-tone adjustment on/ off Toggles the enabled state of the auto-tone adjustment (on page 17) function. Auto-range image Auto ranges (on page 188) the image to adjust the tone to fit the currently displayed live or saved X-ray image. Reset image tone Resets (on page 189) the image tone. Set display background colour Sets the background colour of the X-ray image window. The colour is selected from a list of the standard colour, black, mid grey of white. Calculate sample height Starts the sample height calculation (on page 99) function. Available only on XT V 160 inspection systems. User Manual XTM026-A1 173 Image Processing Orbit Starts a continuous orbit (on page 98). Available only on XT V 160 inspection systems. Orbit once Starts a single orbit (on page 97). Available only on XT V 160 inspection systems. Stop Stops the manipulator movement (on page 62). Available only on XT V 160 inspection systems. Movement of Manipulator Axes The manipulator's axes can be moved when viewing a live X-ray image by a number of actions upon the X-ray image. X & Y Axes When a live X-ray image is being viewed, then it is possible to move the manipulator to centre a feature within the image window. To do this, double click upon the feature. Note that the manipulator may not be able to move the sample to centre this feature if it is very close to the limits of its travel in either the X or Y axis or either axis is locked. Magnification Axis The scroll wheel on the mouse can used as a virtual joystick. When the mouse is over the active X-ray image and the image displayed is a live X-ray image, then if the mouse wheel is clicked and held it enables a joystick function to control the magnification axis of the manipulator. When the wheel is held down and moved up the screen from the initial point at which the wheel was pressed, then the manipulator's magnification axis will be moved to decrease the magnification of the sample being viewed. Moving the mouse down the screen from the initial point will move the manipulator's magnification axis to increase the magnification of the sample. The speed of movement of the magnification axis is controlled by the vertical distance from the initial click point. The further the cursor is away from this point, the fast the axis will move. The movement of the axis will stop when the wheel on the cursor is released. This is the cursor shown when the wheel is initially clicked and held down. This shows the initial click point and acts as the centre of the joystick control function. 174 XTM026-A1 User Manual Image Processing When this cursor is displayed, the magnification axis will be moved so that the magnification of the sample becomes smaller. When this cursor is displayed, the magnification axis will be moved so that the magnification of the sample becomes larger. Tilt and Rotate Axes (XT V 160 Inspection Systems Only) The scroll wheel on the mouse can used as a virtual joystick to control the tilt and rotate axes on a XT V 160 inspection system. When the mouse is over the active X-ray image and the image displayed is a live X-ray image, then if the mouse wheel is clicked whilst holding down the ALT key, and held it enables a joystick function to control the tilt and rotate axes of the manipulator. Only one of these axes can be moved at any one time. After holding down the mouse wheel button with the ALT key pressed, the joystick function acts like the physical joystick on the system as though there is a cross shaped gate. If the cursor is moved up and down from the initial point, then the tilt axis will be controlled. If the cursor is moved left and right from the initial point, then the rotate axis will be controlled. To switch which axis is being controlled, move the cursor back to the initial point (as identified by the cursor changing - see below), and then move in the required direction. When the wheel is held down and moved up or down on the screen from the initial point at which the wheel was pressed, then the manipulator's tilt axis will be moved. When the wheel is held down and moved left or right on the screen from the initial point at which the wheel was pressed, then the manipulator's rotate axis will be moved. The speed of movement of the axes are controlled by the distance from the initial click point. The further the cursor is away from this point, the fast the axis will move. The movement of the axis will stop when the wheel on the cursor is released. This is the cursor shown when the wheel is initially clicked and held down. This shows the initial click point and acts as the centre of the joystick control function. When this cursor is displayed, the tilt axis will be moved so that the angle of tilt is increased. User Manual XTM026-A1 175 Image Processing When this cursor is displayed, the tilt axis will be moved so that the angle of tilt is decreased. When this cursor is displayed, the rotate axis will be moved so that the angle of rotation is increased and the sample is rotated in a clockwise direction. When this cursor is displayed, the rotate axis will be moved so that the angle of rotation is decreased and the sample is rotated in a anti-clockwise direction. Image Processing Functions Inspect-X contains a number of image processing functions. Some of these functions may only be used for captured images and some may be used on live as well as captured images. To select the image processing function, press the required button. The button will stay depressed to show which function is selected. Note that not all the image processing functions may be listed on the user interface. The supervisor may select which are displayed from within the image processing properties (on page 283). 176 XTM026-A1 User Manual Image Processing Image Tool Selection Image Function Available for Live Available for Images Captured Images Image Tone (on page 180) Yes Yes Binarise (on page 189) Yes Yes Pseudo-Colour (on page 193) Yes Yes Background Subtraction (on page 196) Yes Yes Measure (on page 197) Yes Yes Annotation (on page 221) Yes Yes Measure Range (on page 207) No Yes Erode/ Dilate (on page 226) No Yes Thresholding (on page 228) No Yes BGA Ball Count Analysis (on page 231) No Yes BGA Ball Void (on page 237) No Yes Pad Array Void (on page 246) No Yes Plated Through Hole Analysis (on page 252) No Yes Package Void (on page 259) No Yes Wire Sweep (on page 266) No Yes Drill Offset (on page 269) No Yes If the software is put into live X-ray image mode, and the currently selected image processing function is not supported in live mode, then the software will automatically select Image Tone function. User Manual XTM026-A1 177 Image Processing Float Image Tool The current image tool is either shown directly below the image tool selection buttons in the Image Tools tab, or alternatively it can be shown as a floating tool window. It may be advantageous to display the image tool in a floating tool window when you need to access other function within Inspect-X concurrently and do not wish to keep on switching the displayed tab on the main window. To open the current image tool in the floating tool window, press the Float Image Tool button so that it is pressed. The icon will change to the following display. The floating tool window will then be displayed. To put the image tool back to its fixed position, either close the floating tool window or press the Float Image Tool button again so it is no longer pressed. Note that this button and function is only available if the application Enable Floating Windows (on page 586) property is set. Centre Cross To display a cross at the centre of the X-ray image, check the Centre Cross check box. This will display a cross, as below, in the centre of the image in the main X-ray image window. 178 XTM026-A1 User Manual Image Processing To remove the display of the centre cross, uncheck the Centre Cross check box. The numeric control specifies the width of a circle drawn in the centre of the image. If this is set to 0, then no circle will be drawn. This function can be useful when aligning features. Grid It can be helpful to display a grid on the X-ray image in the main X-ray image window. To show a grid, check the Grid check box. The spacing of the grid in pixels is defined by the numerical entry text box. To remove the grid from the X-ray image, uncheck the Grid check box. X-ray image with grid User Manual XTM026-A1 179 Image Processing Image Tone Adjustment The Image Tone function allows the user to modify the tonal quality of the image displayed in the main X-ray image window (on page 169). This can be useful to accentuate specific features within the X-ray image. To select the image tone function, either press the Image Tone button on the control tool bar, or press the Image Tone button on the image processing function selection control. This image processing function is available for both live and captured X-ray images. 180 XTM026-A1 User Manual Image Processing Tone Curve The tone curve shows how the image data is transformed before it is displayed on the monitor. The left hand vertical axis is the output data axis and the bottom horizontal axis is the input axis. Every grey scale (on page 589) value in the image to be displayed is remapped using the curve. The curve is defined by a number of points. By default, and when the curve is reset by pressing the Reset (on page 189) button, the curve is a straight line defined by the two end points. These end points may be moved along the edges of the tone curve control. More points may be added to the tone curve by clicking the mouse using the right mouse button on the line defining the tone curve. This will display the following menu. Selecting the Add Point menu entry will add another point to the tone curve at the point the mouse click was made. To remove an existing point, click upon the point using the right mouse button and select the Delete Point menu entry. Points added to the curve can be moved anywhere in the tone curve control. To move a point, click upon the required point using the left mouse button and drag the point whilst holding the button down. Moving a point towards the upper left hand corner of the control will lighten a set of grey scale values; Moving a point towards the lower right hand corner will darken a set of grey scale values. The Input and Output readouts specify the input and output grey value for the point in the tone curve underneath the cursor as it tracks across the tone curve. User Manual XTM026-A1 181 Image Processing Brightness and Contrast When using a straight line, this control can be used as a simple brightness and contrast control. This is achieved by moving the two end points of the line. The brightness is altered by moving the line towards the top left hand corner to increase brightness and to the bottom left hand corner to decrease brightness. The contrast is altered by changing the gradient of the line. Making the line more vertical increases the contrast, and making the line more horizontal decreases the contrast. Increased brightness Decreased brightness Increased contrast Decreased contrast No tonal change 182 XTM026-A1 User Manual Image Processing Tonal Range Improvements As well as simple brightness and contrast adjustments, it is possible to make more advanced adjustments to enhance various tonal ranges within the image. To adjust the tone curve, extra points will need to be added. The number of points depends upon how complex a curve is required. Moving a point towards the top left hand corner of the control will bend the curve to lighten areas within the image; Moving a point towards the bottom right hand corner will bend the curve to darken areas within the image. Some examples of curves that may be used are shown below. Make the image lighter. Make the image darker. More detail in light areas. This is useful to improve the visibility of differences in the light (i.e. near white) areas of the image. User Manual XTM026-A1 183 Image Processing More detail in dark areas. This is useful to improve the visibility of differences in the dark (i.e. near black) areas of he image. More detail in dark and light areas. More detail in the mid-tone, with the dark areas tonally compressed. 184 XTM026-A1 User Manual Image Processing Histogram The histogram shows the grey level distribution for the image displayed within the main X-ray image window. If the image processing is in Live mode, then no histogram is available; It is available for captured images and the Histogram Live Processing mode. The grey level information in the histogram can be used to help adjust the tone curve to best effect. As a point within the tone curve is moved, an indicator is drawn upon the grey scale at the bottom of the histogram to show the current displayed grey scale value of the point. It is also possible to set the white and black ends of the tone curve using the histogram. To do this, move the mouse over the required end of the grey scale at the bottom of the histogram. The cursor will change to show that the end can be alter. To change the required end point, click with the left mouse button on the end and drag it whilst holding the mouse button down to the grey level required. Both white and black end points can be defined in this manner. User Manual XTM026-A1 185 Image Processing When the mouse is moved over the body of the histogram, the grey level information corresponding to the mouse position is displayed below the histogram. The information displayed is the grey level and the number of pixels in the image that contain that grey level. The other information displayed describes the grey levels in the image. The values displayed are the Maximum grey level in the image, the Minimum Grey Level in the image, the Average Grey Level in the image and the Standard Deviation of the Grey Levels in the image. So that specific grey levels may be marked for future use or tracking, guidelines may be added to the histogram. To add a guideline, move the mouse to the right or left edge of the histogram. The cursor will change to show that a guideline may be added. Click with the left mouse button and whilst holding it down drag the guideline to the grey level required. It is possible to add up to 4 red guidelines and 4 green guidelines to the histogram. Red guidelines are dragged out from the left side of the histogram, and green guidelines are dragged out from the right side. When a guideline has been set, it is possible to move it by clicking upon the required guideline with the left mouse button, and dragging it to the new grey level. To remove a guideline, drag the required line to the left edge of the histogram for red guidelines, and to the right edge for green guidelines. When guidelines have been set on a histogram, they will appear on all histograms displayed within other image processing functions. This enables the tracking of specific grey levels. 186 XTM026-A1 User Manual Image Processing Negate Tone Curve It is possible to view the image and tone curve as a negative. This is helpful for users that prefer negative X-ray images. To produce a negative image, press the Negate button. The button will stay depressed and the image and tone curve will be negated. To reset back to a positive image, press the Negate button again, and it will be released. This function may be used to negate any tone curve. Positive Negative User Manual XTM026-A1 187 Image Processing Auto Tone When the Auto button is pressed, then the histogram of the grey levels of the X-ray image is analysed. The tonal range of the image is then adjusted by automatically selecting the correct white and black ends of the tone curve so that the dynamic range of the X-ray image fills the dynamic range of the monitor. The number of pixels to cut off from the ends of the image's histogram when calculating the tonal range of the X-ray image is specified in the Image Processing Properties (on page 283). Preset Tone Curves When a tone curve has been set, it is possible to save (on page 188) this for future use. Saved tone curves may then be easily recalled by selecting the name of the required tone curve from the drop down menu. When a tone curve has been selected from the list, the displayed tone curve (on page 181) is updated. It is then possible to manually adjust this curve. Whenever the displayed tone curve does not correspond exactly to a saved preset tone curve, the drop down menu control display the legend Custom. When the Inspect-X software is installed a number of example preset tone curves are provided for use. Save Tone Curve When a tone curve has been set, it is possible to save this for future use by pressing the Save... button. A dialog is displayed in which the name of the curve is set. Delete Preset Tone Curve If a saved tone curve is no longer required, it can be deleted by selecting (on page 188) it in the drop down list of saved tone curves, and then pressing the Delete... button. A dialog is displayed to confirm the deletion of the curve. 188 XTM026-A1 User Manual Image Processing Reset Tone Curve To reset the tone curve to a straight line so no tone adjustment is made to the displayed image, press the Reset button. Binarise Image The Binarise Image function allows the user to display a black and white binary image based upon the X-ray image in the main X-ray image window (on page 169). This can be useful to isolate a specific feature within the X-ray image for display on its own. To select the binarise image function, either press the Binarise Image button on the control tool bar, or press the Binarise button on the image processing function selection control. This image processing function is available for both live and captured X-ray images. User Manual XTM026-A1 189 Image Processing Binarise Threshold Sliders The binarise sliders set the two grey levels at which the image changes from white to black. The portion of the image set to white and black depends upon the relative positions of the sliders' thumbs. To help with the setting of the threshold values, a histogram is provided. As the slider thumb (on page 590) is moved, an indicator is drawn on the grey scale at the bottom of the histogram to show the grey level of the slider's position. Gives a result like: 190 XTM026-A1 User Manual Image Processing Gives a result like: Histogram The histogram shows the grey level distribution for the image displayed within the main X-ray image window. If the image processing is in Live mode, then no histogram is available; It is available for captured images and Live Processing mode. The grey level information in the histogram can be used to help set the binarise thresholds. As a binarise threshold slider thumb (on page 590) is moved, an indicator is drawn upon the grey scale at the bottom of the histogram to show the current grey scale value of the slider. When the mouse is moved over the body of the histogram, the grey level information corresponding to the mouse position is displayed below the histogram. The information displayed is the grey level and the number of pixels in the image that contain that grey level. User Manual XTM026-A1 191 Image Processing The other information displayed describes the grey levels in the image. The values displayed are the Maximum grey level in the image, the Minimum Grey Level in the image, the Average Grey Level in the image and the Standard Deviation of the Grey Levels in the image. So that specific grey levels may be marked for future use or tracking, guidelines may be added to the histogram. To add a guideline, move the mouse to the right or left edge of the histogram. The cursor will change to show that a guideline may be added. Click with the left mouse button and whilst holding it down drag the guideline to the grey level required. It is possible to add up to 4 red guidelines and 4 green guidelines to the histogram. Red guidelines are dragged out from the left side of the histogram, and green guidelines are dragged out from the right side. When a guideline has been set, it is possible to move it by clicking upon the required guideline with the left mouse button, and dragging it to the new grey level. To remove a guideline, drag the required line to the left edge of the histogram for red guidelines, and to the right edge for green guidelines. When guidelines have been set on a histogram, they will appear on all histograms displayed within other image processing functions. This enables the tracking of specific grey levels. 192 XTM026-A1 User Manual Image Processing Pseudo-Colour Image The Pseudo-Colour Image function allows the user to display an image in which some or all of the grey scale values have been replaced with colour. This can be useful to accentuate specific features within the X-ray image. To select the pseudo-colour image function, either press the Pseudo-Colour Image button on the control tool bar, or press the Pseudo-Colour button on the image processing function selection control. This image processing function is available for both live and captured X-ray images. User Manual XTM026-A1 193 Image Processing Pseudo-Colour Threshold Sliders The pseudo-colour sliders set the two grey levels at which the image changes from grey scale to pseudo-colour. To help with the setting of the threshold values, a histogram is provided. As the slider thumb (on page 590) is moved, an indicator is drawn on the grey scale at the bottom of the histogram to show the grey level of the slider's position. The colour ramp applied to the selected grey scale values can be inverted by switching the positions of the upper and lower sliders' thumb positions. An image with pseudo-colour applied to some grey scale levels Histogram 194 XTM026-A1 User Manual Image Processing The histogram shows the grey level distribution for the image displayed within the main X-ray image window. If the image processing is in Live mode, then no histogram is available; It is available for captured images and Histogram Live Processing mode. The grey level information in the histogram can be used to help set the pseudo-colour thresholds. As a pseudo-colour threshold slider thumb (on page 590) is moved, an indicator is drawn upon the grey scale at the bottom of the histogram to show the current grey scale value of the slider. When the mouse is moved over the body of the histogram, the grey level information corresponding to the mouse position is displayed below the histogram. The information displayed is the grey level and the number of pixels in the image that contain that grey level. The other information displayed describes the grey levels in the image. The values displayed are the Maximum grey level in the image, the Minimum Grey Level in the image, the Average Grey Level in the image and the Standard Deviation of the Grey Levels in the image. So that specific grey levels may be marked for future use or tracking, guidelines may be added to the histogram. To add a guideline, move the mouse to the right or left edge of the histogram. The cursor will change to show that a guideline may be added. Click with the left mouse button and whilst holding it down drag the guideline to the grey level required. It is possible to add up to 4 red guidelines and 4 green guidelines to the histogram. Red guidelines are dragged out from the left side of the histogram, and green guidelines are dragged out from the right side. When a guideline has been set, it is possible to move it by clicking upon the required guideline with the left mouse button, and dragging it to the new grey level. To remove a guideline, drag the required line to the left edge of the histogram for red guidelines, and to the right edge for green guidelines. When guidelines have been set on a histogram, they will appear on all histograms displayed within other image processing functions. This enables the tracking of specific grey levels. User Manual XTM026-A1 195 Image Processing Background Image Subtraction The background image subtraction function can be used to eliminate unwanted features within an image. These can include the non-uniform intensity across the image, or features or defects within a particular sample or holder. Background image subtraction can be used either on live or captured images in the supervisor level interface, and on captured images only in the operator level interface. Skilful use of this function can produce excellent images in otherwise difficult conditions. Set Background Subtraction Image To set the image currently displayed in the main X-ray image window (on page 169) as the background subtraction image, press the Set button. This function will only work if a captured image is displayed within the main X-ray image window. If a live X-ray image is currently being viewed, then this function will not work. The image will replace any existing background subtraction image defined and is displayed in the image window in the Background Image Subtraction control. 196 XTM026-A1 User Manual Image Processing Load Background Subtraction Image To load a previously saved image as the background subtraction image, press the Load... button. An open image file dialog will be displayed to allow the selection of the required image file. The image will replace any existing background subtraction image defined and is displayed in the image window in the Background Image Subtraction control. Remove Background Subtraction Image To remove any defined background subtraction image, press the Remove button. If the background subtraction image was loaded from a saved image file, then the image file will not be removed from the disk, but will no longer be defined as the background subtraction image. Apply Background Subtraction To apply the background subtraction image to the current image in the main X-ray image window, press the Apply button. Background subtraction can also be applied from the Live Processing (on page 136) or Captured Image Processing (on page 137) drop down list on the Image Processing Control Tool Bar. Measurement A common use for X-ray inspection systems is to make measurements of the physical size of a feature or object. This may either by achieved by the use of the manipulator (on page 75), or it may be performed using the Measurement function within the image processing functions. The Measurement image processing function is more flexible in that measurements can be made in a number of units. The measurement made is calibrated when the inspection system is commissioned. If the feature within the sample is not directly in contact with the tray on a vertical inspection system, or in line with the rotational axis on a horizontal inspection system, then the sample depth (on page 98) must be set appropriately before the image is acquired. It is also possible to calibrate the measurements manually (on page 199). Calibration involves the use of an object or feature of known size. The calibration of the function is valid only at the magnification and sample depth at which it was calibrated. If the magnification is changed, them the Measurement function must be recalibrated. User Manual XTM026-A1 197 Image Processing 198 XTM026-A1 User Manual Image Processing Measurement Units To change the units of measurement used within the image processing functions, select the required units from the Measurement Units drop down menu. For all measurement units except for pixels, the measurement must be calibrated. This calibration is required every time the magnification is changed, i.e. the magnification manipulator axis is moved. Changing the measurement units will cause the Inspect-X to convert all displayed measurements in the image processing functions to be re-calculated to the newly selected units. Measurements If Manual Override has not been selected then these boxes show the measurement described by the box on the image in there vertical and horizontal directions in the currently selected measurement units. If the Manual Override check box has been checked, then these will calibrate the measurement (see below). Calibrate Horizontal & Vertical Measurements To calibrate the measurements, select Linear measurement in the measurement units control (on page 203), and check the Manual Override check box. Then drag the box on the main X-ray image window (on page 169) to encompass the feature or object of known dimensions. It may be helpful to use image zoom (not manipulator magnification) to do this operation very accurately. User Manual XTM026-A1 199 Image Processing When the box is adjusted correctly, enter the horizontal and vertical measurements in the required units. Then press the Calibrate button. The measurement calibration is only valid at the one magnification. If the magnification axis on the manipulator is changed, then the calibration will need to be performed again. Linear Measurements Once the measurement has been calibrated, then measurements of objects can be made by use of the measurement box on the main X-ray image window. 200 XTM026-A1 User Manual Image Processing Angular Measurements Measurements of angles does not require calibration. The required angle can be measured by dragging the lines on the main X-ray image window to specify the angle to measure. Edge Detect (Line) This mode measures distances between edges detected along the line drawn on the X-ray image as well as the angle of the line. User Manual XTM026-A1 201 Image Processing The line can be drawn across an object on the X-ray image, and the first edge detected from each end of the line is indicated by the orange points. The distance between these edges is automatically calculated and displayed along with the angle of the line. The sensitivity of the edge detection is controlled by the Edge Detect Controls (on page 206). When the line on the X-ray image is drawn in red, it cannot find edges between which to measure. When drawn in green, the measurement is calculated. Edge Detect (Arc) This mode measures from an x-ray image the radius of circular objects and arcs as well as reporting the angle of the centre of the fitted arc. This reports the manual fit the operator makes as well as the automatic fit made by the software. This is a complex control and requires some practice to operate it. The operation of the control is described as follows: The above image shows a measurement being made of the inside of a ring shaped object. Manual Fit Initially we must manually fit as best we can the arc tool to the arc we wish to measure to give an immediate manual estimation of the arc and its direction. To do this, follow these step. 1. Pick up the red and blue nodes and pull these to the start and end of the arc respectively. If you are measuring a full circle, don't close the circle, but as shown above leave about 30 degrees unclosed. 2. Pick up the cyan node in the centre of the tool and pull it to the centre of the arc to be fitted. You have now manually fitted a regular arc to the arc to be measured and this is shown as a light green fit arc. The readout "R=0.664 mm" is the manual measurement returned for the radius. 202 XTM026-A1 User Manual Image Processing 3. The angle of both the red and blue nodes can be adjusted by pulling either cyan node on their respective arm's in a circular direction if you decide that the endpoint's were not quite the desired positions. By pulling these node in a radial direction the radius of the arc can be adjusted, which is useful if you need to measure the centre of a number of concentric arcs which share the same centre point. 4. The whole arc tool can be picked up an moved using the green centre node. This is helpful for repositioning over a number of similar features. Automatic Fit Once the manual fit has been made an automatic orange fit arc should appear and this overlap the light green manual fit arc. 1. The cyan node between the red and centre cyan positioning nodes adjusts the zone within which the automatic fit takes place. Pulling this node radially adjusts this zone and this is indicated by two feint dark green inner and outer arcs. Pull this node to tightly define the arc to fit within if there is other image data which may cause the detector to find the wrong edge. The fitting of the arc is indicated by a solid orange arc, however to help see why a fit may not be working well, the individual fit points through which the fit arc is drawn are also show, to indicate what features are being used for detection. In a noisy environment these points may stray a long way from the final fit arc. 2. The result of the automatic fit is shown as an orange radial line from a centre point to the arc edge. This value "R=0.655 mm" is shown below the manual fit value. The sensitivity of the edge detection is controlled by the Edge Detect Controls (on page 206). Measurement Type This control allows the selection of four types of measurement that can be performed using the measurement function. These functions all require calibration for any linear measurements, while angles do not require calibration unless there is a difference between vertical and horizontal scaling due to looking at the sample from a side angle as opposed to overhead. The functions are: • Linear measurements • Angular measurements • Edge Detect (Line) • Edge Detect (Arc) Both Edge Detect functions provide both linear and angular measurements as described in the control. User Manual XTM026-A1 203 Image Processing Add Measurement To Image Notes To add the measurement to the image notes, press the Add To Notes button. Profile This data read out gives the information about the grey levels of the pixels described by the line from the red to the blue node. The profile shows the grey levels of the pixels. If the mouse is moved over this profile, the Grey Level informational box below the profile will read out the grey level for that pixel. When measuring linear measurements this the diagonal line across the green box between the nodes. For Angular measurement this is the green line. For the Edge Detect (Line) function, the locations of the orange edges detected is indicated by two vertical orange lines. For the Edge Detect (Arc) function, this is the centre angle from the edge to the arc origin. The profile can be saved as either a CSV or text file by pressing the Save button. 204 XTM026-A1 User Manual Image Processing Histogram The histogram in the Measurement function is slightly different to the histograms in the other image processing functions. In this function, the histogram is not of the whole image but only of the area bounded by the box on the X-ray image when in Linear or Angular modes. This allows for the generation of a histogram for any rectangular region of the image. In Edge Detect Line mode it is the image data under the line only and for Edge Detect Arc this function is not used. When the mouse is moved over the body of the histogram, the grey level information corresponding to the mouse position is displayed below the histogram. The information displayed is the grey level and the number of pixels in the image that contain that grey level. So that specific grey levels may be marked for future use or tracking, guidelines may be added to the histogram. To add a guideline, move the mouse to the right or left edge of the histogram. The cursor will change to show that a guideline may be added. Click with the left mouse button and whilst holding it down drag the guideline to the grey level required. It is possible to add up to 4 red guidelines and 4 green guidelines to the histogram. Red guidelines are dragged out from the left side of the histogram, and green guidelines are dragged out from the right side. User Manual XTM026-A1 205 Image Processing When a guideline has been set, it is possible to move it by clicking upon the required guideline with the left mouse button, and dragging it to the new grey level. To remove a guideline, drag the required line to the left edge of the histogram for red guidelines, and to the right edge for green guidelines. When guidelines have been set on a histogram, they will appear on all histograms displayed within other image processing functions. This enables the tracking of specific grey levels. Edge Detect Controls These controls affect how the Edge Detect determination for Line and Arc find the edges. Threshold has two selection parameters. Low specifies the minimum gradient for which an edge is to be detected. High specifies the maximum gradient for which an edge is to be detected. By setting these values appropriately it is possible to detect subtle edges in the image in a noisy environment with other sharp edges. Smooth has two filters specifying the smoothing applied Parallel (along the line) and Perpendicular (across the line). The filter averages pixels to reduce noise and the number indicates the size of the filter. Smoothing in two directions allows better control over edge detection when a feature has a direction. 206 XTM026-A1 User Manual Image Processing Range Measurement The range measurement tool within Inspect-X can measure the minimum and maximum distances within a specified region. The measurement can be of the thickness of an object, or it can be the distance between objects. This tool is optional and is only available on systems that have a valid licence for the range measurement tool. The steps to create a range measurement are: • Define the regions in which the measurement is to be made. • Define the allowable limits of the measurement. • Set and calibrate the thresholds. User Manual XTM026-A1 207 Image Processing 208 XTM026-A1 User Manual Image Processing Defining a Measurement The steps to define a measurement are as follows. • Set the type of measurement (on page 209). • Define the named region (on page 214). • Set the required minimum (on page 216) and or maximum (on page 216) allowable limits for the measurement. • Set the region on the image (on page 214) • Set the thresholds (on page 218). This step is only required for the first measurement defined. Measurement Type There are two types of measurement that can be made. • Thickness of material • Gap between material Note that it is not possible to concurrently measure both gaps between objects and the thickness of objects. The type of measurement is selected by the Measurement Type radio buttons. Measuring Thickness of Material Measuring the thickness of material To measure the thickness of material, select the Measuring Material radio button. User Manual XTM026-A1 209 Image Processing Measuring the Gap Between Material Measuring the gap between material To measure the thickness of material, select the Gaps Between Material radio button. There are then two methods of measurement when measuring a gap. This is controlled by the Measure Using Base Lines checkbox. If the Measure Using Base Lines checkbox is unchecked, then the measurement function will look for edges to use for the measurement that start on one of the cyan lines and end on the other cyan line. Note in this mode, the cyan lines of the box will be a solid. 210 XTM026-A1 User Manual Image Processing This shows a good measurement as the edges of the two pieces of material both start on one cyan line and end on the opposite cyan line. The objects whose edges do not follow this rule are outlined in yellow and will not be used for measurement. This following image shows an example of this. This type of measurement is useful for precise measurements of gaps between defined sections of material. User Manual XTM026-A1 211 Image Processing If the Measure Using Base Lines checkbox is checked, then the measurement function will look for edges to use for the measurement that start and end on the blue lines.. Note in this mode, the blue lines of the box will be a solid. This shows a good measurement as the edges of the two pieces of material both start and end on the blue lines. The measurement is made between objects that start and end on opposite blue lines. If there are two edges that start and end on the same blue line, then the measurement is made using the one whose path is longest. 212 XTM026-A1 User Manual Image Processing The objects whose edges do not follow this rule are outlined in yellow and will not be used for measurement. This following image shows an example of this. This type of measurement is good for measuring gaps between material within an inspection program when the position of the material might vary slightly. Region Naming and Selection The Label drop down list allows for the naming of new regions and the selection of existing regions. Note that it is also possible to select a region by clicking upon one of its nodes within the image. To name a new region, type in a unique name into the Label text box and press the Add button. To select an exiting region, select the required name from the drop down list. User Manual XTM026-A1 213 Image Processing Selecting the Required Region Area When the Add button is pressed, then a new measurement box is added to the image. This measurement box may be adjusted to select the required region in a number of ways. 214 XTM026-A1 User Manual Image Processing • If a corner is clicked upon and the left mouse button is held down, the corner may be dragged to the required position. All other corners will stay in the present positions. • If the Shift key is held down at the same time as click and dragging the corner, then the corner will be moved, and the adjacent corners will be moved proportionally. • If one of the nodes in the centre of a line is clicked and dragged, then it will move the whole side. • If the Control key is held down when a node is clicked upon, then dragging the node will cause the box to rotate about its centre. • The whole box may be moved by clicking and dragging the centre node. If measuring the thickness of material, then the two edges of the material must start on one of the cyan lines, and must end on the opposite cyan lines. If they do not do this, they will be highlighted in yellow and will be ignored. If measuring the gap between material, then the two edges must follow one of these rules. • If Measure Using Base Lines is checked, then edge of the objects must start and end on one of the blue base lines, and the edge of the other object must start and end on the other blue base line. If they do not, then they will be highlighted in yellow. If more than two edges start and end upon one of the blue base lines, then the longest edges will be used. • If Measure Using Base Lines is not checked, then the two edges of the material must start on one of the cyan lines, and must end on the opposite cyan lines. If they do not do this, they will be highlighted in yellow and will be ignored. Label Placement The Call out line at top checkbox controls the placement of the text at the end of the call out line of the currently selected measurement. Call out line at top Call out line at bottom User Manual XTM026-A1 215 Image Processing Defining Minimum Allowable Measurement If the selected region is to measure the minimum distance within the region defined on the image, then the Check minimum measurement checkbox must be checked and the minimum allowable measurement is entered into the Minimum measurement numeric. Defining Maximum Allowable Measurement If the selected region is to measure the maximum distance within the region defined on the image, then the Check maximum measurement checkbox must be checked and the maximum allowable measurement is entered into the Maximum measurement numeric. Deleting Measurements If a range measurement is no longer required on the image, then select the required measurement in the Label drop down list, and then press the Delete button. To delete all range measurements on the image, then press the Delete All button. Editing a Measurement All parameters except the name of a measurement can be updated. To do so, select the required measurement in the Label drop down list, and then update the required measurement parameters. 216 XTM026-A1 User Manual Image Processing Ignoring Intermediate Objects There will be instances where there is some object in between the edges to be measured. If measuring material thickness, this may be a hole in the material. If measuring the gap between material, then this may be another object. The edges of intermediate objects may be excluded by checking the Ignore intermediate objects checkbox. Object in between edges whose distance being measured With Ignore intermediate objects selected User Manual XTM026-A1 217 Image Processing Defining Thresholds When setting up the measurements, it is recommended to initialise the thresholds in the Parameters section after the first measurement is defined. This helps in that the contours of the edges found within the measurement regions are drawn. This helps to ensure that the region is correctly defined. The thresholds may be altered at any time. The grey level that defines the material of the sample being measured is set by either entering a grey level into the Material Grey Level numeric, or by sampling it from the image. To sample the grey level, press the Sample check box button, with the pipette icon, next to the Material Grey Level numeric. Then click upon a pixel within the X-ray image that is material within the measurement region. The grey level that defines the background is set in a similar manner using the Background Grey Level controls. If sampled from the image, then click upon a pixel in X-ray image that defines the background within the measurement region. It is recommended to pick a pixel close to the edge of the material. When defining measurements, it is recommended that the Threshold for Edge is set to 50% and the Adaptive checkbox is unchecked. As the material and background grey levels are global to the image, it is possible to only measure one type of material (or the gap between one material) within the image at any one time. 218 XTM026-A1 User Manual Image Processing Threshold for Edge The Threshold for Edge specifies how the measurement algorithm finds the edges of the material. The threshold is a percentage that the algorithm uses to find the edges. The edges of are found by calculating the difference between the background grey level and the material grey level. The Threshold for Edge specifies the percentage of this difference that is added to the background grey level to find the true edge. The Threshold for Edge defaults to 50%, and it is recommended that this figure is used. Calibrating the Thresholds After defining the measurements, then the thresholds need to be calibrated. This can be done by measuring a sample accurately outside the X-ray inspection system and then setting up the range measurements so that the measured minimum and or maximum measurements are known. These values can be entered for the required regions and the thresholds can then calibrated. Calibration is done by altering the values in the Parameters section until the Calculation Errors are minimised. The parameters may be altered manually, or may be automatically optimised. To automatically optimise the parameters, then press the Auto-Set button next to the Material Grey Level numeric. If the measurements defined have minimum and maximum thicknesses defined, then the following window will be displayed. User Manual XTM026-A1 219 Image Processing The automatic optimisation can only performed for either minimum or maximum thickness in any one pass. Select the required thickness by pressing either the Minimum or Maximum button. During the optimisation, the Material Grey Level numeric will be updated, and the Calculation Errors will be re-calculated. This will continue until the relevant calculation error has been minimised. Once the Material Grey Level has been set, then the Adaptive checkbox may be checked to instruct the measurement algorithm to use local adaptive thresholding. Adaptive Thresholding As the grey level that defines the edges of the material can vary, it is often necessary to use local adaptive thresholding. Local adaptive thresholding uses the global edge threshold calculated using the grey levels for material and background and the edge threshold as a seed to find the true edge in a local search algorithm. The size of the area in which the edge is found at every pixel within the slice image is defined by the Search Width numeric. To switch on local adaptive thresholding, check the Adaptive check box. The Search Width may be specified manually and the Calculation Errors minimised, or it may be optimised automatically by pressing the Auto Set button next to the Search Width numeric. 220 XTM026-A1 User Manual Image Processing Annotation To aid the description of faults, features, etc that are to be saved and viewed again at a later date, it is possible to annotate the image. This annotation consists of coloured arrows, shapes and text. When the image is saved to disk, it may be saved with or without the annotation. An example of annotation added to an X-ray image User Manual XTM026-A1 221 Image Processing Annotation Objects This set of controls set what type of annotation object will be added to the X-ray image when it is clicked upon. The available type of annotation are detailed below. Only one of these radio buttons (see topic "Radio Button" on page 590) can be selected at a time. The currently selected button stays depressed when activated and is outlined in blue. Arrow Cross-hair Rectangle and square Circle and ellipse Quadrilaterals Text. The size of the text font is specified by the down menu. 222 XTM026-A1 User Manual Image Processing To add a specific annotation object, select its radio button and press it. Then click upon the X-ray image in the main X-ray image window (on page 169) using the left mouse button at the point where you want to add it. If adding an arrow, rectangle, ellipse or quadrilateral, drag the mouse with the button depressed to draw the shape. For text and cross-hairs, the object is added at the point where the mouse is clicked. For a text object, a dialog box is displayed to enter the text to be added. The initial colour of each type of annotation object is set within the properties (on page 283). Once an annotation object has been added to the X-ray image, it may be re-sized by clicking upon one of the object's resize handles and dragging it, or moved by clicking upon the object's move handle and dragging it. The properties of each annotation object can be updated by clicking upon the object's move handle with the right mouse button. This will display a menu from which the object's properties can be updated. User Manual XTM026-A1 223 Image Processing Not all the menu options are available for every object. Only those menu options relevant to the object will be enabled. For all objects, the object's colour may be modified or the object may be deleted. The object's colour can be selected from the sub-menu. For a text object, it is also possible to update the text, the font size and the background colour of the text object. When Edit Text is selected, then a dialog is displayed to allow the editing of the text. The size of the text font can be selected from the sub-menu. 224 XTM026-A1 User Manual Image Processing The background colour of the text object can be selected from the sub-menu. This menu has the same options as the object colour menu except for an extra Transparent option. Add or Delete Annotation Objects When clicking upon the X-ray image in the main X-ray image window, either an annotation object will be added, or be deleted. These radio buttons control whether an object is added or deleted. When in delete mode, the annotation objects no longer required on the image can be deleted by clicking upon the object's move handle. Delete All Annotation Objects To delete all annotation objects on the X-ray image in the main X-ray image window, press the Delete All button. Normal or Bold Style The annotation objects on the X-ray image can be either displayed in Normal style or Bold style. The style control affects all annotation objects on the X-ray image, except for text objects. The bold style is useful when printing images smaller than actual size. An example of bold annotation objects User Manual XTM026-A1 225 Image Processing Add X-ray Conditions To add the present X-ray conditions to the image as an annotation object, press the X-ray Conditions button. If the X-ray conditions, namely kV demand and power or current demand, have been changed since the image was captured, then the present X-ray conditions will be added rather than the ones used when the image was captured. Erode / Dilate Erosion and Dilation is often used to produce a mask image for use in Background Image Subtraction. The resultant image can highlight fine detail within an otherwise confusing sample. The actions of the Erode and Dilate functions are equal and opposite, and are usually used together. Erosion Erosion is a process that expands the black and dark detail within the image; This effectively makes the white and light sections of the image decrease in size, and they do not necessarily keep their exact shape. Applying an equal number of erosions and then dilations will remove small white and light detail from the image. To apply erosion to the image, press the Grey Erosion button. This process can be applied any number of times. Each time the black and dark areas of the image will expand in size. Image before erosion 226 XTM026-A1 User Manual Image Processing Image after erosion Dilation Dilation is a process that contracts the black and dark detail within the image; This effectively makes the white and light sections of the image increase in size, but do not necessarily keep their exact shape. Applying an equal number of dilations and then erosions will remove small black and dark detail from the image. To apply dilation to the image, press the Grey Dilation button. This process can be applied any number of times. Each time the black and dark areas of the image will contract in size. Image before dilation Image after dilation User Manual XTM026-A1 227 Image Processing Remove Holes from Dark Areas To remove light holes and small light coloured features from the dark areas within the image, use these controls. It will apply a number of erosions followed by an equal number of dilations. Enter the required number of operations, and then press the Apply button. If the effect is not as required, then press the Undo Image Processing (on page 149) button on the Image Processing Tool Bar, and try again with a different number. Remove Holes from Light Areas To remove dark holes and small dark coloured features from the light areas within the image, use these controls. It will apply a number of dilations followed by an equal number of erosions Enter the required number of operations, and then press the Apply button. If the effect is not as required, then press the Undo Image Processing (on page 149) button on the Image Processing Tool Bar, and try again with a different number. Thresholding The Thresholding function may be used to highlight a range of grey levels and to calculate the percentage of the image that is defined by the highlighted area. 228 XTM026-A1 User Manual Image Processing The area highlighted in the X-ray image is defined by two thresholds, a dark and a light threshold. If the dark threshold is a grey level that is numerically less than the light threshold, then the grey levels between the dark and the light thresholds are highlighted and the percentage of the image is calculated for this area. If the dark threshold is a grey level that is numerically greater than the light threshold, then all of the grey levels not between the dark and the light thresholds are highlighted and the percentage of the image is calculated for this area. Thresholding to get light areas highlighted The same thresholds, but swapped to highlight dark areas Dark Threshold To set the grey level that defines the dark threshold, either change the value of the slider by clicking upon its thumb (see topic "Slider Thumb" on page 590) with the left mouse button and dragging it long the slider, or by sampling from the X-ray image in the main X-ray image window (on page 169). To sample from the image press the Sample From Image check box which will stay depressed, and then click upon the X-ray image to define the grey level. It may be helpful to zoom the X-ray image to do this. User Manual XTM026-A1 229 Image Processing Light Threshold To set the grey level that defines the light threshold, either change the value of the slider by clicking upon its thumb (see topic "Slider Thumb" on page 590) with the left mouse button and dragging it long the slider, or by sampling from the X-ray image in the main X-ray image window (on page 169). To sample from the image press the Sample From Image check box which will stay depressed, and then click upon the X-ray image to define the grey level. It may be helpful to zoom the X-ray image to do this. Percentage Highlighted The percentage of the image highlighted is displayed in this control. If a region of interest has been defined, then this percentage refers to the percentage of the region of interest that is highlighted. Define Region of Interest To define or update a region of interest, or to load a saved region of interest, press the Region... button. This will open the Region of Interest (on page 272) window. When the region of interest is defined, close the window by clicking upon the close box on the right hand end of the window's title bar. Add Results to Image Notes To add the results of the Thresholding function to the Image Notes (see topic "Image Profile" on page 589), press the Add To Notes button. 230 XTM026-A1 User Manual Image Processing BGA Ball Analysis This image processing function is for counting and analysing the solder balls within a Ball Grid Array (see topic "BGA" on page 589) (BGA). The analysis will count the number of solder balls that are of a correct size, the number of undersized balls, and the number of oversize balls. An example of a BGA User Manual XTM026-A1 231 Image Processing Define Region of Interest It can be helpful to obtain a good result to define a region of interest to mask out objects that might be identified to be BGA balls but are not. To define or update a region of interest, or to load a saved region of interest, press the Region... button. This will open the Region of Interest (on page 270) window. When the region of interest is defined, close the window by clicking upon the close box on the right hand end of the window's title bar. BGA Analysis without a region of interest. Note the device included in the count that is not required. The same BGA using a region of interest.Note that the colour coding of the solder balls specifies their status. Green A ball of acceptable size. Red Undersized balls. Orange Oversized balls. Blue Objects deliberately excluded from the analysis due to their small size. 232 XTM026-A1 User Manual Image Processing BGA Ball Count To set the number of expected solder balls within the BGA, either select the required value from the drop down menu in the BGA Ball Count control, or if the figure does not appear in the list, type its value into the text box. This number defines the number of solder balls within the BGA and is used to calculate the target ball count. Excluded BGA Balls Some BGAs are difficult to completely analyse as there are components on the other side of the board that mask out a number of the solder balls. These can be excluded from the analysis using the Region of Interest (on page 270) function. When a number of balls have been excluded, it is necessary to specify this number so that they are not included in the analysis. To define the number of BGA solder balls that have been excluded from the analysis, enter the number into the Excluded Balls text field. Ball Edge Threshold The BGA analysis requires to have set the grey scale value of the edge of the solder balls in the BGA. To set the ball edge grey level, either change the value of the text box, adjusting the slider, or by sampling from the X-ray image in the main X-ray image window (on page 169). To sample from the image press the Sample From Image check box which will stay depressed, and then click upon the X-ray image to define the grey level. It may be helpful to zoom the X-ray image to do this. The slider is helpful after sampling the threshold from the Xray image to adjust the threshold by a small amount. User Manual XTM026-A1 233 Image Processing Perfect Ball Diameter When the BGA is analysed, it will identify the solder balls that are within a specified tolerance of the perfect ball diameter. This control specifies the perfect ball diameter. The units of measurement used are those that are set in the Measurement (on page 197) function. BGA solder balls that are not oversized or undersized or excluded, are coloured green in the X-ray image. If the calibration of measurement has not been made at the magnification at which the BGA image is captured, then any measurements in units other than pixels will be wrong. To re-calibrate, press the Calibrate (on page 237) button. Exclude Objects Below Diameter When analysing a BGA, the threshold set for the edge of the BGA ball may cause a lot of small features to be included in the analysis. These features can be removed from the analysis by specifying a size in the Exclude Below Diameter field. This size must be smaller than that specified for the Perfect Ball Diameter. The units of measurement used are those that are set in the Measurement (on page 197) function. Objects that are excluded by this value are coloured blue in the X-ray image. If the calibration of measurement has not been made at the magnification at which the BGA image is captured, then any measurements in units other than pixels will be wrong. To re-calibrate, press the Calibrate (on page 237) button. Undersize Fail Threshold The Undersize Fail control specifies the threshold as a percentage of the Perfect Ball Diameter, below which solder balls are considered to be undersized. Undersized BGA solder balls are coloured red in the X-ray image. 234 XTM026-A1 User Manual Image Processing Oversize Fail Threshold The Oversize Fail control specifies the threshold as a percentage of the Perfect Ball Diameter, above which solder balls are considered to be oversized. Oversized BGA solder balls are coloured orange in the X-ray image. Calculate Results When the parameters that define the BGA analysis have been entered, press the Calculate button to calculate the results of the analysis. A Pass or Fail indicator is shown. To view the full results, press the View Results button. View Full Results When BGA analysis has been calculated to display a detailed analysis, press the View Results button. The full results included detailed analysis for each BGA solder ball found. This detailed data is displayed in a separate window. User Manual XTM026-A1 235 Image Processing For each solder ball identified, the following data is available. Ball A numerical identifier. Type This field specifies if the ball was within the limits of a perfect ball (Passed), or is undersized or oversized. X The X-ordinate of the pixel that specifies the centre of the solder ball. Y The Y-ordinate of the pixel that specifies the centre of the solder ball. Average Diameter The average diameter of the solder ball is calculated. Note that this is an average diameter as it is calculated from the area of the ball, and if the ball is not near round, then this figure cannot be exactly correct. Area The area of the ball in the current measurement units. Compactness Compactness is a measure of how close together are the pixels that define the solder ball. A circular ball is the most compact and will have a value of 1.0; the more irregular the ball, the higher the value of compactness. Perimeter The perimeter of the solder ball in the current measurement units. Roughness Roughness is a measure of the unevenness or irregularity of the solder ball's edge. A smooth round solder ball will have a roughness of 1.0, whereas irregular shaped solder balls will have a higher value of roughness. The full results may be printed by pressing the Print... button. This will display the standard Windows print dialog. This is documented in the Windows help system. The full results may be saved to a file on disk; This is done by pressing the Export... button. A standard Windows save file dialog is displayed. This is documented in the Windows help system. The results may be saved in two different file types. CSV File (on page 589) The results are saved as comma separated values. This file type can be easily imported into an Excel spreadsheet. Text File This saves the results as a text file. 236 XTM026-A1 User Manual Image Processing Pass/ Fail When the results of an analysis have been calculated, a pass or fail status will be displayed. The analysis of the BGA has passed using the specified parameters. The analysis of the BGA has failed using the specified parameters. Calibrate As the analysis of the BGA requires parameters that use the current measurement units, it may be necessary to re-calibrate the measurements. This is not necessary if entering data in pixels. To re-calibrate press the Calibrate... button and this will display the Measurement (on page 197) image processing function. BGA Ball Void Analysis This image processing function is for analysing voids within the solder balls of a Ball Grid Array (see topic "BGA" on page 589) (BGA). The analysis will count the number of voids, and the percentage of the balls area that consists of voids for each complete solder ball in the X-ray image. An example of BGA balls with voids User Manual XTM026-A1 237 Image Processing Analysis Type There are two types of image processing functions that can be used to identify voids within the BGA solder balls, one using an edge detection algorithm, and the other using grey scale value thresholding. Images with very few, but large solder balls can be difficult to analyse using the edge detection function; These images need to use the thresholding function. The edge detection function is only available on systems with the relevant licence in the image processing library. Edge Detection BGA void analysis using edge detection is very simple to use. Select the Edge Detection radio button (on page 590) and then press the Calculate (on page 243) button. This function is only available on inspection systems when it has been specifically requested. 238 XTM026-A1 User Manual Image Processing Thresholding BGA void analysis using thresholding requires more parameters to be set up, a ball edge threshold (on page 242), a void fill threshold (on page 242) and optionally the image needs to be flattened (on page 240), before the results are calculated. BGA void analysis using thresholding with image flattening BGA void analysis using edge detection User Manual XTM026-A1 239 Image Processing Image Flattening In order to remove any effects due to non-uniform illumination of the X-ray image, Image Flattening can be used. This process equalises the grey scale levels within the image to produce to a better BGA void analysis if so required. Image flattening creates a reference image that is used to remove the non-uniformity of intensity. The reference image is only viewed when defining the image flattening. Press the Flatten... button, and the Image Flattening dialog will be displayed. Adjust the slider so that the voids in the BGA solder balls in the X-ray image are removed in the reference image. The BGA void analysis image with the voids flattened When this has been done, close the Image Flattening window by pressing the close button at the right hand end of the window's title bar. If a Void Fill Threshold had already been defined, it will need to be adjusted after any alteration to image flattening. To remove any image flattening, press the Flatten... button and set the slider to the left hand end and close the window. 240 XTM026-A1 User Manual Image Processing Define Region of Interest It can be helpful to obtain a good result to define a region of interest to mask out objects that might cause problems when analysing the voids in the BGA solder balls. To define or update a region of interest, or to load a saved region of interest, press the Region... button. This will open the Region of Interest (on page 270) window. When the region of interest is defined, close the window by clicking upon the close box on the right hand end of the window's title bar. Smart Filter In both types of BGA void analysis, is it possible to use the Smart Filter function to automatically remove features in the image that are not BGA solder balls. The edge detection function switches the Smart Filter function on by default. BGA void analysis image using Smart Filter BGA void analysis image without Smart Filter These images show the effect of not having the Smart Filter switched on. User Manual XTM026-A1 241 Image Processing To switch the Smart Filter on press the Smart Filter button so that it stays depressed. To switch it off, press the button again to release it. Ball Edge Threshold This set of controls are only used in the thresholding BGA void analysis as it requires to have set the grey scale value of the edge of the solder balls in the BGA. To set the ball edge grey level, either change the value of the text box, adjust the slider, or by sampling from the X-ray image in the main X-ray image window (on page 169). To sample from the image press the Sample From Image check box which will stay depressed, and then click upon the X-ray image to define the grey level. It may be helpful to zoom the X-ray image to do this. After sampling from the image, the slider makes for easy minor adjustment. Void Fill Threshold This set of controls are only used in the thresholding BGA void analysis as it requires to have set the grey scale value that defines the edge of the voids within the solder balls in the BGA. To set the void edge grey level, either change the value of the text box, adjust the slider, or by sampling from the X-ray image in the main X-ray image window (on page 169). To sample from the image press the Sample From Image check box which will stay depressed, and then click upon the X-ray image to define the grey level. It may be helpful to zoom the Xray image to do this. After sampling from the image, the slider makes for easy minor adjustment. 242 XTM026-A1 User Manual Image Processing Fail Thresholds The Fail Thresholds specify the failure criteria for the BGA void analysis. • The Overall Voiding Fail threshold specifies the allowable percentage of a BGA solder ball that may be void before it fails this analysis. If the voiding is equal to or greater than the fail threshold specified, then it is marked as failed in the results. This control applies to both types of BGA void analysis. • The Single Void Fail threshold specifies the allowable percentage of a BGA solder ball that may be a single void within that ball before it fails this analysis. If there is any void equal to or greater than the fail threshold specified, then it is marked as failed in the results. This control is only available when using the thresholding BGA void analysis. In the analysed image, all voids greater than the Single Void Fail threshold are coloured orange and all other voids smaller than this threshold are coloured green. Calculate Results When the parameters that define the BGA void analysis have been entered, press the Calculate button to calculate the results of the analysis. A Pass or Fail indicator is shown. User Manual XTM026-A1 243 Image Processing View Results When the parameters that define the BGA void analysis have been entered, to view a detailed analysis, press the View Results button. The full results consists of a detailed analysis for the voids found in the BGA solder balls. This detailed data is displayed in a separate window. Also the X-ray image show the results for each BGA solder ball. 244 XTM026-A1 User Manual Image Processing For each solder ball, the following data is available. Ball A numerical identifier. X The X-ordinate of the pixel that specifies the centre of the solder ball. Y The Y-ordinate of the pixel that specifies the centre of the solder ball. Average Diameter The average diameter of the solder ball is calculated. Note that this is an average diameter as it is calculated from the area of the ball, and if the ball is not near round, then this figure cannot be exactly correct. Area The area of the ball in the current measurement units. Compactness Compactness is a measure of how close together are the pixels that define the solder ball. A circular ball is the most compact and will have a value of 1.0; the more irregular the ball, the higher the value of compactness. Roughness Roughness is a measure of the unevenness or irregularity of the solder ball's edge. A smooth round solder ball will have a roughness of 1.0, whereas irregular shaped solder balls will have a higher value of roughness. Voids This is the number of separate voids found in the solder ball. Largest Void % This is the percentage of the area of the solder call that has been identified as the largest single void. Total Void % This is the percentage of area of the solder ball that has been identified as being void. The full results may be printed by pressing the Print... button. This will display the standard Windows print dialog. The use of this dialog is documented in the Windows help system. The full results may be saved to a file on disk; This is done by pressing the Export... button. A standard Windows save file dialog is displayed. This is documented in the Windows help system. The results may be saved in two different file types. User Manual XTM026-A1 245 Image Processing CSV File (on page 589) The results are saved as comma separated values. This file type can be easily imported into an Excel spreadsheet. Text File This saves the results as a text file. Pass/ Fail When the results of an analysis have been calculated, a pass or fail status will be displayed. The analysis of the BGA has passed using the specified parameters. The analysis of the BGA has failed using the specified parameters. Pad Array Void Analysis The Pad Array Void function allows for the analysis of voiding within arrays of pads. It highlights the voids within each pad and calculates what percentage the voids form of each pad. An example of voiding within a pad array 246 XTM026-A1 User Manual Image Processing Image Flattening In order to remove any effects due to non-uniform illumination of the X-ray image, Image Flattening can be used. This process equalises the grey scale levels within the image to produce to a better pad array void analysis. Image flattening creates a reference image that is used to remove the non-uniformity of intensity. The reference image is only viewed when defining the image flattening. Press the Flatten... button, and the Image Flattening dialog will be displayed. User Manual XTM026-A1 247 Image Processing Adjust the slider so that the voids in the die attach in the X-ray image are removed in the reference image. The pad array void analysis image with the voids flattened When this has been done, close the Image Flattening window by pressing the close button at the right hand end of the window's title bar. If a Void Edge Threshold had already been defined, it will need to be adjusted after any alteration to image flattening. To remove any image flattening, press the Flatten... button, set the slider to the left hand end and close the window. Define Pads The pads are identified using the Region of Interest (on page 270) tool. Each pad is a separate area that is an inclusion within the defined region of interest. The method for defining the region of interest for the pads is as follows. 1. Press the Pads... button to open the region of interest tool. If you have a previously defined region of interest this may be loaded, otherwise a new region has to be defined. 2. To define a new region, press the None button to exclude everything. The whole image is covered by a transparent red mask. 3. Add a region of interest object as an included object to define a pad. 4. Press the Repeat button to create another object to define the next pad. Repeat steps 3 and 4 until all the pads have been included. 5. Close the region of interest tool. The order in which the pads are added to the mask defines the numbering of the pads. The first pad added to the mask is pad 0, and so on. 248 XTM026-A1 User Manual Image Processing Void Edge Threshold The voids within the pads are defined by a grey scale value that corresponds to the edges of the voids. This is entered in the Void Edge Threshold controls. To set the void edge grey level, either change the value of the text box, adjust the slider or by sampling from the X-ray image in the main X-ray image window (on page 169). To sample from the image press the Sample From Image check box which will stay depressed, and then click upon the X-ray image to define the grey level. It may be helpful to zoom the X-ray image to do this. In order to clearly define the voids from the rest of the X-ray image it will be necessary to use the Image Flattening (on page 247) function. Analysis of voiding within a pad array Overall Voiding Fail The analysis of each pad can be passed or failed on two criteria, the overall voiding within a pad and the maximum allowable size of individual voids within a pad. This control specifies the overall allowable percentage of voiding. Note that voiding within a pad is colour coded on the image. Green areas are voids that are less than the Single Voiding Failure percentage, voids larger that the Single Voiding Failure percentage are coloured orange and their percentage is displayed, with the single largest void within a pad greater than the Single Voiding Failure percentage is coloured red. User Manual XTM026-A1 249 Image Processing Single Voiding Fail The analysis can be passed or failed on two criteria, the overall voiding within a pad and the maximum allowable size of individual voids within a pad. This control specifies the allowable percentage of voiding for each single void. Note that voiding within a pad is colour coded on the image. Green areas are voids that are less than this percentage, voids larger that this percentage are coloured orange and their percentage is displayed, with the single largest void greater than this percentage is coloured red. View Results When the parameters that define the package void analysis have been entered, to view a detailed analysis, press the View Results button. This calculates a detailed analysis for the voids found in the pad array. This detailed data is displayed in a separate window. 250 XTM026-A1 User Manual Image Processing For each pad, the following data is available. Pad ID A numerical identifier. X The X-ordinate of the pixel that specifies the centre of the pad. Y The Y-ordinate of the pixel that specifies the centre of the pad. Area The area of the pad in the current measurement units. Largest Void % This is the percentage of the pad that is area of the largest void. Total Void % This is the percentage of the pad that is void. The full results may be printed by pressing the Print... button. This will display the standard Windows XP print dialog. This is documented in the Windows help system. The full results may be saved to a file on disk; This is done by pressing the Export... button. A standard Windows save file dialog is displayed. This dialog is documented in the Windows help system. The results may be saved in two different file types. The results are saved as comma separated values. This file type can be easily imported into an Excel spreadsheet. CSV File (on page 589) Text File This saves the results as a text file. User Manual XTM026-A1 251 Image Processing PTH Fill Analysis The PTH (Plated Through Hole) Fill Analysis function allows for the analysis of fill level within plated through holes. An example of plated through hole to be analysed 252 XTM026-A1 User Manual Image Processing Image Separation In order to improve the efficiency of the analysis of the fill level of plated through holes (PTH), this function can be used to separate the PTHs from their background. Image separation creates a reference image that is used in the analysis. The reference image is only viewed when defining the image separation. Press the Separate... button, and the Image Flattening dialog will be displayed. This is used to define the image separation. Adjust the slider so that the PTHs are distinct in the reference image. Reference image with the PTHs separated from each other and the background When this has been done, close the Image Flattening window by pressing the close button at the right hand end of the window's title bar. If a Solder Edge Threshold had already been defined, it will need to be adjusted after any alteration to image separation. To remove any image separation, press the Separate... button, set the slider to the left hand end and close the window. User Manual XTM026-A1 253 Image Processing Region of Interest It can be helpful to obtain a good result to define a region of interest to mask out objects that might cause problems when analysing the fill level of PTHs. To define or update a region of interest, or to load a saved region of interest, press the Region... button. This will open the Region of Interest (on page 270) window. When the region of interest is defined, close the window by clicking upon the close box on the right hand end of the window's title bar. Smart Filter In PTH Fill Analysis is it possible to use the Smart Filter function to automatically remove features in the image that are considered to be not PTHs. PTH fill analysis image using Smart Filter PTH fill analysis image without Smart Filter 254 XTM026-A1 User Manual Image Processing These images show the effect of not having the Smart Filter switched on. To switch the Smart Filter on press the Smart Filter button so that it stays depressed. To switch it off, press the button again to release it. Solder Edge Threshold To set the solder edge grey level, either change the value of the text box, adjust the slider, or by sampling from the X-ray image in the main X-ray image window (on page 169). To sample from the image press the Sample From Image check box which will stay depressed, and then click upon the X-ray image to define the grey level. It may be helpful to zoom the Xray image to do this. After sampling from the image, the slider makes for easy minor adjustment. PTH Size The size of the PTHs that are being analysed is entered into these numeric controls. The units of measurement are set in the Measurement (on page 197) tool. Number of PTHs This numeric defines the number of PTHs expected to analysed in the image. This allows for the analysis function to determine if there are any missing PTHs. Fill Level Threshold The PTH fill analysis is determined to be passed or failed on the fill level percentage threshold. This control specifies the allowable percentage of fill for the PTHs. Note that voiding within the region of interest is colour coded on the image. Green areas are PTHs that are those that are filled greater than the Fill Threshold percentage, and PTHs that are filled less than the Fill Threshold percentage are coloured red. User Manual XTM026-A1 255 Image Processing Tilt Angle On inspection systems that do not have a computer controlled tilt axis, this control is used to specify the angle of tilt used when the image being analysed was acquired. Calculate Results When the parameters that define the PTH Fill analysis have been entered, press the Calculate button to calculate the results of the analysis. A Pass or Fail indicator is shown. The X-ray image is updated to indicate the PTH Fill analysis. PTH fill analysis 256 XTM026-A1 User Manual Image Processing View Results When the PTH Fill analysis have been performed, to view a detailed analysis, press the View Results button. The full results consists of a detailed analysis for each of the PTHs found in the image. This detailed data is displayed in a separate window. For each PTH, the following data is available. PTH ID A numerical identifier. Status This indicates if the PTH passed or failed the analysis. X The X-ordinate of the pixel that specifies the centre of the PTH. Y The Y-ordinate of the pixel that specifies the centre of the PTH. Height Height of the PTH in the currently selected measurement units. Width Width of the PTH in the currently selected measurement units. Percentage This is the fill level of the PTH expressed as a percentage of the expected height. User Manual XTM026-A1 257 Image Processing The full results may be printed by pressing the Print... button. This will display the standard Windows print dialog. The use of this dialog is documented in the Windows help system. The full results may be saved to a file on disk; This is done by pressing the Export... button. A standard Windows save file dialog is displayed. This is documented in the Windows help system. The results may be saved in two different file types. CSV File (on page 589) The results are saved as comma separated values. This file type can be easily imported into an Excel spreadsheet. Text File This saves the results as a text file. Pass/ Fail When the results of an analysis have been calculated, a pass or fail status will be displayed. All of the PTHs analysed at least the required level of fill and that the correct number of PTHs were found. One or more of the PTHs analysed did not meet the required level of fill or there were PTHs missing. 258 XTM026-A1 User Manual Image Processing Package Void Analysis The Package Void function is ideally suited to the calculation of voids within a die attached to a chip carrier. It highlights the voids and calculates what percentage the voids form of the whole die attach. An example of voiding within a die attached to a package User Manual XTM026-A1 259 Image Processing Analysis Type There are two types of image processing functions that can be used to identify voids within a die attach, one using an edge detection algorithm, and the other using grey scale value thresholding. Thresholding works well with images that have a uniform grey scale colour for the background of the attached area. Thresholding does not as well when there is not a uniform background. In this case, edge detection will get a better result. Uniform background with voiding - Thresholding Non-uniform background - Edge Detection Note that the edge detection function is only available on inspection systems when it has been specifically requested. 260 XTM026-A1 User Manual Image Processing Define Region of Interest More accurate results may be obtained by defining a region of interest to mask out areas of the image that do not form part of the die attach. To define or update a region of interest, or to load a saved region of interest, press the Region... button. This will open the Region of Interest (on page 270) window. When the region of interest is defined, close the window by clicking upon the close box on the right hand end of the window's title bar. Package void analysis with image flattening but no region of interest Package void analysis with image flattening and a region of interest User Manual XTM026-A1 261 Image Processing Image Flattening In order to remove any effects due to non-uniform illumination of the X-ray image, Image Flattening can be used. This is only active for void analysis using thresholding. This process equalises the grey scale levels within the image to produce to a better package void analysis if so required. Image flattening creates a reference image that is used to remove the non-uniformity of intensity. The reference image is only viewed when defining the image flattening. Press the Flatten... button, and the Image Flattening dialog will be displayed. Adjust the slider so that the voids in the die attach in the X-ray image are removed in the reference image. The package void analysis image with the voids flattened When this has been done, close the Image Flattening window by pressing the close button at the right hand end of the window's title bar. If a Void Edge Threshold had already been defined, it will need to be adjusted after any alteration to image flattening. To remove any image flattening, press the Flatten... button, set the slider to the left hand end and close the window. 262 XTM026-A1 User Manual Image Processing Void Edge Threshold The voids within the die attach are defined by a grey scale value that corresponds to the edges of the voids when using thresholding. This is entered in the Void Edge Threshold controls. To set the void edge grey level, either change the value of the text box, adjust the slider or by sampling from the X-ray image in the main X-ray image window. To sample from the image press the Sample From Image check box which will stay depressed, and then click upon the X-ray image to define the grey level. It may be helpful to zoom the X-ray image to do this. In order to clearly define the voids from the rest of the X-ray image it may be appropriate to use the Region of Interest and the Image Flattening functions. Package void analysis without image flattening Package void analysis with image flattening User Manual XTM026-A1 263 Image Processing Overall Voiding Fail The analysis can be passed or failed on two criteria, the overall voiding within the region of interest and the maximum allowable size of individual voids. This control specifies the overall allowable percentage of voiding. Note that voiding within the region of interest is colour coded on the image. Green areas are voids that are less than the Single Voiding Failure percentage, voids larger that the Single Voiding Failure percentage are coloured orange and their percentage is displayed, with the single largest void greater than the Single Voiding Failure percentage is coloured red. The overall voiding identified is displayed in the upper left hand corner of the image Single Voiding Fail The analysis can be passed or failed on two criteria, the overall voiding within the region of interest and the maximum allowable size of individual voids. This control specifies the allowable percentage of voiding for each single void. Note that voiding within the region of interest is colour coded on the image. Green areas are voids that are less than this percentage, voids larger that this percentage are coloured orange and their percentage is displayed, with the single largest void greater than this percentage is coloured red. The overall voiding identified is displayed in the upper left hand corner of the image Minimum Void Size To help remove small artefacts picked up by the void edge threshold when using thresholding, it is possible to define the minimum size in pixels of a void used in the analysis. This is done by entering a number into the Minimum Void Size text box. Percentage Void The percentage of the area defined within the region of interest, or the whole image if there is no region of interest, that is voiding is calculated and displayed in the Percentage Void control. 264 XTM026-A1 User Manual Image Processing View Results When the parameters that define the package void analysis have been entered, to view a detailed analysis, press the View Results button. This calculates a detailed analysis for the voids found in the die attach. This detailed data is displayed in a separate window. For each void identified, the following data is available. Void ID A numerical identifier. X The X-ordinate of the pixel that specifies the centre of the void. Y The Y-ordinate of the pixel that specifies the centre of the void. Area The area of the void in the current measurement units. Percentage This is the percentage of area of the region of interest (or the whole image if no region defined) that for this void. User Manual XTM026-A1 265 Image Processing The full results may be printed by pressing the Print... button. This will display the standard Windows print dialog. This is documented in the Windows help system. The full results may be saved to a file on disk; This is done by pressing the Export... button. A standard Windows save file dialog is displayed. This dialog is documented in the Windows help system. The results may be saved in two different file types. CSV File (on page 589) The results are saved as comma separated values. This file type can be easily imported into an Excel spreadsheet. Text File This saves the results as a text file. Wire Sweep The Wire Sweep function is used to measure the percentage sweep of bond wires. Each measurement is displayed as a pass or a failure depending upon its sweep percentage. 266 XTM026-A1 User Manual Image Processing The wire sweep measurement is defined as the ratio of separation distance to the wire's length. The length of the wire is the distance is a straight line between the two ends of the bond wire, shown in red in the above diagram. The separation distance, in light blue, is the distance perpendicular to the length line, in red, of the point furthest from the line. The wire sweep measurement is expressed as a percentage. Defining a Wire Sweep Measurement To define a wire sweep measurement, click on one end of the bond wire and hold the left mouse button down and drag the line to the other end of the bond wire. User Manual XTM026-A1 267 Image Processing Whilst any adjustment is made to a bond wire measurement, it will be drawn in a semitransparent colour to help the correct placement of the points. Now that the ends are set, then the middle point needs to be adjusted to place it on the point in the bond wire furthest from this initial line. To do this, click upon the middle point and drag it to the required position whilst holding the left mouse button down. Whilst the measurement is being adjusted, two yellow lines will be displayed. The one of the line joining the two end points, and the second line is a line parallel to the first line and can be used to determine the correct point on the bond wire. When the measurement has been defined, then it will be displayed either in red or green. The colour of the measurement shows whether its wire sweep is greater than the Sweep Percentage specified on the control. Measurements displayed in red are larger than this sweep percentage and are marked as failures. Deleting a Wire Sweep Measurement To delete a wire sweep measurement, select the required measurement on the image. This is done by clicking upon one of its three points. The selected measurement will be displayed with the points coloured yellow. 268 XTM026-A1 User Manual Image Processing When the measurement has been selected, then press the Delete button. Deleting All Wire Sweep Measurements To delete all the wire sweep measurements on an image, press the Delete All button. Drill Offset The drill offset function can be used to calculate the variation in alignment of holes within multi-layered boards. It can also be used to calculate the alignment offset of other features such as via holes. User Manual XTM026-A1 269 Image Processing Drill Offset Results To calculate the alignment offset, re-size and move the green and red rectangles in the main X-ray image window (on page 169). Re-sizing the rectangles is achieved by clicking with the left mouse button upon the corners with a box and dragging the corner to its required position. To move a rectangle without re-sizing it, click upon the box in the centre of the rectangle and drag the rectangle to the required position. Both rectangles can be moved by clicking upon the orange box and dragging this. Once the rectangles have been adjusted as required, then the alignment offset is displayed in the Drill Offset control. The units of measurement used are those that are set in the Measurement (on page 197) function. If the calibration of measurement has not been made at the magnification at which the image is captured, then any measurements in units other than pixels will be wrong. To re-calibrate, press the Calibrate (on page 270) button. Add Results to Image Notes To add the results of the drill offset analysis to the Image Notes (see topic "Image Profile" on page 589), press the Add To Notes button. Calibrate As the measurement of drill offset requires parameters that use the current measurement units, it may be necessary to re-calibrate the measurements. To re-calibrate press the Calibrate... button and this will display the Measurement (on page 197) image processing function. Region of Interest Building When processing an image, it may be desirable to only apply the image processing to a portion of the image. This is known as the region of interest. In order to create, manage, save and load regions of interest, the Inspect-X software provides a function to perform these tasks. Simple or complex regions of interest may be created. 270 XTM026-A1 User Manual Image Processing A region of interest is defined by the areas that are not covered by red colouration. The areas that are beneath the red will not be included in the image processing. An example of a complex region of interest In the image processing functions that allow for a region of interest, press the Region... button to define or update the region of interest. The region of interest window is displayed. Once the region of interest has been loaded or created, close the window by pressing its close button in the right hand side of the window's title bar to continue with the image processing. User Manual XTM026-A1 271 Image Processing Object Type A region of interest is created or updated by adding an object on the X-ray image in the main X-ray image window (on page 169) and then specifying whether this object (region) defines an area to be included or excluded from the region of interest. There are two ways of starting to build a region of interest. • Set the whole image to be excluded from the region of interest by pressing the None (on page 277) button, and then adding objects and setting these to be included. • Set the whole image to be included within the region of interest by pressing the All (on page 277) button, and then adding objects and setting these to be excluded. The type of object to be added to the region of interest is set by the Object Type drop down menu. The available object types are as follows. When an object type has been selected, then the Information (on page 278) panel will show the instructions on what to do to add the object to the region of interest. Before the region defined by the shape is added to the region of interest it may be re-sized by clicking upon one of the object's resize handles and dragging it, or moved by clicking upon the object's move handle and dragging it. When the object is positioned as required, then add it to the region of interest by pressing the Include or Exclude button. The region defined by the shape will be either added as an included of excluded area dependent upon which button is pressed. 272 XTM026-A1 User Manual Image Processing Rectangle To create a rectangular region to be added to the region of interest, click upon the X-ray image in the main image window with the left mouse button and drag out the rectangle whilst holding down the button. Ellipse To create an elliptical region to be added to the region of interest, click upon the X-ray image in the main image window with the left mouse button and drag out the ellipse whilst holding down the button. User Manual XTM026-A1 273 Image Processing Quadrilateral To create a quadrilateral region to be added to the region of interest, click upon the X-ray image in the main image window with the left mouse button and drag out the quadrilateral whilst holding down the button. Path To create an irregular region to be added to the region of interest, click upon the X-ray image in the main image window with the left mouse button and drag the line to the next point defining the irregular region. A line is drawn between the last point defined and the current mouse position. When the mouse is positioned as required click with the left mouse button, and move to the next point defining the irregular region. To complete the region, click upon the first point. The points in the path may now be moved if required. 274 XTM026-A1 User Manual Image Processing Threshold To include or exclude objects of a fairly uniform grey levels, it is possible to exclude these from the region of interest by using the Threshold object type. Examples of objects that may be excluded in such a manner are resistors on the back of circuit boards when trying to analyse a BGA (on page 589), or to exclude bridged BGA balls when performing a count on a BGA. When the Threshold object type is selected, these extra controls are displayed in the Region of Interest window. To define the area to be excluded, click upon a point within the object to exclude with the left mouse button. This will use the grey level of the pixel in the X-ray image at that point to define the Threshold. An example is shown below. User Manual XTM026-A1 275 Image Processing The Threshold can be altered within the Region of Interest window as required. A number of Dilations can be applied. A dilation expands the dark area of the object. When the settings is as required, then press the Exclude or Include button and the region will be excluded from or included to the region of interest as required. Regions of interest that include objects included to excluded by threshold require that the X-ray conditions are not varied when re-using the region in interest. Include or Exclude Region When an object is defined in the X-ray image in the main X-ray image window, then this object may added to the region of interest as an area to include for image processing, or to exclude for image processing. Press the Include button to include the region for image processing, and press the Exclude button to exclude the region for image processing. Excluded regions appear with a red, included regions are clear. Once an object has been added it cannot be edited. If a mistake has been made, then press the Undo (on page 277) button to remove it. Repeat When an object is added to a region of interest mask, the Repeat button is enabled. If the button is pressed, then a new object identical to the last added object is created and may be moved to the desired position and added to the region of interest mask. 276 XTM026-A1 User Manual Image Processing Reset to All To set the region of interest to include the whole of the image for image processing, press the All button. No red will then be seen on the X-ray image in the main X-ray image window. Reset to None To set the region of interest to exclude the whole of the image for image processing, press the None button. The whole of the X-ray image in the main X-ray image window will be covered by red. Undo A region of interest is build up by defining one or more objects. If a mistake is made, then it is possible to remove each object added to the region of interest by pressing the Undo button. This removes the last object each time the button is pressed. Saved Regions of Interest The Inspect-X software can save any defined region of interest for future use. When a region of interest has been defined it may be saved by pressing the Save... button. When this is done, a dialog is displayed to name the region of interest. The name entered is added to the bottom of the list in the Region of Interest drop down menu. To select a saved region of interest select the required name in the Region of Interest drop down menu and press the Load button. This will load this region of interest and display it on the X-ray image in the main X-ray image window. To delete a saved region of interest, select the required name in the Region of Interest drop down menu and press the Delete button. User Manual XTM026-A1 277 Image Processing Information The panel at the bottom of the Region of Interest window displays information on how to add an object to the region of interest. This information is updated depending upon the type of object (on page 272) selected. Unsharp Masking This image processing filter is a simple sharpening operator that derives its name from the fact that it enhances edges by subtracting an unsharp, or smoothed, version of the image from the original image. The effect of USM is to lighten and darken the pixels adjacent to edges in the image. This gives the effect of a fringe around the edges that makes the image look sharper. 278 XTM026-A1 User Manual Image Processing There are 3 controls that affect the appearance of the sharpening. • Strength • Radius • Clipping The radius is effectively the width of the USM fringe applied. The strength is the amount of USM applied. The radius is also the width in pixels of the features that will be sharpened. Selecting a radius of 2.0 pixels will mean that features less than 2.0 pixels will not be sharpened and a fringe of 2.0 pixels will be added to the image. The clipping function controls how the USM fringe is applied. The USM fringe will only be applied to the pixels in the image if the grey level of that pixel varies by more than the clipping value when compared to its surrounding pixels. This allows USM to not be applied to noise within the image, but to true edges within the image. Bond wire junction within an LED before USM User Manual XTM026-A1 279 Image Processing After USM applied Strength The strength of the USM fringe applied is controlled by this slider. Radius The radius of the USM fringe applied is controlled by this slider. 280 XTM026-A1 User Manual Image Processing Clipping The clipping of the USM fringe applied is controlled by this slider. Image Enhancement This image processing filter accentuates edges within an image. Bond wires before enhancement Bond wires after enhancement User Manual XTM026-A1 281 Image Processing Pre-Filter This slider controls the smoothing applied to the image before the image enhancement filter is applied. Filter The strength of the image enhancement is controlled by this slider. The further to the right of the slider the thumb is placed, the less image enhancement is applied. Post-Filter The post-filter slider controls the sharpness of the image enhancement applied. 282 XTM026-A1 User Manual Image Processing Saved Filters If a set of values for pre-filter, filter and post-filter sliders are desired to be kept for further use, these may be saved as a filter by pressing the Save button. The values are then reloaded when the filter is selected in the Saved Filters control. A saved filter can be deleted by selecting it in the Saved Filters control and then by pressing the Delete button. Properties The image processing properties are those values that control the behaviour of the image processing functions. These properties are available within the Properties Window (on page 583) that may be opened from the Inspect-X main menu (on page 577), or the Properties (on page 151) button on the Image Processing tool bar. There are three sets of properties available that the user may set. These are on separate tab panes. All property values are NOT saved until the Save button is pressed. The Save button saves the updated properties to permanent storage so that they will be used the next time the Inspect-X application is run. The Revert button will reset all the properties that have been altered but not saved to their last saved value. The Close button closes the Properties window. User Manual XTM026-A1 283 Image Processing General Tab Show Image Tools The check boxes on this tab window allow the supervisor to control which image processing tools appear in the user interface. This optimises the user interface to the inspection procedures. The range measurement tool is optional and is only available on systems that have a valid licence for the this tool. 284 XTM026-A1 User Manual Image Processing Images Folder The images folder specifies where images will be saved when using the Inspection function. The images folder is set by pressing the Select... button. Quad Image Display This checkbox specifies if the quad image display (on page 171) function is enabled in the main X-ray image window. Save Map File with Image This checkbox specifies if a copy of the manipulator map image is to be saved within the image profile that is saved with the X-ray image. Save Images Enabled This checkbox specifies if saving of images is enabled. This checkbox is only available when Inspect-X is being run on a Validation Station. User Manual XTM026-A1 285 Image Processing Tone Control Tab Show Original Tone Curve The Show Original Tone Curve check box controls if the original tone curve is displayed in the Image Tone (on page 180) function user interface. The original curve is the curve that defines the starting point before editing of the curve has been performed. The current curve is shown in red and the original curve in gold. 286 XTM026-A1 User Manual Image Processing Histogram Type The Histogram Type controls the appearance of the histograms within the image processing functions. Solid Line Auto-Tone Adjust Images This checkbox selects if auto-tone adjustment is applied to the X-ray images. If selected Auto-Tone Adjustment (on page 188) is applied when images are captured or the manipulator stops moving. User Manual XTM026-A1 287 Image Processing Tone Cut Off This numeric control specifies the number of pixels to cut off from the ends of the image's histogram when calculating the tonal range of the X-ray image. This is important to avoid the odd bright or dark pixel skewing the tonal range of the displayed image. Tone Curve to Apply on Auto-Tone Adjust When Auto Tone Adjustment is switched on, whenever an image is captured, then this control specifies if a tone curve is to be applied after dynamically changing the tonal range. Processing to Apply on Auto-Tone Adjust When Auto Tone Adjustment is switched on, whenever an image is captured, then this control specifies if image processing is to be applied after dynamically changing the tonal range. The image processing options available are displayed in menu below. Camera Set-Up Tab This tab's availability depends upon the type of imaging system within the X-ray inspection system. The imaging system may either be a flat panel or a camera fitted to an image intensifier. For all of these imaging systems except for analogue cameras, a standard camera control is displayed. Some of the controls may not be enabled for certain imaging systems as the imaging system does not support that function. Analogue cameras have a slightly different camera control. 288 XTM026-A1 User Manual Image Processing Standard Camera Control The values are NOT saved until the Save button is pressed. If the Save button is not pressed, then the next time that Inspect-X is run, the previous values will be used. Binning The binning function is the adding of pixels on the detector within the imaging device. When pixels are binned, i.e. added together, a faster frame rate can be achieved, as the addition of pixels gives an increased image brightness. However the image size decreases proportionally. Therefore binning mode changes are a trade off of frame rate and image brightness against image size. Lines This parameter is only used on a line orientated imaging system such as a curved linear detector (CLDA) or a Time Delay Increment (TDI) camera. On other systems, it is not enabled. The parameter sets the number of lines for which image data will be shown. In Live mode, this will be a rolling buffer. User Manual XTM026-A1 289 Image Processing Exposure This slider control sets the frame rate at which the camera captures image. A slower frame rate allows for a longer integration time and is useful when capturing images at low power and kV X-ray conditions. As the X-ray flux will be low, a longer integration time allows for the accumulation of X-rays on the imaging system. Accumulation The accumulation function controls averaging in the low level image device interface. It has the same effect as averaging images. Digital Gain The digital gain control sets a bit shift for the image data as it is passed from the camera to the Inspect-X application. A gain of 1 X applies no digital gain. When set to any other value, the image data is bit-shifted that number of bits to the left, thus applying a digital gain to the image. The effect of this is that if pixel has a grey scale value of N with a digital gain of 0, then this pixel would have a grey scale value of N * (2 to the power of Digital Gain) for nonzero values. Gain This control sets the gain within the imaging device. This control is only enabled if the imaging device has an internal gain control. Brightness The brightness within the imaging device is set by this slider. This control is only enabled if the imaging device has an internal brightness control. Imaging Presets It is possible to set up a pre-defined set of imaging parameters from within the Imaging SetUp tab. When the relevant parameters have been set, then press the Save button and enter a name to identify the imaging preset. Once this has been done, this name shall appear in the list of imaging presets (on page 288) on the Image Processing toolbar. To remove an imaging preset, press the Remove button and select which preset is no longer required. This will remove it from the list of imaging presets (on page 288) on the Image Processing toolbar. Bad Pixel Correction For imaging devices such as amorphous silicon flat panel detectors, a bad pixel correction has to be made. These devices cannot be manufactured without some defective pixels. This function detects which pixels are bad and creates a map file that corrects them. This only needs to be performed when there are bad pixels that are not already corrected. Pressing the Bad Pixel Correction button opens the Bad Pixel Correction (on page 115) window. This function is only available for devices that require bad pixel correction. 290 XTM026-A1 User Manual Image Processing Analogue Imaging Set-Up For analogue cameras, the only controls that are available are the White Level and Black Level controls. To set up an analogue camera follow these steps. Following these steps ensures that the dynamic range of the camera will just exceed the gamut of the X-ray image. As the result, the best dynamic range for the X-ray image is achieved. The X-ray image must be viewed using the Live Histogram (on page 136) function. 1. Switch the X-rays on, and move the manipulator so that nothing is in view. 2. With the X-rays on, adjust the White Level control until the peak on the histogram is just less than 65535, preferably 65024. This can be checked by moving the mouse over the X-ray image to see what grey level is read. 3. Switch off the X-rays and then adjust the Black Level control until the peak in the histogram reads about 6. This can be checked in the X-ray image. 4. Now repeat steps 1 to 3 until when no X-rays are on, the grey level reads about 1536, and with X-rays on read out 65024. The process is iterative and takes a number of cycles to get the required result. The values are NOT saved until the Save button is pressed. If the Save button is not pressed, then the next time that Inspect-X is run, the previous values will be used. User Manual XTM026-A1 291 Image Processing Annotation Properties Annotation Colours The Annotation Colours controls define the initial colour of each type of Annotation (on page 221) object that can be added to the X-ray image in the main X-ray image window (on page 169). For each object type the colours may be selected from the list in the menu. The Text Background has an extra colour option of Transparent. Arrows, Cross-Hair, Shapes, Text 292 XTM026-A1 User Manual Image Processing Text Background Text Size Scaling The text displayed on the colour overlay of the X-ray image can be scaled using the Text Size Scaling numeric control. This is useful if the imaging device in the inspection system is large and the text is not easily read at a scaling of 1.0. Corrections Tab Image Corrections The live X-ray image within Inspect-X is automatically corrected for geometric distortion and shading. This ensures a high quality image that can be used within the image tools for analysis. If there is a reason to acquire an image that is not automatically corrected, then the Disable buttons can be pressed to disable each correction. The Restore buttons re-enable each correction. Geometric correction is only used on systems fitted with a camera and image intensifier. On an inspection system fitted with a flat panel, the geometric correction controls are not displayed. User Manual XTM026-A1 293 Image Processing Reference Images Validity Time This control specifies the time period for which shading corrections are valid. When a shading correction is created or updated, it will remain valid for use within CT acquisition (on page 403) for this period of time. After this period has elapsed, then the shading correction must be updated by acquiring new reference images. X-rays Die Down Time This control specifies the time period used by the shading correction function to allow the Xrays to die down and any latency on the imaging device to decay when acquiring a black reference image. This ensures that when a black reference image is acquired there is no latent image and facilitates a high quality shading correction. Collection Time for Reference Images This control specifies the period of time over which shading correction reference images are averaged when Standard Shading Correction (on page 103) is being used. The longer the period, then the smaller the influence of systematic noise within the imaging device. 294 XTM026-A1 User Manual 7 Inspections The Inspect-X application provides the Inspection function that allows for the programming of inspections. This function is found on the Inspection tab. It is not available on some of the inspection systems. An inspection program is a structured sequence of actions. Inspections are structured to inspect one or more samples. Each sample can have one or more components. For each component, there are a number of defined actions to be performed. The diagram below shows an inspection program that has two samples, each sample having two components. The structure of an example inspection Once an inspection has been programmed, it may be run to inspect any number of identical samples. Each sample can be easily identified by entering a serial number so that the inspection report can be correlated with the sample. The serial number may be input using a barcode reader if one has been attached to the inspection system's computer. The output from each inspection run is an XML (http://www.w3.org/xml/) data file containing the results data. This XML results file can be translated into other formats using an XSLT (http://www.w3.org/tr/xslt) stylesheet. When installed, Inspect-X provides some XSLT stylesheets to convert this data into an HTML report. These stylesheets may be updated or replaced with your own stylesheet as required. Inspection programs can be run by anyone, but may only be created and edited by supervisors. User Manual XTM026-A1 295 Inspections Repeatability One of the main concepts for inspection programs is the ability to repeatedly inspect samples with the confidence that they are being analysed using controlled conditions. By doing so, it is possible to re-inspect a sample after a period of time and to expect to get exactly the same results. There are two functions within the Inspect-X software to facilitate repeatability, X-ray flux calibration (on page 322) and fiducial calibration (on page 324). X-ray flux calibration is used to control the image brightness and fiducial calibration is used to control the positioning of the sample. It is highly recommended that you use these functions within Inspect-X when programming inspection programs. It is very strongly advised that all samples are held within a fixture. When an inspection program is run, it checks to see if the X-ray flux calibrations need to be recalibrated. The length of time between calibrations is specified in the X-ray controller properties (on page 34). If any of the X-ray flux calibrations require to be recalibrated, then the program will automatically do this. It is no longer necessary to add X-ray Flux Calibration (on page 322) actions to the program. You may still add these if you require the X-ray flux calibrations to be recalibrated every time the program is run. Inspection Management An inspection program consists of one or more samples to be inspected. For each sample, one of more components are inspected by a defined set of actions. An inspection program can inspect one sample, for example a PCB, or it may inspect a number of samples. Different inspection programs can be defined for different sample types. 296 XTM026-A1 User Manual Inspections Inspection Selection The current inspection program is selected using this control. Valid inspection programs are listed in the drop down menu. Once an inspection program has been selected, then it may be run, edited, etc. If the Inspection drop down list is selected for input, and the program name is read in using a barcode reader, then the program, if it exists, shall be automatically selected. Sample Serial Numbers When running an inspection program, the Sample Serial Numbers specify a unique identifier for each sample being inspected. If the inspection program has been set up to inspect more than one sample upon each run, then each sample has its own entry within this control. If you have more then 5 samples within an inspection program, then a scroll bar is displayed to allow you access to each sample's entry. Each sample's entry within this control consists of two parts, a text field for the entry of the sample serial number, and a checkbox to define if the sample is present. When an inspection program is set up to inspect more than one sample, and there are not enough samples available to populate the manipulator, then the checkbox by the samples not present can be cleared. By doing so, when the inspection program is run, it knows that the samples in these positions are not present and does not try to inspect them. Run Inspection To run the selected inspection program, press the Run button. The inspection status (on page 350) is displayed whilst the sequence is being executed. When an inspection is started, the Delete, Edit, and New... buttons are replaced by a Pause button. When pressed, this button will pause the running inspection program. Pressing the Pause button again will re-start the inspection program. Note that when the Pause button is pressed to pause the inspection program, then the inspection will pause at the next available point when it is not waiting for a process to complete.. User Manual XTM026-A1 297 Inspections Create Inspection To create an inspection, type in the name required and press the Create button. When the Create button is pressed, the display will be updated to show the controls that allow the definition of the inspection program (on page 303). New inspection programs can only be created if logged in as the supervisor. Edit Inspection To edit an existing inspection, select the required inspection (on page 297) and press the Edit button. This will display the controls that allow the editing of the inspection program (on page 303). If the inspection contains either a fiducial or positional calibration action, then a prompt will be displayed to ask if this should be executed. When editing an inspection program, it is very important that each fiducial or positional calibration action preceding an acquire image or visual check action is executed when editing the inspection program. This ensures the correct positions are held within the inspection program. If you fail to do this you will get positional inaccuracy. Editing of inspection programs can only be performed if logged in as the supervisor. Delete Inspection To delete an existing inspection program, select the required inspection (on page 297) and press the Delete button. You will be asked to confirm the deletion before it is executed. Deletion of inspection programs can only be performed if logged in as the supervisor. 298 XTM026-A1 User Manual Inspections Creating an Inspection Inspection programs can be created by adding recorded actions to a program. They may also be created manually by creating new samples (on page 306) and components (on page 310) and adding actions (on page 315) as required. Recording Actions Whilst images are acquired and analysed by the user, Inspect-X records the actions that can be automated within an inspection program. This is an always on feature that involves no processing overhead. This allows the user to be able to save a set of recorded actions to an inspection program. As a result of this, you do not have to go into a programming mode to create an inspection program. The list of recorded actions is cleared every time an image is either acquired or opened from disk. To view the actions that have been recorded press the Show Recorded Actions button on the Inspections tab page. Reorder Actions The order of the actions in the list can be changed. To change the order of the actions, select the action that you wish to move in the list. To move the action up, press the Up button. To move the action down, press the Down button. This may be repeated any number of times. Execute Action Any action in the list of recorded actions can be run by selecting the action in the list and pressing the Execute button. User Manual XTM026-A1 299 Inspections Delete Action To delete any action from the list of recorded actions, select it in the list and then press the Delete button. You will be asked to confirm the deletion. Add Actions to Inspection To add the recorded actions to an inspection program, press the Add button. This will display the Add To Inspection (on page 300) window. New inspection programs can only be created if logged in as the supervisor. Add to Inspection When recorded actions are to be added to an inspection program, then the Add to Inspection window is displayed. This user interface controls which inspection program to which the actions are to be added, and the sample and component within the inspection program to update. 300 XTM026-A1 User Manual Inspections Inspection Selection The inspection program to which the actions are to be added is selected by these controls. A new inspection program can be created typing in the required name and pressing the Create button. Sample Selection The recorded actions may either to added to an existing sample within the selected inspection program, or a new sample within the program can be created. The selection of the required radio button (on page 590) determines which of these operations is performed when the Add button is pressed. If the Create New Sample radio button is selected, then a new sample will be created and added to the end of the samples list within the inspection program. Note that samples are automatically named and are just used for reference within the user interface. Component Selection The recorded actions may either to added to an existing component within the selected sample, or a new component can be created. The selection of the required radio button (on page 590) determines which of these operations is performed when the Add button is pressed. If the Create New Component radio button is selected, then a new component will be created using the name in the text box and added to the end of the components list for the selected sample within the inspection program. User Manual XTM026-A1 301 Inspections Add Save Image Actions If this message is displayed, when the recorded actions are added to the inspection program, Save Image (on page 344) actions will be inserted automatically. At which places in the list of recorded actions the Save Image actions are inserted is controlled by the Inspection Properties (on page 361). If this message is not displayed, then no Save Image actions will be inserted and the recorded actions will just be added exactly as specified in the recorded actions window. Note that the Save Image actions are only inserted into the inspection program and do not get added to the list of action in the Recorded Actions (on page 299) window. Save Inspection When recorded actions have been added to an inspection program, the changes to the inspection program can be saved to disk by pressing the Save button. Add Recorded Actions To add the recorded actions to the selected inspection program, press the Add button. The actions are added to the end of the list of actions for the specified component. Add Script If the actions attached to a Script Button (on page 353) are required to be added to an inspection, then select the required named script button in the menu accessed by pressing the option button. If the same set of actions need to be repeatedly be added, then after the initial selection of the required script button, then subsequent times, the Add Script button can be pressed to add the actions again. 302 XTM026-A1 User Manual Inspections Editing an Inspection When an inspection program is either being created or edited, then the Inspection tab is updated to show the Sample (on page 306), Component (on page 310) and Action (on page 315) management controls. This allows for the definition of new samples and components to be inspected and new actions for components. It also allows for the editing of existing samples, components and actions. When the editing is complete, press the Save button to save the changes, and then press the Done button to return to the inspection management (on page 296) to run it. User Manual XTM026-A1 303 Inspections Sample Management These controls allow the management of samples (on page 306) within an inspection program. Component Management These controls allow the management of components (on page 310) within the selected sample within an inspection program. Action Management These controls allow the management of actions (on page 315) within the selected component within the selected sample within an inspection program. Save Inspection Changes made to the inspection program are saved to disk by pressing the Save button. Add Recorded Actions The current recorded actions (on page 299) can be added to the inspection by pressing the Add button. When the recorded actions are added to the inspection program, Save Image (on page 344) actions will be inserted automatically. At which places in the list of recorded actions the Save Image actions are inserted is controlled by the Inspection Properties (on page 354). The recorded actions are added to the end of the list of actions for the currently selected component. Get Manipulator Map The Get Map button will get a copy of the current manipulator map image (on page 83) and save it within the inspection. This manipulator map image will then be reloaded into the manipulator's user interface whenever the inspection program is edited or run. The map image is also used in reports generated by the inspection program to show were the component being inspected is located upon the sample and the status of each component. 304 XTM026-A1 User Manual Inspections Edit Complete When the editing of an inspection program is complete, press the Done button to return to the inspection management (on page 296). If there are changes made to the inspection that have not been saved, then a window is displayed to ask if these changes should be saved. This allows for the discarding of unwanted changes that have not been saved. Edit Mode This pair of radio buttons controls the list of actions that are displayed on the user interface. When the Program button is pressed, then the actions that are contained within the main inspection program are displayed. When the On Failure button is pressed, the actions that are performed when a failure (on page 349) is detected in the main inspection program are displayed. The buttons enable access to the actions so that they can be viewed and edited. An example On Failure actions list Allowable Failures When an inspection program is run it can be configured so that a certain number of failures are allowed and the inspection of the samples can be judged to have passed. This control sets up the number of allowable failures before the inspection program may be aborted. If the number of allowable failures is set to 0, then the failure logic as specified by the inspection properties (on page 358) shall be performed upon the first failure detected. If set to more than 0, then the inspection program may be terminated depending upon how the on failure properties have been set. User Manual XTM026-A1 305 Inspections Sample Management An inspection program consists of a number of samples on which a number of components are to be inspected. New Sample To add a new sample to an inspection, press the New button. Samples are automatically named as "Sample 1", "Sample 2", etc. This is just for identification whilst editing the inspection program. When the program is run, the samples are identified in the inspection report by their sample serial numbers. When a new sample is created, the component (on page 310) list will be cleared as there will be no components defined for the newly created sample. Step and Repeat Sample When an inspection program is being programmed for samples that have a repetitive pattern, then the Step and Repeat Sample function makes programming easy. Once the inspection actions for the first sample have been programmed, these can be easily replicated by selecting the sample in the sample list and then pressing the Repeat button. The step and repeat sample function will only work correctly for regularly spaced samples. If the spacing between varies, then the positioning of acquire image or visual check actions will not be correct. 306 XTM026-A1 User Manual Inspections When the Repeat button is pressed, then a check is made on the actions defined within the components for the selected sample. Step and repeat can only be performed when there is at least one Acquire Image (on page 332) of Visual Check (on page 334) action within the sample's inspection actions. If is not true, then an error message will be displayed and the step and repeat function will not be performed. Providing there is at least one of these actions, then the Step and Repeat Window will be displayed and the manipulator will be moved to the first position within the actions list. There are three modes of step and repeat. User Manual XTM026-A1 307 Inspections Step and Repeat - Specify Manually When the manipulator is at the start position, a crop box will be displayed on the X-ray image. This is used to draw a box around the first feature to be inspected within the sample being replicated. Once the crop box has been defined, then move the manipulator to locate the same feature on the last sample to be inspected within this crop box. The more accurately this is done, the better the positional accuracy will be for the replicated actions for the new samples. Then enter into the Step and Repeat Window the number of samples horizontally and vertically. These are the samples horizontally and vertically with respect to the X-ray image displayed. This may be different to your sample's initially loaded orientation if you have rotated the sample using the manipulator. Note that the example above defines the number of samples as a 4 by 2 grid. Then press the OK button to create the new samples. When step and repeat has created the new samples, it is highly recommended that the positioning of the created acquire image actions and visual check actions is checked to ensure accuracy. If any fiducial calibration or positional calibration actions have been replicated, then the reference images for these actions will need to be created. 308 XTM026-A1 User Manual Inspections Step and Repeat - Specify Increments in X & Y When the manipulator is at the start position it is possible to step and repeat by specifying the increments in the X and Y axes. This is done by entering into the Step and Repeat Window the number of samples horizontally and vertically and the increments in the X and Y axes. These are the samples horizontally and vertically with respect to the X-ray image displayed. This may be different to your sample's initially loaded orientation if you have rotated the sample using the manipulator. Note that the example above defines the number of samples as a 4 by 2 grid. Then press the OK button to create the new samples. Step and Repeat - Specify Increment in Rotation When the manipulator is at the start position it is possible to step and repeat by specifying an increment in the rotation axis. This is done by entering into the Step and Repeat Window the increment in the rotation axis and the required number of steps. Then press the OK button to create the new samples. User Manual XTM026-A1 309 Inspections Delete Sample To delete an existing sample and all the components associated with this sample, select the sample to be deleted from the sample list and then press the Delete button. A prompt to confirm deletion will be displayed. Reorder Samples When an inspection program is run, then each sample is inspected in the order specified in the list. To change the order of the samples, select the sample that you wish to move in the sample list. To move the sample up, press the Up button. To move the sample down, press the Down button. This may be repeated any number of times. Component Management An inspection program consists of a number of samples on which a number of components are to be inspected. For each component a list of actions can be defined. 310 XTM026-A1 User Manual Inspections New Component To add a new component to the current sample within an inspection program, press the New button. A window will be displayed into which the new component's name can be entered. Press the Create button to create a new component. Press the Cancel button to not create a new component. When a new component is created, the Action (on page 315) list will be cleared as there will be no actions currently defined for the newly created component. Upon creation of a new component it will be added to the bottom of the list if no component is currently selected in the component list, or it will be added directly after the component selected. Step and Repeat Component When an inspection program is being programmed for components that have a repetitive pattern, then the Step and Repeat Sample function makes programming easy. Once the inspection actions for the first set of components have been programmed, these can be easily replicated by selecting the components in the component list and then pressing the Repeat button. Note it is possible to replicate actions for one or more components. The step and repeat sample function will only work correctly for regularly spaced patterns of components. If the spacing between these patterns varies, then the positioning of acquire image or visual check actions will not be correct. When the Repeat button is pressed, then a check is made on the actions defined within the selected components. Step and repeat can only be performed when there is at least one Acquire Image (on page 332) of Visual Check (on page 334) action within the components' inspection actions. If is not true, then an error message will be displayed and the step and repeat function will not be performed. Providing there is at least one of these actions, then the Step and Repeat Window will be displayed and the manipulator will be moved to the first position within the actions list. User Manual XTM026-A1 311 Inspections There are three modes of step and repeat. Step and Repeat - Specify Manually When the manipulator is at the start position, a crop box will be displayed on the X-ray image. This is used to draw a box around the first feature to be inspected within the component being replicated. 312 XTM026-A1 User Manual Inspections Once the crop box has been defined, then move the manipulator to locate the same feature on the last component to be inspected within this crop box. The more accurately this is done, the better the positional accuracy will be for the replicated actions for the new components. Then enter into the Step and Repeat Window the number of components horizontally and vertically. These are the components horizontally and vertically with respect to the X-ray image displayed. This may be different to your sample's initially loaded orientation if you have rotated the sample using the manipulator. Note that the example above defines the number of samples as a 4 by 2 grid. Then press the OK button to create the new components. When step and repeat has created the new components, it is highly recommended that the positioning of the created acquire image actions and visual check actions is checked to ensure accuracy. If any fiducial calibration or positional calibration actions have been replicated, then the reference images for these actions will need to be created. Step and Repeat - Specify Increments in X & Y When the manipulator is at the start position it is possible to step and repeat by specifying the increments in the X and Y axes. This is done by entering into the Step and Repeat Window the number of components horizontally and vertically and the increments in the X and Y axes. User Manual XTM026-A1 313 Inspections These are the components horizontally and vertically with respect to the X-ray image displayed. This may be different to your sample's initially loaded orientation if you have rotated the sample using the manipulator. Note that the example above defines the number of samples as a 4 by 2 grid. Then press the OK button to create the new components. Step and Repeat - Specify Increment in Rotation When the manipulator is at the start position it is possible to step and repeat by specifying an increment in the rotation axis. This is done by entering into the Step and Repeat Window the increment in the rotation axis and the required number of steps. Then press the OK button to create the new components. Delete Component To delete an existing component and all the actions associated with this component, select the component to be deleted from the component list and then press the Delete button. A prompt to confirm deletion will be displayed. Reorder Components When an inspection program is run, the actions for each component are run. The order of the components in the list is the order in which they are inspected. To change the order of the components, select the component that you wish to move in the component list. To move the component up, press the Up button. To move the component down, press the Down button. This may be repeated any number of times. Execute Actions for Component To execute the actions for a component, double click upon the required component within the list. To stop the execution of action, press the Cancel button that is displayed. 314 XTM026-A1 User Manual Inspections Action Management An inspection program consists of a number of samples on which a number of components are to be inspected. For each component a list of actions can be defined. The actions for the selected component are displayed in the Actions list. New Action To add a new action to the current component within an inspection program, press the New button. A window will be displayed in which the new action's type can be selected. Press the Create button to create a new action. Press the Cancel button to not create a new action. When a new action is created it will be added to the bottom of the list if no actions are currently selected in the action list, or it will be added directly after the last action selected if one or more actions are selected in the action list. User Manual XTM026-A1 315 Inspections New Action Type To define the required new action to be created, select the required action type from the list of Actions. Action Type Use X-ray flux calibration (on page 322) Recalibrates an X-ray flux calibration. Fiducial calibration (on page 324) Performs a 2 point fiducial calibration. Position calibration (on page 328) Calculates a positional offset. Similar to a fiducial calibration Acquire image (on page 332) Acquires an image that can be image processed Visual check (on page 334) Moves to a position, and allows the user to assess a live image for pass/ fail status Process image (on page 336) Applies image processing on an acquired image Tone edit (on page 337) Applies a tone edit to the image Binarise image (on page 338) Binarises the image Pseudo colour image (on page 338) Adds pseudo colour to the image 316 XTM026-A1 User Manual Inspections Action Type Use Background image subtraction (on Performs image subtraction on an acquired image page 339) Measurement (on page 339) Measures a feature on an acquired image Range Measurement (on page 340) Measures minimum and or maximum distances Erode/ Dilate (on page 340) Applies erosion and dilation on an acquired image BGA analysis (on page 341) Performs BGA analysis on an acquired image BGA void analysis (on page 341) Performs BGA ball void analysis on an acquired image Pad array void analysis (on page 342) Perform pad array void analysis on an acquired image Package void analysis (on page 343) Performs package void analysis on an acquired image Annotation (on page 343) Adds annotation to an acquired image Threshold (on page 343) Applies threshold on an acquired image Restore image (on page 344) Restores an acquired image to its original state Delete annotation (on page 344) Deletes annotation on an acquired image Save image (on page 344) Saves the acquired image to disk Mark Failure (on page 346) Allows the operator to mark failures on an image X-rays off (on page 348) Switches the X-rays off Step and Repeat Actions When an inspection program is being programmed for features that have a repetitive pattern, then the Step and Repeat Sample function makes programming easy. Once the inspection actions for the first set of features have been programmed, these can be easily replicated by selecting the actions in the sample list and then pressing the Repeat button. Note it is possible to replicate one or more actions. The step and repeat sample function will only work correctly for regularly spaced patterns of features. If the spacing between these patterns varies, then the correct positioning of acquire image or visual check actions will fail. User Manual XTM026-A1 317 Inspections When the Repeat button is pressed, then a check is made on the actions. Step and repeat can only be performed when there is at least one Acquire Image (on page 332) of Visual Check (on page 334) action is selected. If is not true, then an error message will be displayed and the step and repeat function will not be performed. Providing there is at least one of these actions, then the Step and Repeat Window will be displayed and the manipulator will be moved to the first position within the selected actions. There are three modes of step and repeat. 318 XTM026-A1 User Manual Inspections Step and Repeat - Specify Manually When the manipulator is at the start position, a crop box will be displayed on the X-ray image. This is used to draw a box around the first feature to be inspected within the actions being replicated. Once the crop box has been defined, then move the manipulator to locate the same feature on the last of the objects to be inspected within this crop box. The more accurately this is done, the better the positional accuracy will be for the replicated actions for the new actions. Then enter into the Step and Repeat Window the number of objects horizontally and vertically. These are the objects horizontally and vertically with respect to the X-ray image displayed. This may be different to your sample's initially loaded orientation if you have rotated the sample using the manipulator. Note that the example above defines the number of samples as a 4 by 2 grid. Then press the OK button to create the new components. When step and repeat has created the new actions, it is highly recommended that the positioning of the created acquire image actions and visual check actions is checked to ensure accuracy. If any fiducial calibration or positional calibration actions have been replicated, then the reference images for these actions will need to be created. User Manual XTM026-A1 319 Inspections Step and Repeat - Specify Increments in X & Y When the manipulator is at the start position it is possible to step and repeat by specifying the increments in the X and Y axes. This is done by entering into the Step and Repeat Window the number of objects horizontally and vertically and the increments in the X and Y axes. These are the objects horizontally and vertically with respect to the X-ray image displayed. This may be different to your sample's initially loaded orientation if you have rotated the sample using the manipulator. Note that the example above defines the number of samples as a 4 by 2 grid. Then press the OK button to create the new components. Step and Repeat - Specify Increment in Rotation When the manipulator is at the start position it is possible to step and repeat by specifying an increment in the rotation axis. This is done by entering into the Step and Repeat Window the increment in the rotation axis and the required number of steps. Then press the OK button to create the new actions. 320 XTM026-A1 User Manual Inspections Delete Action To delete an action, select the action to be deleted from the action list and then press the Delete button. A prompt to confirm deletion will be displayed. It is possible to select multiple actions to be deleted. Reorder Actions When an inspection is run, the actions for each component are run. The order of the actions in the list is the order in which they are executed. To change the order of the actions, select the action that you wish to move in the action list. To move the action up, press the Up button. To move the action down, press the Down button. This may be repeated any number of times. Action Copy and Paste To enable easier setting up of repeated actions, it is possible to copy and paste actions. To perform this, select the action(s) that are to be copied in the action list and then right click upon the action list. A menu will be displayed. To copy the actions, select Copy from the menu. Then select the action after which the new actions are to be inserted, and right click upon the action list to display the menu again. Select Paste from the menu and the actions originally selected will be duplicated and inserted into the action list. This may be done any number of times required. After copying actions, it will be necessary to update each action's values to get the required behaviour. It is possible to copy actions from one component's list of actions and paste them into the action list of another component. User Manual XTM026-A1 321 Inspections Execute Action When editing an inspection program, it is useful to be able to execute the action to check that it does the expected behaviour. To execute an action, double click upon it within the action list. When editing an inspection program that contains X-ray flux calibration and position calibration actions, you should execute these calibration actions before trying to execute other actions. This ensures that the calibration performed by those actions is applied. X-ray Flux Calibration Action The X-ray flux calibration action is used to recalibrate an X-ray flux calibration (on page 28). Note that all actions that acquire an image may use an X-ray flux calibration to set the Xray conditions. This is to ensure repeatability within the inspection program. The X-ray flux calibrations required must be set up using the calibration function (on page 28) within the X-ray controller. When an inspection program is run, the program checks to see if the X-ray flux calibrations need to be recalibrated. The length of time between calibrations is specified in the X-ray controller properties (on page 34). If any of the X-ray flux calibrations require to be recalibrated, then the program will automatically do this. It is no longer necessary to add Xray Flux Calibration (on page 322) actions to the program. You may still add these if you require the X-ray flux calibrations to be recalibrated every time the program is run. X-ray flux calibrations are used to minimise the variations in X-ray flux (on page 590) that can occur due to such effects as ageing of the filament within the X-ray source. 322 XTM026-A1 User Manual Inspections X-ray Flux Calibration Selection To select the X-ray flux calibration to recalibrate, select the required name from the X-ray flux calibration list. It is helpful to have a useful naming convention for X-ray flux calibrations. For example, you can adopt a convention such as XXX-YY when XXX is the kV value and YY is the uA or power value. Minimum Calibration Quality When an X-ray flux calibration is recalibrated, a Minimum Quality is specified. Should the recalibration of the X-ray flux calibration fail to achieve this minimum quality, then there will be too much variation in the X-ray conditions to ensure repeatability of the inspection program. This numeric field specifies the minimum calibration quality. When the action is executed, if it fails to achieve this value, then the action's status will be set to Fail, and the inspection program will always be interrupted. Quick Calibration This checkbox controls the speed of the recalibration of the X-ray flux calibration. If the checkbox is clear, then the images collected to adjust the flux calibration are collected over a longer period and can give a higher quality calibration. If the checkbox is checked, the images are collected over a much shorter period. This allows for quicker recalibration, but does mean that the recalibration's accuracy may be very slightly less accurate. Limit uA Change When recalibrating an X-ray flux calibration as part of an inspection program, it is possible to limit the maximum allowable change in uA. This can stop the program from getting into an apparently endless loop in trying to recalibrate an X-ray flux calibration if the required X-ray filtration has been removed. If the Limit uA Change checkbox is checked, then the program will only allow a maximum change of either 25% of the starting uA or 10uA if this is greater. If the checkbox is not checked, then the program will vary the uA until the flux calibration is recalibrated, or it fails as it cannot get enough brightness when there is no further available uA, e.g. it has reached the X-ray source's uA limit. User Manual XTM026-A1 323 Inspections Recalibrate X & Y Shifts When the recalibration of an X-ray flux calibration fails to calibrate, it is possible that the X & Y shifts (on page 49) within the X-ray source need to be recalibrated. This can be done automatically on systems that support this function (XT V 160 and XT V 130). If the Recalibrate X & Y shifts checkbox is checked, and the X-ray flux calibration fails to recalibrate, then the X & Y shifts will be automatically adjusted and then the X-ray flux calibration is recalibrated for a second time. If the checkbox is unchecked, then the action will just fail after the first attempt to recalibrate if the correct uA cannot be determined. The Recalibrate X & Y shifts checkbox and function is only available on the XT V 160 and XT V 130 systems. Fiducial Calibration The fiducial calibration action performs a 2 point positional calibration using fiducial marks. It is used to correct for small positional differences between the placement of samples on the manipulator. The method used is to acquire two reference images and then when the action is executed, it acquires images where the fiducial marks are expected to be located and compares the two pairs of images to calculate an offset and rotation to compensate for the placement of the sample. It is highly recommended that samples being inspected are held within a fixture. When this action is executed on inspection systems that cannot rotate the sample in the X-Y axes plane, then it is not possible to rotate the sample to square up the sample. It is therefore vital that samples are held in a fixture to ensure repeatability of the inspection. On these inspection systems, there is a property value (on page 356) that allows the fiducial calibration action to fail if the rotation of the sample is too great for the inspection to function correctly. On inspection systems such as the XT V 160, the sample can be rotated to square up the sample and region of interest masks will fit correctly. 324 XTM026-A1 User Manual Inspections Create Fiducial Reference Images Fiducial calibration is performed by comparing a pair of reference images with a pair of acquired images to calculate the manipulator offset and rotation to correct the position of the sample. To create the reference images, find the first fiducial mark and press the Create button for Fiducial 1. Note that an error message is displayed whilst there is no reference image exists for this fiducial mark. Then move the manipulator to locate the second fiducial mark and press the Create button for Fiducial 2. An example of a reference image for a fiducial mark. User Manual XTM026-A1 325 Inspections When the image is captured, a crop box is displayed. This must be moved and resized to define the fiducial mark within the image. When the fiducial mark has been cropped, then press the Crop OK button that will have been displayed. A check is made to see that the defined image is of good enough quality to use for positional calibration. If it is not, then an error message is displayed. If this happens, then either select another fiducial mark or feature on the sample that is better defined or increase the contrast in the image by varying the X-ray conditions. Changes to the contrast of the image using the Image Tone tool will not be applied when the image is re-captured. Higher Precision The precision of the move to position executed by this action needs to be of higher precision, then check this checkbox. When the action is executed, then 2 moves will be made to ensure the best accuracy of positioning. This only really needs to be used when viewing the sample at a very high resolution. Minimum Calibration Quality When the fiducial calibration reference images are compared to the acquired images, a minimum quality will be applied to the "fit" of the calibration to correct for positional offset of the sample on the manipulator. This numeric field specifies the minimum calibration quality allowed. If the "fit" of the calibration is less than this value, then the fiducial calibration will fail. 326 XTM026-A1 User Manual Inspections X-ray Flux Calibration The reference images and the acquired images need to be acquired using the same X-ray conditions to enable high quality calibration. This is achieved by using an X-ray flux calibration (on page 28). This control selects the X-ray flux calibration for this fiducial calibration action. If the reference images have been created and the X-ray flux calibration is changed, then the reference images will be deleted and need to be recreated. Use X-ray Flux Calibration It is possible to just use the current X-ray conditions for a fiducial calibration action. This is not recommended if repeatability of the inspection program is required. This check box specifies if an X-ray flux calibration is used by this fiducial calibration action. Get X-ray Conditions If an X-ray flux calibration is not being used, then Get X-ray Conditions button is enabled. To record and save the present X-ray conditions, press this button. Image Exposure When acquiring images, the time over which the image is captured is specified by this control. User Manual XTM026-A1 327 Inspections Position Calibration Action A position calibration action is used to correct for small positional differences between the placement of samples on the manipulator. This is similar to a fiducial calibration, but is normally performed upon each component rather than once for the whole sample. The method used is to acquire a reference image and then when the action is executed, it acquires another image and compares the two images to calculate an offset. It is highly recommended that samples being inspected are held within a fixture. 328 XTM026-A1 User Manual Inspections Create Reference Image Position calibration is performed by comparing a reference image with an acquired image to calculate the manipulator offset to correct the position of the sample. To create the reference image, press the Create button. Note that an error message is displayed whilst there is no reference image exists for this action. When the image is captured, a crop box is displayed. This must be moved and resized to define the feature being used as a fiducial mark within the image. When the feature has been cropped, then press the Crop OK button that will have been displayed. A check is made to see that the defined image is of good enough quality to use for positional calibration. If it is not, then an error message is displayed. If this happens, then either select another fiducial mark or feature on the sample that is better defined or increase the contrast in the image by varying the X-ray conditions. Changes to the contrast of the image using the Image Tone tool will not be applied when the image is re-captured. When creating a position calibration reference image, it is advisable to use a feature that does not vary much from sample to sample. Large variation in features from sample to sample will cause the position calibration to fail. It is also advisable to perform a position calibration if viewing the sample with a different tilt angle. User Manual XTM026-A1 329 Inspections An example of an image that has too much small detail is shown below. Using a whole BGA (on page 589) is not a good idea as there is a lot of detail in the image which will cause the calibration to fail. Also the image is taken a quite a low magnification so the position calibration will be coarser. Note that at a low magnification, 1 pixel shift in the image equates to a larger positional shift. A better strategy for calculating position calibration for this component is to zoom in on a distinct section of the BGA. Note that the middle of a BGA would not be a good reference image as there is a repeating pattern of BGA balls. A corner of the BGA with clear space is a much better reference image, see the image below. Note that zooming in on part of the sample also yields a much more accurate position calibration as a 1 pixel shift in this image would equate to a sub-pixel shift in the image above of the whole BGA. 330 XTM026-A1 User Manual Inspections Higher Precision The precision of the move to position executed by this action needs to be of higher precision, then check this checkbox. When the action is executed, then 2 moves will be made to ensure the best accuracy of positioning. This only really needs to be used when viewing the sample at a very high resolution. Minimum Calibration Quality When the position calibration reference image is compared to the acquired image, a minimum quality will be applied to the "fit" of the calibration to correct for positional offset of the sample on the manipulator. This numeric field specifies the minimum calibration quality allowed. If the "fit" of the calibration is less than this value, then the position calibration will fail. X-ray Flux Calibration The reference image and the acquired image need to be acquired using the same X-ray conditions to enable high quality calibration. This is achieved by using an X-ray flux calibration (on page 28). This control selects the X-ray flux calibration for this position calibration action. If the reference image has been created and the X-ray flux calibration is changed, then the reference image will be deleted and need to be recreated. Use X-ray Flux Calibration It is possible to just use the current X-ray conditions for a positional calibration action. This is not recommended if repeatability of the inspection program is required. This check box specifies if an X-ray flux calibration is used by this positional calibration action. Get X-ray Conditions If an X-ray flux calibration is not being used, then Get X-ray Conditions button is enabled. To record and save the present X-ray conditions, press this button. User Manual XTM026-A1 331 Inspections Image Exposure When acquiring images, the time over which the image is captured is specified by this control. Acquire Image Action This action acquires an image so that it can be analysed. X-ray Flux Calibration The acquired image needs to be acquired using the repeatable X-ray conditions to enable high quality analysis of the image. This is achieved by using an X-ray flux calibration (on page 28). This control selects the X-ray flux calibration for this acquire image action. Use X-ray Flux Calibration It is possible to just use the current X-ray conditions for an acquire image action. This is NOT recommended if repeatability of the inspection program is required. This check box specifies if an X-ray flux calibration is used by this acquire image action. 332 XTM026-A1 User Manual Inspections Get X-ray Conditions If an X-ray flux calibration is not being used, then Get X-ray Conditions button is enabled. To record and save the present X-ray conditions, press this button. Image Exposure When acquiring images, the time over which the image is captured is specified by this control. Manipulator Position When an image is acquired, the position of the component on the manipulator is required. Pressing the Get button will update the action's manipulator position to the current manipulator position. Note that this position will have position correction applied to it when running the inspection program if a position calibration action precedes the acquire image action within the inspection program. This is all automatically handled within the Inspection function. Higher Precision The precision of the move to position executed by this action needs to be of higher precision, then check this checkbox. When the action is executed, then 2 moves will be made to ensure the best accuracy of positioning. This only really needs to be used when viewing the sample at a very high resolution. Include Map Image If a copy of the map image showing the position of the component being inspected is required within the report generated by running the inspection program, then check this check box. This function only works if the manipulator map has been copied into the inspection program by pressing the Get Map (on page 304) button. User Manual XTM026-A1 333 Inspections Visual Check Action This action moves the manipulator to the user defined position and displays a live X-ray image for the user's assessment for pass/ fail status. During the user assessment, all the image processing tools can be used. X-ray Flux Calibration The sample needs to be viewed using the repeatable X-ray conditions to enable high quality analysis of the image. This is achieved by using an X-ray flux calibration (on page 28). This control selects the X-ray flux calibration for this action. Use X-ray Flux Calibration It is possible to just use the current X-ray conditions for an acquire image action. This is NOT recommended if repeatability of the inspection program is required. This check box specifies if an X-ray flux calibration is used by this action. Get X-ray Conditions If an X-ray flux calibration is not being used, then Get X-ray Conditions button is enabled. To record and save the present X-ray conditions, press this button. 334 XTM026-A1 User Manual Inspections Manipulator Position When the sample is to be visually checked, the position of the component on the manipulator is required. Pressing the Get button will update the action's manipulator position to the current manipulator position. Note that this position will have position correction applied to it when running the inspection program if a position calibration action precedes the acquire image action within the inspection program. This is all automatically handled within the Inspection function. Higher Precision The precision of the move to position executed by this action needs to be of higher precision, then check this checkbox. When the action is executed, then 2 moves will be made to ensure the best accuracy of positioning. This only really needs to be used when viewing the sample at a very high resolution. Include Map Image If a copy of the map image showing the position of the component being inspected is required within the report generated by running the inspection program, then check this check box. This function only works if the manipulator map has been copied into the inspection program by pressing the Get Map (on page 304) button. Region of Interest When the manipulator has been moved to position by the Visual Check action, then a region of interest (on page 270) mask may be displayed on the live image if required. The required region of interest can be selected from the list of saved regions of interest. If no region of interest mask is required, then select None. User Manual XTM026-A1 335 Inspections Running a Visual Check Action When a visual check action is executed when the inspection is run, then the Visual Check Status panel is displayed. Whilst this panel is displayed, the user has full control of the Inspect-X application. This allows the user to visually inspect the sample to determine if they judge it to be OK or a failure. When the user has assessed the sample,.they may then press either the Pass of Fail button. Upon pressing the relevant button, the inspection program shall continue onto the next action having noted the user assessment in the results for that action. If the Auto Pass Visual Check (on page 356) property has been set within the Inspection properties, then the Pass button will be automatically pressed after the time out specified in the Inspection properties. This can be used when an inspection contains many visual check actions that are normally expected to pass. this saves the operator from having to press the Pass button many times. Process Image Action This action applies a specified image processing to an acquired image. 336 XTM026-A1 User Manual Inspections Image Processing This control specifies the type of image processing that is applied to the acquired image when this action is executed. The list of image processing (on page 148) that can be applied is shown below. Emboss Level If the image processing to be applied is set to Emboss, then this control is enabled. The level of emboss applied is selected by this control. Tone Edit Action This action applies a specified tone edit to an acquired image. User Manual XTM026-A1 337 Inspections Get Tone Curve To get the current tone curve (on page 180) press the Get Tone Curve button. This makes a copy of the current curve within the image tone adjustment control. Binarise Image Action This action applies image binarisation to an acquired image. Get Binarise Image Parameters To get the current binarise image (on page 189) parameters press the Get Parameters button. This makes a copy of the current parameters within the binarise image edit control. Psuedo Colour Image Action This action applies pseudo colour to an acquired image. Get Pseudo Colour Image Parameters To get the current pseudo colour image (on page 193) parameters press the Get Parameters button. This makes a copy of the current parameters within the pseudo colour image edit control. 338 XTM026-A1 User Manual Inspections Background Image Subtraction Action This action applies to an acquired image, subtraction using a specified background image. Get Background Image Subtraction Parameters To get the current background image subtraction (on page 196) parameters press the Get Parameters button. This makes a copy of the current parameters within the background image subtraction edit control. Measurement Action This action applies to an acquired image, subtraction using a specified background image. Get Measurement Parameters To get the current measurement (on page 197) parameters press the Get Parameters button. This makes a copy of the current parameters within the measurement control. Measurement Type This error message is displayed if the measurement type (on page 203) in the measurement (on page 197) control is set to linear or angle. Measurements can only be made within inspection programs when using one of the edge detect measurements. User Manual XTM026-A1 339 Inspections Range Measurement Action The measurement of the minimum and or maximum thicknesses of materials or gaps between material may be performed by this type of action. Get Range Measurement Parameters To perform the required measurements on an acquired image, it is necessary to set up the measurements in the Range Measurement (on page 207) image processing tool. Once the measurements have been set up, then press the Get button to save the parameters in this action. Erode / Dilate Action This action applies image erosion and dilation to an acquired image. Get Erode/ Dilate Parameters To get the current erode/ dilate (on page 226) parameters press the Get Parameters button. This makes a copy of the current parameters within the erode/ dilate edit control. 340 XTM026-A1 User Manual Inspections BGA Analysis Action BGA analysis can be performed upon an acquired image by an action of this type. Get BGA Analysis Parameters To perform BGA analysis on an acquired image, it is necessary to set up the required parameters in the BGA Analysis (on page 231) image processing tool. This includes setting up any region of interest mask (on page 270). Once the BGA analysis has been set up, then press the Get button to save the parameters in this action. BGA Void Analysis Action Analysis of voids within BGA solder balls can be performed upon an acquired image by an action of this type. Get BGA Void Analysis Parameters To perform void analysis on BGA balls within an acquired image, it is necessary to set up the required parameters in the BGA Ball Void Analysis (on page 237) image processing tool. This includes setting up any region of interest mask (on page 270). Once the BGA ball void analysis has been set up, then press the Get button to save the parameters in this action. User Manual XTM026-A1 341 Inspections Pad Array Void Analysis Action This action analyses an acquired image for package voiding. Get Pad Array Void Analysis Parameters To perform void analysis on a pad array within an acquired image, it is necessary to set up the required parameters in the Pad Array Void (on page 246) image processing tool. This includes setting up the region of interest mask (on page 270) to define the pads. Once the analysis has been set up, then press the Get button to save the parameters in this action. PTH Fill Analysis Action This action analyses an acquired image for package voiding. Get Pad Array Void Analysis Parameters To perform void analysis on a pad array within an acquired image, it is necessary to set up the required parameters in the PTH Fill Analysis (on page 252) image processing tool. This includes setting up the region of interest mask (on page 270) to define the pads. Once the analysis has been set up, then press the Get button to save the parameters in this action. 342 XTM026-A1 User Manual Inspections Package Void Analysis Action This action analyses an acquired image for package voiding. Get Package Void Analysis Parameters To perform void analysis on a package within an acquired image, it is necessary to set up the required parameters in the Package Void (on page 259) image processing tool. This includes setting up any region of interest mask (on page 270). Once the analysis has been set up, then press the Get button to save the parameters in this action. Annotation Action This action adds the specified annotation to an acquired image. Get Annotation To get the current annotation (on page 221) press the Get Parameters button. Threshold Action This action applies threshold on an acquired image. User Manual XTM026-A1 343 Inspections Get Threshold Parameters To perform thresholding within an acquired image, it is necessary to set up the required parameters in the threshold (on page 228) image processing tool. This includes setting up any region of Interest (on page 270). Once the analysis has been set up, then press the Get button to save the parameters in this action. Restore Image Action This action will restore an acquired image back to its edit state when it was acquired. Delete Annotation Action This action will delete any annotation on the acquired image. Save Image Action After analysis, the acquired image may be saved to disk by an action of this type. Image File Name Images are saved in a specific folder. However the name of the image is specified by this text box. The folder which will contain the saved image in a folder named the sample serial numbers (on page 297), which is contained within a folder named the inspection name (on page 297). contained within the images folder defined in the Image Processing properties. (on page 285) 344 XTM026-A1 User Manual Inspections Image File Format The image file format is specified by this control. If the file format is set to JPEG or JPEG2000, then the JPEG quality factor can be entered. Bit Depth The number of bits per sample per pixel is specified by these controls. Note that 8 bit images are smaller than 16 bit images, but if the camera within the inspection system produces more than 8 bits, then the least significant bits of each pixel will be discarded. If you wish to save all of the image data for ultimate quality, then select 16 bits. 16 bit images may not be able to be read by some third party image viewing and editing applications. Note that Windows Bitmap files and JPEG images can only be saved as 8 bits per pixel. Colour File If the image is to be saved with the colour overlay information, then check this checkbox. If the original greyscale X-ray image is to be saved so that it can be re-analysed, then clear this checkbox. Apply Tone to Image Greyscale images can be saved with either the tone edit saved in the image profile or applied to the image. If the tone edit is saved in the image profile, then the image data in the saved file does not have the tone edit applied. This is so that tone edits are non-destructive and can be altered if the image is re-loaded into Inspect-X. If the tone edit is required to be applied to the image data in the saved file, then the Greyscale with Tone option should be selected. Applying the tone edit to the image data means that third party image applications will open the image and the tone edit is seen. Not that re-opening such an image in Inspect-X will not allow the undoing of the tone edit. If this checkbox is checked, then the image saved shall have the image tone applied to the image data. This checkbox will not be available when the Colour File checkbox is checked. User Manual XTM026-A1 345 Inspections JPEG Quality Factor When the image file format has been set to JPEG or JPEG2000, this field will be enabled. If is not relevant for other file formats. This numeric field specifies the JPEG quality factor. Numerically smaller values compress the image file less, but retain better image quality. Larger numerical values compress the file more, but can introduce artefacts within the image. Mark Failure Action When an analysis of an image has failed, and the On Failure (on page 349) actions have been run, it is often useful to get the operator to mark the failures on an image during the running of the On Failure actions. This is performed by executing a Mark Failure action. This action will acquire an image and then display this image with an optional region of interest mask. The failures are marked on the image by adding annotation (on page 221) for each failure. The default annotation is a cross-hair. Each failure may be marked with one annotation and optionally some text annotation if required. X-ray Flux Calibration The acquired image needs to be acquired using the repeatable X-ray conditions to enable high quality analysis of the image. This is achieved by using an X-ray flux calibration (on page 28). This control selects the X-ray flux calibration for this acquire image action. 346 XTM026-A1 User Manual Inspections Use X-ray Flux Calibration It is possible to just use the current X-ray conditions for an acquire image action. This is NOT recommended if repeatability of the inspection program is required. This check box specifies if an X-ray flux calibration is used by this acquire image action. Get X-ray Conditions If an X-ray flux calibration is not being used, then Get X-ray Conditions button is enabled. To record and save the present X-ray conditions, press this button. Image Exposure When acquiring images, the time over which the image is captured is specified by this control. Include Map Image If a copy of the map image showing the position of the component being inspected is required within the report generated by running the inspection program, then check this check box. This function only works if the manipulator map has been copied into the inspection program by pressing the Get Map (on page 304) button. Region of Interest When the image has been captured, then a region of interest (on page 270) mask may be displayed on the image if required. The required region of interest can be selected from the list of saved regions of interest. If no region of interest mask is required, then select None. User Manual XTM026-A1 347 Inspections Running a Mark Failure Action When a mark failure action is executed when the inspection program is run, then the Mark Failure panel is displayed. Whilst this panel is displayed, the user has can add annotation (on page 221) to mark each failure within the image. The default annotation is a cross-hair. Each failure may be marked with one annotation and optionally some text annotation if required. When the user has assessed the sample, the OK button is pressed to continue the inspection program run. X-rays Off Action This action will switch the X-rays off. This is useful at the end of an inspection program if the X-rays off (on page 356) or go to load position (on page 355) properties are not selected. 348 XTM026-A1 User Manual Inspections On Failure Actions When an action fails during an inspection program run, it is possible to execute a predefined set of On Failure actions if the Inspection Properties (on page 358) have been set to do so. The use of On Failure actions is especially useful when the number of allowable failures (on page 305) within the inspection program is greater than 0. If a calibration action, such as fiducial calibration (on page 324) or X-ray flux calibration (on page 322) fails, then the inspection program run will be aborted as the failure of such an action is fatal. The On Failure actions will not be run after the failure of calibration action. The actions that are executed as the On Failure actions is specified in the action list (on page 305). The actions that are can be added to the list is the same as to the main inspection program. When the On Failure actions are executed, they are run directly after the action that failed and when complete, the main program's actions are then run from the action that failed. The example above shows how the number of failures within an image can be counted by the user by the execution of a Mark Failure (on page 346) action. For each annotation added to the image by the user, a failure is counted. If the total number of failures then exceeds the number of allowable failures for the inspection program, then the inspection program run will be aborted. If it does not, then after completing the On Failure actions, then the actions within the main program will be run. User Manual XTM026-A1 349 Inspections Running an Inspection To run an inspection program make sure that you have entered the serial numbers for the samples to be inspected, and clear the check box for any sample in the inspection program that is not available on the manipulator. To start the run, press the Run button. Whilst the inspection program is in running, the status of the samples and components is displayed if the Show Results Panel (on page 356) property is set in the Inspection Properties (on page 354). It is not possible to view the inspection results file until the run has been completed or aborted. To abort the run press the Stop button. When an inspection is run, then the user interface is updated to show the progress of the inspection and the Pass/ Fail status of each component inspected. The results of the inspection are saved in an XML (http://www.w3.org/xml/) data file. The results file can be easily viewed either within Inspect-X (on page 351) or within a web browser such as Internet Explorer, Firefox, Opera, etc. 350 XTM026-A1 User Manual Inspections Viewing the Results of an Inspection The results information of an inspection program run is held in an XML (http://www.w3.org/xml/) results file. This file will be found in the folder named the inspection name (on page 297) contained within the images folder defined in the Image Processing properties (on page 285). The format of the name of the results file is "<inspection name> Samples (<sample ID, sample ID, ...>).isr.xml" where <inspection name> is the name of the inspection program, <sample ID, sample ID, ...> is the sample serial numbers for each sample within the inspection program. So that the results file can be viewed in a web browser (for example Internet Explorer, Firefox, etc.), the XML results file is converted to HTML (http://www.w3.org/tr/rec-html40/) using an XSLT (http://www.w3.org/tr/xslt) stylesheet. The XSLT stylesheet is fully customisable, and required stylesheet can be selected in the Inspection Properties (on page 354). It is possible to create an XSLT stylesheet that creates other file formats as the output if required, for example a data file that could be input into an SPC (statistical process control) program. User Manual XTM026-A1 351 Inspections To view the results for a sample, double click upon the sample row within the results table. Similarly, double clicking upon a component row will display the results for that component. The results file is displayed in an external web browser. To view the results of the whole inspection program, press the View All button. 352 XTM026-A1 User Manual Inspections Script Buttons Sets of actions can be saved as a Script Button. A script button has an associated set of action that are preformed when the button is pressed. A script button is created by saving a set of recorded actions (on page 299) and making a named button that appears in the Script Buttons Window. To show the Script Buttons Window, press the Show Script Buttons button on the Inspections tab page. The defined script buttons are displayed in the window. Every time a script button is added, then the window resizes appropriately to display the new button. The set of actions defined for the script button are executed when the button is pressed. Add Script Button When the current recorded actions (on page 299) are to be saved as a Script Button, then press the Add button. A window will be displayed to request the name for the new script button. When a unique name has been specified, then the new script button will be added to the window. The window will be resized appropriately to accommodate the new button. Delete Script Button To delete one of the script buttons, select the name of the button to delete from the menu displayed when the option button of the Delete Script Button button is pressed. A confirmation window will be displayed to check that you do wish to delete the button. User Manual XTM026-A1 353 Inspections Acquire Image Action in Script Buttons When an acquire image action is included within a script button's action list, it has slightly different behaviour to when an acquire image action is run within an inspection program. In an inspection program, an acquire image action moves to a specified position and then acquires an image using specified imaging settings and X-ray conditions. When an acquire image action is used within a script button, it acquires an image at the manipulator's current position using the specified imaging settings and X-ray conditions. Properties The inspection properties control how inspection programs run. These properties are available within the Properties Window (on page 583) that may be opened from the InspectX main menu (on page 577), or the Properties (on page 151) button on the Image Processing tool bar. After making changes to the properties, press the Save button. To revert the properties to their last saved values, press the Revert button. To close the properties window, press the Close button. Updating of the inspection program properties can only be performed if logged in as the supervisor. The Save button saves the updated properties to permanent storage so that they will be used the next time the Inspect-X application is run. The Revert button will reset all the properties that have been altered but not saved to their last saved value. The Close button closes the Properties window. 354 XTM026-A1 User Manual Inspections General Properties Leading Zeroes in Incremented Names The data for each sample is saved to a folder, named as the Sample serial numbers, within a folder named as the inspection name within the Images folder (on page 285). Windows sorts folder names using an algorithm that makes numbers easier to identify if they have leading zeroes. If the Sample serial numbers are purely numeric, then it is very helpful to have leading zeroes. To enable the Inspection's automatic name incrementing function to add leading zeroes, enter the number required into the numeric field. If no leading zeroes are required, enter 0 into this field. Move To Load Position At the end of running a sequence, the manipulator will move to the load position to assist loading new samples if this checkbox is checked. If this is not required, then clear this checkbox. User Manual XTM026-A1 355 Inspections Switch X-rays Off At the end of running a sequence, the X-rays will be switched off if this checkbox is checked. If this is not required, then clear this checkbox. Note that if Move To Load Position is checked, then the X-rays will always be switched off irrespective of the status of this checkbox. Higher Precision The precision of the moves to position executed by actions need to be of higher precision, then check this checkbox. When the actions are executed, then 2 moves will be made to ensure the best accuracy of positioning. This only really needs to be used when viewing the sample at a very high resolution. Show Results Panel When an inspection program is run, then the results of the program can be displayed. If this is not required, for example, as the inspection program results are to be reviewed using a validation station, then this checkbox should be cleared. Auto Pass Visual Check Actions If the inspection program consists of many visual check actions (on page 334) and it is normally expected that each check will result in a pass, the operator will have to press the Pass (on page 336) button many times. In order to reduce the stress upon the operator, the Pass button may be set to be automatically pressed after a specified time out by checking the Auto Pass Visual Check Actions checkbox. If the Auto Pass Visual Check Actions checkbox has been checked, then the Timeout for Auto Pass numeric field allows the supervisor to specify the period in seconds of the time out after which the Visual Check Pass (on page 336) button will be automatically pressed. Fiducial Calibration Rotation Tolerance When a fiducial calibration action is executed it will calculate a X-Y axes offset and a rotation required to correct for the placement of the sample being inspected. On inspection systems that do not support rotation of the sample in the plane of the X-Y axes, it will not be possible to rotate the sample to correct its placement. The X-Y axes offset can still be applied. To ensure that region of interest masks fit correctly, this property specifies a tolerance on the rotation calculated by the fiducial calibration. If the rotation calculated by the fiducial calibration is greater than this tolerance, then the action will be marked with a FAIL status and the inspection will be aborted. On inspection systems such as the XT V 160, the sample can be rotated in the X-Y axes plane, and this property will not be displayed. 356 XTM026-A1 User Manual Inspections Report XSLT Transform The output from running an inspection program is a results file that is an XML (http://www.w3.org/xml/) file. In order to view this file, it has to be transformed into another format, for example HTML. This transformation is performed by an XSLT (http://www.w3.org/tr/xslt) stylesheet. Inspect-X is installed with a number of XSLT stylesheets. This control selects the stylesheet to transform the inspection results at the end of an inspection run. Maximum Size for Map Images In an inspection report, if the Include map image (on page 333) checkbox for the acquire image actions has been checked, then an image will be included in the inspection report to show the location of the component being analysed. This numeric entry box sets the maximum dimension of the image included in the inspection report. Maximum Size for Status Map Image In an inspection report an image is included in the report to show the status of each component analysed. This numeric entry box sets the maximum dimension of the status map image included in the inspection report. The status map included in the inspection report file is a "click map" image that allows the user to view the report data for each component by clicking upon the red or green overlay on the image. This makes reviewing the report data easier. User Manual XTM026-A1 357 Inspections On Failure Properties Action failure logic 358 XTM026-A1 User Manual Inspections When an action fails to execute, then the logic as detailed in the flow diagram above is executed. The logic is controlled by the properties set in the On Failure tab of the Inspection Properties. If a calibration action, such as fiducial calibration (on page 324) or X-ray flux calibration (on page 322) fails, then the inspection program run will be aborted as the failure of such an action is fatal. The On Failure actions will not be run after the failure of calibration action. Stop On Failure When running an inspection program, it is possible to stop the sequence running on any failure by setting this checkbox. When a failure is identified, a prompt will be displayed to ask if the sequence is to continue running or to be aborted. To allow the sequence to run on even if a failure is identified, then clear this checkbox. Note If an X-ray flux calibration or positional calibration action fails when an inspection is run, then a failure message will always be displayed as these are catastrophic errors. Audible Alarm on Failure When Stop on Failure has been selected, then if this checkbox is checked, the computer will sound its beeper to alert the operator that a failure has occurred during an inspection run User Manual XTM026-A1 359 Inspections Move to Next Sample on First Failure When Stop on Failure is not selected, then this checkbox is available. When checked, if the inspection program identifies a failure on a sample, it will not perform any further actions for that sample but will move onto inspecting the next sample (if any). This allows a sample to be failed upon the first failure. Run Failure Actions When a failure is detected when an action is run, the an On Failure set of actions will be executed if this checkbox is checked. If a calibration action, e.g. fiducial calibration or X-ray flux calibration action fails, then the On Failure actions are not run as the failure of a calibration action is deemed to be fatal. 360 XTM026-A1 User Manual Inspections Save Image Action Properties These properties control how Save Image actions are automatically added to an inspection program when adding recorded actions to the program. Automatically Add Save Image Actions When recorded actions are added to the inspection program, Save Image (on page 361) actions will be inserted automatically if this checkbox is checked. At which places in the list of recorded actions the Save Image actions are inserted is controlled by the Add After Action (on page 361) checkboxes. Save X-ray Image When adding recorded actions to an inspection program, if this checkbox is checked, then a Save Image action will be inserted at the required points to save the X-ray image without any colour overlay information. Save Colour Image When adding recorded actions to an inspection program, if this checkbox is checked, then a Save Image action will be inserted at the required points to save the X-ray image with colour overlay information, for example annotation, BGA analysis results, etc. Add After Action When adding recorded actions to an inspection program a Save Image action will be inserted after the actions of the type whose checkbox in this section is checked. User Manual XTM026-A1 361 Inspections X-ray Flux Calibration Properties These properties specify how X-ray flux calibrations should be recalibrated if the inspection program being run detects X-ray flux calibrations used within the program. Time Valid X-ray flux calibrations (on page 28) need to be recalibrated on a regular basis to ensure consistency of X-ray flux generated when using the calibration. This numeric control specifies how long an X-ray flux calibration is valid before it requires to be recalibrated. Each time an inspection program is run, the program automatically determines which X-ray flux calibrations require to be recalibrated using the value in this numeric control. 362 XTM026-A1 User Manual Inspections Minimum Calibration Quality When an X-ray flux calibration is recalibrated, a Minimum Quality is specified. Should the recalibration of the X-ray flux calibration fail to achieve this minimum quality, then there will be too much variation in the X-ray conditions to ensure repeatability of the inspection program. This numeric field specifies the minimum calibration quality. When the action is executed, if it fails to achieve this value, then the action's status will be set to Fail, and the inspection program will always be interrupted. Quick Calibration This checkbox controls the speed of the recalibration of the X-ray flux calibration. If the checkbox is clear, then the images collected to adjust the flux calibration are collected over a longer period and can give a higher quality calibration. If the checkbox is checked, the images are collected over a much shorter period. This allows for quicker recalibration, but does mean that the recalibration's accuracy may be very slightly less accurate. Limit uA Change When recalibrating an X-ray flux calibration as part of an inspection program, it is possible to limit the maximum allowable change in uA. This can stop the program from getting into an apparently endless loop in trying to recalibrate an X-ray flux calibration if the required X-ray filtration has been removed. If the Limit uA Change checkbox is checked, then the program will only allow a maximum change of either 25% of the starting uA or 10uA if this is greater. If the checkbox is not checked, then the program will vary the uA until the flux calibration is recalibrated, or it fails as it cannot get enough brightness when there is no further available uA, e.g. it has reached the X-ray source's uA limit. Recalibrate X & Y Shifts When the recalibration of an X-ray flux calibration fails to calibrate, it is possible that the X & Y shifts (on page 49) within the X-ray source need to be recalibrated. This can be done automatically on systems that support this function (XT V 160 and XT V 130). User Manual XTM026-A1 363 Inspections If the Recalibrate X & Y shifts checkbox is checked, and the X-ray flux calibration fails to recalibrate, then the X & Y shifts will be automatically adjusted and then the X-ray flux calibration is recalibrated for a second time. If the checkbox is unchecked, then the action will just fail after the first attempt to recalibrate if the correct uA cannot be determined. The Recalibrate X & Y shifts checkbox and function is only available on the XT V 160 and XT V 130 systems. Database Properties These properties control the database file used to share results data from inspection programs. 364 XTM026-A1 User Manual Inspections Validation Station Support If the X-ray inspection system is being used paired with a validation station, then this checkbox should be checked. This ensures that when an inspection program is run, that the results data is recorded in the database that is shared with the validation station. This allows the user of the validation station to review the inspection results data. If a validation station is not being used, then this checkbox should be unchecked. Database Size Control When a validation station is being used, then the database file used to share the inspection program results data can grow very large quite quickly. If the Manage Database Size checkbox is checked, then the records within the database are purged when Inspect-X is started up. All records older than the specified number of days are removed. User Manual XTM026-A1 365 Inspections 366 XTM026-A1 User Manual 8 How to Get More Out of Inspection Programs The Inspect-X application provides the Inspection function that allows for the programming of inspections. This function is found on the Inspection tab. It is not available on some of the inspection systems. What is an Inspection Program? An inspection program is a series of instructions of actions to perform. The actions that can be inserted into an inspection program can be things such as acquire an image, analyse the image for BGA voiding, etc. The purpose of an inspection program is to allow the repeated inspection of a number of samples of the same type, for example a printed circuit board (PCB). This can allow for either full inspection, or sampling from a batch of samples. Inspection programs can be run by anyone, but may only be created and edited by supervisors. Basic Concepts There are a number of basic concepts that need to be understood in order to understand the structure of an inspection program. Samples An inspection program will inspect one or more samples in each run of the program. This allows for the concurrent mounting of one or more of the samples to inspect onto the manipulator table. If the sample being inspected is, say, a PCB, then more than one may be mounted on the manipulator table at a time. Rather than having to run the inspection program for each PCB mounted, it is possible for the inspection program to inspect all of the PCBs in one run. Each sample within an inspection program can be individually identified by a unique serial number. This allows for traceability of inspection program results to each sample. Components For each sample within an inspection program, there will be one or more uniquely identifiable features which need to be inspected. These are referred to as components within an inspection program. The results output from the inspection program run will enable the operator to easily identify each component's status for each sample. User Manual XTM026-A1 367 How to Get More Out of Inspection Programs Actions For each component within an inspection program, one or more actions will be defined. An action is the actual "unit of work". Each action contains the instructions to direct Inspect-X to perform a specific operation, for example to acquire an image at a specific position upon the manipulator. The results of each action are recorded in an XML (http://www.w3.org/xml/) results data file. Inspection Program Structure An inspection program is structured to inspect one or more samples. Each sample can have one or more components. For each component, there are a number of defined actions to be performed. The diagram below shows an inspection program that has two samples, each sample having two components. The structure of an example inspection Repeatability One of the main reasons for creating an inspection program is the ability to repeatedly inspect samples with the confidence that they are being analysed using controlled conditions. By doing so, it is possible to re-inspect a sample after a period of time and to expect to get the same results. There are two functions within the Inspect-X software to facilitate repeatability, X-ray flux calibration and fiducial calibration. It is highly recommended that you use these functions within Inspect-X when programming inspection programs. It is possible to create and run inspection programs that use neither type of calibrations. These programs will not have repeatability in the long term. 368 XTM026-A1 User Manual How to Get More Out of Inspection Programs X-ray Flux Calibration X-ray flux calibration is used to control the X-ray flux (on page 590) when acquiring an image to analyse. The calibration controls the image brightness. X-ray flux calibrations are created and maintain within the X-ray Flux Calibrations (on page 28) window. When an inspection program is run, it checks to see if the X-ray flux calibrations need to be recalibrated. The length of time between calibrations is specified in the X-ray controller properties (on page 34). If any of the X-ray flux calibrations require to be recalibrated, then the program will automatically do this. It is no longer necessary to add X-ray Flux Calibration (on page 322) actions to the program. You may still add these if you require the X-ray flux calibrations to be recalibrated every time the program is run. Creation When an X-ray flux calibration is created, it records the X-ray conditions, the imaging conditions, the manipulator position and the mean brightness of the image. It is possible to create any number of X-ray flux calibrations as they are uniquely identified by their name. As the mean image brightness is used, then it is highly recommended that the manipulator is moved to view an X-ray filter of the appropriate thickness to ensure that there is a distinct peak in the histogram of the image as near to the centre of the greyscale range. Appropriate X-ray filters may be a thin sheet of copper, e.g. 0.5mm thick, 1.0mm thick, etc. These filters need to mounted on the manipulator table at a fixed position, so that the X-ray flux calibration may be re-calibrated. Often the filters are mounted upon a fixture that holds the samples on the manipulator table. The reason for having a distinct peak in the histogram allows for the software to re-adjust the X-ray beam current uA upon re-calibration to re-create the same image brightness. Histogram of a good filter Histogram of a too dense filter - no distinct peak can be seen User Manual XTM026-A1 369 How to Get More Out of Inspection Programs Histogram of too thick a filter - This can be used, but the peak is quite close to the white end Re-Calibration Upon re-calibration of an X-ray flux calibration, the manipulator is moved to the position at which the calibration was created and then adjusts only the X-ray beam current uA until the same mean brightness of the image is obtained. The X-ray kV is not changed. The intention is to re-create the same image brightness as when the calibration was created. This is very important after the X-ray filament has been changed. As the X-ray beam current can only be adjusted in 1uA steps, it might not be possible to recreate the exact image brightness. When an X-ray flux calibration is recalibrated, then a quality factor is calculated. 100% is returned for a perfect match, and a smaller percentage indicates the level of match. Note It should be noted that when setting the grey level thresholds for image analysis tools, e.g. ball edge threshold in BGA Void Analysis, then there will be a range in which the BGA balls will be identified. The use of X-ray flux calibrations will help to control the X-ray conditions used. However the grey level threshold within an image being analysed is dependent upon the X-ray conditions and the actual sample being analysed. It is recommended that when setting grey level thresholds to use the mid-point of the range of acceptable grey levels. Setting grey level thresholds Fiducial Calibration As inspection programs are often used to inspect small features upon the sample, e.g. BGA (on page 589) balls, then the exact positioning of the sample is essential for the program to move to the correct features. It is very strongly advised that all samples are held within a fixture. Even when a fixture is used, then there is small positional changes from sample to sample. The correction for the positioning of each sample inspected can be made by using a fiducial calibration. 370 XTM026-A1 User Manual How to Get More Out of Inspection Programs Creation When a fiducial calibration is created, the operator specifies 2 positions on the sample that have special marks for positional calibration, e.g. fiducial marks on a PCB. These marks will need to be in the same place on each sample being inspected. An example of a fiducial mark with good contrast An example of a fiducial mark with bad contrast At each of the positions, a reference image is acquired. This reference image is used when checking for position when the fiducial calibration is run. There is a very important thing to consider when capturing the reference images for a fiducial calibration, namely the field of view of the fiducial mark (or feature being used for positional reference). If the fiducial mark fills, or nearly fills the whole of the reference image, then there will be only a very small positional tolerance when viewing the same mark on other samples. For a fiducial calibration to function, then the whole of the fiducial mark must always be in view. User Manual XTM026-A1 371 How to Get More Out of Inspection Programs Positional tolerance on fiducial mark It is also best to use a circular type of fiducial mark where rotational accuracy is desired. This enables the calibration software to handle better fiducial marks that have been rotated because the sample has been rotated when being placed in the fixture. Positional Calibration When a fiducial calibration action is run within an inspection program, the manipulator is moved to where the fiducial mark should be located. If then loads the reference image for that mark and then acquires an image. The acquired image is examined to determine if the fiducial mark is in view. If the whole mark is not in view, then the calibration will fail. In this case, the reference images need to be re-taken using the reference sample with a greater field of view, i.e. the fiducial mark will be smaller and in the centre of the reference image. If the fiducial image is found, then the manipulator is moved to move the mark to where it should be. Then another image is acquired and the process is repeated until the fiducial mark is in the required position. The difference between this position and the original position specifies the offset for this fiducial mark. The process is then repeated for the second fiducial mark. Having calculated the offsets of the two marks, then a positional calibration can be applied to all subsequent actions within the inspection program to account for the offset and rotation of the sample. It is possible that sometimes the fiducial calibration action will fail even when you can see the fiducial mark within the acquired image. In this case, either adjust the X-ray conditions to make the mark more distinct and re-take the reference images using the reference sample, or reduce the minimum calibration quality parameter for the calibration. 372 XTM026-A1 User Manual How to Get More Out of Inspection Programs Note Although the use of fiducial calibration within an inspection program will greatly reduce the positional errors of the placement of samples, it will never remove all positional errors. The quality of the fiducial mark within reference images will affect the positional accuracy, but it is normally possible to reduce the error to no more than 50-70 microns. Other factors that affect the positional calibration include the positional tolerance of the mounting of the components upon the sample with respect to the fiducial marks. When programming the acquiring of images for analysis, it is advised to leave a small border around the features being inspected to allow for the cumulative positional inaccuracies. Creating an Inspection Program There are two ways of creating an inspection program. The first is to manually add each sample, component and action to the program from the edit inspection program user interface. The second is to use the recorded actions. Recorded Actions (Teach & Learn) Whilst images are acquired and analysed by the user, Inspect-X records the actions that can be automated within an inspection program. This is an "always on" feature that involves no processing overhead. Not all actions are recordable, in particular actions that only work with user input are not. An example of a non-recordable action is the Wire Sweep Analysis tool. The recorded actions allow the user to be able to save a set of actions already performed to an inspection program. As a result of this, you do not have to go into a programming mode to create an inspection program. The recorded actions buffer is cleared, and the recording starts again whenever an image is acquired or loaded from disk. An example of the recorded actions In the example window shown above, an image has been acquired, a tone edit has been applied, and then a measurement has been made using one of the line edge detect mode tools. User Manual XTM026-A1 373 How to Get More Out of Inspection Programs There are some actions that are not recordable. For example, X-ray flux calibration, fiducial calibration, visual check and the mark failure actions. If required, these actions have to be added to an inspection program using the edit inspection program user interface. Adding Recorded Actions to an Inspection Program Recorded actions can be added to an inspection program by either pressing the Add button on the Recorded Actions window (as in the picture above), or by pressing the Add button on the panel next to the X-ray controller, see below. If either button is pressed, then the Add to Inspection window is displayed. This window allows the user to select to which inspection program, to which sample and to which component the recorded actions are to be added. When the required program, sample and component have been specified, then press the Add button to add the actions. 374 XTM026-A1 User Manual How to Get More Out of Inspection Programs The changes to the inspection program can be saved by pressing the Save button. This will save the changes and also close the Add to Inspection window. Adding Save Image Actions When recorded actions are added to an inspection program, normally the operator will require that the image is saved to disk by the inspection program. This allows for seeing f the image within the inspection report, and to have a record of the image for arching. You will normally see that the recorded actions do not include any Save Image actions. A Save Image action is only recorded if the image is actually saved. There is a function within the Inspection function that will automatically insert Save Image actions into the inspection program directly after certain actions. This is controlled by the Inspection Properties. In the Inspection Properties window there is a tab that specifies if this function is switched on (it is by default), and after what actions, Save Image actions are automatically inserted. It is not normally required to make any changes to these property values, but they can be updated to a supervisor. The Save X-ray Image checkbox controls if the greyscale X-ray image (and image profile) are saved. It is highly recommended that this option is selected. It is imperative it is selected if the inspection results are to be checked using an Inspect-X validation station. This is because the Validation Station requires the greyscale X-ray images. The Save Colour Image checkbox controls if an image with a colour overlay is to be saved. The image analysis tools within Inspect-X normally display the results of the analysis as a colour overlay upon the image. If an image with this colour overlay is to be displayed in the inspection report, then select this option. User Manual XTM026-A1 375 How to Get More Out of Inspection Programs Selecting X-ray Conditions When Adding Acquire Image Actions When an Acquire Image action is added to an inspection program, a check is made to see if the X-ray conditions under which it was acquired match an existing X-ray flux calibration. If they do, then the Acquire Image action added to the inspection is set to use this X-ray flux calibration. If the conditions do not, then the following message is displayed. If the Yes button is pressed, then the user will be able to define a new X-ray flux calibration using a filter if necessary. If the No button is pressed, then the Acquire Image action added to the inspection program will be set to use the X-ray conditions under which it was acquired and not to use an X-ray flux calibration. If this option is selected, then the user needs to be aware that the inspection program is not "calibrated". Pressing the Cancel button will not add any of the recorded actions to the inspection program. Note in all cases, if an Acquire Image action uses a specific X-ray flux calibration, the user will need to ensure that the inspection program contains a X-ray Flux Calibration action to recalibrate that X-ray flux calibration. Save Image Action Image Type When Save Image actions are automatically added to an inspection program, then a check is made upon the type of image file that the Save Image actions will save. There are three options. • TIFF • JPEG • Windows Bitmap If the file type is set to TIFF, then the following warning message will be displayed. As web browsers cannot directly display TIFF files, this message explains that this will be a problem if viewing the generated HTML report. It is recommended that if you want to view the images in the HTML report, then the file type should be changed to JPEG. Windows bitmap (BMP) files can also be used and viewed with an inspection report. 376 XTM026-A1 User Manual How to Get More Out of Inspection Programs Example of Adding Recorded Actions If the recorded actions were as follows, • Acquire Image • Tone Edit • BGA Analysis • BGA Void Analysis then with the default Save Image Control properties, the following actions would be added to an inspection program. • Acquire Image • Tone Edit • BGA Analysis • Save Image (X-ray image) • Save Image (Colour image) • BGA Void Analysis • Save Image (X-ray image) • Save Image (Colour image) This automatic adding of Save Image actions makes the creation of an inspection program really simple when adding recorded actions. Main Program Actions Only Note that recorded actions can only be added to the main body of the inspection program and not to the On Failure (on page 394) actions. Adding Actions Manually There are some actions that cannot be recorded, and if these actions are required then need to be manually added to an inspection program. The actions that cannot be recorded are as follows. • X-ray Flux Calibration • Fiducial Calibration • Positional Calibration - generally not used any more as fiducial calibration is better. • Visual Check • Mark Failure User Manual XTM026-A1 377 How to Get More Out of Inspection Programs To add any of these actions to an inspection program, then they have to be added manually by opening the inspection for edit and pressing the New action button. Then the required action has be to selected from the list on the New Action window. This will add the action to the inspection after the currently selected action. In the example above, the action would be added after the Acquire Image action. Note that any action can be manually added to either the main body of the inspection program or to the On Failure (on page 394) actions. The On Failure actions can only be added manually. Calibration Actions It is recommended that the X-ray Flux Calibration and Fiducial Calibration actions are used within an inspection program so that the program is self calibrating and will give consistent results. Good practice is to add as the first component within an inspection program as one called Calibration or something similar. In this component, the required X-ray Flux Calibration actions and a Fiducial Calibration action can be added. An inspection program with a calibration component 378 XTM026-A1 User Manual How to Get More Out of Inspection Programs An example of the actions within a calibration component In the example above, the calibration component contains two X-ray Flux Calibration actions and a Fiducial Calibration action. The X-ray Flux Calibration actions are before the Fiducial Calibration action as the later depends upon a calibrated X-ray flux calibration. Positional Tolerances When acquiring images for analysis, it is recommended that some space is left between the features in the image that are to be analysed and the edge of the image. This is to allow for very slight positional variations even when using a fiducial calibration correction. An example of a view of a BGA (on page 589) is shown below. There is very little space between the BGA balls and the edge of the image. If subsequent samples analysed have a small positional variation, then it is quite possible for the BGA balls to be cropped by the edge of the image. BGA image that leaves no positional tolerance User Manual XTM026-A1 379 How to Get More Out of Inspection Programs BGA image that allows for positional variation The image above shows the same view of the BGA with space around the BGA balls that allows for small positional variation between samples. Step and Repeat When creating an inspection program, multiple samples, components or features within the sample being inspected are analysed. Often these are repeating patterns of the same components (for example). Rather than having to input all the actions to analyse each component or sample, it is possible to quickly replicate the required actions by using one of the Step and Repeat functions within the inspection programming interface. There are three different Step and Repeat functions available; one to repeat samples, one to repeat components, and one to repeat actions within a component. Each Step and Repeat function will only work for regularly spaced objects that fall upon a rectangular grid. Set of samples that can be used for Step and Repeat 380 XTM026-A1 User Manual How to Get More Out of Inspection Programs Set of samples that cannot be programmed using Step and Repeat Step and Repeat Samples This function can be used to automatically program multiple identical samples. When it is used, it will create clones of the original sample and its components but using the correct positional information for each sample. All names and locations of images are automatically updated in the new actions within the samples added to the inspection program. Note that if the sample's actions contain any fiducial or positional calibration actions, then the reference images for each of these actions will not be cloned and need to be acquired. Step and Repeat Components This function can be used to automatically program multiple identical components within a sample. When it is used, it will create clones of the original component and its actions but using the correct positional information for each new component added to the inspection program. All names and locations of images are automatically updated in the new actions within the components added to the inspection program. Step and Repeat Actions This function can be used to automatically program multiple identical actions within a component. This is useful for programming such things as the analysis to BGA balls when the whole BGA cannot be viewed within one image. User Manual XTM026-A1 381 How to Get More Out of Inspection Programs Example of Step and Repeat This section describes an example of how to step and repeat actions for the analysis of BGA balls. The example shows a BGA that is on a grid of 17 balls by 17 balls. The BGA is to be analysed for BGA voids using images that contain 5 balls horizontally and 4 balls vertically. BGA for Step & Repeat The first image is acquired for the 20 balls in the top left hand corner of the BGA is analysed for BGA voiding and then added to the inspection program. The image below shows the actions added to the component. Note that the Save Image actions were added automatically when the recorded actions were added to the inspection program. Highlighted actions to be repeated To step and repeat these actions, the actions need to be highlighted in the actions list as shown above. Then the Repeat button below the actions list is pressed to start the Step and Repeat definition. The manipulator will be moved to the position specified by the Acquire Image action and will display a crop box. 382 XTM026-A1 User Manual How to Get More Out of Inspection Programs Defining position of first image in Step and Repeat The purpose of this crop box is to define the position of the items to be lined up, in this case the BGA balls. The crop box needs to be adjusted so that you can use it to align the last image of the Step and Repeat action. In the image above, the crop box is set to bound the BGA balls within the image. At the same time that the crop box is displayed on the image, then the Step and Repeat window is displayed. This is used to define how many rows and columns there are in the matrix of items to be examined. Step and Repeat definition User Manual XTM026-A1 383 How to Get More Out of Inspection Programs There are three modes of adding actions using step and repeat. • By manually specifying the end position in the X and Y axes. • By specifying increments in the X and Y axes • By specifying an angular increment in the rotation axis. This example demonstrates the manual method in the X and Y axes. In this case, the BGA has 17 rows and columns of BGA balls. As each image has 4 rows and 5 columns of BGA balls, then the number of images needed to analyse the BGA is as follows. Rows: 17/4 = 4 + 1 for the last 1 row. Columns 17/5 = 3 + 1 for the last 2 columns So the number of images will be 4 horizontally, and 5 vertically with only 1 row and 2 columns of BGA balls in the last image. The number of images is entered into the Step and Repeat window. Then the manipulator is moved so that the last image with the required number of BGA balls is lined up with the crop box. Note these BGA balls will be those in the bottom right hand corner of the BGA. Defining the position of the last image in Step and Repeat When the last image has been correctly aligned, then press the OK button on the Step and Repeat window. The new actions will be added to the actions list. A message will be displayed advising the user to check the positioning of the Acquire Image actions added. It is best to do this as the alignment of these has been determined by the accuracy of the positioning of the first and the last image using the crop box. 384 XTM026-A1 User Manual How to Get More Out of Inspection Programs Editing an Inspection Program Any inspection program can be edited. This is done by selecting the required inspection program from the drop down list and then pressing the Edit button. The samples, components and actions of the program are displayed on the user interface. Positional Calibration During Editing An inspection program has an internal coordinate system for each sample within it. When the program is created, this is aligned with the sample on the manipulator, and therefore is aligned with the manipulator's coordinate system. When the original sample is removed, and a new sample is mounted on the manipulator, then this sample will not be in exactly sample place. The difference in position is corrected by using a Fiducial Calibration action (on page 370). Effectively this translates the position of sample to the coordinate system of the sample within the inspection program. When editing an inspection program, it is vital that this translation between coordinate systems is preserved. If the program contains one positional calibration action, for example a Fiducial Calibration action, then the user will be prompted to execute this action when the program is edited. This is vital to be executed if the sample on the manipulator is not the original sample used to create the program. If the original sample has been removed and replaced with another sample, or even just placed back onto the manipulator, then it is highly likely that the sample is not in exactly the same place. This is true even when using registration pins or a fixture. By running the Fiducial Calibration action, then the difference in position is corrected and any new Acquire Image actions will have their manipulator position correctly calculated with respect to the sample. Note that if there are more than one positional calibration action within the inspection program, then a message will be displayed advising that each positional calibration action needs to be executed as appropriate. For example, consider an inspection program contains 3 samples, each of which have a Fiducial Calibration action (which is recommended). The Fiducial Calibration action for a sample must be executed before adding any further Acquire Image or Visual Check actions to any component within that sample. It must also have to be executed if editing the position of any Acquire Image or Visual Check action within any component of that sample. User Manual XTM026-A1 385 How to Get More Out of Inspection Programs Adding Samples, Components and Actions Actions can be added to an existing inspection program in exactly the same way as when the inspection program was created. Actions may be added using Recorded Actions (on page 373) or may be added manually (on page 377). Note that there are some actions (on page 377) that can only be added to an inspection program manually. Samples and components can only be added manually to an inspection program. This is done by pressing the appropriate New button on the edit inspection user interface. 386 XTM026-A1 User Manual How to Get More Out of Inspection Programs Note that when a new sample, component or action is manually added to an inspection program, then it is added after the currently selected items in the sample, component or action list as appropriate. In the example above, creating a new component would add it after BGA 1 and before BGA 2. If no item is selected, then the new item is added to the end of the list. Deleting Samples, Components and Actions To delete any sample, select it in the list and then press the Delete button just below the list. This will delete the sample and all its components and their actions from the inspection program. To delete a component or a set of actions, then follow the same procedure using the components list or actions list as appropriate. Reordering Samples, Component or Actions Any item in the samples, components or actions lists can have its position within the list changed. When an inspection program is run, it executes the actions in order for the samples and components within the each sample. For example to reorder a component, select it within the components list, and then press the Up or Down button next to the list to promote or demote its position within the list. Samples and actions can be reordered in the same manner. Names of Samples, Components and Actions The name of samples within an inspection program are not editable. This is because they are only used to associate actions within the inspection program with a sample mounted on the manipulator. When the inspection program is run, then the serial number of the sample is used within the inspection report rather than the name that appears in the inspection program. The names of the actions are fixed as they describe the action that is to be performed when the inspection program is run. The names of the components are specified when they are created, but they may be renamed (on page 388) if required. User Manual XTM026-A1 387 How to Get More Out of Inspection Programs Renaming Components To rename a component, select the required component in the list, and then right click to display the context menu. Selecting rename When the Rename option is selected, then the component's entry in the list becomes editable. Editing the component's name When the name has been updated, press the Enter key. Checking an Inspection Program To check the correct performance of actions, within the program, it is possible to run selected actions from the edit inspection program interface. Run a Single Action To run a single action, double click upon the required action within the action list. This allows the user to assess the action's performance. Running Component's Actions To run all the actions for a component, then double click upon the required component within the component list. This will execute each action for that component in turn. To abort this, you can do so by pressing the Cancel button. 388 XTM026-A1 User Manual How to Get More Out of Inspection Programs Maps and Inspection Programs The manipulator map image is very useful within an inspection program. It can be used to easily identify where the image being viewed is on the sample, and can also be used to display the status of a component after an inspection program has been run. Adding a Map to an Inspection Program When an inspection program is loaded to be run, it is very useful for the map image to be loaded. This can be automatically done by adding a copy of the map image to the inspection program. To do this. follow these steps. • Either create a new inspection program, or open an inspection program for edit. • Scan the map, or load a previously acquired map from disk. • Press the Get Map button on the inspection tab to get a copy of the map image. • Save the changes by pressing the Save button. When this has been done and the inspection program is loaded, then the manipulator map will be re-loaded with the map image in the inspection program. Uses of the Map When Acquire Image or Visual Check actions within the inspection program are executed, then if the action has the Include Map Image option selected, then a copy of the map image with the position of the acquired image marked will be included in the inspection report. This allows for easy identification of the part of a component being inspected within the inspection report. The other use of the map is to display the status of each component whilst the inspection is being run, see Status Map (on page 390) for details. User Manual XTM026-A1 389 How to Get More Out of Inspection Programs Status Map When an inspection program has been run, then the map will display the status of each component inspected. Map displaying the status of components inspected As an inspection program is run, then the map is marked with green and red overlay to show the status of each component inspected. A green overlay shows that the component passed inspection, and a red overlay show that the component failed inspection. When the inspection program has completed running, then the status overlay on the map can be used to view the components. If only one image was captured to inspect the component, then if the user double clicks upon the overlay on the map, then the manipulator will automatically move to the required position to view the component. If more that one image was captured to inspect the component, then when the user double clicks upon the overlay, a menu will be displayed from which the required view may be selected. 390 XTM026-A1 User Manual How to Get More Out of Inspection Programs Menu showing views of a component The status map is also embedded within the inspection report at the top so that it can be used to quickly assess the status of each component. User Manual XTM026-A1 391 How to Get More Out of Inspection Programs Running an Inspection Program When you run an inspection program you need to specify the serial numbers of the samples. Sample Serial Numbers When an inspection program is run, then the serial numbers of the samples being inspected need to be entered. This enables the user to track inspection reports against specific samples. This above example shows an inspection program that inspects two samples each time it is run. The serial number of each sample is entered before the program is run. The entry of the serial number can be speeded up by using a barcode reader if the samples have barcode labels. When the serial numbers have been entered, then the Run button can be pressed to start the inspection. If the inspection program inspects more than one sample per run, and there is not a fully loaded manipulator as there are sample not loaded, then it by clearing the checkbox for that sample serial number will stop the inspection program from trying to inspect a missing sample. This avoids spurious failure information being added to the inspection report file. 392 XTM026-A1 User Manual How to Get More Out of Inspection Programs Results Table Whilst the inspection program is in running, the status of the samples and components is displayed on the user interface if the Show Results Panel property is set in the Inspection Properties. It is not possible to view the inspection results file until the run has been completed or aborted. When an inspection program is run and completes, then the results table shows the Pass/ Fail status of each component inspected. The results of the inspection are saved in an XML (http://www.w3.org/xml/) data file. When the inspection report is to be examined on a Validation Station, then the Results Table can be hidden by clearing the Show Results Panel property in the Inspection Properties. The report is then checked on the Validation Station. Viewing the Inspection Report To view the results for a sample, double click upon the sample row within the results table. Similarly, double clicking upon a component row will display the results for that component. To view the results of the whole inspection program, press the View All button. User Manual XTM026-A1 393 How to Get More Out of Inspection Programs What Happens when a Failure is Identified? When an inspection program is run and it finds a failure, then there are three basic things the program can do, either to continue with the inspection to identify all the failures, to run the On Failure actions, or to abort. If a failure occurs for either a Fiducial Calibration or an X-ray Flux Calibration action, then the inspection program will always be aborted as these are fatal errors. The behaviour of the inspection program when a failure is identified is controlled by the On Failure properties in the Inspection Properties. The flow chart below shows the options. 394 XTM026-A1 User Manual How to Get More Out of Inspection Programs What Happens 1. If the Run On Failure Actions property is set in the Inspection properties, then the On Failure (on page 395) actions specified in the inspection program will be run. 2. If the Allowable Failure Count for the inspection program has been exceeded, then the inspection run will be automatically aborted. 3. If Stop on Failure is not set within the Inspection Properties, then the inspection program will run to identify all the failures if the Move to Next Sample on First Failure property is not set. If this property is set, then the program run automatically advances to the next sample in the program, if one exists. An audible alarm can be sounded upon a failure being identified within an inspection program run. This only works if the speaker within the inspection system's computer has been connected. On Failure Actions (What Happens when a Failure is identified?) The On Failure actions within an inspection program can be run when the inspection program identifies a failure. An example of this is when inspecting a reel of semi-conductors devices for a pick and place system. In this case, when a failure is identified, the user then marks the failures upon an image and the number of failures are counted. Once a limit of failures is reached, then the reel is deemed to be waste and the inspection is aborted. To do this, then the On Failure actions would be set up as above and an Allowable Failure Count for the inspection program would be defined. When a failure is identified, then the On Failure actions would be run. The Mark Failure action allows the user to click upon the defective devices and mark them with an annotation cross. Another example could be that an inspection program only needs to save images of failed devices. All devices that pass need not have any images saved. In this case, the main inspection program would need no Save Image actions, and the On Failure actions would contain the Save Image actions. User Manual XTM026-A1 395 How to Get More Out of Inspection Programs Output from an Inspection Program The results information of an inspection program run is held in an XML (http://www.w3.org/xml/) results file. This file will be found in the folder named with the date and time stamp of the inspection run within a folder named the inspection name contained within the images folder defined in the Image Processing properties. The format of the name of the results file is "<inspection name> Samples (<sample ID, sample ID, ...>).isr.xml" where <inspection name> is the name of the inspection program, <sample ID, sample ID, ...> is the sample serial numbers for each sample within the inspection program. In Windows Explorer it looks like this for an inspection program called "PE4". Transforming the XML Results File So that the results file can be viewed in Inspect-X or a web browser (for example Internet Explorer, Firefox, etc.), the XML results file is converted to HTML (http://www.w3.org/tr/rechtml40/) using an XSLT (http://www.w3.org/tr/xslt) stylesheet. The XSLT stylesheet is fully customisable, and required stylesheet is selected in the Inspection properties. It is possible to create an XSLT stylesheet that creates other file formats as the output if required, for example a data file that could be input into an SPC (statistical process control) program. Archiving Results Information As all of the data pertaining to a run of an inspection program is contained within one folder, archiving the results of an inspection run is easy. To archive the results, open up the Images folder within Windows Explorer and then open the folder that has the name of the required inspection program. In this folder will be one or more sub-folders that are named with a date and time stamp. Each of these folders contains all the data for each run of the inspection program. The required folders can be archived. 396 XTM026-A1 User Manual How to Get More Out of Inspection Programs Inspections and Validation Station When an inspection program has been run, the results can either be viewed as an HTML report either within Inspect-X or within a web browser, or may be examined using a Validation Station. A Validation Station is a computer running another version of Inspect-X that allows for the loading of inspection reports, checking the results. The user of a Validation Station can update the status of the various components. Validation Station Networking The Validation Station must be networked with the Acquisition computer on the inspection system. This can be done as a point to point connection or through a local area network. Acquisition P C Validation Station Shared Folder The important part of the set-up is that the Images folder as specified in the Image Processing properties on both the acquisition computer and the validation station MUST be the same folder. This will have to be a shared folder on the acquisition computer, the validation station, or some other server. It is recommended that the shared folder is allocated the same drive letter on both computers so that it is obvious where the images folder is on both computers. The Images folder will contain all the inspection results and also contains an index of sample serial numbers against reports. This index is held in a folder called Results Index in the Images folder. This is a hidden folder and cannot normally be seen. This is done to avoid the accidental deletion of the folder. User Manual XTM026-A1 397 How to Get More Out of Inspection Programs Examining Results on the Validation Station When an inspection program has been run for a sample with the serial number of "123-456" for example, then to check this sample's results on a Validation Station, the serial number "123-456" needs to be entered into the serial number on the Inspections tab and then the List button is pressed. If there is only one report for that serial number, then the report is listed in the Reports list and is automatically opened. If there is more than one report, then all of the reports are listed in the Reports list. To open a report, select it in the list and press the Open button. The result information about the inspection run will be displayed. Checking the Results for a Sample 398 XTM026-A1 User Manual How to Get More Out of Inspection Programs If an image within the Images list is double clicked, then the X-ray image is loaded into the main X-ray image window and the analysis performed on the image reloaded (providing the image profile file *.XML is available). This allows the user to adjust the parameters to determine if the status is marginal. Note In order to view images on the Validation Station, then the inspection program must save greyscale X-ray images. Colour images may be saved as well by the inspection program for viewing in the HTML report, but these images cannot be viewed by the Validation Station as the analysis tools cannot be re-loaded with the parameters used within the inspection program, nor can the colour overly be re-loaded. Adding a Note to a Component's Results A note may be added to a component within the inspection report. This note can be any textual information. For example a failure on a BGA can be checked for the type of failure and a note can be added to specify a failure code. To do this, select the required component within the Component list and then press the Add Note button. This will open the Add Note window into which the text can be entered. When the window is closed, then the notes attached to the component are displayed in the Notes text box. This note can be saved to the inspection results file by pressing the Save button. If the HTML report is to be re-generated, then this can be done by pressing the Report button. User Manual XTM026-A1 399 How to Get More Out of Inspection Programs Changing the Status of a Component If the user determines that a component was identified as failure by the inspection run, but after examination, the component can be passed, then this can be recorded by selecting the required component in the Components list and then pressing the Change Status button. This opens the Change Status window. The reason for the change of status can be entered and the new status can be selected. Note components' status can be changed from pass to fail or fail to pass. When the window is closed, the change of status is recorded in the Notes text box. This change of status can be saved to the inspection results file by pressing the Save button. If the HTML report is to be re-generated, then this can be done by pressing the Report button. Operator Identification If the operator running an inspection program or validating results on the Validation Station is required to be tracked, then this can be done by setting the Require Operator ID property in the application properties on both installations of Inspect-X. By setting this property, then an operator ID has to be entered when Inspect-X is started. This operator ID can be updated when an inspection program is run as there is an Operator ID text box on the run inspection program interface. 400 XTM026-A1 User Manual How to Get More Out of Inspection Programs When an inspection report is modified on the Validation Station, then the operator ID of the persons reviewing the report is logged. Any changes to the status of components, or notes added to a component are recorded with the operator's ID. Example of Program Creation An example of how to create an inspection program is briefly outlined by the following steps. This is not the only way of creating and populating an inspection program, but this is an easy method. 1. Create a map of the sample(s). 2. Create a new inspection program and name the first component "Calibration". 3. Create another component bearing the name of the first component to inspected. 4. Move to the component and acquire an image. Analyse the image as required. Then press the Add to inspection button. Add the recorded actions to the named component. Save the inspection by pressing the Save button. Create X-ray flux calibrations are required. 5. If necessary use Step and Repeat to add actions. 6. When all of the images and analysis has been added to the inspection using recorded actions, go to the Inspection tab and select the "Calibration" component. 7. Manually add X-ray Flux Calibration actions for each of the X-ray flux calibrations created during the adding of recorded actions. 8. Manually add a Fiducial Calibration action. 9. Save the inspection program. 10. Try running it. User Manual XTM026-A1 401 How to Get More Out of Inspection Programs 402 XTM026-A1 User Manual 9 3-D CT Acquisition If the inspection system has been configured with the Computed Tomography (on page 589) (CT) option, then is it possible to create three dimensional representations of samples. The process to create a three dimensional volume is to acquire a number of angular views of the object called projections. These projection images can then be reconstructed into the three dimensional volume by the CT Agent program. The set of projection images along with a reconstruction parameter file are called a CT data set. (see topic "CT Data Set" on page 589) CT acquisition is only available on systems that have been configured for this option. This is configured by Nikon Metrology when the inspection system is built. In order to make the acquisition of a CT volume easy, a step-by-step user interface is provided within the Inspect-X application. The CT Acquisition wizard is available as the CT tab on the main tab control. User Manual XTM026-A1 403 3-D CT Acquisition There are a number of stages in the CT step-by-step user interface. These guide the user through the processes that need to be performed to set up the acquisition of the projection images. The current (active) stage is highlighted in white. Any stage that is available to be selected will be highlighted by a darker grey background. If the stage is not currently available, then it will be greyed out and will not highlight when the mouse is tracked over it. This will happen when a previous stage needs attention. For example, the white and black reference images need to be re-collected. Active stage Available stage (when mouse over label) Disabled stage Reconstructing the 3-D Volume The 3-D volume is reconstructed by a separate application called CT Agent. This application manages the reconstructions requested by Inspect-X and CT Pro to ensure that only one is done concurrently to ensure the fastest throughput. 404 XTM026-A1 User Manual 3-D CT Acquisition Sample Setup The purpose of this stage is to set up the position of the sample, to set the X-ray conditions and to define the imaging parameters to be used to acquire the projection images. When the user progresses from this stage, the position of the sample on the manipulator is recorded as are the X-ray conditions and the imaging device parameters. User Manual XTM026-A1 405 3-D CT Acquisition Projection Setup The number of projections used when collecting the CT data set (on page 589) and the number of frames averaged for each projection are defined by these controls. The number of projections can either be set by entering a number into the numeric control, or the Optimise checkbox may be checked. If the Optimise checkbox is checked, then the optimal number of projections will be acquired. The optimal number of projection images should be pi/2 times the number of voxels required along the X or Y axis of the volume, whichever has the more voxels. A smaller number of projections is OK when detail at the edges of the volume is not so vital. for example, using 720 projections for 512-cubed voxel (on page 590) volumes, or 360 for 256-cubed voxel volumes. For each projection, a number of frames can be averaged. This is set up by selecting the required number of frames on the Frames per Projection drop down list. The choice of the number of frames is often influenced by the imaging device parameters (on page 288) (exposure, gain, etc.). Sample Position The position of the sample in the manipulator needs to be set up so that the required features to be analysed stay in view in every projection. In order to set up this, the sample needs to be mounted on the relevant sample holder and then placed at the centre of rotation. Every CT data set (on page 589) is collected with the manipulator positioned so that the centre of rotation of the CT rotate axis is as close to the centre of the X-ray image. The recommended process to set up a sample's position is the following. 1. Mount the sample and move it into view. 2. Move the manipulator's magnification axis so that the required features of the sample are in view. 3. Press the Move button. This will move the manipulator so that the CT rotate axis is in the centre of the image. If the some of the required features in the sample cannot be seen in the X-ray image, then either adjust the manipulator's magnification axis or try remounting the sample so that its centre is as close to the centre of the CT rotate axis. 406 XTM026-A1 User Manual 3-D CT Acquisition 4. Press the Rotate button and check that none of the sample's required features go out of view in the X-ray image whilst it is rotating though 360 degrees. If they do, adjust the magnification axis or remount the sample. Once the sample's position has been set, then the X-ray conditions need to be set. The manipulator position of the sample is saved when the stage in the CT Acquisition user interface is changed from Sample Setup to any other stage. When the Sample Setup tab is entered from another stage of the user interface, the sample is moved back to the saved manipulator position. Setting the X-ray Conditions Two conditions must be met when setting the X-ray conditions. • X-rays must penetrate all parts of the object at all rotation angles • X-rays must not saturate at any rotation angle any part of the image to be used to reconstruct the volume To make sure the penetration condition is met, rotate the object so that the X-rays pass along the longest path length of densest material, thus producing the darkest image, see the images below. The live histogram mode (on page 136) or the grey level read out (on page 135) is useful in checking the penetration of the sample. Check that the grey level of the darkest points in the image are higher than the grey level when the X-rays are off. Increase the kV until all parts of the sample are penetrated. Sample viewed face on User Manual XTM026-A1 407 3-D CT Acquisition Sample viewed rotated through 90 degrees In normal practice, none of the image should be saturated, however if the a volume of interest is being used and a compensator is being used then it is allowable to have parts of the image not being used for reconstruction to be saturated. To make sure that this condition is met, check rotate the sample by pressing the Rotate button and check the live histogram as the sample rotates. Note that the collection of the white reference image will ensure that this condition is enforced. It may be necessary to use a filter on the X-ray source's output window to adjust the X-ray flux.This has two effects. The first is to reduce the contrast between the parts of the image formed by X-ray penetrating large path lengths or dense material and the parts formed by Xrays not passing through the object. The second is to "harden" the X-rays by removing low energy X-rays. If you are using a high voltage, over 50kV, then it is recommended to use a copper filter, even if it is only very thin (about 0.25mm). This will reduce the range of energies in the beam so and make it more monochromatic. Use a thicker copper filter for higher voltages. Other materials may be used for special cases. Contact Nikon Metrology if you have a particular problem in this area. Alternatively, another filter that can be used can be made from the material being inspected. The filter would be typically up to 20% of the thickness of the sample. Note, that if you have added a filter, you will have to re-check that the X-ray conditions satisfy the two requirements. Achieving the best image is an iterative process, though with experience the process will be shorter. In the example above, it can be seen easily from the histogram that the X-rays are not saturating the image as the peak at the white end of the histograms (the right hand end), is not at the maximum grey level, i.e. the left hand edge of the histogram. If the sample being inspected is more uniform in its dimensions, it will be necessary to move the sample completely out of view to check that the image is not saturated as maximum intensity occurs at the centre of the image. 408 XTM026-A1 User Manual 3-D CT Acquisition Setting the X-ray Conditions for Dual Energy If dual energy acquisition has been enabled, then two sets of X-ray conditions have to be recorded. Dual energy acquisition allows the collection of data for a sample using two different X-ray conditions. The comparison of the CT data sets collected can be used to measure the response of different materials to changes in the X-ray conditions. For example, this allows for materials of similar densities but different chemical make-up to be distinguished. When dual energy CT acquisition has been enabled for the system, then Dual Energy is selected by checking the Dual Energy Enabled check box. When dual energy has been selected, then the X-ray conditions have to be explicitly recorded by pressing the relevant Set button. User Manual XTM026-A1 409 3-D CT Acquisition Flux Normalisation Flux normalisation is a process that compensates for variations in brightness within the projection images within a CT data set. The reason that the brightness can vary slightly is that the X-ray flux can vary slightly over a period of time even though the X-ray conditions have not been changed. This variation can slightly degrade the quality of the reconstructed volume. The process of flux normalisation is for the user to specify a rectangular area within the projection images which contains no image data.This area is used to monitor any variations in image brightness and to correct the projection images as required. If flux normalisation is required, then check the Apply Flux Normalisation checkbox, and then crop the required area on the X-ray image. If the area is too large then the following message will be displayed. If this happens, reduce the size of the cropped area. The flux normalisation rectangle must contain no sample or other object at any angle. CT Arm Position These radio buttons will only be displayed on a XT V 160 system. The relevant radio button must be selected to match the physical position of the CT rotate arm within the inspection system. 410 XTM026-A1 User Manual 3-D CT Acquisition Panel Scan CT XT H 225 Systems On an XT H system that has been fitted with a scanning imaging device, the user is able to select the type of acquisition. The choice is Central CT in which the imaging flat panel is fixed in its central position, or Panel Scan CT in which the imaging flat panel moves to take left and right images. Central CT is the same as performing CT on a non-scanning flat panel system. Panel Scan CT (2 Images) enables CT acquisition of very wide samples as the projection images are effectively twice the width. For each projection, a left and a right image are acquired and then stitched together. User Manual XTM026-A1 411 3-D CT Acquisition Panel Scan CT (4 Images) enables CT acquisition of very wide samples as the projection images are effectively four times the width. For each projection, a four images are acquired and then stitched together. Note this is only available on systems that are configured with an imaging device that can achieve four positions. When aligning the sample, the Move Panel buttons allow the user to see the left and right images so that they can ensure that the sample is correctly placed. If Flux Normalisation is selected, then when a panel scan mode is selected, the flux normalisation box has to be defined on just one of the images. This is done by selecting the required image in the Flux Normalisation Defined on Image drop down list. Load 3-D CT Profile When a CT data set (on page 589) is acquired, then all the parameters that specify how to acquire that CT data set are saved in a CT profile (*.ctprofile.xml) within the CT data set's folder. This can be reloaded by pressing the Load button and selecting the required CT profile. When the CT profile is loaded, then all the parameters within the step-by-step user interface are reset to the values within the profile. The manipulator is moved to the required position, the X-ray conditions are set up and the imaging device parameters are reloaded. Shading Correction The purpose of this stage is to set up shading correction that are used to correct the X-ray projection image. 412 XTM026-A1 User Manual 3-D CT Acquisition Minimum Frames for Reference Images The recommended minimum number of frames used to average for the reference images within the shading correction is displayed. This figure is calculated from the number of projections (on page 406) and the frames per projection (on page 406) specified on the Sample Setup tab. This recommended minimum is calculated to minimise the effect of noise from the shading correction within the reconstructed volume. It is possible to use a shading correction that uses more frames or less frames. The point of this information is to advise the user on what to do. Disable Shading Correction During the setting up of the imaging system, it might be required to temporarily disable the shading correction. This may be done by checking the Disable Shading Correction check box. To re-enable shading correction, uncheck the check box. Shading Correction Selection The shading correction to be used during the acquisition of the CT data set is specified by selecting the required shading correction within the Name drop down list. This correction can be loaded by pressing the Load button. It may be updated by pressing the Update button. Updating a shading correction involves the re-acquisition of the reference images. If there is a mismatch between the imaging conditions used to create the shading correction and the current imaging set up, then the following user interface shall be displayed. User Manual XTM026-A1 413 3-D CT Acquisition Each of the conditions that do not match are displayed. The example above only shows one condition that does not match. To update the imaging set up to match that of the shading correction, press the Correction button. Once this has been done, then the shading correction may be loaded. To retain the current imaging set up, press the Present button. The imaging set up will not be altered, but the shading correction will not be loaded. If a new shading correction is to be created, then press the New button. This will open the Shading Correction (on page 102) window. This window gives full control of creation, editing and deletion of shading corrections. Shading corrections will remain valid for use within CT for a limited period of time. This time is set in the image processing properties (on page 294). Shading Correction Selection for Dual Energy When dual energy has been selected in the CT Properties (on page 427), then extra controls will be displayed to allow the specification of the shading correction for each energy. When the Energy 1 radio button is checked, then the Name box allows the selection of the shading correction for X-ray energy 1. Similarly when the Energy 2 radio button is checked, then the shading correction for X-ray energy 2 may be specified. Shading corrections will remain valid for use within CT for a limited period of time. This time is set in the image processing properties (on page 294). Latency Compensation for Panel Scan XT H Systems It is possible to compensate for latency within the imaging panel. This is enabled by checking the Compensate for Imaging Latency checkbox in the Panel Scan (on page 438) tab of the CT Properties. Pressing the Calculate button will calculate the latency correction. It is recommended that any sample is removed from view and that the X-ray conditions are set such that the image is bright but not saturated, i.e. no pixels at 65535. 414 XTM026-A1 User Manual 3-D CT Acquisition Centre of Rotation The correct calculation of centre of rotation within the image, i.e. the axis about which the CT rotate axis is rotating the sample, is very important to ensuring that the reconstructed 3-D volume is of high quality. This stage of the step-by-step user interface allows for two methods of calculating its position. Not that one or both may be used. Using neither will yield a low quality 3-D volume. The centre of rotation of the sample needs to be known to sub pixel accuracy in order to reconstruct a high quality CT volume. Automatic Calculation As projection images are acquired with the manipulator positioned with the centre of rotation of the sample at the centre of the image, it is possible to automatically calculate the exact position of the centre of rotation. This is done by checking the Calculate Automatically checkbox. When this checkbox is checked, then the calculation is done by CT Agent just before the volume is reconstructed. User Manual XTM026-A1 415 3-D CT Acquisition When automatic centre of rotation calculation is selected, then the user can specify the slice at which this calculation is done. This is important as the slice must have significant features on it so that the algorithm can function correctly. To specify the slice, press the Acquire button. This acquires an image and displays a green line on the X-ray image that specifies the slice. Note that the slice must be within the volume of interest. If it is not, then a warning message is displayed. 416 XTM026-A1 User Manual 3-D CT Acquisition Manual Calculation Two images of a calibration rod are required to manually calculate the centre of rotation. The images of the rod are collected with the rotation angle of the sample 180 degrees apart. To acquire the centre of rotation images, replace the sample with one of the calibration rod supplied with the inspection system. In the viewed image, the rod must appear to be a reasonable thickness, i.e. more than a few pixels in width, and the edges of the rod must be in view. Normally a thin rod will be used when using high magnifications so that it does not fill the whole image, and a thicker rod will be used at lower magnifications. Then press the Acquire button to collect the images. A rod image for calibration User Manual XTM026-A1 417 3-D CT Acquisition Reconstruction Setup The reconstruction set up stage of the step-by-step user interface defines the parameters on how to reconstruct the projection images into a 3-D volume. Reconstruction Quality The Reconstruction Quality defines how the reconstructed image stack will be scaled. If the projection images are 2048 x 2048 pixels in size, and the whole image is to be reconstructed, then a reconstructed slice volume of 2048 x 2048 x 2048 voxels (see topic "Voxel" on page 590) would be created at 100% reconstruction quality. However if the reconstruction quality is set to 50%, then the reconstructed slice image would be 1024 x 1024 x 1024 voxels. 418 XTM026-A1 User Manual 3-D CT Acquisition Beam Hardening Correction Beam Hardening occurs because the lower energy X-rays in the beam are stopped more effectively than the higher energy X-rays. Therefore, as the material path length increases, the mean energy of the X-rays in the rest of the beam (which has not been stopped) gradually increases. Thus the X-ray beam becomes progressively more and more penetrating as it passes through the material. To correct for beam hardening, then select a value from the Beam Hardening drop down list. The drop down list consists of a number of values. The entries named 1, 2, ... 6 select the same correction as selecting the same numbered beam hardening preset within CT Pro. After this will be a list of custom presets and beam hardening look up tables. In the example above, there is one custom preset called Small Blade and one beam hardening look up table called TurbineBlade 1. To add a new preset press the Add button and select the required CT Reconstruction Parameter file (*.xtekct), This will be the parameter file edited by CT Pro that contains the required custom beam hardening coefficient values. When the file is selected, then a new entry is added to the drop down list and is named the same name as the reconstruction parameter file. A beam hardening look up table is a text file that contains corrected attenuation for each grey level within the projection images. Therefore it will have 65536 entries, each line corresponding to a grey level from 0 as the first line and 65535 as the last line. Each line will contain a floating point number in text format that defines the corrected attenuation for that grey level. Note that the attenuation must be within the range (0, 3.402823 X 1038). To add a bream hardening look up table, press the Add button, and select the required file that must have a *.bht file extension. Note that beam hardening look up tables are available for future use. User Manual XTM026-A1 419 3-D CT Acquisition Noise Reduction The Noise Reduction drop down list allows the selection of noise reduction processing applied to the projection images as they are reconstructed into the reconstructed volume. The values in the drop down list correspond to the noise reduction preset values in CT Pro. Note that selecting a noise reduction preset can reduce the sharpness of edges in the reconstructed volume. Interpolation The Interpolation checkbox controls how pixels are chosen during the reconstruction of the volume from the projection images. If checked, then pixels will be chosen using linear interpolation which will produce a better quality volume, but will take longer to reconstruct. If unchecked, then pixels will be chosen using the nearest neighbour method which is faster, but will produce a lower quality volume. Volume of Interest When reconstructing the CT data set (on page 589) to create the 3-D volume, it is possible to reconstruct only the volume of interest, i.e. not reconstruct the volume from the whole of each projection image. This is of use to remove redundant data from the 3-D volume and therefore speed up the reconstruction. 420 XTM026-A1 User Manual 3-D CT Acquisition To specify a volume of interest, press the Acquire button. Two images are acquired, 90 degrees apart in rotation. These are displayed in the main X-ray image window. Adjust the red crop box so that only the required data is within the crop box. If the whole image is required, press the All button to maximise the crop box. When cropping the volume of interest, it is recommended to not to crop too tightly as this might cause the cropping of data in the reconstructed volume. Reconstruction Size The Reconstruction Size section gives information about the reconstructed volume that will be created by CT Agent using the current parameters. The Memory Required to Open the Volume value depend upon the number of bytes per voxel that is used by the display program. The number of bytes per voxel is set in the CT Properties (on page 427). This is useful so that it can be checked that the volume being reconstructed can be opened on one of your computers. User Manual XTM026-A1 421 3-D CT Acquisition Acquisition The acquisition of the projection images that will make up the CT data set (on page 589) is controlled by this stage of the step-by-step user interface. Operator ID If configured in the application properties (on page 585), then the operator's identity will need to be input into the Operator ID text box. When the operator ID is entered, then the CT data set folder shall be contained within a folder named the same as the Operator ID. If not, then the CT data set folder shall be a sub-folder of the CT data folder. Note that if email notifications (on page 430) are enabled, then the Operator ID must be a valid email address. 422 XTM026-A1 User Manual 3-D CT Acquisition This text box will not be displayed if not configured within the application properties. Reconstruction Computer Selection The reconstruction computer on which the volume is to be reconstructed is selected by the Reconstruction Computer drop down list. The computers that are available in this list are controlled by the CT properties (on page 427). CT Agent must be running on the selected reconstruction computer. CT Data Set Name The CT data set name is set by the Data Set Name text box. The data set name specifies the folder in which the CT data set is stored on the reconstruction computer and the name of the projection images and the reconstructed volume. X-ray Filter If an X-ray filter is being used to "harden" the X-rays to improve the quality of the reconstructed volume, then the details of this filter are entered into the X-ray Filter controls. If the CT Profile for this data set is reloaded, then a prompt will be displayed to ensure that the same X-ray filter is reused. User Manual XTM026-A1 423 3-D CT Acquisition Acquisition The Reconstruct checkbox controls if the CT data set is to be reconstructed directly after acquisition. If the data set is to be viewed in CT Pro before reconstruction, then do not check this checkbox. If the Minimise Ring Artefacts checkbox is clear, then a Fast CT data acquisition shall be performed. The sample shall be rotated continuously whilst the projection images are acquired. This acquires the CT data set at a much faster rate, but may show up ring artefacts within the reconstructed volume. If the checkbox is checked, then a process is undertaken to minimise the ring artefacts. This takes longer to acquire but reduces the ring artefacts within the volume. If dual energy acquisition has been selected in the CT Properties (on page 428), then the minimise ring artefacts checkbox is checked and disabled. This is because dual energy scanning can only be performed using this process. To acquire the data set, press the Acquire button. A progress bar and an estimated time to completion will be displayed. To stop the acquisition of the data set, press the Cancel button. The CT data set folder will contain all of the data files, including the projection images, the reconstruction parameter file, the CT profile and the reconstructed volume. Send Email Notification If an email is to be sent by CT Agent when the reconstruction job is completed, then the Send Email Notification check box needs to be checked. When this is selected, then the Operator ID (on page 422) must be a valid email address. Note that CT Agent must be correctly configured to ensure that the email message is sent. Add to Batch If the 3-D CT Batch Program function is enabled and licenced, then this button will add the current 3-D CT profile to the currently selected 3-D CT Batch program. 3-D CT Batch is optional and is only available on systems that have a valid licence for this function. 424 XTM026-A1 User Manual 3-D CT Acquisition Add Multiple CT Acquisitions to Batch If the 3-D CT Batch Program function is enabled and licenced, then this button will enable adding multiple CT profiles to the currently selected 3-D CT Batch program so that CT volumes for a tall sample can be acquired. When the Add Multiple button is pressed, the Add To Batch - Tall Samples (on page 425) window is opened. 3-D CT Batch is optional and is only available on systems that have a valid licence for this function. Add To Batch - Tall Samples The Add to CT Batch - Tall Sample window facilitates adding multiple CT profiles to a 3-D CT batch program that will acquire 3-D CT data sets and volumes for a tall sample. A tall sample is one whose vertical height does not fit within the imaging. User Manual XTM026-A1 425 3-D CT Acquisition Specifying the Sample's Radius The radius of a cylinder that would fully enclose the sample is entered into the Maximum Sample Radius numeric control. The Vertical Field of View shows the vertical field of view of the sample. Specifying the Height of the Sample The top and the bottom positions of the sample need to be set. It is usually best practice to move the Y axis of the manipulator (X axis on the XT V 160 system) so that either the top or bottom of the sample is being viewed. Then either enter the axis' position into the relevant Axis Position numeric control or press the Set button to do this automatically. Then move the Y axis (X axis on the XT V 160 system) so that other end of the sample is being viewed. Enter the axis' position into the relevant Axis Position numeric control or press the Set button to do this automatically. 426 XTM026-A1 User Manual 3-D CT Acquisition Specifying the Overlap Between CT Volumes As the CT volumes will need to be aligned in a volume viewer application, it is best to specify an overlap between the volumes. This value is entered into the CT Data Set Overlap numeric control. The number of CT data sets that will be added to the 3-D CT batch program is displayed in the Number of CT Data Sets read out. Adding the CT Profile to the Batch Program When the data has been correctly entered, the CT profiles are added to the 3-D CT batch program by pressing the Add To Batch button. This will add the CT profiles to the currently selected 3-D CT batch program. If no program is currently selected in the 3-D CT batch program window (on page 487), a prompt will be displayed to request that a program is selected. CT Properties There are a number of properties that control how CT acquisition functions. These properties are available within the Properties Window (on page 583) that may be opened from the Inspect-X main menu (on page 577), or the Properties (on page 151) button on the Image Processing tool bar. The properties are separated into the following groups. Acquisition (on page 428) Reconstruction (on page 429) Output (on page 431) Beam Hardening (on page 434) Centre of Rotation (on page 435) Fast CT (on page 436) Panel Scan CT (on page 438) User Manual XTM026-A1 427 3-D CT Acquisition Note that all property values are NOT saved until the Save button is pressed. Acquisition Properties Data Set Name Upon completion of the acquisition of a CT data set, the Data Set Name (on page 423) will be automatically updated if the Automatically Update Data Set Name check box is checked. If it is unchecked, then the data set name will not be altered. Minimise Ring Artefacts Displacement The Minimise Ring Artefacts Displacement numeric control specifies the maximum number of pixels used to shift the projection image when collecting a CT data set with Minimise Ring Artefacts (on page 424) selected. It is recommended that this value is not altered. X-ray Control If, during the acquisition of a CT data set, the X-rays trip off for any reason, then it is possible to re-attempt the relevant part of the CT acquisition. If, however, the X-rays keep on tripping off, then there is a problem, and the CT data set acquisition will need to be aborted to avoid possible damage to the X-ray source. 428 XTM026-A1 User Manual 3-D CT Acquisition The X-ray trip control function will allow a certain number of X-ray trips within a specified period. If more than this occur, then the CT data acquisition is aborted. The period of time used to monitor the X-ray source is specified by the Reset X-ray Trip Count if No Trip Within numeric. The allowable number of trips within this period is specified by the Maximum Allowable Consecutive X-ray Trips numeric. If less X-ray trips occurs within the time period, then the X-ray trip count will be reset to zero. The effect of this function is that there is a sliding time window during which no more than the allowable X-rays trips can occur. After the X-ray source has tripped, the vacuum within it will need some time to stabilise. The Delay Period After X-ray Trip numeric specifies the number of seconds to wait after an Xray trip has occurred during CT acquisition before the X-rays are switched back on. If the X-ray source trips during a Fast CT acquisition, then the Restart Fast CT From Current Angle checkbox controls what happens. • If the checkbox is clear, then the Fast CT acquisition will be restarted, if required, from the beginning. This ensures ultimate consistency and quality within the projections of the CT data set. The drawback of this is that it can be very time consuming. • If the checkbox is checked, then the Fast CT will restart from the point at which the Xray's trip was detected. At present, the angle at which the last valid projection was acquired is not to a certain level of precision. As a result, restarting from the last known angle will produce a CT data set which will reconstruct. There might be a very slight loss of consistency and quality, but this can save a lot of time when acquiring CT data sets. Reconstruction Tab User Manual XTM026-A1 429 3-D CT Acquisition Reconstruction Computers The computers that appear in the Reconstruction Computer (on page 480) drop down list at the Acquisition stage of the step-by-step user interface is shown by the Reconstruction Computers list. Add Computer To add a computer to this list, type its name into the Available Computers box and press the Add button. If the exact name of the computer is not known, then press the Find button and this will populate the Available Computers list. This may take some seconds as it has to interrogate the computers available on the local area network. The required computer may then be selected from the Available Computers drop down list, and added by pressing the Add button. Remove Computer To remove a computer from the Reconstruction Computers list, select the name in the list and either press the Delete key or press the Remove button. For Inspect-X to successfully acquire a CT data set (on page 589) using a specified reconstruction computer, this computer must have CT Agent installed and running. Enable Email Notifications If this check box is checked, then CT Agent will attempt to send an email notification of the reconstruction job status when the job is complete. If email notifications are required, then the Require Operator ID (on page 585) option must be set, and the user must enter a valid email address as the Operator ID (on page 480) on the Acquisition user interface. CT Agent will need to be correctly set up. If correctly configured, CT Agent will send an email message when the reconstruction job added by Inspect-X at the end of a CT data set acquisition is completed. Volume Display Program The Volume Display Program numeric control specifies the number of bytes per voxel used by the program used to display the reconstructed image stack as a 3-D volume. This is used when calculating the memory required (on page 479) to be able to open the volume. 430 XTM026-A1 User Manual 3-D CT Acquisition Output Properties These properties control the type of data output when 3-D CT reconstruction is performed. This is only relevant if the Reconstruct (on page 424) checkbox is checked and the 3-D CT data set is to be reconstructed by CT Agent. There are 3 types of volume data that can be created, a 32 bit floating point volume, an 8 bit unsigned integer volume and a 16 bit TIFF image stack. The type of output data is selected by the Volume Format radio buttons. For each volume format, there are other options that control how the data is scaled within the data files and and within the volume rendering program when it is displayed. User Manual XTM026-A1 431 3-D CT Acquisition 32 Bit Floating Point Volume If the volume format selected is Floating Point Volume, then there are two options to select to control how the volume rendering program displays the data. If None is selected, then no scaling conversion will occur when the volume rendering program loads the data. The volume rendering program loads the data as 32 bit floating point numbers. If Automatic scaling is selected, then there are two options on how the data is scaled when the volume rendering program loads the data. Note that when this option is selected, then the volume rendering program converts the data to 16 bit unsigned integers. The memory required to load the volume is half that if no input conversion is selected. If Range is selected, then the minimum and maximum attenuation coefficients within the volume are mapped to 0 and 65535. This effectively stretches the data within the volume to use the full dynamic range of the 16 bit unsigned integer. If Percentiles is selected, then the input percentiles are used by the volume rendering program to decide which attenuation coefficients are mapped to 0 and 65535. Note that the histogram algorithm within the volume rendering program relies upon converting the attenuation coefficients to a 16 bit floating point number. This will fail if the attenuation coefficients are outside the range of representable values, which is -65504 to 5.96E-08, 0, 5.96E-08 to 65504. 432 XTM026-A1 User Manual 3-D CT Acquisition 16 Bit TIFF Image Stack When this option is selected, then the reconstructed data shall be output as a TIFF image stack. There is one TIFF image for every slice in the Z axis of the volume. This option will use about 50% of the disk space required for a 32 bit floating point volume. The data within the TIFF images is scaled using the TIFF Scaling of Attenuation. This is the attenuation coefficient that is mapped to 65535. Attenuation coefficients greater than this value are clipped and those below 0 are clipped to 0. 8 Bit Unsigned Integer The advantage of this option is that it requires 25% of the disk space required for a 32 bit floating point volume. There are two options on how the data is scaled when the volume rendering program loads the data. If Range is selected, then the minimum and maximum attenuation coefficients within the volume are mapped to 0 and 255. This effectively stretches the data within the volume to use the full dynamic range of the 8 bit unsigned integer. If Percentiles is selected, then the input percentiles are used by the volume rendering program to decide which attenuation coefficients are mapped to 0 and 255. Note that the histogram algorithm within the volume rendering program relies upon converting the attenuation coefficients to a 16 bit floating point number. This will fail if the attenuation coefficients are outside the range of representable values, which is -65504 to 5.96E-08, 0, 5.96E-08 to 65504. User Manual XTM026-A1 433 3-D CT Acquisition Beam Hardening This properties page enables the management of the available beam hardening corrections. The Beam Hardening Corrections (on page 419) drop down list on the Reconstruction Setup (on page 418) stage contains a list of available corrections. These fall into 3 categories. • Fixed presets that are available in CT Pro. These are called 1, 2, ... 6 • Custom presets • Beam Hardening Look Up tables The fixed presets cannot be removed. The custom presets and look up tables may be added or removed using these controls. Add Custom Preset To add a new custom preset press the Add button and select the required CT Reconstruction Parameter file (*.xtekct), This will be the parameter file edited by CT Pro that contains the required custom beam hardening coefficient values. When the file is selected, then a new entry is added to the drop down list and is named the same name as the reconstruction parameter file. 434 XTM026-A1 User Manual 3-D CT Acquisition Add Look Up Table A beam hardening look up table is a text file that contains corrected attenuation for each grey level within the sinograms. Therefore it will have 65536 entries, each line corresponding to a grey level from 0 as the first line and 65535 as the last line. Each line will contain a floating point number in text format that defines the corrected attenuation for that grey level. Note that the attenuation must be within the range (0, 3.402823 X 1038). To add a bream hardening look up table, press the Add button, and select the required file that must have a *.bht file extension. Note that beam hardening look up tables are available for future use. Remove Preset or Look Up Table To remove a preset or a look up table, select the required item in the list, and then press the Delete button. A prompt is displayed to confirm the deletion. When deleting preset or look up tables, you need to be aware that you may have CT Profiles or 3-D CT Batch programs that reference this preset. Deletion of the preset will cause problems. Centre of Rotation The correct calculation of centre of rotation of the sample within the image, i.e. the axis about which the CT rotate axis is rotating the sample, is very important to ensuring that the reconstructed 3-D volume is of high quality. The centre of rotation must be in the centre of the image. User Manual XTM026-A1 435 3-D CT Acquisition CT Systems CT enabled inspection systems will normally be mechanically aligned accurately, and this calibration is not required. In this case, the Calibration Required checkbox should be clear. In this case, then the CT system is set up so that when the X axis is at 0, then the centre of rotation is in the centre of the image. So when the Allow Offset Centre of Rotation checkbox and the Calibration Required checkbox are both unchecked, then all CT acquisition shall occur at 0 on the X axis. If the sample being acquired is very small and it is not possible to get the centre of rotation to the centre of the image, then it is possible to acquire the CT data set at a non-zero value on the X axis. This is enabled by checking the Allow Offset Centre of Rotation checkbox. This will allow the manual centring of the centre of rotation during the set up of a CT acquisition. Inspection Systems with CT Add-On For systems that have CT as an add-on, such as the XT V 160, then this calibration is required and the Calibration Required checkbox must be checked. This can only be done if the Allow Offset Centre of Rotation checkbox is clear. Calibration Process To perform the calibration, a calibration rod needs to be inserted into the CT rotate axis. The manipulator should be moved so that the centre of the diameter rod nearly fills the width (of height) of the X-ray image. For an XT V 160 system, ensure that the correct CT Arm Position (on page 410) is selected on the Sample Setup stage of the step-by-step user interface. Then press the calibrate button. The process of calibration will take a few minutes. Fast CT 436 XTM026-A1 User Manual 3-D CT Acquisition The calibration of Fast CT is required to ensure that high quality volumes are created. Fast CT is selected when the Minimise Ring Artefacts (on page 424) checkbox in the Acquisition stage of the step-by-step user interface is not checked. Fast CT needs to be calibrated to synchronise the manipulator and imaging sub-systems. Fast CT controls the manipulator by setting the CT rotate axis to move at a percentage of the fast speed so that the required number of projection images are acquired for a full 360 degree rotation. In order to synchronise the manipulator and imaging sub-systems, an adjustment factor has to be calculated that is then used to adjust the CT rotate axis speed. The other calibration that needs to be calculated is the shortest imaging exposure for a projection that can be used without dropping frames during Fast CT. The method of calibration is to run a Fast CT acquisition for the maximum number of frames after pressing the Reset button. The CT data set (on page 589) needs to be acquired at the minimum exposure for each projection, i.e. 1 frame at the fastest frame rate for the imaging device. A data file, _CTData.txt, that specifies the rotation axis angle and time at which each projection is acquired is saved in the CT data set folder. To check if there are any dropped frames, press the Calibrate... button and select the required _CTData.txt file. If Inspect-X detects that there are dropped frames, then it will report an error. If dropped frames are detected, then acquire another CT data set and the next fastest exposure. Repeat the above process until the Fast CT speed is calibrated without reporting any dropped frames. When this has been done, then the Shortest Allowable Exposure for Fast CT can be entered. If it is not possible to calibrate the Fast CT due to dropped frames by only adjusting the exposure of the imaging device, then try adjusting the number of frames averaged for each projection. Normally the default value for the Shortest Allowable Exposure when Inspect-X is installed indicates what is normally possible. User Manual XTM026-A1 437 3-D CT Acquisition Panel Scan CT These properties are only available on systems fitted with a scanning flat panel. The only property that can be set for Panel Scan CT is the Compensate for Imaging Latency property. Flat panel imaging devices have a longer latency time than image intensifiers. For example if a sample is in view and then quickly removed, a ghost of the sample is left on the flat panel for some time. This ghost may not be easily discernible to the eye, but may have an effect when performing Panel Scan CT. The reason for this is that the panel is moved to one side, an image is acquired and then the panel moves to other side and another image is acquired. The second image may have a ghost remaining from the first image. This is caused by the latency of the panel. If problems are seen in the reconstructed volumes, then the CT data set can be acquired again with Compensate for Imaging Latency checked. The software performs actions to remove the ghost images to ensure a high quality volume. 438 XTM026-A1 User Manual 10 How to Get More Out of 3-D CT Getting the best quality results out of your CT system can seem like a black art at first. Once the initial training is over, when several weeks may have passed by, it is often difficult to remember all the steps, tips and advice to get the best results. To make sure your data starts out top quality, read through the following pages. The process of computerised tomography (CT) consists of collecting a large set of images of a sample during a single rotation of that sample. Together with a small number of calibration images, these images are built into a 3-D volume which represents your sample, both inside and out. All this processing takes place behind the scenes, and all you are asked to do is to choose the parameters for your images, and then sit back and let the computer do the work for you. Optimising Your Image Choosing the correct settings for your CT scan can seem a daunting task. There are so many parameters to consider – the voltage and current for the X-ray set, where to position the sample, what detector exposure or camera aperture setting to use, which intensifier zoom setting or detector gain setting to use, and what filters to put on the source. Fortunately, once you have optimised your image, the CT acquisition software leads you through the acquisition sequence. It is most important that you realise that this first step of optimising the image is by far the most important of all. As with many complex processing systems, if you put garbage in, you will get garbage out. With CT reconstruction if you put garbage in, you will get much more garbage out. The process is actually designed to enhance whatever noise is present in the original projection images and to show that noise much more clearly in the CT data. If you think of your projection images as a blurred version of the 3D volume, the blurring being along the direction that the X-rays travel, then CT reconstruction has to undo that blurring. It does this by applying a high-pass filter to the images, which undoes the blurring. Unfortunately this enhances the noise, which is usually high-frequency speckling in the images. The way to get good CT data then, is to minimise the noise in the projection images. Many micro-focus sources are limited in the power they can output while still maintaining a small focal spot size. The noise in micro-focus X-ray images is often due to this relatively low X-ray flux being spread over the large number of pixels in the detector, each with great well-depth. Even with a reasonably constant flux, the number of X-rays within a given pixel varies slightly with each exposure; the smaller the X-ray dose, the greater the effect of this random fluctuation. With longer exposures, more projection images and greater X-ray fluxes, we can attempt to maximise the signal to noise in the projection images. Therefore, the overriding factor in obtaining good quality micro-focus X-ray CT data is to detect as many X-rays which have passed directly through the specimen as possible throughout the whole CT scan. More attention is paid to those angles which present long material path lengths, and so give a lower detected X-ray signal. User Manual XTM026-A1 439 How to Get More Out of 3-D CT Obviously one way of increasing the amount of X-rays is to expose for longer, but you have to wait for good results. There are several factors involved in getting as high a signal to noise ratio in your images as possible. Choosing the Correct Position for Your Sample During a CT scan, the sample being scanned should not leave the sides of the imaging window at any rotation angle. If part of the sample leaves the sides of the imaging window, then information about that part will not be obtained from some rotation angles. However, since those parts pass in front and behind the region you are scanning, they will affect the images of those parts. Having information from only some rotation angles and not all can lead to artefacts in your reconstructed volume. If parts of the sample project up above the top of the image, or down below the bottom of the image, then this is not a problem, as they are then not visible at any rotation angle and so will not affect the reconstruction of other parts of the sample being scanned. So to obtain the best resolution scan of your sample, move the magnification axis so that it fills about 90% of the width of the image. Decrease this if you need to scan more height, but bear in mind that the resolution will also decrease. The resolution you will obtain is approximately the width of the sample divided by the number of pixels horizontally across the detector. So, if you are scanning a sample with a maximum horizontal diagonal of 35mm and your detector has 1000 pixels across it, then your sample should span about 900 pixels and so you will get a resolution of just under 40µm. Note that if you choose the option to minimise ring artefacts, then you should leave a slightly larger gap at the edges than if not as this method uses small sideways movements of the sample to achieve its goal. A maximum of 15 pixels extra at each side will be required. There are, however, circumstances when you can allow parts of the sample to leave the sides of the imaging system at some rotation angles. When these parts are of lower density than the central region that you are examining, and when these parts are reasonably uniform as the sample is rotated, then the effect of these parts on the reconstructed volume will be negligible. In this way higher resolution data from the central region can be obtained. Bear in mind though that the absolute density measurements from such region of interest CT scans will be affected by the missing parts of the specimen, but this will not stop you seeing, or measuring the size of, defects or sub-components within the specimen. 440 XTM026-A1 User Manual How to Get More Out of 3-D CT How to Choose the Correct X-ray Settings Increasing the X-ray voltage increases the penetrating power of the X-rays which means that more X-rays pass right through the specimen to hit the detector and so that the image becomes brighter. It is important to make sure that the voltage is high enough such that the image is noticeably brighter, even through the longest path length of the specimen, than when the X-rays are switched off. Rotate your specimen so that it presents the darkest parts of the image and measure the grey level at this point. The grey level at this point should theoretically be greater than 15% of the maximum possible signal above the black level, when X-rays are off. For example, if your black level is grey level 1500 and your white level is at grey level 62500, then the darkest part of your sample should not be less than 1500 + 0.15 * (62500 - 1500) = 10650. A good rule of thumb is to make sure that the minimum grey level does not fall below 10000. Below this level you will see artefacts; below 5000 these artefacts will dominate your data. Increasing the X-ray voltage also reduces the contrast between low density materials and the background noise level. Do not increase the X-ray voltage so much that you wash out detail in these areas. If, due to having several different materials in your specimen, you cannot achieve both these criteria, then you can try using a filter (on page 446) which will reduce the contrast in the images. Do not think that you will get the best quality CT results if you have really high contrast projection images. To some extent, the opposite is true. Increasing the X-ray current (uA) simply increases the number of X-rays passing through all parts of your specimen. If your voltage is not high enough to penetrate the longest path lengths of your specimen, then increasing only the current, but not the voltage, will not help you. If none of the X-rays have enough energy to get through the specimen then firing more of them at it will not help. However, if your voltage is already high enough, then increasing the current is a better option than increasing the voltage still further, as increasing the voltage may wash out low density areas of your specimen. User Manual XTM026-A1 441 How to Get More Out of 3-D CT Ensuring the Electron Beam is Properly Aligned To produce the best X-ray image, the electron beam should be directed down the centre of the lens of the X-ray source. On high-voltage cable-based sources, this means ensuring that the X-Y shifts are as small as possible, that is that the electron beam is not diverted by the XY coils too much. Using a high X- or Y-shift results in a bent electron beam which is more difficult to focus than a straight beam due to electrons with different energies within the beam coming to a focus at different positions. The electron beam needs to be focused into only as small a spot as is needed to achieve the resolution required. Too small a spot will only damage the target prematurely, or stop you from using a high enough current for fear of doing so. An image with inadequate penetration (voltage too low) 442 XTM026-A1 User Manual How to Get More Out of 3-D CT An image with adequate penetration (voltage high enough) Reducing Noise in the Projection Images Since the process of CT reconstruction enhances any noise that is in your projection images, it is imperative that the noise within individual images is as low as possible. There are several ways of doing this • Increasing the X-ray current • Decreasing the detector gain or sensitivity • Increasing the exposure of the imaging • Averaging more frames The three images below show a sample viewed • Using a low X-ray current using a camera with an aperture in the fully open position. • Using a high X-ray current and a low detector gain. • Averaging the image. User Manual XTM026-A1 443 How to Get More Out of 3-D CT Image with open aperture or high gain Image with small aperture or low gain 444 XTM026-A1 User Manual How to Get More Out of 3-D CT Image averaged over time Note the difference in noise levels. Detector gain can be reduced either by closing the aperture on a camera or reducing the gain of a flat panel. Using a reduced detector gain forces use of more X-rays to obtain the same image brightness. Since the noise level of a random process like X-ray generation is proportional to the square root of the signal level, then the signal to noise ratio also increases in the same way. The same reduction in noise by increasing the total signal can be achieved by increasing the number of frames averaged, but this, of course, increases the overall acquisition time. Note that increasing the detector exposure time, and increasing the X-ray current, achieves the same aim. The former, however, increases the overall length of the CT scan, while the latter does not. There are times when you want to keep the current low, such as when trying to achieve a very high resolution on a very small sample, but for larger samples increasing the current is fine. Do remember though, that for high beam currents, you may need a higher than normal filament demand current; the filament must be hot enough to supply all the electrons you are requesting. Also if you leave the X-ray beam tightly focussed, then you may pit the target within the X-ray source, which will cause the X-ray intensity to fall. Calculating the Number of Projections To avoid interpolation between edge voxels (see topic "Voxel" on page 590), the number of projection images should be great enough such that each angular increment moves on by no more than one voxel. This means that if you have a horizontal slice N x N voxels, then you should use between pi*N/2 and pi*N projection images, i.e. between 1.57 and 3.14 times N. If your horizontal CT slices are to be 500 x 500 voxels then you should use at least 785 projection images. User Manual XTM026-A1 445 How to Get More Out of 3-D CT The vertical height of the volume does not influence the number of projections. Using less than this number of projections will lead to a certain amount of linear interpolation between voxels at the perimeter of the reconstruction volume during the reconstruction process. Using more than this number will not add more detail to the reconstruction, but will increase the signal to noise in the final volume, in the same way that increasing the exposure does. Note that N is not necessarily the number of pixels across the detector, but only across the sample. Selecting X-ray Filtration Filters in front of the X-ray source are useful to reduce the contrast between the transmitted beam, where there is no sample, and the beam which has passed through a long path length of dense material. They reduce the brightness variations in the image so that the detector, which has a limited dynamic range, can still digitise all of the image without having areas of too bright white (saturated), or black (un-penetrated). There are much more complex reasons why putting a filter in front of your X-ray beam will allow you to obtain much better CT results. When Should I Use an X-ray Filter and What Does it Do? When you choose a voltage of, say, 100kV you do not get all your X-rays with 100keV of energy. The voltage you choose is the voltage which accelerates the electrons which come from the filament down on to the target within the X-ray source. It is the sudden deceleration of these electrons when they hit the target that produces X-rays. Since the electrons are decelerated by interaction with the electron clouds of the atoms in the target, then the precise nature of this interaction, which is different for each electron, determines the amount of deceleration and therefore the energy of each X-ray produced. Typical X-ray spectrum Therefore the maximum possible energy of an X-ray produced when using 100kV of acceleration is 100keV, but most X-rays will have less energy than this. In fact the X-ray beam has a wide spectrum of energies, as shown above. The spikes in the spectrum are due to electron transitions in the electron clouds of the atoms in the target, and are specific to the target material. 446 XTM026-A1 User Manual How to Get More Out of 3-D CT The CT reconstruction software assumes that the X-rays that hit the detector all have the same energy. In fact, since the detector does not measure the energy of the X-rays, their different energies cannot be determined. Now X-rays of different energies interact differently with any given material. In particular, lower energy X-rays are stopped more quickly (by a shorter path length) in any given material than are higher energy X-rays. So trying to estimate the density and path length of material by looking at the image brightness, and in particular, the amount by which the image brightness has been reduced by the passage through the sample, a quantity known as the X-ray attenuation, is only possible if the X-rays all have the same energy. Trying to do so otherwise will lead to what are known as beam-hardening artefacts (on page 448). It is not possible within the inspection system to make the X-ray beam contain all the same energy X-rays, make it monochromatic or mono-energetic, without cutting most of the flux within the beam. It is possible to narrow the spread of energies in the beam by cutting out just a range of energies. This can be achieved by using a filter in front of the X-ray source to remove many of the lower energy X-rays from the beam. Spectrum of a filtered beam User Manual XTM026-A1 447 How to Get More Out of 3-D CT Beam Hardening Beam hardening occurs simply because the lower energy X-rays in the beam are stopped more effectively than the higher energy X-rays. Therefore, as the material path length increases, the mean energy of the X-rays in the rest of the beam, which has not been stopped, gradually increases. Thus the X-ray beam becomes progressively more and more penetrating as it passes through the material. Do not forget that using a filter reduces the number of detected X-rays in the CT scan – even if the brightness is the same as more energetic X-rays make the detector glow more brightly. So remember to compensate for this in some way – e.g. by increasing the current, or the exposure, or the number of projections in the scan. Now since the CT reconstruction algorithm is using the amount by which the X-ray intensity is reduced at all angles to calculate both the material density and path length, then the effect of having an X-ray beam which behaves like this is to make the apparent (calculated) material density decrease with the depth of material penetrated. So we obtain CT slices like this one, shown below, of a cylindrical rod of uniform density. Sample with beam hardening 448 XTM026-A1 User Manual How to Get More Out of 3-D CT Filtered sample with reduced beam hardening Beam hardening shows up as a drop in material density (left image above) as more and more material is penetrated. This is because the amplitude does not continue to drop off as quickly after the lower energy X-rays have been completely removed from the beam. By removing those lower energy X-rays using a filter, beam hardening is reduced. By putting a filter in front of the X-ray beam, the spread of energies in the X-ray beam is reduced, so the beam-hardening artefacts are also reduced. If the X-ray spectrum is known accurately, then the beam-hardening artefacts can be removed more successfully. A step wedge can help to calibrate the response of the detector to different thicknesses of material. If the sample being scanned is made all of one material, then the beam-hardening artefacts can also be reduced using software. This is preferable as filters reduce the overall amount of X-rays hitting the detector, and this, unless the image exposure is increased to compensate, will produce noisier images. However, it is still recommended that you use a thin filter when the voltage rises above about 70kV. Be sure to keep the filter in place when collecting the white reference image User Manual XTM026-A1 449 How to Get More Out of 3-D CT How Do I Know What Type and Thickness of Filter to Use? You should choose a filter that has similar material properties, i.e. density and atomic number, to the sample you are scanning. So, for example, if you are scanning a plastic object, then use a plastic filter. If you are scanning a silicate or aluminate rock sample, then use an aluminium filter. If you are scanning a denser metal sample then use a metal filter, e.g. copper. Choose a filter thickness to reduce the brightness of the unimpeded beam, away from the sample, to prevent saturation of the detector. Do this in preference to reducing the current (μA) as the latter reduces the number of all X-rays, whereas the former only reduces the number of lower energy X-rays. This helps reduce beam-hardening artefacts. Compensation Pieces 450 XTM026-A1 User Manual How to Get More Out of 3-D CT Using a compensator piece to remove large differences in path length, thereby reducing the dynamic range required. When scanning a large cylindrical object, there can be a large difference in intensity between the centre of the sample and the unimpeded beam. Adding a normal filter may make penetration of both filter and sample impossible. However, by using a filter shaped as above, the intensity reaching the detector from all parts of the sample can be made approximately the same. Be sure to keep the compensation piece in place when collecting the white reference image. User Manual XTM026-A1 451 How to Get More Out of 3-D CT Unfiltered radiograph Filtered radiograph 452 XTM026-A1 User Manual How to Get More Out of 3-D CT Compensated radiograph Filtered compensated radiograph User Manual XTM026-A1 453 How to Get More Out of 3-D CT X-ray Scattering X-rays generally travel in straight lines. Consequently, the CT reconstruction code knows what path an X-ray has travelled along from the point X-ray source to a given pixel on a given projection image. Sometimes X-rays are absorbed and then re-emitted, either with the same energy or with a lower energy. In this case the direction of the X-ray may be changed. Depending on the type of absorption the direction may be completely different, or only slightly different. Not only the sample being scanned scatters X-rays. The inside of the cabinet will also scatter X-rays. If the direction is changed only slightly, or if the X-rays scatter off the inside of the cabinet, then there is a chance that this X-ray will still hit the detector. However, the CT reconstruction algorithm thinks that this X-ray has travelled in a straight line from the source and so reconstruction artefacts appear in the data. The effect of scattered X-rays is to introduce a higher than expected background X-ray brightness all over the image, which will lead to a cloud of higher brightness around the reconstructed volume. The most effective way to remove scattered X-rays is to use a pair of collimators. A small pinhole collimator, made of lead and thick enough to stop the highest energy X-rays you are using, placed just in front of the source will prevent X-rays hitting much of the interior of the cabinet. The pinhole should be just large enough to not be seen in the image, and no larger. After the sample a large lead plate with a hole the same shape as the detector cut in it, again just large enough to not be seen in the image will prevent scattering after the sample. In this way, only X-rays scattered by small angles within the sample will still appear in the image. The only way to remove these is to use a two-dimensional fan-beam CT scan, which takes many times longer than a 3-D scan. Most scattered X-rays are lower in energy than the incident X-rays. Therefore a filter placed after the sample (e.g. over the detector) will help remove scattered radiation. Scatter is more of a problem with higher voltages. However, removing as much scatter as possible will help you get cleaner images. 454 XTM026-A1 User Manual 11 2-D CT Acquisition If the inspection system has been configured with the 2-D Computed Tomography (on page 589) (CT) option, then is it possible to create three dimensional representations of samples using an reconstructed image stack. The process to create a reconstructed image stack is to acquire a number of sets of angular views of the sample called projections. As the inspection system has a linear detector, then the projections are saved as individual lines within an image file. This image file is called a sinogram. An example is shown below. The vertical size of the image, i.e. the number of lines in the sinogram image will be the same as the number of projections. Consecutive lines are consecutive projections. A sinogram Reconstruction of a sinogram will create a reconstructed 2-D slice through the sample. An example of a slice is shown below. The reconstruction is performed by the CT Agent program. A set of sinograms along with a reconstruction parameter file are called a CT data set (on page 589). The reconstruction of the CT data set will create a stack of reconstructed slices. This image stack may be loaded into a 3-D volume viewing application for analysis if required. User Manual XTM026-A1 455 2-D CT Acquisition A reconstructed slice 2-D CT acquisition is only available on systems that have been configured for this option. This is configured by Nikon Metrology when the inspection system is built. In order to make the acquisition of a reconstructed image slice stack easy, a step-by-step user interface is provided within the Inspect-X application. The 2-D CT Acquisition wizard is available as the CT tab on the main tab control. 456 XTM026-A1 User Manual 2-D CT Acquisition There are a number of stages in the CT step-by-step user interface. These guide the user through the processes that need to be performed to set up the acquisition of the projection images. The current (active) stage is highlighted in white. Any stage that is available to be selected will be highlighted by a darker grey background. If the stage is not currently available, then it will be greyed out and will not highlight when the mouse is tracked over it. This will happen when a previous stage needs attention. For example, the white and black reference images need to be re-collected. Active stage Available stage (when mouse over label) Disabled stage Reconstructing the Image Stack The reconstructed image stack is created by a separate application, CT Agent. This application manages the reconstructions requested by Inspect-X and CT Pro to ensure that only one is done concurrently to ensure the fastest throughput. Sample Setup The purpose of this stage is to set up the position of the sample, to set the X-ray conditions and to define the imaging parameters to be used to acquire the projection images. When the user progresses from this stage, the position of the sample on the manipulator is recorded as are the X-ray conditions and the imaging device parameters. User Manual XTM026-A1 457 2-D CT Acquisition Sample Setup for Standard 2-D CT Sample Setup for Translate Rotate CT Translate Rotate CT is not available on all 2-D CT inspection systems. 458 XTM026-A1 User Manual 2-D CT Acquisition Minimise Ring Artefacts There are two methods of collecting a data for reconstructing a 2-D slice of a sample, standard 2-D CT and Translate Rotate 2-D CT. If the Minimise Ring Artefacts checkbox is not checked, then Standard 2-D CT is performed, of the checkbox is checked, then Translate Rotate 2-D CT will be performed. Translate Rotate CT is not available on all 2-D CT inspection systems. Standard 2-D CT Standard 2-D CT rotates the sample and collects a sinogram (on page 590). The sample must be contained within the X-ray fan beam during this process. The advantages of this type of acquisition is that the data can be collected at any magnification providing the whole sample is within the X-ray fan beam. User Manual XTM026-A1 459 2-D CT Acquisition Translate Rotate 2-D CT When collecting data for Translate Rotate 2-D CT, the sample is moved along the X axis from being completely outside the X-ray fan beam on one side to being completely outside on the other side of the X-ray fan beam. This process is repeated a number of times with the sample at a different rotation angle. The advantages of Translate Rotate 2-D CT is that ring artefacts are minimised and that samples wider than the detector may be scanned. However at lower magnifications, it may not be possible to move the sample completely out of view. In this case, Standard 2-D CT is a better option. Translate Rotate 2-D CT takes slightly longer to perform. Translate Rotate CT is not available on all 2-D CT inspection systems. 460 XTM026-A1 User Manual 2-D CT Acquisition Projection Setup The number of projections used when collecting the CT data set (on page 589) and the number of frames averaged for each projection are defined by these controls. The number of projections can either be set by entering a number into the numeric control, or the Optimise checkbox may be checked. If the Optimise checkbox is checked, then the optimal number of projections will be acquired. The optimal number of projection images should be pi/2 times the number of voxels required along the X or Y axis of the reconstructed slice, whichever has the more voxels. A smaller number of projections is OK when detail at the edges of the reconstructed slices is not so vital. For each projection, a number of frames can be averaged. This is set up by selecting the required number of frames on the Frames per Projection drop down list. The choice of the number of frames is often influenced by the imaging device parameters (on page 288) (exposure, gain, etc.). In the case of a linear detector, the exposure of the detector is probably the most significant. Lines per Translation Each pass of the sample through the fan beam is called a translation. Image data is acquired during each translation. The number of lines acquired during each translation is controlled by the Lines per Pass numeric control. The number of lines per pass is a large factor in the calculation of the time to acquire the CT data set. Also, it is vitally important that a sufficient number of lines are acquired to avoid blurring within the reconstructed slice. Good results are achieved if movement per translation (i.e. each line that is acquired) is equal to the voxel size of the reconstructed slice. There is a limit of 8192 lines per translation. If the Optimise checkbox is checked, then the optimal number of lines per pass is automatically calculated. User Manual XTM026-A1 461 2-D CT Acquisition 180 Degrees Rotation It is preferable that image data is acquired for the sample being rotated by 360 degrees when there is a large difference in magnification between the front of the sample and the back of the sample. This is when the Sample Radius (on page 462) is large. When the Sample Radius is not large, then 180 degrees of rotation can be used as this halves the acquisition time. Sample Radius The radius of the smallest cylinder, centred on the rotation axis of the turntable, that completely encloses the sample must be specified for Translate Rotate 2-D CT. This is entered into the Maximum Sample Radius numeric control. Sample Position The position of the sample in the manipulator needs to be set up so that the required features to be analysed stay in view in every projection. In order to set up this, the sample needs to be mounted on the relevant sample holder and then placed at the centre of rotation. Every CT data set (on page 589) is collected with the manipulator positioned so that the centre of rotation of the CT rotate axis is as close to the centre of the X-ray image. The recommended process to set up a sample's position is the following. 1. Mount the sample and move it into view. 2. Move the manipulator's magnification axis so that the required features of the sample are in view. 3. Press the Rotate button. This will move the manipulator so that the CT rotate axis is in the centre of the image and then will rotate through 360 degrees. If the some of the required features in the sample cannot be seen in the X-ray image, then either adjust the manipulator's magnification axis or try remounting the sample so that its centre is as close to the centre of the CT rotate axis. 462 XTM026-A1 User Manual 2-D CT Acquisition Once the sample's position has been set, then the X-ray conditions need to be set. The manipulator position of the sample is saved when the stage in the CT Acquisition user interface is changed from Sample Setup to any other stage. When the Sample Setup tab is entered from another stage of the user interface, the sample is moved back to the saved manipulator position. Setting the X-ray Conditions Two conditions must be met when setting the X-ray conditions. • X-rays must penetrate all parts of the object at all rotation angles • X-rays must not saturate at any rotation angle any part of the image to be used to reconstruct the volume To make sure the first condition is met, rotate the object so that the X-rays pass along the longest path length of densest material, thus producing the darkest image The live histogram mode (on page 153) and the grey level read out (on page 135) are useful in checking the penetration of the sample. Check that the grey level of the darkest points in the image are higher than the grey level when the X-rays are off. Increase the kV until all parts of the sample are penetrated. In normal practice, none of the image should be saturated, however if the a volume of interest is being used and a compensator is being used then it is allowable to have parts of the image not being used for reconstruction to be saturated. To make sure that this condition is met, check rotate the sample by pressing the Rotate button and check the live histogram as the sample rotates. It may be necessary to use a filter on the X-ray source's output window to adjust the X-ray flux.This has two effects. The first is to reduce the contrast between the parts of the image formed by X-ray penetrating large path lengths or dense material and the parts formed by Xrays not passing through the object. The second is to "harden" the X-rays by removing low energy X-rays. If you are using a high voltage, over 50kV, then it is recommended to use a copper filter, even if it is only very thin (about 0.25mm). This will reduce the range of energies in the beam so and make it more monochromatic. Use a thicker copper filter for higher voltages. Other materials may be used for special cases. Contact Nikon Metrology if you have a particular problem in this area. Alternatively, another filter that can be used can be made from the material being inspected. The filter would be typically up to 20% of the thickness of the sample. User Manual XTM026-A1 463 2-D CT Acquisition Note, that if you have added a filter, you will have to re-check that the X-ray conditions satisfy the two requirements. Achieving the best image is an iterative process, though with experience the process will be shorter. In the example above, it can be seen easily from the histogram that the X-rays are not saturating the image as the peak at the white end of the histograms (the right hand end), is not at the maximum grey level, i.e. the left hand edge of the histogram. If the sample being inspected is more uniform in its dimensions, it will be necessary to move the sample completely out of view to check that the image is not saturated as maximum intensity occurs at the centre of the image. Load CT Profile When a CT data set (on page 589) is acquired, then all the parameters that specify how to acquire that CT data set are saved in a CT profile (*.ct2dprofile.xml) within the CT data set's folder. This can be reloaded by pressing the Load button and selecting the required CT profile. When the CT profile is loaded, then all the parameters within the step-by-step user interface are reset to the values within the profile. The manipulator is moved to the required position, the X-ray conditions are set up and the imaging device parameters are reloaded. 464 XTM026-A1 User Manual 2-D CT Acquisition Corrections The purpose of this stage is to set up shading correction that are used to correct the X-ray projection image, set the datum point for the CT data set, acquire a scatter free radiograph of the sample, and to specify flux normalisation, if required. User Manual XTM026-A1 465 2-D CT Acquisition Minimum Frames for Reference Images The recommended minimum number of frames used to average for the reference images within the shading correction is displayed. This figure is calculated from the number of projections (on page 461) and the frames per projection (on page 461) specified on the Sample Setup tab. This recommended minimum is calculated to minimise the effect of noise from the shading correction within the reconstructed volume. It is possible to use a shading correction that uses more frames or less frames. The point of this information is to advise the user on what to do. Disable Shading Correction (2D) During the setting up of the imaging system, it might be required to temporarily disable the shading correction. This may be done by checking the Disable Shading Correction check box. To re-enable shading correction, uncheck the check box. Shading Correction Selection The shading correction to be used during the acquisition of the CT data set is specified by selecting the required shading correction within the Name drop down list. This correction can be loaded by pressing the Load button. It may be updated by pressing the Update button. Updating a shading correction involves the re-acquisition of the reference images. If there is a mismatch between the imaging conditions used to create the shading correction and the current imaging set up, then the following user interface shall be displayed. 466 XTM026-A1 User Manual 2-D CT Acquisition Each of the conditions that do not match are displayed. The example above only shows one condition that does not match. To update the imaging set up to match that of the shading correction, press the Correction button. Once this has been done, then the shading correction may be loaded. To retain the current imaging set up, press the Present button. The imaging set up will not be altered, but the shading correction will not be loaded. If a new shading correction is to be created, then press the New button. This will open the Shading Correction (on page 102) window. This window gives full control of creation, editing and deletion of shading corrections. Shading corrections will remain valid for use within CT for a limited period of time. This time is set in the image processing properties (on page 294). Datum Point All measurements within the 2-D CT acquisition user interface, including the scatter free radiograph function are relative to a datum point. Normally this datum point is defined as a point relative to the sample. Alternatively, a fixed point upon the manipulator may be used. The Y axis position such that the datum point is in line with the X-ray fan beam may be set by entering the value into the numeric control. Alternatively it may be set by moving the manipulator Y axis and viewing a live image to identify when the datum point is within the Xray fan beam. Then pressing the Set button will record the manipulator's Y axis position as the datum point. The Reset Datum point when pressed will set the datum point to be that specified in the manipulator properties (on page 79). User Manual XTM026-A1 467 2-D CT Acquisition Scatter Free Radiograph The manipulator Y axis top and bottom positions for the scatter free radiograph are relative to the datum point defined (on page 467). The positions may be entered into the numeric controls if the positions can be physically measured. Alternatively it may be set by moving the manipulator Y axis and viewing a live image to identify when the required top or bottom point is within the X-ray fan beam. Then pressing the relevant Set button will record the manipulator's Y axis position as the point. When all of the parameters have been set, then the scatter free radiograph is acquired by pressing the Acquire button. An example of a scatter free radiograph is shown below. If a scatter free radiograph has already been acquired for this CT data set, then it may be loaded by pressing the Load button. 468 XTM026-A1 User Manual 2-D CT Acquisition Apply Flux Normalisation Flux normalisation is a function that ensures that small variations of X-ray flux does not cause a change in brightness of the image. In 2-D CT, flux normalisation is applied to the image data when acquiring scatter free radiographs and to the projection data when acquiring the sinograms (see topic "Sinogram" on page 590). As both sinograms and scatter free radiograph are created by iteratively acquiring lines and building the image up line by line, variations of X-ray flux will cause the lines to have different brightness. To remove this effect, switch on the Flux Normalisation function by checking the Apply Flux Normalisation check box. When flux normalisation is selected, a crop box is displayed on the X-ray image. The area contained within this box will be used to monitor the brightness of the image. The crop box must be set to a vertical area of the image, through which no part of the sample or other obstruction will be seen during the acquisition of the scatter free radiograph. The example below shows a live X-ray image with the crop box. To ensure that no part of the sample will be within the flux normalisation area, press the Rotate button. This will rotate the sample through 360 degrees whilst showing a live X-ray image. User Manual XTM026-A1 469 2-D CT Acquisition Slice Setup A CT data set consists of a number of slice stacks. Each slice stack contains one or more slices. A slice is a 2-D horizontal slice through the sample. This stage of the set up is to define the slice stacks that are required. 470 XTM026-A1 User Manual 2-D CT Acquisition Slice Stack Definition This list specifies all of the slice stacks that are defined for the CT data set. In the example above there are 3 slice stacks, two of which contain 1 slice and one stack that contains 20 slices. Add a Slice Stack To add a slice stack, first ensure that no slice stacks are highlighted in the slice stack list. This is important, because if you have a slice stack selected in the list, then this slice stack will be edited. Add the name of the slice stack in the Slice Stack box. This identifies the slice stack within the reconstructed image stack (on page 590). The files within the image stack that are from this slice stack will have this name as a prefix, and the slice number within the slice stack as a postfix. Then enter the bottom of the slice stack. This will be a measurement in the Y axis direction (i.e. vertically) from the datum point (on page 467) defined in the Corrections stage. User Manual XTM026-A1 471 2-D CT Acquisition If a single slice is required, make sure that the Slice Stack check box is unchecked. If a slice stack of multiple slices is required, then check the Slice Stack check box. For slice stacks with multiple slices, the end position (top of the stack) is calculated automatically. If the slices in the stack are to be spaced with at an equal spacing to the resolution of the reconstructed slices, then check the Cubic check box. If not, then specify the slice spacing by entering a value in the Slice Spacing numeric control. To add the slice stack to the CT data set, press the Add button. Edit an Existing Slice Stack To edit an existing slice stack select the required stack in the list. The controls below the list are updated with the details of the slice stack. The slice stack selected is highlighted on the X-ray image window in red. Changing any of the values in the Name, Bottom Position, Slice Stack, Slice Spacing or Cubic controls will update the slice stack. Delete a Slice Stack To delete an existing slice stack from the CT data set, select the required slice stack in the list and then press the Delete button. Note that the slice stack selected in the list is highlighted in red on the X-ray image. 472 XTM026-A1 User Manual 2-D CT Acquisition Slices for Centre of Rotation Calculation The calculation of the centre of rotation is required for Standard 2-D CT, but not for Translate Rotate 2-D CT. For the latter, the Centre of Rotation controls are not displayed. The centre of rotation for the CT data set can be calculated automatically. The correct calculation of centre of rotation within the image, i.e. the axis about which the CT rotate axis is rotating the sample, is very important to ensuring that the reconstructed 3-D volume is of high quality. By not calculating the centre of rotation accurately, then a lower quality reconstructed image stack will be created. The centre of rotation of the sample needs to be known to sub pixel accuracy in order to reconstruct a high quality CT volume. As sinograms are acquired with the manipulator positioned with the centre of rotation of the sample at the centre of the image, it is possible to automatically calculate the exact position of the centre of rotation. This is done by checking the Calculate Automatically checkbox. When this checkbox is checked, then the calculation is done by CT Agent just before the reconstructed image stack is reconstructed. When automatic centre of rotation calculation is selected, then the user can specify the two slices at which this calculation is done. This is important as the slice must have significant features on it so that the algorithm can function correctly. If the Use Top and Bottom Slices check box is checked, then the top-most slice of the highest slice stack and the bottom-most slice of the lowest slice stack will be used to calculate the centre of rotation. If the centre of rotation slices are to be specified manually, then uncheck the Use Top and Bottom Slices check box. Then a green guideline will be displayed on the X-ray image. This is used to set the required slices. User Manual XTM026-A1 473 2-D CT Acquisition The green guideline may be adjusted to the required slice and then press either the Centre of Rotation Top Slice Set button or the Centre of Rotation Bottom Slice Set button as appropriate. 474 XTM026-A1 User Manual 2-D CT Acquisition Reconstruction Setup The reconstruction set up stage defines the parameters on how to reconstruct the sinograms (see topic "Sinogram" on page 590) into a reconstructed image stack. (see topic "Reconstructed Image Stack" on page 590) User Manual XTM026-A1 475 2-D CT Acquisition Reconstruction Quality The Reconstruction Quality defines how the reconstructed image stack will be scaled. If the sinograms are 2048 pixels in width and the whole sinogram is to be reconstructed, then a reconstructed slice image of 2048 x 2048 pixels would be created at 100% reconstruction quality. However if the reconstruction quality is set to 50%, then the reconstructed slice image would be 1024 x 1024 pixels. Beam Hardening Correction Beam Hardening occurs because the lower energy X-rays in the beam are stopped more effectively than the higher energy X-rays. Therefore, as the material path length increases, the mean energy of the X-rays in the rest of the beam (which has not been stopped) gradually increases. Thus the X-ray beam becomes progressively more and more penetrating as it passes through the material. To correct for beam hardening, then select a value from the Beam Hardening drop down list. The drop down list consists of a number of values. The entries named 1, 2, ... 6 select the same correction as selecting the same numbered beam hardening preset within CT Pro 2D. After this will be a list of custom presets and beam hardening look up tables. In the example above, there is one custom preset called Small Blade and one beam hardening look up table called TurbineBlade 1. To add a new preset press the Add button and select the required CT Reconstruction Parameter file (*.xtek2dct), This will be the parameter file edited by CT Pro 2D that contains the required custom beam hardening coefficient values. When the file is selected, then a new entry is added to the drop down list and is named the same name as the reconstruction parameter file. 476 XTM026-A1 User Manual 2-D CT Acquisition A beam hardening look up table is a text file that contains corrected attenuation for each grey level within the sinograms. Therefore it will have 65536 entries, each line corresponding to a grey level from 0 as the first line and 65535 as the last line. Each line will contain a floating point number in text format that defines the corrected attenuation for that grey level. Note that the attenuation must be within the range (0, 3.402823 X 1038). To add a bream hardening look up table, press the Add button, and select the required file that must have a *.bht file extension. Note that beam hardening look up tables are available for future use. Noise Reduction The Noise Reduction drop down list allows the selection of noise reduction processing applied to the sinograms as they are reconstructed into the reconstructed image stack. The values in the drop down list correspond to the noise reduction preset values in CT Pro 2D. Note that selecting a noise reduction preset can reduce the sharpness of edges in the reconstructed image stack. Interpolation The Interpolation checkbox controls how pixels are chosen during the reconstruction of the reconstructed image stack from the sinograms. If checked, then pixels will be chosen using linear interpolation which will produce a better quality volume, but will take longer to reconstruct. If unchecked, then pixels will be chosen using the nearest neighbour method which is faster, but will produce a lower quality volume. Median Filtering An alternative noise reduction available within 2-D reconstruction is median filtering. The median filtering may be used to reduce salt and pepper type noise within the sinograms. No median filtering will be applied if None is selected. If 3x1 or 5x1 is selected, then the relevant size filter will be applied to the sinograms during reconstruction. User Manual XTM026-A1 477 2-D CT Acquisition Maximum Attenuation If the images in the reconstructed image stack are rather dark, it is possible to correct for this if the CT data set is re-acquired. Normally the Maximum Attenuation value will be set to 1.0/mm. However if the reconstructed images contain grey levels no greater than 16384 then the maximum attenuation in the image is 0.25/mm. If the CT data set is to be acquired again, then the grey levels may be re-scaled by a factor of 4 by specifying that the Maximum Attenuation is 0.25. Area of Interest The area of interest is required for Standard 2-D CT, but not for Translate Rotate 2-D CT. For the latter, the Area of Interest controls are not displayed. When reconstructing the CT data set (on page 589) to create the reconstructed image stack, it is possible to reconstruct only a specified area of interest for each slice, i.e. not reconstruct the whole of each sinogram. This is of use to remove redundant data from the reconstructed image stack and therefore speed up the reconstruction. To specify an area of interest, press the Acquire button. One scatter free radiographs is acquired, 90 degrees apart in rotation from the scatter free radiograph acquired at the Corrections (on page 465) stage. These are displayed in the main X-ray image window. Adjust the red crop box so that only the required data is within the crop box. If the whole image is required, press the All button to maximise the crop box. 478 XTM026-A1 User Manual 2-D CT Acquisition When cropping the area of interest, it is recommended to not to crop too tightly as this might cause the cropping of data in the reconstructed image stack. Reconstruction Size The Reconstruction Size section gives information about the reconstructed image stack that will be created by CT Agent using the current parameters. The Memory Required to Open the Volume value depend upon the number of bytes per voxel that is used by the display program. The number of bytes per voxel is set in the CT Properties (on page 482). This is useful so that it can be checked that the volume being reconstructed can be opened on one of your computers. Acquisition The acquisition of the sinograms (see topic "Sinogram" on page 590) that will make up the CT data set (on page 589) is controlled by this stage. User Manual XTM026-A1 479 2-D CT Acquisition Operator ID If configured in the application properties (on page 585), then the operator's identity will need to be input into the Operator ID text box. When the operator ID is entered, then the CT data set folder shall be contained within a folder named the same as the Operator ID. If not, then the CT data set folder shall be a sub-folder of the CT data folder. Note that if email notifications (on page 430) are enabled, then the Operator ID must be a valid email address. This text box will not be displayed if not configured within the application properties. Reconstruction Computer Selection The reconstruction computer on which the volume is to be reconstructed is selected by the Reconstruction Computer drop down list. The computers that are available in this list are controlled by the CT properties (on page 482). CT Agent must be running on the selected reconstruction computer. CT Data Set Name The CT data set name is set by the Data Set Name text box. The data set name specifies the folder in which the CT data set is stored on the reconstruction computer and the name of the sinograms and the reconstructed volume. 480 XTM026-A1 User Manual 2-D CT Acquisition X-ray Filter If an X-ray filter is being used to "harden" the X-rays to improve the quality of the reconstructed volume, then the details of this filter are entered into the X-ray Filter controls. If the CT Profile for this data set is reloaded, then a prompt will be displayed to ensure that the same X-ray filter is reused. Reconstruction If the CT data set is to be reconstructed automatically by CT Agent after acquisition, then check the Reconstruct check box. If this box is unchecked, then the reconstructed image stack will not be created. Send Email Notification If an email is to be sent by CT Agent when the reconstruction job is completed, then the Send Email Notification check box needs to be checked. When this is selected, then the Operator ID (on page 480) must be a valid email address. Note that CT Agent must be correctly configured to ensure that the email message is sent. Acquisition To acquire the data set, press the Acquire button. A progress bar and an estimated time to completion will be displayed. To stop the acquisition of the CT data set, press the Cancel button. The CT data set folder will contain all of the data files, including the sinograms, the reconstruction parameter file, the CT profile and the reconstructed image stack (if reconstruction was selected). User Manual XTM026-A1 481 2-D CT Acquisition Properties There are a number of properties that control how CT acquisition functions. These properties are available within the Properties Window (on page 583) that may be opened from the Inspect-X main menu (on page 577), or the Properties (on page 151) button on the Image Processing tool bar. The properties are separated into the following groups. Acquisition (on page 482) Reconstruction (on page 429) Beam Hardening (on page 485) Note that all property values are NOT saved until the Save button is pressed. Acquisition Tab Data Set Name Upon completion of the acquisition of a CT data set, the Data Set Name (on page 480) will be automatically updated if the Automatically Update Data Set Name check box is checked. If it is unchecked, then the data set name will not be altered. 482 XTM026-A1 User Manual 2-D CT Acquisition X-ray Control If, during the acquisition of a CT data set, the X-rays trip off for any reason, then it is possible to re-attempt the relevant part of the CT acquisition. If, however, the X-rays keep on tripping off, then there is a problem, and the CT data set acquisition will need to be aborted to avoid possible damage to the X-ray source. The X-ray trip control function will allow a certain number of X-ray trips within a specified period. If more than this occur, then the CT data acquisition is aborted. The period of time used to monitor the X-ray source is specified by the Reset X-ray Trip Count if No Trip Within numeric. The allowable number of trips within this period is specified by the Maximum Allowable Consecutive X-ray Trips numeric. If less X-ray trips occurs within the time period, then the X-ray trip count will be reset to zero. The effect of this function is that there is a sliding time window during which no more than the allowable X-rays trips can occur. After the X-ray source has tripped, the vacuum within it will need some time to stabilise. The Delay Period After X-ray Trip numeric specifies the number of seconds to wait after an Xray trip has occurred during CT acquisition before the X-rays are switched back on. Reconstruction Tab Reconstruction Computers The computers that appear in the Reconstruction Computer (on page 480) drop down list at the Acquisition stage of the step-by-step user interface is shown by the Reconstruction Computers list. User Manual XTM026-A1 483 2-D CT Acquisition Add Computer To add a computer to this list, type its name into the Available Computers box and press the Add button. If the exact name of the computer is not known, then press the Find button and this will populate the Available Computers list. This may take some seconds as it has to interrogate the computers available on the local area network. The required computer may then be selected from the Available Computers drop down list, and added by pressing the Add button. Remove Computer To remove a computer from the Reconstruction Computers list, select the name in the list and either press the Delete key or press the Remove button. For Inspect-X to successfully acquire a CT data set (on page 589) using a specified reconstruction computer, this computer must have CT Agent installed and running. Enable Email Notifications If this check box is checked, then CT Agent will attempt to send an email notification of the reconstruction job status when the job is complete. If email notifications are required, then the Require Operator ID (on page 585) option must be set, and the user must enter a valid email address as the Operator ID (on page 480) on the Acquisition user interface. CT Agent will need to be correctly set up. If correctly configured, CT Agent will send an email message when the reconstruction job added by Inspect-X at the end of a CT data set acquisition is completed. Volume Display Program The Volume Display Program numeric control specifies the number of bytes per voxel used by the program used to display the reconstructed image stack as a 3-D volume. This is used when calculating the memory required (on page 479) to be able to open the volume. 484 XTM026-A1 User Manual 2-D CT Acquisition Beam Hardening Tab This properties page enables the management of the available beam hardening corrections. The Beam Hardening Corrections (on page 476) drop down list on the Reconstruction Setup (on page 475) stage contains a list of available corrections. These fall into 3 categories. • Fixed presets that are available in CT Pro 2D. These are called 1, 2, ... 6 • Custom presets • Beam Hardening Look Up tables The fixed presets cannot be removed. The custom presets and look up tables may be added or removed using these controls. Add Custom Preset To add a new custom preset press the Add button and select the required CT Reconstruction Parameter file (*.xtek2dct), This will be the parameter file edited by CT Pro 2D that contains the required custom beam hardening coefficient values. When the file is selected, then a new entry is added to the drop down list and is named the same name as the reconstruction parameter file. User Manual XTM026-A1 485 2-D CT Acquisition Add Look Up Table A beam hardening look up table is a text file that contains corrected attenuation for each grey level within the sinograms. Therefore it will have 65536 entries, each line corresponding to a grey level from 0 as the first line and 65535 as the last line. Each line will contain a floating point number in text format that defines the corrected attenuation for that grey level. Note that the attenuation must be within the range (0, 3.402823 X 1038). To add a bream hardening look up table, press the Add button, and select the required file that must have a *.bht file extension. Note that beam hardening look up tables are available for future use. Remove Preset or Look Up Table To remove a preset or a look up table, select the required item in the list, and then press the Delete button. A prompt is displayed to confirm the deletion. When deleting preset or look up tables, you need to be aware that you may have CT Profiles or 2-D Inspection programs that reference this preset. Deletion of the preset will cause problems. 486 XTM026-A1 User Manual 12 3-D CT Batch The 3-D CT Batch function allows for the creation of batch programs. These programs run a number of 3-D CT acquisitions and can be run unattended providing the X-ray filtration does not need to be changed between CT acquisitions. If the X-ray inspection system has an automatic sample changer, then the CT Batch program will run the CT acquisitions for each sample. The 3-D CT Batch Program window can be opened from the Programs menu item on the main menu bar. 3-D CT Batch window with Sample Changer 3-D CT Batch window 3-D CT Batch is optional and is only available on systems that have a valid licence for this function. User Manual XTM026-A1 487 3-D CT Batch Creating a 3-D CT Batch Program The creation of a 3-D CT batch program consists of a number of stages. • Creation of one or more 3-D CT profiles. • Setting up of the program parameters. Creating 3-D CT Profiles 3-D CT profiles are created by setting up and performing 3-D CT acquisition (on page 403). The 3-D CT profile is an XML file with the extension .ctprofile.xml that will be found in the folder that contains the CT data set when it has been acquired. This file has the name of the CT data set and contains all the information required to re-acquire the CT data set. So the first thing that needs to be done is to mount the sample(s) and set up a 3-D CT acquisition. Once the CT acquisition has been set up, it may be added to the current 3-D CT batch program by pressing the Add to Batch button on the Acquisition tab of the CT Acquisition user interface. Alternatively, the CT data set can be acquired and the CT profile in the data set folder may be added to the 3-D CT batch program. Adding 3-D CT Profiles to the 3-D CT Batch Program Once the required 3-D CT profiles have been created, then these need to be added to the 3D inspection program. 488 XTM026-A1 User Manual 3-D CT Batch To create an 3-D inspection program, enter the required name of the program into the 3-D CT Batch Program text box on the 3-D CT Batch Program window. Then press the Create button. The 3-D CT Batch Program window will open up to display the program's parameters. Note that there will be no CT profiles listed for a newly created program. To add the 3-D CT profiles to the program, press the Add button. The file that you need to select is the .ctprofile.xml file in the CT data set folder. If more than one 3-D CT profile is to be added to the program, then add each one using the Add button. The 3-D CT profiles may be re-ordered in the list by selecting a CT profile and then pressing either the Up or the Down button to move it within the list. Setting Up the Program Parameters The other parameters within the 3-D CT Batch program will need to be defined. These may be set up now, or updated when the program is edited (on page 490). User Manual XTM026-A1 489 3-D CT Batch Editing a 3-D CT Batch Program When a 3-D CT Batch program has been created, it may be edited to alter any of its parameters. This is done by selecting the program in the 3-D CT Batch Program drop down list, and then pressing the Edit button. The 3-D CT Batch Program window then displays the information about the program. When the editing is complete, press the Done button. 490 XTM026-A1 User Manual 3-D CT Batch CT Profiles The 3-D CT profiles that specify how the CT data sets for the program are to be created may be managed using the CT Profiles list. To add a 3-D CT profile, then press the Add button. The file that you need to select is the .ctprofile.xml file in the required CT data set folder. The CT data set must have already been created by performing a 3-D CT acquisition (on page 403). To remove a 3-D CT profile from the program, select the required profile in the CT Profiles list, and then press the Remove button. To edit a 3-D CT profile, then select the required profile in the CT Profiles list and then press the Edit button. The 3-D CT Acquisition (on page 403) function is loaded with the profile. A link is established between the 3-D CT profile in the 3-D CT Batch program and the one loaded into the 3-D CT Acquisition function. This link ensures that changes made within the 3-D CT Acquisition function are copied into the 3-D CT profile in the 3-D inspection program. The link between the profiles is only broken either when another 3-D CT profile is edited from within the 3-D inspection program, or the 3-D inspection program is closed for edit by pressing the Done button. To alter the order in which the 3-D CT profiles are performed within the program, then select the CT profile to move, and then either press the Up button to move it up in the list, or the Down button to move it down in the list. User Manual XTM026-A1 491 3-D CT Batch Delay Between CT Acquisitions The CT acquisitions within the batch program may be run sequentially without any delay between each CT acquisition. This is the default behaviour and is selected by unchecking the Delay Between Each CT Acquisition checkbox. If a delay is required between each CT acquisition (CT Profile in the batch program), then check the Delay Between Each CT Acquisition checkbox. If the delay between each CT acquisition is to be the same, then check the All Delays Are The Same checkbox. The required delay between every CT acquisition is then specified in the Hours, Minutes and Seconds numeric controls. If different delays are required between CT acquisitions, then then uncheck the All Delays Are The Same checkbox. A separate Hours, Minutes and Seconds numeric controls are displayed to define the delay after each CT acquisition. Enter the required delay into the relevant Hours, Minutes and Seconds numeric controls. The example shown above is for a batch program with three CT profiles. 492 XTM026-A1 User Manual 3-D CT Batch Reconstruction Computer The reconstruction computer that receives the CT data acquired by the 3-D inspection program can be defined by selecting it in the Reconstruction Computer drop down list. If the first entry in the drop down list, Use Profile's Reconstruction Computer is selected, then the reconstruction computer in each CT profile within the batch program will be used. This can be used to direct each CT profile's output to separate reconstruction computers. If a specific reconstruction computer is selected in the drop down list, then this computer is used for all CT profiles within the batch program. Note that the CT profiles are not updated with this computer's name, so the Use Profile's Reconstruction Computer may still be used. If the drop down list does not contain the required computer, then this can be added by updating the reconstruction computers (on page 430) in the CT properties. Shading Correction Safe Position When a 3-D CT Batch program is run, it is possible that the shading corrections require to be updated. The length of time that a shading correction is valid is specified in the image processing properties (on page 294). When a program is run and the shading correction needs to be updated, then the samples must be out of view when the correction is updated. This may either be done by prompting the user to remove the samples, or by automatically moving them out of view. If it is possible to move the manipulator so that no sample or other obstruction is in view, then this position may be set as the Shading Correction Safe Position. If the program has a safe position set, then when the shading corrections need to be updated when the program is run, the manipulator will automatically move to this position and the shading corrections can be updated. This avoids the user having to intervene to update the shading correction. To set the safe position, check the Safe Position Set checkbox. Then move the manipulator to the position where no sample or other obstruction is in view, and then press the Set button. User Manual XTM026-A1 493 3-D CT Batch Save Program When a 3-D CT Batch program has been edited, then the changes are saved to disk by pressing the Save button. Revert Program To revert the 3-D CT Batch program to its last saved state, press the Revert button. Running a 3-D CT Batch Program Operator ID If configured in the application properties (on page 585), then the operator's identity will need to be input into the Operator ID text box. When the operator ID is entered, then the CT data set folder shall be contained within a folder named the same as the Operator ID. If not, then the CT data set folder shall be a sub-folder of the CT data folder. Note that if email notifications are enabled, then the Operator ID must be a valid email address. 494 XTM026-A1 User Manual 3-D CT Batch This text box will not be displayed if not configured within the application properties. Number of Samples If the X-ray inspection system is fitted with a sample changer manipulator, then the number of sample to load needs to be specified in the Number of samples numeric. Each of the 3-D CT profiles in the 3-D CT Batch program will be run for each sample loaded. Consequently the samples must all be of the same type. The number of samples is only required when the X-ray inspection system is fitted with a sample changer manipulator. Sample Tray Type If the X-ray inspection system is fitted with a sample changer manipulator, then the sample tray type being used must be selected in the Sample tray type drop down list. The samples must be loaded in consecutive slots in the sample tray from the index position. The sample tray type is only required when the X-ray inspection system is fitted with a sample changer manipulator. User Manual XTM026-A1 495 3-D CT Batch 2-D Inspection Program Selection To select the 3-D CT Batch program to run, select the required program from the 3-D CT batch program drop down list. Running the Program To run the program, after entering the required data, press the Run button. If any of the shading corrections within the 3-D CT Batch program require to be updated, then the following prompt will be displayed. If they are all still valid, then this message will not be displayed. A prompt will be displayed to ensure that the correct X-ray filtration material is inserted. 496 XTM026-A1 User Manual 3-D CT Batch If any of the CT data sets have already been inspected, then the following warning prompt will be displayed. If the Cancel button is pressed, then the 3-D CT Batch program run will be aborted and no data will be lost. If the Continue button is pressed, then the results data for the samples that have already been inspected will be overwritten by this program run. If the Archive button is pressed, then the results data folder will be archived by creating a ZIP archive of the folder. An informational window will be displayed whilst this archive operation is in progress. Then the inspection program will continue its run. A program run consists of a number of stages. If a sample changer manipulator is available, then the following stages are performed. • Updating of shading corrections (if required) • For each sample: Loading the sample, Acquiring the CT data sets and Unloading the sample • If there is no sample changer manipulator, • Updating of shading corrections (if required) • Acquiring the CT data sets If any of the shading corrections used by the 3-D CT profiles within the 3-D CT Batch program have aged, then they are re-acquired. The time that they are valid is specified within the Image Processing Properties (on page 294). User Manual XTM026-A1 497 3-D CT Batch When the program is run, a check is made to see if the shading corrections are valid. If they need to be updated, then a prompt will be displayed. The shading corrections will then be updated. Progress will be displayed in the 3-D CT Batch Program window. 498 XTM026-A1 User Manual 3-D CT Batch Then the CT data sets will be acquired. During this progress will be displayed in the 3-D CT Batch Program window. If delays have been configured between each CT acquisition, then the delay is shown and how long to wait is updated whilst the delay is in progress. For a system fitted with a sample changer manipulator. User Manual XTM026-A1 499 3-D CT Batch For systems without a sample changer manipulator. When the batch program has completed, then the status of the individual CT acquisitions is displayed in the status panel. 500 XTM026-A1 User Manual 3-D CT Batch Deleting a 3-D CT Batch Program If a 3-D CT Batch program is no longer required, then it can be deleted by selecting the required program within the 3-D CT Batch Program drop down list and then pressing the Delete button. This will delete the program and associated data files, but will not delete the results data that has been previously created by the program. User Manual XTM026-A1 501 3-D CT Batch 502 XTM026-A1 User Manual 13 2-D Inspections The 2-D Inspection function provides a program function to automate the measurement of wall thicknesses. It is particularly useful for the measurement of walls within turbine blades. The 2-D Inspection function is only available on systems fitted with a linear detector that have been configured and licenced for this function. A 2-D Inspection program consists of one or more 2-D CT profiles and a number of wall thickness measurements. A 2-D CT profile contains all the information to perform a 2-D CT acquisition (on page 455). If different X-ray or imaging conditions are required to inspect different sections of the sample, then different 2-D CT profiles will be required. For example, a turbine blade may require different conditions for the aerofoil and the root. The 2-D Inspection window is displayed when logged in at supervisor level. When logged in at operator level, then the 2-D Inspection Operator window (on page 536) is displayed in place of the main controls window. 2-D Inspection programs can be managed by the Supervisor. The Operator is limited to running the programs only. User Manual XTM026-A1 503 2-D Inspections The Supervisor may create (on page 504), edit (on page 521), run (on page 526), delete (on page 535), and calibrate (on page 535) 2-D inspection programs. The 2-D Inspection window can be opened from the Programs menu item on the main menu bar. This function is only available on systems configured to run this function and also have a valid licence for this function. Creating a 2-D Inspection Program The creation of a 2-D inspection program consists of a number of stages. • Creation of one or more 2-D CT profiles. • Setting up of the program parameters. • Calculation of beam hardening correction. • Defining the wall measurements (on page 508). It is only possible to create and edit 2-D inspection programs when logged in at supervisor level. Creating 2-D CT Profiles 2-D CT profiles are created by performing 2-D CT acquisition (on page 455). The 2-D CT profile is an XML file with the extension .ct2dprofile.xml that will be found in the folder that contains the CT data set when it has been acquired. This file has the name of the CT data set and contains all the information required to re-acquire the CT data set. So the first thing that needs to be done is to mount the sample(s) and perform a 2-D CT acquisition. It is recommended that the CT data set is reconstructed and the centre of rotation is calculated. This may be done automatically by selecting the options within the 2-D CT acquisition user interface before the CT data set is acquired, or it may be done subsequently within CT Pro 2D. It may be necessary to use different imaging or X-ray settings to acquire useful reconstructed slice stacks for different parts of the sample. For example, the aerofoil and root of a turbine blade may require different settings. If this is the case, then each different set of conditions will require a separate 2-D CT acquisition, which will create its own 2-D CT profile. All 2-D CT profiles within an inspection program must be at the same geometric magnification and therefore are acquired at the same magnification (Z) axis position. 504 XTM026-A1 User Manual 2-D Inspections Adding 2-D CT Profiles to the Inspection Program Once the required 2-D CT profiles have been created, then these need to be added to the 2D inspection program. To create an 2-D inspection program, enter the required name of the program into the 2-D Inspection Program text box on the 2-D Inspection Window. Then press the Create button. The 2-D Inspection window will open up to display the program's parameters. Note that there will be no CT profiles listed for a newly created program. User Manual XTM026-A1 505 2-D Inspections To add the 2-D CT profiles to the program, press the Add button. The file that you need to select is the .ct2dprofile.xml file in the CT data set folder. If more than one 2-D CT profile is to be added to the program, then add each one using the Add button. The 2-D CT profiles may be re-ordered in the list by selecting a CT profile and then pressing either the Up or the Down button to move it within the list. 506 XTM026-A1 User Manual 2-D Inspections Setting Up the Program Parameters There are a number of other parameters within the 2-D inspection program that need to be defined. These may be set up now, or updated when the program is edited (on page 521). Setting up Beam Hardening Correction Beam hardening (on page 448) correction will normally be required. This is calculated within the CT Pro 2D application and once the reconstruction parameter file has been saved by that application, it is possible to import the beam hardening correction (on page 476) into Inspect-X. Once the beam hardening correction is available in Inspect-X, then it needs to be used within the 2-D CT profiles within the 2-D inspection program. To do this, follow these steps. 1. Select the 2-D CT Profile in the CT Profiles list in the 2-D Inspection Program window. 2. Press the Edit button. This re-loads this profile into the 2-D CT Acquisition user interface. 3. On the 2-D CT Acquisition user interface, select the Reconstruction Setup tab and select the required beam hardening correction in the Beam Hardening Correction (on page 476) list. 4. On the 2-D Inspection Program window, press the Save button. 5. Repeat the steps for all of the 2-D CT profiles that require beam hardening correction. 6. Upon completion, press the Done button on the 2-D Inspection Program window. This will break the connection between the 2-D CT profile in the 2-D CT Acquisition user interface and the profiles in the 2-D inspection program. User Manual XTM026-A1 507 2-D Inspections Defining Wall Measurements The 2-D Inspection Program function is designed to be able to measure the wall thickness of turbine blades. It can measure the minimum and maximum wall thicknesses with a number of user defined sections. This section describes how to set up these measurements. It is only possible to create and edit 2-D inspection programs when logged in at supervisor level. 508 XTM026-A1 User Manual 2-D Inspections Sample Requirements for Measurement Definition In order to be able to set up the wall measurements accurately, a number of cut turbine blades will be required. The blades will require to be cut at the point where measurements are to be made. Then the wall measurements will need to be made accurately using a calibrated measurement device. The measurements will then be used to calibrate the wall measurements calculated by the 2-D inspection program. The cut blades will need to be accurately mounted so that the cut surface is parallel with the X-ray fan beam. Defining the Wall Measurements After 2-D CT Profiles have been acquired using the 2-D CT Acquisition function and added to the 2-D inspection program, then the wall thickness measurements can be set up. To do this, press the Define button on the 2-D Inspection Program window, when the program has been opened for edit (on page 521). Pressing the Define button will update the 2-D Inspection Program window to display the Wall Thickness Definition user interface. Setting up the measurements for each slice is a three stage process. • Selection of the slice • Defining the turbine blade within the slice • Defining the wall measurements. Selecting the Slice User Manual XTM026-A1 509 2-D Inspections When selecting a slice for which wall measurements are to be defined, then the program has to know if the CT data set was acquired using the 2-D Inspection Program function or by the 2-D CT Acquisition user interface. This is because the CT data sets are held in different folder structures (on page 533) within the CT data folder depending upon how the data set was acquired. If the CT data set to be used was acquired by the 2-D CT Acquisition function, then the Slice Acquired by Program check box must be unchecked. If the CT data set was acquired by a 2-D Inspection Program, then the Slice Acquired by Program check box must be checked. In this case, the serial number of the sample needs to be entered into the Serial Number of Sample text box. Then the required CT Profile is selected in the CT Profile drop down list, and the required slice is selected by selecting the required slice stack in the Slice Stack drop down list and the slice number within the stack in the Slice Number numeric. The height of the slice selected above the datum point is displayed in the Height Above Datum output. Once the required slice has been selected, then press the Open button. If there is more than one CT data set that meets the criteria specified, then a list of the available data sets will be displayed below the Open button. In this case, select the required CT data set in the Select CT Data Set Folder drop down list and press the Select button. Once the slice has been selected, then the user interface will advance to the second stage of defining the wall measurements, defining the turbine blade within the slice. Defining the Turbine Blade within the Slice This stage of the user interface is used to identify the turbine blade within the slice. This definition is then used to create a pattern matching model which is used to find the turbine blade when the program is run. This is necessary to correct for minor positional differences when the program is run for different blades. 510 XTM026-A1 User Manual 2-D Inspections When this stage is entered, a red crop box is displayed upon the image within the main X-ray image window. The crop box should be adjusted so that it contains the turbine blade upon which the measurements are to be made. Once the crop box has been adjusted, then press the Set button. If the crop box is in the correct position already, just press the Set button. User Manual XTM026-A1 511 2-D Inspections Adding Wall Measurements and Calibrating Thresholds The third stage of defining the wall measurements is adding the measurements and calibrating the thresholds. The method of doing this is to add wall measurements that measure either the minimum or maximum wall thickness in specific regions of the blade where the measurement is known from being measured using a calibrated measurement device. Then the thresholds can be defined and calibrated. 512 XTM026-A1 User Manual 2-D Inspections Defining Thresholds (2D Inspections) When setting up the wall measurements, it is recommended to initialise the thresholds in the Parameters section. The grey level that defines the material of the turbine blade is set by either entering a grey level into the Material Grey Level numeric, or by sampling it from the image. To sample the grey level, press the Sample check box button, with the pipette icon, next to the Material Grey Level numeric. Then click upon a pixel within the slice image in the main X-ray image window that is within the body of the turbine blade. The grey level that defines the background is set in a similar manner using the Background Grey Level controls. If sampled from the image, then click upon a pixel in the background of the image. At this stage, it is recommended that the Threshold for Edge is set to 50% and the Adaptive checkbox is unchecked. Threshold for Edge The Threshold for Edge specifies how the measurement algorithm finds the edges of the turbine blade. The threshold is a percentage that the algorithm uses to find the edges. User Manual XTM026-A1 513 2-D Inspections The edges of are found by calculating the difference between the background grey level and the material grey level. The Threshold for Edge specifies the percentage of this difference that is added to the background grey level to find the true edge. The Threshold for Edge defaults to 50%, and it is recommended that this figure is normally used. Adding a Wall Measurement To add a wall measurement, the following needs to be done. • A unique measurement identifier needs to be input into the Label text box. • Then either check the Check Minimum Thickness or Check Maximum Thickness check box. This will depend upon which measurement you have previously made using a calibrated measurement device. • Enter the measurement into either the Minimum Allowable Thickness or Maximum Allowable Thickness numeric. • Press the Add button. A new wall thickness measurement will be displayed on the image. • Move the wall thickness object on the image so that it is measuring the required region. 514 XTM026-A1 User Manual 2-D Inspections The wall measurement object must have the cyan edges bisecting the wall to measure, and must be on opposite sides of the wall. If the contours within the measurement object are yellow, then it is not measuring the correct region. The label on the wall measurement object can be moved to any position that allows for easy reading of the image. Region Naming and Selection Region Naming and Selection The Label drop down list allows for the naming of new regions and the selection of existing regions. Note that it is also possible to select a region by clicking upon one of its nodes within the image. To name a new region, type in a unique name into the Label text box and press the Add button. To select an exiting region, select the required name from the drop down list. Selecting the Required Region Area When a new wall measurement is added to the image by pressing the Add button, a rectangle is added to the centre of the X-ray image as shown above. The square node points of the rectangle need to be moved to define the region in which measurements are to be made. Note that the cyan lines must intersect the material or gap to be measured. User Manual XTM026-A1 515 2-D Inspections If the cyan lines intersect correctly, then a measurement will be made and the contours will be drawn in red, green and orange if the thresholds have been set. A properly defined wall measurement If the dark blue lines intersect the material, then this is a bad wall measurement and any contours found will be drawn in yellow. An incorrectly defined wall measurement - cyan lines must intersect the turbine blade material The cyan lines that define the region must intersect only two edges of turbine blade. If they intersect more, then the wall measurement cannot be made and any contours will be displayed in yellow. An incorrectly defined wall measurement - cyan lines must intersect the turbine blade edge only twice The wall measurement must have the cyan edges bisecting the edges of the turbine blade, and must be on opposite sides of the wall or gap being measured. If the contours within the measurement region are yellow, then it is not measuring the correct region. 516 XTM026-A1 User Manual 2-D Inspections Label Placement The Call Out Line At Top checkbox controls the placement of the text at the end of the call out line of the currently selected measurement. Call out line at top Call out line at bottom Defining Minimum Allowable Measurement If the selected region is to measure the minimum distance within the region defined on the image, then the Check minimum measurement checkbox must be checked and the minimum allowable measurement is entered into the Minimum measurement numeric. Defining Maximum Allowable Measurement If the selected region is to measure the maximum distance within the region defined on the image, then the Check maximum measurement checkbox must be checked and the maximum allowable measurement is entered into the Maximum measurement numeric. Deleting Measurements If a wall measurement is no longer required on the image, then select the required measurement in the Label drop down list, and then press the Delete button. To delete all wall measurements on the image, then press the Delete All button. User Manual XTM026-A1 517 2-D Inspections Editing a Measurement All parameters except the name of a measurement can be updated. To do so, select the required measurement in the Label drop down list, and then update the required measurement parameters. Measurement Type The type of measurements made upon the turbine blade slice may either be the measurement of the thickness of walls, or the gaps between material. This is selected by the Measurement Type radio buttons. Measuring thickness of walls Measuring the gap between walls Note that it is not possible to concurrently measure both gaps between walls and the thickness of walls. 518 XTM026-A1 User Manual 2-D Inspections Defining and Calibrating the Thresholds After defining the wall measurements, then the thresholds need to be calibrated. This can be done by measuring the turbine blade accurately outside the X-ray inspection system and then setting up the wall measurements so that the measured minimum and or maximum measurements are known. These values can be entered for the required regions and the thresholds can then calibrated. Calibration is done by altering the Parameters until the Calculation Errors are minimised. The parameters may be altered manually, or automatically optimised. To automatically optimise the parameters, then press the Auto-Set button next to the Material Grey Level numeric. If the wall measurements defined for the slice have minimum and maximum thicknesses defined, then the following window will be displayed. The automatic optimisation can only performed for either minimum or maximum thickness in any one pass. Select the required thickness by pressing either the Minimum or Maximum button. During the optimisation, the Material Grey Level numeric will be updated, and the Calculation Errors will be re-calculated. This will continue until the relevant calculation error has been minimised. Once the Material Grey Level has been set, then the Adaptive checkbox may be checked to instruct the measurement algorithm to use local adaptive thresholding. User Manual XTM026-A1 519 2-D Inspections Adaptive Thresholding As the grey level that defines the edge of the turbine blade can vary around the blade, it is often necessary to use local adaptive thresholding. Local adaptive thresholding uses the global edge threshold calculated using the grey levels for material and background and the edge threshold as a seed to find the true edge in a local search algorithm. The size of the area in which the edge is found at every pixel within the slice image is defined by the Search Width numeric. To switch on local adaptive thresholding, check the Adaptive check box. The Search Width may be specified manually and the Calculation Errors minimised, or it may be optimised automatically by pressing the Auto Set button next to the Search Width numeric. Completing the Wall Measurement Definitions When the wall measurements have been defined and the thresholds have been calibrated, then the measurements may be updated to specify the minimum and maximum allowable measurements. To select a wall measurement, either click upon one of its corners on the slice image within the X-ray image window, or select the required wall measurement by selecting it in the Label drop down list. Selecting Another Slice for Wall Measurements To select another slice to define wall measurements, press the Select Slice button. Completion of Wall Measurement Definition Once all the wall measurements have been defined, then press the Done button. The 2-D Inspection window will now re-display the program in edit mode. To save the wall measurements within the 2-D inspection program, press the Save button. The program is ready to run. 520 XTM026-A1 User Manual 2-D Inspections Editing a 2-D Inspection Program When a 2-D inspection program has been created, it may be edited to alter any of its parameters. This is done by selecting the program in the 2-D Inspection Program drop down list, and then pressing the Edit button. The 2-D Inspection window then displays the information about the program. When the editing is complete, press the Done button. User Manual XTM026-A1 521 2-D Inspections It is only possible to create and edit 2-D inspection programs when logged in at supervisor level. CT Profiles The 2-D CT profiles that specify how the CT data sets for the program are to be created may be managed using the CT Profiles list. To add a 2-D CT profile, then press the Add button. The file that you need to select is the .ct2dprofile.xml file in the required CT data set folder. The CT data set must have already been created by performing a 2-D CT acquisition (on page 455). To remove a 2-D CT profile from the program, select the required profile in the CT Profiles list, and then press the Remove button. To edit a 2-D CT profile, then select the required profile in the CT Profiles list and then press the Edit button. The 2-D CT Acquisition (on page 455) function is loaded with the profile. A link is established between the 2-D CT profile in the 2-D inspection program and the one loaded into the 2-D CT Acquisition function. This link ensures that changes made within the 2-D CT Acquisition function are copied into the 2-D CT profile in the 2-D inspection program. The link between the profiles is only broken either when another 2-D CT profile is edited from within the 2-D inspection program, or the 2-D inspection program is closed for edit by pressing the Done button. To alter the order in which the 2-D CT profiles are performed within the program, then select the CT profile to move, and then either press the Up button to move it up in the list, or the Down button to move it down in the list. 522 XTM026-A1 User Manual 2-D Inspections Number of Samples The number of samples inspected each time the program is run is set up in the Samples numeric box. The 2-D inspection program is set up to find the samples equally spaced in angle about 360 degrees. The sample holder must be designed to hold each sample accurately spaced within 360 degrees. The accuracy of the holder and how it holds the samples will effect the quality of the measurements made by the program. If there is minor angular differences to the equal spacing, then this can be calibrated by pressing the Angles button. This opens the 2-D Inspection Program Calibration window. The angles at which the samples are held within the sample holder can be entered into the relevant numeric boxes and the OK button is then pressed to save these values. Pixel Size All 2-D CT profiles within a 2-D inspection program are acquired at the same geometric magnification, then the pixel size for all of the reconstructed slice images is fixed. The pixel size is displayed in the Pixel Size numeric. If the pixel size has been calibrated by some alternative method, then the pixel size for the 2-D inspection program can be modified by checking the Edit check box. This enables the Pixel Size numeric so that the calibrated value can be entered. User Manual XTM026-A1 523 2-D Inspections Wall Thickness Measurements To edit the wall thickness measurements within the 2-D inspection program, press the Define button. The Wall Thickness Measurements (on page 509) user interface is displayed. The process of editing the wall thickness measurements is the same as defining measurements. When measurements are edited, the thresholds will not normally require to be changed nor calibrated. Reconstruction Computer The reconstruction computer that receives the CT data acquired by the 2-D inspection program can be defined by selecting it in the Reconstruction Computer drop down list. If the drop down list does not contain the required computer, then this can be added by updating the reconstruction computers (on page 430) in the CT properties. The folder that contains the 2-D inspection results data and CT data sets is specified by the CT Data Folder controls. To set the correct folder, press the Select button. Whenever the reconstruction computer is changed, then the CT Data Folder needs to be updated to be the CT data folder on the selected reconstruction computer. Shading Correction Safe Position When a 2-D inspection program is run, it is possible that the shading corrections require to be updated. The length of time that a shading correction is valid is specified in the image processing properties (on page 294). When a program is run and the shading correction needs to be updated, then the samples must be out of view when the correction is updated. This may either be done by prompting the user to remove the samples, or by automatically moving them out of view. 524 XTM026-A1 User Manual 2-D Inspections If it is possible to move the manipulator so that no sample or other obstruction is in view, then this position may be set as the Shading Correction Safe Position. If the program has a safe position set, then when the shading corrections need to be updated when the program is run, the manipulator will automatically move to this position and the shading corrections can be updated. This avoids the user having to intervene to update the shading correction. To set the safe position, check the Safe Position Set checkbox. Then move the manipulator to the position where no sample or other obstruction is in view, and then press the Set button. Output Options When a 2-D inspection program is run, then the results of the inspection are saved in an XML (http://www.w3.org/xml/) file. This file contains all of the information about the run including the wall measurements. So that the results file can be viewed in a web browser (for example Internet Explorer, Firefox, etc.), the XML results file can be converted to HTML (http://www.w3.org/tr/rechtml40/) using an XSLT (http://www.w3.org/tr/xslt) stylesheet. If this is required, then check the HTML Report check box. If the results data is to be exported into some other third party application, such as a database, then if it is not possible to use the XML results file, then it is possible to create a CSV export file (see topic "CSV File" on page 589). Note that the HTML report and the CSV export file are only created when the program is run, they cannot be created after the program has been run. Save Program When a 2-D inspection program has been edited, then the changes are saved to disk by pressing the Save button. Revert Program To revert the 2-D inspection to its last saved state, press the Revert button. User Manual XTM026-A1 525 2-D Inspections Running a 2-D Inspection Program When logged into Inspect-X at supervisor level, then the user interface to run a 2-D inspection program is described in this section. If logged in as at operator level, then the user interface is described in this section (on page 536). Operator ID If configured in the application properties (on page 585), then the operator's identity will need to be input into the Operator ID text box. This is so that the 2-D inspection program report contains this information so that it is possible to track the inspection of samples with operators. This text box will not be displayed if not configured within the application properties. 2-D Inspection Program Selection To select the 2-D inspection program to run, select the required program from the 2-D Inspection Program drop down list. 526 XTM026-A1 User Manual 2-D Inspections Sample Serial Numbers When running the 2-D inspection program, then the serial numbers of the samples need to be input. This identifies the wall measurements with the individual samples. The example above shows a program that inspects three samples per program run. The orientation of the samples within the sample holder is shown below. This is viewing the manipulator's turntable from above. User Manual XTM026-A1 527 2-D Inspections Sample 1 is the closest to the X-ray source and its serial number is to be entered in the top most Serial Number text box. Sample 2 is the next sample clockwise around the turntable from sample 1. Its serial number is entered into the next Serial Number text box. Subsequent samples clockwise are entered into subsequent text boxes. The checkbox next to the Serial Number text box must be checked if the sample is present in the sample holder on the turntable. If a sample position does not contain a sample, then uncheck the check box next to the relevant Serial Number text box. When the program is run, it will only analyse those positions that are marked as containing samples. Running the Program To run the program, after entering the serial numbers of the samples, press the Run button. If any of the shading corrections within the 2-D inspection program require to be updated, then the following prompt will be displayed. If they are all still valid, then this message will not be displayed. A prompt will be displayed to ensure that the correct X-ray filtration material is inserted. 528 XTM026-A1 User Manual 2-D Inspections If any of the serial numbers entered have already been inspected, then the following warning prompt will be displayed. If the Cancel button is pressed, then the 2-D inspection program run will be aborted and no data will be lost. If the Continue button is pressed, then the results data for the samples that have already been inspected will be overwritten by this program run. If the Archive button is pressed, then the results data folder will be archived by creating a ZIP archive of the folder. An informational window will be displayed whilst this archive operation is in progress. Then the inspection program will continue its run. A program run consists of four stages. • Updating of shading corrections (if required) • Acquiring the CT data sets • Waiting for the CT data sets to be reconstructed. • Performing the wall thickness measurements User Manual XTM026-A1 529 2-D Inspections If any of the shading corrections used by the 2-D CT profiles within the 2-D inspection program have aged, then they are re-acquired. The time that they are valid is specified within the Image Processing Properties (on page 294). When the program is run, a check is made to see if the shading corrections are valid. If they need to be updated, then a prompt will be displayed. The shading corrections will then be updated. Progress will be displayed in the 2-D Inspection window. 530 XTM026-A1 User Manual 2-D Inspections Then the CT data sets will be acquired. During this progress will be displayed in the 2-D Inspection window. Sinograms will be displayed in the main X-ray image window. User Manual XTM026-A1 531 2-D Inspections After the CT data sets have been acquired, then Inspect-X will wait for the CT data sets to reconstructed. When this is complete, then the wall measurements will be performed. Upon completion, the 2-D Inspection window displays the status of each sample inspected next to the sample's serial number. This is a button and when pressed will open the HTML report (if available) to display the results information for that sample. 532 XTM026-A1 User Manual 2-D Inspections 2-D Inspection Results When an 2-D inspection program is run, the results are saved in an XML (http://www.w3.org/xml/) results file. This file contains all of the information about the run including the wall measurements and is stored in the CT data set folder. If selected within the program, then an HMTL (http://www.w3.org/tr/2001/rec-xhtml11-20010531/) report and a CSV (see topic "CSV File" on page 589) export file are created. The 2-D inspection data is saved in the selected CT data folder on the reconstruction computer selected within the program. The folder structure for the results is shown below. User Manual XTM026-A1 533 2-D Inspections This is different to the CT data sets acquired by the 2-D CT acquisition function, which produces data sets in this folder structure. 2-D Inspection Results Data For each 2-D inspection program, there will be a folder within the CT data folder whose name is the same as the program's name. This will contain all of the CT data sets and measurements made by that program. Within this folder will be a number of folders. Each of these folder contains the results data for a particular run of the program. The folders will be named with the serial numbers of the samples. For example, if the program was set up to inspect serial numbers A123, B234 and C345, then the folder will be named A123, B234, C345. This folder contains the XML results file, and if selected, the HTML report and the CSV export file. Also within this folder will be folders named the same as each 2-D CT profile within the 2-D inspection program. Each of these folders contains the sinograms acquired for that 2-D CT profile, the reconstructed image stack (on page 590), a copy of the 2-D CT profile and the reconstruction parameter files. Inserting 2-D Inspection Results into a Database If the results data from a 2-D inspection program run are to be inserted into a database, this can be done automatically for the database that Nikon Metrology N.V supply. This is enabled in the 2-D Inspection properties (on page 544). If the database being used is any other database, then a CSV (see topic "CSV File" on page 589) file can be created and then manually imported into the required database. 534 XTM026-A1 User Manual 2-D Inspections Calibrating a 2-D Inspection Program When a 2-D CT data set is reconstructed, then the centre of rotation of the sample within the sinogram needs to be determined accurately to ensure the highest quality of the reconstructed image stack (on page 590). It is recommended that the centre of rotation is calculated automatically when the 2-D CT profiles are acquired before adding them to the program. Subsequent runs of the program then use this fixed centre of rotation. In order to re-calibrate the centre of rotation, then mount a sample and enter a serial number of "Calibration" into the relevant Serial Number text box. This is because the calibration run will create only reconstructed slices for the slices used to calculate the centre of rotation. It is not a complete CT data set and will normally be discarded after re-calibration. Then press the Calibrate button. This will acquire the CT data sets for the program and then re-calculate the centre of rotation by reconstructing only the relevant slices. Upon completion, it is recommended that this CT data set is discarded. Deleting a 2-D Inspection Program If a 2-D inspection program is no longer required, then it can be deleted by selecting the required program within the 2-D Inspection Program drop down list and then pressing the Delete button. This will delete the program and associated data files, but will not delete the results data that has been previously created by the program. It is only possible to delete 2-D inspection programs when logged in at supervisor level. User Manual XTM026-A1 535 2-D Inspections 2-D Inspection Operator Window When Inspect-X is run in operator mode, then the main controls window will be replaced by the 2-D Inspection window as shown below. This allows for the running of 2-D inspection programs and some basic system control functions. Operator ID If configured in the application properties (on page 585), then the operator's identity will need to be input into the Operator ID text box. This is so that the 2-D inspection program report contains this information so that it is possible to track the inspection of samples with operators. This text box will not be displayed if not configured within the application properties. 536 XTM026-A1 User Manual 2-D Inspections 2-D Inspection Program Selection To select the 2-D inspection program to run, select the required program from the 2-D Inspection Program drop down list. Sample Serial Numbers When running the 2-D inspection program, then the serial numbers of the samples need to be input. This identifies the wall measurements with the individual samples. The example above shows a program that inspects three samples per program run. The orientation of the samples within the sample holder is shown below. This is viewing the manipulator's turntable from above. User Manual XTM026-A1 537 2-D Inspections Sample 1 is the closest to the X-ray source and its serial number is to be entered in the top most Serial Number text box. Sample 2 is the next sample clockwise around the turntable from sample 1. Its serial number is entered into the next Serial Number text box. Subsequent samples clockwise are entered into subsequent text boxes. The checkbox next to the Serial Number text box must be checked if the sample is present in the sample holder on the turntable. If a sample position does not contain a sample, then uncheck the check box next to the relevant Serial Number text box. When the program is run, it will only analyse those positions that are marked as containing samples. Running the Program (2D Inspection Operator) To run the program, after entering the serial numbers of the samples, press the Run button. If any of the shading corrections within the 2-D inspection program require to be updated, then the following prompt will be displayed. If they are all still valid, then this message will not be displayed. A prompt will be displayed to ensure that the correct X-ray filtration material is inserted. 538 XTM026-A1 User Manual 2-D Inspections If any of the serial numbers entered have already been inspected, then the following warning prompt will be displayed. If the Cancel button is pressed, then the 2-D inspection program run will be aborted and no data will be lost. If the Continue button is pressed, then the results data for the samples that have already been inspected will be overwritten by this program run. If the Archive button is pressed, then the results data folder will be archived by creating a ZIP archive of the folder. An informational window will be displayed whilst this archive operation is in progress. Then the inspection program will continue its run. A program run consists of four stages. • Updating of shading corrections (if required) • Acquiring the CT data sets • Waiting for the CT data sets to be reconstructed. • Performing the wall thickness measurements User Manual XTM026-A1 539 2-D Inspections If any of the shading corrections used by the 2-D CT profiles within the 2-D inspection program have aged, then they are re-acquired. The time that they are valid is specified within the Image Processing Properties (on page 294). When the program is run, a check is made to see if the shading corrections are valid. If they need to be updated, then a prompt will be displayed. The shading corrections will then be updated. Progress will be displayed in the 2-D Inspection window. Then the CT data sets will be acquired. During this progress will be displayed in the 2-D Inspection window. Sinograms will be displayed in the main X-ray image window. 540 XTM026-A1 User Manual 2-D Inspections After the CT data sets have been acquired, then Inspect-X will wait for the CT data sets to reconstructed. When this is complete, then the wall measurements will be performed. Upon completion, the 2-D Inspection window displays the status of each sample inspected next to the sample's serial number. This is a button and when pressed will open the HTML report (if available) to display the results information for that sample. User Manual XTM026-A1 541 2-D Inspections Manipulator Control There are limited controls over the manipulator. To stop the manipulator moving, press the Stop button. To home the manipulator, press the Home button. To move the manipulator to the load position, press the Load button. When the manipulator is moving, a status label is displayed to warn the user. 542 XTM026-A1 User Manual 2-D Inspections X-ray Control There are limited controls over the X-ray controller. There is a status label that shows the current state of X-ray generation. To switch the X-rays off, press the Switch X-rays Off button. To auto-condition the X-ray source, then press the Auto-Condition button. If Intelligent Auto-Condition has been selected in the X-ray controller properties, then the AutoCondition (on page 17) window will open. If not, then extra controls will be displayed to allow the auto-conditioning of the X-ray source. The required maximum kV to which the X-ray source is to be conditioned can be selected. When auto-conditioning is satisfactory, then this is switched off by pressing the Switch Xrays Off button. Switch Mode To switch from operator mode to supervisor mode, then press the Supervisor Mode button and enter the supervisor password. This will display the full Inspect-X control window. User Manual XTM026-A1 543 2-D Inspections Properties The inspection properties control how inspection programs run. These properties are available within the Properties Window (on page 583) that may be opened from the InspectX main menu (on page 577), or the Properties (on page 151) button on the Image Processing tool bar. After making changes to the properties, press the Save button. To revert the properties to their last saved values, press the Revert button. To close the properties window, press the Close button. Updating of the 2-D inspection program properties can only be performed if logged in as the supervisor. The Save button saves the updated properties to permanent storage so that they will be used the next time the Inspect-X application is run. The Revert button will reset all the properties that have been altered but not saved to their last saved value. The Close button closes the Properties window. 544 XTM026-A1 User Manual 2-D Inspections Insert Results into Database If at the end of a 2-D inspection program run, the results data is to be inserted into the Nikon Metrology supplied database, then check the Insert Results Into Database checkbox. The database connection data will then need to be set up correctly. Note that 2-d inspection results data can only be automatically inserted into the Nikon Metrology supplied database. If the database being used is any other database, then a CSV (see topic "CSV File" on page 589) file can be created and then manually imported into the required database. Database Server These controls specify the database server and the authentication method. The Name needs to be set to the computer name of the database server followed by a backslash and then SQLEXPRESS. The Authentication method may either use Windows Authentication or Use SQL SERVER Authentication. If the former is chosen, then the Windows user information is used to log onto the database. This will need to have been set up on the database. If the latter authentication is used, then a valid user name and password will need to be input. Database The names of the database and the table into which the results data shall be inserted are specified in these text boxes. User Manual XTM026-A1 545 2-D Inspections Test Database Connection To test the connection to the database, press the Connect button. If the connection succeeds, then the status of the connection is displayed in the State field. To disconnect from the database, then press the Disconnect button. 546 XTM026-A1 User Manual 14 Scheduled Tasks Inspect-X provides two scheduled tasks that may be run within Inspect-X. These are not tasks that are scheduled within Windows 7 or XP. • Calibration • Clean Up Files These tasks can only be set up and changed when logged in as supervisor. The tasks set up will run irrespective of whether the user is logged in as the supervisor or operator. User Manual XTM026-A1 547 Scheduled Tasks Calibration Task The calibration task can be used to perform two functions on a scheduled basis. • X-ray source filament calibration. This is only available on the XT V 160 and XT V 130 systems. • Updating of the standard shading corrections for the imaging presets. 548 XTM026-A1 User Manual Scheduled Tasks Enabling & Disabling the Task The task can be enabled by checking the Enabled checkbox. To disable the task, uncheck the Enabled checkbox and press the OK button. The next scheduled run time of the task is displayed on this tab. Configuring the Calibration Task The calibration task can be used to perform two functions. • X-ray source filament calibration. This is only available on the XT V 160 and XT V 130 systems. • Updating of the standard shading corrections for the imaging presets. Recalibration of the X-ray Source Filament This will only be available on XT V 160 and XT V 130 inspection systems. To recalibrate the X-ray source filament, check the Recalibrate checkbox. If not required, uncheck the Recalibrate checkbox. When the task is run, then the filament recalibration function is run if selected. This will require the Manipulator Safe Position to be set. This is a position that the manipulator will move to before the recalibration function is run. The position must be somewhere where there is no sample or section of the manipulator is in view. If no safe position has been set for the task, then the following warning will be display. To set the Manipulator Safe Position, move the manipulator to the required position and press the Set button. This position is used for both filament recalibration and standard shading corrections updating. User Manual XTM026-A1 549 Scheduled Tasks Updating the Standard Shading Corrections To update the standard shading corrections for all imaging presets, check the Update for All Imaging Presets checkbox. If not required, uncheck the Update for All Imaging Presets checkbox. This update function will only update the shading corrections for pre-defined imaging presets (on page 288) only. When the task is run, then the update standard shading corrections (on page 104) function is run if selected. This will require the Manipulator Safe Position to be set. This is a position that the manipulator will move to before the updating function is run. The position must be somewhere where there is no sample or section of the manipulator is in view. If no safe position has been set for the task, then the following warning will be display. To set the Manipulator Safe Position, move the manipulator to the required position and press the Set button. This position is used for both updating the standard shading corrections and filament recalibration. Time Out For Task Warning If no programs are running when the calibration task is to be run, then a warning message (on page 553) is displayed. This warning message is displayed for a period of time, and if the user does not select to delay the task during this period, then the calibration task will run. The Time-Out Period numeric control sets how long shall be the time-out. 550 XTM026-A1 User Manual Scheduled Tasks Setting the Task's Schedule The task's schedule can be set to one of the following options. • Daily • Weekly • Monthly After the schedule has been specified it is possible to run the task immediately by checking the Run Now checkbox and pressing the OK button. Running the task immediately will not change the scheduled run time for the task. Setting a Daily Schedule for a Task To run a task on a daily basis, select the Daily radio button. The time at which the task starts to run is entered in the Start Time numeric control. Then the task can be run at this time every day by selecting the Every Day radio button. Optionally the task may be run every N days by selecting the Every radio button. The frequency of the days (N) is entered in the numeric control. User Manual XTM026-A1 551 Scheduled Tasks Setting a Monthly Schedule for a Task To run a task on a monthly basis, select the Monthly radio button. The time at which the task starts to run is entered in the Start Time numeric control. The day on which the task is run is selected in the Starting On control. The task will be run every N months, where N is the number entered in the Every numeric control. If the task is to be run every month, then enter 1 into the Every numeric control. Setting a Weekly Schedule for a Task To run a task on a weekly basis, select the Weekly radio button. The time at which the task starts to run is entered in the Start Time numeric control. The day on which the task is run is selected by the required On radio button. The task will be run every N weeks, where N is the number entered in the Every numeric control. If the task is to be run every week, then enter 1 into the Every numeric control. 552 XTM026-A1 User Manual Scheduled Tasks What Happens When the Calibration Task Runs When the calibration task is scheduled to run, then a Warning window is displayed because the task will control the manipulator, the X-ray controller and the imaging. Warning When Programs Running When the calibration task runs, a Warning window is displayed. If one of • CT acquisition, if configured on the inspection systems • 3-D CT batch program, if configured on the inspection systems • 2-D inspection program, if configured on the inspection systems • Inspection program, if configured on the inspection systems is being run, then the following warning will be displayed. The calibration task cannot be run whilst a program is active. The only option is to delay the running of the calibration task by entering the required delay into the Delay Calibration Hours and Mins numeric controls and then pressing the Delay button. User Manual XTM026-A1 553 Scheduled Tasks Warning When No Programs Running If no CT acquisition, 3-D CT Batch program or inspection program is running, then the Warning window displayed is shown below. If the task is to be run immediately, then press the Continue button. The running of task may be delayed by entering the required delay into the Delay Calibration Hours and Mins numeric controls and then pressing the Delay button. The Time-Out (on page 550) specified in the calibration task will be started when the window is displayed. How much of this period is displayed on the Warning window. If the user does not press the Continue or Delay buttons during the time-out period, then the window is dismissed and the calibration task runs. Calibration Task Progress Reporting When the calibration task runs, a progress window is displayed. This window displays which functions are to be performed, and their current status. Whilst the X-ray source filament is being recalibrated, the Filament Calibration (on page 46) window is displayed next to the progress window. If either window is moved, then they move together. If the Cancel button is pressed on either window, then the calibration task is aborted. 554 XTM026-A1 User Manual Scheduled Tasks When the standard shading corrections for all imaging presets are being updated, then the Shading Correction (on page 104) window is displayed next to the progress window. If either window is moved, then they move together. If the Cancel button is pressed on either window, then the calibration task is aborted. Clean Up Files Task The clean up files task can be used to delete old files on a scheduled basis. User Manual XTM026-A1 555 Scheduled Tasks Enabling & Disabling the Task The task can be enabled by checking the Enabled checkbox. To disable the task, uncheck the Enabled checkbox and press the OK button. The next scheduled run time of the task is displayed on this tab. Configuring the Clean Up Files Task The clean up files task can be configured to delete old files of the following types. • Multi-point shading corrections • Inspection programs. This is only available on systems with the inspection program function enabled. • 2-D inspection programs. This is only available on systems fitted with a linear detector. • 3-D CT batch programs. This is only available on systems with the 3-D CT acquisition and 3-D CT batch program functions enabled. • Manipulator maps • Tone curves • Regions of interest Each of the file types can be enabled for cleaning up by checking the required Enabled checkbox. When the clean up files task it will delete files of the specified type that have a modification date older than the number of months, weeks and days specified in the Remove Files Older Than numeric controls. 556 XTM026-A1 User Manual Scheduled Tasks Setting the Task's Schedule The task's schedule can be set to one of the following options. • Daily • Weekly • Monthly After the schedule has been specified it is possible to run the task immediately by checking the Run Now checkbox and pressing the OK button. Running the task immediately will not change the scheduled run time for the task. Setting a Daily Schedule for a Task To run a task on a daily basis, select the Daily radio button. The time at which the task starts to run is entered in the Start Time numeric control. Then the task can be run at this time every day by selecting the Every Day radio button. Optionally the task may be run every N days by selecting the Every radio button. The frequency of the days (N) is entered in the numeric control. User Manual XTM026-A1 557 Scheduled Tasks Setting a Monthly Schedule for a Task To run a task on a monthly basis, select the Monthly radio button. The time at which the task starts to run is entered in the Start Time numeric control. The day on which the task is run is selected in the Starting On control. The task will be run every N months, where N is the number entered in the Every numeric control. If the task is to be run every month, then enter 1 into the Every numeric control. Setting a Weekly Schedule for a Task To run a task on a weekly basis, select the Weekly radio button. The time at which the task starts to run is entered in the Start Time numeric control. The day on which the task is run is selected by the required On radio button. The task will be run every N weeks, where N is the number entered in the Every numeric control. If the task is to be run every week, then enter 1 into the Every numeric control. 558 XTM026-A1 User Manual Scheduled Tasks What Happens When the Clean Up Files Task Runs When the clean up files task is run, a check is made to see if any of the following are running. • CT acquisition, if configured on the inspection systems • 3-D CT batch program, if configured on the inspection systems • 2-D inspection program, if configured on the inspection systems • Inspection program, if configured on the inspection systems If any of these are running, then a Warning window is displayed. If the task is to be run immediately, then press the Continue button. The running of task may be delayed by entering the required delay into the Delay Calibration Hours and Mins numeric controls and then pressing the Delay button. If there are no programs running, then the clean up file task will run without displaying a warning. Whilst the task is in progress, no window is displayed. User Manual XTM026-A1 559 Scheduled Tasks 560 XTM026-A1 User Manual 15 Validation Station When Inspect-X has been configured as a Validation Station, then this will be running upon a standalone computer. The function of the validation station is to allow an operator to review images captured by an inspection (on page 295) program to assess the faults identified. In order to be able to do this, the images folder (on page 285) on both the acquisition computer on the inspection system and the validation station must both point to the same shared folder. Note that there is a hidden folder "Results Index" in the selected images folder. This folder and its contents must NOT be deleted or altered by the user. Reviewing the results of an inspection consists of two stages. First the sample to review (on page 561) is selected, and then the components are reviewed (on page 563). Sample Review To review the components for a sample, then the serial number of the sample needs to be entered. A list of all the reports available for entered serial number is then displayed. Operator ID This control allows the entry of the operator ID of the operator validating the sample. If this is not configured within the application properties (on page 585), then this control will not be displayed. Note that this is initially set to the operator ID entered on the Launch Screen (on page 8). User Manual XTM026-A1 561 Validation Station Sample Serial Number The serial number of the sample to be reviewed is entered into this text box. This may be done using a barcode reader if so required. Once the serial number has been entered, then press the List button to list the available reports. If no reports exist for the entered serial number when the List button is pressed, then this is indicated by the display of this error message. Reports List All of the reports available for the entered sample serial number will be list in this control. The columns list the name of the inspection used to create the report and the date and time of completion of the run. When a report is selected, the data for this report can be loaded by pressing the Open button. Open Report To open the report selected in the Reports List, then press the Open button. The data for the entered serial number and selected report will be loaded for review. 562 XTM026-A1 User Manual Validation Station Component Review The results data for the selected sample and report is displayed in the Component Results table. Operator ID This displays the ID of the operator that ran the inspection program that created the report. If entry of operator IDs is not configured in the application properties (on page 585), then this will contain an empty string. User Manual XTM026-A1 563 Validation Station Sample Status The status of the sample being reviewed is displayed as either PASS or FAIL. Components List The components that were examined upon the selected sample are listed in this box. The status of each component is displayed. When a component is selected in this list, then the list of images available for review is listed in the images list (on page 564). Notes (on page 567) can be added to the component by pressing the Add Note (on page 566) button. The status of the component can be updated by pressing the Change Status (on page 565) button. Images List For the selected component, this control will list the images available for review. If there are no images available, then the list will be empty. The images are identified not by their name on disk, but by the analysis action that preceded the image being saved within the inspection program. Note that only greyscale images are listed. If the Save Image action within the inspection program saves a colour image, then this is not listed in this control. This is because colour images cannot be reviewed within Inspect-X. Images opened within the validation station can be analysed and the analysis parameters can be updated. However, the updated image cannot be saved to disk unless the Save Images Enabled (on page 285) property is set to true. This avoids inspection images being incorrectly updated. 564 XTM026-A1 User Manual Validation Station Change Component Status If the status of a component is reviewed and the operator decides that the status needs to be changed, then pressing the Change Status button allows this to be done. When the button is pressed, the Change Component Status window is displayed. The required status of the component can be selected within this window, and a note may be also added to explain why the status has been updated. Pressing the Update button will add a note to the component within the inspection report and the status will be updated. If the window is closed without pressing the Update button, then the component's status will note be changed. The changed status of the component is not saved to disk until the Save (on page 568) button is pressed. User Manual XTM026-A1 565 Validation Station Add Note to Component A note can be added to a component by pressing the Add Note button. Notes can contain whatever information the operator wishes to add. This could provide extra information about the identified failure. When the button is pressed, the Add Note to Component window is displayed. The required note can be entered in the text box and added to the component within the inspection report by pressing the Add button. If the window is closed without pressing the Add button, then no note will be added. The note added to the component is not saved to disk until the Save (on page 568) button is pressed. 566 XTM026-A1 User Manual Validation Station Map To display a window that shows the inspection map with the component being inspected indicated, press the Map button. The Map Window displayed shows the map image from the inspection report. Note that the resolution of the image is controlled by the Map Size (on page 357) property in the inspection properties and cannot be changed after the inspection has been run. Component Notes This control displays the notes within the inspection report that have been added on a Validation Station. Each note starts with the operator ID if configured within the application properties (on page 585). If not configured, then only the note is shown. Each note starts on a new line. User Manual XTM026-A1 567 Validation Station Save Report If an inspection report has been updated with a note added to a component, or the status of a component has been updated, then the inspection report on disk will only be updated when the Save button is pressed. Update Report When an inspection has been updated on the validation station and saved to disk, then the HTML report can be updated by pressing the Report button. This makes a second copy of the report and does not overwrite the original report. 568 XTM026-A1 User Manual 16 Menus The operator level interface has a menu bar that controls a number of functions within the Inspect-X application. Operator Menus File Menu Programs Menu The programs menu is only displayed on systems that have either 2-D Inspection Programs or 3-D CT Batch Programs configured. Window Menu User Manual XTM026-A1 569 Menus Help Menu Supervisor Menus File Menu Programs Menu The programs menu is only displayed on systems that have either 2-D Inspection Programs or 3-D CT Batch Programs configured. 570 XTM026-A1 User Manual Menus Tasks Menu Windows Menu Help Menu User Manual XTM026-A1 571 Menus File Menu Open The open file dialog (on page 128) is displayed to allow the selection of an image to be opened. Save As The save file dialog (on page 130) is displayed to allow the saving of the image to disk. Activate Image 1 If quad image display is enabled, this makes image 1 the active image. Activate Image 2 If quad image display is enabled, this makes image 2 the active image. Activate Image 3 If quad image display is enabled, this makes image 3 the active image. Activate Image 4 If quad image display is enabled, this makes image 4 the active image. Print The Print Image (on page 573) dialog is displayed to allow printing of the active X-ray image. Print Preview The Print Preview (on page 575) dialog is displayed. Page Set-Up The Page Set Up (on page 576) dialog is displayed. Print Status Log The standard Windows print dialog is displayed to allow printing of the status log. (on page 579) Exit The Inspect-X application is exited. 572 XTM026-A1 User Manual Menus Print Image To print the image within the main X-ray image window (on page 169), press the Print Image button. This will display a dialog that allows the user to specify how to print the image. This is an enhanced version of the standard Windows print dialog. The standard controls of the Windows Print dialog are not documented here, but are available within the Windows help information. User Manual XTM026-A1 573 Menus Image Options The controls on the Image Options tab specify how the image will be printed. File Name If this check box is checked, then the image's file name will be printed at the top of the first sheet. Image Notes If this check box is checked, then the image notes (on page 150) will be printed alongside the image. Image Annotation If this check box is checked, then any colour annotation (on page 221) on the image will be printed. Fit To Page If this check box is checked, then the image will be re-sized to fit the page. If unchecked, then the size specified by the height and width text boxes will be used to re-size the image. How the image will appear upon the printed page is indicated by the display on the right side of this panel. The box with the X represents the image. To apply the changes to the image print options, press the Apply button. The print dialog may then be cancelled if no image requires to be printed, only the image options to be updated. 574 XTM026-A1 User Manual Menus Print Preview Image To preview how the image within the main X-ray image window (on page 169) will be printed, press the Print Preview Image button. This will display a dialog that allows the user to see how the image will be printed. This is the standard Windows print preview dialog and is not documented here; Documentation is available from within Windows. User Manual XTM026-A1 575 Menus Page Set-Up To specify the print page set-up, press the Page Set-Up button. This will display a dialog that allows the user to specify the print page set-up. This is the standard Windows page set-up dialog and is not documented here; Documentation is available from within Windows. Programs Menu 2-D Inspection Display the 2-D Inspection Program window (on page 503). 3-D CT Batch Display the 3-D CT Batch Program window (on page 487). 576 XTM026-A1 User Manual Menus Tasks Menu Calibrations Displays the calibration task window (on page 548). Clean Up Files Displays the clean up files window (on page 555). Windows Menu Switch To Supervisor When this menu entry is selected the password entry window (on page 588) is displayed. Upon entry of a valid supervisor password, the user interface will be updated to display the supervisor level interface. This menu entry is only available on the operator level menus. Switch To Operator When this menu entry is selected the user interface will be updated to display the operator level interface. This menu entry is only available on the supervisor level menus. Show Properties The Properties window (on page 583) is shown. This is only available on the supervisor level menus. Show/ Hide Status Log The Status Log window (on page 579) is shown if not already visible, or hidden if visible. Show/ Hide Passwords The Passwords window (on page 587) is shown if not already visible, or hidden if visible. This is only available on the supervisor level menus. Show/ Hide System Calibration The System Calibration window is displayed when this menu item is selected. This is only available to Nikon Metrology Engineers and not for the supervisor as this affects the set up of the system and requires an accredited engineer. Help Menu Show Help The on-line help is displayed when this menu entry is selected. About Inspect-X The About Inspect-X (on page 578) window is displayed. User Manual XTM026-A1 577 Menus About Inspect-X Window This window displays the version and copyright information for the Inspect-X software. The window is closed by pressing the OK button. 578 XTM026-A1 User Manual 17 Status Log The Inspect-X application includes a status log that lists all the error, warning and information messages. This can be useful for monitoring the system's performance and for error information. The viewing of the status log in the Status Log window is only available in the supervisor level user interface. The Status Log window can be shown by selecting the Show Status Log menu item in the window menu (on page 577). The window displays the current data within the status log. The status log consists one or more messages. Each message has the date and time of the event's occurrence, its severity and the message's text. There are three levels of severity, Error, Warning, and Information. Error messages are coloured red, warning messages are coloured gold and information messages are coloured blue. The messages are sorted by date and time by default. The oldest message is at the top of the list, and the latest is at the bottom of the list. The list may be sorted by severity (error messages, then warning messages and finally information messages) or by the message's text as well. To select the method of sorting, click upon the relevant column header within the Status Log window. The columns within the Status Log window can be re-ordered by clicking upon the column header, and dragging it to the required column position. By right clicking upon the Status Log window, a contextual menu is displayed. User Manual XTM026-A1 579 Status Log Delete Messages This item is only enabled if one or more messages are highlighted within the status log. Selecting this menu item will delete the highlighted messages from the status log. Options The Status Log Properties (on page 580) window is displayed. This controls the behaviour of the status log. Page Setup The standard Windows page set-up dialog (on page 576) is displayed. This is documented in the Windows help system. Print The standard Windows print dialog is displayed to allow printing of the status log. Print Preview The standard Windows print preview dialog is displayed to preview the printing of the status log. Status Log Properties View Message Types These check boxes control which message types are visible in the Status Log window. The messages are still logged within the status log on disk even if they cannot be viewed within the window. 580 XTM026-A1 User Manual Status Log Maximum Log Size The status log is held within a file on disk. The maximum size of this file is adjusted by this set of controls. The maximum size is set either in KB (see topic "KB or Kilobytes" on page 589) (Kilobytes) or MB (see topic "MB or Megabytes" on page 590) (Megabytes). When the status log exceeds the maximum size set, then the file is truncated deleting the oldest messages. User Manual XTM026-A1 581 Status Log 582 XTM026-A1 User Manual 18 Properties Window The properties for the various components within Inspect-X are set within the Properties Window. The exact components for which properties can be set depends upon the type of inspection system. An example of the Properties Window is shown above. User Manual XTM026-A1 583 Properties Window The properties that may be set within this window are the following. • X-ray Controller properties (on page 32) • Manipulator properties (on page 78) • Image Processing properties (on page 283) • Inspection properties (on page 354) • CT properties (on page 427) • Application properties (on page 585) The buttons at the top of the window changes the panel displayed below them. This gives access to each component's properties. After the properties have been updated, they are saved to disk by pressing the Save button. The properties may be reverted to the last saved state at any time by pressing the Revert button. The window is closed by either pressing the Close button, or by pressing the close box on the window's title bar. 584 XTM026-A1 User Manual 19 Application Properties The Application Properties control the behaviour of the Inspect-X application. The Application Properties can be shown by selecting the Show Properties menu item in the window menu (on page 577). All property values are NOT saved until the Save button is pressed. Require Operator ID If this checkbox is checked, then an operator ID will be need to be entered on the Launch Screen (on page 5) when Inspect-X is started up. User Manual XTM026-A1 585 Application Properties Component Control These check boxes control which components are initialised and made visible within user interface. The Unlock buttons may be used to unlock the relevant sub-system if it has been left in a locked mode by the software for any reason. Numeric Control Delay This control specifies how long a delay after a character has been entered at a numeric entry box that is executed before the value is automatically applied. This may be set to the following values. If the value Off is selected, then the value in numeric text boxes will only be applied after switching focus to another control or by manually pressing the Enter key. Enable Floating Windows If this checkbox is checked, then certain parts of the user interface can be "floated" as a separate window. If not required, then clear this checkbox. 586 XTM026-A1 User Manual 20 Passwords The Inspect-X software can be protected by the setting of passwords which have to be entered before the software is launched. There are 2 levels of access to the software. The default passwords when the software is installed are as noted below. It is highly recommended that the default passwords are changed. • Operator For operator level access No default password • Supervisor For supervisor level access supervisor Passwords for the Inspect-X software are case dependent; MyPassword is not the same as mypassword. The Operator Password allows a user to perform all basic operations on the X-ray inspection system, such as generating X-rays, using the image processing and manipulator features. The Supervisor Password allows a user to perform all basic operations on the X-ray inspection system, such as generating X-rays and using the image processing and manipulator features. In addition to the basic functionality, supervisor level users have the privilege to change some system, settings such as filament level, tool visibility and macro creation. The passwords are set using the Passwords window. The Passwords window can be shown by selecting the Show Passwords menu item in the window menu (on page 577). User Manual XTM026-A1 587 Passwords Password Definition To define a password for a level of access, check the relevant Require Password check box. Then enter the new password into the Password text box and re-enter it into the Confirm Password text box. Then press the Save button. To remove a password for a level of access, uncheck the relevant Require Password check box and then press the Save button. Changes made to passwords and the need for a password are not actioned until the Save button is pressed. Password Entry If the user has logged in with supervisor level privileges, and access to engineer level controls is required, then press the Enter Password... button. The Password Entry dialog will be displayed in which the engineer password can be entered. 588 XTM026-A1 User Manual 21 Glossary of Terms B I BGA Image Profile A ball grid array (BGA) is a set of solder balls on the underside of a semiconductor device used to mount it. When an X-ray image is saved to disk, an image profile file will be written into the same folder. If the image is saved as "Image1.jpg", then the image profile is saved to a file named "Image1.jpg.profile.xml". The image profile stores the data about how the image was captured its magnification and other data. This image profile is used to set up Inspect-X to the same image processing conditions when the image is reloaded into Inspect-X. C Computed Tomography Computed tomography (CT) is a process in which multiple X-ray images are acquired from different angular view of the object being inspected. These images are then reconstructed to produce a three dimensional representation of the object. CSV File A comma-separated values (CSV) file is used to store data structured in a table of lists. Each line in the CSV file corresponds to a row in the table. Within a line, items are separated by commas, each item belonging to one table column. CSV files are often used for moving data between computer applications, for example between Inspect-X and a database program. CT Data Set A CT data set is a set of projection images along with a reconstruction parameter file. These files can be reconstructed to form a 3-D volume, using the CT Agent application. G Grey Scale X-ray images within the Inspect-X software are monochrome images consisting of a number levels of grey. A grey scale value refers to a particular shade of grey within the image. J JPEG JPEG is a term commonly used to mean JFIF image files. JPEG is actually a lossy image compression algorithm that uses discrete cosine transforms to eliminate visually redundant data from the image. The greater level of compression, the more likely that the user will see artefacts. JPEG2000 JPEG2000 is a lossy image compression algorithm that uses wavelet compression to eliminate visually redundant data from the image. The greater level of compression, the more likely that the user will see artefacts. JPEG2000 produces better quality images and smaller image files than JPEG. K KB or Kilobytes 1024 bytes User Manual XTM026-A1 589 Glossary of Terms L S Lossy Compression Sinogram Lossy compression reduces the size of an image file by permanently eliminating certain information, especially redundant information from the image. When the compressed file is uncompressed, only a part of the original information is still there, although the user may not notice it. This is an image file created during the acquisition of 2-D CT data on an inspection system fitted with a linear detector. The process to create a reconstructed image stack is to acquire a number of sets of angular views of the sample called projections. As the inspection system has a linear detector, then the projections are saved as individual lines within an image file. This image file is called a sinogram. The vertical size of the image, i.e. the number of lines in the sinogram image will be the same as the number of projections. Consecutive lines are consecutive projections. M MB or Megabytes 1024KB or 1048576 bytes. R Radio Button A set of radio buttons are a set of controls that allow the user to select only one of the options. By clicking upon the required option's control, the previously selected option's control will be de-selected. They are like selecting a radio band on an analogue radio receiver. Reconstructed Image Stack The reconstruction of the 2-D CT data set will create a collection of reconstructed slices as individual image files. These images may be loaded as an image stack into a 3-D volume viewing application for analysis if required. Slider Thumb The thumb of a slider control is the active object within the control that moves along the bar when clicked upon and dragged. This sets the value of the slider. V Voxel This is the individual element of a 3-D volume created by the computed tomography function. It is analogous with the pixel in a 2-D image. A voxel represents the 3-D data at a point in the same way as a pixel represents a point in 2-D data. X X-ray Flux X-ray flux is the rate at which the x-rays flow through a surface. 590 XTM026-A1 User Manual 22 Index 2 2-D Computed Tomography • 455 2-D CT • 455 Acquire Data Set • 479 Area of Interest • 475 Beam Hardening • 475 Centre of Rotation • 470 Data Set Name • 479 Datum Position • 465 Flux Normalisation • 465 Interpolation • 475 Loading a CT profile • 457 Maximum Attenuation • 475 Median Filtering • 475 Noise Reduction • 475 Projection setup • 457 Properties • 482 Reconstruct • 479 Reconstruction computer • 521 Reconstruction Quality • 475 Reconstruction Size • 475 Sample Setup • 457 Scatter Free Radiograph • 465 Setting the imaging conditions • 457 Setting the sample's position (2D) • 457 Setting the X-ray conditions • 457 Shading Correction • 465 Slice Stack Setup • 470 X-ray Filtration • 479 2-D CT Properties Add Beam Hardening Preset • 482 Remove Beam Hardening Preset • 485 Update Data Set Name • 482 X-ray Trip Control • 482 2-D Inspections • 503 Adding 2-D CT Profiles • 504 Auto-conditioning the X-ray source in Operator mode • 536 Calibrating centre of rotation • 535 Calibrating wall measuurements • 508 Creating a program • 504 CT profiles • 521 Defining wall measurements • 508 Deleting a program • 535 Editing a program • 521 Manipulator control in Operator mode • 536 Number of samples • 521 Operator ID • 526 Operator ID in Operator mode • 536 Output options • 521 Pixel size • 521 Reconstruction computer • 521 Results data folder structure • 533 Running a program • 526 Running a program in Operator mode • 536 Sample Serial Numbers • 526 Sample serial numbers in Operator mode • 536 Setting up beam hardening correction • 504 Shading correction safe position • 521 X-ray control in Operator mode • 536 3 3-D CT Batch Program • 487 Adding 3-D CT Profiles • 488 Creating a program • 488 CT profiles • 490 Deleting a program • 501 Editing a program • 490 Number of Samples • 494 Operator ID • 494 Reconstruction computer • 490 Running a program • 494 Shading correction safe position • 490 Tray Type • 494 3-D CT Properties Add Beam Hardening Preset • 434 Remove Beam Hardening Preset • 434 A About Inspect-X • 569 Application Properties Changes Control • 585 Component Control • 585 Run Function Main • 585 Show VBA Tool Bar • 585 Splash Screen Logo • 585 System Description • 585 VBA Project to Open • 585 VBA Version • 585 B Bad Pixel Correction • 101, 115, 283 C Computed Tomography • 403 User Manual XTM026-A1 591 Index CT Acquiring a CT data set • 422 Acquisition properties • 428 Automatic calculation of centre of rotation • 415 Beam Hardening • 418, 446 Calculating the number of projections • 445 Centre of rotation calculation • 415 Centre of rotation calibration • 435 Choosing the correct position for your sample • 440 Ensuring the electron beam is aligned • 442 Fast CT • 422 Fast CT calibration • 436 How to choose the correct X-ray settings (kV & uA) • 441 How to get more out of CT • 439 Interpolation • 475 Loading a CT profile • 457 Manual calculation of centre of rotation • 415 Noise Reduction • 475 Optimising your image • 439 Projection setup • 457 Properties • 427 Reconstructed output data properties • 431 Reconstruction properties • 429 Reconstruction Quality • 475 Reconstruction Size • 475 Reducing noise in the projection images • 443 Sample Setup • 457 Selecting the required X-ray filtration • 446 Selection of the reconstruction computer • 422 Setting the imaging conditions • 457 Setting the sample's position • 405 Setting the X-ray conditions • 457 Shading Correction • 465 Using compensation pieces • 450 Volume of interest • 418 X-ray filter definition • 422 X-ray scattering • 454 Current Step Style • 34 D Dialog • 169 E Essential Safety Information • 3 Exit • 569 592 XTM026-A1 User Manual F File Menu • 569 H Hazards • 3 Health and Safety Information • 3 Help Menu • 569 High Voltages • 3 How X-rays are Generated • 37 I Image Procesing Add BGA Ball Count Results to Image Notes • 231 Add BGA Ball Void Results to Image Notes • 237 Add Drill Offset Results to Image Notes • 269 Add Measurement to Image Notes • 197 Add or Delete Annotation Objects • 221 Add Package Void Results to Image Notes • 259 Add Results to Image Notes • 228 Add X-ray Conditions to Annotation • 221 Annotation • 221 Annotation Default Colours • 283 Annotation Normal or Bold Style • 221 Annotation Properties • 283 Arrow Annotation • 221 Auto Tone Adjustment • 168 Average Image (Linear Detector) • 152 Background Image Subtraction • 196 Background Image Subtraction Action • 339 Bad Pixel Correction • 101, 115 BGA Ball Analysis • 231 BGA Ball Count Calculate Full Results • 231 BGA Ball Count Calculate Results • 231 BGA Ball Edge Threshold • 231, 237 BGA Ball Void Analysis • 237 BGA Ball Void Analysis using Thresholding • 237 BGA Ball Void Image Flattening • 237 BGA Exclude Objects Below Diameter • 231 BGA Fail Threshold • 237 BGA Oversize Fail Threshold • 231 BGA Perfect Ball Diameter • 231 BGA Undersize Fail Threshold • 231 BGA Void Fill Threshold • 237 Binarise Image • 189 Index Binary Dilate • 189 Binary Erode • 189 Brightness • 180 Calculate BGA Ball Void Results • 237 Calculate Full BGA Ball Void Results • 237 Calculate Package Void Full Results • 259 Calculate Pad Array Void Full Results • 246 Calculate PTH Fill Analysis Full Results • 252 Calibrate Measurement • 197 Capture Image • 123, 135 Capture Image (Linear Detector) • 152 Capture Image using Averaging • 135 Captured Image Processing • 135 Centre Cross • 221 Circle Annotation • 221 Contrast • 180 Dark Threshold • 228 Define Region of Interest • 228, 231, 237, 246, 252, 259 Delete All Annotation Objects • 221 Delete Preset Tone Curve • 180 Dilate • 226 Edge Detection • 135 Emboss • 135 Equalise • 135 Erode • 226 Excluded BGA Balls • 231 Functions • 176 General Properties • 283 Geometric Distortion Correction • 101 Grid • 221 Histogram • 135, 180, 189 Histogram of Specified Area • 197 Histogram Type • 283 Horizontal Edge Detection • 135 Image Enhancement • 281 Image Flattening • 246, 259 Image Notes • 123, 135, 152 Intensifier Field Switches • 123, 135 Laplacian Edge Detection • 135 Light Threshold • 228 Live Histogram (Linear Detector) • 152 Live Image • 123, 135 Live Image (Linear Detector) • 152 Live Image Processing • 135 Load Background Subtraction Image • 196 Measurement • 197 Measurement Type • 197 Measurement Units • 197 Measuring gaps between material • 207 Measuring material thickness • 207 Minimum Void Size • 259 Multi-Point Shading Correction Mode • 102, 107 Negate Tone Curve • 180 Open Image • 123, 135, 152 Package Void Analysis • 259 Package Void Edge Threshold • 259 Pad Array Void Analysis • 246 Page Set-Up • 123, 135, 152 Preset Tone Curves • 180 Print Image • 123, 135, 152 Print Preview Image • 123, 135, 152 Process Image • 123, 152 Properties • 283 Pseudo-Colour • 193 PTH Fill Analysis • 252 PTH Fill Threshold • 252 PTH Size • 252 PTH Solder Edge Threshold • 252 Range Measurements • 207 Record Movie • 135 Recording BGA Ball Count Analysis • 231 Recording BGA Void Analysis • 237 Recording Binarise Settings • 189 Recording Package Void Analysis • 259 Recording Pseudo-Colour Settings • 193 Recording Thresholds • 228 Rectangle Annotation • 221 Recursion • 135 Region of Interest Definition • 270 Remove Background Subtraction Image • 196 Reset Tone Curve • 180 Restore Image • 123, 135, 152 Save Image • 123, 135, 152 Save Tone Curve • 180 Saved Regions of Interest • 270 Scatter Free Radiogaph (Linear Detector) • 152 Set Background Subtraction Image • 196 Set Image as Background Subtraction Image • 135 Shading Correction • 101, 412 Show Electrical Inspection Tools • 283 Show Original Tone Curve • 283 Smart Filter • 231 Smooth • 135 Smoothing Image • 226 Standard Shading Correction Mode • 102, 103 Thesholding • 228 User Manual XTM026-A1 593 Index Threshold Exclusion • 270 Tilt Angle • 252 Tone Adjustment • 180 Tone Control Properties • 283 Tone Curve • 180 Undo Image Processing • 123, 135, 152 Unsharp Masking • 278 Vertical Edge Detection • 135 View Background Subtraction Image • 135 Wire Sweep Measurement • 266 X-ray Image Display • 169 X-ray Image Zoom • 169 Imaging Presets Defining new Imaging Presets • 283 Removing an Imaging Preset • 283 Select an Imaging Preset • 123, 135, 152 Inspection On Failure Actions • 349 Inspection Programs Actions • 367 Adding a Map to an Inspection Program • 389 Adding Actions Manually • 373 Adding Recorded Actions to an Inspection Program • 373 Adding Save Image Actions • 373 Archiving Results Information • 396 Basic Concept • 367 Calibration Actions • 373 Components • 367 Creating an Inspection Program • 373 Editing an Inspection Program • 385 Editing an Inspection Program - Adding Samples, Components and Actions • 385 Editing an Inspection Program Deleting Samples, Components and Actions • 385 Editing an Inspection Program Renaming Components • 385 Editing an Inspection Program Reordering Samples, Component or Actions • 385 Example of Program Creation • 401 Failure Modes • 394 Fiducial Calibration • 368 Inspection Program Structure • 367 Inspection Results File • 396 Names of Samples, Components and Actions • 385 On Failure Actions • 394 Operator Identification • 397 594 XTM026-A1 User Manual Positional Calibration During Editing • 385 Positional Tolerances • 373 Repeatability • 368 Results Table • 392 Sample serial numbers • 392 Samples • 367 Status map • 389 Step and Repeat Actions • 380 Step and Repeat Components • 380 Step and Repeat Example • 380 Step and Repeat Samples • 380 Transforming the XML Results File • 396 Uses of the Map • 389 Validation Station - Adding a Note to a Component's Results • 397 Validation Station - Changing the Status of a Component • 397 Validation Station - Checking the Results for a Sample • 397 Validation Station Networking • 397 Viewing the Inspection Report • 392 X-ray Flux Calibration • 368 Inspections • 295, 296 Acquire Image Action • 332 Actions • 315 Annotation Action • 343 Background Image Subtraction Action • 339 BGA Analysis Action • 341 BGA Void Analysis Action • 341 Binarise Image Action • 338 Components • 310 Create Action • 315 Create Component • 310 Create Inspection • 296 Create Sample • 306 Delete Action • 315 Delete Annotation Action • 344 Delete Component • 310 Delete Inspection • 296 Delete Sample • 306 Edit Inspection • 296 Editing • 303 Erode/ Dilate Action • 340 Execute Action • 315 Fiducial Calibration Action • 324 Manual Creation • 299 Mark Failure Action • 346 Measurement Action • 339 Package Void Analysis Action • 343 Pad Array Void Analysis Action • 342 Position Calibration Action • 328 Process Image Action • 336 Index Properties • 354 Pseudo Colour Image Action • 338 PTH Fill Analysis Action • 342 Range Measurement Action • 340 Recording Actions • 299 Reorder Actions • 315 Reorder Components • 310 Reorder Samples • 306 Repeatability • 295 Restore Image Action • 344 Run Inspection • 296 Running an Inspection • 350 Samples • 306 Save Image Action • 344 Step and Repeat Actions • 315 Step and Repeat Components • 310 Step and Repeat Samples • 306 Threshold Action • 343 Tone Edit Action • 337 Viewing Results • 351 Visuall Check Action • 334 X-ray Flux Calibration Action • 322 X-rays Off Action • 348 Introduction to Inspect-X • 1 Introduction to X-ray Focusing • 37 K kV Step Style • 34 L Login to Windows XP • 5 M Manipulator Absolute Position • 69 Add Saved Position • 90 Calibrate Revolution Back-Offs • 78 Calibrate X-ray Source Position • 78 Copy Absolute Position to Relative Position • 69 Delete Saved Position Set • 90 Demand Position • 69 Display Software Joysticks • 78 Homing • 61, 69 Joysticks Enable • 69 Load Position • 61, 69 Locking Axes • 61, 69 Map • 61, 69 Map Scanning • 69 Map Zoom Control • 69 Measuring • 61, 69 Move • 69 Move to Datum Position • 69 Move to Position • 69 Movement Speed • 61, 69 Next Saved Position • 90 Positioning using the Map • 69 Preparing for Use • 61, 69 Previous Saved Position • 90 Properties • 69, 78 Recording Position • 69 Relative Position • 69 Remove Saved Position • 90 Saved Positions • 90 Set Horizontal • 69 Status Bar • 61, 69 Stopping Movement • 61, 69 Zero Relative Position • 69 Manipulator Axes Controls • 69 Manipulator Map • 69, 82 Calibration • 78 Displaying Component Status • 82 Loading From Disk • 82 Map Acquisition Speed/ Quality • 78 Mode • 82 Position • 82 Saving to Disk • 82 Scanning • 82 Zoom Control • 82 Manipulator Saved Positions • 69 Minimum Usable uA • 34 P Page Set-Up • 569 Password Entry • 5 Passwords Definition • 587 Engineer • 587 Engineer Password • 5 Entry • 587 Operator • 587 Operator Password • 5 Supervisor • 587 Supervisor Password • 5 Power Step Style • 34 Pre-Warning Delay • 36 Print • 569 All Properties • 569 Image • 569 Status Log • 569 Print Preview • 569 All Properties • 569 Image • 569 Status Log • 569 Properties • 583 R Reconstructed Image Stack • 455 User Manual XTM026-A1 595 Index S Script Buttons • 353 Show/ Hide Passwords • 569 Status Log • 569 Show/Hide Application Properties • 569 Sinogram • 455 Slice Stack • 455 Status Log Delete Messages • 579 Maximum Log Size • 579 Properties • 579 View Message Types • 579 T Turning on the System • 5 U User Interface Language Selection • 5 V Validation Station • 561 Adding a Note to a Component • 563 Changing a Component's Status • 563 Images Folder • 561 Input Sample Serial Number • 561 Opening a Report • 561 Reviewing Images for Components • 563 W Windows Cascade • 569 596 XTM026-A1 User Manual Tile Horizontal • 569 Tile Vertical • 569 Windows Menu • 569 X X-ray Controller Alignment - X & Y Shift • 37 Alignment and Focusing Procedure • 37 Auto-conditioning • 11, 19 Auto-Focus • 37 Current control • 11 Electromagnetic Alignment • 37 Exposure Timer • 58 Focus adjustment • 11 Focus Fine Adjustment • 19 Focus modulation • 37 Focusing • 37 General Properties • 33 kV control • 11, 19 Operator/ advanced operator • 11 Optical and X-ray Focus • 37 Physical Alignment • 37 Power control • 11 Power or Current Control • 19 Properties • 32 Switching X-rays on and off • 11, 19 X-ray Flux Calibration • 11, 19 X-ray Intensity • 19 X-ray Penetration • 19 X-ray status • 11, 19 X-ray Radiation • 3 X-ray Stability Tolerances • 33 NIKON METROLOGY NV NIKON CORPORATION Geldenaaksebaan 329 b-3001 Leuven, belgium phone: +32 16 74 01 00 fax: +32 16 74 01 03 [email protected] Shin-Yurakucho Bldg., 12-1, Yurakucho 1-chome Chiyoda-ku, Tokyo 100-8331 Japan phone: +81 3 3773 9026 fax: +81 3 3773 9062 www.nikon-instruments.jp/eng/ NIKON METROLOGY EUROPE NV tel. +32 16 74 01 01 [email protected] NIKON METROLOGY GMBH tel. +49 6023 91733-0 [email protected] NIKON METROLOGY SARL NIKON METROLOGY, INC. tel. +1 810 2204360 [email protected] us.nikonmetrology.com www.nikoninstruments.com NIKON METROLOGY UK LTD. tel. +44 1332 811349 [email protected] tel. +33 1 60 86 09 76 [email protected] More offices and resellers at www.nikonmetrology.com NIKON INSTRUMENTS (SHANGHAI) CO. LTD. tel. +86 21 5836 0050 tel. +86 10 5869 2255 (Beijing office) tel. +86 20 3882 0550 (Guangzhou office) NIKON SINGAPORE PTE. LTD. tel. +65 6559 3618 NIKON MALAYSIA SDN. BHD. tel. +60 3 7809 3609 NIKON INSTRUMENTS KOREA CO. LTD. tel. +82 2 2186 8400