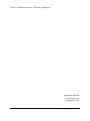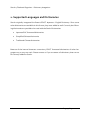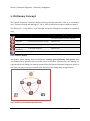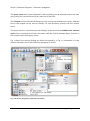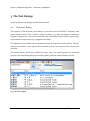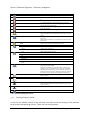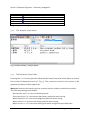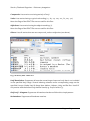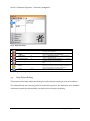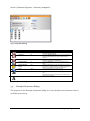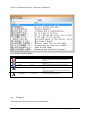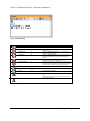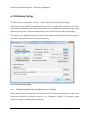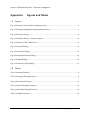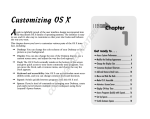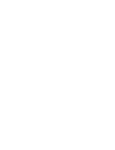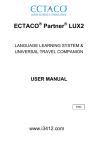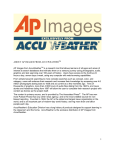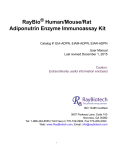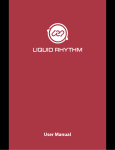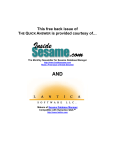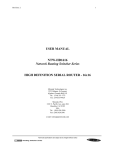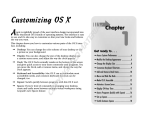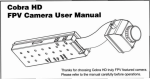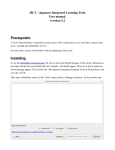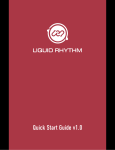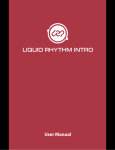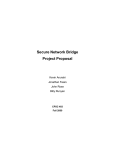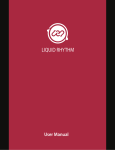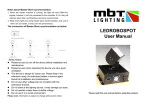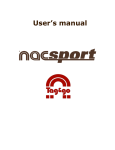Download Stackz Flashcard Organizer 7.1
Transcript
MindDate Software Stackz Flashcard Organizer 7.1 Dictionary Edition User Manual Supplement V 1.0 Stackz 7 Flashcard Organizer – Dictionary Integration MindDate Software www.stackz.com [email protected] Page 2 of 19 Stackz 7 Flashcard Organizer – Dictionary Integration About this Document What is Stackz Dictionary Edition? As the name suggests, the Dictionary Edition of the Stackz Flashcard Organizer integrates translation dictionaries for convenient lookup during the study activities. What’s new in version 7.1? Stackz 7.0 is a major upgrade from earlier releases. It features a completely new user interface with new icons. The dictionary tools can now be docked in the main window. Stackz 7.0 is a service release with some minor fixes and enhancements. The generation of the dictionary index files has been made more robust, index-free kanji query has been improved and the performance of “exact match” queries has been improved. Page 3 of 19 Stackz 7 Flashcard Organizer – Dictionary Integration Table of Content ABOUT THIS DOCUMENT ............................................................................................................................... 3 WHAT IS STACKZ DICTIONARY EDITION? ............................................................................................................3 WHAT’S NEW IN VERSION 7.1? .............................................................................................................................3 1. SUPPORTED LANGUAGES AND DICTIONARIES ............................................................................. 5 2. DICTIONARY CONCEPT ........................................................................................................................ 6 3. THE TOOL DIALOGS ............................................................................................................................... 8 3.1. 4. DICTIONARY DIALOG.............................................................................................................................8 3.1.1. Sorting the query results ................................................................................................................. 9 3.1.2. The “Analyze” query option.......................................................................................................... 10 3.1.3. The Dictionary Query Filters ........................................................................................................ 10 3.1.4. Exploring the query result ............................................................................................................. 12 3.2. KANJI INFO DIALOG ............................................................................................................................. 12 3.3. KANJI SELECT DIALOG ........................................................................................................................ 13 3.4. EXAMPLE SENTENCES DIALOG ............................................................................................................ 14 3.5. TEXTPAD ............................................................................................................................................. 15 DICTIONARY SETUP ............................................................................................................................. 17 4.1. TRANSLATION DICTIONARIES (JAPANESE OR CHINESE) ....................................................................... 17 4.2. JAPANESE SPECIFIC DICTIONARIES ...................................................................................................... 18 APPENDIX I FIGURES AND TABLES ...................................................................................................... 19 I.A FIGURES ............................................................................................................................................... 19 I.B TABLES ................................................................................................................................................ 19 Page 4 of 19 Stackz 7 Flashcard Organizer – Dictionary Integration 1. Supported Languages and Dictionaries Stackz originally integrated Jim Breen’s EDICT Japanese – English Dictionary. Since some other dictionaries are available in this format, they were added as well. Currently the following dictionaries are possible to be used with the Stackz Dictionaries: Japanese EUC formatted dictionaries Simplified Chinese dictionaries Traditional Chinese dictionaries Because of the internal character conversions, EDICT formatted dictionaries of other languages may or may not work. Please contact us if you are aware of a dictionary that can not be correctly added to Stackz. Page 5 of 19 Stackz 7 Flashcard Organizer – Dictionary Integration 2. Dictionary Concept The Stackz dictionary interface allows browsing through dictionary files in a convenient way. There are several tool dialogs (cf. Tab 1), each of which focusing on a different aspect. The Kanji Info -, Kanji Select - and Example Sentences Dialogs are available for Japanese only. Tool Dialog Purpose Supported Languages Dictionary Translate Words Japanese, Chinese Simplified, Chinese Traditional Kanji Info Show detail information of kanji Japanese only Kanji Select Select kanji according criteria Japanese only Example Sentences List sample sentences Japanese only Textpad Copy/Paste intermediate text Language Independent Tab 1: Dictionary Dialogs The Stackz Study Dialogs allow conveniently running quick dictionary tool queries with any selected text, typically the words that must be studied. All dictionary tool dialogs except the Kanji Info Dialog can also be opened from the Stackz Flashcard Organizer menu. In this case, the query string is entered in the dictionary tool dialog after its appearance. Add to selected stack Start new query Textpad Fig. 1: Dictionary Tools relations (Japanese only) Page 6 of 19 Stackz 7 Flashcard Organizer – Dictionary Integration The query result that is then displayed in the tool dialog can be selected and used as new query string for a next dictionary query with one of the tools. The Textpad can be used with all dictionary tools to save intermediate text results. Selected text in the textpad can be used to directly run new dictionary queries with the context menu. The query results in most dictionary tool dialogs can be conveniently added to the selected stack of the currently active Stackz document with the “Add to selected Stack” function in the context menu of the query results. Fig. 1 shows how the tool dialogs are linked conceptually, in Fig. 2 a screenshot of a test session with heavy use of the dictionary integration is shown. Fig. 2: Dictionary Integration (Japanese test session) Page 7 of 19 Stackz 7 Flashcard Organizer – Dictionary Integration 3. The Tool Dialogs In this section all tool dialogs are described in detail. 3.1. Dictionary Dialog The purpose of the dictionary tool dialog is to list the words of the EDICT dictionary that match search criteria. This is useful in many situations, e.g. when translating a word from English to Japanese or vice versa, list all the kanji combinations that contain a given kanji, and translate an entire text (e.g. a page from the web). The dictionary tool window can be opened manually and used for manual queries. The dictionary tool window is also opened for automatic queries from several other points in the software. The search results, which can be filtered in many ways, are a starting point for automatic queries in the tool dialogs Kanji Info and Kanji Select, and also new Dictionary queries. Fig. 3: Dictionary Dialog Page 8 of 19 Stackz 7 Flashcard Organizer – Dictionary Integration Icon Purpose Query Shortcut F6 Explanation Runs another dictionary query with the selected text. Analyze Ctrl+F6 Kanji Info F8 Search Examples F11 Select Kanji F7 Add to Textpad F9 Runs a dictionary query with the “Analyze” checkbox ticked (cf. 0). Opens the Kanji Info Dialog (cf. 3.2) to show the characteristics of the selected kanji. Only enabled if kanji is selected. Opens the Example Sentences Dialog (cf. 3.4) to list all examples containing the selected text. Opens the Kanji Select Dialog (cf. 3.3) to list all kanji in relation to the selected text. Opens the Textpad (cf. 0) and copy the selected text there. Common Entries [Toggle] Normal Entries [Toggle] Add to selected Stack Copy Copy selected cell as text Copy selection as entry Print Print selection as list Print selection as flashcards Print all as list Print all as flashcards Auto paste clipboard INS Ctrl+c Entries marked as “common” are only listed if checked. NOTE: Only EDICT 2001 and later files contain such “common” entries. “Normal” entries (i.e. not marked as “common”) are listed only if checked. NOTE: Other than EDICT 2001 and later files contain “normal” entries only. Adds the selected entries to the selected stack. Exactly one stack must be selected in the Stackz document. Opens dropdown menu: Copies the text of the selected cell to the clipboard. Can be pasted to any edit control. Copies the selected entries to the clipboard. Can be pasted to stacks, and not to edit controls.. Opens dropdown menu: Prints the selected entries as list. Prints the selected entries as flashcards. Prints all listed entries as list. Prints all listed entries as flashcards. If checked, observes the clipboard and automatically starts a query with any new content. Note: This is useful for conveniently looking up words when reading a text in a web browser or any other text application: selecting a word and copying it to the clipboard is enough for looking it up (and maybe even adding the result to a stack with the function “add to selected stack” (INS) described above) Show merely kanji of the entries, using a multi-column list for better overview. [Toggle] Show only kanji (Radio) Show all attributes Show all attributes of the entries using the full width per entry (Radio) Kana entry mode Ctrl+SPACE Direct input Ctrl+SPACE (Radio) Switch to the built in IME for entering hiragana characters. NOTE: Windows keyboard must be set to direct input in order to work correctly. Switch the built in hiragana IME off. (Radio) Dictionary setup Opens the dictionary setup dialog (cf. 4) Tab 2: Dictionary Dialog Functions 3.1.1. Sorting the query results A click on the header control of the columns sorts the entries according to the attribute texts in the corresponding column. There are five sorting states: Page 9 of 19 Stackz 7 Flashcard Organizer – Dictionary Integration Click No. Icon 1 2 3 4 5 Explanation Alphabetic, ascending Alphabetic, descending Length, shortest first Length, longest first Default sorting Tab 3: Query Result Sorting 3.1.2. The “Analyze” query option Fig. 4: Dictionary Dialog - "Analyze" Option 3.1.3. The Dictionary Query Filters Pressing the “>>>” button opens the advanced dictionary filter panel which allows to reduce the number of displayed entries (cf. Fig. 5). The controls are listed in this section in the graphical top-down and left-right order. Match at: Restricts the match criteria to a certain position (index) in the dictionary entry. The following settings are available: No restriction (ctrl + n): Lists all matching entries. Exact match (ctrl + e): Lists entries that exactly match the search string. Match head (ctrl + h): Lists entries beginning with the search string. Match tail (ctrl + t): Lists entries ending with the search string. Match at (ctrl + 1...6): Lists entries having the search string at the specified index. Page 10 of 19 Stackz 7 Flashcard Organizer – Dictionary Integration Compounds: Lists entries consisting entirely of kanji. Verbs: Lists entries having a typical verb ending (-u, -ku, -su, -tsu, -nu, -fu, -mu, -yu). Note: the flags of the EDICT file are not used for this filter. Adjectives: Lists entries having the adjective ending (–i). Note: the flags of the EDICT file are not used for this filter. Others: Lists all entries that are not compounds, verbs or adjectives (see above). Fig. 5: Dictionary Filter - Match at '2' Kanji Restrictions: Suppresses all matches containing at least one kanji that is not included in the specified kanji range. Several indexing schemes and a corresponding range can be specified: Jouyou Grade, Kanji & Kana, New Nelson, Halpern, Haig, and De Roo. Useful if only entries with the known kanji shall be listed (e.g. Jouyou levels 1-3). Only kanji – hiragana: Suppresses all matches that do not follow this simple pattern. No katakana: Suppresses all katakana matches. Page 11 of 19 Stackz 7 Flashcard Organizer – Dictionary Integration 3.1.4. Exploring the query result Once you have listed a kanji combination in the dictionary, you can do one of the following things: Inspect the kanji. A double-click on the dictionary item opens the kanji info dialog with all corresponding kanji. The usual kanji information as readings, meanings and many other details is displayed. From there it is very easy to start a new query with any of those attributes. Inspect the components. Long kanji combinations are often composites of several shorter kanji combinations. The "Analyze" function in the dictionary dialog lists all meaningful kanji combinations that are included in the current kanji combination. This makes the internal structure of long kanji combinations easy to understand. Find longer combinations. Simply run a new query in the dictionary to find longer kanji combinations that have the current kanji combination as a composite. This gives you some examples in what other context the current kanji combination is used. Use the floating tooltip window. Move the mouse over an item in the query result list and wait until the tooltip window appears. Text that was not completely visible due to its length becomes fully visible. In this window, text can be selected. The context menu allows starting any new query with the selected text. 3.2. Kanji Info Dialog The purpose of the kanji info tool dialog is to display information about a list of kanji. No kanji can be selected in this dialog; it is opened from other points in the software where kanji can be selected. The displayed information is a starting point for automatic queries in the tool dialogs Dictionary, Kanji Select and Sample Sentences. Page 12 of 19 Stackz 7 Flashcard Organizer – Dictionary Integration Fig. 6: Kanji Info Dialog Icon Purpose Query Shortcut F6 Kanji with same radical Select Kanji F7 Search Examples F11 Add to Textpad F9 Add to selected Stack INS Copy Ctrl+c Explanation Opens the Dictionary Dialog (cf. 2) to list all entries matching the selected text. Opens the Kanji Select Dialog (cf. 3.3) to list all kanji with the same radical as the selected kanji. Opens the Kanji Select Dialog (cf. 3.3) to list all kanji in relation to the selected text. Opens the Example Sentences Dialog (cf. 3.4) to list all examples containing the selected text. Opens the Textpad (cf. 0) and copy the selected text there. Adds the selected kanji to the selected stack, using the first two on- and the first two kun readings.. Exactly one stack must be selected in the Stackz document. Copies the selected text to the clipboard. Tab 4: Kanji Info Dialog Functions 3.3. Kanji Select Dialog The purpose of the kanji select tool dialog is to select kanji according to a set of conditions. The selected kanji are a starting point for automatic queries in the dictionary tool. Detailed information about the selected kanji can be found in the Kanji Info dialog. Page 13 of 19 Stackz 7 Flashcard Organizer – Dictionary Integration Fig. 7: Kanji Select Dialog Icon Purpose Query Shortcut F6 Kanji Info F8 Search Examples F11 Add to Textpad F9 Add to selected Stack INS Copy Ctrl+c Kana entry mode Ctrl+SPACE Direct input Ctrl+SPACE (Radio) Explanation Opens the Dictionary Dialog (cf. 2) to list all entries matching the selected text. Opens the Kanji Info Dialog (cf. 3.2) to show the characteristics of the selected kanji. Only enabled if kanji is selected. Opens the Example Sentences Dialog (cf. 3.4) to list all examples containing the selected text. Opens the Textpad (cf. 0) and copy the selected text there. Adds the selected kanji to the selected stack, using the first two on- and the first two kun readings.. Exactly one stack must be selected in the Stackz document. Copies the selected text to the clipboard. Switch to the built in IME for entering hiragana characters. NOTE: Windows keyboard must be set to direct input in order to work correctly. Switch the built in hiragana IME off. (Radio) Tab 5: Kanji Select Dialog Functions 3.4. Example Sentences Dialog The purpose of the Example Sentences Dialog is to list example some sentences that include the query string. Page 14 of 19 Stackz 7 Flashcard Organizer – Dictionary Integration Fig. 8: Example Sentences Dialog Icon Purpose Kanji Info Shortcut F8 Analyze Ctrl+F6 Copy Ctrl+c Kana entry mode Ctrl+SPACE Direct input Ctrl+SPACE (Radio) Explanation Opens the Kanji Info Dialog (cf. 3.2) to show the characteristics of the selected kanji. Only enabled if kanji is selected. Runs a dictionary query with the “Analyze” checkbox ticked (cf. 0). Copies the text of the selected cell to the clipboard. Switch to the built in IME for entering hiragana characters. NOTE: Windows keyboard must be set to direct input in order to work correctly. Switch the built in hiragana IME off. (Radio) 3.5. Textpad The textpad can be used to store intermediate text. Page 15 of 19 Stackz 7 Flashcard Organizer – Dictionary Integration Fig. 9: Textpad Dialog Icon Purpose Query Shortcut F6 Explanation Runs another dictionary query with the selected text. Analyze Ctrl+F6 Select Kanji F7 Kanji Info F8 Search Examples F11 Convert to Kanji F5 Cut Ctrl+x Runs a dictionary query with the “Analyze” checkbox ticked (cf. 0). Opens the Kanji Select Dialog (cf. 3.3) to list all kanji in relation to the selected text. Opens the Kanji Info Dialog (cf. 3.2) to show the characteristics of the selected kanji. Only enabled if kanji is selected. Opens the Example Sentences Dialog (cf. 3.4) to list all examples containing the selected text. Lists all exact dictionary matches of the selected text in a dropdown listbox and replaces the selected text with the listbox content on double-clicking or pressing Enter. Cut entry to clipboard Copy Ctrl+c Copies the text of the selected cell to the clipboard. Paste Ctrl+v Paste entry from clipboard Kana entry mode Ctrl+SPACE Direct input Ctrl+SPACE Switch to the built in IME for entering hiragana characters. NOTE: Windows keyboard must be set to direct input in order to work correctly. Switch the built in hiragana IME off. (Radio) (Radio) Tab 6: Textpad Functions Page 16 of 19 Stackz 7 Flashcard Organizer – Dictionary Integration 4. Dictionary Setup The menu entry “Dictionaries - Setup...” opens the Dictionary files setup dialog. The dictionary uses EDICT formatted dictionary files to retrieve the translation. An unlimited number of Japanese and Chinese dictionaries can be added with symbolic names to the dictionary tool in the “Translation dictionaries” part of the Dictionary files setup dialog. The paths to the Japanese kanjidic file and to the Japanese example file can be entered in the lower “Japanese dictionaries” part of the dialog. Fig. 10: Dictionary Setup Dialog 4.1. Translation dictionaries (Japanese or Chinese) These dictionaries are needed for the Dictionary tool. Press the Add button to add a new dictionary and assign a symbolic name to it, e.g. “Japanese – English”. The symbolic name can be any string, including space characters. Page 17 of 19 Stackz 7 Flashcard Organizer – Dictionary Integration Dictionary Title: Symbolic name, identifying the dictionary. The title can be edited directly in this field any time. Language: The dictionary is only visible in the Dictionary Tool if Stackz is set to this application language (please consult the Stackz User Manual for more information about the language concept in Stackz). Edict: The path to the dictionary file. The browse... button allows to locate a file. Index: The path to the index file. The browse... button allows to locate a file. Use index checkbox: Must be checked for indexed queries. Indexed queries are faster, but they only find the matches included in the index file. Index files usually index every single character in the kanji part of the entry, and only the first characters of the reading and translation parts. Therefore, an indexed search will e.g. not find the entry 'apple' with the query 'pple'. The slower unindexed search method can be used in this situation by un-ticking this checkbox. Generate Index file: The Generate Index... button opens the Generate Edict index file dialog, which allows generating the index file of the selected Edict file. With the two optional checkboxes, all characters of the reading part and the translation part can be indexed. Indexing all characters is generally not recommended because it leads to very big index files that slow down the query response time. 4.2. Japanese Specific Dictionaries Kanjidic (EUC): The path to the kanjidic file in EUC encoding on the local drive. The browse... button allows to locate a file. This Japanese kanji dictionary is used for the Kanji Info and the Kanji Select Dialogs. Tanaka Corpus Example File (EUC): The path to the said file in EUC encoding on the local drive. The browse... button allows to locate a file. This file is used for the Example Sentences Dialog. Page 18 of 19 Stackz 7 Flashcard Organizer – Dictionary Integration Appendix I Figures and Tables I.A Figures Fig. 1: Dictionary Tools relations (Japanese only) .................................................................. 6 Fig. 2: Dictionary Integration (Japanese test session) ............................................................ 7 Fig. 3: Dictionary Dialog ........................................................................................................ 8 Fig. 4: Dictionary Dialog - "Analyze" Option......................................................................... 10 Fig. 5: Dictionary Filter - Match at '2' .................................................................................... 11 Fig. 6: Kanji Info Dialog ........................................................................................................ 13 Fig. 7: Kanji Select Dialog ..................................................................................................... 14 Fig. 8: Example Sentences Dialog ........................................................................................ 15 Fig. 9: Textpad Dialog .......................................................................................................... 16 Fig. 10: Dictionary Setup Dialog ........................................................................................... 17 I.B Tables Tab 1: Dictionary Dialogs ...................................................................................................... 6 Tab 2: Dictionary Dialog Functions ....................................................................................... 9 Tab 3: Query Result Sorting ................................................................................................. 10 Tab 4: Kanji Info Dialog Functions ........................................................................................ 13 Tab 5: Kanji Select Dialog Functions .................................................................................... 14 Tab 6: Textpad Functions ..................................................................................................... 16 Page 19 of 19