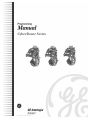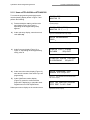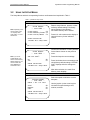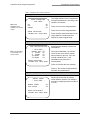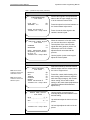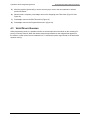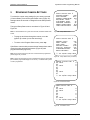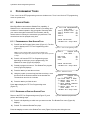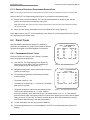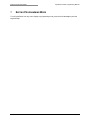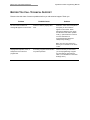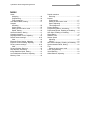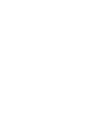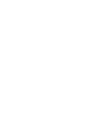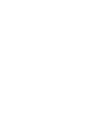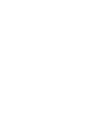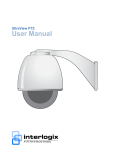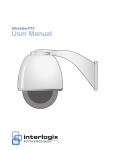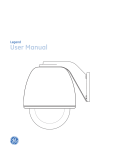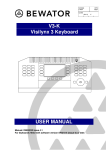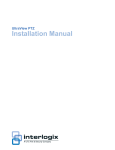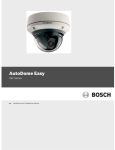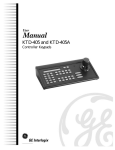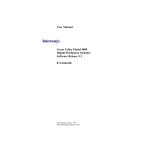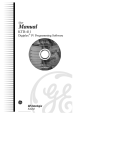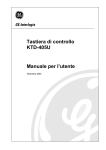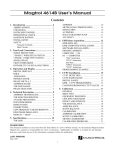Download CyberDome Prgramming Manual 416KB Jan 12
Transcript
CyberDome Series © 2003 Kalatel, a GE Interlogix company All Rights Reserved. Any GE Interlogix, Kalatel division, software supplied with GE Interlogix, Kalatel division, products is proprietary and furnished under license and can be used or copied only in accordance with the terms of such license. This document contains proprietary information that is protected by copyright. No part of this document may be reproduced or transmitted in any form or by any means without the prior written permission of GE Interlogix, Kalatel division. The information contained in this document is subject to change without notice. GE Interlogix, Kalatel division, in keeping pace with technological advances, is a company of product innovation. Therefore, it is difficult to ensure that all information provided is entirely accurate and upto-date. GE Interlogix, Kalatel division, accepts no responsibility for inaccuracies or omissions and specifically disclaims any liabilities, losses, or risks, personal or otherwise, incurred as a consequence, directly or indirectly, of the use or application of any of the contents of this document. For the latest product specifications, visit GE Interlogix, Kalatel division, online at www.kalatel.com or contact your GE Interlogix, Kalatel division, sales representative. This equipment has been tested and found to comply with the limits for a Class A digital device, pursuant to part 15 of the FCC Rules. These limits are designed to provide reasonable protection against harmful interference when the equipment is operated in a commercial environment. This equipment generates, uses, and can radiate radio frequency energy and, if not installed and used in accordance with the instruction manual, may cause harmful interference to radio communications. You are cautioned that any changes or modifications not expressly approved by the party responsible for compliance could void the user's authority to operate the equipment. For technical support before and after installation, call 800-469-1676. Technical support is available 24 hours a day, 7 days a week. Call: Fax: Web: Tech Support Tech Support Main Tech Support Main www.kalatel.com 800-469-1676 (6 A.M. – 5 P.M. PST Monday through Friday) 541-740-3589 (all other times) 800-343-3358 or 541-754-9133 541-752-9096 (available 24 hours a day) 541-754-7162 1032476D / January 2003 CyberDome Series Programming Manual Table of Contents TABLE OF CONTENTS BEFORE YOU BEGIN ...........................................................................................................4 1 INTRODUCTION .............................................................................................................5 2 ACCESSING PROGRAMMING MENUS ..............................................................................6 2.1 2.2 INITIATING ACCESS WITH THE KEYPAD ...................................................................6 2.1.1 Using a KTD-405..............................................................................................................6 2.1.2 Using a KTD-404/304 or KTD-400/300............................................................................7 ADVANCING TO THE MAIN PROGRAMMING MENU (ALL KEYPADS).............................8 3 PROGRAMMING CAMERA SETTINGS ...............................................................................9 3.1 NAVIGATING THE SETUP MENUS ...........................................................................9 3.2 USING THE SETUP MENUS ..................................................................................10 4 PROGRAMMING PRESET POSITIONS AND AREAS...........................................................17 4.1 PRESET TITLE ASSIGNMENT AND EDITING ............................................................17 4.2 PROGRAMMING TITLED AREAS ............................................................................18 4.3 VIDEO/PRIVACY BLANKING .................................................................................19 5 REVIEWING CAMERA SETTINGS ...................................................................................20 6 PROGRAMMING TOURS ...............................................................................................21 6.1 6.2 SHADOW TOURS.................................................................................................21 6.1.1 Programming a New ShadowTour.................................................................................21 6.1.2 Reviewing an Existing ShadowTour ..............................................................................21 6.1.3 Editing a Previously Programmed ShadowTour ............................................................22 PRESET TOURS .................................................................................................22 6.2.1 Programming Preset Tours............................................................................................22 6.2.2 Linking Preset Tours ......................................................................................................23 7 EXITING PROGRAMMING MODE....................................................................................24 8 SETTING ELECTRONIC AUTOPAN LIMITS AND ACTIVATING AUTOPAN ............................25 8.1 USING A KTD-405.............................................................................................25 8.2 USING A KTD-404/304 OR KTD-400/300...........................................................25 BEFORE YOU CALL TECHNICAL SUPPORT ..........................................................................26 INDEX ..............................................................................................................................27 1032476D / January 2003 3 Before You Begin CyberDome Series Programming Manual BEFORE YOU BEGIN Read these instructions before installing or operating this product. Note: This installation should be made by a qualified service person and should conform to local codes. This manual provides installation and operation information. To use this document, you must have the following minimum qualifications: A basic knowledge of CCTV systems and components A basic knowledge of electrical wiring and low-voltage electrical hookups Intended use Use this product only for the purpose for which it was designed; refer to the product specification and user documentation. Customer Support For assistance in installing, operating, maintaining, and troubleshooting this product, refer to this document and any other documentation provided. If you still have questions, please contact Kalatel Technical Support and Sales: GE Interlogix, Kalatel division Call: 800-469-1676 Fax: 541-752-9096 Note: You should be at the equipment and ready with details before calling Technical Support. Conventions Used in this Manual Boldface or button icons highlight command entries. The following WARNING, CAUTION, and Note statements identify potential hazards that can occur if the equipment is handled improperly: * WARNING: Improper use of this equipment can cause severe bodily injury or equipment damage. ** CAUTION: Improper use of this equipment can cause equipment damage. Note: Notes contain important information about a product or procedure. * This symbol indicates electrical warnings and cautions. ** This symbol indicates general warnings and cautions. 4 1032476D / January 2003 CyberDome Series Programming Manual 1 Introduction INTRODUCTION This manual contains programming instructions for the CyberDome® series cameras. The most common CyberDome programming options and screen sequences are illustrated. Notations indicate where options may differ among camera models. Kalatel’s Digiplex controller keypads are used to enter settings for the CyberDome cameras. There are three basic models of keypad: the KTD-405, KTD-404/304, and KTD-400/300. The KTD-405 and KTD-404/304 provide joystick control and the KTD-400/300 uses arrow keys to control directions. Refer to the appropriate keypad manual for more information. 1032476D / January 2003 5 Accessing Programming Menus 2 CyberDome Series Programming Manual ACCESSING PROGRAMMING MENUS If you are using a KTD-405 keypad to program your system, follow the instructions in section 2.1.1. If you are using a KTD-404/304 or KTD-400/300, follow the instructions in section 2.1.2. 2.1 INITIATING ACCESS WITH THE KEYPAD 2.1.1 USING A KTD-405 To access the programming mode begin at the normal operating display shown in Figure 1 and perform the following. 1) 2) ) until the Enter Press and hold the enter key ( Programming Code display (Figure 2) appears. At the code entry display, enter the programming access code 9,5,1,seq. CAMERA 000 MONITOR 01 Figure 1. KTD-405 normal operating display ENTER PROGRAMMING CODE: Figure 2. KTD-405 Enter Programming Code display 1=SWITCHER/MPLX 3=CAMERA/RCVR 3) 2=ALARMS EXIT At the first menu display (Figure 3), press 3. Figure 3. KTD-405 first menu display 4) 5) At the enter site number display (Figure 4), press 1. At the camera/receiver display (Figure 5), enter the site number of the camera you are programming. Note: If the menu does not appear on the monitor, confirm that you are entering an existing camera/site number. Subsequent menus display on the monitor screen. The initial programming screen displays the start-up menu (Figure 6), which includes software version information. 1=CYBERDOME 3=AUXILIARY 2=PTZ BACK Figure 4. KTD-405 enter site number display ENTER CYBERDOME SITE NUMBER _ _ _ BACK Figure 5. KTD-405 camera/receiver display CYBERDOME DAY-NITE -- SITE 0000 -D: A00A8MOD MMDDYY T1: A0008MST MMDDYY T2: A0008MST MMDDYY C: A00A8MOC MMDDYY ID: XXXXXXXX HOLD <SEQ> 3SEC-EXIT <ALARM>-HLP<SEQ>-NEXT Figure 6. Start-up menu Proceed to section 2.2. 6 1032476D / January 2003 CyberDome Series Programming Manual Accessing Programming Menus 2.1.2 USING A KTD-404/304 OR KTD-400/300 To access the programming mode begin at the normal operating display shown in Figure 7 and perform the following. 1) 2) Press and hold the set key until the code entry display (Figure 8 or Figure 9, depending on the keypad being used) appears. At the code entry display, enter the access code 9,5,1,seq. CAMERA 000 MONITOR 01 Figure 7. KTD-404/304 and KTD-400/300 normal operating display CAMERA 000 (CODE) MONITOR 01 (----) Figure 8. KTD-400/300 code entry display ENTER PROGRAMMING CODE:_ Figure 9. KTD-404/304 code entry display 3) At the first menu display (Figure 10 or Figure 11, depending on the keypad being used), press 4. 1=SWTCH 2=PTZ 3=ALRM 4=CYBER SEQ=EXIT Figure 10. KTD-400/300 first menu display 1=SWTCHR 2=RCVR 3=ALARMS 4=CYBERDOME SEQ=EXIT Figure 11. 4) 5) At the enter site number display (Figure 12), enter the site number of the camera you are programming. At the CyberDome monitor display (Figure 13), press 1 to confirm that the proper site is displaying, or press 0 to enter keypad menus for older CyberDomes. Subsequent menus display on the monitor screen. 1032476D / January 2003 KTD-400/300 first menu display ENTER CYBERDOME SITE NUMBER 000 SEQ=EXIT Figure 12. KTD-400/300 and KTD-404/300 enter site number display DOES THE MONITOR DISPLAY SITE 000? 1=YES 0=NO Figure 13. KTD-400/300 and KTD-404/304 CyberDome monitor display 7 Accessing Programming Menus The initial programming screen displays camera model information (Figure 14). Press 1 to continue to the start-up menu (Figure 15), which displays software version information. Proceed to section 2.2. CyberDome Series Programming Manual CYBERDOME Day-Nite -- SITE 0000 -- PRESS <1> TO CONTINUE Figure 14. Camera model Display CYBERDOME DAY-NITE -- SITE 0000 -D: A00A8MOD MMDDYY T1: A0008MST MMDDYY T2: A0008MST MMDDYY C: A00A8MOC MMDDYY ID: XXXXXXXX HOLD <SEQ> 3SEC-EXIT <ALARM>-HLP<SEQ>-NEXT Figure 15. Start-up menu 2.2 ADVANCING TO THE MAIN PROGRAMMING MENU (ALL KEYPADS) After the start-up menu displays, press seq to advance to the main programming menu, the Program Select menu (Figure 16). Note: Option 3 of the Program Select menu for some camera models displays “Titles,” not “Titles/Areas.” PROGRAM SELECT -- SITE 0000 -SETUP <1> PRESETS <2> TITLES/AREAS <3> CURRENT STATUS <4> TOURS <5> ENTER SELECTION: <ALARM>-HLP<SEQ>-NEXT Figure 16. Program Select menu 8 1032476D / January 2003 CyberDome Series Programming Manual 3 Programming Camera Settings PROGRAMMING CAMERA SETTINGS The CyberDome cameras are operable when installed. If the factory default settings for the camera are acceptable, it is not necessary to reprogram the camera. Default settings for the setup features are available on the help screen for the Clear Memory menu (Table 1, page 10). To enter the setup menus, press 1 from the Program Select menu (Figure 16). (See section 2 to access the Program Select menu.) 3.1 NAVIGATING THE SETUP MENUS To accept the settings displayed on the current menu and advance to the next menu, press seq (KTD-404/304 or -400/300) or ►► (KTD-405). To return to the preceding menu, press 1st (KTD-404/304 or -400/300) or ◄◄ (KTD-405). To select a setting, press the keypad number that corresponds with the choice in the menu. To view related help at any point during programming, press alarm. Some menus require the use of the arrow keys (KTD-400/300 or KTD–404/304) or joystick (KTD405). 1032476D / January 2003 9 Programming Camera Settings 3.2 CyberDome Series Programming Manual USING THE SETUP MENUS The Setup Menus and their corresponding functions are illustrated and explained in Table 1. Table 1. CyberDome setup menus Clear Memory / Return to Factory Defaults CLEAR MEMORY -- SITE 0000 -Note: Depending on the camera model, option <2> displays either ”Clear Titles,” or “Clear Titles/Areas” CLEAR SETUP <0> CLEAR PRESETS/TOURS <1> CLEAR TITLES/AREAS <2> ENTER SELECTION: <ALARM>-HLP <SEQ>-NEXT ARE YOU SURE? NO YES Press 0, 1, or 2 to advance the display to clear the memory for the indicated feature. Confirm the restoration of factory defaults for the feature chosen on the previous menu. CLEAR MEMORY -- SITE 0000 -Note: If you chose CLEAR SETUP, and want to view the factory default settings for your camera model, then press alarm at this confirmation menu. Restore setup features, presets, or titles to factory default settings. Previously stored settings in the camera’s nonvolatile memory will be erased. Press 0 to keep the current settings. <0> <3> ENTER SELECTION: <ALARM>-HLP <SEQ>-NEXT Press 3 to delete the current settings and reload factory default settings. “PLEASE WAIT” displays while the settings are reset. After either selection, the main Clear Memory menu displays. Set Autopan Speed AUTOPAN SPEED -- SITE 0000 -PRESS ← OR → TO TEST SLOW MEDIUM FAST <0> <1> <2> Select the speed at which the camera autopans. Use the joystick (or the arrow keys) to test the three speed settings: slow, medium, and fast. ENTER SELECTION:1 <ALARM>-HLP <SEQ>-NEXT 10 1032476D / January 2003 CyberDome Series Programming Manual Programming Camera Settings Table 1. CyberDome setup menus (continued) Set Auto Return Mode AUTO RETURN -- SITE 0000 -- Note: The “home” position is defined as preset 0. The “tour” position is defined as the last tour operated. DISABLE INACTIVITY→TOUR INACTIVITY→HOME INACTIVITY→AUTO <0> <1> <2> <3> ENTER SELECTION:0 <ALARM>-HLP <SEQ>-NEXT TIME BEFORE RETURNING -- SITE 0000 -INCREASE DECREASE <↑> <↓> ENTER TIME: 05m 00s <ALARM>-HLP <SEQ>-NEXT Set the camera to automatically return after a period of inactivity to a preprogrammed tour, “home” position, or to autopan mode. To auto return to a tour press 1, a home position press 2, or to autopan press 3. To disable the auto return feature, press 0. Set the period of inactivity (return time) referenced in the Auto Return menu. Use the joystick (or arrow keys) to increase or decrease the return time in 15-second increments up to 5 minutes, and then by 1-minute increments up to 60 minutes. The minimum return time is 15 seconds. The maximum return time is 60 minutes. Set Azimuth Indicator Note: The azimuth indicator is not available for all camera models. AZIMUTH INDICATOR -- SITE 0000 -DISABLED ENABLED SET NORTH <0> <1> <SET> ENTER SELECTION:0 <ALARM>-HLP <SEQ>-NEXT Set the azimuth indicator, which enables a direction indicator to be displayed on the monitor screen. To enable this feature, press 1. To calibrate the indicator, point the camera north and press the set key. “NORTH SETTING SAVED” flashes briefly on the screen to confirm the setting. To disable this feature, press 0. 1032476D / January 2003 11 Programming Camera Settings CyberDome Series Programming Manual Table 1. CyberDome setup menus (continued) Adjust Day/Night Switch Level Note: The day/night switch is not available for all camera models. DAY/NIGHT SWITCH LEVEL -- SITE 0000 -SWITCH LEVEL CHOICES: 0: MANUAL SWITCHOVER 1-4: LIGHTER THAN DUSK 5: DUSK/DAWN 6-9: DARKER THAN DUSK ENTER LEVEL <1-9>: <ALARM>-HLP <SEQ>-NEXT Set the level at which the camera’s infrared filter automatically switches in and out at dawn and dusk. The light level switch-point is adjustable, but should be set only during dawn/dusk conditions. Select 0 to manually activate the switch. If this option is selected, contact the factory for proper keypad setup. Adjust Electronic Zoom Setting Set the electronic zoom on the camera. The factory default setting is 4X. ELECTRONIC ZOOM -- SITE 0000 -Note: The number of electronic zoom settings available varies among camera models. 1X 4X 12X <1> <2> <3> To test each zoom setting, press 1, 2, or 3, and then press the zoom in or zoom out key (+ zoom – key for the KTD-405). ENTER SELECTION: <ALARM>-HLP <SEQ>-NEXT Adjust Exposure Control Setting EXPOSURE CONTROL -- SITE 0000 -Note: Exposure control is not available for all camera models. AUTO IRIS MANUAL IRIS MAN/RETURN TO AUTO Set the method the camera uses to adjust to different light levels. <0> <1> <2> ENTER SELECTION:2 <ALARM>-HLP <SEQ>-NEXT Press 0 to enable the camera to automatically adjust to different light levels. The iris open key (+ iris key for the KTD-405) toggles the electronic shutter, and the iris close key (iris – key for the KTD-405) toggles backlight compensation for image enhancement. Press 1 to allow manual control of the iris using the iris open and iris close keys (+ iris – key for the KTD-405). Press 2 to allow manual control of the iris after it returns to auto mode upon pan/tilt movement. 12 1032476D / January 2003 CyberDome Series Programming Manual Programming Camera Settings Table 1. CyberDome setup menus (continued) Set Image Stabilizer Mode The image stabilizer mode compensates for slight unsteadiness or bouncing in the camera’s movements. IMAGE STABILIZER -- SITE 0000 -ON OFF MANUAL Note: Image stabilization is not available for all camera models. <1> <2> <3> Press 1 to turn on the image stabilizer. Press 2 to turn off the image stabilizer. ENTER SELECTION: <ALARM>-HLP <SEQ>-NEXT Press 3 to allow manual activation of the image stabilizer. Contact technical support for proper keypad setup. Adjust Lens Initialization Duration LENS INITIALIZATION -- SITE 0000 -MANUAL ONLY <1> 4 HOURS <2> 8 HOURS <3> 16 HOURS <4> 24 HOURS <5> Note: Lens initialization is not available for all camera models. ENTER SELECTION: <ALARM>-HLP <SEQ>-NEXT Set the duration between camera lens initializations. During lens initialization, the camera zooms in and out to find the optimal home position for the lens. If you are running a ShadowTour™, lens initialization every 24 hours is recommended. Press 1 to initialize the lens manually. Press 2 − 5 to set the duration between automatic lens initializations. Adjust Preset Speed Set the speed at which the camera travels between presets. This setting is used when calling up presets manually or in a tour. PRESET SPEED -- SITE 0000 -NORMAL SPEED FAST SPEED <0> <1> ENTER SELECTION:1 <ALARM>-HLP <SEQ>-NEXT 1032476D / January 2003 13 Programming Camera Settings CyberDome Series Programming Manual Table 1. CyberDome setup menus (continued) Enable or Disable Proportional Speed and Quik Spin PROPORTIONAL SPEED -- SITE 0000 -DISABLE ENABLE <0> <1> ENTER SELECTION:0 <ALARM>-HLP <SEQ>-NEXT The proportional speed feature decreases the pan/tilt speed of the camera to provide better tracking when the camera switches to digital zoom. This helps reduce pan/tilt overshoot when zooming in on objects far from the camera. Press 0 to disable proportional speed. Press 1 to display the Feature Enable menu. QUIK SPIN -- SITE 0000 -DISABLE ENABLE <0> <1> Quik Spin automatically rotates the camera 180° when the bottom tilt limit is reached. This feature enables tracking of a target passing directly under the camera. Press 0 to disable Quik Spin. ENTER SELECTION:0 <ALARM>-HLP <SEQ>-NEXT FEATURE ENABLE -- SITE 0000 -CALL TECH SUPPORT TO ENABLE QUICK SPIN AND PROPORTIONAL SPEED. Press 1 to display the Feature Enable menu. Because of licensing agreements, you must register prior to enabling Quik Spin and Proportional Speed. Register online at http://www.kalatel.com/cyberdomecode or call Technical Support. <ALARM>-HLP <SEQ>-NEXT 14 1032476D / January 2003 CyberDome Series Programming Manual Programming Camera Settings Table 1. CyberDome setup menus (continued) Adjust Shutter Speed NTSC screen SHUTTER SPEED -- SITE 0000 -1/1000s <0> 1/250s <1> 1/60s <NORMAL> <2> 1/15s <3> 1/8s <4> 1/4s <DARK> <5> ENTER SELECTION:2 <ALARM>-HLP <SEQ>-NEXT Note: Shutter speed adjustment is not available for all camera models. Press the number that corresponds with the desired speed to set the shutter speed. During pan/tilt operation, shutter speed is 1/60 of a second. In low or bright light, shutter speed can be adjusted to enhance the video image while the camera is in a stationary position. PAL Screen SHUTTER SPEED -- SITE 0000 -1/1000s <0> 1/215s <1> 1/50s <NORMAL> <2> 1/12s <3> 1/6s <4> 1/3s <DARK> <5> ENTER SELECTION:2 <ALARM>-HLP <SEQ>-NEXT Enable or Disable Site Number Display SITE NUMBER DISPLAY -- SITE 0000 -DISABLE ENABLE <0> <1> Enable or disable the display of the camera site number in the upper lefthand corner of the monitor screen. Press 0 to disable site number display. Press 1 to enable site number display. ENTER SELECTION:0 <ALARM>-HLP <SEQ>-NEXT 1032476D / January 2003 15 Programming Camera Settings CyberDome Series Programming Manual Table 1. CyberDome setup menus (continued) Set Synchronization Mode Set the video signal to be synchronized either to the AC input voltage (line lock) or to the camera’s internal clock. SYNCHRONIZATION -- SITE 0000 -LINE LOCK INTERNAL 2:1 <0> <1> ENTER SELECTION:1 <ALARM>-HLP <SEQ>-NEXT VERTICAL PHASE ADJUST -- SITE 0000 -FORWARD BACKWARD <↑> <↓> NOTE: ADJUSTING PHASE REQUIRES OSCILLOSCOPE OR KTS-56 <ALARM>-HLP <SEQ>-NEXT Press 0 to select line lock and advance to the Vertical Phase Adjust menu. Press 1 to set the video signal to the camera’s internal crystal. When the camera is in line lock mode, you can use this menu to adjust the vertical phase of the camera’s video signal with that of another camera. An oscilloscope or KTS-56 V-Phase adjustment tool can assist with this process. Use the joystick (or the arrow keys) to adjust the vertical phase. Adjust White Balance Note: Some camera models do not have the white balance menu. Note: Some camera models do not have the DEFAULT option. WHITE BALANCE -- SITE 0000 -DEFAULT <0> ATW <1> INDOOR <2> OUTDOOR <3> MANUAL <4> ENTER SELECTION:0 <ALARM>-HLP <SEQ>-NEXT MANUAL WBAL ADJUST -- SITE 0000 -BLUE <↑ ↓> ......|.............. RED <← →> ...........|......... <ALARM>-HLP <SEQ>-NEXT 16 Select the method by which the camera shifts its output colors to compensate for the color of a light source. Press 0 for a static, default setting; 1 for auto-tracing (white balance is adjusted while the image changes); 2 for a static indoor setting; 3 for a static outdoor setting; or 4 to make manual adjustments (displays the Manual White Balance adjust menu). Use the joystick (or arrow keys) to manually adjust the white balance to the desired setting. Up and down adjust the blue level in the picture. Left and right adjust the red level in the picture. 1032476D / January 2003 CyberDome Series Programming Manual 4 Programming Preset Positions and Areas PROGRAMMING PRESET POSITIONS AND AREAS CyberDome cameras can store up to 32 (numbered 00 – 31) or 64 (numbered 00 – 63) preset positions, depending on the camera model. To enter preset positions, perform the following. 1) Navigate to the Program Select menu (Figure 16). 2) Press 2. The Preset Programming menu (Figure 17) displays. 3) Move the camera to the desired position. 4) Enter a two-digit number to indicate the preset position (00 – 63 or 00 – 31). Use a number that is equal to or greater than the lowest unused number indicated on the screen. PRESET PROGRAMMING -- SITE 0000 -MOVE CAMERA TO TARGET, ENTER PRESET NUMBER:-THEN PRESS <SET> LOWEST UNUSED NUM: 00 <ALARM>-HLP <SEQ>-NEXT Figure 17. Preset Programming menu Note: Preset numbers 62 and 63 are reserved for autopan limit settings. 5) Press the set key. A message displays for 2 seconds to confirm that the preset position has been stored. 6) Repeat steps 2 through 4 for all additional preset positions to be stored. 7) Press seq to return to the Program Select menu (Figure 16). Note: If you are going to reprogram a large number of existing presets, clearing those presets stored in memory is recommended. 4.1 PRESET TITLE ASSIGNMENT AND EDITING To assign on-screen titles for the first 16 preset positions (00 – 15) perform the following. 1) Navigate to the Program Select menu. 2) Press 3. The Edit Titles menu (Figure 18) displays. EDIT TITLES -- SITE 0000 -PRESET TITLES AREA TITLES <0> <1> ENTER SELECTION: <ALARM>-HLP <SEQ>-NEXT Note: For some camera models, the first menu to appear is Preset Titles (Figure 19). 3) Press 0. The Preset Titles menu (Figure 19) displays. 4) Enter the preset number (00 – 15) of the preset title to be edited. 5) The title entry menu (Figure 20) displays. 6) The display location for the title can be moved up and down on the screen. To set the location, confirm that the cursor (arrow) is in the far left position (under the left caret). Use the joystick (or arrow keys) to move the position of the title up and down. (The title cannot be moved from left to right.) 1032476D / January 2003 Figure 18. Edit Titles menu PRESET TITLES -- SITE 0000 -ENTER PRESET NUMBER:-<00-15> <ALARM>-HLP <SEQ>-NEXT 17 Programming Preset Positions and Areas CyberDome Series Programming Manual Figure 19. Preset Titles menu 7) To enter or edit the title move the cursor to the right (inside the carets). Use the joystick (or arrow keys) to scroll to the desired alphanumeric character. 8) When the title is set, press seq to return to Preset Titles (Figure 19). 9) Press seq once more to return to Edit Titles (Figure 18) or Program Select menu (Figure 16), depending on your camera model. 00< ↑ > USE ←,→,↑,↓ TO ENTER TITLE AND LOCATION <ALARM>-HLP <SEQ>-NEXT Figure 20. Title entry menu 4.2 PROGRAMMING TITLED AREAS Some CyberDome models can display a title over a selected area of their pan/tilt routines. To program a titled area, perform the following. 1) Navigate to the Edit Titles menu (Figure 18). 2) Press 1. The Assigning Area Titles menu (Figure 21) displays. 3) Use the keypad to enter the number of the area to be titled and programmed. The second Assigning Area Titles menu (Figure 22) displays. 4) To define the boundaries of an area, use the joystick (or arrow keys) to pan/tilt the camera to the upper left corner of the desired area. 5) Press the clear key. Three stars display in the upper left corner of the screen to confirm the entry. ASSIGNING AREA TITLES -- SITE 0000 -ENTER AREA NUMBER: <00-15> LOWEST UNUSED AREA: <ALARM>-HLP <SEQ>-NEXT Figure 21. Assigning Area Titles menu 6) 7) Use the joystick (or arrow keys) to move the camera to the lower right corner of the desired area. Press the set key. The title entry menu (Figure 20) displays. To assign and edit area titles, perform the following. ASSIGNING AREA TITLES -- SITE 0000 -TO DEFINE AN AREA, MOVE CAMERA TO UPPER LEFT CORNER AND PRESS <CLR> THEN TO LOWER RIGHT CORNER AND PRESS <SET> <ALARM>-HLP <SEQ>-NEXT 1) Confirm that the cursor (arrow) is under the left caret. 2) To move the display location for the title up or down on the screen, move the joystick up and down (or use the arrow keys). (The title cannot be moved from left to right.) 3) To enter or edit the title move the cursor to the right (inside the carets). 4) Move the joystick up and down (or use the arrow keys) to scroll to the desired alphanumeric character. 18 Figure 22. Assigning Area Titles menu (continued) 1032476D / January 2003 CyberDome Series Programming Manual Programming Preset Positions and Areas 5) Move the joystick right and left (or use the arrow keys) to move to the next character or edit the previous character. 6) When the title is complete, press seq to return to the Assigning Area Titles menu (Figure 21 and Figure 22). 7) Press seq to return to the Edit Titles menu (Figure 18) 8) Press seq to return to the Program Select menu (Figure 16). 4.3 VIDEO/PRIVACY BLANKING When programming areas, it is possible to define an area that should not be shown on the monitor(s) for privacy or security reasons. When the camera enters that specified area, the assigned title appears on the monitor, but the monitor screen is blanked out. To activate this option, begin the title of the area with a question mark (?). 1032476D / January 2003 19 Reviewing Camera Settings 5 REVIEWING CAMERA SETTINGS To review the current setup settings for your camera, press 4 (“Current Status”) from the Program Select menu (Figure 16). Settings cannot be entered or changed from the Setup Status menus. The typical Setup Status menus are shown in Figure 23 and Figure 24. Note: For inactive features for a given camera model, that feature status reads as N/A. To page up and down through the menus, move the joystick up or down (or use the arrow keys). To return to the Program Select menu, press seq. CyberDome cameras with preset and area features have status menus that show programmed presets (Figure 25) and programmed areas (Figure 26). Note: Some cameras include only the menu screens that show programmed presets (Figure 25), not areas. CyberDome Series Programming Manual SETUP STATUS CAM: 0 AUTOPAN SPEED: MED AUTO RETURN: ON-T AZIMUTH INDICATOR: OFF DAY/NIGHT LEVEL: 5 ELECTRONIC ZOOM: 4x EXPOSURE CONTROL: AI IMAGE STABILIZER: N/A LENS INITIALIZTN: MAN Figure 23. Setup Status menu SETUP STATUS CAM: 0 PRESETS FAST: PROP. SPEED: QUIK SPIN: SHUTTER SPEED: SITE NO. DISPLAY: SYNCHRONIZATION: WHITE BALANCE: ↑↓ OFF ON OFF 1/60 OFF INT AUTO -PG UP/DN <SEQ>-NEXT Figure 24. Setup Status menu (continued) Note: In Figure 25 and Figure 26 “TITLE” indicates that a preset or area is titled (the actual text programmed displays on the screen). “X” indicates that a preset or area is programmed. PRESET STATUS CAM: 0 00 TITLE X 01 X 02 TITLE X 03 04 05 06 TITLE X 07 ↑↓ -PG UP/DN <SEQ>-NEXT Figure 25. Preset Status menu AREA STATUS CAM: 0 00 01 TITLE X 02 TITLE X 03 04 X 05 X 06 07 TITLE X ↑↓ -PG UP/DN <SEQ>-NEXT Figure 26. Area Status menu 20 1032476D / January 2003 CyberDome Series Programming Manual 6 Programming Tours PROGRAMMING TOURS Tours 1 and 2 in the PTZ programming menu are shadow tours. Tours 3 and 4 in the PTZ programming menu are preset tours. 6.1 SHADOWTOURS Most CyberDome cameras have ShadowTour capability. A ShadowTour is a tour that the camera “learns” by recording up to 4 minutes of manual operation. Use a keypad to manually direct your camera through the desired PTZ movements, and the camera stores in memory the movements you performed. This recorded tour can be replayed at any time. 6.1.1 PROGRAMMING A NEW SHADOWTOUR 1) Press 5 from the Program Select menu (Figure 16). The first menu to display is the PTZ Tour Programming menu (Figure 27). Note: For some camera models, the first menu to display is the ShadowTour menu (Figure 28). If this is the case for your camera, proceed to step 3. 2) Press 1 or 2 from the PTZ Tour Programming menu, depending on which tour you are programming. The ShadowTour menu (Figure 28) displays. 3) Press 0 to program a new tour. The ShadowTour program menu (Figure 29) displays. 4) Press the set key to start the tour timer. 5) Using the joystick (or arrow keys) and the zoom keys, move the camera to the desired locations for the shadow tour. The maximum tour time is 4 minutes. 6) Press the set key to finish the tour. Press seq to display the PTZ Tour Programming menu (Figure 27). PTZ TOUR PROGRAMMING -- SITE 0000 -TOUR 1 Shadow Tour <1> TOUR 2 Shadow Tour <2> TOUR 3 <3> TOUR 4 <4> ENTER SELECTION: <ALARM>-HLP <SEQ>-NEXT Figure 27. PTZ Tour Programming menu TOUR 1 Shadow Tour -- SITE 0000 -NEW TOUR EDIT TOUR PLAY <0> <1> <2> ENTER SELECTION: <ALARM>-HLP <SEQ>-NEXT Figure 28. ShadowTour menu TOUR 1 Shadow Tour -- SITE 0000 -MAX TOUR TIME: 4 MINS. 1) PRESS <SET> KEY TO START TIMER 2) MOVE CAMERA THROUGH DESIRED TOUR 3) PRESS <SET> KEY TO STOP TIMER <ALARM>-HLP <SEQ>-NEXT 6.1.2 REVIEWING AN EXISTING SHADOWTOUR Return to the PTZ Tour Programming menu (Figure 27), and perform the following steps. Figure 29. ShadowTour program menu 1) Press 1 or 2 depending on which tour you want to review. The ShadowTour menu (Figure 28) displays. 2) Press 2. The selected ShadowTour plays. Press the seq key to return to the ShadowTour menu (Figure 28) at any time during the tour. 1032476D / January 2003 21 Programming Tours CyberDome Series Programming Manual 6.1.3 EDITING A PREVIOUSLY PROGRAMMED SHADOWTOUR Note: If you are going to edit several tours, clearing those tours stored in memory and programming new tours is recommended. Return to the PTZ Tour Programming menu (Figure 27), and perform the following steps. 1) Press 1 and then press the set key. The currently stored ShadowTour begins to play. Use the joystick (or arrow keys) to edit the tour at any point. Note: When the first edit is made, the entire previously-programmed tour from that point forward is deleted and replaced with the new tour edits. 2) When you finish editing, press set to return to the ShadowTour menu (Figure 28). Press seq to return to the PTZ Tour Programming menu (Figure 27) or the Program Select menu (Figure 16), depending on the camera model. 6.2 PRESET TOURS Most CyberDome cameras have preset tour capability. A preset tour is composed of a group of preset positions that the operator can program to be linked together in a sequence. 6.2.1 PROGRAMMING PRESET TOURS Each tour consists of a string of up to 16 steps, or presets, which are programmed by the user. 1) From the PTZ Tour Programming menu (Figure 27), select the tour to be edited. The Tour Programming menus display (Figure 30 and Figure 31). 2) Navigate through preset, speed, and dwell time using the joystick (or arrow keys). 3) For each step programmed, the following information must be entered: The preset number (0 – 63). The dwell time at each step (1 – 31 seconds). The default dwell time is 2 seconds. TOUR 3 PROGRAMMING -- SITE 0000 -STEP PRESET SPEED DW 01 >00 2. 05 02 01 3 08 03 02 2 10 04 03 2 05 05 04 3 05 06 05 2 10 <ALARM>-HLP <SEQ>-NEXT Figure 30. Tour Programming menu TOUR 3 PROGRAMMING -- SITE 0000 -STEP PRESET SPEED DW 11 -05 12 -08 13 -10 14 -05 15 -05 16 22 3 12→ <ALARM>-HLP <SEQ>-NEXT Figure 31. Tour Programming menu (cont.) The speed at which the camera moves between presets. There are four speed settings: 0, 1, 2 (slow, medium, fast–as per autopan), and 3 (maximum speed). The default speed is 3. If 0, 1, or 2 are selected, press the set key while in the speed column to cause a dot to appear by the number (see the speed setting of step 01 in Figure 30). This option overrides the auto zoom and maintains the camera’s zoom position while traveling to the next preset position. 4) To clear information from any step, press the clear key. 5) To finish programming a tour, press the seq key. The PTZ Tour Programming menu (Figure 27) displays. 22 1032476D / January 2003 CyberDome Series Programming Manual Programming Tours 6.2.2 LINKING PRESET TOURS Tours 3 and 4 (preset tours) can be linked together, so that when tour 3 ends, tour 4 begins immediately. Note: Tours 1 and 2 (ShadowTours) cannot be linked. 1) From the PTZ Tour Programming menu (Figure 27), press 3 to enter the Tour 3 Programming menu (Figures 30 and 31). 2) Use the joystick (or arrow keys) to scroll to line 16. Note: For a tour to be linked, a preset must be entered for line 16. 3) Press the set key anywhere on that line except the speed column. An arrow at the end of the line indicates that the tours are linked (see line 16 of Figure 31). 4) To unlink a tour, go to line 16 and press the set key. The arrow indicating a link no longer displays. 5) Press the seq key twice to return to the Program Select menu (Figure 16). 1032476D / January 2003 23 Exiting Programming Mode 7 CyberDome Series Programming Manual EXITING PROGRAMMING MODE To exit CyberDome from any menu display in programming mode, press and hold the seq key until the keypad beeps. 24 1032476D / January 2003 CyberDome Series Programming Manual 8 Setting Electronic Autopan Limits SETTING ELECTRONIC AUTOPAN LIMITS AND ACTIVATING AUTOPAN When in autopan mode, the camera repeats a back and forth motion. If you are using a KTD-405 to program your system, perform the instructions in section 8.1 to program the autopan motion. If you are using a KTD-404/304 or KTD-400/300, skip to section 8.2. 8.1 USING A KTD-405 To set the limit for the left turn-around point as well as the tilt and zoom positions for the autopan, perform the following. 1) Position the camera at the desired left limit. 2) Tilt and zoom the camera into the desired position. 3) Press store. Note: Do not attempt to enter a preset number. The preset number 62 is reserved for the left autopan limit and is automatically entered when you perform step 5. 4) Press 5) Press store again. The Store Preset Number displays on the keypad. . To set the limit for the right autopan, perform the following procedure. 1) Position the camera at the desired right limit and press store. Note: Do not attempt to enter a preset number. The preset number 63 is reserved for the right autopan limit and is automatically entered when you perform step 3. 2) Press . 3) Press store again. The Store Preset Number displays on the keypad. To activate the autopan, press and hold tour until the keypad beeps. The camera initiates the pan motion. 8.2 USING A KTD-404/304 OR KTD-400/300 1) Position the camera at the desired left limit. 2) Tilt and zoom the camera into the desired position. 3) Move the joystick to the left while holding down the zoom in and zoom out keys, or press the key (depending on the type of keypad being used). 4) Position the camera at the desired right limit. 5) Move the joystick to the right while holding down the zoom in and zoom out keys, or press the key (depending on the type of keypad being used). To activate autopan, push autopan. The camera initiates the pan motion. 1032476D / January 2003 25 Before You Call Technical Support CyberDome Series Programming Manual BEFORE YOU CALL TECHNICAL SUPPORT Please review this chart of common problems before you call technical support. Thank you. Problem An area I want to blank from viewing still appears on the monitor. Probable Cause Failure to create a properly titled area. Solution Define the “area” that encompasses the space you do not want to appear on the monitor. When defining and titling the area, begin the title of the area with a question mark (?). (See sections 4.2 and 4.3 for more information on programming titled areas and video/privacy blanking.) Note: Area Titling and Video/Privacy Blanking are not available for all camera models. Reprogrammed presets, tours, or autopans do not function as programmed. Previously programmed information may affect operation. Clear the memory for the feature you are reprogramming. Program the new settings. (See section 3, Table 1, for information on the Clear Settings menu.) CyberDome Series Programming Manual Index INDEX Areas Assigning ..................................................... 18 Programming ............................................... 18 Titles, Assigning........................................... 18 Auto Return Mode, Setting .............................. 11 Autopan Activating ..................................................... 25 Limits, setting ............................................... 25 Setting as auto return mode ........................ 11 Speed, Setting ............................................. 10 Azimuth Indicator, Setting ............................... 11 Controller keypads............................................. 5 Day/Night Switch Level, Adjusting................... 12 Default camera settings............................... 9, 10 View ............................................................. 10 Electronic Zoom Setting, Adjusting ................. 12 Exposure Control Setting, Adjusting................ 12 Factory camera settings .............................. 9, 10 View ............................................................. 10 Factory Defaults, Return to ............................. 10 Help Screens, Accessing................................... 9 Image Stabilizer Mode, Setting ....................... 13 Lens Initialization Duration, Adjusting ............. 13 Memory, Clear ................................................. 10 Pan/tilt overshoot Reducing.......................................................14 Presets Programming ................................................17 Setting as auto return mode .........................11 Speed, Adjusting ..........................................13 Title Assignment ...........................................17 Privacy Blanking...............................................19 Programming Menus, Accessing .......................6 Proportional Speed, Enabling or Disabling ......14 Quik Spin, Enabling or Disabling......................14 Setup Menus ......................................................9 Shadow Tours ..................................................21 Shutter Speed Adjusting .......................................................15 Control ..........................................................12 Site Number Display, Enabling or Disabling ....15 Synchronization Mode, Setting ........................16 Tour Setting as auto return mode .........................11 Tours, Programming ........................................21 Video Blanking .................................................19 White Balance, Adjusting .................................16