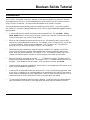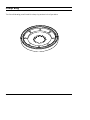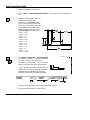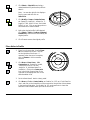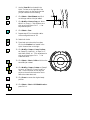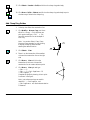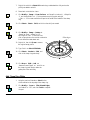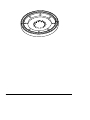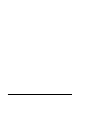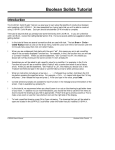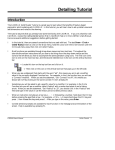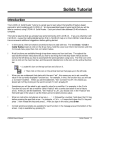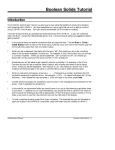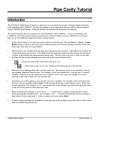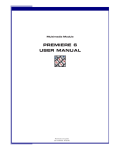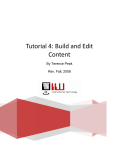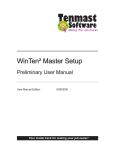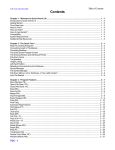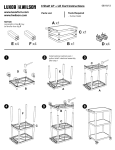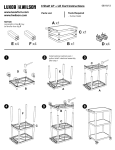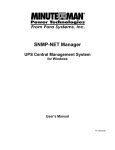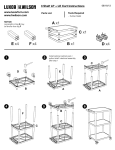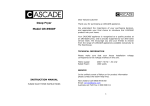Download Boolean Solids Tutorial
Transcript
Boolean Solids Tutorial Introduction The CADMAX Solid Master Tutorial is a great way to learn about the benefits of constructive (boolean) solid modeling with CADMAX. We have assembled four typical parts that you will be able to construct using CADMAX Solid Master. Each part should take between 20-40 minutes to complete. The tutorial assumes that you already have some familiarity with CADMAX. In you are unfamiliar with CADMAX, review the Getting Started section first. Here are several additional suggestions before getting started: ! In the tutorial there are several conventions that are used with text. The text Draw > Circle > Center Radius means to click on the Draw menu, hold the cursor over the Circle function until the Circle sub-menu pops, then click on Center Radius. ! When you see a statement that starts with the word “set”, this means you are to set a modifier value in the currently displayed Function box. For example, in the Line function box, you will see a -Connect? modifier. When you see the statement, “Set -Connect? to off”, this means you should set it off by clicking on the word Connect if it isn’t already off. ! Sometimes you will be asked to set a specific value for a modifier. For example, in the Circle Function box you will see a modifier called -Radius? with a combo box below it and a history arrow. When you see the statement, “Set -Radius? to .25”, this means you should click in the -Radius? text field and type in the value or use the history arrow to select previous value. ! When an instruction includes an arrow key ( 6 7 8 9) followed by a number, hold down the Ctrl key before pressing the specified arrow. For example, <Ctrl+6>1 means hold down the Ctrl key and press 6, then release the keys and press 1. After you type in the value, press Enter. ! Context sensitive prompts are available for each function in the message area at the bottom of the screen. Help is available buy pressing F1. ! In the tutorial, we recommend when you should zoom in or out on the drawing to get better views of your work. In addition to our recommendations, you should feel free to use the View menu to Zoom around the drawing as you feel is appropriate. Press F10 to go to previous zooms or F11 to make a new zoom or use the View shortcut icons on the right side of the display. ! To load a specified drawing, press F4 to Open a drawing. The drawings that you will be asked to open are located in the \SAMPLES sub-folder under the folder that you installed CADMAX. CADMAX User's Manual Boolean Solids Tutorial / 1 Clamp Ring The first solid drawing you will model is a clamp ring as shown in the figure below. 2 / Boolean Solids Tutorial CADMAX User's Manual Draft Clamp Ring Profile 1. Open the drawing CLAMPRNG. 2. Click on Edit > Surfaces and boolean solids or click on the 3D icon on the Ribbon bar. 3. Starting in the left side of the front view, draft the profile in the illustration. Click Draw > Line, click on a start point for the lower left corner of the profile, then type the following pressing Ctrl before pressing on any of the arrow keys, and press Enter after each entry: <Ctrl+6>4.5 <Ctrl+8>.25 <Ctrl+7>2 <Ctrl+8>.5 <Ctrl+7>1.5 <Ctrl+8>.5 <Ctrl+7>.25 <Ctrl+9>1 <Ctrl+7>.5 <Ctrl+8>1 <Ctrl+7>.25 <Ctrl+9>1.25 4. Click Draw > More Lines > 1 Pt Construction, set -System? to ‘model’, -Construction Size? to ‘fill view’, -Angle? to ‘90', -Geometry Attribute?* to ‘Centerline’. Click in about the center of the front view to place a centerline. Centerline * Note: Set the Geometry Attribute from the Ribbon bar. Click on the Geometry attribute combo box arrow and select the Geometry attribute from the list of available attributes. Make sure the centerline is on the same plane as the profile. 5. CADMAX User's Manual Set -Geometry Attribute? to ‘sheet_metal’. Boolean Solids Tutorial / 3 6. Click Select > Select All In and using a rubberband box fully enclose the profile to select it. Note: You can also right click to display a Pop Up menu and then click on Select All In. 7. Click Modify > Sweep > Rotate Surfaces, set -Sweep? to ‘ends-only’, -#Steps? to ‘1', Angle? to ‘360', -With? to ‘arcs’, and -Make Solids? to ‘yes’. Click on any two points on the centerline to create the solid. 8. Notice the original profile is still selected. Click Select > Select > Surfaces of Selected Boundaries to select the surface made by the original profile. 9. Click Erase to remove the original profile. Place Holes in Profile 1. Zoom in on the top view. Use the Zoom 2D icon located in the Quick Tool bar on the right side of the screen. If necessary, when the zoom is complete, click on Resume or click on another function. 2nd Circle 2. Click Draw > More Lines > 1 Pt Construction, set -System? to ‘model’, -Construction Size? to ‘fill view’, -Angle? to ‘0', -Attribute Name? to ‘centerline’. Click on the Center point icon in the Quick Snap tool bar on the right side of the display and click on the second smallest circle. 3. Set -Attribute Name? back to ‘sheet_metal’. 4. Click Draw > Circle > Center, Radius, set -Radius? to ‘.125', set -Circle Plane? to ‘view’, and click on the intersection of the construction line and the circle as shown in the previous illustration. Set -Radius? to ‘.25', and press Enter to insert the second circle at the same center point as the first circle. 4 / Boolean Solids Tutorial CADMAX User's Manual 5. Use the Zoom 2D icon located in the Quick Tool bar on the right side of the screen to zoom in on the two circles that you just inserted into the drawing. 6. Click Select > Select Element, and click on the larger radius circle just added. 7. Click Modify > Move or Copy, set -Move Which? to ‘nocopy’. Click anywhere as a pick up point and type <Ctrl+R>1 as the put down point. 8. Click Select > Clear. 9. Repeat steps 6-7 for the smaller radius circle moving a distance of .38. 10. Select both circles. 11. Zoom back out to show the four views. Click on the Previous icon located in the Quick View tool bar on the right. 12. Click Modify > Sweep > Linear, Surfaces, set -Sweep? to ‘ends-only’, -# Steps? to ‘1', and -Make Solids? ‘on’. Click anywhere as a pick up point and type <Ctrl+T>1 to create two solids. 13. Click Select > Select > Solid and click on the two solids just created. 14. Click Modify > Sweep > Rotate, set -Sweep? to ‘none’, -# Steps? to ‘8', and -Angle? to ‘360'. In the front view, click on any two points on the vertical construction line to define the rotate about axis. 15. Click Erase to remove the original swept profiles. 16. Click Select > Select > All Editable Levels or press Ctrl+A. CADMAX User's Manual Boolean Solids Tutorial / 5 17. Click Select > Unselect > Solid, and click on the clamp ring main body. 18. Click Draw > Solid > Subtract, and click on the clamp ring main body to put a circular array of holes in the clamp ring. Add Clamp Ring Guides 1. In the top view Select the construction line. 2. Click Modify > Move or Copy, set -Move Which? to ‘nocopy’. Click anywhere as a pick up point and type <Ctrl+T>.5 to move the construction line to the depth of inner ring. Note: You can also Select, Clear, Erase, Move and Copy geometry by right clicking to display the Pop up menu and then selecting the desired function. 3. Click Select > Clear. 4. Zoom in on the intersection of the smallest circle and the construction line on the right side. 5. Click Draw > Line and click on the intersection of the inner circle and the construction line to create a reference point. 6. Click Draw > Line again and type <Ctrl+7>.5 <Ctrl+6>.5,<Ctrl+PageDown>.25 <Ctrl+PageUp>.5 Complete the profile by drawing a line to point 1 as shown in the figure. 2 1 3 Note: Just as the arrow keys are used for relative XY, <Ctrl+PageUp> and <Ctrl+PageDown> are used to denote relative Z distances. 6 / Boolean Solids Tutorial CADMAX User's Manual 7. Right click and click on Select All In and using a rubberband box fully enclose the profile just added to select it. 8. Zoom back out to the four views. 9. Click Modify > Sweep > Linear Surfaces, set -Sweep? to ‘ends-only’, -# Steps? to ‘1', and -Make Solids? ‘on’. Click anywhere as a pick up point and type <Ctrl+9>.25 to create a solid that is equal to the width of the bottom of the clamp ring. 10. Click Select > Select > Solid, and click on the solid just created. 11. Click Modify > Sweep > Rotate, set -Sweep? to ‘none’, -# Steps? to ‘12', and -Angle? to ‘360'. In the front view, click on two points on the vertical construction line to define the rotate about axis. Fillet edges 12. Right click, then click Erase to remove the original swept profile. 13. Type Ctrl+A to Select All Editable. 14. Click Select > Unselect > Solid, and click on the clamp ring main body. 15. Click Draw > Solid > Add, set -Remove Excess Edges? ‘on’, and click on the clamp ring main body to make the guides part of the main body. Add Clamp Ring Fillets 1. Using the previous illustration, Select the four circles marked on the top edge of the clamp ring. 2. Click Modify > Corner > Fillet Selected Edges, set -Radius? to ‘.125', and click Finish to complete the part. CADMAX User's Manual Boolean Solids Tutorial / 7 8 / Boolean Solids Tutorial CADMAX User's Manual CADMAX Solid Master Tutorial 9