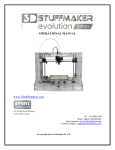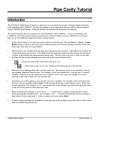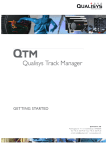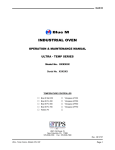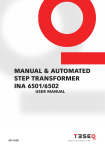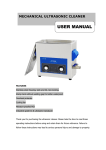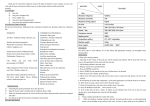Download Boolean Solids Tutorial
Transcript
Boolean Solids Tutorial Introduction The CADMAX Solid Master Tutorial is a great way to learn about the benefits of constructive (boolean) solid modeling with CADMAX. We have assembled four typical parts that you will be able to construct using CADMAX Solid Master. Each part should take between 20-40 minutes to complete. The tutorial assumes that you already have some familiarity with CADMAX. In you are unfamiliar with CADMAX, review the Getting Started section first. Here are several additional suggestions before getting started: ! In the tutorial there are several conventions that are used with text. The text Draw > Circle > Center Radius means to click on the Draw menu, hold the cursor over the Circle function until the Circle sub-menu pops, then click on Center Radius. ! When you see a statement that starts with the word “set”, this means you are to set a modifier value in the currently displayed Function box. For example, in the Line function box, you will see a -Connect? modifier. When you see the statement, “Set -Connect? to off”, this means you should set it off by clicking on the word Connect if it isn’t already off. ! Sometimes you will be asked to set a specific value for a modifier. For example, in the Circle Function box you will see a modifier called -Radius? with a combo box below it and a history arrow. When you see the statement, “Set -Radius? to .25”, this means you should click in the -Radius? text field and type in the value or use the history arrow to select previous value. ! When an instruction includes an arrow key ( 6 7 8 9) followed by a number, hold down the Ctrl key before pressing the specified arrow. For example, <Ctrl+6>1 means hold down the Ctrl key and press 6, then release the keys and press 1. After you type in the value, press Enter. ! Context sensitive prompts are available for each function in the message area at the bottom of the screen. Help is available buy pressing F1. ! In the tutorial, we recommend when you should zoom in or out on the drawing to get better views of your work. In addition to our recommendations, you should feel free to use the View menu to Zoom around the drawing as you feel is appropriate. Press F10 to go to previous zooms or F11 to make a new zoom or use the View shortcut icons on the right side of the display. ! To load a specified drawing, press F4 to Open a drawing. The drawings that you will be asked to open are located in the \SAMPLES sub-folder under the folder that you installed CADMAX. CADMAX User's Manual Boolean Solids Tutorial / 1 Tape Dispenser In your final project using CADMAX Solid Master, you will build a tape dispenser. Your part will look like the figure below. 2 / Boolean Solids Tutorial CADMAX User's Manual Draft the Dispenser Profile Since constructing this part requires some precise point placement, we thought that color coordinating the points would ease the process. Therefore, some steps will use both the name of the point (P1, S1, etc.) and the color allocated to it. You will be making the majority of your part using the Attribute LTBLUE. To build the initial cross sections of the dispenser, you are going to construct a spline through a set of given points, and then construct an ellipse through a second set of points. 1. Load the drawing DSPNSR.DWG, click on Edit > Surfaces and boolean solids. 2. Click on Draw > Spline > Create. Set -Input Style? to ‘thru points’, -Curve Type? to ‘open’ and -Attribute Name? to ‘violet’. In the front view, click on points P1, P2, P3, and P4 (the violet points), as shown in the illustration. 3. Click on Done in the Spline Function box to accept the points for the spline. The illustration to the right shows the spline created, passing through the points specified. 4. Click on Draw > Ellipse > Center, 2 Points. Set -Attribute Name? to ‘ltblue’ and set -Ellipse Extent? to ‘full ellipse’. In the top view, click on points P1, P2, and P3 (the blue points), as shown. CADMAX User's Manual Boolean Solids Tutorial / 3 Point P1 is the ellipse center, P2 is a point at 0 degrees, and P3 is the 90 degree point of the ellipse. The illustration to the right shows the ellipse created in the top view passing through the points specified. Create the Outer Shell To create the outer wall of the dispenser, you are going to scale and extrude the ellipse upward at an angle of 15 degrees from the center of the ellipse. 1. Select the ellipse. 2. Click on Draw > Surface > Scale by Angle and set -Angle? to ‘15'. In the isometric view, click on points P1 (the base of the blue line), P2 (the top of the blue line), and P3 (the blue point at the start of the ellipse), as shown in the illustration (only part of the ellipse is shown intentionally) . Points P1 and P2 define the neutral axis of the ellipse. The distance between P1 and P2 determines the amount by which to extrude the ellipse. Point P3 is the point that scales at the specified angle (in this case, 15 degrees) to the neutral axis. The angle of all other points is proportioned to their distance to the neutral axis and point P3. 3. Click Select > Element. Click on the ellipses at the base and top of the dispenser shell to select them. 4. Click Draw > Surface > Simple, make sure all surface types are set ‘on’, and -Makes Solids? is set ‘off’ and click on Finish to close the dispenser shell with planes on the top and bottom. 5. Select the spline. 4 / Boolean Solids Tutorial CADMAX User's Manual 6. Click Draw > Surface > Extrusion. Extrude the spline through the dispenser shell. Click anywhere as a pick up point and type <Ctrl+PageDown>11 to extrude the spline a distance of 11 in the negative Z axis. In the next series of steps, you will trim away the top of the dispenser shell above the extruded spline surface. 7. Zoom back out to see the four views. 8. Click Select > Select > All Attached Surfaces and click on the dispenser shell. 9. Click Modify > Edit Surface > Intersect and Trim. Click on the extruded spline surface as the cutting tool (it boundary turns red), then click below the spline surface in the front view to identify which geometry to keep. 10. Once the operation is complete, the dispenser shell will be cut at the spline surface and the geometry above the spline surface will be left selected. Click Erase to remove this geometry. In the next few steps, you will trim away the excess geometry from the extruded spline surface. 11. Click Select > Select > Surface and click on the extruded spline surface. 12. Click Modify > Edit Surface > Cut. The spline surface will be cut into two surfaces. 13. Click Select > Unselect > SURFACE, and click on the surface to keep as shown in the previous illustration. CADMAX User's Manual Boolean Solids Tutorial / 5 14. Click Erase to remove the excess geometry. 15. The dispenser shell is complete. Click Select > Select > All Attached Surfaces and click on the dispenser. 16. Click Draw > Solid > Create, the click Finish to convert the dispenser shell from a surface model into a solid. Create the Cavity 1. Click on the Set Depth icon in the Quick Snap tool bar on the right side of the screen. In the top view, click on the point (the topmost red point), as shown in the illustration. 2. Click on Draw > Circle > Center Radius, set -Radius? to ‘4' and set -Circle Plane? to ‘view’. In the front view, click on point P1 (the green point), as shown in the illustration. 3. Click on the Set Depth icon and set -Set Depth? from ‘view’ back to ‘free’. Using Set Depth enabled you to perform “2D like” construction in an orthogonal view while freezing the depth to the plane identified in the top view. 4. Select the circle just inserted. 5. Click on Modify > Sweep > Linear, Surfaces, set -Sweep? to ‘ends only’, -# Steps? to ‘1', and -Make Solids? ‘on’. Click anywhere in the drawing to choose a pickup point and type <Ctrl+PageUp>4 as the put down point. 6 / Boolean Solids Tutorial SET-DEPTH point P1 CADMAX User's Manual 6. Click Modify > Corner > Fillet/Chamfer, Advanced, set -Radius? to ‘1' and -Type? to ‘Fixed radius’. Click on Add, then click on the two boundary circles of the cavity (they will turn red). Click Done in the Function box. 7. Click Draw > Solid > Subtract. Click first on the cavity solid, then click on the dispenser shell as the solid to change. This step creates the cavity in the dispenser shell as shown in the illustration. 1. Click 3DView > Flow Lines Off and click on the isometric view. 2. Click Select > Select Element. Click on the elements as shown in the illustration. Select the three elements that define the outside of the tape dispenser and one of the elements on the edge of the tape cavity. Since the tape cavity profile is a continuous edge, it is only necessary to identify one element. CADMAX will automatically apply the fillet to the entire edge. 3. Click Modify > Corner > Fillet Selected Edges, set -Radius? to ‘.125', click Finish. Fillet Edges CADMAX User's Manual Boolean Solids Tutorial / 7 The illustration below shows the completed dispenser. 8 / Boolean Solids Tutorial CADMAX User's Manual
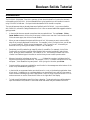
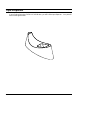
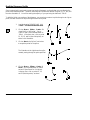
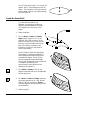
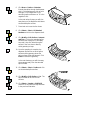
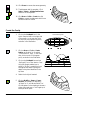
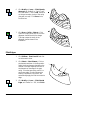
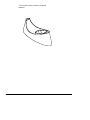
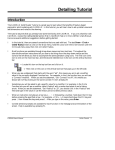
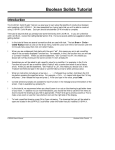
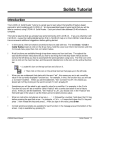
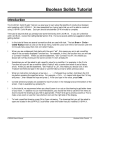
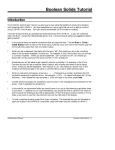

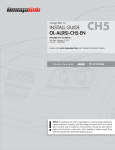
![[ol-rs-ha6]-en - Sonic Electronix](http://vs1.manualzilla.com/store/data/005843713_1-a0736ea4d1b526b61217546e349ee9ef-150x150.png)