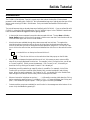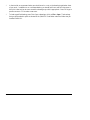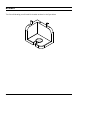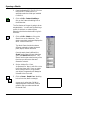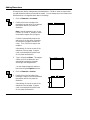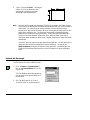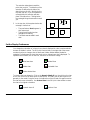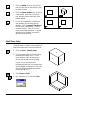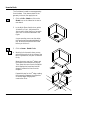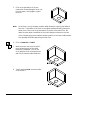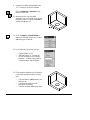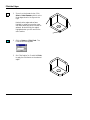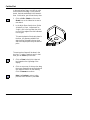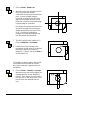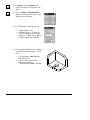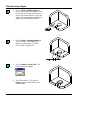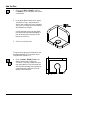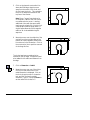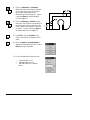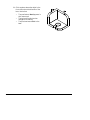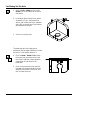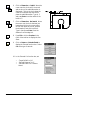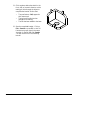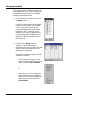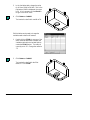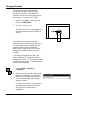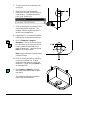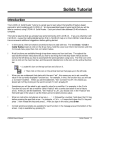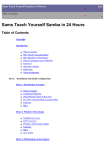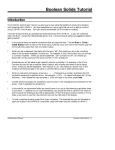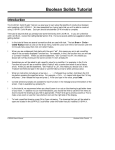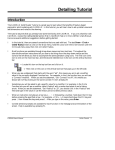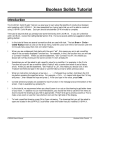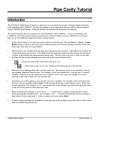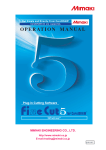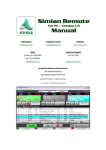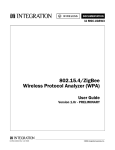Download CADMAX Solid Master
Transcript
Solids Tutorial Introduction The CADMAX Solid Master Tutorial is a great way to learn about the benefits of feature-based parametric solid modeling with CADMAX. We have assembled a group of typical parts that you will be able to construct using CADMAX Solid Master. Each part should take between 20-40 minutes to complete. The tutorial assumes that you already have some familiarity with CADMAX. If you are unfamiliar with CADMAX, review the Getting Started section first in CADMAX Help or in the CADMAX Users Manual. Here are several additional suggestions before getting started: ! In the tutorial, there are several conventions that are used with text. The text Draw > Circle > Center Radius means to click on the Draw menu, hold the cursor over the Circle function until the Circle sub-menu pops, then click on Center Radius. ! Most functions are available through drop-down menus and icon tool bars. Throughout the tutorials the written instructions tell you how to do things from the drop-down menus and the icons to the left show you how to accomplish the same operation using icons. The first icon is the icon to click on the main tool bar, and the second indented icon is the icon on the vertical function bar. < Locate this icon on the top tool bar and click on it < Then click on this icon on the vertical tool bar that pops up on the left side ! When you see a statement that starts with the word “set”, this means you are to set a modifier value in the currently displayed Function box. For example, in the Line function box, you will see a -Connect? modifier. When you see the statement, “Set -Connect? to off”, this means you should set it off by clicking on the word Connect if it isn’t already off. ! Sometimes you will be asked to set a specific value for a modifier. For example, in the Circle Function box you will see a modifier called -Radius? with a combo box below it and a history arrow. When you see the statement, “Set -Radius? to .25”, you should click in the -Radius? text field and type in the value or use the history arrow to select previous value. ! When an instruction includes an arrow key (6 7 8 9) followed by a number, hold down the Ctrl key before pressing the specified arrow. For example, <Ctrl+6>1 means hold down the Ctrl key and press 6, then release the keys and press 1. After you type in the value, press Enter. ! Context sensitive prompts are available for each function in the message area at the bottom of the screen. Help is available buy pressing F1. CADMAX User's Manual Solids Tutorial / 1 ! In the tutorial, we recommend when you should zoom in or out on the drawing to get better views of your work. In addition to our recommendations, you should feel free to use the View menu or the Quick View tool bar to zoom around the drawing as you feel is appropriate. Press F10 to go to previous zooms or F11 to make a new zoom. ! To load a specified drawing, press F4 to Open a drawing or click on File > Open. The drawings that you will be asked to open are located in the \SAMPLES sub-folder under the folder that you installed CADMAX. 2 / Solids Tutorial CADMAX User's Manual Bracket The first solid drawing you will model is a bracket as shown in the figure below. CADMAX User's Manual Solids Tutorial / 3 Opening a Sketch 1. Open the drawing FEATURE.CXS from the /SAMPLES folder which is a subfolder under the folder you installed CADMAX. 2. Click on Edit > Feature Modeling or click on the Feature Modeling icon on the Ribbon bar. The first feature of the part is going to be an extruded block. You will start by sketching a profile of the block on a sketch plane, dimension the block and extrude it to give it thickness. 3. Click on Edit > Sketch or click on the Sketch icon on the ribbon bar. This starts a new sketch mode and displays the Work Plane function box. The Work Plane function box shows different methods to locate the sketch plane, depth, rotation and twist. Once the work plane is defined, the Sketch function bar will open and place you in the Sketch Line function. The Sketch function bar contains many of the functions you will use to draw and dimension a sketch. 4. Set the -Method? to ‘View’, -Adjustment? to ‘None’, and click on the front view (lower left). Now, no matter which view you work in, as you sketch your object, the geometry will always be oriented to the front view. 5. Click on Draw > Sketch Line. Working in the front view, draft a rectangle. As you work, notice that CADMAX displays dynamic construction lines as guides to help you make vertical and horizontal lines. 4 / Solids Tutorial CADMAX User's Manual Adding Dimensions Dimensions are used to make geometry the desired size. CADMAX does not require that you add dimensions before you extrude the model. You can always return to the sketch and add dimensions or change the sketch later in the design. 1. Click on Dimension > Horizontal. 2. Double-click on the top edge of the rectangle. Drag the cursor to the desired text position and click to place the dimension. Note: It may be necessary to set -Arrow Position? to ‘inside’ or ‘outside’ to make the dimension appear like the figures. CADMAX automatically snaps to the end points of the line when you doubleclick unless the midpoint is under the cursor. Then, CADMAX snaps to the midpoint. Alternatively, click once on each of the endpoints of the top edge. Drag the cursor to the desired text position and click to place the dimension. 3. Type in 16 and press Enter. This assigns a value of 16 for the dimension and automatically resizes the rectangle according to the assigned value. You can always change this value at a later time using the Equation function. 4. Click on Dimension > Vertical. 5. Double-click on the left edge of the rectangle. Drag the cursor to the desired text position and click to place the dimension. Alternatively, click once on each of the endpoints of the left edge. Drag the cursor to the desired text position and click to place the dimension. CADMAX User's Manual Solids Tutorial / 5 6. Type in 12 and press Enter. This assigns a value of 12 for the dimension and automatically resizes the rectangle according to the assigned value. Note: Once the vertical dimension was added, CADMAX reported in the Status Area at the bottom of the display that the sketch was well-defined with the correct number of dimensions. This means that you have provided the correct dimensions and constraints to fully control this sketch. Many of the constraints that are part of this sketch were invisible to you. The lines were constrained to be parallel and the angles were constrained to be perpendicular. These constraints were added as a function of using the dynamic construction lines. Without those constraints, it would have been necessary to add three 90E angular dimensions to make the sketch well-defined. CADMAX does not require that each sketch be well-defined. You can add only the dimensions and constraints needed and continue modeling. You can set your Sketch Preferences to display the status of sketch geometry. See Sketching in the CADMAX Solid Master Users Manual for more information on colors and display status. Extrude the Rectangle The first feature in a part is called the base. 1. Click on Feature > Extrude Sketch or click on the Extrude Sketch icon on the top tool bar. The Extrude Base dialog box appears so you can specify the type and distance of the extrusion. 2. Set -Extrude Distance? to ‘12' and -Extrude Extent? to ‘Distance Above’. 6 / Solids Tutorial CADMAX User's Manual The extrusion takes place toward the point that you click. The direction of the extrusion is defined by the side of the sketch that you click on. Working in the top view (top left), if you click above the rectangle then the extrusion will take place in that direction. Clicking below the rectangle brings the extrusion toward you. 3. In the top view, click anywhere below the rectangle. Notice that: • • • The new feature, Base1, appears in the Feature tree. The top level function bar has changed for Modeling. The sketch was extruded in each view. Set the Display Preferences You change the orientation of a view or how a view is displayed in order to see boundaries that are not visible in a view. The 3D Quick View tool bar on the right side of the screen contains functions to change a view to wireframe, hidden, hidden-dashed, shaded or unshaded. Following are the icons that permit you to change how a view is displayed. To operate these functions, click on the icon, then click on the view to change. Wireframe view Shaded View Hidden view Unshaded View Hidden dashed view To rotate a view, use dynamics. Click on the Dynamic View Roll icon, then click on the view to roll, then click on a roll about point to start the roll. Normally, the roll about point is on geometry in the model. Drag the cursor in the direction of the roll and click again to anchor the view at the new orientation. Use Previous View in the 3D Quick View toolbar to return the view to its original orientation. Dynamic view roll CADMAX User's Manual Previous View Solids Tutorial / 7 1. Click on Hidden in the 3D Quick View tool bar, then click on the isometric view to make it hidden. 2. Click on Hidden-dashed in the 3D Quick View tool bar, then click on the front, top, and side views to make each view hidden-dashed. 3. If some of the geometry is outside the view window, you can easily pan the window. Click on Dynamic View Move in the 3D Quick View tool bar. Click on the view to move. Then, click on the point to move the view about. Drag the geometry and click again to place the view at the new location. Shell Three Sides The Shell feature is used to remove specified faces of an object and to set a wall thickness. 1. Click on Select > Select Element. 2. In the isometric view, click on the three surfaces identified by the “P” in the figure shown at right. Make sure you click on the surface and not the edge. P P P As you click on each surface, its boundary geometry will turn yellow and a surface tag will be displayed. In this case, since the selected surfaces were planes, the surface tag is a “P”. 3. Click Feature > Shell. 4. Set -Thickness? to ‘2' and click Finish. 8 / Solids Tutorial CADMAX User's Manual Insert a Hole The Cut feature is used to remove geometry from the base. First, draw a sketch of the geometry to be cut, then apply the cut. 1. Click on Edit > Sketch or click on the Sketch icon on the ribbon bar to start a new sketch. 2. In the Work Plane function box, set the -Method? to ‘Face’, -Adjustment? to ‘None’ and in either the top or isometric view, click on the face indicated in the figure. As you wave the cursor over the object, the face that will be selected displays in red. Make sure the bottom face is red before you click on it. 3. Click on Draw > Sketch Circle. 4. Working in the isometric view, you are going to place a circle in the center of the face. Pay attention, this part is a little bit tricky. Wave the cursor over the 1st edge to get the endpoints and midpoint to pop up. Then, wave the cursor over the midpoint which displays horizontal and vertical dynamic construction lines from the midpoint. Repeat this step for the 2nd edge creating the intersection between the midpoints of the two edges using dynamic construction lines. CADMAX User's Manual Solids Tutorial / 9 5. Click on the intersection of the two construction lines and drag the cursor out from the center, clicking again to place the circle. Note: At this time, it is only necessary to add a radial dimension to specify the radius of the circle. The position of the circle on the object was determined by placing the center point of the circle on the intersection of the two construction lines. No matter how the object is modified, the circle will always be centered on the face. If the circle was going to be located at another position on the face, the dimensions from the edge would be required to place the circle. 6. Click on Dimension > Radial. 7. Wave the cursor over the circle until it turns red and an echo of the radial dimension is displayed. Click on the circle, drag the cursor to locate the text, and click to place the radial dimension. 8. Type 2 and press Enter to set the radius of the hole to 2. 10 / Solids Tutorial CADMAX User's Manual 9. Actually, the radius was supposed to be 2.2. It is easy to correct this mistake. Click on Dimension > Equation in the Sketch function bar. 10. Wave the cursor over the radial dimension until it turns red. Click on the dimension, type in 2.2 and press Enter to change the radius to 2.2. 11. Click on Feature > Extrude Sketch to display the Extrude function box. Select Cut as the type of extrude. 12. In the Extrude Cut function box, set: • • • -Target Solids? to ‘All’ -Extrude Extent? to ‘Through All’ It is not necessary to set -Extrude Distance?. Its value is only used by ‘Distance Above’ and ‘Midplane’. 13. Click anywhere inside one of the views to cut the hole through the object. Notice that: • • • CADMAX User's Manual The new feature, Cut1 appears in the Feature tree. The top level function bar has changed for Modeling. The hole has been added to the base. Solids Tutorial / 11 Fillet the Edges 1. Zoom in on the isometric view. Click Select > Select Element and click on the three edges shown in the figure to the right. Notice that the edges and surfaces highlight in red as you move the cursor over them identifying which item will be selected. Make sure only the edge is highlighted when you click and not the entire surface. 2. Click on Feature > Fillet, Fixed. The Fillet function box appears. 3. Set -Fillet Radius? to ‘3' and click Finish to apply the fillet feature to the selected edges. 12 / Solids Tutorial CADMAX User's Manual Cut the Slot In the next series of steps, you will cut a slot from the hole to the edge. In the previous sketch, the hole was drafted in the isometric view. In this series, you will use the top view. 1. Click on Edit > Sketch or click on the Sketch icon on the ribbon bar to start a new sketch. 2. In the Work Plane function box, Set the -Method? to ‘View’, -Adjustment? to ‘Origin’, click in the top view, then click on one of the edges of the face indicated in the figure. This sets the depth of the sketch plane in the view. All geometry added in this sketch will be oriented to the top view and at the depth specified by the second point. The next series of steps will be done in the top view. To make it easier to work in that view, you can Zoom up on the view. 3. Click on Zoom in the Quick View tool bar located on the right edge of the display. 4. Click on one corner of the top view, drag the cursor diagonally across the view and click again to zoom in on the drawing. Click on Resume to continue. Note: Use Previous to return to the previous zoom window or press F10. CADMAX User's Manual Solids Tutorial / 13 5. Click on Draw > Sketch Line. 6. Wave the cursor over the center point of the circle to have the dynamic construction lines pop up from the center point. Draw a rectangle using the horizontal construction line as the top edge of the rectangle, as shown in the illustration. Make sure the bottom edge is past the edge of the bracket. By using the horizontal construction line as a guide, the edge of the rectangle is always constrained to the center of the circle. If the size of the bracket is changed, the relationship between the hole and slot will be maintained. 7. The slot is going to have a width of 2.2. Click on Dimension > Horizontal. 8. Double-click on the top edge of the rectangle. Drag the cursor to the desired text position and click to place the dimension. Type 2.2, then press Enter to set the width to 2.2. The midpoint of the top edge of the slot will be coincident with the center of the hole. We’ll add a constraint to get both points to be identical. 9. Click on Draw > Constrain > Connect. Wave the cursor over the top edge of the rectangle and click on the midpoint of the line. Then, wave the cursor over the hole and click on the center point of the hole to center the rectangle over the hole. 14 / Solids Tutorial CADMAX User's Manual 10. Press F10 or click on Previous in the Quick View tool bar to display the four views. 11. Click on Feature > Extrude Sketch to display the Extrude function box. Select Cut as the type of extrude. 12. In the Extrude Cut function box, set: • • • -Target Solids? to ‘All’ -Extrude Extent? to ‘Through All’ It is not necessary to set -Extrude Distance?. Its value is only used by ‘Distance Above’ and ‘Midplane’. 13. Click anywhere inside one of the views to cut the slot through the object. Notice that: • • • CADMAX User's Manual The new feature, Cut2, appears in the Feature tree. The top level function bar has changed for Modeling. The slot has been added to the base. Solids Tutorial / 15 Fillet the Slot and Edges 1. Click on Select > Select Element and click on top surface of the bracket shown in the figure to the right. Make sure you click on the surface and not on any of the edges. The surface edges will highlight in yellow and the surface tag will show. 2. Click on Select > Unselect Element and click on the two inside edges of the surface to unselect them. They will return to their original color. 3. Click on Feature > Fillet, Fixed. The Fillet function box appears. 4. Set -Fillet Radius? to ‘.25' and click Finish to apply the fillet feature to the selected edges. 16 / Solids Tutorial CADMAX User's Manual Add Set Pins 1. Click on the Edit > Sketch or click on the Sketch icon on the ribbon bar to start a new sketch. 2. In the Work Plane function box, set the -Method? to ‘Face’, -Adjustment? to ‘None’, and in either the top or isometric view, click on the top face of the bracket as indicated in the figure. As you wave the cursor over the object, the face that will be selected displays in red. Make sure the top surface is red before you click on it. 3. Zoom in on the top view. The set pins are going to be centered on the top edge a distance of 5 from each corner. They will have a radius of .5. 4. Click on Draw > Sketch Circle in the Sketch function box. Make sure -Connect? is checked. Wave the cursor over the midpoint of the horizontal line at the bottom left edge of the bracket to create a dynamic construction line as shown in the illustration. Use the midpoint of this edge CADMAX User's Manual Solids Tutorial / 17 5. Click on the dynamic construction line above the fillet edge, drag the cursor away from the center of the circle, and click to insert the circle. This constrains the circle to always be centered on the top face of the bracket. Note: Since -Connect? was checked, a circle equal in radius to the first circle is now attached to the cursor. Inserting additional circles with the same radius requires only a single click. Each circle is constrained to have an equal radius. A single Radius dimension will change the radius of all circles added during this sequence. 6. Wave the cursor over the midpoint of the vertical line at the top right edge of the bracket to create a dynamic construction line as shown in the illustration. Click on the construction line to position a second circle along this line. The circles have been constrained to be centered on the top edge. Dimensions need to be added for the radius and distance from the edge. 7. Click on Dimension > Radial. 8. Wave the cursor over one of the circles until it turns red and an echo of the radial dimension is displayed. Click on the circle, drag the cursor to locate the text, and click to place the radial dimension. Type in .5 and press Enter to set the radius of the holes to .5. 18 / Solids Tutorial CADMAX User's Manual 9. Click on Dimension > Horizontal. Wave the cursor over the top circle and click on the center point, click on the upper right corner, position the dimension, and click to place it. Type in 5 and press Enter to set the distance from the edge to 5. 10. Click on Dimension > Vertical. Wave the cursor over the left circle and click on the center point, click on the lower left corner, position the dimension, and click to place it. Type in 5 and press Enter to set the distance from the edge to 5. 11. Press F10 or click on Previous in the Quick View tool bar to display the four views. 12. Click on Feature > Extrude Sketch to display the Extrude function box. Select Boss as the type of extrude. 13. In the Extrude Boss function box, set: • • • CADMAX User's Manual -Target Solids? to ‘All’ -Extrude Distance? to ‘3’ -Extrude Extent? to ‘Distance Above’ Solids Tutorial / 19 14. Click anywhere above the object in the front view to show the direction of the boss. Notice that: • • • 20 / Solids Tutorial The new feature, Boss1, appears in the Feature tree. The top level function bar has changed for Modeling. The pins have been added to the base. CADMAX User's Manual Cut Mating Set Pin Hole 1. Click on Edit > Sketch or click on the Sketch icon on the ribbon bar to start a new sketch. 2. In the Work Plane function box, set the -Method? to ‘Face’, -Adjustment? to ‘None’, and in either the top or isometric view, click on the top face of the bracket as indicated in the figure. 3. Zoom in on the top view. The mating set pin hole is going to be centered on the top edge a distance of 4 from the corner. It will have a radius of .5. 4. Click on Draw > Sketch Circle. Wave the cursor over the center point of the top circle .5 radius to create a dynamic construction line as shown in the illustration. 5. Click on the construction line near the left edge of the bracket, drag the cursor away from the center of the circle, and click to insert the circle. CADMAX User's Manual Solids Tutorial / 21 6. Click on Dimension > Radial. Wave the cursor over the circle until it turns red and an echo of the radial dimension is displayed. Click on the circle, drag the cursor to locate the text, and click to place the radial dimension. Type in .5 and press Enter to set the radius of the holes to .5. 7. Click on Dimension> Horizontal. Wave the cursor over the circle that was just inserted and click on the center point, click on the upper left corner, position the dimension, and click to place it. Type in 4 and press Enter to set the distance from the edge to 4. 8. Press F10 or click on Previous in the Quick View tool bar to display the four views. 9. Click on Feature > Extrude Sketch to display the Extrude function box. Select Cut as the type of extrude. 10. In the Extrude Cut function box, set: • • • 22 / Solids Tutorial -Target Solids? to ‘All’ -Extrude Distance? to ‘3' -Extrude Extent? to ‘Distance Above’ CADMAX User's Manual 11. Click anywhere below the sketch in the front, side, or isometric views to cut the mating pin hole through the object to complete the bracket. Notice that: • • • The new feature, Cut3, appears in the Feature tree. The top level function bar has changed for Modeling. The slot has been added to the base. 12. Save the completed bracket. Click on File > Save As or press F3. In the Full Path text entry area, type in the name ‘bracket’ for the file and click Save As. You will use this file in the Detailing tutorial. CADMAX User's Manual Solids Tutorial / 23 Changing Variables Each variable used to create the bracket can be changed at any time. Several changes can be applied and then the part can be rebuilt using the new variable values. 1. In the Feature tree, wave the cursor over the Base1 feature. It is easy to see the relationship between a feature and the model. As you wave cursor over any of the features, the corresponding geometry in the model highlights in red. Conversely, as you wave the cursor over the geometry, the corresponding feature highlights in the feature tree and its name also shows in the Status area. 2. Double-click on Base1 to edit its variables. The Variables table is displayed and if there is a sketch that was used to create the selected feature, its dimensions are displayed. There are two additional ways to edit the variables of a feature: • In the Feature tree, right-click the feature to display the Feature pop up menu and click on Edit Variables. or • 24 / Solids Tutorial Wave the cursor over the geometry until the desired feature highlights. Right-click the feature to display the Feature pop up menu and click on Edit Variables. CADMAX User's Manual 3. In the Variables table, change the value for d1 from 16.000 to 20.000. Click in the field where 16.000 is displayed, then type in 20. It isn’t necessary to press Enter or to type in the minor zeros. 4. Click Feature > Rebuild. The bracket is rebuilt with a width of 20. Edit Variables can be used to change the variables used to define all features. 1. Double-click on Fillet2 (or use one of the other methods described) to display the Variables table with the variable used to create the Fillet2 feature. The radius is currently set to .25. Change the radius to .75. 2. Click Feature > Rebuild. The bracket is rebuilt with the fillet radius of .75 for Fillet2. CADMAX User's Manual Solids Tutorial / 25 Changing Sketches Not all changes can be made by simply changing the variables. Sometimes the geometry in the sketch must change too. Instead of the slot having a straight opening, let’s change it to narrow at a 10E angle. 1. Right-click on Cut2. From the pop up menu, click Edit Sketch. 2. Zoom in on the top view. The sketch for the slot is displayed along with the dimension that set the width of the slot. Since dynamic construction lines were originally used to construct the sketch of the slot, each edge has been constrained to be parallel and the corners perpendicular. Before the 90E angle of each corner can be changed, the parallel constraints must be removed. If the parallel constraints were left in the sketch, adding an 85E angular dimension would have no effect. The lines were already constrained to be parallel. The sketch would become over-constrained. 3. Click on Draw > Constrain > Constraints. 4. Wave the cursor over one of the vertical edges of the rectangle. The edge turn red and any visible geometry that has a constraint relationship with the edge displays in yellow. The status area and running coordinates area display the number of constraints and the type of geometry that is highlighted. 26 / Solids Tutorial CADMAX User's Manual 5. To remove one of the constraints, click on the line. 6. Wave the cursor over the dynamic construction line that the vertical line is constrained to. The status area shows LINE-LINE PARALLEL. 7. Click on the dynamic construction line to remove the parallel constraint. The message “Parallel constraint erased” is shown in the message area. 8. Repeat Steps 3-7 to remove the parallel constraint for the opposite vertical line. 9. Click on Dimension > Angular Dimension. Click on the top horizontal line, then click on the right vertical line. Drag to position the text and click to place the dimension. Type 85 and press Enter to set the angle to 85E. Note: Angular dimensions are calculated counterclockwise. 10. Click on the left vertical line, then click on the top horizontal line. Drag to position the text and click to place the dimension. Type 85 and press Enter to set the angle to 85E. 11. Click Feature > Rebuild to close the sketch and rebuild the model using the new sketch. The illustration shows the completed bracket with the slanted slot. CADMAX User's Manual Solids Tutorial / 27