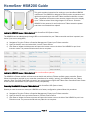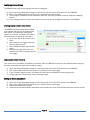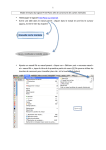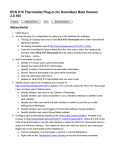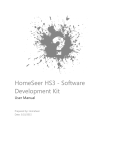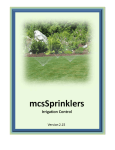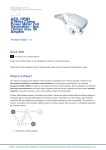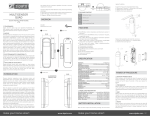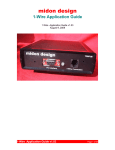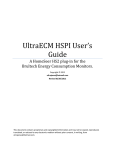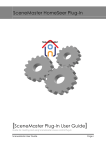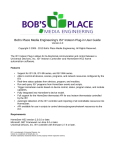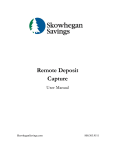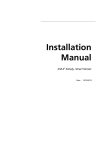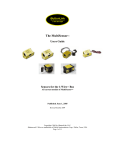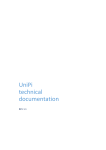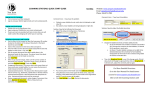Download HomeSeer HSM200 Guide
Transcript
HomeSeer HSM200 Guide This guide contains instructions for setting up your HomeSeer HSM200 multisensor! The HSM200 is designed to sense motion, temperature and light levels and will work with most Z-Wave certified controllers or smart hubs. HomeSeer HS3 system users can also program the unit to display up to 7 different colors when things happen in the home. Since the HSM200 is line powered, it can function as a Z-Wave network repeater and there are no batteries to replace! Adding the HSM200 to your Z-Wave Network (for HomeSeer HS3 System Users) The HSM200 can be added directly through HS3 or can be added via your Z-Wave controller and then imported. (see below if you are not using HS3) a) Navigate to Plug-ins->Z-Wave->Controller Management. Expand your Z-Wave controller. b) Open the Actions menu and select Add / Include Z-wave Device. c) Click Start to initiate the Add process and press the button once on the side of the HSM200 to put it into Inclusion mode. The process will take some time to complete. Adding the HSM200 to your Z-Wave Network (for non-HomeSeer systems) The HSM200 is Z-Wave certified multi-sensor that should work with any Z-Wave certified system controller. Please follow the procedure required by your controller manufacturer for adding (“pairing”) the HSM200 with your Z-Wave network. Note: The Color Control will only work if your control system support the Z-Wave Color Command Class. Please check with the manufacturer of your system to verify compatibility. Removing the HSM200 from your Z-Wave Network (for HomeSeer HS3 System Users) Should you need to remove or reset your HSM200 to its factory configuration, please follow this procedure: a) Navigate to Plug-ins->Z-Wave->Controller Management. Expand your Z-Wave controller. b) Open the Actions menu and select Remove / Exclude Z-wave Device. c) Click Start to initiate the Remove process and press the button once on the side of the HSM200 to put it into Exclusion mode. The process should take very little time to complete. Page 1 Configuring Device Settings The HSM200 has some Device Settings that can be configured. a) Go to your Device Management page (or click Home) and click on the Root device for your HSM200. b) Click on the Z-Wave tab at the top to go to the Z-Wave Device control page. c) On this page the HSM200 can be rescanned, optimized, removed, and other functions. Expand the Settings section. d) In the settings section the Name and Location of the Node can be configured internally on the HSM200. Creating Events to Utilize Color Control The HSM200 includes a system-controllable multi-colored LED that may be programmed with ‘events’ to change color when things happen in the home. HomeSeer HS3 system users can do this by following these steps: a) Go to View->Events and create a new event. b) After selection your trigger select the Control a Device action. c) Select HSM200 Z-Wave Color Control option. d) You can now select which color you would like the LED to change based on your trigger. Updating the Device Firmware From time to time, HomeSeer will update the firmware. Here the HSM200 firmware can be updated without having to send the device back and forth with HomeSeer support. a) b) c) d) Go to your Device Management page (or click Home) and click on the Root device for your HSM200. Click on the Z-Wave tab at the top to go to the Z-Wave Device control page. In the Firmware Update section, click Select File and select the HSM200 Firmware upgrade file. Let the upgrade procedure finish before leaving the page. Setting Up Device Associations a) b) c) d) Go to your Device Management page (or click Home) and click on the Root node for your HSM200. Click on the Z-Wave tab at the top to go to the Z-Wave Device control page. Expand the Associations section. The device should automatically associated with HomeSeer but it can be associated with other devices as well. Page 2