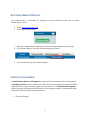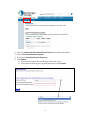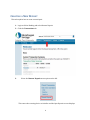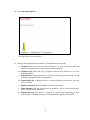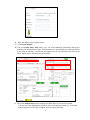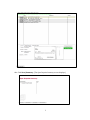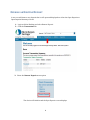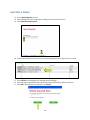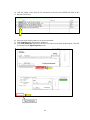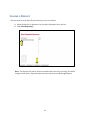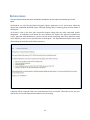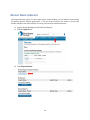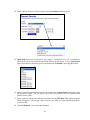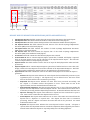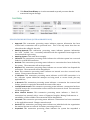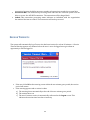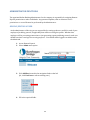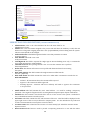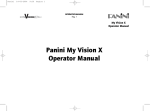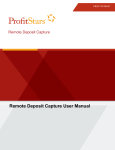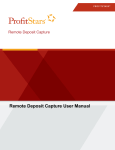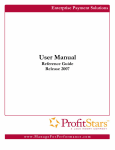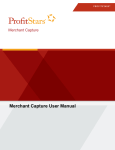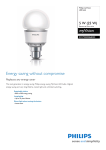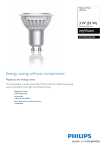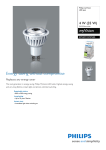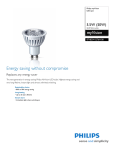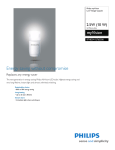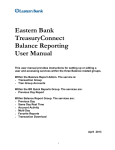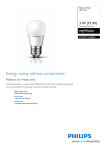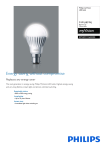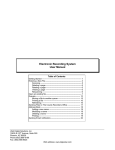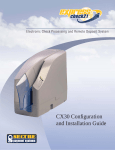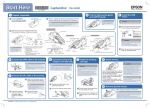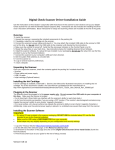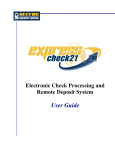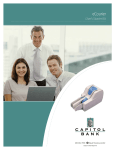Download Remote Deposit User Guide
Transcript
Remote Deposit Capture User Manual SkowheganSavings.com 800.303.9511 Table of Contents ACCESSING REMOTE DEPOSIT ........................................................................................................................ 2 IDENTIFICATION PHRASE ................................................................................................................................. 2 CREATING A NEW DEPOSIT ............................................................................................................................ 4 OPENING AN EXISTING DEPOSIT .................................................................................................................... 8 ADDING TO AN EXISTING DEPOSIT ................................................................................................................ 9 DELETING A CHECK ....................................................................................................................................... 10 RESCANNING A CHECK .................................................................................................................................. 11 CLOSING A DEPOSIT ...................................................................................................................................... 13 DELETING A DEPOSIT .................................................................................................................................... 14 NOTIFICATIONS ............................................................................................................................................. 15 DEPOSIT RESULTS REPORT............................................................................................................................ 16 DEPOSIT RESULTS REPORT FIELD DEFINITIONS (LISTED ALPHABETICALLY) ............................................... 18 ITEM STATUS DESCRIPTIONS (LISTED ALPHABETICALLY) .......................................................................... 21 SESSION TIMEOUTS ....................................................................................................................................... 22 ADMINISTRATOR FUNCTIONS........................................................................................................................ 23 ADDING/EDITING A USER .......................................................................................................................... 23 USER SETTINGS FIELD DESCRIPTIONS (LISTED ALPHABETICALLY) ............................................................. 24 ROLE DESCRIPTIONS (LISTED ALPHABETICALLY) ........................................................................................ 25 1 ACCESSING REMOTE DEPOSIT Your Administrator is responsible for assigning necessary permissions and roles to permit Remote Deposit access. 1. Access www.skowsavings.com 2. Click the green Login button 3. Enter your assigned Online Banking ID and Password (dual login may be required) 4. Click “Remote Deposit” from the Account Summary sub-menu 5. A new window will open for Remote Deposit. IDENTIFICATION PHRASE An Identification Phrase and Response is required for all users who have been designated as an Authorized Caller by their administrator. Only those users designated as Authorized Callers will be allowed to contact customer support for any assistance. The Identification Response will be requested of all Authorized Callers prior to providing any support. Unauthorized callers will be directed back to their financial institution. 1. Click My Settings. 2 2. 3. 4. 5. Select an Authorized Caller Identification Phrase from the drop down box. Enter a New Identification Response. Re-key your New Identification Response. Click Update. a. If your answers agree, they will disappear from the screen. b. If your answers don’t agree, retype them again then click Update. 3 CREATING A NEW DEPOSIT This task explains how to create a new deposit. 1. Login to Online Banking and select Remote Deposit. 2. Click the Transactions tab. 3. Select the Remote Deposit menu option on the left. This causes the scanning device to initialize and the Open Deposits screen displays. 4 4. Click Create New Deposit. The New Deposits screen displays. 5. Complete the displayed fields as follows: (Not all fields may be visible.) a. Location: Select the account for which the batch is to be processed from the drop down list or bypass if the location name is already displayed. b. Payment Type: Select the type of payment from the drop down list or use the default displayed. c. Deposit Name: System generated to include the date and time the batch is being created along with a unique batch id number. d. Custom Batch Id: If displayed, this is a required field that needs to be a unique value each time. e. Number of Checks: Enter the number of checks in the batch. f. Total Amount: Enter the total amount of the batch. This is a two-decimal place field, to include the decimal point. g. Deposit Slip ID#: This may be a required or optional field depending on your requirements. If displayed, enter your assigned deposit slip ID or leave blank. 5 6. Place the checks in the scanner feeder. 7. Click Create Deposit. 8. This is the Data Entry View where you can enter additional information about your customer, the transaction, or both. This information is optional and you can decide which, if any, fields to populate. Use the left and right arrows to scroll through each check in the batch. When you are finished, proceed to Step 9. 9. This is the Deposit View which displays the MICR lines of each check scanned. You may see items highlighted in yellow, red or with question marks (?). Verify that images captured are clear and complete. Rescan item(s) if needed. 6 10. Click Next/Summary. (The Open Deposits Summary screen displays.) 7 OPENING AN EXISTING DEPOSIT A user can add items to any deposit that is still open and displayed on either the Open Deposits or Open Deposits Summary screens. 1. Login to Online Banking and select Remote Deposit. 2. Click the Transactions tab. 3. Select the Remote Deposit menu option. The device will initialize and the Open Deposits screen displays. 8 ADDING TO AN EXISTING DEPOSIT 1 . Access Open Deposits screen. 2. Select the deposit to be reopened by clicking on the box to the left of it. 3. Click Open Existing Deposit. 4. Place the additional items in the scanner. 5. Click Next/Summary to return to the Open Deposits Summary page. 9 DELETING A CHECK 1 . Access Open Deposits screen. 2. Select the deposit to be reopened by clicking on the box to the left of it. 3. Click Open Existing Deposit. 4. Click on the MICR field of the item to be deleted displayed on the Deposit View screen. 5. Press Delete on the keyboard. A message box will display. 6. Select the option that defines how the deposit total will be affected by the deletion. 7. Click OK if the deletion is to take place, or Cancel. 10 8. Click Next/Summary if there are no more corrections to be made in this deposit. You will return to the Open Deposits screen. RESCANNING A CHECK A check that may have jammed, piggybacked or the image quality was bad during scanning may need to be rescanned to obtain a better image. When this occurs, a notification will be sent to the user and the deposit will be reopened. 1 . Access Open Deposits screen. 2. Select the deposit to be reopened by clicking on the box to the left of it. 3. Click Open Existing Deposit. 11 4. Click the image of the check to be rescanned to the left of the MICR line field on the 5. Deposit View screen. 6. Place the check in the scanner so it can be rescanned. 7. Click Continue when the image is displayed. 8. Click Next/Summary if there are no more corrections to be made in this deposit. You will be returned to the Open Deposits screen. 12 CLOSING A DEPOSIT The user must be at the Open Deposit Summary screen to continue. 1. Select the deposit or deposits to be closed by clicking the box to the left. 2. Click Close Deposit(s). Note: The Deposit will remove from view and has been sent for processing. No further changes can be made. Deposit details and status may be accessed through Reports. 13 DELETING A DEPOSIT The user must be at the Open Deposit Summary screen to continue. 1. Select the deposit or deposits to be deleted by clicking the boxes to the left. 2. Click Delete Deposit(s). Note: Once deleted, a deposit cannot be accessed or recalled. 14 NOTIFICATIONS This topic explains about the email notifications available to be sent upon reconciliation of a closed batch. Notifications are used by the Remote Deposit Capture application to let users know when the deposit has completed the MICR repair, CAR/LAR, keying, and/or balancing steps and the status of the deposit. An E-mail is sent to the user who created the deposit along with any other interested parties designated. A notification will inform the user whether the deposit was approved without any errors, approved with adjustments, rejected, an item needs rescanning, there were duplicate items in the deposit, or there were rejected items in the deposit. The Deposit Results Report assists with determining the item that needs further attention. A deposit will be reopened if there are items that need to be rescanned. When this occurs, the user will need to correct the deposit and resubmit it for processing. 15 DEPOSIT RESULTS REPORT The Deposit Results report is a date range report used to display a list of batches created using the Remote Deposit Capture application. It can be used to monitor the status of current day batches and the items in the batches or look at previous days’ batches and items. 1. Login to Online Banking and select Remote Deposit. 2. Click the Reports tab. 3. Click Deposit Results. 16 4. Select a specific location or All Locations from the Location: field drop down. 5. Quick Pick options are predefined day ranges. Using this fi lter will automatically populate the Start Date and End Date fields with the proper dates. Select a Quick Pick: option from the drop down list or leave the default set to Custom if not using this option. 6. Select a specific beginning date and time and insert into the Start Date: field unless using the Quick Pick option. You can type a date in the box provided or use the calendar drop down to select a date. 7. Select a specific ending date and time and insert into the End Date: field unless using the Quick Pick option. You can type a date in the box provided or use the calendar drop down to select a date. 8. Click Get Deposits. (A list of batches displays.) 17 Step 12. Step 11. Step 10. DEPOSIT RESULTS REPORT FIELD DEFINITIONS (LISTED ALPHABETICALLY) ACH Deposit Amount: This field contains the total amount of the ACH items in the batch/deposit. ACH Deposit Count: This field contains the number of ACH items in the batch/deposit. ACH Deposit Date: This field contains the deposit date of the ACH items within the batch/deposit. C21 Deposit Amount: This field contains the total amount of the Check 21/Image Replacement Document (IRD) items in the batch/deposit. C21 Deposit Count: This field contains the number of Check 21/Image Replacement Document (IRD) items in the batch/deposit. C21 Deposit Date: This field contains the deposit date of the Check 21/Image Replacement Document (IRD) items within the batch/deposit. Create Date: This field contains the date the batch/deposit was scanned. Custom Batch ID: This is a Remote Deposit Capture option that, if enabled, will display a required field on the New Deposit screen and be reflected on the Deposit Results Report. The field will contain a unique label for a batch/deposit processed. Deposit Details: This field contains a link to the list of steps the batch/deposit has taken and who processed it. Deposit Slip ID#: This is a Remote Deposit Capture option that, if enabled and not a static value, will display a field on the New Deposit screen and be reflected on the Deposit Results Report. This field can contain either predefined or optional values to be applied to the virtual deposit slip. Deposit Status: This field contains the status of the entire batch/deposit at the time the report is generated. o Deleted: This deposit status indicates the entire deposit has been deleted by someone in your organization prior to closing it. The deposit may not be deleted once it has been closed. None of the items will be sent to transaction processing. o Deposited: This deposit status indicates all items have been processed successfully, and the deposit is in balance with no discrepancies or errors. These items are now in the approved status, and an E-mail notification has been sent. o Deposited with Adjustment: This deposit status indicates one or more of the items within this deposit caused an adjustment to the total deposit amount. The transactions have been sent to transaction processing with the adjusted deposit amount. An E-mail notification has been sent. o Open for Scanning: This deposit status indicates a deposit has been created and is open to scan. Items can be scanned into this deposit until it is closed. o Partial Deposit: This deposit status indicates one or more of the items was removed from the deposit due to a duplicate or rejected item. The deposit has been sent to transaction processing with the deposit total minus the items that will not be processed. An E-mail notification has been sent. o Rejected: This deposit status indicates the entire deposit has been rejected. A deposit is rejected when the adjustment amount exceeds the adjustment limit assigned by the bank or when all items within the deposit are rejected possibly due to all being duplicates. 18 Submitted: This deposit status indicates the deposit has been closed, and the items are being reviewed for accuracy and errors. Once finished, the status of the items will change to one of the statuses defined previously. Description: This field contains the Deposit Name which is made up of the date and time the batch was created surrounding a unique system-assigned batch Id. Item Details: This field contains a link to a list of the individual checks that make up the batch/deposit and their respective statuses. Location: This field is found on the New Deposit screen and Deposit Results Report that contains the account (location) to be credited with the payment. Received Amount: This field contains the amount of the deposit after review. Received Count: This field contains the number of items identified in the deposit after review. Total Deposit Amount: This field contains the total amount of the deposit. Total Deposit Count: This field contains the total number of items in the deposit. Your Amount: This field contains the amount of the deposit you entered when creating the batch/deposit. Your Count: This field contains the number of items you entered when creating the batch/deposit. o 9. To: Save the report go to Step 10. View the deposit details go to Step 11. View item details and/or an image of the check go to Step 12. 10. To save the list of deposits a. Click Export. b. Select a file format c. Click Save. 19 11. Click the View link under the Deposit Details column to view the events the entire batch has been through. 12. Click the View link under the Item Details column to view the individual transactions that make up the deposit. Any items that need to be rescanned or that have been rejected will be highlighted in red. a. Click Image under the Deposit Item column to view a copy of the front and back of the check. b. Click Print located in the upper left comer if desired. c. Click View under the Deposit Item column to look at item detail information. 20 d. Click Show Event History to view the automated steps and processes that the transaction has gone through. ITEM STATUS DESCRIPTIONS (LISTED ALPHABETICALLY) Approved: This transaction processing status indicates payment information has been verified and a transaction will be processed later. This is the only status that does not subscribe to the rolling 60- day rule. Awaiting Approval: This transaction processing status indicates payment information has been verified, but a secondary individual with the organization must approve the transaction before processing. Awaiting Capture: This status does not apply. Collected: This transaction processing status indicates the collection system has recovered funds for an ACH NSF transaction. Declined: This transaction processing status indicates a transaction has been declined by the system. The transaction will not be processed. Disputed: This transaction processing status indicates an account holder has disputed the transaction. The transaction will be charged back. Error: This transaction processing status indicates an internal error has occurred in the system. Please contact customer service. In Collection: This transaction processing status indicates an ACH NSF transaction is in the collection system. Additional attempts are being made to recover funds, plus any applicable fees. In Research: This transaction processing status indicates a transaction has returned and further research is required to determine the reason of the return. Invalid/Closed Account: This transaction processing status indicates a transaction has been returned because the account number was not valid or the account is closed. The transaction will be charged back. Other Check21 Returns: This transaction processing status indicates a Check 21 transaction has returned with a reason of Signature Irregular, Missing Endorsement or unreadable, or Refer to Maker. The transaction will be charged back. Processed: This transaction processing status indicates a transaction has been transmitted to the applicable network. Changes cannot be made. Resolved: This transaction processing status indicates an individual with the organization has marked the item as resolved. No further processing will occur. Suspended: This transaction processing status indicates the system has suspended a 21 transaction because the dollar amount or number of transactions exceeds the present limit. Uncollected NSF: This transaction processing status indicates the collection system was not able to recover the ACH NSF transaction. The transaction will be charged back. Voided: This transaction processing status indicates an individual with the organization has marked the item as voided. The transaction will not be processed. SESSION TIMEOUTS The system will automatically log off a user who has been inactive for at least 30 minutes. A Session Timeout Warning appears two minutes before the user is set to be logged out to give them an opportunity to remain logged in. If the user clicks OK on the warning screen within the two-minute grace period, the session period will restart. If the warning appears and no action is taken: a) The warning closes automatically at the end of the two-minute grace period. b) The session times out. c) The user's browser session is automatically redirected to the Logout screen. This indicates the session timed out due to inactivity. 22 ADMINISTRATOR FUNCTIONS The appointed Online Banking Administrator for the company is responsible for assigning Remote Deposit permissions to other individuals. Any password updates, edits or deletions of user permissions or access IDs must be performed by the Administrator. ADDING/EDITING A USER As the administrator of the site you are responsible for setting up the user profile for each of your employees (including yourself, if applicable) that will be accessing the system. Whether that employee will be processing transactions or just generating reports and doing research, each user should have their own login for security purposes. . You should still be logged in as Admin under the Admin tab. 1. Access Remote Deposit 2. Select Admin menu option 3. Click Add User located in the navigation links on the left. (Or, click List Users to edit an existing user.) 4. Fill in the required fields. 23 USER SETTINGS FIELD DESCRIPTIONS (LISTED ALPHABETICALLY) Administrator: This is the value defaulted in the Full Name field for an Administrator of a site. Admin: This is the User Name assigned to the person who will have the authority to add, edit and delete users along with assigning them their roles (responsibilities) when working with the system. This user name should not be changed. Authorized Caller: This field designates whether a user has permission to contact Customer Support. Auto Disable: This field is not used at the present time. Cash Mgmt ID: This field is required for single sign-on internet banking users only. It contains the user’s login information to online banking. Customer Services: This privilege allows a user to access the customer site to perform their assigned duties. Delete User: This button will remove a user’s profile and deactivate them from accessing the system. Dual Auth Amount: This field contains the single transaction dollar limit for this user. (Optional) Dual Auth Status: This field contains the action to be taken when a transaction exceeds the set Dual Auth Amount. o o o Declined – All transactions above the amount will be rejected. Approved – All transactions will be approved. Awaiting Approval – Someone with more authority will need to approve the transaction to be processed. Email Address: This field contains the user’s email address. It is used for sending a temporary password if the original is forgotten and for receiving Remote Deposit Capture deposit notifications. Enabled: This field contains a check mark if the user is to have access to the system. Unchecked a user is disabled and cannot access the system. Full Name: This field contains the first and last name of the user. This filed will be displayed in the upper right corner of the screen just below the company name. It is also included in any audit trail records of transactions the user may have created or edited. Location Name: This column lists the account or location name(s) for which the customer wants deposits created. Reset Password: This button is used to provide a temporary password to a user who has either 24 forgotten theirs or locked themselves out of the system. Temporary Password: This field contains the system provided temporary password for a user to log into the system with either for the first time or any time it has been reset. User Location: This is an optional, informational only field that can remain blank. User Name: This field contains the user's login information. This is a required field and is not case sensitive. 3. Click the Customer Services privilege box for all employees in order for them to access the application. 4. Click Update. (This will bring up the Roles within the Customer Services Privilege and Locations for this User sections. Only the roles for which your site is set up will be listed.) 5. Enable only the role or roles that the employee will need to perform their job. A list of common roles and their functions can be found in the Glossary of Terms section at the end of this manual. ROLE DESCRIPTIONS (LISTED ALPHABETICALLY) Accounting: The (full) Accounting role allows a user to run reports, balance all checking and credit card transactions, look at transaction details, edit transitions, look at check images, and monitor and research transactions. Accounting – Approve Check Only: This role is used in conjunction with the Dual Authorization feature. If utilizing this feature, a user will need to be assigned this role if they will be the secondary person that can approve the original processor’s transactions (those in the Awaiting Approval status). Accounting – Limited Functionality: A user with the Limited Functionality Accounting role will not have access to the Transaction Status Summary. Credit Card: When enabled the user is able to process scanned and card-not-present credit card transactions. Customer Services: The Admin enables this privilege to make approved roles available. Edit ACH Opt Out: The user can add to and/or edit the ACH Opt Out list. 25 Preauthorized Recurring Credit: This role, when enabled, allows the user to set up recurring ACH credits which customers can use to pay their creditors. Note: This feature should not be used for payroll. Preauthorized Recurring Debit: This role, when enabled, allows the user to set up customer authorized recurring ACH debits or payment plans. Preauthorized Single Credits: When enabled, a one-time manual ACH credit, or partial refund, can be created or the customer can create a payment to one of his creditors. Preauthorized Single Debits: When enabled a one-time customer authorized manual ACH debit can be created. QB Admin: This role, when enabled, allows the user to set up the link to their QuickBooks account and export their transaction files to QuickBooks. Refund: This role allows the user to create refunds (complete reversals) of already processed ACH transactions. Remote Deposit / EPSON: This role, when enabled, allows the user to process batches of checks using the Epson CaptureOne scanner. Remote Deposit Capture or Remote Deposit Capture / MVX: This role, when enabled, allows the user to process batches of checks using the high-speed MyVision X or VX scanner (Unisys or Panini). Remote Deposit Capture / RDM: This role, when enabled, allows the user to process checks using the single feed check scanner. Remote Deposit / TS230: This role, when enabled, allows the user to process batches of checks using the TS230 scanner. RTG User: If enabled, third party vendor files will be sent through the Real Time gateway. Scan Check (Merchant Capture): When enabled, this role allows the user to process checks through the single feed check scanner (RDM) and edits transaction detail. Telephone Payment: When enabled, a user can create a customer authorized manual ACH payment received via the telephone. View ACH Opt Out: A user can only view a list of their customers who have opted to not have their transactions processed as ACH. View ACH Opt Out Account: The user can view, add to and/or edit the ACH Opt Out list as wells see their customer’s complete account number instead of just the last 4 digits. View Batch Images (aka View Debits & Credit Report): When enabled, the user will have access to the batch image file to print, save or view. 6. Enable any location (account) or locations for which the employee will be processing transactions or accessing reports. 7. Click Update. 8. If adding more users, you will need to click List Users on the Navigation links to the left before selecting the Add Users option again. This step will need to be taken between each new profile being added. 26