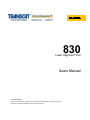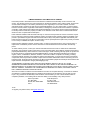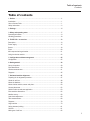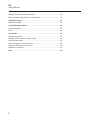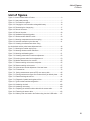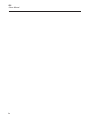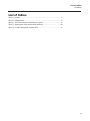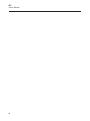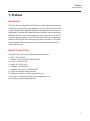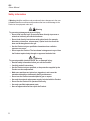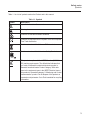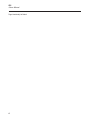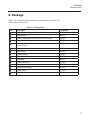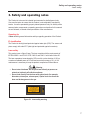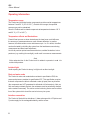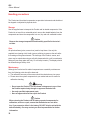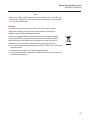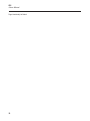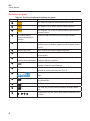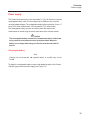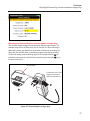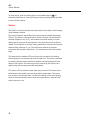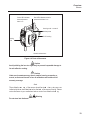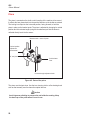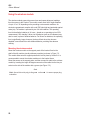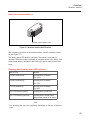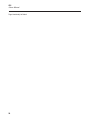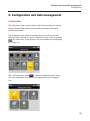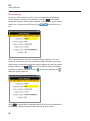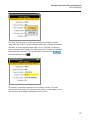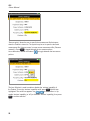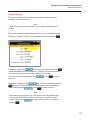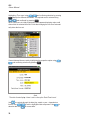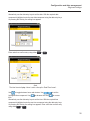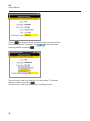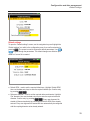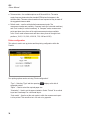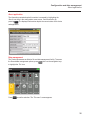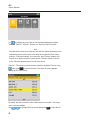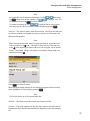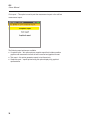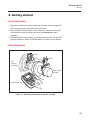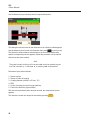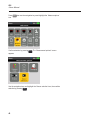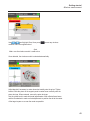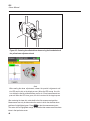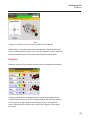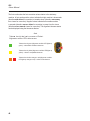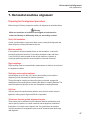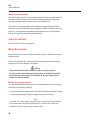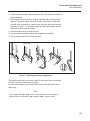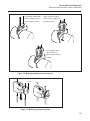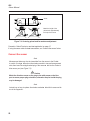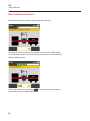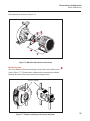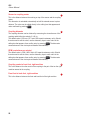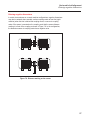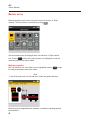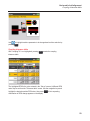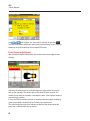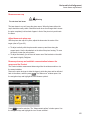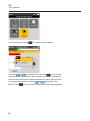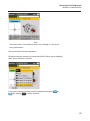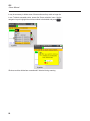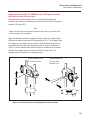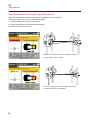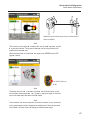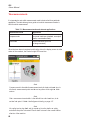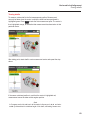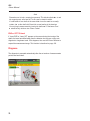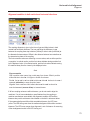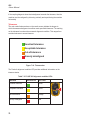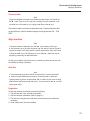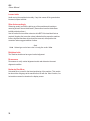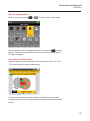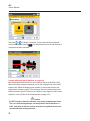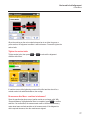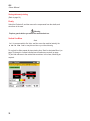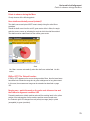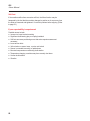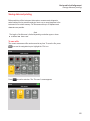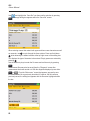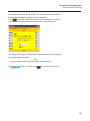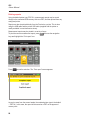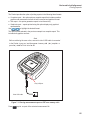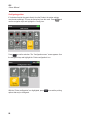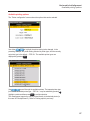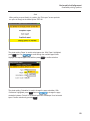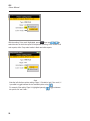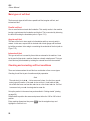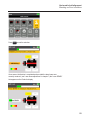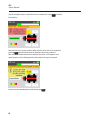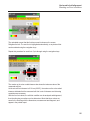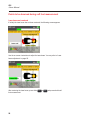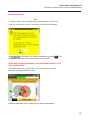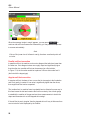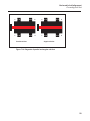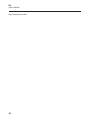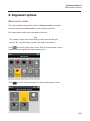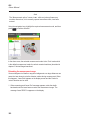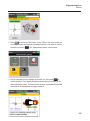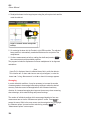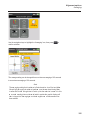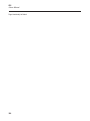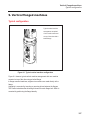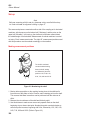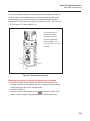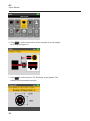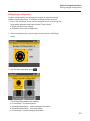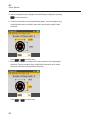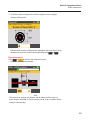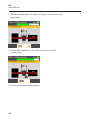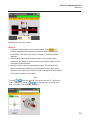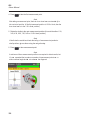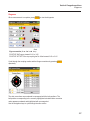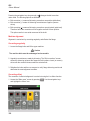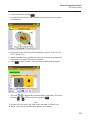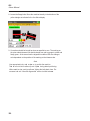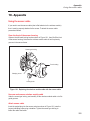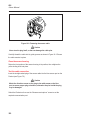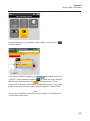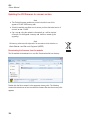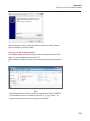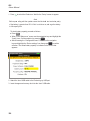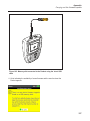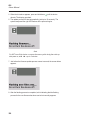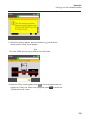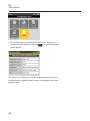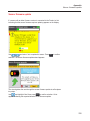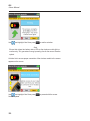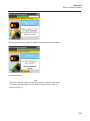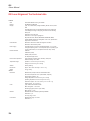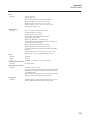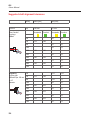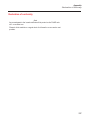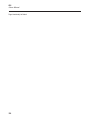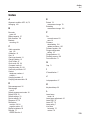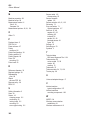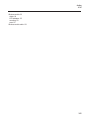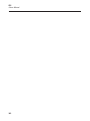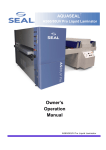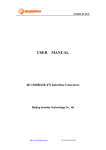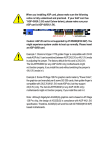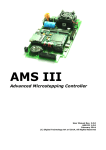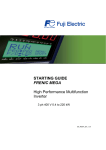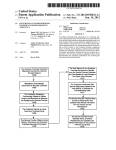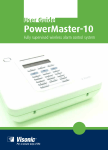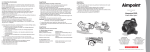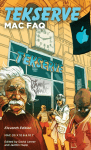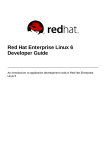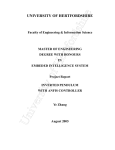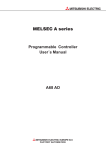Download Users Manual
Transcript
830 Laser Alignment Tool Users Manual July 2014 (English) © 2014 Fluke Corporation. All rights reserved. Specifications are subject to change without notice. All product names are trademarks of their respective companies. LIMITED WARRANTY AND LIMITATION OF LIABILITY Each Fluke product is warranted to be free from defects in material and workmanship under normal use and service. The warranty period is two years and begins on the date of shipment. Parts, product repairs, and services are warranted for 90 days. This warranty extends only to the original buyer or end-user customer of a Fluke authorized reseller, and does not apply to fuses, disposable batteries, or to any product which, in Fluke's opinion, has been misused, altered, neglected, contaminated, or damaged by accident or abnormal conditions of operation or handling. Fluke warrants that software will operate substantially in accordance with its functional specifications for 90 days and that it has been properly recorded on non-defective media. Fluke does not warrant that software will be error free or operate without interruption. Fluke authorized resellers shall extend this warranty on new and unused products to end-user customers only but have no authority to extend a greater or different warranty on behalf of Fluke. Warranty support is available only if product is purchased through a Fluke authorized sales outlet or Buyer has paid the applicable international price. Fluke reserves the right to invoice Buyer for importation costs of repair/replacement parts when product purchased in one country is submitted for repair in another country. Fluke's warranty obligation is limited, at Fluke's option, to refund of the purchase price, free of charge repair, or replacement of a defective product which is returned to a Fluke authorized service center within the warranty period. To obtain warranty service, contact your nearest Fluke authorized service center to obtain return authorization information, then send the product to that service center, with a description of the difficulty, postage and insurance prepaid (FOB Destination). Fluke assumes no risk for damage in transit. Following warranty repair, the product will be returned to Buyer, transportation prepaid (FOB Destination). If Fluke determines that failure was caused by neglect, misuse, contamination, alteration, accident, or abnormal condition of operation or handling, including overvoltage failures caused by use outside the product’s specified rating, or normal wear and tear of mechanical components, Fluke will provide an estimate of repair costs and obtain authorization before commencing the work. Following repair, the product will be returned to the Buyer transportation prepaid and the Buyer will be billed for the repair and return transportation charges (FOB Shipping Point). THIS WARRANTY IS BUYER'S SOLE AND EXCLUSIVE REMEDY AND IS IN LIEU OF ALL OTHER WARRANTIES, EXPRESS OR IMPLIED, INCLUDING BUT NOT LIMITED TO ANY IMPLIED WARRANTY OF MERCHANTABILITY OR FITNESS FOR A PARTICULAR PURPOSE. FLUKE SHALL NOT BE LIABLE FOR ANY SPECIAL, INDIRECT, INCIDENTAL OR CONSEQUENTIAL DAMAGES OR LOSSES, INCLUDING LOSS OF DATA, ARISING FROM ANY CAUSE OR THEORY. Since some countries or states do not allow limitation of the term of an implied warranty, or exclusion or limitation of incidental or consequential damages, the limitations and exclusions of this warranty may not apply to every buyer. If any provision of this Warranty is held invalid or unenforceable by a court or other decision-maker of competent jurisdiction, such holding will not affect the validity or enforceability of any other provision. Fluke Corporation P.O. Box 9090 Everett, WA 98206-9090 U.S.A. 11/99 To register your product online, visit register.fluke.com. Fluke Europe B.V. P.O. Box 1186 5602 BD Eindhoven The Netherlands T a b le o f c o n te n ts C o nt ent s Table of contents 1 . P reface . . . . . . . . . . . . . . . . . . . . . . . . . . . . . . . . . . . . . . . . . . . . . . . . . . . . . . . . . . . . . 1 Introduction ........................................................................................................................1 How to Contact Fluke ........................................................................................................1 Safety information..............................................................................................................2 2 . P ack age . . . . . . . . . . . . . . . . . . . . . . . . . . . . . . . . . . . . . . . . . . . . . . . . . . . . . . . . . . . . 5 3 . S afety and operating notes . . . . . . . . . . . . . . . . . . . . . . . . . . . . . . . . . . . . . . . . . . . . 7 Operating information ........................................................................................................8 Handling precautions .......................................................................................................10 4 . F L U K E 8 3 0 – an ov erv iew . . . . . . . . . . . . . . . . . . . . . . . . . . . . . . . . . . . . . . . . . . . . . 1 3 Description.......................................................................................................................13 Power supply ...................................................................................................................15 Sensor ............................................................................................................................18 Prism ...............................................................................................................................20 Mini compact chain-type bracket ....................................................................................21 Using the wireless module ..............................................................................................22 5. Configuration and data management . . . . . . . . . . . . . . . . . . . . . . . . . . . . . . . . . . . 2 5 Configuration ...................................................................................................................25 6 . Getting started . . . . . . . . . . . . . . . . . . . . . . . . . . . . . . . . . . . . . . . . . . . . . . . . . . . . . . 3 9 Set up the product ...........................................................................................................39 Enter dimensions .............................................................................................................39 Wireless measurement ....................................................................................................41 Diagnose .........................................................................................................................45 7. Horizontal machine alignment . . . . . . . . . . . . . . . . . . . . . . . . . . . . . . . . . . . . . . . . . 4 7 Preparing for the alignment procedure ...........................................................................47 Check for soft foot ...........................................................................................................48 Mount the brackets ..........................................................................................................48 Mount wireless module, sensor and prism ......................................................................50 Connect the sensor .........................................................................................................52 Switch Product on and start application ..........................................................................53 Enter machine dimensions ..............................................................................................54 Machine set-up ................................................................................................................58 Laser beam adjustment ...................................................................................................60 Take measurements ........................................................................................................68 Diagnose .........................................................................................................................70 Align machine ..................................................................................................................73 Saving data and printing ..................................................................................................81 Soft foot ...........................................................................................................................91 Main types of soft foot .....................................................................................................92 i 830 Users Manual Checking and correcting soft foot conditions ...................................................................92 Points to be observed during soft foot measurement ......................................................96 8. Alignment options . . . . . . . . . . . . . . . . . . . . . . . . . . . . . . . . . . . . . . . . . . . . . . . . . 1 0 1 Measurement modes .....................................................................................................101 9. Vertical flanged machines . . . . . . . . . . . . . . . . . . . . . . . . . . . . . . . . . . . . . . . . . . . 1 0 7 Typical configuration ......................................................................................................107 Set-up ............................................................................................................................108 1 0 . Appendix . . . . . . . . . . . . . . . . . . . . . . . . . . . . . . . . . . . . . . . . . . . . . . . . . . . . . . . . 1 2 1 Using the sensor cable ..................................................................................................121 Updating the 830 firmware to a newer version ..............................................................124 Sensor firmware update ................................................................................................131 830 Laser Alignment Tool technical data .......................................................................134 Suggested shaft alignment tolerances ..........................................................................136 Declaration of conformity ...............................................................................................137 I ndex . . . . . . . . . . . . . . . . . . . . . . . . . . . . . . . . . . . . . . . . . . . . . . . . . . . . . . . . . . . . . . . 1 3 9 ii L is t o f fig u r e s C o nt ent s List of figures Figure 2-1. Items included with the Product ......................................................................6 Figure 3-1. Laser safety warning .......................................................................................7 Figure 4-1. The Product at a glance ................................................................................13 Figure 4-2. Charging the non-removable rechargeable battery.......................................16 Figure 4-3. Dismounting the charger plug .......................................................................17 Figure 4-4. Parts of the sensor ........................................................................................19 Figure 4-5. Parts of the prism ..........................................................................................20 Figure 4-6. Standard and optional brackets ....................................................................21 Figure 4-7. Wireless module ON/OFF switch ..................................................................23 Figure 6-1. Mounting components across the coupling ...................................................39 Figure 6-2. Laser dot centered on prism dust cap ...........................................................41 Figure 6-3. Centering the reflected laser beam using the thumbwheel and the yellow beam adjustment knob ..................................................44 Figure 7-1. Mounting the bracket step-by-step ................................................................49 Figure 7-2. Mounting wireless module and sensor ..........................................................51 Figure 7-3. Mounting and fastening prism .......................................................................51 Figure 7-4. Centering prism knob for maximum adjustment............................................52 Figure 7-5. Inserting sensor cable into the alignment tool ...............................................53 Figure 7-6. Machine dimensions to be entered ...............................................................55 Figure 7-7. Distance marking on the sensor and prism ...................................................55 Figure 7-8. Distance marking on the sensor....................................................................57 Figure 7-9. Horizontal and vertical adjustment of the laser beam ...................................65 Figure 7-10. Tolerance bar .............................................................................................72 Figure 7-11. Saving measurement report as PDF on a memory stick .............................85 Figure 7-12. Printing measurement report from Product directly to desired printer ........88 Figure 7-13. Parallel and angular soft foot ......................................................................91 Figure 7-14. Diagnosis of parallel and angular soft foot ..................................................99 Figure 9-1. Typical vertical machine configuration ........................................................107 Figure 9-2. Numbering the shaft ....................................................................................108 Figure 9-3. Numbering the housing ...............................................................................109 Figure 10-1. Replacing the wireless module cable with the sensor cable .....................121 Figure 10-2. Fastening the sensor cable .......................................................................122 Figure 10-3. Memory stick connected to the Product using the ‘short’ USB cable ........127 iii 830 Users Manual iv L is t o f ta b le s C o nt ent s List of tables Table 1-1. Symbols ............................................................................................................3 Table 2-1. Package items ..................................................................................................5 Table 4-1. The Product keyboard and display at a glance...............................................14 Table 7-1. Measurement mode and relevant applications ...............................................68 Table 7-2. FLUKE 830 alignment condition LEDs ...........................................................72 v 830 Users Manual v i P r e fa c e I nt ro d uc t i o n 1. Preface Introduction The Fluke 830 Laser Alignment Tool (Product) is a laser alignment device used in industrial environments for shaft alignment only. This user-friendly tool, which is used to determine the alignment condition of rotating machinery, features an alphanumeric keyboard with strategically placed navigation keys that handle all data entry functions. The Product possesses a high resolution color backlit TFT screen, file storage capacity of up to 200 measurement files, and an alignment condition LED that gives the instant alignment status of machines. The Product uses rechargeable batteries as well as wireless communication between the Product and its sensor. H ow to Contact Fluke To contact Fluke, call one of the following telephone numbers: ● USA: 1-800-760-4523 ● Canada: 1-800-36-FLUKE (1-800-363-5853) ● Europe: +31 402-675-200 ● Japan: +81-3-6714-3114 ● Singapore: +65-6799-5566 ● Anywhere in the world: +1-425-446-5500 Or, visit Fluke’s website at www.fluke.com. To register your Product, visit http://register.fluke.com. To view, print, or download the latest manual supplement, visit http://us.fluke.com/usen/support/manuals. 1 830 Users Manual Safety information A W arning identifies conditions and procedures that are dangerous to the user. A Caution identifies conditions and procedures that can cause damage to the Product or the equipment under test. W arning To prevent eye damage and personal injury: • Do not look into the laser. Do not point laser directly at persons or animals or indirectly off reflective surfaces. • Do not look directly into the laser with optical tools (for example, binoculars, telescopes, microscopes). Optical tools can focus the laser and be dangerous to the eye. • Use the Product only as specified or hazardous laser radiation exposure can occur. • Do not open the Product. The laser beam is dangerous to eyes. Have the Product repaired only through an approved technical site. 2 W arning To prevent possible electrical shock, fire, or personal injury: • Read all safety information before you use the Product. • Carefully read all instructions. • Use the Product only as specified, or the protection supplied by the Product can be compromised. • Make sure machines are locked out, tagged out, and cannot be started accidentally or deliberately during maintenance. • Do not use the Product around explosive gas or vapour. • Use only the external mains power supply included with the Product. • Do not use the Product if it operates incorrectly. • Use only specified replacement parts. • Have an approved technician repair the Product. S a fe ty n o te s S y m b o ls Table 1-1 is a list of symbols used on the Product and in this manual. T able 1 -1 . Symbols Symbol D escription Important information. See manual. Warning. Laser. Conforms to relevant Australian standards. Conforms to requirements of European Union and European Free Trade Association. Conforms to relevant South Korean EMC standards. Conforms to relevant North American Safety Standards. This product complies with the WEEE Directive (2002/96/ EC) marking requirements. The affixed label indicates that you must not discard this electrical/electronic product in domestic household waste. Product Category: With reference to the equipment types in the WEEE Directive Annex I, this product is classed as category 9 “Monitoring and Control Instrumentation” product. Do not dispose of this product as unsorted municipal waste. Go to Fluke’s website for recycling information. 3 830 Users Manual 4 Page intentionally left blank P a c k a g e P ac k ag e i t em s 2. Package Table 2-1 is a list of all the items included in the purchase of the Product. The items are shown in Figure 2-1. T able 2 -1 . Package items Item D escription Part Number 1 Fluke 830 Laser Alignment Tool 4503893 2 Storage case 4462624 3 Sensor including dust cap and wireless module cable 4503893 4 Prism including dust cap 4476454 5 Chain-type bracket (2 no.) – each comprises two support posts and chain 4503916 6 Wireless module 4476367 7 Sensor cable 4503940 8 Adapter/charger 4503957 9 PC cable 4503925 1 0 USB cable 4503933 1 1 USB memory stick 4473175 1 2 Cleaning cloth 2687537 1 3 Quick reference guide 4473130 1 4 Safety sheets 4473148 1 5 Users manual N/A 5 830 Users Manual 1 2 830 SETUP LASER ALIGNMENT TOOL DIAGNOSE MEASURE ABC 2 3 JKL MNO 4 7 5 6 TUV WXYZ 8 9 space + 0 MENU DEF 1 GHI PQRS 5 / CLEAR ENTER . . BACK 4 3 6 7 1 1 8 9 1 0 6 Figure 2-1. Items included with the Product 1 2 S a fe ty a n d o p e r a tin g n o te s L aser saf et y 3. Safety and operating notes The Product is to be used in industrial environments for shaft alignment only. Care must be taken to ensure that the Product is not subjected to mechanical knocks. It must be operated by properly trained personnel only. No liability will be assumed when components or operating procedures as described in this manual are not followed, or altered without permission of the manufacturer. Operating tip A N ote denotes general information and tips regarding operation of the Product. IP classification The Product is dust-tight and protected against water jets (IP65). The sensor and prism comply with code IP67 (dust-tight and protected against immersion). L aser safety This product uses a Class 2 laser. The laser complies with the requirements of IEC/EN 60825-1 and FDA 21 CFR 1040.10 and 1040.11 with Laser Notice 50. The laser operates at a wavelength of 670 nm with a pulse duration of 128 μs, a maximum radiated power of 0.8 mW and a maximum energy of 0.1 μJ. No maintenance is necessary to keep the product compliant as outlined above. W arning • Do not stare into beam. Do not point laser directly at persons or animals or indirectly off reflective surfaces. • Do not look directly into the laser with optical tools (for example, binoculars, telescopes, microscopes). Optical tools can focus the laser and be dangerous to the eye. LASER RADIATION DO NOT STARE INTO BEAM CLASS 2 LASER PRODUCT λ=650nm,<1mW,EN60825-1:2007 COMPLIES WITH 21 CFR 1040.10 AND 1040.11 Figure 3-1. Laser safety warning 7 830 Users Manual Operating information Temperature range The Product and its related system components must be used at temperatures between 0° and 50° C (32° to 122° F). Outside of this range, the specified accuracy may not be maintained. Store the Product and its related components at temperatures between -20° C and 60° C (-4° F to 140° F). Temperature effects and fluctuations Powerful heat sources or steam located near the laser beam could influence the accuracy of measurements as a result of beam deflection. In practice, however, this effect seldom occurs at distances up to 1 m. If in doubt, the effect can be eliminated by shielding the system from the heat/steam source during measurement and laser beam adjustment. As with all precision optical measurement devices, sudden fluctuations in temperatures (e.g. resulting from sunlight), could result in erroneous measurements. N o te A llo w ad eq uat e t i m e f o r t h e P ro d uc t and i t s relat ed co am b i ent t em p erat ure. m p o nent s t o reach th e Incident light Avoid exposing the Product to strong, hot light such as direct sunlight. Dust and water seals The Product is water and contamination resistant to specification IP65; the sensor and prism are resistant to specification IP67. This specification requires that each component be able to withstand a water jet spray from any direction (the components are NOT guaranteed to withstand a full submersion). Note, as with most water-resistant products, the resistance must be periodically checked and re-sealed if necessary. This can be carried out during service and re-calibration of the system which should be carried out every two years. I nterface connection 8 The Product is fitted with two interfaces: 1) data exchange with a PC/printer and 2) mains supply for the rechargeable battery, and the sensor. S a fe ty a n d o p e r a tin g n o te s N o t e reg ard i ng d at a st o rag e N ote regarding data storage N o te W i t h any d at a p ro ce ssi ng so f t w are, d at a m ay b e lo st o r alt ered und er ce rt ai n ci rcu m st ance s. I t i s st ro ng ly reco m m end ed t h at yo u ke ep a b acku p o r p ri nt ed reco rd s o f all i m p o rt ant d at a. F L UK E assum es no resp o nsi b i li t y f o r d at a lo st o r alt ered as a result o f i m p ro p er use, rep ai rs, d ef ect s, b at t ery rep lace m ent / f ai lures o r any o t h er ca use. FLUKE assumes no responsibility, directly or indirectly, for financial losses or cl ai m s result i ng f ro m t h e use o f t h i s P ro d uct and any o f i t s f unct i o ns, such as lo ss o r alt erat i o n o f st o red d at a. N o te A ny w ast e elect ri c al and elect ro ni c p art s o f t h e P ro d uct and i t s relat ed co m p o nent s, i ncl ud i ng m em o ry st i cks m ust b e d i sp o sed o f f i n acco rd ance w i t h t h e W E E E ( W ast e E lect ri ca l and E lect ro ni c E q ui p m ent ) D i rect i ve . S uch p art s m ust b e t ake n t o t h e nearest co llect i o n f aci li t y . 9 830 Users Manual Handling precautions The Product and its related components are precision instruments and should not be dropped or subjected to physical shock. S torage Use the supplied case to transport the Product and its related components. If the Product is not used for an extended period, remove the related batteries from the components and store the components in a cool, dry and well-ventilated location. Caution Observe the storage temperatures and humidity specified in the technical data. C are All optical surfaces (prism, sensor lens) must be kept clean. Use only the supplied lens cleaning cloth. Avoid vigorous polishing to preserve the anti-reflective coatings of the glass elements. The housings of the Product, sensor, and prism may be wiped clean using a soft cloth dampened with a mild, non-abrasive detergent (use soapy water with only 1% mild soap in water). The display should be cleaned using a soft dry cloth. M aintenance Although the Product and its related components are essentially maintenancefree, the following points should be observed: ● The calibration accuracy of the sensor should be checked every two years. ● Please return the system components to your authorized service center for calibration checking. W arning • Do not open the Product. The laser beam is dangerous to eyes. Have the Product repaired only through an approved technical site. • Use only specified replacement parts. • Have an approved technician repair the Product Caution When returning the Product and its battery operated components for calibration, service or repair, ensure that the batteries are not defective. If you suspect a defect in the battery, DO NOT ship the unit with the defective battery. You may contact your local representative for further information. 1 0 S a fe ty a n d o p e r a tin g n o te s H and li ng p rec aut i o ns N o te R ef er t o t h e releva nt saf et y d at a sh eet s f o r t h e b at t eri es used . T h e p acka g i ng and d i sp at ch reg ulat i o ns f o r any g i v en b at t ery are d escr i b ed und er p arag rap h 1 4 i n t h e saf et y d at a sh eet s. D isposal Any waste electrical and electronics parts of the Product and its related components including memory sticks must be disposed of according to applicable safety and environmental regulations. Customers in member states of the European Union must adhere to the EU directive 2002/96/EC on waste electrical and electronic equipment (WEEE). Items that fall under this directive are marked with the shown crossed-out wheeled bin symbol and must be disposed of according to this directive. ● The marked components must be disposed of with FLUKE or their authorized disposal partners. ● Such parts must be taken to the nearest collection facility. ● If you have any questions regarding the WEEE Directive, please contact your local sales representative. 1 1 830 Users Manual Page intentionally left blank 1 2 O v e r v ie w D esc ri p t i o n 4. FLUKE 830 – an overview D escription 5 6 830 7 LASER ALIGNMENT TOOL 4 8 3 9 2 1 1 5 SETUP DIAGNOSE MEASURE ABC 1 2 3 GHI JKL MNO 4 5 6 PQRS TUV WXYZ 7 8 9 0 1 0 DEF space + MENU ./ 1 1 CLEAR * ENTER BACK 1 2 1 3 1 4 Figure 4-1. The Product at a glance 1 3 830 Users Manual The Product at a glance Table 4-1. The Product keyboard and display at a glance Item Function The ‘Setup’ key opens the machine dimensions screen. SETUP 2 MEASURE 3 DIAGNOSE The ‘Measure’ key is used to start the measure process. The ‘Diagnose’ key is used to display measured and corrective alignment results. 4 LED (battery status/ wireless communication indicator) Shows the battery and wireless communication statuses. 5 USB PC/printer port (grey) The port is used to charge the Product, print and save measurement files, carry out firmware updates as well as display screen on a PC. 6 Ambient light sensor Use to regulate the Product’s display brightness. 7 Sensor port (blue) The port is used to connect to Product when the wireless module is not available. 8 Used for laser beam adjustment and as a tolerance check for LED (alignment condition and laser beam adjustment) measured alignment condition. 9 1 4 Element 1 The ‘Menu’ key is used to access the main menu which possesses the Product’s useful functions. MENU 1 0 The ‘On’ key is used to switch the Product on. The Product is switched off via the main menu item ‘Turn off’. 1 1 The navigation keys are used to navigate through the program steps. 1 2 ENTER 1 3 BACK 1 4 CLEAR 1 5 0 – The ‘Enter’ key is used to confirm entered values and access any selected item. The ‘Back’ key is used to return to previously selected screen. The ‘Clear’ key is used to delete information entered inadvertently. 9 , + , ./ * The data entry keys are used to enter machine dimensions and file name. O v e r v ie w P o w er sup p ly Power supply The Product is powered using a non-removable 7.4 V 2.6 Ah Lithium-ion polymer rechargeable battery, which is to be charged via the USB port only using the universal adapter/charger. The rechargeable battery allows operation of up to 17 hours (33% active measurement, 33% computation, 33% ‘sleep’ mode). The rechargeable battery may also be used to power the sensor when measurement is carried using the sensor cable and not the wireless module. Caution The rechargeable battery is housed in a compartment that is held closed using a special screw and must never be tampered with. When the battery can no longer hold charge, the Product must be sent back for serv ice. Charging the battery C h arg i ng P ro d uct . t h e no n- rem o va b le rech N o te arg eab le b at t ery i s p o ssi b le o nly v ia th e To charge the rechargeable battery, connect the adapter/charger to the Product USB port (grey) and to the mains supply (see Figure 4-2). 1 5 830 Users Manual Charger/adapter is connected to the Product via the USB port. USB port (grey) 830 LASE R AL IGNM ENT MEN DIAG MEA SETU P AB I 4 RS 7 DE O 6 WXY V 8 e spac U SE F 3 MN L 5 JK TU NO RE C 2 1 GH PQ SU TOOL 9 Z EN CLEA TE R R BA CK . . / 0 + Figure 4-2. Charging the non-removable rechargeable battery N o te B ef o re ch arg i ng , t h e rech arg eab le b at t ery sh o uld b e d i sch arg ed as m uch as p o ssi b le. T o ch arg e t h e b at t ery f ro m 0 % t o 1 0 0 % c ap aci t y t ake s ap p ro ix m at ely 4 h o urs. The battery LED indicates the charging status of the battery. The LED flashes green at initialization and during the charging process. A constantly lit green LED denotes that the battery is fully charged. 830 SETUP 1 GHI 4 PQRS 7 LASER ALIGNMENT TOOL DIAGNOSE MEASURE ABC 2 JKL 3 6 WXYZ 8 The charge level of the battery is displayed under the menu item ‘Device settings’. With system switched on, pressing MENU , then using the navigation keys to highlight ‘Config’. Confirm selection by pressing ENTER and from the configuration menu use the navigation keys to highlight ‘Device setting’. Confirm selection by pressing ENTER . The device settings are displayed. 1 6 0 MENU DEF MNO 5 TUV 9 space + / CLEAR ENTER . . BACK O v e r v ie w Mo unt i ng / D i sm o unt i ng uni v ersal ad ap t er/ c h arg er p lug Mounting and dismounting the universal adapter/charger plug The universal adapter/charger comes with three different regional plugs. The available plugs are for the Euro zone, the US, and the UK. When mounting or dismounting a plug, pay attention to the direction of the arrow on the plug just above the pins, and the arrow on the latching nipple on the charger housing. To dismount a plug, push the latching nipple in the forward direction [ 1 ] as indicated by the arrow on it and hold, then push the plug to the right [ 2 ] as on the arrow on the plug. Latching nipple The direction arrow on the plug has the inscription ‘OPEN’ marked above it. 2 1 Figure 4-3. Dismounting the charger plug 1 7 830 Users Manual To mount a plug, push the latching nipple in the forward direction [ 1 ] as indicated by the arrow on it then slip the plug into the protruding prongs and slide it to the left until it latches. S ensor The sensor is mounted using the chain type bracket on the shaft or solid coupling of the stationary machine. The sensor contains a laser diode which emits a beam of red light (wavelength 670 nm). The beam is visible at the point it strikes a surface. It is emitted with a diameter of approx 5 mm (3/16”). Also located in the same housing is a beam detector which measures the exact position of the laser beam as the shafts are rotated. This component is a biaxial, analog, photoelectric semiconductor position detector with a resolution of 1 µm. The sensor also contains an electronic inclinometer with resolution better than 1° for measurement of the shaft rotation angle. The sensor has two indicator LEDs on its front side, one green for indicating beam adjustment, and the other red when the laser is on. The sensor is powered by using the wireless module which also transfers measurement data from the sensor to the Product. The sensor may also be powered by the Product via a cable through which measurement data also passes. The sensor is IP67 protected to resist water spray and dust. The internal optics and electronics are sealed to prevent any possible contamination. The sensor lens, however, must be kept clean. Use the lens cleaning cloth or a fine dusting brush such as that normally used to clean other optical devices. Keep the dust cap on when not in use. 1 8 O v e r v ie w S enso r Green LED indicates Red LED indicates sensor is beam adjustment powered and laser is on laser is on Housing mark = center of bracket posts IP 67 housing Locking knob Scratch resistant lens Figure 4-4. Parts of the sensor Caution Avoid polishing the lens too vigorously to prevent irreparable damage to its anti-reflective coating. Caution Under no circumstances may the six smaller housing screws be removed, as that would result in loss of calibration and would void all w arranty cov erage. N o te T h e ca li b rat i o n accu racy o f t h e senso r sh o uld b e ch ecke d eve ry t w o ye ars as i nd i ca t ed b y t h e co lo red lab el lo ca t ed o n t h e b ack o f t h e senso r h o usi ng . P lease ret urn t h e senso r t o yo ur aut h o ri ze d servi ce ce nt er f o r ca li b rat i o n ch ecki ng . Do not stare into the beam. W arning 1 9 830 Users Manual Prism The prism is mounted on the shaft or solid coupling of the machine to be moved. It reflects the laser beam back into the position detector as the shafts are rotated. The locking lever flips into the horizontal position, facing forward, to hold the prism in place on the bracket posts. The prism is adjusted by changing its vertical position and its horizontal angle (using the thumbscrews) so that the beam is reflected directly back into the sensor. Measure mark = center of posts Vertical position adjustment thumbwheel 90° roof prism Quick release lever Horizontal angle adjustment knob Figure 4-5. Parts of the prism The prism must be kept clean. Use the lens cleaning cloth or a fine dusting brush such as that normally used to clean other optical devices. Caution Avoid vigorous polishing to preserve the anti-reflective coating. Keep the dust cap on the prism when it is not in use. 2 0 O v e r v ie w Mi ni c o m p ac t c h ai n- t y p e b rac k et Mini compact chain-type bracket Compact and lightweight, this bracket is designed to provide extremely rigid support for the measurement components with a minimum of mounting time and effort. The chain-type bracket fits onto shafts and couplings ranging from 15 to 200 mm (1/2” to 8”) in diameter. [Note that the brackets themselves cover the full range of diameters; it is only the chain lengths that limit.] Chains of varying lengths are also available. Mounting instructions are given in the section ‘Mount the brackets’ on page 48. Compact chain-type bracket (2 no.) Optional compact magnetic bracket Figure 4-6. Standard and optional brackets P acka g e co N o te nt ent s are sh o w n i n t h e “ P acka g e” sect i o n st art i ng o n p ag e 5 . 2 1 830 Users Manual Using the wireless module The wireless module powers the sensor laser and passes alignment readings from the sensor to the Product. The module covers direct line of sight distances of up to 10 m / 33’ depending on the prevailing environmental conditions. Its electronic compartment complies with code IP65 (dust tight and protected against water jets). The module is powered by two ‘AA’ size batteries. The operating time for the alkaline batteries is 14 hours – based on an operating cycle of 50% measurement, 50% standby. Lithium-ion AA batteries (such as for cameras) may also be used, in place of alkaline batteries. For lithium-ion batteries, the operating time is significantly longer; however, the drop-off rate when they become depleted is much faster than with alkaline batteries, providing less advance warning. Mounting the wireless module Mount the wireless module on the support posts of the bracket fixed on the shaft of the left machine (usually stationary machine) as shown in Figure 7-2. The module slides onto the support posts and is held in place by friction fit. It is recommended to mount the wireless module on to the bracket frame. Mount the sensor on the support posts, and then connect its cable to the wireless module by inserting the longer 90-degree connector of the cable into the four-pin socket on the side of the module with a groove (see Figure 7-2). N o te Mat ch t h e red d o t o n t h e p lug t o t h e g ro o e v o n t h e so cke o ri ent at i o n. 2 2 t t o ensure p ro p er p lug O v e r v ie w W i reless m o d ule Switch the wireless module on Wireless module ON/OFF switch Figure 4-7. Wireless module ON/OFF switch After connecting the sensor to the wireless module, switch the wireless module on (see Figure 4-7). The battery status LEDs blink for 3 seconds. The module is now ready for operation. When the module is switched on, it supplies power to the sensor. If no measurement action is activated in the Product, the power supply to the sensor stops. Operating time of battery status L ED indicators State of LEDs Indicates 3 LEDs lit continuously Operating time is between 75%–100% 2 LEDs lit continuously Operating time is between 50%–75% 1 LED lit continuously Operating time is between 25%–50% Only 1 LED blinking (slowly) Operating time is under 25% Only 1 LED blinking (very fast) Operating time in critical phase. Measurement should not be taken N o te The operating time may vary significantly depending on the type of batteries used . 2 3 830 Users Manual Page intentionally left blank 2 4 C o n fig u r a tio n a n d d a ta m a n a g e m e n t C o nf i g urat i o n 5. Configuration and data management Configuration The configuration menu is used to configure the Product’s settings, the regional settings, default settings, printer, licence available applications, and display specific system details. The configuration menu may be accessed at any time and from any screen. With the Product switched on, access “Configuration menu” screen by pressing MENU . The “Main menu” screen appears. Use the navigation keys and highlight the ‘Config’ icon. With ‘Config’ highlighted, press ENTER to open the “Configuration menu” screen. Any of the configuration menu items may be highlighted using the navigation keys 2 5 830 Users Manual D ev ice settings To open the “Device settings” screen, use the navigation keys to highlight the ‘Device settings’ icon then confirm selection by pressing ENTER . The available settings are displayed. These include brightness, keyboard beep, power scheme, battery level, resume policy and Wireless. Use / to select item to be set. The Product possesses two modes to regulate display brightness – the auto mode and the manual mode. Auto mode enables adaptive brightness, and uses a light sensor to automatically adjust the display brightness to match the ambient lighting conditions. Use ENTER / / to revert to the manual mode where display brightness is manually controlled. Pressing increases the brightness and decreases display brightness. Press ENTER to toggle between keyboard beep on/off. When the keyboard beep is enabled (on), a beeping sound accompanies the pressing of any key. 2 6 C o n fig u r a tio n a n d d a ta m a n a g e m e n t D ev i c e set t i ng s The power scheme option is used to select setting that manages the power usage within the Product. The three available options are: ‘Standard’ (the display dims after 10 minutes and shuts down after 1 hour), ‘Full power’ (no dimming and no shutdown), and ‘Long life’ (the display dims after 3 minutes and shutdown takes place after 8 minutes). The required setting is selected using / and confirmed by pressing ENTER . The capacity of the battery appears next to the battery level bar. This value corresponds to the charge level indicated on the battery icon that appears on the right top corner of the display, and appears in every screen. 2 7 830 Users Manual “Resume policy” allows the user to specify the measurement file that opens when the Product is turned on. The system may be set to open the last used measurement file (‘Always resume’) or open a new measurement file (‘Resume manually’). Press ENTER to toggle between the two resume options. As an alternative, use can be made of / to toggle between the two resume policies. The item ‘Wireless’ is used to enable or disable the ‘wireless’ capability of the Product. To turn the ‘wireless’ capability on/off, press ENTER with the item highlighted. The on/off box appears. Use / to select either ‘on’ (to enable ‘wireless’ capability) or ‘off’ (to disenable ‘wireless’ capability), then press ENTER to confirm selection. 2 8 C o n fig u r a tio n a n d d a ta m a n a g e m e n t R eg i o nal set t i ng s R egional settings This option is used to set the units of measurement, the preferred country language, current date and time. N o te T h e co unt ry lang uag e d et erm i nes t h e f o rm at i n w h i ch p laye d . t h e d at e ca n b e d i s- The screen is opened from the configuration menu. Use the navigation keys to highlight the “Regional settings” icon then confirm selection by pressing ENTER . / and confirming selection by pressing ENTER Highlighting ‘Units’ using reveals the available units of measurement. These are US imperial customary units (inch/mils), imperial units (inch/thou) and the SI units (mm). Select the required system of units using / . Press ENTER to confirm selection. / and confirming selection by pressing Highlighting ‘Language’ using ENTER displays a list of the available country languages. Select the preferred country language using / . Press ENTER to confirm selection. N o te B ef o re t h e co unt ry lang uag e i s set , a h i nt ap p ears req uest i ng w h et h er t h e uni t s, d at e and t i m e f o rm at sh o uld also b e ch ang ed t o m at ch t h e d ef ault lang uag e va lues. Use / to select action required and confirm by p ressi ng ENTER . 2 9 830 Users Manual Highlighting ‘Time zone’ using / and confirming selection by pressing ENTER displays the different time zones. The required zone is selected using / and confirmed by pressing ENTER . When a time zone is initially highlighted, a hint appears displaying major world cities within the selected time zone. Note that changing the time zone automatically alters the time set. Current date and time are set by highlighting the respective option using and confirming selection by pressing ENTER . N o te T h e d at e f o rm at d i sp laye d h ere i s set iv a t h e o p t i o n ‘ D at e/ T i m e f o rm at ’ . Use / to navigate through the date (day, month or year – dependent on format). Use / to set the highlighted date component. Use to advance date and to reverse date. 3 0 / C o n fig u r a tio n a n d d a ta m a n a g e m e n t R eg i o nal set t i ng s Alternatively, use the data entry keys to set the date. With the required date component highlighted, enter the new date component using the data entry keys. On pressing the first key, the editing box appears. Enter value then confirm entry using either BACK or ENTER . N o te T h e t i m e f o rm at d i sp laye d h ere i s set vi a t h e o p t i o n ‘ D at e/ T i m e f o rm at ’ . / to set the Use / to toggle between hours and minutes. Use highlighted time component. Use to advance time and to reverse time. Alternatively, use the data entry keys to set the time. With the required time component highlighted, enter the new time component using the data entry keys. On pressing the first key, the editing box appears. Enter value then confirm entry using either BACK or ENTER . 3 1 830 Users Manual Pressing ENTER with ‘Date/time format’ highlighted reveals a menu box with the items ‘Date format’ and ‘Time format’. Use / to select either item, confirming selection by pressing ENTER . The time format is used to set either the 12h or 24h notation. The selected notation is confirmed by pressing ENTER . The date format is used to set dd-mm-yyyy or mm/dd/yyyy format. 3 2 C o n fig u r a tio n a n d d a ta m a n a g e m e n t D ef ault set t i ng s Default settings To open the “Default settings” screen, use the navigation keys and highlight the ‘Default settings’ icon while in the configuration menu, then confirm selection by pressing ENTER . The screen is used to set specific default parameters. Use / to cycle through the parameters. The default changes are effective upon restart or if a new file is created. ● Default RPM – used to set the required default rpm. Highlight ‘Default RPM’ then use the data entry keys to enter the required default rpm. Confirm entry by pressing ENTER / BACK . ● Reference diameter – used to set the required reference diameter. Highlight ‘Ref. diameter’ then use the data entry keys to enter the required reference diameter. Confirm entry by pressing ENTER / BACK . Every new alignment file started will then automatically be preconfigured with this RPM value already entered. Every new alignment file started will then automatically be configured with this coupling diameter value already entered. 3 3 830 Users Manual ● Tolerance table – the available options are 50 Hz and 60 Hz. The mains supply frequency determines the standard RPM values that appear in the tolerance table. Tolerance values based on these frequencies may be read off the suggested tolerance table. ● Default mode – used to set the default measurement mode. Two measurement modes are available, ‘Compass’ mode (for horizontal machines) and ‘Clock’ mode (for vertical machines). In ‘Compass’ mode, measurement points are taken at any three of the eight measurement sectors available. In the ‘Clock’ mode measurements are taken at any three of the eight clock positions ( 12:00, 1:30, 3:00, 4:30 6:00, 7:30, 9:00 and 10:30). Printer configuration This option is used to set up printers and the printing configuration within the Product. Four printing options can be set using “Printer configuration”. “Type” – Selecting “Type” and then pressing ENTER displays a list with all supported printers. “Paper” – Used to select the required paper size “Orientation” – Used to set the paper orientation. Select “Portrait” for a vertical layout and “Landscape” for a horizontal layout. “Color mode” – Used to set the color mode in which the measurement report is to be printed. This can either be in full color or in grayscale. 3 4 C o n fig u r a tio n a n d d a ta m a n a g e m e n t A b o ut ap p li c at i o n About application The information contained under this section is accessed by highlighting the ‘About’ icon while in the configuration menu screen. Confirm selection by pressing ENTER . The displayed information depicts the current status of the device and application. Data management The Product possesses an effective file and data management facility. To access the file and data management options, press MENU then use the navigation keys to highlight the ‘File’ icon. Press ENTER to confirm selection. The “File menu” screen appears. 3 5 830 Users Manual Use / to highlight any one of the four file and data management options. These are ‘Files list’, ‘Save file’, ‘Resume’ (or ‘New file’) and ‘Print report’. N o te Note that the file menu items ‘Resume’ and ‘New file’ appear depending on the selected file resume policy which is set under the configuration item ‘Device set t i ng s’ . I f ‘ R esum e m anually’ i s t h e set p o li cy , t h en ‘ R esum e’ ap p ears o nly when a file is opened and has not been saved. If ‘Always resume’ is the set policy, ‘Resume’ appears when a file has been saved. ‘Files list’ – This option is used to load any stored file. Highlight ‘Files list’ using / then press ENTER to confirm selection. The Open file screen appears displaying all the files saved. By default, the files are listed in order of date and time of creation. This listing order is not user-editable. Use / to highlight file to be opened then press ENTER to open the file. 3 6 C o n fig u r a tio n a n d d a ta m a n a g e m e n t D at a m anag em ent N o te An existing file may be deleted by highlighting it using / t h en p ressi ng CLEAR . W h en a h i nt scr een ap p ears, use / t o h i g h li g h t ‘ Y es’ . T h e file is deleted by pressing ENTER to confirm deletion. To rename an existing file, use / to highlight the file, then use the data entry keys to edit file name and confirm changes by pressing ENTER . ‘Save file’ – This option is used to save the current file. If the file is new and does not yet have a name, use the data entry keys to enter the new file name in the editing box that appears. N o te W h en ent eri ng nam es t h at co nt ai n b o t h up p er and lo w er ca se ch aract ers as w ell as num erals, use ./ * t o cyl e t h ro ug h t h e t h ree o p t i o ns. P ress and h o ld d o w n ./ * w h i le o b servi ng t h e st at us i nd i ca t o r at t h e t o p ri g h t co rner o f t h e ed i t i ng b o x. T h i s d i sp lays t h e t yp e o f ch aract er t o b e ent ered . E m p t y sp ace s are ent ered b y p ressi ng 0 . Press ENTER to confirm file name. When saving an already existing file, the editing box appears with the existing name highlighted. Confirm saving by pressing ENTER . N o te The Product stores up to 200 measurement files. ‘New file’ – This option is used to create a new measurement file. ‘Resume’ – This option toggles with ‘New file’ and is used to call up the last file loaded before the instrument was switched off, depending on the resume policy set. 3 7 830 Users Manual ‘Print report’ – This option is used to print the measurement report or the soft foot measurement report. The following report options are available: ● Complete report – this option prints a complete report that includes machine graphics and measurement results in both numerical and graphical format. ● Text report – this option generates reports in text format only. ● Graphical report – reports printed using this option display only graphical representation. 3 8 G e ttin g s ta r te d S et - up 6. Getting started Set up the product 1. Prepare the machines by making certain that they are locked out, tagged out and all necessary safety precautions have been taken. 2. Mount brackets, wireless module, sensor and prism. The sensor connected to the wireless module should be mounted to the left machine (usually stationary). 3. Switch the product on by pressing and holding down briefly. The right LED lights up followed by a beep. Shortly afterwards, the “Setup” screen appears. Enter dimensions Sensor Prism Left machine (stationary) Right machine movable 830 LAS ER ALI GNM ENT TOO L MEN DIAG MEA SE TU P SU Product FLUKE 830 U SE F C JK 6 5 WX ST 4 EN O L I PQ 3 MN 2 1 GH NO RE DE AB EA TE R R BA 9 8 spa 7 CL YZ U RS CK / . . ce 0 -+ Figure 6-1. Mounting components across the coupling 3 9 830 Users Manual Use the data entry keys to directly enter all required dimensions. The editing box and a hint text for the dimension to be entered or edited appears. Use the data entry keys to enter this dimension then press ENTER to confirm entry. The dimension arrows advance automatically to the next required dimension, and the corresponding hint text appears. Repeat the procedure until all required dimensions have been entered. N o te T h e g reen b ar sca le at t h e t o p o f t h e scr een i nd i ca t es an i ncr em ent al p ro g ressi o n o f cu rrent act i vi t y – i n t h e ab o e v ca se, ent eri ng m ach i ne d i m ensi o ns. Dimensions to be entered include: 1. Sensor to prism 2. Sensor to center of coupling 3. Coupling diameter (default is 100 mm / 10”) 4. RPM 5. Center of coupling to front foot (right machine) 6. Front foot to back foot (right machine) After the last required dimension has been entered, the measurement screen appears. The dimension screen can always be accessed by pressing SETUP . 4 0 G e ttin g s ta r te d W i reless m easurem ent Wireless measurement T h em th ism ‘C o m h o ri zo N o te easurem ent m o d e t h at w i ll b e d escr i b ed h ere i s ‘ C o m p ass’ m o d e. I n o d e, m easurem ent p o i nt s are t ake n at any 3 o f t h e 8 ava i lab le sect o rs. p ass’ m o d e and ‘ C lo ck’ m o d es are t h e d ef ault m easurem ent m o d es f o r nt al and ve rt i ca l m ach i nes resp ect i ve ly . Switch the wireless module on using its little silver toggle switch. This will power the sensor and initialize the laser beam. Center the laser dot on the prism dust cap (see Figure 6-2). Figure 6-2. Laser dot centered on prism dust cap Do not stare into beam. W arning 4 1 830 Users Manual Press icon. MENU then use the navigation keys and highlight the ‘Measure options’ Confirm selection by pressing appears. ENTER . The “Measurement options” screen Use the navigation keys and highlight the ‘Sensor selection’ icon, then confirm selection by pressing ENTER . 4 2 G e ttin g s ta r te d W i reless m easurem ent Use / and highlight ‘Scan’ then press modules within the neighbourhood. ENTER to scan any wireless N o te Make sure t h e w i reless m o d ule i s sw i t ch ed o n. Once detected, the wireless module is selected automatically. Adjust bracket if necessary to center beam horizontally onto the prism. Tighten bracket. Slide the prism on the support posts to center beam vertically onto the prism dust cap. When centered, remove the prism dust cap. Use the yellow knob to make horizontal adjustments of the reflected laser beam, and the thumbwheel to make vertical adjustments to position the dot at the center of the target square or as near the center as possible. 4 3 830 Users Manual Figure 6-3. Centering the reflected laser beam using the thumbwheel and the yellow beam adjustment knob N o te W h en m aki ng t h e ab o ve ad j ust m ent s, o b serve t h e p ro d uct ’ s ali g nm ent co nd i t i o n L E D and t h e d o t o n t h e d i sp lay scr een. W h en t h e L E D t urns ye llo w , t h i s is an indication that the reflected beam position is OK and measurement can p ro ce ed . W h en t h e L E D t urns g reen, t h e d o t i s ce nt ered i n t h e t arg et sq uare. After centering the laser dot, rotate shaft to the first measurement position. Measurement can only be taken when the sector in which the shaft has been positioned is highlighted green. Press ENTER to take the measurement point. The sector is then highlighted orange, an indication that measurement has been taken in that particular sector. 4 4 G e ttin g s ta r te d D i ag no se N o te A lw ays t urn sh af t s i n t h e no rm al ro t at i o n d i rect i o n o f t h e m ach i nes. Rotate shaft to next measurement position and take point. Readings from any 3 of the 8 available positions (taken in any order) are required for results, which are initiated automatically after the set measurement points have been taken. D iagnose Alignment results with both coupling and feet results are displayed automatically. Coupling and feet results are displayed in both vertical and horizontal planes. Coupling results are given in the form of gap and offset. With stationary machine on the viewer’s left, gap is positive when open at the top or side away from viewer. Offset is positive when the right coupling half is higher or further away from viewer. 4 5 830 Users Manual The foot results show the foot correction values relative to the stationary machine. In foot results positive values indicate that right machine is downwards (therefore add shims for correction) or towards viewer (therefore move away from viewer for correction). Negative values indicate that movable machine is upwards (therefore remove shims for correction) or away from the viewer (therefore move towards viewer for correction). The alignment tolerance status can be displayed using the tolerances feature. N o te T o lerance b ar i s 4 - leve l sca le o n scr een o f P ro d uct . A li g nm ent co nd i t i o n L E D i s b elo w scr een. Tolerance bar is green (alignment condition LED lights up 830 LASER ALIGNMENT TOOL green) – values within excellent tolerances SETUP 1 Tolerance bar is yellow (alignment condition LED lights up yellow) – values in acceptable tolerances Tolerance bar is either orange or red (alignment condition LED lights up orange or red) – values out of tolerance 4 6 GHI 4 PQRS 7 DIAGNOSE MEASURE ABC 2 JKL 3 6 WXYZ 8 0 MENU DEF MNO 5 TUV 9 space + / CLEAR ENTER . . BACK H o r iz o n ta l s h a ft a lig n m e n t J o b p rep arat i o n 7. Horizontal machine alignment Preparing for the alignment procedure Before using the Product, prepare the machine for alignment as described below. W arning Make sure machines are locked out and tagged out and cannot be started accidentally or deliberately while you are working on them! Solid, flat foundation A solid, rigid foundation is required to obtain correct, lasting shaft alignment that allows long-term uninterrupted machine service. Machine mobility If the machine to be moved stands directly on the foundations, it cannot be lowered for alignment correction. It is therefore advisable to start with about 2 mm (50 mils) of shims beneath the feet of both machines. Hydraulic or screw-type positioning aids are recommended for horizontal movement. Rigid couplings Rigid couplings must be loosened before measurement so that they do not distort the alignment condition. Shaft play and coupling backlash Axial shaft play of up to 3 mm (1/8”) has no adverse effect on the machine diagnosis (but not necessarily for machine operation). Turning the shaft or coupling end where the prism is mounted, engages the mating parts of the coupling hence reducing the effects of coupling backlash. The sensor measurement principle is also less susceptible to coupling backlash. S oft foot Soft foot causes the machine frame distortion every time the anchor bolts are tightened, making proper alignment difficult or impossible. Tolerances, thermal growth, alignment targets These values can be obtained from the individual machine specifications, and used to specify a position on a shaft centerline and the alignment condition at that position. If a machine set is aligned ‘cold’, the growth factor at operation must be considered. A misalignment value must be introduced when performing cold alignment. 4 7 830 Users Manual Measurement separation Since the Product requires no mechanical connections (such as cantilevered dial indicator brackets) to span over the coupling during measurement, alignment may easily be performed over large sensor–prism separations. Note that over very large distances the shafts and coupling may sag, and the machines may need to be deliberately misaligned to take the catenary curve into account, if such sag does not disappear when machines are put into operation. Refer to the machine manufacturer’s specifications. Check for soft foot Refer to section on soft foot on page 91. Mount the brackets Mount the brackets on either side of the machine coupling, and both at the same angular position. Please note the following in order to obtain the highest possible measurement accuracy and to avoid damage to equipment: Caution Ensure that the brackets fit solidly onto their mounting surfaces! Do not use self-constructed mounting brackets, or modify the supplied original bracket configuration (for example, do not use support posts longer than those supplied). Bracket mounting procedure To fit the compact bracket chains, refer to the diagrams shown on the next page and follow the instructions carefully. 1. Choose the shortest support posts which will still allow the laser beam to pass over the coupling flange. Insert the support posts into the bracket. N o te I n so m e ca ses, i f t h e co up li ng i s larg e eno ug h , a c o up li ng b o lt ca n b e rem o ve d and t h e laser b eam sh o t t h ro ug h t h e b o lt h o le, i n o rd er t o avo i d p ro t rud i ng radially beyond the coupling’s outer diameter (OD). 4 8 H o r iz o n ta l s h a ft a lig n m e n t Mo unt b rac k et s 2. Fasten the support posts in place by tightening the hex screws on the sides of the bracket frame. 3. Place the bracket on the shaft or coupling. Wrap the chain around the shaft and feed it through the other side of the bracket: If the shaft is smaller than the width of the bracket frame, insert the chain from the inside of the bracket as shown in Figure 7-1; if the shaft is larger than the bracket width, insert the chain into the frame from the outside. 4. Catch the chain loosely on the anchor peg. 5. Turn the bracket thumbnut to tighten the assembly onto the shaft. 6. Clip the loose end of the chain back onto itself. Anchor peg 1 3 4 5 2 6 Figure 7-1. Mounting the bracket step-by-step The bracket should now be tight on the shaft. Do not push or pull on the bracket to check, since this could loosen its mounting. To remove the brackets, loosen the thumbnut, then remove the chain from its anchor peg. T h e co m p act ch ai n- t yp e b racke t s co sp eci al ca ses, t h e o p t i o nal co m p act N o te ve r m o st si t uat i o ns, b ut i n cr am p ed o r m ag net i c b racke t m ay b e usef ul. 4 9 830 Users Manual Mount wireless module, sensor and prism 1. Mount the wireless module on the support posts of the bracket fixed on the shaft of the left machine (usually stationary machine) – as viewed from normal working position. The module fastens on the support posts. It is recommended to slide the wireless module all the way down onto the bracket frame (see Figure 7-2). 2. Mount the sensor on the same support posts as the wireless module. Ensure that its yellow knobs are loosened enough to allow the sensor slide onto the support posts. Lower the sensor as close to the wireless module as possible (refer to Figure 7-2). 3. Clamp the sensor onto the support posts by tightening the yellow knobs. 4. Connect the sensor to the wireless module using the wireless module cable (see Figure 7-2). 5. Mount the prism on the support posts of the bracket fixed on the shaft of the right machine (usually movable machine) – as viewed from normal working position. N o te T h e ye llo w kn o b o n t h e f ro nt o f t h e p ri sm allo w s yo u t o ad j ust t h e h o ri zo nt al angle of the reflected laser beam. Before you mount the prism make sure that t h i s kn o b i s ce nt ered t o allo w f o r m axi m um ad j ust m ent rang e lat er o n. T h e bottom of the knob should be flush with the arrow on the prism housing (refer t o F i g ure 7 - 3 ) . 6. Flip up the yellow quick-release lever on the side of the prism housing, then slide the prism onto the right-hand bracket posts. Return the lever to its horizontal position to secure the prism on the posts (see Figure 7-3). Both sensor and prism should be at the same height, as low as possible, yet just high enough for the beam to clear the coupling flange. They should also visually appear to be rotationally aligned to each other. Make the final adjustments, loosening the brackets slightly if necessary, then rotating them and re-tightening. 5 0 H o r iz o n ta l s h a ft a lig n m e n t Mo unt w i reless m o d ule, senso r and p ri sm The wireless module slides Fasten the sensor onto the onto the support posts and support posts by tightening is held in place by friction the yellow knobs fit. The 90-degree sensor cable connector is attached to the wireless module Figure 7-2. Mounting wireless module and sensor Lever Figure 7-3. Mounting and fastening prism 5 1 830 Users Manual Arrow Match the height of the yellow knob approximately to the tip of the arrow Figure 7-4. Centering prism knob for maximum adjustment Proceed to ‘Switch Product on and start application’ on page 47. If using the sensor cable for data transmission, see ‘Connect the sensor’ below. Connect the sensor N o te Measurem ent d at a m ay also b e t ransm i t t ed f ro m t h e senso r t o t h e P ro d uct vi a ca b le. I f usi ng ca b le and no t t h e w i reless m o d ule t o t ransm i t m easurem ent d at a, t h en i nsert t h e st rai g h t - end ed p lug o f t h e senso r ca b le i nt o t h e P ro d uct ’ s b lue senso r p o rt ( see F i g ure 7 - 5 ) . Caution Match the direction arrows on the plug to the white arrow on the blue port to ensure proper plug orientation; otherwise the pins inside the plug may be damaged. N o te I nst ruct i o ns o n h o w t o rep lace t h e w i reless m o d ule ca b le w i t h t h e senso r ca b le are i n t h e ‘ A p p end i x’ . 5 2 H o r iz o n ta l s h a ft a lig n m e n t S t art ap p li c at i o n 830 LASE R AL IGNM ENT MEN DIA MEA SETU P AB PQ 7 sp ace F 3 9 8 U OSE O 6 WXY V TU RS DE MN L 5 JK I 4 GN RE C 2 1 GH SU TOOL Z EN CLEA TE R R BA CK . . / 0 + Figure 7-5. Inserting sensor cable into the alignment tool Disconnecting the sensor cable To disconnect, grasp the ribbed collar of the sensor plug and carefully pull it out of the computer sensor port. Switch Product on and start application Press and hold down for a few seconds. The Product’s right LED lights up followed by a beep. Shortly afterwards, the “Setup” screen appears. 5 3 830 Users Manual Enter machine dimensions Machine dimensions are entered using the grey data entry keys. An editing box and a hint text for the dimension to be entered or edited appear on the dimensions screen. The required missing dimensions are entered directly using the data entry keys. Confirm the entered value by pressing ENTER . The dimension arrows advances automatically to the next required dimension. 5 4 H o r iz o n ta l s h a ft a lig n m e n t E nt er d i m ensi o ns Enter dimensions as shown in Figure 7-6: 1 2 3 4 5 Figure 7-6. Machine dimensions to be entered Sensor to prism 1 This is the distance between the markings on top of the sensor and the prism (refer to Figure 7-7). The dimension is determined by measuring the distance between the center of the prism and the sensor support posts. Distance marking Figure 7-7. Distance marking on the sensor and prism 5 5 830 Users Manual Sensor to coupling center 2 This is the distance between the marking on top of the sensor and the coupling center. This dimension is calculated automatically as half the entered sensor to prism distance. The value may be edited directly in the editing box that appears and value confirmed by pressing ENTER . Coupling diameter 3 The coupling diameter can be obtained by measuring the circumference of the coupling and dividing the value by 3.142 (π). The default value is 100 mm (10” if set to US imperial customary units). Should there be need to edit the value, use the data entry keys to enter value in the editing box that appears, then confirm entry by pressing ENTER . The dimension arrows advance to the next required distance automatically. RPM (revolutions per minute) The default value is 1500 (1800 if set to US imperial customary units). Should there be need to edit the value, use the data entry keys to enter value in the editing box that appears, then confirm entry by pressing ENTER . The dimension arrows advance to the next required distance automatically. Coupling center to front foot, right machine 4 Front foot to back foot, right machine 5 This is the distance from the center of the coupling to the pair of feet on the right machine nearest to the coupling. This is the distance between the front and back feet of the right machine. 5 6 H o r iz o n ta l s h a ft a lig n m e n t E nt eri ng neg at i v e d i m ensi o ns Entering negative dimensions In certain circumstances or unusual machine configurations, negative dimensions may also be entered where needed, such as coupling center to front foot (right machine) when this foot is behind the coupling center, or sensor to coupling center if the sensor is mounted on the coupling such that the sensor distance marking is in front of the coupling as shown in Figure 7-8. In the configuration, the dimension sensor to coupling center has a negative value. Figure 7-8. Distance marking on the sensor 5 7 830 Users Manual Machine set-up Machine properties may be set via the menu items ‘Left machine’ or ‘Right machine’. The menu screen is accessed by pressing MENU . Use the navigation keys and highlight either ‘Left machine’ or ‘Right machine’ icon. Pressing ENTER with the left or right machine icon highlighted, reveals the machine properties that may be edited. Machine properties With ‘Left machine’ icon in the “Menu” screen highlighted, pressing the machine parameters that can be edited. I n t h e f o llo w i ng exa m p le, t h e lef t m ach ENTER reveals N o te i ne i s i ni t i ally d esi g nat ed st at i o nary . Machines may be designated either stationary or movable or the flange position can be defined. 5 8 H o r iz o n ta l s h a ft a lig n m e n t C o up li ng t o leranc e t ab le Use / to highlight machine parameter to be changed and confirm selection by pressing ENTER . Coupling tolerance table With ‘Coupling Tol.’ icon highlighted, pressing tolerance table. ENTER reveals the coupling The highlighted RPM is the value entered in the “Set-up” screen. A different RPM value may be set from the “Tolerance table” screen. Use the navigation keys and highlight the desired machine RPM value, then press ENTER . A hint requesting confirmation of RPM change appears on the display. 5 9 830 Users Manual Use / and highlight ‘Yes’ then confirm selection by pressing ENTER . The new RPM value overrides the value initially entered during set-up. Coupling tolerances will now be based on this accepted RPM value. Laser beam adjustment After entering all required dimensions, the measurement screen appears automatically. Switch the wireless module on using the little silver toggle switch found in the back on the right side. The battery status LEDs blink for three seconds. The module is now ready for operation. It activates the laser, if the wireless module is connected to the sensor. If using the RS232 interface, the laser is activated when the straight-ended plug of the sensor cable is inserted into the Product’s blue sensor port. The sensor and prism need to be adjusted so that the laser beam strikes the prism and is reflected back into the sensor. 6 0 H o r iz o n ta l s h a ft a lig n m e n t L aser b eam ad j ust m ent Remove sensor cap Do not stare into beam. W arning The laser beam is now on! Leave the prism cap on. When the beam strikes the cap it should be readily visible. Should the beam be so far off target that it misses the prism completely, hold a sheet of paper in front of the prism to try and locate the beam. Adjust beam onto prism cap With the prism dust cap still in place, adjust the beam onto the center of the target (refer to Figure 6-2): ● To adjust vertically slide the prism and/or sensor up and down along the support posts. Use the thumbwheel on the side of the prism housing. To move the sensor, loosen the yellow knobs. ● To adjust horizontally you will have to loosen one of the brackets on the shaft and rotate it slightly. Retighten. Remove prism cap and establish communication between the sensor and the Product The Product collects measurement data using either the wireless module or via the sensor interface. Remove the prism dust cap to allow the beam to strike the prism and be reflected back to the sensor, and then press MENU . The “Main menu” window opens. Use the navigation keys and highlight the icon ‘Measure options’. Press ENTER to confirm selection. The “Measurement options” window opens. Use the navigation keys and highlight the icon ‘Sensor selection’. 6 1 830 Users Manual Confirm selection by pressing ENTER . The selection window appears. Use either or and highlight ‘Scan’ then press ENTER to scan wireless modules within the neighbourhood. Once detected, the module is automatically connected and communication established between the sensor and the Product. If using the sensor interface, use either or and highlight “Port 1 (RS232)”. Press ENTER to confirm selection, and proceed with laser beam adjustment. 6 2 H o r iz o n ta l s h a ft a lig n m e n t W i reless c o m m uni c at i o n N o te T h e seri al num b er o f t h e w i reless m o d ule i n use i s d i sp laye d o n t h e scr een d uri ng m easurem ent . Now proceed with laser beam adjustment. All detected wireless modules are remembered by the Product, and are displayed when ‘Sensor selection’ is selected. In this case, the desired wireless module is highlighted using either then pressing ENTER to confirm selection. or 6 3 830 Users Manual It may be necessary to delete some of these entries as they could no longer be in use. To delete unwanted entries, access the ‘Sensor selection’ menu. Use the navigation keys to highlight the wireless module to be deleted and press CLEAR . Wireless modules deleted are remembered if detected during scanning. 6 4 H o r iz o n ta l s h a ft a lig n m e n t L aser b eam ad j ust m ent Adjust prism until ONLY the GREEN sensor LED lights constantly, the Product’s right LED turns blue The sensor has a red and a green LED to indicate the beam adjustment condition. This condition is simultaneously monitored on the Product’s alignment condition LED (right LED). N o te Make sure t h at t h e p ri sm and senso r lens are cl ean. Use a so f t li nt - f ree cl o t h . A lens cl eani ng lc o t h i s sup p li ed . When the reflected beam fails to strike the detector surface, the Product’s right LED turns red while the red sensor LED blinks quickly (0.3 s). The message ‘Laser OFF’ appears on the display screen. Adjust the reflected beam using the prism metal thumbwheel and the yellow adjustment knob on the prism as shown on Figure 7-9. As the reflected beam strikes the edge of the detector, the Product’s right LED turns orange with the red sensor LED still blinking quickly. The message ‘Laser End’ appears on the display screen. Vertical adjustment using Horizontal adjustment the metal thumbwheel using the yellow adjustment knob Figure 7-9. Horizontal and vertical adjustment of the laser beam 6 5 830 Users Manual Center beam such that the Product’s right LED turns blue Adjust the laser beam such that the laser dot on the display screen is positioned in the green square in the center of the detector display. ● Horizontal adjustment with yellow prism knob ● Vertical adjustment with the side metal thumbwheel. The Product’s right LED turns blue. RED sensor LED blinks quickly while GREEN is OFF and Product’s RIGHT LED turns RED Both sensor LEDs blink quickly and alternately, and the Products RIGHT LED turns ORANGE 6 6 H o r iz o n ta l s h a ft a lig n m e n t L aser b eam ad j ust m ent GREEN sensor LED blinks slowly and the Product’s RIGHT LED turns GREEN N o te T h e red arro w o n t h e ye llo w kn o b assi st s t h e user b y i nd i ca t i ng w h i ch w ay t h e k o b sh o uld b e t urned . T h e cl o ser t h e b eam oc m es t o b ei ng ce nt ered , t h e n sm aller t h i s arro w b eco m es W h en t h e laser b eam i s i nsi d e t h e ce nt er sq uare, t h e G R E E N senso r L E D li g h t s co nst ant ly . 830 SETUP 1 GHI 4 PQRS 7 LASER ALIGNMENT TOOL DIAGNOSE MEASURE ABC 2 JKL 3 6 WXYZ 8 0 MENU DEF MNO 5 TUV 9 space + / CLEAR ENTER . . BACK The RIGHT LED turns BLUE N o te T h e b eam d o es no t h ave t o b e exa ct ly at t h e ce nt er o f t h e cr o ssh ai r, as t h i s w i ll no t af f ect m easurem ent acu c racy . H o w eve r, m axi m um rang e f o r m easurem ent i s ava i lab le w h en t h e b eam i s w ell e c nt ered . N o te Once centered, the sensor and prism must not be touched, as any movement d uri ng m easurem ent w i ll b e i nt erp ret ed as m i sali g nm ent . T h ese co m p o nent s m ay h o w eve r b e m o ve d w h en ext end i ng t h e m easurem ent rang e. 6 7 830 Users Manual Take measurements It is important to note which measurement mode is best suited for a particular application. The table below gives a guide as to which measurement mode is ideal for which measurement. Table 7-1. Measurement mode and relevant applications Measurement mode Application Compass mode Horizontal machines (standard, uncoupled shafts, nonrotatable shafts) Clock mode Vertical machines (four feet or flange-mounted) When the laser beam is centered such that the dot on the display screen is at the center of the crosshair, the Product’s right LED turns blue. 830 SETUP 1 GHI 4 PQRS 7 LASER ALIGNMENT TOOL DIAGNOSE MEASURE ABC 2 JKL 3 6 WXYZ 8 N o te C o m p ass m o d e i s t h e d ef ault m easurem ent m o d e f o r h o ri zo nt al m ach i nes. I n t h i s m o d e, m easurem ent p o i nt s are t ake n at any t h ree o f t h e ei g h t ava i lab le sect o rs. N o te C lo kc m easurem ent m o d e w h i ch i s t h e d ef ault f o r ve rt i ca l m ach i nes, i s d escr i b ed i n ch ap t er 9 ‘ V ert i ca l sh af t ali g nm ent ’ st art i ng o n p ag e 1 0 7 . N o te I f co up li ng t o rsi o n p lay ( b ackl ash ) i s susp ect ed , t urn t h e sh af t o r co up li ng end w h ere t h e p ri sm i s m o unt ed . E nsure sh af t i s t urned i n t h e no rm al ro t at i o n d i rect i o n o f t h e m ach i ne. 6 8 0 MENU DEF MNO 5 TUV 9 space + / CLEAR ENTER . . BACK H o r iz o n ta l s h a ft a lig n m e n t T urni ng sh af t s Turning shafts To measure, rotate shaft to the first measurement position. Measurement can only be taken when the sector in which the shaft has been positioned is highlighted green. Press ENTER to take the first measurement point. The sector is then highlighted orange, an indication that measurement has been taken in that particular sector. After taking point, rotate shaft to next measurement sector and repeat the step above. If the sensor rotational position is such that the sector is highlighted red, measurement cannot be taken at this angular position. N o te I n C o m p ass m o d e, t h e elect ro ni c i ncl i no m et er i n t h e senso r i s act i ve and aut o m at i ca lly d et erm i nes t h e ro t at i o nal ang le o f t h e sh af t , eli m i nat i ng h um an erro r. 6 9 830 Users Manual N o te R em em b er no t t o t o uch m o unt ed co m p o nent s! T h i s i ncl ud es t h e b racke t s and the support posts, which are NOT to be used to rotate the shafts . I t i s ad vi sab le t o t urn sh af t s i n t h e sam e d i rect i o n as t h e m ach i ne no rm ally ro t at es, i n ca se t h e sh af t s sh i f t f ro m t h ei r no rm al seat i ng i n t h e b eari ng s. Y o u m ay b eg i n m easurem ent b y t urni ng t h e sh af t s eve n i f t h e b eam i s no t ce nt ered exa ct ly at t h e ce nt er o f t h e cr o ssh ai r. END or OFF? Extend If ‘Laser END’ or ‘Laser OFF’ appears on the screen during the turning of the shafts, the laser has shifted away from the detector due to gross or large misalignment or long beam travel. If this happens, then use the ‘Extend’ function to expand the measurement range. This function is described on page 102. D iagnose The diagnosis is prompted automatically after the set number of measurements points have been taken. 7 0 H o r iz o n ta l s h a ft a lig n m e n t D i ag no se Alignment condition in both vertical and horizontal directions The coupling diagnosis is given in the form of gap and offset values in both vertical and horizontal directions. The true gap being the difference in gap between the coupling faces top to bottom (vertical) or side to side (horizontal) at the diameter that was entered. Offset is the distance between two centerlines at the transmission plane of the coupling. The foot correction values are shimming or move values, and are either positive or negative. In vertical results, positive foot values indicate raising machine foot by the displayed value. In horizontal results, positive foot values indicate moving the machine away from the viewer by the displayed value. N o te S ig n c o n v e n tio n Gap is positive when open at top or side away from viewer. Offset is positive w h en m ach i ne t o b e m o ve d i s h i g h er o r f urt h er f ro m vi ew er. P o si t i ve f o o t co rrect i o n va lues i nd i ca t e t h at m o va b le m ach i ne h as t o b e m o ve d up w ard s ( a d d s h i m s ) o r aw ay f ro m t h e vi ew er. N eg at i ve f o o t co rrect i o n va lues i nd i ca t e t h at m o va b le m ach i ne h as t o b e m o ve d d o w nw ard s ( r e m o v e s h i m s ) o r t o w ard s vi ew er. If all four coupling values are within tolerance, you do not need to align the machines. If no in-house standards or specifications from the coupling or machine manufacturer are available, the alignment condition LED and the tolerance bar provide a tolerance check based on the built in tolerance tables. If the measured alignment falls within acceptable tolerance, the LED turns yellow. The LED turns green when the measured alignment falls within excellent tolerance. The LED turns orange when alignment is out of tolerance. A worsening of the misalignment results in the LED turning red. 7 1 830 Users Manual If the coupling diagnosis show that misalignment exceeds the tolerance, then the machine must be realigned by shimming vertically and repositioning the machine horizontally. T olerances The color-coded tolerance bars on the results screen indicate the degree to which the measured alignment condition meets specified tolerances. The marking on the tolerance bar shows the measured alignment condition. This ranges from excellent tolerance to worse tolerance. Excellent tolerance Acceptable tolerance Out-of-tolerance Grossly misaligned Figure 7-10. Tolerance bar The Product’s alignment condition LED provides additional information on the tolerance status. Table 7-2. FLUKE 830 alignment condition LEDs T olerance T olerance bar L ED color Excellent tolerance Green Acceptable tolerance Yellow 830 SETUP 1 GHI 4 PQRS 7 LASER ALIGNMENT TOOL DIAGNOSE MEASURE ABC 2 JKL Out-of-tolerance Orange Grossly misaligned Red 7 2 + 3 6 WXYZ 8 9 0 MENU DEF MNO 5 TUV space / CLEAR ENTER . . BACK H o r iz o n ta l s h a ft a lig n m e n t A li g ni ng m ac h i ne T olerance table N o te S ug g est ed ali g nm ent t o lerance s are b ased up o n exp eri ence and sh o uld no t b e exce ed ed . T h ey are t o b e used o nly i f exi st i ng i n- h o use st and ard s o r t h e m anuf act urer o f t h e m ach i ne o r co up li ng p rescr i b e no o t h er va lues. The tolerance table is accessed as described under ‘Coupling tolerance table’ on page 59 and is valid for standard equipment running between 600 – 7200 RPM. Align machine N o te I f m easured m ach i ne ali g nm ent i s i n t o lerance ( t h e m arki ng o n t h e co lo rco d ed t o lerance b ar i s o n ei t h er t h e g reen o r ye llo w sect i o n, and t h e P ro d uct ’ s alignment condition LED lights green or yellow respectively), there is NO need t o ali g n t h e m ach i nes. I f t h e ali g nm ent i s o ut o f t o lerance , m ach i nes m ay b e ali g ned b y p ro ce ed i ng as d escr i b ed b elo w . To align your machine you need to move it vertically by shimming the feet, and horizontally by shifting it sideways. Shim first N o te It is recommended to perform vertical corrections first, since the horizontal co nd i t i o n i s easi ly af f ect ed b y t h e p ro ce ss o f lo o seni ng anch o r b o lt s and i nsert i ng / rem o vi ng sh i m s, w h ereas t h e ve rt i ca l co nd i t i o n i s less p ro ne t o b ei ng af f ect ed w h en p erf o rm i ng h o ri zo nt al m o ve s. Y o u m ay need t o rech eck so f t f o o t b ef o re p ro ce ed i ng . P reparation To shim the machine successfully, ensure the following: 1. The foot bolts are clean, intact and removable. 2. Soft foot has been eliminated. (Refer to page 91.) 3. The feet have enough shims under them should lowering the machine be necessary. 4. Good quality shims are recommended. 7 3 830 Users Manual L oosen bolts Avoid moving the machine horizontally. If any foot comes off the ground when loosened, suspect soft foot. Shim feet accordingly Shimming usually involves the jacking up of the machine and inserting or removing shims of known thicknesses. (Some shims have the thicknesses indelibly etched on them.) Use the vertical foot correction values to shim BOTH front and back feet as required. Negative feet correction values indicate that the respective machine feet are high and therefore shims should be removed, while positive foot correction values suggest addition of shims. N o te V ert i ca l sh i m m i ng ca n also b e ca rri ed o ut usi ng li ve ve rt i ca l Mo ve . Retighten bolts The machine should now have good vertical alignment. Re-measure Re-measure to verify vertical alignment results and determine the exact alignment condition. H orizo ntal liv e M ov e Horizontal Move is used for the lateral positioning of the machine. This used to be done with a dial gauge at the machine feet, but with the ‘Move’ function, live horizontal movement is viewed on the display screen. 7 4 H o r iz o n ta l s h a ft a lig n m e n t L i v e Mo v e S tart live horizontal Move While in results screen, press ENTER or MENU . The “Main menu” window opens. Use the navigation keys and highlight the ‘Move’ icon then press ENTER to confirm selection. The screen used to position the sensor in any of the four appropriate 45° positions appears. Turn shafts to any 45° position Rotate the shaft to any 45° position (this could be either the 10:30, 1:30, 4:30 or 7:30 o’clock position as viewed towards sensor). If the laser beam has been centered, rotating the shaft to an angular position corresponding to any of the four green sectors prompts the Move direction dialog window. 7 5 830 Users Manual Use either or to highlight “Horizontal” for horizontal machine movement. Confirm selection by pressing ENTER . Live Move starts as soon as the direction of movement has been confirmed. Loosen bolts and move machine as required After loosening the anchor bolts, move the machine feet in the direction of the apex of the yellow triangles, keeping an eye on the marking on the color-coded tolerance bar. Watch the display screen carefully to ensure that machine end and direction moved are correct. The marking on the color-coded tolerance bar and the Product’s right LED also give an indication of the alignment status as the machine is moved. (Refer to the tolerances table on page 133.) Caution Do NOT attempt to move the machine using heavy sledgehammer blows. This can cause bearing damage, and also produce inaccurate Move results. Jack bolts on the feet or other mechanical or hydraulic devices are recommended for moving machines. 7 6 H o r iz o n ta l s h a ft a lig n m e n t L i v e Mo v e When the marking on the color-coded tolerance bar is on either the green or yellow section, the alignment condition is within tolerance. Proceed to tighten the anchor bolts. Tighten the anchor bolts Tighten anchor bolts, then press condition after Move. ENTER or BACK to recheck the alignment If machine moves while tightening correct soft foot first and also check for a cocked anchor bolt and dished washer, then realign. Re-measure after Move - machine in tolerance? Since the machine has been moved, earlier results are no longer valid. With ‘Stop and Measure’ highlighted after Move is completed, press ENTER to confirm selection. On confirmation, the measurement mode is initialized. If necessary, center laser beam and take another set of measurements. If the diagnosis is within required tolerance, then the machines are aligned. 7 7 830 Users Manual S av ing data and printing (Refer to page 81.) F inally Switch the Product off, and then remove the components from the shafts, and store them in the case. W arning Replace guards before you switch the machine back on. V ertical liv e M ov e N o te As it is recommended to first shim, and then move the machine laterally, the ve rt i ca l li ve Mo ve f unct i o n m ay b e used t o ca rry o ut t h e sh i m m i ng . For vertical live Move repeat all steps starting from ‘Start live horizontal Move’ (on page 75) through to ‘Loosen bolts and move machine as required’ (on page 76) but with reference to the vertical foot corrections. In this case, shimming as required. 7 8 H o r iz o n ta l s h a ft a lig n m e n t P o i nt s t o o b serv e d uri ng t h e Mo v e Points to observe during the Move Closely observe all the following points: Have shafts accidentally moved (rotated)? The shafts, sensor and prism MUST remain steady during the entire Move procedure. Should the shaft move from the set 45° green sector while in Move, the angle selection screen comes up indicating the angle to which the shaft has rotated. The shafts must be rotated back into the narrow green sector. N o te L i ve Mo ve resum es aut o m at i ca lly w h en t h e sh af t s are ro t at ed b ack sect o r. i nt o t h i s END or OFF? The ‘Extend’ function If END or OFF appears on the screen during machine Move, then the laser beam has shifted out of detection range due to gross misalignment or long beam travel. In this case, the measurement range can be extended as described on page 102. Nearing zero : watch the mark on the color-code tolerance bar and the Product’s alignment condition LED Proceed towards zero at both machine ends until the marking lands in the yellow section of the tolerance bar. As the machine position moves towards zero, the Product’s right LED changes from red (worse) to orange (bad) to yellow (acceptable) to green (excellent). 7 9 830 Users Manual S oft foot If the machine suffers from excessive soft foot, the Move function may be hampered by the fact that the machine changes its position on its own every time the bolts are loosened and tightened. Correct this problem before aligning. (Refer to page 92.) I f poor repeatability is experienced Possible causes include: ● Incorrect or loose bracket mounting ● Significant shaft bearing play or coupling backlash ● Soft foot can cause positioning errors that make repeat measurement necessary ● Loose anchor bolts ● Yellow knobs on sensor loose, or prism not locked ● Sensor is mounted incorrectly or upside down ● Mounted components moved during shaft rotation ● Temperature changing: machines may have recently shut down ● Uneven shaft rotation ● Vibration 8 0 H o r iz o n ta l s h a ft a lig n m e n t S av i ng d at a and p ri nt i ng S av ing data and printing Before switching off the instrument, dimensions, measurements, diagnosis and all settings can be saved for analysis, future use or record purposes in the instrument’s non-volatile memory. Full file names with up to 32 alphanumeric characters are possible. N o te The length of the file name is limited depending on whether upper or lower ca se let t ers h ave b een used . T o save a file The current measurement file can be saved at any time. To save the file, press MENU then use the navigation keys to highlight the ‘File’ icon. Press ENTER to confirm selection. The “File menu” screen appears. 8 1 830 Users Manual Use ENTER / and highlight the “Save file” icon then confirm selection by pressing . An empty editing box appears within the “Save file” screen. When entering names that contain both upper and lower case characters as well as numerals, use ./ * to cycle through the three options. Press and hold down ./ * while observing the status indicator at the top right corner of the editing box. This displays the type of character to be entered. Empty spaces are entered by pressing 0 . Use the data entry keys to enter the file name and confirm entry by pressing ENTER . Measurement files may also be saved from the “Diagnose” screen after measurement has been carried out. With the diagnosis displayed, press either ENTER or MENU . From the “Main menu” screen that appears, proceed to save the measurement file as previously described. If however, the file had been previously saved, the editing box appears with the file name highlighted within the box. 8 2 H o r iz o n ta l s h a ft a lig n m e n t S av i ng d at a and p ri nt i ng In this particular example, the file “ACME-123” had previously been saved and therefore the name appears highlighted in the editing box. Press ENTER to save the measurement results under the displayed file name. A hint requiring confirmation whether to overwrite the existing file appears. Overwriting the existing file ensures that the measurement file is saved together with the latest alignment results. N o te It is good practice to always have the current measurement file. Use / to select ‘Yes’ then press ENTER to overwrite the existing file. 8 3 830 Users Manual P rinting reports Using the default printer type ‘PDF file’, measurement reports may be saved directly to the connected USB memory stick as a PDF, and then printed from any configured printer. Reports can also be printed directly from the Product to a printer. This is done using the USB cable and the printer USB cable (supplied with the printer or readily available in most electronics stores). Measurement reports may be printed in a variety of ways. To print the current measurement report, press MENU then use the navigation keys and highlight the ‘Print report’ icon. Press ENTER to confirm selection. The “Print report” screen appears. As may be seen from the screen header, the selected printer type is the default – ‘PDF file’. In this case, the report will be saved as a PDF on the approved memory stick. 8 4 H o r iz o n ta l s h a ft a lig n m e n t P ri nt i ng rep o rt s The Product provides the option of printing reports in the following three formats: ● Complete report – this option prints a complete report that includes machine graphics and measurement results in both numerical and graphical format. ● Text report – this option generates reports in text format only. ● Graphical report – reports printed using this option display only graphical representation. Use / to highlight the desired format. The report format selected in the previous example is a complete report. This includes both graphics and text. N o te Before confirming the save action, ensure the ‘short’ USB cable is connected t o t h e P ro d uct ’ s g rey p o rt , and t h e ap p ro ve d m em o ry st i ck ( aka j um p d ri ve o r p en d ri ve ) at t ach ed t o t h e ‘ sh o rt ’ ca b le. BA CLE /. . 0 sp +7 PQ ac e 9 WX 8 TU V 4 JK L GH 1 I 6 TU O TE R ME 3 DE 2 AB SE EN YZ MN 5 RS CK AR C ME F ASU DIA GN NU OSE RE P 83 0 LA SER AL IGN ME NT TO OL Grey USB port Short USB cable Figure 7-11. Saving measurement report as PDF on a memory stick Press ENTER to print a report of the selected measurement file. 8 5 830 Users Manual Configuring printer If it is desired to print the report directly from the Product, the printer settings must be set accordingly. This can be carried out from the menu. Press MENU and use the navigation keys and highlight the ‘Config’ icon. Press ENTER to confirm selection. The “Configuration menu” screen appears. Use the navigation keys and highlight the ‘Printer configuration’ icon. With the ‘Printer configuration’ icon highlighted, press options that may be configured. 8 6 ENTER to reveal the printing H o r iz o n ta l s h a ft a lig n m e n t A v ai lab le p ri nt i ng o p t i o ns Av ailable printing options The “Printer configuration” screen shows the options that can be selected. Use either / to highlight the printer setting to be changed. In the preceding example, the printer setting selected is printer type, and the currently set printer type is the default – ‘PDF file’. The available printer types are displayed by pressing ENTER . / to scroll through the available printers. The topmost printer type Use (in this case the default printer type – ‘PDF file’ – may be selected by pressing 0 . Highlight a printer and then press ENTER to confirm selection. The measurement report may now be printed directly to the desired printer (in this case ‘HP DeskjetGeneric’). Refer to ‘Printing reports’ previously. 8 7 830 Users Manual N o te E nsure t h e P ro d uct i s co nnect ed t o t h e p ri nt er vi a t h e sh o rt US B a c b le and t h e p ri nt er US B ca b le ( sup p li ed w i t h t h e p ri nt er o r read i ly ava i lab le i n m o st electronics stores) and the printer configuration completed. BA CLE /. . 0 sp +7 PQ ac e 9 WX Y 8 TU V JK 4 G HI L SE 6 TU O TE R ME 3 DE 2 A 1 EN Z MN 5 RS CK AR BC ME AS F DIA GN OS NU E UR E P 30 LA SER AL IGN ME NT TO OL 8 Short USB cable Printer USB cable Figure 7-12. Printing measurement report from Product directly to desired printer 8 8 H o r iz o n ta l s h a ft a lig n m e n t A v ai lab le p ri nt i ng o p t i o ns N o te W h en p ri nt i ng a rep o rt d i rect ly t o a p ri nt er, t h e “ P ri nt rep o rt ” scr een p ro vi d es an option to change to the default printer ‘PDF file’. The printer setting ‘Paper’ is used to select paper size. With ‘Paper’ highlighted, press ENTER then use / to scroll through the available paper sizes. Highlight the required paper size and then press ENTER to confirm selection. The printer setting ‘Orientation’ is used to change the page orientation. With / to change the page ‘Orientation’ highlighted, press ENTER then use orientation between ‘Portrait’ for a vertical layout and ‘Landscape’ for a horizontal layout. Confirm selection by pressing ENTER . 8 9 830 Users Manual With the setting ‘Color mode’ highlighted, press ENTER then use / to select the color in which the report will be printed. Selecting ‘Color’ results in full color reports, while ‘Gray scale’ results in black and white reports. N o te Note that with the three printer settings ‘Paper’, ‘Orientation’ and ‘Color mode’, it i s p o ssi b le t o t o g g le b et w een t h e t w o av ai lab le o p t i o ns usi ng / . F o r ex am p le i f t h e set t i ng ‘ P ap er’ i s h i g h li g h t ed p ressi ng / t o g g les b et w een t h e o p t i o ns ‘ A 4 ’ and ‘ L et t er’ . 9 0 H o r iz o n ta l s h a ft a lig n m e n t S o ft fo o t S oft foot Soft foot is the condition of machine frame distortion. Any cause that results in machine frame distortion when the machine is anchored to its foundation is a soft foot. Some of the principal causes are: ● ● ● ● ● Non-coplanar machine mounting surfaces Deformed machine frame or feet External forces e.g. from connecting pipe or bracketry Improper shimming or soiled machine feet Too many shims under a machine foot (a maximum of 5 shims should not be exceeded) The consequences of forcibly tightening down the feet are deformed machine frames, bent shafts and distorted bearings. This leads to high vibration and premature machinery failure. Soft foot should be checked before aligning the shafts. This can be done quickly and conveniently with the aid of the Product’s soft foot function. With the sensor and prism mounted on the shaft in the usual way, the system is able to sense any machine movement when individual machine bolts are loosened. By entering the machine dimensions, the Product is able to calculate, from shaft movement, by how much each foot has moved as it is loosened. Once foot movements have been established, the results are interpreted and translated into shim thicknesses to be placed under the feet. How straightforward this is, depends on the type of soft foot present. Parallel soft foot Angular soft foot Figure 7-13. Parallel and angular soft foot 9 1 830 Users Manual M ain types of soft foot The three main types of soft foot are parallel soft foot, angular soft foot, and induced soft foot. P arallel soft foot One or more feet do not reach the foundation. This usually results in the machine leaving a gap between the foundation and the feet. This is corrected by shimming the feet not touching the foundation (refer to Figure 7-13). Angular soft foot The base of the foot is at an angle to its foundation and they are only partly in contact. In this case, suspect foot is checked with a feeler gauge and corrected by building a custom ‘shim wedge’ or machining the underside of the foot (refer to Figure 7-13). Induced soft foot This type of soft foot is caused by forces that are external to the machine. It can be the result of pipe strain, machine vibrations or drastic misalignment. This type of soft foot may be eliminated by isolating the external force from the machine. Checking and correcting soft foot conditions There are instances where the soft foot is a combination of two or more types. Checking for soft foot is part of machine and job preparation. T h e m ach i ne( s) t o m at ely sq uare f o rm t h e m i d d le f eet lo o i s m easured o nly o N o te b e ch ecke d i s/ are assum ed t o h ave f o ur f eet i n an ap p ro ix at i o n. I f t h e m ach i ne h as si x f eet , i t i s ad vi sab le t o leave se and t reat t h e m ach i ne as a f o ur- f o o t ed m ach i ne. S o f t f o o t n m ach i ne d esi g nat ed as m o va b le. Set up the product in the normal way as described in “Getting started” (starting on page 39). Rotate shafts to position the sensor and prism at either the 3:00 or 9:00 o’clock position. Enter machine dimensions then press MENU . Use the navigation keys and highlight the ‘Soft foot’ icon. 9 2 H o r iz o n ta l s h a ft a lig n m e n t C h ec k i ng so f t f o o t c o nd i t i o ns Press ENTER to confirm selection. Once sensor initialization is completed and provided the laser beam was correctly centered ( see ‘Laser beam adjustment’ in chapter 7) the ‘Laser READY’ hint appears on the Product’s display. 9 3 830 Users Manual Use the navigation keys to select the foot to be measured. Press foot selection. ENTER to confirm Note the hint on the screen carefully. After selection of the foot to be measured, pressing ENTER activates the process of identifying foot to be measured. After foot to be measured has been identified, the value +0.00 appears in its value box plus a hint indicating that the foot anchor bolt may be loosened. Loosen the corresponding anchor bolt then press 9 4 ENTER . H o r iz o n ta l s h a ft a lig n m e n t C h ec k i ng so f t f o o t c o nd i t i o ns The calculated amount that the foot has moved is shown on the screen. Retighten the bolt. The next foot is highlighted automatically, or any desired foot can be selected using the navigation keys. Repeat this procedure for each foot. Cycle through using the navigation keys. The marker on the color-coded tolerance bar shows the tolerance value of the measured soft foot. As the set soft foot tolerance is 0.06 mm (0.002”), the marker on the color-coded tolerance indicates that the measured soft foot is out of tolerance and shimming corrections are necessary. With the four foot values, the soft foot condition can be analyzed and diagnosed, then the shimming corrections can be determined. Note that these values are saved in the file along with the dimensions, measurement and diagnosis, and appear in the printed report. 9 5 830 Users Manual Points to be observed during soft foot measurement Laser beam not centered If initially the laser beam has not been centered, the following screen appears. Use the on-screen instructions to adjust the laser beam. You may refer to ‘Laser beam adjustment’ on page 60. After centering the laser beam, press either foot measurement. 9 6 BACK or ENTER and proceed with soft H o r iz o n ta l s h a ft a lig n m e n t P o i nt s t o o b serv e d uri ng so f t f o o t m easurem ent Dimension missing N o te If however, either of the two significant machine dimensions, “front foot-tob ack f o o t ” and “ senso r- t o - p ri sm ” , are m i ssi ng , t h e f o llo w i ng h i nt ap p ears. Use / and highlight ‘Yes’, confirming selection by pressing dimensions screen opens, and missing values may be entered. ENTER . The Shafts have rotated accidentally or not positioned at either 3:00 or 9:00 o’clock position If the shafts rotate away from the 3:00 or 9:00 o’clock position, an angle correction hint appears as shown below. Rotate the shafts back into the green sector to resume measurement. 9 7 830 Users Manual When the message “angle in range” appears, you may press ENTER / BACK to continue with soft foot measurement. Alternatively, you may wait for the process to resume automatically. I f t h e so f t f o o t p ro ce d ure i s f o llo w ed co no t ari se. N o te rrect ly , t h e ab o ve m ent i o ned p o i nt s w i ll P arallel soft foot correction In parallel soft foot, the machine rocks on two diagonal feet which are lower than the other two. If two diagonal values are roughly equal and significantly higher than the other two, parallel soft foot can be assumed as a first solution. In Figure 7-14, the correction would be to place a 0.89 mm shim under foot ‘b’ (the foot with the largest gap). Angular soft foot correction In angular soft foot, the base of one or more feet is at an angle to the foundation and is only partly in contact. If one value is significantly higher than the others, then angular soft foot can be suspected. The ‘problem foot’ or machine frame is probably bent or distorted in some way. In this case loosen the bolt and examine the foot more closely. Use a feeler gauge to establish the variation of the gap and use these measurements to sketch the shape and dimensions for a ‘stair stepped shim wedge’. If the soft foot is purely ‘angular’ then the stepped shim will vary in thickness from zero to twice the value displayed by the Product. 9 8 H o r iz o n ta l s h a ft a lig n m e n t C o rrec t i ng so f t f o o t a 0 .1 8 0 .8 9 b a 0 .1 8 0 .1 3 b c 0 .7 4 0 .1 0 d c 0 .7 6 0 .1 0 d P arallel soft foot Angular soft foot Figure 7-14. Diagnosis of parallel and angular soft foot 9 9 830 Users Manual Page intentionally left blank 1 0 0 A lig n m e n t o p tio n s Measurem ent m o d es 8. Alignment options Measurement modes The Product’s default measurement modes are Compass mode (for horizontal mounted machines) and Clock mode (for vertical mounted machines). Both measurement modes may be accessed via the menu. N o te T h e resp ect i ve d ef ault m o d e i s aut o m at i ca lly p resent w h en t h e “ Measure” scr een i s acce ssed af t er ent eri ng all nece ssary m ach i ne d i m ensi o ns. Press MENU to access the ‘Main menu’ screen. While in the menu screen, use the navigation keys and highlight the ‘Measure options’ icon. Press ENTER to confirm selection and enter the “Measurement options” screen. 1 0 1 830 Users Manual N o te T h e “ Measurem ent o p t i o ns” scr een i s acce ssi b le o nly w h en all nece ssary machine dimensions, in the currently opened measurement file, have been ent ered . Using the navigation keys, highlight the required measurement mode, and then press ENTER to confirm selection. In the above case, the selected measurement mode is the ‘Clock’ mode which is the default measurement mode for vertical mounted machines (described in chapter 9 ‘Vertical flanged machines’. Extending the measurement range Gross misalignment of shafts or angular misalignment over large distances can cause the laser beam to miss the detector surface during measurement. When this happens, ‘Laser End’ appears on the display screen and the Product’s ‘extend’ function can be used. 1. When measuring and ‘Laser End’ message appears, rotate the shafts backwards until the laser beam re-enters the measurement range. The message ‘Laser READY’ reappears on the display. 1 0 2 A lig n m e n t o p tio n s E x t end 2. Press MENU to access the “Main menu” screen. While in the menu screen use the navigation keys and highlight the ‘Measure options’ icon and then confirm selection by pressing ENTER . The “Measurement options” screen opens. 3. Use the navigation keys to highlight the ‘Extend’ icon, then press ENTER to confirm selection. The program interrupts measurement and switches to the beam adjustment screen. The current beam position is automatically recorded and taken as the starting point for range extension. 1 0 3 830 Users Manual 4. Readjust the beam into the target square using the yellow prism knob and the metal thumbwheel. 5. On centering the laser dot, the Product’s right LED turns blue. The adjusted beam position is automatically recorded and taken as the end point of the readjustment. 6. Continue measurement as before, rotating the shafts and pressing ENTER to take measurements at the available positions. The program includes the displacement of beam readjustment in its alignment calculations. N o te ‘Laser End’ is displayed when the reflected beam fails to strike the detector. T h i s si t uat i o n o cu rs w h en m ach i nes are seve rely m i sali g ned , o r w h en t h e b eam t rave l i s lo ng . Measurem ent i s no t t ake n w h en t h i s m essag e ap p ears. Av eraging In certain industrial conditions, it may be necessary to increase the number of measurements to be averaged when taking readings to attain the desired accuracy. Particular cases include applications with increased machinery vibration. An increased averaging also improves the accuracy when measuring sleeve bearings, white metal bearings and journal bearings. The number of individual readings which are averaged together to form one measurement are set via the “Measurement options” screen. Press MENU to access the menu. While in the menu screen use the navigation keys to highlight the ‘Measure options’ icon and confirm selection by pressing ENTER . The “Measurement options” screen opens. 1 0 4 830 SETUP 1 GHI 4 PQRS 7 LASER ALIGNMENT TOOL DIAGNOSE MEASURE ABC 2 JKL 3 6 WXYZ 8 0 MENU DEF MNO 5 TUV 9 space + / CLEAR ENTER . . BACK A lig n m e n t o p tio n s A v erag i ng Use the navigation keys to highlight the ‘Averaging’ icon, then press confirm selection. ENTER to The average setting can be changed from a minimum averaging of 0.5 seconds to a maximum averaging of 5.0 seconds. N o te T h e ave rag i ng set t i ng t h at i s select ed w i ll also b e act i ve i n so f t f o o t and Mo ve . S h o uld h i g h ave rag i ng b e select ed , p at i ence m ust b e exe rci sed d uri ng Mo ve t o allo w t h e P ro d uct eno ug h t i m e t o “ ca t ch - up ” as t h e m ach i ne i s m o ve d . I n t h i s ca se, each read i ng t h at m ust b e ca lcu lat ed t o up d at e t h e g rap h i c d i sp lay w i ll t ake a lo ng er t i m e. A ve rag i ng ca nno t b e ch ang ed o nce a m easurem ent h as b een st art ed . 1 0 5 830 Users Manual Page intentionally left blank 1 0 6 V e r tic a l fla n g e d m a c h in e s T y p i c al c o nf i g urat i o n 9. Vertical flanged machines Typical configuration Typical vertical machine arrangement comprised of one machine mounted on top of the other with a bolted flange. Figure 9-1. Typical vertical machine configuration Figure 9-1 shows a typical vertical machine arrangement with one machine mounted on top of the other using a bolted flange. In flange-mounted machines, alignment corrections are made directly at the flange. Angularity is corrected by inserting or removing shims between the flanges. The Product calculates the shimming thickness for each flange bolt. Offset is corrected by positioning the flange laterally. 1 0 7 830 Users Manual Set-up N o te B ef o re co m m enci ng w i t h t h i s sect i o n, p lease acq uai nt yo t er ‘ H o ri oz nt al m ach i ne ali g nm ent ’ st art i ng o n p ag e 4 7 . urself w i t h t h e ch ap - The sensor and prism are mounted on either side of the coupling as for horizontal machines, with the sensor on the bottom half (‘Stationary’) and the prism on the upper half (‘Movable’). In this set-up, the electronic inclinometer cannot detect the rotation angle of vertical shafts. Measurement of vertical machines is carried out using ‘Clock’ measurement mode. The eight 45° measurement positions used with this procedure must be marked accordingly on the machine. Marking measurement positions The shaft is numbered counterclockwise looking down the shaft, starting at 0 followed by the clock 4.30 0 1.30 3 positions 1:30, 3:00, 4:30, 6:00, 7:30, 9:00 and 10:30. Figure 9-2. Numbering the shaft 1. Mark a reference position on the coupling housing close to the shaft and in line with one of the pillars or bolts. Likewise, mark a starting point on the shaft. This ensures that lateral corrections can be performed with the minimum of effort. 2. Measure the circumference of the shaft and divide by eight. 3. Use this distance to make seven more evenly-spaced marks on the shaft beginning at your chosen start point. Number the points counterclockwise as seen from prism to sensor, beginning with 0 first, followed by 1:30, 3:00, 4:30, 6:00, 7:30, 9:00 and 10:30. (Refer to Figure 9-2.) 1 0 8 V e r tic a l fla n g e d m a c h in e s Mo unt i ng c o m p o nent s For circular housings, measure the circumference of the coupling housing and divide by eight. Use this distance to make eight evenly-spaced marks on the housing beginning at your chosen start point. Number the points clockwise looking down onto the shaft with 0 as the first, followed by 1:30, 3:00, 4:30, 6:00, 7:30, 9:00 and 10:30. (Refer to figure 9-3.) The circular housing is numbered clockwise looking down the shaft, starting at 0 followed by the clock positions 1:30, 3:00, 4:30, 6:00, 7:30, 9:00 and 10:30. 0 3 10.30 4.30 9 6 7.30 Figure 9-3. Numbering the housing Mounting components and determining machine orientation 1. Mount the wireless module together with the sensor on one side of the coupling, and prism on the opposite side of the coupling, ensuring that they are aligned exactly with the 0 or reference mark. 2. Switch the Product on. 3. When the “Setup” screen appears, press MENU to access the “Main menu” screen. Use the navigation keys and highlight the ‘Right machine’ icon. 1 0 9 830 Users Manual 4. Press ENTER to confirm selection then use the navigation keys and highlight the ‘Change to flange’ icon. 5. Press ENTER to confirm selection. The “Edit flange” screen appears. This indicates a vertical machine orientation. 1 1 0 V e r tic a l fla n g e d m a c h in e s E d i t i ng f lang e c o nf i g urat i o n Editing flange configuration A typical vertical machine train arrangement consists of machines mounted together using a bolted flange. To configure the flange proceed as follows: 1. Once in the “Edit flange” screen use the navigation keys to cycle through the flange pattern parameters that may be edited. These include: ● Shape and dimensions of flange ● Bolt pattern and number of flange bolts 2. Use the navigation keys to cycle through the elements in the “Edit flange” screen. 3. With the flange highlighted, press ENTER . The following flange patterns are available: ● Circular flange – circular bolt pattern ● Square/Rectangle flange – square/rectangular bolt pattern ● Square/Rectangle flange – circular bolt pattern ● Circular flange – square/rectangular bolt pattern 1 1 1 830 Users Manual 4. Use the navigation keys to highlight the desired flange configuration, pressing ENTER to confirm selection. 5. To edit the dimensions of the selected flange pattern, use the navigation keys to highlight dimension to be edited, then enter value directly using the data entry keys. Press ENTER or BACK to confirm entry. 6. Bolt pattern dimensions are edited in the same manner as the flange pattern dimension. Use the navigation keys to highlight the dimension to be edited, then enter value directly using the data entry keys. Press 1 1 2 ENTER or BACK to confirm entry. V e r tic a l fla n g e d m a c h in e s E nt er d i m ensi o ns 7. To edit the number of flange bolts, use the navigation keys to highlight ‘Number of flange bolts:’ With the button ‘Number of flange bolts:’ highlighted, edit value directly using the data entry keys then confirm value by pressing either ENTER or BACK . Enter dimensions Press BACK or SETUP to return to the dimensions screen. 1. Enter the sensor-to-prism distance. N o te T h e senso r- t o - co up li ng ce nt er d i st ance i s ca lcu lat ed as h alf t h e senso r- t o p ri sm d i st ance aut o m at i ca lly . S h o uld need b e, t h i s va lue a c n b e ed i t ed d i rect ly usi ng t h e d at a ent ry ke sy . 1 1 3 830 Users Manual 2. Enter the coupling diameter. The default is 100 mm (10” if units option is set to imperial units.) 3. Enter the RPM. The default is 1500. (1800 if units option is set to US customary units.) 4. Enter the coupling center-to-flange distance. 1 1 4 V e r tic a l fla n g e d m a c h in e s Measure Measurements can now be made. Measure 1. Switch the wireless module on to power the sensor. Press MEASURE then proceed to adjust the laser beam and establish wireless communication as described in the respective sections in Chapter 7 ‘Horizontal machine alignment’. 2. Once the laser beam has been centered and wireless communication established, the “Measure” screen shows the laser centered and the ‘Clock’ measurement mode activated. 3. Rotate the shafts to the first measurement position. The reference mark and the measurement position 0 must be aligned with each other. Use the navigation keys to place the screen hour hand to correspond with the position of the prism and sensor on the shafts. N o te P ressi ng / p o si t i o ns t h e cl o ck h o ur h and at t h e next 4 5 ° p o si t i o n i n a cl o ckw i se d i rect i o n. P ressi ng / p o si t i o ns t h e cl o ck h o ur h and at t h e next 4 5 ° p o si t i o n i n an ant i cl o ckw i se d i rect i o n. 1 1 5 830 Users Manual 4. Press ENTER to take the first measurement point. N o te A f t er t aki ng m easurem ent p o i nt , t h e cl o ck h o ur h and m o ve s aut o m at i ca lly t o the next clock position. (If the first measured position is 12:00 o’clock, then the h o ur h and m o ve s t o t h e 1 . 3 0 o ’ cl o ck p o si t i o n) . 5. Rotate the shafts to the next measurement position (this could be either 1:30, 3.00, 4.30, 6.00, 7.30, 9.00 or 10.30 o’clock position). N o te I f sh af t ro t at i o n rest ri ct i o ns h i nd er t h e t aki ng o f m easurem ent at p art i cu lar sh af t p o si t i o ns, b yp ass t h ese usi ng t h e navi g at i o n ke ys. 6. Press ENTER to take measurement point. N o te A m i ni m um o f t h ree m easurem ent p o si t i o ns are req ui red t o o b t ai n result s, b ut i t i s reco m m end ed t h at a m axi m um num b er o f m easurem ent p o i nt s o ve r a w i d er ro t at i o nal ang le b e t ake n t o enh ance t h e d i ag no si s. 1 1 6 V e r tic a l fla n g e d m a c h in e s D i ag no se D iagnose When measurement is complete, press DIAGNOSE to view the diagnosis. N o te S i g n c o n v e n t i o n ( f o r ve rt i ca l m ach i nes) POSITIVE GAP opens towards 0:00 or 3:00 POSITIVE OFFSET if the top coupling half is offset towards 0:00 or 3:00 Cycle through the coupling results and the flange corrections by pressing repeatedly. DIAGNOSE The shim corrections are numbered to correspond with the bolt positions. The bolt position corresponding to the currently highlighted calculated shim correction value appears numbered and highlighted with an orange dot. Use the navigation keys to cycle through the shim values. 1 1 7 830 Users Manual Pressing the navigation keys long enough or +- changes the bolt correction value mode. The following options are available: ● Bolt correction (+): means all shimming corrections are positive (add shims) ● Bolt correction (-): means all shimming corrections are negative (remove shims) ● Bolt correction (+): means all shimming corrections are minimized (optimized). Therefore half of the corrections will be negative and half of them positive. This option results in zero axial movement of the shaft. Machine alignment Alignment is carried out by correcting angularity and offset at the flange. Correcting angularity 1. Loosen the flange bolts and lift the upper machine. Caution The machine bolts must be undamaged and removable. 2. Angularity corrections are made by shimming. The “Bolt corrections” screen shows the shimming values at the respective bolt locations. Insert (or remove) shims with the correct thickness under the selected bolt. 3. Retighten the bolts and then re-measure to verify flange shimming results and determine the exact alignment condition. C orrecting offset The correction of offset misalignment is carried out using the Live Move function. 1. Access the “Main menu” screen by pressing MENU . Use the navigation keys and highlight the ‘Move’ icon. 1 1 8 V e r tic a l fla n g e d m a c h in e s C o rrec t i ng o f f set 2. Confirm selection by pressing ENTER . 3. On confirmation the screen used to position the sensor and prism for optimal moves appears. 4. Rotate shaft to any of the four positions highlighted in green. These are 1:30, 4:30, 7:30 and 10:30. 5. Use the navigation keys to position the sensor on the screen to correspond to the position of the sensor and prism on the shafts. 6. Press ENTER to start Live Move. The Move direction dialog window appears. or or 7. Use either be either 93 to highlight the required direction of movement. This could . Confirm selection by pressing ENTER . 06 N o te I f t h e laser b eam i s ce nt ered , L i ve Mo ve st art s aut o m at i ca lly . I f b eam ce nt ered , a h i nt t o ce nt er t h e laser b eam ap p ears o n t h e d i sp lay . i s no t 1 1 9 830 Users Manual 8. Loosen the flange bolts. Move the machine laterally in the direction of the yellow triangle as indicated in the Live Move display. 9. Corrections should be brought as close as possible to zero. The marking on the color-coded tolerance bar should change from red to orange to yellow and finally green. At the same time the alignment condition LED also changes color dependent on the position of the marking on the tolerance bar. Use ap p ro p ri at e t o o T ake ca re no t t o let W h en m ach i ne i s co m easure t o ch eck i f 1 2 0 ls, such t h e sh i m rrect ly p t h e new N o te as leve rs, t o p o si t i o n t h e m ach i ne. s sli p o ut o f p lace d uri ng lat eral p o si t i o ni ng . o si t i o ned , t i g h t en t h e b o lt s b ack d o w n. R eali g nm ent co nd i t i o n i s w i t h i n t o lerance . A p p e n d ix Usi ng t h e senso r c ab le 10. Appendix Using the sensor cable If you need to use the sensor cable (due to flat batteries in the wireless module) then it must be properly attached to the sensor. To attach the sensor cable proceed as follows: Open the front of the sensor housing Unscrew the left-hand locking knob as shown in Figure 10-1, then lift off the front of the sensor housing. Note how the wireless module cable is held in place by grooves in the sensor frame. Screw-type locking Front housing Clamping screw Locking knob Figure 10-1. Replacing the wireless module cable with the sensor cable Unscrew and remove wireless module cable Undo the screw-type locking, and carefully lift the wireless module cable out of its guide grooves. Attach sensor cable Insert the angled plug into the sensor socket as shown in Figure 10-2; note the keyway indicating proper plug orientation. Tighten the screw-type locking to fasten the cable connection. 1 2 1 830 Users Manual Figure 10-2. Fastening the sensor cable Caution Never turn the plug itself, as that can damage the cable pins. Carefully thread the cable into its guide grooves as shown in Figure 10-2. Ensure the cable remains in place. Close the sensor housing Return the front portion of the sensor housing to its position, then retighten the yellow locking knob into place. Test the cable connection Insert the straight-ended plug of the sensor cable into the blue sensor port on the Product (see Figure 7-5). Caution Match the direction arrows on the plug to the white arrow on the blue port to ensure proper plug orientation; otherwise the pins inside the plug may be damaged. Switch the Product on then use the “Measurement options” screen to set the required communication port. 1 2 2 A p p e n d ix T est i ng c ab le c o nnec t i o n Using the navigation keys, highlight the ‘Sensor selection’ icon, then press to confirm selection. ENTER In the selection window that appears, use / and highlight the item ‘Port 1 (RS232)’. Confirm selection by pressing ENTER . The serial port is now initialized. With the sensor dust cap fitted, press MEASURE to activate the laser. The red indicator LED of the sensor should blink to indicate beam emission. If not, ensure that the sensor cable has been properly connected; otherwise, contact FLUKE. N o te B o t h senso r and w i reless m o d ule ca b les m ay b e rep lace d i n t h e sam e m anner as d escr i b ed i n t h i s ch ap t er. 1 2 3 830 Users Manual Updating the 830 firmware to a newer version N o te ● The Product firmware updates are carried out with the use of the ap p ro ve d F L UK E US B m em o ry st i ck. ● Check the website www.fluke.com to ensure you have the latest version. If i n d o ub t , co nt act F L UK E . ● I f yo u are acq ui ri ng t h e up d at e vi a t h e w eb si t e, yo u w i ll b e req ui red t o t ransf er i t t o t h e ap p ro ve d m em o ry st i ck b ef o re co m m enci ng t h e up g rad i ng . N o te Old memory sticks must be disposed of in accordance to the directive on W ast e E lect ri ca l and E lect ro ni c E q ui p m ent ( W E E E ) . Downloading the firmware from the website The file available for download is an .exe file. Download the file to a directory. Double-click the file to extract it to the approved memory stick. The following screen with instructions on how to extract the firmware files into the memory stick appears. 1 2 4 A p p e n d ix C arry i ng o ut t h e f i rm w are up d at e After selecting the location of the approved memory stick by clicking ‘Browse‘, start file extraction by clicking ‘Extract‘. Carrying out the firmware update The firmware update is carried out using the memory stick and the ‘short’ USB cable. The actual update does not require a PC. Before starting the update verify that your memory stick has the following files on it. N o te The displayed files and folder are viewed by expanding the folder ‘FLUKE830’. The downloaded version is indicated by the prefix v1_xx_yyyy, where 1_xx represents the firmware version and yyyy the build number. 1 2 5 830 Users Manual 1. Press to switch the Product on. Wait for the “Setup” screen to appear. N o te B ef o re p ro ce ed i ng w i t h t h e up d at e ensure t h at t h e i nd i ca t ed no m i nal ca p aci t y o f t h e b at t ery i s g reat er t h an 5 0 % . I f t h i s i s no t t h e a c se, rech arg e t h e b at t ery to full capacity first. To check battery capacity proceed as follows: ● Press MENU . ● When in the “Main menu” screen use the navigation keys and highlight the ‘Config’ icon. Confirm selection by pressing ENTER . ● After accessing the “Configuration menu” screen use the navigation keys and highlight the ‘Device settings’ icon then press ENTER to confirm selection. The actual battery capacity is indicated in the screen that appears. 2. Attach the ‘short’ USB cable to the Product’s grey USB port. 3. Insert the approved memory stick into the ‘short’ USB cable. 1 2 6 A p p e n d ix C arry i ng o ut t h e f i rm w are up d at e 830 LASE R AL IGNM ENT MEN DIA MEA SETU P AB PQ RS 7 ST DE 3 6 WXY 9 8 e spac U OSE F MNO L 5 U JK I 4 GN L RE C 2 1 GH SU TOO Z EN CLEA TE R R BA CK . . / 0 + Figure 10-3. Memory stick connected to the Product using the ‘short’ USB cable 4. A hint indicating the availability of a new firmware and the need to reboot the Product appears. 1 2 7 830 Users Manual 5. When the hint above appears, press and hold down until the device reboots. The display goes dark. 6. The update process will start automatically (wait up to 10 seconds). The system beeps and the right LED flashes as the process begins. N o te Do NOT turn off the device or remove the memory stick during the entire upd at e p ro ce ss, w h i ch t ake s up t o 5 m i nut es. 7. Just before the firmware update process comes to an end, the screen below appears. 8. After the flashing process is completed, a hint indicating that the flashing process for the new firmware has been carried out correctly appears. 1 2 8 A p p e n d ix C arry i ng o ut t h e f i rm w are up d at e 9. When the hint above appears, press and hold down reboots, and the “Setup” screen appears. T h e ‘ sh o rt ’ US B ca b le m ay no w N o te b e d et ach ed f ro m until the device t h e P ro d uct . 10.When the “Setup” screen appears, press MENU . Use the navigation keys and highlight the ‘Config’ icon. With the icon highlighted, press ENTER to access the “Configuration menu” screen. 1 2 9 830 Users Manual 11. Use the navigation keys and highlight the ‘About’ icon. With the icon highlighted, confirm selection by pressing ENTER . The “Application details” window appears. The Product is now ready for use with the uploaded version which may be identified from the “Application details” screen. Also displayed is the current application build. 1 3 0 A p p e n d ix S enso r f i rm w are up d at e Sensor firmware update If a sensor with an older firmware version is connected to the Product, a hint indicating that the sensor firmware requires updating appears on the display. Use / and select ‘Yes’ to update the sensor. Press selection. The sensor firmware update wizard appears. ENTER to confirm The wizard guides the user through the sensor firmware update in self-explanatory steps. Use / and highlight ‘Next’ then press ENTER to confirm selection. A hint appears indicating the expected duration of the firmware update. 1 3 1 830 Users Manual Use / and highlight ‘Next’ then press ENTER to confirm selection. N o te E nsure t h at at least t w o b at t ery st at us L E D s o n t h e w i reless m o d ule li g h t up continuously. This guarantees enough operating time for the sensor firmware up d at e. A further hint to ensure proper connection of the wireless module to the sensor appears on the screen. Use / and highlight ‘Next’ then press firmware update. 1 3 2 ENTER to proceed with the sensor A p p e n d ix S enso r f i rm w are up d at e Once the sensor firmware update is finalised, the final update screen appears. Restart the Product. N o te The sensor firmware update may also be carried out using the sensor cable. T h e senso r sh o uld b e at t ach ed t o t h e P ro d uct usi ng t h e senso r c ab le as sh o w n i n F i g ure 7 - 5 . 1 3 3 830 Users Manual 830 Laser Alignment Tool technical data Product CPU Intel XScale PXA270 running at 312 MHz Memory 64 MB RAM, 32 MB Flash Display Type: TFT, transmissive (sunlight-readable), 65 535 colours, backlit LED Integrated light sensor for automated adjustment of the brightness to the display according to the lighting conditions hence extending battery life Resolution: 320 x 240 Pixel Dimensions: 3.5 inch [8.9 cm] diagonal Keyboard elements: SETUP, MEASURE, DIAGNOSE, MENU, CLEAR, ENTER, BACK keys, Navigation cursor cross, alphanumeric keyboard and on/off button LED indicators Multicolour LED for laser status and alignment condition Multicolour LED for battery status Power supply Integrated Lithium-ion polymer rechargeable battery: 7.4 V / 2.6 Ah with typical operating time of 17 hours (based upon an operating cycle of 33% measurement, 33% computation and 33% ‘sleep’ mode) External interface USB host USB device (slave) RS232 (serial) for sensor AC adapter/charger socket Environmental protection IP 65 (dustproof and water spray resistant), shockproof Relative humidity 10% to 90% Temperature range Operation: -10°C to 50°C [14°F to 122°F] Storage: -20°C to 60°C [-4°F to 140°F] Altitude 2000 m [6500 ft] Dimensions Approx. 220 x 165 x 45 mm [8.7” x 6.5” x 1.8”] Weight 742 g [1.64 lb] S ensor Particulars Measurement principle: Coaxial, reflected laser beam Environmental protection: IP 67 (submersible, dustproof) Ambient light protection: yes Storage temperature: -20°C to 80°C [-4°F to 176°F] Operating temperature: 0°C to 55°C [32°F to 131°F] Dimensions: approx. 107 x 70 x 49 mm [4 1/4” x 2 3/4” x 2”] Weight: approx. 177 g [6 1/2 oz.] Laser Type: AlGaInP semiconductor laser Beam divergence: < 0.35 mrad Wavelength (typical): 670 nm (red, visible) Beam power: < 1 mW Detector Measurement area: unlimited, dynamically extendible Resolution: 1 µm Accuracy (avg): > 98% Inclinometer Measurement range: 0° to 360° Resolution: <1° 1 3 4 A p p e n d ix T ec h ni c al d at a Prism Particulars Type: 90° roof prism Accuracy (avg): > 99% Environmental protection: IP 67 (submersible, dustproof) Storage temperature: -20°C to 80°C [-4°F to 176°F] Operating temperature: -20°C to 60°C [-4°F to 140°F] Dimensions: approx. 100 x 41 x 35 mm [4” x 1 5/8” x 1 3/8”] Weight: approx. 65 g [2 1/2 oz.] Wireless module Particulars Class 1 connectivity, transmitting power 100 mW Transmission distance: 10 m [33 ft.] Complies with FCC rules part 15.247 LED indicators: 1 LED for Bluetooth communication, 3 green LEDs for battery status Power supply: Batteries 2 x 1.5 V IEC LR6 (“AA“) Operating time: 14 hours typical use (based upon an operating cycle of 50% measurement, 50% standby) Storage temperature: -20°C to 60°C [-4°F to 140°F] Operating temperature: -10°C to 50°C [14°F to 122°F] Environmental protection:IP 65 (dustproof and water spray resistant), shockproof Dimensions: Approx. 81 x 41 x 34 mm [3 1/8” x 1 11/16” x 1 5/16”] Weight: Approx. 133 g [4.7 oz.] including batteries and cable S afety Electrical IEC 61010-1 Battery IEC 62133 Laser IEC 60825-1, 21 CFR 1040.10, .11 with Laser Notice 50 Electromagnetic Environment Particulars IEC 61326-1: Basic Radio Frequency Emissions Particulars IEC CISPR 11: Group 1, Class A. Group 1 have intentionally generated and/or use conductively coupled radio-frequency energy which is necessary for the internal functioning of the equipment itself. Class A equipment is suitable for use in non-domestic locations and/or directly connected to a low-voltage power supply network. C arrying case Particulars Case dimensions: approx. 560 x 330 x 130 mm [22 3/64” x 13” x 7 1/8”] Weight, including all standard parts: approx. 4.8 kg [10.6 lb] 1 3 5 830 Users Manual Suggested shaft alignment tolerances Soft foot Short “flexible” couplings Offset [RPM] metric [mm] inch [mils] any 0.06 mm 2.0 mils Acceptable Excellent Acceptable Excellent 9.0 5.0 900 6.0 3.0 1200 4.0 2.5 3.0 2.0 1.5 1.0 7200 1.0 0.5 600 15.0 10.0 900 10.0 7.0 1200 8.0 5.0 5.0 3.0 3.0 2.0 2.0 1.0 600 750 1500 0.19 0.09 0.09 0.06 1800 3000 0.06 0.03 3600 6000 Angularity coupling gap difference per 100 mm or 10” diameter 750 1500 0.03 0.13 0.07 0.02 0.09 0.05 1800 3000 0.04 0.03 3600 6000 7200 1 3 6 0.03 0.02 A p p e n d ix D ec larat i o n o f c o nf o rm i t y Declaration of conformity N o te Any amendments to the issued certificate will be posted on the FLUKE website – www.fluke.com. P lease vi si t t h e w eb si t e o n a reg ular b asi s f o r i nf o rm at i o n o n new and cu rrent p ro d uct s. 1 3 7 830 Users Manual Page intentionally left blank 1 3 8 In d e x A -L Index A E Alignment condition LED 44, 72 Averaging 104 Extend 79 measurement range 70 Extending measurement range 102 B F Bar scale green 40 Battery capacity 27 Bolt correction 118 Brackets mounting 48 C File overwrite name 83 save 81 Firmware downloading 124 update procedure 125 Firmware update 124 Flange configuration editing 111 Flange patterns 111 Flashing process 128 Foot correction 71 Cable connection test 122 Calibration 10 Care 10 Chain-type bracket 21 Charging battery 15 ‘Clock’ mode 41 Clock mode 68, 101 ‘Compass’ mode 41 Compass mode 68, 101 Conformity certificate 137 Contact telephone numbers 1 website 1 Coupling backlash 47 Coupling tolerance table 59 G Gap 71 I IP classification 7 J Job preparation 47 D K Data management 35 Data storage note 9 Default measurement mode 34 Default RPM 33 Default settings 33 Device settings 26 Diagnose 45, 70 Dimensions machine 39, 54 negative entries 57 Display brightness 26 Disposal 11 WEEE Directive 3 Keyboard beep 26 L Laser beam center 44 Laser beam adjustment 60 Laser END 70 Laser OFF 70 Laser safety 7 Live Move horizontal 75 vertical 78 1 3 9 830 Users Manual M Machine properties 58 Machine set-up 58 Measurement mode 41 ‘Clock’ 34 ‘Compass’ 34 Measurement options 42, 61, 101 Sensor cable 121 disconnecting 53 Sensor firmware update 131 Sensor selection 42, 61, 123 Shimming 73 Sign convention 71 vertical machines 117 Soft foot 47, 48 angular 91, 92 checking 92 induced 92 parallel 91, 92 principal causes 91 types 92 Storage 10 Switching on 53 Symbols 3 O Offset 71 P Package items 5 PDF file 84 Power scheme 27 Printer configure 86 Printer configuration 34 Printing options 87 Printing reports 84 Prism 20 mounting 50 Prism knob 52 T R Technical data 830 Laser Alignment Tool 134 Tolerance bar 46 colour-coded 72, 95 marker 95 marking 72 Tolerances 72 Tolerance table 34, 73, 136 Torsion play 68 Reference diameter 33 Regional settings 29 Repeatability poor 80 Report save as PDF 84 Resume policy 28 RPM 59 U Universal adapter/charger 17 V Vertical machine typical configuration 107 Vertical machines mounting components 109 S Safety information 2 Scan 43 Sensor 18 clamping screw 121 connecting 52 locking knob 121 mounting 50 screw-type locking 121 1 4 0 W WEEE 124 Wireless communication establishing 61 Wireless measurement 41 In d e x M- W Wireless module 22 delete 64 LED indicators 23 mounting 50 scan 62 Wireless module cable 121 1 4 1 830 Users Manual 1 4 2