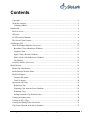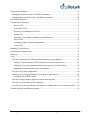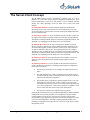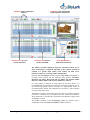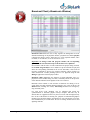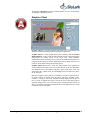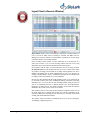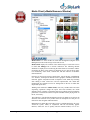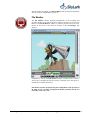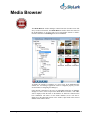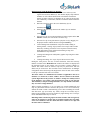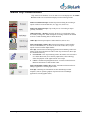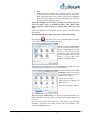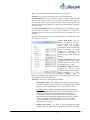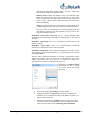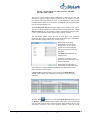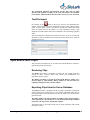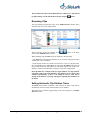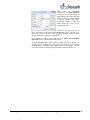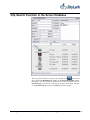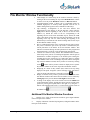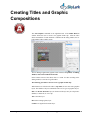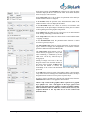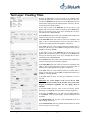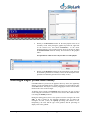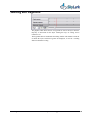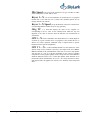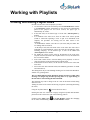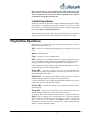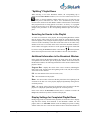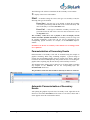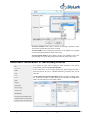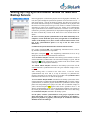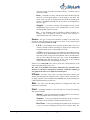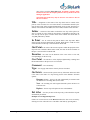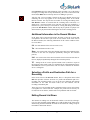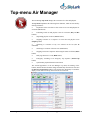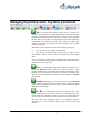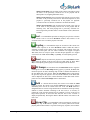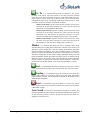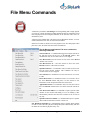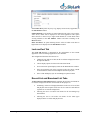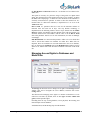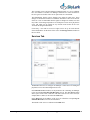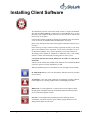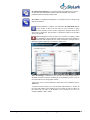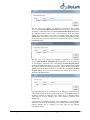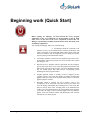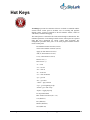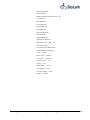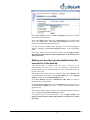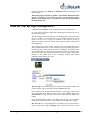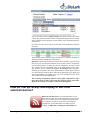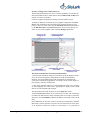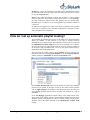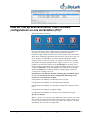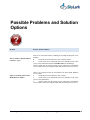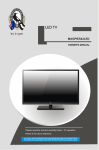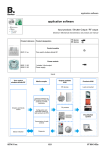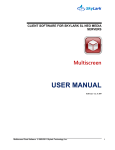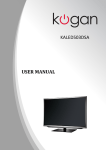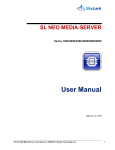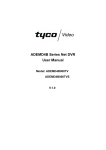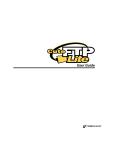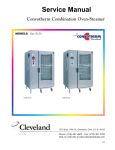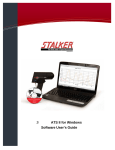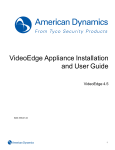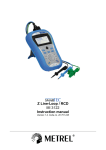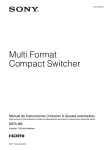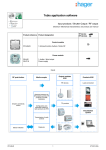Download - SkyLark
Transcript
CLIENT SOFTWARE FOR SKYLARK SL NEO MEDIA SERVERS Air Manager User manual Software ver. 0.109 Air Manager Client Software. User Manual. © 2009-2011 Skylark Technology, Inc. 1 Copyright © 2009-2011 SKYLARK TECHNOLOGY, INC. The content of this document may not be reproduced in any form without the written consent of SkyLark Technology, Inc. Full or partial copying or dissemination of copyrighted SkyLark SL NEO media server software made by SkyLark Technology, Inc., is prohibited. This restriction applies to both the full set of SL NEO products’ server and client software as a whole and to its component modules and files. About the company SkyLark Technology, Inc. is a Canadian developer and supplier of IT solutions for television companies, cable and satellite operators, content providers, and local broadcasters. SkyLark Technology offers its clients various options for production and broadcast IT systems in different price ranges, from economy- to premium-class. SkyLark Technology was founded in 2009 by specialists with 20 years of experience in the media industry. The company’s team includes engineers and programmers with a large amount of experience in developing and installing IT solutions for television companies. SkyLark offers a wide spectrum of media servers in the SL NEO line and software for the production and automation of television broadcasting, Time Shift, broadcast graphics, multi-channel recording, virtual studios, media processors for the formation and monitoring of DVB streams, and HD/SD cross-convertors. The SL NEO line comes in over 500 configurations. Company Address Skylark Technology Inc. 105, Harrison Garden Blvd., Suite #1601, M2N0C3, Toronto, ON, Canada Telephone: +1-888-666-0131, Fax: +1-888-666-0232 web: www.skylark.tv, e-mail: [email protected] Air Manager Client Software. User Manual. © 2009-2011 Skylark Technology, Inc. 2 Contents Copyright .................................................................................................................................... 2 About the company ..................................................................................................................... 2 Company Address ................................................................................................................... 2 Introduction ..................................................................................................................................... 6 Brief Overview............................................................................................................................ 6 Welcome! .................................................................................................................................... 6 SL NEO and Air Manager ........................................................................................................... 6 The Server-Client Concept ......................................................................................................... 8 Air Manager GUI .......................................................................................................................... 10 Main Air Manager Modules (Overview) .................................................................................. 12 Broadcast Client («Broadcast» Window).............................................................................. 13 Graphics Client ..................................................................................................................... 14 Ingest Client («Record» Window) ........................................................................................ 15 Media Client («Media Browser» Window)........................................................................... 16 File Monitor .......................................................................................................................... 17 Auxiliary Modules (Overview) ................................................................................................. 18 Media Browser .............................................................................................................................. 19 Media Clip Classification ......................................................................................................... 21 Media Browser Window Menu ................................................................................................. 22 Media File Import ..................................................................................................................... 22 Graphics file import .............................................................................................................. 27 Text File Import .................................................................................................................... 28 Operations with Clips ............................................................................................................... 28 Rendering Clips .................................................................................................................... 28 Exporting Clips from the Server Database ........................................................................... 28 Renaming Clips ..................................................................................................................... 29 Setting Automatic Clip Deletion Times ................................................................................ 29 Creating and editing clips ......................................................................................................... 30 Creating «LIVE» Clips ............................................................................................................. 30 Creating and Editing Television Clocks.................................................................................... 31 Clip Search Function in the Server Database ........................................................................... 33 Air Manager Client Software. User Manual. © 2009-2011 Skylark Technology, Inc. 3 File Monitor .................................................................................................................................. 34 File Monitor Window Functionality ......................................................................................... 36 Additional File Monitor Window Functions ......................................................................... 36 Creating Titles and Graphic Compositions ................................................................................... 38 Picture in picture Layer ............................................................................................................. 39 Text Layer: Creating Titles ....................................................................................................... 41 Parameterization of Text Objects .......................................................................................... 42 Rectangle Layer (Lines and Plates) .......................................................................................... 43 Text Row Layers Containing Data from Outside Sources ........................................................ 44 Layer Management ................................................................................................................... 45 Working with Keypoints ........................................................................................................... 46 Playlist: Broadcast Window .......................................................................................................... 47 Playlist Row Attributes ............................................................................................................. 48 Working with Playlists .................................................................................................................. 52 Creating and Editing Playlist Rows .......................................................................................... 52 Built-In Playlist Editor .......................................................................................................... 53 Playlist Row Operations ........................................................................................................... 53 “Splitting” Playlist Rows ...................................................................................................... 54 Searching for Events in the Playlist ...................................................................................... 54 Additional Information in the Broadcast Window ................................................................ 54 Display Settings for Completed Playlist Rows ..................................................................... 54 Event Launch with Time Tie-In (Hard Start) ............................................................................ 55 Creating and Editing Secondary Events ................................................................................... 55 Parameterization of Secondary Events ................................................................................. 56 Automatic Parameterization of Secondary Events ............................................................... 56 Automatic Generation of Secondary Events ............................................................................. 57 Setting Up Play Synchronization Modes for Main and Backup Servers .................................. 59 Recording List: Record Window .................................................................................................. 60 Rec List Row Attributes ............................................................................................................ 60 Additional Information in the Record Window .................................................................... 63 Selecting a Profile and Destination Path for a Recording..................................................... 63 Editing Record List Rows ..................................................................................................... 63 Built-In Rec List Editor ........................................................................................................ 64 VTR Control Window ........................................................................................................... 64 Air Manager Client Software. User Manual. © 2009-2011 Skylark Technology, Inc. 4 Top-menu Air Manager ................................................................................................................. 65 Managing Playlist Execution: Top Menu Commands .............................................................. 66 Managing Record List Execution: Top Menu Commands........................................................ 68 File Menu Commands ................................................................................................................... 70 Configuring Air Manager .............................................................................................................. 72 Preview Tab........................................................................................................................... 72 Look and feel Tab ................................................................................................................. 73 Record List and Broadcast List Tabs .................................................................................... 73 Storage Tab ........................................................................................................................... 74 Managing Access Rights to Databases and Media Files ....................................................... 75 Services Tab .......................................................................................................................... 76 Designating rights of playlist management........................................................................... 77 Actions Tab ........................................................................................................................... 77 Installing Client Software ............................................................................................................. 79 Beginning work (Quick Start) ....................................................................................................... 82 Hot Keys ....................................................................................................................................... 83 F.A.Q. ............................................................................................................................................ 85 How do I synchronize SL NEO main and backup server play channels?................................. 85 Setting Up Synchronization of the Backup Server from the Main Server ............................ 85 Setting up a one-time synchronization from the main server to the backup ......................... 86 Managing synchronization modes in Air Manager ............................................................... 87 How do I set up logo management? .......................................................................................... 88 How do I set up receipt and display of text from external sources? ......................................... 90 Setting up a local RSS resource ............................................................................................ 92 How do I manage graphics playback from the main playlist? .................................................. 94 How do I set up automatic playlist loading? ............................................................................. 95 How do I set up several different client software configurations on one workstation (PC)? ... 96 Possible Problems and Solution Options ...................................................................................... 99 Air Manager Client Software. User Manual. © 2009-2011 Skylark Technology, Inc. 5 Introduction Brief Overview This manual contains a description of the user interface and software functions, as well as a description of the installation procedures for Air Manager client software, for SL NEO 1000/2000/3000/4000/5000/6000 series media servers. Welcome! SL NEO is a family of modern multi-functional media servers for television broadcasting and production. The number and types of recording and playback channels and the function selection are highly reliable and permit the user to record and simultaneously play back materials in accordance with rec lists and playlists, to form many graphics and title layers and tie in their playback with full-screen events, and to manage switching equipment and VTR devices during recording and playback. SL NEO and Air Manager SL NEO servers are based on a modern multi-functional program media platform. In combination with program codecs and high-performance device components, SL NEO servers are optimal, reliable, large-scale solutions for media business, permitting the user to address a huge number of production and broadcasting issues. Flexible, effective content management, secure media data Air Manager Client Software. User Manual. © 2009-2011 Skylark Technology, Inc. 6 storage, and integration with production systems and media archives contribute to universality and a more highly effective business, and speed up the creation of new channels. SL NEO media server software may be conditionally divided into client and server software. The server software facilitates the functioning of the server platform: management of data archives, fulfillment of recording, playback, coding, and decoding operations, file recording/reading, online calculations during graphics overlay, and device management. The Air Manager package is a multi-functional client application for management of recording channels, playback operation of SL NEO servers and graphics stations, management of media data archives, and the creation, editing, and execution of recording and playback schedules both for individual servers and for automated on-air and play-out complexes, recording complexes, and archiving complexes. Air Manager is the main instrument for recording and on-air operators when creating programs in broadcasting complexes. The application is universal and allows the user to work with SL NEO series 1000-6000 servers. When working only with recording servers, the part of Air Manager’s functions related to playback is not used. Minimum client PC system requirements to run Air Manager: Pentium IV 3 GHz, 512 Mb RAM, video card supporting Overlay mode, audio card, Ethernet 100/1000Tx network interface, 100 Mb on the system disk, Windows 7 or XP OS. Air Manager Client Software. User Manual. © 2009-2011 Skylark Technology, Inc. 7 The Server-Client Concept The SL NEO concept proposes simultaneous, combined work on a server platform of several basic server program components facilitating the given required functionality of the server. The number of server modules and their settings may differ depending on the SL NEO server’s series and model numbers. SL NEO Media Platform is the base program module that facilitates the functioning of any series of SL NEO server. It is included in the set for each server and contains a given selection of codecs and program modules that make the server platform work. SL NEO AV/TS Capture is a server module that captures AV data: it carries out the capture of AV signals or transport streams from interfaces and input boards. The number of channels and the selection of functions, supported interfaces, and standards vary depending on the SL NEO server series and model. SL NEO File Recorder is the AV data recording server module. It interacts directly with the SL NEO AV/TS Capture module and codes media data in the selected broadcast quality format; in parallel, it creates proxy copies and saves AV data on disks in the form of files. The recording takes place according to schedule (rec list), in manual mode, or in accordance with external commands. The number of channels and the selection of functions, supported interfaces, and standards vary depending on the SL NEO server series and model. SL NEO AV/TS Player is the AV data playback server module: it creates AV signals or codes and creates transport streams through output boards and interfaces. SL NEO Program Player is a server module for the automated execution of events contained in the playlist. The resulting program signal is a composition made up of several layers: The BG layer (which may be, for example, the signal from the server input) The main program layer, which is superimposed over the BG layer in accordance with the events on the playlist. The main layer is created by full-screen file materials being played The graphics layers, controlled by separate playlists (from 1 to 8). The compositions in each layer may, in turn, contain several layers. The total number of layers may come to several dozens and is limited by the server CPU’s productivity. Control of the playback of “graphics” events may be tied to each other and to events in the main playlist The logo layer, which can be controlled from any playlist In the playlist execution process, the SL NEO Program Player module automates management not only of file playback, but of equipment: program switches, external graphics overlay devices, and video tape recorders. The SL NEO Program Player Sync option allows the user to synchronize the playlists of a pair of servers (main and backup), including a graphics playback schedule. The rendering of all graphics layers takes place in “on-the-fly” mode directly during the playback process. Air Manager Client Software. User Manual. © 2009-2011 Skylark Technology, Inc. 8 SL NEO Media Database - is a server module that fulfills the function of a specialized database. It allows the storage of attributes (metadata) for audio/video/graphics material, offers the user a selection of content management services (search by attribute, key frames, “lifetime” settings, and so on), and permits the automated import of materials into the server archive and export from the archive. SL NEO Device Server - is a device management module that directly controls equipment (program switches, external graphics overlay devices, and video tape recorders) through corresponding interfaces during the rec list and playlist execution process. Air Manager Client Software. User Manual. © 2009-2011 Skylark Technology, Inc. 9 Air Manager GUI The following figure shows one of the possible options for the external appearance of the Air Manager user interface in a configuration with one playback channel and formation of graphics overlays. The following figure shows one of the possible options for the external appearance of the Air Manager user interface in a configuration with two recording channels. Air Manager Client Software. User Manual. © 2009-2011 Skylark Technology, Inc. 10 Top-Menu. Кнопки управления записью File Monitor. Окно просмотра и редактирования материалов Record - REC 1 Record - REC 2 Окно Record 1. Rec-лист канала записи №1 Окно Record 2. Rec-лист канала записи №2 Окно Media Browser. Управление контентом The number of windows displayed, their sizes, and their locations are set when Air Manager is configured, depending on the selection of functions required in a specific client station (work station), SL NEO server, broadcast complex, or recording complex configuration. Generally, the Air Manager interface contains a Top Menu with playback or recording control buttons and the following main windows: Broadcast, Broadcast List Editor, Record, Record List Editor, File Monitor, Media Browser, Graphics Editor, VTR Control, and Browser Job List. If a large number of functions is being placed on one client station, it is recommended that two monitors be used in order to increase the display area for the windows and graphic interface elements. For single-monitor mode, we recommend using a monitor with a diagonal of no less than 17” and a resolution of no lower than 1280 x 1024. The number of windows shown at the same time, their sizes, and their positions in relation to each other may be changed by the user without any restrictions. These parameters are automatically documented in the Windows register when Air Manager is closed. The modules (windows) of the Air Manager graphic user interface may be conditionally divided into main and auxiliary modules (windows). Air Manager Client Software. User Manual. © 2009-2011 Skylark Technology, Inc. 11 Main Air Manager Modules (Overview) The Ingest Client, Graphics Client, Broadcast Client, Media Client Reclist Editor, and Playlist Editor client modules function within the framework of the unified Air Manager application user interface. Air Manager Client Software. User Manual. © 2009-2011 Skylark Technology, Inc. 12 Broadcast Client («Broadcast» Window) Broadcast Client allows the user to fully organize the management of on-air channel broadcasting. In the playback window, a playback list (called a playlist) is displayed in which a source, which may be a server playback channel, video recorders, or external lines, is set for each on-air event. Important: To manage VTRs and program switches, the corresponding options must be activated and set up on the SL NEO server platform. In accordance with the order of events indicated in the playlist being executed, the SL NEO Program Player server module sets up file materials for play and forms the corresponding commands for the servers and VTRs; it also issues all necessary commands to devices for program switching. On-air playlists are either loaded from a media planning system or are prepared using the Air Manager application’s built-in playlist editor. Broadcast Client implements the function of setting individual rows or a playlist file in the schedule being executed; it constantly checks for the presence of the materials indicated on the playlists in the server archives. Broadcast Client contains a wide selection of functions for editing a list or events being executed, including instant transition to any event on the list, the Hold function (“holding” live events), Alarm Clip (insertion of an “emergency” clip), and many more. For each on-air event, attributes may be indicated that permit the synchronization of broadcast graphic overlays. Graphics and titles may be formed either on a graphics station or by the server itself. The main playlist may have tie-ins of the launch of crawling text, playback of informational graphics modules, logo and clock changes, and much more. For each playlist event, GPIOut commands may be set that allow the user to manage external devices and signaling elements. Air Manager Client Software. User Manual. © 2009-2011 Skylark Technology, Inc. 13 The number of Broadcast windows is unlimited and is set by the user during the Air Manager configuration process. Graphics Client G r a p h i c s Graphics Client is a specialized graphics editor that is part of Air Manager and allows the creation and editing of titles and graphic compositions. Graphics Client is a client module and interacts constantly with the SL NEO Media Database. All pre-rendered media materials and the composed graphics compositions are usually stored on the server array, which facilitates simultaneous network operations for several users and instantaneous playback of compositions that have been created. Rendering is done by the SL NEO server in on-the-fly mode directly during the playback process. Graphics Client allows users to work with static graphics files, fragments of 32-bit animation, and video. It uses access either directly to the files and folders of a Windows OS or to the database and proxy copies stored on the server. The composition may contain sound; the relationship between sound levels can be set for each layer. Moreover, Graphics Client contains an exhaustive selection of instruments for the quick creation of graphics with 2D effects and titles, including “rolls”, “crawlers”, “teletypes”, TV clocks, and RSS feed data displays. For all types of titles, a layout of original texts may be used in the form of tags that permit an automatic change in the color of the text and the background and insertion of images. 2D animation management functions have been implemented by means of keypoint sets for each object. Air Manager Client Software. User Manual. © 2009-2011 Skylark Technology, Inc. 14 Ingest Client («Record» Window) Ingest Client, which is a part of Air Manager, controls the recording channels of one or several SL NEO servers according to schedule (rec lists). The Air Manager user interface contains a certain number of windows for rec lists being executed by number of recording channels. In the recording control window, a source (which may be an external line or a video tape recorder) is set for each recording channel and each event. Tape digitization may be performed in automated mode (batch capture). In accordance with the order of events indicated in the rec list being executed, SL NEO Recorder records materials onto the server array. Various work modes are possible: recording to an OS folder or recording with registration on a server database. Recordings may be made simultaneously in one or two profiles: for example, Full Resolution + Proxy. A chunked recording mode is available when recording to either an OS folder or to a server database. Rec lists are either loaded from the media planning system or are prepared in the rec list editor, which is part of the Air Manager package. Functions of inserting individual rows or a rec list file into the recording schedule being executed, as well as of establishing the time of material deletion, have been implemented. During the recording process, the module constantly verifies that the materials indicated in the rec list rows are in the server archive. Each window of the rec list being executed contains an indicator of the level of the audio signal and a regulator that permits the real-time adjustment of the sound level during the recording process, which may be extremely useful when working with Audio Embedded in SDI. The number of Record windows is unlimited and is set by the user during the Air Manager configuration process. Air Manager Client Software. User Manual. © 2009-2011 Skylark Technology, Inc. 15 Media Client («Media Browser» Window) Media Client is a client module for media data management (Digital Assets Management) in the media storages of SL NEO servers. Media Client displays the contents of the media-storage of each of the servers to which Air Manager has a network connection. The following material attributes are displayed an icon showing the initial frame in accordance with the IN marker, the name of the material, its duration, the TC value at the IN point, text commentary, source name, creation date, and date and time of automatic material deletion. Processes for the ingest (import of media files), search, filtering, establishment of a “lifetime”, and export of materials such as graphics, animation, audiovisual materials, graphic compositions made in Graphics Client, XML clips resulting from editing in NLE Client have all been implemented. The media data management also includes services for management of the list of media data import and export tasks. Working with materials in Media Client, users may conduct audio and video sequencing operations: change the aspect ratio and resolution, turn audio channels on/off, or change or normalize audio levels with the goal of introducing parameters to materials for unified corporate standards before playing them on the air, if necessary. The technology of media data management used in SL NEO servers allows the formation of a collection of key frames with text descriptions for each piece of material for fast navigation within materials. Management of media data on SL NEO servers is implemented in the form of a virtual file system, which, in conjunction with the user-friendly graphic interface, allows the user to quickly find the material needed, view it in a Air Manager Client Software. User Manual. © 2009-2011 Skylark Technology, Inc. 16 separate window as a proxy or in full resolution, mark the necessary fragments, save them, export, edit parameters, and so on. File Monitor The File Monitor window functions independently of the recording and playback channels of SL NEO media servers and serves for the viewing of clips chosen in the Media Browser window or from the playlist and rec list rows, directly on the screen of the client PC monitor, in the Air Manager user interface. In addition to viewing, the File Monitor window can allow a user to mark a chosen clip: re-designate IN and OUT points, cut playlist rows, and export remarked files to separate media files. File Monitor window operations take place independent of the operation of SL NEO servers’ recording and playback channel operations and do not affect their work in any way. Air Manager Client Software. User Manual. © 2009-2011 Skylark Technology, Inc. 17 Auxiliary Modules (Overview) Broadcast List Editor (Playlist Editor) is an autonomous playlist editor that is part of the Air Manager application. Record List Editor (Reclist Editor) is an autonomous rec list editor that is part of Air Manager. Browser Job List displays the current list of background tasks being carried out by the Media Browser window (import, media data copying, and so on). Key Frames is a module that allows the user to form and view a collection of key frames for each clip and to create a quick transfer for the key frames to the necessary point in the material displayed in the File Monitor window. Task List serves to remind the operator of the need to implement a given activity before an on-air event takes place, and confirms the activities carried out by the operator (for example, setting up cassettes with the number 0123 in the VTR with the number 012 two minutes before the on-air event occurs). Search Media is designated for searching for clips in server databases according to text metadata. The window is called up from Media Browser. VTR Control is a module for the remote control of several VTR devices from the Air Manager user interface. Air Manager Client Software. User Manual. © 2009-2011 Skylark Technology, Inc. 18 Media Browser The Media Browser window manages content located on SL NEO server disk arrays on the local network. The Media Browser window shows the content of the media database of each SL NEO server and graphics station to which a network connection to Air Manager has been established. To display the contents of a database of a given server in the Media Browser window, the Air Manager application must be configured properly (see the section entitled “Configuring Air Manager”). If the network connection to the server is established and all the Air Manager settings are correct, in the left part of the Media Browser window, a root folder will be displayed with the name of the database to which the connection has been established. The status of each online database service will also be displayed; in the right-hand section of the window, clips found in the selected database folder will be shown. Air Manager Client Software. User Manual. © 2009-2011 Skylark Technology, Inc. 19 Main Functions of the Media Browser Window: Display of information on media data in the server archive(s) and registered in its (their) database(s). The window displays clips and their attributes: an icon with the initial frame in accordance with the IN marker, the name of the clip, its duration, the TC value for the IN point, text commentary, creation date, and time of automatic deletion from the database Real-time search for clips in the server database(s) by text metadata(button ); Filtering of the list of clips shown in the window by text metadata (button ); Selection of a clip for viewing and editing of IN/OUT points in the File Monitor window (one click on the icon of the clip) Selection of a clip for its placement in a playlist row (by dragging it to the playlist window with the mouse or using the Hot Key) Content management: distribution of clips into folders, adding or deleting folders, “cloning” clips (creation of new clips, links to media materials), rendering (creation of a new clip from a marked section), media data import/export, deletion and renaming of clips, and establishment of clip “lifetimes” Creating and editing static and dynamic graphic clips using the in-built graphics editor Creating and editing “live” clips, clips of full-screen TV clocks During the work process, the user, at his/her discretion, forms the necessary number of folders in the Media Browser window. The folders are displayed in the left-hand section of the window. The root folder is named “Media” by default. This folder cannot be deleted. Clips may be placed there and new folders may be created in it. The root folder can be renamed in the Air Manager configuration menu (the Storage tab). Right-click on the left side of the window to call up a menu that will create a new folder. The name “folder” in a Media Browser window as applicable to the server database is a virtual one, as these “folders” bear no relation to the OS file system. Regardless of the presence of “folders”, all clips are actually located in the database’s root catalog. This means that the name of each clip (the Title attribute) is unique in a single database; two clips with the same name may not exist in a single database. When recording according to a rec list, folders are created automatically and clips are placed there that are formed in the process of rec list execution. By default, the folder created is automatically given a name containing the current date and source type (Live/FTR). Any folder, except the root folder, may be named in the left-hand section of the window by right-clicking on it to call up a menu. Embedded folders may be created. Renaming folders and moving clips from folder to folder will not negatively affect on-air playback, as all the clips are actually located in the root folder of the server database. This also means that there cannot be two clips with the same name in a database. Air Manager Client Software. User Manual. © 2009-2011 Skylark Technology, Inc. 20 Media Clip Classification Clips stored in the database of an SL NEO server and displayed in the Media Browser window are classified and displayed in the following manner: Full-screen audiovisual clips: finished clips formed during the recording or import of full-screen media data files (avi, mpg, mov, and so on). Full-screen audiovisual clips: clips in the process of recording or import (partially concluded). Audiovisual clips – edit lists: formed by the News CUT application. These are actually montage lists: XML descriptions of montage solutions formulated in News Cut and containing links to initial materials. Audio clips: formed upon import of audio data files (such as wav). Static and dynamic graphics clips: formed upon import of static graphics files (TGA/PNG/BMP, etc., 24/32 bit) or the results of those files, or upon import of avi/mov with an alpha channel. Live clips: formed in the Air Manager application and containing a link to the address of the stream broadcast or links to other clips. In their turn, these clips are classified in this way: Local Stream: a live clip containing a link to the address of a local source of a media data stream (server memory input buffer). This technology allows the playback of the signal from the server input Clock: a combined clip designated to show TV clocks formed in the Air Manager application’s in-built graphic editor Static and dynamic graphics clips: graphic compositions formed in the Air Manager application’s in-built graphic editor. Text clips: containing text information for titles and linking to format templates (static or dynamic graphics clips formed in the Air Manager application’s in-built graphic editor). Air Manager Client Software. User Manual. © 2009-2011 Skylark Technology, Inc. 21 Media Browser Window Menu Designation of menu management agencies in the lower part of the Media Browser window: Launch import procedures of media files. Select display mode for icons in the Media Browser window (large icons, large icons with a list, small icons with a list). Turn filtering on/off for clips being displayed in the Media Browser window. Activate search procedure for clips in the server database (or several servers) according to textual metadata (Title, Comment, etc.). View task list for Media Browser window (the Browser Job List auxiliary window opens). Media File Import Importing and copying media files to an SL NEO video server array or to an OS folder can be done in two ways: 1. Automated import of files from indicated folders, without participation of Air Manager (option). This function, usually, is set up on the SL NEO server itself, and import takes place automatically without operator participation. 2. Manual operator file import directly from the Air Manager application. The following types of files are supported for import: Media files containing video data and in-built audio data File pairs (video + audio) with identical names Files containing full-screen, static 24-bit graphics and their results Files containing full-screen, static 32-bit graphics and their results Media files with an alpha channel containing video data and in-built audio data Text files in .txt format Supported codecs and coding standards: DV-25, DVCPRO-25, DVCPRO-50, DVCPROHD-100 HDV IMX-(30/40/50) XDCAM-EX-(SP/HQ); XDCAM-HD-(LP/SP/HQ); XDCAM-HD422 DNxHD-(120/145/180/220) AVCHD MPEG2Long-GOP Apple ProRes Supported file containers: Microsoft AVI MPEG PS (MPG) QuickTime MOV DVDIFF MXF(OP-Atom); MXF(OP-1A) Air Manager Client Software. User Manual. © 2009-2011 Skylark Technology, Inc. 22 MP4 VOB (import from DVD disks may not always be correct for a variety of reasons connected with the varying interpretations of standards for DVD coding/mastering for many makers of disks and accompanying software. Incorrect import from a specific DVD disk is not the fault of the server or the Air Manager software) During manual import, the user must go through several stages: choice of source for import, choice of destination location, video options, audio options, and proxy options. There is a separate dialog window for each stage. After all the stages have been completed, the user’s choice will be documented for each stage. The Media File Import procedure takes place in the following manner: By pressing the button in the lower section of the Media Browser window, one or several media files are designated for import. The first dialog box, Select Source, allows you to choose the source for import in the Storage tab. A source can be a file system (Local File System for import from an OS’s local disk or from a network shared folder) or an SL NEO server database (SL Media Storage). After the choice in the Storage tab, the corresponding source folder and one or several media files for import are chosen in the Folder field. The second dialog window, Select Destination, allows you to choose the destination path to which the material will be imported: -A local OS file system or -An SL NEO server database (SL Media Storage) or -An Avid Unity/Interplay database When choosing SL Media Storage, you must select the corresponding server database and choose the folder in the server database in which the material will be located. Then you must tell the system what to do if the names of the files being imported are the same as one already existent in the server database or file system (the One Exists menu): Air Manager Client Software. User Manual. © 2009-2011 Skylark Technology, Inc. 23 Fail – do not re-record material if names coincide; do not import. Overwrite – re-record new material in place of the existing material. Overwrite Different – the clip will be re-recorded if it differs from the one that already exists in the DB, that is, it has a different resolution, frame speed, or duration. This function may be used when many files are being copied at the same time between media databases in which a significant amount of identical content is present. In the Max Transfer Rate field, the maximum speed is set at which the copying can take place in relation to real time. Speed limitations on copying are conditioned on the need to lessen the load on the array responsible for on-air playback. The third dialog window lets you choose the parameters for re-coding video data upon import (if necessary). Source: Field Order selects the order of the fields for the source file. The default value is “auto”, which causes an automatic determination of the field exchange order for materials of various formats in accordance with standards. For the majority of cases, the “auto” mode should be chosen. Source: Aspect Ratio selects the relationship between the vertical and horizontal for the source file. The default setting is “auto”. Destination: Container format – esignates the format of the container for material after import. When importing to a server database, Default should be chosen, as the database only supports AVI files; when importing to an OS folder, you can choose a container from the list. Transcode – selects the re-coding mode upon import: Incompatible Codec is the default mode, in which re-coding will take place if the original file has a codec that is incompatible with the codec supported by the container chosen in the Container Format menu. Explanation: The SL NEO server database supports the AVI container, which is compatible with all codecs. However, if you choose a local file system as a destination and a DV/DIFF container, for example, recoding may be needed, as the selection of codecs for that container is limited to DV25/DVCPRO25/DVCPRO50/DVCPRO100. Accordingly, if you are importing a file with an MPEG-2 codec to a DV/DIFF container, automatic re-coding will take place to one of the codecs supported by that container. Different video Mode – is a mode in which re-coding takes place automatically if the original file has parameters that differ from those Air Manager Client Software. User Manual. © 2009-2011 Skylark Technology, Inc. 24 indicated in the Video Mode menu (resolution + fps value + interlacing). This condition includes “Incompatible Codec”. Different Codec includes “Incompatible Codec” and “Different Video Mode”. Re-coding will take place if the original codec (or video mode) differs from the target. The target codec is chosen in the Compression menu. If “auto” is chosen in the Compression menu, the codec will be chosen automatically. Always re-coding is always done. To choose the re-coding mode, set the corresponding parameters in the Video Mode and Compression menus. The Always mode is recommended for use when importing media files with unknown parameters from new/unreliable sources in order to rule out possible playback problems. Destination: Aspect Ratio Conversion selects a scaling algorithm when changing the vertical/horizontal relationship for materials that are the result of an import. Destination: Video Mode selects the TV standard for materials that are the result of an import. Destination: Aspect Ratio selects the vertical/horizontal relationship parameters for materials that are the result of an import. Destination: Compression selects compression parameters for import results. The selection of compression parameters may vary depending on the selection of the Video Mode. After the video compression parameters are selected, a fourth dialog window appears that suggests a choice of options for sound operations. The window contains menu points that allow the user to establish the sample rate, quantization level, number of sound channels, and so on. In addition, the Audio Processing menu allows the user to choose one of three options for working with sound: Do not make changes (Do Nothing: this is the default) Change the sound level (Offset Level). The limits for changing the sound level are set in decibels according to the dBFS scale and are +24 dB and -24 dB respectively Normalize the sound level (Normalize), entering a value for the peak level in each selected audio channel in the file in a dBFS scale format (value is set in the Value menu). When using the normalization Air Manager Client Software. User Manual. © 2009-2011 Skylark Technology, Inc. 25 function, you must indicate the audio channels to which this procedure will be applied. The need to select channels when normalizing is caused by the fact that situations are possible in which sound is present in only one channel of a stereo pair, and the other plays silence (or noise). If both channels are selected, after normalization the audio level in the channel in which the noise is present will be raised to the normalization level. The Peak Detection Interval parameter indicates how quickly a track will be analyzed in order to calculate the sound level when scanning audio data. A Peak Detection Interval of 1 ms practically indicates normalization along the peaks; a value of 150-200 milliseconds is applied to the majority of tracks. The fifth dialog window allows the user to select proxy copy generation parameters. The window contains menu points allowing the user to establish the video and audio coding parameters for viewing copies. When using several client workstations, we recommend turning on the “always” proxy generation mode and using the coding parameters shown in the illustration. The Finish button launches the import process. After all five stages have been passed, the user’s choices for every stage will be saved. When doing a group import of several files, the video processing, sound, and proxy coding parameters established in the dialog boxes for the import procedure will be applied. A Progress Bar is displayed in the lower section of the Media Browser window, which indicates the completion percentage for the current import operation. The View Jobs in the lower section of the Media Browser window opens the Browser Job View informational window, which shows a list of operations with clips and the status of the current operation. In this window, the user may suspend the execution of the current operation (Freeze), cancel the current Air Manager Client Software. User Manual. © 2009-2011 Skylark Technology, Inc. 26 operation and go to the next one (Next), and delete the operation from the task list (Remove). Graphics file import The import procedure for graphic files is largely similar to the procedure described above. Graphics import can take place in one of three modes: 1. Import of a single file containing a 24/32-bit static graphic 2. Import of a series of 24/32-bit static graphic files 3. Import of a single 32-bit dynamic graphic file with sound When the graphic button is pressed in the lower section of the Media Browser window, the user chooses the file for import. If the folder from which the file is being imported contains several files with the same extension (such as TGA), Air Manager will define them as a sequence and ask the user in a dialog window to choose an import mode: to import the sequence of files found in the folder as a selection of autonomous static files (Still Image) or as animation (Animated Graphics). If Animated Graphics is chosen, the value for the Frame Rate for the sequence being imported must be set (in frames per second): for example, 25 for the PAL/576i mode. The name format for single files upon import of sequences should look like (for example: abcd_0000.tga) and contain only one number field; the file with the first sequence frame should contain all zeroes in the number field. The next dialog window, Select Destination, allows the user to select the destination path to which the material will be imported; then the coding parameters are chosen. In order to create video with an alpha channel, choose the Transcode – Always, Video Mode – in accordance with the operating standard, and Compression – Auto options. During the process of a sequence import, a clip and a corresponding 32-bit AVI file are formed with a compression algorithm similar to that of a JPEG. Air Manager Client Software. User Manual. © 2009-2011 Skylark Technology, Inc. 27 We recommend importing uncompressed avi/mov files with an alpha channel with required re-coding, as the codec will then be used with the lowest bitrate, which will allow the load on the server array to be decreased. Text File Import By clicking on the button in the lower section of the Media Browser window, the user chooses a .txt file designated for import. Then a dialog window opens in whose upper section a clip must be chosen that contains the design source for future titles. In the capacity of a clip containing a design, a clip should be used that contains titles and is formatted in the Air Manager graphics editor. After the format source clip has been selected, one of the text layers in which the imported text will be contained can be chosen from drop-down menus. Then the scrolling speed is set. Operations with Clips The procedures described here are executed in the Media Browser window by right-clicking on the selected clip. Rendering Clips The Render procedure is designated to change the clip coding parameters (change in codec, container, aspect ratio, sound level normalization, and generation of proxy copies). The Render procedure is carried out in the Media Browser window for a selected clip(s) by right-clicking. Dialog windows for this procedure are completely analogous to those used for import. Exporting Clips from the Server Database The Export procedure is designated for the copying of media data of broadcast quality located in the marked area of a clip, both to individual media files on local/network disks and to the databases of other SL NEO servers located on the general network. The dialog windows for this procedure are similar to those used for import; when exporting, it is also possible to re-code material and change resolution parameters, the aspect ratio, and the file container. This function may be used when media files are being exchanged with external production systems. Air Manager Client Software. User Manual. © 2009-2011 Skylark Technology, Inc. 28 The procedure takes place in the Media Browser window for a clip selected by right-clicking or in the File Monitor window using the button. Renaming Clips The clip renaming function takes place in the Media Browser window and is accessible only in icon list display modes. These modes are selected by clicking on the section of the Media Browser window. buttons in the lower When renaming clips (the Title field), pay attention to the following: 1. The Title field is the main clip identifier for its execution in the playlist when working with a server database. 2. If the clip that needs to be renamed was located on a row of a playlist earlier, the corresponding row in Media Browser will acquire No Media status after the clip is renamed, since the clip with the previous name will not exist on the server database. It will become impossible to play the clip as part of that playlist. Each clip must have a unique name in a single database; two clips with the same name cannot exist in the database. The database service observes this condition automatically: if there is an attempt to enter a name that is already in the database, a message will appear regarding the coincidence of the names. Setting Automatic Clip Deletion Times The Delete At procedure establishes a date and time at which a clip will be automatically and irreversibly deleted from the server database. This function is activated by right-clicking on the selected clip(s) in the Media Browser window. Air Manager Client Software. User Manual. © 2009-2011 Skylark Technology, Inc. 29 Creating and editing clips New clips are created in the Media Browser window in a selected folder when the user right-clicks in the empty right-hand field of the window. Clips of the following types are accessible for creation and editing in the Media Browser window: Local Stream: «Live» - a live clip containing a link to the address of a local source of media data streaming. This technology allows the user to, for example, play back a signal coming into the server input. Clock: A combined clip designed to show a TV clock. It contains a link to clips containing clock backgrounds, clock hands, and sound. Graphics: A static or dynamic graphics clip including titles and special effects that is formed in the Air Manager application’s graphics editor. Text Clip, Contains text for titles and links to format templates (static and dynamic graphics clips formed in Air Manager’s graphics editor). Creating «LIVE» Clips The New/Local Stream command in the right section of the Media Browser window allows the user to create a new clip containing a link not to a media file but to a media data stream source. The stream for playback may be adopted, for example, from the server input or from the SL NEO AV/TS Capture module. When playing this clip as part of a playlist, the stream coming in through the server input will be put out by the video server. Using clips of this type allow the user to play them in order as part of a playlist and switch the signals of one or several live sources and clips from the server array without using a separate video and audio program switch, as well as to overlay titles, logos, and other graphics onto the signals. Air Manager Client Software. User Manual. © 2009-2011 Skylark Technology, Inc. 30 Creating and Editing Television Clocks The New/Clock command in the right-hand section of the Media Browser window allows the user to create a combined clip which will display full-screen television clocks when they are put into the row of a playlist. 1. Import a PNG/TGA sequence or a file containing an animated background of clock faces (background) without clock hands into the server database. The duration of this file, as a rule, is 1 minute (1500 frames). The file may contain sound. 2. Import a sequence of 32-bit graphics files (PNG/TGA/AVI) that contain a full cycle of a 360-degree rotation of clock hands into the server database. The smoothness of the motion of the hour hand along the screen will depend on the number of files (frames). For the smooth motion of the hour hand, there should be no fewer than 240 32-bit graphics files (frames) displaying the phases of the hour hand. 3. Similarly to the case with the hour hand, a sequence of 32-bit graphics files (PNG/TGA) must be imported into the database which contain a full cycle of the 360-degree rotation of the minute hand. 4. Import a sequence of 32-bit graphic files (PNG/TGA) containing a full cycle of the 360-degree rotation of the second hand into the server database. If the number of files is equal to 60, the second hand will move once per second. Air Manager Client Software. User Manual. © 2009-2011 Skylark Technology, Inc. 31 Then, using the New/Clock command in the Media Browser window, in the selected folder, by right-clicking in the empty right-hand field of the window, a dialog window is called up in which clips with a background, sound, and hour and minute hands are selected in the corresponding fields. If necessary, the audio track may be turned off, and the clock playback mode Hours Type can be switched to 24hour. This option is necessary when formatting “digital” clocks in which numbers appear in the capacity of “clock hands”. It is possible to offset clocks’ indicators (the Offset Forwards/Offset Backwards menu) in the HH:MM:SS:KK format. To format non-full-screen clocks, an import is made to the server database of a sequence of 32-bit graphics files (TGA). Then a new clock clip is created using the New/Clock… command; in the graphics editor of Air Manager, a graphic clip is then created in which the precise positioning of the TV clocks is set. Air Manager Client Software. User Manual. © 2009-2011 Skylark Technology, Inc. 32 Clip Search Function in the Server Database The clip search procedure is called up by clicking on the button in the lower menu of the Media Browser window. In the Search Media Files window that appears, enter the database in which the search will be conducted into the Search Storage field, enter key words into the necessary search fields, and click on the Start Search button or press the Enter key on the keyboard. Air Manager Client Software. User Manual. © 2009-2011 Skylark Technology, Inc. 33 File Monitor The File Monitor window functions independently of SL NEO server record and playback channels and serves for viewing clips chosen in the Media Browser window or in the playlist or rec list rows, directly on the screen of the client’s PC monitor. Air Manager Client Software. User Manual. © 2009-2011 Skylark Technology, Inc. 34 To view and mark materials, the following main functions have been implemented: Viewing of a clip selected in the Media Browser window in various modes (normal, high speed, frame-by-frame). The viewing takes place on the screen of a PC monitor (click once on the clip icon in the Media Browser window) Viewing of a clip that makes up a playlist event (one click on the playlist row) Viewing of a recorded piece of material (clip) directly during the recording process (one click on the rec list row) Precise marking and re-designation of IN and OUT points for a clip chosen from a playlist row. The new, changed IN and OUT values for the clip are not transferred to the database Re-designation of OUT points for a clip in the row of a playlist that is being executed. The new OUT value is not transferred to the database Cutting playlist rows at a selected point (CUT function) with creation of a new row. The IN/OUT values for the corresponding clip are not transferred to the database Export of marked sections of material into a file or a clip in the database (Exp function) Marking and navigation by key frames (KF) In the configuration menu of the Air Manager application (File/Configure/Preview), there is an option to view proxy copies of materials in the File Monitor window (Use LowRes Proxy) if these exist. Using low-res copies for viewing does not overload the sever arrays and makes it possible for many client PCs connected to the SL NEO servers to work simultaneously on the Ethernet. Material viewing in the File Monitor window takes place independently of the execution of rec lists and playlists and does not affect the recording/playback channels of the SL NEO servers in any way. Air Manager Client Software. User Manual. © 2009-2011 Skylark Technology, Inc. 35 File Monitor Window Functionality Visual display of a selected clip in the window. Selection is made by clicking on the icon containing the clip in the Media Browser window or on the row in any of the Broadcast windows or Record windows Viewing/navigation within a chosen clip in Jog/Shuttle modes for standard, high-speed, or frame-by-frame playback with the use of window management agencies and a combination of Hot Keys Clip trimming: re-designation of IN and OUT markers and documentation of the changes to the IN and OUT values using the Apply button. Before beginning to edit, in the TC IN and TC OUT windows, by default the values of the TC corresponding to the beginning and end of the entire unmarked clip are shown; the DUR value is also shown for the entire clip; the fast-scroll slider is set at the beginning of the clip. The TC value reflecting the beginning of an unmarked clip is 00:00:00:00. The initial scrolling mode for the clip in the File Monitor window is Stop. The CUT function allows the user to cut the playlist row into two parts. The point at which the split of the clip occurs is determined by the current placement of the marker in the File Monitor window. This function is beneficial during real-time placement of inter-program and advertising blocks “on the fly” in the program being played back. Creation of a collection of key frames. This function indexes within a selected clip in the process of recording and playback with the goal of instantaneous resultant navigation to the marked point. During the recording process, the creation of a key frame takes place by clicking on the Marker button in the Air Manager top menu. When viewing the clip in the File Monitor window, the key frames are created by clicking on the . button. The key frames created are displayed in a separate Key Frames window for the active clip in the File Monitor window. Displaying TC values for Key Frames (KS) related to the clip being displayed and quick navigation (cursor backing) to the selected TC value for the KF. This function is activated by pressing . Display of markers of Key Frames’ positions on the Shuttle line of the File Monitor window. Movement between markers can be effected by Ctrl+PgUp for the previous KF and Ctrl+PgDn for the next KF. A change to the display scale of the visible section of the Shuttle line of the File Monitor window. Scaling takes place from the current cursor position by moving the Expand slider to the right or by using the +/buttons. The maximum time scale is 1 second for the visible section of the Shuttle line. Additional File Monitor Window Functions Display of TC values for IN and OUT markers (green digital indicator in the lower part of the window) Display of duration of marked clip fragment (red digital indicator in the lower part of the window) Air Manager Client Software. User Manual. © 2009-2011 Skylark Technology, Inc. 36 Display of TC value corresponding to the current cursor location (green digital indicator in the upper part of the window) Display of TC value from the IN point to the current cursor location (yellow digital indicator in the upper part of the window) Cursor backspacing on IN and OUT points for creating Hot Keys One-time and cyclical clip playback in the File Monitor window from the IN marker to the OUT marker Sound level display for clip being played back Regulation of sound level when playing clip as part of the in-built client PC audio system The Air Manager top menu contains a function that allows a user to affix the display of a clip in the File Monitor window and not switch over to viewing another clip when the clips and playlist rows are subsequently activated. After turning on this function the clip chosen in the Media Browser window or on the playlist row before the Lock function was turned on will be played in the File Monitor window (and the Key Frames window respectively). Air Manager Client Software. User Manual. © 2009-2011 Skylark Technology, Inc. 37 Creating Titles and Graphic Compositions The New/Graphics command in the right-hand side of the Media Browser window allows the user to create a new graphic format clip. After the video format and number of audio channels is indicated in the dialog window, the inbuilt graphics editor window opens. The Air Manager applications graphics editor contains a Top Menu, an Editing Window, and General and Elements Tabs. In the bottom section of the editor, there is a slider for video scrolling in the editing window, as well as a keypoint editor. The following procedure is used to create a graphic format clip: When buttons are clicked in the editor’s top menu, the user can create graphics layers. The number of layers is unlimited. There are six types of graphics layers: PIP is the Picture in Picture layer; an element of the layer may be a clip from a database, a media file, or a live clip. Text is the titles layer. Rect is the rectangle (plate) layer. Counter is a digital clock/counter layer. Air Manager Client Software. User Manual. © 2009-2011 Skylark Technology, Inc. 38 Text Feed is a layer that contains text that is automatically read from external sources and displayed in the form of crawlers, scrolling lists, and so on. Typical examples are chat, news crawlers, information on currency exchange rates, and so forth. Sound Level is a layer for displaying sound levels. It is used when compositions for multi-screen processors are being built. Picture in picture Layer When the PIP button is pressed in the graphics editor’s top menu, a dialog window opens in which a clip may be selected that is designated for scaling and positioning. For this purpose, full-screen audiovisual clips, audiovisual link clips formed in the News CUT application, clips of static and dynamic graphics formed upon import of 24/32-bit graphics files, and live clips including live clips with TV clocks may be selected. Air Manager Client Software. User Manual. © 2009-2011 Skylark Technology, Inc. 39 In the upper section of the Elements tab, all the layers of the clip being edited are displayed that are created in the editor. In the Name field, the name of any layer can be entered. In the Video Clip field, a clip is chosen for placement in the PIP layer and IN and OUT values are assigned. In the Position field, the positions (XY) and dimensions (WH) of the window from the video are displayed and edited. In the Show/Hide field, time values are entered, in accordance with which a delay in the input/output of the PIP layer takes place in relation to the beginning/end of the graphics composition. In the Audio field, the audio level for a given layer is set with indication of the mixing (weakening) sound values in dB. In the Crop Video field, values are chosen for the vertical and horizontal “cropping” of images. In the Parametrisable field, the parameterization function is turned on/off for a given layer/object. The Mix In/Mix Out fields set mixing parameters for the PIP layer (types, duration of display and disappearance in accordance with the parameters indicated in the Show/Hide field). The Video Effect field contains a list of effects that may be applied to a layer with video. Rendering is conducted by the SL NEO server “on the fly” when the clip is being played. Scaling of images will occur if the user drags the mouse from the black marker in the corner of the rectangle. If Shift is held down and the marker is moved, the relationship of the vertical and horizontal sizes of the image will be preserved. If the PIP button in the top menu of the graphics editor is pressed again, a clip will be chosen according to the scheme described above; the clip is designated for the creation of a new picture in picture layer. In order to form a new PIP layer, drag the clip with the mouse from the Media Browser window to the graphics editor window. When a clip created in the graphics editor is placed on a graphic layer playlist row, “inf.” will appear in the loops graph of the playlist. This means that the graphics event has an infinite runtime. This circumstance must be taken into account, and if necessary, the required duration of the clip must be set in the General tab (Duration field). Air Manager Client Software. User Manual. © 2009-2011 Skylark Technology, Inc. 40 Text Layer: Creating Titles Pressing the Text button in the top menu of the graphics editor provides the opportunity to create a text (titles) layer. To enter text, switch to the Elements tab and enter text in the Text field. The text entered will be displayed in the editing window. After entry, the text is positioned in the editing window. In the upper section of the Elements tab, all the layers of the graphics clip created in the editor are displayed. In the Name field, the user can enter the name of any layer, including the text layer. The default value is Text Area XX. In the Position field, the position (XY) and dimensions (WH) of the window in which the text is located is displayed. In the Show/Hide field, time values are entered, in accordance with which a delay in the input/output of the text layer takes place in relation to the beginning/end of the graphics composition. In the Style field, the vertical and horizontal text format mode is chosen, as is the title type: static (Still), scrolling from bottom to top (Scroll), or crawling (Crawl). In the upper section of the Elements tab, all the layers of the graphics clip created in the editor are displayed. In the Name field, the user can enter the name of any layer, including the text layer. The default value is Text Area XX. In the Position field, the position (XY) and dimensions (WH) of the window in which the text is located is displayed. In the Show/Hide field, time values are entered, in accordance with which a delay in the input/output of the text layer takes place in relation to the beginning/end of the graphics composition. In the Style field, the vertical and horizontal text format mode is chosen, as is the title type: static (Still), scrolling from bottom to top (Scroll), or crawling (Crawl). In the Font field, the font, size and type (bold/italic) of font is selected. Important: For correct display of the text by the SL NEO server, the selection of fonts on the SL NEO server and on the network workstation responsible for text editing must be identical. In the Text Color field, the color of the text and the opacity percentage is set (Opacity is the percentage of non-transparency). If necessary, an Outline can be set with color and width attributes, as can Shadow, with color, percentage, X and Y dimensions, and saturation. In the Background field, the color of the background for the text and its opacity level are set. In the Parametrisable field, the parameterization function is turned on/off for a given text layer/object. Air Manager Client Software. User Manual. © 2009-2011 Skylark Technology, Inc. 41 The Mix In/Mix Out fields set mixing parameters for the text layer (types, duration of display and disappearance in accordance with the parameters indicated in the Show/Hide field). It may be necessary to set a required duration for the clip under the General tab (Duration field). The clip duration value is infinite by default. Parameterization of Text Objects When creating programs, the option to use format templates is available. For this purpose, a general format design (template) is created, and the text data are selected or loaded separately. This permits the text information to be “untied” from the graphics so that only the text can be replaced in the future without using the graphics editor. The parameterization on/off function is accessed through the Elements tab for the corresponding text layer (Parametrisable). Text parameterization may be done in several different ways: Directly in the Broadcast window responsible for the playback of the graphics layer. After placing the graphics clip in a row in the playlist, right-click on the selected row and choose Parameters… in the menu. In the window that opens, the field is displayed with text for those layers of the graphic clip for which the Parametrisable mode has already been activated in the graphics editor. In the text fields, text may be entered; when the row is played, the text entered will be displayed. Text parameters will be in force only for that row of the playlist. Air Manager Client Software. User Manual. © 2009-2011 Skylark Technology, Inc. 42 Directly in the Broadcast window for the main playlist in the list of secondary events. After placing the graphic clip on the list, right-click on the selected row, and choose Parameters… in the menu. Parameterization is only possible for those layers of the clip for which the Parametrisable mode has already been activated in the graphics editor. Text parameters will be in force only for that row of the playlist. Directly in the Broadcast window for the main playlist, in the menu for the automatic generation of secondary events (see the description of the procedure for automatic generation of secondary events). Rectangle Layer (Lines and Plates) If the Rect button is pressed in the graphics editor top menu, the opportunity appears to create rectangular objects. A black rectangle is created with one click on the Rect button. The object is scaled by dragging the mouse from the black marker in the corner of the rectangle. To edit the object, switch to the Elements tab. If necessary, the type of object can be changed: a horizontal or vertical line can be chosen. The width of the line is set using the Outline parameter. During the editing process, there is the option to turn the rectangle’s fill on/off (Fill). If Fill is turned on, the following parameters may be edited: the rectangle’s fill color (Color), the Opacity percentage (the amount of nontransparency), the color and the type of fill gradient, and the percentage of display of the color gradient. Air Manager Client Software. User Manual. © 2009-2011 Skylark Technology, Inc. 43 If necessary, an Outline can be set with the attributes of color, width, display percentage, the color and the type of fill gradient, and the percentage of display of the color gradient. Text Row Layers Containing Data from Outside Sources Information rows containing data on external sources are understood to mean any text information read from any database or from text files which arrive from information services providers and are displayed on the screen in the form of a crawler, scrolling text, or text lines that replace each other. Typical examples are chats, news crawlers, information on currency exchange rates, and so on. To enter information lines, an element (layer) of graphics composition called Text Feed is used. In addition to the usual parameters setting the properties of any text layer, the Text Feed element has parameters that set the data source and how data will be processed. The Text Feed element has the following two main operational modes: 1. All accessible information strings are read and are cyclically displayed on the screen. If new strings appear or strings that have already been distributed disappear, the corresponding changes will automatically be included in the cycle’s queue. This mode is appropriate, for example, for the cyclical display of news strings or currency exchange rates. 2. Only newly appearing strings are read and displayed on the screen, and they are only displayed once. This mode is appropriate for displays such as SMS chats or one-time informational messages. The operational mode of the element is set by the Only New switch. To operate Text Feed, indicate one or several sources of data. The element may read data from RSS resources using an HTTP protocol. In order to connect the data source, choose Enabled and indicate the address of the RSS resource in the field, for example: http://static.feed.rbc.ru/rbc/internal/rss.rbc.ru/rbc.ru/mainnews.rss In the Scan field, the intervals of time in seconds are indicated after which the RSS resource will be queried. For resources on a local network, the value can be set at around one second; for resources on the internet, it is a good idea to increase the interval to 20 seconds. In the Icon field, the value in the Title field may be written for any object from the server database. In this case, before the first message from the corresponding source, a graphic object (divider) from the database server will be shown. For initial verification of the working order of Text Feed, indicate Crawl in the Scrolling field. One of the ways to set up a proprietary RSS feed with data is to use the Feeder program module that is part of the SL NEO server package. Feeder reads .txt files from the indicated folder and exports them in the form of an RSS resource. Feeder has two operational modes: 1. The Rotation mode. The Feeder reads all files from a folder and presents them in the form of an RSS resource. If new files appear in the folder, the Feeder automatically takes these changes into account. Air Manager Client Software. User Manual. © 2009-2011 Skylark Technology, Inc. 44 2. The Scrolling mode. The Feeder reads all files from a folder and presents them in the form of an RSS resource. Files that have been played are automatically deleted from the folder. Files are accessible for a certain (short) length of time. The Feeder module must be set up and activated on the SL NEO server. In order to connect to a Feeder module, select Enabled in the Text Feed layer control field and indicate the address of the RSS resource in the field: http://server IP:7212/rss/RssFeed_1.rss After editing, save the graphics clip using the File/Save command in the top menu of the graphics editor. After this, the clip may be viewed in the File Monitor window and placed in a playlist row in the corresponding Broadcast window that forms the graphics layer. Layer Management The number, names, and types of all existing layers are displayed in the Elements tab of the graphic editor. The layers are managed in two ways: in the Elements tab window or in the layer editing window, by right-clicking. The following management functions are accessible: Turn Layer Display On/Off adds or removes a flag from the Elements tab. This option allows the user to turn off the layer display only in the editing window. Turning off a layer does not affect its playback as part of a playlist in any way. Layer Renaming takes place in the Name field of the Elements tab. Selection of Layers for Editing takes place by selecting it in the Elements tab or in the editing window by clicking once. Changes to the listing order and the “tie-in” of layers can be done for a layer chosen for editing in the Elements tab or in the editing window by rightclicking. A drop-down menu allows the user to choose one of the following commands: Raise – move the selected layer up. Lower – move the selected layer down. Chains – connect the selected layer with one of its neighbors for combined relocation and scaling. New – create a new layer. Delete – delete the layer. Air Manager Client Software. User Manual. © 2009-2011 Skylark Technology, Inc. 45 Working with Keypoints The graphics editor allows the use of keypoints for each of the layers when the trajectory of movement for the object forming the layer, its scaling, and its rotation are set. The keypoints editor is found under the editing window and contains a TimeLine on which the layers and their keypoints are displayed, as well as a scrolling slider for animation viewing. Air Manager Client Software. User Manual. © 2009-2011 Skylark Technology, Inc. 46 Playlist: Broadcast Window The Broadcast window displays a list of on-air events in the form of a sequence playlist for each broadcast (playback) channel. During the playback process, dynamic information is shown on the content and current status of each event. Each event may be accompanied by so-called “secondary” events. For example, a secondary event could be a graphics composition whose playback start is tied in with the start of the main event. The list of secondary events for each main on-air event is shown in the lower part of the Broadcast window in the Secondary Events section. Management of the execution of events contained in a playlist is effected from the top menu of the Air Manager application. Depending on the configuration, there may be several Broadcast windows in the Air Manager operational field with playlists for several broadcast channels and for graphics playback layers respectively. Each playlist event is displayed in the form of a row. For file playback purposes, the basis of the row is a media clip. When Air Manager is operating with a broadcast automation system, managed and non-managed sources, such as VTR devices and live sources may be used in the capacity of on-air sources. A list of on-air sources is formed and set up when the system is installed. Air Manager Client Software. User Manual. © 2009-2011 Skylark Technology, Inc. 47 The playlist row contains a selection of attributes (Title, Player, and so on) and a display order which can be grouped in a manner convenient to the user, moving the corresponding field containing the column name horizontally to the necessary position. The location and width of the columns is saved automatically when the Air Manager work session is concluded. The displayed attributes in the playlist rows may be turned off/on in the configuration menu of the Air Manager application (File/Configure/Broadcast List). A playlist row can be edited by pressing Enter on a selected row or by rightclicking and choosing Edit from the menu that appears. Playlist Row Attributes N shows the order number of the row (and, accordingly, the event) in the playlist. Status indicates the row’s current status. The row’s status is assigned by the system and displayed automatically. There are the following types of row statuses: Wait – a row waiting for preparation for execution (status given by default to rows added to the playlist if there are no errors present in them). Rows with this status permit attribute (IN/OUT markers, etc.) editing and deletion. Cued – This status means that the corresponding media file has been opened by the system for reading, prepared for playback, and is awaiting the playback start command. When sequences are executed automatically, the Cued status is given to the row five seconds before the expected start of playback. A row with this status allows editing of only the OUT marker of the clip it contains. The background color of the row is light brown. Rows with Cued status cannot be deleted. Play – the row is in the playback process (the clip or event is being played). During the execution process, the value for the time remaining until the end of the playback decreases dynamically in the Duration field; the Cur Point field dynamically displays the time that has passed since the IN marker. A row with this status permits editing of only the OUT marker of the clip it contains. A new value for the OUT marker will be accepted by the system if the edit is concluded no less than six seconds before the planned end of the clip set before the beginning of the edit. The background color of the row is green and the font is bold. Rows with Play status cannot be deleted. Frozen – a row whose playback has been suspended using the Freeze command. Done – a finished row. Rows with this status allow deletion and attribute edits but cannot be executed again without a forced change to the status. The status of this row may be changed using the Go To command (quick switch to any playlist row) or the Reset command from the top menu, which will stop the playlist and set the status of all the rows to Wait. The background of this row is grey. Air Manager Client Software. User Manual. © 2009-2011 Skylark Technology, Inc. 48 Skipped – a row whose execution was interrupted by the user through the Go To or Next commands. Reject status may be given to a row automatically if Hard Start is used to switch to the next clip. The background of this row is pink. No Media – a row containing parameters of a clip that does not exist in the server database and/or on the server disks. When executing a sequence, this is not ignored; the execution of the sequence is not suspended, and the final frame of the previous event remains on the output of the server’s playback channel. The row’s background is pink, and its text color is red. Part Media – a row containing parameters of a clip that was not completed during recording/import but may be played nonetheless. The text color of this row is red. Start – an attribute setting the event’s start type. For playlists, the following start types are defined: Auto – the default start type when forming a playlist row. The default start type is set in the File/Configure/Actions configuration menu. Sequence – sequence execution. Rows with this type of start are started automatically at the end of the execution of the previous row, facilitating an uninterrupted event sequence. Manual – a start type indicating the manual launch of row execution using the Play, Go To, or Next commands. Hard Start – a start type indicating the beginning of the execution of a row/event at a set time (according to the video server’s system timer). The time value is set in the Start Time field. To start an event at a set time, the HS Jumps button in the top menu must be pressed (blue). Title – the name of the clip in the row. The Title value is read from the name of the media file or from the server database and is set automatically when the clip is placed in a playlist row. The Title field is one of the main identifiers of a clip for its use in a playlist. If a clip that needs to be renamed in the database was located in a row of the playlist earlier, the corresponding row, after the clip is renamed, acquires No Media status, as the clip with the previous name will not exist in the server database. It will become impossible to play the clip as part of the playlist, although execution of sequences does not stop. Media is similar to Title, the main identifier of a clip. The value is read from the server database and set automatically when the clip is put on a playlist row. When a clip from a file folder is put on a row, the Media file indicates the path to and name of the file. Group is an attribute that indicates the name of the group to which the row belongs. Rows set up in order and belonging to one group may be brought together in one group row, which will be displayed in the playlist as one event. This function is useful when forming program and ad blocks, which it is convenient to display in the form of a single group row. Groups are named in the Group field when creating the playlists. Air Manager Client Software. User Manual. © 2009-2011 Skylark Technology, Inc. 49 In Point is the value of the initial IN point, from which the playback of the clip in the row begins. The format of the value is a TimeCode (HH:MM:SS:KK). The value of the IN marker is read from the server database when the clip is placed in a row of a playlist, or it is set as 00:00:00:00 when a media file is put in the row. It is possible to manually adjust the IN value directly in the row. Changing the value of the IN marker in a row does not affect the value of the IN marker in the corresponding clip stored in the server database or the file folder. Out Point is the value of the end OUT point at which the playback of the clip in the row concludes. The value of the OUT marker is read in the server database when a clip is placed in a row of a playlist, or is calculated based on the duration of the media file. The OUT value can be manually corrected directly in the row. Changing the value of the OUT marker in a row does not affect the IN marker value of the corresponding clip stored in the server database or the file folder. Clip Dur is the duration of the clip in the row, whose calculated value is equal to Out Point minus In Point. Exiting the Clip Dur value in the playlist row leads to a change in the value of the OUT marker for the clip in the row. When the row is being executed, Clip Dur dynamically displays the time remaining until the end of the playback of the clip. Loops is a cycle in the row: a whole number that indicates the number of times during which the clip is shown back to back from the IN to the OUT point as part of a given event. The value for Loops is 1 by default; its maximum possible value is 10000. If the value of Loops is set at “inf”, an “endless” cycle is played. Event Dur is the duration of an event. By default, it is equal to the value of Clip Dur if the value of Loops = 1. If the clip is cycled, the row indicates the total duration of the event. During the process of the execution of the row, the Event Dur field displays the time remaining until the end of the playback of a given row. If an “endless” cycle is being executed, the time that has passed since the beginning of the playback of the cycle is shown. Cur Point is the current value in the TimeCode format, displayed dynamically in the process of row execution and displaying the current value during playback. The time value is calculated from the IN value of the clip and not from the In Point marker in the row. Comment is text commentary on the row. It is entered if necessary or is transferred from the database when the clip is set in a row. Type indicates the clip type. It is set by the user in free form if necessary. Examples of the Type attribute value are “ad”, “promo”, etc. Mixer is the selection of the type of switch to the row. Options are Cut (default), X-Mix, and V-Mix. The video server switches from one clip to the next. Line-Line, Line-VTR, and other types of switches may be effected by a separate hardware mixer. Air Manager Client Software. User Manual. © 2009-2011 Skylark Technology, Inc. 50 Mix Speed is the speed of the switch for a set type of X-Mix or V-Mix switch. The options are Fast, Mid, or Slow. Keyer 1…N is an on/off command to an external device or a program module that is sent when the row is started. The command options are No Change (default), On, and Off. Keyer 1…N Speed sets up the duration of the mixer switch for the corresponding hardware module (keyer or logo generator). Orig TC is a field that displays the value of the “original” TC corresponding to the TC value on the videotape from which the clip was digitized, or the value of the time when the material was recorded from an external line. GPI 1…N sends a command to the virtual GPI server’s virtual output for execution by a given external device (or program) at the moment the row is started. For correct operation, additional setup is required under a specific hardware/software system configuration. GPI V 1…N is a GPI command identifier. For this function to work, separate setup of server software is necessary. An example of the use of GPI or GPI V commands is the synchronization of the start of a row in a main playlist with the start of a row in a playlist responsible for the output of graphics compositions. In the graphics playlist in the Group field, free-form identifiers should be indicated, such as “live”. In the main playlist, GPI1 should be set to ON and the GIP VI field should be set to “live”. As a result, when the row in the main playlist starts, the graphics row with the “live” identifier in the Group field starts. Air Manager Client Software. User Manual. © 2009-2011 Skylark Technology, Inc. 51 Working with Playlists Creating and Editing Playlist Rows In order to create a new row in a playlist, you must: 1. Use the mouse to move the selected clip from the Media Browser window to the Broadcast window. Information on the clip will be automatically placed in the playlist row. For server sources, the player type is automatically set at Auto. 2. In the Start field, set the desired type of event start (Auto=Sequence by default). 3. If, in addition to the video server, there are other on-air sources present (LINE or VTR when operating a server as part of an automated on-air complex), the procedure for creating rows for other sources is the following: - In the Broadcast window, select the row (one click) and press Enter. The row editing mode is activated. - In the Player field, select the name of the on-air source (the source list is individual for each installation; specify this with the representative of the installing company); set the desired type of start in the Start field (Auto=Sequence is the default). 4. For LINE-type sources, set the value for the duration of the event in the Clip Dur or Event Dur field. If the Clip Dur value is not set, the duration of the event will be endless. 5. If the VTR control mode is activated during on-air playback, set the TC value from the tape in the IN Point and OUT Point fields. 6. If Hard Start has been chosen, set the desired event start time in the Start Time field. 7. Fill out the Title and Comment fields (non-mandatory parameter for LINE and VTR sources). The editing mode may be exited through clicking in a free field of the Broadcast window or by pressing Enter. The row editing function in the Broadcast window becomes accessible when selecting rows (single clip) and then pressing Enter or by right-clicking on the selected row and selecting the Edit command. The following may cause a change to the TC value in the IN/OUT fields being edited in a row: Turning the wheel of the mouse and moving it up/down (increasing/decreasing the value). Using the keyboard button (increase/decrease value). Entering the value of a selected TC category using the keyboard with automatic placement of the cursor to the right in the following position. Clicking on the Apply button in the File Monitor window after changing the TC value when trimming a clip in the File Monitor window. Air Manager Client Software. User Manual. © 2009-2011 Skylark Technology, Inc. 52 Rows with Cued, Play, or Frozen status only permit editing of the OUT marker value of the clips they contain. The new value of the OUT marker will be accepted by the system if the edit is concluded no less than six seconds before the planned end of the clip. In-Built Playlist Editor During the work process, the need to compose individual playlists, lists from the following day, or individual program blocks and so on may arise. For this purpose, there is an in-built playlist editor that opens in a separate window using the command File/New Broadcast/List Editor. When working with the playlist editor, all operations involving rows and moving lines between the editor window and the Broadcast windows are accessible. Playlist Row Operations Right-clicking on a selected row opens a menu that allows the user to execute the following options on the row: Edit – transfer to row editing mode (analogous to pressing Enter on a selected row) Delete – deletion of a row Copy – copying a row to the exchange buffer Paste – placing a row in the playlist from the i/o buffer, replacing the selected row. If the durations of the replacement and replaced rows do not coincide, a message to that effect will appear to provide options for the replacement. 1. If the replacement row has a shorter duration than the replaced row, the user is prompted to select one of the following options: Wrap SRC – cycle the playback of the clip in the replacement row, maintaining the duration of the replaced row. The Loop value in the row after replacement will be greater than 1. Shrink DST – do not preserve the duration of the replaced row; reduce its duration, making it equal to the duration of the replacement row. 2. If the replacement row has a longer duration than the replaced row, the user is prompted to select one of the following options: Shrink SRC – maintain the duration of the replaced row, cutting off the replacement clip. Wrap DST – do not preserve the duration of the replaced row; increase its duration, making it equal to the duration of the replacement row. In the lower field of the Broadcast window, there is a button to activate the Replace mode if a playlist row is being replaced by a clip from the Media Browser window. The algorithm for the replacement is similar to that described above. After the row is replaced, the Replace mode is switched off automatically; when the next clip is brought over from the Media Browser window, it will be placed in the playlist. Air Manager Client Software. User Manual. © 2009-2011 Skylark Technology, Inc. 53 “Splitting” Playlist Rows When selecting a row in the Broadcast window, the corresponding clip is displayed in the File Monitor window (if it is not a live/VTR event). The CUT function in the File Monitor window allows the row to be split into two parts. The point at which the row will be cut is determined by the current location of the marker in the File Monitor window. This function is useful when inter-program blocks are being placed in real time “on the fly” in a program being played from the server. When this function is being executed on rows, a change to the parameters of the corresponding database clips does not take place. Searching for Events in the Playlist To search for events/rows in the playlist, the corresponding Broadcast window must be chosen. Then select the row after which the search should be made (down the playlist). Then, using the keyboard, begin to enter the name of the clip or the text of the commentary or the name of the source: that is, the value of any attribute of the row to be found. In the lower field of the Broadcast window, a search window will appear, and the row of the playlist that has been found will be selected. Using the Next/Prev buttons or the buttons on the keyboard, choose the next/previous search result. Press Esc to close the search window. Additional Information in the Broadcast Window In the upper field of the Broadcast window, the name of the file is shown that corresponds to the file that is open in the playlist window. In the lower field of the Broadcast window, the following information on the current condition of the playlist is shown: Progress Bar – displays the course of the event’s execution, indicating the name of the event, the time since the beginning of the event, and, after a dot, the value of the event’s duration. Sel – the total duration of the selected events (rows). Tot – the total duration of the playlist. Done – the current value of the time that has passed since the beginning of the execution of the first row of the playlist (displayed dynamically during the list execution process). Left – the current value of the time left until the end of execution of the last playlist row (displayed dynamically during the list execution process). In the lower field of the Broadcast window, there is a button to activate the Loop mode, which will cycle the execution of the playlist. Display Settings for Completed Playlist Rows During long periods of round-the-clock playback, the need arises not to display clips that have already been broadcast in the Broadcast window. For this purpose, there is an Auto Hide function in the Air Manager top menu. A dialog window allows the user to activate this function and set the desired number of Air Manager Client Software. User Manual. © 2009-2011 Skylark Technology, Inc. 54 executed rows to be displayed above the row being executed. The maximum possible value is 2000. Event Launch with Time Tie-In (Hard Start) Hard Start is a type of start that indicates the beginning of the execution of an event at a set time and date (according to the video server’s system time). The start time value is set in the Start Time row field. When working with Hard Start, the user should make sure that the HS Jumps button in the Air Manager top menu is always turned on (see the description of the top menu commands). During the process of executing an event sequence in the play list, the start time of each subsequent event is automatically calculated (Start Time position). When there is a strictly established start time for the next event, incongruities may arise between the Stop Time value for the previous clip and the strictly established Start Time for the next event. In this situation, the row containing a Hard Start glows more brightly, and the Status field indicates the time of the error: the “+” sign and an indicated time means a pause that must be filled; the “-” sign and a time indicates by how much the previous event will be cut off. If there are insignificant errors in “+”, there is no need to fill in the pauses, as in this situation, the system’s reaction will be the following: during the indicated error time, the last still frame of the clip will be played or the signal from a Linetype source will be delayed. A Hard Start should not be set up during daylight savings switch times. In Russia and Europe the switch to summer time takes place on the last Sunday in March at 2:00 a.m., moving the hour hand one hour forward. The switch to winter time takes place on the last Sunday of October at 3:00 a.m., moving the hour hand one hour back. Accordingly, in the period from 1:50 to 3:10 a.m., Sequence and Manual starts must be used during the daylight savings switch times. Creating and Editing Secondary Events Lists of secondary events are shown in the lower section of the Broadcast window. Each main playlist event may have one or several secondary events. The main reason for using secondary events is the creation of graphics formatting with tie-in of the start of the graphics to the main playlist event. Air Manager Client Software. User Manual. © 2009-2011 Skylark Technology, Inc. 55 The following is the selection of attributes for the secondary events window: N – display of the event’s order number. Start – an attribute setting the event’s start type. For secondary events, the following start types are defined: From Start – the start type set by default, in which the secondary event starts synchronously with the main event or with a time delay. The value of the delay is set in the Start Time field. From End – a start type in which the secondary event starts at a given time before the end of the event. The value of this time is set in the Stop Time field. The secondary events list is not a playlist; it does not display current statuses and other dynamic information. If secondary events are being used for graphics formatting, events from the list will be transmitted in the corresponding playlist windows: for example, in the Broadcast Layer 1 window. Parameters for the use of secondary events must be set accordingly on the server platform. Parameterization of Secondary Events Parameterization of secondary events will be examined using the example of graphics formatting. When using formatting templates, a general design is created (the corresponding graphics clips are created in the editor), while the text data is entered or loaded separately. This permits the user to avoid using the graphics editor, replacing only the text directly in the secondary events list. The parameterization feature may be turned on or off when editing a graphics clip template in the Elements tab for the corresponding layer (the Parametrisable check box). The parameters of the text entered will be valid only for that row of the list. Automatic Parameterization of Secondary Events After placing the graphics clip in the list of secondary events, right-click on the chosen row and choose Parameters in the menu. A text field is chosen and a cursor appears where the text should be entered. Air Manager Client Software. User Manual. © 2009-2011 Skylark Technology, Inc. 56 The Insert Variable button opens a window for selecting a parameter whose value will be entered where the cursor is located. The Item Fields section contains the parameters of the graphics layer playlist rows from which the parameter values will be read. The Parent Item Fields section contains “parent” row parameters, that is, the corresponding rows of the main playlist from which the values will be read. Automatic Generation of Secondary Events It is possible to create rules according to which secondary events will be automatically generated for the entire playlist. In the selected row, or in an empty playlist row, right-clicking will open a menu that allows the user to establish automatic generation rules for the entire list. The Secondary Event Generation Rules menu item opens a window with a list of rules (the window is empty during the first launch). The Add button adds a new rule and opens a rule editor window. Air Manager Client Software. User Manual. © 2009-2011 Skylark Technology, Inc. 57 In the Rule Name field, the name of the rule is indicated (free-form). The attribute of the row of the playlist which will initiate the generation of a secondary event is selected in the Trigger Column list. In the Operation list, the condition is selected after whose execution the launch of the event will occur. In the Trigger Value list, the value according to which the launch will occur is selected. Example: The event must be launched whenever the ON value is set in the GPI1 column in the playlist row. The secondary event parameters are set in the next stage Under the General tab in the Start Type field, the event start type is set: From Start – a start type in which the secondary event starts at the same time as the main event or with a time delay. The time delay value may be set in the Start Time field. From End – a start type in which an event starts a given amount of time before the end of the main event. The value for the time Start Time field. In the Media field, the template clip for the graphics formatting is selected; the Parms button sets the parameterization fields (see “Parameterization of Secondary Graphics Events”. The IN Point, OUT Point, and Duration fields display the corresponding value of the template clip. In the Transition field, the type of transition (Cut, X/V Mix) is indicated; in the Transition Speed field, the mixing speed is selected (Instant is the fastest speed, by default). The Wipe Mask field indicates a file with a transparency mask (for example, for a screen transition). Air Manager Client Software. User Manual. © 2009-2011 Skylark Technology, Inc. 58 Setting Up Play Synchronization Modes for Main and Backup Servers Reserving playback (of both main playlists and of all graphics schedules), as a rule, takes place through the synchronous operation of two SL NEO servers – a main and a backup – if the N+N scheme is applied. The main server operates in the normal mode; the backup server constantly synchronizes all its playlists with the main server with a precision of up to a few frames. If a failure or unforeseen suspension of main server operations arise, the backup server automatically stops synchronization and continues autonomous execution of all its playlists (which were previously synchronized) for all playback and graphics channels in the form in which they existed on the main server at the moment before the failure. In order to activate playlist synchronization of the main and backup server complexes, use the menu that opens when you right-click on each Broadcast window of the backup server (lower section of the Broadcast window to the left, if the synchronization option is set up on the SL NEO servers themselves). Commands and synchronization modes in the Broadcast window: Grey square, inscription N/A – the “neighboring” automation service is not set up; automatic synchronization is impossible. Red square, inscription NLK – the “neighboring” automation service is set up and present, but automatic synchronization is turned off. The Lock Master Playlist command in the backup system includes a mode of constant automatic synchronization. The red indicator changes to green, and the inscription LK appears. This mode is only possible in the N+N scheme (100% doubling of servers and playback channels). The Unlock Master Playlist command in the backup system turns off the constant automatic synchronization mode. The green indicator changes color a red NLK. After working order is restored to the main server, a need for reverse synchronization may arise: that is, it may be necessary to synchronize the playlist of the main server from the reserve server once. The Synchronize Once command on the main server is used for this purpose. The Lock Master Playlist Offline command in the backup system turns on the constant automatic synchronization mode for playlists only (so-called “virtual” synchronization, in which the playlist windows are synchronized, but the output plates and corresponding server players are still). The red indicator changes to yellow, and the inscription LK appears. This mode is possible in an N+1…M scheme (partial doubling of the servers and playback channels). The transfer of the chosen playback channel to active synchronization mode can be made using the Lock Master Playlist command in the backup system. For the quick, one-time synchronization of all groups of playlists on the main and backup server (lists of full-screen playback for all channels + playlists for playback of graphics), the File/Sync to All Masters menu item should be used in Air Manager. Air Manager Client Software. User Manual. © 2009-2011 Skylark Technology, Inc. 59 Recording List: Record Window The Record window is designated for displaying a list of events being executed that are formatted for the video server recording channel rec list, as well as for dynamic information on the current status of each event being executed upon recording. Each event in the rec list is displayed in the form of a row. The grouping of displayed row attributes in the Record window is independent of the Broadcast window. The displayed attributes may be turned on/off in the Air Manager configuration menu (the Record List tab). Rec List Row Attributes N shows the order number of the row (event) in the rec list. Status indicates the row’s current status. The row’s status is assigned by the system and displayed automatically. There are the following types of row statuses: Wait – a row waiting for preparation for execution (status given by default to rows added to the rec list if there are no errors present in them). Cued – a row that has been prepared for execution. This status means that new media filed have been created and opened for recording, and that the system is awaiting the start command. After a row has been assigned this status, the icon representing the new clip appears in the Media Browser window and attribute editing functions are blocked in the rec list row. Rec – the row is in the execution process. During the execution process, the value for the time remaining until the end of the execution of the row decreases dynamically in the Duration field; the Cur Point field dynamically displays the time that has passed since the IN marker. Air Manager Client Software. User Manual. © 2009-2011 Skylark Technology, Inc. 60 The lower section of the Record window shows a red button with an inscription of REC. Done – a finished row. Rows with this status allow attribute edits but cannot be executed again without a forced change to the status. The status of this row may be changed using the Go To command (quick switch) or the Reset command from the top menu. The background of this row is grey. Skipped – a row whose execution was interrupted for any reason. Skipped status may be given to a row automatically if an error occurs. The background of this row is pink. Inv – a row containing incorrect parameters. During execution of a sequence, this is not ignored, and the execution of the sequence is suspended. The text color of this row is red. Source – the type of source from which the recording to the video server takes place within the framework of a given row. There are two different types of sources for recording: LIVE and VTR. LIVE is a non-managed source chosen by default when a new row is created. It formally indicates recording of a signal from an outside line, switched manually to the corresponding server input. If VTR is selected as the source, the VTR device management function with the use of the RS-422/IEEE1394 control interface is activated. The VTR will operate in play mode and materials will be recorded from it onto the server. When the VTR source type is used, the In Point and Out Point values that correspond to the LTC value on the videotape must be indicated in the corresponding rec list row. Selection of a LIVE/VTR source can be made from a drop-down list in the Source field when editing rec list rows. The value of an attribute in the Source field affects the activation of the function of VTR device management exclusively. Automatic switching of A/V signals at the video server input does not take place. S/Name – the name of the source. Used when indicating a Source=VTR attribute and designated for indication of the cassette number. Execution of a recording sequence will be suspended if the S/Name value in the following row is different than that in the previous row. Date – the value of the date during which the recording will be made. The default is the current date. Start – an attribute setting the event’s start type. For rec lists, the following start types are defined: Manual – a start type indicating the manual launch of row execution. This is the default when a rec list row is formed. Sequence – a start type indicating the beginning of the execution of the next row at the end of the execution of the previous row. Hard Start – a start type indicating the beginning of the execution of a row at a set time (according to the video server’s system timer). The Air Manager Client Software. User Manual. © 2009-2011 Skylark Technology, Inc. 61 time value is set in the Start Time field. To launch a sequence using Hard Start, deselect the StopSeq button in the top menu of the Air Manager application. The Hard Start mode may only be used for rows that are first in line for execution. Title – designation of the name of the clip which will be created in the process of the execution of a row. In the absence of information entered by the user, the Title value will be assigned automatically by the system. This name, by default, will contain the currentdate, the source name, and the record start time. Folder – selection of the folder in which the new clip will be placed, or entry of a name for a new folder. In the absence of information entered by the user, the clip will be put in a folder whose name contains the current date in YY_MM_DD form by default. In Point – the TC value for the point at which a new clip starts. When Source=LIVE, In Point=00:00:00:00 by default. When Source=VTR, the value of the IN marker on the tape is entered in the In Point field. Out Point is the value of the end OUT point at which the playback of the clip in the row concludes. When Source=VTR, the value of the OUT marker on the tape is entered in the Out Point field. Duration – the value for the duration of the event in the rec list and, correspondingly, for the new clip. Cur Point – the current TC value, displayed dynamically, counting from the In Point marker in the process of row execution. Comment – text commentary. Type – the clip type. Entered free-form by the user if needed. On Exists – selection of the system’s activity if the name in the Title field is the same as the name of a clip already present in the database. Selection options: Rename (default) – the new clip will automatically be renamed with the addition of a recording (Rec1) to the name. Next – the recording row will be ignored and the system will move on to the next row. Replace – the new clip will replace the one in the database. Del After – the lifecycle time of the clip in days, after which the clip will automatically be deleted. Example of recording launch process: If there are no selected rows in the Record window, the first row is selected by clicking on it once. Then the row is switched to edit mode by pressing Enter. Air Manager Client Software. User Manual. © 2009-2011 Skylark Technology, Inc. 62 In the Duration field, the desired duration of the recording is set (if the field is left empty, recording does not stop automatically), the row is removed from edit mode and the REC button in the top menu of Air Manager is pressed. After the start, a new recording is formed on the server database and an icon containing the new clip appears in the corresponding folder in the Media Browser window. The clip becomes accessible for viewing and editing in the File Monitor window 30 seconds after the recording starts. Until then, it is displayed as a crossed-out black icon. After this icon has been replaced by a normal icon, a part of the clip is accessible for viewing and editing of the initial point in the File Monitor window, and the clip may be placed in a playlist row and released for playback without awaiting the end of the recording process. Additional Information in the Record Window In the upper field of the Record window, the name of the file is shown that corresponds to the file that is open in the rec list window. In the lower field of the Record window, the following information on the current condition of the rec list is shown: Sel – the total duration of the selected events (rows). Tot – the total duration of the rec list. Done – the current value of the time that has passed since the beginning of the execution of the first row (displayed dynamically during the list execution process). Left – the current value of the time left until the end of execution of the last rec list row (displayed dynamically during the list execution process). TC – Setting for the TC source. Options: NONE, VITC (vertical TC as part of the incoming video signal), VTR (TC counted from the VTR management port), and TIME (the server’s system timer). The TC source’s default is set when the server is configured. Selecting a Profile and Destination Path for a Recording In the lower section of the Record window, there is a drop-down menu called DST that provides real-time selection of a profile and destination path for a recording. The recording profile is set up on the server platform and contains information on the video and audio codecs, the file container, and the recording’s destination path. There may be several recording profiles configured in the system; each of these is designated for certain tasks. For example, one profile will be directly for records in the on-air archive; another will be for production and use in NLE. Editing Record List Rows The function for editing rows in the Record window is accessed by selecting a row (one click) and then pressing Enter, or by right-clicking on the selected row and choosing the Edit command. All fields are accessible for editing except for line numbers and current statuses. Air Manager Client Software. User Manual. © 2009-2011 Skylark Technology, Inc. 63 Changes to the TC values in a row’s IN/OUT fields being edited may be made by turning the wheel of the mouse and moving it up/down (increase/decrease values) or using the keyboard buttons (increase/decrease values) to enter the value of the selected TC category using the keyboard with automatic placement of the cursor in the next position. In-Built Rec List Editor During the work process, the need to compose individual rec lists, lists from the following day, so on may arise. For this purpose, there is an in-built rec list editor that opens in a separate window using the command File/New Record List Editor. When working with the rec list editor, all operations involving rows and moving lines between the editor window and the Record window are accessible. VTR Control Window The VTR Control window is called up from the Window menu and allows the user to control operational modes for one or several video recorders that are configured properly on the server platform. The window serves to mark material on the videotape and enter information in the record list row being edited In the VTR Control window, the current value of the TC on the tape, the set IN and OUT values, and the duration value are displayed. Clicking on the Apply button enters the IN and OUT values in the edited record list row. Air Manager Client Software. User Manual. © 2009-2011 Skylark Technology, Inc. 64 Top-menu Air Manager The Air Manager top menu manages the execution of rec lists and playlists. The top menu implements the following basic functions, which are activated by clicking on buttons: Preparation of the rows that are first in line on rec lists and playlists for execution (Cue button) Launching record list and playlist events for execution (Play and Rec buttons) Suspending playlist execution (Freeze button) Stopping execution of a sequence of record list and playlist events (StopSeq button) Switching to execution of any row selected on the list (Go To command) Switching to execution of the next row (Next button) Stopping execution of sequence and erasing the status of all lines (Reset button) Delaying current live events (Hold button) Emergency switching to an emergency clip sequence (Alarm Clip button) Synchronous playback channel control mode The external appearance of the Air Manager top menu, the naming of the buttons, and the amount of buttons change automatically when the user activates the Record and Broadcast windows. The user has the opportunity to switch the display of each button in the top menu field on/off in real time. Air Manager Client Software. User Manual. © 2009-2011 Skylark Technology, Inc. 65 Managing Playlist Execution: Top Menu Commands Cue is a function that manually prepares rows in a playlist to be executed. This means that the corresponding media file is opened for reading by the system, prepared for playback (loaded in the memory, in/out plate), and then the Play start command is awaited. At the end of execution of a Cue procedure, the initial frame of the clip that was prepared appears on the video output of the corresponding server channel in fractions of a second in stop frame mode. Playback of the clip in the prepared row begins immediately when the Play command is activated. When Cue is pressed, preparation of rows of the following types begins: The very first row of the playlist with Wait status Play list rows with Wait status located after rows that have been executed (Done status) or whose execution was ignored by the user (Skipped status) In the row sequence execution mode, the command for the preparation of the next row is carried out in background mode automatically in order to facilitate a clean switch to the next clip (row). Play is the command that launches the execution of a sequence of rows in an active Broadcast window. When Play is pressed without Cue being pressed beforehand, the Cue command will be fulfilled automatically, and the playback of the clip will begin in fractions of a second. The execution of the following rows will take place automatically if each of them has a Sequence start indicated. Freeze suspends play of a row being executed in an active Broadcast window. When this mode is activated, the Freeze button is lit light green and the picture on the corresponding video server output is “frozen”. Clicking on Freeze again will continue playback. Go To is a command that provides an emergency stop for the execution of the current event and a switch to any other selected row in the playlist. Thus, after selecting the needed row, the user may jump up/down over several rows in the list and launch execution of the necessary event in real time. The Actions tab in the Configuration menu in the Air Manager application allows the user to select one of three modes for the execution of the Go To command: Air Manager Client Software. User Manual. © 2009-2011 Skylark Technology, Inc. 66 Make Current Only stops execution of the current event and gets rid of the status of the previously activated row in the playlist and all subsequent rows (assigning them Wait status). Make Current and Cue stops execution of the current event, gets rid of the status of the previously selected row and all subsequent rows, and prepares a previously activated row in the playlist for playback (execution of the Cue function, formation of an initial still frame). Make Current and Play stops execution of the current event, gets rid of the status of the previously selected row on the playlist and all following rows, and starts playing back a previously activated row. Processing for this procedure takes a certain amount of time (about three seconds). Next is a command that provides an emergency stop for the execution of the current event in an active Broadcast window and switches to the execution of the next event in the playlist event order. StopSeq is a command that stops the execution of the current row and the entire sequence in an active Broadcast window. When this mode is activated, execution of the current event is stopped, and execution of the next event does not take place. The row whose execution was stopped is assigned Wait status, and it is ready for repeat execution. Repeat playback of a stopped event will occur if Cue and then Play, or just Play, are subsequently pressed. Reset stops the execution of a playlist in an active Broadcast window, and to erase the statuses of all the rows and set a Wait status for them. When Play is subsequently pressed, playlist execution begins from the first line. HS Jumps activates/deactivates the Hard Start mode in regard to trimming an event. If the HS Jumps button [graphic] is pressed, the Hard Start mode will operate as usual, trimming clips in order to facilitate the initiation of the next Hard Start event on time. When the HS Jumps button is deactivated, the previous clip will be played to the end, and the initiation of the Hard Start will be displaced. In other cases, all the functions of Hard Start mode will be preserved even when the HS Jumps button is deactivated. Hold is a button that will delay the current event. When the Hold button is pressed, the current event acquires Hold status and will be delayed indefinitely; there will be no switch to the next event. The Hold function is designated when an event is being issued from an external line with a previously duration if, before automatic switching to the next event, it is necessary to prolong the event from the external line (for example, if a news event goes on longer than expected). In the Event Dur field, the time of the “overrun” is displayed dynamically. Pressing the Next or Go To buttons will switch to the next event. Alarm Clip is a command that causes an emergency switch to an “emergency” clip. If this button is pushed, a row will be placed in the current playlist position that contains a clip with an emergency sequence, and a transfer Air Manager Client Software. User Manual. © 2009-2011 Skylark Technology, Inc. 67 to that row will take place. The row will acquire Hold status and the “emergency” clip will be played repeatedly; automatic switching to the next event will not take place. The Alarm Clip mode should be set up ahead of time, and the name of the emergency clip should be set. Pressing the Next or Go To button will switch to the next event. PLAY 1…PLAY N are buttons for the synchronous management of playback channels (Broadcast windows). The number of these buttons corresponds to the number of configured channels in the Configuration menu of the Air Manager application. If several PLAY 1, PLAY N buttons are pressed, the commands for the management of the playback channels selected will be issued synchronously. If the synchronous playback channel management buttons are “unclicked”, management will take place of the channel for which a Broadcast window is activated. If a single synchronous management button is pressed, management of the corresponding playback channel will take place. Activation of the Broadcast window will not affect the selection and change of the channel being managed. Auto Scroll is a function for the automatic scrolling of playlists. It is turned on automatically when sequences are launched and allows the operator to see the row being executed, as well as the previous and next rows in the list, during the execution process. The function switches off automatically when the row of a list is edited directly in the execution process and must be manually activated again at the end of the edit. The number of rows displayed before and after the row being executed is established in the Configuration menu of the Air Manager application. Lock File Monitor/Key Frames is a function that permits the user to affix the display of a clip in the File Monitor window and not switch to viewing another clip during subsequent activation of clips and playlist rows. After turning on this function, the clip selected in the Media Browser window or in the playlist row before its activation will be displayed in the File Monitor window (and the Key Frames window respectively). Managing Record List Execution: Top Menu Commands Cue is a function that manually prepares rows in a rec list to be executed. A new media file is physically created, the system for recording is opened, and then the Rec start command is awaited. In a row sequence execution mode with a Sequence-type start, the command for the preparation of the next row is executed in the background automatically. Rec is the command that launches the execution of a sequence of rows in an active Record window. When Rec is pressed without Cue being pressed beforehand, the Cue command will be fulfilled automatically, and the recording of the clip will begin. The execution of the following rows will take place automatically if each of them has a Sequence start indicated. Air Manager Client Software. User Manual. © 2009-2011 Skylark Technology, Inc. 68 Go To is a command that provides an emergency stop for the execution of the current event and a transfer to any other previously activated row in the rec list. The current status of the row to which the switch needs to be made is ignored (except in the case of incorrect rows). The Actions tab in the Configurations menu of the Air Manager application allows the user to select one of three modes for execution of the Go To command: Make Current Only stops the execution of the current event and erases the status of the previously activated row in the record list and of all subsequent row (assigning them Wait status). Make Current and Cue stops the execution of the current event, erases the status of the previously activated row in the record list and of all subsequent rows, and prepares the previously activated row in the record list for initiation of recording (execution of the Cue procedure). Make Current and Rec stops the execution of the current event, erases the status of the previously activated row in the record list and of all subsequent rows, and starts the recording of the activated row. Marker is a function that allows the user to manually index media materials during the recording process and form a collection of key frames. This function is used to simplify the search for montage points during subsequent material trimming and marking. Every time the Marker button is clicked, the current TC value is documented at the moment of recording, and a key frame is formed in a separate Key Frames window. During subsequent editing of the clip in the File Monitor window, the markers that have been set are displayed in the Shuttle line and in the [graphic] field of the File Monitor window. When the necessary marker (or the key frame in the Key Frames window) is selected, the marker in the File Monitor window moves to the corresponding TC position. Next is a command that provides an emergency stop for the execution of the current event and switches to the execution of the next event in the order. StopSeq is a command that stops the execution of the current line and the entire sequence. To activate the sequence execution mode, the StopSeq button should be released. This requirement is required for the launch of rows with Hard Start designated. Reset is a command to stop the execution of a current row and the entire sequence, and to erase the statuses of all the rows in the record list and set a Wait status for them. Auto Scroll is a function for the automatic scrolling of record lists. It is turned on automatically when sequences are launched and allows the operator to see the row being executed, as well as the previous and next rows in the list, during the execution process. Air Manager Client Software. User Manual. © 2009-2011 Skylark Technology, Inc. 69 File Menu Commands A function is provided in Air Manager for saving/loading both a single playlist or rec list for a single playback/recording channel and projects containing record lists and playlists for all configured channels of the SL NEO video server or automation system. A playlist can be loaded from a file from an active Broadcast window. A rec list can be loaded from a file from an active Record window. Selection of a folder in which to save the playlist/rec list files and projects takes place once; later, the folder selection will be remembered. The Air Manager application’s File menu contains the following commands: New Record List – a command that suggests saving the current rec list and then erases all the rows in the Record window. This command can only be executed if the rec list is stopped. Save Record List saves the current rec list in the active Record window in an *.rlf file. Save Record List As… saves the current rec list in the active Record window in a file with a new name. Open Record List is a command to load a record list from a file into the active Record window. This command can only be executed if the rec list is stopped. Save Selection is a command to save the selected row of a rec list to a file. Insert Record List is a command to load a rec list from a file to the active Record window and place it in the current rec list. Placement is in the list position before the selected row. Append Record List is a command to load a rec list from a file to the active Record window and to set it at the end of the current rec list. New Record List Editors is a command to open a separate editor window for the creation and editing of a rec lit. Editing is done autonomously and does not affect the execution of the rec lists in any way. Open Record List in Editor is a command that opens a separate editor window and loads a selected *.rlf file to it. New Broadcast List Editor is a command that opens a separate editor window in order to create and edit a playlist. Editing takes place autonomously and does not affect the execution of playlists in any way. Air Manager Client Software. User Manual. © 2009-2011 Skylark Technology, Inc. 70 Open Broadcast List in Editor is a command that opens a separate editor window and loads a selected *.clf file to it. New Project is a command that saves the current project in a separate file and then erases all Record and Broadcast windows. This command cannot be executed while rec lists and playlists are being played. Save Project is a command to save the current project in an *.amp file. Save Project As… is a command to save the current project in a new file. Open Project is a command to load a project from a file. This command can only be executed when the rec lists and playlists are stopped. Configure is a command that calls up the configuration menu in the Air Manager application. Reconnect restores Air Manager’s connection to the server. This is used after reloading server modules when the connection to the server platform has been broken. Sync To All Masters activates the synchronization of the playlists of the main and backup server arrays for all configured windows in Air Manager. Lock Keyboard blocks the keyboard. The keyboard can be unblocked by pressing Ctrl+Alt+Enter once on the numeric keyboard. Recent Project displays a list of the most recently saved projects with the option to select and load them. Exit closes the Air Manager work session. If the server platform is functioning, ending the Air Manager session will not lead to a loss of data in the Broadcast and Record windows; recording and playback will not stop. When Air Manager is launched again, these Broadcast and Record windows will be loaded automatically from the server platform. Air Manager Client Software. User Manual. © 2009-2011 Skylark Technology, Inc. 71 Configuring Air Manager It is necessary to configure Air Manager in order to connect it to active server modules of one or several SL NEO servers operating on the general network for the viewing of the corresponding streams. Configuration must be done every time Air Manager is installed on a new client station or when changing SL NEO server configurations. Configuration must be carried out by qualified specialists with the proper authorization who are familiar with the system’s structure and operational principles. Configuration procedure calls are made using the File/Configure menu. In order to preserve Air Manager’s full current configuration, the Windows register editor may be used, exporting it to file node [HKEY_LOCAL_MACHINE\SOFTWARE\SkyLark\AirManager]. To quickly transfer the configuration to another PC or to restore the previous configuration, enter the data from the corresponding *.reg file in the Windows register. Air Manager contains ––lock–config and ––unlock–config options, which allow the user to hide/show the Configure point in the File menu. To activate/deactivate the Configure menu, launch it from the command string “airmgr ––lock–config” or “airmgr ––unlock–config”. This option allows the user to prevent other users from changing the application’s configuration. Preview Tab The Preview tab for configuration procedures is designated to set up the main viewing modes and contains the following fields: Display Engine selects the video display technology in the File Monitor window. The selection depends on the support of the given technology on the video card of the PC on which Air Manager is operating. Deinterlace turns the TV field display mode on/off in the File Monitor window. Air Manager Client Software. User Manual. © 2009-2011 Skylark Technology, Inc. 72 Use LowRes Proxy turns the proxy copy display mode on/off (if applicable) in the File Monitor window. Sound Channels are the number of sound channels used in the system (on the video server) which will be displayed in the client application. This option allows the user to listen to up to eight sound channels at a client station when viewing materials in the File Monitor window and when recording in the Record window. Show Overload is an option allowing relative values of audio levels that are higher than 0 to be displayed in the File Monitor window. Look and feel Tab The Look and Feel tab is designated for the configuration of the external appearance of the Air Manager application’s user interface. The configuration functions allow the user to: Change the type and size of fonts in the record lists and playlists and on the top menu buttons Choose display options for lines in the Auto Scroll mode Set icon and icon caption display modes in the Media Browser window Select an operations style in the copy/paste mode; also choose a mode for the automatic switch-off of the Replace function in playlists Select a font and display style for Air Manager top menu buttons Record List and Broadcast List Tabs The Record List and Broadcast List tabs configure the selection of columns for record lists and playlists and also contain fields for the purpose of: Formatting a selection of displayed attributes in the rows of record lists and playlists with an option for the user to set a name for each attribute (separate for record lists and playlists) Allowing the user to set his/her own names for the Air Manager top menu buttons Allowing the user to set his/her own names for the status types displayed in the record list and playlist rows Air Manager Client Software. User Manual. © 2009-2011 Skylark Technology, Inc. 73 Storage Tab The Storage tab serves to configure Air Manager’s connection to the database services of one or several SL NEO servers or graphics stations and contains the following sections and windows: Storage Servers – a window in which the IP address of the SL NEO server to which Air Manager will be connected is indicated. These settings are necessary to facilitate Air Manager’s access to SL NEO Media Database services and to display data in the Media Browser window. To add a new server to whose database a connection is to be made, click the Add button. A separate window will prompt the user to enter the name and IP address and choose the type and order number of the database service to which the connection is planned. In the Name field, the database name is indicated in free form (for example, MEDIA1, SRV1, SRV2). A server can be deleted from the list by using the Delete button. The Move Up and Move Down buttons sort the list. In the sequence that exists in that window, the servers and their databases will be displayed in the Media Browser window. For the correct server IP address settings parameters, a root folder with the name of the database to which the connection has been established will be displayed in the left-hand section of the Media Browser window. Also, “online” status will be shown for the database service. The SL NEO Media Database service must be active on the corresponding server for this to happen. The Audio Level parameter has a default setting of “0”. The level set in this window determines the mixing of the levels displayed on the sound indicators in Air Manager Client Software. User Manual. © 2009-2011 Skylark Technology, Inc. 74 the File Monitor and Record windows at a set decibel level in relation to the dBFS scale. This option is necessary if a protective range is being used in a digital sound signal. The maximum level of the audio track comes to (for example) -18 dB on the dBFS scale. Displaying a -18 dB level as the maximum on the indicators is extremely inconvenient for operators. In order to show the decibel level at a nominal value of 0 dB on the indicators, a displacement of +18 is set in the Audio Level field. Del to Trash is a parameter that sets a time for the automatic deletion of materials from the trash can in days. The clip deletion technology is implemented in the following manner: when a clip is deleted from the Media Browser window, Air Manager puts the material in the trash and assigns it an automatic deletion time in accordance with the value set in the Del to Trash field. This parameter must be set for each workstation (for each Air Manager accordingly). Edit Metadata Dir is a menu item that permits a folder to be set in which files will be stored that contain text metadata for media files. When files are imported, these text metadata are read and transferred to the server database; they are shown in the Comment field of the Media Browser window. The file format is .txt, and the name of the file must be identical to the name of the media file. Managing Access Rights to Databases and Media Files The Storage tab allows the user to manage access rights. In the Storage Servers window, click once to designate the server database, and then click on the Config. Button. The subsection for managing access rights is a window in which there is a tab called User Accounts. By default, there are two types of users: admin and guests, with all possible rights: R-reading from the clip viewing database, on-air playback, W-recording, and material import into the database, X-administration, and D-deleting clips from the database Air Manager Client Software. User Manual. © 2009-2011 Skylark Technology, Inc. 75 The recording service and Air Manager launched locally on a server platform have user=admin as a default. Air Manager launched on a remote network PC has user=guest as a default. There are no passwords set as the default. The administrator has the right to change access rights for guest users. These changes are documented in the server database and will be active for all network clients. It is not recommended that the rights be changed for admin, since this may lead to it becoming impossible to record/import or cause on-air playback to occur. The rights can be edited on any network client station in the User Accounts tab using the Edit button. If necessary, a user with its own set of rights can be set up for each network client and database. Set the name of the user in the Storage Services window in the User field. Services Tab The Services tab serves to configure Air Manager’s connection to recording and playback services and VTR management services. In the Record Services window, set the parameters for connecting Air Manager to the corresponding SL NEO File Recorder services. The New Server button allows you to create a new connection. The name of the service in free form (for example, REC1, REC2) is entered in the Name field. In the Host field, the IP address of the server on which the corresponding SL NEO File Recorder service has been launched. The number of the service is indicated in the Num field. Air Manager Client Software. User Manual. © 2009-2011 Skylark Technology, Inc. 76 In the Broadcast Services window, set the parameters for connecting Air Manager to the corresponding playback services. The New Server button allows you to create a new connection. The name of the service in free form (for example, PGM1, PGM2) is entered in the Name field. In the Host field, the IP address of the server on which the corresponding SL NEO Program Player service has been launched. The number of the service is indicated in the Num field. In the VTR Services window, set the parameters for connecting Air Manager to the corresponding VTR control services. In the Host field, the IP address of the PC on which the device control system has been launched and VTR management has been set up. The number of the service is indicated in the Num field. The Description field indicates the name of the VTR (VTR1, VTR2, but not just VTR) in free form. If the connections are configured correctly, the main operating field of Air Manager will display the corresponding rec list and playlist windows, including graphics playback playlists. Designating rights of playlist management The SL NEO Program Player server module allows the user to work with playlists from several client workstations simultaneously. In certain cases – for example, when the server is connected to a corporate network – it may not be desirable for all computers to have the option to manage a playlist. For the purpose of avoiding unsanctioned changes to an on-air playlist, when configuring Air Manager, a password is entered. If this password is entered incorrectly, the playlist will only be viewable in read-only mode from that client station. All list playback and editing management functions will be blocked. The password is set during configuration of the server platform. In Air Manager, the password is entered in the Passwd column under the automation services configuration tab (Broadcast Services window). Actions Tab The Actions tab allows the following parameters to be set: Designation of a Hot Key for the Play/Rec command Establishment of parameters for GPI In that is connectable to the PC COM port on which Air Manager has been launched Set the procedure of actions during the execution of a Go To command for playback channels: Make Current Only continues execution of the current event and changes the status of the previously selected row in the playlist to Go To status. This option provides the user with the option to change the row to which the Go To transfer command will be implemented. Make Current and Cue continues execution of the current event and changes the status of the previously selected row in the playlist to Cued status. This option does not provide the opportunity to choose another row: switching is only possible on a row with Cued status. Air Manager Client Software. User Manual. © 2009-2011 Skylark Technology, Inc. 77 Make Current and Play stops execution of the current event, gets rid of the status of the previously selected row on the playlist and all following rows, and immediately starts executing the selected rows when Go To is clicked on. Activation of the Enable Manual Start for Hard Start Jobs option allows manual switching to events with Hard Starts. The Use Sync Bar Only option allows the user to manage playback channels exclusively using the Air Manager’s top menu synchronous management buttons. The activation of Broadcast windows using a mouse will not affect the selection and exchange of the channel being managed. Set up the procedure of action when executing the Go TO command for recording channels: Make Current Only stops execution of the current recording event. Previously selected row in the playlist to Go To status. This option provides the user with the option to change the row to which the Go To transfer command will be implemented. Make Current and Cue continues execution of the current event and changes the status of the previously selected row in the playlist to Cued status. This option does not provide the opportunity to choose another row: switching is only possible on a row with Cued status. Make Current and Play stops execution of the current event, gets rid of the status of the previously selected row on the playlist and all following rows, and immediately starts executing the selected rows when Go To is clicked on. Activation of the Enable Manual Start for Hard Start Jobs option allows manual switching to events with Hard Starts. The Use Sync Bar Only option allows the user to manage playback channels exclusively using the Air Manager’s top menu synchronous management buttons. The activation of Broadcast windows using a mouse will not affect the selection and exchange of the channel being managed. Set up the procedure of action when executing the Go TO command for recording channels: Make Current Only stops execution of the current recording event. Make Current and Cue stops execution of the current recording event and changes the status of the previously selected row on the playlist to Cued status. Make Current and Rec stops execution of the current event, gets rid of the status of the previously selected row on the record list and all following rows, and immediately starts executing the selected rows when Go To is clicked on. The Check Media on All Storages option allows the user to check for a coincidence of names in the Title fields of recording events and names of clips archived in a database on all network databases to which Air Manager is connected. Air Manager Client Software. User Manual. © 2009-2011 Skylark Technology, Inc. 78 Installing Client Software The installation procedure for SL NEO client software is simple and standard. The setup file slneo_setup.exe is loaded from a CD/DVD/Flash drive or from the internet. The setup file contains the full set of client and server software and the necessary set of codecs. If the SL NEO software program has already been installed on the client station, a new version may be installed without uninstalling the old version. Before setup, shut down all SL NEO client programs and make a backup copy if necessary. In the first stage of setup, read the Licensing Agreement carefully. If you do not agree to the conditions of the Agreement, you do not have the right to set up or use SkyLark Technology, Inc.’s software products in any manner whatsoever. We strongly advise against the installation of additional codecs, video editing software, or other video and sound processing software on the system. C:\Program Files\SL NEO Media Platform is the folder in which the SL NEO client software will be located after installation has finished. The recommended HDD system free space for software installation is 70 Mb. When the installation process is concluded, six icons will appear on the desktop: SL NEO Media Server is the icon that launches and shuts down the SL NEO server software. Air Manager is the main client application for managing recording channels, broadcasting servers, forming graphic formats, and managing media data. Multiscreen is a client application: a control multi-screen for signals coming through inputs and signals formed by broadcasting channels without SL NEO servers found on the general network. NewsCut is a client application permitting non-linear editing at network workstations with the use of proxy copies without copying media files to the editing station and back to the server. Air Manager Client Software. User Manual. © 2009-2011 Skylark Technology, Inc. 79 SL NEO Transfer Manager is a program module that facilitates the execution of operations that automatically transfer media and metadata files between production and broadcasting complex units. Easy Mixer is a multiplexer/demultiplexer for transport streams with the Time Shift for TS function. When installation is complete, first launch the SL NEO Media Server server module. If this is the first time the server software is being launched on this machine, the user will be prompted to configure the hardware and software components. This procedure is described in detail in the SL NEO server User Manual. When configuration of the SL NEO server software is complete, launch the Air Manager client application. If this is the first time Air Manager is being launched on this machine, the user will be prompted to configure the Air Manager program components for connection to the server. When Air Manager is launched for the first time, the setup program offers to establish a connection between Air Manager and the database services of one or several SL NEO servers and graphics stations. To add a new server to whose database a connection will be established, use the Add button. A separate window will ask you to enter the name and IP address, to choose the type and order number of the database service to which you plan to connect. In the Name field, the name of the database can be entered in free form (for example, MEDIA1, SRV1, SRV2). Air Manager Client Software. User Manual. © 2009-2011 Skylark Technology, Inc. 80 The next stage is to configure Air Manager’s connection to the recording services. In the SL NEO Recorder Services window, set up the parameters for Air Manger’s connection to the corresponding SL NEO File Recorder modules. The Add button allows you to create a new connection. In the Name field, indicate the service name in free form (for example, REC1, REC2). In the Address field, the IP address of the server on which the corresponding SL NEO File Recorder service has been launched. The number of the service is indicated in the Service field. The next stage is to configure Air Manager’s connection to the playback services. NEO Broadcast Automation Servers window, set up the parameters for Air Manger’s connection to the corresponding SL NEO Program Player modules. The Add button allows you to create a new connection. In the Name field, indicate the service name in free form (for example, PGM1, PGM2). In the Address field, the IP address of the server on which the corresponding SL NEO Program Player service has been launched. The number of the service is indicated in the Service field. The concluding stage is the configuration of Air Manager’s connection to the VTR control services (if there is a VTR in the system). In the Address field, the IP address of the PC on which the device control service is launched and the VTR control is set up is indicated. The service number is indicated in the Service field. If connections are configured correctly, the corresponding rec list and playlist windows will be shown in Air Manager’s main working field, including graphics playlists. Settings may be changed at any time using the Air Manager configuration menu. Air Manager Client Software. User Manual. © 2009-2011 Skylark Technology, Inc. 81 Beginning work (Quick Start) Before starting Air Manager, you must launch the server program components on the server platform (see the description of the SL NEO video server). If the start of the server components occurred after Air Manager was launched, you must select Reconnect in the File menu of the Air Manager application. After starting Air Manager, make sure of the following: Air Manager should be connected to the database service(s): in the Media Browser window, all databases with which a connection is needed should display online status; in the right field of the window, clips are displayed, icons are displayed correctly, clips are playing in the File Monitor window Air manager should be connected to the playback and record services: the Broadcast and Record windows are active and allow the creation and editing of rows Playlists are active; playback control is operational. For this to happen, put any full-screen clip in a row of the main playlist and click the Play button in the top menu in the presence of an active Broadcast window. The row should acquire Play status and the corresponding picture should appear on the program monitor Graphics playback control is working. For this to happen, put any “graphic” clip in a row of the main playlist responsible for displaying graphics and click on Play in the top menu in the presence of an active graphics playback window Recording control is working. For this to happen, create a new recording row in the record list (select the first row, press Enter, and leave the editing). Then launch the recording process: click on the Rec button in the top menu. After recording starts in the Media Browser window, a new clip should appear in the corresponding folder, and after 30 seconds, the image of an icon should appear. The clip should be playing in the File monitor window and should play back correctly when put in a row in the playlist. Air Manager Client Software. User Manual. © 2009-2011 Skylark Technology, Inc. 82 Hot Keys Air Manager provides for connection of the PC on which it is installed with the external remote control panel to facilitate ease of recording and playback channel control, viewing of materials in the File Monitor window, control of VTR modes, and material flagging. The control panel is connected to the client station through a USB interface. The combined operations of Air Manager and the remote control panel are operated using Hot Keys designated for remote control panel keyboards. The configuration procedure takes place in the shell program installed with the remote control panel File Monitor window activation (Ctrl+F) VTR Control window activation (Ctrl+T) Apply (P, when monitor is active) Add (A, when monitor is active) Cut (C, when monitor is active) Increase size (+) Decrease size (-) <I> - set In <O> - set Out <D> - clear In <F> - clear Out <G> - clear In and Out <Q> - go to In <W> - go to Out <Enter> - play selection <Up> - go to beginning of clip <Down>- go to end of clip <Space>- toggle play/stop For top menu buttons REC window activation (Alt + 1-4) Cue (Shift+F1) Rec (Shift+F2) Marker (Shift+F4) Next (Shift+F5) Air Manager Client Software. User Manual. © 2009-2011 Skylark Technology, Inc. 83 Stop Seq (Shift+F6) Reset (Shift+F7) Broadcast window activation (Ctrl + 1-4) Cue (Shift+F1) Play (Shift+F2) Go To (Shift+F3) Freeze (Shift+F4) Next (Shift+F5) Stop Seq (Shift+F6) Reset (Shift+F7) Append (Shift+F8) Append Last (Shift+F9) Play1-Play4 (Ctrl + Shift + 1-4) Auto Scroll (Ctrl+L) Clear Group (Ctrl+Shift+Space) Edit Parameters (Ctrl+Space) <Left> - -1 frame Shift+<Left> - -5 frames Ctrl+<Left> - -10 frames Ctrl+Alt+<Left> - -1 sec <PgUp> - -3 sec Shift+<PgUp> - -10 sec Ctrl+<PgUp> - -30 sec Ctrl+Alt+<PgUp>- -1 min <Right> - +1 frame Air Manager Client Software. User Manual. © 2009-2011 Skylark Technology, Inc. 84 F.A.Q. How do I synchronize SL NEO main and backup server play channels? Reserving playback channels is done with the aid of synchronous operation of a pair of SL NEO servers: the main server and the backup. The main server operates in normal mode, while the backup server constantly synchronizes all playlist layers (including graphics) and playback channels with the main server with a precision of up to just a few frames. If a failure or unforeseen stoppage of the main server occurs, the backup server automatically stops synchronizing and continues the autonomous playback of all its playlists. The playback service/channel synchronization setup procedure for SL NEO main and back up servers takes place through the use of the Administrator Control Panel while the server software is in operation. Entry into the console occurs locally from the server or from any machine in the network at http://ip address:7901. Entry to the control console must be effected in the name of the administrator. Setting Up Synchronization of the Backup Server from the Main Server After gain access to the backup server control console, select Manage from the left-hand menu; select the Program Outputs tab; in the Program Output 1 window, choose the Main/Backup Sync tab. Air Manager Client Software. User Manual. © 2009-2011 Skylark Technology, Inc. 85 In the Sync Method field, choose Online Continuous, the mode of constant, uninterrupted synchronization. In the Sync Source Access field, enter the IP address of the synchronization source – the main server – in the Sync Source Program field, choose 1 (the first playback channel with all graphics layers). It is then necessary to conduct similar procedures for all remaining playback channels, changing the Sync Source Program parameter in the corresponding fields. In the upper section of the control console window, click on Apply Changes. The playback channel will be reloaded and playback on the backup server will be suspended. Setting up a one-time synchronization from the main server to the backup After working order is restored to the main server, a need for reverse synchronization may arise: that is, it may be necessary to synchronize the playlist of the main server from the backup server once. This mode must be set up on the main server. After gaining access to the main server control console, choose Manage from the left-hand menu, then choose the Program Outputs tab. In the Program Output 1 window, select the Main/Backup Sync tab. In the Sync Method field, choose Manual One Time Only, the mode for manual one-time synchronization. In the Sync Source Address field, enter the IP address of the backup server; in the Sync Source Program field, choose 1 (the first playback channel with all graphics layers). You must then conduct similar procedures for all playback channels on the main server, changing the Sync Source Program parameters. In the upper section of the control console, click on Apply Changes. The playback channel will be reloaded and playback on the main server will be suspended. Air Manager Client Software. User Manual. © 2009-2011 Skylark Technology, Inc. 86 Managing synchronization modes in Air Manager After setting up the server part, the synchronization must be turned on from the client side. In order to activate the synchronization of the playlists of the main and backup server packages, use the menu that opens when you right-click on each Broadcast window (lower left-hand side of the Broadcast window). Commands and synchronization modes in the Broadcast window: Grey square, inscription N/A – synchronization function to the “neighboring” server is not set up; synchronization is impossible. Red square, inscription NLK – the “neighboring” server is set up and present, but automatic synchronization is turned off. The Lock Master Playlist command in the backup system includes a mode of constant automatic synchronization. The red indicator changes to green, and the inscription LK appears. This mode is only possible in the N+N scheme (100% doubling of servers and playback channels). The Unlock Master Playlist command in the backup system turns off the constant automatic synchronization mode. The green indicator changes color to red, and NLK appears. After working order is restored to the main server, a need for reverse synchronization may arise: that is, it may be necessary to synchronize the playlist of the main server from the reserve server once. The Synchronize Once command on the main server is used for this purpose. The Lock Master Playlist Offline command in the backup system turns on the constant automatic synchronization mode for playlists only (so-called “virtual” synchronization, in which the playlist windows are synchronized, but the output plates and corresponding server players are still). The red indicator changes to yellow, and the inscription LK appears. This mode is possible in an N+1…M scheme (partial doubling of the servers and playback channels). The transfer of the chosen playback channel to active synchronization mode can be made using the Lock Master Playlist command in the backup system. For the quick, one-time synchronization of all groups of playlists on the main and backup server (lists of full-screen playback for all channels + playlists for Air Manager Client Software. User Manual. © 2009-2011 Skylark Technology, Inc. 87 playback of graphics), the File/Sync to All Masters menu item should be used in Air Manager. When managing the playback of graphic events from the main playlist from the list of secondary events, there is no need to synchronize the graphics playlists on the backup server; it is sufficient to turn on synchronization of the main playlist only. How do I set up logo management? A minimum of two options for logo management exist in SL NEO servers. Let’s look at the first option: loading files containing the logo onto the server via the web control console. The file loading procedure takes place via the Administrator Control Panel when the server software is in operation. Entry into the management console occurs locally from the server or from any machine in the network at http://ip address:7901. Entry to the web control console must be effected in the name of the administrator. After gaining access to the console, choose Files in the left-hand menu. Then choose Upload File and select a file containing a logo. The loading procedure is a simple copying of files without any kind of reformatting. 32-bit TGA, PNG, AVI, and MOV files are supported. Files must have full-screen resolution. After the files are loaded, they will appear in the list on the Files page. The physical location of the loaded files is the C:\Program Files\SL NEO Media Platform\run\files folder on the server. The next step is to attach the logo file to a certain server playback channel. This is done from the web control console using the Status menu item. In the window of the program channel (Program_1 in the figure), choose menu item Logo Clip. In the dialog box that opens, choose Source Type: FILE, Source Name: the logo file name from the list of files that have already been loaded. In the program channel window in the Logo item, the logo can be manually turned on/off and the result can be viewed in the corresponding server output. The next step is to set up management of switching a logo on and off from a playlist. This is done using the Manage item on the menu in the web control Air Manager Client Software. User Manual. © 2009-2011 Skylark Technology, Inc. 88 console. Select the Program Outputs tab. In the selected playback channel, find the Actions tab and then the Playlist Events tab, under which Add Action should be selected. In the window that opens, enter the parameters for the rules for controlling the logo from the playlist column. In the Action Configuration window in the Name field, indicate any name you wish for the rule; in the Layer field, choose 1; in the Address field, indicate the IP address of the server or leave the field blank if the value is localhost. In the Service field, using the … button, chose a service name from the list. In our example, this is playback channel No. 1 (Program_1 on the list). In the Action Condition window in the Variable field, indicate the column of the playlist that will be responsible for turning on the logo; set the trigger at EQUAL and set the Value at on. Create a rule for turning off the logo in the same way. Two new rules have now appeared in the Actions tab. Air Manager Client Software. User Manual. © 2009-2011 Skylark Technology, Inc. 89 To save the settings, click on Apply Changes in the upper section of the control console. The playback channel to whose configuration changes have been made will be reloaded, and the playback on that channel will be suspended when the reload occurs. Now the on/off logo switch control will take place from the Keyer1 column in the playlist. These settings must be made for all the remaining server playback channels for which logos must be managed from the playlist. Important: When using uncompressed video files as dynamic logos and when there are four or more playback channels, the server may not have enough room in its operating memory, as all the logo files are loading to it. In order to avoid this, compress the files beforehand, using an SL NEO platform 32-bit codec. The operation may be conducted through the Air Manager import procedure, indicating the file folder as the source and destination. The file import achieved as a result will have a bitrate that is sufficient for high-quality logo display and will be approximately one eighth of the size of the uncompressed file, which will exclude memory shortfall problems. The second logo management option is to use graphic compositions as logos that contain clocks, weather reports and other elements and to control their playback from the list of secondary events on the main playlist. How do I set up receipt and display of text from external sources? Data from external sources is text information that is read from .txt files or that comes from information service providers in the form of RSS resources and is displayed by an SL NEO server graphics “movement” in the form of scrolling texts, crawling texts, or texts that replace one another. Typical examples are SMS chats, scrolling news, information on Air Manager Client Software. User Manual. © 2009-2011 Skylark Technology, Inc. 90 currency exchange rates, weather, and so on. The SL NEO platform allows the user to visualize and display text read directly from internet RSS resources, which in their turn use folders with .txt files in the capacity of a source of text data. Creation of graphic compositions reflecting text from an RSS resource To display an RSS text, an element (layer) of graphics composition called Text Feed is used. In addition to the usual parameters setting the properties of any text layer (font, size, color, and so on), the Text Feed element has parameters set by the RSS data source. The Text Feed element is chosen in the capacity of a source of a layer in the graphics editor of the Air Manager application. The Text Feed element has two main operational modes: 1. All accessible information strings are read and are cyclically displayed on the screen. If new strings appear or strings that have already been distributed disappear, the corresponding changes will automatically be included in the cycle’s queue. This mode is appropriate, for example, for the cyclical display of news strings or currency exchange rates. 2. Only newly appearing strings are read and displayed on the screen, and they are only displayed once. This mode is appropriate for displays such as SMS chats or one-time informational messages. The operational mode of the element is set by the Only New switch. To operate Text Feed, indicate one or several sources of data. The element may read data from RSS resources using an HTTP protocol. In order to connect the data source, choose Enabled and indicate the address of the RSS resource in the field. In the Scan field, the intervals of time in seconds are indicated after which the RSS resource will be queried. For resources on a local network, the value can be set at around one second; for resources on the internet, it is a good idea to Air Manager Client Software. User Manual. © 2009-2011 Skylark Technology, Inc. 91 increase the interval to 20 seconds. In the Icon field, the value in the Title field may be written for any object from the server database. In this case, before the first message from the corresponding source, a graphic object (divider) from the database server will be shown. For initial verification of the working order of this technology, indicate Crawl in the Scrolling field. Setting up a local RSS resource One of the ways to set up a proprietary RSS feed with data is to use the RSS Feeder server program module that is part of the SL NEO server package. Feeder reads .txt files from the indicated folder and exports them in the form of an RSS resource. The procedure for setting up the RSS Feeder server program module is the following: Step 1. Shut down the server components using the Stop Server command from the task panel. When the server software is shut down, the SL NEO icon turns red. Right-click on the SL NEO icon in the tax panel and choose Configure Server Hardware. In the settings window, add the RSS Feeder element that will form the RSS feed from the Available Components field to the right-hand field. Step 2. Launch the server software (right-click on the sign in the tree). Further settings will be done from the Administrator Control Panel. Entry into the management console occurs locally from the server or from any machine in the network at http://ip address:7901. Entry to the management console must be effected in the name of the administrator. After gaining access to the control console, choose Manage from the left-hand console menu. Then choose the RSS Feeds tab; in the Feed Parameters window, choose Service Enabled. Air Manager Client Software. User Manual. © 2009-2011 Skylark Technology, Inc. 92 Then select Type – Rotation (default); enter the network feed name (RssFeed_1.rss is the default) in the field. In the Folder field, enter a folder containing .txt files that are the sources of text data. The RSS server operation modes are indicated in the Type field of the Feed Parameters window: 1. The Rotation mode. The Feeder reads all .txt files from a folder (y:\RSS1, for example) without deleting them. If new files appear in the folder, they are added to the cycle. 2. The Scrolling mode. The Feeder reads all .txt files from a folder (y:\RSS1, for example), automatically deleting them after a single read. After editing the parameters, click on Apply Changes in the upper section of the control console window. In order to connect an RSS Feeder module to a local server that has just been set up, select Enabled in the Text Feed layer control field of the Air Manager graphics editor and indicate the address of the functioning SL NEO server RSS resource: http://IP server:7901/rss/RssFeed_1.rss Air Manager Client Software. User Manual. © 2009-2011 Skylark Technology, Inc. 93 When you finish editing, save the graphics clip using the File/Save command in the top menu of the Air Manager graphics editor. Afterward, the clip may be viewed in the File Monitor window and put in a playlist row in the corresponding Broadcast window of the graphics layer being formatted. How do I manage graphics playback from the main playlist? The SL NEO platform provides for control of graphics playback from individual, independent playlist windows whose external appearance and structure are identical to Broadcast windows for full-screen playback. For each graphics layer, a separate Broadcast window is pre-designated; there can be up to eight of these for each playout server channel. These windows and playlists containing graphics events may be controlled separately and independently of each other and from the main playlist. An important element of the automation of the on-air playback process is technology that allows the user to control graphics events automatically from the main playlist. Automatic control of graphics playback in SL NEO product platforms is effected using the so-called “secondary event” technique. Lists of secondary events are shown in the bottom section of the Broadcast window. Each main playlist event may be provided with one or several secondary events. A special case for the use of secondary events is the formation of the graphics formatting of a broadcast channel with the start of graphics tie-in with markers in playlist events. The list of secondary events is not a playlist; current statuses and other dynamic information are not shown on this list. If secondary events are being used for graphics formatting, events from the list and play commands will be relayed to the corresponding graphics playlist windows; for example, the first layer will be sent by default to the Broadcast Layer 1 window. Selection of attributes for secondary event windows: N shows the event’s order number. Start is the attribute that sets the type of event start. For secondary events, the following types of starts are available: From Start – the default start type, in which the secondary event starts at the same time as the main event or with a time delay. The time delay value may be set in the Start Time field. Air Manager Client Software. User Manual. © 2009-2011 Skylark Technology, Inc. 94 From End – a start type in which an event starts a given amount of time before the end of the main event. The value for the time before the end of the event can be set in the Stop Time field. Player is the virtual layer/playlist in which the playback of a given graphics event will take place. As the full-screen layer has a value of 1, correspondingly, the value of the layer number for the first graphics layer (by default: Auto, Broadcast Layer 1 window) is 2, the second graphics layer should be marked as 3, and so on. SL NEO servers support up to eight virtual layers of graphics; thus, graphics events may be divided by layer and their simultaneous synchronous or timedelayed playback can be facilitated. How do I set up automatic playlist loading? The procedure for uploading playlist files for SL NEO server playback channels allows the addition of new playlists at the end of executed playlists automatically at an indicated time. This automation element can be set up from the Administrator Control Panel in the presence of operating server software. Access to the console is gained locally from the server or from any machine in the network at http://ip address:7901. Access of the control console must be gained in the name of the administrator. After accessing the control console, choose Manage from the console’s lefthand menu; then select the Program Outputs tab. In the Program Output 1 window, choose the Automation tab and then the Parameters tab. In the Playlist Watch Folder field, enter the path to the folder from which the playlists will be loaded. In the upper section of the control console window, click on Apply Changes. The changes to the settings will come into effect, the corresponding playback channel will be reloaded, and playback on it will be suspended. In the Air Manager application’s playlist editor, in the fields located in the upper section of the editing window, you must indicate the date and time of the automatic upload of the playlist file. When you finish editing, the playlist file should be put in the folder indicated in the Administrator Control Panel settings. Air Manager Client Software. User Manual. © 2009-2011 Skylark Technology, Inc. 95 How do I set up several different client software configurations on one workstation (PC)? When would this be of benefit? First of all, this may be done to make work more convenient: for example, you are using a server with four rec channels and two playback channels. A minimum of eight windows should be shown on the monitor of the client control station in the Air Manager application at the same time: four for the rec lists, two for the playlists, one Media Browser window, and one File Monitor window. If there are other servers in the system – for example, a backup server with the same number of channels, graphics stations, loggers, and so on – it is, of course, possible to show all those windows in one Air Manager on a client PC, but it will be extremely inconvenient for the operator. It would be much easier to open a separate Air Manager for the main playback and a separate one for backup, another Air Manager for recording, another for editing graphics, another for viewing on-air recordings, and so on. Specifically for cases like this, SkyLark Technology has provided the option to carry over SL NEO client software configurations functioning on one operator PC conveniently. For example: Configuration of Air Manager for controlling main on-air play Configuration of Air Manager for controlling backup on-air play Configuration of Air Manager for controlling recording from VTR and external lines Configuration of Air Manager for graphics editing Configuration of Air Manager for viewing on-air recordings from a logger How do I set that up? Step 1. Copy the icon from any client application whose function you would like to define onto the Windows desktop of the client PC. Make as many copies of icons on the desktop as you want, and rename them whatever you want, depending on how you want to configure them. Air Manager Client Software. User Manual. © 2009-2011 Skylark Technology, Inc. 96 Step 2. Define the first icon copy; right-click on it and choose Properties. Then, under the Label tab, in the Object field, enter the name of the new configuration (in English, without spaces) after a space following the parentheses. Step 3. You must launch Air Manger (the copy of the icon that corresponds with the selected configuration) and set up the application in the new configuration accordingly. Step 4. Define the next icon copy, right-clicking on it and choosing Properties. Repeat steps 2 and 3. You can set up several configurations on a single client station in the same way, not only for Air Manager, but for any SL NEO platform client application. How quickly can I transfer settings to another client PC? Step 1. Save all client application icons from the source PC’s desktop, changing parameters in the Object window. Step 2. Launch regedit on the client source PC from which the settings for all the SL NEO platform applications need to be copied, and save the register path [HKEY_LOCAL_MACHINE\SOFTWARE\Wow6432Node\Skylark] for 64-bit Windows, or [HKEY_LOCAL_ MACHINE\SOFTWARE\Skylark] for 32-bit Windows in the form of a *.reg file. Step 3. Launch the .reg file obtained on the client PC on which you wish to transfer the settings, enter the data in the register, and then copy the saved client application icons to the desktop of this PC. Please note that the method described above is not quite traditional, but it is faster than the traditional method. Any SL NEO client application offers the Air Manager Client Software. User Manual. © 2009-2011 Skylark Technology, Inc. 97 option to save all settings to a file using the File/Configure menu in the usual, traditional way. You can save Air Manager settings, for example, using the File/Configure/Save to File/Load from File menu; you can save or load the placement of all the windows using the File/Window/Save Windows/Load Windows menu. Air Manager Client Software. User Manual. © 2009-2011 Skylark Technology, Inc. 98 Possible Problems and Solution Options Problem The record list or playlist window is inactive, “grey” Clips are not being shown in the Media Browser window Reason, Possible Solution There is no connection with the Air Manager recording and playback server modules. Check the network connection (cable, network switch) Check if the server components have been launched on the video server. If not, launch them and select File/Reconnect in Air Manager Check to make sure the network settings for the connection to the database server module in the File/Configure menu under the Services tab are correct There is no connection with the Air Manager SL NEO Media Database server module. Check the network connection (cable, switch) Check if the server components have been launched on the video server. If not, launch them. Check to make sure the settings for the connection to the database server module in the File/Configure menu under the Storage tab are correct Air Manager Client Software. User Manual. © 2009-2011 Skylark Technology, Inc. 99 Problem The record list or playlist window is inactive, “grey” The VTR can’t be controlled from the VTR Control window; the packet digitization is not working with the VTR Reason, Possible Solution There is no connection with the Air Manager recording and playback server modules. Check the network connection (cable, network switch) Check if the server components have been launched on the video server. If not, launch them and select File/Reconnect in Air Manager Check to make sure the network settings for the connection to the database server module in the File/Configure menu under the Services tab are correct There is no connection with the Air Manager server module for VTR control, or there is an incorrect connection of the VTR control server module with the SL NEO File Recorder recorder module. Check to see if the server components have been launched on the video server. If not, launch them. Check the VTR’s connection with the PC (cable, Remote mode on VTR switched on) Check the network connection of the client PC and the server with the PC connected to the VTR which has launched the VTR control module Check to make sure that the connection settings of the VTR control server module with the SL NEO File Recorder recorder module (see the description of the SL NEO server) are correct. Check to make sure that the settings for the connection of Air Manager to the VTR control module are correct. Air Manager Client Software. User Manual. © 2009-2011 Skylark Technology, Inc. 100