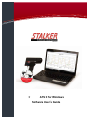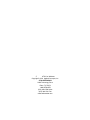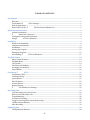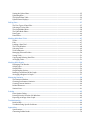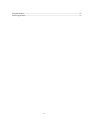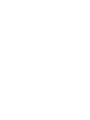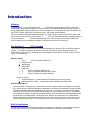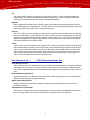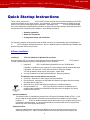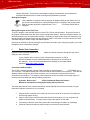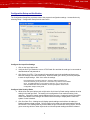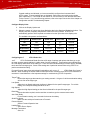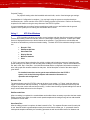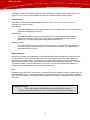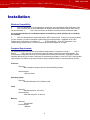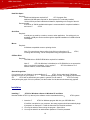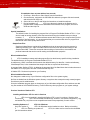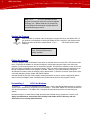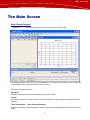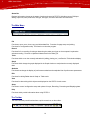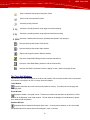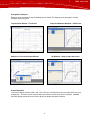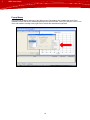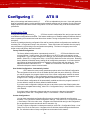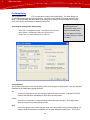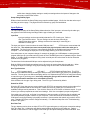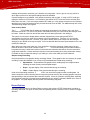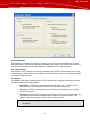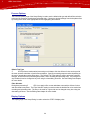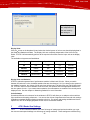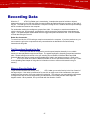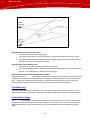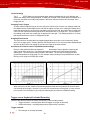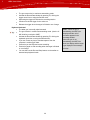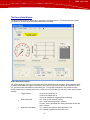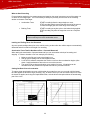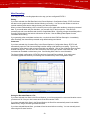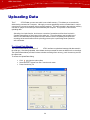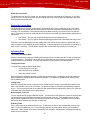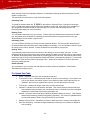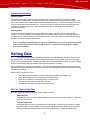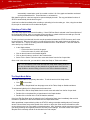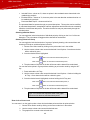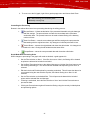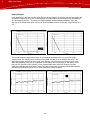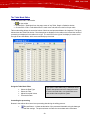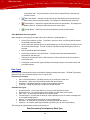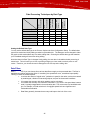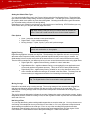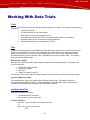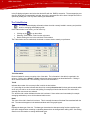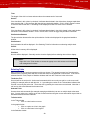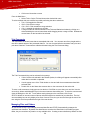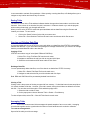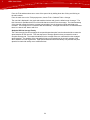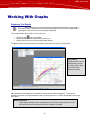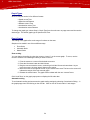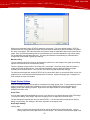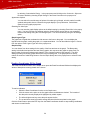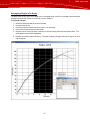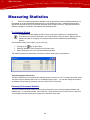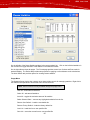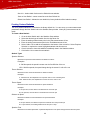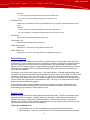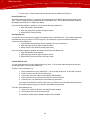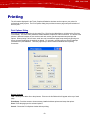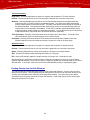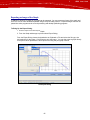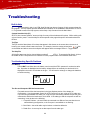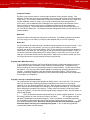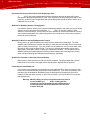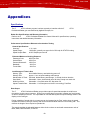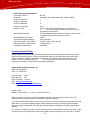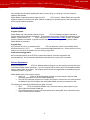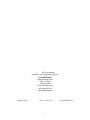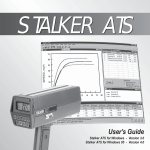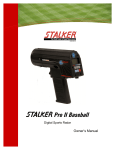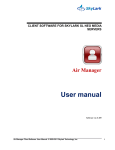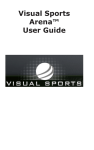Download S ATS II for Windows Software User's Guide - Mega-Tech
Transcript
S ATS II for Windows Software User’s Guide S ATS II for Windows Copyright © 2010 Applied Concepts, Inc. STALKER RADAR 2609 Technology Drive Plano, TX 75074 1-888-STALKER (972) 398-3780 Sales (972) 398-3781 Fax www.stalkerradar.com TABLE OF CONTENTS Introduction .......................................................................................................................................1 Welcome ........................................................................................................................................................................................1 The Standard S ATS II Package............................................................................................................................1 Built In Applications .................................................................................................................................................................1 New Features of the S ATS II Professional Radar Gun .............................................................................2 Quick Startup Instructions..................................................................................................................3 Software Installation ................................................................................................................................................................3 S Radar Gun Connection.........................................................................................................................................4 Configuration Setup and Verification ................................................................................................................................5 Using S ATS II for Windows ..................................................................................................................................7 Installation.........................................................................................................................................9 Windows Compatibility...........................................................................................................................................................9 Computer Requirements ........................................................................................................................................................9 Installation................................................................................................................................................................................. 10 Starting the Program............................................................................................................................................................. 12 Exiting the Program............................................................................................................................................................... 12 Un‐Installing S ATS II for Windows ................................................................................................................ 12 The Main Screen ..............................................................................................................................13 Major Screen Elements......................................................................................................................................................... 13 The Main Menu ........................................................................................................................................................................ 14 The Toolbar ............................................................................................................................................................................... 14 The Three Sub Windows...................................................................................................................................................... 15 Arranging Your Desktop ...................................................................................................................................................... 16 Popup Menus ............................................................................................................................................................................ 18 Configuring S ATS II .............................................................................................................19 Configuration Files ................................................................................................................................................................. 19 The Setup Dialog ..................................................................................................................................................................... 20 Input Options............................................................................................................................................................................ 21 Record Options ........................................................................................................................................................................ 22 Process Options ....................................................................................................................................................................... 24 Display Options........................................................................................................................................................................ 24 S ATS II Radar Gun Settings ............................................................................................................................... 25 Recording Data.................................................................................................................................27 Trial Recordings Stored in the Gun ................................................................................................................................. 27 Where to Place the Radar Gun........................................................................................................................................... 27 Tripod Mounting ..................................................................................................................................................................... 28 In‐Vehicle Recordings ........................................................................................................................................................... 28 Trigger versus Keyboard Activated Recording .......................................................................................................... 29 The Record Data Window ................................................................................................................................................... 31 After Recording........................................................................................................................................................................ 33 Uploading Data ................................................................................................................................34 The Upload Data Window ................................................................................................................................................... 34 - iii - Setting the Upload Rate ........................................................................................................................................................35 Uploading Data.........................................................................................................................................................................35 The Upload Data Table..........................................................................................................................................................36 Upload Status Displays..........................................................................................................................................................37 Editing Data ..................................................................................................................................... 37 The Two Types of Data Files...............................................................................................................................................37 Selecting a Trial to Edit.........................................................................................................................................................38 The Graph Mode Editor ........................................................................................................................................................38 The Table Mode Editor..........................................................................................................................................................43 Data Types..................................................................................................................................................................................44 Data Filters.................................................................................................................................................................................45 Working With Data Trials ................................................................................................................. 47 Trials.............................................................................................................................................................................................47 Files...............................................................................................................................................................................................47 Loading a Data Trial ...............................................................................................................................................................47 The Trials Window .................................................................................................................................................................48 Selecting Trials .........................................................................................................................................................................49 Trial Comments........................................................................................................................................................................50 Managing Files and Folders ................................................................................................................................................50 Saving Trials ..............................................................................................................................................................................51 Copying and Deleting Data Files .......................................................................................................................................51 Averaging Trials.......................................................................................................................................................................51 Working With Graphs ...................................................................................................................... 53 Displaying Trial Results........................................................................................................................................................53 Graph Types...............................................................................................................................................................................54 Graph Scales ..............................................................................................................................................................................54 Graph Display Options ..........................................................................................................................................................55 Reading Coordinates Off the Graph .................................................................................................................................56 Averaging a Region of a Graph...........................................................................................................................................57 Measuring Statistics......................................................................................................................... 58 The Statistics Window...........................................................................................................................................................58 Choosing Performance Statistics ......................................................................................................................................58 Creating Custom Statistics...................................................................................................................................................60 Rollout Distances.....................................................................................................................................................................61 Statistic Lists .............................................................................................................................................................................61 Printing ............................................................................................................................................ 63 Print Options Dialog...............................................................................................................................................................63 Printing Directly from the Sub Windows ......................................................................................................................64 Exporting an Image of the Graph......................................................................................................................................65 Troubleshooting............................................................................................................................... 66 Built‐In Help ..............................................................................................................................................................................66 Troubleshooting Specific Problems.................................................................................................................................66 Appendices ...................................................................................................................................... 69 Specifications ............................................................................................................................................................................69 Contacting Stalker Radar .....................................................................................................................................................70 Program Updates .................................................................................................................................................................... 71 License Agreement................................................................................................................................................................. 71 -v- Introduction Welcome Congratulations! You have purchased the S Acceleration Testing System (STATS II), the finest radar-based testing system available on the market today. Professional and amateur athletes, sports and racing organizations, industry publications, vehicle manufacturers, carnival game operators, and others use the STATS II system because of its extreme accuracy, high quality, and affordability. This User’s Guide provides the detailed information you need to know to operate the STATS II system and get the most from its extensive set of features. S ATS II for Windows software is expressly designed to operate with the S ATS II Professional Radar Gun. Refer to the ATS II Profession Radar Gun Owner’s Manual for more detailed information on configuration and use of the radar gun. The Standard S ATS II Package The STATS II system consists of the ATS II Professional Radar Gun and the ATS II for Windows software program. This system is designed to measure the speed of vehicles or objects as they accelerate (or decelerate) and then provide a detailed picture of the dynamics of acceleration. STATS II can be used for vehicle or kinetic testing. What’s included The S ATS II Professional Radar Gun Battery Handle Wall Charger Serial Cable Hard Case S ATS II for Windows Software CD S ATS II for Windows Software User’s Guide S ATS II Pro Radar Gun Owner’s Manual Optional Accessories Tripod Mounting Kit – provides hands-free stationary support during testing Additional Battery Handle – extends testing when outside range of AC power How the System Works Think of the ATS II radar gun as the speed sensor and the computer as the record keeper and analysis tool. As the vehicle or object accelerates (or decelerates), the radar gun measures the speed at precise intervals and streams those speed readings to the computer. The radar gun can also store the speed readings in its memory and the readings can be streamed to the computer at a later time. The software accumulates the readings, records the speed data, assigns time information and calculates distance and acceleration for each data sample. Since speed, time, distance and acceleration are mathematically related, knowing the speed readings and the precise time interval means the other components can be derived with absolute accuracy. The set of data for each ‘trial’ is then saved as a file on the computer. Built In Applications Several built-in applications are available as part of the radar gun configuration. The application that best fits your testing scenario can be quickly selected to provide the most accurate measurements. S ATS II Owner’s Manual Car Car mode is used to measure the speed of cars and other vehicles. The most accurate readings are acquired when the vehicle is traveling directly toward or away from the radar. Any angle between the vehicle’s path and the radar gun’s aim results in substandard readings. Baseball When configured for baseball mode, the ATS II radar gun measures the peak (release) speed and the live (roll-down) speed of a baseball pitch. The ideal location for monitoring baseball speeds is behind the catcher and umpire with a clear view of the pitched ball’s path. Carnival The ATS II radar gun can be operated in carnival mode to report the speed of balls thrown at a backdrop target in a booth setting. In this application the radar is usually mounted on a side support for the booth, so there is a large angle between the ball’s trajectory and the radar’s aim. The ATS II gun automatically adjusts for the angle error to display true ball speed. Carnival mode can also be used for other targets with short flight durations like bullets or BBs. Tennis Tennis mode is much like baseball mode in that the ATS II radar gun measures the peak (served) speed and the decelerating live speed of a served tennis ball. Since tennis balls are served at a wide range of angles, a good compromise location to mount or run the radar is at the middle of each end of the court. From this spot, many serves travel directly toward or away from the radar down the center of the court, and the most accurate speeds are reported. Speeds for those serves traveling at a large angle to the radar’s aim will be reported low because of the angle error. New Features of the S ATS II Professional Radar Gun Local Storage of Trials Trials can be stored in non-volatile memory in the radar gun and uploaded later to a computer for display and analysis, so a computer is no longer required to record data in remote locations. Approximately an hour’s worth of speed samples can be stored and the total storage can be divided among any number of trials. Expanded Built-In Applications Application settings for Car, Baseball, Carnival and Tennis allow the radar gun to be quickly adjusted to different situations and provide greater accuracy. Higher Speed Sampling Rate A higher sampling rate produces more speed readings per second which improves the accuracy of acceleration analysis. Adjustable Data Transfer Rate The Baud rate of data transfer between the radar gun and the computer is now adjustable which allows the use of higher transfer rates when possible while providing lower rates when required. 2 S ATS II Owner’s Manual Quick Startup Instructions This is a short overview of S ATS II (STATS II) that can help most users start operating the STATS II system and software in only a few minutes. For best results, it is recommended that you read through this section in its entirety before beginning the installation. Separately, the S ATS II Professional Radar Gun Owner’s Manual provides detailed information on setup and use of the radar gun itself and should also be referred to prior to beginning the installation. Quick Startup consists of: Software Installation Radar Gun Connection Configuration Setup and Verification The remaining chapters of this guide provide the detail necessary for understanding the full capabilities of S ATS II operation and software features. Also, the detailed Help file included during installation has specific information about every function. Software Installation Installing S ATS II for Windows in Windows XP and Vista: Note that Stalker ATS 5.0 (or above) is the software version associated with the S ATS II system. You will need administrator access to install programs on your computer. 1. Insert the S ATS II for Windows program disk into your CD-ROM drive. If AutoRun is enabled on your computer, the setup program should automatically begin. If prompted, run Setup.exe. Follow the instructions to install the software. You may be asked to allow running the program. Select Allow. 2. You may be asked for an administrator password. Enter the password. If Installation does not start within a few seconds: 3. Click Start. Select Run or Start Search from the Start Menu. 4. Choose Browse, navigate to the CD-ROM drive where the program disk was inserted, and select the file Setup.exe. 5. Select OK to run the file and follow the instructions to install the software. 6. During installation a S ATS II gun shortcut is placed on the Desktop and a program folder is added to the Start Menu with shortcuts to the program, this User’s Guide and the Help File. Special Installations The default location for installing the program files is \Program Files\Stalker\Stalker ATS 5.0. If you wish to install to another location, follow the instructions during the installation setup to change locations. S ATS II for Windows software stores data in files on your computer during active processing of trial information. It is recommended that you use a hard disk drive for program and data files or some other equally fast medium. Sample Data Files Sample trial data files are copied during installation and can be accessed once the program is started by selecting File > Open Trial Data File from the main menu and double clicking on the 3 S ATS II Owner’s Manual Sample Data folder. These files are actual data recordings of automobiles, snowmobiles and personal watercraft that can be used for testing and familiarization purposes. Starting the Program After installation is complete, start the program by double-clicking on the Stalker ATS 5.0 gun shortcut on the desktop or clicking the Stalker ATS 5.0 shortcut in the program folder. Wait for the start-up banner to load and clear. The S ATS II Main Screen will be displayed. Exiting the Program for the First Time To exit the program, close the Main Screen or select File > Exit on the Main Menu. During the first use of the program certain preferences are set for various configuration options. When the program is exited, you will be prompted to save or discard these changes. Generally you want to save these to avoid having to go through the basic configuration each time the program is started. Follow the on-screen instructions to save or discard changes to Setup, Graph, and Statistic options. Each time the software is used and changes to preferences are made, upon exiting the program, you will be prompted to save or discard the changes. S Radar Gun Connection Data and control is passed between the S Radar Gun and the computer through the 9-pin serial COM port on the computer. If your computer does not have a 9-pin male serial port connector, a USB to Serial Port adapter must be installed separately to provide a 9-pin connection for the radar gun. A list of recommended adapters is available on the Stalker Radar website at www.stalkerradar.com/atsii. Connection Cable Assembly The STATS II package includes a special cable assembly for connecting the S ATS II Radar gun to your computer. This cable assembly has a circular connector that connects to the radar gun. There are two separate cables coming from the circular connector, one for connection to power and the other for connection to the computer. The cable for power connection can be connected to the charger system to provide power and charge the radar gun battery as required. Important: Refer to the S ATS II Professional Radar Gun Owner’s Manual for information on charging the battery during initial use. The cable that connects to the computer has a 9-pin female (DE-9S) connector that connects to a 9-pin male serial COM port connector on your computer. 1. Plug the circular connector of the cable into the circular connector on the side of the radar gun and securely tighten the ring. 2. Plug the 9-pin female end of the serial cable into the male serial port on your computer and tighten the thumbscrews. You may need to remove the spacers on the cable. 3. If necessary or desired, connect the power cable to the charger included in your package. 4. Follow the instructions below to setup the input port and verify communication. 4 S ATS II Owner’s Manual Configuration Setup and Verification The Configuration Setup Box provides access to the program's configuration settings. Access this box by selecting Setup > Configuration Setup from the main menu. Configure Gun Input Port Settings 1. Click on the Input Options tab. 2. Verify the Gun Type Selection is set to ATS II Radar Gun and that the radar gun is connected as described above and powered on. 3. Click Search for ATS II. The program will automatically search the available serial ports and baud rate settings to find the correct setup. When the radar gun is found, you will be prompted to save the input settings. Click Yes to save the settings. If the search does not find the radar gun, verify the cable connections are correct and that the gun is powered on. This search only works for ATS II Radar Guns. For additional help in connecting the radar gun, or if you are using an older ATS Radar Gun with this software, see the Input Options section in the Configuration chapter of this guide. Configure Units Used by Radar 4. While still on the Input Options tab, verify that the Units Used by Radar setting matches the units setting in the radar gun itself. The setting in this configuration must match the setting in the radar gun. If they don’t match, speed readings will be incorrect. Usually this can be left to MPH which is the default in the radar gun and will not affect the ability to display data in whichever system of units is desired. 5. Click Gun Data Test. A dialog box will display speed readings received from the radar gun. Dashes indicate no data received. Pull the trigger on the radar gun and speed readings should be indicated. Zero readings will be present unless the gun is aimed at a moving object. Aim the gun at a moving vehicle or other object such as a fan and speed readings should be indicated. 5 S ATS II Owner’s Manual If speed readings are indicated, you have successfully configured and connected the S ATS II system. If speed readings are not indicated, verify proper connectivity and try again. Also, repeat Step 3. It is unusual for the Search for ATS II function to work and then Gun Data Test to not work. If you are still having problems, refer to the Input Port section of the chapter on Configuration and the Troubleshooting chapter. Configure Display Units 6. Click on the Display Options tab. 7. Select the system of units to use when displaying data in the Graph and Statistics windows. The Display Units are completely independent of the Units used by Radar. STATS II will automatically perform all the required conversions from the input units to the display units. The available unit systems are listed below. Unit System Distance Unit Speed Unit Accel. Unit Time Unit US feet mph g’s seconds METRIC meters kph g’s seconds SI (Scientific) meters meters/sec meters/s/s seconds Nautical nautical miles knots knots/sec seconds Configuring the S ATS II Radar Gun The S ATS II Professional Radar Gun has a full range of settings and options that allow you to get the most accurate speed readings in a wide range of testing conditions. These settings are modified using the LCD display and buttons on the radar gun. There are recommended settings to match vehicle, baseball, tennis and carnival target types. Some of the settings are of particular interest when using STATS II to perform acceleration testing. For specific setup instructions and optional functionalities, refer to your S ATS II Radar Gun Owner’s Manual. When reviewing the Owner’s Manual take special note of settings where STATS II acceleration is mentioned. Listed below are a few important settings to consider during STATS II operation. Target Type Choose the target type that matches your testing scenario. All types of vehicle acceleration testing will use Car as the target type. Low Speed Adjust the Low Speed setting per the Owner’s Manual for the specific target type. For vehicle testing, the Low Speed setting should be set to 0. High Speed Adjust the High Speed setting per the Owner’s Manual for the specific target type. Resolution Unless otherwise required, set the resolution to tenths to get the most accurate results. Auto-Clear Delay For acceleration testing, use 0 seconds for the auto clear delay. Serial Port format Make sure the serial port format is set to Format A. Format A Speed Set the Format A Speed to Last. Leading Zero Set to Zero or Space. Message Termination Set to Cr. 6 S ATS II Owner’s Manual Projectile Testing For projectile testing other than baseballs and tennis balls, use the Carnival target type settings. Congratulations! Configuration is complete. You may begin using the system to record and analyze acceleration tests. A brief overview of the STATS II testing process is given below. Refer to the remaining chapters for full details on using the many features of the STATS II system. It is recommended that you make a few test recordings to make sure you are familiar with the general operation of the system prior to making live tests where data is critical. Using S ATS II for Windows S ATS II provides everything you need to record, analyze and print data from acceleration trials and includes the flexibility needed to meet the needs of a wide-range of testing scenarios. At start-up the Main Screen is displayed with access to all the features of the software. From this screen, sub-windows and functions are accessible to perform acceleration testing. The basic STATS II acceleration testing functions are: Record a Trial Edit Recorded Data Store Data Files Display Results Measure Statistics Print A ‘Trial’ is one pass of the acceleration of a vehicle or object and includes the process of capturing radar speed readings by the radar gun and recording these readings in the computer. Data is accumulated from the ‘start’ to the ‘stop’ of the pass. A trial includes the data and the configuration information necessary to store, edit, graph and measure statistics for that pass. A brief description of each of the above steps is given below. For detailed instructions and to get the most utilization from the STATS II system, refer to the following chapters with extensive information on operation and configuration. Record a Trial The start and stop control for STATS II trials can be done in two modes. In ‘Trigger’ mode the radar gun trigger is used to start and stop recording. In ‘Keyboard’ mode, the radar gun transmits continuously and computer keys are used to start and stop recording. In either case the string of speed readings from start to stop is accumulated and saved on the computer. Edit Recorded Data After a recording is completed, the recorded data can be edited when necessary to produce the best results. Editing consists of the ability to exclude certain speed samples and choosing among various mathematical processes to smooth data. Store Data Files After the editing process is complete, the data is stored in files. Two separate files are stored for each trial. A ‘raw’ data file holds the speed samples exactly as received from the radar gun. A ‘processed’ data file holds speed samples modified by the smoothing processes as well as calculated values for distance and 7 S ATS II Owner’s Manual acceleration. Each file also holds configuration data necessary to recreate the processing of that file. At any point, you can revert to the raw data and re-process the data with different editing options. Display Results There are three sub windows used to display the results of trials. These can be sized, moved and minimized, but cannot be closed. Trials Window This window displays information about the trials currently loaded in memory and provides tools for managing and displaying those trials. Graph Window This window provides a line graph visual display of the processed data for each loaded trial. Options can be chosen for type, styles, colors and titles to provide a wide range of display preferences. An image of the graph can be printed or saved as a file. Statistics Window This window displays a table of statistics for each loaded trial. The statistics to be displayed can be chosen from the factory default list or user-defined custom statistics. The statistics can be displayed in Rows or Columns Measure Statistics Statistics are available to provide analysis of trial data. Statistics measure things such as the time to go a certain distance, the time to get to a certain speed, etc. Many statistics common to vehicle testing are included in the factory default list. In addition you can create custom statistics from any combination of speed, distance and time. Some special statistics included are peak speed, peak speed time, ¼ mile time, ¼ mile speed, NHRA ¼ mile time and NHRA ¼ mile speed. You can select which of the statistics are displayed and the selected statistics can be printed in table format. Print The table of open trials in the Trials window, the graph and the table of statistics can all be printed using any windows-installed printer. A print dialog allows you to select which items to print, to setup page boundaries and to preview the printout. The graph can also be captured as an image for exporting to other programs or documents. Keyboard Shortcuts S ATS II uses a number of keyboard shortcuts to provide quick access to common functions for experienced users. Refer to the Help file for more information. 8 S ATS II Owner’s Manual Installation Windows Compatibility S ATS II for Windows is a 32-bit application intended for use with Windows XP and Windows Vista. S ATS II will also work on some installations of Windows 2000 and Windows Server 2003, though not recommended. S ATS II will not function on Windows versions previous to Windows 2000. It is recommended that you run Windows Update and install any critical updates prior to installing this software. S ATS II for Windows also requires Microsoft's .NET Framework 2.0. If this is not currently installed on your computer, you will be prompted to install it during the setup process. Installation of the .NET Framework is required prior to completing S ATS II installation. If the .NET Framework 2.0 is installed during program setup, it is recommended that Windows Update be run again. Computer Requirements The following are the minimum and recommended configurations for computers running S ATS II. While S ATS II will work on a minimally configured system, performance may be degraded. The recommended configuration will allow you to operate more efficiently and smoothly. Performance will be especially affected by the number of trials that are simultaneously graphed. Users of STATS II may find that using a laptop or notebook computer provides an easily portable test setup for collecting data in the field. Processor Required: IBM compatible computer with PIII-class 600 MHz processor Recommended: 1 GHz processor Operating System Required: Microsoft Windows XP or Windows Vista Video Required: 800x600 resolution, 256 colors Recommended: 1024x768 resolution, 16-bit color Memory Required: 192 MB RAM Recommended: 1 GB Ram 9 S ATS II Owner’s Manual Hard Disk Space Required: 20 Mb hard disk space required for S ATS II program files. Additional 200 Mb space required for .Net framework, if not already installed. 10 kb to 500 kb per each individual trial data file, depending on the length of the trial. Recommended: A minimum of 300 Mb available disk space is recommended for complete installation and use of S ATS II. Serial Port Required: A serial port not used by a modem, mouse or other application. If a serial port is not available, a USB port can be used through the separate installation of a USB-to-Serial Port adapter. Mouse Required: A Windows compatible mouse or pointing device. Note: For convenience when working in the field, most functions of S ATS II, including data recording, can be accomplished using the keyboard alone. CD-Rom Drive Required: CD-ROM drive or DVD/CD-ROM drive required for installation. Note: S ATS II for Windows is distributed on a CD-ROM disk so an appropriate drive is required for installation. If you require S ATS II for Windows on a different medium, contact Stalker Radar. General Usage Note If your system can run Windows, it can probably run S ATS II. On the other hand, if Windows typically runs slow on your system, S ATS II will also typically run slow. The graphing requirements of S ATS II will not slow down your system in general, but can make S ATS II run slowly when painting the graph. If this is a problem, limit the number of trials that are simultaneously graphed. Installation Installing S ATS II for Windows software in Windows XP and Vista: Note that Stalker ATS 5.0 (or above) is the software version associated with the S ATS II system. 1. Insert the S ATS II for Windows program disk into your CD-ROM drive. If AutoRun is enabled on your computer, the setup program should automatically begin. If prompted, run Setup.exe. Follow the instructions to install the software. 2. You may be asked to allow running the program. Select Allow. 3. You may be asked for an administrator password. Enter the password. 10 S ATS II Owner’s Manual If Installation does not start within a few seconds: 4. Click Start. Select Run or Start Search from the Start Menu. 5. Choose Browse, navigate to the CD-ROM drive where the program disk was inserted, and select the file Setup.exe. 6. Select OK to run the file and follow the instructions to install the software. 7. During installation a S ATS II gun shortcut is placed on the Desktop and a program folder is added to the Start Menu with shortcuts to the program, this User’s Guide and the Help File. Special Installations The default location for installing the program files is \Program Files\Stalker\Stalker ATS 5.0. If you wish to install to another location, follow the instructions during the installation setup to change locations. S ATS II for Windows software stores data in files on your computer during active processing of trial information. It is recommended that you use a hard disk drive for program and data files or some other equally fast medium. Sample Data Files Sample trial data files are copied during installation and can be accessed once the program is started by selecting File > Open Trial Data File from the main menu and double clicking on the Sample Data folder. These files are actual data recordings of automobiles, snowmobiles and personal watercraft that can be used for testing and familiarization purposes. What Installation Does S ATS II installation creates and loads program files into the directory specified during installation. The default directory is \Program Files\Stalker\Stalker ATS 5.0. A subdirectory, \Data, is created which becomes the default directory for data files. Another subdirectory, \Data\Sample Data, is also created and the sample trial files are copied into this directory. A program folder, Stalker ATS 5.0, is added to the programs list of the Start Menu that includes shortcuts to the Stalker ATS 5.0 program, this User’s Guide and the Help File. A Stalker ATS 5.0 shortcut is placed on your Desktop. What Installation Does Not Do No changes are made to any of your Windows configuration files or the system registry. No files are loaded into the Windows system directory or anywhere else except the newly created program files directory and its subdirectories. Since the installation program does not change any of your Windows configuration files, and does not add any files outside of the STALKER directory, it will not affect any other programs or your system settings. Previous Versions of Stalker ATS Installing with Stalker ATS 3.x and 4.x Versions S ATS II can be installed in parallel with Stalker ATS 3.x and 4.x versions. Both the older version and S ATS II can be loaded simultaneously. However, user-saved configuration (*.cfg) and statistic list (.slm) files are not compatible and must be kept separately for each version. Installing Updates to S ATS II for Windows Only one version of S ATS II for Windows can be installed at a time. Before re-installing S ATS II or installing an update to S ATS II, the older version must first be uninstalled per the instructions below. 11 S ATS II Owner’s Manual Note: The S ATS II for Windows software program (including all versions) is owned by Applied Concepts, Inc. / Stalker Radar and is protected by United States and international copyright laws and international treaty provisions. Starting the Program After installation is complete, start the program by double-clicking on the Stalker ATS 5.0 gun shortcut on the desktop or clicking the Stalker ATS 5.0 shortcut in the program folder. Wait for the start-up banner to load and clear. The S ATS II Main Screen will be displayed. Note: Press F1 anytime you need Help. Context sensitive help is always available. Exiting the Program To exit the program, click the Windows Close button on the Main Screen or select File > Exit from the main menu. Each time the software is used and changes to configuration setup are made, upon exiting the program, you will be prompted to save or discard the changes. This allows the software to start up the next time in the same configuration as it was when exited. Often, you want to save these to avoid having to go through configuration each time the program is started. However, if you made temporary changes or otherwise do not want to save the changes, simply discard them. Follow the on-screen instructions to save or discard changes to Setup, Graph, and Statistic options. Note that during the first use of the program certain preferences are set for various configuration options and you will be prompted to save or discard these preferences the first time the program is exited. Un-Installing S ATS II for Windows To remove S ATS II for Windows from your system, use the standard Windows process by selecting Control Panel | Add/Remove Programs from the Start Menu. Then select Stalker ATS 5.0 from the list and click the Remove button. The Stalker ATS 5.0 program files and shortcuts will be removed from your system. Normally during the un-install and re-install processes the trial data files are preserved. However, it is highly recommended to save all data files residing in the Stalker ATS 5.0 directory and subdirectories prior to starting these functions. 12 S ATS II Owner’s Manual The Main Screen Major Screen Elements When the S ATS II program opens, the main screen will look similar to this. The actual appearance of the screen will vary depending on which version of Windows you are running and on the Windows color scheme and fonts you have selected. Elements of the main screen are: Main Menu Standard tree-structure menu gives complete access to all functions. Toolbar Provides quick access to the most common functions including recording, displaying and editing trials and statistics. Three Sub Windows – Trials, Graph and Statistics Display trial information, data and statistics. Can be custom sized and placed anywhere in the main screen region. 13 S ATS II Owner’s Manual Status Bar Displays information relevant to the status, function and control of STATS II including current COM port setting, input units, save preference, trial type, filter type, and active trial name and comments. The Main Menu File Functions to open, save, close, copy and delete data files. Functions for page setup and printing. Functions for configuration setup. Exit function to close the program. Record Functions for live recording of radar gun data using the radar gun trigger or the computer’s keyboard to activate recording. Function to Upload trial data stored in the radar gun. Trials Functions which act on the currently selected trial (editing, plotting, etc.) or affect the Trials window display. Graph Functions which change the graph displayed in the Graph window or manipulate the currently displayed data. Statistics Functions that change the display of performance statistics and manipulate lists of performance parameters. Edit Functions for editing Radar data in Graph or Table mode. View Functions for determining which objects are displayed on the STATS II main screen. Setup Functions to control configuration setup and options for Input, Recording, Processing and Displaying data. Help Functions which provide information about using STATS II. The Toolbar The most commonly used functions have a quick access icon on the toolbar. 14 S ATS II Owner’s Manual Opens a data file that has previously been saved. Saves a trial to the specified location. Accesses printing functions. Activates a recording session using trigger-controlled recording. Activates a recording session using keyboard-controlled recording. Accesses a window with controls for uploading data stored in the radar gun. Opens and brings forward the Trials window. Opens and brings forward the Graph window. Opens and brings forward the Statistics window. Opens the Graph Mode Editing window to edit the selected trial. Opens the Table Mode Editing window to edit the selected trial. Activates the Read Coordinates function to display x- and y- data in the graph window. The Three Sub Windows The results of each trial are displayed in the three sub windows. Each of these windows can be maximized to full screen, minimized to an icon or custom sized and shaped. Trials Window Displays information about the trials currently loaded in memory. Provides tools for managing and displaying trials. Graph Window Displays trial data in line-graph format. Trials that are loaded and selected to be plotted in the Trials window will be displayed in the Graph window. The trial data can be displayed in combinations of speed, time, distance and acceleration. Statistics Window Displays a table of statistical information about trials. Currently active statistics on all of the loaded and plotted trials will be shown and can be arranged in rows or columns. 15 S ATS II Owner’s Manual Resizing the Display Windows Like all windows, these sub windows can be sized and shaped appropriately for best viewing of the information. Do this by placing the mouse on the frames of the windows, holding down the left mouse button and dragging the mouse to resize the box. You can then move any of the windows around the screen by placing the mouse on the title bar of the window, holding down the left button and moving the window to a new location. Arranging Your Desktop The three sub windows can be sized and arranged on your desktop to best fit the information currently displayed. Click on View > Arrange Windows for various choices of layouts; or click and drag the sub windows in the manner that is easiest for you to view. ATS II Default Arrangement An ATS default arrangement showing all three windows is built in to S ATS II. This arrangement works well to display trial information and data of a small number of trials. Click on View > Arrange Windows > Arrange ATS Default at any time to switch to this view. User Default Arrangement You can also save a user-default arrangement that matches your viewing preferences. This allows you to return to a preferred arrangement during current or subsequent sessions of S ATS II operation. To do this, manually arrange the windows as desired then click View > Arrange Windows > User Default > Save as User Default. Any time after the windows have been moved or re-sized, click View > Arrange Windows > User Default > Arrange User Default to restore the last-saved user default arrangement. If the main screen is resized, you can use the ATS Default or User Default arrangements to re-scale the sub-windows to match the new main screen size. Arrangement at Program Startup The user default arrangement will be automatically loaded each time S ATS II is started. If, instead, you want the ATS default arrangement to be loaded each time at startup, arrange the windows to ATS default as indicated above and then save that as your user default. 16 S ATS II Owner’s Manual Arrangement Examples Below are some examples of how the desktop can be viewed. The desktop can be arranged in a nearly unlimited number of layouts. Just the Graph Window - Full Screen Graph and Statistics Windows - Split Screen Statistics In Front of the Graph Window All Windows - Sized to Share the Screen Screen Resolution Your screen display resolution (800 x 600, 1024 x 768, etc.) will determine how much detail will fit in a given arrangement. The above screen captures were done with the screen set to 1024 x 768 pixels. Standard Windows display properties can be used to adjust your display resolution if desired. 17 S ATS II Owner’s Manual Popup Menus In all of the sub windows, and many of the dialog boxes, Popup Menus are available that list all of the possible functions that can be selected pertaining to the current window. When you place the cursor in one of the sub windows or dialog boxes, right click to activate the associated Popup Menu. 18 S ATS II Owner’s Manual Configuring S ATS II Many of the settings and features used by S ATS II are adjustable by the user. Users with particular kinds of acceleration testing or with particular requirements for settings such as systems of units, filters and display options will find that the flexible configuration of STATS II makes it easy to set and maintain these preferences. Configuration Files Configuration setup preferences for S ATS II are saved in configuration files, and you can save and recall different configurations as desired. This feature enables you to establish settings for different kinds of tests or operating environments and recall them when needed. Saving configurations can help minimize setup time. Controls for loading and saving configuration files and for restoring default configurations are available by accessing File > Configuration Setup in the main menu. These controls are also available from the popup menu accessed by right clicking in the configuration setup dialog. The items in the popup menu have similar names and perform identical functions. Factory Default Configuration The factory default configuration is permanently stored in S ATS II and reflects the most common settings. In many cases, you will be able to use STATS II without changing to a new configuration. If you do make changes to the settings, you can always restore them to the factory default. Select File > Configuration Setup > Load Factory Defaults from the main menu. Restoring factory defaults will load the factory settings for all configuration parameters. It will also reset the input options to factory default which may disrupt the communication with the radar gun. If this happens follow the instructions for S Radar Gun Connection in the Quick Startup Instructions chapter to restore communication. User Default Configuration - Automatically Loaded S ATS II stores the most recently saved setup options as the User Default Configuration. This configuration is saved in a file in the Stalker directory with the name default.cfg. Each time you exit the program, the program checks to see if the current configuration matches the saved user default configuration. If the configuration has been changed, you will be prompted to save changes on exit. Saving the changes will update this default configuration file. The User Default configuration will be automatically recalled each time the program is started. If no user default is stored, the factory default is loaded instead. If you have made configuration changes and want to save them as the User Default (rather than waiting to be prompted when exiting), select File > Configuration Setup > User Defaults > Save as User Defaults. If you have made configuration changes and want to revert to the last saved user default configuration, select File > Configuration Setup > User Defaults > Load User Defaults. Custom Configurations You can save customized configuration files that can be manually loaded for specific testing situations. First, choose the desired configuration settings. Then select File > Configuration Setup > Save Setup to File in the main menu. Navigate to the desired folder and give the configuration file an appropriate name that ends with the file extension .cfg. To load a custom configuration in subsequent sessions, select File > Configuration Setup > Load Setup From File in the main menu. Navigate to the file with the desired settings and select that file. An unlimited number of setup configurations can be stored in this manner. 19 S ATS II Owner’s Manual The Setup Dialog The configuration of S ATS II is changed by means of the Setup Dialog. The Setup Dialog has several tabbed pages that group similar settings. Left Click a tab to display and change settings in that group. The Setup Dialog also has buttons for controlling when changes are implemented and a popup menu with functions for managing configuration setup files. Accessing the Configuration Setup Dialog Select File > Configuration Setup > Change from the main menu. Select Setup > Configuration Setup from the main menu Double click on a setting displayed on the status bar. Configuration Setup Menu Specific pages of the Configuration Setup menu may be accessed directly from the status bar buttons by double clicking on a status bar setting. Control Buttons Three buttons at the bottom of the Setup dialog control when changes are implemented. They are displayed regardless of the tabbed settings page selected. OK Click on the OK button to save any changes made to the setup and close. Changes to STATS II functions will take affect immediately to reflect the new configuration. Cancel Click on the Cancel button to close the dialog without saving any changes. All changes made since opening the setup dialog will be ignored. Apply Click on the Apply button to save changes made to the setup without closing the setup dialog. All changes made will take affect immediately, but the setup dialog will remain active. This is most 20 S ATS II Owner’s Manual useful when changing display settings or serial port settings where the impact of changes to the setup may require further review. Setup dialog tabbed pages Different functions within the Setup Dialog are grouped on tabbed pages. Left click on the tabs at the top of the dialog to select a page. The pages and the functions they group are listed below. Input Options The Input Options page of the Setup Dialog allows selection of the input port, units used by the radar gun, the graphics to be used during recordings and the type of radar gun connected. Input Port Input port settings can be automatically detected for ATS II radar guns. Refer to Gun Type Selection below. The port settings can also be done manually by selecting from these options. Settings must be done manually if connecting to a standard ATS radar gun. The input port list box is used to select the serial COM port that S ATS II uses to communicate with the radar Gun. The selected port must correspond to the physical port to which the radar gun is connected. The list of ports in this box is automatically filled with the available serial ports found on the computer. You can change the input port to use by simply selecting a new one from the list. If the serial ports on your computer change, for example by plugging in a USB adapter or closing another program that frees up a port that was being used, the list of available ports can be updated using the Search button. If a USB to serial port adapter is being used, its serial port will not be shown in this list unless the USB device is plugged in. The baud rate for the selected COM port can be adjusted using the Setup button. Both the COM port and baud rate settings have to be correct to communicate with the radar gun. When changing the Input Port settings, verify proper settings using the Gun Data Test described below. Gun Type Selection S ATS II supports both S ATS and S ATS II Professional Radar Guns. The ATS II radar gun has additional features including the ability to locally store trials in gun memory for uploading at a later time. The two guns use different sampling rates so it is important that STATS II be configured correctly to match the type of gun being used. Incorrectly setting the gun type will cause the speed data and resulting performance statistics to be calculated incorrectly. Click the button for the type of gun being used. The ATS II gun is selected by default. Search for ATS II Since the ATS II gun has two-way communication with STATS II, an automatic search can be made to find the input port and baud rate for the connection. Make sure the ATS II radar gun is connected to an available COM port and is powered on. Then click the Search for ATS II button to initiate a search. If a gun is found, you will be prompted to save the found settings. Click Yes to complete input port configuration. If the radar gun is not found, verify that it is powered on and connected to a COM port that is available and not used by another program or device on your computer. Some devices such as modems will reserve COM ports even though nothing is physically connected. Also remember this search only works for ATS II guns. Standard ATS guns must be configured manually. For additional help refer to the Troubleshooting chapter in this guide. Gun Data Test The gun data test can be done on either ATS or ATS II type radar guns to verify proper connection settings. Click Gun Data Test. A dialog box will display speed readings received from the radar gun. Dashes indicate no data received. Pull the trigger on the radar gun and speed readings should be indicated. Zero 21 S ATS II Owner’s Manual readings will be present unless the gun is aimed at a moving object. Aim the gun at a moving vehicle or other object such as a fan and speed readings should be indicated. If speed readings are not indicated, verify proper connectivity and try again. If using an ATS II radar gun repeat the Search for ATS II above. It is unusual for the Search for ATS II function to work and then Gun Data Test to not work. If you are using a standard ATS radar gun, verify proper connection to the COM port specified in the Input Port setting and verify that the baud rate is set to 9600. For additional help refer to the Troubleshooting chapter in this guide. Units used by Radar The S ATS II Radar Gun is capable of transmitting speed data in four different units: mph, km/h, meters/sec and knots. For STATS II to perform calculations correctly, the units used by the radar gun must be known. Select the units from the list that match the units setting selected in the radar gun. The system of units used to display data is selected independently of this setting and STATS II automatically converts from input units to display units for all parameters. Therefore, it is not normally necessary to change input units. However, if you plan to directly observe the output from the radar gun, changing to your familiar units may be helpful. Also note that raw data files store speed samples in the units used by the radar gun. When setting the units in the radar gun, it is a good time to check the resolution of data sent by the gun. Data can be sent in whole units or tenths of units. S ATS II automatically accepts either resolution, but greater accuracy is achieved in tenths of units and thus acceleration data will be more accurate when using tenths resolution. Unless otherwise required, use the tenths setting when doing acceleration testing. For details on how to make this setting in your radar gun, refer to the radar gun Owner’s Manual. Graphic during Recording Check these boxes to use graphics during recordings of data. These graphics are not necessary for proper recording, but provide feedback to you to help verify reasonableness of data during recording. Speedometer – A speedometer-like graphic with a needle gauge and a digital readout indicating the most recently received speed sample. Graph – A graph display of the collected data during the recording. Table – A table display of the collected data during the recording. Under normal operating conditions, S ATS II can use all three graphics while recording data. On slower computers or when collecting data for long trials (several minutes), the recording graphics may slow data processing to the point where data collection is halted. If there is a problem collecting data, especially if the computer continues to process incoming data after the gun trigger is released, disable one or more of the graphics. The graph display will likely be the most affected by long trials. Record Options The Record Options page of the Setup Dialog is used to select actions STATS II takes when recording or uploading radar data. An option is active if the corresponding button is checked. Click on a button to toggle selection. 22 S ATS II Owner’s Manual Auto Edit Raw Data When selected, at completion of recording or uploading a trial, STATS II will automatically open a Graph Mode Edit window to allow specific editing and processing of the raw data. If this mode is not selected, the trial data will be processed using the default options. Loaded trials can be edited at any time. Auto Comment Entry When selected, at the completion of recording or uploading a trial, STATS II will automatically open a Trial Comment dialog to allow entering text comments that will be saved with the data. Comments can be added or changed for trials at any time. Save Options At completion of recording or uploading a trial, STATS II will take action regarding automatically saving the trial data according to the following options: Manual Save - STATS II will not automatically save trial data to a file. Trial data must be saved manually. See Working with Files for more information on saving files. Auto Save - STATS II will automatically save trial data to a file and prompt you to provide a file name and location. Quick Save - STATS II will automatically save trial data to a file in the default data folder using a generated file name based on the date and time at which the data was recorded. This option is useful when collecting a series of trials in quick succession. Note - Recorded data is always preserved as a trial in STATS II memory until you delete it or exit the software. 23 S ATS II Owner’s Manual Process Options The Process Options page of the Setup Dialog is used to set the default trial type and default filter selection to be used in processing recorded and uploaded trials. Choose the desired settings from the dropdown lists by clicking the v arrow in the appropriate box and highlighting the selection. Default Trial Type S ATS II performs mathematical processing on trial data to limit the effects of noise and to provide the most accurate calculation of performance statistics. Specific processing steps are taken depending on the type of acceleration testing being done. The Default Trial Type setting is used to select the expected trial type, and therefore the processing steps taken, when recording and uploading trials. The trial type for any loaded trial can be changed at any time using the data editing functions. See the Editing Data chapter for more details. Filter Selection During data processing S ATS II can apply a filter to raw radar data to smooth the effects of noise and other data interruptions. The Filter Selection setting is used to select the default filter to be used when recording and uploading trials. The filter to be used for a given trial can be changed at any time using the data editing functions. See the Editing Data chapter for more details. Display Options The Display page of the Setup Dialog is used to select the STATS II display units. 24 S ATS II Owner’s Manual Note: Display units are independent of the units used by the radar gun. Display Units Click the v arrow on the dropdown list and select the desired system of units to use when displaying data in the Graph and Statistics windows. The Display Units are completely independent of the Units used by Radar. STATS II will automatically perform all the required conversions from the input units to the display units. The available unit systems are listed below. Unit System Distance Unit Speed Unit Accel. Unit Time Unit US feet mph g’s seconds METRIC meters kph g’s seconds SI (Scientific) meters meters/sec meters/s/s seconds Nautical nautical miles knots knots/sec seconds Display Units and Statistics STATS II maintains separate lists of performance statistics in Metric and US units. When you switch between US and metric units, the default statistics lists are also changed. So if you change units systems in the middle of a session, the column of 0-60 mph times will become 0-100 kph times (not 0-96.54 kph times), etc. STATS II does not convert statistics to the new units, but replaces them with appropriate statistics for the new system of units. If you create custom statistics, the new statistics are created in the currently active displayed units. See the chapter on Measuring Statistics for more information. Color Schemes Sometimes different color schemes for the windows in STATS II will allow you to adapt to various ambient light conditions and viewing preferences. You can use the rich set of appearance themes and color settings available as standard Windows display properties to do this. For options and settings available and how to adjust them, refer to the display properties for the version of Windows installed. S ATS II Radar Gun Settings The S ATS II Professional Radar Gun has a full range of settings and options that allow you to get the most accurate speed readings in a wide range of testing conditions. These settings are modified using 25 S ATS II Owner’s Manual the LCD display and buttons on the radar gun. There are separate recommended settings to match vehicle, baseball, tennis and carnival target types. Some of the settings are of particular interest when using STATS II to perform acceleration testing. For specific setup instructions and optional functionalities, refer to your S ATS II Radar Gun Owner’s Manual. When reviewing the Owner’s Manual take special note of settings where STATS II acceleration is mentioned. Listed below are a few important settings to consider during STATS II operation. Target Type Choose the target type that matches your testing scenario. All types of vehicle acceleration testing will use Car as the target type. Low Speed Adjust the Low Speed setting per the Owner’s Manual for the specific target type. For vehicle testing, the Low Speed setting should be set to 0. High Speed Adjust the High Speed setting per the Owner’s Manual for the specific target type. Resolution Unless otherwise required, set the resolution to tenths to get the most accurate results. Auto-Clear Delay For acceleration testing use 0 seconds for the auto clear delay. This will cause the radar gun to send 0.0 speed readings for dropouts and makes it easier to see and edit dropouts when editing data. When editing a run, S ATS II is able to identify dropouts by 0.0 speed readings and repeated data points and will automatically exclude dropout regions and smoothly interpolate between the good data points. Serial Port format Make sure the serial port format is set to Format A. Format A Speed Set the Format A Speed to Last. Leading Zero Set to Zero or Space. Message Termination Set to Cr. Projectile Testing For projectile testing other than baseballs and tennis balls, use the Carnival target type settings. X-Mit / Hold The X-Mit / Hold key turns the transmitter on and off similar to using the radar gun’s trigger. If you are hand holding the radar gun, it is usually more convenient to transmit by trigger control. When the radar gun is stationary mounted such as on a tripod, it may be more convenient to set the gun into continuous transmitting operation using the X-Mit / Hold key and use Keyboard Record mode to start and stop trials. The radar gun always outputs a data stream when it is transmitting and will transmit 0.0 speeds when no target speeds are present. STATS II will filter out any 0.0 readings during recordings. Note that continuous transmitting will cause shorter battery life when the radar gun is not connected to an external power source. 26 S ATS II Owner’s Manual Recording Data When the S ATS II Pro Radar gun is ‘transmitting’, it samples the speed of vehicles or objects, displays the speed on the LCD and sends the speed reading through its serial port connector on the side of the gun. The radar gun can be connected to a computer running STATS II software and the speed readings will be recorded and saved on the computer. For acceleration testing the readings are grouped into ‘trials’. For example, to test the acceleration of a vehicle, aim the gun, pull the trigger, accelerate the vehicle through the intended range, then release the trigger. The speed samples accumulated while the trigger was pulled constitute a trial. STATS II software records data during the live trial. Radar Gun Connection To record live trials, the ATS II radar gun must be connected to the computer. If you have not done so, you can connect the gun to the computer and verify communication as described in the Quick Startup Instructions in this guide. Trial Recordings Stored in the Gun The S ATS II gun can also be configured to store the speed samples internally in non-volatile memory for later playback through the serial port. The speed readings are internally grouped and stored as trials. Several settings and controls in the gun including Record Enable, NVM Save Mode and NVM Overwrite Mode are used to control storing and playback of trials in the radar gun memory. Refer to the S ATS II Pro Radar Gun Owner’s Manual for details on how to operate this feature of the gun. Refer to the Uploading Data chapter of this guide for information on how to retrieve trials stored in the gun memory. Where to Place the Radar Gun To get the most accurate test results, the S ATS II radar gun must be lined up in the line of travel of the target object. If the radar is positioned off to one side, an angle error will be introduced to the speed readings and the accuracy of the test results will be reduced. The radar gun can automatically compensate for angle errors with the Cosine Angle setting, but differences in the setting and the actual angle will degrade results. When possible, line up the radar with the direction of travel. 27 S ATS II Owner’s Manual Optimal Placement for Acceleration Runs 15-30 feet directly behind the starting point. If you start with the radar too close to the target, it becomes more difficult to minimize angles. If the radar is placed at extreme distances from the target, the gun will have a greater chance of missing some of the low initial speed readings. Optimal Placement for Braking Tests Placement can be either behind or ahead of the test vehicle. If the vehicle is approaching the radar, the signal strength will be greater at the critical end of the test, but it is more dangerous to stand in front of the target. Radar Sensitivity is Reduced at Speeds Below 10 MPH The sensitivity of the S ATS II Radar is intentionally reduced at very low speeds. If the sensitivity did not diminish at low speeds, the radar would have a tendency to track blowing sand or leaves waving in the wind. To reduce gun sensitivity at low speeds, it is recommended that the portion of the run where the lowest speeds are measured is the same end of the run where the radar gun is positioned. Tripod Mounting For steady, hands-free radar gun operation, mount the gun using the optional tripod mounting kit. Follow the instructions that come with the kit. Using the tripod does not change the positioning recommendations. In-Vehicle Recordings The S ATS II radar gun and computer can also be mounted inside the test vehicle so that the radar gun takes its reading off the ground and terrain. However, the accuracy of an in-vehicle recording may be slightly degraded due to noise introduced by angle errors. Sometimes in-vehicle recordings are the only option. 28 S ATS II Owner’s Manual Terrain Readings The S ATS II Radar gun tracks multiple target speeds simultaneously, but only displays and outputs the reading of the strongest signal. A radar gun mounted in the vehicle takes its readings off of the terrain, and there are usually many objects in the terrain that are reflective like road signs, trees, bridge rails, etc. Changing Terrain Targets As many reflective objects may be off to the side of the vehicle’s line of travel, any readings made with the reflections from terrain objects on the side will be subject to cosine error, causing the reading to be lower than actual speed. As the vehicle and radar travel down the road, the reading at one instant may come from the road surface directly ahead which would have little or no angle error. The next instant, the reading could come from a road sign 10 degrees off to the right. This reading would be 1.5% lower than actual because the cosine of 10 degrees is 0.985. A Slightly Slower Result The result will be a recording that has repeating jagged dips, where the curve is temporarily “pulled down” due to angle errors. A heavy data filter can smooth out the curve, but the average speed sample will often be about 0.5% low making the overall curve lower by the same amount. An Example of In-Vehicle versus Tripod Mounted Recordings Below is a test performed with two separate S Acceleration Testing Systems measuring the same vehicle at the same time. One system was tripod mounted on the road surface behind the starting point. The other system was mounted in the vehicle. The two data recordings were then opened and plotted in a single graph. For this example, both recordings were processed with no data filtering, so the angle error effects are evident. Full Scale View Close-Up View When the two curves are viewed at full scale they appear similar and the quarter mile times fall within 0.05 seconds of each other. However, if you zoom into a small section of the graph, you can see how the in-vehicle curve (RUN3IN) is very noisy and reads slightly less than the roadside recording. Trigger versus Keyboard Activated Recording There are two different options for starting and stopping a trial recording session. Trigger Activated – recording starts when the trigger on the gun is squeezed. Keyboard Activated – recording starts when a keyboard key is pressed. Trigger Activated The radar gun is normally hand held. 29 S ATS II Owner’s Manual The gun must not be in continuous transmitting mode. Activate the Record Data window by pressing F2, clicking the trigger record icon or using the Record menu. Squeezing the trigger will activate the recording session. Continue to hold the trigger for the entire run. Release the trigger when the target is finished or out of range. Keyboard Activated The radar gun is normally tripod mounted. The gun must be in continuous transmitting mode. (Use the XMit / Hold key to switch to XMIT). Activate the Record Data window by pressing F3, clicking the keyboard record icon or using the Record menu. If you see “Press any key to start data capture” then the computer is receiving gun data. Press a key on the keyboard to start recording. Press a key again to end recording when the target is finished or out of range. You can also use the Rec and Stop buttons on the toolbar to start and stop keyboard mode. 30 Note – When the gun is transmitting, the XMIT icon displays and the unit of measure appears in the message window. When the gun is not transmitting, the XMIT icon does not display and the target type displays in the message window. S ATS II Owner’s Manual The Record Data Window The Record Data window is opened when you begin a recording session. This window provides controls and status for recording trials and displays data during recording. ATS II Radar Gun Controls The ATS II Radar gun controls can be convenient for keyboard activated recording. When keyboard mode recording is activated, the Trigger Control box is active and you can turn the radar gun transmitter on and off. This mimics the Xmit/Hold key on the radar gun. You can also configure the non-volatile memory (NVM) controls when recording is not active. Refer to the ATS II Radar gun manual for more detail on these settings. Trigger Control On turns the transmitter on. Off turns the transmitter off. This is not available for trigger activated recording. NVM Save Mode Off – trials are not saved in memory Auto – trials are always saved in memory Prompt – User is prompted after each trial whether to save the trial in memory. NVM Over-write Mode On – memory is overwritten when the buffer is full. Off – storage is halted when the buffer is full. 31 S ATS II Owner’s Manual When to Start Recording For acceleration testing the time measurements are based on the actual movement curve of the target, not on when the recording began. It is not necessary to attempt to precisely time the start of the recording session to the start of the target. Acceleration Tests START recording before the target begins to move. STOP recording after the target reaches the end of the test run or when the target goes out of the range of the radar gun. Braking Tests START recording at anytime prior to the brakes being applied. STOP recording only after the target has come to a complete stop. Tip - Starting the recording before the vehicle moves does not add any time to the acceleration curve. Leading and Trailing Zeros Are Discarded Any zero speed readings taken prior to the vehicle moving or taken after the vehicle stops are automatically discarded and will not add to the length of a recording. Acceleration Tests That Do Not Start at Zero - Personal Watercraft When testing the acceleration of personal watercraft you can use another technique for starting and stopping. It is best to simulate a run from a stop by the following: Make sure the file type is set to acceleration run. Wait to start recording until the rider applies throttle. Let STATS II software extrapolate the motion curve from when acceleration begins (often about 6 mph) backwards to where the curve would cross zero. The result will be a clean acceleration curve starting from zero. All statistics can be calculated from the predicted zero speed start with very consistent results. Cutting Out Data Prior to Acceleration To capture clean acceleration curves on vehicles that do not start from zero you can wait until the instant the rider applies the throttle to begin recording. But, for better control you can record the boat prior to when the throttle is applied, and using the Graph Mode Editor, exclude all raw data points below the accelerating part of the curve. 32 S ATS II Owner’s Manual After Recording What happens after a recording depends on the way you have configured STATS II. Editing If you have selected Auto Edit Raw Data in the Record Options in Configuration Setup, STATS II will load the data into the graph mode editor window following a recording. You can use this window to include or exclude raw data points and to change the way your data is processed. When you have finished editing, click on the Accept icon on the graph editor toolbar to accept the processed data. If you would rather edit your data later, you must still click on the Accept icon. This will finish processing the trial, store the data and close the Graph Mode Editor. Rejecting changes immediately after a recording will discard the trial and the information will be lost. See the Editing Data chapter for more information about editing. If you generally prefer to edit data at a later time, un-check the Auto Edit Raw Data option. Immediately after recordings, the data will be processed using default settings and stored. Comments If you have selected Auto Comment Entry in the Record Options in Configuration Setup, STATS II will automatically open the Trial Comment dialog box after editing a trial following a recording. Type in any comments or notes that you wish to have stored with your data file. Click on the OK button when you have finished entering text. The first line of the comment for the active trial is shown in the status bar. Trial comments can be added or edited at any time. See Working With Trials for more information. The factory default configuration of STATS II has Auto Comment Entry selected. If you rarely enter comments, bypass this screen by un-checking Auto Comment Entry in the Configuration Setup. Saving the Recorded Data to a File If you have selected Auto Save in the Record Options, you will be prompted for a name and location to save your data to a file. Give your trial a name and use the file extension .RAD. If you have selected Quick Save in the Record Options, the file will be automatically saved in the default data directory using a time/date generated file name. If you have selected Manual Save, your data will not be saved after a recording. You can manually save it later using the file save function. 33 S ATS II Owner’s Manual Uploading Data The S ATS II Radar gun can store trials in non-volatile memory. This allows you to record trials without being connected to a computer. Although you cannot graphically see the recorded data, it may be convenient to not need a computer during recording sessions. The trials recorded in the radar gun memory can later be ‘played’ to the serial port and recorded by the computer. This process is referred to as uploading data. Uploading is a simple function, but there are a number of operations and functions involved in complete management of trials stored in the radar gun. To avoid problems and possible loss of data it is recommended that inexperienced users read this section completely and upload test recordings to become familiar with the uploading process prior to performing these operations with critical data. The Upload Data Window The Upload Data window provides the S ATS II interface to upload and manage trial data stored in the radar gun. After being uploaded, the trial data can be processed the same as data from live recordings. The Upload Data window provides functions to delete recordings from memory, ‘pack’ the memory and set the upload rate. To access the Upload Data dialog: Click on the main toolbar Select Record > Upload from Gun from the main menu Press function key F4. 34 S ATS II Owner’s Manual Radar Gun Connection To upload trials from the ATS II radar gun, the radar gun must be connected to the computer. If you have not done so, you can connect the gun to the computer and verify communication as described in the Quick Startup Instructions in this guide. Setting the Upload Rate The Upload Rate is a radar gun setting specific to uploading data. Since uploading trials is, by its nature, transferring previously stored data, the speed samples can be transferred at a rate faster than normal live recording. For convenience, control buttons have been added to allow you to select Live or Fast transfer rates. This setting can also be made with the user interface on the radar gun without making adjustments in this window. Live Setting – The gun outputs speed samples at the normal sampling rate Fast Setting – The gun outputs speed samples approximately four times faster than the live rate Fast is the recommended setting as it will greatly reduce the amount of time it takes to upload trials, but it may overload the input capability of slower computers. If data incongruities are noticed during uploading of trials, try the Live setting. The Get button refreshes the current status of this setting in the radar gun. Uploading Data The Toolbar and Popup Menu Access to operations that support uploading and managing trials is provided with the Toolbar and repeated in the Popup Menu. The toolbar is at the top of the window and you can access the popup menu by right clicking anywhere in the window. Functions that operate on trials operate on all selected trials. The Upload Process To upload trials using the Upload Data dialog: List the trials in the radar gun Select the trials to be uploaded Select the Upload function When uploading or otherwise operating on trials, the general process is: update the list of trials, select the trials to operate on, and then select the desired operation. This applies to uploading trials, deleting trials and un-deleting trials. Listing Trials When the Upload Data window is opened, the list of trials stored in the gun is automatically loaded into the table. Note that this is only a list of the trials. The actual trial data is not loaded until separately requested by you. The list includes all trials in the radar gun and deleted trials are indicated by ‘graying out’ of the text in the table and a checkmark in the Deleted column. Refreshing the Trials List You can refresh the list using the Refresh function. The Refresh function clears the current list and re-builds the table with the trials information and status currently stored in the gun. The Uploaded column of each trial is cleared regardless of whether the trial has previously been uploaded. The Delete column indicates the current delete status in the radar gun for each trial. Selecting Trials One or more trials can be selected from the list. To select a trial, click on the corresponding row in the list table. To select multiple trials, Ctrl + Click will toggle selection of a trial without affecting the selection of other trials. Select All and Select None functions are also available. Selected trials are highlighted and the Select column is checked. 35 S ATS II Owner’s Manual Once selected, trials can be uploaded, deleted or un-deleted by selecting the desired operation from the toolbar or popup menu. Trial operations are performed on each of the trials selected. Uploading Trials on the toolbar or Selected Trials > Upload from the popup To upload the selected trials click menu. Upload status will be indicated during the uploading of each trial. After each trial is uploaded you can edit and add comments similar to when recording live. See the After Recording section in the Recording Data chapter for more information. Deleting Trials You can delete trials stored in the gun memory. ‘Delete’ marks the selected trials as deleted in the radar gun, and makes them unavailable for uploading, but the trials still exist in physical memory in the gun. Choose Delete from the toolbar or popup menu. UnDeleting Trials You can ‘UnDelete’ trials that you have previously marked as deleted. This removes the deleted mark of the selected trials and makes them active trials available for uploading. You can UnDelete a trial as long as the memory has not been ‘packed’. Choose UnDelete from the toolbar or popup menu. Packing Trials To permanently erase trials and free up memory in the radar gun, you must ‘pack’ the trials. You can UnDelete trials as long as the memory has not been packed, but when you pack the memory, trials marked as ‘Deleted’ will be permanently erased and any resulting gaps will be removed. Note that the trial memory locations of trials in the gun may change after packing and the list is automatically refreshed. To pack trials, choose Pack Trials from the toolbar or the popup menu. Status will be indicated in the Pack Status box during the packing process. Delete Uploaded As a convenience, you can delete the trials that are currently marked as ‘Uploaded’. Select Delete Uploaded from the popup menu. The Upload Data Table Select – indicates if the trial in this row has been selected. Trial Location in Gun – indicates the trial location in memory in the radar gun. Since trials in the gun are not named, this location number is the reference used to track trials until they are uploaded. When a trial is uploaded into memory, you can add names to the trials. Trial Length – indicates the length of the trial in minutes and seconds. Uploaded – indicates if the trial has been uploaded. This column helps track which trials have been uploaded during a session, but note that this column is reset when the list is refreshed regardless of whether the trial has been uploaded or not. Deleted – indicates if the trial has been marked as deleted in radar gun memory. Trials marked deleted are permanently erased during packing operations. This column is updated with the current delete status of trials in the gun when the list is refreshed. Number of Stored Trials – indicates the number of trials stored in the memory in the radar gun. Gun Time Remaining – indicates the approximate time remaining in the memory for additional trial recordings. 36 S ATS II Owner’s Manual Upload Status Displays Uploading Status This status window with a progress bar is activated when a trial is uploading and is used to indicate progress of the uploading trial. This status window is only enabled when a trial is actively uploading. Click the Cancel button during an active upload to stop the uploading process. You will be prompted for whether to save or discard the data uploaded so far. Click the OK button to clear status after uploading has been cancelled or an error has occurred. After successful completion of uploading a trial, the status is automatically cleared. Packing Status This status window is activated when packing trials and is used to indicate the status of the packing function. This status window is only enabled when the packing function is active. If absolutely necessary, you can click the Cancel button to stop the Packing function. Click OK to clear the status after the packing has been cancelled or an error has occurred. Note: Cancelling the packing function prior to completion may cause loss of data and should only be used if a known error has already occurred. A timeout will stop the process under most error conditions. Editing Data S ATS II provides data editing capability that allows noise and bad data points to be removed from the raw radar data. Careful editing and processing can yield very accurate results, even from noisy data. STATS II has two editing utilities, a Graph-mode editor and a Table-mode Editor. When an editor is started, STATS II automatically finds the raw data of the trial and prepares it for editing. Most trials should not need any manual editing. STATS II used sophisticated data processing techniques that can automatically create the processed data, but manual editing provides precise control when working with difficult recordings. With the STATS II editors you can: Select data points to include or exclude in the analysis (graph mode editing only) Select the data type and hence type specific data processing Apply one of a selection of smoothing filters, or no filter at all Trim data from the beginning and end of raw data Overwrite specific data points (table mode editing only) The Two Types of Data Files STATS II creates two different data files for each single recording. Raw Data Files Raw data files have the actual speed samples as they were output from the radar gun. These files have an .rda extension. Processed Data Files Processed data files contain a complete table of speed, time, acceleration and distance numbers for each sample. These numbers are generated during editing and are affected by the data filter, data type and which raw data points are selected or not selected. The processed data file is 37 S ATS II Owner’s Manual automatically created when a trial is recorded or edited. All of the graph and statistics are based on the processed data file. These files have a .rad extension. Both data file types for a trial are required to open and display that trial. The copy and delete functions of STATS II automatically include both file types. A trial can be edited immediately after recording or uploading it from the radar gun. Also, using the raw data file, an open or saved trial can be re-edited at anytime. Selecting a Trial to Edit There are many ways to select a trial for editing. If Auto Edit Raw Data is selected in the Record Options of the Configuration Setup, when you complete a new recording or upload a trial from the radar gun, the trial will automatically be loaded into the Graph Mode editing window. To edit a previously recorded trial, the trial must be opened and loaded into STATS II memory and it must be the active trial. When a trial is active, you will see that the line in the graph window has symbols on it and it will have an “*” sign by its listing in both the Statistics and the Trials windows. A trial can made the active trial by any of these actions: In the Graph window. o Click on the line of a trial in the graph o Click on the name of a trial in the legend Click on the trial name in the Statistic Window. Click on the trial name or number in the Trials window. Select Trials > Select Trial in the main menu and choose from the list of open trials. Once a trial is the active trial, you can edit it in either the Graph or Table mode editors: Tip - You can select the active trial and start the Graph Mode editing window in one step by double clicking on the plotted line or legend name of a trial in the graph window or double clicking on a trial in the Trials or Statistics windows. The Graph Mode Editor The Graph mode editor is the primary data editor. To edit the active trial in Graph mode: Click on the toolbar Choose Edit > Graph Mode from the popup menu of the Table, Graph or Statistics windows. To activate and edit the trial in Graph mode at the same time: Choose Edit > Edit in Graph Mode from the main menu and select from the list of open trials. Double click on the plotted line or legend name in the Graph window Double click on the trial in the Trials or Statistics windows If the Auto Edit Raw Data option is selected in the Configuration Setup, then immediately after a trial is recorded or uploaded, the trial will be loaded into the Graph Mode Editor. When speed data is captured during trials, the STATS II radar gun samples readings about 47 times per second. Most of these are precise speeds of the vehicle or object, but a few can be reflected from other moving objects in the line of the radar or missed altogether. Also, vibrations or slight movement of the radar gun during recording can negatively affect the accuracy of the readings. All of this creates some speed samples which noticeably should not be included in the trial analysis. 38 S ATS II Owner’s Manual The objective in the Graph Mode Editor is to include all of the “good” data points and exclude any “bad” or rough data points. When the trial is first loaded into the editor, STATS II determines as best it can which points should be included and which should be excluded. In certain situations you may be able to manually choose points and improve results. Graph Mode Editing Has Three Components Selecting the data type Selecting the data filter to apply. Selecting which data points to be included in the processed curve. Selecting the Data Type Choose the data type that matches your testing scenario using the dropdown box in the toolbar. See the Data Types section for more details. If you change the data type, the raw data is reloaded, processing restarts and any changes you have made to point selection will be lost. Therefore, you should choose the appropriate data type as the first step when editing trials. Selecting the Filter Type Select the desired filter using the dropdown box in the toolbar. See the Data Filters section for more details. If you change selection of data points, the data is re-processed using the selected filter. Selecting Data Points The Graph mode editor window shows the following elements: 39 S ATS II Owner’s Manual Included Points – shown as ‘O’, these are points in the raw data that are determined to be usable during analysis. Excluded Points – shown as ‘X’, these are points in the raw data that are determined to not be usable during analysis. Processed Data Output – shown as a blue line The processed data line passes through processed data points. These points can be modified by calculated interpolation, extrapolation and filter adjustments and therefore do not necessarily match the included raw data points. Therefore the blue line may not pass exactly through the included points. Selecting Individual Points You can toggle the inclusion/exclusion of individual points by clicking on the X or O of the raw data point. The point status will toggle and the data will be recalculated. Selecting Points in a Group You can toggle the inclusion/exclusion of a group of points by drawing a box around them and choosing to include or exclude all points in the box. 1. Choose Point Select mode by clicking on the point mode icon in the toolbar. 2. Use the mouse to draw a box around the desired X and O points. Once drawn the box will be outlined in green. 3. Once the desired area is highlighted: Click on the button to include the selected data points, or Click on the button to exclude the selected data points 4. The point status of all points in the box will be set and the data will be recalculated. You can also select points in a group without switching to point select mode by using the ALT key. 1. Press and hold the ALT key. 2. Use the mouse to draw a box around the desired X and O points. Continue holding the ALT key. Once drawn the box will be outlined in green. 3. Once the desired area is highlighted, continue holding the ALT key and: Click on the button to include the selected data points, or Click on the button to exclude the selected data points 4. The point status of all points in the box will be set and the data will be recalculated. Tip – For a closer look at specific areas of the graph; first zoom into the area, and then select points. Zoom In for a Closer Look You can zoom in on the graph to take a closer look at the data points and then do point selection. 1. Choose Zoom Select mode by clicking on the zoom mode icon in the toolbar. 2. Use the mouse to draw a box around the desired area. 3. The graph will be zoomed to the selected area. 40 S ATS II Owner’s Manual 4. To zoom out to the full graph, right click to get the popup menu and choose Undo Zoom Tip – After zooming, you can select points individually or as a group. Controlling the Processing Buttons in the toolbar allow control over processing data during the editing process. Process Button – initiates recalculation of the processed data table using the data type and filter settings. The process button re-filters the current data and re-calculates acceleration data. The process button can be used to iterate filtering of the data any number of times. Start Over Button – uses the current data type and filter setting and re-processes the data starting with the original raw data. Any changes to individual points will be lost. Cancel Button – restores the original data and closes the edit window. No changes are made to the trial. Closing the edit window has the same effect. Accept Button – stores the new processed data and closes the edit window. Graph Mode Data Processing Order When changes to processing in the graph edit mode are desired, a good approach is: Set the Filter selection to ‘None’. If the filter is not set to ‘None’, the filtering will be iterated as points are selected as included or excluded. Set the Data Type selection box to the desired data type or click the Start Over button to use the currently selected type. This will re-load the raw data and skip filtering since ‘None’ is selected. Edit the Include and Exclude points for processing as desired. This will cause the data to be re-processed using the new selection of points, but without filtering since ‘None’ is still selected. Set the Filter selection to the desired filter. This will process the data with the included points and the selected filter and data type. If filtering is not desired, leave the filter selection to ‘None’ and click the Process button to process the data. Clicking the Process button again will iterate the filtering using the currently included points and processing options. 41 S ATS II Owner’s Manual Editing Examples In this braking test, data was recorded even after the vehicle stopped. By selecting the later data points and excluding the beginning points, the re-plotted graph accurately depicts the vehicle smoothly decelerating to zero and stopping abruptly. The ending zero speed readings are automatically discarded. Again the objective of the Graph Mode editor is to turn all the smooth data points to O’s and any rough data points to X’s. The recording below was particularly noisy as the watercraft approached the very end of the radar’s clocking range. By zooming into a small part of the graph, including all of the samples that were in the target speed range and excluding the rough, noisy samples, the processed curve becomes much more stable and appealing to the eye. (It is important to note that the Auto Clear setting on the radar gun had been set to 0 seconds for this recording, so any repeated data points were NOT dropouts, but were additional readings at the same speed. In the first graph the automatic edit attempt had treated repeated data points as probable dropouts, and so those points were initially excluded. 42 S ATS II Owner’s Manual The Table Mode Editor To edit the active trial in Table mode: on the toolbar Choose Edit > Table Mode from the popup menu of any Table, Graph or Statistics window. Choose Edit > Edit in Table Mode from the main menu and select from the list of open trials. Table mode editing allows the numerical values of both raw and processed data to be inspected. The figure below shows the Table Edit window. Raw data points are displayed in the table on the left and the results of processing are displayed in the table on the right. The scroll bar on the right of the display is used to scroll through the two data tables, which are automatically synchronized. Using the Table Mode Editor Tip: Use the Table Editor only in situations where specific data points need to be changed in order to correct unusual trials, or to synchronize a run with another data acquisition system. Select the Data Type Select the Filter Adjust Numerical Values Process the Data Controlling the processing Buttons in the toolbar allow control over processing data during the editing process. Process Button – initiates recalculation of the processed data table using the data type and filter settings. The process button re-filters the current data and re-calculates 43 S ATS II Owner’s Manual acceleration data. The process button can be used to repeat filtering of the data any number of times. Start Over Button – uses the current data type and filter setting and re-processes the data starting with the original raw data. Any changes to individual points will be lost. Cancel Button – restores the original data and closes the edit window. No changes are made to the trial. Closing the edit window has the same effect. Accept Button – stores the new processed data and closes the edit window. Table Mode Data Processing Order When changes to processing in the table edit mode are desired, a good approach is: Set the Filter selection to ‘None’. If the filter is not set to ‘None’, the filtering will be iterated as raw data points are edited. Set the Data Type selection box to the desired data type or click the Start Over button to use the currently selected type. This will re-load the raw data and skip filtering since ‘None’ is selected. Edit the individual data points desired. Set the Filter selection to the desired filter. This will process the edited data with the selected filter and data type. If filtering is not desired, leave the filter selection to ‘None’ and click the Process button to process the data. Clicking the Process button again will iterate the filtering using the current data values and processing options. Data Types Different kinds of measurement tasks require different data processing techniques. The Data Type setting directs STATS II as to what techniques to use on a given trial. Processing Techniques Start or End Extrapolation – predicting how the curve continues to meet zero. Interpolation – filling in the curve between data points and dropouts. Smoothing – applying a data filter to adjust for small speed variances. Trimming – cutting off beginning or ending zero speed samples. Available Data Types Acceleration Run – for runs that start at (or near) zero and increase in speed Deceleration Run – for runs that start at some speed, but slow down to zero speed Start - Stop – for tests that both start and end at zero speed Constant Speed – for tests that run along at various speeds, but do not include a standing start or a complete stopping point. Bounce – for tests that start at and return to zero multiple times Raw Data – for tests that no processing or smoothing methods are desired. Unknown – for constant speed type tests that only filtering is to be used in processing. The data type and associated processing techniques are: Data Processing Techniques by Data Type 44 S ATS II Owner’s Manual Start Extrapolation End Extrapolation Fill Dropouts (Interpolation) Apply Data Filters Measure Statistics Data Processing Techniques by Data Type Acceleration Run Deceleration Run Start - Stop Constant Speed Bounce Raw Data Yes No Yes No Yes No No Yes Yes No Yes No Yes Yes Yes Yes Yes No Yes Yes Yes Yes Yes No Yes Yes Yes No No No Unknown No No No Yes No Setting the Default Data Type You can set the default data type in the Process Options tab of the Configuration Setup. The default data type will be used when initially editing recorded or uploaded trials. The data type can be changed in either the graph or table mode editors any time when editing data. Choosing the default data type that matches your immediate testing will save time during editing. Note that when the Data Type is changed during editing, the raw data is reloaded and data processing is started over. This will cause you to lose any editing changes you have made to exclude points or edit values. Therefore, you should choose the data type as the first step when editing data. Data Filters With S ATS II you can choose from various data filters to apply to the processed data. The filter is applied during editing and has the effect of “smoothing” the speed-time curve, sometimes imperceptibly. Filtering is useful for several reasons. It reduces the effects of “signal noise” (variations in speed) in the radar, such as that caused by small targets, vibration of intervening objects, and poor environmental conditions. It increases the accuracy with which statistics can be calculated. It increases the accuracy of acceleration calculations. Any noise in the speed data, however small, is greatly exaggerated in the acceleration data. The movements of a hand-held radar gun, for example, can add noise that is of negligible speed but has a significant and measurable acceleration. Data filters generally increase the accuracy and improve the look of the curve. 45 S ATS II Owner’s Manual Setting the Default Filter Type You can set the default filter type in the Process Options tab of the Configuration Setup. The default filter type will be used when initially editing recorded or uploaded trials. The filter type can be changed in either the graph or table mode editors any time when editing data. Choosing the default filter type that matches your immediate testing will save time during editing. Depending on your measuring environment you may need more or less filtering. STATS II allows you to try various filters when you edit your data and judge their effect. Tip: When editing a trial you can try out various filters to visualize the effect. Zoom into a small area of the curve for the closest inspection. Filter Options None – keeps the raw data’s exact speed samples Digital Filters – Light, medium and heavy Moving Average – 3 point, 5 point, 7 point, and 9 point averages Note: The effects of filters are most noticeable on the acceleration vs. speed, and acceleration vs. time graphs. Digital Filtering Digital filtering applies a low-pass zero lag filter. The advantage of a digital filter is that it more precisely attenuates noise frequencies while preserving the data frequencies that you are trying to measure. Its disadvantage is that it requires extra points at the start and end of a run to make calculations accurately. Thus the last few samples of your data may be lost or have unusual characteristics when using digital filters. Digital Light filter – applies minimal filtering, suitable for “clean” radar data. Digital Medium filter – applies moderate filtering, recommended for most applications and will normally produce the greatest accuracy. This is the STATS II factory default setting. Digital Heavy filter – applies heavy filtering, suitable for very noisy data such as the noise due to vibration and when the radar gun is mounted in the test vehicle. The heavy filter can have a tendency to exaggerate a transition from increasing to decreasing speeds. Tip: The Digital Medium filter is best suited to most applications. Moving Average Data will be smoothed using a moving average. The moving average is less accurate than a digital filter and does not distinguish precisely between the data and noise components of the radar data. The advantage of a moving average is that it requires fewer data points to be discarded at the beginning and end of a trial. The moving average designation indicates the number of data points used to calculate the average. Higher designation results in smoother resulting curves, but with a greater number of points that must be discarded at the end of the run. Not Using a Filter You can skip data filtering when tracking stable targets that are near the radar gun. You may choose to not use filtering if the samples at the very end of the run are critical, or if it is very important to keep the actual speed readings recorded from the radar gun. Even on very clean recordings the graphs that include acceleration rates will tend to look very noisy because the speed samples retain only the original 1/10th units resolution. Filtered data will resolve the speed readings to 1/100th units resolution. 46 S ATS II Owner’s Manual Working With Data Trials Trials S ATS II defines a trial as the data from a single radar gun recording. A trial consists of the following information: The name of the trial The date and time the trial was recorded Raw data from the recording (speed and time) Processed data calculated by STATS II (smoothed speed, distance, acceleration) Designated settings such as data type and selected filtering Other status information for internal use by STATS II. Files Trials can be permanently stored as data files and these files can be loaded back into STATS II at any time. STATS II uses two files to store a trial, one containing the raw radar data and one containing processed data and other information. The files use text formatting and can be viewed using standard text editors. Processed data files have the extension ‘.RAD’. Raw data files have the extension ‘.RDA’. The filename part is the same for both file types. Raw Data Files (.RDA) Raw data files consist of a header region and then a sequential list of speed samples. The header is the first four lines and is: 1. 2. 3. 4. Stalker ATS Version Number Units Used by Radar Data Type Number of Samples in the File The remaining lines are the sequential speed samples in the units used by the radar gun during recording. Processed Data Files (.RAD) Processed data files consist of a header region and the processed data. The header includes trial comments and descriptive information. The processed data is the sequential list of data including time stamps, the smoothed speeds, acceleration and accumulative distance. Loading a Data Trial A data trial is loaded into memory: Immediately after it is recorded. By opening a previously saved file. To Open a Data File: Select File > Open Trial Data File from the main menu or Click on the icon on the toolbar 47 S ATS II Owner’s Manual In the file dialog navigate to and select the desired file with the .RAD file extension. The accompanying raw data file (.RDA) will be automatically included, but only the processed file will be listed. Multiple files can be opened by holding the CTRL key when selecting the desired files. The Trials Window The Trials window displays information about the trials currently loaded in memory and provides tools for managing and displaying trials. If the Trials window is not visible, you can view it by: Clicking on the icon on the toolbar Selecting Trials > Show Trials from the main menu Double clicking the icon in the minimized Trials window The Trials window can be maximized, minimized or custom sized to match you preference. Trial Information Each trial loaded in memory occupies a line of the table. The information in the table is organized in six columns. Clicking in the Saved? or Plot? columns has special meaning as described below. Clicking in other columns selects trials. See Selecting Trials for more information. Trial # Indicates the number of the memory buffer in which the trial resides. A ‘*’ preceding the number indicates that this trial is currently the active trial. Actions and commands which act on only one trial or on the current trial (editing for example) will work with this trial. The active trial is generally the most recent one selected. A ‘+’ after the trial number indicates that the trial is selected. Some actions and commands (for example averaging and deletion) act on all the selected trials at once. Name The name of the trial is listed in this column. This is normally the name of the data files associated with the trial. The name also appears in the statistics window and in the graph legend. Type Displays the data type of the trial. The data type determines the data processing functions applied to the trial and is assigned when recording or uploading data and can be changed when editing data. See Editing Data for more information on setting default data types. 48 S ATS II Owner’s Manual Time The length of the trial in minutes and seconds to the nearest tenth of a second. Saved? If the checkbox in this column is checked, it indicates that the data in the trial and any changes made have been saved to disk. A file read from disk has this box checked by default. Click in a trial’s Saved? column to save the data for that trial. A file dialog will be displayed so that a file name can be entered. Plot? If the checkbox in this column is checked, it indicates that the data in the trial is plotted in the graph window and shown in the statistics window. Click in a trial’s Plot? column to toggle the plot status of that trial. Plot Selection Buttons The plot selection buttons allow the quick selection of trials to be displayed in the graph and statistics window. Plot Selected Only selected trials will be displayed. See Selecting Trials for information on selecting multiple trials. Plot All All the trials in memory will be displayed. Plot None No trials will be displayed. Generally used to clear the display before selecting other trials to display. Popup Menu Right click in the Trials window to access the popup menu with access to trial selection and management functions. Selecting Trials Many of the STATS II functions operate on trials you choose. The general process is to first choose the desired trials by selecting them and then choose the action to be performed on those trials. Trials can be selected from the Trials, Graph or Statistics windows and from the Trials item in the main menu. The Active Trial One trial will be the active trial. Actions and commands which act on only one trial or on the current trial (editing for example) will work with this trial. A ‘*’ preceding the number in the Trials window indicates that this trial is currently the active trial. The active trial is generally the most recent one selected. Note that a trial can be Active and Selected at the same time. Selected Trials Some actions and commands (for example averaging and deletion) can act on multiple trials at the same time. You can select one, multiple or all trials for these actions using the mouse and modifier keys similar to standard Windows selection methods. To Select trials: In the Trials window Click on a trial number or name In the graph window Click on a point on a line in the graph Click on a trial name in the legend In the Statistics window 49 S ATS II Owner’s Manual Click on a trial number or name From the Main Menu Select Trials > Select Trial and choose the desired trial name To select multiple trials use modifier keys while performing the above selections: Ctrl + Click toggles the selection Shift + Click selects a range Ctrl + Shift + Click extends the range selection Ctrl + A extends the selection to all trials A range of trials can also be selected in the Trials and Statistics windows by clicking on a trial and holding the mouse button down while dragging across a range of trials. Release the mouse button on the last trial to be selected. Trial Comments Trial Comments are textual notes that are associated with a trial. You can enter text of any length and the text will be stored as part of the processed data file. You can view and edit the comments at any time and print them if desired. Comments are edited and viewed using the Trial Comment dialog. The Trial Comments dialog can be activated in three ways: If Auto Comment is selected in the Record Options, the dialog will appear automatically after radar data is recorded or uploaded. Use the popup menu of the Trials window to view and edit the comments associated with selected trials. Double click on the Status bar comment box to view comments for the active trial. To enter or edit comments, simply type text into the box. Click Enter to move down to a new line. Use the cursor keys, delete and backspace keys in the normal manner when editing text. To save the comment and close the dialog box, click OK. To exit without saving changes to the comments, click Cancel. STATS II allows for comment notes of almost unlimited length to be attached to your data files. The trial comment dialog box can only display a few lines of text at a time, but you can scroll through the rest of the text using the scroll bar provided at the right of the text window. Managing Files and Folders As you work in STATS II you manage processed data files and STATS II automatically manages the associated raw data files. By default new data files are saved to the \Data folder in the Stalker program folder, but you can select any location on any available drive. Creating custom subdirectory folders for data 50 S ATS II Owner’s Manual is recommended to maintain file organization. When opening or saving data files, a file dialog allows you to navigate to any location and choose any file names. Saving Trials The Saved? Column in the Trials window indicates whether changes have been made to a trial since the last save. If the column is not checked, the trial is not saved. If trials are closed or you exit the program without saving these trials, your changes will be lost. When you save a trial, STATS II writes both processed data and raw data files using the filename and location you choose. To save a trial: Click on the Saved? column for the trial you want to save. Select File > Save Selected Trial from the main menu and choose which files to save. Copying and Deleting Data Files It is recommended that you use STATS II to copy and delete your data files since STATS II automatically handles raw data files. If you use external file managers to manage trial data files, you will have to manage both the processed data file and the raw data file. Copying a Trial STATS II can make a copy of a trial (both .RDA and .RAD files). 1. Select File > Copy Trial Data File from the main menu. 2. Navigate to and select the trial you wish to copy and click Open. 3. Select the new location and file name and then click Save. Deleting a Data File You can permanently delete data files, even if the data is not loaded into STATS II memory. 1.Select File > Delete Trial Data File from the main menu. 2. Navigate to and select the file you wish to delete and click Open. Both .RDA and .RAD files will be permanently deleted from the drive. Closing a Trial Closing a trial is the process of clearing an open trial from memory. If a trial that has not been saved when it is closed, the data will be lost. However, if the trial is saved, closing the trial does not delete the file from the disk. You can close a trial through the Trials window’s popup menu. 1. Select the trial or trials to close. 2. On the popup menu choose Selected Trials > Delete > From Memory. To close all open trials, select File > Close All Trials from the main menu. Averaging Trials S ATS II can create a new trial that averages the speed samples of two or more trials. Averaging several trials together can be a good method to factor out small variances such as wind or reflection. To create an averaged trial: Open all of the trials you wish to average. 51 S ATS II Owner’s Manual From the Trials window select two or more of the open trials by holding down the Ctrl key and clicking on the trial numbers. From the main menu or the Trials popup menu, choose Trials > Selected Trials > Average. The new trial is displayed in the graph and statistics windows and given the default name “Average.” The trial Comment is annotated with a list of the trials that were used to form the average. The time/date stamp of the new trial reflects the time the average was calculated, not the times the original radar data were recorded. The average trial is not saved to disk automatically. Averaged trials cannot be re-edited because there is no actual “raw” data to edit from. Statistics Will Not Average Exactly The Trials Averaging function averages the sequential speed samples from the selected trials to create the speed samples for the new trial. This new sequence of average speeds is then processed to create a complete average trial. The measured statistics for the average trial are re-calculated from the averaged speed samples. The statistics of the averaged trial may not necessarily be the numeric average of the same statistics from the original trials. Peak speed measurements almost always vary because the peak speeds from each trial usually occur at different times. 52 S ATS II Owner’s Manual Working With Graphs Displaying Trial Results S ATS II displays speed, time, distance and acceleration information as a line graph in the Graph window. Various functions and options available in STATS II offer flexibility and a high degree of control over the way the graph is displayed If the Graph Window is not visible, you can view it by: Clicking on the icon on the toolbar Selecting Graph > Show Graph from the main menu Double clicking the icon in the minimized Graph window The graph window can be maximized, minimized or custom sized to match your preference. Popup Menu Graph properties can be changed using items in the popup menu. Right click in the Graph window for access. Many properties of the graph can be modified to change how the data is displayed. To access the selections, right click in the graph window to bring up the popup menu or use the Graph Menu items in the Main Menu. Graph Preferences Graph display preferences are remembered in the STATS II configuration files, so the same preferences will be loaded each time the program is opened. 53 S ATS II Owner’s Manual Graph Types STATS II can plot results in five different formats. Speed versus Time Speed versus Distance Distance versus Time Acceleration versus Time Acceleration versus Distance To change the graph type, select Graph > Graph Type from the main menu or popup menu and choose the desired type. The default graph type is Speed versus Time. Graph Scales The scaling of the graph refers to the range of numbers on the axes. Graphs can be scaled in one of three different ways: Zoom Scale Automatic Scale Manual Scale Zoom scaling You can change the scaling by using the mouse to “zoom in” on the current graph. To zoom, use the mouse to select a box containing the area you want to zoom to. 1. Point the mouse to a corner of the desired zoom area. 2. Press the left mouse button and hold it down, 3. Drag the mouse across the screen, continuing to hold the left mouse button down. As you move the mouse, the zoom area is drawn on the screen. 4. Move the mouse to the opposite corner of your desired zoom area. The box on the screen will indicate the ranges of the new zoomed graph. 5. Release the mouse button. The graph will be redrawn with the new “zoomed” axes. Click ‘Undo Zoom’ on the graph popup menu to display the full scale data. Automatic scaling To set Automatic scaling options access the graph scaling settings by selecting Customization Dialog… in the graph popup menu and clicking on the Axis tab. Click on Auto for X-axis and/or Y-axis ranges. 54 S ATS II Owner’s Manual When set for automatic scaling, STATS II selects the axis ranges. This is the default method. STATS II calculates the size of the graph axes and the axis dimensions are adjusted so that all the data to be plotted fits nicely on the graph. The ends of the axes are forced to reside at reasonable values in the context of the graph. Also, the interval between grid lines is calculated to give a sensible distribution of grid lines, taking into consideration the selected graph style. The range and scales are automatically re-calculated when changes are made to data or graph style settings. Manual scaling You can manually specify the minimum and maximum values for the axis ranges in the graph by choosing options in the Axis tab of the Customization Dialog. There are separate components for the X-axis and Y-axis ranges. Select the range mode and enter the ranges into the Min and Max boxes. Click OK when finished to close the dialog and scale the graph according to the entered values. Click Cancel to close the dialog and discard any changes. The manual scale ranges are used by STATS II as long as the Auto option is not selected. After a zoom, the graph will return to the manual scaled settings when un-zoomed. Anytime the graph type is changed, the scale settings are reset to automatic. Graph Display Options Controls for display options of the graph are contained in the graph popup menu. In many cases the default settings work well, but options are available to provide you with detailed access to the graph style for display, printing and reporting purposes. Right click in the Graph window or choose Graph > Graph Settings in the main menu. Graph Titles You can add a main title and subtitles of any size, color and font to your graph using the Graph Title Dialog. To access this dialog, select Graph Titles from the popup menu or Graph list of the main menu. The title settings are retained each time you start STATS II. You can reset the title settings from the title dialog or by choosing Text Settings in the Reset View item on the popup menu. Graph Style Settings Viewing Style There are several pre-determined styles for setting the graph colors and border style. Use the Viewing Style item in the popup menu to choose a style. You can also customize each graph area 55 S ATS II Owner’s Manual by selecting Customization Dialog… in the popup menu and clicking on the Colors tab. Styles can be reset to default by choosing Graph Settings in the Reset View item on the popup menu. Appearance Options You can select from a wide range of options for border style, grid style, axis tick marks, line width, symbols and symbol sizes to customize the graph display to your preferences. Select these options from the graph popup menu. Resetting the View Style You can reset the graph display options to the default setting by choosing Reset View in the popup menu. You can reset the style settings using the Graph Settings option and you can separately reset the title settings using the Text Settings option. You can reset both by using the All Settings option. Graph Legend Type The graph has a legend that correlates the trial names to the lines on the graph. You can display the legend inside the graph, outside the graph or in a separate window. You can also hide the legend. Choose from the options in the Legend Type item of the popup menu. Graph Quality You can choose from three settings for the quality of the lines and text on the graph. The Best quality setting is the default and provides the best looking graphs, but may cause the graph too paint slowly if a large number of trials are simultaneously plotted or if the computer system is less powerful. The other settings provide good looking graphs and require less processing time. If the graph paints too slowly, reduce the number of trials being shown or use the Graph Quality item in the popup menu to select a lower setting. Reading Coordinates Off the Graph The Read Coordinates function on the Graph menu opens the Read Coordinates Window that displays the values of data points currently plotted on the screen. To read coordinates: Select the Read Coordinates function on the Graph menu. Click the mouse at the point on the line graph where coordinates are desired. The location of the data point currently displayed is highlighted by a black square. The left and right arrow keys move the point across the line. The up and down arrow keys switch among different trials that are plotted on the graph. Click the Close button or press the ESC key from the Read Coordinates window to stop reading coordinates and resume normal function. 56 S ATS II Owner’s Manual Averaging a Region of a Graph The data values in any region of the graph can be averaged which is useful for example in determining the average top speed of a vehicle over a period of time or distance. To Average a Region 1. 2. 3. 4. 5. Select the Graph window as the active window. Hold down the Alt key. Place the mouse to the left side of the region to be averaged. Press and hold the left mouse button down. Drag the mouse to the right while continuing to hold the Alt key and left mouse button down. The averaged area will become highlighted. 6. Release the mouse button and Alt key. A window containing average values in the region for each trial will appear. 57 S ATS II Owner’s Manual Measuring Statistics S ATS II can measure performance statistics, such as acceleration times and braking distances, for trials based on the processed data and display them in the Statistics window. Sophisticated processing algorithms have been shown to provide test results that have excellent accuracy. Setup and selection of statistics to display is controlled in the Statistics Setup dialog window. The Statistics Window The Statistics window displays a table of the currently active statistics for each plotted trial. Trials that are not selected as plotted in the Trials windows will not be shown. Right click in the Statistics window for the popup menu that provides access to statistics setup and display options. If the Statistics window is not visible, you can view it by: Clicking on the icon on the toolbar Selecting Statistics > Show Statistics from the main menu Double clicking the icon in the minimized Statistics window The Statistics window can maximized, minimized or custom sized match your preference. Transposing Rows and Columns The table of statistics can be grouped with statistics shown in columns or rows. To change the format, select Transpose from the Statistics main menu or the Statistics popup menu. You can also change the format in the Statistics Setup dialog by checking Columns or Rows on the Format tab. Choosing Performance Statistics The Setup Statistics window contains all the functions required to create, edit and manage statistics and statistics lists. To access this window, select Statistics > Setup Statistics from the main menu or right click on the Statistics window to display the popup menu and select Setup Stats. 58 S ATS II Owner’s Manual On the left side of the Setup Statistics window is the current statistic list. Click on the individual statistics in the current list to toggle activation of that statistic in the Statistics window. On the right side are three tab pages. The Format page provides control over Column and Row mode for statistics display. The Rollout tab provides setup options for applying a rollout distance to the calculations. The New Statistic tab provides options for creating custom statistics. Popup Menu The Statistics Setup window has a popup menu that provides controls for managing statistics. Right click in the Statistics Setup window to access this menu and its functions: Note: Some functions are only available through the popup menu. Clear All – deactivates all statistics. Select All – activates all statistics. Invert All – toggles the activation status of all statistics. Delete Selected Stats – removes any highlighted statistics from the list. Restore User Default – loads the user default list. Restore Factory Default – loads the factory default list. Load List – loads list from a user specified file Save List – saves the current list to a user specified file 59 S ATS II Owner’s Manual New List – loads a blank list that can be filled with new statistics. Save as User Default – saves current list as the User Default list Delete User Default – deletes the user default list, factory defaults will be loaded on startup Creating Custom Statistics The list of possible statistics is not limited to the factory default list. You can set up your own measurement parameters through the New Statistic tab in the Statistics Setup window. Nearly any measurement can be made. To Create a New Statistic 1. 2. 3. 4. 5. Go to the New Statistic tab in the Statistics Setup window. Select the desired type of statistic from the drop down list. Enter the starting measurement point in the ‘Start measurement at’ box. Enter the ending measurement point in the ‘End Measurement at’ box. Select ‘Add to List’ to add the new statistic to the bottom of the current list. Select ‘Replace Selection’ to replace the current highlighted statistic with this new one. 6. Check ‘Activate’ to have this statistics immediately show in the Statistics window. 7. Click Add to List to create the new statistic. Statistic Types Speed at Distance Measures the speed increment between two distance markers Examples: 0 - 500 feet speed, the speed increase over the first 500 feet of the run 1320 - 2640 feet speed, the speed change during the second ¼ mile of the run Time at Distance Measures the time increment between two distance markers Examples: 0 - 1320 feet time, the elapsed time for a quarter mile run from a standing start 1320 - 2640 feet time, the elapsed time over the second ¼ mile of a run Time at Speed Measures the time increment between two speed transitions Examples: 0 - 60 mph time, the time taken to accelerate from rest to 60 mph 30 - 50 mph time, the time taken to accelerate from 30 to 50 mph Distance at Speed Measures the distance traversed between two speed transitions Examples: 0 - 60 mph distance, the distance required to accelerate from 0 mph to 60 mph 30 - 0 mph distance, the braking distance from 30 mph to a stop Speed at Time Measures the recorded speed after a specified elapsed time or the speed change between two time points 60 S ATS II Owner’s Manual Examples: 0 - 6 sec speed, the speed achieved after 6 seconds of elapsed time 60 - 120 sec, the speed change during the second minute of a run Distance at Time Measures the recorded distance after a specified elapsed time or the distance traveled between two time points Examples: 0 - 5 sec distance, the distance traveled after 5 seconds of elapsed time 60 - 120 sec distance, the distance traveled during the second minute of a run Peak Speed Measures the highest speed reached during the trial Peak Speed Time Measures when the peak speed was observed NHRA ¼ Mile Speed Measures the ¼ mile speed of a target based on NHRA rules NHRA ¼ Mile Time Measures the ¼ mile time of the target based on the NHRA rollout distance Rollout Distances Since the progress at the start of an acceleration run is the slowest, a one foot rollout could easily effect speed times by 1/3rd of a second, which has a great effect on statistics. Many types of testing equipment begin a test only after the vehicle has moved a certain distance. By programming in a specific rollout distance, STATS II is able to mimic the timing methodology used by these other testing systems. When a rollout distance is specified, STATS II will base the statistics starting from the moment the vehicle has moved the rollout distance. For example, some official timing systems use a 1-foot rollout distance. All NHRA sanctioned drag strips use optical timing systems that start measurements after one foot of rollout. So the NHRA ¼ mile time is the time taken to travel from 1 foot to 1321 feet (¼ mile + 1 foot). Due to the fact that optical timing systems cannot measure instantaneous velocity, the NHRA also figures in the “trap speed” as the average velocity over the last 66 feet of the test (which would between 1255 - 1321 feet). The factory default list includes statistics to match an NHRA timing system. A rollout distance can be applied to statistics calculations by setting the desired rollout distance in the Rollout tab of the Statistics Setup window. When no rollout distance is specified, STATS II will base measurements on the instant the vehicle begins to move. Statistic Lists Statistics are grouped into lists to help organize and maintain their setup. STATS II comes with a factory default list and you can create an unlimited number of custom lists. Custom lists can be helpful if you perform various types of testing that use different statistics. Statistics lists are saved in files with the extension .slm. Simply create and save the desired lists and you can quickly recall them later at any time. This eliminates the need to recreate custom statistics Three Types of Statistic Lists Factory Default List - this list is embedded into the program and cannot be erased. User Default List - saves your most common list as the user default and loads automatically. 61 S ATS II Owner’s Manual Custom Lists – used to create and save lists that can be loaded at a future time. Factory Default List The factory default list contains 17 commonly used measurements including Peak Speed and Peak Speed Time. There are separate factory default lists for US and Metric units. The list that is loaded will depend on the Display Units selection in Configuration Setup. If you have made changes to statistics, you can restore the factory default list: 1. Open the Statistics Setup window. 2. Open the popup menu by right clicking the mouse. 3. Select Restore Factory Default. User Defaults List You can save your most commonly used list of statistics as the “User Default” list. This list will automatically be loaded each time you start the STATS II program. The default list is given the filename default.slm. To Save the User Default List: 1. In the Statistics Setup window, set up a statistic list to your preferences. 2. Open the popup menu by right clicking the mouse. 3. Select Save as User Default from the popup menu. If you have made changes to statistics and want to restore the User Default List: 1. Open the Statistics Setup window. 2. Open the popup menu by right clicking the mouse. 3. Select Restore User Default from the popup menu. Custom Statistic Lists You can create and save as many statistics lists as you wish. You can then load these lists when working on trials appropriate for the custom statistic list. To Save a Custom Statistics List: 1. 2. 3. 4. 5. Setup a statistic list to your preferences. You can modify another list, or start with a new list. Enter a name for the list in the List Name box. Click on the “Save List” button in the Statistics Setup window. Enter a filename for your list that ends with the .slm file extension. Generally save your statistic lists in the Stalker program folder. If you name a list default.slm it will become your user default list and will load automatically when the program starts as long as it is stored in the Stalker program folder. To Load a saved Statistics List: 1. Click on the “Load List” button in the Statistics Setup window. 2. Select the file with the list you wish to load. The list will be loaded and the Statistics window will be updated. 62 S ATS II Owner’s Manual Printing The information displayed in the Trials, Graph and Statistics windows can be output to your printer for professional quality reports. The Print Options dialog box provides access to page setup and selection of items to print. Print Options Dialog Open the print options dialog box by choosing File > Print from the Main Menu or clicking on the Print Icon in the toolbar. The items to be printed are divided between Graph and Trial Info sections. The format of the printout is different between the two sections and each section provides separate setup and preview options. When printing Trial Info items, each item can have different page setup settings by printing one item at a time and adjusting the settings as desired. For example, use page setup to select Landscape orientation then print Statistics. Then use page setup to select Portrait orientation before printing Comments. General Controls Title: Allows you to add a title to the printouts. Enter text in this field and it will appear at the top of each page. Print Setup: Provides access to choose among installed windows printers and setup that printer. Print: Prints the pages per the selected options. Cancel: Closes the Print Options window without printing. 63 S ATS II Owner’s Manual Trial Info Selections Page Setup: Accesses page setup for paper size, margins and orientation for Trial Info printouts. Preview: Creates a print preview so you can see how the data will look once sent to the printer. Statistics: Selecting Statistics prints a table of the currently selected statistics for all plotted trials that matches the Row or Column format of the Statistics window. The length of the table automatically flows to multiple pages to fit the amount data. The width of the table is divided among the columns in the Statistics window. This generally provides good-looking results, but occasionally may make the column data print too narrowly to be readable. In this case, if possible, expand the printable area by using larger paper, smaller margins or Landscape orientation. You can also select fewer columns that fit well and print them, then select other columns and print them separately. Trials Information: Selecting Trials Information prints the table in the Trials window. The length of the table automatically flows to multiple pages to fit the number of trials. Comments: Selecting Comments prints the Trial Comments text that has been added for each trial. Multiple pages are printed as needed to keep the Comment for a trial on the same page. Graph Selections Page Setup: Accesses page setup for paper size, margins and orientation for Graph printouts. Preview: Creates a print preview so you can see how the graph will look once sent to the printer. Graph: Selecting Graph prints an image of the graph as it is shown in the Graph window. Size: Use the size setting to adjust the image size relative to a full page. DPI: Use the DPI setting to adjust the image resolution in Dots per Inch. Generally use 300. Note that printing or exporting the Graph creates an image of the graph as it is seen on screen including symbols, legends and titles. At the time of printing or exporting, symbols will be plotted along the line of any selected trials. To avoid this, make sure no trials are selected before printing or exporting the graph. Printing Directly from the Sub Windows You can print directly from the Main Menu items of Trials, Graph and Statistics. Click the menu item and select Print from the list. This will bypass the print dialog and print just the info for that menu directly to the currently active Windows printer using the current page setup settings. This direct printing can also be accessed through the pop-up menus of the three sub-windows. In the Graph pop-up menu, select Export Dialog and choose the Print option. 64 S ATS II Owner’s Manual Exporting an Image of the Graph In addition to printing, an image of the graph can be exported. You can capture an image of the graph and save it to a file or to the Windows clipboard using the Export Dialog function. Exported images can then be pasted into other programs such as word processing and desktop publishing programs. To Bring Up the Export Dialog 1. From the Graph menu select Export Graph 2. From the Graph window pop-up menu select Export Dialog. From the Export Dialog choose the destination as Clipboard or File and select the file type, size and resolution for the image. Click Export to save the image. You can also export a graph directly to the printer which produces the same printout as using the print graph function. The Export Dialog 65 S ATS II Owner’s Manual Troubleshooting Built-In Help S ATS II has built-in help in an HTML Help file that has dozens of pages of Help screens written for the program. The help system provides detailed documentation on the installation and utilization of STATS II. For general access to the Help system, select Help > Help Contents from the Main Menu. Context Sensitive Help (F1) STATS II has “context sensitive” access to Help for many of the windows and functions. While working with a given function, press F1 and the help file will be opened to the page with specific information about that function. ToolTips ToolTips are brief descriptions of functions that appear in little boxes on the screen when the mouse is hovering over certain control buttons and icons. For example, leave the mouse pointed at the icon on the toolbar and after a second a tooltip box will appear with the message “Record – Trigger Mode”. The Help File All Help file pages can also be viewed without running S ATS II. To access the file directly, click on the Stalker ATS 5.0 Help shortcut in the Stalker ATS 5.0 program folder of the Windows Start menu. Troubleshooting Specific Problems Low Battery The LO BAT icon blinks when the battery runs low and the ATS II operates for a short time after this. Operation is disabled when the battery voltage falls to an extremely low level and LoV is displayed in the main LCD window on the gun. You will need to recharge or change the batteries to continue testing. MPH LOBAT PEAK LoU The Gun and Computer Will Not Communicate First make sure to follow the instructions in the Input Options section of the chapter on Configuration. Use the automatic Search for ATS II function if you are using an ATS II radar gun. If you are using a standard ATS radar gun, verify the Input Port setting matches the port the gun is connected to and that the baud rate is set to 9600. If the radar gun and the computer are still not connecting, it may be due to the following. 1. Computer Problem – the serial cable is connected to a different Com port than the one selected during configuration, or the Com port is unavailable or not working. 2. Bad Cable – the serial cable may be broken or otherwise defective. 3. Radar Gun – there may be no data output from the radar gun. 66 S ATS II Owner’s Manual Computer Problem By far the most common cause for communication problems is with computer settings. First, attempt to connect with every input port available (see the Input Options page of the Configuration Setup menu). Try moving the serial cable to every input connection. Second, check to make sure no other hardware (mouse or modem, etc) is using or claiming the serial port specified in S ATS II setup. Use the Hardware Device Manager in the System folder of the Windows Control Panel to check to see which serial ports are available and that the ports are enabled and functioning properly. Third, some power management systems turn off the serial port when it is not in use to save battery life. Try disabling the power management function to eliminate this as a possible problem. Bad Cable Inspect the cable for damage and verify proper connections. If available, try another serial cable. If you are using your own cable, try using the cable supplied with your STATS II package. Radar Gun The serial data can be observed using a standard terminal program such as HyperTerminal. If you suspect the radar gun is the problem, you can try to get the radar gun to connect to another computer and verify input using this method. Set the Com port settings on the terminal program to match those in the radar gun. Pull the trigger on the gun and look for speed readings. Even if no movement is detected, speed readings of 0.0 will be present. If this works, you can rule out the radar gun and the cable as the source of the problem. Make sure to connect the radar gun to the correct port and set the Com port settings correctly during this test. Program Stalls When Recording If, when attempting a recording, the Record Window indicates recording has started but then the program locks or stalls, the problem is likely computer processing power. The graphics used during recording can use too much processing power in slower systems. You will need to disable the graphics. You may also need to disable graphics if making long recordings (greater than 10 minutes). In the Record Window, clear the checkbox below each graphic. If this solves the problem, permanently disable the graphics by saving the default configuration setup as described in the chapter on Configuration. Program Locks Up or Graph Paints Slowly The graph window uses high-quality graphics to display data in a very clear view. The number of trials you can show without painting too slowly will depend on the power of your computer, especially if you are showing symbols on the lines. When showing a large number of trials, it can take a long time to paint the graph and it seems as if the program has locked up. Give extra time before assuming the program has locked up. To help, reduce the number of trials being shown and turn off symbols. You can also reduce the graph quality setting from Best. See the chapter on Working with Graphs. S ATS II for Windows has been tested extensively on varied computer platforms. If you are still having problems or in the rare case of a lockup, end the S ATS II program using the Windows Task Manager and restart the program. If the error persists, re-install the program by first un-installing it using Windows Control Panel and then running Setup.exe on the S ATS II for Windows installation disk. Be sure to save any data files stored in the Stalker program directories before removing or re-installing the program. If you are still having problems, contact Stalker Radar technical support. 67 S ATS II Owner’s Manual Processed Data Curves Have Quirks at the Beginning or End S ATS II uses various mathematical filtering techniques that can adversely affect some data points at the beginning and end of a trial. If you experience problems where trials start or end unusually, re-edit the trial in Graph Mode and exclude data points around the area of trouble or try a different filter or no filter. Statistics Do No Match Another Timing System First read the “Rollout” section in the chapter on Measuring Statistics and make sure the two timing systems are using the same rollout distances. S ATS II is accurate to about 1/100th second on clean recordings. Various filters can affect statistics by several hundredths of a second, and extended extrapolation at the start might produce a curve that does not accurately represent the actual motion at the start. Statistics Do Not Fit or are Not Readable when Printed During printing, all selected statistics are scaled to fit the width of the printed page. The more statistics that are selected, the smaller the space for each one until eventually there is not enough space to clearly read each one. If you are printing a lot of statistics for only one or two trials, more data may fit when using the Rows format. You can try to increase the printable area by using larger paper, reducing the margin, or printing in Landscape orientation. You can also divide the statistics printing into multiple pages by selecting certain statistics that fit the page well, printing those, and then selecting other statistics and printing them separately. Symbols Are Included on the Lines in Printed Graphs Before printing, make sure that no trials are currently selected. The graph image that is printed matches the current view in the graph window including titles, legends and line symbols. Cannot Open a Saved Radar File If you receive error messages when attempting to open radar data files, check to make sure both the raw and processed files are present in the same subdirectory. If you still have problems use a text editor such as Notepad or WordPad to open the data files and compare their structure to known good files that open correctly. If there is file corruption, you may be able to fix it manually and resave the file. Warning: Manual editing can easily corrupt files and cause them to not be readable by S ATS II. Editing the files manually is only recommended in cases where the file is useless otherwise and careful attention to file structure must be observed. 68 S ATS II Owner’s Manual Appendices Specifications The S ATS II software program is written expressly to interface with the S ATS II Professional Radar gun manufactured by Applied Concepts, Inc. Radar Gun Specifications and Warranty Information Refer to the S ATS II Professional Radar Gun Owner’s Manual for specifications, operating instructions and detailed warranty information. Performance Specifications Relevant to Acceleration Testing General Specifications Accuracy: +/- 0.1 mph Speed Range: 1-800 mph, generally use upper limit of 300 mph for STATS II testing Speed Sample Rate: 46.875 samples per second Estimated Maximum Clocking Distances Passenger Cars: 8000 Feet Plus Snowmobiles: 3000 Feet Personal Watercraft: 1800 Feet Baseballs: 400 Feet Tennis Balls: 400 Feet Local Storage of Trials in Gun Memory Type: Non-Volatile Memory, retained during power off Memory Size: approx. 1 hour of speed readings total storage Max Number of Trials: Unlimited, divided among total storage, ¼ second minimum duration Save Mode: Selectable – None, Automatically store all trials, Prompt user each trial NVM Over-Write: Selectable – Over-Write when full, Stop when full Upload Transfer Rate: Selectable – Live Rate (same as when live recording), Fast Rate Data Output The S ATS II Professional Radar gun provides output of speed data samples in serial format through the circular output connector. During live recording the gun provides “constant rate” serial output at 46.875 samples per second. The output data will coincide directly with the speed readings shown in the display on the radar gun. During uploading of stored trials, the output rate can be increased to the ‘Fast’ setting since the speed samples are stored in radar gun memory and can be transferred faster than the live recording rate. This reduces the length of time required to upload trials. The speed resolution is selectable between either whole numbers or tenths with measurement units of MPH, KM/H, METERS/SEC, or KNOTS. 69 S ATS II Owner’s Manual Serial Data Output Specifications Connection Protocol: Baud Rate: Number of Start Bits: Number of Stop Bits: Number of Data Bits: Number of Parity Bits: Connector Type : Mating Cable Assembly: Speed Readings per Second: Time between Speed Readings: Data Transmitted in Tenths Mode: Data Transmitted in Whole Mode: Leading Zero Suppression: RS-232 Selectable 1200, 2400, 4800, 9600, 19200 or 38400 1 1 8 None Circular 8-pin female (on right side of gun). Refer to the S ATS II Pro Radar Gun Owner’s Manual for pin out and connector specification. Provided cable assembly provides conversion of 8-pin circular to standard 9-pin female serial port connector. 46.875 0.0213 Seconds 3 Digits, Period, 1 Digit, and CR 3 Digits and CR Selectable Contacting Stalker Radar Stalker Radar has created an advanced acceleration testing system and wants to make sure you get the most from this powerful product. Support documentation has been provided through this guide and the built-in Help pages. Additional information can be found in the radar gun owner’s manual and on our website. If there is a problem with the S ATS II system and a solution cannot be found in the provided documentation, contact technical support for assistance. Stalker Radar / Applied Concepts, Inc. 2609 Technology Drive Plano, TX, USA 75074 (972) 801-4807 Phone (972) 398-3781 Fax (877) STALKER Toll Free Web: www.stalkerradar.com Email: [email protected] Regular Hours Monday - Friday, 8:00 a.m. - 5:00 p.m. Central Time Zone Before contacting us, please review the information provided in this guide and the built-in Help. The answers to most common questions are available in this documentation. If you cannot find the information you need, you can contact us via email using the Customer Service email listed above. For quickest response please include details of the issue you are having and information about your testing configuration, your radar gun and the computer configuration including hardware and software. If you prefer to contact us by phone, use the numbers above and call during the regular hours listed. Make sure that you have your equipment up and running within access of the phone you use to call us. Please 70 S ATS II Owner’s Manual have available all information regarding the issue you are having, your radar gun and your computer hardware and software. Stalker Radar will provide technical support for the S ATS II system. Stalker Radar cannot provide telephone support for problems with other software, including your operating system, and cannot help you with computer hardware problems. Program Updates Program Updates Stalker Radar may make periodic changes to the S ATS II for Windows program to maintain or improve performance and user experiences. These updates are generally available for download from our website. Please check the S ATS II web page at www.stalkerradar.com/atsii to see if an updated version of software is available. If special access is required for downloading updates, please contact Stalker Radar for assistance. Program Bugs If you discover any errors or problems with S ATS II for Windows, please contact Stalker Radar technical support at 1-877-S or email [email protected]. Please provide as much detail as you can about the problem and your testing configuration. Comments and Suggestions Much of the development of the STATS II system was based on customer suggestions and recommendations. Our Development department looks forward to receiving your comments. License Agreement When you install the S ATS II for Windows software program, you are agreeing to accept the terms of the Stalker Radar license agreement. If you do not agree with the terms, return the uninstalled software disks to Stalker Radar for a refund. The complete terms of the license agreement are available during the installation process. In general: Stalker Radar grants to the user the rights to: Use the S ATS II for Windows software program to record, analyze, and print radar recordings generated from only one Stalker Radar gun. The user may install the program on more than one computer, however the user must purchase an additional copy of the program with each Stalker Radar gun that is purchased or used. The following are expressly prohibited with this grant of license: The S ATS II for Windows software may not be used with any radar system or input device other than a Stalker Radar gun. The software program may not be reverse engineered or decompiled, and no derivative works may be created from the software. 71 S ATS II for Windows Copyright © 2010 Applied Concepts, Inc. STALKER RADAR 2609 Technology Drive Plano, TX 75074 1-888-STALKER (972) 398-3780 Sales (972) 398-3781 Fax www.stalkerradar.com Made in U.S.A. *011010800* 2 011-0108-00 Rev A