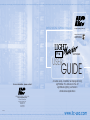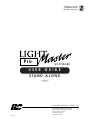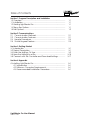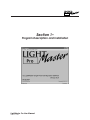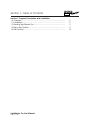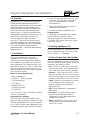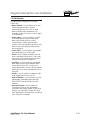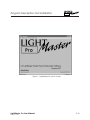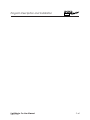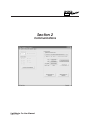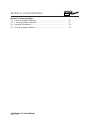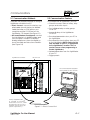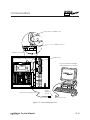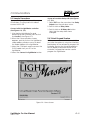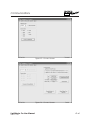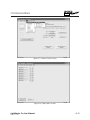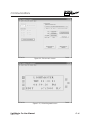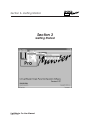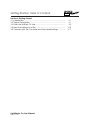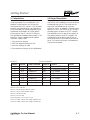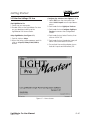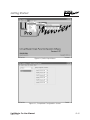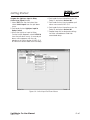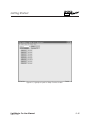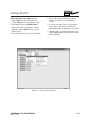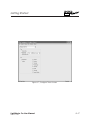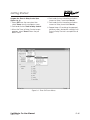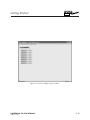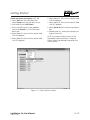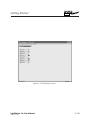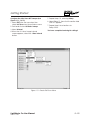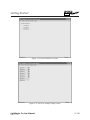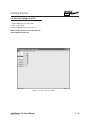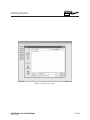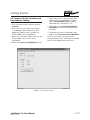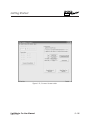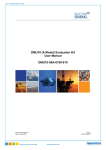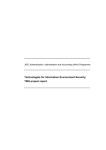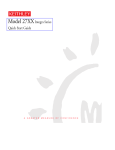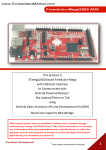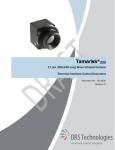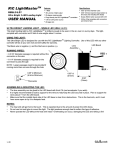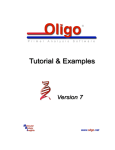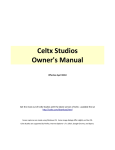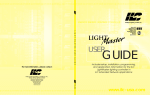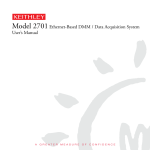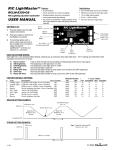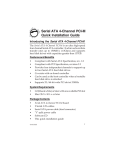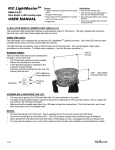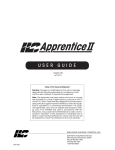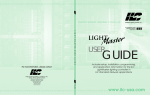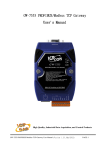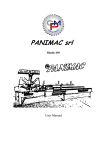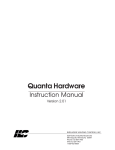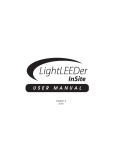Download LightMaster-Pro Stand-Alone Software User Guide
Transcript
com www.ilc-usa.com www.ilc-usa.com www.ilc-usa.com www.ilc-usa.com www.ilc-usa.com www.ilc-usa.com www.ilc-usa.com www.ilc-usa.com www.ilc-usa.com www.ilc-usa.com www.ilc-usa.com www.ilc-usa.com www.ilc-usa.com www.ilc-usa.com ENERGY SAVING LIGHTING CONTROLS Intelligent Lighting Controls, Inc. Lighting Control Software for LightMaster Panels in Stand Alone Applications P ro S O F T WA R E USER GUIDE For more information , please contact: Includes setup, installation and programming LightMaster Pro software for the ILC LightMaster lighting controller in stand alone applications INTELLIGENT LIGHTING CONTROLS, INC. Energy Saving Lighting Controls 5229 Edina Industrial Boulevard Minneapolis. Minnesota 55439 Phone 952 829 1900 FAX 952 829 1901 1-800-922-8004 www.ilc-usa.com PM-I-910 www.ilc-usa.com com www.ilc-usa.com www.ilc-usa.com www.ilc-usa.com www.ilc-usa.com www.ilc-usa.com www.ilc-usa.com www.ilc-usa.com www.ilc-usa.com www.ilc-usa.com www.ilc-usa.com Lighting Control Software for LightMaster Panels in Stand Alone Applications Pro USER S O F T WA R E GUIDE S TA N D A L O N E Version 1C 1/1/05 INTELLIGENT LIGHTING CONTROLS, INC. PM-I-910 5229 Edina Industrial Boulevard Minneapolis. Minnesota 55439 Phone 952 829 1900 FAX 952 829 1901 1-800-922-8004 Table of Contents Pro Section 1 Program Description and Installation 1.0 Overview ........................................................................................ 1.1 Installation....................................................................................... 1.2 Starting LightMaster Pro ................................................................ 1.3 Menu Bar Options .......................................................................... 1.4 Edit Options .................................................................................... 1-1 1-1 1-1 1-1 1-2 Section 2 Communications 2.1 Comminication Methods ........................................................... 2.2 Comminication Features ............................................................ 2.3 Sample Procedures ..................................................................... 2.4 Virtual Keypad Feature............................................................... 2-1 2-1 2-3 2-3 Section 3 Getting Started 3.1 Introduction ................................................................................... 3.2 Project Description ........................................................................ 3.3 Enter the Settings Off Line............................................................. 3.4 Save the Settings to a File............................................................. 3.5 Connect with the Controller and Download Settings .............. 3-1 3-1 3-2 3-15 3-17 Section 4 Appendix A Installing LightMaster Pro ................................................................. A.1 Introduction ............................................................................. A.2 Minimum Computer Requirements....................................... A.3 Recommended Installation Procedure................................ A-1 A-1 A-1 A-1 LightMaster Pro User Manual Version 1C 1/1/05 Pro Section 1– Program Description and Installation LightMaster Pro User Manual Version 1C 1/1/05 Section 1– Table of Contents Pro Section 1 Program Description and Installation 1.0 Overview ........................................................................................ 1.1 Installation....................................................................................... 1.2 Starting LightMaster Pro ................................................................ 1.3 Menu Bar Options .......................................................................... 1.4 Edit Options .................................................................................... LightMaster Pro User Manual Version 1C 1/1/05 1-1 1-1 1-1 1-1 1-2 Program Description and Installation 1.0 Overview LightMaster Pro is a windows based lighting control software package designed for a stand alone LightMaster lighting control panel. Using point and click commands you can quickly and easily program LightMaster lighting controllers for any required application, obtain current I/O status and upload /download operating parameters between the controller and your personal computer (PC). You can program a single controller from your PC via RS232 connection to the controller serial port. You can also program offsite via standard phone lines and modem (if the LightMaster is equipped with an onboard modem – requires a direct analog telephone line.) 1.1 Installation This section explaind how to install LightMaster Pro on your computer and outlines what you should and can do after the installation is complete. Most customers have LightMaster Pro installed on their computer at the factory or by an ILC field service technician during the system start-up. If you have elected to install the software yourself, follow these instructions. Minimum System Requirements • IBM compatible PC • Pentium 4, 1.6GHz or greater • 1 RS232 serial port • CD-R drive • Windows 2000, XP • 100 MB Free Space • 512 MB RAM • SVGA monitor- 1024 x 768 recommended • Mouse & keyboard Performing the Installation NOTE: You may need Administrator’s privilages to install the software. Load the CD disk containing LightMaster Pro into your computer’s CD drive. Exit any open applications and temporarily disable virus protection software. LightMaster Pro User Manual Version 1C 1/1/05 Pro 1. Go to RUN from the START menu on your computer. Click BROWSE, navigate to your CD drive and select Setup for LightMaster Pro. 2. Follow the directions on the screen to complete the installation. 3. Proceed to Starting LightMaster Pro. Troubleshooting If LightMaster Pro installation fails, reboot and re-install the software. Call ILC Technical Support for further assistance (1-952-829-1900). Please have your system information ready. 1.2 Starting LightMaster Pro To Start LightMaster Pro, “double click” on the ILC LightMaster Icon. The home screen shown in Figure 1-1 will appear. 1.3 Home Screen Menu Bar Options The menu bar across the top of the screen, offers the following options (point & click on the option you want to invoke): • File - Use FILE to create a new file, open, save current system entries/parameters to your hard drive, and to exit the program. • Connect – Use to connect your PC to the lighting controller. You can set the system clock, retrieve data, issue commands and program parameters on-line via Connect. • Setup – permits you to define the number of I/O cards and types of optional add-on modules the LightMaster is equipped with. • Edit – enter LightMaster’s operational parameters • Document - This feature allows you to organize and manipulate data for importing into other data based and spreadsheet programs. • About – displays the Home screen and the software revision level and the ILC Corp. 800 number. 1-1 Program Description and Installation Pro 1.4 Edit Options The edit options offered on the home screen are: • Relay Outputs - use this option to check relay/relay group status, control relay/relay groups from your PC and define certain relay parameters: for example, whether a relay is to be subject to a blink alert. • Switch Inputs – use this option to check local and LightSync input status and define local and LightSync switch characteristics, select relay(s)/relay groups to be controlled by an input, and define how those relay(s)/relay groups are to respond. • Switch Pilots – use this option to program local and LightSync switch pilots. • Timers- use this option to define normal, astro, and open/close timers. Then map each timer to the relay(s)/relay group it controls and define its response. • Set Times - use this option to enable/disable daylight savings and define astro clock, open/close, OFF sweep, input active parameters. There is also a feature allowing you to force a selected timer to execute. • Presets – use this option to capture, edit, and trigger presets from your PC. • Add-on Module – use this option to enter parameters associated with optional DMX, DTMF, N2 and MODBUS control features. • Special Functions- use this option to customize names of the LightMaster controller, relay/relay groups, inputs and presets. You can also change the relay drive parameters and LightSync photocell scan rate with this option. LightMaster Pro User Manual Version 1C 1/1/05 1-2 Program Description and Installation Pro Figure 1-1 LightMaster Pro Home Screen LightMaster Pro User Manual Version 1C 1/1/05 1-3 Program Description and Installation LightMaster Pro User Manual Version 1C 1/1/05 Pro 1-4 Pro Section 2 Communications LightMaster Pro User Manual Version 1C 1/1/05 Section 2– Communications Pro Section 2 Communications 2.1 Comminication Methods ........................................................... 2.2 Communication Features........................................................... 2.3 Sample Procedures ..................................................................... 2.4 Virtual Keypad Feature............................................................... LightMaster Pro User Manual Version 1C 1/1/05 2-1 2-1 2-3 2-3 Communications Pro 2.1 Communication Methods 2.2 Communication Features There are two possible methods for linking a LightMaster controller to a PC: • Direct Connect- connect the factory supplied cable (consult factory for alterate cable) between a COM port on your computer and the RS 232 port on the LightMaster CPU board. (See Figure 2.1) • On-board Modem (if equipped)- connect the LightMaster’s on-board modem and your computer’s modem via a direct analog telephone system (no digital systems) to enable remote communication. (See Figure 2.2) Once linked with a LightMaster, you can: • Check the current status of relays, relay groups, and switch inputs • Turn individual relays or relay groups ON or OFF • Sweep all relays in the LightMaster ON or OFF • Download parameters from your PC to the LightMaster • Download the clock settings from your PC to the LightMaster (NOTE: make sure the time and date on your PC is appropriate for the LightMaster’s location. This is a special concern when programming a remote LightMaster.) • Upload parameters from the LightMaster to your PC • Trigger presets RS 232 Port LightMaster Controller OUT ADDRESS IN I M R MODEM Personal Computer equipped with LightMaster Pro software 77013427 REV B 97013427 REV J9 12VAC CT 12VAC ON 1 OFF ON 2 PLT 2 OFF ON 3 PLT 3 OFF ON 4 PLT 4 OFF ON 5 PLT 5 OFF ON 6 PLT 6 OFF ON 7 PLT 7 OFF 3 4 5 6 7 8 77013426 REV B 97013426 REV COM J2 Factory Supplied Cable (6’ standard, 50’ maximum. For distances over 50’, a PAK (Programming Access Kit) is required. Consult factory for specific requirements.) LightMaster Pro User Manual Version 1C 1/1/05 1 2 3 4 5 6 7 8 12VAC OFF ON 2 ON 12VAC 8 1 8 OFF ON 8 PLT 7 ON COM OFF 12VAC 12VAC OFF J1 1 PLT Figure 2.1 – Direct Connect Link 2-1 Communications Pro FCC Code 68 compliant cord RJ 11 Male Connector I M R MODEM LightMaster Controller Modem Port OUT ADDRESS IN I M R MODEM Personal Computer equipped with LightMaster Pro software 77013427 REV B 97013427 REV J9 12VAC CT 12VAC ON 1 OFF ON 2 PLT 2 OFF ON 3 PLT 3 OFF ON 4 PLT 4 OFF ON 5 PLT 5 OFF ON 6 PLT 6 OFF ON 7 PLT 7 OFF 2 3 4 5 6 7 8 77013426 REV B 97013426 REV 2 3 4 5 6 7 8 ON COM J2 1 12VAC OFF ON 12VAC 8 1 8 OFF ON 8 PLT 7 ON COM OFF 12VAC 12VAC OFF J1 1 PLT FCC Part 68 compliant cord Analog Telephone System RJ11 Phone Jack RJ11 Phone Jack Figure 2.2 – On-board Modem Link LightMaster Pro User Manual Version 1C 1/1/05 2-2 Communications Pro 2.3 Sample Procedures Connect with a LightMaster and Sweep ON all relays. The physical link is a direct connect via RS 232. Connect with the LightMaster controller (See Figures 2-4, 5, 6) 1. After starting LightMaster Pro and powering up the controller, point & click on Connect. (See Figure 2-1.) 2. When the Communications screen appears, point & click on the LightMaster node address pull down menu to select the Node Address of the LightMaster. 3. Select the COM port used to connect the RS 232 cable from your PC to the LightMaster. 4. Select the Connect to LightMaster button. Sweep all controller Relays ON (See Figures 2-7, 8, 9) 1. Select EDIT from the menu bar, then Relay Outputs from the pull down menu 2. Point & click on Relay Status. 3. Point & click on All Relays On button. Verify that the relay states have changed. 2.4 Virtual Keypad Feature While you are connected to the controller, you have the option of using the virtual keypad feature of the software to program the controller. Pressing the Virtual Keypad button will display a software version of the controller’s keypad that can be used to program the LightMaster. Figure 2.4 – Home Screen LightMaster Pro User Manual Version 1C 1/1/05 2-3 Communications Pro Figure 2.5 – Connect Screen Figure 2.6 – Connect Screen LightMaster Pro User Manual Version 1C 1/1/05 2-4 Communications Pro Figure 2.7 – Relay Controls Screen Figure 2-8, Relay Status Screen LightMaster Pro User Manual Version 1C 1/1/05 2-5 Communications Pro Figure 2-9, Disconnect Screen Figure 2-10, Virtual Keypad Screen LightMaster Pro User Manual Version 1C 1/1/05 2-6 Section 3– Getting Started Section 3 Getting Started LightMaster Pro User Manual Version 1C 1/1/05 Pro Getting Started– Table of Contents Pro Section 3 Getting Started 3.1 Introduction ................................................................................... 3.2 Project Description ........................................................................ 3.3 Enter the Settings Off Line............................................................. 3.4 Save the Settings to a File............................................................. 3.5 Connect with the Controller and Download Settings .............. LightMaster Pro User Manual Version 1C 1/1/05 3-1 3-1 3-2 3-15 3-17 Getting Started Pro 3.1 Introduction 3.2 Project Description The easiest way to develop proficiency using Lightmaster Pro is to practice. Let’s program a Lightmaster. You will get the most good out of this section if you actually perform the procedures as you read them. In this example you will be programming a LightMaster 8 located in a school, direct connected to the PC via the RS 232 port. The LightMaster is addressed as Node 1, the LightSync switch is addressed as Node 2. There are 4 basic tasks: 1. Document the project 2. Enter the desired settings off line 3. Save the settings to a file 4. Download the settings to the LightMaster The LightMaster is to control 8 circuits. Two hall circuits, four auditorium circuits and two outside lighting circuits. The inside circuits are to be controlled from a six button LightSync switch. In addition, the hall circuits are to turn ON in the morning, OFF at night, and be subject to after hours OFF sweeps. The auditorium circuits are to be subject to two preset patterns and OFF sweeps. The outside lights are to be turned ON by an Astro timer and OFF by a late night normal timer. This control scheme is summarized in the control schedule. Node: 01 Control Schedule Relay# 1 2 3 4 5 6 Circuit# H1-1 H1-2 H1-3 H1-4 H1-5 H1-6 7 8 H1-7 H1-8 Area Controlled Hall Hall Auditorium Auditorium Auditorium Auditorium Outside Lights Outside Lights Switch # 02.1 02.2 02.3 02.4 02.5 02.6 Timer # 5, 6 and OFF sweeps 5, 6 and OFF sweeps OFF sweeps OFF sweeps OFF sweeps OFF sweeps Preset# 1, 1, 1, 1, 2 2 2 2 1, 2, 3, 4 1, 2, 3, 4 Timer 1= ON 10 minutes before sunset Timer 2= OFF 11:45 PM Timer 3= ON 45 minutes before sunrise Timer 4= OFF 10 minutes after sunrise Timer 5= ON at 6:45 AM Timer 6= OFF 7:30 PM Off sweeps are once every 3 hours Preset 1= relays 1 and 3 ON, relays 2 and 4 OFF Preset 2= relays 1 and 3 OFF, relays 2 and 4 ON LightMaster Pro User Manual Version 1C 1/1/05 3 -1 Getting Started Pro 3.3 Enter the Settings Off Line Start LightMaster Pro 1. Power up your computer. 2. Double click on the LightMaster Pro icon on your desktop to bring up the LightMaster Pro Home screen. Setup LightMaster (See Figure 3-1) 1. Point & click on Setup 2. When the Setup screen appears, point & click on 8 input/8 Relay Card (Total 8) button. Configure the Switches (See Figures 3-2, 3) 1. Select EDIT from the menu bar, then select Switch Inputs from the pull down menu. 2. Point and click on LightSync Devices. 3. Point and click on Configure LightSync Devices to access the configuration screen. 4. Point and click on Select Device; then click on LSYNC 02. 5. Point and click on the device type pull down menu and select 6 button. 6. Ensure that the resulting display shows that all 6 inputs are Momentary P.B. Figure 3.1 – Home Screen LightMaster Pro User Manual Version 1C 1/1/05 3-2 Getting Started Pro Figure 3-2, Switch Input Menu Figure 3-3, Completed Configuration Screen LightMaster Pro User Manual Version 1C 1/1/05 3-3 Getting Started Pro Program the LightSync Input to Relay Control (See Figures 3-4, 5) 1. Select EDIT from the menu bar, then select Switch Inputs from the pull down menu 2. Point and click on LightSync Input to Relay Control. 3. When the LightSync Input to Relay Control screen appears, select LSYNC 02 from the pull down menu. A second pull down menu appears with the sub addresses of the first button (LSYNC 02.1) as well as an action table for the 8 relays. 4. Point and click on the action menu for Relay 01 and select On And Off. 5. Point and click on the sub address pull down menu and LSYNC 02.2 6. Point and click on the action menu for Relay 02 and select On And Off 7. Repeat steps 4-6 to designate settings for other sub addresses and their associated relays Figure 3.4 – Switch Input Pull Down Menus LightMaster Pro User Manual Version 1C 1/1/05 3-4 Getting Started Pro Figure 3-5, LightSync Input to Relay Control Screen LightMaster Pro User Manual Version 1C 1/1/05 3-5 Getting Started Pro Define the Timers (See Figures 3-6, 7) 1. Select EDIT from the menu bar, then select Timers from the pull down menu 2. Point and click on Configure Timers. 3. When the Timer Configuration screen appears, select Timer 01 from the pull down menu. 4. Point and click on the Astro Time button 5. Point and click on the time pull down screens to select 10 min and Before Sunset 6. If you do not want Timer 01 to execute every day of the week, uncheck the appropriate box for that day of the week 7. Repeat steps 3-5 (selecting Normal Time where appropriate) until all 6 timers have been defined Figure 3.6 – Timer Pull Down Menus LightMaster Pro User Manual Version 1C 1/1/05 3-6 Getting Started Pro Figure 3-7, Configure Timers Screen LightMaster Pro User Manual Version 1C 1/1/05 3-7 Getting Started Pro Program the Timer to Relay Control (See Figures 3-8, 9) 1. Select EDIT from the menu bar, then select Timers from the pull down menu 2. Point and click on Timer to Relay Control. 3. When the Timer to Relay Control screen appears, select Timer 01 from the pull down menu. 4. Point and click on the action pull down screen for Relay 7 and click Turn On 5. Point and click on the action pull down screen for Relay 8 and click Turn On 6. Repeat steps 3-5 (entering the appropriate timer, relay, and action settings) until Timer to Relay Control is complete for all timers Figure 3.8 – Timer Pull Down Menus LightMaster Pro User Manual Version 1C 1/1/05 3-8 Getting Started Pro Figure 3-9, Timer to Relay Control Screen LightMaster Pro User Manual Version 1C 1/1/05 3-9 Getting Started Pro Enter the Astro Clock Settings 1. Select EDIT from the menu bar, then select Set Times from the pull down menu 2. Point and click on Astro Clock Settings. NOTE: You may also click the Find Latitude/Longitude by City button, scroll and select the proper city (if available) and the proper coordinates will be entered in the appropriate fields. 3. When the Astro Clock Settings screen appears, point and click on the pull down screens and select the proper coordinates for the location of the LightMaster Figure 3.10 – Astro Clock Screen LightMaster Pro User Manual Version 1C 1/1/05 3 - 10 Getting Started Pro Define the Presets (See Figures 3-11, 12) 1. Select EDIT from the menu bar, then select Presets from the pull down menu 2. Point and click on Edit Presets. 6. Select Relay 05, then click the action field until ON appears 3. When the Edit Presets screen appears, verify that Preset 01 is in the Preset pull down box 8. Select Preset 02 from the Preset pull down box 4. Select Relay 03, then click the action field until ON appears 5. Select Relay 04, then click the action field until OFF appears 7. Select Relay 06, then click the action field until OFF appears 9. Repeat steps 4-7, entering the proper settings for Preset 02. NOTE: To invoke a Preset connect to the LightMaster, point and click on Capture Presets, select the desired Preset and click the Set button. Figure 3.11 – Presets Pull Down Menu LightMaster Pro User Manual Version 1C 1/1/05 3 - 11 Getting Started Pro Figure 3-12, Edit Presets Screen LightMaster Pro User Manual Version 1C 1/1/05 3 - 12 Getting Started Pro Configure the After Hours OFF Sweeps (See Figures 3-13, 14, 15) 1. Select EDIT from the menu bar, then select Set Times from the pull down menu 2. Point and click on Off Hours Sweeps. 3. Select Interval. 5. Repeat steps 1-2, selecting Relays 6. Select Relay 01, then click the action field until OFF appears 7. Repeat step 6 to set actions for Relays 02-06. You have completed entering the settings! 4. When the Off Hours Sweep Interval screen appears, select the 3 Hour Interval button Figure 3.13 – Presets Pull Down Menu LightMaster Pro User Manual Version 1C 1/1/05 3 - 13 Getting Started Pro Figure 3-14, Interval Definition Screen Figure 3-15, Off Hours Sweeps Relays Screen LightMaster Pro User Manual Version 1C 1/1/05 3 - 14 Getting Started Pro 3.4 Save the Settings to a File 1. Select FILE from the menu bar 2. Enter a file name 3. Select Save As from the file menu The file will be saved to your hard drive or other media for future use Figure 3.16 – File Pull Down Menu LightMaster Pro User Manual Version 1C 1/1/05 3 - 15 Getting Started Pro Figure 3-17, Save As Screen LightMaster Pro User Manual Version 1C 1/1/05 3 - 16 Getting Started Pro 3.5 Connect with the Controller and Download the Settings 1. From the Home screen, point & click on Connect. 2. When the Connect screen (See Figure 3-18) appears, point and click on the address pull down menu to select the Node Address of the LightMaster. 3. Select the COM port used to connect the RS 232 cable from your PC to the LightMaster. 4. Select the Connect to LightMaster button. 5. Verify that your PC has the proper date and time for the LightMaster’s location. Select Set LightMaster Clock to adjust date and time. (See Figure 3-19) 6. Point and click on Download Settings to LightMaster to send your settings to the controller 7. To disconnect from the controller, point and click on Disconnect From LightMaster NOTE: If you choose, you can enter or change settings online. Remember to upload them to your hard drive to stay curent. Figure 3-18, Connect Screen LightMaster Pro User Manual Version 1C 1/1/05 3 - 17 Getting Started Pro Figure 3-19, Connect Screen after LightMaster Pro User Manual Version 1C 1/1/05 3 - 18