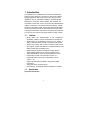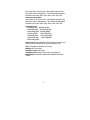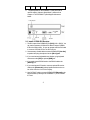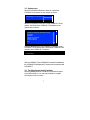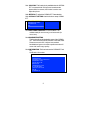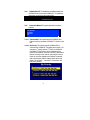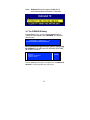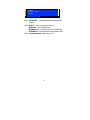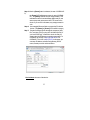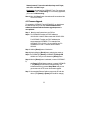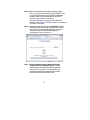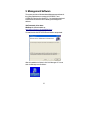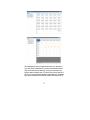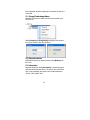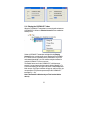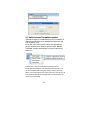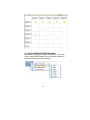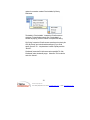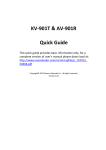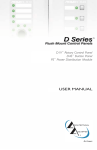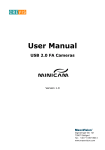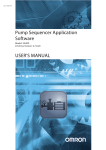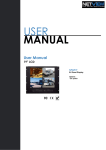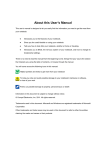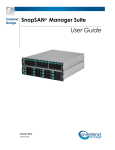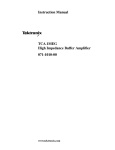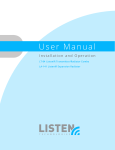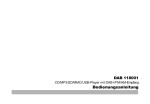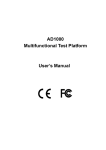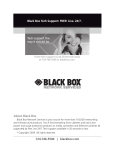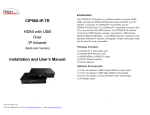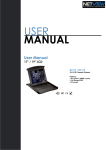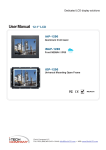Download CCE900-IP-TR_UserMan.. - I
Transcript
CCE900-IP-TR CCE900-IP-T & CCE900-IP-R User’s Guide i-Tech Company LLC TOLL FREE: (888) 483-2418 • EMAIL: [email protected] • WEB: www.iTechLCD.com 1. Introduction The CCE900-IP-T & CCE900-IP-R is a solution of Audio/Video extension over IP Ethernet. It is useful in a wide range of digital signage applications that require one-to-many, many-to-many distribution, such as: informational displays, corporate signage, boardrooms, courtrooms, medical, military, and education. The Transmitter connects with a PC or any device with VGA/DVI/Audio outputs. The Receiver connects with a DVI/VGA display, and RS232 device. All available 100M, Giga or Fiber Ethernet LAN switch can be used to inter-connect the Transmitters and the Receivers. Just plug the transmitters and receivers into Ethernet network then you can enjoy the real time high quality audio and video contents. 1.1 • • • • • • • • • • Features Simply attach the VGA/DVI/audio to the CCE900-IP-T transmitter, it starts to encode and streaming to the Ethernet. Simply attach the CCE900-IP-R receiver to the display, it starts to decode from the network to the display and speaker. Support one-to-many with no delay in between each receiver. Also support multiple Transmitters to multiple Receivers if the Ethernet switch has the IGMP function. Support both panel button and keyboard hotkey with On Screen Display (OSD) menu to select transmitter source. Support PS2/USB for remote PC keyboard/mouse control. Support IR for remote control set-top box, DVD, TV. Support RS-232 for remote turn on/off display, volume control,… etc. Support windows-based software to manage the TX/RX connections. Support HD video and stereo audio. Plug-and-play, no additional software installation is required. 1.2 Specification Input video & resolution 1 Input video can be VGA or DVI-D in all standard resolutions from 640 x 480 to 1920 x 1200 @ 60Hz ~ 70Hz and the following special resolutions 1440 x 900, 1400 x 1050, 1680 x 1050, 1360 x 768. Output video & resolution Output video can be VGA or DVI-F in all standard resolutions from 640 x 480 to 1920 x 1080 @ 60Hz ~ 70Hz and the following special resolutions 1440 x 900, 1400 x 1050, 1680 x 1050, 1360 x 768. Output frame rate – 640X480 @ 70fps 800X600 @ 70fps – 1024X768 @ 60fps 1280X1024 @ 30fps – 1600X1200 @ 30fps 720X480 @ 60fps – 720X576 @ 50fps 1280X720 @ 30fps – 1440x900 @ 30fps 1400 x1050 @ 30fps – 1680x1050 @ 30fps 1360x768 @ 30fps – 1920X1080 @ 25fps Scalar support: Allows difference input and output resolution, also support input-VGA/output DVI-D, input DVI-D/output VGA LAN: 10/100Mbps, Auto-MDIX, Flow control. IR Bridge: IR in/out, 38 KHz. Remote PC Control: PS2 or USB Audio/Microphone: 48 KHz stereo audio and microphone. RS232 Bridge: CCE900-IP-R support remote RS232, baud 2400 ~ 115200. 2 2. Installation Setup 2.1 Install CCE900-IP-T Transmitter 1. The DVI input of the CCE900-IP-T is [DVI-I] (VGA + DVI-D). You can use the accessory of VGA-to-DVI cable to connect CCE900-IPT to the PC VGA-Out. Or you can prepare a DVI-to-DVI cable to connect CCE900-IP-T to the PC DVI-Out. 2. There is a [VGA-Out] on the CCE900-IP-T for the VGA loop-out. It is only available when the input video is DVI-A (or VGA). You can attach a VGA monitor on this [VGA-Out] for local display. 3. Use accessory of audio cable to connect CCE900-IP-T [LineIN] to the PC Line-Out. 4. Use optional accessory of Mini USB-to-A cable to connect CCE900-IP-T [Mini USB] to PC USB. 5. Use optional accessory of IR blaster cable to connect CCE900IP-T [IR Out] and adjust the IR blaster LED face to the IR receiver of your Media Center PC, TV tuner card or DVD player. 6. Use CAT5e/6/7 cable to connect CCE900-IP-T [Ethernet] to the Ethernet switch (or directly to the CCE900-IP-R). All of CCE900-IP-T and CCE900-IP-R must be put in the same network and should not be inter-connected with router. 7. Use the included 12V DC power adapter to connect CCE900IP-T [DC IN] power socket and plug the power supply to wall. 8. There is a [Status] LED and 2 RJ45 LEDs on the CCE900-IP-T, please refer to the below table for the status of CCE900-IP-T: [Status] LED Red Green RJ45 LED Green Status Orange System OK, network is not connected On Blink On On System failed System OK, network is connected On 3 On 9. On On System OK, network overload The [Reset] button on the CCE900-IP-T Rear panel can be used for entering “Advance Setup Mode”, please refer to Chapter 4. The CCE900-IP-T panel diagram is shown as below: 2.2 Install CCE900-IP-R Receiver 1. The DVI output of the CCE900-IP-R is [DVI-I] (VGA + DVI-D). You can use the accessory of VGA-to-DVI cable to connect CCE900IP-R to the VGA monitor. Or you can prepare a DVI-to-DVI cable to connect CCE900-IP-R to the DVI monitor. 2. Use accessory of audio cable to connect CCE900-IP-R [Line Out] to speaker and plug microphone into the [Mic In] port. 3. If you need remote keyboard/mouse function, plug keyboard and mouse to the [PS2] or optional [USB] port. 4. If you need remote RS232 function, plug RS232 cable to the [RS232] port. 5. If you need remote IR function, connects optional IR receiver cable to the [IR extender] port and positioned the receiver to be visible from the front of the Display. 6. Use CAT5e/6/7 cable to connect CCE900-IP-R [Ethernet] to the Ethernet switch (or directly to the CCE900-IP-T). All of CCE900IP-T and 4 CCE900-IP-R must be put in the same network and should not be inter-connected with router. 7. Connect the included DC 5V 2A power adapter to the DC-IN and plug the power supply to wall. To avoid damage to the CCE900IP-R, please use power adapter in the package. 8. There is a [Source] button on the front panel for the system OSD operation menu. Please refer to Chapter 3 for detail. 9. There is a [Power] LED and 2 RJ45 LEDs on the CCE900-IP-R, please refer to the below table for the status of CCE900-IP-R: [Power] LED [R J45] Red Green Green Orange Off On Blink On On On On On On On On On On On Status No Power System OK, network is not connected System failed System OK, network is connected, but not able to link with Transmitter System OK, linked with Transmitter System OK, dis-connected with Transmitter (the [Power] LED in orange color) System OK, network overload 10. The [Reset] button on the CCE900-IP-R Rear panel can be used for entering “Advance Setup Mode”, please refer to Chapter 4. The CCE900-IP-R panel diagram is shown as below: 5 3. System Menu (OSD) There are 2 types of OSD (On Screen Display) menu in CCE900-IP-R Receiver: Transmitter List menu and System menu. You can enter the Transmitter List menu by pressing <Ctrl><Ctrl> hotkey. By pressing the CCE900-IP-R [Source] button you can enter the System menu. 3.1 Transmitter List menu To active the Transmitter List OSD menu, press the <Ctrl> key twice within two seconds, you may see the OSD menu showing a list of all CCE900-IP-T Transmitters as below picture: The above menu shows 4 x CCE900-IP-T are found in the network with name of KV-9001-PC1, KV-9001-PC2, …KV-9001-PC4. The 2, 0, 1, 3 in the right column indicates the number of Receivers are currently connected with that Transmitter. Navigate to the desired Transmitter (PC) with the arrow keys, and press <Enter>. The selected CCE900-IP-T (PC) screen appears on the display, and uses the console keyboard and mouse to control the selected PC. Press [F1] to refresh Transmitters list which are activated. Press [F10] to change hotkey option: <CTRL>, <SHIFT>, or <ALT>. 6 3.2 System menu When the CCE900-IP-R Receiver is turned on, it will search CCE900-IP-T transmitters on the network as below: Searching CCE900-IP-T … When the CCE900-IP-R found one or more CCE900-IP-T on the network, it will show all the CCE900-IP-T Transmitters on the System menu as below: >CCE900-IP-T-0337 (192.168.168.201, 03:27) >CCE900-IP-T-0428 (192.168.168.202, 04:28) >VGA SYNC >REFRESH >CCE900-IP-T SETTING >CCE900-IP-R OFF >Connection Method >EXIT Press the [Source] button of the CCE900-IP-R allows the proper CCE900-IP-T to be selected, after 3 seconds the CCE900-IP-R will connect to that CCE900-IP-T as below: Connecting to… After the CCE900-IP-T and CCE900-IP-R connection is established, the CCE900-IP-R will display the PC screen that is connected to that CCE900-IP-T. 3.3 The Other System menu Functions When the [source] button of CCE900-IP-R is pushed, the system menu OSD will pop out. You can push the button to navigate other System menu functions. 7 3.3.1 VGA SYNC: This function is only available when the CCE900IP-T is connected with VGA input, and sometimes the picture shifts from screen, this function is used to auto adjust the picture. 3.3.2 REFRESH: To refresh the CCE900-IP-T Transmitters list. 3.3.3 CCE900-IP-T SETTING: Use this function to setup CCE900IP-T: >MULTI/ONE CCE900-IP-R >BANDWDITH SETTING >INFORMATION >EXIT 3.3.3.1MULTI/ONE CCE900-IP-R: To set CCE900-IP-T as multicast mode (for one-to-many) or unicast mode (for one-to-one). 3.3.3.2BANDWIDTH SETTING This function adjusts the bandwidth usage of the CCE900IP-T. There are three levels for selection: LOW, MID, HIGH. Please note to set LOW, it will use lower network bandwidth and get a more efficient performance but will come with lower image quality. 3.3.3.3INFORMATION: This function shows the CCE900-IP-T and AV901R basic information: CCE900-IP-T VERSION aa26 SUPPORT MULTI CCE900-IP-R BANDWIDTH LOW DVI IN 1024 X 768 CCE900-IP-R VERSION a901 0126 IP 192.168.168.22 VGA OUT 1024 X 768 MIC IN INTERNAL IR 8 3.3.4 CCE900-IP-R OFF: To disable the connection between the CCE900-IP-R and connected CCE900-IP-T. To enable the connection, press the push button again. CCE900-IP-R off 3.3.5 Connection Method: The system provides 3 connection method: >First Available >By Priority >Dedicated >EXIT 3.3.5.1 First Available: This function sets the CCE900-IP-R to connect to the first available CCE900-IP-T which it found first. 3.3.5.2 By Priority: This function sets the CCE900-IP-R to connect to the CCE900-IP-T according to the priority. You can set the 1st priority and the 2nd priority for 2 different CCE900-IP-T transmitters. As the following picture, there are two sections, each has a list of all Transmitters that are currently on the network; just press the source button to move the highlight to the desired Transmitter, wait a few seconds, and the settings will be saved and restart. The prefixed “*” indicate the Transmitter with that priority setting. 9 3.3.5.3 Dedicated: This function sets the CCE900-IP-R to connect with a dedicated CCE900-IP-T Transmitter. 3.4 The CCE900-IP-R Setting From the System menu, you can push the [source] button of CCE900-IP-R and navigate to the “>REFRESH”, the display will show as below: Searching CCE900-IP-T … Please push the button again during the system is still searching the CCE900-IP-T. The OSD menu with “CCE900-IP-R SETTING” will be shown as below: >CCE900-IP-T-0337 (192.168.168.201, 03:27) >REFRESH >CCE900-IP-R SETTING >CCE900-IP-R OFF Push the [source] button again to navigate to the “>CCE900-IP-R SETTING”, the following OSD menu will prompt: 10 > > > > AUDIO INPUT IR INPUT Connection Method RETURN 3.4.1 AUDIO INPUT: To enable/disable the microphone input function. 3.4.2 IR INPUT: There are 3 options for IR input: IR DISABLE: Turn off the IR function. INTERNAL IR: To set the IR receiver from internal socket. EXTERNAL IR: To set the IR receiver from extension cable. 3.4.3 Connection Method: Please refer to 3.3.5. 11 4. Advanced Setup This section is in detail for how to assign IP address for CCE900IP-T and CCE900-IP-R, and how to upgrade firmware. 4.1 Setup IP address A HTTP server is embedded in CCE900-IP-T and CCE900-IP-R for changing IP and firmware upgrade. However, the changing IP and firmware upgrade is available in Setup Mode only, not in Normal Mode. For the CCE900-IP-R, there are 2 internal IP: the operation IP and configuration IP. The operation IP is changeable but the configuration IP is always fixed at 192.168.168.22. For the CCE900-IP-T, the operation IP is same as configuration IP. The factory default IP is shown on the label under the box. That means, you should remember the final IP, otherwise, you will not be able to configure the CCE900-IP-T. In case of missing the final IP, you should use a special software tool to find IP out. Please follow below steps to configure the IP settings: Step 1: For CCE900-IP-R, assign your PC IP address in between 192.168.168.1 and 192.168.168.254, excluding 192.168.168.22, and the subnet mask with 255.255.255.0. For CCE900-IP-T, the factory default IP is shown on the label that stuck on the bottom of the CCE900-IP-T. The PC IP address need to be on the same network as CCE900-IPT. For example, if the CCE900-IP-T IP is 10.100.1.10, you might set your PC IP address as 10.100.1.1 and the subnet mask as 255.0.0.0. Step 2: Unplug the power plug, hold the [Reset] button of the device. Step 3: Keep holding the [Reset] button and plug the power on. Step 4: Release the [Reset] button when you see the [Status] (or [Power]) LED starts blinking red. 12 Step 5: After the [Reset] button is released, in case of CCE900-IPR, the [Power] LED will become orange; in case of CCE900IP-T, the [Status] LED will become orange blinking. This indicates the device is entered Setup Mode and you can start to setup and get access to the HTTP server of the device. If you are not in this status, any setup process is in vain. Step 6: Use a straight Ethernet Cable to connect the PC with the device. (The [Status] or [Power] LED is still lit in orange.) Step 7: Ping the connected device through the sequence, Start, Run, cmd, ping [TX IP] or ping 192.168.168.22 (for RX). If you receive the reply, it means the device is ready for setup mode. Use IE browser to open the setup page. For CCE900-IP-R, the URL is http://192.168.168.22. For CCE900-IP-T, the URL is http://[TX IP]. In this page, you can setup IP address, subnet mask, gateway, device name, network protocol and destination. Device Name: the name of the device. 13 Network protocol: To be on the safe side, always use IP Layer, and don’t use MAC Layer. Destination: this setting is for CCE900-IP-T only. For one-to-one application, you can use Unicasting. For one-to-many application, you must use Multicasting. Step 8: After click [Save] button, the settings will be saved and the device will restart. 4.2 Firmware Upgrade To upgrade the CCE900-IP-T and CCE900-IP-R, you should save the new firmware into your PC first. Please disable antivirus software and firewall until the firmware upgrade process is accomplished. Step 1: Save the new firmware into your PC first. Step 2: For CCE900-IP-R, assign your PC IP address to 192.168.168.11 and the subnet mask with 255.255.255.0. For CCE900-IP-T, assign your PC IP address to the same network as CCE900-IP-T. For example, if the CCE900-IP-T IP is 10.100.1.10, you might set your PC IP address as 10.100.1.1 and the subnet mask as 255.0.0.0. Step 3: Hold the [Reset] button of the device. Step 4: Keep holding the [Reset] button and plug the power on. Step 5: The CCE900-IP-T [Status] or CCE900-IP-R [Power] LED will blink red. Then you can release the [Reset] button. Step 6: After the [Reset] button is released, in case of CCE900-IPR, the [Power] LED will become orange; in case of CCE900-IPT, the [Status] LED will become orange blinking. This indicates the device is entered Setup Mode and you can get access to the HTTP server for firmware upgrade. Step 7: Use a straight Ethernet Cable to connect the PC with the device. (The [Status] or [Power] LED is still lit in orange.) 14 Step 8: Ping the connected device through the sequence, Start > Run > cmd > ping 192.168.168.22 or ping [CCE900-IP-T IP]. You will receive the reply if the connection is established. Disable the antivirus and firewall software and use IE browser to get access the web server. Type http://[IP]/upg.htm to upgrade the CCE900-IP-T firmware. Type http://192.168.168.22/upg.htm to upgrade the CCE900-IP-R firmware. Step 9: Navigate to the firmware file and click [Upgrade]. Upgrade process may take a few minutes. Please do not turn off PC or the device or unplug the Ethernet cable. It will cause damage of the device. After firmware upgrade is accomplished, turn off the device. Note: You have to disable antivirus software and firewall software before you upgrade firmware. Firmware upgrade process cannot be interrupted so please do not turn off your computer or the upgraded device or disconnect the Ethernet cable until the process is finished. Otherwise the system will crush. 15 5. Management Software The system provides a Windows-based Management software for the system administrator to manage all CCE900-IP-T and CCE900-IP-R devices from his/her PC. You should download and install the below software before installing this Management software. .Net Framework 2.0 or above WinPcap 4.1.2, Downloadable at: http://www.winpcap.org/install/default.htm To install, double click SETUP.EXE and follow the setup wizard: After the installation is finished, click “LAN Manager 4.0” icon to start the Management Software: 16 The Management screen is split into two frames: on the left is a Tree view of the Transmitters (TX) and the connected Receivers (RX); on the right is a two-tab view, one is a List view of the RX, and the other is a Matrix view of TX and RX; the former lists all of RX but no TX, and the latter displays a matrix table in a coordinate style: the horizontal axis is a list of RX and the vertical axis is of TX. 17 If the intersected cell shows a light bulb, it means the RX and TX is connected. 5.1 Change IP and change Name Right-click the device you desire to change, and a context menu will show up: Select [Change IP] or [Change Name] and type the IP or name on the pop-up window, and click [Submit]: 5.2 Reboot the device Right-click the device you desire to reboot, select [Reboot] from the menu. 5.3 Information Right-click the device, select [Information], a window will pop up with information about the device. The value in the version field may or may not display the version; when it fails to detect the version, it will display “N/A”. 18 5.4 Display the CCE900-IP-T video When the CCE900-IP-T transmitter is connecting with at least one CCE900-IP-R, it will have a [Display Screen] function enabled as below picture. Select a CCE900-IP-T transmitter and right-click the [Display Screen] function, a window will pop up displaying that CCE900IP-T screen source. Depending on the performance of your PC and network bandwidth, you can activate multiple windows for multiple CCE900-IP-T screen sources. The default frame rate for the CCE900-IP-T is 30 frames per second. You can change the frame rate by clicking [Setting] > [Tx Frame Rate Setting] on the upper left corner of the Management Main screen. Click it and a window will pop up, and from here you can specify the FPS (Frames per second) for the CCE900-IP-T transmitter (1 ~ 30). Note: This function is effective only on TX of version b204 or above). 19 5.5 Switch from one Transmitter to another There are two ways you can switch RX from one TX to another TX. There are two-Tab views on the Management main screen: List view and Matrix view. In List view, select one or more RX items, then right-click it to bring up a context menu. Move the mouse over the “Switch to Transmitter” function, and select the TX from the sub-menu by clicking it. In Matrix view, click the intersected cell that represents a Transmitter with a Receiver. The selected cell is ticked "S". You can select multiple cells one by one. Finally, click the [connect] button on the upper right corner to start connection. The tick sign S in the checked cells will turn into light bulb in a few seconds if the connection is succeeded. 20 5.6 Set the CCE900-IP-R RS232 Baud Rate Select Receiver(s), right-click to get the context menu. Then mouseover the “Setting UART Baudrate” item, the sub-menu will show up. Select one from the list to set the baud rate. 21 5.7 Send Messages to the CCE900-IP-R RS-232 port Select Receiver(s), right-click to get the context menu. Then mouse-over the “Send UART Messages” item, and click it to bring up a window. First, specify the message format: ASCII or Binary. If you specify Binary, the message is supposed to be like “00 01 … ff”; be sure to separate each byte with white space. Second, type the message in the “Request” text area. Third, click “Submit” to send the message. If there is response, it will be displayed in the “Response” text area. 22 You could also type the message and save it as a template, so that you could load it from the template without having to re-type it again. Click “Save as Template”, and a window will pop-up; type the name of the template and click “Submit”. To load a template you previously saved, just click “Load from Template” to bring up a window that lists the templates you saved previously. Select the template and click “Select”. Or if you want to delete the template, just click “Delete” 5.8 Manage Connection Method This function is for RX with version ab26 or above; if the RX is as far back as under ab26 or if the version information is “N/A”, the “Connection Method” item will be disabled. There are three 23 options for connection method: First Available, By Priority, Dedicated. The default is “First Available”, it means the RX will connect to whichever TX that first discovered. Click “First Available”, a window will pop up; just click “Submit” to complete the setting. “By Priority” means the RX will connect according to the priority list. Click “By Priority” and a similar window will pop up; you could specify up to two TX. Just place them in order of priority and click “Submit”. “Dedicated” means the RX will connect to the specified TX. Click “Dedicated” and a window will pop up. Select one TX from the list and click “Submit”. 24 i-Tech Company LLC TOLL FREE: (888) 483-2418 • EMAIL: [email protected] • WEB: www.iTechLCD.com