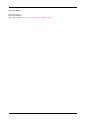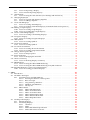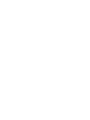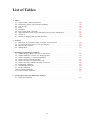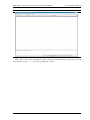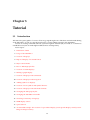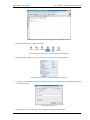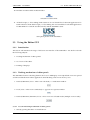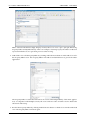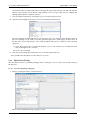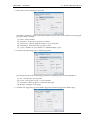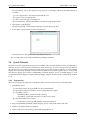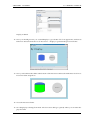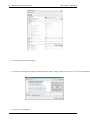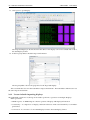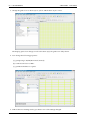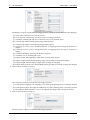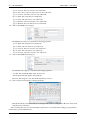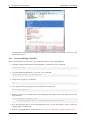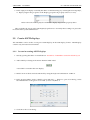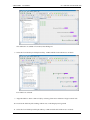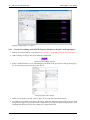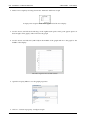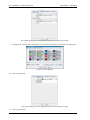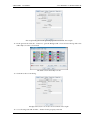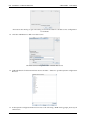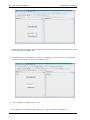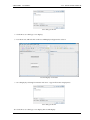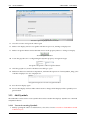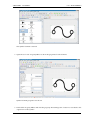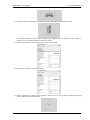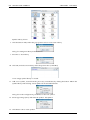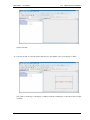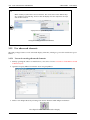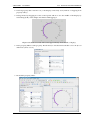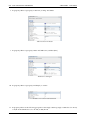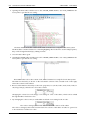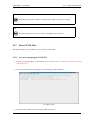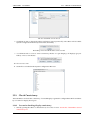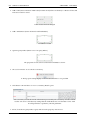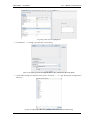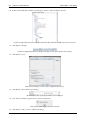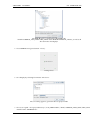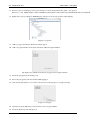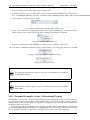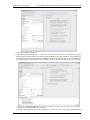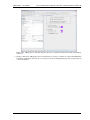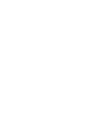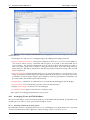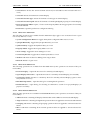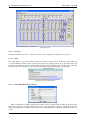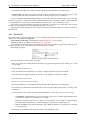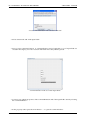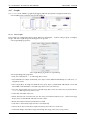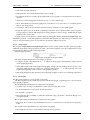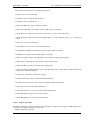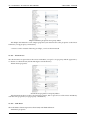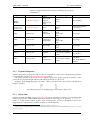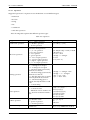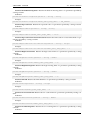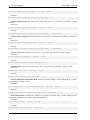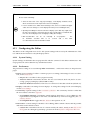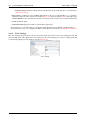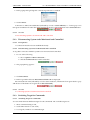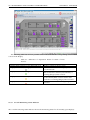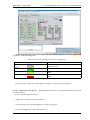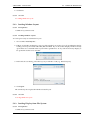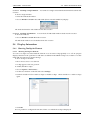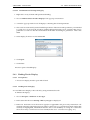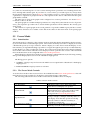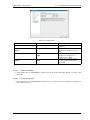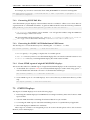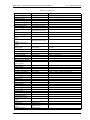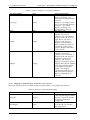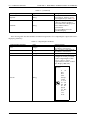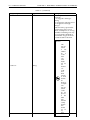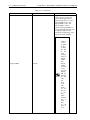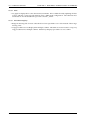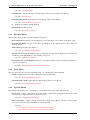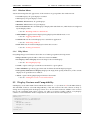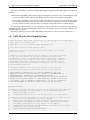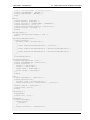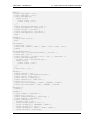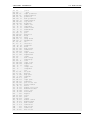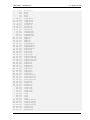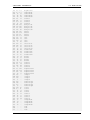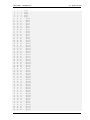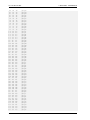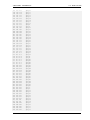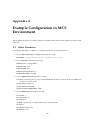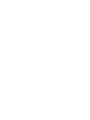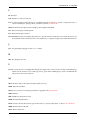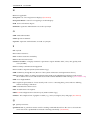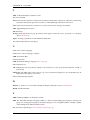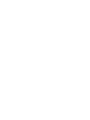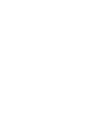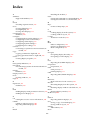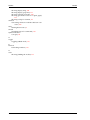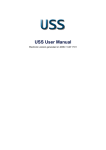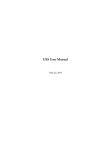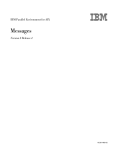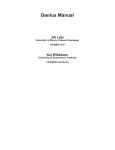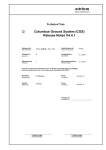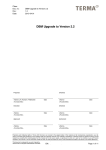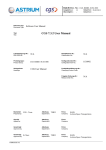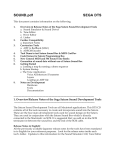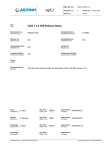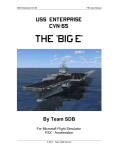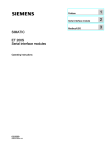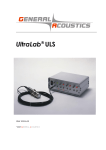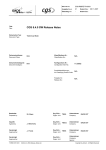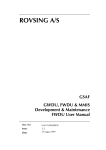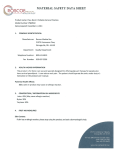Download Unified Synoptic System (USS) User Manual
Transcript
USS User Manual
November 7, 2007
USS User Manual
Edition uss-2.15.0
Published 20071107
c 2007 Astrium Space Transportation and Rovsing A/S
Copyright 2
Contents
1
2
3
Installation and Getting Started
1.1 Installing the Product . . . . . . . . . . . . . . . . .
1.1.1 Prerequisites . . . . . . . . . . . . . . . . . .
1.1.2 Installing the product on Linux and Solaris
1.1.3 Installing the product on Windows . . . . .
1.1.4 Integration with CGS . . . . . . . . . . . . .
1.1.5 Integration with CD-MCS . . . . . . . . . .
1.2 Configuring System Settings . . . . . . . . . . . . .
1.2.1 Location of SCOE files . . . . . . . . . . . .
1.3 Getting Started . . . . . . . . . . . . . . . . . . . .
1.3.1 Starting the Editor . . . . . . . . . . . . . .
1.3.2 Starting the executor . . . . . . . . . . . . .
.
.
.
.
.
.
.
.
.
.
.
.
.
.
.
.
.
.
.
.
.
.
.
.
.
.
.
.
.
.
.
.
.
.
.
.
.
.
.
.
.
.
.
.
.
.
.
.
.
.
.
.
.
.
.
.
.
.
.
.
.
.
.
.
.
.
.
.
.
.
.
.
.
.
.
.
.
.
.
.
.
.
.
.
.
.
.
.
.
.
.
.
.
.
.
.
.
.
.
.
.
.
.
.
.
.
.
.
.
.
.
.
.
.
.
.
.
.
.
.
.
.
.
.
.
.
.
.
.
.
.
.
.
.
.
.
.
.
.
.
.
.
.
.
.
.
.
.
.
.
.
.
.
.
.
.
.
.
.
.
.
.
.
.
.
.
.
.
.
.
.
.
.
.
.
.
.
.
.
.
.
.
.
.
.
.
.
.
.
.
.
.
.
.
.
.
.
.
.
.
.
.
.
.
.
.
.
.
.
.
.
.
.
.
.
.
.
.
.
.
.
.
.
.
.
.
.
.
.
.
.
.
.
.
.
.
.
.
.
.
.
.
.
.
.
.
.
.
.
.
.
.
.
3
3
3
3
4
4
4
4
5
5
5
6
Concepts
2.1 Editor and Executor . . .
2.2 Projects . . . . . . . . . .
2.2.1 MDB . . . . . . .
2.3 Symbol Libraries . . . .
2.4 Data Quality Indication
.
.
.
.
.
.
.
.
.
.
.
.
.
.
.
.
.
.
.
.
.
.
.
.
.
.
.
.
.
.
.
.
.
.
.
.
.
.
.
.
.
.
.
.
.
.
.
.
.
.
.
.
.
.
.
.
.
.
.
.
.
.
.
.
.
.
.
.
.
.
.
.
.
.
.
.
.
.
.
.
.
.
.
.
.
.
.
.
.
.
.
.
.
.
.
.
.
.
.
.
.
.
.
.
.
.
.
.
.
.
.
.
.
.
.
9
9
9
10
10
10
Tutorial
3.1 Introduction . . . . . . . . . . . . . . . . . . . . . . . . . . . . . . . . . . . . .
3.2 Installation of USS package . . . . . . . . . . . . . . . . . . . . . . . . . . . .
3.2.1 Lesson in installing USS package . . . . . . . . . . . . . . . . . . . . .
3.3 Using the Editor GUI . . . . . . . . . . . . . . . . . . . . . . . . . . . . . . . .
3.3.1 Introduction . . . . . . . . . . . . . . . . . . . . . . . . . . . . . . . . .
3.3.2 Docking mechanism of editor panels . . . . . . . . . . . . . . . . . . .
3.3.2.1 Lesson in docking mechanism of editor panels . . . . . . .
3.3.3 Tool views of the editor . . . . . . . . . . . . . . . . . . . . . . . . . .
3.3.3.1 Lesson in tool views . . . . . . . . . . . . . . . . . . . . . . .
3.3.4 Editor Print Facility . . . . . . . . . . . . . . . . . . . . . . . . . . . . .
3.3.4.1 Lesson in printing of displays . . . . . . . . . . . . . . . . .
3.4 Quick Tutorial . . . . . . . . . . . . . . . . . . . . . . . . . . . . . . . . . . . .
3.4.1 Preparation . . . . . . . . . . . . . . . . . . . . . . . . . . . . . . . . .
3.4.2 Editor Tutorial . . . . . . . . . . . . . . . . . . . . . . . . . . . . . . .
3.4.2.1 Creating new ground ops (Satmon like) display . . . . . . .
3.4.2.1.1
Setting project root folder and MDB configuration
3.4.2.1.2
Opening and saving displays from and to MDB . .
3.4.2.1.3
Editing displays . . . . . . . . . . . . . . . . . . . .
3.4.2.1.4
Previewing a display . . . . . . . . . . . . . . . . .
3.4.2.2 Converting GWDU ground displays as batch operation . .
3.4.2.3 Checking GWDU display for consistency . . . . . . . . . .
3.4.3 Executor Tutorial . . . . . . . . . . . . . . . . . . . . . . . . . . . . . .
3.4.3.1 Connecting and opening displays . . . . . . . . . . . . . . .
3.4.3.2 Show direct commanding (from FWDU display) . . . . . .
3.4.3.3 Show GWDU display . . . . . . . . . . . . . . . . . . . . . .
3.4.3.4 Show commanding via MCS Tools . . . . . . . . . . . . . .
3.4.3.5 Show imported Satmon display samples . . . . . . . . . . .
3.4.3.6 Show PCS display samples . . . . . . . . . . . . . . . . . . .
3.5 Making a Display . . . . . . . . . . . . . . . . . . . . . . . . . . . . . . . . . .
3.5.1 Introduction . . . . . . . . . . . . . . . . . . . . . . . . . . . . . . . . .
3.5.2 Making display . . . . . . . . . . . . . . . . . . . . . . . . . . . . . . .
3.5.2.1 Lesson in making a display . . . . . . . . . . . . . . . . . . .
3.6 Import existing displays . . . . . . . . . . . . . . . . . . . . . . . . . . . . . .
.
.
.
.
.
.
.
.
.
.
.
.
.
.
.
.
.
.
.
.
.
.
.
.
.
.
.
.
.
.
.
.
.
.
.
.
.
.
.
.
.
.
.
.
.
.
.
.
.
.
.
.
.
.
.
.
.
.
.
.
.
.
.
.
.
.
.
.
.
.
.
.
.
.
.
.
.
.
.
.
.
.
.
.
.
.
.
.
.
.
.
.
.
.
.
.
.
.
.
.
.
.
.
.
.
.
.
.
.
.
.
.
.
.
.
.
.
.
.
.
.
.
.
.
.
.
.
.
.
.
.
.
.
.
.
.
.
.
.
.
.
.
.
.
.
.
.
.
.
.
.
.
.
.
.
.
.
.
.
.
.
.
.
.
.
.
.
.
.
.
.
.
.
.
.
.
.
.
.
.
.
.
.
.
.
.
.
.
.
.
.
.
.
.
.
.
.
.
.
.
.
.
.
.
.
.
.
.
.
.
.
.
.
.
.
.
.
.
.
.
.
.
.
.
.
.
.
.
.
.
.
.
.
.
.
.
.
.
.
.
.
.
.
.
.
.
.
.
.
.
.
.
.
.
.
.
.
.
.
.
.
.
.
.
13
13
14
14
17
17
17
17
19
19
22
22
24
24
25
25
25
25
26
26
26
26
26
27
27
27
28
28
29
29
29
30
30
34
.
.
.
.
.
.
.
.
.
.
.
.
.
.
.
.
.
.
.
.
.
.
.
.
.
.
.
.
.
.
.
.
.
.
.
.
.
.
.
.
.
.
.
.
.
.
.
.
.
.
.
.
.
.
.
3
.
.
.
.
.
.
.
.
.
.
.
.
.
.
.
.
.
.
.
.
CONTENTS
3.7
3.8
3.9
3.10
3.11
3.12
3.13
3.14
3.15
3.16
3.17
3.18
3.19
3.20
4
3.6.1 Lesson in importing a display . . . . . . . . . . . . . . . . . . . . . . . . . . .
3.6.2 Lesson in batch importing displays . . . . . . . . . . . . . . . . . . . . . . .
GUI Elements . . . . . . . . . . . . . . . . . . . . . . . . . . . . . . . . . . . . . . . .
3.7.1 Lesson in using the GUI elements (View Settings and Preferences) . . . . .
Changing DQI Styles . . . . . . . . . . . . . . . . . . . . . . . . . . . . . . . . . . . .
3.8.1 Lesson in viewing and changing DQI files . . . . . . . . . . . . . . . . . . .
3.8.2 Lesson in adding a DQI file . . . . . . . . . . . . . . . . . . . . . . . . . . . .
Create ASCII displays . . . . . . . . . . . . . . . . . . . . . . . . . . . . . . . . . . .
3.9.1 Lesson in creating ASCII displays . . . . . . . . . . . . . . . . . . . . . . . .
3.9.2 Lesson in working with ASCII displays (elements defaults and seperators)
Making a Graph Display . . . . . . . . . . . . . . . . . . . . . . . . . . . . . . . . . .
3.10.1 Lesson in creating Graph displays . . . . . . . . . . . . . . . . . . . . . . . .
3.10.2 Lesson in creating Strip-Graph displays . . . . . . . . . . . . . . . . . . . . .
Create Commanding Display . . . . . . . . . . . . . . . . . . . . . . . . . . . . . . .
3.11.1 Lesson in creating Commanding displays . . . . . . . . . . . . . . . . . . . .
Navigation Display . . . . . . . . . . . . . . . . . . . . . . . . . . . . . . . . . . . . .
3.12.1 Lesson in creating Navigation displays . . . . . . . . . . . . . . . . . . . . .
Add Symbols . . . . . . . . . . . . . . . . . . . . . . . . . . . . . . . . . . . . . . . .
3.13.1 Lesson in creating Symbols . . . . . . . . . . . . . . . . . . . . . . . . . . . .
Create New Symbols . . . . . . . . . . . . . . . . . . . . . . . . . . . . . . . . . . . .
3.14.1 Lesson in creating Symbols . . . . . . . . . . . . . . . . . . . . . . . . . . . .
Use advanced elements . . . . . . . . . . . . . . . . . . . . . . . . . . . . . . . . . . .
3.15.1 Lesson in creating advanced elements . . . . . . . . . . . . . . . . . . . . . .
3.15.2 Lesson in creating using fluid elements . . . . . . . . . . . . . . . . . . . . .
Change USS Properties File . . . . . . . . . . . . . . . . . . . . . . . . . . . . . . . .
3.16.1 Lesson in USS properties . . . . . . . . . . . . . . . . . . . . . . . . . . . . .
Select SCOE Files . . . . . . . . . . . . . . . . . . . . . . . . . . . . . . . . . . . . . .
3.17.1 Lesson in changing the SCOE file . . . . . . . . . . . . . . . . . . . . . . . . .
Check Consistency . . . . . . . . . . . . . . . . . . . . . . . . . . . . . . . . . . . . .
3.18.1 Lesson in checking display consistency . . . . . . . . . . . . . . . . . . . . .
MDB Displays . . . . . . . . . . . . . . . . . . . . . . . . . . . . . . . . . . . . . . . .
3.19.1 Lesson in using the editor MDB interfacing . . . . . . . . . . . . . . . . . . .
3.19.2 Lesson in using the editor MDB interfacing for Symbol Libraries . . . . . .
Extended Example: Create A Procedural Display . . . . . . . . . . . . . . . . . . . .
3.20.1 Lesson in creating procedural displays . . . . . . . . . . . . . . . . . . . . .
Editor
4.1 Introduction . . . . . . . . . . . . . . . . . . . . . . . .
4.2 The Editor Workspace . . . . . . . . . . . . . . . . . .
4.2.1 Arranging Views and Tab Windows . . . . . .
4.2.1.1 Docking mechanism of editor panels
4.2.1.2 Basic Concepts . . . . . . . . . . . . .
4.2.1.3 Drag and Drop Windows . . . . . . .
4.2.1.4 Minimize and Maximize . . . . . . .
4.2.1.5 Tab Layout . . . . . . . . . . . . . . .
4.2.2 Editor Menus . . . . . . . . . . . . . . . . . . .
4.2.2.1 Editor Edit Menu Item . . . . . . . .
4.2.2.2 Editor View Menu Item . . . . . . . .
4.2.2.3 Editor Tools Menu Item . . . . . . . .
4.2.2.4 Editor Element Menu Item . . . . . .
4.2.2.5 Editor Window Menu Item . . . . . .
4.2.2.6 Editor Help Menu Item . . . . . . . .
4.3 Working with Displays . . . . . . . . . . . . . . . . . .
4.3.1 Merging Displays . . . . . . . . . . . . . . . . .
4.3.2 Previewing Displays . . . . . . . . . . . . . . .
4.3.2.1 Animator . . . . . . . . . . . . . . . .
4.3.2.2 Slider . . . . . . . . . . . . . . . . . .
4.3.2.3 Slider With Manual Specification . .
4.3.2.4 Slider With Values From File . . . . .
4
.
.
.
.
.
.
.
.
.
.
.
.
.
.
.
.
.
.
.
.
.
.
.
.
.
.
.
.
.
.
.
.
.
.
.
.
.
.
.
.
.
.
.
.
.
.
.
.
.
.
.
.
.
.
.
.
.
.
.
.
.
.
.
.
.
.
.
.
.
.
.
.
.
.
.
.
.
.
.
.
.
.
.
.
.
.
.
.
.
.
.
.
.
.
.
.
.
.
.
.
.
.
.
.
.
.
.
.
.
.
.
.
.
.
.
.
.
.
.
.
.
.
.
.
.
.
.
.
.
.
.
.
.
.
.
.
.
.
.
.
.
.
.
.
.
.
.
.
.
.
.
.
.
.
.
.
.
.
.
.
.
.
.
.
.
.
.
.
.
.
.
.
.
.
.
.
.
.
.
.
.
.
.
.
.
.
.
.
.
.
.
.
.
.
.
.
.
.
.
.
.
.
.
.
.
.
.
.
.
.
.
.
.
.
.
.
.
.
.
.
.
.
.
.
.
.
.
.
.
.
.
.
.
.
.
.
.
.
.
.
.
.
.
.
.
.
.
.
.
.
.
.
.
.
.
.
.
.
.
.
.
.
.
.
.
.
.
.
.
.
.
.
.
.
.
.
.
.
.
.
.
.
.
.
.
.
.
.
.
.
.
.
.
.
.
.
.
.
.
.
.
.
.
.
.
.
.
.
.
.
.
.
.
.
.
.
.
.
.
.
.
.
.
.
.
.
.
.
.
.
.
.
.
.
.
.
.
.
.
.
.
.
.
.
.
.
.
.
.
.
.
.
.
.
.
.
.
.
.
.
.
.
.
.
.
.
.
.
.
.
.
.
.
.
.
.
.
.
.
.
.
.
.
.
.
.
.
.
.
.
.
.
.
.
.
.
.
.
.
.
.
.
.
.
.
.
.
.
.
.
.
.
.
.
.
.
.
.
.
.
.
.
.
.
.
.
.
.
.
.
.
.
.
.
.
.
.
.
.
.
.
.
.
.
.
.
.
.
.
.
.
.
.
.
.
.
.
.
.
.
.
.
.
.
.
.
.
.
.
.
.
.
.
.
.
.
.
.
.
. 34
. 38
. 39
. 39
. 45
. 45
. 46
. 47
. 47
. 52
. 53
. 53
. 60
. 63
. 63
. 67
. 67
. 72
. 72
. 78
. 78
. 84
. 84
. 89
. 91
. 91
. 93
. 93
. 95
. 95
. 99
. 99
. 105
. 106
. 108
.
.
.
.
.
.
.
.
.
.
.
.
.
.
.
.
.
.
.
.
.
.
.
.
.
.
.
.
.
.
.
.
.
.
.
.
.
.
.
.
.
.
.
.
.
.
.
.
.
.
.
.
.
.
.
.
.
.
.
.
.
.
.
.
.
.
.
.
.
.
.
.
.
.
.
.
.
.
.
.
.
.
.
.
.
.
.
.
115
115
115
116
116
117
117
118
118
118
118
119
119
119
120
120
120
121
121
122
122
122
123
CONTENTS
4.4
4.5
4.6
4.7
4.8
4.3.2.5 Manipulating previewed elements . . . . . . . . . .
4.3.2.6 Preview in Executor . . . . . . . . . . . . . . . . . . .
4.3.3 Target System and DQI Style . . . . . . . . . . . . . . . . . . .
Working with Elements . . . . . . . . . . . . . . . . . . . . . . . . . . .
4.4.1 Adding and Deleting Elements . . . . . . . . . . . . . . . . . .
4.4.2 Editing Element Properties . . . . . . . . . . . . . . . . . . . .
4.4.3 Selecting Elements . . . . . . . . . . . . . . . . . . . . . . . . .
4.4.4 Basic Operations . . . . . . . . . . . . . . . . . . . . . . . . . .
4.4.5 Zooming In and Out . . . . . . . . . . . . . . . . . . . . . . . .
4.4.6 Aligning and Distributing Elements . . . . . . . . . . . . . . .
4.4.7 Using the Grid . . . . . . . . . . . . . . . . . . . . . . . . . . .
4.4.8 Grouping Elements . . . . . . . . . . . . . . . . . . . . . . . . .
4.4.9 Working with Depth . . . . . . . . . . . . . . . . . . . . . . . .
4.4.10 Changing the Element Default Values . . . . . . . . . . . . . .
Using The Symbol Library . . . . . . . . . . . . . . . . . . . . . . . . .
4.5.1 Pre-Defined Dynamic Symbols . . . . . . . . . . . . . . . . . .
4.5.2 Creating New Libraries and Symbols . . . . . . . . . . . . . .
4.5.2.1 Advanced Editing of Symbols . . . . . . . . . . . . .
4.5.2.2 MDB Version Control of Symbol Libraries . . . . . .
Elements’ Advanced Properties . . . . . . . . . . . . . . . . . . . . . .
4.6.1 The Display . . . . . . . . . . . . . . . . . . . . . . . . . . . . .
4.6.2 Label . . . . . . . . . . . . . . . . . . . . . . . . . . . . . . . . .
4.6.3 Data Field . . . . . . . . . . . . . . . . . . . . . . . . . . . . . .
4.6.3.1 Field Data Formatting . . . . . . . . . . . . . . . . . .
4.6.4 Command Button . . . . . . . . . . . . . . . . . . . . . . . . . .
4.6.5 Command List . . . . . . . . . . . . . . . . . . . . . . . . . . .
4.6.6 Navigation Button . . . . . . . . . . . . . . . . . . . . . . . . .
4.6.7 Graphs . . . . . . . . . . . . . . . . . . . . . . . . . . . . . . . .
4.6.7.1 Line Graphs . . . . . . . . . . . . . . . . . . . . . . .
4.6.7.2 Strip Graphs . . . . . . . . . . . . . . . . . . . . . . .
4.6.7.3 Bar Graphs . . . . . . . . . . . . . . . . . . . . . . . .
4.6.8 Arc . . . . . . . . . . . . . . . . . . . . . . . . . . . . . . . . . .
4.6.9 Polyline and Polygon . . . . . . . . . . . . . . . . . . . . . . .
4.6.10 Linear- and Elliptic- Tickmeter, Thermometer and Tankmeter
4.6.10.1 Linear Tick Meter . . . . . . . . . . . . . . . . . . . .
4.6.10.2 Elliptic Tick Meter . . . . . . . . . . . . . . . . . . . .
4.6.10.3 Thermometer . . . . . . . . . . . . . . . . . . . . . . .
4.6.10.4 Tank Meter . . . . . . . . . . . . . . . . . . . . . . . .
4.6.11 Pipe, Valve and CheckValve . . . . . . . . . . . . . . . . . . . .
4.6.11.1 Valves . . . . . . . . . . . . . . . . . . . . . . . . . . .
4.6.11.2 Pipe . . . . . . . . . . . . . . . . . . . . . . . . . . . .
4.6.12 Input Field . . . . . . . . . . . . . . . . . . . . . . . . . . . . . .
4.6.13 Input ComboBox . . . . . . . . . . . . . . . . . . . . . . . . . .
4.6.14 File Chooser . . . . . . . . . . . . . . . . . . . . . . . . . . . . .
4.6.15 Image . . . . . . . . . . . . . . . . . . . . . . . . . . . . . . . .
4.6.15.1 Symbol State Mapping . . . . . . . . . . . . . . . . .
Data Sources . . . . . . . . . . . . . . . . . . . . . . . . . . . . . . . . .
4.7.1 Data Source Dialog . . . . . . . . . . . . . . . . . . . . . . . . .
4.7.2 Supported Data Source Types . . . . . . . . . . . . . . . . . . .
4.7.3 Dynamic Properties . . . . . . . . . . . . . . . . . . . . . . . .
4.7.4 Expressions . . . . . . . . . . . . . . . . . . . . . . . . . . . . .
4.7.4.1 Operators . . . . . . . . . . . . . . . . . . . . . . . . .
4.7.4.2 USS Library Extensions . . . . . . . . . . . . . . . . .
4.7.4.3 Functions . . . . . . . . . . . . . . . . . . . . . . . . .
4.7.4.4 Selected Computations from PREP Library . . . . . .
4.7.4.5 Examples . . . . . . . . . . . . . . . . . . . . . . . . .
Mission Database . . . . . . . . . . . . . . . . . . . . . . . . . . . . . .
4.8.1 Opening Displays from the MDB . . . . . . . . . . . . . . . . .
4.8.2 Saving Displays in the MDB . . . . . . . . . . . . . . . . . . . .
5
.
.
.
.
.
.
.
.
.
.
.
.
.
.
.
.
.
.
.
.
.
.
.
.
.
.
.
.
.
.
.
.
.
.
.
.
.
.
.
.
.
.
.
.
.
.
.
.
.
.
.
.
.
.
.
.
.
.
.
.
.
.
.
.
.
.
.
.
.
.
.
.
.
.
.
.
.
.
.
.
.
.
.
.
.
.
.
.
.
.
.
.
.
.
.
.
.
.
.
.
.
.
.
.
.
.
.
.
.
.
.
.
.
.
.
.
.
.
.
.
.
.
.
.
.
.
.
.
.
.
.
.
.
.
.
.
.
.
.
.
.
.
.
.
.
.
.
.
.
.
.
.
.
.
.
.
.
.
.
.
.
.
.
.
.
.
.
.
.
.
.
.
.
.
.
.
.
.
.
.
.
.
.
.
.
.
.
.
.
.
.
.
.
.
.
.
.
.
.
.
.
.
.
.
.
.
.
.
.
.
.
.
.
.
.
.
.
.
.
.
.
.
.
.
.
.
.
.
.
.
.
.
.
.
.
.
.
.
.
.
.
.
.
.
.
.
.
.
.
.
.
.
.
.
.
.
.
.
.
.
.
.
.
.
.
.
.
.
.
.
.
.
.
.
.
.
.
.
.
.
.
.
.
.
.
.
.
.
.
.
.
.
.
.
.
.
.
.
.
.
.
.
.
.
.
.
.
.
.
.
.
.
.
.
.
.
.
.
.
.
.
.
.
.
.
.
.
.
.
.
.
.
.
.
.
.
.
.
.
.
.
.
.
.
.
.
.
.
.
.
.
.
.
.
.
.
.
.
.
.
.
.
.
.
.
.
.
.
.
.
.
.
.
.
.
.
.
.
.
.
.
.
.
.
.
.
.
.
.
.
.
.
.
.
.
.
.
.
.
.
.
.
.
.
.
.
.
.
.
.
.
.
.
.
.
.
.
.
.
.
.
.
.
.
.
.
.
.
.
.
.
.
.
.
.
.
.
.
.
.
.
.
.
.
.
.
.
.
.
.
.
.
.
.
.
.
.
.
.
.
.
.
.
.
.
.
.
.
.
.
.
.
.
.
.
.
.
.
.
.
.
.
.
.
.
.
.
.
.
.
.
.
.
.
.
.
.
.
.
.
.
.
.
.
.
.
.
.
.
.
.
.
.
.
.
.
.
.
.
.
.
.
.
.
.
.
.
.
.
.
.
.
.
.
.
.
.
.
.
.
.
.
.
.
.
.
.
.
.
.
.
.
.
.
.
.
.
.
.
.
.
.
.
.
.
.
.
.
.
.
.
.
.
.
.
.
.
.
.
.
.
.
.
.
.
.
.
.
.
.
.
.
.
.
.
.
.
.
.
.
.
.
.
.
.
.
.
.
.
.
.
.
.
.
.
.
.
.
.
.
.
.
.
.
.
.
.
.
.
.
.
.
.
.
.
.
.
.
.
.
.
.
.
.
.
.
.
.
.
.
.
.
.
.
.
.
.
.
.
.
.
.
.
.
.
.
.
.
.
.
.
.
.
.
.
.
.
.
.
.
.
.
.
.
.
.
.
.
.
.
.
.
.
.
.
.
.
.
.
.
.
.
.
.
.
.
.
.
123
123
123
124
124
125
125
126
127
127
127
127
127
127
128
128
129
129
130
131
131
131
132
133
134
139
139
140
140
143
143
144
144
144
144
145
146
146
147
147
147
148
148
148
148
149
149
149
150
151
151
152
153
153
157
157
159
159
159
CONTENTS
4.8.3 Adding a New Display to the MDB
4.8.4 Forced Open From MDB (revert) . .
4.8.5 Delete in MDB . . . . . . . . . . . .
4.9 System Configuration Browser . . . . . . .
4.10 Working with Projects . . . . . . . . . . . .
4.10.1 Synoptic Hierarchy . . . . . . . . . .
4.10.2 Consistency Check . . . . . . . . . .
4.10.3 Batch operations . . . . . . . . . . .
4.10.4 Auto Saver . . . . . . . . . . . . . . .
4.11 Configuring the Editor . . . . . . . . . . . .
4.11.1 System Setting . . . . . . . . . . . .
4.11.2 Preferences . . . . . . . . . . . . . .
4.11.3 View Settings . . . . . . . . . . . . .
5
.
.
.
.
.
.
.
.
.
.
.
.
.
.
.
.
.
.
.
.
.
.
.
.
.
.
.
.
.
.
.
.
.
.
.
.
.
.
.
.
.
.
.
.
.
.
.
.
.
.
.
.
.
.
.
.
.
.
.
.
.
.
.
.
.
.
.
.
.
.
.
.
.
.
.
.
.
.
.
.
.
.
.
.
.
.
.
.
.
.
.
.
.
.
.
.
.
.
.
.
.
.
.
.
.
.
.
.
.
.
.
.
.
.
.
.
.
.
.
.
.
.
.
.
.
.
.
.
.
.
.
.
.
.
.
.
.
.
.
.
.
.
.
.
.
.
.
.
.
.
.
.
.
.
.
.
159
160
160
160
161
161
161
162
162
163
163
163
164
Executor
5.1 Introduction . . . . . . . . . . . . . . . . . . . . . . . . . . . . . . . . . .
5.1.1 Configuring User Settings . . . . . . . . . . . . . . . . . . . . . .
5.1.1.1 Prerequisites . . . . . . . . . . . . . . . . . . . . . . . .
5.1.1.2 Configuring User Settings . . . . . . . . . . . . . . . .
5.1.2 Exiting the Executor . . . . . . . . . . . . . . . . . . . . . . . . .
5.1.2.1 Prerequisites . . . . . . . . . . . . . . . . . . . . . . . .
5.1.2.2 Exiting the Executor . . . . . . . . . . . . . . . . . . . .
5.1.2.3 See also . . . . . . . . . . . . . . . . . . . . . . . . . . .
5.2 Monitoring and Control Configuration . . . . . . . . . . . . . . . . . . .
5.2.1 Connecting to System to be Monitored and Controlled . . . . .
5.2.1.1 Prerequisites . . . . . . . . . . . . . . . . . . . . . . . .
5.2.1.2 Connecting to System to be Monitored and Controlled
5.2.1.3 See also . . . . . . . . . . . . . . . . . . . . . . . . . . .
5.2.2 Disconnecting System to be Monitored and Controlled . . . . .
5.2.2.1 Prerequisites . . . . . . . . . . . . . . . . . . . . . . . .
5.2.2.2 Disconnecting System to be Monitored and Controlled
5.2.2.3 See also . . . . . . . . . . . . . . . . . . . . . . . . . . .
5.2.3 Switching Target for Commands . . . . . . . . . . . . . . . . . .
5.2.3.1 Switching Target for Commands . . . . . . . . . . . . .
5.2.4 Checking Acquisition State . . . . . . . . . . . . . . . . . . . . .
5.2.4.1 Prerequisites . . . . . . . . . . . . . . . . . . . . . . . .
5.2.4.2 Checking Overall Acquisition State . . . . . . . . . . .
5.2.5 Checking Monitoring State . . . . . . . . . . . . . . . . . . . . .
5.2.5.1 Display Status Indicator . . . . . . . . . . . . . . . . .
5.2.5.2 Overall Monitoring Status Indicator . . . . . . . . . . .
5.2.5.2.1
Monitoring status history . . . . . . . . . . .
5.3 Window Handling . . . . . . . . . . . . . . . . . . . . . . . . . . . . . .
5.3.1 Saving Window Layout . . . . . . . . . . . . . . . . . . . . . . .
5.3.1.1 Prerequisites . . . . . . . . . . . . . . . . . . . . . . . .
5.3.1.2 Saving Window Layout . . . . . . . . . . . . . . . . . .
5.3.1.3 See also . . . . . . . . . . . . . . . . . . . . . . . . . . .
5.3.2 Loading Window Layout . . . . . . . . . . . . . . . . . . . . . .
5.3.2.1 Prerequisites . . . . . . . . . . . . . . . . . . . . . . . .
5.3.2.2 Loading Window Layout . . . . . . . . . . . . . . . . .
5.3.2.3 See also . . . . . . . . . . . . . . . . . . . . . . . . . . .
5.3.3 Loading Display from File System . . . . . . . . . . . . . . . . .
5.3.3.1 Prerequisites . . . . . . . . . . . . . . . . . . . . . . . .
5.3.3.2 Loading Display from File System . . . . . . . . . . . .
5.3.4 Reloading Display from File System . . . . . . . . . . . . . . . .
5.3.4.1 Prerequisites . . . . . . . . . . . . . . . . . . . . . . . .
5.3.4.2 Reloading Display from File System . . . . . . . . . .
5.3.5 Resizing Display Window . . . . . . . . . . . . . . . . . . . . . .
5.3.5.1 Prerequisites . . . . . . . . . . . . . . . . . . . . . . . .
5.3.5.2 Resizing Display Window . . . . . . . . . . . . . . . .
.
.
.
.
.
.
.
.
.
.
.
.
.
.
.
.
.
.
.
.
.
.
.
.
.
.
.
.
.
.
.
.
.
.
.
.
.
.
.
.
.
.
.
.
.
.
.
.
.
.
.
.
.
.
.
.
.
.
.
.
.
.
.
.
.
.
.
.
.
.
.
.
.
.
.
.
.
.
.
.
.
.
.
.
.
.
.
.
.
.
.
.
.
.
.
.
.
.
.
.
.
.
.
.
.
.
.
.
.
.
.
.
.
.
.
.
.
.
.
.
.
.
.
.
.
.
.
.
.
.
.
.
.
.
.
.
.
.
.
.
.
.
.
.
.
.
.
.
.
.
.
.
.
.
.
.
.
.
.
.
.
.
.
.
.
.
.
.
.
.
.
.
.
.
.
.
.
.
.
.
.
.
.
.
.
.
.
.
.
.
.
.
.
.
.
.
.
.
.
.
.
.
.
.
.
.
.
.
.
.
.
.
.
.
.
.
.
.
.
.
.
.
.
.
.
.
.
.
.
.
.
.
.
.
.
.
.
.
.
.
.
.
.
.
.
.
.
.
.
.
.
.
.
.
.
.
.
.
.
.
.
.
.
.
.
.
.
.
.
.
.
.
.
.
.
.
.
.
.
.
.
.
.
.
.
.
.
.
.
.
.
.
.
.
.
.
.
.
.
.
.
.
.
.
.
.
.
.
.
.
.
.
.
.
.
.
.
.
.
.
.
.
.
.
.
.
.
.
.
.
.
.
.
.
.
.
.
.
.
.
.
.
.
.
.
.
.
.
.
.
.
.
.
.
.
.
.
.
.
.
.
.
.
.
.
.
.
.
.
.
.
.
.
.
.
.
.
.
.
.
.
.
.
.
.
.
.
.
.
.
.
.
.
.
.
.
.
.
.
.
.
.
.
.
.
.
.
.
.
.
.
.
.
.
.
.
.
.
.
.
.
.
.
.
.
.
.
.
.
.
.
.
.
.
.
.
.
.
.
.
.
.
.
.
.
.
.
.
.
.
.
.
.
.
.
.
.
.
.
.
.
.
.
.
.
.
.
.
.
.
.
.
.
.
.
.
.
.
.
.
.
.
.
.
165
165
165
165
165
166
166
166
166
166
166
166
166
167
167
167
167
167
167
167
168
168
168
169
169
170
171
172
172
172
172
173
173
173
173
173
173
173
174
174
174
174
174
174
175
6
.
.
.
.
.
.
.
.
.
.
.
.
.
.
.
.
.
.
.
.
.
.
.
.
.
.
.
.
.
.
.
.
.
.
.
.
.
.
.
.
.
.
.
.
.
.
.
.
.
.
.
.
.
.
.
.
.
.
.
.
.
.
.
.
.
.
.
.
.
.
.
.
.
.
.
.
.
.
.
.
.
.
.
.
.
.
.
.
.
.
.
.
.
.
.
.
.
.
.
.
.
.
.
.
.
.
.
.
.
.
.
.
.
.
.
.
.
.
.
.
.
.
.
.
.
.
.
.
.
.
.
.
.
.
.
.
.
.
.
.
.
.
.
.
.
.
.
.
.
.
.
.
.
.
.
.
.
.
.
.
.
.
.
.
.
.
.
.
.
.
.
.
.
.
.
.
.
.
.
.
.
.
.
.
.
.
.
.
.
.
.
.
.
.
.
CONTENTS
5.3.6
5.4
Resetting Display Window to Default Size . . . . . .
5.3.6.1 Prerequisites . . . . . . . . . . . . . . . . . .
5.3.6.2 Resetting Display Window to Default Size .
5.3.7 Navigating Display Hierarchy . . . . . . . . . . . . .
5.3.7.1 Navigating Display Hierarchy . . . . . . . .
5.3.8 Navigating to Home Display . . . . . . . . . . . . . .
5.3.8.1 Prerequisites . . . . . . . . . . . . . . . . . .
5.3.8.2 Navigating to Home Display . . . . . . . . .
5.3.9 Showing/Hiding the Toolbar . . . . . . . . . . . . . .
5.3.9.1 Prerequisites . . . . . . . . . . . . . . . . . .
5.3.9.2 Showing/Hiding the Toolbar . . . . . . . .
5.3.10 Closing Display . . . . . . . . . . . . . . . . . . . . . .
5.3.10.1 Prerequisites . . . . . . . . . . . . . . . . . .
5.3.10.2 Closing Display . . . . . . . . . . . . . . . .
5.3.10.3 See also . . . . . . . . . . . . . . . . . . . . .
5.3.11 Closing All Displays . . . . . . . . . . . . . . . . . . .
5.3.11.1 Prerequisites . . . . . . . . . . . . . . . . . .
5.3.11.2 Closing All Displays . . . . . . . . . . . . . .
5.3.11.3 See also . . . . . . . . . . . . . . . . . . . . .
5.3.12 Closing Other Displays . . . . . . . . . . . . . . . . .
5.3.12.1 Prerequisites . . . . . . . . . . . . . . . . . .
5.3.12.2 Closing Other Displays . . . . . . . . . . . .
5.3.12.3 See also . . . . . . . . . . . . . . . . . . . . .
5.3.13 Toggling Tabbed Mode . . . . . . . . . . . . . . . . . .
5.3.13.1 Toggling Tabbed Mode . . . . . . . . . . . .
5.3.14 Undocking Windows . . . . . . . . . . . . . . . . . . .
5.3.14.1 Prerequisites . . . . . . . . . . . . . . . . . .
5.3.14.2 Undocking Windows . . . . . . . . . . . . .
5.3.15 Docking Windows . . . . . . . . . . . . . . . . . . . .
5.3.15.1 Prerequisites . . . . . . . . . . . . . . . . . .
5.3.15.2 Docking Windows . . . . . . . . . . . . . . .
5.3.15.2.1 Docking a Single Window . . . . .
5.3.15.2.2 Docking All Windows . . . . . . .
Display Interaction . . . . . . . . . . . . . . . . . . . . . . . .
5.4.1 Showing Tooltip for Element . . . . . . . . . . . . . .
5.4.1.1 Showing Tooltip for Element . . . . . . . . .
5.4.2 Showing Element Properties . . . . . . . . . . . . . .
5.4.2.1 Show Element Properties . . . . . . . . . . .
5.4.2.2 Showing Expression of Display . . . . . . .
5.4.3 Showing Display Properties . . . . . . . . . . . . . . .
5.4.3.1 Prerequisites . . . . . . . . . . . . . . . . . .
5.4.3.2 Show Display Properties . . . . . . . . . . .
5.4.4 Copying Command to Clipboard . . . . . . . . . . . .
5.4.4.1 Prerequisites . . . . . . . . . . . . . . . . . .
5.4.4.2 Copying Command to Clipboard . . . . . .
5.4.5 Copying Parameter Name to Clipboard . . . . . . . .
5.4.5.1 Prerequisites . . . . . . . . . . . . . . . . . .
5.4.5.2 Copying Parameter Name to Clipboard . .
5.4.6 Issuing Telecommand via Command Button . . . . .
5.4.6.1 Prerequisites . . . . . . . . . . . . . . . . . .
5.4.6.2 Issuing Telecommand via Command Button
5.4.6.2.1
1-Step-Commanding . . . . . . . .
5.4.6.2.2
2-Step-Commanding . . . . . . . .
5.4.6.3 See also . . . . . . . . . . . . . . . . . . . . .
5.4.7 Issuing Telecommand via Command List . . . . . . .
5.4.7.1 Prerequisites . . . . . . . . . . . . . . . . . .
5.4.7.2 Issuing Telecommand via Command List .
5.4.8 Finding Displays with Parameter References . . . . .
5.4.8.1 Prerequisites . . . . . . . . . . . . . . . . . .
7
.
.
.
.
.
.
.
.
.
.
.
.
.
.
.
.
.
.
.
.
.
.
.
.
.
.
.
.
.
.
.
.
.
.
.
.
.
.
.
.
.
.
.
.
.
.
.
.
.
.
.
.
.
.
.
.
.
.
.
.
.
.
.
.
.
.
.
.
.
.
.
.
.
.
.
.
.
.
.
.
.
.
.
.
.
.
.
.
.
.
.
.
.
.
.
.
.
.
.
.
.
.
.
.
.
.
.
.
.
.
.
.
.
.
.
.
.
.
.
.
.
.
.
.
.
.
.
.
.
.
.
.
.
.
.
.
.
.
.
.
.
.
.
.
.
.
.
.
.
.
.
.
.
.
.
.
.
.
.
.
.
.
.
.
.
.
.
.
.
.
.
.
.
.
.
.
.
.
.
.
.
.
.
.
.
.
.
.
.
.
.
.
.
.
.
.
.
.
.
.
.
.
.
.
.
.
.
.
.
.
.
.
.
.
.
.
.
.
.
.
.
.
.
.
.
.
.
.
.
.
.
.
.
.
.
.
.
.
.
.
.
.
.
.
.
.
.
.
.
.
.
.
.
.
.
.
.
.
.
.
.
.
.
.
.
.
.
.
.
.
.
.
.
.
.
.
.
.
.
.
.
.
.
.
.
.
.
.
.
.
.
.
.
.
.
.
.
.
.
.
.
.
.
.
.
.
.
.
.
.
.
.
.
.
.
.
.
.
.
.
.
.
.
.
.
.
.
.
.
.
.
.
.
.
.
.
.
.
.
.
.
.
.
.
.
.
.
.
.
.
.
.
.
.
.
.
.
.
.
.
.
.
.
.
.
.
.
.
.
.
.
.
.
.
.
.
.
.
.
.
.
.
.
.
.
.
.
.
.
.
.
.
.
.
.
.
.
.
.
.
.
.
.
.
.
.
.
.
.
.
.
.
.
.
.
.
.
.
.
.
.
.
.
.
.
.
.
.
.
.
.
.
.
.
.
.
.
.
.
.
.
.
.
.
.
.
.
.
.
.
.
.
.
.
.
.
.
.
.
.
.
.
.
.
.
.
.
.
.
.
.
.
.
.
.
.
.
.
.
.
.
.
.
.
.
.
.
.
.
.
.
.
.
.
.
.
.
.
.
.
.
.
.
.
.
.
.
.
.
.
.
.
.
.
.
.
.
.
.
.
.
.
.
.
.
.
.
.
.
.
.
.
.
.
.
.
.
.
.
.
.
.
.
.
.
.
.
.
.
.
.
.
.
.
.
.
.
.
.
.
.
.
.
.
.
.
.
.
.
.
.
.
.
.
.
.
.
.
.
.
.
.
.
.
.
.
.
.
.
.
.
.
.
.
.
.
.
.
.
.
.
.
.
.
.
.
.
.
.
.
.
.
.
.
.
.
.
.
.
.
.
.
.
.
.
.
.
.
.
.
.
.
.
.
.
.
.
.
.
.
.
.
.
.
.
.
.
.
.
.
.
.
.
.
.
.
.
.
.
.
.
.
.
.
.
.
.
.
.
.
.
.
.
.
.
.
.
.
.
.
.
.
.
.
.
.
.
.
.
.
.
.
.
.
.
.
.
.
.
.
.
.
.
.
.
.
.
.
.
.
.
.
.
.
.
.
.
.
.
.
.
.
.
.
.
.
.
.
.
.
.
.
.
.
.
.
.
.
.
.
.
.
.
.
.
.
.
.
.
.
.
.
.
.
.
.
.
.
.
.
.
.
.
.
.
.
.
.
.
.
.
.
.
.
.
.
.
.
.
.
.
.
.
.
.
.
.
.
.
.
.
.
.
.
.
.
.
.
.
.
.
.
.
.
.
.
.
.
.
.
.
.
.
.
.
.
.
.
.
.
.
.
.
.
.
.
.
.
.
.
.
.
.
.
.
.
.
.
.
.
.
.
.
.
.
.
.
.
.
.
.
.
.
.
.
.
.
.
.
.
.
.
.
.
.
.
.
.
.
.
.
.
.
.
.
.
.
.
.
.
.
.
.
.
.
.
.
.
.
.
.
.
.
.
.
.
.
.
.
.
.
.
.
.
.
.
.
.
.
.
.
.
.
.
.
.
.
.
.
.
.
.
.
.
.
.
.
.
.
.
.
.
.
.
.
.
.
.
.
.
.
.
.
.
.
.
.
.
.
.
.
.
.
.
.
.
.
.
.
.
.
.
.
.
.
.
.
.
.
.
.
.
.
.
.
.
.
.
.
.
.
.
.
.
.
.
.
.
.
.
.
.
.
.
.
.
.
.
.
.
.
.
.
175
175
175
175
175
176
176
176
177
177
177
177
177
177
177
177
177
177
177
177
177
178
178
178
178
178
178
178
178
178
178
179
179
179
179
179
180
180
180
181
181
181
182
182
182
182
182
182
182
182
182
183
184
185
185
185
185
186
186
CONTENTS
5.4.8.2
5.5
5.6
5.7
5.8
Finding Display with Parameter References . .
5.4.8.2.1
Find Parameter with No Display Open
5.4.8.2.2
Find Parameter from Open Display . .
5.4.9 Finding Text in Display . . . . . . . . . . . . . . . . . . .
5.4.9.1 Prerequisites . . . . . . . . . . . . . . . . . . . .
5.4.9.2 Finding Text in Display . . . . . . . . . . . . . .
5.4.10 Showing Parameter Values in a Quick Graph . . . . . . .
5.4.10.1 Prerequisites . . . . . . . . . . . . . . . . . . . .
5.4.10.2 Showing Parameter Values in a Quick Graph .
Freeze Mode . . . . . . . . . . . . . . . . . . . . . . . . . . . . . .
5.5.1 Introduction . . . . . . . . . . . . . . . . . . . . . . . . . .
5.5.2 The Freeze Mode Controls . . . . . . . . . . . . . . . . . .
Help . . . . . . . . . . . . . . . . . . . . . . . . . . . . . . . . . .
5.6.1 Showing Display Help . . . . . . . . . . . . . . . . . . . .
5.6.1.1 Prerequisites . . . . . . . . . . . . . . . . . . . .
5.6.1.2 Showing Display Help . . . . . . . . . . . . . .
5.6.2 Getting Executor Version Information . . . . . . . . . . .
5.6.2.1 Prerequisites . . . . . . . . . . . . . . . . . . . .
5.6.2.2 Getting Executor Version Information . . . . . .
Miscellaneous . . . . . . . . . . . . . . . . . . . . . . . . . . . . .
5.7.1 Print Preview . . . . . . . . . . . . . . . . . . . . . . . . .
5.7.1.1 Prerequisites . . . . . . . . . . . . . . . . . . . .
5.7.1.2 Print Preview . . . . . . . . . . . . . . . . . . . .
5.7.2 Printing Display . . . . . . . . . . . . . . . . . . . . . . .
5.7.2.1 Prerequisites . . . . . . . . . . . . . . . . . . . .
5.7.2.2 Printing Display . . . . . . . . . . . . . . . . . .
5.7.3 Creating Display Snapshot . . . . . . . . . . . . . . . . .
5.7.3.1 Prerequisites . . . . . . . . . . . . . . . . . . . .
5.7.3.2 Creating Display Snapshot . . . . . . . . . . . .
5.7.4 Saving a Copy of Current Display . . . . . . . . . . . . .
5.7.4.1 Prerequisites . . . . . . . . . . . . . . . . . . . .
5.7.4.2 Saving a Copy of Current Display . . . . . . . .
5.7.5 Configuring Status Display . . . . . . . . . . . . . . . . .
5.7.5.1 Prerequisites . . . . . . . . . . . . . . . . . . . .
5.7.5.2 Configuring Status Display . . . . . . . . . . . .
5.7.5.3 See also . . . . . . . . . . . . . . . . . . . . . . .
5.7.6 Configuring Data Quality Indicators . . . . . . . . . . . .
5.7.6.1 Prerequisites . . . . . . . . . . . . . . . . . . . .
5.7.6.2 Configuring Data Quality Indicators . . . . . .
5.7.6.3 See also . . . . . . . . . . . . . . . . . . . . . . .
Configuring the Executor . . . . . . . . . . . . . . . . . . . . . .
5.8.1 Preferences . . . . . . . . . . . . . . . . . . . . . . . . . .
5.8.1.1 Project . . . . . . . . . . . . . . . . . . . . . . . .
5.8.1.1.1
Setting Project Folder . . . . . . . . . .
5.8.1.1.2
Setting Home Display . . . . . . . . .
5.8.1.2 Commanding . . . . . . . . . . . . . . . . . . . .
5.8.1.2.1
Enabling Commanding . . . . . . . . .
5.8.1.2.2
Enabling Direct Commanding . . . . .
5.8.1.2.3
Choosing Command Target . . . . . .
5.8.1.2.4
Confirming Tele Commands . . . . . .
5.8.1.3 Tab Appearance . . . . . . . . . . . . . . . . . .
5.8.1.3.1
Setting Tab Placement . . . . . . . . . .
5.8.1.3.2
Setting Tab Policy . . . . . . . . . . . .
5.8.1.4 Tooltips . . . . . . . . . . . . . . . . . . . . . . .
5.8.1.4.1
Enabling tooltips . . . . . . . . . . . .
5.8.1.5 Snapshots . . . . . . . . . . . . . . . . . . . . . .
5.8.1.5.1
Saving Snapshots . . . . . . . . . . . .
5.8.1.6 Reports . . . . . . . . . . . . . . . . . . . . . . .
5.8.1.6.1
Setting Report Folder . . . . . . . . . .
8
.
.
.
.
.
.
.
.
.
.
.
.
.
.
.
.
.
.
.
.
.
.
.
.
.
.
.
.
.
.
.
.
.
.
.
.
.
.
.
.
.
.
.
.
.
.
.
.
.
.
.
.
.
.
.
.
.
.
.
.
.
.
.
.
.
.
.
.
.
.
.
.
.
.
.
.
.
.
.
.
.
.
.
.
.
.
.
.
.
.
.
.
.
.
.
.
.
.
.
.
.
.
.
.
.
.
.
.
.
.
.
.
.
.
.
.
.
.
.
.
.
.
.
.
.
.
.
.
.
.
.
.
.
.
.
.
.
.
.
.
.
.
.
.
.
.
.
.
.
.
.
.
.
.
.
.
.
.
.
.
.
.
.
.
.
.
.
.
.
.
.
.
.
.
.
.
.
.
.
.
.
.
.
.
.
.
.
.
.
.
.
.
.
.
.
.
.
.
.
.
.
.
.
.
.
.
.
.
.
.
.
.
.
.
.
.
.
.
.
.
.
.
.
.
.
.
.
.
.
.
.
.
.
.
.
.
.
.
.
.
.
.
.
.
.
.
.
.
.
.
.
.
.
.
.
.
.
.
.
.
.
.
.
.
.
.
.
.
.
.
.
.
.
.
.
.
.
.
.
.
.
.
.
.
.
.
.
.
.
.
.
.
.
.
.
.
.
.
.
.
.
.
.
.
.
.
.
.
.
.
.
.
.
.
.
.
.
.
.
.
.
.
.
.
.
.
.
.
.
.
.
.
.
.
.
.
.
.
.
.
.
.
.
.
.
.
.
.
.
.
.
.
.
.
.
.
.
.
.
.
.
.
.
.
.
.
.
.
.
.
.
.
.
.
.
.
.
.
.
.
.
.
.
.
.
.
.
.
.
.
.
.
.
.
.
.
.
.
.
.
.
.
.
.
.
.
.
.
.
.
.
.
.
.
.
.
.
.
.
.
.
.
.
.
.
.
.
.
.
.
.
.
.
.
.
.
.
.
.
.
.
.
.
.
.
.
.
.
.
.
.
.
.
.
.
.
.
.
.
.
.
.
.
.
.
.
.
.
.
.
.
.
.
.
.
.
.
.
.
.
.
.
.
.
.
.
.
.
.
.
.
.
.
.
.
.
.
.
.
.
.
.
.
.
.
.
.
.
.
.
.
.
.
.
.
.
.
.
.
.
.
.
.
.
.
.
.
.
.
.
.
.
.
.
.
.
.
.
.
.
.
.
.
.
.
.
.
.
.
.
.
.
.
.
.
.
.
.
.
.
.
.
.
.
.
.
.
.
.
.
.
.
.
.
.
.
.
.
.
.
.
.
.
.
.
.
.
.
.
.
.
.
.
.
.
.
.
.
.
.
.
.
.
.
.
.
.
.
.
.
.
.
.
.
.
.
.
.
.
.
.
.
.
.
.
.
.
.
.
.
.
.
.
.
.
.
.
.
.
.
.
.
.
.
.
.
.
.
.
.
.
.
.
.
.
.
.
.
.
.
.
.
.
.
.
.
.
.
.
.
.
.
.
.
.
.
.
.
.
.
.
.
.
.
.
.
.
.
.
.
.
.
.
.
.
.
.
.
.
.
.
.
.
.
.
.
.
.
.
.
.
.
.
.
.
.
.
.
.
.
.
.
.
.
.
.
.
.
.
.
.
.
.
.
.
.
.
.
.
.
.
.
.
.
.
.
.
.
.
.
.
.
.
.
.
.
.
.
.
.
.
.
.
.
.
.
.
.
.
.
.
.
.
.
.
.
.
.
.
.
.
.
.
.
.
.
.
.
.
.
.
.
.
.
.
.
.
.
.
.
.
.
.
.
.
.
.
.
.
.
.
.
.
.
.
.
.
.
.
.
.
.
.
.
.
.
.
.
.
.
.
.
.
.
.
.
.
.
.
.
.
.
.
.
.
.
.
.
.
.
.
.
.
.
.
.
.
.
.
.
.
.
.
.
.
.
.
.
.
.
.
.
.
.
.
.
.
.
.
.
.
.
.
.
.
186
186
187
187
187
187
188
188
188
189
189
189
190
190
190
190
190
190
190
191
191
191
191
191
191
192
192
192
192
192
192
192
193
193
193
193
193
193
193
194
194
194
194
194
195
195
195
195
195
195
195
196
196
196
196
196
197
197
197
CONTENTS
5.8.1.7
Import . . . . . . . . . . . . . . . . . . . .
5.8.1.7.1
Opening Import Results Dialog
5.8.1.8 Freeze Mode . . . . . . . . . . . . . . . .
5.8.1.8.1
Enabling Freeze Mode . . . . .
5.8.1.8.2
Setting Major Step Interval . . .
5.8.1.8.3
Setting Freeze Mode Duration .
5.8.1.9 Quick Graph . . . . . . . . . . . . . . . .
5.8.1.9.1
Set time based limit . . . . . . .
5.8.1.9.2
Set value based limit . . . . . .
.
.
.
.
.
.
.
.
.
197
198
198
198
198
198
198
199
199
6
Application Scenarios
6.1 MCS . . . . . . . . . . . . . . . . . . . . . . . . . . . . . . . . . . . . . . . . . . . . . . . . . .
6.2 LAPAP MKII . . . . . . . . . . . . . . . . . . . . . . . . . . . . . . . . . . . . . . . . . . . . .
6.3 COL-TRE . . . . . . . . . . . . . . . . . . . . . . . . . . . . . . . . . . . . . . . . . . . . . . .
201
201
203
204
7
Importing Foreign Display Formats
7.1 PCS/PREP Displays . . . . . . . . . . . . . . . . . . . . . . . . . . . . .
7.2 PWS/FWDU Displays . . . . . . . . . . . . . . . . . . . . . . . . . . . .
7.2.1 Extracting FWDU Displays from MDB . . . . . . . . . . . . . . .
7.2.2 Generating SCOE XML files . . . . . . . . . . . . . . . . . . . . .
7.2.3 Converting the FWDU ASCII definition to USS Format . . . . .
7.2.4 Create HTML report of original PWS/FWDU displays . . . . .
7.3 GWDU Displays . . . . . . . . . . . . . . . . . . . . . . . . . . . . . . . .
7.3.1 GWDU to USS Conversion Details . . . . . . . . . . . . . . . . .
7.3.1.1 Conversion of GWDU Display Objects . . . . . . . . .
7.3.1.2 Conversion of GWDU Attributes . . . . . . . . . . . .
7.4 Satmon Displays . . . . . . . . . . . . . . . . . . . . . . . . . . . . . . .
7.4.1 Satmon display file format analysis . . . . . . . . . . . . . . . .
7.4.1.1 Satmon display XML structure . . . . . . . . . . . . . .
7.4.1.2 Mapping of Satmon display Elements to USS elements
7.4.1.3 Alphanumeric Satmon Displays . . . . . . . . . . . . .
7.4.1.4 Plot Displays . . . . . . . . . . . . . . . . . . . . . . . .
7.4.1.5 Procedure Displays . . . . . . . . . . . . . . . . . . . .
7.4.2 USS Satmon importer version 2.12 known issues . . . . . . . . .
7.4.2.1 Alphanumeric Displays . . . . . . . . . . . . . . . . . .
7.4.2.2 Plots . . . . . . . . . . . . . . . . . . . . . . . . . . . . .
7.4.2.3 Procedure Displays . . . . . . . . . . . . . . . . . . . .
7.4.3 USS Satmon importer version 2.15 known issues . . . . . . . . .
7.4.3.1 Alphanumeric Displays . . . . . . . . . . . . . . . . . .
7.4.3.2 Plots . . . . . . . . . . . . . . . . . . . . . . . . . . . . .
7.4.3.3 Procedure Displays . . . . . . . . . . . . . . . . . . . .
.
.
.
.
.
.
.
.
.
.
.
.
.
.
.
.
.
.
.
.
.
.
.
.
.
.
.
.
.
.
.
.
.
.
.
.
.
.
.
.
.
.
.
.
.
.
.
.
.
.
.
.
.
.
.
.
.
.
.
.
.
.
.
.
.
.
.
.
.
.
.
.
.
.
.
.
.
.
.
.
.
.
.
.
.
.
.
.
.
.
.
.
.
.
.
.
.
.
.
.
.
.
.
.
.
.
.
.
.
.
.
.
.
.
.
.
.
.
.
.
.
.
.
.
.
.
.
.
.
.
.
.
.
.
.
.
.
.
.
.
.
.
.
.
.
.
.
.
.
.
.
.
.
.
.
.
.
.
.
.
.
.
.
.
.
.
.
.
.
.
.
.
.
.
.
.
.
.
.
.
.
.
.
.
.
.
.
.
.
.
.
.
.
.
.
.
.
.
.
.
.
.
.
.
.
.
.
.
.
.
.
.
.
.
.
.
.
.
.
.
.
.
.
.
.
.
.
.
.
.
.
.
.
.
.
.
.
.
.
.
.
.
.
.
.
.
.
.
.
.
.
.
.
.
.
.
.
.
.
.
.
.
.
.
.
.
.
.
.
.
.
.
.
.
.
205
205
206
206
207
207
207
207
208
208
210
211
211
211
212
213
217
219
221
221
221
221
221
221
222
222
Localizing Displays For Different Languages
8.1 Introduction . . . . . . . . . . . . . . . . . . . . . .
8.2 Translation work-flow . . . . . . . . . . . . . . . .
8.3 Generating skeletons with the Skeleton Generator
8.4 Supported attributes . . . . . . . . . . . . . . . . .
8.5 Format of Entry Keys . . . . . . . . . . . . . . . . .
.
.
.
.
.
.
.
.
.
.
.
.
.
.
.
.
.
.
.
.
.
.
.
.
.
.
.
.
.
.
.
.
.
.
.
.
.
.
.
.
.
.
.
.
.
.
.
.
.
.
.
.
.
.
.
.
.
.
.
.
.
.
.
.
.
.
.
.
.
.
.
.
.
.
.
.
.
.
.
.
.
.
.
.
.
.
.
.
.
.
.
.
.
.
.
.
.
.
.
.
.
.
.
.
.
.
.
.
.
.
.
.
.
.
.
223
223
223
223
224
224
Reference
9.1 Menu references for the executor . .
9.1.1 File Menu . . . . . . . . . . .
9.1.2 Navigate Menu . . . . . . . .
9.1.3 View Menu . . . . . . . . . .
9.1.4 Options Menu . . . . . . . . .
9.1.5 Window Menu . . . . . . . .
9.1.6 Help Menu . . . . . . . . . .
9.2 Display Versions and Compatibility
9.3 XML Display File Format Schema . .
.
.
.
.
.
.
.
.
.
.
.
.
.
.
.
.
.
.
.
.
.
.
.
.
.
.
.
.
.
.
.
.
.
.
.
.
.
.
.
.
.
.
.
.
.
.
.
.
.
.
.
.
.
.
.
.
.
.
.
.
.
.
.
.
.
.
.
.
.
.
.
.
.
.
.
.
.
.
.
.
.
.
.
.
.
.
.
.
.
.
.
.
.
.
.
.
.
.
.
.
.
.
.
.
.
.
.
.
.
.
.
.
.
.
.
.
.
.
.
.
.
.
.
.
.
.
.
.
.
.
.
.
.
.
.
.
.
.
.
.
.
.
.
.
.
.
.
.
.
.
.
.
.
.
.
.
.
.
.
.
.
.
.
.
.
.
.
.
.
.
.
.
.
.
.
.
.
.
.
.
.
.
.
.
.
.
.
.
.
.
.
.
.
.
.
.
.
.
.
.
.
.
.
.
.
.
.
225
225
225
226
226
226
227
227
227
228
8
9
.
.
.
.
.
.
.
.
.
.
.
.
.
.
.
.
.
.
.
.
.
.
.
.
.
.
.
.
.
.
.
.
.
.
.
.
9
.
.
.
.
.
.
.
.
.
.
.
.
.
.
.
.
.
.
.
.
.
.
.
.
.
.
.
.
.
.
.
.
.
.
.
.
.
.
.
.
.
.
.
.
.
.
.
.
.
.
.
.
.
.
.
.
.
.
.
.
.
.
.
.
.
.
.
.
.
.
.
.
.
.
.
.
.
.
.
.
.
.
.
.
.
.
.
.
.
.
.
.
.
.
.
.
.
.
.
.
.
.
.
.
.
.
.
.
.
.
.
.
.
.
.
.
.
.
.
.
.
.
.
.
.
.
.
.
.
.
.
.
.
.
.
.
.
.
.
.
.
.
.
.
.
.
.
.
.
.
.
.
.
.
.
.
.
.
.
.
.
.
.
.
.
.
.
.
.
.
.
.
.
.
.
.
.
.
.
.
.
.
.
.
.
.
.
.
.
.
.
.
.
.
.
.
.
.
CONTENTS
9.4
RGB Colors . . . . . . . . . . . . . . . . . . . . . . . . . . . . . . . . . . . . . . . . . . . . . 240
A Example Configuration in MCS Environment
253
A.1 Editor Parameters . . . . . . . . . . . . . . . . . . . . . . . . . . . . . . . . . . . . . . . . . . 253
A.2 Executor Parameters . . . . . . . . . . . . . . . . . . . . . . . . . . . . . . . . . . . . . . . . 254
B Glossary
257
C References
265
C.1 Reference Documents . . . . . . . . . . . . . . . . . . . . . . . . . . . . . . . . . . . . . . . . 265
C.2 Other References . . . . . . . . . . . . . . . . . . . . . . . . . . . . . . . . . . . . . . . . . . 265
Index
267
10
List of Figures
1
2
Installation and Getting Started
1.1 Editor window after start . . . . . . . . . . . . . . . . . . . . . . . . . . . . . . . . . . . . .
1.2 Executor window after start . . . . . . . . . . . . . . . . . . . . . . . . . . . . . . . . . . . .
Concepts
2.1 System overview . . . . . . . . . . . .
2.2 Symbol library with electrical symbols
2.3 Data field with data quality indicators
2.4 DQI help table for an MCS display . .
2.5 DQI help table for a PWS display . . .
.
.
.
.
.
.
.
.
.
.
.
.
.
.
.
11
.
.
.
.
.
.
.
.
.
.
.
.
.
.
.
.
.
.
.
.
.
.
.
.
.
.
.
.
.
.
.
.
.
.
.
.
.
.
.
.
.
.
.
.
.
.
.
.
.
.
.
.
.
.
.
.
.
.
.
.
.
.
.
.
.
.
.
.
.
.
.
.
.
.
.
.
.
.
.
.
.
.
.
.
.
.
.
.
.
.
.
.
.
.
.
.
.
.
.
.
.
.
.
.
.
.
.
.
.
.
.
.
.
.
.
.
.
.
.
.
.
.
.
.
.
.
.
.
.
.
.
.
.
.
.
6
7
9
10
10
11
12
List of Tables
4
5
7
8
Editor
4.1 Target systems and DQI style files . . . . . . . . . . . . . . . . . . . .
4.2 Element Properties with "Default Capability" . . . . . . . . . . . . . .
4.3 Conversions . . . . . . . . . . . . . . . . . . . . . . . . . . . . . . . . .
4.4 Flags . . . . . . . . . . . . . . . . . . . . . . . . . . . . . . . . . . . . .
4.5 Examples . . . . . . . . . . . . . . . . . . . . . . . . . . . . . . . . . . .
4.6 List of input field constraints . . . . . . . . . . . . . . . . . . . . . . .
4.7 Supported Data Source Types and Ranges per Property and Element
4.8 Operators . . . . . . . . . . . . . . . . . . . . . . . . . . . . . . . . . .
4.9 Results of dragging TM/TC from the SCB . . . . . . . . . . . . . . . .
.
.
.
.
.
.
.
.
.
.
.
.
.
.
.
.
.
.
.
.
.
.
.
.
.
.
.
.
.
.
.
.
.
.
.
.
.
.
.
.
.
.
.
.
.
.
.
.
.
.
.
.
.
.
.
.
.
.
.
.
.
.
.
.
.
.
.
.
.
.
.
.
.
.
.
.
.
.
.
.
.
.
.
.
.
.
.
.
.
.
.
.
.
.
.
.
.
.
.
.
.
.
.
.
.
.
.
.
124
128
133
133
134
137
151
152
160
Executor
5.1 Indication of Acquisition Status for Status of Data Sources
5.2 Overall monitoring status for all open displays . . . . . . .
5.3 Freeze mode controls . . . . . . . . . . . . . . . . . . . . . .
5.4 Setting limits . . . . . . . . . . . . . . . . . . . . . . . . . . .
.
.
.
.
.
.
.
.
.
.
.
.
.
.
.
.
.
.
.
.
.
.
.
.
.
.
.
.
.
.
.
.
.
.
.
.
.
.
.
.
.
.
.
.
.
.
.
.
.
.
.
.
.
.
.
.
.
.
.
.
.
.
.
.
.
.
.
.
.
.
.
.
170
171
189
199
Importing Foreign Display Formats
7.1 GWDU display object conversion to USS object .
7.2 GWDU attributes conversion to USS properties .
7.3 Satmon "PageDef" root element attributes . . . .
7.4 Satmon to USS element mapping . . . . . . . . .
7.5 Satmon text styles for USS version 2.12 . . . . . .
7.6 Satmon text styles added with USS version 2.15.
7.7 FixedAlpha attributes . . . . . . . . . . . . . . . .
7.8 OutputAlpha attributes . . . . . . . . . . . . . .
7.9 PlotDef attributes . . . . . . . . . . . . . . . . . .
7.10 PlotLineDef attributes . . . . . . . . . . . . . . .
7.11 LeanProcEntry attributes . . . . . . . . . . . . . .
.
.
.
.
.
.
.
.
.
.
.
.
.
.
.
.
.
.
.
.
.
.
.
.
.
.
.
.
.
.
.
.
.
.
.
.
.
.
.
.
.
.
.
.
.
.
.
.
.
.
.
.
.
.
.
.
.
.
.
.
.
.
.
.
.
.
.
.
.
.
.
.
.
.
.
.
.
.
.
.
.
.
.
.
.
.
.
.
.
.
.
.
.
.
.
.
.
.
.
.
.
.
.
.
.
.
.
.
.
.
.
.
.
.
.
.
.
.
.
.
.
.
.
.
.
.
.
.
.
.
.
.
.
.
.
.
.
.
.
.
.
.
.
.
.
.
.
.
.
.
.
.
.
.
.
.
.
.
.
.
.
.
.
.
.
.
.
.
.
.
.
.
.
.
.
.
.
.
.
.
.
.
.
.
.
.
.
.
.
.
.
.
.
.
.
.
.
.
208
210
212
212
213
213
213
214
217
218
219
.
.
.
.
.
.
.
.
.
.
.
.
.
.
.
.
.
.
.
.
.
.
.
.
.
.
.
.
.
.
.
.
.
.
.
.
.
.
.
.
.
.
.
.
.
.
.
.
.
.
.
.
.
.
.
.
.
.
.
.
.
.
.
.
.
.
Localizing Displays For Different Languages
8.1 Supported attributes . . . . . . . . . . . . . . . . . . . . . . . . . . . . . . . . . . . . . . . . 224
13
Abstract
This document is the user manual for the Unified Synoptic System (USS). USS is a visual front-end for
monitoring and control systems. The USS software allows editing and execution of synoptic (graphical)
displays within the Columbus program and CGS. It also provides import capabilities for display formats
used within FWDU, GWDU, and NASA PCS.
This manual includes installation and usage instructions for the USS software. Note that this document is also available in PDF format.
Chapter 1
Installation and Getting Started
This chapter describes how to install USS, and where to find more detailed information if any problems
should occur during the installation. Section 1.2 describes how to adjust USS to the target environment.
As an example the configuration of the home display is shown. Section 1.3 shows how to do the first
steps with the editor and executor applications.
1.1
1.1.1
Installing the Product
Prerequisites
To install the USS product in the target environment make sure that:
1. The distribution archive is available. For Linux systems, the archive has the file name uss-x.y.
z-linux-i586.tar.gz where x.y.z is the release version identifier (e.g., 2.9.0). For Windows
systems, the archive has the file name uss-x.y.z-windows-i586.zip.
2. The target environment fulfills the system requirements as specified in the INSTALL file of the
distribution archive.
1.1.2
Installing the product on Linux and Solaris
To install USS into the target environment:
1. Unpack the distribution archive into a directory on the target host or central file server. If the target
directory is $basedir, then the distribution unpacks into a directory $basedir/uss-x.y.z
where x,y,z are version numbers. Change the working directory to $basedir/uss-x.y.z.
I MPORTANT
The installation path may not contain white space characters!
2. Read the README file for general and latest information.
3. Read the INSTALL file for detailed installation instructions.
4. Do one of the following:
• Change the $PATH environment variable settings to include $basedir/uss-x.y.z/bin
into the search path for executables.
• Alternatively, create symbolic links to the programs in the bin directory to a directory that is
already on the search path (e.g., /usr/local/bin).
3
1.2. CONFIGURING SYSTEM SETTINGS CHAPTER 1. INSTALLATION AND GETTING STARTED
5. Check ownership of files. All files under $basedir/uss-x.y.z shall be owned by root. By
default, USS does not create or modify files under $basedir. Therefore, it is possible to install
and use USS on a read-only mounted file system.
1.1.3
Installing the product on Windows
To install USS on Windows:
1. Unpack the distribution archive into a directory on the target host: select the file uss-x.y.
z-windows-i586.zip in the windows explorer. In the context menu (right-click) choose "Extract All..." and extract the file to a directory of your choice, say, D:\Programs. Change the working directory to D:\Programs\uss-x.y.z.
I MPORTANT
The installation path may not contain white space characters!
2. Read the README file for general and latest information.
3. Read the INSTALL file for detailed installation instructions.
4. Create desktop links for editor and executor:
• Right click on uss-editor.bat, select "Send To|Desktop (create shortcut)".
• Right click on uss-executor.bat, select "Send To|Desktop (create shortcut)".
1.1.4
Integration with CGS
To integrate USS with CGS 6.3.1 or higher, the CGS Installer should be used. It does automatically
unpack the USS archives and changes some properties to meet the CGS needs. USS Editor and Executor
are integrated in the top level user interfaces of CGS. Generation of XML SCOE files and export of
displays from data base to file system is automatically done by CGS when required. USS displays stored
in the mission data base are available through HLCL/UCL commanding and CGS screen setups.
For further information refer to CGS User Manual 6.3.1 , Section 7.3.2.4.13 "USS Displays".
1.1.5
Integration with CD-MCS
The USS executor provides status lights indicating telemetry and link status in the status bar of its main
window. The configuration of these lights needs to be adjusted for CD-MCS. This is done by renaming
the file cdmcs-server.properties.xml to server.properties.xml in the etc directory of the
installed product.
1.2
Configuring System Settings
After installation, the system settings should be configured to adjust USS to the target environment. To
configure the system settings, follow these steps:
1. Open the file $basedir/uss-x.y.z/etc/uss.properties with a text editor.
2. Read the comments in the configuration file and edit settings where necessary.
3. Save the changed file. The new settings will be used the next time one of the USS applications is
started.
4
CHAPTER 1. INSTALLATION AND GETTING STARTED
1.3. GETTING STARTED
For settings in the uss.properties file that can also be set via the user interface (e.g. via properties dialog) the following rules apply: Settings made in the uss.properties file only define initial
defaults. Once they are changed in the UI, the UI settings have preference over the uss.properties
setting. This means that later changes in the uss.properties file may be ignored.
The following explains the precedence of uss.config over uss.properties by explaining the
setting of uss.cmd.telecommanding and the various effects on the executor depending on where it
is set. Settings in uss.config have precedence over uss.properties. For example the installation configuration is that the uss.cmd.telecommanding is set to false in uss.config. Changes to
uss.cmd.telecommanding in the running executor are also saved to uss.config. Changes to that
value in uss.properties while the executor isn’t running has no impact on the executor’s preferences, because of the already mentioned precedence of uss.config over uss.properties.
1.2.1
Location of SCOE files
The location for the SCOE files can be set in uss.properties as follows:
1. Edit $basedir/uss-x.y.z/etc/uss.properties with a text editor and set the corresponding property uss.scoe.dir to the new location of the SCOE files.
Example 1.1 Configuring SCOE files in CGS/MCS
In MCS the SCOE files usually are in $CGS_HOME/etc/mda/ccu/xml. The location can be set with:
uss.scoe.dir = ${CGS_HOME}/etc/mda/ccu/xml
1.3
Getting Started
USS consists of two major applications. The first one is the editor (described in Chapter 4) and the second
is the executor (described in Chapter 5). The editor is the application for creating USS displays for
later execution in the executor. The editor supports the definition of layout, composition and dynamic
properties of synoptic displays. The executor executes the displays which have been authored in the
editor.
For an introductory tutorial we suggest to continue with Chapter 3.
1.3.1
Starting the Editor
The editor is started via a shell script (batch file on Windows). Open a shell and enter uss-editor.sh.
The editor will open in a new window (see Figure 1.1).
$ uss-editor.sh
T IP
In MCS, the editor and executor can be started from the task selector menu.
5
1.3. GETTING STARTED
CHAPTER 1. INSTALLATION AND GETTING STARTED
Figure 1.1 Editor window after start
1.3.2
Starting the executor
The executor is started via a shell script (batch file on Windows). Open a shell and enter uss-executor.
sh. The executor will open in a new window (see Figure 1.2).
$ uss-executor.sh
T IP
In MCS, the editor and executor can be started from the task selector menu.
6
CHAPTER 1. INSTALLATION AND GETTING STARTED
1.3. GETTING STARTED
Figure 1.2 Executor window after start
Editor and executor offer command line options that are primarily useful for integration in special
environments. Use the --help option for getting help on these.
7
Chapter 2
Concepts
This chapter describes the main concepts necessary to understand how USS works.
2.1
Editor and Executor
USS has two main applications: editor and executor. Operational displays are prepared and maintained
with the editor. The executor loads and executes displays at mission time. Figure 2.1 shows a high
level system overview of USS together with its main interfaces. The editor interfaces with the mission
database (MDB) for storing and loading displays and symbols. Note that this is an optional interface.
The editor can also directly edit displays in the file system. The second main interface of the editor is
the XML SCOE file that represents a snapshot of relevant MDB data including telemetry parameters,
telecommands, and house keeping parameters. The SCOE file basically provides a cache for fast access
to MDB data.
Figure 2.1 System overview
The executor interfaces with the CGS Corba Interface Server (CIS). This interface is used for acquisition of real-time telemetry and for sending commands.
2.2
Projects
The number of displays usually depends on operational needs. It may range from only a dozen displays
to several hundreds or even thousands of displays. Designing and organizing the display structure is
the task of the display author. In many cases, the display structure mirrors the hierarchical structure of
the space system. A set of displays that belong together to fulfill an operational goal is called a project in
USS.
Every display is stored in a single file. A project then is nothing more than a set of files on a computer. Authors are free to organize their displays in a hierarchy. The hierarchy is a directory structure
containing the displays. This is very similar to a web site storing its documents in a hierarchy tree.
There is exactly one project active in the editor or executor at any time. The project folder is defined
the application preferences. The default value is $HOME/uss-project. Note that editor and executor
can have different project folders but for most users it is recommended to use the same folder in both
applications.
9
2.3. SYMBOL LIBRARIES
2.2.1
CHAPTER 2. CONCEPTS
MDB
All USS data can be easily managed in the file system. When working with the MDB things can get a bit
more complicated. Different MDB configurations can be used in parallel. This is achieved by having an
extra directory below the project folder that is named after the MDB configuration identifier (CDU/CCU
internal version identifier). In the editor, this information is determined by the preference settings for
the MDB. In the executor, this information is determined by the CIS after a successful connect.
2.3
Symbol Libraries
Symbols are two-dimensional graphical elements showing images or icons. Symbol libraries are groups
of symbols organized by topic. For example, the symbol library ‘Electrical’ contains symbols such as
‘Amplifier’, ‘Connector’ or ‘Converter’ (see Figure 2.2).
Figure 2.2 Symbol library with electrical symbols
USS comes with a set of predefined symbol libraries. These libraries are called system libraries. They
contain many of the symbols defined in Appendix C of the International Space Station’s Display and
Graphics Commonality Standard (DGCS) including: 3D Graphics, Communications, Computers, Electrical, Events, Fluid, General, Groups, Logic, Mechanical, Misc, Modes, PCS, Payloads, Radiation Monitoring, Robotics, Sensors, Station Modules, and Tasks.
Users can define their own libraries in user libraries. There is no limit in the number of user symbols.
Libraries can be created and symbols can be added and removed from a user library with the USS editor.
Symbol libraries can be placed anywhere below a project folder.
2.4
Data Quality Indication
One of the main tasks of the USS executor is the visualization of data. This involves two aspects: (1) the
data values must be shown, and (2) the quality of the shown data must be clear. The quality gives an
indication about the availability and reliability of the data values and their meaning in the operational
context. Most output elements in USS support so-called Data Quality Indicators (DQI) according to the
DGCS [DGCS] standard. For example, Figure 2.3 shows a data field with data quality indicators. The
cyan background color and the letter ‘S’ at the end indicate that the parameter value has gone static. At
the same time, the arrow before the ‘S’ shows that the last value had an upper-limit violation.
Figure 2.3 Data field with data quality indicators
Data quality is indicated by foreground and background color of a data field and by additional flags
that are shown next to the parameter value. Input for data quality are the acquisition status, monitoring
status, and delta monitoring status of a parameter. Data quality indicators can be configured for different
environments by editing an XML configuration file. Since the configuration can become quite complex
due to the number of possible combinations, the executor has a function to display all settings for a
10
CHAPTER 2. CONCEPTS
2.4. DATA QUALITY INDICATION
selected display as a help page. Figure 2.4 shows part of the online help generated for an MCS display
(by the menu command Help → Data Quality Indicators for Display). This is helpful in two scenarios:
• For administrators defining DQI configurations.
• For operators wanting to see the meaning of DQI output such as colors and flags in a running
display.
Figure 2.4 DQI help table for an MCS display
DQI settings are defined in style files. These are XML configuration files and can be changed with
any editor. For example, the file etc/mcs_dqistyle.xml is the configuration for displays in the MCS
environment. The file etc/pws_dqistyle.xml defines the DQI styles for the PWS displays (onboard
Columbus). If you want to define your own DQI styles, it is helpful to understand how USS looks for
an applicable style when the value of a data field needs to be updated. The process is as follows:
1. Determine the target of the current display (say ‘MCS’). The target of a display is a simple string
that can be defined in the editor. It defines the target environment where the display is designed
to run. Current targets are PWS, PCS, MCS, and CGS. It is assumed that all displays with the same
target should have the same look and feel.
2. Search and read the DQI style file for the target (say mcs_dqistyle.xml). A ‘target-to-style-file’
mapping is defined in etc/uss.properties.
3. Look-up the DQI entry for the combination of acquisition status, monitoring status, and delta
monitoring status of the current parameter value.
4. Render the data field with the colors and flags found in the previous step.
As a last example, Figure 2.5 shows part of the DQI settings for a PWS display. Compare this with
Figure 2.4 and you can see that the same parameter status values can lead to very different output. This
flexibility allows to use USS in different operational environments with different demands on visualization and user feedback.
11
2.4. DATA QUALITY INDICATION
CHAPTER 2. CONCEPTS
Figure 2.5 DQI help table for a PWS display
12
Chapter 3
Tutorial
3.1
Introduction
This tutorial is put together of a series of lessons, going through some of the basic and advanced editing
of the USS editor, as well as some advanced topics covering editing external to the USS Editor.
Lessons in creating command elements (9) and navigation elements (10) are made as a continuous
extended lessons, but can with slight modification be used separately.
Lesson topics:
1. Installation of USS
2. Usage of the USS Editor
3. Creation of displays
4. Import of display of non-USS format
5. Major GUI elements
6. How to Edit DQI style files
7. Creation of ASCII displays
8. Making a graph display
9. Creation of displays with commands
10. Creation of displays with navigation
11. Adding symbols to displays
12. Creation of new symbols and symbol libraries
13. Creation of displays with advanced elements
14. Changing the USS property file
15. Changing the USS Editor SCOE file
16. Checking Consistency of Displays
17. MDB display actions
18. Quick tutorial
19. An extended example: The creation of a procedural display (a task specific display visually resembling an ODF procedure)
13
3.2. INSTALLATION OF USS PACKAGE
3.2
CHAPTER 3. TUTORIAL
Installation of USS package
For Prerequisites for installation and other information on installation of USS, see Chapter 1.
USS consists of 3 installation packages for different platforms: GNU/Linux, Solaris and Windows.
A USS package contains among others:
• USS main applications: Editor and Executor
• Java Virtual Machine Environent (Java JRE) version supported by USS
• Execution scripts for platforms
• Example displays
• SCOE files
• Default Symbol libraries
3.2.1
Lesson in installing USS package
Assumption: The archive has the file name uss-2.6.0-linux-i586.tar.gz is used with this tutorial in home directory.
1. On the desktop find the Konquerer icon in the task bar, and click on it to start the file-browser.
Konquereris normally in the quick start icon bar
2. Konquerer normally opens in the home folder of the current user, click the release info file, to read
the release info.
Konquerer showing the content of the user home folder
3. Konquerers embedded text viewer, shows release information. Click the back-button in konquerer
to go back to the home folder.
14
CHAPTER 3. TUTORIAL
3.2. INSTALLATION OF USS PACKAGE
Release information shown in Konquerer embedded viewer
4. Find the USS package, compressed folder.
For Linux USS is delivered as a gzip compressed, tar archive
5. Right-click the compressed archive and select ’Extract here’ form popup menu.
Konquerer popup menu for USS compressed archive
6. Konquerer open default compression/decompression tool, normally Ark. Click OK to decompress
in the home folder.
Ark compression tool
7. The decompression of the USS archive generates a USS installation folder.
15
3.2. INSTALLATION OF USS PACKAGE
CHAPTER 3. TUTORIAL
Selected USS installation folder
8. Click to open USS installation folder.
Konquerer showing the contents of USS installation folder
9. Click the bin-folder inside the USS-folder.
Konquerer showing the contents of the uss-bin-folder
16
CHAPTER 3. TUTORIAL
3.3. USING THE EDITOR GUI
10. Find the uss-editor.sh file in the bin-folder.
Selected uss-editor.sh file
11. All shell scripts, i.e. files ending/with extension ’sh’ are launch files for the USS applications for
UNIX. Likewise all the batch-scripts, i.e. files ending ’bat’ are launch files for the USS applications
for MS Windows. Click the uss-editor.sh file, and the USS Editor starts.
Start splash picture of the USS Editor
3.3
3.3.1
Using the Editor GUI
Introduction
This lesson will introduce the usage of the basic user interface of the USS Editor. You shall work with
the following subjects:
1. Docking mechanism of editor panels
2. Tool views of the editor
3. Printing of displays
3.3.2
Docking mechanism of editor panels
The USS Editor features a docking framework for tool- and display views. By default views are opened
as frames inside the main editor application. Small docking control icons allows you to:
1. Undock/Minimize/Close - when view is docked, i.e.. inside main window
2. Dock/Close - when view is undocked, i.e. appears in a separate window
3. Undock/Minimize/Maximize/Close - when views are collected in tabs (multiple views in tabs)
3.3.2.1
Lesson in docking mechanism of editor panels
1. Start by opening the editor via installed icon.
17
3.3. USING THE EDITOR GUI
CHAPTER 3. TUTORIAL
Editor started with default empty display created, three tool views open: Synoptic Hierarchy,
Property Editor and Symbol Library. This is an example of start-up layout, the editor saved basic
layout and which tools are open from previous editor closing.
2. Undock the view called Property Editor by clicking with left-mouse-button on the undock icon for
the Property Editor View. The Property Editor will undock and still function as part of the editor
application.
The Property Editor is undocked and can be moved around independently of the main application, on computers with multiple screens, the view can be moved to another screen to better take
advanced of the setup.
3. Re-dock the Property Editor by clicking with left-mouse-button on the dock icon in the undocked
view. The Property Editor will dock again.
18
CHAPTER 3. TUTORIAL
3.3. USING THE EDITOR GUI
The Property Editor is docked again and can be moved around inside the main application. The
view will when moved (click and hold left-mouse-button) dock in different position or on top of
other views.
4. Close Property Editor and Symbol Library views by clicking closing their common tab-view.
The editor will warn you of the closing of multiple views.
This concludes the lesson in the USS Editors docking mechanism.
3.3.3
Tool views of the editor
The USS Editor features a multitude of tool-views, default views are opened in their latest position and
size. The editor menu gives the easiest access to the tool-views.
1. Property Editor, show current selected item’s properties and allow to edit them if they are editable
2. Consistency Checker, show the results of latest consistency check for current display, information,
warnings and errors are displayed
3. Synoptic Hierarchy, show all open displays, as well as the content of the USS project-folder, and
can be used for easy navigation, when multiple displays are open
4. Symbol Library, show the currently open library and allows to change library and select symbols
5. System Configuration Browser, show the content from the currently SCOE file, and can be used
for easily adding End-items to displays
6. View Settings, show display settings like grid configuration etc. for the currently selected display
view
3.3.3.1
Lesson in tool views
1. Start by opening the editor via installed icon, when open close all tool-views and open Property
Editor from menu: Views|Property Editor.
19
3.3. USING THE EDITOR GUI
CHAPTER 3. TUTORIAL
Editor started with default empty display created, property editor showing (layout might differ).
2. Undock the Property Editor.
The Property Editor is undocked and it is showing the open display settings. Showed for a display
is the following categories:
(a) Appearance - Basic appearance of display like background colours
(b) Behaviour - Only behaviour setting for display
(c) Context - Information about displays context and references
(d) Dimensions - Dimensions of display: width and height
(e) Information - Description and title information
(f) Log - Logging information for simple revision control
3. Close the Property Editor by clicking the close icon in the undocked view.
20
CHAPTER 3. TUTORIAL
3.3. USING THE EDITOR GUI
4. Open the Synoptic Hierarchy from menu: Views|Synoptic Hierarchy and undock it.
The Synoptic Hierarchy is undocked and it is showing the open display selected, as well as the
displays (not-opened) saved in the USS project-folder. The Synoptic Hierarchy can be used to
select displays and elements within, as well as it easily gives access to the project displays.
5. Close the Synoptic Hierarchy by clicking the close icon in the undocked view.
6. Open the System Configuration Browser from menu: Views|System Configuration Browser and
undock it.
The System Configuration Browser is undocked and it is showing the content of the SCOE file,
different OPS and Path views exist as well as categories:
(a) Onboard Telemetry
(b) Ground Telemetry
(c) Onboard Commands
(d) Ground Commands
(e) Onboard Events
(f) Ground Events
The System Configuration Browser can be used to SCOE content to the displays without hard
configuration task.
7. Close the System Configuration Browser by clicking the close icon in the undocked view.
8. Open the Symbol Library from menu: Views|Symbol Library and undock it.
21
3.3. USING THE EDITOR GUI
CHAPTER 3. TUTORIAL
The Symbol Library is undocked and it is showing the open symbol library selected. The Symbol
Library can be used to select libraries and symbols as well as it provides access to adding and
editing symbol libraries and their symbols.
9. Close the Symbol Library by clicking the close icon in the undocked view.
10. Open the View Settings from menu: Views|View Settings and undock it.
The View Settings is undocked and it is showing the open view settings of the display selected.
The View Settings can be used to alter the grid and appearance of the display in the editor. It
has the same layout and features as the Property Editor Showed for a display is the following
categories:
(a) Grid - Basic appearance of Grid in the display view, as well as behaviour off elements when
they are being moved or resized
(b) Zoom - Zoom settings
11. Close the View Settings by clicking the close icon in the undocked view.
This concludes the introduction to the editors tool-views.
3.3.4
Editor Print Facility
The USS Editor features a standard printing feature, which gives access to basic layout and scaling of
the printout.
3.3.4.1
Lesson in printing of displays
1. Start by opening the editor via installed icon.
Editor started with default empty display created.
22
CHAPTER 3. TUTORIAL
3.3. USING THE EDITOR GUI
2. In the editor select from menu: File|Print
The editors print dialog opens with default printer selected. The General tab the following print
properties can be selected:
(a)
(b)
(c)
(d)
(e)
Name - Selects Printer
Properties - Properties for printer if available
Print To File - Check if print should go to a post-script file
Print Range - Select the range of pages to print
Copies - Number of copies and how to handle multiple copies
3. Click the tab: Page Setup to show further properties
The Print dialog shows the Page Setup properties for printing, which are described below:
(a)
(b)
(c)
(d)
Size - Selects Paper size in printer
Source - Select paper source, i.e. tray in printer
Orientation - How the print is oriented on the paper
Margins - Margins on the paper
4. Click the tab: Appearance to show further properties and check properties: Banner Page
23
3.4. QUICK TUTORIAL
CHAPTER 3. TUTORIAL
The Print dialog shows the Appearance properties for printing, which are described below, if
available:
(a) Color Appearance - Sets if print should be in color
(b) Quality - Select output quality
(c) Sides - Select the pages arrangement
(d) Job Attributes - Selects job attributes, like banner page and priorities
5. Click print to print display.
The Print is printed on the configured printer with a banner page first.
6. In the editor select from menu: File|Print Preview
The Print Preview dialog shows the expected print layout.
This concludes the lesson in the USS Editors printing mechanism.
3.4
Quick Tutorial
This tutorial section explains the preparations needed in order to run both USS executor and USS editor.
After this it gives a short tutorial on USS editor, which shows how to create a new ground ops (Satmon
like) display, the converting of GWDU ground displays in batch operation and how to check GWDU
displays for consistency. It finishes with a tutorial on USS executor, which explains how to connect and
disconnect a display, shows direct commanding of FWDU displays, shows a GWDU display as well
as imported Satmon displays samples and PCS display samples and shows the commanding via MCS
Tools.
3.4.1
Preparation
This section explains the preparations needed in order to run both USS executor and USS editor.
1. Start MCS Console
(a) Start Task Selector by typing ts& into the command shell.
(b) Start TSCV and press continue on all warnings that may appear.
(c) Start MCC_Client.
• Shutdown MCC_Client if already running.
• Start MCC_Client and wait until it reaches active status.
(d) Start HCI Online Test Control.
• In the HLCL shell type init_client to start TM acquistion.
2. Keep "DOWNLINK_STATUS" GWDU display open (for later USS side-by-side test).
3. Switch to an empty desktop workspace.
4. Open a task selector by opening a shell and typing ts& into it.
24
CHAPTER 3. TUTORIAL
3.4.2
3.4. QUICK TUTORIAL
Editor Tutorial
This section gives a short editor tutorial. It shows how to create a new ground ops (Satmon like) display,
the converting of GWDU ground displays in a batch operation and how to check GWDU displays for
consistency.
3.4.2.1
3.4.2.1.1
Creating new ground ops (Satmon like) display
Setting project root folder and MDB configuration
• Close all open displays, this is a requirement to change the project root folder
• Choose Edit > Preferences
• In the popup dialog choose Project tab in the tree structure on the left.
• Click Browse button to set the Root folder to /home/<user>/uss-project .
3.4.2.1.2
Opening and saving displays from and to MDB
• Start my making a new display from menu choose: File|New
• Add a label by choosing from menu: Element|Add|Label, and add a text by editing label text in
Property Editor (open it if not open by choosing from menu: Views|Property Editor)
• Save display by choosing from menu: File|Save. In dialog save display to location and displayname (capitalize name of display): [USS-Project-folder]/[CU-DIRECTORY]/APM/COMMON_TEST_SUPP/GR
• Press OK to save dialog, and choose from menu: File|MDB|Add to MDB
• Wait for operation to finish and press OK to confirmation dialog. Displays are now saved in the
MDB.
• Close all displays by choosing from menu: File|Close all, displays might need to be save or cancelled.
• Choose File > MDB > MDB Browser (sync/lock-for-edit).
• Select \APM\COMMON_TEST_SUPP\GRD_DATA\USS\EDITOR\MANUAL_TESTS\TUTORIAL
in the browser.
• Right-click then select Sync from the Version Control popup-menu and wait for synchronization
to complete.
• Click Apply.
• In the synoptic hierarchy on the right side select root folder (the one which you have configured
in Setting project root folder and MDB configuration.
• Navigate to \APM\COMMON_TEST_SUPP\GRD_DATA\USS\EDITOR\MANUAL_TESTS.
• Right-click on TUTORIAL.uss and select Open Display. TUTORIAL opens in editor view.
• Right-click on display. Select Lock-for-Edit on MDB.
• Edit display.
• Choose File > Save display.
• Right-click on display. Select Save in MDB.
25
3.4. QUICK TUTORIAL
3.4.2.1.3
CHAPTER 3. TUTORIAL
Editing displays
• Creating Elements i.e. labels, fields etc.
1. Choose Elements > Add .
2. Select Label or Data Field.
• Changing properties of elements.
1. Right-click on newly created element (label, data field etc.)
2. From the popup dialog select action you would like to perform (e.g. align, move, order, rotate
or scaling).
• Drag and drop an item from the system configuration browser onto the display.
• Drag and drop multiple items from the system configuration browser onto the display.
3.4.2.1.4
Previewing a display
• Save current display by choosing File > Save.
• Choose Tools > Preview Display....
• Watch display open in a previewer, the slider (in the bottom of window) can be used to see any
dynamic contents.
• Close previewer window.
3.4.2.2
Converting GWDU ground displays as batch operation
• Choose Tools > Run Batch Operation... .
• Click Browse and set source directory to <USS base directory>/examples/import/gwdu.
• Click Browse and set destination directory to /home/<user>/uss-project .
• Click Convert: The batch process starts.
• Click Close.
• After conversion: Close and reopen synoptic hierarchy.
• Open a converted USS display in /home/<user>/uss-project/mcs/... for example (/APM/COL_CC/MCS_OPS/CON
3.4.2.3
Checking GWDU display for consistency
• Open /APM/COL_CC/MCS_OPS/CONFIG/SYNOPTICS/MCS/DOWNLINK_STAT.uss.
• Choose Tools > Consistency Check....
• In the Consistency checker report displayed at the bottom, double click line with error item, item
gets selected in display.
3.4.3
Executor Tutorial
This section gives a short tutorial on how to use the executor. It shows how to connect to and disconnect
displays from MCS. It explains direct commanding from a FWDU display as well as commanding via
MCS Tools. It explains how to show a GWDU display, imported Satmon display and PCS display
samples.
26
CHAPTER 3. TUTORIAL
3.4.3.1
3.4. QUICK TUTORIAL
Connecting and opening displays
• Choose Options > MCS Connection... to connect to MCS.
• In the popup dialog enter the correct connection data for service (e.g. CIS) and host (e.g. localhost)
and port (e.g. 7060).
• Then click Connect.
• Open Col Home display.
3.4.3.2
Show direct commanding (from FWDU display)
• Open /APM/FLTSYS/OPS/SYNOPTICS/ECLSS/CFA1 display.
• Choose Options > Preferences.... Enable direct commanding.
• In the popup window select Commanding in the tree structure on the right side.
• Check Enable Commanding.
• Check Direct Commanding.
• Click OK.
• Right-click in white box under Fan Speed.
• In the popup dialog select Line Graph.
• Leave line graph window open.
• In the display click on Pwr Off command button.
• Click Execute button in the bottom of the display: Watch command feedback in response panel.
Pwr changes to Off, Fan Speed drops to 0 rpm. Watch line graph changing value.
3.4.3.3
Show GWDU display
• Open APM/COL_CC/MCS_OPS/CONFIG/SYNOPTICS/MCS/DOWNLINK_STAT.gwdu to show
updated telemetry
• Click TM Packet Status... button
• Show monitoring
• Show display navigation
• Show parameter properties
1. Right-click on parameter.
2. In the popup dialog select Properties.
3. Click Close.
• Show display search for selected parameter
• Right-click on parameter.
• In the popup dialog select Find Parameter In Other displays.
• Click Close.
27
3.4. QUICK TUTORIAL
3.4.3.4
CHAPTER 3. TUTORIAL
Show commanding via MCS Tools
• Choose Options > Preferences.
• Select Commanding in the tree structure on the right.
• Check Enable Commanding.
• Uncheck Direct Commanding.
• In Command Target select or enter Manual Stack@mcs-cc-3.
• Click OK.
• Start MCS Tools: Task Selector > Onboard Commanding.
• In MCS Tools select Options > Preferences. Set remote commanding to Manual Stack@mcs-cc-3.
• Select CFA1 Deactivation and Execute.
• Select row in manual stack, Enable, Activate.
• Select CFA1 Activation and Execute.
• Select row in manual stack, Enable, Activate.
3.4.3.5
Show imported Satmon display samples
• Choose File > Open....
• Open $USS_HOME/examples/import/uss/satmon/4005.uss.
• Compare with screenshot of original display:
• Open $USS_HOME/examples/uss/satmon/5001.uss
28
CHAPTER 3. TUTORIAL
3.5. MAKING A DISPLAY
• Compare with screenshot of original display:
3.4.3.6
Show PCS display samples
• Choose File > Open Display.
• Open $USS_HOME/share/displays/pcs/xml/Columbus_ECLSS.xml
• Open $USS_HOME/share/displays/pcs/xml/Col_Air_Sensors.xml
• Open line graph on Liquid Carryover Sensor 1.
3.5
Making a Display
This tutorial section explains the preparations needed in order to run both USS executor and USS editor.
After this it gives a short tutorial on USS editor, which shows how to create a new ground ops (Satmon
like) display, the converting of GWDU ground displays in batch operation and how to check GWDU
displays for consistency. It finishes with a tutorial on USS executor, which explains how to connect and
disconnect a display; shows direct commanding of FWDU displays, shows a GWDU display as well
as imported Satmon displays samples and PCS display samples and shows the commanding via MCS
Tools.
3.5.1
Introduction
This lesson will go through the a basic display in the USS Editor. You shall work with the following
subjects:
1. Making of a display
2. Adding elements
29
3.5. MAKING A DISPLAY
CHAPTER 3. TUTORIAL
3. Previewing a display
3.5.2
Making display
The USS Editor can make display in the USS XML format via its GUI.
3.5.2.1
Lesson in making a display
1. Start by opening the editor via installed icon.
Editor started with default empty display created, three tool views open: Synoptic Hierarchy,
Property Editor and Symbol Library. This is an example of start-up layout, the editor saved basic
layout and which tools are open from previous editor closing.
2. Add a new display by selecting from menu: File|New
A new display is opened.
3. Add a label by choosing from menu: Element|Add|Label. Click on label and edit text of label
and resize the label by pulling the corner of the label.
The New display has a label with your added text.
4. If Property Editor is not open, open it by choosing: Views|Property Editor
Property Editor Open
5. In the Property Editor check the Label Text Auto size.
The Label changes text size to match the size of the label.
6. Click on the in the display area outside the label area
Display is selected, and Property Editor shows the properties of the display.
30
CHAPTER 3. TUTORIAL
3.5. MAKING A DISPLAY
7. Undock the Property Editor and edit the following properties by clicking in the field for the properties int Property Editor and editing:
(a) Background color: Click button: ’...’ and add from color dialog a light blueish color.
(b) Check the property: Show Execute Button
(c) Fill in the properties in the category: Information
The Property Editor shows the edited properties for the display.
8. Add a Tank meter, a Telecommand button and a Rectangle from the editor menu: Element|Add|...
Display contains a Label, Tank meter, Telecommand button and a Rectangle.
9. Click the added Tank meter to select it, edit it properties in the Property Editor to match:
31
3.5. MAKING A DISPLAY
CHAPTER 3. TUTORIAL
Result after editingTank Meter changes with it properties
T IP
In the Property Editor, the property: Data Source contains a button: ’...’, which gives
access to the data source editing dialog
10. Click the added Telecommand to select it, edit it properties in the Property Editor to match:
Result after editingTelecommand has changed.
T IP
In the Property Editor, the property: Command contains a button: ’...’, which gives
access to the command editing dialog
11. Click the added Rectangle to select it, edit it properties in the Property Editor to match:
32
CHAPTER 3. TUTORIAL
3.5. MAKING A DISPLAY
Display is edited.
12. Now you should preview you created display to get a better feel for it appearance and test its
behaviour. Select from menu: Tools|Previewer ... Display is opened in the previewer frame:
13. Now you should use the slider at the bottom of the Previewer and see the Tank meter level move
Previewer frame snap-shoot:
14. Close the Previewer frame.
15. Save display by selecting from menu: File|Save Save dialog is opened, where you can enter display file-name
33
3.6. IMPORT EXISTING DISPLAYS
CHAPTER 3. TUTORIAL
16. Now try opening the display in the USS Executor select from menu: Tools|Executor Display is
opened in the USS Executor, which is the real execution application for the display:
This concludes the lesson in the USS Editors docking mechanism.
3.6
Import existing displays
The USS Editor can import displays from the following formats:
1. FWDU displays
2. GWDU displays
3. NASA PCS displays
4. Satmon displays
Imported display definitions become USS displays meaning that they will have the USS XML-based
file format and the .uss file extension. The imported displays cannot be exported back into the legacy
display formats.
3.6.1
Lesson in importing a display
1. Start by opening the editor via installed icon. Screenshot of USS Editor started in default layout
34
CHAPTER 3. TUTORIAL
3.6. IMPORT EXISTING DISPLAYS
2. Open / import a GWDU display by selecting from menu: File|Open
The file open dialog is now open.
3. Browse via the open dialog to the display: CMD_QUEUES.gwdu Remember to change File of Type
to All Files CMD_QUEUES.gwdu can be found under path: <USS_INSTALL_DIR>/examples/import/gwdu/m
The import display selected, preview shown.
4. Click open to open display.
The imported display is shown shown in the editor, the import process is seamless and a conversion is done between GWDU and USS format. The display can now be edited, and saved to the
USS display format.
5. In the Property Editor check the display import information given by the Source information
35
3.6. IMPORT EXISTING DISPLAYS
CHAPTER 3. TUTORIAL
6. Close the imported GWDU display.
7. Now import a PCS display with path: <USS_INSTALL_DIR>/examples/import/pcs/xml/Col_Cabin_FanAssemblies
8. Click open to open display.
36
CHAPTER 3. TUTORIAL
3.6. IMPORT EXISTING DISPLAYS
The imported display is shown shown in the editor. The display can now be edited and saved to
the USS display format.
9. In the Property Editor check the import information.
The Property Editor shows the properties for the imported display.
10. Now import a Satmon display with path: <USS_INSTALL_DIR>/examples/import/satmon/1092.xml
37
3.6. IMPORT EXISTING DISPLAYS
CHAPTER 3. TUTORIAL
11. Click open to open display.
The imported display is shown shown in the editor. The display can now be edited and saved to
the USS display format.
12. In the Property Editor check the import information.
The Property Editor shows the properties for the imported display.
This concludes the lesson in the USS Editors import mechanism. The USS Editor and Executor use
the same import mechanism.
3.6.2
Lesson in batch importing displays
The USS Batch operation tool/dialog can be used to performe a operation on multiple displays.
Batch operations:
• HTML reports - A HTML Report contains a picture of display and display information
• Consistency - A comparison of display end-item references with actual SCOE file, set in Editor
preferences
• Convertion - A convertion of a non-USS display format to the USS display format
38
CHAPTER 3. TUTORIAL
3.7. GUI ELEMENTS
1. Start by opening the editor via installed icon. Screenshot of USS Editor started in default layout
2. Open batch dialog by selecting from menu: Tools|Run batch operation ...
The batch dialog is now open
3. Browse via source directory browse button to USS installation directory: <USS_INSTALL_DIR>/examples/imp
4. Browse via destination directory browse button to temporary files directpry: /tmp
5. In the Run batch operation dialog click button: Convert, to start the convertion of PCS-displays.
The batch operation starts and progress is shown in bar
6. The batch operation will continue until all in source directory displays are converted.
The batch operation completion is shown in bar and re-enabling of buttons
This concludes the lesson in the USS Editors batch import mechanism. The USS Editor and Executor
use the same import mechanism, but batch operation are mainly awailable through the Editors batch
tools.
3.7
GUI Elements
This lesson takes you through the major GUI elements of the USS Editor namely the View Settings and
the Preferences.
3.7.1
Lesson in using the GUI elements (View Settings and Preferences)
1. Start by opening the editor via installed icon. Screenshot of USS Editor started in default layout
2. Close all tool views and open the View Settings
A Display is open with the View Settings showing. The View Settings are not saved with the
displays, the properties are non-persistent and only for viewing in the Editor. They provide a help
when editing.
39
3.7. GUI ELEMENTS
CHAPTER 3. TUTORIAL
3. Change the grid colour to draw style to yellow and the draw style to Lines.
The Display grid colour change as well as the draw style, the grid is now fully drawn.
4. Now change the following properties:
(a) grid spacing to 50/20 (Horizontal/Vertical)
(b) set the Zoom factor to 200 %
(c) grid draw thickness to 2 pixels
5. Undock the View Settings and to get a better view of the settings changed.
40
CHAPTER 3. TUTORIAL
3.7. GUI ELEMENTS
Walk-through of the Editor Preferences
1. Open the editor preferences by selecting from menu: Edit|Preferences.
The Editor preferences opens, it is arranged after categories (to the left) and each category contains
a group of properties. No properties change in the system before the OK-button is pressed, so you
can change properties without effect, as long as you do not press OK.
2. Click on the Project category
The project category contains the following properties:
(a) Root Folder
The Root Folder defines where the uss-project is located, that is were MDB files are synchronized to, and provide common location for displays.
3. Click on the Display category
41
3.7. GUI ELEMENTS
CHAPTER 3. TUTORIAL
The display category contains the following properties, which are used as default for new displays:
(a)
(b)
(c)
(d)
(e)
(f)
(g)
(h)
(i)
(j)
(k)
(l)
(m)
Zoom value: Default zoom value in percent
Zoom step size: Default step size in percent for zooming in and out.
Grid Style: Default grid style choose between: Non, Dots, Dashed, Lines
Grid spacing width: Default grid spacing width in pixels
Grid spacing height: Default grid spacing height in pixels
Grid snap on resize policy: Default behaviour of snapping when resizing an element in a
display
Grid snap on move policy: Default behaviour of snapping when moving an element in a
display
Grid draw thickness: Default grid thickness in pixels
Grid draw colour: Default grid colour
Display width: Default display width when creating anew display
Display target system: Default display target system when creating anew display
Display height: Default display height when creating anew display
Display back ground colour: Default display back-ground colour when creating anew display
4. Click on the Consistency category
The consistency category contains the following properties:
(a) Used OpNom language: The language to use while spell checking in the consistency checker
(b) Used OpNom check: The OpNom standard to use while checking in the consistency checker
(c) Run OpNom check: Whether or not to run OpNom checking in the consistency checker
5. Click on the Data Source category
The Data Source category contains the following properties:
42
CHAPTER 3. TUTORIAL
3.7. GUI ELEMENTS
(a) Context List: The list of contexts to be available in the Editor
(b) Context default: The default context to use from the context list
6. Click on the Import category
The Import category contains the following properties:
(a) Display import results: Whether or not the editor should show a summary of results when
import/opening external format displays
7. Click on the Database category
The Database category contains the following properties:
(a)
(b)
(c)
(d)
(e)
Database user: The user to connect with
Database SID: The system id (SID) of the MDB, normally oracle
Database port: The TCP/IP port to connect to on the dB-server
Database password: The dB password for the dB user specified
Database host name: The host / db-Server to use
8. Click on the MDB-General category
The MDB-General category contains the following properties:
(a)
(b)
(c)
(d)
Use CDU: Whether or not to use CDU (contra CCU)
System Version: System version number
System mission: System mission setting
System element config: System element configuration
9. Click on the MDB-CDU category
The MDB-CDU category contains the following properties:
43
3.7. GUI ELEMENTS
(a)
(b)
(c)
(d)
(e)
(f)
(g)
CHAPTER 3. TUTORIAL
Cu version: The CU version to use with CDU
Cu test version: The CU test version to use with CDU
Cu revision: The CU revision to use with CDU
Cu path: The CU path to use with CDU
Cu issue: The CU issue to use with CDU
Cu instance: The CU instance to use with CDU
Cu domain: The CU domain to use with CDU
10. Click on the MDB-CCU category
The MDB-CCU category contains the following properties:
(a)
(b)
(c)
(d)
(e)
Cu path: The CU path to use with CCU
Cu name: The CU name to use with CCU
Cu version: The CU version to use with CCU
Cu issue: The CU issue to use with CCU
Cu revision: The CU revision to use with CCU
11. Click on the MDB-SCOE category
The MDB-SCOE category contains the following properties:
(a) SID: The System Id (SID) of the SCOE to use
(b) File path: The File path to the SCOE file
Shown in the category is also the SCOE internal CU version.
12. Click on the browse button to change SCOE file
Here the SCOE file can be selected, if you change it the System Configuration Browser will reload
with the new information.
This concludes the lesson in the USS Editors preferences. Normally these settings are preset delivered from the system administrator.
44
CHAPTER 3. TUTORIAL
3.8
3.8. CHANGING DQI STYLES
Changing DQI Styles
The USS Editor and Executor use Data Quality Indicator definition to give information about the state
of the data being processed.
T IP
For thourough explanation of DQI in USS, see Data Quality Indication
3.8.1
Lesson in viewing and changing DQI files
The lesson assumes the XML editor KXML-editor is installed.
1. Opening the KXML-editor and browser to the >USS_INSTALL</etc directory. Here open the file:
mcs_dqistyle.xml
The KXML-Editor shows the content of the xml-formatted DQI file for the MCS target system. The
XML tree hierarchy is shown on the left and the content of the selected node on the right, where
the content can be edited.
2. Browse in the XML tree hierarchy to the node: AcquisitionStatus and select it to show the content.
45
3.8. CHANGING DQI STYLES
CHAPTER 3. TUTORIAL
Changing the values here will change the states used in the Editor Consistency Checker for the
MCS target system.
3.8.2
Lesson in adding a DQI file
The lesson will show how to install a copy of the MCS DQI as a new DQI definition.
1. Opening terminal and enter the >USS_INSTALL</etc directory. Use command:
cd uss-2.6.0/etc
2. Copy the MCS DQI definition to a new file. Use command:
cp mcs_dqistyle.xml tst_dqistyle.xml
3. Check file is copied. Use command:
ls
4. Now open the file uss.properties also located in the etc directory.
kate uss.properties &
5. Make an entry for the new dqi style file by adding the following to lines in the DQI section of the
properties file.
uss.view.dqistyle.target5 = TST
uss.view.dqistyle.file5 = ${basedir}/etc/tst_dqistyle.xml
6. Save the properties file, now the USS application will, on next invoking, be aware of the new
Display target and DQI style.
7. Start by opening the editor via installed icon. Screenshot of USS Editor started in default layout
46
CHAPTER 3. TUTORIAL
3.9. CREATE ASCII DISPLAYS
8. In the empty new display created by the editor on default startup, try selecting the new DQI Style,
i.e. display target in the proeprties of the display (properties in property editor tool view).
Editor shows the new DQI Style available as a display target in the property editor
This concludes the lesson in the USS DQI Style preferences. Normally these settings are preset delivered from the system administrator.
3.9
Create ASCII displays
The USS Editor can be used to create pure ASCII displays in the USS display format. ASCII display
contains only character based elements.
3.9.1
Lesson in creating ASCII displays
1. Start by opening the editor via installed icon. Screenshot of USS Editor started in default layout
2. Add a label by selecting in the menu: Element|Add|Label
A text-label is created in the new display.
3. Make four more labels and select them all by using the keyboard combination: CTRL+A
4. In the Property Editor click to edit the colour and click ’...’ button to open colour dialog. Select
tab: RGB and choose the green colour: Red: 6, Green: 152, Blue: 6
5. Click OK to the colour dialog.
47
3.9. CREATE ASCII DISPLAYS
CHAPTER 3. TUTORIAL
The colours of all the label fonts are changed to a dark green.
6. Open the System Configuration Browser and find in the OPS View for Onboard Telemetry, the
parameter \EPM\Gen_Com_AFS_RS485_Int_Stat
The end-item is selected.
7. Drag and Drop all the end-items to the display: Gen_Com_AFS_RS485_Int_Stat Gen_Com_Int_SM_RS485_Main_Stat
Gen_Com_Int_SM_RS485_Red_Stat Gen_Com_Int_VU_RS485_Main_Stat
48
CHAPTER 3. TUTORIAL
3.9. CREATE ASCII DISPLAYS
The end-items are added as four label/data-field pairs
8. Select the four labels by hold keyboard key: CTRL and left-click with mouse on labels.
Four labels are selected.
9. Align the labels to their common left, by selecting form menu: Element|Align|Vertical Left
10. Deselect the labels by left-clicking with mouse on the display back-ground
11. Select the four fields by hold keyboard key: CTRL and left-click with mouse on labels.
49
3.9. CREATE ASCII DISPLAYS
CHAPTER 3. TUTORIAL
Four fields are selected.
12. Align the fields to their common left, by selecting form menu: Element|Align|Vertical Left
Four fields are aligned
13. Use the magnifying glass with a + in it, to zoom the display, to have a better look at the result
50
CHAPTER 3. TUTORIAL
3.9. CREATE ASCII DISPLAYS
Display zoomed
14. Select the four labels added from the System Configuration Browser and Open the Property Editor.
In the Property Editor change the font colour to same as the previous labels.
Label colours change
15. Click on display back-ground (where there are no elements)
16. In the Property Editor select the Background colour of the display and change in to Black.
51
3.9. CREATE ASCII DISPLAYS
CHAPTER 3. TUTORIAL
Display background is now black.
3.9.2
Lesson in working with ASCII displays (elements defaults and seperators)
1. Start by opening the editor via installed icon. Screenshot of USS Editor started in default layout
2. Add a field by selecting in the menu: Element|Add|Field
Field created in empty display
3. Make a standard field for use in ASCII displays, the field can be specialized. Change field properties to match the propertie sin the picture below.
Field properties after change
4. Make sure the field is selected, and use editor menu: Edit|Set as Element Default.
5. Try adding a new label by selecting in the menu: Element|Add|Field. Each field element created
will get same apperance properties as the original field. To change the default, simply make a new
standard field and select from menu: Edit|Set as Element Default
52
CHAPTER 3. TUTORIAL
3.10. MAKING A GRAPH DISPLAY
T IP
Before starting a larger display design, time can be saved, if default elements have been
probably set
1. Continue with previous display.
2. Add a label by selecting in the menu: Element|Add|Label
Label created in empty display
3. Set color of label font in property editor to RGB color: Red: 237, Green: 237 and Blue: 41
4. Double-click on the label to edit the label text
Label is in ’direct’ label text edit-mode
5. Set label width to 300 pixels (in property editor)
6. Enter text: ASCII_Seperator________________________________
i.e. "ASCII_Seperator" followed by 30 underscores
Label is used as seperator
7. Set display background to black (click on display background and edit the background color)
8. Set display width to 320 pixels and height to 100 pixels
Label is used as seperator
T IP
ASCII displays contains no graphical elements, but labels can be used in some cases to
mimic seperators etc.
3.10
Making a Graph Display
The USS Editor can be used to create displays containing Graph of various kinds in the USS display
format. Graphs can be used to show larger data-sets in a more intuitive way.
3.10.1
Lesson in creating Graph displays
1. Start by opening the editor via installed icon. Screenshot of USS Editor started in default layout
53
3.10. MAKING A GRAPH DISPLAY
CHAPTER 3. TUTORIAL
2. Make a Line Graph by selecting from menu: Element|Add|Line Graph
A empty Line Graph is made in the upper left of the new display.
3. Use the mouse and left-click and drag on the right-bottom pick-control point (green square in
bottom-right of line graph). This will resize the graph.
4. Use the mouse and left-click (and hold) in the middle of the graph and move the graph to the
middle of the display.
The Line Graph is moved and resized
5. Open the Property Editor to see the graph properties.
6. Click on ...-button in property: Configure Graph.
54
CHAPTER 3. TUTORIAL
3.10. MAKING A GRAPH DISPLAY
The Graph Dialog opens for the Line Graph
7. Click on domain tab
The Graph Dialog shows the domain tab for the Line Graph
8. Click on grid line tab
55
3.10. MAKING A GRAPH DISPLAY
CHAPTER 3. TUTORIAL
The Graph Dialog shows the grid line properties tab for the Line Graph
9. Change the horizontal and vertical grid colours to Brown from My Colours and click OK-button
Grid colour are updated
10. Click on legend tab
The Graph Dialog shows the legend properties tab for the Line Graph
11. Click on general tab
56
CHAPTER 3. TUTORIAL
3.10. MAKING A GRAPH DISPLAY
The Graph Dialog shows the general properties tab for the Line Graph
12. In the general tab click the ...-button to open the Background colour selection dialog and select
under My Colors the colour black
The black colour under My Colours
13. Click OK to the colour dialog
Background colour is now set to be used in the Line Graph
14. Go to the range-tab and click the ...-button for the property: Data-Set
57
3.10. MAKING A GRAPH DISPLAY
CHAPTER 3. TUTORIAL
The Data Source Dialog is open. The dialog is used in the editor for all data source configuration
for elements
15. Click the Add-button to add a new data source
The Data Source Dialog add a new external data source
16. Under the details for the External Data Source click the ...-button to open the System Configuration
Browser.
17. In the System Configuration Browser browse to the following: \BLB\Analog_Input_Section_Fail
and select it
58
CHAPTER 3. TUTORIAL
3.10. MAKING A GRAPH DISPLAY
18. Click the Change-button followed by the Close-button
The External Data Source is now updated with the SCOE information
19. Click the OK-button to activate the data-source editing
The External Data Source is updated in the Graph dialog
20. Click the OK-button to activate the graph editing
59
3.10. MAKING A GRAPH DISPLAY
CHAPTER 3. TUTORIAL
The graph in the display is now updated to match the configuration
21. To Preview the graph: Select from menu: Tools|Previewer
The line graph is previewed
3.10.2
Lesson in creating Strip-Graph displays
1. Start by opening the editor via installed icon Screenshot of USS Editor started in default layout
2. Make a Line Graph by selecting from menu: Element|Add|Strip Graph
3. Change width to 500 pixels and height to 500 pixels by changing the properties in the property
editor
4. Find the specific strip-graph properties in the property editor
Specific strip graph properties
5. Add a new sub-graph (line-graph inside the stripgraph element) by clicking the button: + (plus)
in the property: Select Sub Graph.
6. Click on button: ... in property: Configure Graph and set the title, foreground and bacground
colors to match picture below.
60
CHAPTER 3. TUTORIAL
3.10. MAKING A GRAPH DISPLAY
Strip graph properties in graph configuration dialog
7. Click on domain tab
The Graph Dialog shows the domain tab for the Strip Graph
8. Actualize the graph dialog changes by clicking OK-button
Strip graph propeties changed, notice background of stripgraph changed, but sub-graph still
have their own background preserved.
9. Click and select ’Line Graph 2’ in property editor
The sub-graph order, selection etc. can be changed via the property: Select Sub Graph
10. Open the sub-graph edit dialog by clicking button: ... in property: Select Sub Graph
61
3.10. MAKING A GRAPH DISPLAY
CHAPTER 3. TUTORIAL
The sub-graph specific properties, shown range axis properties
11. Add default datasource by clicking the button: ... in the property: Data-Set. Twice click button:
New in datasource dialog
12. Change the datasources in the datasource dialog to type: Integer
13. Add another datasource
14. Click datasource dialog button: Ok
15. The newest aded datasource is now selected, add a new axis for that datasource by clicking button:
+ in property: Use Axis Set title in Axis properties to: Another Axis
Second datasource uses a second axis
16. Click sub-graph dialog button: Ok
17. Do the same for the other sub-graphs (select sub-graph and edit adding two datasources to to
range axis)
18. Save display to default name and location (menu: File|Save)
19. Preview Strip graph display in the editor previewer (menu: Tools|Previw Display...)
62
CHAPTER 3. TUTORIAL
3.11. CREATE COMMANDING DISPLAY
T IP
Multi-axis graphs must have datasources with output numeric values (e.g. type: Integer,
Float)
3.11
Create Commanding Display
The USS Editor can be used to create commanding displays in the USS display format.
3.11.1
Lesson in creating Commanding displays
1. Start by opening the editor via installed icon. Screenshot of USS Editor started in default layout
2. Open the System Configuration Browser.
The System Configuration Browser is shown
3. Shift the System Configuration Browser to OPS View Ground Commands, using the view selector
on the right.
4. Browse to the End-item \Cancel_Arch_Retrieval and select it.
5. Use the mouse and left-click (and hold) on the end-item and drag it to the open display. Select a
String Command from the popup.
A structured telecommand button is made in the display with text Cancel_Arch_Retrieval
6. Browse to the End-item \Downlink_File and select it. Select a Structured Command from the
popup.
7. Use the mouse and left-click (and hold) on the end-item and drag it to the open display.
63
3.11. CREATE COMMANDING DISPLAY
CHAPTER 3. TUTORIAL
8. Use the keyboard key combination: CTRL + A , to select all.
All created display elements from the drag-and-drop operations are selected
9. Choose from menu: Element|Align|Vertical Left
Elements are aligned to the left-most position
10. Left-click to select the Cancel_Arch_Retrieval Telecommand (top-most).
Telecommand selected
11. Open the Property Editor.
64
CHAPTER 3. TUTORIAL
3.11. CREATE COMMANDING DISPLAY
Properties of Telecommand is shown
12. Click in the Property Editor on the button with text: Cancel_Arch_Retrieval for the property Released Label Text.
Dialog with changeable text is shown
13. Change text to: Cancel
14. Click OK to change property.
15. Preview the created display by choosing: Tools|Preview (opens Preview Frame), click the created
telecommand with label: Cancel
65
3.11. CREATE COMMANDING DISPLAY
CHAPTER 3. TUTORIAL
Previewer shows simulated command execution at the bottom
16. Close Preview.
17. Select command in System Configuration Browser: Start_Arch_Retrival.
18. And drag it to the display.
19. Select String command from the popup.
20. Click the button: ... in the property: Command in the property editor.
String Command Editing
21. Change the string command from: Start_Arch_Retrieval START_TIME : "" to Start_Arch_Retrieval
START_TIME : "10"
22. Click Close to commit editing. The Command argument is now chnaged.
23. Select command in System Configuration Browser: Start_Arch_Retrival again, drag it to display
and select a structued command instead.
24. Select the newly added button and click the button: ... in the property: Command in the property
editor.
Structured Command Editing
25. Select the parameter: START_TIME and change the value from nothing to 10.
26. In the command preview field below, the result can be seen (same as with string command editing).
27. Click Close to commit editing. The Command argument is now changed.
66
CHAPTER 3. TUTORIAL
3.12. NAVIGATION DISPLAY
T IP
In the Property Editor, the property: Command contains a button: ’...’, which gives access
to the command editing dialog
T IP
In the Property Editor, the property: Command contains a button: ’X’, which gives deletes
the command (after this ’...’ will give the possibility to change command type)
T IP
USS preferred / default command type is structured command, the structured command
gives a less error-prone method for contruction telecommands
T IP
Structured commands can be referenced / combined with input fields and comboboxes to
make advanced commanding
3.12
Navigation Display
The USS Editor can be used to create displays that can be navigated by navigation-buttons in the USS
display format. The navigation-buttons are complex hyperlinks between displays, using their relative
path (navigation cannot happen on the display itself). Pictures in this lesson show the result from previous lesson as one of the displays used.
3.12.1
Lesson in creating Navigation displays
1. Start by opening the editor via installed icon, close all tool-views and make a new display, so that
the editor contains two new displays. Screenshot of USS Editor started in default layout
2. Arrange the displays by dragging them (left-click-hold on display-tab), so that both are visible at
the same time.
67
3.12. NAVIGATION DISPLAY
CHAPTER 3. TUTORIAL
3. Make a label in each display. - Select display by left-clicking on display-background - Make a label
from menu: Element|Add|Label
4. Change label-text in first display to Display 1 and Display 2 for label-text in second display. Double left-click on label to start in line editing of label.
5. Click on Display 1 background to select it.
6. Save display by selecting from menu: ’File|Save’. Type in file name: ’Display1.uss’
68
CHAPTER 3. TUTORIAL
3.12. NAVIGATION DISPLAY
Save dialog is shown
7. Click OK to save dialog to save display.
8. Use the mouse and left-click on the second display background to select it.
Second display is selected
9. Save display by selecting from menu: File|Save . Type in file name: Display2.uss
Save dialog is shown
10. Click OK to save dialog to save display the second display
69
3.12. NAVIGATION DISPLAY
CHAPTER 3. TUTORIAL
Second display saved
11. Open tool-view: Synoptic Hierarchy
In the top of the Synoptic Hierarchy (shown un-docked) the two display with their respective
label are shown. In the bottom the project-folder is shown, containing the two saved displays
12. Right-click on Display1.uss in the bottom part of the Synoptic Hierarchy and select from pop-up
menu: Add Navigation to Display
70
CHAPTER 3. TUTORIAL
3.12. NAVIGATION DISPLAY
A navigation button is added to currently selected display (Display2.uss). The navigation button
will navigate (upon activation) to Display1.uss, when Display2.uss is executed
13. Save both displays again and close the Editor
14. Open the Executor from installed icon
15. In Executor open display file: Display2.uss from the Project-folder
16. Click on the navigation-button with text: Display1
71
3.13. ADD SYMBOLS
CHAPTER 3. TUTORIAL
Executor opens Display1.uss in a new tab
17. Close the executor and open the editor again
18. Make a new display and save it together with the two previous, naming it: Display3.uss
19. Make a navigation button and set the button text via the property editor to: Change to Display
New Navigation button
20. Locate the greyed icon for configurating the dynamic property: Navigation Target
Navigation Properties of the navigation button
21. Click the greyed icon, wait for the datasource dialog to open
22. Make new datasource and select computation, and enter the expression: if VTC2_Redun_Temp_VTC
> 10 then "Display1.uss" else "Display2.uss"
Navigation Expression for the navigation button
23. Save the new display again
24. Preview the display and use slider at the bottom to change which display will be opened by navigation button
3.13
Add Symbols
The USS Editor can be used to create symbols that can be reused in the displays. Symbols are contained
in Symbol Libraries.
3.13.1
Lesson in creating Symbols
1. Start by opening the editor via installed icon, close all tool-views. Screenshot of USS Editor started
in default layout
72
CHAPTER 3. TUTORIAL
3.13. ADD SYMBOLS
2. Open the Symbol Library from menu: View|Symbol Library
3. In the Symbol Library select from the drop-down box (ComboBox) the symbol library: Electrical
4. In the library: Electrical select the symbol: E265_Fuse, by left-clicking with the mouse on the
symbol.
73
3.13. ADD SYMBOLS
CHAPTER 3. TUTORIAL
Symbol E265_Fuse selected in Symbol Library (shown un-docked).
5. Left-click (Hold) and drag the symbol to the middle off open display, to add it to the new display.
The Symbol is added to the display, as an element using the image material given by the symbol. This element contains a reference to the symbol, so that if the symbol library is updated, the
symbol-element in the display, will be likewise.
6. Resize the symbol-element by dragging its control-points in the corners (make it larger).
74
CHAPTER 3. TUTORIAL
3.13. ADD SYMBOLS
The symbol-element is resized.
7. Open the tool-view: Property Editor to show the properties for the element.
Symbol-element properties are shown.
8. Undock the Property Editor and click the property: Reset Image Size - button to reset back to the
original size of the symbol.
75
3.13. ADD SYMBOLS
CHAPTER 3. TUTORIAL
Property is reset.
9. Re-dock the Property Editor.
The display shows the reset symbol-element in the display.
10. In the property editor click the property: Symbol Name.
11. In the property editor change the property: Symbol Name, to E30_Heater.
12. Observe the the display symbol-elements icon is changed to the heater icon.
76
CHAPTER 3. TUTORIAL
3.13. ADD SYMBOLS
13. Rotate the symbol-element by selecting from menu: Element|Element|Rotate|Left
The symbol-element is rotate counter-clockwise (left). This feature is available not only for symbolelements. Some complex elements, cannot be rotated.
14. In the property editor click to the property: Auto Scale Image.
15. Uncheck the property: Auto Scale Image.
16. Observe that the icon of the symbol-element is resize to its real size (in pixels) and but the extend
of the symbol-element is persistent.
77
3.14. CREATE NEW SYMBOLS
CHAPTER 3. TUTORIAL
T IP
When adding compound symbol to a display, this can be done in two distinct ways: As a
symbol reference (classical way), and as a the components inside the compound symbol
(recreating the components)
Popup menu in symbol library view
3.14
Create New Symbols
The USS Editor can be used to create new symbols and symbol-libraries.
3.14.1
Lesson in creating Symbols
1. Start by opening the editor via installed icon, close all tool-views. Screenshot of USS Editor started
in default layout
2. Open the Symbol Library from menu: View|Symbol Library
3. Make a new label by selecting from menu: Element|Add|Label
Label is created in the display.
4. Open the property editor from menu: View|Property Editor
78
CHAPTER 3. TUTORIAL
3.14. CREATE NEW SYMBOLS
Properties are shown from label.
5. Set the properties to match approximately, following picture:
Change: Font, Font Color, Label Text Autosize, Label Text Horizontal Alignment, Label Text Vertical Alignment and Label Text. Giving the following label result:
6. Resize the label by dragging its control-points in the corners (make it larger).
The label is enlarged; text is followed because we set the property ’Label Text Autosize’ to checked.
7. Open the Symbol Library from menu: View|Symbol Library.
79
3.14. CREATE NEW SYMBOLS
CHAPTER 3. TUTORIAL
Symbol Library shown.
8. Click the button: Edit, and in the pop-up menu select: Create New Library
Dialog for setting new library name is shown.
9. Set name to: Test Library.
10. Click OK, and select new Library in the drop-down-box (ComboBox)
A new empty symbol library is created.
11. Add a new symbol, created from the previously created label, by clicking the button: Edit in the
symbol library and selecting: Create Symbol from Selected Elements
Dialog shows the configuration possibilities for the new symbol.
12. Select Type: Image (SVG) and name the symbol: Test Symbol.
13. Click button: OK to create symbol.
80
CHAPTER 3. TUTORIAL
3.14. CREATE NEW SYMBOLS
The symbol is created in the new library. Symbols can only be created in the user symbol libraries,
because predefined symbol libraries are distributed as part of the USS package an will be overwritten on system update. They are USS-version persistent so to speak.
14. Now add a rectangle to the display from menu: Element|Add|Rectangle.
A rectangle is added to the open display.
15. Move the rectangle, so that it acts as a border to the previously created label.
16. Select both by using the menu: Edit|Select All.
Label and rectangle are selected.
17. In the symbol library press button: Edit, and select from pop-up menu: Create new Symbol from
selected Elements.
Configuration dialog is shown.
18. Set the properties, Name: Test Sub-Display Symbol Type: SubDisplay (USS)
81
3.14. CREATE NEW SYMBOLS
CHAPTER 3. TUTORIAL
19. Click button: OK to create symbol.
Symbol is created as a Sub Display. Sub Display are real USS-displays that can be embedded in
the symbol, this powerful feature, allows for high versatility in creating symbol.
20. Delete created elements in the display, by selecting from menu: Edit|Delete
Label and rectangle are deleted.
21. Select the created symbol: Test Sub-Display Symbol in the symbol Library.
82
CHAPTER 3. TUTORIAL
3.14. CREATE NEW SYMBOLS
Symbol selected.
22. Left-click (hold) on selected symbol and drag it to the middle of the open display to add it.
The symbol containing a sub-display is added; inside the sub-display are the label and rectangle
elements.
83
3.15. USE ADVANCED ELEMENTS
CHAPTER 3. TUTORIAL
T IP
When creating a symbol from selected elements, this can be done in two distinct ways:
As a svg picture (classical way), and as a USS sub-display, were the components are kept
and can be recreated.
Popup menu in symbol library view
Dialog for creating symbols from elements
3.15
Use advanced elements
The USS package feature several advanced display elements, which give powerful visualisation possibilities.
3.15.1
Lesson in creating advanced elements
1. Start by opening the editor via installed icon, close all tool-views. Screenshot of USS Editor started
in default layout
2. Open the Property Editor from menu: View|Property Editor
3. Make a new Elliptic Meter by selecting from menu: Element|Add|Elliptic Tick Meter
The elliptic formed meter is created in display
84
CHAPTER 3. TUTORIAL
3.15. USE ADVANCED ELEMENTS
4. Undock property editor and move it, so the display can be fully seen (without overlapping from
property editor).
5. Enlarge meter by dragging its corner-control-points and move it to the middle of the display by
left-clicking (hold) on the Elliptic Tick Meter and dragging it.
Elliptic Tick Meter is resized and located approximately in the middle of display
6. In the property Editor set the property: Border Used, to checked and set border color to R: 0, G: 0
and B: 139 (a blue colour).
7. Re-dock the property editor.
85
3.15. USE ADVANCED ELEMENTS
CHAPTER 3. TUTORIAL
8. In property editor set property: Label Text, to Ellip. Tick Meter
Label is shown in meter
9. In property editor set property: Meter Tick Indicator, to Slider (Kite)
Indicator is changed
10. In property editor set property: Field Style, to Center
Field is now shown and centered
11. In property editor set the following properties: Start angle: 90 Sweep angle: 180 Tick Color: R: 165,
G: 42, B: 42 Tick Indicator Color: R: 102, G: 205, B: 170
86
CHAPTER 3. TUTORIAL
3.15. USE ADVANCED ELEMENTS
The Elliptic Tick Meter changes appearance and meter-range is changed
12. Select data source field in the property editor.
13. Click the property button: ’...’, to open the data source configuration dialog.
The data source dialog is used by the editor to edit all data sources related to display elements
14. In the data source dialog, change the Data Source Type to Computation
Details are changed to computation details
15. Select from drop-down-box (ComboBox) with text: Select Symbol, the expression-symbol: PI.
16. Click in Expression field and type on keyboard: + (plus-key)
17. Open the System Configuration Browser by clicking the button: Tree » Select the path-location:
\Comms\CTC1\Unit_Temp_DMC (OPS View: Onboard Telemetry)
87
3.15. USE ADVANCED ELEMENTS
CHAPTER 3. TUTORIAL
18. Click button: Add, followed by button: Close.
Label and rectangle are selected
19. In the data source dialog set the Unit to: deg C
Unit is changed, the unit is a textual property of the data source
20. Click button: OK to change data source.
21. Open previewer from menu: Tools|Previewer
88
CHAPTER 3. TUTORIAL
3.15. USE ADVANCED ELEMENTS
The created Elliptic Tick Meter is previewed
22. Use the slider at the bottom of the open dialog, to simulate values given to the data source and the
effect on the meter..
The indicator moves as the slider is moved
3.15.2
Lesson in creating using fluid elements
1. Start by opening the editor via installed icon, close all tool-views. Screenshot of USS Editor started
in default layout
2. Open the Property Editor from menu: View|Property Editor
89
3.15. USE ADVANCED ELEMENTS
CHAPTER 3. TUTORIAL
3. Make a new TankMeter, Pipe, Valve and Data field arrange approximately as picture below
Elements for lesson: TankMeter, Pipe, Valve and Data field
4. Double-click with the mouse on the pipe, to select the left-most pipe-segment, to edit it
Selected pipe-segment
5. Use the mouse to move the left-top point to the TankMeter
Selected pipe-segment moved to approximately conenct with TankMeter
6. Do the same with the right-most pipe-segment and connect the pipe to the valve (valve maybe
need arranging also)
Selected pipe-segment moved to approximately conenct with Valve
7. In property editor set pipe property: Diameter, to 10
8. Arrange Data field and Valve to get approximately the layout below
Layout of display elements
9. In the property editor open the data source dialog for the TankMeter (click button: ... for property:
Data Source)
10. In the data source dialog change the data source to computation and enter expression: AFS2_Cab_Air_Massflow_VTC
* AFS2_Cab_Air_Massflow_VTC (Path: \APM\FLTSYS\ECLSS\AFS2\CAB_AIR_MASSFLOW)
90
CHAPTER 3. TUTORIAL
3.16. CHANGE USS PROPERTIES FILE
TankMeter Expression
11. In the property editor open the data source dialog for the Data Field (click button: ... for property:
Data Source)
12. In the data source dialog change the data source to computation and enter expression (derivative
of the TankMeter expression): 2 * AFS2_Cab_Air_Massflow_VTC
13. For the TankMeter, Pipe and Valve change the property: Fluid, to ’Air’
Fluid Property changed to Air
14. Click and select only the pipe
15. Click the greyed icon for the property fluid, to open the data source configuration dialog, and add
new data source, and enter the expression: if 2 * AFS2_Cab_Air_Massflow_VTC > 900 then "Red"
else "Blue"
16. Click and select only the TankMeter
17. Change Maximum Range of TankMeter to 250000
18. Open the previewer via menu: Tools|Preview Display...
19. Use slider to simulate display
Preview of created display
3.16
Change USS Properties File
The USS package feature a common configuration system, which is located in the home folder in the
folder: .uss-<USS_VERSION> (EX: .uss-2.6.0)
3.16.1
Lesson in USS properties
The USS Editor and Executor use Data Quality Indicator definition to give information about the state
of the data being processed.
the lesson assumes the XML editor KXML-editor is installed, as well as the Kate (KDE editor).
1. Opening a file browser to the >HOME_DIRECTORY</.uss-<USS_VERSION> (EX: .uss-2.6.0) directory. Here open the file: uss.config (you might need to change file-filtering to All-Files)
Folder contains many files, i.e. log-file, the folder also contains the uss.config file, which contains
the settings for USS.
91
3.16. CHANGE USS PROPERTIES FILE
CHAPTER 3. TUTORIAL
2. Opening the Kate-editor and browser to the >HOME_DIRECTORY</.uss-<USS_VERSION> directory. Here open the file: uss.config.
The Kate-Editor shows the content of the XML-formatted uss.config file for the USS system
The Kate editor contains features for context highlighting. Browse down to see the USS properties,
they can be changed manually by editing via Kate.
3. Close the Kate editor again.
4. Opening the KXML-editor and browser to the >HOME_DIRECTORY</.uss-<USS_VERSION> directory. Here open the file: uss.config.
The KXML-Editor shows the content of the XML-formatted uss.config file for the USS system
The XML tree hierarchy is shown on the left and the content of the selected node on the right,
where the content can be edited.
5. Browse in the XML tree hierarchy to the node: properties/root/node/node/node/node/node/node/map/entry(1) and select it to show the content.
Changing the values here will change view settings X value of the editor, which can be edited
through the Editor Preferences also.
6. Try changing the value to 25.0, to set the Editors default view setting for the X value.
The value is changed, and will be used in future invocations of the editor
The value is changed, and will be used in future invocations of the editor. If editor is open it has
to be restarted to load the new value.
92
CHAPTER 3. TUTORIAL
3.17. SELECT SCOE FILES
T IP
Generally most properties should be controlled via the editor or executor (uss.config)
T IP
A modified properties file can be used to ease distribution of the USS tools
3.17
Select SCOE Files
The USS package uses a SCOE file, to ease creation of end-items.
3.17.1
Lesson in changing the SCOE file
1. Start by opening the editor via installed icon, close all tool-views. Screenshot of USS Editor started
in default layout
2. Close the open default new display, to allow changing of the SCOE file.
No display open
3. Open the editor preferences by selecting: Edit|Preferences
93
3.17. SELECT SCOE FILES
CHAPTER 3. TUTORIAL
USS Editor preferences dialog is opened
4. Left-click with the mouse on the right to the category: MDB-SCOE.
The preferences for the SCOE File is shown, some properties are only informational (can not be
changed and are read from file chosen)
5. Click button: Browse, to open a dialog for changing the SCOE File.
The dialog opens in the default SCOE file directory
6. Select a new SCOE file.
New SCOE file selected
7. Click button: Choose File.
94
CHAPTER 3. TUTORIAL
3.18. CHECK CONSISTENCY
The new SCOE file is now choose
8. Click button: OK, to change the editor preferences (uss.properties file). The editor will reload the
System Configuration Browser (based on the SCOE file)
Reloading of new SCOE file takes some seconds
9. A confirmation box occurs to rerun consistency checker on open displays, all displays (projectfolder) or not to run-checker.
10. Choose not to run.
11. SCOE file is reloaded in the System Configuration Browser.
3.18
Check Consistency
The USS Editor can check the consistency of created displays against the configured SCOE file and there
by save time for display developers.
3.18.1
Lesson in checking display consistency
1. Start by opening the editor via installed icon, close all tool-views. Screenshot of USS Editor started
in default layout
95
3.18. CHECK CONSISTENCY
CHAPTER 3. TUTORIAL
2. Add a label (menu: Element|Add|Label) Double-click (left-mouse-button) to edit text in line and
write text: Label for check
Label created and text changed
3. Add a Tank Meter (menu: Element|Add|TankMeter)
Tank Meter created
4. Open Property Editor (Menu: View|Property Editor)
The properties for the advanced element Tank Meter is shown
5. Choose from menu: Tools|Check Consistency.
A dialog opens stating display is inconsistent and there is one problem
6. Click button: OK and the tool-view: Consistency Result opens.
The consistency results shown the information processed by the consistency checker and the
results. One error is marked red, stating that the Tank Meter has a invalid data source with
invalid parameters: OpsName, SID and pathname
7. Select/focus the Property Editor again, and select the property: Data Source.
96
CHAPTER 3. TUTORIAL
3.18. CHECK CONSISTENCY
Property: Data Source highlighted
8. Click button: ..., to change open the data source dialog.
Data source dialog opens showing the data source attached to the Tank Meter
9. Click under Details for External Data Source on button: ’...’, to open the System Configuration
Browser.
System Configuration Browser opens (in OPS View: Onboard Telemetry)
97
3.18. CHECK CONSISTENCY
CHAPTER 3. TUTORIAL
10. In the search field (left of button: Search) type: ’Sensor’, and click button: Search.
System Configuration Browser searches and selects the end-item: \BLB\LSS\S13\O2\Sensor
11. Click button: Change.
System Configuration Browser changes the data source in the Data Source Dialog
12. Click button: Close.
Data Source Dialog now has a fully configured data source
13. Click button: OK, in data source dialog.
Shown Data Source in property editor is now changed
14. Now check consistency again (Tools| Check Consistency).
Dialog shows that display is now consistent
15. Click button: ’OK’, to close confirmation dialog.
98
CHAPTER 3. TUTORIAL
3.19. MDB DISPLAYS
16. Select/focus the Consistency Results View again.
17. To generate a HTML report, select from menu: File|Generate HTML report
T IP
The Editor property: OpNom check can be enabled to check via the consistency checker,
the conformance of label-elements attached to f.ex. data fields. The text in this type of
attached label has to comply with the OPS name of the data source involved (disable the
check in editor preferences and non-OpNom labels will not be reported in the consistencycheck).
3.19
MDB Displays
The USS Editor can work with a MDB. Displays can be synchronized (normally and forced/overwrite),
submitted (new displays / check-in of changes) and Deleted.
Lesson setup: A working connection to a MDB is needed, proper setup of editor preferences to the
MDB in question.
3.19.1
Lesson in using the editor MDB interfacing
1. Start by opening the editor via installed icon, close all tool-views. Screenshot of USS Editor started
in default layout
2. Open Property Editor from menu: View|Property Editor
99
3.19. MDB DISPLAYS
CHAPTER 3. TUTORIAL
3. Make a label (Menu: Element|Add|Label) and set property: Label Text, in property editor to: Test
MDB Connection.
Label changed
4. Select from menu: File|MDB|MDB Browser
The MDB Browser is loading configuration data from the MDB (can take minutes)
5. After loading of MDB configuration data, the MDB browser dialog opens.
6. Open and select the MDB path: ’\APM\COMMON_TEST_SUPP\GRD_DATA\USS\EDITOR\MANUAL_TESTS’,
and press button: Sync.
100
CHAPTER 3. TUTORIAL
3.19. MDB DISPLAYS
The MDB Browser is synchronizing the MDB node:
’\APM\COMMON_TEST_SUPP\GRD_DATA\USS\EDITOR\MANUAL_TESTS’, as well as all
the sub-nodes and displays
7. Close MDB Browser (press button: ’Close’).
Dialog closes
8. Save display by selecting from menu: ’File|Save’.
The save dialog appears, opened in the uss-project folder
9. Choose save-path: ’<uss-project-directory>/<CU_DIRECTORY>/APM/COMMON_TEST_SUPP/GRD_DATA
And file-name: ’MDBTEST.uss’
101
3.19. MDB DISPLAYS
CHAPTER 3. TUTORIAL
10. Click button: Save, to save file.
Display is saved in correct path MDB synchronization
11. To add display to MDB, choose from menu: File|MDB|ADD to MDB.
Confirmation is shown, when display is submitted
12. To verify the MDB save of the new display, choose from menu: File|MDB|MDB Browser And
browse to the MDB-path: \APM\COMMON_TEST_SUPP\GRD_DATA\USS\EDITOR\MANUAL_TESTS
MDB Browser shows saved display
13. Select the MDB display: MDBTEST, and press button: sync.
102
CHAPTER 3. TUTORIAL
3.19. MDB DISPLAYS
Synchronization is under way
Synchronization is done
14. Now open the display again for editing by clicking the button: ’Lock For Edit’, in the MDB
Browser.
MDB Browser is locking the display
MDB Browser is done locking the display
15. Click button: Close, in MDB Browser.
16. Close the open display, selecting from menu: File|Close. Open Synoptic Hierarchy by selecting
from menu: View|Synoptic Hierarchy.
Synoptic Hierarchy shows the project-files
103
3.19. MDB DISPLAYS
CHAPTER 3. TUTORIAL
17. Browse to the saved display in the project-folder via the Synoptic Hierarchy, path: ’<uss-projectdirectory>/<CU_DIRECTORY>/APM/COMMON_TEST_SUPP/GRD_DATA/USS/EDITOR/MANUAL_TESTS/M
18. Right-click on project-display: MDBTEST.uss, and choose from pop-up menu Open display.
Display is reopened
19. Add a polygon from menu: Element|Add|Polygon.
20. Add a navigation button from menu: Element|Add|Navigation Button.
The display has additional elements: polygon and navigation button
21. Select the polygon by left-clicking on it.
22. Move the polygon by left-click (hold) and dragging it.
23. Left-click (hold) and move one of the control-points of the polygon, to change its shape.
Polygon is changed
24. Open the Property Editor by selection menu: View|Property Editor.
25. Select the button by left-clicking on it.
104
CHAPTER 3. TUTORIAL
3.19. MDB DISPLAYS
Button properties are shown in the Property Editor
26. Click on the button: Button1, for the property: Released Label Text to open text edit dialog.
27.
Dialog for multi-line text edit shows new text
28. Click button: OK.
29. Save display by choosing from menu: File|Save.
30. Submit the changes to the MDB by selecting from menu: File|MDB|Save in MDB.
31. Delete the display file in the MDB, by selecting from menu: File|MDB|Delete in MDB.
32. Click button: Yes, to delete the tutorial display-file.
3.19.2
Lesson in using the editor MDB interfacing for Symbol Libraries
1. Start by opening the editor via installed icon, close all tool-views. Screenshot of USS Editor started
in default layout
2. Select the view: Symbol Library (if not open, use menu: View|Symbol Library)
3. In the Symbol Library use the button: Edit, to create a new user library
Popup menu for Symbol Libraries
4. Select New Library
Dialog to specify new library
105
3.20. EXTENDED EXAMPLE: CREATE A PROCEDURAL DISPLAY
CHAPTER 3. TUTORIAL
5. Enter new library name: TEST_LIB, and press button: Ok
6. In the directory chooser select a filesystem location compliant with the MDB structure. This lesson
uses: <USS-PROJECT-ROOT>/lib/CDU_316990235/APM/COMMON_TEST_SUPP/GRD_DATA/USS/EDITOR/M
7. Choose directory and press button: Open
New library created and selected in Symbol Library view
8. Create a new Label in the empty display and set text to: TEST_SYMBOL. Click on button: Edit in
Symbol Library View and click in popup-menu: Add Selected Elements as Symbol
Dialog for specifying symbol shown
9. Enter new symbol name: TEST_SYMBOL, select SVG as type, and press button: Ok
10. Save library in MDB by click button: Edit, in symbol library view and popup-menu: Save in MDB
Dialog for showing progress of MDB connection
Dialog showing result of save
T IP
The Symbol Library View button: Edit, can be used to Lock-for-Edit, Save, Synchronize
etc. MDB Symbol Libraries
T IP
Symbol Libraries must have uppercase names of maximum 16 characters to be compliant
with the MDB
3.20
Extended Example: Create A Procedural Display
The USS Editor can be used to create procedural displays in the USS display format. Procedural displays
are task specific displays that visually resemble ODF procedures. They provide all the command buttons
and data fields as well as all the guidance required to accomplish a given task and therefore minimizes
the need for display navigation.
This example will demonstrate the creation of a simple, but realistic procedural display for activating
the Columbus HRM (High Rate Multiplexer, COMMS subsystem). The ODF procedure for this task and
the four conventional displays required for carrying it out are shown in the following figure:
106
CHAPTER 3. TUTORIAL
3.20. EXTENDED EXAMPLE: CREATE A PROCEDURAL DISPLAY
ODF Procedure and Onboard Displays
The following figure shows the SATMON display as it will be used by ColCC:
SATMON Display
The procedural display that will be created in this lesson will contain data fields and commands that
correspond to the SATMON display but look like the ones in the onboard displays. Step numbers and
titles as well as procedure title and the note box at the beginning will also be present. The procedural
display will look as follows:
107
3.20. EXTENDED EXAMPLE: CREATE A PROCEDURAL DISPLAY
CHAPTER 3. TUTORIAL
ODF Style Procedural Display
3.20.1
Lesson in creating procedural displays
1. Creating a procedural display is very similar to creating other types of displays. Start by opening
the editor via installed icon.
Editor started with default empty display created, two tool views open
2. Start by setting the display title. If the Property Editor tab on the left of the window is not already
selected, select it. In the pane corresponding to that tab, left-click in the field named Title, and
enter the display title.
108
CHAPTER 3. TUTORIAL
3.20. EXTENDED EXAMPLE: CREATE A PROCEDURAL DISPLAY
Editor after entering display title
3. Continue by adding the first (and for the simple example only) main step title as a label. Right-click
on the background of the display, then select Add Element | Label from the menu that appears.
A new label is created and automatically selected. If the Property Editor tab on the left of the
window is not already selected, select it. Set the Label Text to 1. HRM ACTIVATION like you
set the display title. Then add a polyline and move it to fit below the main step title text (but not
the number). Group the line and the text by selecting them both and menu selecting Element |
Grouping Group. Then set the Font to Lucida Sans Typewriter Regular (size 16) by clicking on
the corresponding property and using the font picker dialog. Finally move the label to the desired
location. Then save the display to a file of your convenience, e.g. ’pd_tutorial.uss’.
109
3.20. EXTENDED EXAMPLE: CREATE A PROCEDURAL DISPLAY
CHAPTER 3. TUTORIAL
Editor after adding main step title and first saving
4. Continue by adding the note box providing clarifying information. To do this, first create the
NOTE title, center the label text horizontally and underline it completely using the method already
applied for the main step title above. For the note title use font Sans Typewriter Regular (size
16). Then, add note texts and numbers using font Sans Typewriter Regular (size 14) as a single
multi line label It is recommended to edit the text using an external plain text editor. Note also,
that the text can not be entered by means of the properties editor, as multi line labels are only
supported when using in-place editing in the display area. If required, enlarge the display size
to accommodate the contents. After that vertically center note title and notes and group them.
Next, surround the result with a rectangle and center align the note title and text group with that
rectangle both horizontally and vertically. Finally, group the note title and text group with the
surrounding, aligned rectangle
110
CHAPTER 3. TUTORIAL
3.20. EXTENDED EXAMPLE: CREATE A PROCEDURAL DISPLAY
Editor after adding note block
5. After adding the sub-step title 1.1 Verify PDU Power Outlets using the same method as for the
main step title, but the smaller font Sans Typewriter Regular (size 14), add the corresponding verification instructions: Open the System Configuration Browser, switch to the OPS view and the Onboard Telemetry category, then browse to EPDS | PDU1 | Subsys_Pwr_Bus5_On_Off_stat_DMC.
The System Configuration Browser is shown.
Select that item and drag it onto the display area. This will cause a label and a data filed to be
111
3.20. EXTENDED EXAMPLE: CREATE A PROCEDURAL DISPLAY
CHAPTER 3. TUTORIAL
added to the display. Change the text of the label to Verify PDU1 Subsys Pwr Bus5 - ON and
the font of the label as well as the data field to Lucida Sans Typewriter Sans Regular (size 14).
Then align label and data field to their horizontal center. Repeat that process for EPDS | PDU2
| Subsys_Pwr_Bus5_On_Off_stat_DMC analogously. Alternatively, you can use copy and paste
with manual updates to create the second verification instruction.
The first sub-step is completed.
6. Now repeat the activities for adding a subs-step title and two verification instructions analogously
(HRM_Pwr_Stat_A and HRM_Pwr_Stat_B can be found under DMS | HRM) for the beginning of
the next sub-step. After that, add the command instruction. Switch the System Browser to the OPS
view and the Onboard Commands category, then browse to COMMS | HRM | Activation_AP
and drag this item onto the display area. Change the text of the created command button to HRM
Activation, then add two labels for cmd and Execute and set their font to Lucida Sans Typewriter
Sans Bold (size 14). Finally align the newly created components.
112
CHAPTER 3. TUTORIAL
3.20. EXTENDED EXAMPLE: CREATE A PROCEDURAL DISPLAY
Editor after adding the second sub-step title, first two verification instructions and command instruction.
7. Finally continue by adding the clear text instruction to wait for a minute as a label and adding the
remaining verification instructions. You can preview the resulting display by menu selecting Tools
| Preview Display.
113
Chapter 4
Editor
4.1
Introduction
The USS Editor is the application for creating USS displays for later execution in the USS Executor. The
Editor supports the definition of layout, composition and dynamic properties of synoptic displays. The
operations of the Editor will be familiar to users of MS Visio with the addition of connecting graphical
elements with MDB end-items.
The Editor can connect to the Columbus MDB to retrieve and store display definitions or it can work
with displays directly on the file system.
The Editor comes with static and dynamic symbols as defined in Appendix C of the Display and
Graphics Commonality Standard. The symbols are found in the Symbol Library and can be dragged
and dropped onto the synoptic display.
The Editor can import existing display definitions from
• SAMMI II
• DataView/Gipsy
• PREP
Imported display definitions become USS displays meaning that they will have the USS XML-based
file format and the .uss file extension. The imported displays cannot be exported back into the legacy
display formats.
4.2
The Editor Workspace
When opening the Editor, the workspace will appear. The workspace contains menus, toolbars, the
display area in a tab window to the right and a number of views to the left.
The Editor menus adapt to selections and disables options that are not possible, examples are MDB
and element operations
115
4.2. THE EDITOR WORKSPACE
CHAPTER 4. EDITOR
The windows can be arranged within the Editor by dragging them to the desired position. The views
in the Editor are:
• The display area: The area for creating the display by adding and arranging elements
• System configuration browser: The System configuration browser is a tool-view for the Editor to
ease creation of data sources, commands and navigation. It is based on the SCOE XML file in
a tree structure. The System configuration browser can show the SCOE information in OPS or
Path view (OPS or path -name is used for sorting SCOE xml-nodes). It provides Drag and Drop
functionality for TM and TC information and filtering and hierarchical browsing of the selected
MDB configuration
• Synoptic hierarchy: The Synoptic Hierarchy is a tool-view for the Editor to ease navigation of currently open displays and the USS project displays (defined by the project root-folder). It provides
possibility to create navigation target to project displays, and easy opening hereof. Furthermore it
provides rename, delete and explorer functionality
• Symbol library: The library of symbols that can created, edited and dragged onto the display
• Property editor: View and edit the properties of the selected element(s)
• Display View Settings: Preferences for current display
• Consistency results: Report of the last run consistency check
The toolbars can be dragged and docked to any position.
4.2.1
Arranging Views and Tab Windows
The layout of the Editor can be customized. Windows can be minimized, maximized, closed and moved
around to dock in order to create a personalized window layout.
4.2.1.1
Docking mechanism of editor panels
The USS Editor features a docking framework for tool- and display views. By default views are opened
as frames inside the main editor application. Small docking control icons allows you to:
116
CHAPTER 4. EDITOR
4.2. THE EDITOR WORKSPACE
1. Undock/Minimize/Close - when view is docked, i.e. inside main window
2. Dock/Close - when view is undocked, i.e. appears in a separate window
3. Undock/Minimize/Maximize/Close - when views are collected in tabs (multiple views in tabs)
4.2.1.2
Basic Concepts
The Views listed above are layed out in tab windows.
A Tab Window containing two Views: Property Editor and Synoptic Hierarchy
A window divider can be dragged with the left mouse button to resize the windows. A window
divider is the grey area between windows. When the mouse is over the window divider it changes
shape to a double arrow.
4.2.1.3
Drag and Drop Windows
Rearrange the docking windows by dragging and dropping. To move a window press and hold down
the left mouse button on its tab and drag the window. A docking frame will show where the window
will dock when releasing the mouse.
A docking frame
The drag operation can be aborted using the right mouse key or Esc.
A complete tab window can also be dragged using the area to the right of the tabs.
A view can be dragged into another tab window.
The tabs of the views within a tab window can be rearranged by dragging the tabs to their new
position.
117
4.2. THE EDITOR WORKSPACE
4.2.1.4
CHAPTER 4. EDITOR
Minimize and Maximize
Views and tab windows can be minimized to the window bar at the bottom edge of the Editor by clicking
the minimize button. The previous location of a minimized or maximized window is remembered so
that it can be restored to that location. The minimized window can also be shown by clicking on it. The
window can be hidden by clicking on the tab again. The windows can be restored by clicking the restore
buttons. A tab window can be maximized by clicking the maximize button or by double clicking the
tab.
The window bar
4.2.1.5
Tab Layout
Tabs are scrolled when there is no room for all the tabs to be visible at the same time. A tab can then be
quickly selected via a drop down list. The selected tab is scrolled so it becomes visible.
Scrolling tabs
4.2.2
Editor Menus
The Editor menus adapt to selections and disables options that are not possible, examples are MDB and
element operations
The following top menu items exist in the editor:
• File: File / Display manipulations (open, save, reload, MDB operations, print etc.) Click for File
menu description
• Edit: Editing / selecting of displays and elements, and preferences. Click for Edit menu description
• View: Opening / Closing of editor tool views. Click for View menu description
• Tools: Editor Internal / External Tools. Click for Tools menu description
• Element: Display element manipulations. Click for Element menu description
• Window: Window zooming and navigation. Click for Window menu description
• Help: Help menu. Click for Help menu description
4.2.2.1
Editor Edit Menu Item
The following operations are available from the Edit menu (some operations are inactive if they are not
feasible):
• Undo: Undoes the latest edit in current display
• Redo: Redoes the latest undo in current display
• Copy: Copies current element selection to clipboard
• Cut: Cuts current element selection to clipboard
• Paste: Pastes content of clipboard to current display
• Duplicate: Duplicates current element selection in current display
• Set Element as Default: Sets current selected element as default for new elements
• Delete: Delete current element selection
• Button Edit: Sub menu for button release / press look editing
118
CHAPTER 4. EDITOR
4.2. THE EDITOR WORKSPACE
• Select Invert: Inverts the current element selection (non-selected becomes selected and vice a
versa)
• Select All: Selects all elements in current display
• Select All of Same Type: Selects all elements of same type in current display
• Select All of Same Depth: Selects all elements of same depth (depth property) in current display
• Focus to Property Editor: Opens / focuses to the Property Editor showing properties for currently
selected elements
• Preferences: Open the preferences configuration dialog
4.2.2.2
Editor View Menu Item
The following operations are available from the View menu (by toggle a view is meant: If view is open
it is closed, and vice a versa):
• System Configuration Browser: Toggles the System Configuration Browser tool view
• Synoptic Hierarchy: Toggles the Synoptic Hierarchy tool view
• Symbol Library: Toggles the Symbol Library tool view
• Property Editor: Toggles the Property Editor tool view
• View Settings: Toggles the View Settings tool view
• Consistency Results: Toggles the Consistency Results tool view
• Toolbar: Sub-menu Toolbar for adding/removing toolbars
• Refresh: Refresh of open views
4.2.2.3
Editor Tools Menu Item
The following operations are available from the Tools menu (some operations are inactive if they are
not feasible):
• Preview Display...: Opens the Previewer for currently selected display
• Open Display in Executor...: Opens the Executor for currently selected display (save needed)
• Consistency Check: Executes a consistency check for currently selected display (opens Consistency Results on errors)
• Run Batch Operation...: Open the dialog for executing batch operations
• Find Parameter...: Open dialog for selecting an end-item to search for in project-displays (in
project-root-folder)
4.2.2.4
Editor Element Menu Item
The following operations are available from the Element menu (some operations are inactive if they are
not feasible):
• Add: Sub-menu containing all display elements that can be added to current selected display
• Align: Sub-menu containing all alignment operations that can applied to current selected elements
• Grouping: Sub-menu containing all grouping operations that can applied to current selected elements
• Move: Sub-menu containing all movement operations that can applied to current selected elements
119
4.3. WORKING WITH DISPLAYS
CHAPTER 4. EDITOR
• Depth: Sub-menu containing all depth arrangement operations that can applied to current selected elements
• Rotate: Sub-menu containing all rotation operations that can applied to current selected elements
• Scaling: Sub-menu containing all scaling operations that can applied to current selected elements
• Transform: Performs a transform to current selected elements
4.2.2.5
Editor Window Menu Item
The following operations are available from the Window menu (some operations are inactive if they are
not feasible):
• Zoom: Sub-menu containing all zooming operations that can applied to current selected display
• Back: Goes back to previously selected display
• Forward: Goes forward to previously selected display (opposite direction of Back)
4.2.2.6
Editor Help Menu Item
The following operations are available from the Help menu (some operations are inactive if they are not
feasible):
• Help Contents: Opens the Help contents in the web-browser
• Search...: Opens the a search dialog for searching the help contents
• About...: Shows the product information for the USS Editor
4.3
Working with Displays
The following operations are available from the File menu (some operations are inactive if they are not
feasible):
• New: Create new, empty USS display
• Open...: Open existing USS, FWDU, GWDU or PREP display from the file system
• Reload: Revert to the saved version of the current display file. This function can be used to discard
changes made in the display since the last save or to acquire changes made in the display file
outside the editor
• Close: Close the current display
• Close all: Close all open displays
• Save: Save the current display to the file system
• Save as...: Save the new display to the file system
• Save all: Save all open displays to the file system
• MDB | Browser (sync/lock-for-edit/delete): Show the MDB browser
• MDB | Open from MDB: Open display from the MDB
• MDB | Forced Open from MDB (revert): Open display from the MDB and overwrite local display
file, no matter synchronization state
• MDB | Lock-for-Edit on MDB: Lock-for-Edit the display from the MDB
• MDB | Add to MDB: Add a new display to the MDB
• MDB | Save in MDB: Save display in the MDB
120
CHAPTER 4. EDITOR
4.3. WORKING WITH DISPLAYS
• MDB | Delete in MDB: Delete display in the MDB
• Create HTML Report...: Create a detailed report about the current display
• Export to Image...: Export the current display to an image with or without annotation, supported
formats [GIF, PNG, SVG]
• Print...: Print the current display
• Print Preview...: Preview the print of current display
• Preferences...: Change Editor preferences for new displays
• Recent files: List of the 4 most recent files for easy access
• Exit: Exit the Editor
4.3.1
Merging Displays
For users of GWDU the function of merging displays will be familiar. In the USS Editor merging is done
by selecting, copying and pasting elements between the displays to be merged. Copy-pasting can be
done as described in Basic Operations.
4.3.2
Previewing Displays
The Editor allows for previewing USS displays. From the menu select Tools | Preview... If the display
has been modified since it was last saved, the Editor pops-up a dialog requesting for the display to be
saved.
The preview will show the synoptic display as it will look when executed (see screen shot below).
The preview mode supports different ways of entering simulation data into the display as described in
the following sections.
Automatically generated values used by the animator and slider are generated by a Sinus curve and
also cycles through varying acquisition and monitoring states.
T IP
The automatically generated values generated by the animator and slider are generated
by a sinus curve based on the range information in the configured SCOE file, if no range
data exist the sinus amplitude is 10 (max. 10, min.-10)
T IP
The automatically generated values are mapped appropiately to state codes or otherwise
if data source type is not numeric
121
4.3. WORKING WITH DISPLAYS
CHAPTER 4. EDITOR
The previewer
4.3.2.1
Animator
Using the Animator (Preview | Animator) a new value is applied to each field every second.
4.3.2.2
Slider
The slider applies a new value when the slider is moved to a new position. Each step on the slider has
a position number and the values are always the same for a specific position. If e.g. the slider is moved
to position 5 and then to position 6 and back to position 5 again then the values are the same as the first
time the slider was at position 5. This consistency holds as long as the display is unchanged.
The previewer context menu
4.3.2.3
Slider With Manual Specification
Manual specification of data source values.
When a DataField or another element with a data source is right clicked in Slider mode the popup
menu above appears. Selecting Change data source..., the dialog above appears. This dialog allows to
directly enter the value of a data source. Note that when the slider is moved, the manually entered value
is lost.
122
CHAPTER 4. EDITOR
4.3.2.4
4.3. WORKING WITH DISPLAYS
Slider With Values From File
When the slider is used the data source values can be loaded from and saved to file. Save and load
of data source values are available from the popup menu shown above. The layout of the data source
value files is illustrated in the figure below. The files are comma separated and can be modified with a
text editor.
4.3.2.5
Manipulating previewed elements
Each element being previewed has a pop-up menu (mouse-right-click), which can be used to manipulate
and copy the element to clipboard.
Pop-up menu items for previewed elements (not all items are present for all elements):
• Properties: Change properties for element, this will open a dialog with properties that can be
changed in preview mode
• LineGraph: Shows the attached data source values in a Line Graph to for showing of variation
over time
• Copy OPS name to clipboard: Copies the OPS name to clipboard, meaning it can be pasted elsewhere as text (other program etc.)
• Copy Display title to clipboard: Copies the display title to clipboard, meaning it can be pasted
elsewhere as text (other program etc.)
• Show Information: Open a dialog showing any information available for element
• Change Data Source Value ...: Open a dialog for manipulating directly in preview-mode the value
and states of the data source attached to the element
• Save default data for Data Source Value ...: Saves the samples created for the data source attached
to the element, this enables manipulation of the data, so states of interest for data source can be
reached
• Load data for Data Source Value ...: Loads previously saved samples a data source, this enables
manipulation of the data, so states of interest for data source can be reached
4.3.2.6
Preview in Executor
The display can also be opened directly in the Executor by selecting Tools | Open Display in Executor...
from the menu. When you select "open display in executor" a new executor instance will be started,
which is not connected to a remote system, but which is running in preview mode. Any executor instance already running will not be affected.
4.3.3
Target System and DQI Style
The target system for the display is defined with the property Target system of the display: Click the
display, open the Property Editor and locate the property Target system.
The allowed target systems and their associated DQI style file are listed in the table below.
123
4.4. WORKING WITH ELEMENTS
CHAPTER 4. EDITOR
Table 4.1: Target systems and DQI style files
Target system
PWS
PCS
MCS
DQI style file
pws_dqistyle.xml
pcs_dqistyle.xml
mcs_dqistyle.xml
The style files define foreground and background colours, characters and tooltip to display on data
fields for all combinations of acquisition and monitoring status.
The style files can be edited in any standard text editor. Changes take effect when the Editor/Executor is restarted.
4.4
Working with Elements
USS displays are built up by adding and arranging elements on the display area and linking these
elements to MDB end-items.
All elements provided with the USS Editor are IDAGS compatible and are:
• Label
• Data field (including LCD)
• Navigation button
• Command button
• Command list / combo-box
• Graphs (Line, Strip, and Bar graph)
• Shapes (Polyline, Rectangle, Ellipse, Arc, Polygon)
• Symbol (including Status light)
• Image
• Meters (Linear, Elliptic, Tank and Thermometer)
• Pipe, Valve and CheckValve
• Input field
See the section Elements for information about specific properties and handling of the elements.
Symbols in the Symbol Library can either be pre-defined as shipped with the USS Editor or userdefined. See Creating New Symbols to create new symbols in the library.
4.4.1
Adding and Deleting Elements
There are a number of ways to add elements to a display:
• Use the toolbar buttons Add new label, Add new rectangle, etc.
• Right-click on the display area and use the context menu that appears.
• Use the Element | Add menu
• Use a keyboard shortcut. Keyboard shortcuts are shown for each command in the menu of the
Editor.
• Drag symbols from the Symbol Library
• Data Fields and Commands: Drag TM or TC from the System Configuration Browser
• Drag elements from the Synoptic Hierarchy Open Displays onto the current display
124
CHAPTER 4. EDITOR
4.4. WORKING WITH ELEMENTS
• Drag elements between display folders in the Synoptic Hierarchy Open Displays
• Navigation button: Right click the Synoptic Hierarchy and select Add Navigation to display
Elements are deleted by selecting the elements and:
• pressing the Delete button; or
• selecting Edit | Delete
4.4.2
Editing Element Properties
All properties of the elements are available for inspection and/or modification in the Property Editor
show below.
Property Editor showing properties for a label
The top line in the Property Editor shows the element type and name. The three buttons are used
for sorting the properties, toggling between category and flat list view and for toggling the bottom
description pane on and off.
Categories can be folded and unfolded by clicking the handle icon next to each category title.
The Property Editor has different in-line fields for setting the properties:
• Edit field
• Drop-down box
• Check box
• Button ... popping up a custom dialog
• Insert, Add or Remove button changing the fields of the Property Editor
• Read-only properties such as Element type shown their property name in grey.
• Database icon for dynamic properties.
Properties for the Command button element in the Command category are entered as a text string.
Note that the Editor does not perform any check on the correctness of the command string entered.
4.4.3
Selecting Elements
An element on a display is selected by clicking it with the left mouse button.
Use the Synoptic Hierarchy to:
• To select an element that is covered by another element
125
4.4. WORKING WITH ELEMENTS
CHAPTER 4. EDITOR
• To select the labels on a button
Multiple elements are selected by dragging a selection rectangle around them (see figure below) or
by holding down the Shift key while clicking with the left mouse button.
Two elements and a selection rectangle
Two selected elements: Primary and secondary
The primary selected element has green selection rectangles whereas the secondary selected elements
have cyan selection rectangles. The align operations exploit the concept of primary and secondary selection.
Elements are deselected by clicking the display area outside the selection or selecting Edit | Deselect.
Further selection operations available on the Edit menu are:
• Select Invert
• Select All
• Select Elements of Same Type
• Select Elements of Same Depth
4.4.4
Basic Operations
The Editor generally tries to position a element to have valid positions and size, when being moved,
resized or likewise with mouse-actions (i.e. like mouse-move of element outside display borders). However if special settings for element value is needed, the property editor can be used to set the values (i.e.
set element position outside display dimensions).
• Undo-redo: All operations performed on elements in the Editor can be undone (Edit | Undo or
Ctrl+Z) and redone (Edit | Redo or Ctrl+Shift+Z).
Note that each display has its own list of undoable operations. This implies e.g. that cut-and-paste
of an element from display 1 to display 2 followed by Undo (on display 2) will only undo the paste
operation, not the cut operation. To make the element reappear on display 1 Undo must also be
performed there. This approach is identical to e.g. Microsoft Word when working on multiple
documents.
• Move: Selected element(s) can be moved with the Element | Move commands or the arrow keys
on the keyboard
• Drag-drop: Element(s) can be dragged and dropped between displays in the Synoptic Hierarchy
Open Displays
• Copy, cut, paste: Work both on and between open displays.
• Rotate: Elements can be rotated in steps of 90 degrees
• Resize: Resizing elements is done by dragging one of the selection rectangles or directly setting
the width, height, x and y properties in the property editor
126
CHAPTER 4. EDITOR
4.4.5
4.4. WORKING WITH ELEMENTS
Zooming In and Out
The following zoom operations are available on the Windows | Zoom menu:
• Zoom in: zoom in with the Zoom step size that is set in the Zoom Properties - by default 10%
• Zoom out: zoom out with the Zoom step size that is set in the Zoom Properties - by default 10%
• Last Zoom: Toggle the zoom between the current and the last zoom value
• 100% Zoom:: Reset zoom to 100%
• Fit to window Fit the display area in the available space
• View Zoom and Grid Properties: Set the zoom properties for the current display. Zoom properties
for new displays are set in the User Preferences (Edit | Preferences...)
4.4.6
Aligning and Distributing Elements
Elements can be aligned and distributed with the functions on the Element | Align... menu.
Using Element | Align | Vertically Distributed or Horizontally Distributed the selected elements
are distributed so space between the elements (or the overlap in case of too little space) becomes the
same.
4.4.7
Using the Grid
The grid on the display area is used to align and snap elements to the display during display development. Element | Align | Grid properties... sets the grid properties for the current display. Grid
properties for new displays are set in the User Preferences (Edit | Preferences...)
Example: The grid and alignment functions can be used to arrange fields in a tabular layout. In
View Settings, set for example the Spacing Vertical to 2 pixels more than the height of the fields to be
arranged. Then drag the fields to their approximate positions and they will snap to the correct place as
illustrated in the screen dump below.
Tabular layout of fields
4.4.8
Grouping Elements
Elements can be grouped to create ’compound’ elements. Compound elements can consist of any type
of elements including other compounds. When elements are grouped a new compound element is automatically created. The compound element can be modified in the property editor and its constituents
can be inspected in the Synoptic Hierarchy Open Displays.
4.4.9
Working with Depth
The ’depth’ property of elements determines which elements are drawn on top if the elements overlap.
The depth is set through the Element | Depth... menu or directly in the Depth property using the
property editor. The element with the highest depth value is drawn on top.
Graphs are always drawn on top of other elements.
4.4.10
Changing the Element Default Values
All elements are created with the default element properties. The default properties for an element can
be set by right-clicking on the element and selecting Set as Default. Affected element properties are
listed in the table below.
Note that if an element is created when another element is selected, then the new element will get
the size of the selected element and not the set default size.
127
4.5. USING THE SYMBOL LIBRARY
CHAPTER 4. EDITOR
Table 4.2: Element Properties with "Default Capability"
Property
FillStyle (Fill colour and style)
TextStyle (Font face and colour)
Rotation
DrawStyle
AutoSize
AutoWrap, ShowUnit, ShowIndicators,
UnitTextStyle
BorderColor, Height, Width
TickIndicator, LabelStyle, FieldStyle, Fonts
StartAngle, SweepAngle, DrawAsCircle
Orientation
SelectionColor
Saved as default for
Shapes, Buttons, Meters
Label, ComboBox, CommandList, Field,
InputField
Label, Buttons, Field
Shapes
Label
Field
Meters
Elliptic/LinearTickMeter, Thermometer
EllipticTickMeter
Graph and Meters
CommandList
Shapes are Arc, Rectangle, Polygon and Ellipse. Meters are TankMeter, Elliptic/LinearTickMeter and
Thermometer.
4.5
Using The Symbol Library
The Symbol Library contains a number of pre-defined IDAGS compliant symbols in categories: 3D
Graphics, Communication, Communications, Computers, Electrical, Events, Fluid, General, Groups,
Logic, Mechanical, Misc, Modes, Radiation Monitoring, Robotics, Sensors, Station Modules, Tasks and
USS.
Symbols can be dragged onto the display by clicking the symbol, holding down the right mouse
button, dragging the symbol to the display and releasing the right mouse button. Note that multiple
symbols can be selected by holding down the Shift key during selection.
The USS library in the Symbol Library
4.5.1
Pre-Defined Dynamic Symbols
The USS library in the Symbol Library contains, among others, a number of dynamic symbols. The USS
library is illustrated above.
State names for predefined dynamic symbols in the USS library can be inspected by selecting the
symbol in the library and then opening the Property editor. This is illustrated below.
128
CHAPTER 4. EDITOR
4.5. USING THE SYMBOL LIBRARY
Inspecting properties of a symbol in the library
4.5.2
Creating New Libraries and Symbols
New ’user’ libraries can hold symbols with different contents: Image or USS sub-display. Images can
be raster images (gif, jpg or png) or vector graphics (svg). Images can be created outside the Editor in
an image manipulation program, stored to file and added to a library in the USS Editor. Images can also
be created inside the USS Editor but only based on already existing symbols and elements.
USS sub-displays are different from images as they are composed of USS elements whose properties
are retained from their creation. USS sub-displays can be seen as synoptic templates. USS sub-displays
can be used by reference or by copy. If used by reference the contents of the instance1 will be controlled
by the symbol in the library and cannot be updated in the display. If used by copy the instance is not
connected to the symbol in the library but behaves as an ordinary group of elements.
Another aspect of a symbol is whether it is static or dynamic. A static symbol contains one image
or sub-display whereas a dynamic can contain many images (but not sub-displays) each identified with
a State Name. An instantiated dynamic symbol must be connected to a data source having the defined
state names as output. At run time, the symbol will change between its states showing the associated
images, depending on data source output.
Libraries are created, renamed and deleted by clicking the Edit button next to the library name, and
selecting the appropriate action from the context menu that appears. Note that renaming and deleting
libraries or symbols will lead to dangling references in displays that contain symbols from the renamed
or deleted library. Dangling references can be found by the Consistency Checker.
A symbol in a library is created by selecting elements on the display area and clicking the Edit button
next to the library name, and selecting Add Selected Elements as Symbol from the context menu that
appears. After specifying the symbol name and type (image or sub-display, see above) the new symbol
will appear in the Symbol Library.
New symbols can be used by dragging them to the display as any other symbol shipped with the
Editor. By dragging a sub-display to the display area a instance by reference is created. To use the
sub-display by value, right click the symbol and select Add Symbol Components to Display.
It is recommended to use the Symbol Library for images on the display instead of the image element
as described in section Image.
4.5.2.1
Advanced Editing of Symbols
Specifying dynamic properties of a symbol is done in the dialog below. Right click the symbol and select
Edit Symbol in order to perform advanced editing.
1
The symbol on the display as opposed to the symbol in the library
129
4.5. USING THE SYMBOL LIBRARY
CHAPTER 4. EDITOR
Dialog for definition of a symbol
The Symbol Comment field is for notes about the symbol, it will not be visible at run time.
To make a dynamic symbol from a static one:
1. Switch the Type to Dynamic
2. For each state:
(a) Click Add and enter the state name
(b) A new image for the state can be added directly by clicking Add External Icon. Sub-panels
cannot be used as state icons.
(c) Select the icon (i.e. symbol) from the State Icon list
3. Select the default state icon
4.5.2.2
MDB Version Control of Symbol Libraries
Like the USS displays the user libraries can be version controlled. The MDB interface for symbol libraries
in the USS Editor, handles synchronization, submitting, locking, deleting with configured MDB.
Location of MDB actions for user/MDB symbol libraries
The symbol library MDB actions are located in the symbol library view, under the edit popup-menu
(press button: Edit).
MDB actions available on user/MDB symbol libraries:
1. Synchronization Browser - Browser for viewing available symbol libraries in MDB
2. Save in MDB - submit symbol library, new or modified
3. Open from MDB - synchronizing of symbol library
4. Forced Open from MDB (revert) - synchronizing of symbol library, overwriting existing local library
5. Lock-for-Edit on MDB - Lock-for-Edit of symbol library, lock library in MDB, to enable editing
6. Delete in MDB - Deletion of symbol library
MDB Library Sync Dialog is a small tool that enables the synchronization of symbol library not
present in the uss-project folder. The dialog opens a connection to the MDB and gives a tree view of the
current MDB tree. The MDB connection is configurable via the Preferences.
130
CHAPTER 4. EDITOR
4.6. ELEMENTS’ ADVANCED PROPERTIES
MDB Library Sync Dialog
NB! The Display MDB Browser, located under editor menu: ’File|MDB|MDB Browser’ cannot be
used to handle symbol library MDB actions.
T IP
In USS symbol are collected in libraries, which can be kept in the MDB or distributed with
USS. The symbol libraries are references locally
T IP
The symbol libraries should be kept up-to-date locally by keeping them read-only, and
having them synchronized/update from MDB, when needed, by a System administrator
4.6
Elements’ Advanced Properties
This section describes specific properties and handling of the elements. The purpose is not to describe
all elements types and their properties, but rather to answer frequently asked questions. Please refer to
Working with elements for a complete list of the element types.
4.6.1
The Display
The Target System is described in section Target system and DQI style.
The Display Description appears in the Display Report. The Display Description can be HTML as
shown in the screen shot below.
4.6.2
Label
The label text can be edited directly on the display by double click the label. The changes are accepted
by pressing Enter and reverted by pressing Escape.
When TM is dragged onto a display, a label and data field is created. The label is associated with the
field. This association/binding can be changed with the Behaviour | Label For property of the label.
When the label is associated with a field the properties in the screen shot below can be used to change
the text that the label shows and clipping of the text.
The Auto Text property has three possible settings:
• OFF: The label text is not taken from the TM.
131
4.6. ELEMENTS’ ADVANCED PROPERTIES
CHAPTER 4. EDITOR
• CONTEXT: The label text is taken from the TM as specified with the Context property.
• BASENAME: The label text is taken from the TM as specified with the Context property. This
setting is different from CONTEXT only if the Context property is set to Pathname.
For the CONTEXT and BASENAME settings, note that the label text from the TM is copied into the
Label Text property at editing time and not updated dynamically at run time. Further, if the SCOE file
is changed the label can be inconsistent with the SCOE TM value - run a consistency check.
The Context property determines which part of the TM is copied in to the Label Text. The Context
drop down list contains the contexts defined in the Editor Preferences.
Clipping determines which part of the Label Text will be shown if the label is too small to contain all
the label text.
4.6.3
Data Field
Data field can be created by dragging one or more TM from the System Configuration Browser on to an
empty area on the display background.
The Field data formatting is described in section Field data formatting below.
The Data Source is described in section Data Sources below.
LCD elements are Data Fields using an LCD font. In the Property Editor, Appearance category, Font
property open the "Pick a font" dialog and select font LCD or LCD2.
Data Fields properties
Data Field Properties in Property Editor
The Data Field has several unique properties:
• Data Auto Wrap: If checked the data field will wrap (put multiple lines) data which is too wide
for the field
• Data Formatting: See below
• Data Text Horizontal Alignment: Left, Center or Right alignment of data text in field
• Data Text Vertical Alignment: Bottom, Center or Top alignment of data text in field
• Font: The font to use for text
• Font Colour: The colour to use for text
• Show Data Indicators: if checked the data field will indicate quality of incoming data
• Override DQI: if checked the data field will not show use DQI (data quality ind.) colouring of the
data field
• Overflow behaviour: Defines how the field should behave when data value are out-of-range:
– OVERWRITE - Old USS behavior, never truncates values, may overwrite adjacent labels, may
cause flicker, default for new fields. for new fields.
– EXPAND - Expands field size on overflow (never shrinks), workaround for GWDU import
problems where fields have too small bounding box, default for GWDU importer.
– SHOW_HASHES - Fills field with hashes, like ”####’, PCS behavior, Excel behavior, default
for PCS importer.
• Show Unit: if checked the data field show unit of attached data source
132
CHAPTER 4. EDITOR
4.6.3.1
4.6. ELEMENTS’ ADVANCED PROPERTIES
Field Data Formatting
Data fields have the property "Field data formatting" which specifies the formatting of the data value in
the field. The format is specified using the "printf style" which will be well-known to C programmers.
The format specifier has the following syntax:
%[flags][width][.precision]conversion
The optional flags is a set of characters that modify the output format. The set of valid flags depends
on the conversion.
The optional width is a non-negative decimal integer indicating the minimum number of characters
to be written to the output.
The optional precision is a non-negative decimal integer usually used to restrict the number of characters. The specific behaviour depends on the conversion.
The required conversion is a character indicating how the argument should be formatted. The set of
valid conversions for a given argument depends on the argument’s data type.
An empty of string flag will treat the data as a string
Conversions
Table 4.3: Conversions
Conversion
’d’
’o’
Argument Category
integral
integral
’x’, ’X’
integral
’e’, ’E’
floating point
’f’
floating point
’g’, ’G’
floating point
’a’, ’A’
floating point
’s’
string
Description
The result is formatted as a decimal integer
The result is formatted as an octal integer
The result is formatted as a hexadecimal
integer
The result is formatted as a decimal number in
computerized scientific notation
The result is formatted as a decimal number
The result is formatted using computerized
scientific notation or decimal format,
depending on the precision and the value after
rounding.
The result is formatted as a hexadecimal
floating-point number with a significand and
an exponent
The result is treated as a string, and is not
formatted (String, Statecode, etc.)
Flags
The following table summarizes the supported flags. ’y’ means the flag is supported for the indicated
argument types.
Table 4.4: Flags
Flag
’-’
Integral
y
Floating Point
y
’#’
y [3]
y
’+’
y [4]
y
’’
y [4]
y
’0’
y
y
’,’
y [2]
y [5]
’(’
y [4]
y [5]
133
Description
The result will be left-justified
The result should use a
conversion-dependent alternate form
The result will always include a sign
The result will include a leading space
for positive values
The result will be zero-padded
The result will include locale-specific
grouping separators
The result will enclose negative numbers
in parentheses
4.6. ELEMENTS’ ADVANCED PROPERTIES
CHAPTER 4. EDITOR
[2] For ’d’ conversion only.
[3] For ’o’, ’x’, and ’X’ conversions only.
[4] For ’d’, ’o’, ’x’, and ’X’ conversions applied to BigInteger or ’d’ applied to byte, Byte, short, Short,
int and Integer, long, and Long.
[5] For ’e’, ’E’, ’f’, ’g’, and ’G’ conversions only.
Width
The width is the minimum number of characters to be written to the output.
Precision
For the floating-point conversions ’e’, ’E’, and ’f’ the precision is the number of digits after the decimal separator. If the conversion is ’g’ or ’G’, then the precision is the total number of digits in the
resulting magnitude after rounding. If the conversion is ’a’ or ’A’, then the precision must not be specified.
For integral types, the precision is not applicable.
Examples
Table 4.5: Examples
Syntax
%d
%03d
%5.2f
4.6.4
Example output
13
013
12.67
Command Button
A command button can easily be created by dragging TeleCommand from the System Configuration
Browser to the display area.
T IP
TeleCommands in USS can be any of the following types:
• HLCL
• SWOP
• FLAP
• PCS
• USS
• TC
Command Button properties
Command Button Properties in Property Editor
134
CHAPTER 4. EDITOR
4.6. ELEMENTS’ ADVANCED PROPERTIES
The Command Button has several unique properties
• Button Type: Defines capabilities and appearance of the button
• Shape Fill Color: Defines the fill colour of the button, i.e. the colour of the button
• Shape Fill Style: Defines the fill style, i.e. solid = fill button, none = no colouring of button
• Command: Shown attached command, press mini-button: ’...’ to open command editor and ’X’ to
remove command
• Button Shape: How button is drawn (Oval, rectangular or flat, i.e. no 3D effect)
• Corner Fill Color: Colour of drawn corners
• Corner Fill Style: Defines the fill style, i.e. solid = fill corners, none = no colouring of corners
• Corners Enabled: if checked the corners are drawn
The Button Type property aggregates two properties of a button:
• Whether it has both a pressed and a released state or is ’simple’ with only one state. The state
determines which label or compound is shown on the button at run-time.
• Whether the contents is Text or a Compound containing any composition of elements
The contents of compound buttons is edited in a special mode of the Editor illustrated in the screen
shot below. First set the button to the needed size. This is important as later resizing of the button
will also resize its contents. Right-click it and select Edit Released/Pressed Button Compound. In the
button-edit mode only a subset of the element types are available. When finished editing, close the
CompoundEdit tab to return to normal mode.
The button editor
Creating a Command Button by selecting from a list of defined commands:
• Open System Configuration Browser.
• Select OPS View: Onboard Commands.
Select onboard command
• Navigate to the command you want to attach to a command button. You may also use the search
function.
• Drag and drop command to display area. The ’Create Command’ window opens.
135
4.6. ELEMENTS’ ADVANCED PROPERTIES
CHAPTER 4. EDITOR
Create command button with selected command
• Select ’Structured’ and ’with input fields’.
• Press ’Create Command’ button. A command button and, if applicable, a set of input fields are
created in the display area. Move button and fields where they shall be placed.
Command button with associated input fields
• You may now edit the properties of the Command Button and of the input fields. Start by selecting
the Command Button.
• In the property editor press the mini-button ’...’ to open the command editor.
136
CHAPTER 4. EDITOR
4.6. ELEMENTS’ ADVANCED PROPERTIES
Telecommand editor with command preview
• Select one of the command parameters on the left side. The input field properties are shown.
• Edit parameter properties.
Telecommand editor: Edit input field
NOTE: In case you need to update the constraints of a parameter take care to set values that do not
contradict to the original command definition.
The following table lists the different possible constraints of input fields.
Table 4.6: List of input field constraints
Data Type
Absolute Time
Binary
Bitset
Boolean
Double Float
Float
Valid Constraint
no constraint defined
no constraint defined
List of integer values in the range of 0 .. 31
’true’ or ’false’
Range definition of min. and max. value
Range definition of min. and max. value
137
4.6. ELEMENTS’ ADVANCED PROPERTIES
CHAPTER 4. EDITOR
Table 4.6: (continued)
Data Type
Hexadecimal
Integer
Long Integer
Object Identifier
Short Integer
State Code
String
Unsigned Integer
Unsigned Long Integer
Unsigned Short Integer
Word
Valid Constraint
value is a valid hexadecimal value, max.
number of digits
Range definition of min. and max. value
Range definition of min. and max. value
Either a set of valid end item types or a set of
valid end item opsnames
Range definition of min. and max. value
Set of valid values
Set of valid values, or a regular expression to
compare with, or max. lenght of string
Range definition of min. and max. value
Range definition of min. and max. value
Range definition of min. and max. value
no constraint defined
A command for a button can also be edited as follows:
• In the propertyeditor press the mini-button ’...’ to open the command editor.
• If a command for the button has not been defined yet, a dialog lets you choose between string
telecommands and structured telecommands.
• Choose structured telecommand, if the telecommand has nested parameters, or parameters that
need user input.
• The structured command editor shows a tree view of your command structure on the left hand
side, a panel to modify properties of a selected parameter on the right hand side and a preview
field on the bottom showing a canonical version of the produced command string.
• Following actions depending on the node type can be taken by right-clicking a node in the tree
view:
– Add Simple: Adds a simple parameter to this node that can not be further nested.
– Add Nested: Adds a nested parameter to this node that can have further simple or nested
parameters as input.
– Delete: Deletes a parameter node from its parent.
• On the right panel side a name and a type can be chosen for each parameter node.
• For the top command node a kind and a name can be selected.
The command editor
138
CHAPTER 4. EDITOR
4.6.5
4.6. ELEMENTS’ ADVANCED PROPERTIES
Command List
Commands can easily be added to an existing command list by dragging TC from the System Configuration Browser to the command list. Multiple commands can be dragged by selecting them in the System
Configuration Browser and dragging to the command list with the right mouse button pressed down.
A command list is changed into a command combo box (command pop-up) with the property Show
as Combo Box.
The same Command List element configured in two different ways
Command List properties
Command List Properties in Property Editor
The Command List has several unique properties (see )
• Background Color: The color of the background inside the command list
• Font: The font to use for text
• Font Color: The colour to use for text
• Selection Color: The colour to use for selected text
• Show as Combo Box: if checked the command list is drawn as a combo-box, instead of a open list
• Command Add/Remove: Press mini-button: ’Add’ to add a new command, and mini-button:
’Remove’ to remove selected command
• Command Chosen: Selected command, use drop-down combo-box to select another
• Command Label: Command label, type in field to change
• Command Move Up/Down: Press mini-buttons: ’Up’ and ’Down’ to move the command, up or
down respectively in list
• Command: Shown selected command, press mini-button: ’...’ to open command editor and ’X’ to
remove command
4.6.6
Navigation Button
The target display for a navigation button can be set by right clicking a USS display in the Synoptic
Hierarchy and selecting Add Navigation to display
Button Type property: see Command Button.
Navigation Button properties
Navigation Button Properties in Property Editor
The Navigation Button has some unique properties, but share many properties with command button above
• Action: Whether the navigation target specified should be opened or closed
• Open New Window: If checked the open action will not replace the current display, but open a
new display inside the USS Executor
• Target: The navigation target to apply the above action, i.e. open or close
139
4.6. ELEMENTS’ ADVANCED PROPERTIES
4.6.7
CHAPTER 4. EDITOR
Graphs
Data sources can be added to graphs by dragging TM from the System Configuration Browser.
Line and Bar graph examples (Previewed in Editor)
4.6.7.1
Line Graphs
Line Graphs are configured in the Property Editor by clicking the ... button at the property ’Configure
Graph’. The Line Graph Properties dialog below is opened.
Line Graph Range properties
Line Graph Range properties in Graph dialog
Line Graph Range Tab properties
• Data-set: Click button: ’...’ to edit range data sources
• User Defined Curve Style: If checked, curve styles can be defined individually for each curve, i.e.
range data source
• Curve Style (Box): If using user defined curve styles; Style: solid, dashed and dotted, colour and
line-width can be defined for selected range data source (see Data-set)
• Use Axis: Select which Axis to use for selected range data source (see Data-set). Or press buttons:
’+’ or ’-’ to add respectively remove axes
• Axis Label: The label of the axis
• Mode: Select mode of selected axis (see Use Axis); select between data-set (i.e. values from range
data source) or Time-Based-Absolute for time values
• Rotate Tick Label: If checked, Tick label is rotated
• Auto-Move: If checked, Graph will move automatically
• Always show Zero: If checked, Graph will always show the zero on the axis
• Automatic Range: If checked, Graph will change the range of the axis to keep values
140
CHAPTER 4. EDITOR
4.6. ELEMENTS’ ADVANCED PROPERTIES
• Upper Range: Upper limit of axis (Automatic Range unchecked)
• Lower Range: Lower limit of axis (Automatic Range unchecked)
Line Graph Domain properties
Line Graph Domain properties in Graph dialog
Line Graph Domain Tab properties
• Axis Label: The label of the axis
• Mode: Select mode of axis; select between data-set (i.e. values from domain data source) or TimeBased-Absolute for time values
• Data-set: Click button: ’...’ to edit domain data source (Mode set to Data-set)
• Rotate Tick Label: If checked, Tick label is rotated
• Auto-Move: If checked, Graph will move automatically
• Always show Zero: If checked, Graph will always show the zero on the axis
• Automatic Range: If checked, Graph will change the range of the axis to keep values
• Upper Range: Upper limit of axis (Automatic Range unchecked)
• Lower Range: Lower limit of axis (Automatic Range unchecked)
Line Graph Gridline properties
Line Graph Gridline properties in Graph dialog
141
4.6. ELEMENTS’ ADVANCED PROPERTIES
CHAPTER 4. EDITOR
Line Graph Gridline Tab properties
• Vertical Gridline (Box): Style: solid, dashed and dotted, colour and line-width can be defined for
vertical gridlines
• Horizontal Gridline (Box): Style: solid, dashed and dotted, colour and line-width can be defined
for horizontal gridlines
Line Graph Legend properties
Line Graph Legend properties in Graph dialog
Line Graph Legend Tab properties
• Show Legend: If checked, legend will be shown/drawn
• Legend Styles (Box): Click buttons: ’...’ to edit label, field and unit text styles respectively
• Label Color: Click button: ’...’ to edit label colour in legend
• No. of Sections: Sets number of section the legend fields are put into
• Field Columns: Defines how many columns the fields uses, i.e. how many numbers
• Field Decimals: Of the columns above, field decimals defines how many of them are used for
decimal part of field value
Line Graph General properties
Line Graph General properties in Graph dialog
Line Graph General Tab properties
142
CHAPTER 4. EDITOR
4.6. ELEMENTS’ ADVANCED PROPERTIES
• Title: Title of graph in display
• Background Color: Defines background colour of graph
• Plot Background Color: Defines plot background colour of graph, i.e. background of curves drawing area
• Step Curve: If checked, graph are drawn in step, i.e. non-continuously
• Show Value Marker: If checked, graph places a marker for every real value, i.e. to indicate points
that are not interpolated
• Orientation: Choose between Horizontal and vertical orientation of plot inside graph
• Expiration (Box): Choose method for defining expiration, choose between Time (how long time
to keep samples/values) and samples (how many samples/values to keep). And define in input
field below the actual value.
A graph can be converted into a real-time graph by setting the check mark the LineGraph range axis
auto move property. A real-time graph has a time-based horizontal axis where the plot continues and
scrolls to the left as times passes on even when no parameter update is received.
4.6.7.2
Strip Graphs
The property StripGraph LineGraph Weight can be used to set the relative height og the line graphs
within the strip graph. The property has no unit -- the relative height is set as the weight relative to the
total weight for all line graphs in the strip graph.
Strip Graph properties
Strip Graph Properties in Property Editor
The Strip Graph element has several unique properties.
• Configure Graph: Click mini-button: ’...’ to edit main strip graph (opening dialog with a sub-set
of line graph properties)
• Select Sub Graph: Control sub graphs (line graphs), change ordering with up/down arrows, select
sub graph with drop-down combo box, and press mini-button: ’...’ to edit currently select sub
graph (opening dialog with a sub-set of line graph properties)
• Sub Graph Weight: Set the currently select sub graph weight, see above for weighting explanation
4.6.7.3
Bar Graphs
The Bar Graph element is a chart graph / histogram.
The Bar Graph has many common properties with the line graph, containing more or less as sub-set
of line graph properties.
Bar Graph Range Tab (differences compared to line graph)
• Contains only one range axis definition common for all range data source
• No Tick and therefore no property: Rotate Tick Label
• No Auto-Move property
• Bar Graph has the possibility to limit the automatic range, properties: Automatic Range Lower/Upper Bound
Bar Graph Domain Tab (differences compared to line graph)
• Bar Graph does not have any domain data sources or axes, therefore only domain axis property:
Label
Bar Graph General Tab (differences compared to line graph)
• Bar Graph does not have value markers and step curve properties
143
4.6. ELEMENTS’ ADVANCED PROPERTIES
4.6.8
CHAPTER 4. EDITOR
Arc
The Arc element is drawn as a sub-section of an ellipse, where the size of the element determines the
shape of the ellipse.
Arc properties
Arc Properties in Property Editor
The Navigation Button has some unique properties
• Arc Angle Length: Length of the arc in degrees (360 for a full ellipse)
• Arc Start Angle: Start angle of the arc in degrees (clockwise, start at right-most point)
4.6.9
Polyline and Polygon
To add or delete a point to a polyline or polygon, right-click on a point of the shape and select appropriate action on the context menu that appears.
Polygon (and Polyline) popup
Polygon Popup menu
Polygon (and Polyline) popup actions
• Add Point: Adds a point to pick-point (green-box) chosen
• Delete Point: Delete point pick-point (green-box) chosen
• Edit Point: Opens small dialog for editing point pick-point (green-box) chosen, i.e. x and y coordinate
4.6.10
Linear- and Elliptic- Tickmeter, Thermometer and Tankmeter
Data sources can be added to meters by dragging TM from the System Configuration Browser.
The meters consist of two major variations: LinearTickMeter, EllipticTickMeter and Thermometer
with tick indicators, and the TankMeter with none.
The meters cannot be rotated, so placing must be done with properties on the meter elements, i.e.
Linear Tick Meters gauge can be rotated, with the orientation property.
4.6.10.1
Linear Tick Meter
The Linear Tick Meter is a linear gauge with a minimum and maximum. Most of the properties of the
Linear Tick Meter are appearance properties.
Linear Tick Meter properties
Linear Tick Meter Properties in Property Editor
144
CHAPTER 4. EDITOR
4.6. ELEMENTS’ ADVANCED PROPERTIES
The Linear Tick Meter has several unique properties
• Border Color: Colour of border
• Border Used: If checked, border is drawn
• Label Text: Text of label shown
• Meter Tick Indicator: Type of indicator drawn
• Meter Tick Label Style: Placement of Label with respect to indicator
• Shape Fill Color: Defines the fill colour of the meter, i.e. the colour of the meter
• Shape Fill Style: Defines the fill style (background), i.e. solid = fill meter, none = no colouring of
meter
• Tick Color: Color of ticks drawn
• Tick Indicator Color: Color of tick indicator drawn
• Tick Indicator Thickness: Thickness (in pixels) of tick indicator drawn
• Field Style: Location of internal data field (i.e. legend)
• Meter Color Show Status: The gauge fill colour changes to display data quality
• Meter Major Tick Frequency: Placement of major (larger) ticks
• Meter Tick Base: Placement of ’first’ major (larger) tick
• Meter Tick Unit: Spacing between ticks, spacing between major ticks will be (’Meter Major Tick
Frequency’ x ’Meter Tick Unit’)
• Orientation: Orientation of the meter/gauge
• Field & Label Font: Fonts of field and label inside meter
• Field & Label Font Color: Colors of fonts of field and label inside meter
• Tick Label Font: Font tick label inside meter
• Tick Label Font Color: Colors of font tick label inside meter
• Meter Maximum: Largest value shown in meter
• Meter Minimum: Lowest value shown in meter
4.6.10.2
Elliptic Tick Meter
The elliptic tick meter is equivalent to the Linear Tick Meter, except for one property and the appearance,
i.e. drawn as an ellipse instead of a linear scale.
Elliptic Tick Meter properties
145
4.6. ELEMENTS’ ADVANCED PROPERTIES
CHAPTER 4. EDITOR
Elliptic Tick Meter properties in Property Editor
The Elliptic Tick Meter has some unique properties, but otherwise the same properties as the linear
tick meter (except property: Orientation).
• Draw as Circle: Instead of drawing an ellipse, a circle is drawn instead
4.6.10.3
Thermometer
The Thermometer is equivalent to the Linear Tick Meter, except for one property and the appearance,
i.e. drawn as a thermometer (kelvin and degrees Celsius drawn).
Thermometer properties
Thermometer properties in Property Editor
The Thermometer does not have any unique properties, but is a special case of the Linear Tick Meter,
with the same properties (except property: Orientation).
4.6.10.4
Tank Meter
The Tank Meter element represents a fluid tank, with fluid definition.
Tank Meter properties
146
CHAPTER 4. EDITOR
4.6. ELEMENTS’ ADVANCED PROPERTIES
Tank Meter Properties in Property Editor
The Tank Meter has one unique property, otherwise the properties are the same as the linear tick
meter (except fewer).
• Fluid Color: The Fluid can be predefined or a custom, i.e. color. Press mini-button: ’...’ to open
color editing for custom fluid
4.6.11
Pipe, Valve and CheckValve
Pipes and valves can be used together to present a flow system. However, pipes and valves remain
independent, unconnected elements on the drawing surface. A pipe can be positioned precisely using
the cursor keys.
4.6.11.1
Valves
The Valves element represents a fluid valve.
Valve (and CheckValve) can be assigned states: INDETERMINATE, CLOSED, IN_TRANSITION,
OPEN These states can be set statically and/or assign with a data source via the data source dialog.
Data source assigned to the valves state property must return Strings or enumerated values, which
corresponds to the states above.
Valve properties
Valve properties in Property Editor
The Valves have some unique properties.
• Fluid Color: The Fluid can be predefined or a custom, i.e. color. Press mini-button: ’...’ to open
color editing for custom fluid
• Modifier: Graphical Symbol in valve, symbolising usage
• Three Way Valve: If checked the valve is three-way instead of two-way
4.6.11.2
Pipe
The Pipe element represents a fluid pipe-system, or a group of pipe-segments.
Pipe properties
Valve Properties in Property Editor
The Pipe has some unique properties, as valves, see property: Fluid.
• Diameter: Pipe diameter, i.e. size of drawn pipes
• Show 3D Effect: Draw Pipe with 3D effect
The pipe segments can be added, deleted, or moved:
• Adding: Double-click on segment, followed by right-click on segment or end-point, selecting
’Add’ from popup menu
147
4.6. ELEMENTS’ ADVANCED PROPERTIES
CHAPTER 4. EDITOR
• Deleting: Double-click on segment, followed by right-click on segment, selecting ’Delete’ from
popup menu
• Moving: Double-click on segment, followed a drag of segment end-points to move
4.6.12
Input Field
Input Fields can be used give an input to the system while the synoptic display is executing. Computation can refer to input fields, and use them as arguments in their computation.
Input Field properties
Input Field Properties in Property Editor
The Input Field has some unique properties, and can refer to a command in same display, acting as
input to that command.
• Parameter Command: Reference to command in other element in current display
• Parameter Command Parameter: Parameter in above command
4.6.13
Input ComboBox
Like Input Fields the combobox can be used give an input to the system while the synoptic display is
executing. Computation can refer to comboboxes, and use them as arguments in their computation.
Input ComboBox properties The Input ComboBox has the same properties as the input field, as well
as some extra, and can refer to a command in same display, acting as input to that command.
• Inputs: The selectable inputs available in the ComboBox, possible actions are Add, Delete and Edit
of seleted input
4.6.14
File Chooser
File Chooser is an extension of Input Field. It can be used to set a file name as command parameter to
the Input Field. To select a file open a file browser by clicking the small button at the right side of the
Input Field and browse to the file that name should be set as parameter.
File Chooser properties
• Absolute Path: Set this flag to determine that the absolute path and file name instead of file name
only will be set as parameter.
• File Filter: Define file filter(s) that will be added to the file browser. A file filter is a pair of extension
(e.g. "*.xml" or ".xml") and description to the file format (e.g. "XML Files (*.xml)"). The description
will be added to the "Files of Type:" combo box in the file browser.
• Start Directory: Start Directory String is used to set a path to directory as starting point for the file
browser. The path may contain one or more environment variables. Note: The string is a platform
dependent path.
4.6.15
Image
The use of the image element is deprecated because external images based on the image element are
stored on the file system and can not be exported to the MDB.
Instead use images (Symbols) from the Symbol Library:
1. Ensure a user library exists and is open for editing as described in the section Symbol Library.
2. On the Symbol Library click Edit and select Create New Symbol.
3. In the dialog that appears click Add External Icon, browse to and select the image file and click
Choose Images.
4. Select the image in the State Icon drop down list.
148
CHAPTER 4. EDITOR
4.7. DATA SOURCES
5. Enter the name of the image in the Symbol Name field.
6. Click Ok
7. Drag the image from the Symbol Library to the Display.
Image properties
Image Properties in Property Editor
The Image element has several unique properties.
• Auto Scale Image: If checked, upon resizing the image is automatically scaled
• Image Pathname: Location of image, i.e. image source
• Keep Aspect Ratio: If checked, scaling keeps the original aspect of image, i.e. ratio between width
and height of original image
• Reset Image Size: Click mini-button with original size as label to resize the image to that size
• Rotation Degrees: Rotation of image in degrees, 360 degrees for a full circle, direction clockwise
4.6.15.1
Symbol State Mapping
Special Symbol State Mapping is possible between a Symbols attached data source and the Symbol
states, if the data source is a enumeration, via the Symbol State Mapper dialog:
Symbol State Mapping Dialog (available from Property Editor)
Here data source enumeration on the left can be mapped to symbol states on the right.
4.7
Data Sources
A Data Source bound to an element provides data to the element when the display is executed. The
Editor supports binding properties of an element to a data source. When the data source provides the
value that the element presents (e.g. the value of a Data Field or the temperature value of a thermometer),
the Data Source is a Value property; the other possibility is a dynamic property which determines other
properties of the element than its value (e.g. its colour or position on the display).
Another aspect of a data source is whether it is external or a Computation. External data sources are
simply MDB end-items without further processing. Computations are defined by specification of an
expression and can perform calculations on other data sources as described in Section 4.7.4.
4.7.1
Data Source Dialog
Data sources can be bound to a property in two different ways:
• Using drag-and-drop from the System configuration browser.
• Using the Data Source dialog as described in this section.
The Data Source dialog is opened from the Property editor by clicking the database icon (for dynamic
properties) or the button with three dots (for value properties) next to the property value.
The top part of the dialog is a table of already defined data sources for the specific property of the
specific element. Selecting a line in the table, the details of the selected data source are shown. The Add
149
4.7. DATA SOURCES
CHAPTER 4. EDITOR
and Remove buttons are for adding and removing data sources. The Add button will be disabled when
the maximum number of data sources for the property has been reached - this maximum is typically 1 graphs accept more.
When the data source’s type has been set, the lower part of the dialog will change to present the
details of the selected type. External data sources are most conveniently selected using the ’...’ button
that opens a System configuration browser. This will automatically fill in the selected end-item’s name,
unit and type.
Data source dialog showing details for an external data source
A computation is defined by an expression. Expressions can also contain MDB end-items and names
of data sources defined in other expressions. The name of a computation cannot contain spaces.
Data source dialog details for a computation
Note that changing the type from e.g. external to computation and back to external again will clear
all properties of the defined data source.
Fields
• Unit: Used to describe the output of your expression. Example: degC
• Type: The type your expression returns. Example: Integer
• Name: The name that describes your expression.
• Status Propagation: If checked, your expression will propagate statuses received from its own
data sources.
4.7.2
Supported Data Source Types
The table below summarizes which data sources are supported for which elements and element properties.
150
CHAPTER 4. EDITOR
4.7. DATA SOURCES
Table 4.7: Supported Data Source Types and Ranges per Property
and Element
Properties
Property type
X
Y
Width
Height
Dynamic Property
Fill Color
Draw Color
Corner Color
Dynamic Property
Misc.
Value
Data Source
Meters
Data Field
Value
Data Source
LineGraph
StripGraph
Value
Data Source
BarGraph
Value
Data Source
InputField
Value
Data Source
Symbol
Data Source
Valve
CheckValve
Value
4.7.3
Elements
Label
Data Field
Shapes
Input Field
Pipe
Data types supported
Range / allowed values
Integer
Float
Non-negative
String
Enum
Any
Integer
Float
State-Code
Any
Integer
Float
State-Code
Any
Integer
Float
Any
Any
Any (the value after
conversion to string is
used)
Any (the value after
conversion to string is
used)
A proper formatted
color-string2
Any range
Any range
Any range
Any range
Matching the symbol’s
state names3
"INDETERMINATE"
"CLOSED"
"IN_TRANSITION"
"OPEN"
Dynamic Properties
Dynamic properties are properties whose value is controlled by a data source. The dynamic properties
are listed in the section Supported Data Source Types above
The screen shot below shows the icon for dynamic properties. If the property is bound to a data
source the icon becomes bright whereas unbound properties have a grey icon.
Example: If the Height property is bound to a data source that varies, the element will change its
height at run-time.
Dynamic properties - the height property is bound to a data source
4.7.4
Expressions
Expressions in the USS Editor support JFormula expressions. JFormula is a library for evaluating mathematical expressions. Mathematical expressions accept the following set of operators: +, -, *, /, %, ˆ
where ’%’ stands for the modulo operator and ’ˆ’ for the power operator. Parenthesis to any level is
supported. The expression may contain variables as well as functions.
2
Examples: "red", "green", "#f4a460". See other possible colors in section rgb colors.
State names for predefined dynamic symbols in the USS library can be inspected as described in the section Pre-Defined
Dynamic Symbols.
3
151
4.7. DATA SOURCES
4.7.4.1
CHAPTER 4. EDITOR
Operators
Supported operators for expressions are divided into several different types:
• numerical
• boolean
• string
• list
• conditional
• and other operators.
The following table explains the different operator types.
Table 4.8: Operators
Type
Numerical operators
Boolean operators
String operators
List operators
Other operators
Conditional operators
Operator
+ - * / : Basic operators
% : Modulo operators
ˆ : Power operators
~, xor : operators
&& and : And operators
||, or : Or operators
!, not : Not operators
< : less operator
> : great operator
<= : less or equal operator
>= : great or equal operator
==, equals : equal operators
!=, <> : not equal operators
== : 2 strings are equal
!= : 2 strings are not equal
<> : 2 strings are not equal
< : The first string less lexically
than the second one
> : The first string great lexically
than the second one
<= :The first string less or equals
lexically than the second one
>= : The first string great or
equals lexically than the second
one
+ : Concat string
+ : Concat two lists
- : Substract a list to another one
in : Test if an element is inside a
list
= : set a variable operator
[] : absolute value
2 : power 2 operator
% : Percent operators
if then
if then else
152
Example
(-1 + 50*2 ) / ( 2ˆ4 )
!(A && (B < 10)) | NOT ( A XOR
( B equals C ) )
A != 2 || B > 2
"string1" == "string2"
A or B
A or ( B <> C )
"string1" == "string2" : false
"string1" + "a" : "string1a"
"abc" > "aaa" : true
"zyx" < "bcd" : false
(1,2)+(3,4) = (1,2,3,4)
(1,2) + 3 = (1,2,3)
3+(1,2)=(1,2,3)
(1,2,3,4)-(3,4)=(1,2)
(1,2,3,4)-3=(1,2,4)
2 in (1,2,3)=true
4 in (1,2,3)=false
A=[2-A]*2
22
10%=0.1
if ( A > 2 ) then "Ok"
if ( A <=2 ) THEN B=3 else B=4
CHAPTER 4. EDITOR
4.7.4.2
4.7. DATA SOURCES
USS Library Extensions
mdbPath: Returns the engineering value for the data source with the given Pathname:
(Note that the pathname argument has to be specified in quotes. See sample expressions.)
Variant mdbPath( String pathname )
{
engineeringValue = getDataFor(pathname).getValue();
return( engineeringValue )
}
transformStateCode: Transforms a Columbus MDB state code into an IDAGS conformant state code:
(IDAGS conformant state codes consist of one or multiple literals separated by space. All literals
begin with a capital letter.)
String transformStateCode( String stateCode )
4.7.4.3
Functions
It is possible to execute various functions in an expression. Functions can be selected from the dropdown
menu "Select Function".
BufferGetBit: Returns the Double value 1 if the bit in the byte buffer at the specified position is set.
Otherwise the Double value 0 will be returned.
Definition:
bufferGetBit(parameter : String, bitPosition : Integer) : Integer
Example:
bufferGetBit("USM_DMC_UCL_Slot1_FLAP_Stat_SW", 8) -> 1
BufferGetSigned32: Returns the Double value 1 if the bit in the byte buffer at the specified position
is set. Otherwise the Double value 0 will be returned.
Definition:
bufferGetSigned32(parameter : String, bitPosition : Integer) : Integer
Example:
bufferGetSigned32("USM_DMC_UCL_Slot1_FLAP_Stat_SW", 8) -> 2
BufferGetTime: Returns UTC time created from a 40 bit GPS time from the byte buffer at the specified bit position as formatted String ("ddMMMyy HH:mm:ss"). GPS time is extracted from the byte
buffer as 40 bit struct. coarse time : bit 0 .. 31 int (seconds since 06.01.1980) fine time : bit 32 .. 40 ubyte (
1 / 256 seconds).
Definition:
bufferGetTime(parameter : String, bitPosition : Integer) : Integer
Example:
bufferGetTime("USM_DMC_UCL_Slot1_FLAP_Stat_SW", 8)
BufferGetUnsigned16: Returns the unsigned short value from the byte buffer at the specified bit
position as double value.
Definition:
bufferGetUnsigned16(parameter : String, bitPosition : Integer) : Integer
Example:
bufferGetUnsigned16("USM_DMC_UCL_Slot1_FLAP_Stat_SW", 8) -> 2
153
4.7. DATA SOURCES
CHAPTER 4. EDITOR
BufferGetUnsigned32: Returns the unsigned int value from the byte buffer at the specified bit position as double value.
Definition:
bufferGetUnsigned32(parameter : String, bitPosition : Integer) : Integer
Example:
bufferGetUnsigned32("USM_DMC_UCL_Slot1_FLAP_Stat_SW", 8) -> 2
BufferGetUnsigned8: Returns the unsigned byte value from the byte buffer at the specified bit position as double value.
Definition:
bufferGetUnsigned8(parameter : String, bitPosition : Integer) : Integer
Example:
bufferGetUnsigned8("USM_DMC_UCL_Slot1_FLAP_Stat_SW", 8) -> 2
BufferIsBitSet: Returns the boolean value for the bit in the byte buffer at the specified position.
Definition:
bufferIsBitSet(parameter : String, bitPosition : Integer) : Integer
Example:
bufferIsBitSet("USM_DMC_UCL_Slot1_FLAP_Stat_SW", 8) -> true
Checkmark: Returns a checkmark character when the given input string is equal to the compare
String argument. Otherwise and empty String is returned.
Definition:
checkmark(input : String, compare : String) : String
Example:
checkmark("PUMP_ON", "PUMP_ON") -> "v"
MdbPath: Computes the engineering value of a parameter specified by an MDB path (as string
constant). NOTE: This function is deprecated and provided only for compatibility with previous uss
versions. Use parameterEngineeringValue(path : String) instead.
Definition:
mdbPath(path : String) : Object
Example:
mdbPath("\APM\FOO\ITEM") -> 3.0
ParameterAcquisitionStatus: Returns the acquisition status of a parameter specified by a string
constant.
Definition:
parameterAcquisitionStatus(parameter : String) : String
Example:
parameterAcquisitionStatus("CTCU1_Cabin_Temp1_DMC") -> "ACQUIRED"
ParameterCautionViolationThreshold: Returns the limit caution violation threshold of a parameter
specified by a string constant.
Definition:
parameterCautionViolationThreshold(parameter : String) : Integer
Example:
parameterCautionViolationThreshold("CTCU1_Cabin_Temp1_DMC") -> 2.0
154
CHAPTER 4. EDITOR
4.7. DATA SOURCES
ParameterDeltaMonitoringStatus: Returns the delta monitoring status of a parameter specified by
a string constant.
Definition:
parameterDeltaMonitoringStatus(parameter : String) : String
Example:
parameterDeltaMonitoringStatus("CTCU1_Cabin_Temp1_DMC") -> "IN_LIMITS"
ParameterExpectedValue: Returns the expected value of a parameter specified by a string constant.
Definition:
parameterExpectedValue(parameter : String) : String
Example:
parameterExpectedValue("CTCU1_Cabin_Temp1_DMC") -> "foo"
ParameterExpectedValueViolationThreshold: Returns the limit caution violation threshold of a parameter specified by a string constant.
Definition:
parameterExpectedValueViolationThreshold(parameter : String) : Integer
Example:
parameterExpectedValueViolationThreshold("CTCU1_Cabin_Temp1_DMC") -> 2
ParameterHighCautionLimit: Returns the high caution limit of a parameter specified by a string
constant.
Definition:
parameterHighCautionLimit(parameter : String) : Number
Example:
parameterHighCautionLimit("CTCU1_Cabin_Temp1_DMC") -> 2.0
ParameterHighWarningLimit: Returns the high warning limit of a parameter specified by a string
constant.
Definition:
parameterHighWarningLimit(parameter : String) : Number
Example:
parameterHighWarningLimit("CTCU1_Cabin_Temp1_DMC") -> 2.0
ParameterLimitId: Returns the limit identifier of a parameter specified by a string constant.
Definition:
parameterLimitId(parameter : String) : Integer
Example:
parameterLimitId("CTCU1_Cabin_Temp1_DMC") -> 2
ParameterLowCautionLimit: Returns the low caution limit of a parameter specified by a string constant.
Definition:
parameterLowCautionLimit(parameter : String) : Number
Example:
parameterLowCautionLimit("CTCU1_Cabin_Temp1_DMC") -> 2.0
ParameterLowWarningLimit: Returns the low warning limit of a parameter specified by a string
constant.
Definition:
155
4.7. DATA SOURCES
CHAPTER 4. EDITOR
parameterLowWarningLimit(parameter : String) : Number
Example:
parameterLowWarningLimit("CTCU1_Cabin_Temp1_DMC") -> 2.0
ParameterMonitoringStatus: Returns the monitoring status of a parameter specified by a string
constant.
Definition:
parameterMonitoringStatus(parameter : String) : String
Example:
parameterMonitoringStatus("CTCU1_Cabin_Temp1_DMC") -> "IN_LIMITS"
ParameterProcessingStatus: Returns the processing status of a parameter specified by a string constant.
Definition:
parameterProcessingStatus(parameter : String) : String
Example:
parameterProcessingStatus("CTCU1_Cabin_Temp1_DMC") -> "PROCESSED"
ParameterRawValue: Returns the raw value of a parameter specified by a string constant.
Definition:
parameterRawValue(parameter : String) : Object
Example:
parameterRawValue("CTCU1_Cabin_Temp1_DMC") -> 2.0
ParameterValue: Returns the engineering value of a parameter specified by a string constant.
Definition:
parameterValue(parameter : String) : Object
Example:
parameterValue("CTCU1_Cabin_Temp1_DMC") -> 20.0
ParameterWarningViolationThreshold: Returns the limit warning violation threshold of a parameter specified by a string constant.
Definition:
parameterWarningViolationThreshold(parameter : String) : Integer
Example:
parameterWarningViolationThreshold("CTCU1_Cabin_Temp1_DMC") -> 2.0
TransformStateCode: Transforms a string into an OpNom conform string. Words will be properly
capitalized, and underscores will be replaced with blanks.
Definition:
transformStateCode(s : String) : String
Example:
transformStateCode("PUMP_ON") -> "Pump On"
156
CHAPTER 4. EDITOR
4.7.4.4
4.7. DATA SOURCES
Selected Computations from PREP Library
The following computations from the PREP library are available:
a1EqualToInt: Returns a value of true if the value from the PUI is equal to the constant int value.
Pseudo code:
int alEqualToIntComp( int valve, int valve_state )
{
If (valve_state = valve)
result = 1
else
result = 0
return( result )
}
ANDComp: Takes the input arguments and Logically ANDs them together. Pseudo code:
int ANDComp (int arg1, int arg2, int arg3 .. int argN)
{
result = (arg0 and arg1 and arg2 and and arg(N-2) and arg(N-1) and argN)
return( result )
}
GreaterThanConstComp: Determine if value of input PUI is greater than the supplied constant
value. Pseudo code:
boolean GreaterThanConstComp (float PUI, const float CONSTANT)
{
if(PUI > CONSTANT) return true;
else return false;
}
MultiCompareComp: Does multiple comparisons. If all comparisons are true, return true. Otherwise return false. Every PUI should be associated with a CONST. Pseudo code:
boolean sdsPipeComp(int PUI1, int CONST1, int PUI2, int CONST2,
... int PUIn, int CONSTn)
{
// return true if and only if all comparisons are true
if ((PUI1 == CONST1) AND (PUI2 == CONST2) AND ... AND (PUIn == CONSTn)
return = 1
else
return = 0
}
OrComp: Takes the input arguments and calculates their sum.
int ORComp( arg0, arg1, ..., arg(N-1), argN)
{
result = (arg0 or arg1 or arg2 or ... or arg(N-2) or arg(N-1) or argN)
return( result )
}
4.7.4.5
Examples
In this chapter we introduce some typical USS expression examples.
157
4.7. DATA SOURCES
CHAPTER 4. EDITOR
Example 4.1 Using the engineering value in expressions
The following examples show how engineering values are accessed in an expression. In this example a
data source is referenced via its Opsname.
IF (CTCU1_Cabin_Temp1_DMC >= 20) THEN "Warm" ELSE "Cold"
The same expression using the path name instead of the Opsname (Note that the path name must be
surrounded with quotes).
IF (mdbPath("\APM\FLTSYS\ECLSS\CTCU1\CABIN_TEMP1") >= 20) THEN "Warm" ELSE "Cold"
Example 4.2 Group-of-bytes
This example shows how to retrieve the flap execution state value of type unsigned8 from a flap status
SW variable. The value starts at bit position 8 in an otherwise untyped byte buffer.
if bufferGetUnsigned8("USM_DMC_UCL_Slot1_FLAP_Stat_SW", 8) == 2 then "Running"
Example 4.3 Using expressions to set colors
This example shows how to set the background color of a rectangle depending on a parameter value.
The result type of the expression is a string. The string value must evaluate to a valid color specifier.
Valid colors can be specified as RGB values in hexadecimal format with a hash sign as prefix or as color
names.
if ds_SIM == "RT_NORM" then "#86B78A" else "#B88687"
Here is the same example with explicit color names. See Section 9.4 for the full list of color names.
if ds_SIM == "RT_NORM" then "azure" else "plum"
Example 4.4 Mapping integers to strings
This is a NASA PCS Example, which converts an integer parameter referenced by PUI to a string value.
Note how if-expressions can be nested.
IF (EMDC01SW1060J == 0) THEN "On" ELSE IF (EMDC01SW1060J == 1) THEN "Off" ELSE " ←ERR!"
Example 4.5 Constant expression
This example shows how a constant value can be defined as a data source. If this computation is connected to a data field, the field will always show the value 42.
42
Example 4.6 Multi-line expression
One expression is normally written in a single line. Multiple expressions can be used to specify more
complex computations. Also, variables can be used to store intermediate results. This example has two
expressions each on a separate line. The variable a is assigned the constant value 3. The variable b is
then computed by adding one to the value of a. The result of the whole computation is the result of the
last expression (here it is b which has the constant value 4).
a = 3
b = a + 1
158
CHAPTER 4. EDITOR
4.8
4.8. MISSION DATABASE
Mission Database
The settings for the MDB connection are made in Preferences, use the Project root folder setting to define:
Where MDB displays are stored. If displays are kept locally in different locations, the USS project folder
root has to be set when changing local store point (i.e. USS only maintains one project folder root).
Symbol Libraries can be handled via the CGS MDB, see MDB Version Control of Symbol Libraries.
T IP
USS Editor can work closely or loosely with the CGS/MDB:
• closely - launched via the IMDB (displays are automatically synchronized - double click on USS_DISPLAY end-item will launch the USS Editor with display), see
CGS Usermanual for more information, when USS Editor is launched from IMDB
(Autoload-mode) some parameters are preset / locked to that IMDB setup:
– MDB Settings in general, as well as CCU/CDU configuration
– SCOE file is locked to a snapshoot of the MDB used by the IMDB setup
• loosely - USS Editor is launched locally and edits files locally (which can be saved
etc. via MDB interface)
4.8.1
Opening Displays from the MDB
The USS Editor can open USS displays from the MDB, stored in a tree-like structure containing the
displays. The open function covers to possible actions sync (synchronize) and lock-for-edit (locking of
display in MDB)
Synchronization: When an updated version of a display is needed (latest version of display in
MDB), synchronization is performed from the Editor. When invoking File | MDB | MBD Browser
(Sync/Lock-For-Edit)..., an MDB Browser is opened. The MDB Browser shows the tree-structure of the
MDB and here multiple displays can be selected by navigating the tree. The selected displays can be synchronized, by right-clicking and selecting sync. Click Close to quit the MDB Browser. Synchronization
is always done to the Project Folder.
Lock-for-Edit: When a display needs to be locked for edit (locking the display in MDB, ensuring
only one person edits the display at a time), lock-for-edit is performed from the Editor. In the MDB
Browser the selected displays can be lock-for-edit, by right-clicking and selecting lock-for-edit, this will
also synchronize the selected displays.
Results of Lock-for-edit action on a display:
• In MDB: The display (end-item) is locked to the database user. This results in nobody else being
able to lock it and only the person, who locked the display in the first place, can submit an updated
display (unlocking it in doing so).
• Locally / on the file system: An updated version display is copied to the file system (placed appropriately in project-root-folder), and the display-file is changed to read-writable for edit.
4.8.2
Saving Displays in the MDB
The Editor can save USS displays in the MDB, Note: Only displays locked for edit can be saved in the
MDB.
4.8.3
Adding a New Display to the MDB
When adding a new display to the MDB, first ensure that the MDB configuration is correct (refer to
Preferences and take care of the CU Version setting, which is important when adding displays to the
MDB.
159
4.9. SYSTEM CONFIGURATION BROWSER
CHAPTER 4. EDITOR
The editor will on submitting check for the following MDB naming constraints: Display names can
be a maximum of 16 characters in MDB notation, file names must be in uppercase, and file names cannot
contain a minus (-).
Do the following steps to add a new display to the MDB:
1. Create the new display
2. Save the display to a location in the project folder equivalent to the MDB path. Use only capital letters for the display name and no more than 16 characters, otherwise the MDB will not accept it. E.g. the file system path ProjectFolder\ CDU_316990119\ APM\ COMMON_TEST_SUPP\
GRD_DATA\ USS\ EDITOR\ MANUAL_TESTS is equivalent to MDB path (for CDU with Id:
316990119) \APM\ COMMON_TEST_SUPP\ GRD_DATA\ USS\EDITOR\ MANUAL_TESTS.
ProjectFolder is configured in Preferences.
3. Right-click on the display (in Synoptic Hierarchy or on the display itself ) to get a popup menu.
4. In the popup-menu choose MDB|Add to MDB and the Editor will then:
• Connect to MDB. While the Editor is connecting to the MDB a "Connecting to MDB" dialog is
visible, this can take up to 10 minutes depending on the connection.
• Locate the display path in MDB
• Add the display to the MDB
• On success the Editor will display a confirmation, on error an error message.
4.8.4
Forced Open From MDB (revert)
Forced Synchronization: When undoing of an action is needed (reverting to latest version of display in
MDB), forced synchronization is performed from the Editor. Open the previously synchronized or lockfor-edit display, located in the project folder. When invoking File | MDB | Forced Open From MDB
(revert), the Editor will overwrite the display with the MDB version and set display-file to read-only in
the local file system. NB! The edited display-file will be overwritten and cannot be recovered after this
operation (i.e. can be seen as a reopen of a changed display, reverting changes).
4.8.5
Delete in MDB
Deletion of display: When deletion of a display is needed (removing of display from MDB), delete in
MDB is performed from the Editor. Open the previously synchronized display, located in the project
folder. When invoking File | MDB | Delete in MDB, the Editor will delete the display in the MDB and
delete the locally stored display-file in the local file system. NB! The display-file will be lost and cannot
be recovered after this operation.
4.9
System Configuration Browser
The System configuration browser (SCB) shows a tree view of the SCOE file selected on the MDB-SCOE
page in Preferences. The SCB is used to drag observable (TM) and activatable end-items (TC) onto the
display or elements thus creating, adding or updating data sources as described in the table below.
Table 4.9: Results of dragging TM/TC from the SCB
Target
TM to Display area
TC to Display area
TM to selected Data Field
TC to Command List
TM to graph
TM to meter
Result
Create Data Field (TM). Multiple TM can be dragged at once.
Create Command Button (TC). Multiple TC can be dragged at
once.
Update data source for the field.
Add TC to the list.
Add TM as data source for the graph. TM must be of type state
code, integer of float.
Update data source for the meter. TM must be of type integer of
float.
160
CHAPTER 4. EDITOR
4.10. WORKING WITH PROJECTS
The current system configuration version (CCU internal version) is shown as a tooltip in System
Configuration Browser by holding the mouse over title "PATH/OPS View: ...".
The View (Path or Ops) and the Category (onboard/ground TM/TC) is switched with the combo
box above tree -- see screen shot below.
System Configuration Browser - toggling category
Detailed information about an end item can be obtained by right clicking the end item and selecting
Properties. The tool tip that appears when holding the mouse over the end item gives SID and Path
information -- see screen shot below.
System Configuration Browser context menu
The SCB contains a search function at the bottom: enter the string to search for and click the Search
button. To search again press F3.
4.10
Working with Projects
4.10.1
Synoptic Hierarchy
The Synoptic Hierarchy is a tool-view for the Editor to ease navigation of currently open displays and
the USS project displays (defined by the project root-folder). It provides possibility to create navigation
target to project displays, and easy opening hereof. Furthermore it provides rename, delete and explorer
functionality
The Synoptic hierarchy displays two structures:
• Open Displays: The displays currently open in the Editor. Below each display all elements on the
display are shown. This view can also be used to drag elements between displays and to inspect
compound objects for their contents.
• Synoptic Hierarchy: the file folder structure for the XML based USS displays files below the Project
root folder. This view can be used to easily create navigation buttons by right click a display in the
hierarchy and selecting Add Navigation to display.
Displays in the upper list are already open. Click a display in this list to set focus to it. The displays
in the second list can be opened by right clicking and selecting Open Display.
4.10.2
Consistency Check
By selecting the Consistency check from the Tools menu, the current display is checked against the
current SCOE file. A report is generated listing all inconsistencies:
• For all data sources Opsname, SID and Pathname are checked if they match each other. If the
Opsname is found but the SID or Pathname does not match the data in the SCOE file then the SID
or Pathname found in the SCOE file is proposed in the report.
• The data source Unit is checked if it matches the data in the SCOE file.
• The data source Type is checked. If the data type is enum the data is checked if it contains all the
statecodes in the right order.
• Computation-data sources will be checked if they return any syntax errors.
161
4.10. WORKING WITH PROJECTS
CHAPTER 4. EDITOR
• Displays referenced as navigation target by elements (e.g. navigation buttons) at first is checked if
the display exists in file system. Second it is checked how navigation target is defined. In case it is
defined as ’Filename’ consistency check is finished. In other case it is defined as ’Alias’ (e.g. OPS
NAME) or ’MDB Path’ it is checked if type of display is ’USS DISPLAY’, then is checked if ’Alias’
or ’MDB Path’ exist in SCOE files and at least if the path in SCOE file still maps the path in file
system.
• A labels that is associated with a field-data source and is set to show opsname or pathname will
be checked that the label text shows that opsname or pathname.
• Opnom check. Checks that all label texts conform to the OpNom definition or English as set in the
Preferences.
• It is checked that all element names are unique.
4.10.3
Batch operations
By selecting ’Run Batch Operation ...’ from the Tools menu, the editor can be used to make the same
operation on multiple displays.
Batch Operations include:
• Generation of HTML reports
• Consistency Check
• Convertion to USS display format
Batch Operation Dialog
How-to use the Batch Operation Dialog:
1. Write the source and destination directories in the two input fields (or use the browse button)
2. Click on one of the batch execution buttons ’Convert’, ’Consistency’ or ’HTML reports’
T IP
Please note the following when using the batch operation dialog:
• Please note that source and destination directories must exist
• Errors occuring during the execution must currently be examined in the console or
the log
• If the output files already exist they will be replaced
4.10.4
Auto Saver
The editor has a auto-save function, which stores project-displays being edited in the sub-folder ’autosave’ to the USS project folder. The folder structure is preserved beneath this sub-folder.
By default the editor will auto-save every 300 seconds, see Preferences for configurating the autosave function.
162
CHAPTER 4. EDITOR
4.11. CONFIGURING THE EDITOR
T IP
Please note the following:
• Since the auto-saver saves only project displays, a new display should be saved,
when constructed to make it part of the auto-saved displays
• If errors should occure, while unsaved changes exist, choose to continue the application, and save changes to a new display file-name (not over-writting the old)
• Opening and editing an extensive amount of displays (more than 20), might cause
the auto-save function to not meet it fail-save max-execution-time. To minimize this
risk save current display, before changing to editing other display
• Max-execution-time
can be set manually in uss.properties.
for maximum execution time to 10 seconds add a line
uss.editor.autosave.maxexecutiontime=10000
4.11
Ex:
with:
Configuring the Editor
The Editor can be configured in two levels: The system settings with are set by the administrator of the
tool and the User Preferences set by the display author.
4.11.1
System Setting
System settings are defined in the uss.properties file which is common for the Editor and Executor. The
uss.properties file can be edited in any standard text editor.
4.11.2
Preferences
The preferences setting are accessed though Edit | Preferences... on the menu. These are the preference
pages:
• Project: Project settings for editor. Contains project root settings, and settings for auto save function, see the Auto Saver.
– Project: The root folder for the synoptic hierarchy
– Autosave Interval: Determines the time the auto-save function shall wait, before re-autosaving open project displays (default 300 seconds).
– Autosave Enabled: Determines if the auto-save function for the editor shall run (default on).
• Display: Grid and zoom settings for new displays. To change the settings for the current display,
use the View Settings.
• Consistency: OpNom setting for the Consistency Checker. The consistency checker verifies that
the text of labels conforms to OpNom.
– Used OpNom language: Determines which language dictionary to use in addition to the
OpNom dictionary. English words in the selected dictionary will not be flagged by the consistency checker.
– Used OpNom check: Toggles the ESA Annex to the OpNom on/off.
• Data Source: Context setting for the data source editing, defines which contexts shall be possible
and which are the default context.
– Context List: Determines the list of contexts used by the editor, mainly in the data source
dialog, but also during drag-and-drop operations from the System Configuration Browser.
163
4.11. CONFIGURING THE EDITOR
CHAPTER 4. EDITOR
– Default Context: Defines which context is the default one from the list above, used mainly in
data source dialog.
• Data Source: Definition of the Context List which is the set of TM identifiers e.g. Opsname,
Pathname, SID, PUI. The Context list is used in data source dialogs and the Label Context property.
Context default is the context that is shown in Context selection combo-boxes as the default entry.
• SCOE: SCOE file path
• Autoload: IMDB properties used to launch editor (Optional)
The preferences are stored in the uss.config file which should not be modified outside the Editor.
For information on how to configure the Editor in the MCS environment, see USS Editor Parameter.
4.11.3
View Settings
The View Settings property pane can be accessed from the View menu. The View Settings present and
allow modification of the grid and zoom settings for the current display. In order to change grid and
zoom default settings for new displays, use the Preferences.
View setting
164
Chapter 5
Executor
5.1
Introduction
USS provides a synoptic display execution environment for on-board and ground application. The executor can be run on ground based computers using LINUX, SOLARIS and MS Windows. The executor
executes displays which have been authored with the editor.
This chapter explains how you can configure the executor as you wish e.g. by enabling tooltips, and
how you can exit the executor. Starting the executor is explained in Getting Started.
5.1.1
Configuring User Settings
5.1.1.1
Prerequisites
• Executor must be running.
5.1.1.2
Configuring User Settings
This section gives a short general quick start on how to configure user settings. All available preferences
and their corresponding dialogs are explained in full detail in Configuring the Executor.
To view and change your personal executor application settings:
1. Choose Options > Preferences... .
2. In the popup window, select what you want to configure. (E.g. select Tooltips in the tree structure on the left side.) Other choices would be Project, Commanding, Tab Appearance, Snapshots,
Reports, Import or Freeze mode.
3. Change the settings (e.g. Check or uncheck the checkbox to enable/disable tooltips.).
4. Click OK.
165
5.2. MONITORING AND CONTROL CONFIGURATION
5.1.2
Exiting the Executor
5.1.2.1
Prerequisites
CHAPTER 5. EXECUTOR
• Executor must be running.
5.1.2.2
Exiting the Executor
To exit the executor:
1. Choose File > Exit.
2. Executor exits. The current window layout is saved and can be restored on the next run.
5.1.2.3
See also
• Starting the Executor
5.2
Monitoring and Control Configuration
5.2.1
Connecting to System to be Monitored and Controlled
5.2.1.1
Prerequisites
• Executor must be running.
5.2.1.2
Connecting to System to be Monitored and Controlled
To establish data connection with the system to be monitored and controlled:
1. Do one of the following:
• Choose Options > MCS Connection... .
• Click the Not Connected button in the status-bar.
166
CHAPTER 5. EXECUTOR
5.2. MONITORING AND CONTROL CONFIGURATION
2. In the popup dialog change the connection parameters as needed.
3. Click Connect.
Connection to MCS/CIS established (reflected by executor status indicator, i.e. former gray icons
turn green and button in status-bar which switches from Not connected button into Connected button.
5.2.1.3
See also
• Disconnecting System to be Monitored and Controlled
5.2.2
Disconnecting System to be Monitored and Controlled
5.2.2.1
Prerequisites
• Connection must have been established already.
5.2.2.2
Disconnecting System to be Monitored and Controlled
To stop data connection with the system to be monitored and controlled:
1. Do one of the following:
• Choose Options > MCS Connection... .
• Click the Connected button in the status-bar.
2. The popup dialog appears.
3. Click Disconnect.
4. In the log window the text "Disconnected from CIS" is displayed.
Disconnected from CIS (reflected by executor status indicator, which turns from green back to gray
and the text of the button now again shows Not Connected).
5.2.2.3
See also
• Connecting System to be Monitored and Controlled
5.2.3
Switching Target for Commands
5.2.3.1
Switching Target for Commands
You can switch between different targets for the commands. The available targets are:
1. direct command string to CIS,
2. stack either manual or auto stack,
3. local log file/window as command target.
167
5.2. MONITORING AND CONTROL CONFIGURATION
CHAPTER 5. EXECUTOR
The using of local log file/window as command target turns effectively the sending of remote commands off.
To switch target for commands:
1. Choose Options > Preferences... .
2. In the popup dialog select Commanding.
3. Check Enable Commanding.
4. Uncheck Direct Commanding.
5. From drop-down list choose new Command Target (e.g. Manual or Auto Stack).
6. Check Confirm tele commands before sending if you wish commands to be confirmed.
7. Click OK.
From now on, all commands are directed to the new target.
5.2.4
Checking Acquisition State
5.2.4.1 Prerequisites
• Connected to monitored system.
5.2.4.2 Checking Overall Acquisition State
USS provides an indication of acquisition status. The executor gives indicators on the update performance indicator. In case of severe problems the user is notified. User notification is done via dialogs
and/or a log window.
You can verify:
• that a display still gets updates from the monitored target system, and
• that the display executor software is functioning (i.e. the display is not frozen due to local software
failure).
as described below.
To check overall acquisition state:
1. Select display to check.
2. In the status-bar two fields show continuously updated icons.
168
CHAPTER 5. EXECUTOR
5.2. MONITORING AND CONTROL CONFIGURATION
• Update: The first item is a small clock icon with a needle moving once a second. Every time
a parameter in the display is updated the timer is reset and starts over again. The clock
indicates the time since the last update for the active display. The color of the icon changes
depending on when the last update of the selected display has been. Green means it has been
updated within the last 30 seconds.
If the last update was between 30 and 60 seconds the icon is yellow.
If the display hasn’t been updated for more than one minute the icon turns red.
• The second and last item is the performance indicator. It indicates the performance of the
view system. If the update latency is less than 500 milliseconds the icon is green. If the latency
is bigger than 500 milliseconds the color changes to yellow. Red means that the update latency
is bigger than 5000 milliseconds, which means that some data may be dropped.
5.2.5
Checking Monitoring State
This section describes how the monitoring state can be viewed for a single display or for all displays.
5.2.5.1
Display Status Indicator
Each display has a coloured indicator that changes colour according to the state of its data sources.
169
5.2. MONITORING AND CONTROL CONFIGURATION
CHAPTER 5. EXECUTOR
The following table lists all four possible status indicators and the corresponding states of data
sources in the display.
Table 5.1: Indication of Acquisition Status for Status of Data
Sources
Display Status Indicator
Display Status indicator is not displayed at all.
Display Status indicator is grey.
Display Status indicator is green.
Display Status indicator is yellow.
Display Status indicator is red.
5.2.5.2
Status of Data Sources
Display contains no data sources.
For each data source in the display the status is
“not monitored”.
At least one data source is “in limits” and no
data source has a caution (soft/nominal) or
warning (danger) limit violation.
At least one data source has a caution
(soft/nominal) limit violation and no data
source has a warning (danger) limit violation.
At least one data has a warning (danger) limit
violation.
Overall Monitoring Status Indicator
The overall monitoring status indicator shows the monitoring status for all currently open displays.
170
CHAPTER 5. EXECUTOR
5.2. MONITORING AND CONTROL CONFIGURATION
The following table lists all four colors used to indicate the monitoring status and explains the corresponding overall monitoring state.
Table 5.2: Overall monitoring status for all open displays
Overall Monitoring Status Indicator
Grey
Status of Measurements
All monitored measurements have an
unknown state.
Green
All monitored measurements are within limits.
Yellow
One or more measurements are out of soft
limit.
One or more measurements are out of hard
limit.
Red
The color used is always that of the highest criticality i.e. red, yellow, green and grey.
5.2.5.2.1 Monitoring status history All displays that had or have out-of-limit measurements are maintained in a history.
To show monitoring status history:
1. Right-click on monitoring status indicator.
2. In the popup menu select the display you want to navigate to.
3. The selected display is removed from history.
171
5.3. WINDOW HANDLING
CHAPTER 5. EXECUTOR
Displays whose measurements are within limits again, are still kept in the history. Displays are kept
in the history until display has been selected as explained above. That means no display is automatically
removed from the history. The only way to remove a display from the history is through user interaction.
5.3
Window Handling
5.3.1
Saving Window Layout
5.3.1.1
Prerequisites
• At least one display must be open, otherwise the menu item is disabled.
5.3.1.2
Saving Window Layout
You can save the layout of all displays including size and position so that the window layout can be
restored later.
To save window layout:
1. Choose File > Save Layout As... .
2. In the File chooser dialog, select the folder in which you want to save the layout (e.g. folder layout).
3. In the file name text area enter the name under which you want to save the layout.
172
CHAPTER 5. EXECUTOR
5.3. WINDOW HANDLING
4. Click Save.
5.3.1.3
See also
• Loading Window Layout
5.3.2
Loading Window Layout
5.3.2.1
Prerequisites
• Window layout must exist.
5.3.2.2
Loading Window Layout
To load a previously saved window layout:
1. Choose File > Load Layout... .
2. If there are already any displays open you’ll be asked if you wish to close all open displays before
loading a new layout. Select either Yes, No or Cancel. If you chose No a display which is already
open and is also contained in the layout will be opened twice. So if you don’t want any display to
be opened more than once click Yes.
3. In the File chooser dialog, select the layout you which to load (e.g. default.layout).
4. Click Open.
The current layout is replaced with the selected layout.
5.3.2.3
See also
• Saving Window Layout
5.3.3
Loading Display from File System
5.3.3.1
Prerequisites
• Window layout must exist.
173
5.3. WINDOW HANDLING
5.3.3.2
CHAPTER 5. EXECUTOR
Loading Display from File System
USS supports the displaying of at least 20 synoptic displays in parallel. A display can be loaded multiple
times.
The file hierarchy is the directory tree of the file system e.g. /examples/uss/fwdu, where the
directories are the nodes and the displays are the leafs of the hierarchy structure. The displaying of the
file name depends if it is a PCS, FWDU or GWDU display. The file name of a PCS display is defined by
the NASA. The file name of a FWDU display is its MDB end item name, which is defined by the display
author when storing the display into the MDB. The same naming rules apply to GWDU displays. In the
headline of the window the displays’ opsname is displayed not its file name. If you want to view the
file name you must choose File > Properties as described in chapter Show display properties.
To load display from file system:
You can load a saved display from the file system as described below.
1. Choose File > Open... .
2. In the File chooser dialog, select the display you which to load. A preview will be displayed on
the right hand side.
3. Click Open.
The display is loaded and opened. No check for duplicate displays is made, i.e. a display can be
loaded multiple times.
5.3.4
Reloading Display from File System
5.3.4.1
Prerequisites
• Make sure that the display is currently selected.
5.3.4.2
Reloading Display from File System
You can reload a display from file system after changes have been made to the file e.g. with the editor.
To reload display from file system:
1. Select Display by clicking on its tab. The selected tab changes to a different color.
2. Choose File > Reload.
Display is reloaded from file system.
5.3.5
Resizing Display Window
5.3.5.1
Prerequisites
• There must be at least one display open.
174
CHAPTER 5. EXECUTOR
5.3.5.2
5.3. WINDOW HANDLING
Resizing Display Window
USS allows to resize a synoptic display. The contents of the display such as fonts and graphics are
rescaled accordingly.
To resize display window:
• Click and drag window border.
5.3.6
Resetting Display Window to Default Size
5.3.6.1
Prerequisites
• There must be at least one display open.
5.3.6.2
Resetting Display Window to Default Size
You can reset a display window to its predefined default size.
To reset display window to default size:
• Choose Window > Reset to default size .
The display window is reset to its default size.
5.3.7
Navigating Display Hierarchy
5.3.7.1
Navigating Display Hierarchy
USS provides the capability to navigate between different displays. You can navigate through the display hierarchy in order to find, open or select a display. The display hierarchy mirrors the subsystem
structure in which displays are organized. You can open another synoptic from the synoptic tree visualization or from navigation buttons. Navigation buttons can also have the property to specify that the
current window will be replaced on open.
Navigation in this context means nothing else then exploring any set of displays. Where displays are
selected via point and click. They are automatically loaded.
To navigate display hierarchy:
Do one of the following:
• Navigating via hierarchy panel:
1. Choose View > Show Hierarchy, if hierarchy isn’t already visible.
2. The display hierarchy (see red rectangle in next screenshot) is shown as a tree panel on the
left side of the workspace.
3. Click into hierarchy panel. Select Display. The selected display opens. If it was already open,
the selected display is focused, otherwise the display is loaded and opened.
175
5.3. WINDOW HANDLING
CHAPTER 5. EXECUTOR
• Navigating via buttons:
– Navigate via buttons embedded in display by display author. The navigation strategy is
defined by the display author.
5.3.8
Navigating to Home Display
5.3.8.1
Prerequisites
• Home display must be configured via Options > Preferences... . Select Project tab on left hand
side. Either click Use selected display to set current active display as home display or click
Browse... button in border area labeled Home Display.
5.3.8.2
Navigating to Home Display
USS provides the capability to navigate between different displays. The standard or default home display is the COL Synoptics Home Page under /examples/uss/fwdu/APM/FLTSYS/OPS/SYNOPTICS_
ROOT/COL_HOME.uss. If the home display isn’t configured as explained above under prerequisites following error message will appear.
To navigate to home display:
Do one of the following:
• Click on the homepage button in the toolbar.
• Choose Navigate > Home.
Home display is opened.
176
CHAPTER 5. EXECUTOR
5.3.9
Showing/Hiding the Toolbar
5.3.9.1
Prerequisites
5.3. WINDOW HANDLING
• Executor is running and toolbar is visible.
5.3.9.2
Showing/Hiding the Toolbar
USS provides the capability to hide the toolbar to provide more space for the display view.
• Choose View > Toolbar, if toolbar isn’t already hidden.
Toolbar is hidden.
5.3.10
Closing Display
5.3.10.1
Prerequisites
• Display must be open and selected.
5.3.10.2
Closing Display
Closes only one display: the currently selected display.
To close display:
• Select Display you wish to close. The tab is displayed in a different color.
• Do one of the following:
– Choose File > Close.
– Right-click on tab select Close.
Display is closed.
5.3.10.3
See also
• To close all open displays: Closing All Displays
• To close all displays but the currently selected display: Closing other displays
5.3.11
Closing All Displays
5.3.11.1
Prerequisites
• At least one display must be open.
5.3.11.2
Closing All Displays
Closes every open display.
To close all displays:
• Choose File > Close all.
All displays are closed.
5.3.11.3
See also
• To close only one display which must be selected: Closing Display
• To close all but the currently selected display: Closing Other Displays
5.3.12
Closing Other Displays
5.3.12.1
Prerequisites
• At least one display must be open.
177
5.3. WINDOW HANDLING
5.3.12.2
CHAPTER 5. EXECUTOR
Closing Other Displays
Closes all open displays but the selected one. So at the end there’s only one display left: the currently
selected display. It isn’t possible to select more displays to be left open.
To close other displays:
• Do one of the following:
– Choose File > Close Other.
– Right-click on tab select Close Other.
All displays but the selected one are closed.
5.3.12.3
See also
• To close only one selected display: Closing Displays
• To close every open display: Closing All Displays
5.3.13
Toggling Tabbed Mode
5.3.13.1
Toggling Tabbed Mode
Displays can be shown either on a tabbed window (one window at a time) or as iconized internal windows (many in parallel).
To toggle tabbed mode:
• Choose Window > Tabbed mode.
GUI shows displays according to new tabbed mode.
5.3.14
Undocking Windows
5.3.14.1
Prerequisites
• At least one display must be open and selected.
5.3.14.2
Undocking Windows
USS executor allows to undock windows from the executor so that they open in an external standalone
window. All or just a single undocked window can be docked back into the executor. Only one window
at a time can be undocked, so there’s no multiple undocking although multiple docking is possible.
To undock windows:
• Choose Window > Undock in the executor.
The selected display is opened in an external standalone window.
5.3.15
Docking Windows
5.3.15.1
Prerequisites
• At least one window must have been undocked.
5.3.15.2
Docking Windows
Undocked windows which are displays which have been opened in an external standalone window can
be docked back into the executor. Either a single display can be docked back or all undocked windows
can be docked back into the executor. But there’s no multiple undocking, though.
178
CHAPTER 5. EXECUTOR
5.3.15.2.1 Docking a Single Window
executor.
To dock a single window:
5.4. DISPLAY INTERACTION
You can dock a single selected undocked window back into the
• Select the undocked window.
• Choose Window > Dock in the undocked (that is external standalone) display.
The undocked window is docked back into the executor.
5.3.15.2.2 Docking All Windows You can dock all undocked windows back into the executor.
To dock all windows:
• Choose Window > Dock All in the executor.
All undocked windows are docked back into the executor.
5.4
Display Interaction
5.4.1
Showing Tooltip for Element
5.4.1.1
Showing Tooltip for Element
You can see tooltips associated with the element. You can turn tooltips globally on or off. In synoptic
displays USS shows the opsname for end items as defined in the MDB. Tooltips are available over data
fields and in parameter properties dialogs.
To show tooltip for element:
• Move mouse cursor over element.
• Tooltip appears at mouse position.
To enable/disable tooltips:
• Choose Options > Preferences... .
• On the tree structure on the left side select Tooltips.
• Uncheck checkbox before enable tooltips to disable tooltips. Check checkbox to enable tooltips
again.
• Click OK.
It is not possible to configure the amount of time over which the tooltip is displayed.
179
5.4. DISPLAY INTERACTION
5.4.2
Showing Element Properties
5.4.2.1
Show Element Properties
CHAPTER 5. EXECUTOR
With show element properties you can get detailed information about TM/TC elements. USS provides
a detailed information window on selection of display elements. The window shows the static and
dynamic properties of the according parameters, e.g. parameter name (pathname, opsname), current
parameter raw value, current parameter calibrated value. USS also provides a telemetry parameter
query/debug popup.
To show element properties:
1. Right-click on any element (e.g. telemetry parameter f.e. CTCU1_CABIN_TEMP1_DMC in display COL Synoptics Home Page under /examples/uss/fwdu/APM/FLTSYS/OPS/SYNOPTICS_
ROOT/COL_HOME.uss).
2. Select Properties from element pop-up context menu.
3. A non-modal dialog appears with detailed information about the element properties. The dialog
contents are updated as long as the dialog is open.
4. Click Close.
5.4.2.2 Showing Expression of Display
You can view the expressions of a display. Just right-click on any dynamic element e.g. rectangle, select
Properties in the popup menu and in the popup window there’ll be a table row called Expression in
which the expression is listed.
To show expression of dynamic element:
1. Right-click on any dynamic element.
2. In the popup dialog select Properties.
3. The Parameter Information window will popup displaying the expression and other values.
180
CHAPTER 5. EXECUTOR
5.4. DISPLAY INTERACTION
4. Click Close.
5.4.3
Showing Display Properties
5.4.3.1 Prerequisites
• Display must be open and selected.
5.4.3.2
Show Display Properties
USS provides several display properties including title, author, version and revison. Display properties
also include a display comment, and change comments for each revision.
To get detailed information about a display:
1. Select File > Properties.
2. A non-modal dialog appears with detailed information about the selected display.
3. Click Close.
181
5.4. DISPLAY INTERACTION
5.4.4
Copying Command to Clipboard
5.4.4.1
Prerequisites
CHAPTER 5. EXECUTOR
• Display must be open and selected.
5.4.4.2
Copying Command to Clipboard
A command in this context is a command string as text. The content of the text depends on the underlying target system. You can copy the command to clipboard for use in other applications.
To copy command to clipboard:
1. Right-click over a command button. (E.g. Pwr On under label PDU1 CTCU1 Pwr Bus in display
COL Activation Part 1 under /examples/uss/fwdu/APM/FLTSYS/OPS/SYNOPTICS/ACTIVATION/
ACT_PT_1.uss).
2. Select Copy Command to Clipboard from popup context menu.
The opsname based command is copied to clipboard.
execute_flap (FLAP: PDU1_CTCU1_Pwr_Bus_On_AP(0),
ONBOARD_RECEPTION_NODE: \APM\FLTSYS\SW_SYS\CCSDS_CONFIG\END_NODES\DMC_DMS_SERV,
ONBOARD_EXECUTION_NODE: USM_SW_DMC_USS_Swop_Instance);
5.4.5
Copying Parameter Name to Clipboard
5.4.5.1
Prerequisites
• Display must be open and selected.
5.4.5.2
Copying Parameter Name to Clipboard
You can copy the parameter name to clipboard for use in another application.
To copy parameter name to clipboard:
1. Right-click over a parameter name. (E.g. parameter CTCU1 Cabin Temp Setpoint in display Set
Cabin Temp under /examples/uss/fwdu/APM/FLTSYS/OPS/SYNOPTICS/ECLSS/CABIN_TEMP.
fwdu).
2. Select Copy OPS Name to Clipboard from popup context menu.
The opsname of parameter is copied to clipboard. For the above mentioned example the following
text: CTCU1_Cabin_Temp_Setpoint_DMC.
5.4.6
Issuing Telecommand via Command Button
5.4.6.1
Prerequisites
• Selected display contains command button.
5.4.6.2
Issuing Telecommand via Command Button
Commands can be sent in different ways. They can be sent in 1-step-commanding, this is done in displays without execute button. In displays with execute button they are sent as 2-step-commanding. Two
step commands always require selecting two command buttons in order to execute the command to be
sent, this is done by the execute button. Commands can then be send as direct or remote commanding.
Direct commanding needs to be confirmed by the user, whereas remote commands are send without
confirmation to auto-stack or manual-stack. The following activity diagram shows what happens when
a user clicks a command button in a display.
182
CHAPTER 5. EXECUTOR
5.4. DISPLAY INTERACTION
USS allows for operator initiation of commands from synoptic displays. Command buttons are used
to execute predefined commands.
5.4.6.2.1
1-Step-Commanding To issue command via 1-Step-Commanding:
1. Click on command button.
2. Command is sent using one of these methods:
• Command is asynchronously sent to target system. The command button is immediately
available for further command initiation. A sample display for this kind of command is
the PCS display COL Atmosphere (which can be found under /examples/import/pcs/
xml-all/col_atmosphere.xml or /examples/import/pcs/xml/col_atmosphere.
xml).
183
5.4. DISPLAY INTERACTION
CHAPTER 5. EXECUTOR
• Command must be confirmed. Commands that have to be confirmed are guarded commands
and can be recognized by buttons which have diagonal stripes.
Executor shows confirmation dialog and sends command to target system if user confirms.
3. The command processing state (issued, accepted/rejected, executed/aborted, success/failure) is
shown in the command response window.
5.4.6.2.2
2-Step-Commanding To issue command via 2-Step-Commanding:
184
CHAPTER 5. EXECUTOR
5.4. DISPLAY INTERACTION
1. Click command button (an example display for this is COL Activation Part 1 which can be
found under /examples/uss/fwdu/APM/FLTSYS/OPS/SYNOPTICS/ACTIVATION/ACT_PT_
1.uss). This button remains pressed. All other command buttons are released. The execute
button is changed to enabled state. If you made a mistake and don’t want that command to be
executed click another command button. Previously selected button is deselected and the new
one is selected (radio-button behavior).
2. Click Execute. The command associated with the selected button is sent to target system. Selected
button is deselected and execute button becomes disabled again.
5.4.6.3
See also
• Issuing Telecommand via Command List
5.4.7
Issuing Telecommand via Command List
5.4.7.1
Prerequisites
• Selected display contains command list.
5.4.7.2
Issuing Telecommand via Command List
You can issue telecommands by selecting a command from a list and pressing the execute button. The
scrollable command lists allow you to select telecommands or UCL commands out of popup menus
during run-time execution. As an example you can find a command list in the display Set Cabin Temp
which can be found under /examples/uss/fwdu/APM/FLTSYS/OPS/SYNOPTICS/ECLSS/CABIN_
TEMP.uss).
To issue telecommand via command list:
1. Select command from list.
185
5.4. DISPLAY INTERACTION
CHAPTER 5. EXECUTOR
2. Click Execute.
3. Command is processed as described in Issuing telecommand via command button section 2-StepCommanding.
5.4.8
Finding Displays with Parameter References
5.4.8.1
Prerequisites
• Project root folder must be set and existing. Project root folder must contain displays.
5.4.8.2
Finding Display with Parameter References
You can find and optionally open displays where opsnames, SIDs, PUIs or pathnames bound to the
selected element are also used. The search is performed over the set of displays contained in the project
root folder and its sub-folders.
5.4.8.2.1
Find Parameter with No Display Open
1. Choose Navigate > Find Parameter... .
2. In the popup window enter the parameter you like to search for in the text field labeled Searching
for parameter.
3. Click Start.
4. If that wasn’t the parameter you intended to search for you can stop the search by clicking Stop
and entering a new opsname, SID, PUI or pathname to search for into the text field below the label
Searching for parameter. Then click Start.
5. Select display from list.
6. Click Open.
7. Click Close.
Executor opens selected display.
186
CHAPTER 5. EXECUTOR
5.4.8.2.2
5.4. DISPLAY INTERACTION
Find Parameter from Open Display
1. Right-click on any element with parameter binding.
2. Choose Find Parameter in Other Displays from pop-up context menu.
3. A window pops up with a list of all displays containing the selected parameter.
4. The search is automatically started with that parameter. If that wasn’t the parameter you intended
to search for you can stop the search by clicking Stop and entering a new opsname, SID, PUI or
pathname to search for into the text field below the label "Searching for parameter". Then click
Start.
5. Select display from list. Or click Select All.
6. Click Open.
7. Click Close.
Executor opens selected display.
5.4.9
Finding Text in Display
5.4.9.1
Prerequisites
• At least one display must be open and selected.
5.4.9.2
Finding Text in Display
You can find text in displays. This is done by using incremental search.
To find text in display:
1. Choose Navigate > Find Text As You Type.
2. In the status-bar the text "Starting - find as you type" is displayed.
3. Enter text. Each time a new character is typed, it is appended to the previously entered text. All
elements where the entered text appears (either as static text or as a parameter name bound to that
element) are highlighted, which means that the text is surrounded by an orange box. Status-bar
shows how many occurrences have been found (in this case 1 occurrence for typing "en").
187
5.4. DISPLAY INTERACTION
CHAPTER 5. EXECUTOR
4. Press Esc to finish. Highlighting is removed. Status-bar shows Find stopped.
5.4.10
Showing Parameter Values in a Quick Graph
5.4.10.1 Prerequisites
• Move the mouse over a parameter element, e.g., a data field.
5.4.10.2 Showing Parameter Values in a Quick Graph
USS can display history data of a parameter in a quick graph.
To show a quick graph for a parameter shown in a data field do the following:
1. Right-click on parameter element (e.g. Cabin Temp1 in display Cabin Temperature Control Unit
1, which can be found under /examples/uss/fwdu/APM/FLTSYS/OPS/SYNOPTICS/ECLSS/
CTCU1.uss).
2. Select Quick Graph from context menu.
3. A non-modal window with a line graph for the selected parameter opens.
4. Click Close to close the graph window or leave it open as long as you need it.
The line graph in the quick graph window automatically updates when the parameter shown receives an update. Note that no curve is drawn when the parameter status is invalid (not aquired, static,
188
CHAPTER 5. EXECUTOR
5.5. FREEZE MODE
etc.). This also means that parts of a curve can be missing when a parameter was switching from nominal to missing and nominal again. If you don’t see a curve where you would expect one, always check
the parameter details first (see Section 5.4.2.1). One possible reason for a value not being shown is when
a parameter is acquired via playback with an ‘old’ acquisition time that is older than what the quick
graph buffer can hold.
The time span to show in the graph can be configured via executor preferences. See Section 5.8.1.9
for details on how to do this.
The quick graph can combine multiple parameters in a strip chart (same domain axis for all parameters). Just repeat the procedure above and all further parameters will be added to the already open
quick graph.
The contents of a quick graph can be saved, printed or exported as HTML report just like a normal
display. These functions are available via the File menu entries in the main menu of the quick graph
window.
5.5
5.5.1
Freeze Mode
Introduction
The default mode for a display is the real-time mode in which the display immediately displays telemetry received from the connected target system. All real-time telemetry received for a display is stored in
a disk based repository for up to 24 hours. When a display is set into freeze mode the display of realtime telemetry is suspended making it possible to navigate through the previously recorded telemetry
for this display via video recorder like controls. The earliest point in time that can be displayed during
freeze mode is the moment when the frozen display has been opened in the executor. The maximum
freeze mode duration can be configured in the freeze mode preferences.
When a display is kept in freeze mode for longer than the configured duration, the following warning
dialog will be displayed, because now the oldest data might get lost.
The dialog gives 2 options:
1. Continue : Displays stays in freeze mode and the user accepts that the oldest data for the display
might get lost.
2. Exit Freeze Mode : Displays returns to real-time.
5.5.2
The Freeze Mode Controls
To use the freeze mode in the executor it has to be enabled first in the freeze mode preferences. This will
make the freeze mode available for all displays opened after change of the setting.
The following table lists the freeze mode control buttons and their effect on a display.
Table 5.3: Freeze mode controls
Button
Goto Beginning.
Fast Backward.
Step Backward.
Stop (Exit Freeze Mode).
Operation
The display time is set to the point in time
when the frozen display was opened.
Performs a major step backwards in time. The
default duration for a major step is 60 seconds.
The value for major step duration can be
changed in the freeze mode preferences.
Performs a step back in time to the previous
change of single or multiple telemetry items on
the display. Note that this operation will skip
periods of time for which no telemetry is
available in a single step.
Exits the freeze mode and restores the latest
telemetry received for the frozen display.
189
5.6. HELP
CHAPTER 5. EXECUTOR
Table 5.3: (continued)
Button
Pause (Enter Freeze Mode).
Play.
Step Forward.
Fast Forward.
Goto End.
Operation
Suspends real-time updates for a single display
or stops a freeze mode play operation. No
telemetry for a frozen display is lost if the
display is frozen for no longer than 24 hours.
Starts a playback of telemetry at the current
display time. The playback can be stopped
with the pause operation.
Performs a step forward in time to the next
change of single or multiple telemetry items on
the display. Note that this operation will skip
periods of time for which no telemetry is
available in a single step.
Performs a major step forward in time. The
default duration for a major step is 60 seconds.
The value for major step duration can be
changed in the freeze mode preferences.
The display time is set to the latest point in
time for which telemetry has been received for
the display.
5.6 Help
5.6.1
Showing Display Help
5.6.1.1
Prerequisites
• Help file must exist. URL prefix must have been configured for executor.
5.6.1.2
Showing Display Help
You can view the HTML help of the display which has been provided by the display’s author.
To display help:
1. Choose Help > For Display: name of display menu command. If no help file has been defined for
the display, the menu item is disabled.
2. Executor shows HTML help for selected display in web browser.
5.6.2
Getting Executor Version Information
5.6.2.1
Prerequisites
• Executor must be running.
5.6.2.2
Getting Executor Version Information
To get the executor version information:
• Choose Help > About... .
• Executor shows version information in popup dialog.
190
CHAPTER 5. EXECUTOR
5.7
5.7. MISCELLANEOUS
Miscellaneous
5.7.1
Print Preview
5.7.1.1
Prerequisites
• Display must be selected.
5.7.1.2
Print Preview
To preview print:
1. Choose File > Print Preview... .
2. In the popup dialog change any printer settings if necessary.
3. Click Ok.
4. In the print preview popup select percentage to change the zoom.
5. Click Print.
6. Click Close.
Executor prints image of display.
5.7.2
Printing Display
5.7.2.1
Prerequisites
• Display must be selected.
191
5.7. MISCELLANEOUS
5.7.2.2
CHAPTER 5. EXECUTOR
Printing Display
USS allows you to print displays.
To print display:
1. Choose File > Print... .
2. Select printer and optionally configure print setup.
3. Click Print.
Executor prints image of display. It is not possible to print parts of the display. Only the whole
display can be printed.
5.7.3
Creating Display Snapshot
5.7.3.1
Prerequisites
• Display must be selected.
5.7.3.2
Creating Display Snapshot
You can save snapshots of a running display as graphics file for later use. This feature is useful for
presentations, documentations and reports which automatically are complemented with display screenshots.
To create display snapshot:
1. Choose File > Save Snapshot.
Executor creates and automatically saves image into configured directory (usually under /home/user/.ussx.y.z). The file name consist of the display name plus an appended time stamp. Snapshot is saved as
PNG.
5.7.4
Saving a Copy of Current Display
5.7.4.1
Prerequisites
• Display must be selected.
5.7.4.2
Saving a Copy of Current Display
You can save the current display to a file for further processing for example editing.
To save a copy of current display:
1. Choose File > Save A Copy... .
2. In the file chooser dialog select folder in which you want to save your copy.
192
CHAPTER 5. EXECUTOR
5.7. MISCELLANEOUS
3. Enter file name under which you wish to save the copy.
4. Click Save.
Display is saved in USS XML format.
5.7.5
Configuring Status Display
5.7.5.1
Prerequisites
• USS must be installed.
5.7.5.2
Configuring Status Display
The MCS status display is displayed in the status-bar at the bottom of the executor window. It can be
turned off as follows.
To configure status display:
1. Open uss.properties file in $basedir/uss-x.y.z/etc/ with a text editor.
2. To not display the status display change the value of uss.mcs.status.indicator property to false.
### Enable the MCS status indicator in the executor status area.
uss.mcs.status.indicator = false
The MCS status display will not be shown in USS executor area at the bottom of the window in the
status-bar.
5.7.5.3
See also
• Section 1.2
5.7.6
Configuring Data Quality Indicators
5.7.6.1
Prerequisites
• USS must be installed.
5.7.6.2
Configuring Data Quality Indicators
You can configure the visual appearance of data quality indicators (DQI).
To configure data quality indicators:
1. Edit uss.properties file in $basedir/uss-x.y.z/etc/ with a text editor and set the corresponding property to the name of a DQI configuration file.
193
5.8. CONFIGURING THE EXECUTOR
2.
CHAPTER 5. EXECUTOR
### Different Data Quality Indicator (DQI) styles are chosen dependent
### on which target system the display is designed for. Each pair of
### entries defines the mapping file for one target system.
uss.view.dqistyle.file = ${basedir}/etc/pws_dqistyle.xml
uss.view.dqistyle.target1 = PWS
uss.view.dqistyle.file1 = ${basedir}/etc/pws_dqistyle.xml
uss.view.dqistyle.target2 = PCS
uss.view.dqistyle.file2 = ${basedir}/etc/pcs_dqistyle.xml
uss.view.dqistyle.target3 = MCS
uss.view.dqistyle.file3 = ${basedir}/etc/mcs_dqistyle.xml
Executor uses this file for rendering DQIs.
5.7.6.3
See also
• Section 1.2
5.8
Configuring the Executor
In this section we’ll tackle all available preferences which allow the user to configure the executor. For
each preference we’ll fully explain the corresponding dialog.
5.8.1
Preferences
To configure the preferences choose Options > Preferences... . Following preferences are available:
Project, Commanding, Tab Appearance, Tooltips, Snapshots, Reports, Import, Freeze Mode and
Quick Graph. The corresponding dialogs and the options therein are explained in the next subsections.
5.8.1.1
Project
Preferences for the Project Folder and Home Display can be set under Project.
5.8.1.1.1
Setting Project Folder
• Click Browse... button.
• In the popup dialog select folder you like to use.
• Click Choose Directory.
194
CHAPTER 5. EXECUTOR
5.8. CONFIGURING THE EXECUTOR
Check or uncheck Update when CIS changes configuration depending on whether the folder shall
be updated when the configuration has been changed on CIS.
5.8.1.1.2
Setting Home Display To use currently selected display as home display:
• Click either Use selected Display to set currently selected display as home display.
To browse for a display to set as home display:
• Click Browse... button.
• In the popup dialog select display you like to set as home display.
• Click Choose USS Home Display.
5.8.1.2
Commanding
Preferences for commanding include enabling of commands, enabling of direct commanding, choosing
the command target and confirmation of commands.
5.8.1.2.1
Enabling Commanding
• Check Enable Commanding if you want to use commanding.
5.8.1.2.2
Enabling Direct Commanding
• Check Direct Commanding if you want to use direct commanding.
5.8.1.2.3
Choosing Command Target
• In the drop down list next to the label Command Target select the command target you like to use.
5.8.1.2.4
Confirming Tele Commands
• Check Confirm tele commands before sending when you wish the tele command to be confirmed
after sending.
5.8.1.3
Tab Appearance
Preferences for the tab appearance include both the Tab Placement as well as the Tab Policy.
195
5.8. CONFIGURING THE EXECUTOR
5.8.1.3.1
CHAPTER 5. EXECUTOR
Setting Tab Placement
• Click one of the radio buttons (Top, Left, Right, Bottom). The tabs will be placed at the chosen
position.
5.8.1.3.2
Setting Tab Policy
• Click either Wrap or Scroll.
5.8.1.4
Tooltips
Preferences for tooltips can be set to either show the tooltips or not.
5.8.1.4.1
Enabling tooltips
• Check Enable Tooltips if you want the tooltips to be shown.
5.8.1.5
Snapshots
For snapshot creation the default folder where the snapshots will be saved can be set.
196
CHAPTER 5. EXECUTOR
5.8.1.5.1
5.8. CONFIGURING THE EXECUTOR
Saving Snapshots
• Click Browse... button.
• In the popup dialog select folder in which you like to save the snapshots.
• Click Choose Directory.
Check Ask me every time I take a snapshot when you want to select the folder every time you take
a snapshot.
5.8.1.6
Reports
Generated reports are saved to the folder which is set in the preferences.
5.8.1.6.1
Setting Report Folder
• Click Browse... button.
• In the popup dialog select the folder in which you like the reports to be saved.
• Click Choose Directory.
5.8.1.7
Import
While importing a display the import results are being logged in case an error is encountered. You can
set the preference to open a dialog showing the import results when an error was encountered.
197
5.8. CONFIGURING THE EXECUTOR
5.8.1.7.1
CHAPTER 5. EXECUTOR
Opening Import Results Dialog
• Check Open Import Results Dialog when you want a popup to be displayed that shows the
import results which have been encountered while importing a display.
5.8.1.8
Freeze Mode
Preferences for the freeze mode include its enabling, the setting of the major step interval and the setting
of the freeze mode duration.
5.8.1.8.1
Enabling Freeze Mode
• Check Enable Freeze Mode to enable freeze mode. Note that this setting will not be applied to
displays already open in the executor.
5.8.1.8.2
Setting Major Step Interval
• Click the spinner next to Major Step Interval to either increase or decrease the interval. The setting
defines the interval skipped by a fast forward or fast backward freeze mode operation.
5.8.1.8.3
Setting Freeze Mode Duration
• Click the spinner next to Freeze Mode Duration to either increase or decrease the duration. The
setting defines the maximum duration a display can be kept in freeze mode without data loss.
Note that a long Freeze Mode Duration might consume a lot of disk space on the drive where the
users home directory is located. The default value is 24 hours which can result in a 1 GB large
database.
5.8.1.9
Quick Graph
Preferences for quick graph includes defining method of expiration for data values/samples. Expiration
of data values/samples is controlled via time period and number of samples. To specify no limit enter
0. Note: All data values displayed in quick graph are stored in memory. Setting one or both limits to 0
may cause the application to run out of memory. This may happen if period is longer than 24 hours or
if number of samples is higher than 10,000 or if too many displays are executing.
198
CHAPTER 5. EXECUTOR
5.8. CONFIGURING THE EXECUTOR
Table 5.4: Setting limits
Time Based
Value Based
0
0
60,000
0
0
6000
60,000
6000
5.8.1.9.1
Consequence
Application will run out of
memory.
Application will run out of
memory, if samples are very
big.
Application will run out of
memory, if frequency of
samples is too high.
Application will run out of
memory, when first limit is
exceeded.
Set time based limit
• Click spinner next to Time Based to either increase or decrease the time period. Or enter value
into field.
5.8.1.9.2
Set value based limit
• Click spinner next to Value Based to either increase or decrease the total number of samples. Or
enter value into field.
199
Chapter 6
Application Scenarios
6.1
MCS
Ground telecommanding with USS integrated into MCS is described in this section. An overview of the
commanding scenario is given in the following diagram.
• Edit TC: A telecommand (SWOP command, executeFLAP, Predefined TC) can be edited in the
command editor of MCS Tools. The command string is then copied and pasted into a command
button of a display opened in the USS editor.
• Edit HLCL: A ground command (HLCL) can only directly be edited in the USS editor because the
MCS command editor supports only telecommands.
201
6.1. MCS
CHAPTER 6. APPLICATION SCENARIOS
• Edit structured command: All commands can be edited as structured commands using the structured command editor in USS. A structured command is not edited as a command string but as
nested structure of commands and their single parameters. For each parameter dedicated properties can be defined like value ranges, types and default values. For structured command input
fields can be associated to certain parameters of the command. An input field in the synoptic display which is related to a command parameter enables the user to specify the command parameter
value at runtime.
• Configure command target: Before execution of a telecommand in a flight synoptic display from
ground the user has to configure the command execution target. This can be configured in the
preferences window of the USS executor (refer Switching targets for commands). In the section
"Commanding" the following options can be selected:
– Commanding can be enabled/disabled, i.e. it has to be enabled if the user wants to issue a
command.
– Direct commanding can be enabled which means that the command is sent directly to the
CGS CIS.
– Direct commanding can be disabled which means that the command is added to a command
stack within MCS Tools.
– The command target specifies to which command stack the command shall be added, either
the manual stack or the auto stack. In the manual stack the command is queued and the user
interactively has to enable and then send the command. In the auto stack the command is
queued and sent automatically as far as the auto mode is activated.
• Configure command stack: The target command stack has to be enabled as remote command receiver in MCS Tools. This is specified in the preferences window of MCS Tools. In the menu item
Options > Preferences > Remote Command Execution > Remote command receiver the appropriate command stack can be selected (manual stack or auto stack).
• Direct TC commanding: When pushing a command button associated to a telecommand in the
USS executor the command string is sent to CIS for command preparation. The CIS returns the
prepared command as CCSDS packet. After successful preparation the command is released via
CIS. The command is transmitted to the onboard system. After execution onboard the response
packet is sent back to ground. The command results are displayed in the command status window
of the USS executor. The command results can also be displayed in the command history window
of MCS Tools.
• TC commanding via command stack: When pushing a command button associated to a telecommand in the USS executor the command is added to the command stack of MCS Tools. The command stack sends the command string to CIS for command preparation. The CIS returns the
prepared command as CCSDS packet and the command stack queues the command. In the manual stack the user has to enable the command and sent it to be released via CIS. In the auto stack
running in auto mode this is performed automatically. The command is transmitted to the onboard system. After execution onboard the response packet is sent back to ground. The command
results are displayed in the command history window of MCS Tools.
• HLCL commanding: When pushing a command button associated to a ground command (HLCL)
in the USS executor the command string is sent to CIS for execution via HLCL interpreter. The
HLCL interpreter results are displayed in the command status window of the USS executor.
Current commanding limitations in USS
• Command pre/post conditions defined in the MDB are evaluated from CGS and the result is displayed in the command response window. Furthermore the result of the post conditions is shown
in the MCS Tools command history window as TMV status. If the command is sent via command
stack, the pre-conditions are evaluated prior to command release, i.e. a command is not sent if the
pre-condition is not fulfilled.
• Dedicated pre/post conditions for command instances cannot be defined in a synoptic display.
This could be a future enhancement if required.
202
CHAPTER 6. APPLICATION SCENARIOS
6.2. LAPAP MKII
• Hazardous commands sent in direct commanding mode are checked via CGS and rejected because
no password has been specified. The command executor displays the CGS error and prompts the
user to enter the password.
Hints how to edit onboard commands in USS
For more details see section Command Buttons.
• Attaching a command to a command button should be performed via drag and drop mechanism
selecting a command from a list of available commands. This way the command definition copied
to the display is inline with the definition in the SCOE data. For each mandatory parameter having
no default value an input field will be created. If the parameter has constraints these are also
attached to the input field. The user may set a default value for a parameter.
• If for any reason the constraints shall be updated take care to use only a more restrictive definition
than was set in the SCOE command definition. In other words an updated constraint should
always be a subset of its orign.
• If a non-mandatory parameter shall be explicitely set to a value the user has to create an input field
for it, add constraints if applicable, and set a default value. This could be overwritten onboard.
Take care to correctly set the constraints being valid against the SCOE definition.
• Executing the consistency checker on a display performs a complete check of all commands. In
particular it checks the names of the parameters, their types as well as their constraints if applicable. As a consequence the consistency checker must be executed on a display before installing it
onboard. When being executed onboard the commands can be updated only via the input fields.
If a value is written into an input field the constraint mechanism automatically checks it.
• The execution of the USS consistency checker can be started in the USS editor for the actual edited
display. For a set of displays the consistency checker is started as command line call:
uss-consistency-checker.[sh|bat] [OPTION(S)]... ccu_int_version display_dir
OPTION: Specify -h for getting a complete list of available options. Default option setting is: print
report as plain text to standard output, search for SCOE data in current directory, and set test
configuration to zero.
ccuVersion: CCU internal version number of CCU against which the displays shall be checked.
display_dir: OS path where to find the display(s) to be checked.
6.2
LAPAP MKII
Columbus onboard commanding with USS integrated into LAPAP MKII is described in this section. An
overview of the commanding scenario is given in the following diagram.
203
6.3. COL-TRE
CHAPTER 6. APPLICATION SCENARIOS
Automated onboard command checks in LAPAP MKII
During and after ground display development the display consistency checker verifies the onboard
commands. Onboard only the input fields attached to command parameters can be used to update
the command. The input fields are connected to constraints. An automated check mechanism will
verify input values typed into the input field. Therefore an onboard command is always verified before
execution.
The only exception from this rule are parameters representing end item references. These can not
be checked onboard because there is no end item information available. The check is performed by the
DMS. The DMS rejects invalid commands.
Current commanding limitations in LAPAP MKII
• Only structured commands (replacement of CPL) can be used.
• No HLCL commanding is supported.
• The system command checker is not supported.
• Only DMS commands supported, no VTC commands.
• Only direct commanding supported.
6.3
COL-TRE
The application in COL-TRE is the execution of command instances defined in the Flat File I/F which
are referenced via NASA Command PUIs. For further details refer to COL-TRE documentation.
204
Chapter 7
Importing Foreign Display Formats
USS provides support for importing several non-USS display formats. This chapter describes how foreign displays can be converted to USS displays so that they subsequently can be edited and executed
with USS. In many cases, displays do not need to be converted in an extra step, but can be imported
"on-the-fly" in the editor and executor. However, for large sets of displays, a batch import may be more
convenient and efficient.
USS provides support for importing the following display formats:
• PCS/PREP: These are NASA displays in XML format designed for execution on the PCS laptop.
• PWS/FWDU: These are ESA Columbus displays in SAMMI format designed for execution on the
PWS laptop.
• GWDU: These are displays in Dataviews/Gipsy format designed for execution on ground facilities.
• Satmon: These are displays in Satmon format used, for example, in the Columbus Control Center.
There are three different ways to use these foreign display formats in USS:
1. Directly opening a single display with the "File Open" dialog in the editor (see Section 4.3) or
executor (see Section 5.3.3.2). The display can be immediately used and optionally saved in USS
format. This is analogous to how you would open and work with a non-Word document in Word.
2. Batch conversion of a whole set of displays. The batch conversion is run from within the editor
(see Section 3.4.2.2). The result is saved as a set of displays in USS format.
3. Batch conversion of a whole set of displays. The batch conversion is run as a console application
(without GUI). The result is saved as a set of displays in USS format. This is the way to go if the
conversion shall be integrated in another larger batch process without requiring user interaction.
Details are described in the following sections.
The conversion process for each format is described in more detail in the following sections. However, here are some general guidelines that apply to all conversions:
• If converting extracted displays from another system (e.g. GWDU) into USS format use new
empty temporary directories for conversion output. Do not do any manual conversions under
the uss-project directory.
• If adding new USS displays from an external source (e.g. GWDU conversion output) to MDB, first
copy all files to the uss-project directory. Be careful to use the right directory names and file
names (both must map to valid MDB path and end-item names).
7.1
PCS/PREP Displays
This section describes how NASA PCS/PREP displays are imported and converted to USS format. PCS
displays are XML files with the extension .xml. PCS displays can be directly loaded in the editor and
executor. USS needs two more files containing additional information about the displays. These files are
205
7.2. PWS/FWDU DISPLAYS
CHAPTER 7. IMPORTING FOREIGN DISPLAY FORMATS
called command_instances.csv and pui-mapping.csv. The first one contains information about
command PUIs in the display and is used to determine the criticality of a command. The PUI mapping
file is used to retrieve the Opsname for a parameter PUI. Both files are searched in the same directory as
the display or in any of its parent directories. See the example displays that are delivered with USS for
an example of how the configuration files should look like.
Example 7.1 Batch-converting a set of PCS displays
The following command reads all PCS displays in the directory examples/import/pcs/xml, converts them to USS format, and writes the result into the output directory /tmp.
uss-convert.sh -o /tmp examples/import/pcs/xml
7.2
PWS/FWDU Displays
This section describes how PWS/FWDU displays are imported and converted to USS format.
The import of FWDU displays involves four steps:
1. Extracting the FWDU displays from MDB.
2. Generate XML SCOE files containing all referenced data if not yet available.
3. Converting the Sammi ASCII format to USS format.
General Guidelines:
• If converting extracted displays from FWDU format into USS format use new empty temporary
directories for conversion output. Do not do any manual conversions under the uss-project directory.
• If Adding new .uss displays from external source (e.g. FWDU conversion output) to MDB, first
copy files to uss-project directory. Be careful to use the right directory names and file names (both
must map to valid MDB path and end item names).
7.2.1
Extracting FWDU Displays from MDB
The first step to extract FWDU displays is to read the FWDU ASCII definition of each display from the
MDB.
Prerequisites are:
• MCS / CGS installation with MDB, and MDA at a minimum.
• CCU version containing the FWDU synoptic display(s) to be extracted and all end items referenced
by the display(s).
To extract the displays from CGS/MDB proceed as follows:
uss-fwdu-extract.[sh|bat] [OPTION]... -c ccuVersion targetDir
• OPTION: Specify -h for getting a complete list of available options.
Default extract is to process all displays of the specified CCU. To extract only one display use the
-e option.
Default MDB connection is this one of the Unix user currently logged in. No extra options are
necessary.
To connect to another MDB instance or to start the FWDU extract from an MS Windows PC use
the according options.
• ccuVersion: CCU internal version number of CCU where displays shall be retrieved from.
• targetDir: Directory where to store the finalized FWDU display files, relative to USS installation
directory or absolute path.
206
CHAPTER 7. IMPORTING FOREIGN DISPLAY FORMATS
7.3. GWDU DISPLAYS
For example, if you want to extract data from APM_MASTER fill in ccuVersion and targetDir:
uss-fwdu-extract.[sh|bat] -i 149.243.225.45 -o 1521 -s p5oracle -u genguest -c
ccuVersion targetDir
7.2.2
←-
Generating SCOE XML files
All in the FWDU synoptic displays referenced data must be available for offline access. These data are
organized in the so called XML SCOE files. To generate XML SCOE files issue the following command:
$MCS_HOME/mcs_tools/bin/common/generate_scoexml.sh CCU ccu-version 0
• ccu-version: CCU internal version number. You will get this number using the IMDB CU
version manager on the CCU version.
The generated files will be stored in $MCS_HOME/mcs_tools/data/scoeXML/<ccu-version>
_0_*.xml. Copy or move these files to directory <USSinstallationdir>/share/scoe
7.2.3
Converting the FWDU ASCII definition to USS Format
The final step is to convert the directory tree containing the .fwdu files to .uss files.
uss-convert.[sh|bat] [OPTION]... -o dest-dir source-dir
• OPTION: Specify -h for getting a complete list of available options.
• dest-dir: Directory where to store the FWDU display files converted to USS with extension .uss
• source-dir: Directory containing FWDU display files with extension .fwdu.
7.2.4
Create HTML report of original PWS/FWDU displays
This section describes how a HTML report of original PWS/FWDU displays can be created in two steps.
1. As described above (Section 7.2.3) convert PWS/FWDU displays to USS format using option -e
wich will disable the enhanced conversion of command lists and images.
uss-convert.[sh|bat] -e -o dest-dir source-dir
2. Create HTML report of converted displays. Now source directory is destination directory of first
step.
uss-report.[sh|bat] -o dest-dir source-dir
7.3
GWDU Displays
The import of GWDU displays involves the following steps:
1. Extracting the GWDU displays from MDB and converting from binary Dataviews format to XML
report format.
2. Generate XML SCOE files containing all referenced data if not yet available.
3. Converting the XML report to USS format including creation of a symbol library if applicable.
4. Store USS displays in MDB as new end items.
These steps are available as an integrated process in CGS. For details please refer to the CGS User
Manual, section ’USS Displays’.
207
7.3. GWDU DISPLAYS
7.3.1
CHAPTER 7. IMPORTING FOREIGN DISPLAY FORMATS
GWDU to USS Conversion Details
This section describes in detail how GWDU display elements are mapped to USS elements.
7.3.1.1
Conversion of GWDU Display Objects
The table given below lists for each GWDU display object the target USS object. In case of special
handling a comment explains the details.
Table 7.1: GWDU display object conversion to USS object
GWDU Object
Static Objects
Line
Arc
Rectangle
Ellipse
Circle
Polyline
Text
Vector text
USS Object
Comment
Polyline
Arc
Polyline
Ellipse
Ellipse
Polyline
Label
Label
With two points
Scalable fonts text
Label
Subdrawing
Dynamic Symbol
Symbol
Symbol
Icon
Image
Inputs
Image
Image
Button
Popup menu
Picture select
Text menu
Dynamic objects
Bar graph
Bar line graph
Packed bar graph
Packed bar line graph
Stacked packed bar
line graph
Center bar graph
Horizontal bar graph
Pigback bar graph
Pickback dist bar
graph
Closed polyline
In case of setting width and height the best fit
font size will be calculated. No scaling of
fonts.
The GWDU Symbols used for the
sub-drawing must be re-edited as SVG or
PNG graphics and a mapping table from
GWDU symbol to USS symbol needs to be
provided. The symbols will be included in a
user symbol library.
Static symbol
The GWDU Symbols used must be re-edited
as SVG or PNG graphics and a mapping table
from GWDU symbol to USS symbol needs to
be provided. The symbols will be included in
a user symbol library.
Will be transferred as reference to a PNG file.
Will be transferred as reference to a PNG file.
Command buttons should not be used to
open displays via HLCL because command
buttons are not IDAGS compatible for
navigation. Use Picture select button instead.
Command button
Popup menu or
Command List
Navigation button
Command list
Command List is fixed, not popup
Bar graph
Bar graph
Bar graph
Bar graph
Vertical, only one sample
Vertical, only one sample
Vertical, only one sample
Vertical, only one sample
Strip chart line graph
Bar graph
Bar graph
Bar graph
Vertical, only one sample
Horizontal, only one sample
Vertical, only one sample
Bar graph
Vertical, only one sample
208
CHAPTER 7. IMPORTING FOREIGN DISPLAY FORMATS
7.3. GWDU DISPLAYS
Table 7.1: (continued)
GWDU Object
Solid bar graph
Step graph
High low graph
High low bar graph
High low line graph
Line graph
Stacked line graph
Filled line graph
Filled line stacked
graph
Filled line dist graph
Strip chart graph
Raster strip chart
graph
Stacked strip chart
graph
Vertical strip chart
graph
Raster vertical strip
chart graph
Waterfall graph
Raster waterfall graph
Point chart graph
Point line graph
Spectro graph
Stacked spectro graph
Smooth spectro graph
Smooth stacked
spectro graph
Pie chart graph
Radial graph
Radial NE graph
Realtime line graph
Realtime step graph
Scatter graph
Impulse graph
Impulse to zero graph
Web graph
Multi-Y web graph
Surface graph
Vector graph
Flowfield graph
Contour graph
Filled contour graph
Blocks graph
Packed blocks graph
Indicator graph
Controller graph
Horizontal controller
graph
Fader graph
Dials graph
Dials with history
graph
Dial 360 graph
USS Object
Bar graph
Line graph
--Line graph
Line graph
Strip chart line graph
Line graph
Comment
Vertical, only one sample
With attribute ’step’
Strip chart line graph
Line graph
Line graph
Line graph
Strip chart line graph
Line graph
Vertical
Line graph
vertical
---Line graph
----
With value markers
----Line graph
Line graph
---------------
With ’realtime’ attribute
With ’realtime’ and ’step’ attributes
-Bar meter
Elliptic meter
Elliptic meter
Elliptic meter
209
7.3. GWDU DISPLAYS
CHAPTER 7. IMPORTING FOREIGN DISPLAY FORMATS
Table 7.1: (continued)
GWDU Object
Meter graph
Knob graph
Fan graph
Analog clock graph
Artificial horizon
graph
Bullseye graph
Face graph
Dynamic drawing
graph
Moving drawing
graph
Digits graph
Text graph
Message graph
Legend graph
Color graph
Size graph
Box graph
Circle graph
Triangle graph
7.3.1.2
USS Object
Elliptic meter
Elliptic meter
Elliptic meter
Elliptic meter
Comment
-----Data field
Data field
Data field
-------
Conversion of GWDU Attributes
GWDU attributes are the formatting details of GWDU display objects.
The following table lists for all GWDU attributes the way of conversion into USS properties. In case
of special handling a comment explains the details.
Table 7.2: GWDU attributes conversion to USS properties
GWDU Attribute
Text font
Text size
Text format (bold,
italic, underline, color)
Text direction
Text rotation
Line type
Line width
Line color
Filling
Context features of
graphs
Title
Samples
USS Property
Lucida sans, Lucida,
Lucida typewriter
Font size or bounding
box
Text format (bold,
italic, underline, color)
-Steps of 90 degrees
allowed
Solid or dashed
1 pt .. 4 pt line
Line color
Fill color and line color
Comment
Title
Number of samples to
be shown
Standard format
Sample based graph in opposite to time based
graph
C-like format string, to be implemented in
USS V1
Opaque is default
Format string
Format of data fields
Opaque
Grid
Color of bar or curve
----
Will be translated in a ’best fit manner’
Depending on source definition
Only horizontal
All non solid types are converted to dashed
Depending on usage of ’edge’ in fill status
Default colors
210
CHAPTER 7. IMPORTING FOREIGN DISPLAY FORMATS
7.4. SATMON DISPLAYS
Table 7.2: (continued)
GWDU Attribute
Legend
Time/Value axis label
Ticks
Tick label
Dynamic behaviour
of texts and shapes
Dynamics of shapes
Dynamics of texts
Dynamics of
subdrawing
7.4
USS Property
Default legend
Domain/Range axis
label
Ticks
Tick label
Comment
On or off
Standard format
On or off
On or off, standard format
Color, size, position
can be dynamic
Text is converted to
data field
In case of ’$OPSNAME’ usage dynamics are
not converted
Symbol shown changes according to
threshold
Dynamic Symbol
Satmon Displays
N OTE
The import of Satmon displays is a technology demonstrator and has prototype status in
the current version of USS. Some testing has been done with example displays, but the
Satmon import is not formally validated or qualified.
This section describes how Satmon displays are imported and converted to USS format. Satmon
displays are XML files with the extension .xml. Satmon displays can be directly loaded in the editor and
executor or batch-converted as described in the beginning of this chapter. No additional configuration
files are required.
Example 7.2 Batch-converting a set of Satmon displays
The following command reads all Satmon displays in the directory examples/import/satmon, converts them to USS format, and writes the result into the output directory /tmp.
uss-convert.sh -o /tmp examples/import/satmon
7.4.1
Satmon display file format analysis
This section contains an analysis of the Satmon XML format with respect to compatibility to the concepts
of USS. As input for this analysis a set of Satmon FCT display files dated June 2006 and a few screenshots
were used. No information about run-time behaviour of the displays was available. As result of this
analysis a Satmon importer for USS was implemented.
7.4.1.1
Satmon display XML structure
A Satmon XML display always starts with the "PageDef" root element defining the type, title and dimensions of a display. The "PageDef "root element can contain "FixedAlpha", "OutputAlpha", "PlotDef" and
"LeanProcEntry" elements defining the displays contents. In displays of the PageType "custom" only
"FixedAlpha" and "OutputAlpha" elements are used. A display of type "lineplot" contains only "PlotDef
" elements and displays of the type "leanproc" contains "LeanProcEntry" elements only.
The following table list the attributes of the Satmon "PageDef" root element and their interpretation.
211
7.4. SATMON DISPLAYS
CHAPTER 7. IMPORTING FOREIGN DISPLAY FORMATS
Table 7.3: Satmon "PageDef" root element attributes
PageDef attribute
Type
PageType
String
Title
String
Width
Integer
Height
Integer
7.4.1.2
Value Interpretation
"custom"= alpha numeric
display containing only
FixedAlpha and OutputAlpha
elements
"lineplot" = plot display with
one or more PlotDef elements
"leanproc" = procedure
display containing only
LeanProcEntry elements
The display title
The width of the display in
number of characters.
Character size is assumed as
10 pixels wide and 18 pixels
high. This is optional for
"lineplot" and "leanproc"
displays. Default lineplot
display width derived from
screenshots is 800. Size for
leanproc displays is defined
by its contents.
The height of the display in
number of characters.
Character size is assumed as
10 pixels wide and 18 pixels
high.This is optional for
"lineplot" and "leanproc"
displays. The lineplot display
height is derived from number
of PlotDef elements and the
plots height. Default plot
height is for a display
containing multiple plots is
180 pixels. Size for leanproc
displays is defined by its
contents.
Mapping of Satmon display Elements to USS elements
The following table lists known Satmon XML elements and the corresponding USS element.
Table 7.4: Satmon to USS element mapping
Satmon Element
USS Element
PageDef
Display
FixedAlpha
Label
Interpretation
Display background color is
black. Display target is "MCS"
defining a DQI style suitable
for displays with black
background.
Defines a static text. Using
monospaced font "Lucida
Sans Typewriter"
212
CHAPTER 7. IMPORTING FOREIGN DISPLAY FORMATS
7.4. SATMON DISPLAYS
Table 7.4: (continued)
Satmon Element
USS Element
OutputAlpha
Field
PlotDef
LeanProcEntry
Graph
Label
7.4.1.3
Interpretation
Defines a telemetry field.
Using monospaced font
"Lucida Sans Typewriter"
Defines a graph element.
Defines a procedure step
Alphanumeric Satmon Displays
This section describes the interpretation of elements used in alphanumeric displays.
Satmon uses style ids in "StyleID" attributes of the text elements "FixedAlpha" and "OutputAlpha"
defining the appearance of these text elements. These styles are not distributed with display files, but
seem to be part of a Satmon executor installation. The following table lists the ids found in the display
set and there interpretation. If an unknown style id is found then the color white is used.
Table 7.5: Satmon text styles for USS version 2.12
Satmon style
NormalFA
YellowFA
CyanFA
Mnemonic
Interpretation
Left aligned, color yellow
Left aligned, color yellow
Left aligned, color cyan
Left aligned, color green
Table 7.6: Satmon text styles added with USS version 2.15.
Satmon style
DkGreyFA
GreyFA
OrangeFA
PurpleFA
WhiteFA
NormalOA
RightOA
UninitOA
CyanUL
YellowUL
Interpretation
Left aligned, color dark grey
Left aligned, color grey
Left aligned, color orange
Left aligned, color purple
Left aligned, color white
Left aligned, color white
Left aligned, color white
Left aligned, color yellow
Left aligned, color cyan
Left aligned, color yellow
Left aligned, color black with dark grey
background
LPChkBgrd
The following table lists the attributes and their interpretation for a FixedAlpha static text output
element.
Table 7.7: FixedAlpha attributes
FixedAlpha attribute
Type
row
Integer
col
Integer
text
String
Interpretation
The y-position of the element
in number of characters.
The x-position of the element
in number of characters.
The static text to display
213
7.4. SATMON DISPLAYS
CHAPTER 7. IMPORTING FOREIGN DISPLAY FORMATS
Table 7.7: (continued)
FixedAlpha attribute
Type
StyleID
String
Hotlink
String
Interpretation
The style to use for text
presentation. Defines colour
and alignment (see Table 7.5).
Optional attribute containing
a link to a display. If this is
present the text is displayed in
italic and the label is
generated as
NavigationButton for the
specified display.
The following table lists the attributes and their interpretation for a OutputAlpha output element for
displaying telemetry.
Table 7.8: OutputAlpha attributes
OutputAlpha attribute
Type
row
Integer
col
Integer
text
String
Interpretation
The y-position of the element
in number of characters.
The x-position of the element
in number of characters.
The static text to display
The opsname of the
configuration item presented
by this OutputAlpha. If this
has no value no visual
representation will be created
(See display 1005.xml).
N OTE
Param
If
an
identifier
other
than opsname
is used,
no output will
be displayed
for this
measurement.
String
214
CHAPTER 7. IMPORTING FOREIGN DISPLAY FORMATS
7.4. SATMON DISPLAYS
Table 7.8: (continued)
OutputAlpha attribute
Type
Interpretation
Not used (see Table 7.5). USS
fields use a DQI style
definition. For Satmon
displays the MCS style is
used.
N OTE
StyleID
String
Length
Integer
The
Satmon
runtime
color
coding
for acquisition
and
monitoring
states
is
unknown
and will
probably differ
from the
MCS
definition.
The length of this
OutputAlpha in number of
characters
215
7.4. SATMON DISPLAYS
CHAPTER 7. IMPORTING FOREIGN DISPLAY FORMATS
Table 7.8: (continued)
OutputAlpha attribute
Type
Interpretation
The output conversion to
perform:
"A" mapped to USS type
String
"F" mapped to USS type Float
"I" mapped to USS type
Integer
USS will always present the
engineering value even if
these assumptions are wrong.
Number formatting will only
be performed as defined in
"FormatStr" if type Float has
been detected for the item.
N OTE
OutConv
String
216
This
type detection
is
not
reliable.
As
a
result
field
contents
might
not be
formatted
correctly
and
draw
outside
of their
bounds
defined by
"Length".
The
type detection
could
be improved
if
the
CGS
type
from the
configuration
was
known
for every
item.
CHAPTER 7. IMPORTING FOREIGN DISPLAY FORMATS
7.4. SATMON DISPLAYS
Table 7.8: (continued)
OutputAlpha attribute
Type
FormatStr
String
LADTID
ShowTail
Alignment
Integer
Boolean
Integer
7.4.1.4
Interpretation
The length of this
OutputAlpha in number of
characters
Unknown (Value is always 6)
Unknown (Value is always 1)
Unknown (Value is always 0)
Plot Displays
This section describes the interpretation of elements used in plot displays.
Table 7.9: PlotDef attributes
PlotDef attribute
Type
TimeDuration
Integer
Height
Integer
YAxisCaption
String
YMin
YMax
Float
Float
YAutoScale
Boolean
LabelColour
String
DotsOnly
Boolean
TimeLabelFormat
String
TimeParamMnemonic
String
YTickSep
LargeTickSep
XAxisColour
YAxisColour
YAxisLabelFormat
TimeParamLADTID
IgnoreNoData
Integer
Integer
String
String
String
Integer
Boolean
Interpretation
The domain axis duration in
seconds
Optional height in number of
characters
The text for the range axis
label
Range axis min value
Range axis max value
If this is "true" then auto
scaling of the range axis is
performed to match value
range of received telemetry.
This overrides the range set by
YMin and YMax.
Color string in hex format
#BBGGRR
Show value markers only if
this is "true" and do not draw
a line between values.
Not supported (Seems to be
always ’hh:nn’) USS
automatically formats the time
label showing also seconds
and milliseconds if possible.
Not supported (Known values
are ‘UTC’ and ’CSECYEAR’.
USS always uses the mission
time as time base for graphs)
Not supported
Not supported
Unknown (always #008000)
Unknown (always #008000)
Unknown (no usages found)
Unknown (always 6)
Unknown (always false)
The following table describes the attributes of the "PlotLineDef" element used inside "PlotDef" elements to bind a line in a plot to a parameter and define its appearance.
217
7.4. SATMON DISPLAYS
CHAPTER 7. IMPORTING FOREIGN DISPLAY FORMATS
Table 7.10: PlotLineDef attributes
PlotLineDef attribute
Type
LineColour
String
Interpretation
Color of the plot line in hex
format #BBGGRR
The opsname of the
configuration item presented
by this plot line.
N OTE
Mnemonic
All datasources
are
created
with
type
"Float"
which is
correct
for most
line
plots
but will
result in
no plot
being
displayed
for discrete
measurements.
This
can
only be
handled
correctly
when
performing
the conversion
with
configuration
information.
String
218
CHAPTER 7. IMPORTING FOREIGN DISPLAY FORMATS
7.4. SATMON DISPLAYS
Table 7.10: (continued)
PlotLineDef attribute
Type
Staircase
Boolean
Title
String
Hotlink
String
LineNum
LADTableID
MinGap
Integer
Integer
Integer
7.4.1.5
Interpretation
If this is set to "true" this line is
drawn as a step graph
otherwise samples are directly
connected with a line. Satmon
seems to allow mixing of step
and line plots in one graph
which is not supported by
USS graphs. Found no usage
of mixed step / line graphs in
existing displays.
Not Supported. The title for
this line used in the graph
legend. USS graphs always
display the opsname which
also seems to be the Satmon
default.
Not Supported. Found no
usage in existing Satmon
displays.
Unknown
Unknown (Value is always 6)
Unknown
Procedure Displays
This section describes the interpretation of elements used in procedure displays.
Table 7.11: LeanProcEntry attributes
LeanProcEntry attribute
Type
row
Integer
Param
String
Text
String
Interpretation
The x position of the
procedure step / step title in
number of characters
If there is a param this must
be a step otherwise this is a
step title. Steps are displayed
with style YellowFa. Step titles
are displayed with style
Mnemonic. With USS version
2.15 a telemetry field is
displayed for the parameter.
The text to display as step or
step title.
219
7.4. SATMON DISPLAYS
CHAPTER 7. IMPORTING FOREIGN DISPLAY FORMATS
Table 7.11: (continued)
LeanProcEntry attribute
Type
Interpretation
Supported with USS version
2.15. Displays a green led
symbol if the parameters
engineering value is >= the
ExpectedMin and <= the
ExpectedMax value. The
ExpectedMax value is
optional. If ExpectedMax is
not specified the led will only
be displayed green if the
parameter engineering value
equals the ExpectedMin.
N OTE
ExpectedMin
Satmon
seems
to allow
usage
of either
the raw
or the
engineering
value as
ExpectedMin
and
ExpectedMax
for state
codes.
The led
display
will be
wrong if
the raw
value
has
been
used.
This
might
be improved
if configuration
information is
available
for
all
parameters.
Variant
220
CHAPTER 7. IMPORTING FOREIGN DISPLAY FORMATS
7.4. SATMON DISPLAYS
Table 7.11: (continued)
LeanProcEntry attribute
ExpectedMax
7.4.2
Type
Variant
Interpretation
See above.
USS Satmon importer version 2.12 known issues
This section lists the known deviations of USS Satmon displays compared to the original Satmon executor.
7.4.2.1
Alphanumeric Displays
• No telemetry is displayed for OutputAlphas using a SID in the Param attribute. On a few newer
displays the SID is used to identify an item instead of the expected opsname. These items won’t
be acquired by USS and therefore not be displayed.
• Telemetry fields draw outside of their bounds making values unreadable. USS does not perform
clipping on field contents like Satmon, but draws outside of the field bounds if the field is too small.
Space for 2 characters is lost by default, because dqi characters are turned on for all fields. This
could be improved by preparing a mcs_dqistyle for Satmon which does not have dqi characters.
• Some static text elements are colored white instead of their original color. New styles may have
been used in Satmon created after June 2006 which are unknown to the importer, and therefore are
colored with the default white (see Table 7.5).
• Freeze mode does not work for all Satmon displays. Workaround: Add correct SID identifier to
the USS DataSource description.
7.4.2.2
Plots
• No graph is displayed if it contains discrete measurements. This could be fixed by updating all
datasources with the correct type information from a XML SCOE configuration.
7.4.2.3
Procedure Displays
• Telemetry field for a procedure step is missing in all procedure displays.
• Range monitoring and indication for the parameter referenced in a procedure step is missing in all
procedure displays.
• Large procedures are not displayed in multiple columns. The Satmon executor seems to wrap very
long procedures into multiple columns. USS always displays procedures as one column.
7.4.3
USS Satmon importer version 2.15 known issues
This section lists the known deviations of USS Satmon displays compared to the original Satmon executor.
7.4.3.1
Alphanumeric Displays
• Telemetry field contents are clipped on the right to match their field bounds if the value is too large.
A "..." character is displayed in the field if the value has been clipped. Fields with 1 character width
will only display the clipping character "..." if the value is too long.
• Some static text elements are colored white instead of their original color. New styles may have
been used in Satmon created after August 2007 which are unknown to the importer, and therefore
are colored with the default white (see Table 7.6).
221
7.4. SATMON DISPLAYS
7.4.3.2
CHAPTER 7. IMPORTING FOREIGN DISPLAY FORMATS
Plots
• No graph is displayed for some discrete measurements. This could be fixed by updating all datasources with the correct type information from a XML SCOE configuration. Most discrete measurements are now detected if the ops name contains "_STAT".
7.4.3.3
Procedure Displays
• Range monitoring fails for state codes that have been specified as raw value instead of their engineering value.
• Large procedures are not displayed in multiple columns. The Satmon executor seems to wrap very
long procedures into multiple columns. USS always displays procedures as one column.
222
Chapter 8
Localizing Displays For Different
Languages
8.1
Introduction
USS provides support for localizing displays into different languages. The support includes the translation of textual element attributes.
To localize displays USS reads localization files that lie in the directory next to the displays. Those localization files contain replacement mappings in the form key=value, where the key describes exactly
the attribute within an element that needs to be translated and the value contains the translated text.
The localization files can be generated automatically by a tool called uss-localizer-generator.
The translation itself must be done manually by a professional translator.
Localizations can exist for many different languages in parallel and are selected by the current Locale
setting set in USS.
8.2
Translation work-flow
This section describes the procedure work-flow of generating display translations.
1. Generate Display with the Editor.
2. Generate Localization skeletons.
3. Manually translate localization files.
4. Open display in Executor. Display is automatically translated according to the localization files.
8.3
Generating skeletons with the Skeleton Generator
Following command reveals the options of the skeleton generator:
uss-localizer-generator.bat -h
usage: uss-localizer.[sh|bat] [OPTION]... input dir
Generates locale skeleton files for the displays in source-dir.
Localize Bundles are written in the display directory.
Only supports .uss files.
OPTION may be one or more of the following.
-c,--country
set country for resource bundles
-f,--forceOverwrite
force overwrite of existing reports
-h,--help
print this text and exit
-l,--language
set language for resource bundles
-r,--recursive
recursively descend in sub-directories
The generated skeletons will have the same name as the displays with the language and country
abbreviation added to the name as in following example. For Display
223
8.5. FORMAT OF ENTRY KEYS
CHAPTER 8. LOCALIZING DISPLAYS FOR DIFFERENT LANGUAGES
COL_HOME.uss
the British English language file will be named
COL_HOME_en_GB
The generated files will lie in the same directory as the display.
The values in the generated files will correspond to the values set in the original display files surrounded by special marker chars marking the values as untranslated.
8.4
Supported attributes
Table 8.1: Supported attributes
Element
Display
Label
Button
CommandList
ComboBox
Translatable Attributes
title
text, tooltip
pressedText, releasedText, tooltip
itemNames, tooltip
keyNames, tooltip
all translateable properties of sub-elements,
tooltip
title, defaultDomainAxisLabel,
defaultRangeAxisLabel, tooltip
like Graph and additionally labels for all
multiple DomainAxis and RangeAxis
Translatable properties of Graph for the graph
as a whole and each included subgraph
Compound
Graph
LineGraph
StripGraph
8.5
Format of Entry Keys
The keys of the localization file uniquely determine the attribute that needs to be translated.
Keys for Display global attributes (currently only display title) have following format:
Display.attributeName=
Normal Attribute Keys have following format:
ElementType.elementName.attributename=
Container elements like Compound and StripGraph have following format to address subcomponents:
ContainerType.containerName.SubComponentType.subComponentName=
The depth of nesting is not limited for the localization files.
224
Chapter 9
Reference
9.1
9.1.1
Menu references for the executor
File Menu
The actions on files are grouped into the file menu.
• Open... (Ctrl-O) Opens a display of any format, that is USS displays, FWDU displays, GWDU
displays or PREP and SATMON displays. (which are both in XML format)
– See also: Loading display from file system
• Save A Copy... Saves a copy of the current display in one of the following formats: USS (*.uss),
FWDU (*.fwdu), GWDU (*.gwdu) or PREP and SATMON displays (which are both saved as *.xml
files).
– See also: Saving a copy of current display
• Close (Ctrl-W) Closes the current display.
– See also: Closing display
• Close Other Closes all displays but the currently selected one (if there is more than one display
open).
– See also: Closing other displays
• Close All Closes all open displays.
– See also: Closing all displays
• Reload (F5) Reloads the current display.
– See also: Reloading display from file system
• Load Layout... (Ctrl-L) Loads a previously saved layout which is any number of displays.
– See also: Loading window layout
• Save Layout As... (Ctrl-S) Saves all open displays as a layout.
– See also: Saving window layout
• Create HTML Report... Creates a HTML report of the current display which can be viewed in a
browser.
• Save Snapshot (Ctrl+Shift+P) Save a snapshot of the current display into the user’s application
directory.
– See also: Creating display snapshot
• Print... (Ctrl+P) Opens a print dialog to print the current display.
225
9.1. MENU REFERENCES FOR THE EXECUTOR
CHAPTER 9. REFERENCE
– See also: Printing display
• Print Preview... Opens a dialog to setup the page, then opens a print preview dialog.
– See also: Print preview
• Properties (Alt-Enter) Opens the properties dialog of the current display.
– See also: Showing display properties
• 1 ... 4 The most recently opened displays.
• Exit (Alt-X) Exits the executor.
– See also: Exiting the executor
9.1.2
Navigate Menu
The navigate menu groups actions for display navigation.
• Back (Alt-Left) Navigates to the next display to the left (if there is more than one display open).
• Forward (Alt-Right) Navigate to the next open display to the right (if there is more than one
display open).
• Home (F12) Opens the home display.
– See also: Navigating to home display
• Find Text As You Type (Ctrl-F) Searches for entered text in the current display. If occurrences are
found they are highlighted by a surrounding orange box.
– See also: Finding text in display
• Find Parameter... (Ctrl+Shift-F) Searches for a parameter (which can be a pathname, SID, PUI or
opsname) in displays.
– See also: Finding display with parameter references
9.1.3
View Menu
The view menu groups actions for the displaying or not displaying of GUI elements.
• Toolbar Toggles between Toolbar is displayed and not displayed.
– See also: Showing/Hiding the toolbar
• Show Hierarchy (F11) Toggles between Hierarchy is shown or not shown.
– See also: Navigating display hierarchy
9.1.4
Options Menu
The setting of preferences, the connecting to or from MCS can be done in the options menu.
• Preferences... Opens a dialog that allows the setting of preferences changing the behaviour of the
executor e.g. tooltip behaviour, tab appearance etc.
– See also: Configuring user settings
• MCS Connection... Opens a dialog in which the settings for the MCS Connection can be configured. The connection can be established or disconnected.
– See also:
∗ Connecting to system to be monitored and controlled
∗ Disconnecting system to be monitored and controlled
226
CHAPTER 9. REFERENCE
9.1.5
9.2. DISPLAY VERSIONS AND COMPATIBILITY
Window Menu
Actions that manipulate the appearance of the windows are grouped into the window menu.
• Cascade Displays all open displays cascaded.
• Tile Displays all open displays as tiles.
• Minimize All Minimizes all open displays.
• Maximize All Maximizes all open displays.
• Reset to default size The current display is displayed in its default size, which has been configured
by the display author.
– See also: Resetting window to default size
• Tabbed Mode Toggles between displays being displayed in tabbed mode or not.
– See also: Toggling tabbed mode
• Undock Undocks the current display into a standalone application.
– See also: Undocking windows
• Dock All Docks all undocked displays back into the executor.
– See also: Docking all windows
9.1.6
Help Menu
Everything that gives information about the use of USS is grouped into the help menu.
• Help Contents Opens the index of the user manual in HTML.
• For Display: name of display Shows the help for the current display.
– See also: Showing display help
• Search... Opens a dialog to search the user manual for a given phrase.
• Show All Hints Pops a dialog up which asks if all hints should be displayed again.
• Data Quality Indicators for Display Displays the DQI (Data Quality Indicators) of the current
display in an opened browser window.
• About... Opens a dialog displaying information about USS.
– See also: Getting the executor version information
9.2
Display Versions and Compatibility
USS displays are stored in XML format with the file extension .uss (see Section 9.3 for the XML schema).
The USS XML format is versioned independently of the USS software since the software is likely to
change more frequently than the display format. It is obvious that extensions added to later versions
may not be compatible with earlier versions. In order to recognize possible conflicts, every display
contains a version identifier. In the example below, the format version of the display is 5.
<?xml version="1.0"?>
<USSObject>
<Generator>uss-2.9.0</Generator>
<FormatVersion>5</FormatVersion>
<Display>
<Width>880</Width>
<Height>560</Height>
...
</Display>
</USSObject>
227
9.3. XML DISPLAY FILE FORMAT SCHEMA
CHAPTER 9. REFERENCE
This version identifier is checked each time the display is opened by the USS software. The general
rules are:
• Backward compatibility: USS software supporting display format N can also read all displays with
versions less than N. With other words: displays will never become outdated or unusable.
• No forward compatibility: USS software supporting display format N cannot read displays with
versions higher than N (since it does not and can not know about the new features in the higher
versions). In this case, the software issues a warning message and refuses to load the display.
In consequence, these rules mean: you can update to newer USS software and can still open all your
old displays, but you can’t build displays with newer USS software versions and expect them to run
with old software versions.
The full list of display versions and compatibility with software versions is shown in Section 9.3.
9.3
#
#
#
#
#
#
#
#
#
#
#
#
#
#
#
#
#
#
#
#
#
#
#
#
#
#
#
XML Display File Format Schema
Relax NG schema (http://www.relaxng.org/) for USS display files in XML format.
$Id: //uss/2.15/etc/uss.rnc#1 $
Copyright (c) 2005-2007 Astrium Space Transportation
This schema defines the USS display format.
This file (uss.rnc) is released as Open Source under the following
MIT-style license.
Permission is hereby granted, free of charge, to any person obtaining
a copy of this software and associated documentation files (the
"Software"), to deal in the Software without restriction, including
without limitation the rights to use, copy, modify, merge, publish,
distribute, sublicense, and/or sell copies of the Software, and to
permit persons to whom the Software is furnished to do so, subject to
the following conditions:
The above copyright notice and this permission notice shall be
included in all copies or substantial portions of the Software.
THE SOFTWARE IS PROVIDED "AS IS", WITHOUT WARRANTY OF ANY KIND,
EXPRESS OR IMPLIED, INCLUDING BUT NOT LIMITED TO THE WARRANTIES OF
MERCHANTABILITY, FITNESS FOR A PARTICULAR PURPOSE AND
NONINFRINGEMENT. IN NO EVENT SHALL THE AUTHORS OR COPYRIGHT HOLDERS BE
LIABLE FOR ANY CLAIM, DAMAGES OR OTHER LIABILITY, WHETHER IN AN ACTION
OF CONTRACT, TORT OR OTHERWISE, ARISING FROM, OUT OF OR IN CONNECTION
WITH THE SOFTWARE OR THE USE OR OTHER DEALINGS IN THE SOFTWARE.
# Change History:
#
# Format 6 is written since USS-2.14.x and can be read by all newer versions.
#
- added "CLIP_LEFT" and "CLIP_RIGHT" to Field.OverflowBehavior for
#
additional clipping options
#
- TeleCommandParameter.Value is now obsolete and is no longer written
#
# Format 5 is written since USS-2.9.x and can be read by all newer versions.
#
- added "TC" to TeleCommand.Kind for tele commands
#
- added Field.OverrideDQI and Field.FillStyle for individual coloring
#
- added Symbol.CornerEnabled, Symbol.FillStyle, Symbol.CornerFillStyle,
#
and Symbol.DQIFlagEnabled for DQI support on all symbols
#
- added Symbol.ValueMapping and Symbol.StateForInvalidValues for mapping
#
parameter values to symbol values
#
- added ComboBox.SimpleTeleCommandParameter
#
228
CHAPTER 9. REFERENCE
9.3. XML DISPLAY FILE FORMAT SCHEMA
# Format 4 is written since USS-2.6.x and can be read by all newer versions.
#
# Format 1-3 was written by internal versions of USS only and are not supported
anymore.
default namespace = ""
### Start of grammar. The remaining patterns are alphabetically ordered.
start =
element USSObject {
element Generator { text },
element FormatVersion { xsd:positiveInteger },
element Display { Display }
}
Arc =
element StartAngle { xsd:integer },
element ArcAngle { xsd:integer },
Shape
AxisProperties =
element Owner { _GraphOrRef },
element Label { text }?
AxisRange =
element Lower { xsd:double },
element Upper { xsd:double }
BarGraph =
element DomainAxisLabel { text }?,
element DefaultRangeAxis { CategoryAxisProperties },
Graph
Button =
element
element
element
element
element
element
element
element
element
element
element
element
Element
IsToggle { xsd:boolean },
IsPressed { xsd:boolean },
IsEnabled { xsd:boolean },
CornerEnabled { xsd:boolean },
Shape { "RECTANGLE" | "OVAL" | "FLAT" },
PressCommand { _CommandOrRef }?,
ReleaseCommand { _CommandOrRef }?,
PressedCompound { Compound }?,
ReleasedCompound { Compound }?,
Rotation { _RotationEnum },
FillStyle { FillStyle },
CornerFillStyle { FillStyle },
CAGShape =
element Shapes {
attribute class { "linked-list" },
(
element Arc { Arc }
| element CAGShape { CAGShape }
| element Ellipse { Ellipse }
| element Polygon { Polygon }
| element Rectangle { Rectangle }
)+
},
element Operation { "UNION" | "SUBTRACT" | "INTERSECT" | "EXCLUSIVE_OR" },
Shape
229
←-
9.3. XML DISPLAY FILE FORMAT SCHEMA
CHAPTER 9. REFERENCE
CategoryAxisProperties =
element AxisRange { AxisRange }?,
element AutoRange { xsd:boolean },
element AutoRangeUpper { xsd:double }?,
element AutoRangeLower { xsd:double }?,
element StickyZero { xsd:boolean },
AxisProperties
CheckValve =
Valve
CloseDisplayCommand =
Command
Color =
element
element
element
element
red { xsd:nonNegativeInteger },
green { xsd:nonNegativeInteger },
blue { xsd:nonNegativeInteger },
alpha { xsd:nonNegativeInteger }
ComboBox =
element VisibleRowCount { xsd:integer },
ValidInputMap,
element TextStyle { TextStyle },
element SimpleTeleCommandParameter { SimpleTeleCommandParameter | _reference
}?,
Element
# Command.Tooltip is obsolete since uss-2.12, but it wont’t be removed
# for reasons of backward compability of *.uss file format.
Command =
element Tooltip { text }?
CommandButton =
element IsGuarded { xsd:boolean },
Button
CommandList =
element ShowButtons { xsd:boolean },
element BackgroundColor { Color },
element SelectionColor { Color },
element TextStyle { TextStyle },
element ShowAsComboBox { xsd:boolean },
element List {
element CommandList.Item {
element Label { text },
element Command { _CommandOrRef }
}+
},
Element
Compound =
element Elements { _ElementChoice* },
Element
Computation =
element Expression { text },
element Arguments {
(
element ExternalDataSource { ExternalDataSource | _reference }
|
element Computation { Computation | _reference }
)*
},
230
←-
CHAPTER 9. REFERENCE
9.3. XML DISPLAY FILE FORMAT SCHEMA
element StatusPropagation { xsd:boolean },
DataSource
Criteria =
element Key {
(attribute class { text }?, _reference)
|
(
element ExternalDataSource { ExternalDataSource | _reference }
| element Computation { Computation | _reference }
| element DataSourcePair { DataSourcePair | _reference }
)
},
element Name { text }
DataSource =
element Names {
attribute class { "linked-hash-map" },
element entry {
element string { text },
element string { text }
}+
},
element Type {
attribute class { text }?,
element Literals {
attribute class { text },
element string { text }+
}?,
element Name { text }
},
element Unit { text }?,
element UsingRaw { xsd:boolean }
DataSourcePair =
(
element DomainDataSource { _DataSourceOrRef },
element RangeDataSource { _DataSourceOrRef }?
)
|
(
element DomainDataSource { _DataSourceOrRef }?,
element RangeDataSource { _DataSourceOrRef }
)
Display =
element Title { text }?,
element Width { xsd:integer },
element Height { xsd:integer },
element BackgroundColor { Color }?,
element BackgroundSymbolName { text
element BackgroundSymbolLibraryName
element ExecuteButton { xsd:boolean
element TargetSystem { text }?,
element DatabaseAlias { text }?,
element HelpURL { text }?,
element Description {
element Format { "PLAIN" | "HTML"
element Text { text }
}?,
element ChangeLog {
element ChangeLogEntries {
element ChangeLogEntry {
element Revision { text },
}?,
{ text }?,
},
},
231
9.3. XML DISPLAY FILE FORMAT SCHEMA
CHAPTER 9. REFERENCE
element Author { text },
element Date { xsd:integer }, # seconds since the epoch
element Comment { text }
}*
}
},
element Source {
element Context { text }?,
element Properties {
element property {
attribute name { text },
attribute value { text }
}*
}
}?,
element Elements { _ElementChoice* }
DrawStyle
element
element
element
=
Pattern { "NONE" | "SOLID" | "DOTTED" | "DASHED" },
Color { Color }?,
Width { xsd:float }
Element =
element X { xsd:integer },
element Y { xsd:integer },
element Width { xsd:integer },
element Height { xsd:integer },
element Name { text },
element Depth { xsd:integer },
element Tooltip { text }?,
element Comment { text }?,
element DataBindings {
attribute class { "linked-hash-set" },
element DataBinding {
element DataSource { _DataSourceOrRef },
element DynamicProperty {
"X" | "Y" | "WIDTH" | "HEIGHT"
| "VALUE" | "DRAW_COLOR" | "FILL_COLOR" | "FLUID" | "NAVIGATION_TARGET" | ←"CORNER_COLOR"
}
}*
}
Ellipse =
Shape
EllipticTickMeter =
element StartAngle { xsd:decimal },
element SweepAngle { xsd:decimal },
element DrawAsCircle { xsd:boolean },
TickMeter
ExitCommand =
Command
ExternalDataSource =
DataSource
ExternalImage =
element Pathname { text },
Image
Field =
element Rows { xsd:integer },
232
CHAPTER 9. REFERENCE
9.3. XML DISPLAY FILE FORMAT SCHEMA
element Columns { xsd:integer },
element Format { text }?,
element Decimals { xsd:integer },
element Unit { text }?,
element ShowUnit { xsd:boolean },
element ShowIndicators { xsd:boolean },
element AutoWrap { xsd:boolean },
element TextStyle { TextStyle },
element UnitTextStyle { TextStyle },
element Rotation { _RotationEnum },
element OverflowBehavior { "OVERWRITE" | "EXPAND" | "SHOW_HASHES" | "CLIP_LEFT" ←| "CLIP_RIGHT" },
element OverrideDQI { xsd:boolean },
element FillStyle { FillStyle },
Element
FileChooser =
element StartDirectory { text }?,
element FilterList {
attribute class { "linked-list" },
element FileChooser.FileFilter {
element Extension { text },
element Description { text }
}*
},
element UseAbsolutePath { xsd:boolean },
InputField
FillStyle =
element Pattern { "NONE" | "SOLID" },
element Color { Color }
Fluid =
element Name {
"CUSTOM_FLUID" | "AIR" | "AMMONIA" | "BRINE"
| "CO2" | "DISTILLATE" | "EMPTY" | "FREON" | "FUEL"
| "HELIUM" | "HYDROGEN" | "MIXED_GAS_AND_LIQUID"
| "NITROGEN" | "NON_TOXIC_COOLANT" | "OXIDIZER"
| "OXYGEN" | "TOXIC_COOLANT" | "URINE" | "VACUUM" | "WATER"
},
element Color { Color }
Graph =
element GraphDataset { GraphDataset }?,
element Title { text }?,
element Orientation { "HORIZONTAL" | "VERTICAL" },
element LegendEnabled { xsd:boolean },
element LegendSections { xsd:positiveInteger },
element LegendFieldColumns { xsd:positiveInteger },
element LegendFieldDecimals { xsd:nonNegativeInteger },
element LegendFieldTextStyle { TextStyle }?,
element LegendLabelTextStyle { TextStyle }?,
element LegendUnitTextStyle { TextStyle }?,
element CriteriaDrawStyles {
element DrawStyle { DrawStyle }+
}?,
element GraphBackgroundColor { Color }?,
element PlotBackgroundColor { Color }?,
element DomainGridlineDrawStyle { DrawStyle }?,
element RangeGridlineDrawStyle { DrawStyle }?,
Element
GraphDataset =
element Graph { _GraphOrRef }?,
233
9.3. XML DISPLAY FILE FORMAT SCHEMA
CHAPTER 9. REFERENCE
element CriteriaMap {
attribute class { "linked-hash-map" },
element entry {
( element ExternalDataSource { ExternalDataSource | _reference }
| element Computation { Computation | _reference }
| element DataSourcePair { DataSourcePair | _reference }
),
element Criteria { Criteria }
}*
}
Image =
element Rotate { xsd:decimal },
element AutoScale { xsd:boolean },
element KeepAspectRatio { xsd:boolean },
Element
InputField =
element Columns { xsd:integer },
element TextStyle { TextStyle },
element SimpleTeleCommandParameter { SimpleTeleCommandParameter | _reference
}?,
Element
Label =
element Text { text },
element TextStyle { TextStyle },
element AutoSize { xsd:boolean },
element Rotation { _RotationEnum },
element LabelFor { _ElementOrRef }?,
element AutoText {
element Mode { "OFF" | "CONTEXT" | "BASENAME" },
element Context { text }?,
element Length { xsd:integer },
element Clipping { "OFF" | "LEFT" | "RIGHT" },
element ClipIndicator { text }?
},
Element
# Limit values must be parseable as Java Number objects
Limits =
element
element
element
element
element
element
element
element
element
LowCautionLimit { attribute class { text }, text }?,
HighCautionLimit { attribute class { text }, text }?,
LowWarningLimit { attribute class { text }, text }?,
HighWarningLimit { attribute class { text }, text }?,
LowOffScaleWarningLimit { attribute class { text }, text }?,
HighOffScaleWarningLimit { attribute class { text }, text }?,
DeltaCautionLimit { attribute class { text }, text }?,
DeltaWarningLimit { attribute class { text }, text }?,
ExpectedValue { text }?
LinearTickMeter =
TickMeter
LineGraph
element
element
element
element
element
element
element
element
=
ExpirationPeriod { xsd:nonNegativeInteger },
ExpirationSamples { xsd:nonNegativeInteger },
ValueMarkerEnabled { xsd:boolean },
StepCurveEnabled { xsd:boolean },
LimitAreasFilled { xsd:boolean },
DomainAxisLimits { Limits },
RangeAxisLimits { Limits },
DefaultDomainAxis { ValueAxisProperties },
234
←-
CHAPTER 9. REFERENCE
9.3. XML DISPLAY FILE FORMAT SCHEMA
element DefaultRangeAxis { ValueAxisProperties },
element DomainAxesMap { _AxesMap }?,
element RangeAxesMap { _AxesMap }?,
Graph
Meter =
element
element
element
element
element
element
Element
Minimum { xsd:double },
Maximum { xsd:double },
Orientation { "HORIZONTAL" | "VERTICAL" },
BorderColor { Color }?,
FillColorIndicatingStatus { xsd:boolean },
FillStyle { FillStyle },
NavigationButton =
element DefaultNavigationTarget { text }?,
Button
NestedTeleCommandParameter =
element Parameters {
attribute class { "linked-list" },
(
element SimpleTeleCommandParameter { _reference }
|
element SimpleTeleCommandParameter { SimpleTeleCommandParameter }
|
element NestedTeleCommandParameter { NestedTeleCommandParameter }
)*
},
TeleCommandParameter
OpenDisplayCommand =
element DisplayBasename { text },
element OpenInNewWindow { xsd:boolean },
element Coordinates {
element X { xsd:integer },
element Y { xsd:integer },
element Width { xsd:integer },
element Height { xsd:integer }
}?,
Command
Pipe =
element Show3DEffect { xsd:boolean },
element PipeConnectors {
attribute class { "linked-hash-set" },
element PipeConnector { PipeConnector | _reference }*
},
element Diameter { xsd:decimal },
element Fluid { Fluid },
Element
PipeConnector =
PipeSegments,
element Point { Point }
PipeSegment =
element PipeSegment {
element Source {
_reference
},
element Destination { PipeConnector }
}
235
9.3. XML DISPLAY FILE FORMAT SCHEMA
CHAPTER 9. REFERENCE
PipeSegments =
element PipeSegments {
attribute class { "linked-hash-set" },
(PipeSegment | element PipeSegment { _reference})*
}
PlaceHolder =
Element
Point =
element x { xsd:integer },
element y { xsd:integer }
Polygon =
element Points {
element Point { Point }+
},
Shape
Polyline =
element Points {
element Point { Point }+
},
element DrawStyle { DrawStyle },
element ArrowStart { xsd:boolean },
element ArrowEnd { xsd:boolean },
Element
Rectangle =
Shape
Shape =
element FillStyle { FillStyle },
element DrawStyle { DrawStyle },
Element
SimpleTeleCommandParameter =
TeleCommandParameter
StringTeleCommand =
TeleCommand
StripGraph =
element SubgraphMap {
attribute class { "linked-hash-map" },
element entry {
element LineGraph { LineGraph },
element int { xsd:positiveInteger }
}*
},
LineGraph
StructuredTeleCommand =
element Parameters {
attribute class { "linked-list" },
(
element SimpleTeleCommandParameter { _reference }
|
element SimpleTeleCommandParameter { SimpleTeleCommandParameter }
|
element NestedTeleCommandParameter { NestedTeleCommandParameter }
)*
},
TeleCommand
236
CHAPTER 9. REFERENCE
9.3. XML DISPLAY FILE FORMAT SCHEMA
Symbol =
element LibraryName { text },
element SymbolName { text },
element ValueMapping {
element entry {
element string { text },
element string { text }
}*
}?,
element StateForInvalidValues { text }?,
element CornerEnabled { xsd:boolean },
element FillStyle { FillStyle },
element CornerFillStyle { FillStyle },
element DQIFlagEnabled { xsd:boolean },
Image
TankMeter =
element Fluid { Fluid },
Meter
TeleCommand =
element Name { text }?,
element Kind { "FLAP" | "SWOP" | "HLCL" | "PCS" | "USS" | "TC" },
Command
TeleCommandParameter =
element Owner { StructuredTeleCommand | _reference },
element Name { text },
element Constraint { attribute class { text }?, _anyElement* }?,
element InputOutputMapping {
attribute class { "linked-hash-map" },
element entry {
element string { text },
element string { text }
}*
}?,
element Value { text }?
TextStyle
element
element
element
element
element
element
element
element
=
Fontname { text },
Fontsize { xsd:nonNegativeInteger },
IsBold { xsd:boolean },
IsItalic { xsd:boolean },
IsUnderlined { xsd:boolean },
Color { Color },
HorizontalAlignment { "LEFT" | "CENTER" | "RIGHT" },
VerticalAlignment { "TOP" | "CENTER" | "BOTTOM" }
Thermometer =
TickMeter
TickMeter =
element TickBase { xsd:double }?,
element Color { Color },
element TickMajorFrequency { xsd:integer },
element TickUnit { xsd:decimal },
element TickIndicator {
attribute class { text },
element BackgroundColor { Color }?,
element SliderStyle { "TRIANGLE" | "BAR" }?,
element NeedleColor { Color }?,
element NeedleStyle { "LINE" | "KITE" | "BAR" }?,
element Thickness { xsd:integer }
237
9.3. XML DISPLAY FILE FORMAT SCHEMA
CHAPTER 9. REFERENCE
},
element LabelStyle { "NO_LABELS" | "LEFT_OR_TOP" | "RIGHT_OR_BOTTOM" | " ←ALTERNATE_START_LEFT_OR_TOP" | "ALTERNATE_START_RIGHT_OR_BOTTOM" },
element FieldStyle { "DISABLED" | "CENTER" | "LEFT" | "RIGHT" },
element Label { text }?,
element LabelTextStyle { TextStyle },
element IndicatorTextStyle { TextStyle },
Meter
ValidInputMap =
element ValidInputMap {
element entry {
element string { text },
element string { text }
}*
}
ValueAxisProperties =
element AxisMode { "VALUE_BASED_LINEAR" | "VALUE_BASED_LOGARITHMIC" | " ←TIME_BASED_ABSOLUTE" | "TIME_BASED_RELATIVE" | "SAMPLE_BASED_ABSOLUTE" | " ←SAMPLE_BASED_RELATIVE" },
element AxisRange { AxisRange }?,
element AutoRange { xsd:boolean },
element AutoMove { xsd:boolean },
element StickyZero { xsd:boolean },
element TickLabelsRotated { xsd:boolean },
AxisProperties
Valve =
element Fluid { Fluid },
element Modifier { "GENERIC" | "AUTO_MOTOR" | "RELIEF" | "MANUAL_MOTOR" | " ←MANUAL_GENERIC" },
element Rotation { _RotationEnum },
element ThreeWayValve { xsd:boolean },
Element
### Shortcuts for frequent patterns
# FIXME: this is temporary pattern accepting any XML structure until a
# full definition is provided
_anyElement =
element * {
(attribute * { text }
| text
| _anyElement)*
}
_reference =
attribute reference { text }
_AxesMap =
attribute class { "linked-hash-map" },
element entry {
(element DataSourcePair { DataSourcePair | _reference }
| element null { empty }),
element ValueAxisProperties { ValueAxisProperties }
}+
_CommandOrRef =
CloseDisplayCommand
| (attribute class { "CloseDisplayCommand" }, (_reference | CloseDisplayCommand))
| ExitCommand
238
CHAPTER 9. REFERENCE
|
|
|
|
|
|
|
9.3. XML DISPLAY FILE FORMAT SCHEMA
(attribute class { "ExitCommand" }, (_reference | ExitCommand))
OpenDisplayCommand
(attribute class { "OpenDisplayCommand" }, (_reference | OpenDisplayCommand))
StringTeleCommand
(attribute class { "StringTeleCommand" }, (_reference | StringTeleCommand))
StructuredTeleCommand
(attribute class { "StructuredTeleCommand" }, (_reference | ←StructuredTeleCommand))
_DataSourceOrRef =
ExternalDataSource
| (attribute class { "ExternalDataSource" }, (_reference | ExternalDataSource))
| Computation
| (attribute class { "Computation" }, (_reference | Computation))
_ElementChoice =
element Arc { Arc | _reference }
| element BarGraph { BarGraph | _reference }
| element CAGShape { CAGShape | _reference }
| element CheckValve { CheckValve | _reference }
| element ComboBox { ComboBox | _reference }
| element CommandButton { CommandButton | _reference }
| element CommandList { CommandList | _reference }
| element Compound { Compound | _reference }
| element Ellipse { Ellipse | _reference }
| element EllipticTickMeter { EllipticTickMeter | _reference }
| element ExternalImage { ExternalImage | _reference }
| element Field { Field | _reference }
| element FileChooser { FileChooser | _reference }
| element InputField { InputField | _reference }
| element Label { Label | _reference }
| element LineGraph { LineGraph | _reference }
| element LinearTickMeter { LinearTickMeter | _reference }
| element NavigationButton { NavigationButton | _reference }
| element Pipe { Pipe | _reference }
| element PlaceHolder { PlaceHolder | _reference }
| element Polygon { Polygon | _reference }
| element Polyline { Polyline | _reference }
| element Rectangle { Rectangle | _reference }
| element StripGraph { StripGraph | _reference }
| element Symbol { Symbol | _reference }
| element TankMeter { TankMeter | _reference }
| element Thermometer { Thermometer | _reference }
| element Valve { Valve | _reference }
_ElementOrRef =
attribute class { text },
( _reference
|
( Arc
| BarGraph
| CAGShape
| CheckValve
| ComboBox
| CommandButton
| CommandList
| Compound
| Ellipse
| EllipticTickMeter
| ExternalImage
| Field
| FileChooser
| InputField
| Label
239
9.4. RGB COLORS
|
|
|
|
|
|
|
|
|
|
|
|
|
)
CHAPTER 9. REFERENCE
LineGraph
LinearTickMeter
NavigationButton
Pipe
PlaceHolder
Polygon
Polyline
Rectangle
StripGraph
Symbol
TankMeter
Thermometer
Valve
)
_GraphOrRef =
attribute class { text },
(_reference
|
( BarGraph
| LineGraph
| StripGraph
)
)
_RotationEnum =
"DEG0" | "DEG90" | "DEG180" | "DEG270"
9.4
RGB Colors
List of predefined colors that can be used in computations. See Example 4.3 for what they can be used
for.
! $Xorg: rgb.txt,v 1.3 2000/08/17 19:54:00 cpqbld Exp $
255 250 250
snow
248 248 255
ghost white
248 248 255
GhostWhite
245 245 245
white smoke
245 245 245
WhiteSmoke
220 220 220
gainsboro
255 250 240
floral white
255 250 240
FloralWhite
253 245 230
old lace
253 245 230
OldLace
250 240 230
linen
250 235 215
antique white
250 235 215
AntiqueWhite
255 239 213
papaya whip
255 239 213
PapayaWhip
255 235 205
blanched almond
255 235 205
BlanchedAlmond
255 228 196
bisque
255 218 185
peach puff
255 218 185
PeachPuff
255 222 173
navajo white
255 222 173
NavajoWhite
255 228 181
moccasin
255 248 220
cornsilk
255 255 240
ivory
255 250 205
lemon chiffon
255 250 205
LemonChiffon
240
CHAPTER 9. REFERENCE
255
240
245
245
240
240
240
230
255
255
255
255
255
0
47
47
47
47
105
105
105
105
112
112
112
112
119
119
119
119
190
190
211
211
211
211
25
25
0
0
0
100
100
72
72
106
106
123
123
132
132
0
0
65
65
0
30
30
0
0
135
135
135
135
245
255
255
255
255
248
248
230
240
240
228
228
255
0
79
79
79
79
105
105
105
105
128
128
128
128
136
136
136
136
190
190
211
211
211
211
25
25
0
0
0
149
149
61
61
90
90
104
104
112
112
0
0
105
105
0
144
144
191
191
206
206
206
206
238
240
250
250
255
255
255
250
245
245
225
225
255
0
79
79
79
79
105
105
105
105
144
144
144
144
153
153
153
153
190
190
211
211
211
211
112
112
128
128
128
237
237
139
139
205
205
238
238
255
255
205
205
225
225
255
255
255
255
255
235
235
250
250
9.4. RGB COLORS
seashell
honeydew
mint cream
MintCream
azure
alice blue
AliceBlue
lavender
lavender blush
LavenderBlush
misty rose
MistyRose
white
black
dark slate gray
DarkSlateGray
dark slate grey
DarkSlateGrey
dim gray
DimGray
dim grey
DimGrey
slate gray
SlateGray
slate grey
SlateGrey
light slate gray
LightSlateGray
light slate grey
LightSlateGrey
gray
grey
light grey
LightGrey
light gray
LightGray
midnight blue
MidnightBlue
navy
navy blue
NavyBlue
cornflower blue
CornflowerBlue
dark slate blue
DarkSlateBlue
slate blue
SlateBlue
medium slate blue
MediumSlateBlue
light slate blue
LightSlateBlue
medium blue
MediumBlue
royal blue
RoyalBlue
blue
dodger blue
DodgerBlue
deep sky blue
DeepSkyBlue
sky blue
SkyBlue
light sky blue
LightSkyBlue
241
9.4. RGB COLORS
70
70
176
176
173
173
176
176
175
175
0
0
72
72
64
0
224
224
95
95
102
102
127
0
0
85
85
143
143
46
46
60
60
32
32
152
152
0
0
124
124
0
127
0
0
173
173
50
50
154
154
34
34
107
107
189
189
240
238
238
250
250
255
255
130
130
196
196
216
216
224
224
238
238
206
206
209
209
224
255
255
255
158
158
205
205
255
100
100
107
107
188
188
139
139
179
179
178
178
251
251
255
255
252
252
255
255
250
250
255
255
205
205
205
205
139
139
142
142
183
183
230
232
232
250
250
255
255
180
180
222
222
230
230
230
230
238
238
209
209
204
204
208
255
255
255
160
160
170
170
212
0
0
47
47
143
143
87
87
113
113
170
170
152
152
127
127
0
0
0
0
154
154
47
47
50
50
50
50
34
34
35
35
107
107
140
170
170
210
210
224
224
CHAPTER 9. REFERENCE
steel blue
SteelBlue
light steel blue
LightSteelBlue
light blue
LightBlue
powder blue
PowderBlue
pale turquoise
PaleTurquoise
dark turquoise
DarkTurquoise
medium turquoise
MediumTurquoise
turquoise
cyan
light cyan
LightCyan
cadet blue
CadetBlue
medium aquamarine
MediumAquamarine
aquamarine
dark green
DarkGreen
dark olive green
DarkOliveGreen
dark sea green
DarkSeaGreen
sea green
SeaGreen
medium sea green
MediumSeaGreen
light sea green
LightSeaGreen
pale green
PaleGreen
spring green
SpringGreen
lawn green
LawnGreen
green
chartreuse
medium spring green
MediumSpringGreen
green yellow
GreenYellow
lime green
LimeGreen
yellow green
YellowGreen
forest green
ForestGreen
olive drab
OliveDrab
dark khaki
DarkKhaki
khaki
pale goldenrod
PaleGoldenrod
light goldenrod yellow
LightGoldenrodYellow
light yellow
LightYellow
242
CHAPTER 9. REFERENCE
255
255
238
238
218
184
184
188
188
205
205
139
139
160
205
222
245
245
244
244
210
210
178
165
233
233
250
255
255
255
255
255
255
240
240
255
255
255
255
255
255
255
255
255
255
255
219
219
176
199
199
208
208
255
238
221
218
186
186
153
153
148
148
138
255
215
221
221
165
134
134
143
143
92
92
69
69
82
133
184
245
222
164
164
180
105
34
42
150
150
128
160
160
165
140
140
127
128
128
99
69
69
0
105
105
20
20
192
182
182
112
112
48
21
21
32
32
0
130
160
112
85
85
50
50
0
0
43
0
0
130
130
32
11
11
143
143
92
92
19
19
45
63
135
220
179
96
96
140
30
34
42
122
122
114
122
122
0
0
0
80
128
128
71
0
0
0
180
180
147
147
203
193
193
147
147
96
133
133
144
144
255
238
221
214
211
211
204
204
211
211
226
9.4. RGB COLORS
yellow
gold
light goldenrod
LightGoldenrod
goldenrod
dark goldenrod
DarkGoldenrod
rosy brown
RosyBrown
indian red
IndianRed
saddle brown
SaddleBrown
sienna
peru
burlywood
beige
wheat
sandy brown
SandyBrown
tan
chocolate
firebrick
brown
dark salmon
DarkSalmon
salmon
light salmon
LightSalmon
orange
dark orange
DarkOrange
coral
light coral
LightCoral
tomato
orange red
OrangeRed
red
hot pink
HotPink
deep pink
DeepPink
pink
light pink
LightPink
pale violet red
PaleVioletRed
maroon
medium violet red
MediumVioletRed
violet red
VioletRed
magenta
violet
plum
orchid
medium orchid
MediumOrchid
dark orchid
DarkOrchid
dark violet
DarkViolet
blue violet
243
9.4. RGB COLORS
138
160
147
147
216
255
238
205
139
255
238
205
139
255
238
205
139
255
238
205
139
255
238
205
139
255
238
205
139
255
238
205
139
255
238
205
139
255
238
205
139
240
224
193
131
255
238
205
139
255
238
205
139
240
224
193
131
131
122
105
71
72
67
58
43
32
112
112
191
250
233
201
137
245
229
197
134
239
223
192
131
228
213
183
125
218
203
175
119
222
207
179
121
250
233
201
137
248
232
200
136
255
238
205
139
255
238
205
139
240
224
193
131
228
213
183
125
255
238
205
139
111
103
89
60
118
110
95
226
240
219
219
216
250
233
201
137
238
222
191
130
219
204
176
120
196
183
158
107
185
173
149
101
173
161
139
94
205
191
165
112
220
205
177
120
240
224
193
131
240
224
193
131
245
229
197
134
225
210
181
123
255
238
205
139
255
238
205
139
255
238
205
CHAPTER 9. REFERENCE
BlueViolet
purple
medium purple
MediumPurple
thistle
snow1
snow2
snow3
snow4
seashell1
seashell2
seashell3
seashell4
AntiqueWhite1
AntiqueWhite2
AntiqueWhite3
AntiqueWhite4
bisque1
bisque2
bisque3
bisque4
PeachPuff1
PeachPuff2
PeachPuff3
PeachPuff4
NavajoWhite1
NavajoWhite2
NavajoWhite3
NavajoWhite4
LemonChiffon1
LemonChiffon2
LemonChiffon3
LemonChiffon4
cornsilk1
cornsilk2
cornsilk3
cornsilk4
ivory1
ivory2
ivory3
ivory4
honeydew1
honeydew2
honeydew3
honeydew4
LavenderBlush1
LavenderBlush2
LavenderBlush3
LavenderBlush4
MistyRose1
MistyRose2
MistyRose3
MistyRose4
azure1
azure2
azure3
azure4
SlateBlue1
SlateBlue2
SlateBlue3
SlateBlue4
RoyalBlue1
RoyalBlue2
RoyalBlue3
244
CHAPTER 9. REFERENCE
39
0
0
0
0
30
28
24
16
99
92
79
54
0
0
0
0
135
126
108
74
176
164
141
96
198
185
159
108
202
188
162
110
191
178
154
104
224
209
180
122
187
174
150
102
152
142
122
83
0
0
0
0
0
0
0
0
151
141
121
82
127
118
102
64
0
0
0
0
144
134
116
78
184
172
148
100
191
178
154
104
206
192
166
112
226
211
182
123
226
211
182
123
225
210
181
123
239
223
192
131
255
238
205
139
255
238
205
139
245
229
197
134
245
229
197
134
255
238
205
139
255
238
205
139
255
238
205
139
255
238
205
139
255
238
205
139
255
238
205
139
255
238
205
139
255
238
205
139
255
238
205
139
255
238
205
139
255
238
205
139
255
238
205
139
255
238
205
139
255
238
205
139
255
238
205
139
255
238
205
139
255
238
205
139
255
238
205
139
212
198
170
9.4. RGB COLORS
RoyalBlue4
blue1
blue2
blue3
blue4
DodgerBlue1
DodgerBlue2
DodgerBlue3
DodgerBlue4
SteelBlue1
SteelBlue2
SteelBlue3
SteelBlue4
DeepSkyBlue1
DeepSkyBlue2
DeepSkyBlue3
DeepSkyBlue4
SkyBlue1
SkyBlue2
SkyBlue3
SkyBlue4
LightSkyBlue1
LightSkyBlue2
LightSkyBlue3
LightSkyBlue4
SlateGray1
SlateGray2
SlateGray3
SlateGray4
LightSteelBlue1
LightSteelBlue2
LightSteelBlue3
LightSteelBlue4
LightBlue1
LightBlue2
LightBlue3
LightBlue4
LightCyan1
LightCyan2
LightCyan3
LightCyan4
PaleTurquoise1
PaleTurquoise2
PaleTurquoise3
PaleTurquoise4
CadetBlue1
CadetBlue2
CadetBlue3
CadetBlue4
turquoise1
turquoise2
turquoise3
turquoise4
cyan1
cyan2
cyan3
cyan4
DarkSlateGray1
DarkSlateGray2
DarkSlateGray3
DarkSlateGray4
aquamarine1
aquamarine2
aquamarine3
245
9.4. RGB COLORS
69
193
180
155
105
84
78
67
46
154
144
124
84
0
0
0
0
0
0
0
0
127
118
102
69
192
179
154
105
202
188
162
110
255
238
205
139
255
238
205
139
255
238
205
139
255
238
205
139
255
238
205
139
255
238
205
139
255
238
205
139
255
238
205
139
255
238
205
139
255
238
205
139
255
238
205
139
255
238
205
139
255
238
205
139
255
238
205
139
255
238
205
139
255
238
205
139
246
230
198
134
236
220
190
129
255
238
205
139
255
238
205
139
215
201
173
117
193
180
155
105
185
173
149
101
193
180
155
116
193
180
155
105
159
148
128
87
154
144
124
84
127
118
102
69
0
0
0
0
0
0
0
0
62
58
50
34
112
104
90
61
143
133
115
78
139
130
112
76
224
209
180
122
0
0
0
0
0
0
0
0
37
34
29
20
15
14
12
8
193
180
155
CHAPTER 9. REFERENCE
aquamarine4
DarkSeaGreen1
DarkSeaGreen2
DarkSeaGreen3
DarkSeaGreen4
SeaGreen1
SeaGreen2
SeaGreen3
SeaGreen4
PaleGreen1
PaleGreen2
PaleGreen3
PaleGreen4
SpringGreen1
SpringGreen2
SpringGreen3
SpringGreen4
green1
green2
green3
green4
chartreuse1
chartreuse2
chartreuse3
chartreuse4
OliveDrab1
OliveDrab2
OliveDrab3
OliveDrab4
DarkOliveGreen1
DarkOliveGreen2
DarkOliveGreen3
DarkOliveGreen4
khaki1
khaki2
khaki3
khaki4
LightGoldenrod1
LightGoldenrod2
LightGoldenrod3
LightGoldenrod4
LightYellow1
LightYellow2
LightYellow3
LightYellow4
yellow1
yellow2
yellow3
yellow4
gold1
gold2
gold3
gold4
goldenrod1
goldenrod2
goldenrod3
goldenrod4
DarkGoldenrod1
DarkGoldenrod2
DarkGoldenrod3
DarkGoldenrod4
RosyBrown1
RosyBrown2
RosyBrown3
246
CHAPTER 9. REFERENCE
139
255
238
205
139
255
238
205
139
255
238
205
139
255
238
205
139
255
238
205
139
255
238
205
139
255
238
205
139
255
238
205
139
255
238
205
139
255
238
205
139
255
238
205
139
255
238
205
139
255
238
205
139
255
238
205
139
255
238
205
139
255
238
205
105
106
99
85
58
130
121
104
71
211
197
170
115
231
216
186
126
165
154
133
90
127
118
102
69
48
44
38
26
64
59
51
35
140
130
112
76
160
149
129
87
165
154
133
90
127
118
102
69
114
106
91
62
99
92
79
54
69
64
55
37
0
0
0
105
106
99
85
58
71
66
57
38
155
145
125
85
186
174
150
102
79
73
63
43
36
33
29
19
48
44
38
26
64
59
51
35
105
98
84
57
122
114
98
66
0
0
0
0
0
0
0
0
86
80
69
47
71
66
57
38
0
0
0
0
0
0
0
9.4. RGB COLORS
RosyBrown4
IndianRed1
IndianRed2
IndianRed3
IndianRed4
sienna1
sienna2
sienna3
sienna4
burlywood1
burlywood2
burlywood3
burlywood4
wheat1
wheat2
wheat3
wheat4
tan1
tan2
tan3
tan4
chocolate1
chocolate2
chocolate3
chocolate4
firebrick1
firebrick2
firebrick3
firebrick4
brown1
brown2
brown3
brown4
salmon1
salmon2
salmon3
salmon4
LightSalmon1
LightSalmon2
LightSalmon3
LightSalmon4
orange1
orange2
orange3
orange4
DarkOrange1
DarkOrange2
DarkOrange3
DarkOrange4
coral1
coral2
coral3
coral4
tomato1
tomato2
tomato3
tomato4
OrangeRed1
OrangeRed2
OrangeRed3
OrangeRed4
red1
red2
red3
247
9.4. RGB COLORS
139
255
238
205
139
255
238
205
139
255
238
205
139
255
238
205
139
255
238
205
139
255
238
205
139
255
238
205
139
255
238
205
139
255
238
205
139
255
238
205
139
224
209
180
122
191
178
154
104
155
145
125
85
171
159
137
93
255
238
205
139
0
0
3
0
20
18
16
10
110
106
96
58
181
169
145
99
174
162
140
95
130
121
104
71
52
48
41
28
62
58
50
34
0
0
0
0
131
122
105
71
187
174
150
102
102
95
82
55
62
58
50
34
48
44
38
26
130
121
104
71
225
210
181
123
0
0
3
0
147
137
118
80
180
167
144
98
197
184
158
108
185
173
149
101
171
159
137
93
179
167
144
98
150
140
120
82
255
238
205
139
250
233
201
137
255
238
205
139
255
238
205
139
255
238
205
139
255
238
205
139
255
238
205
139
255
238
205
139
0
0
3
CHAPTER 9. REFERENCE
red4
DeepPink1
DeepPink2
DeepPink3
DeepPink4
HotPink1
HotPink2
HotPink3
HotPink4
pink1
pink2
pink3
pink4
LightPink1
LightPink2
LightPink3
LightPink4
PaleVioletRed1
PaleVioletRed2
PaleVioletRed3
PaleVioletRed4
maroon1
maroon2
maroon3
maroon4
VioletRed1
VioletRed2
VioletRed3
VioletRed4
magenta1
magenta2
magenta3
magenta4
orchid1
orchid2
orchid3
orchid4
plum1
plum2
plum3
plum4
MediumOrchid1
MediumOrchid2
MediumOrchid3
MediumOrchid4
DarkOrchid1
DarkOrchid2
DarkOrchid3
DarkOrchid4
purple1
purple2
purple3
purple4
MediumPurple1
MediumPurple2
MediumPurple3
MediumPurple4
thistle1
thistle2
thistle3
thistle4
gray0
grey0
gray1
248
CHAPTER 9. REFERENCE
3
5
5
8
8
10
10
13
13
15
15
18
18
20
20
23
23
26
26
28
28
31
31
33
33
36
36
38
38
41
41
43
43
46
46
48
48
51
51
54
54
56
56
59
59
61
61
64
64
66
66
69
69
71
71
74
74
77
77
79
79
82
82
84
3
5
5
8
8
10
10
13
13
15
15
18
18
20
20
23
23
26
26
28
28
31
31
33
33
36
36
38
38
41
41
43
43
46
46
48
48
51
51
54
54
56
56
59
59
61
61
64
64
66
66
69
69
71
71
74
74
77
77
79
79
82
82
84
3
5
5
8
8
10
10
13
13
15
15
18
18
20
20
23
23
26
26
28
28
31
31
33
33
36
36
38
38
41
41
43
43
46
46
48
48
51
51
54
54
56
56
59
59
61
61
64
64
66
66
69
69
71
71
74
74
77
77
79
79
82
82
84
9.4. RGB COLORS
grey1
gray2
grey2
gray3
grey3
gray4
grey4
gray5
grey5
gray6
grey6
gray7
grey7
gray8
grey8
gray9
grey9
gray10
grey10
gray11
grey11
gray12
grey12
gray13
grey13
gray14
grey14
gray15
grey15
gray16
grey16
gray17
grey17
gray18
grey18
gray19
grey19
gray20
grey20
gray21
grey21
gray22
grey22
gray23
grey23
gray24
grey24
gray25
grey25
gray26
grey26
gray27
grey27
gray28
grey28
gray29
grey29
gray30
grey30
gray31
grey31
gray32
grey32
gray33
249
9.4. RGB COLORS
84
87
87
89
89
92
92
94
94
97
97
99
99
102
102
105
105
107
107
110
110
112
112
115
115
117
117
120
120
122
122
125
125
127
127
130
130
133
133
135
135
138
138
140
140
143
143
145
145
148
148
150
150
153
153
156
156
158
158
161
161
163
163
166
84
87
87
89
89
92
92
94
94
97
97
99
99
102
102
105
105
107
107
110
110
112
112
115
115
117
117
120
120
122
122
125
125
127
127
130
130
133
133
135
135
138
138
140
140
143
143
145
145
148
148
150
150
153
153
156
156
158
158
161
161
163
163
166
84
87
87
89
89
92
92
94
94
97
97
99
99
102
102
105
105
107
107
110
110
112
112
115
115
117
117
120
120
122
122
125
125
127
127
130
130
133
133
135
135
138
138
140
140
143
143
145
145
148
148
150
150
153
153
156
156
158
158
161
161
163
163
166
CHAPTER 9. REFERENCE
grey33
gray34
grey34
gray35
grey35
gray36
grey36
gray37
grey37
gray38
grey38
gray39
grey39
gray40
grey40
gray41
grey41
gray42
grey42
gray43
grey43
gray44
grey44
gray45
grey45
gray46
grey46
gray47
grey47
gray48
grey48
gray49
grey49
gray50
grey50
gray51
grey51
gray52
grey52
gray53
grey53
gray54
grey54
gray55
grey55
gray56
grey56
gray57
grey57
gray58
grey58
gray59
grey59
gray60
grey60
gray61
grey61
gray62
grey62
gray63
grey63
gray64
grey64
gray65
250
CHAPTER 9. REFERENCE
166
168
168
171
171
173
173
176
176
179
179
181
181
184
184
186
186
189
189
191
191
194
194
196
196
199
199
201
201
204
204
207
207
209
209
212
212
214
214
217
217
219
219
222
222
224
224
227
227
229
229
232
232
235
235
237
237
240
240
242
242
245
245
247
166
168
168
171
171
173
173
176
176
179
179
181
181
184
184
186
186
189
189
191
191
194
194
196
196
199
199
201
201
204
204
207
207
209
209
212
212
214
214
217
217
219
219
222
222
224
224
227
227
229
229
232
232
235
235
237
237
240
240
242
242
245
245
247
166
168
168
171
171
173
173
176
176
179
179
181
181
184
184
186
186
189
189
191
191
194
194
196
196
199
199
201
201
204
204
207
207
209
209
212
212
214
214
217
217
219
219
222
222
224
224
227
227
229
229
232
232
235
235
237
237
240
240
242
242
245
245
247
9.4. RGB COLORS
grey65
gray66
grey66
gray67
grey67
gray68
grey68
gray69
grey69
gray70
grey70
gray71
grey71
gray72
grey72
gray73
grey73
gray74
grey74
gray75
grey75
gray76
grey76
gray77
grey77
gray78
grey78
gray79
grey79
gray80
grey80
gray81
grey81
gray82
grey82
gray83
grey83
gray84
grey84
gray85
grey85
gray86
grey86
gray87
grey87
gray88
grey88
gray89
grey89
gray90
grey90
gray91
grey91
gray92
grey92
gray93
grey93
gray94
grey94
gray95
grey95
gray96
grey96
gray97
251
9.4. RGB COLORS
247
250
250
252
252
255
255
169
169
169
169
0
0
0
0
139
139
139
139
144
144
247
250
250
252
252
255
255
169
169
169
169
0
0
139
139
0
0
0
0
238
238
247
250
250
252
252
255
255
169
169
169
169
139
139
139
139
139
139
0
0
144
144
CHAPTER 9. REFERENCE
grey97
gray98
grey98
gray99
grey99
gray100
grey100
dark grey
DarkGrey
dark gray
DarkGray
dark blue
DarkBlue
dark cyan
DarkCyan
dark magenta
DarkMagenta
dark red
DarkRed
light green
LightGreen
252
Appendix A
Example Configuration in MCS
Environment
This appendix describes an example setting for the MCS Facility. The current setting may change without notice.
A.1
Editor Parameters
For using the USS Editor on MCS use a configuration like the one described below:
1. Choose Edit > Preferences > Project and set the following:
Root folder /san1/mcs/shared/home/cgsadmin/uss-project
2. Choose Database and set the following:
Database User ops$cgsadmin
Database sid oracle
Database port 1521
Database password admin_1
Database hostname mcs-dbs
3. Choose MDB-General and set the following:
Use CDU preferred option is off (if selected MDB-CDU Preferences will be used, else MDB-CCU
Preferences will be used)
System (Tree) version 12
System mission MASTER
System element configuration APM
4. Choose MDB-CDU and set the following:
CU version 1
CU test Version 13
CU revision 0
CU path \APM\COL_CC\MCS_DEV\COL_GND_SYNOPT
CU issue 1
CU instance MCS_AIV1
CU domain CGS
253
A.2. EXECUTOR PARAMETERS
APPENDIX A. EXAMPLE CONFIGURATION IN MCS ENVIRONMENT
N OTE
MDB identification sequence is: version / issue / revision
5. Choose MDB-CCU and set the following:
CU version 7
CU revision 1
CU path \APM
CU name MCS_AIV
CU issue 1
N OTE
MDB identification sequence is: version / issue / revision
6. Choose MDB-SCOE and set the following:
SID 0
File path /san1/mcs/shared/mcs_home/uss/share/scoe/316989981_0_info.xml
CU internal version 316989981
N OTE
CCU/CDU preference setting should not be in conflict with SCOE file preference
selection!
A.2
Executor Parameters
Set configuration like the following to use the USS Executor on MCS equipment:
1. Choose Option > Preferences > Project and set the following:
Projects folder /san1/mcs/shared/home/cgsadmin/uss-project
Home Display should be selected within the Project folder. The Projects folder setting is needed
first to set the home display
2. Choose Option > MCS Connection and set the following:
Service CIS
Host localhost or mcs-ctm (configuration dependent)
Port 7060
254
APPENDIX A. EXAMPLE CONFIGURATION IN MCS ENVIRONMENT
A.2. EXECUTOR PARAMETERS
N OTE
Within MCS, the CIS connection parameter should not contradict the configuration
settings for MCS tools.
255
Appendix B
Glossary
ABCDEFGHIJKLMNOPQRSTUVWXYZ
A
Active Symbol Symbol changing state or color reacting on an external stimuli (See IDAGS)
AD Applicable Document
ADP Acceptance Data Package
AIR Accident/Incident Report
Animated Symbol symbol continuously, dynamically changing its appearance without external stimuli
(See IDAGS)
AP Agile Programming
AP Automated Procedure
API Application Programming Interface
APID Application Process Identifier.
APM Attached Pressurized Module
AR Acceptance Review (Formal acceptance of the whole system or parts of it)
ASCII American Standard Code for Information Interchange
B
BDUF Big Design Up Front
C
CC Control Center
CDR Critical Design Review (Design Freeze, Not foreseen in AP)
CGS Columbus Ground Software
COA Certificate of Acceptance
COC Certificate of Compliance
257
APPENDIX B. GLOSSARY
COL COLUMBUS Laboratory
COL-CC Columbus Control Centre
Command An order to initiate a change via the transmission of data (See IDAGS)
Command Button control initiating a TC command to be executed
Command Button Displays consist of different items. One item can be a command. A command is
displayed as a round button. A guarded command as a round button marked with diagonal
stripes. A display with lots of commands for example is the COL Activation Part 1 display under
/examples/uss/fwdu/APM/FLTSYS/OPS/SYNOPTICS/ACTIVATION/ACT_PT_1.uss.
Command List Displays consist of different items. One item can be a command list. A sample command list can be found in the home display COL Synoptics Home Page (under APM\FLTSYS\OPS\SYNOPTICS_ROO
by clicking on the Set Cabin Temp square button.
Compound Symbol Any collection of primitives which are used together to denote a component, system, or function. Compound symbols are a special subset of icons that can be edited. (See IDAGS)
Computation A computation is a data source for elements such as data fields in a display. The value to
be shown is determined by evaluating the computation’s expression.
Control Display elements that are designed to cause a result when selected: command buttons, navigation buttons, and input controls. (See IDAGS)
CPL Common Procedure Language (Electronic test procedures with manual and automatic steps)
D
DaSS Data Service Sub-system
DDF Design Definition File (Design)
Decoration Standard features of a window to allow closing, resizing, iconification, and movement. (See
IDAGS)
Default size During authoring displays are giving a default size. That is their normal, original size at
which they look the best. So resetting the size of a display back to default size displays it again 1:1
without any zoom.
Display grouped set of data and information contained within a window (See IDAGS)
Display Element group of pixels assembled together to form an object, e.g., labels, symbols (See IDAGS)
DJF Design Justification File (Verification and Validation Plan, Test data)
DMS Data Management System
DN Discrepancy Note
DocBook DocBook provides a system for writing structured documents using XML. It is particularly
well-suited to books and papers about computer software, though it is by no means limited to
them. (www.docbook.org)
Data Quality Indicator (DQI)
A Data Quality Indicator is a letter or small symbol attached to a data field or icon to show the
quality of a data value.
DQM Data Quality Monitor
DRD Document Requirement Description
258
APPENDIX B. GLOSSARY
E
EAC ESA Astronaut Centre
ECSS European Cooperation for Space Standardization (www.ecss.nl)
Enditem Box See Parameter Text Box
Engineering Task Can be everything e.g. part of a use case, user story, write chapter in a document,
write test cases, develop a model. Task in iteration plan.
Expression An expression is part of a computation and defines the mathematical formula for evaluation.
F
FDB Flight Data Base
FE Flight Equipment
FEE Front End Equipment
FEECP Front End Equipment Communication Protocol
FMECA Failure Mode Effect and Criticality Analysis
FRC Facility Responsible Centre
FSC Facility Support Centre
FTP File Transfer Protocol
FWDU Flight Window Definition Utility (See CGS)
G
Graph Graphic image that shows the functional relationship of some quantities (See IDAGS)
Graphic Symbol denote the function, structure, and operation of different systems and components.
Includes icons, compounds symbols, and primitives (See IDAGS)
Graphics same as graphic symbol (See IDAGS)
GSE Ground Support Equipment
GSS Ground Segment Simulator
GS-SRD Ground Segment System Requirement Document
GUI Graphical User Interface
GWDU Ground Window Definition Utility (See CGS)
H
HCI Human Computer Interface
Home Page provides a starting point and top-level information to begin operations and provides access
to other displays (See IDAGS)
HSIA Hardware Software Interaction Analysis
259
APPENDIX B. GLOSSARY
I
I/F Interface
ICD Interface Control Document
Icon A small graphic symbol that uses a simplified picture to denote a system, component, state, or
function. Examples: pumps, filters, and entire systems. (See IDAGS)
IDAGS International Space Station Display and Graphics Standards
IGS Interconnecting Ground System
ISS International Space Station
Iteration Plan Defines all engineering tasks for a specific iteration with their associated developer, initial estimate in ideal and real hours, real estimation to complete and priority within this iteration.
J
Java Programming language in the C/C++ family
K
KIP Key Inspection Point
L
Layout Layout means everything that changes the appearance of the executor and its loaded displays.
Which are the window size, window position, open and loaded displays, status of tabbed mode,
tab position, show hierarchy etc.
M
MCS Monitor and Control System (sub-system COL-CC)
MDB Mission Data Base
Menu a list of choices normally presented in a graphic form (See IDAGS)
MIN Minutes
MIP Mandatory Inspection Point
MMI Man Machine Interface
Mode Used to denote the current operational state of a system, subsystem, or device. (See IDAGS)
MRB Material Review Board
MTL Master Time Line
260
APPENDIX B. GLOSSARY
N
N/A Not Applicable
Navigation act of moving between displays (See IDAGS)
Navigation Button control for navigating to another display
NCR Non Conformance Report
Nickname Opsname and nickname are used as synonym
O
ODB Onboard Data Base
OPM Operations Manual
Opsname Opsname and nickname are used as synonym
P
P/L Payload
PA Product Assurance
PA/S Product Assurance and Safety
PAP Product Assurance Plan
Parameter Text Box A Display element for parameter output. Includes label, value, unit, quality indicator (See SRS)
PCE Proximity Communication Equipment
PCS Portable Computer System (NASA terminology)
PDR Preliminary Design Review (Review of the system architecture and requirements freeze)
PDF Invented by Adobe, Portable Document Format (PDF) is the published specification used around
the world for more secure and reliable electronic document distribution and exchange. (www.adobe.com)
PFM Proto Flight Module
Plot Graphical representation of Data usually with a curve connecting data points and axes defining
domain and range of the data.
PMP Parts Materials and Processes
PNG Portable Network Graphics
PREP PCS Reconfiguration Evolution Project (NASA terminology)
Primitive The simplest form of graphic available, e.g., circles, rectangles, lines, and pipes (See IDAGS)
Q
QA Quality Assurance
Quick Pick List A pull down menu used for sending commands that allows the user to select the desired value from a predefined list instead of entering it manually. (See IDAGS)
261
APPENDIX B. GLOSSARY
R
RAM Reliability, Availability, Maintainability
RB Requirements Baseline (See User Requirements Document)
RDB Result Data Base (archive of raw and processed data, and the event log)
Release Plan Also called commitment schedule, cycle plan (Highsmith99) or backlog (SCRUM). Defines the overall development release milestones. Assigned are the use cases which shall be developed for the specific milestones. Will be maintained over the time. Can also include use cases
which are not scheduled for a release. Effort estimates are very rough in developer weeks. (See
Development Plan)
RID Review Item Disposition
S
S/S Subsystem
S/W Software
SA Safety Analysis
SAS Special Application Software (interface via CGS API to CGS kernel)
SCA Software Criticality Analysis
SEEA Software Error Effect Analysis
SID Short Identifier
SMD Software Maintenance Disposition
SOW Statement of Work
SPA Software Problem Analysis
SPR System Problem Report / Software Problem Report
SRR System Requirements Review (See Review of user requirements and overall development planning)
SSMB Space Station Manned Base
SSO Safety Significant Operation
Stale When used as a status character, parameter is in the data stream but connection with the data
stream has been lost. (See IDAGS)
State The physical configuration (On/Off, Open/Close, etc.) at the subsystem level or below. (See
IDAGS)
Status A qualitative assessment of the overall condition or health of the system at any level. (See
IDAGS)
SW Software
SWPA Software Product Assurance
Symbol see graphic symbol (See IDAGS)
262
APPENDIX B. GLOSSARY
T
TBD To Be Determined / Defined / Done
TC Telecommand
TES Test Evaluation Software (software performing real-time data acquisition, calibration, monitoring,
automatic and manual procedure execution, command build, command verification)
TEV Test Evaluation Software (software to evaluate archived raw and processed data)
TIFF Tagged Image File Format
TM Telemetry
Tooltip Small informational pop up window that appears when the cursor is placed over a display
object. (See IDAGS)
TQVS Training, Qualification and Validation Subsystem
TS Technical Specification (See Spec)
U
UCL User Control Language
UCLc User Control Language compiler
UHB User Home Base
UI User Interface
UML Unified Modeling Language (www.omg.org)
UP Unified Process
UR Usability Review (Present the system to the end users can also be performed instead of CDR or
partial AR)
URL prefix The URL prefix is the location (e.g. server) where the help files lie. It is needed because all
help links in the display are relative.
USS Unified Synoptic System
W
Window A portion of a screen that includes the display and its decoration. (See IDAGS)
WWW World Wide Web
X
XBM X-Bitmap (XBM) is an image file format.
XML The Extensible Markup Language (XML) is a W3C-recommended general-purpose markup language for creating special-purpose markup languages. It is a simplified subset of SGML, capable
of describing many different kinds of data.
XP eXtreme Programming (www.extremeprogramming.org)
263
Appendix C
References
C.1
Reference Documents
[CGSSUM]
CGS 6.2 User Manual, CGS Software User Manual.
[DGCS]
Display and Graphics Commonality Standard
[OpNom05]
International Space Station Program, Operations Nomenclature.
[OpNomESA04] SSP 50254 Annex B1- Columbus, ESA Specific Operations Nomenclature.
C.2
Other References
[JFormula]
JFormula home and specification, http://www.japisoft.com/formula/.
265
Index
A
attributes
Supported attributes, 224
C
Check
Checking acquisition state, 168
Close
Closing all displays, 177
Closing display, 177
Closing other displays, 177
Computation, 149
Definition, 258
Configure
Configuring data quality indicators, 193
Configuring location of SCOE files, 5
Configuring status display, 193
Configuring System Settings, 4
Configuring user settings, 165
Connect
Connecting to system to be monitored and controlled, 166
Copy
Copying command to clipboard, 182
Copying parameter name to clipboard, 182
Create
Creating display snapshot, 192
D
Data Quality Indication, 10
Disconnect
Disconnecting system to be monitored and controlled, 167
Display
Definition, 258
Display Version, 227
Dock
Docking windows, 178
DQI, 10
Installing the Product, 3
Issue
Issuing telecommand via command button, 182
Issuing telecommand via command list, 185
K
Keys
Format of Entry Keys, 224
L
Load
Loading display from file system, 173
Loading window layout, 173
localize
Translation work-flow, 223
M
MCS
Editor Configuration, 253
Executor Configuration, 254
MCS Configuration, 253
N
Navigate
Navigating display hierarchy, 175
Navigating to home display, 176
P
PCS
Importing PCS/PREP displays, 205
Preparation
Preparations, 24
Print
Print preview, 191
Printing display, 191
PWS
Importing PWS/FWDU displays, 206
R
Reference
Menu references for the executor, 225
E
Reload
Expression, 151
Reloading display from file system, 174
Definition, 259
Reset
Resetting display window to default size, 175
F
Resize
Find
Resizing display window, 174
Finding displays with parameter references, 186
RGB
Colors, 240
Finding text in display, 187
G
Get
Getting the executor version information, 190
GWDU
GWDU to USS Conversion, 208
Importing GWDU displays, 207
I
Install
S
Satmon
Importing Satmon displays, 211
Save
Saving a copy of current display, 192
Saving window layout, 172
Schema
XML Schema, 228
Show
267
INDEX
INDEX
Showing display help, 190
Showing display properties, 181
Showing element properties, 180
Showing parameter values in a quick graph,
188
Showing tooltip for element, 179
skeleton
Generating skeletons with the Skeleton Generator, 223
Start
Starting the Executor, 6
Switch
Switching target for commands, 167
Symbol Libraries
Concepts, 10
T
Toggle
Toggling tabbed mode, 178
U
Undock
Undocking windows, 178
V
View
Showing/Hiding the Toolbar, 177
268