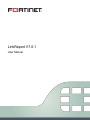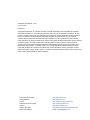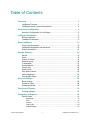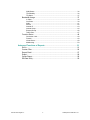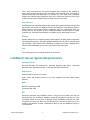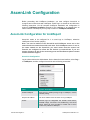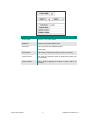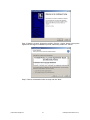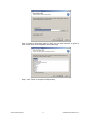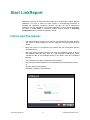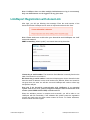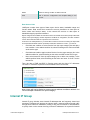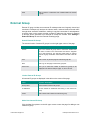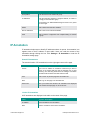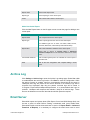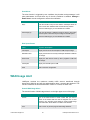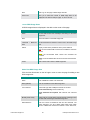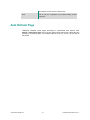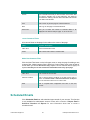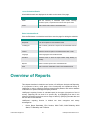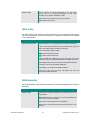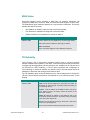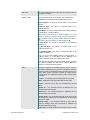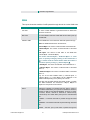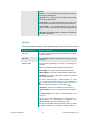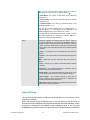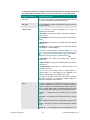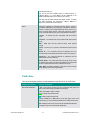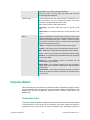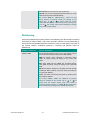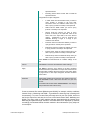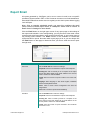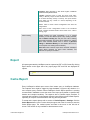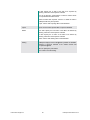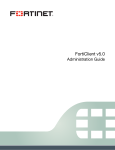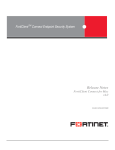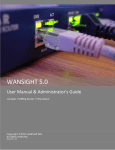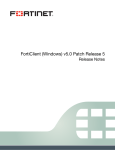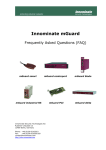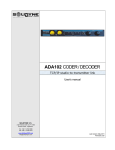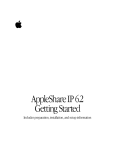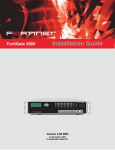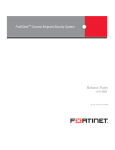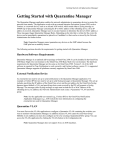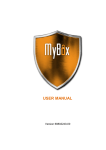Download LinkReport V7.0.1
Transcript
LinkReport V7.0.1 User Manual LinkReport User Manual - V7.0.1 June 18, 2014 Reversion 1 Copyright© 2014Fortinet, Inc. All rights reserved. Fortinet® , FortiGate® , and FortiGuard® are registered trademarks of Fortinet, Inc., and other Fortinet names herein may also be trademarks of Fortinet. All other product or company names may be trademarks of their respective owners. Performance metrics contained herein were attained in internal lab tests under ideal conditions, and performance may vary. Network variables, different network environments and other conditions may affect performance results. Nothing herein represents any binding commitment by Fortinet, and Fortinet disclaims all warranties, whether express or implied, except to the extent Fortinet enters a binding written contract, signed by Fortinet’s General Counsel, with a purchaser that expressly warrants that the identified product will perform according to the performance metrics herein. For absolute clarity, any such warranty will be limited to performance in the same ideal conditions as in Fortinet’s internal lab tests. Fortinet disclaims in full any guarantees. Fortinet reserves the right to change, modify, transfer, or otherwise revise this publication without notice, and the most current version of the publication shall be applicable. Technical Documentation http://help.fortinet.com Knowledge Base http://kb.fortinet.com Forums https://support.fortinet.com/forums Customer Service & Support https://support.fortinet.com Training http://training.fortinet.com License Agreement http://www.fortinet.com/doc/legal/EULA.pdf Document Feedback Email: [email protected] Table of Contents Overview .................................................................................................................................3 LinkReport Overview ........................................................................................ 3 LinkReport Server System Requirements ......................................................... 4 AscenLink Configuration ................................................................................................6 AscenLink Configuration for LinkReport ............................................................ 6 LinReport Installation .......................................................................................................9 Before Installation ............................................................................................. 9 Installation Procedures ..................................................................................... 9 Start LinkReport ............................................................................................................... 13 Initial Login Procedures ...................................................................................13 LinkReport Registration with AscenLink ...........................................................14 Web UI Introduction .........................................................................................15 System Settings ............................................................................................................... 16 Device .............................................................................................................16 Users ...............................................................................................................16 Internal IP Group .............................................................................................18 External Group ................................................................................................20 IP Annotation ...................................................................................................21 Cache Reports.................................................................................................22 Archive Log .....................................................................................................23 Email Server ....................................................................................................23 Disk Space Control ..........................................................................................24 WAN Usage Alert .............................................................................................25 Auto Refresh Page ..........................................................................................27 Account Settings ............................................................................................................. 28 Basic Settings ..................................................................................................28 Customer Filters ..............................................................................................28 Scheduled Emails ............................................................................................29 Overview of Reports ....................................................................................................... 30 Creating a Report ............................................................................................31 Categories of Reports.................................................................................................... 33 Device Status ..................................................................................................33 Bandwidth ............................................................................................................. 33 CPU ...................................................................................................................... 34 Session ................................................................................................................. 34 WAN Traffic .......................................................................................................... 35 WAN Reliability ..................................................................................................... 35 Fortinet Technologies Inc. 1 LinkReport User Manual V7.0.1 WAN Status .......................................................................................................... 36 TR Reliability ........................................................................................................ 36 TR Status ............................................................................................................. 37 Bandwidth Usage ............................................................................................37 In Class ................................................................................................................ 38 Out Class .............................................................................................................. 39 WAN ..................................................................................................................... 41 Service ................................................................................................................. 42 Internal IP ............................................................................................................. 43 Internal Group ...................................................................................................... 44 External Group ..................................................................................................... 46 Traffic Rate ........................................................................................................... 47 Function Status................................................................................................48 Connection Limit................................................................................................... 48 Firewall ................................................................................................................. 49 Virtual Server ........................................................................................................ 49 Multihoming .......................................................................................................... 50 Advanced Functions of Reports ............................................................................... 51 Drill In ..............................................................................................................51 Custom Filter ...................................................................................................54 Report Email ....................................................................................................57 Export ..............................................................................................................58 Cache Report ..................................................................................................58 DB Data Utility .................................................................................................59 Fortinet Technologies Inc. 2 LinkReport User Manual V7.0.1 Overview LinkReport Overview Enterprises are increasingly relying on the Internet for delivery of critical components in everyday business operations. Any delays or interruptions in connectivity can easily result in reduced productivity, lost business opportunities and damaged reputation. Maintaining a reliable and efficient internet connection to ensure the operation of critical applications is therefore the key to success for any enterprise. AscenLink intelligently balances the load of multiple WAN connections supported by a user friendly GUI and flexible policy-based performance monitoring system. AscenLink provides a unique solution offering comprehensive multi-WAN management that keeps costs down as well as keeping customers and users connected. AscenLink has built-in monitoring and traffic pattern analysis tools for instant status of WAN connections and traffic statistics analysis. MIS personnel can perform offline and more detailed analysis of the data to gain insight into user traffic patterns for better network design and management policy definition. However, Ascenlink generates large volumes of raw activity logs during the process of monitoring its functions. For long-term or trend analysis, LinkReport is an online companion tool that greatly simplifies the analysis of the data. LinkReport Features Provides historical detail and reporting over longer periods of time. Provides more fine-grained subcategories of analysis and reports. Provides customized filters on reports. Web based interface with multilingual support. Provides scheduled email of reports in different formats, such as PDF and MS CSV. Reports can be saved in PDF and MS CSV format. Supports user-select report date range. Supports user-specified backup of original log and database data. LinkReport functions are grouped in four categories: Default Reports Report is the center of the LinkReport functionality, with analysis and reporting capabilities on device status, top bandwidth utilization and function status. MIS personnel can gain complete understanding of the detailed network statistics via the various reports from the LinkReport. Such statistics include, for example, the exact time of failure of every WAN link, the peak rate and amount of bandwidth of every WAN link, the minimum and maximum traffic volume for a given specified day range, the traffic volume and service conditions of a certain server during a specified day range. Bandwidth Usage presents the analysis of how the bandwidth of every WAN link is Fortinet Technologies Inc. 3 LinkReport User Manual V7.0.1 used: what connections are constructed between which internal IP and external IP hosts, what services operate on the connections, and what and how much traffic is transferred through which WAN link? For example, you can obtain, from LinkReport analysis, the external traffic destinations from any or all devices inside the LAN or look at what internet servers attracted the most traffic from your enterprise. Cache Reports Administrators can create bandwidth usage reports with customized filters and specified day duration, and cache it in database for frequent reference. Cache Reports shows a better efficiency than Default Reports especially when the customized filters are complex and the day duration is long. LinkReport displays cached reports in shorter response time. Note that Cache Reports is available only for administrator account. Settings System settings are for configuring system related options, including email configuration and scheduled reporting, LinkReport database management, as well as configuring the log subsystem. These options allow LinkReport to support full function management of both the internal database as well as the logs received from AscenLink. User This section allows you to change the profile of an account. LinkReport Server System Requirements Operating System Microsoft Windows XP Professional / Microsoft Windows 2003 Server / Microsoft Windows Vista / Microsoft Windows 7 / Microsoft Windows 2008 Server Web Browser Internet Explorer version 6.0 or higher Note: Firefox and Google Chrome are not fully supported and may exhibit erratic behavior. RAM Minimum requirement: 2GB Recommended: 4GB HD AscenLink generates and LinkReport stores a large amount of data from both the AscenLink logs and LinkReport database. AscenLink generates a log entry for every connection created by every user. LinkReport creates a database entry from the same information and may also store the raw data logs from AscenLink depending on the software configuration. At least a 500GB hard drive for log and database storage is recommended. Fortinet Technologies Inc. 4 LinkReport User Manual V7.0.1 CPU Minimum requirement: Dual Core, 2G Memory (1G+ Free) Recommended: Quad Core, 4G Memory or above Network Interface 100Mbps Ethernet port Fortinet Technologies Inc. 5 LinkReport User Manual V7.0.1 AscenLink Configuration Before proceeding with LinkReport installation, you must configure AscenLink to recognize and communicate with LinkReport. Please log in to AscenLink and follow the following instructions. You will complete LinkReport installation and configuration in section of LinkReport Installation onwards. If this installation is an upgrade from an earlier Release of LinkReport you may skip to section of LinkReport Installation. AscenLink Configuration for LinkReport AscenLink needs to be configured for it to send logs to LinkReport, otherwise LinkReport will not function properly. Note: You need to make sure the AscenLink and LinkReport server are on the network and can communicate with each other. If the LinkReport server is not on the same network as the AscenLink, you must ensure that the routers and firewalls are configured to allow the two devices to communicate. If you are unsure of how to do this for the necessary ports and IP addresses please contact Fortinet technical support. AscenLink Configuration Log in to AscenLink as the Administrator. On the AscenLink user interface, select ‘Log’ > ‘LinkReport’, and then configure AscenLink as the following screenshot: Field Purpose / Description Enable LinkReport Check the box to enable pushing of logs to LinkReport; uncheck to disable pushing. Recipient IP Address Enter the IP address of the server/PC running LinkReport Events AscenLink logs are categorized into Firewall, Virtual Server, Bandwidth Usage, Connection Limit, Multihoming, and Tunnel Routing. Select the event checkbox to enable logs of every function to be pushed to LinkReport. Fortinet Technologies Inc. 6 LinkReport User Manual V7.0.1 AscenLink System Time Setup LinkReport’s analysis and reports are based on the logs sent from AscenLink. It is, therefore, very important to ensure the accuracy of AscenLink system clock. Select ‘System’ > ‘Date&Time’, and then AscenLink System clock as the following screenshot: Field Purpose / Description Date Format: YYYY/MM/DD Time Format: HH:MM:SS Time Zone Select a time zone Time Server AscenLink also supports time synchronization using an NTP server. Pick a time server from a pre-defined list or specify their preferred time servers and click “Synchronize Time”. AscenLink SNMP Setup You need to enable SNMP in AscenLink to make sure successful registration of LinkReport. Select ‘Service’ > ‘SNMP’ on AscenLink interface, and then configure SNMP as the picture below: Fortinet Technologies Inc. 7 LinkReport User Manual V7.0.1 Field Purpose / Description Enable SNMP Check the box to enable SNMP. SNMPv1/2 Check the box to enable SNMP V1/V2 Community Enter a community which SNMP belongs to. Default: public System Name Enter a string to represent this system. This is not necessary System Contact Enter a string to represent a person in charge of this system. This is not necessary. System Location Enter a string to represent the location of system. This is not necessary. Fortinet Technologies Inc. 8 LinkReport User Manual V7.0.1 LinReport Installation Before Installation This section is a guide to the LinkReport installation process. Please pay close attention to the following before installation: LinkReport is set to use TCP port 8081. LinkReport uses UDP port 257 to receive logs. Please make sure the port is not blocked by the firewall. LinkReport contains postgresql and does not require the installation of other SQL Servers, but please make sure TCP and UDP port 5432 are not blocked by the firewall. MySQL data from previous versions of LinkReport will not convert to postgresql format. If upgrading from an older version of LinkReport, please install onto a different computer or contact Fortinet technical support for assistance to convert your existing data. Installation Procedures Step 1: Click the installation file (such as LinkReport-7.0.1-B20140530.exe) to run the installer. Select the language of your choice. Step 2: Read the System Requirements. Step 3: Click ‘Next’ to begin the setup. Fortinet Technologies Inc. 9 LinkReport User Manual V7.0.1 Step 4: Read the License Agreement carefully. Click the ‘I Agree’ button to accept the agreement and begin the installation process. Otherwise, please click ‘Cancel’. Step 5: Choose a destination folder for setup and click ‘Next’. Fortinet Technologies Inc. 10 LinkReport User Manual V7.0.1 Step 6: Choose a Start Menu folder (or check ‘Do not create shortcuts’ to ignore it). Click ‘Install’ and then the installation process will begin. Step 7: Click ‘Finish’ to complete LinkReport setup. Fortinet Technologies Inc. 11 LinkReport User Manual V7.0.1 Notes: Explanations for the functions of LinkReport that can be accessed via Start -> Programs -> LinkReport. DB Data Utility: Tool to manage report data from the LinkReport database. Fortinet: Link to Fortinet web site. LinkReport 7.0: Opens the LinkReport browser Start LinkReport Service: Starts LinkReport’s processing of logs. Stop LinkReport Service: Stops LinkReport’s processing of logs. Uninstall: Uninstalls LinkReport Single click Start -> Programs -> LinkReport – Starts LinkReport Fortinet Technologies Inc. 12 LinkReport User Manual V7.0.1 Start LinkReport LinkReport must work in conjunction with AscenLink for serial number control. After the installation, you need to enter the serial number of corresponding AscenLink to complete the LinkReport registration process. Log data will not be received by LinkReport until the completion of successful registration process. Before registration, you have to enable SNMP in AscenLink (Please refer to section of AscenLink Configuration above), otherwise registration will fail. Initial Login Procedures Use Internet Explorer version 6.0 or above to use LinkReport Web User Interface (UI). Firefox or other browsers are not fully supported. The login procedure is as follows: Make sure your PC is connected to the network and can communicate with the LinkReport server. Open the Internet Explorer browser, and enter the LinkReport server IP as the URL address (also with 8081 port), e.g., ‘http://aaa.bbb.ccc.ddd:8081/’, where “aaa.bbb.ccc.ddd” is the LinkReport server IP and “8081” is the port LinkReport listening. The LinkReport log in page will appear as shown below. Enter the user name and password. The system default for administrator access is: Account: admin (case sensitive) Password: changeme (case sensitive) Fortinet Technologies Inc. 13 LinkReport User Manual V7.0.1 Note: LinkReport does not allow multiply Administrators to log in concurrently. Only one Administrator can be logged in at any given time. LinkReport Registration with AscenLink After login, you will see following alert message. Enter the serial number of the AscenLink that the LinkReport server works in conjunction with and click ‘Save’. Note: Please make sure at this time your AscenLink and LinkReport can ‘talk’ across the network. SNMP community: (default “public”) must match that used by AscenLink License key or serial number: The AscenLink Serial Number is normally found on the label of the AscenLink or its Web UI. HA license key or serial number: Under the HA deployment, the two AscenLink units have the same IP address, but the serial numbers are different. When one AscenLink unit goes down, the other one will take over and LinkReport will continue collect logs and perform analysis. Note that if the AscenLink communicating with LinkReport is an upgraded system from V6.5 or V7.0; please configure LinkReport with 19-characters serial number (AAAA-BBBB-CCCC-DDDD) of the AscenLink. When the validation process is complete and successful, you will be able to use LinkReport with full functionality. If the validation fails, please restart the registration process and make sure the serial number entered is correct. For further assistance, contact Fortinet technical support. Fortinet Technologies Inc. 14 LinkReport User Manual V7.0.1 Web UI Introduction After login, you will see the main Web UI page for LinkReport. The screen is split into 3 parts: Function Area, Category Area and Display Area: The Function Area is on the upper side of the UI screen, where you can select the key functions: Default Reports, Cache Reports, Settings, User and Logout. The Category Area is on the left side of the UI screen, where you can select the subcategory of the system depending on the function selected in the Function Area. The Display Area is in the center of the UI screen to display the content of the report or statistics. Fortinet Technologies Inc. 15 LinkReport User Manual V7.0.1 System Settings Click on Settings at the upper menu bar, and you can further configure: Device, Users, Internal Group, External Group, IP Annotation, Cache Reports, Archive Log, Email Server, Disk Space Control, WAN Usage Alert and Auto Refresh Page. Please note that this function is only available when logged in as administrator. Device Click Settings > Device to enter the device settings page. For serial number authorization and communication between AscenLink and LinkReport, the information from AscenLink needs to be configured here. This information should have already been entered in previous section Start LinkReport of this manual. Field Purpose / Description SNMP Community Enter the same SNMP community used with AscenLink License Key or serial number: Enter the license key of LinkReport or the serial number of AscenLink. The AscenLink serial number is found on the summary page of AscenLink web UI. HA License Key or serial number: Enter the license key of the slave LinkReport or (when HA mode is activated) the serial number of the slave AscenLink. The AscenLink serial number is found on the summary page of AscenLink web UI. Note that if the AscenLink communicating with LinkReport is an upgraded system from V6.5 or V7.0; please configure LinkReport with 19-characters serial number (AAAA-BBBB-CCCC-DDDD) of the AscenLink. Users Click Settings > Users to enter the user settings page. This function allows you to add, edit and delete user accounts. All user accounts created here are monitor accounts which can access only reports, but not system settings and cache reports. Search Users The search function of user accounts is on the right upper corner of the page. Field Purpose / Description Search Type in the user name that you want to search in the search field and click the magnifier icon to start searching. The searching result based on existing user information will be listed in the table under the field. Fortinet Technologies Inc. 16 LinkReport User Manual V7.0.1 Prev Click to return to previous page of user list. Next Click to go to next page of user list. Show rows Allow you to select the number of user names to be displayed in the search result per page: 10, 20 or 50 rows. List the Users All user accounts are displayed in the table on the center of the page. Field Purpose / Description User List the user account Full name List the full name of the user account E-mail List the E-mail address of the user account. Action Click to either edit or delete a user account. Add a New User Click the New User button on the left upper corner to enter the page for adding a new user account. Field Purpose / Description User Enter the user name of the account. Full name Enter the full name of the user account. This is not mandatory. E-mail Enter the E-mail address of the user account. This is not mandatory. Password Enter the password of the user account. Confirm password Confirm the password by entering it again. Display setting Select the default number of rows to be listed on the report tables: 10, 20, or 50. Data access limit Select a type of data report that’s allowed for this user account to access. View device status: If selected, the user is allowed to access reports of device status. View function status: If selected, the user is allowed to access reports of function status, Add new condition: Click to further define conditions of report access. Data access limit only applies to monitor accounts Fortinet Technologies Inc. 17 LinkReport User Manual V7.0.1 Delete Delete an existing condition of data access limit Save Click to save the configuration and complete adding a user account. Data Access Limit LinkReport contains three types of data report: device status, bandwidth usage and function status. Data access limit controls the access permission on data report of device status and function status; it also controls the access on data report of bandwidth usage by specified conditions. Report categories are available for selection from the list of Data access limit (except Traffic Rate report). Each report category includes respective conditions for configuration, and each condition can be used to limit what data of a report this user can access. As shown in the example below, if you would like to restrict a user from accessing the report data of services DNS and BGP and the report data of internal IP address 10.12.95.7, you need to: Click Add new condition to select Service from the report category list and add a new condition. In the added condition list, select Excluding as the action and DNS as the service type. Click Add new condition again to select Service from the report category list. In the added condition list, select Excluding as the action and BGP as the service type. Next, select Internal IP from the report category list to add a new condition. In the added condition fields, select Excluding as the action and enter 10.12.95.7 as the internal IPs. Then, the data of DNS and BGP in Service report and the data of IP addresses 10.12.95.7 in Internal IP report will not be available to this user account. Note: Users will not be limited to access reports without conditions defined. You can set multiple conditions to a report category. Internal IP Group Internal IP group includes some internal IP addresses that are frequently viewed and monitored. LinkReport will analyze the inbound traffic, outbound traffic and total traffic through these internal IP addresses, making it easy and convenient for administrators to quickly check on the events occurring on these IP addresses. No reports for Internal Fortinet Technologies Inc. 18 LinkReport User Manual V7.0.1 IP Groups will be generated if no Internal IP Groups are created. Click Settings > Internal IP Group to enter the Internal IP settings page. Search Internal IP Groups The search function of internal IP groups is on the right upper corner of the page. Field Purpose / Description Search Type in the internal IP group name or internal IP address that you want to search in the search field and click the magnifier icon to start searching. The searching result based on existing internal IP group information will be listed in the table under the field. Prev Click to return to previous page of internal IP group list. Next Click to go to next page of internal IP group list. Show rows Allow you to select the number of internal IP groups to be displayed in the search result per page: 10, 20 or 50 rows. List the Internal IP Groups All internal IP groups are displayed in the table on the center of the page. Field Purpose / Description Group name List the names of internal IP groups. IP Addresses List the internal IP addresses that belong to this internal IP group. Action Click to either edit or delete an internal IP group. Add a New Internal IP Group Click the New Group button on the left upper corner to enter the page for adding a new internal IP group. Field Purpose / Description Group Name Enter a name for the internal IP group. IP Addresses Enter the internal IP address (a single IP address, IP subnet or IP range) for the internal IP group. The example of IP address/subnet/range is shown in the yellow box at the right. Delete Click to delete the internal IP address. New IP Addresses Click to add a new internal IP address. Fortinet Technologies Inc. 19 LinkReport User Manual V7.0.1 Save Click to save the configuration and complete adding the internal IP group. External Group External IP group includes some external IP addresses that are frequently viewed and monitored. LinkReport will analyze the inbound traffic, outbound traffic and total traffic through these external IP addresses, making it easy and convenient for administrators to quickly check on the events occurred on these IP addresses. No reports for External IP Groups will be generated if no External IP Groups are created. Click Settings > External IP Group to enter the External IP settings page. Search External IP Groups The search function of external IP groups is on the right upper corner of the page. Field Purpose / Description Search Type in the external IP group name or external IP address that you want to search in the search field and click the magnifier icon to start searching. The searching result based on existing external IP group information will be listed in the table under the field. Prev Click to return to previous page of external IP group list. Next Click to go to next page of external IP group list. Show rows Allow you to select the number of external IP groups to be displayed in the search result per page: 10, 20 or 50 rows. List the External IP Groups All external IP groups are displayed in the table on the center of the page. Field Purpose / Description Group name List the names of external IP groups. IP Addresses List the external IP addresses that belong to this external IP group. Action Click to either edit or delete an external IP group. Add a New Internal IP Group Click the New Group button on the left upper corner to enter the page for adding a new external IP group. Fortinet Technologies Inc. 20 LinkReport User Manual V7.0.1 Field Purpose / Description Group Name Enter the name for the external IP group. IP Addresses Enter the external IP address (a single IP address, IP subnet or IP range) for the external IP group. The example of IP address/subnet/range is shown in the yellow box at the right. Delete Click to delete the external IP address. New IP Addresses Click to add a new external IP address. Save Click to save the configuration and complete adding an external IP group. IP Annotation IP annotation helps users to identify IP addresses shown in reports. An annotation icon appears next to the IP address in report table. Users can read the content of the annotation through clicking the icon. Click Settings > IP Annotation to enter the IP Annotation settings page. Search IP Annotations The search function of IP annotations is on the right upper corner of the page. Field Purpose / Description Search Type in the IP address or annotation content that you want to search in the search field and click the magnifier icon to start searching. The searching result based on existing IP annotation information will be listed in the table under the field. Prev Click to return to previous page of IP annotation list. Next Click to go to next page of IP annotation list. Show rows Allow you to select the number of IP annotation to be displayed in the search result per page: 10, 20 or 50 rows. List the IP Annotations All IP annotations are displayed in the table on the center of the page. Field Purpose / Description IP address List the IP address of an annotation. Note Lists the annotation content of the IP address. Fortinet Technologies Inc. 21 LinkReport User Manual V7.0.1 Action Click to either edit or delete an IP annotation. Add a New IP Annotation Click the New Note button on the left upper corner to enter the page for adding a new IP annotation. Field Purpose / Description IP Address Enter the IP address for the IP annotation. Note Content Enter the annotation content. Save Click to save the configuration and complete adding an IP annotation. Cache Reports Users can create a cache report with customized filters and specified day duration. LinkReport caches the report data in database and display it in shorter response time when users access it. Cache Reports shows a better efficiency than Default Reports, especially for complex customized filters and long-term day duration. Cache Reports is only available to administrator account. Click Settings > Cache Reports to enter the Cache Reports settings page. Search Cache Reports The search function of cache reports is on the right upper corner of the page. Field Purpose / Description Search Type in the cache report name that you want to search in the search field and click the magnifier icon to start searching. The searching result based on existing cache reports information will be listed in the table under the field. Prev Click to return to previous page of cache reports list. Next Click to go to next page of cache reports list. Show rows Allow you to select the number of cache reports to be displayed in the search result per page: 10, 20 or 50 rows. List the Cache Reports All cache reports are displayed in the table on the center of the page. Field Fortinet Technologies Inc. Purpose / Description 22 LinkReport User Manual V7.0.1 Report name List the cache report name. Report type List the report type of the cache report. Action Click to either edit or delete a cache report. Add a New Cache Report Click the New Report button on the left upper corner to enter the page for adding a new cache report. Field Purpose / Description Report Name Enter a report name for the cache report. Report Type Select a report type from the menu for the cache report. The available types are In Class, Out Class, WAN, Service, Internal IP, External IP, Internal Group and External Group. Report Filter Click to add and define conditions for the cache report. Please refer to section of Custom Filter in Advanced Functions of Reports for more information about how to create a filter. Cache Data Distribute Click the dates (period) from the calendar the cache report is generated over. Save Click to save the configuration and complete adding a cache report. Archive Log Click Settings > Archive Log to enter the Archive Log settings page. Select Yes or No to enable/disable the archive log function. Click Save to save the configuration. While the archive function is enabled, logs from corresponding AscenLink will be saved in LinkReport after they are parsed. If the archive function is not enabled, logs will be removed from LinkReport after they are parsed. Archived logs will be saved in C:\Program Files\Fortinet\LinkReport\bin\processed. It is recommended that Logs be archived. LinkReport will compress and maintain a daily file of archived logs. These files can be deleted or moved at a later date should disk space be required. Email Server Scheduled reports and system alerts (Disk Space Control and WAN Usage Alert) can be sent to users via email. Before creating a scheduled email (more details about Scheduled Emails would be discussed later in section of Report Email in Advanced Functions of Reports), it is necessary to configure the email server used to send Fortinet Technologies Inc. 23 LinkReport User Manual V7.0.1 emails to users. Click Settings > Email Server to enter the Email Server settings page Field Purpose / Description SMTP Server Enter the SMTP server used to transfer emails. Port Enter the port number of the SMTP server. SSL Click to allow SMTP server to transfer emails through SSL. Send emails as Fill in the sender’s name of emails. User name Enter the user name for SMTP server authentication. Password Enter the password for SMTP server authentication. Save Click to save the configuration. Disk Space Control Disk space of LinkReport server is being consumed by increasing report database. Once the disk space is used up, LinkReport will fail to continue log processing. Disk Space Control monitors the disk space status of LinkReport and triggers actions (purge and alert) according to user-defined conditions. Click Settings > Disk Space Control to enter the Disk Space Control settings page. Purge Old Data from Database The Purge function is triggered by two conditions, day duration and percentage. It will purge the old data from database when any of the two conditions is satisfied. This function purges data from database without data backup. Please refer section of DB Data Utility in Advanced Functions of Reports for more information about database backup. Field Purpose / Description Days Enter the number of days for the duration. When database data exceeds the day duration, LinkReport keeps the latest data of the day duration in database and purges the earlier data. Leave the field empty if you want disable the condition. Percentage (%) Enter the percentage. When disk free space is less than the percentage of total disk space, LinkReport purges the earlier data from database to keep disk free space more than the amount. Leave the field empty if you want disable the condition. Send notification after purge data Fortinet Technologies Inc. Click to enable notification via email after data purging. Settings > Email Server must be configured to ensure the notification. 24 LinkReport User Manual V7.0.1 Send Alerts The alert function is triggered by two conditions, day duration and percentage. It will alert administrator via email when any of the two conditions is satisfied. Settings > Email Server must be configured to ensure the notification. Field Purpose / Description Days Enter the number of days for the duration. LinkReport sends an alert to users when database data exceeds the day duration. Leave the field empty if you want disable the condition. Percentage (%) Enter the percentage. LinkReport sends an alert to users when disk free space is less than the percentage of total disk space. Leave the field empty if you want disable the condition. Disk Space Status Field Purpose / Description Free Space Display the amount of free disk space in MB and percentage. Database Used Display the disk amount used by LinkReport database in MB and percentage. Other Used Display the disk amount used by other programs in MB and percentage. Total Space Display the total disk space in MB. Save Click to save the configuration. WAN Usage Alert LinkReport monitors the maximum monthly traffic amount transferred through AscenLink’s WAN link and will alert administrators when it exceeds the threshold. This function measures the accumulated traffic volume in a month, not traffic rate. Search WAN Usage Alerts The search function of WAN usage alerts is on the right upper corner of the page. Field Purpose / Description Search Type in the WAN number or Note content that you want to search in the search field and click the magnifier icon to start searching. The searching result based on existing WAN usage alerts information will be listed in the table under the field. Prev Click to return to previous page of WAN usage alerts list. Fortinet Technologies Inc. 25 LinkReport User Manual V7.0.1 Next Click to go to next page of WAN usage alerts list. Show rows Allow you to select the number of WAN usage alerts to be displayed in the search result per page: 10, 20 or 50 rows. List the WAN Usage Alerts All WAN usage alerts are displayed in the table on the center of the page. Field Purpose / Description WAN List the WAN number that LinkReport monitoring for the WAN usage alert. Note List the annotation of the WAN usage alert. Threshold data / Maximum Status List the threshold and maximum amount sat to the WAN usage alert. Display current status (in different colors) of the WAN link. Red: the accumulated traffic volume has exceeded the maximum amount. Yellow: the accumulated traffic volume has exceeded the threshold. Green: the accumulated traffic volume is less than the threshold. Action Click to either edit or delete a WAN usage alert Add a New WAN Usage Alert Click the New Alert button on the left upper corner to enter the page for adding a new WAN usage alert. Field Purpose / Description WAN Enter a WAN link number to be monitored. Note (optional) Enter an annotation for the WAN usage alert. Count method Select traffic type that LinkReport monitors for the alert. Count download only: inbound traffic only. Count download and upload: both inbound and outbound traffic. Monthly reset on day Select a day in a month as the point to reset the counting to zero and start new measuring for the WAN usage alert. Data allowance Enter the number for Maximum data and the threshold. The status changed in the list of WAN usage alerts when traffic amount of WAN links exceed the numbers. At the same time, Fortinet Technologies Inc. 26 LinkReport User Manual V7.0.1 administrators receive alert via email from this. Save Click to save the configuration and complete adding a WAN usage alert. Auto Refresh Page LinkReport refreshes report pages according to user-defined time interval. Click Settings > Auto Refresh Page to enter the Auto Refresh Page settings page. Select the time interval for refreshing pages. The available options are 5 min, 10 min, 30 min and do not refresh. Fortinet Technologies Inc. 27 LinkReport User Manual V7.0.1 Account Settings Click on your account name [User: account name] shown at the upper side of the main page to edit the profile of your own account. The profile contains Basic Settings, Custom Filters and Scheduled Emails. Note that Scheduled Emails is available only for administrator account (admin). Basic Settings Click Basic Settings to edit basic settings of your account. Field Purpose / Description Full name Edit the full name of the user account. This is not mandatory. E-mail Edit the E-mail address of the user account. This is not mandatory. Password Enter a new password if necessary. Confirm password Confirm the new password by entering it again. Display setting Select the default number of rows to be listed on the report tables: 10, 20, 50 or 100. Save Click to save the configuration and complete editing basic settings of the user account. Customer Filters Custom Filter allows users to create specific filters to generate Bandwidth Usage reports based on what they require. With the customized filters, users can obtain the required details of reports directly without drilling it down page by page. For example, if you need to check daily bandwidth usage of HTTP services from some specific internal IP address 192.168.10.10, you create a custom filter with conditions service = HTTP(TCP@80) and internal IP address = 192.168.10.10. Every user can create his/her own filters and save in his/her account profile. More information about Custom Filter is discussed later in the section of Customer Filter in Advanced Functions of Reports. Click Custom Filters to enter the page of customized filters. You can view, edit, and create your own custom filters. Search Customer Filters The search function of customer filters is on the right upper corner of the page. Fortinet Technologies Inc. 28 LinkReport User Manual V7.0.1 Field Purpose / Description Search Type in the filter name that you want to search in the search field and click the magnifier icon to start searching. The searching result based on existing customer filters information will be listed in the table under the field. Prev Click to return to previous page of customer filters list. Next Click to go to next page of customer filters list. Show rows Allow you to select the number of customer filters to be displayed in the search result per page: 10, 20 or 50 rows. List the Customer Filters All customer filters are displayed in the table on the center of the page. Field Purpose / Description Filter name List the customer filter name Action Click to either edit or delete a customer filter Add a New Customer Filter Click the New Filter button on the left upper corner to enter the page for adding a new customer filter. Added customer filter is listed in a Custom Filters menu in the left side of screen when you access Bandwidth Usage reports. Click a customer filter to apply it to reports. Note that you can also create new custom filters from every report page. Field Purpose / Description Filter name Enter a name for the new filter. Add new condition Click to add and define conditions of the filter. Please refer to section of Customer Filter in Advanced Functions of Reports for more information about how to create a filter. Save Click to complete filter configuration and save in the user account. Scheduled Emails Click Scheduled Emails to edit scheduled report emails of your account. This function is only available for administrator account. Please refer to section of Report Email in Advanced Functions of Reports for more information about how to create a scheduled email. Fortinet Technologies Inc. 29 LinkReport User Manual V7.0.1 List the Scheduled Emails All scheduled emails are displayed in the table on the center of the page. Field Purpose / Description Email Lists the summary of scheduled report emails, including schedule, reports, recipients and format of each report email. Action Click to either edit or delete a scheduled email Edit a Scheduled Email Click the Edit button on scheduled email list to enter the page for editing the schedule. Field Purpose / Description Recipients Enter the recipients for the scheduled email Including me Click to include yourself as a recipient of this scheduled email as well. Format Select the format of reports in scheduled email: PDF or CSV Language Select language for the scheduled email Schedule Determine when to send the report emails: Daily, Weekly or Monthly. Reports Delete or restore reports in the scheduled email. Save Click to save the modification made to the scheduled email. Overview of Reports This chapter describes in detail the core function of LinkReport: Analysis and Reporting. It is important to have a solid grasp of the functionality and operational theory of LinkReport in order to effectively analyze network traffic patterns and various statistics of AscenLink for optimal management policy definition. LinkReport’s reporting function is calendar-based (in the upper right portion of the UI screen). Reporting can be done for a specific day, by highlighting that date in the calendar. Reporting can be done over a range of dates by specifying the start date and the end date on the Calendar. LinkReport’s reporting function is subcategories: Fortinet Technologies Inc. divided into three categories and twenty Device Status: Bandwidth, CPU, Session, WAN Traffic, WAN Reliability, WAN Status, TR Reliability and TR Status. 30 LinkReport User Manual V7.0.1 Bandwidth Usage: In Class, Out Class, WAN, Service, Internal IP, Internal Group, External Group and Traffic Rate. Function Status: Connection Limit, Firewall, Virtual Server and Multihoming. Creating a Report Select a Report Type On the left of the main page is the Category Area where you can select a report type. After Admin login, the Bandwidth Report is selected by default and shown at the right of the page. After Monitor Login the Traffic Rate Report is selected by default since the Monitor User might not have access to the Device Status Menu. Specify a Date or Date Range At the upper right corner of the Display Area exists a date selector where you can specify a single date or date range. Click on the magnifier icon next to the date selector to start with date selection. Time between 00:00 to 23:59 (of a selected date) Days from start to end if Date Range specified (max 90 days) Single Date Start date: Click on the field under “Start date” to call up a calendar for further selection. Select a date from the calendar, and reports will be generated on the selected date from 00:00 to 23:59. The selected date is highlighted in white, while the other dates are displayed in gray, and today’s date is circled in yellow. Click the right or left arrow to go to the next or previous month. Click Apply to complete date selection, and reports will then be generated accordingly. Choose a different report type from the Category Area to generate reports on the same date selected if needed. Date Range To select a date range: Fortinet Technologies Inc. 31 LinkReport User Manual V7.0.1 Click the checkbox between Start date and the End date, and then Start time, End date and End time will become available for selection (as shown below): Put a Start date and End date by clicking the input field and selecting from the calendar. Input the Start time and End time in the format of HH:MM. Note that the duration cannot exceed 90 days. Click Apply to complete date range selection and start generating reports. Choose a different report type from the Category Area to generate reports on the same date range selected if needed. Fortinet Technologies Inc. 32 LinkReport User Manual V7.0.1 Categories of Reports There are 20 types of report that can be generated by LinkReport. These reports are classified into three categories: Device Status, Bandwidth Usage and Function Status. Device Status The Device Status report shows the top-level view of the analysis of the traffic flowing through AscenLink. Device Status includes 8 categories showing the average data rate through AscenLink, the number of sessions (connections) in use, the status of WAN links and TR connections and AscenLink hardware statistics. Bandwidth The Bandwidth report shows the traffic distribution by the date range defined. Your AscenLink model is rated by its data throughput (and number of simultaneous connections). This report will help you determine if you are using the correct AscenLink model and bandwidth capability for the data volumes at our location. Display Components Purpose / Description Bandwidth Distribution X axis: Time between 00:00 to 23:59 (of a selected date). Days from start to end if Date Range specified (max 90 days) . Y axis: Bandwidth in Kbps or Mbps. Green indicates inbound data rate. Blue indicates outbound data rate. Clicking on Both, In or Out buttons at the right upper corner of the graph allows you to see bandwidth distribution in different directions: Both: Displays both inbound and outbound bandwidth distribution. In: Displays only inbound bandwidth distribution. Out: Displays only outbound bandwidth distribution. Moving the mouse over the graph will display time, date and corresponding traffic distribution (as shown below): Statistics Table Fortinet Technologies Inc. Lists the average inbound and outbound traffic rate distributed by the date range defined. This is the numerical presentation of the same 33 LinkReport User Manual V7.0.1 information in the Bandwidth Distribution Charts. Time: Time periods or dates if a date range is defined. Inbound bps: Traffic originating from outside of AscenLink, going into the internal port. Outbound bps: Traffic originating from inside of AscenLink, going to the external port. CPU The CPU report shows the distribution of CPU usage of AscenLink by the date range defined. CPU usage is a measure of how much traffic is being managed or how much services the AscenLink is required to do on that traffic. Sustained usage near 80% is a good indicator that a larger AscenLink model is required to handle the required traffic and services load. Use this chart to compare your target maximum usage with the actual usage over time. Display Components Purpose / Description CPU Usage Distribution X axis: Time between 00:00 to 23:59 (of a selected date). Days from start to end if Date Range specified (max 90 days). Y axis: CPU usage in %. Moving the mouse over the graph will display time, date and corresponding CPU usage in percentage. Statistics Table Lists the CPU usage distributed in percentage (%) by the date range defined. This is the numerical presentation of the same information in the CPU Usage Distribution Charts. Time: Time periods or dates if a date range is defined. % Usage: CPU usage in %. Session The Session report shows the distribution of sessions (connections) by the date range defined. Your AscenLink model is rated by the number of simultaneous connections it can process (among other things as noted above). This report will help you determine if you are using the correct AscenLink model for the number of connections in use by your users. Display Components Purpose / Description Session Amount Distribution X axis: Time between 00:00 to 23:59 (for a selected date). Days from start to end if Date Range specified (max 90 days). Y axis: Number of Sessions in 1,000’s. Moving the mouse over the graph will display time, date and corresponding number of sessions. Fortinet Technologies Inc. 34 LinkReport User Manual V7.0.1 Statistics Table Lists the number of sessions distributed by the date range defined. This is the numerical presentation of the same information in the Session Distribution Charts. Time: Time periods or dates if a date range is defined. Count: Number of Sessions. WAN Traffic The WAN Traffic report shows the traffic distribution of every AscenLink’s WAN link by the date range defined. This report will help you to determine if WAN links are capable for the data volumes. Display Components Purpose / Description WAN Traffic Distribution Traffic distributions of every WAN links are presented individually. X axis: Time between 00:00 to 23:59 (of a selected date). Days from start to end if Date Range specified (max 90 days). Y axis: Bandwidth in Kbps or Mbps. Green indicates inbound data rate. Blue indicates outbound data rate. Clicking on Both, In or Out buttons at the right upper corner of the graph allows you to see bandwidth distribution in different directions: Both: Displays both inbound and outbound bandwidth distribution. In: Displays only inbound bandwidth distribution. Out: Displays only outbound bandwidth distribution. Moving the mouse over the graph will display time, date and corresponding traffic distribution. WAN Reliability The WAN Reliability report shows the statistics on the failures happened on AscenLink WAN links. Display Components Purpose / Description Statistics Table Lists the times of failure happened on WAN links by the date range defined. WAN: WAN links that are enabled on AscenLink. (Disabled WAN links will not be shown in the table). Fails: Times of failure happened on this WAN link. Drill in: Click to check the status (OK and Fail) over time on this WAN link. Fortinet Technologies Inc. 35 LinkReport User Manual V7.0.1 WAN Status AscenLink supports various numbers of WAN links, for example, AscenLink 700 supports 25 WAN links, AscenLink 5000 and AscenLink 6000 support 50 WAN links. The WAN Status report shows the statuses on every AscenLink’s WAN link. The various statuses are defined as below. OK: WAN link is enabled, configured and connected physically. Fail: WAN link is enabled and configured, but disconnected. Disable: WAN link is not enabled from AscenLink Web UI. Display Components Purpose / Description Statistics Table Lists the statuses of every WAN link by the date range defined. Time: Time periods or dates if a date range is defined. WAN: The WAN link. Status: The status happened on the WAN link at the time. TR Reliability Tunnel Routing (TR) is AscenLink’s important function used to construct intranets between multiple LANs anywhere in the world. Tunnel Routing also boosts performance by supporting link aggregation and fault tolerance over multiple links for services such as VPN and live video streaming. A Tunnel Group represents the configuration of Tunnel Routing on AscenLink between two specific sites; it includes related internal IP addresses of both sites and routing policies between sites. The TR Reliability report shows the statistics on the failures happened on AscenLink’s TR links. Please reference AscenLink User Manual for more information about Tunnel Routing. Display Components Purpose / Description Statistics Table Group: Tunnel Group configured on AscenLink; the failed TR link belongs to. Select “Group” as primary sorting via clicking on the column title “Group”. Local IP: Local IP address of the failed TR link in the Tunnel Group. Select “Local IP” as primary sorting via clicking on the column title “Local IP”. Remote IP: Remote IP address of the failed TR link in the Tunnel Group. Select “Remote IP” as primary sorting via clicking on the column title “Remote IP”. Fails: the count of failures occurring on the IP pair in this Tunnel Group for the reporting period. Drill in: Click to check the status (OK and Fail) of the TR link. Fortinet Technologies Inc. 36 LinkReport User Manual V7.0.1 Note: A “▲” or “▼” is shown aside the column header while the column is selected as primary sorting, e.g. Group ▲. The sorting order will be switched by clicking on the same column header. TR Status The TR Status report shows the statuses of every AscenLink’s TR link by date the range defined. The various statuses are defined as below. OK: TR link is enabled, configured and connected physically. Fail: TR link is enabled and configured, but disconnected. Disable: TR link is not enabled from AscenLink Web UI. Display Components Purpose / Description Statistics Table Lists the statuses of every TR link by the date range defined. Time: Time periods or dates if a date range is defined. Local IP: Local IP address of the TR link. Remote IP: Remote IP address of the TR link. Status: the OK/Fail Status of this Source IP -> Destination IP pair at that time. Bandwidth Usage This report category is the core function of the LinkReport and also serves as the basis for traffic analysis to gain insights for better policy management. This category can further be divided into In Class, Out Class, WAN, Service, Internal IP, Internal Group, External Group and Traffic Rate. The Bandwidth Usage Report includes: Charts (upper) and Statistics Table (lower). Pie Charts display respective percentage of all the traffic patterns that sorted (default) by the total data volume (IN + OUT) shown on the page. The Pie Charts display will change depending upon which column in the Statistics Table is selected for primary sorting. This Pie Chart shows the percentage of the traffic pattern of the top 10 items only, which might not match the percentage value listed in the Statistics Table. Use it only as a visual reference to see who the major users are. Bar Charts illustrate the total volume of each traffic pattern shown on the page, and the percentage of each traffic pattern out of total traffic. The Bar Chart display will change depending upon which column in the Statistics Table is selected for primary sorting. The Statistics Table is the numerical presentation of the same information Fortinet Technologies Inc. 37 LinkReport User Manual V7.0.1 illustrated in the Pie chart and Bar Charts. The traffic statistics includes information of total traffic, inbound traffic, outbound traffic and percentage of total traffic. Inbound Bytes: The volume of traffic originating from outside of AscenLink, going into the internal network. Outbound Bytes: The volume of traffic originating from inside of AscenLink, going to the external network. Total Bytes: (Default primary sorting) The volume of total traffic = Inbound Bytes + Outbound Bytes. The statistics table lists 10, 20, 50 or 100 entries sorted by default in declining order by total data volume. By default the first screen shows the top 10 entries, but navigation buttons and a direct-entry page box at the lower right corner of the screen allow you to examine all items found. The default number of rows to be listed on the report page can be defined in account settings. The Statistics Table may be re-sorted by Inbound Bytes, Outbound Bytes or Total Bytes, by selecting the appropriate column header. The Pie and Bar charts will reformat to reflect the selected traffic measurement. Note that the percentage of total traffic shown in the Statistics Table may not be the same as that shown on the Pie Chart. The Statistics Table shows the percentage of total traffic in all traffic patterns, while the Pie Chart only shows the total of the top 10 traffic users. In Class This report shows the statistics of each inbound class as defined in AscenLink’s Bandwidth Management function. Each class is a classification (by service, by IP address and etc.) of incoming traffic passed through AscenLink. This statistic will help you realize if the Bandwidth Management policies of AscenLink are running well, or if any adjustment is necessary for the specified bandwidth class. Display Components Purpose / Description Pie Chart Pie chart of traffic statistics is generated based on Inbound Classes of AscenLink’s Bandwidth Management. Bar Chart Bar chart statistics show the actual data volume used by the top 10 Inbound Classes. Statistics Table List the Inbound Class the most traffic being classified into. In Class: The Inbound Classes defined in AscenLink. Inbound Bytes: The volume of inbound traffic of the Inbound classes. Outbound Bytes: The volume of outbound traffic of the Inbound Classes. Total Bytes: The volume of total traffic of the Inbound Classes (Inbound Bytes + Outbound Bytes). Note: Select “Inbound Bytes”, “Outbound Bytes” or “Total Bytes” as primary sorting by clicking on the column title. A “▲” is shown aside the column header while the column is Fortinet Technologies Inc. 38 LinkReport User Manual V7.0.1 selected as primary sorting, e.g. Inbound Bytes ▲. % Total Bytes: The volume of total traffic of the Inbound Classes in %. % Inbound Bytes: The volume of inbound traffic of the Inbound Classes in %. % Outbound Bytes: The volume of outbound traffic of the Inbound Classes in %. Only one of the three statistics data (% Inbound Bytes, % Outbound Bytes, or % Total Bytes) will be displayed in the statistics table depending on the primary sort column. This page and this table describe total traffic volume, not traffic rate. Data transferred are measured in KBytes, MBytes or GBytes over the period of time selected. Drill in Clicking the magnifier icon located under the “Drill in” column in the statistics table allows you to perform an additional ‘drill-down’ analysis on traffic for the selected In Class, shown by Out Class, WAN, Service, Internal IP, External IP, Internal Group, External Group and Traffic Rate (Trend) via the selected policy In Class: Out Class – Out Classes that are associated with this In Class. WAN – WAN links that are associated with this In Class. Service – Services (L3-L7) that are associated with this In Class. Internal IP – Any monitored internal IP addresses that are associated with this In Class. External IP – Any monitored external IP addresses that are associated with this In Class. Internal Group – Any monitored internal IP group (set up under the Settings menu) that the internal IP addresses are associated with this In Class. External Group – Any monitored external IP group (set up under the Settings menu) that the external IP addresses are associated with this In Class. Traffic Rate: bandwidth distribution generated by this In Class by the date range defined. Out Class This report shows the statistics of each outbound class as defined in AscenLink’s Bandwidth Management function. Each class is a classification (by service, by IP address and etc.) of outgoing traffic passed through AscenLink. Display Components Purpose / Description Pie Chart Pie chart of traffic statistics is generated based on Outbound Classes of AscenLink’s Bandwidth Management. Fortinet Technologies Inc. 39 LinkReport User Manual V7.0.1 Bar Chart Bar chart statistics show the actual data volume used by the top 10 Outbound Classes. Statistics Table List the Outbound Class the most traffic being classified into. Out Class: The Outbound Classes defined in AscenLink. Inbound Bytes: The volume of inbound traffic of the Outbound Classes. Outbound Bytes: The volume of outbound traffic of the Outbound Classes. Total Bytes: The volume of total traffic of the Outbound Classes (Inbound Bytes + Outbound Bytes). Note: Select “Inbound Bytes”, “Outbound Bytes” or “Total Bytes” as primary sorting by clicking on the column title. A “▲” is shown aside the column header while the column is selected as primary sorting, e.g. Inbound Bytes ▲. % Total Bytes: The volume of total traffic of the Outbound Classes in %. % Inbound Bytes: The volume of inbound traffic of the Outbound Classes in %. % Outbound Bytes: The volume of outbound traffic of the Outbound Classes in %. Only one of the three statistics data (% Inbound Bytes, % Outbound Bytes, or % Total Bytes) will be displayed in the statistics table depending on the primary sort column. This page and this table describe total traffic volume, not traffic rate. Data transferred are measured in KBytes, MBytes or GBytes over the period of time selected. Drill in Clicking the magnifier icon located under the “Drill in” column in the statistics table allows you to perform an additional ‘drill-down’ analysis on traffic for the selected policy Out Class, shown by In Class, WAN, Service, Internal IP, External IP, Internal Group, External Group and Traffic Rate (Trend) via the selected policy Out Class: In Class – In Classes that are associated with this Out Class. WAN – WAN links that are associated with this Out Class. Service – Services (L3-L7) that are associated with this Out Class. Internal IP – Any monitored internal IP addresses that are associated with this Out Class. External IP – Any monitored external IP addresses that are associated with this Out Class. Internal Group – Any monitored internal IP group (set up under the Settings menu) that the internal IP addresses are associated with this Out Class. External Group – Any monitored external IP group (set up under the Settings menu) that the external IP addresses are associated with this Out Class. Traffic Rate: bandwidth distribution generated by this Out Class Fortinet Technologies Inc. 40 LinkReport User Manual V7.0.1 by the date range defined. WAN This report shows the statistics of traffic passed through AscenLink via the WAN Links. Display Components Purpose / Description Pie Chart Pie chart of traffic statistics is generated based on WAN links defined on AscenLink. Bar Chart Bar chart statistics show the actual data volume used by the top 10 WAN links. Statistics Table List the WAN links on the AscenLink that traffic passed through. WAN: The WAN links defined on the AscenLink. Inbound Bytes: The volume of inbound traffic of the WAN links. Outbound Bytes: The volume of outbound traffic of the WAN links. Total Bytes: The volume of total traffic of the WAN links (Inbound Bytes + Outbound Bytes). Note: Select “Inbound Bytes”, “Outbound Bytes” or “Total Bytes” as primary sorting by clicking on the column title. A “▲” is shown aside the column header while the column is selected as primary sorting, e.g. Inbound Bytes ▲. % Total Bytes: The volume of total traffic of the WAN links in %. % Inbound Bytes: The volume of inbound traffic of the WAN links in %. % Outbound Bytes: The volume of outbound traffic of the WAN links in %. Only one of the three statistics data (% Inbound Bytes, % Outbound Bytes, or % Total Bytes) will be displayed in the statistics table depending on the primary sort column. This page and this table describe total traffic volume, not traffic rate. Data transferred are measured in KBytes, MBytes or GBytes over the period of time selected. Drill in Clicking the magnifier icon located under the “Drill in” column in the statistics table allows you to perform an additional ‘drill-down’ analysis on traffic for the selected WAN link, shown by In Class, Out Class, Service, Internal IP, External IP, Internal Group, External Group and Traffic Rate (Trend) via the selected WAN link: In Class – In Classes that traffic is passed through this WAN link. Out Class – Out Classes that traffic is passed through this WAN link. Service – Services (L3-L7) that traffic is passed through this Fortinet Technologies Inc. 41 LinkReport User Manual V7.0.1 WAN link. Internal IP – Any monitored internal IP addresses that traffic is passed through this WAN link. External IP – Any monitored external IP addresses that traffic is passed through this WAN link. Internal Group – Any monitored internal IP group (set up under the Settings menu) that traffic is passed through this WAN link. External Group – Any monitored external IP group (set up under the Settings menu) that traffic is passed through this WAN link. Traffic Rate: bandwidth distribution generated by this WAN link by the date range defined. Service This report shows the statistics of traffic passed through AscenLink by various services. Display Components Purpose / Description Pie Chart Pie chart of traffic statistics is generated based on the traffic incurred by Services. Bar Chart Bar chart statistics show the actual data volume used by the top 10 Services. Statistics Table List the Services generating (as a source or termination) the most traffic. Service: The Service that traffic passed through AscenLink. Inbound Bytes: The volume of inbound traffic of the Service. Outbound Bytes: The volume of outbound traffic of the Service. Total Bytes: The volume of total traffic of the Service (Inbound Bytes + Outbound Bytes). Note: Select “Inbound Bytes”, “Outbound Bytes” or “Total Bytes” as primary sorting by clicking on the column title. A “▲” is shown aside the column header while the column is selected as primary sorting, e.g. Inbound Bytes ▲. % Total Bytes: The volume of total traffic of the Service in %. % Inbound Bytes: The volume of inbound traffic of the Service in %. % Outbound Bytes: The volume of outbound traffic of the Service in %. Only one of the three statistics data (% Inbound Bytes, % Outbound Bytes, or % Total Bytes) will be displayed in the statistics table depending on the primary sort column. This page and this table describe total traffic volume, not traffic rate. Data transferred are measured in KBytes, MBytes or Fortinet Technologies Inc. 42 LinkReport User Manual V7.0.1 GBytes over the period of time selected. Drill in Clicking the magnifier icon located under the “Drill in” column in the statistics table allows you to perform an additional ‘drill-down’ analysis on traffic for the selected service, shown by In Class, Out Class, WAN, Internal IP, External IP, Internal Group, External Group and Traffic Rate (Trend) via the selected service: In Class – In Classes where this Service traffic is classified into. Out Class – Out Classes where this Service traffic is classified into. WAN – WAN links that this Service traffic passed through. Internal IP – Any monitored internal IP addresses that are associated with this Service. External IP – Any monitored external IP addresses that are associated with this Service. Internal Group – Any monitored internal IP group (set up under the Settings menu) that the internal IP addresses are associated with this Service. External Group – Any monitored external IP group (set up under the Settings menu) that the external IP addresses are associated with this Service. Traffic Rate: bandwidth distribution generated by this Service by the date range defined. Internal IP This report shows the statistics of traffic passed through AscenLink by Internal IP addresses. Display Components Purpose / Description Pie Chart Pie chart of traffic statistics is generated based on traffic incurred (as a source or termination) by Internal IP addresses. Bar Chart Bar chart statistics show the actual data volume used by the top 10 Internal IP addresses. Statistics Table List the Internal IP addresses generating (as a source or termination) the most traffic. IP: The Internal IP addresses. Inbound Bytes: The volume of inbound traffic of the Internal IP addresses. Outbound Bytes: The volume of outbound traffic of the Internal IP addresses. Total Bytes: The volume of total traffic of the Internal IP addresses (Inbound Bytes + Outbound Bytes). Note: Select “Inbound Bytes”, “Outbound Bytes” or “Total Bytes” as primary sorting by clicking on the column title. A Fortinet Technologies Inc. 43 LinkReport User Manual V7.0.1 “▲” is shown aside the column header while the column is selected as primary sorting, e.g. Inbound Bytes ▲. % Total Bytes: The volume of total traffic of the Internal IP addresses in %. % Inbound Bytes: The volume of inbound traffic of the Internal IP addresses in %. % Outbound Bytes: The volume of outbound traffic of the Internal IP addresses in %. Only one of the three statistics data (% Inbound Bytes, % Outbound Bytes, or % Total Bytes) will be displayed in the statistics table depending on the primary sort column. This page and this table describe total traffic volume, not traffic rate. Data transferred are measured in KBytes, MBytes or GBytes over the period of time selected. Drill in Clicking the magnifier icon located under the “Drill in” column in the statistics table allows you to perform an additional ‘drill-down’ analysis on traffic for the selected Internal IP address, shown by In Class, Out Class, WAN, Service, External IP, Internal Group, External Group and Traffic Rate (Trend) via the selected Internal IP address: In Class – In Classes that are associated with this Internal IP address. Out Class – Out Classes that are associated with this Internal IP address. WAN – WAN links that are associated with this Internal IP address. Service – Services (L3-L7) that are associated with this Internal IP address. External IP – Any monitored external IP addresses that are associated with this Internal IP address. Internal Group – Any monitored internal IP group (set up under the Settings menu) where this Internal IP address belongs to. External Group – Any monitored external IP group (set up under the Settings menu) that the external IP addresses are associated with this Internal IP address. Traffic Rate: bandwidth distribution generated by this Internal IP address by the date range defined. Internal Group This report shows the statistics of traffic passed through AscenLink by Internal IP Group predefined in Settings. Note: The Internal Group mentioned here is not the same as the IP Group in AscenLink, since LinkReport will not perform analysis and traffic statistics on the IP Group in AscenLink. The Internal Group mentioned here is for use with LinkReport only, which is created to group up certain IP addresses for LinkReport Fortinet Technologies Inc. 44 LinkReport User Manual V7.0.1 to perform analysis on, making it easy for administrators to quickly check up on the traffic data associated with any of these IP addresses in the same group. Display Components Purpose / Description Pie Chart Pie chart of traffic statistics is generated based on traffic incurred (as a source or termination) by Internal IP Groups. Bar Chart Bar chart statistics show the actual data volume used by the top 10 Internal Groups. Statistics Table List the Internal IP Groups generating (as a source or termination) the most traffic. Group Name: The Internal IP Groups predefined in [Settings > Internal Group]. Inbound Bytes: The volume of inbound traffic of the Internal IP Groups. Outbound Bytes: The volume of outbound traffic of the Internal IP Groups. Total Bytes: The volume of total traffic of the Internal IP Groups (Inbound Bytes + Outbound Bytes). Note: Select “Inbound Bytes”, “Outbound Bytes” or “Total Bytes” as primary sorting by clicking on the column title. A “▲” is shown aside the column header while the column is selected as primary sorting, e.g. Inbound Bytes ▲. % Total Bytes: The volume of total traffic of the Internal IP Groups in %. % Inbound Bytes: The volume of inbound traffic of the Internal IP Groups in %. % Outbound Bytes: The volume of outbound traffic of the Internal IP Groups in %. Only one of the three statistics data (% Inbound Bytes, % Outbound Bytes, or % Total Bytes) will be displayed in the statistics table depending on the primary sort column. This page and this table describe total traffic volume, not traffic rate. Data transferred are measured in KBytes, MBytes or GBytes over the period of time selected. Drill in Clicking the magnifier icon located under the “Drill in” column in the statistics table allows you to perform an additional ‘drill-down’ analysis on traffic for the selected Internal Group, shown by In Class, Out Class, WAN, Service, Internal IP, External IP, External Group and Traffic Rate (Trend) via the selected Internal Group: In Class – In Classes that are associated with this Internal Group. Out Class – Out Classes that are associated with this Internal Group. WAN – WAN links that this Internal Group traffic passed through. Service – Services (L3-L7) that are associated with this Internal Group. Internal IP – Any monitored internal IP addresses that are Fortinet Technologies Inc. 45 LinkReport User Manual V7.0.1 predefined in this Internal Group. External IP – Any monitored external IP addresses that are associated with the IP addresses defined in this Internal Group. External Group – Any monitored external IP group (set up under the Settings menu) that the external IP addresses are associated with the IP addresses defined in this Internal IP Group. Traffic Rate: bandwidth distribution generated by this Internal Group address by the date range defined. External Group This report shows the statistics of traffic passed through AscenLink by External IP Group predefined in Settings. Note: The External Group mentioned here is not the same as the IP Group in AscenLink, since LinkReport will not perform analysis and traffic statistics on the IP Group in AscenLink. The External Group mentioned here is for use with LinkReport only, which is created to group up certain IP addresses for LinkReport to perform analysis on, making it easy for administrators to quickly check up on the traffic data associated with any of these IP addresses in the same group. Display Components Purpose / Description Pie Chart Pie chart of traffic statistics is generated based on traffic incurred (as a source or termination) by External IP Groups. Bar Chart Bar chart statistics show the actual data volume used by the top 10 External Groups. Statistics Table List the External IP Groups generating (as a source or termination) the most traffic. Group Name: The External IP Groups predefined in [Settings > External Group]. Inbound Bytes: The volume of inbound traffic of the External IP Groups. Outbound Bytes: The volume of outbound traffic of the External IP Groups. Total Bytes: The volume of total traffic of the External IP Groups (Inbound Bytes + Outbound Bytes). Note: Select “Inbound Bytes”, “Outbound Bytes” or “Total Bytes” as primary sorting by clicking on the column title. A “▲” is shown aside the column header while the column is selected as primary sorting, e.g. Inbound Bytes ▲. % Total Bytes: The volume of total traffic of the External IP Groups in %. % Inbound Bytes: The volume of inbound traffic of the External IP Groups in %. % Outbound Bytes: The volume of outbound traffic of the Fortinet Technologies Inc. 46 LinkReport User Manual V7.0.1 External IP Groups in %. Only one of the three statistics data (% Inbound Bytes, % Outbound Bytes, or % Total Bytes) will be displayed in the statistics table depending on the primary sort column. This page and this table describe total traffic volume, not traffic rate. Data transferred are measured in KBytes, MBytes or GBytes over the period of time selected. Drill in Clicking the magnifier icon located under the “Drill in” column in the statistics table allows you to perform an additional ‘drill-down’ analysis on traffic for the selected External Group, shown by In Class, Out Class, WAN, Service, Internal IP, External IP, Internal Group and Traffic Rate (Trend) via the selected External Group: In Class – In Classes that are associated with this External Group. Out Class – Out Classes that are associated with this External Group. WAN – WAN links that this External Group traffic passed through. Service – Services (L3-L7) that are associated with this External Group. Internal IP – Any monitored internal IP addresses that are associated with the IP addresses defined in this External Group. External IP – Any monitored external IP addresses that are predefined in this External Group. Internal Group – Any monitored internal IP group (set up under the Settings menu) that the internal IP addresses are associated with the IP addresses defined in this External IP Group. Traffic Rate: bandwidth distribution generated by this External Group address by the date range defined. Traffic Rate This report shows the statistics of traffic passed through AscenLink by Traffic Rate. Display Components Purpose / Description Bandwidth Distribution X axis: Time between 00:00 to 23:59 (of a selected date). Days from start to end if Date Range specified (max 90 days). Y axis: Bandwidth in Kbps or Mbps. Green indicates inbound data rate. Blue indicates outbound data rate. Clicking on Both, In or Out buttons at the right upper corner of the graph allows you to see bandwidth distribution in different directions: Both: Displays both inbound and outbound bandwidth distribution. In: Displays only inbound bandwidth distribution. Fortinet Technologies Inc. 47 LinkReport User Manual V7.0.1 Out: Displays only outbound bandwidth distribution. Moving the mouse over the graph will display time, date and corresponding traffic distribution. Statistics Table List the average inbound and outbound traffic rate distributed by the date range defined. This is the numerical presentation of the same information in the Bandwidth Distribution Charts. Time: The time periods or date ranges defined. Inbound bps: The inbound traffic rate in the time periods or date ranges. Outbound bps: The outbound traffic rate in the time periods or date ranges. Drill in Clicking the magnifier icon located under the “Drill in” column in the statistics table allows you to perform an additional ‘drill-down’ analysis on traffic for the selected Time period , shown by In Class, Out Class, WAN, Service, Internal IP, External IP, Internal Group and External Group via the selected Time period: In Class – In Classes that are associated within this time period. Out Class – Out Classes that are associated within this time period. WAN – WAN links that traffic passed through within this time period. Service – Services (L3-L7) that are associated within this time period. Internal IP – Any monitored internal IP addresses that are associated within this time period. External IP – Any monitored external IP addresses that are associated within this time period. Internal Group – Any monitored internal IP group (set up under the Settings menu) that the internal IP addresses are associated within this time period. External Group – Any monitored external IP group (set up under the Settings menu) that the external IP addresses are associated within this time period. Function Status This report category is the function to monitor the status of AscenLink’s major functions for a long period. Long term statistics of function status is helpful to administrators. This category can further be divided into Connection Limit, Firewall, Virtual Server and Multihoming. Connection Limit To prevent network congestion, AscenLink’s Connection Limit function limits the number of connections from each source IP. A Connection Limit event means the number of connections from a given source IP has exceeded the limit. LinkReport produces a Fortinet Technologies Inc. 48 LinkReport User Manual V7.0.1 summary report for Connection Limit events. Display Components Purpose / Description Statistics Table List the Source IP generating the most accesses while connections exceeding the limit, sorted by the volume of Drops in declining order. Source IP: The IP address generating connections exceeding the limit. Drops: The counts of denied access (try to construct new connection) while the connections exceeding the limit. Firewall Firewall is the most popular tool to control network access and deny illegal access. AscenLink’s Firewall function limits network access by service, source IP and/or destination IP. A Firewall event means that network access has been denied according to the Firewall rules. LinkReport produces a summary report for Firewall events. Display Components Purpose / Description Statistics Table Lists the Service, Source IP and Destination IP of denied network access, sorted by the volume of Drops in declining order. Service: The Service of denied access. Source IP: The Source IP address of denied access. Destination IP: The Destination IP address of denied access. Drops: The counts of denied access. Virtual Server AscenLink’s Virtual Server function the linking of multiple servers in an internal (or private) network to external network (public) IP addresses. It is usually used to share multiple servers with single public IP addresses – a simple server load balancing application. LinkReport produces a summary and detailed report for Virtual Server. Display Components Purpose / Description Statistics Table Lists the Virtual Server IP (Service) and count of access, sorted by the Server IP (default). WAN IP: the public IP address for external users to access the virtual server. WAN Service: the service for external users to access the virtual server. Server IP: the IP address of the Virtual Server. Fortinet Technologies Inc. 49 LinkReport User Manual V7.0.1 Server Service: the service ran on the virtual server. Requests: the count of accessing this Server Service ran on the Virtual Server IP from the WAN IP address. Note: Select “WAN IP”, “WAN Service”, “Server IP” and “Server Service” as primary sorting via clicking on the column title. A “▲” or “▼” is shown aside the column header while the column is selected as primary sorting, e.g. Server IP ▲. The sorting order will be switched by clicking on the same column header. Multihoming AscenLink’s Multihoming function performs load balancing and fault tolerance between WAN links for inbound traffic. Users from the public network are told dynamically by AscenLink the best available WAN link to access in order to reach specific resources on the internal network. LinkReport produces a summary and detailed report for Multihoming. Display Components Purpose / Description Statistics Table Lists the Domain Name and the count of the number of times this domain was accessed, sorted by the FQDN (default). FQDN: the domain name configured on AscenLink. Select “FQDN” as primary sorting via clicking on the column title “FQDN”. WAN: which WAN links this FQDN was accessed through. Select “WAN” as primary sorting via clicking on the column title “WAN”. WAN IP: the WAN IP address in this FQDN accessed through the WAN link. Select “WAN IP” as primary sorting via clicking on the column title “WAN IP”. Access: the counts of accessing this domain by external users via the WAN IP address. Note: Select “FQDN”, “WAN” and “WAN IP” as primary sorting via clicking on the column title. A “▲” or “▼” is shown aside the column header while the column is selected as primary sorting, e.g. FQDN ▲. The sorting order will be switched by clicking on the same column header. Fortinet Technologies Inc. 50 LinkReport User Manual V7.0.1 Advanced Functions of Reports LinkReport provides advanced functions beyond the basic reports to give an accurate analysis. Drill In and Custom Filter are the functions about querying the reports with complex conditions. It delivers only the data that a user needs from large data sets. Export and Report Email are the functions about documentations of the on-line reports; moreover scheduled delivering. Cache Report delivers a more efficient report query based on specified long-term day duration. DB Data Utility is a tool provided to manage LinkReport database. The details of the advanced functions are descripted as follows. Drill In There are 8 different query conditions for Bandwidth Usage, including In Class, Out Class, WAN, Service, Internal IP, Internal Group, External Group and Traffic Rate. In every Bandwidth Usage report, analysis can be further drilled-in to include more traffic data statistics; in other words, LinkReport allows traffic to be queried based on combination of multiple conditions. For example, select Service as the query subject from the menu in the category area, and the Service report will be displayed accordingly, as shown below: The HTTP(TCP@80) service can be further drilled in to query which Internal Groups are utilizing this service by clicking the Drill In magnifier icon in the row of HTTP(TCP@80) listed in the table and select Internal Group (query result is as shown below): Fortinet Technologies Inc. 51 LinkReport User Manual V7.0.1 As indicated in the blue box (shown in the figure above), this page presents the data of HTTP(TCP@80) traffic in the Internal Group report, Among these Internal Groups, the Marketing Group can be further drilled in to query what internal IP addresses are included by clicking the Drill In magnifier icon in the row of Marketing listed in the table and select Internal IP (query result is as shown below): As indicated in the blue box (shown in the figure above), this page presents the data of Internal IP report that includes the traffic of Marketing (Internal Group) using HTTP(TCP@80) (Service), Among these IP addresses, the IP address: 10.12.98.98 can be further drilled in to query what External IP addresses it is connected to by clicking the Drill In magnifier icon in the row of 10.12.98.98 IP listed in the table and select External IP (query result is as shown below): Fortinet Technologies Inc. 52 LinkReport User Manual V7.0.1 As indicated in the blue box (shown in the figure above), this page presents the data of External IP report that includes the traffic of Marketing (Internal Group) at internal IP=10.12.98.98 (Internal IP) using HTTP(TCP@80) (Service). From the example illustrated above, administrators can easily query the traffic flow based on combination of various conditions needed, while analysis can be drilled in to more details for better review. In the upper section of the report page, you’ll see a summary of the query conditions used in the existing report (highlighted in blue as shown in the image above), making it clear for administrators to keep track of the query details. Continuing the example described above, the query submitted returns a result that the IP address: 10.12.98.98 of Marketing Group is connecting to External IP addresses, via the HTTP(TCP@80) service. You can change the last Drill In condition (External IP) to a different one (such as traffic rate of bandwidth usage) using the same filter: Internal Group=Marketing, Internal IP=10.12.98.98 and Service=HTTP(TCP@80), by selecting Traffic Rate from the drop-down menu of External IP (as shown below): The report presented by Traffic Rate using the same filter: Internal Group=Marketing, Internal IP=10.12.98.98 and Service=HTTP(TCP@80) is illustrated as follows. Fortinet Technologies Inc. 53 LinkReport User Manual V7.0.1 As illustrated in the example above, LinkReport offers two kinds of advanced query: you can either keep drilling in with different conditions to get a report with more specific details, or change query condition at any Drill In level; in other words, network flow data can be queried either vertically or horizontally. Custom Filter LinkReport offers 8 fixed reports of bandwidth usage by default; In Class, Out Class, WAN, Service, Internal IP, Internal Group, External Group and Traffic Rate. Usually, administrators will need to check drilled-in information for particular target regularly. As discussed previously, Drill-in function can be used to obtain more report specifics, while Filter helps to directly obtain more traffic data of a specific target. In order to quickly perform a query based on a specific filter without going through those tedious steps over again, Custom Filter allows users to save their own filters based on particular requirements, so as to use these customized filters for regular query on bandwidth usage reports. Note: Custom Filter can be saved for use in 8 fixed Bandwidth Usage reports. Query result from a custom filter can be displayed in 8 different reports of In Class, Out Class, WAN, Service, Internal IP, Internal Group, External Group and Traffic Rate. Click Filter above every Bandwidth Usage report to see an extended block for further settings. Fields Purpose / Description Add new condition A Filter can be composed of multiple conditions. Click Add new condition and select an option from the dropdown menu to start setting your filter: In Class, Out Class, WAN, Service, Internal IP, External IP, Internal Group and External Group. Conditions There are two actions for options while setting the condition: Fortinet Technologies Inc. 54 Including: Extract only those records that fulfill the LinkReport User Manual V7.0.1 specified criterion. Excluding: Extract those records that not fulfill the specified criterion. Configurations for report categories: In Class: Enter the Inbound Class name you want to query (include or exclude) in the input field. Out Class: Enter the Outbound Class name you want to query (include or exclude) in the input field. WAN: Enter the WAN number you want to query (include or exclude) in the input field. Service: Enter the Service you want to query (include or exclude) in the input field. Click on the arrow next to the input field to see more Service options. Predefined L4 and L3 protocols are available. Entering a single or a range of port number is also allowed. Internal IP: Enter the Internal IP address you want to query (include or exclude) in the input field. External IP: Enter the External IP address you want to query (include or exclude) in the input field. Internal Group: Enter the Internal Group name you want to query (include or exclude) in the input field. External Group: Enter the External Group name you want to query (include or exclude) in the input field. Delete: Delete the extended block of condition settings in the filter. Cancel Click Cancel to close the extended block of filter settings. Apply Click Apply to start the query based on the filter conditions defined. The result is presented in the report area. Note both the result and filter conditions will not be saved in user profile. When the page moves to other report categories, the filter conditions will be invalid. Save filter Custom filters created can be saved in user profile for quick use. Click save filter to enter a filter name and save it in your user account. Saved filters will be listed under Custom Filters in the category area (the left lower side of the screen). Create a customer filter named [Marketing and WAN2], for example, with the conditions Internal Group = Marketing and WAN = 2 (predefine the internal group in Settings will be necessary). To re-use a custom filter previously saved in your user profile, check out the Service report first, and then click on one of the listed custom filters: Marketing and WAN2. The query result of traffic statistics that are associated with the internal group Marketing and passed through AscenLink via WAN2 will then be displayed by Services accordingly. As illustrated below, the block marked in blue indicates the query subject of current report: Fortinet Technologies Inc. 55 LinkReport User Manual V7.0.1 Continuing the example described above, click the custom filter: Marketing and WAN2 in the Traffic Rate report, and the corresponding query result will show the traffic statistics of internal group Marketing and WAN2 by traffic rate as follows (the block marked in blue indicates the query subject of current report): Note: Saved custom filters are kept in user account profile. Users can edit and delete custom filters from their account profile. Please refer to section of Customer Filters in Account Settings for more information. Fortinet Technologies Inc. 56 LinkReport User Manual V7.0.1 Report Email All reports generated by LinkReport can be sent to users via email, even on specific schedules. Reports saved in PDF or CSV format can be sent out as email attachments. Scheduled Emails allows various users to regularly receive their reports without logging into LinkReport. Note: Prior to creating scheduled emails, you must first configure the email server used to transfer report emails to LinkReport. Please refer to section of Email Server in Settings for more details. Click the Email button on the right upper corner of any report page to edit settings of the report email schedule. In the settings dialog, you may choose to either send current report through email immediately, create a new email schedule, or add current report to any existing email schedule. The Email function is also available for custom-filter reports and drill-in reports. No matter which report page you’re at, you can always click the Email button on that page to determine when you want to send the current report through email. Fields Purpose / Description Send now Click the Send now tab to edit more settings. Recipients: Enter the email address of report email recipients. Including me: Click to include you as a recipient of the report email as well. Note please set an email address in the account profile in advance or click set e-mail. Format: Select the format of reports included in this email: PDF or CSV. Language: Select language in this email: English, Traditional Chinese and Simplified Chinese. Cancel: Click to cancel current configuration and close the dialog window. Send: Click to send the report email immediately. Schedule Click the Schedule tab to edit more settings. Recipients: Enter the email address of report email recipients. Including me: Click to include yourself as a recipient of the report email as well. Note please set an email address in the account profile in advance or click set e-mail. Format: Select the format of reports included in the scheduled email: PDF or CSV. Fortinet Technologies Inc. 57 LinkReport User Manual V7.0.1 Language: Select language in this email: English, Traditional Chinese and Simplified Chinese. Schedule: Determine when to send the report email: Daily, Weekly or Monthly. Report emails scheduled here will be sent out at 03:00 A.M daily, weekly or monthly. The report duration will be either one day, a week or a month, depending on the schedule selected. Cancel: Click to cancel current configuration and close the dialog window. Save: Click to save configurations made to the scheduled emails. Created scheduled emails will be listed on the “Add to existing” page. Add to existing Besides sending the report immediately or on a created schedule, you can also add the report to any existing schedule. Click the Add to existing tab, and you’ll see a list of existing report email schedules. Any report can be added to any existing report email schedule (Please refer to section of [Account Settings > Scheduled Emails] for more details about how to remove reports from existing email schedules). Add to this: Click to add the report to this schedule. LinkReport system allows maximum 20 report email schedules, and maximum 10 reports per schedule. Export All reports generated by LinkReport can be exported as PDF or CSV format. By clicking Export button on the upper side of any report page, PDF and CSV are displayed for options. Cache Report Every LinkReport’s default report comes from instant query to LinkReport database. The response time might be lagged by large database, long-term day duration or a more complex query condition. What LinkReport’s Cache Report performs is creating an extra table in database to store the result of the report query based on specified day duration and complex conditions. The response time of cached reports, therefore, is improved and invariable. Cache Reports shows a better efficiency than Default Reports, especially for complex customized filters and long-term day duration. To create cache reports please refer to section of Cache Reports in Settings. Click the Cache Report button in the Function Area (the upper side of the UI screen) to enter the Cache Report page. The cached reports are listed in the menu on the left side of screen. This function is only available to administrator account. Fortinet Technologies Inc. 58 LinkReport User Manual V7.0.1 DB Data Utility LinkReport provides a utility tool to manage database. Go to: Start > Programs > LinkReport, and DB data utility is available for selection. The DB data utility can be used to export, import and delete data from the LinkReport database. Fields Purpose / Description Export From date: Specify the From date of the data to be exported by selecting a date from the drop-down calendar. Fortinet Technologies Inc. 59 LinkReport User Manual V7.0.1 To date: Specify the To date of the data to be exported by selecting a date from the drop-down calendar. Save to the directory: Click Browse to select a location where the exported data should be saved. Delete the data after exported: Check it to delete the data in LinkReport after they are exported. Export: Click to start exporting data of selected dates. Import Import: Click to select exported files to import to database. Delete From date: Specify the From date of the data to be deleted by selecting a date from the drop-down calendar. To date: Specify the To date of the data to be deleted by selecting a date from the drop-down calendar. Delete: Click to start deleting data of selected dates. Setting LinkReport employs service TCP@5432 by default for database. However, it could be changed if any existing service has occupied TCP@5432. DB Port: Specify the port number. Save: Click to save the setting. Fortinet Technologies Inc. 60 LinkReport User Manual V7.0.1