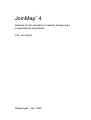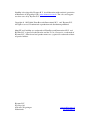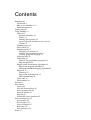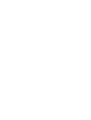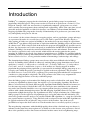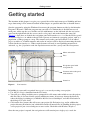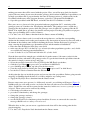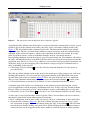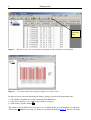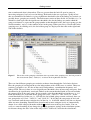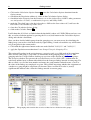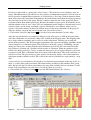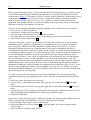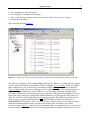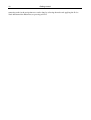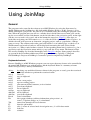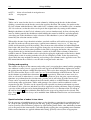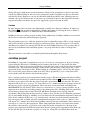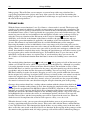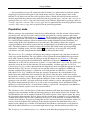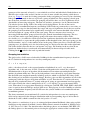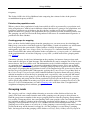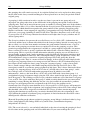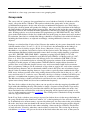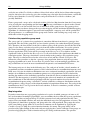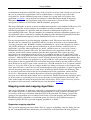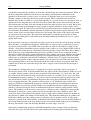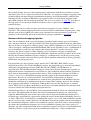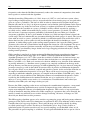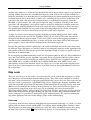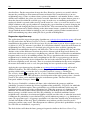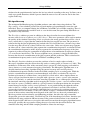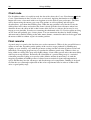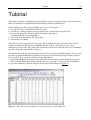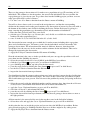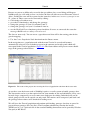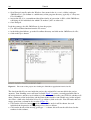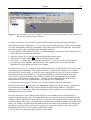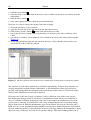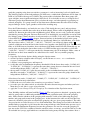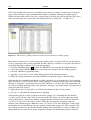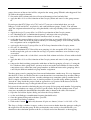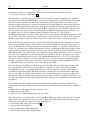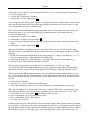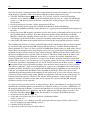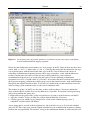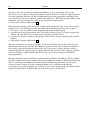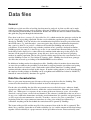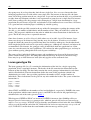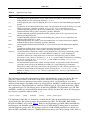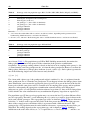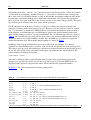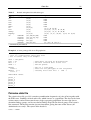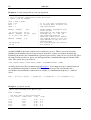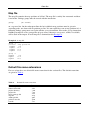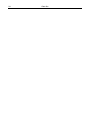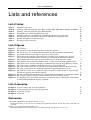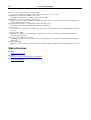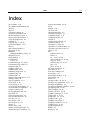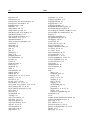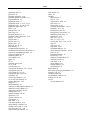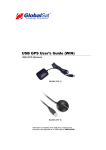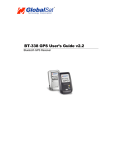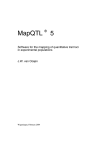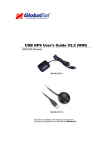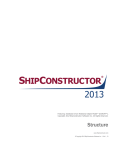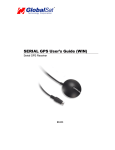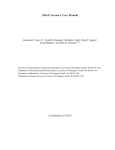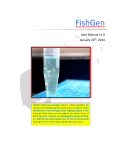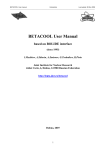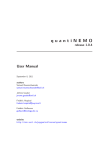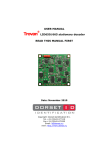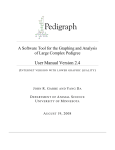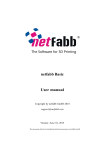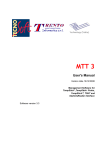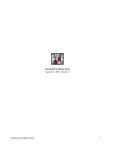Download JoinMap 4 Manual
Transcript
JoinMap 4 ® Software for the calculation of genetic linkage maps in experimental populations J.W. van Ooijen Wageningen, July 2006 JoinMap is developed by Kyazma B.V. in collaboration with statistical geneticists of Biometris of Wageningen UR (www.biometris.wur.nl). The sales and support are taken care of by Kyazma B.V.. Copyright © 1995-2006 Plant Research International B.V. and Kyazma B.V. All rights reserved. Unauthorized reproduction and distribution prohibited. MapQTL and JoinMap are trademarks of Plant Research International B.V. and Kyazma B.V. registered in the Benelux and the U.S.A.. Kyazma is a trademark of Kyazma B.V.. Other brand and product names are (registered) trademarks of their respective holders. Kyazma B.V. P.O. Box 182 6700 AD Wageningen Netherlands [email protected] www.kyazma.nl Contents Introduction 1 Installation 2 How to cite JoinMap 4 ? 2 Acknowledgement 2 Getting started 3 Using JoinMap 13 General 13 Keyboard shortcuts 13 Tables 14 Printing and exporting 14 Special selection of nodes in tree views 14 Various 15 JoinMap project 15 Dataset node 16 Population node 17 Grouping test statistics 18 Pairwise data population node 19 Creating groups for mapping 19 Grouping node 19 Group node 21 Pairwise data population group node 22 Map integration 22 Mapping node and mapping algorithms 23 Regression mapping algorithm 23 Maximum likelihood mapping algorithm 25 Map node 27 Plain map 27 Regression algorithm map 28 ML algorithm map 29 Chart node 30 Final remarks 30 Tutorial 31 Data files 45 General 45 Data file characteristics 45 Locus genotype file 46 Pairwise data file 51 Map file 53 Default file name extensions 53 Lists and references 55 List of tables 55 List of figures 55 List of examples 55 References 55 Web references 56 Index 57 Introduction 1 Introduction JoinMap® is a computer program for the calculation of genetic linkage maps in experimental populations of diploid species. The present version 4 is based on its predecessor, version 3.0 (Van Ooijen & Voorrips, 2001), the user interface is significantly enhanced, giving more ease of use, such as marker data management, charts and improved exportability, while at the same time several powerful analytical methods are added, for instance a new Monte Carlo maximum likelihood mapping algorithm. The program has virtually all functionality of its predecessor, just some of the very infrequently used parts are left out. As in version 3.0, the various elements in a mapping project, such as populations, groups and maps, are represented by nodes in a so-called tree view as the Folders panel in the Windows Explorer. After starting of with a new project in JoinMap 4, the marker data can now simply be copied from an MS-Excel® spreadsheet and pasted into its equivalent within the JoinMap project, the data matrix of a dataset node. With a simple click of the mouse the program will highlight any possible error in the data, the data matrix can even be transposed to accommodate for MS-Excel's limited number of columns (JoinMap's data matrix has no internal limitations in rows and columns). From an error free dataset a population node can be created, which will be the starting point for the genetic mapping. In addition to its already large choice of population types, JoinMap 4 is extended with the possibility to analyse and map data from families of advanced intermated lines and from families of advanced backcross lines , of any particular number of intermatings, backcrossings and selfings. The determination of linkage groups turns out to be one of the more difficult tasks in linkage analysis. In JoinMap 4 this problem is addressed: studying linkage group formation can be based upon four (!) criteria: (1) independence test LOD score, (2) linkage LOD score, (3) independence test P-value, and (4) recombination frequency. Or if markers are already mapped in another population the grouping of that population (as represented in its multiple linkage group map or as a grouping node within the project) can simply be applied to the new population. The presented so-called Strongest Cross Link (SCL) parameter even permits inspection whether the assignment of a marker to a group might be suspicious. The SCL parameter also allows easy assignment of previously unmapped markers to already established groups. Once the linkage groups are determined, the linkage map can be calculated for each group. There are now two algorithms to choose from, the original regression mapping algorithm, and the new Monte Carlo maximum likelihood (ML) mapping algorithm. Both methods should lead to more-orless the same map orders; if indeed this is the case it will give more confidence in the estimated map order, but if not this should be seen as an encouragement for trying to identify problematic markers with a further thorough inspection. The ML mapping algorithm allows for very fast computation of high density maps: the algorithm needs only a couple of minutes for a 100 markers linkage group! It can be applied to all population types except the outbreeder full-sib family (CP), where only pseudo-testcross analyses are possible with this ML algorithm (i.e. a map for each of the two parental meioses separately). Using the final result an adapted version of the ML algorithm can be applied to obtain an idea of plausible map positions of the markers. One of the several possibilities to inspect the final result is to view the marker data as so-called graphical genotypes. The map charting component, with which high quality charts of the calculated maps are shown, is enhanced so that now many more options are available to set the chart to your preferences. One of these is the possibility to draw lines between identical marker names in two neighbouring maps, 2 Introduction which enables a very easy comparison of map orders. For all analysis results where it can be useful to study the data with a chart, a chart node can be created, which permits the construction of a bar, area or XY chart with several options to set the chart to your preferences. All results and charts presented in the program, except for the groupings tree view which has an equivalent plain text view, can be exported to files (even in Adobe® pdf format), copied to other MS-Windows® programs like MS-Word® or MS-Excel®, and printed, and there is also a preview prior to printing. Installation JoinMap is a program for the MS-Windows platform on the PC. It was tested extensively to run under the Windows version XP (Service Pack 2), and is further expected to run flawlessly under all 32-bit PC Windows platforms starting from NT 4.0 Service Pack 6 upwards (NT 4.0 SP6, 2000, XP); although the program will probably run under 16-bit Windows versions 95, 98, ME and 32-bit NT versions prior to 4.0, this is not supported. It comes with an InstallShield® installation program that does most of the installation work. Start the SETUP.EXE program from the set of installation files, e.g. by double-clicking on it from within Windows Explorer or My Computer (administrator privileges may be needed for doing this). Choose the settings prompted for and let SETUP.EXE finish. After this process the license file JOINMAP.LIC will be present in the program directory (typically: C:\Program Files\JoinMap4). This is the evaluation license file which allows use of the software with demonstration and other data under certain limitations: there are maxima of two populations, two groupings per population and two linkage groups per grouping, while printing, copying to the clipboard and exporting to file are not available. A purchased copy of JoinMap comes with an individual license file, which usually resides in the Licenses directory of the product CD. Replace the evaluation license file with the individual license file, and make sure it gets the name JOINMAP.LIC; in the JoinMap Help menu there is an Install License function that can assist with this. Successful installation of the individual license removes all above mentioned limitations and gives unrestricted access to the program; the Help/About-box will show the name of the licensed organisation. JoinMap 4 stores its various program settings in the subdirectory JoinMap4 which is created in the My Documents directory when running the program. Apart from the length of names (maximum of twenty characters for population, locus and linkage group names) there are no limits built into the software, memory for storing data is allocated dynamically only for the amount needed. Thus, your project size is limited only by the amount of RAM in your PC, for which a size of 128 MB is recommended for reasonably sized projects. How to cite JoinMap 4 ? Van Ooijen, J.W., 2006. JoinMap ® 4, Software for the calculation of genetic linkage maps in experimental populations. Kyazma B.V., Wageningen, Netherlands. Acknowledgement I am very grateful to Piet Stam of Wageningen University for his work on the regression mapping algorithm (Stam, 1993) and the first editions of JoinMap, to Hans Jansen of Biometris for the Monte Carlo maximum likelihood mapping algorithm (Jansen et al, 2001), and to Roeland Voorrips of Plant Research International for creating the map charting component from his MapChart program (Voorrips, 2002). Getting started 3 Getting started The intention of this chapter is to give you a general idea of the main concepts of JoinMap and how to go about using it. The actions described in this chapter are possible under the evaluation license. Start the program by using the Windows Start menu (the program shortcut resides by default under Programs / Kyazma). When the program runs you will see a window that is divided into several main parts: on the top the menu and the tool bar with buttons, on the left-hand side the navigation panel, on the right-hand side the contents-and-results panel, and on the bottom the status bar (Figure 1). Once data are loaded, the navigation panel will contain a tree view like the Folders panel in Windows Explorer, in which each node will represent an element in a mapping project, such as a population, a linkage group or a map. The contents-and-results panel will contain a set of tabbed pages, or tabsheets, in which contents and results of analyses will be displayed concerning the node selected in the navigation tree. When a node becomes selected, its corresponding menu item is activated, e.g. for a population node the Population menu and for a group node the Group menu. Menu and tool bar Tabs Navigation panel with navigation tree Contents-and-results panel with tabsheets Status bar Figure 1. User interface In JoinMap 4 your work is organised into a project, so start by creating a new project: • Use the New Project function from the File menu. • You will get a dialog in which you are prompted for a file name under which to save the project; this file name is also used for the project subdirectory name; if necessary change the directory where the dialog is pointing to (it should be My Documents\JoinMap4), and enter Evaluation in the dialog's File name field. • Click on the Save button; this will create your project file Evaluation.jmp, and in addition the project directory Evaluation.jmd, which will contain all internal files of JoinMap for this project; a new project is just a new workspace to store results. Check this with Windows Explorer. Once the new project is opened, the navigation tree will contain just a single project node for 4 Getting started making your notes that will be stored with the project. Next, you will want to load data into the project. Because many of you store the marker genotype observations in MS-Excel spreadsheets, an example spreadsheet file is prepared under the name of Demonstration.xls, which resides in the DemoData subdirectory of the program directory (typically: C:\Program Files\JoinMap4). • Open this spreadsheet with MS-Excel, and make sure the BC1 worksheet is visible. Here you can see a dataset of a first generation backcross population (BC1), consisting of the genotype scores of 22 markers for 100 offspring individuals. The genotype score a stands for a genotype like the backcross parent, while the genotype score h stands for a genotype like the F1 hybrid. You would like to get these data into the current project. For this goal you have to prepare some space in JoinMap, this is called a Dataset: • Use the Create New Dataset function from the Dataset menu of JoinMap. You will see that a dataset node is created in the navigation tree, and that the corresponding tabsheet in the contents-and-results panel contains a tiny data matrix of just two by two cells with at the bottom of the tabsheet some fields for defining the dataset. Define the dataset by giving it a name, entering the population type, the number of loci and the number of individuals: • Enter the name Evaluation in the Pop. name field; • make sure the type BC1 is in the Pop. type selector (for other population types the x and y fields are available for entering generation numbers); • enter 22 in the Nr. of loci field and 100 in the Nr. of indiv. field. Now the data matrix has enough space to hold the 22 marker names, 100 names (codes) for the individuals and for each marker 100 genotype codes. To get the data from the spreadsheet into the data matrix is simply a matter of copy and paste: • Select the rectangle from cell A2 to cell CW24 in the MS-Excel spreadsheet; • click the Copy button (or press ctrl-C or ctrl-Insert) in MS-Excel; • go to JoinMap and select the top left cell in the data matrix; • paste the copied cells by clicking the Paste button (or press ctrl-V or shift-Insert); • use the Reset Tabsheet function from the Edit menu. At this point the data are inside the project and you can close the spreadsheet. Before going towards mapping, let JoinMap check the data to see if there might be any coding errors: • Apply the Highlight Errors function from the Dataset menu. Because some errors were present (i.e. deliberately created), several things will happen (Figure 2): JoinMap will give cells with an error a red color, the first cell with an error will become selected (blue), and the first error will be reported on the status bar, in this case: incorrect genotype in row 7, column 3. These errors can be corrected by editing: • Click in the cell with an error; • press the F2 function key and change the genotype; • change the genotype aa into a; • change the genotype g into h; • use the Highlight Errors function again to check that all errors are corrected: the status bar message should read: no coding errors detected. When the data are fine, you can create a population node that will be the starting point for the genetic mapping: • Use the Create Population Node function from the Dataset menu. Getting started Figure 2. 5 The data matrix after the Highlight Errors function is applied A population node with the name Evaluation is created and becomes automatically selected; several tabsheets appear in the contents-and-results panel, they can be selected by clicking on their tabs Figure 3. The Info tabsheet holds a summary of the data. The Data tabsheet holds a non-editable copy of the data. The Loci and Individuals tabsheets contain overviews of the loci and individuals with their names and serial numbers, and for each a checkbox in the Exclude column. If at some point you wish to remove a locus or individual from the analysis, you simply check its corresponding checkbox and run the analysis again. For convenience the serial numbers will stick to the locus and individual names in all child nodes that will be created in the navigation tree from this population node. The Locus Genot. Freq. tabsheet is also used for testing segregation distortion, one of the first analyses to do in mapping. First, the tabsheet is empty except for a column header no data; let JoinMap do the analysis: • Click on the Calculate button (or use the Calculate function from the Calculate menu, or press the F9 key). The table gets filled with the results of the analysis: the frequencies of the genotypes for each locus including the chisquare (X2) test results for segregation according to the Mendelian ratio for the classification given in the last column (Figure 3). Here, for none of the loci the test is significant. There is some additional information available, because the Information button is active (blue): • Click on this button (or use the Info on Tabsheet Contents function from the File menu). A window opens with (in this case) information on the symbols used for indicating the various levels of significance and the frequency distribution totals over all loci. Close the window with the Esc key. Often it is interesting to view a chart with these results, with JoinMap this is easily done: • Click on the Create Chart button (or use the Create Chart function from the Calculate menu). A chart node is created and becomes selected. On the Chart Control tabsheet you can set the data that must be plotted and various chart options. For instance: • Place a checkmark at the a and h as the data to plot, and place a checkmark at Show data labels. • Select the Chart tabsheet (Figure 4). The chart is shown using the current Page Setup (paper size, orientation, margins; these can be changed using the Page Setup button ). You can zoom into the chart by double clicking, and zoom out by double clicking on the other mouse button; a zoomed-in chart can be dragged with the mouse within its window to put it in another position. 6 Getting started active information button Figure 3. The Locus Genot. Freq. tabsheet becomes filled after the calculations are performed Figure 4. A bar chart of the locus genotype frequencies is easily created In order to proceed towards obtaining the linkage groups, go back to the population node: • Click in the navigation tree on the population node Evaluation; • select the Groupings (tree) tabsheet (the tabsheet is empty); • click on the Calculate button . The tabsheet will get filled with a Groupings tree, of which in this case all branches are collapsed. Click on the + symbols next to the tree nodes to expand the branches (Figure 5). Please, take some Getting started 7 time to understand what is shown here. The tree presents how the loci fall apart in groups at increasing stringency levels of a test for linkage. Each node in the tree represents a group of loci that are concluded to be linked at a given significance threshold value of the linkage test statistic (or possibly better: grouping test statistic). The node names consist of three fields: threshold/nr(size), in which threshold represents the significance threshold value for the linkage test under which the group was formed, nr represents the group number at that threshold value (the largest group gets the smallest number), and size is the number of loci in the group. When you select a certain node in the groupings tree (by clicking on it), the loci of that group are displayed in the table on the right-hand side of the tabsheet. Figure 5. The results of the grouping calculations after expansion of the groupings tree; the loci present in the selected node (blue) "2.0/1/(11)" are shown in the right-hand side table There are four different grouping test statistics to choose from through the Calculation Options. Here the grouping is based upon the test for independence with a LOD score as statistic. Other test statistics (parameters) are: P-value of the test for independence, recombination frequency and linkage LOD. The test is done at several significance threshold values of increasing stringency. Loci determined to be significantly associated (linked) at the current threshold with at least one member of a group will be in the same group. In our example, at the first threshold level of the test, i.e. 2.0 LOD, the markers are associated in two groups of 11 loci: "2.0/1/(11)" and "2.0/2/(11)". At the second threshold level of the test, i.e. 3.0 LOD, the loci of both groups remain associated, there are two group nodes of 11 loci: "3.0/1/(11)" and "3.0/2/(11)". In fact here the two groups of loci each stay associated until the most stringent level of the test, i.e. 10.0 LOD, which is why the tree doesn't show any more branching. Branches that do not branch at more stringent levels are automatically shown as so-called collapsed branches with the + symbols next to the top level nodes. You can easily see some branching if you change the grouping parameter settings in the calculation options, for instance change the Start value of the independence LOD to 0.5 and redo the calculations: 8 Getting started • Click on the Calculation Options button or use the Calculation Options function from the Options menu; • check that the Population tabsheet is visible in the Calculation Options dialog; • check that in the Grouping box the Parameter to use the independence LOD is; other parameters are: independence P-value, recombination frequency and linkage LOD; • under the Threshold ranges for the independence LOD set the Start value at 0.5, and leave the End value at 10.0 and the Step value at 1.0; • close the Calculation Options dialog; • click on the Calculate button . It will show that all 22 loci are linked when the threshold is taken at 0.5 LOD. When you have seen this, reset the calculation options by pressing the Preset default button on the Calculation Options dialog and redo the calculations. Once you have decided which groups from the groupings tree you want to use for calculating the linkage map, you need to select their nodes by right-clicking. A node selected this way will become red (or magenta for the current node): • Click with the right mouse button on the two nodes labelled "2.0/1/(11)" and "2.0/2/(11)"; • apply the Population menu function Create Groups Using the Groupings Tree. This action will produce in the navigation tree a grouping node (as a child node of the population node) and for each group a group node (as child nodes of the grouping node) (Figure 6). The grouping node has a single tabsheet showing an overview of the division of loci over the groups. The Grouping tabsheet also presents the so-called Strongest Cross Link (SCL) information: for each locus another locus is shown with which it has the strongest linkage outside its own group. For this so-called cross link the locus number and name, the group number and node name, as well as the value of the linkage test employed are given. This permits inspection whether the assignment of a marker to a group might be suspicious, for instance when a certain SCL-value is (nearly) significant this indicates that a locus has linkage outside its current group. Figure 6. The grouping node contains the overview of how loci are divided over the groups Getting started 9 Let's have a quick look at a group node, select Group 1. The node has several tabsheets, most are empty. The information to present here are the pairwise recombination frequencies. For the sake of brevity pairwise recombination frequencies are called linkages. Press the calculate button to obtain them. After successful calculation of the linkages the Data tabsheet will show the original genotype data, but only for the loci in the group. The Loci tabsheet shows the loci in the group and allows exclusion of them from further processing. Because the number of pairs grows dramatically in size with the number of loci (L over 2 for L loci), the information on the linkages is shown from several selective angles (weak, strong, maximum, suspect). Finally there are tabsheets where you can specify a start order and one or more fixed orders for use in the map calculations of the group. In order to calculate a map for the selected group node, all you have to do is: • Click on the Calculate Map button , or use the Group menu function Calculate Map. After the map calculations are performed a Mapping node will appear as child of the group node, and if the calculations are successful a Map node as child of the mapping node. The mapping node has a single tabsheet containing the Session Log of the calculations, allowing you to study the details of the procedure. The default mapping algorithm is the regression mapping algorithm, which can be changed as a calculation option. The procedure is basically a process of building a map by adding loci one by one, starting from the most informative pair of loci. For each added locus the best position is searched and a goodness-of-fit measure is calculated. When the goodness-of-fit reduces too sharply (too large a jump), or when the locus gives rise to negative distances, the locus is removed again. This is continued until all loci have been handled once. This is the end of the socalled first round. The present data are quite perfect data that only require a first round, otherwise subsequent rounds would be needed. The results at the end of each round are represented by a map node. A map node has several tabsheets, the first three are different representations of the map itself: as a chart, as a table and in plain text format. The Data tabsheet is similar to this tabsheet of the group node, but here the loci are ordered according to the map while excluded loci are not shown. A nice feature is the possibility to view the data as so-called graphical genotypes: • Click on the (De-)Colorize button , or use the Edit menu function (De-)Colorize. Figure 7. The colorized view of the Data tabsheet allows a visual inspection of the estimated order 10 Getting started These graphical genotypes allow a visual inspection of the ordered genotype data, enabling you to see for instance whether the recombination breakpoints are reasonably well distributed over the estimated map (Figure 7). The Mean Chisquare Contribs. tabsheet shows for each locus the average contribution to the goodness-of-fit. The Genotype Probabilities tabsheet is for the detection of unlikely genotype scores. The Locus Genot. Freq. tabsheet is similar to this tabsheet for the population node, but here the loci are ordered according to the map and the pattern of segregation should reveal only gradual changes over the map. Now let's try the maximum likelihood mapping algorithm, and see if the same map is obtained: • Select Group 1 in the navigation tree; • click on the Calculation Options button ; • select the Group tabsheet in the Calculation Options dialog; • select ML (Maximum Likelihood) mapping as the Mapping algorithm, and click OK; • click on the Calculate Map button . After the calculations are done a mapping node and a map node will be created. The maximum likelihood mapping algorithm is implemented as a combination of several numerical methods: spatial sampling, simulated annealing and Gibbs sampling. Simulated annealing is a general optimization method used here for estimating the best map order by minimizing the sum of recombination frequencies in adjacent segments. Gibbs sampling is employed to obtain multipoint recombination frequency estimates, given the current map order. In order to reduce the influence of errors and unknown or dominant genotypes in the dataset the map is built gradually by taking spatial samples of loci, i.e. first a map is calculated for loci some distance apart and subsequently loci are added that are closer by. The algorithm is very fast for high density maps. Again, the mapping node will contain the details of the procedure in the session log. The map node will show similar information as the previous map node, as well as information specific for the maximum likelihood algorithm: the expected number of recombinations per individual (Expected Rec. Count) and the nearest neighbour fit and the nearest neighbour stress (Fit & Stress). Finally, an adapted maximum likelihood algorithm can be used to calculate Plausible positions of all loci starting from the current map order as best position. As a final exercise you will compare the maps of both algorithms. First you should check the orientation of both maps, the algorithms do not "know" what the top and bottom ends of the map are: • Check one of the map tabsheets of each node; • if marker001 is at the bottom of the map, then apply the Invert Map function of the Map menu; • when on both maps marker001 is on top, then apply the Combine Maps function of the Join menu; • a dialog will appear, do as suggested: click on the two map nodes, so that they become red; the order of clicking will determine the order of the maps in the final result; • click on the OK button. Upon success a map node will appear as child of the group node, displaying the combined map. In order to visualize map order differences you can use some map chart options: • Select the Map Chart tabsheet of the combined map; • click on the Map Chart Options button , or apply the Map Chart Options function of the Options menu; • select the Homol-1 tabsheet of the dialog; Getting started • • • • 11 put a checkmark at Show Homologs; select the Homol-2 tabsheet of the dialog; pick a color of your preference in the Color selector of the Connection style group; click on the OK button. The result will look like Figure 8 Figure 8. Map orders can be visually compared in a combined map using the Show Homologs option The guide for getting you started with JoinMap will stop here. There is a lot more that the program can do, you can read about all possibilities in the next chapter Using JoinMap. If you are working under a full license, you are encouraged to continue with the Tutorial chapter after reading the Using JoinMap chapter. If you are working under an evaluation license, you are encouraged to try out some of the possibilities by yourself. There are several example data files available in the DemoData subdirectory of the program directory (typically: C:\Program Files\JoinMap4); you can inspect these files simply by opening them with the Windows Notepad program. The various .loc, .map and .pwd files can be loaded directly into a project with the Load Data function of the File menu (or by pressing the Load Data button ). The Load Data function also loads files in MAPMAKER raw data format. You can even load your own data using a dataset node or directly with the Load Data function if they have the proper format. The data format is described extensively in the Data files chapter. If you are working under an evaluation license, you may need to remove nodes from your project because the program limits the number of populations, etcetera; 12 Getting started removing nodes in the navigation tree can be done by selecting the node and applying the Delete Node function of the Edit menu, or pressing ctrl-F12. Using JoinMap 13 Using JoinMap General The program can be started in the various ways of MS-Windows, by using the Start menu, by double-clicking on the JoinMap4.exe file from within Windows Explorer or My Computer, or by double-clicking on a project file. The latter way is established only after running the program a first time. When the program runs you will see a window that is divided into several main parts: on the top the menu and the tool bar with buttons, on the left side there is the navigation panel, on the right side the contents-and-results panel, and on the bottom the status bar (Figure 1). Once data are loaded the navigation panel will contain a tree view like the Folders panel in Windows Explorer, in which each node will represent an element in a mapping project, such as a population, a linkage group or a map. The contents-and-results panel will contain a set of tabbed pages, or tabsheets, in which contents and results of analyses will be displayed concerning the node selected in the navigation tree. When a node becomes selected, its corresponding menu item is activated, e.g. for a population node the Population menu and for a group node the Group menu. The formats of data files used by JoinMap are described thoroughly in the Data files chapter. Some example data files are present in the DemoData subdirectory of the program directory (typically: C:\Program Files\JoinMap4). Projects of JoinMap 3.0 cannot be opened or imported by JoinMap 4. Keyboard shortcuts Because JoinMap is an MS-Windows program, you can expect the many features to be controlled in the normal MS-Windows way with the mouse and the keyboard. Below is a summary of some normal and special keys and key combinations: alt-key ctrl-A ctrl-C ctrl-F ctrl-N ctrl-O ctrl-P ctrl-V ctrl-X ctrl-Ins shift-Del shift-Ins Break Esc Tab F1 F2 F4 F9 key being any underlined character shown in the program: as usual, go to the associated part of the window or perform the associated action select all copy to clipboard find create a new project open an existing project print current tabsheet contents (or its selection) paste from clipboard cut to clipboard copy to clipboard cut to clipboard paste from clipboard cancel calculations close popup windows (tabsheet information, print preview), or cancel (1) options dialogs, or (2) calculations rotate focus through all visual elements show the pdf-manual edit: (1) name of selected node in navigation tree, (2) cell in data matrix load data calculate 14 ctrl-F12 alt-F4 Using JoinMap delete selected node in navigation tree exit program Tables Tables can be sorted on the data in a certain column by clicking on the header of that column; clicking a second time on the header sorts in the opposite direction. The sorting also works on the Exclude column with checkboxes. Most tables have a column with a serial number (S/n) or number (Nr) for each row, so that the tables can be put in the original order by sorting on this column. Multiple checkboxes in the Exclude column can be (un)set simultaneously by first selecting their rows by clicking outside the checkboxes while holding the control or shift key and subsequently (un)setting one of the checkboxes in the selection; if that checkbox is (un)set while holding the control key the selection remains visible. When tables become larger than their window, standard scrollbars will enable navigation through the table. In such cases the top most row(s) and left most column(s) stay frozen, i.e. they stay visible and do not take part in the scrolling. These frozen rows and columns are behind thin black lines in the table; these lines can be dragged to change the set of frozen rows or columns. Columns in the tables can be moved to other positions in the table by dragging the header, they cannot be dragged before the by default frozen column(s) and the by default frozen column(s) themselves cannot be moved. Column widths can be resized by dragging the right border of the header, double clicking there results in resizing such that all cells are completely visible. In the data matrix of a dataset node the same methods for moving and resizing as for columns can be applied to rows. The Edit menu function Reset Tabsheet sets the table in original order and sizes. Printing and exporting The tabsheet on display in the contents-and-results panel (except the chart control and the groupings tree tabsheets) can be printed, exported to file and copied to the MS-Windows clipboard to enable the pasting into for instance an MS-Word document. This can be done using the Print function of the File menu and the Export to File and Copy to Clipboard functions of the Edit menu. The tool bar has buttons to perform these functions: , , , respectively. When one or more rows in a table are selected, or when there is a text selection in a plain text view, the print, export and copy functions are performed on the selection only; pressing ctrl-A will select all of the current view. Charts can be exported in the enhanced meta file format, which as an MS-Windows standard can be used in many other applications. Tables with genotype data (dataset and data tabsheets) can be exported to loc-files, all tables can be exported to tab separated text format and comma separated text format. Tables, plain text and charts can all be exported to Adobe pdf format. Prior to printing, a preview of the print-out can be obtained through the Print Preview function of the File menu or the tool bar button . From within the Print Preview the pages to be printed can be selected. The Page Setup and the Print Setup can be modified from within the Print Preview and also from the File menu. Special selection of nodes in tree views For the purposes of combining maps or groups, or for obtaining a grouping for a population based on a map or other grouping in the project, the map, group or grouping nodes in the navigation tree can be specially selected for these purposes by right-clicking on the nodes, after which they become red (or magenta for the current node), and subsequently applying the corresponding menu function. If these menu functions are applied without nodes being specially selected, then an appropriate Using JoinMap 15 dialog will appear with the necessary instructions. Nodes in the groupings tree must be specially selected by right-clicking, in order to create group nodes in the navigation tree that are needed to calculate the maps. Both trees can also be controlled with the keyboard (after clicking in the tree window); the up and down arrows let you move up and down in the tree, the right and left arrows expand and collapse branches, the space bar toggles the special selection of nodes. Various In some instances there is some extra information available on a displayed tabsheet. In such cases the i-button in the tool bar is highlighted. Clicking this button or selecting the Info on Tabsheet Contents function from the File menu will show this information. JoinMap 4 stores its various program settings in the subdirectory JoinMap4 which is created in the My Documents directory when running the program. The program has preset (i.e. built-in) options for all user adjustable features. These can be adapted and saved as default options that will apply to all future projects; these Environment, Calculation and Map Chart options are stored in the My Documents\JoinMap4 directory. Every project has its own set of environment and calculation options, every map chart has its own set of map chart options. This user manual is accessible as an Adobe pdf document though the Help menu. JoinMap project In JoinMap 4 your work is organised into a project. You create a new project or open an existing project using the File menu. A JoinMap project consists physically of (1) the project file with extension .jmp, and (2) the project data directory with the same name as the project file, but with the extension .jmd . The project data directory resides in the same directory as the project file; it will contain all (many) internal data files. When backing up a JoinMap project, always take the project file as well as the project directory with all its files. Every project has a project node that can be used to make notes that will be stored with the project. Once a project is opened, you can load data into the project. This must be done with the Load Data function in the File menu (or with the corresponding tool bar button ). With this function you can load three types of data files into the project, and you can load more than one data file. The most important one is the locus genotype file (also called loc-file), which contains the genotype codes for the loci of a single segregating population. These data may also be formatted according to the MAPMAKER raw data format. Such a dataset is referred to as a genotype data population. As an important new alternative to loading genotype data through loc-files, JoinMap offers the possibility to load locus genotype observations stored in MS-Excel spreadsheets by copying from the spreadsheet and pasting into the data matrix of a dataset node. For the case in which the population type is not handled directly by JoinMap, or if you only have the recombination frequencies between pairs of loci with their LOD scores (e.g. from literature; the data may be from more populations), you can organise the available pairwise recombination frequencies into a pairwise data file (also called pwd-file), which can be loaded into JoinMap and used for map calculations. Such a dataset is referred to as a pairwise data population. When such population datasets are loaded successfully, they will be represented by a population node in the root of the navigation tree, the icon of the pairwise data population in different colours than that of a genotype data population. The third type of data file that you can load into a project, is a map file. A map file can contain more than one 16 Using JoinMap linkage group. This will allow you to compare an external map with a map calculated for a segregating population in the project and it may allow you to use the map for determining the linkage groups of a new genotype data population. Loaded maps are represented as map nodes in the root of the navigation tree. Dataset node With the Dataset menu function Create New Dataset a dataset node is created. The dataset node provides a data matrix in which it is possible to enter genotype observations for a population. The matrix holds space for genotype observations for each locus and each individual, for locus names, for individual names (codes), and if applicable for segregation, phase and classification types. The matrix has rows for the loci and columns for the individuals, but this can be exchanged easily by using the Transpose function of the Edit menu or the Transpose button . The data matrix is defined by several fields at the bottom of the Dataset tabsheet: the population name and type (including the generation numbers if applicable), the numbers of loci and individuals. The numbers of rows and columns is not limited other than by available RAM memory of the computer. Increasing the numbers of loci or individuals creates extra empty cells, decreasing will cause the right most columns or bottom most rows to be removed, but this must be confirmed with a warning dialog. Often it can be handy to create some extra cells to provide some workspace within the data matrix, that should be removed when ready. Changing the population type will add or remove space for segregation, phase and/or classification types. As mentioned, there is space for names of the individuals, in fact these names are required later; if you do not have these you can use the (Re-)Number all Individuals function from the Dataset menu to let JoinMap create some basic names. The standard editing functions, copy , cut and paste , work on groups of cells of the matrix, not within a cell. Each cell can be edited after pressing the F2 or the Enter key. Although it is possible, it is not the intention to enter all data in the data matrix by hand. The intention is to use a more flexible MS-Excel (or similar) spreadsheet for data entry, and subsequently copy the data from the spreadsheet and paste them into the data matrix of JoinMap. You can even drag an area from MS-Excel and drop it on the data matrix. Dragging an area is also possible within the data matrix, but the original area will keep its original values and stays selected so that a cut action is needed to remove the original values. For the spreadsheet it is not important if you use rows for loci and columns for individuals or the other way around, as long as you make sure the prepared JoinMap data matrix is oriented in the same direction using the transpose function prior to the pasting. Genotype observations should use a coding scheme conform with the scheme described in the Data files chapter. If another coding scheme is used, then adapting the employed coding scheme to JoinMap can be straightforward in MS-Excel when its LOOKUP() function or some nested IF() functions are applied. Applying the Highlight Errors function of the Dataset menu will verify whether the data in the data matrix complies to the JoinMap coding scheme. Any cell in error will be highlighted with a red color (the colors are environment options), the first cell in error will become selected (blue) and the corresponding error will be reported on the status bar. When the whole dataset is in compliance the status bar will report no coding errors detected. When the dataset is ready, you can proceed towards the further process of genetic mapping by creating a population node based on the dataset. This can be done with the Dataset menu function Create Population Node. This function first checks if there are any coding errors in the data and if there are has the same result as the Highlight Errors function. In the copying of the genotypes of the data matrix to the population node, the empty genotype cells will be coded as unknown genotypes Using JoinMap 17 "-". For populations of type CP (outbreeder full-sib family) it is often useful to study the genetic mapping per parental meiosis prior to the simultaneous analysis. For this purpose there is the function Create Maternal and Paternal Population Nodes, which will translate for the maternal meiosis population the genotype codes from loci with segregation types <abxcd> and <efxeg> to genotype codes of <lmxll> type loci and for the paternal meiosis population to genotype codes of <nnxnp> type loci; <hkxhk> and <nnxnp> type loci are ignored for the maternal population, while <hkxhk> and <lmxll> type loci are ignored for the paternal population. Population node When a genotype data population is loaded successfully through a loc-file or from a dataset node a population node will appear in the root level of the navigation tree and the contents-and-results panel will contain several tabsheets (e.g. Figure 3). The Info tabsheet will display a summary on the data in the population. The Data tabsheet will show a non-editable copy of the genotype data. The Loci and Individuals tabsheets allow exclusion of loci and/or individuals from calculations and actions using the Exclude checkboxes next to each name. The tabsheets shows the assigned sequential numbers that will be used for the loci and individuals in all child nodes of the population node. The other tabsheets are initially empty; they will be filled with results of corresponding calculations. Clicking on the Calculate button on the tool bar, or pressing F9, will start the calculations, and after completion the tabsheet will be filled with the results. The Locus Genot. Freq. tabsheet will display the genotype frequencies for each locus in order to study segregation distortion. The segregation is tested against the normal Mendelian expectation ratios with a normal classification of genotypes using the chisquare test (Tables 6, 7). For some situations you can change the classification for which the test must be done, for instance with dominance in an F2 you may wish to test against a 3:1 ratio rather than a 1:2:1 ratio. To do this you must first select the rows in the table that you want to modify, and then apply the Set X2-Test Classification for Selected Loci function from the Population menu and pick the appropriate choice from the dialog. (Tip: for easy selection you can sort the table on an appropriate column, for instance sorting on the genotype c column in an F2 will pool the loci that have c scores). The Individual Genot. Freq. tabsheet will show the genotype frequencies for each individual. It is normal that some individuals will resemble the one parent, some the other, while many will be intermediate, so there is no chisquare test here. But you may use it for instance to detect individuals that have many missing values. Based upon the chisquare values or the numbers of missing genotypes you can make a selection of records in these tabsheets, and by subsequently applying the Population menu function Exclude Selected Items the corresponding loci or individuals will be checked as excluded in the Loci or Individuals tabsheet, respectively; subsequently you should use the Calculate function again to renew the current tabsheet. The Similarity of Loci and Similarity of Individuals tabsheets will show the fraction of identical genotypes (the calculations include the missing genotypes) for fractions above 0.95 (default). The 0.95 threshold value can be modified with the Calculation Options in the Options menu. By using the Population menu function Exclude Identicals the second locus (column Locus2) or individual (column Individual2) in pairs with a similarity of exactly 1 will be checked as excluded in the Loci or Individuals tabsheet, respectively. Doing this for loci will result in faster calculations, while you can be certain that identical loci will map at the identical position. For individuals this is not a normal action, though it is available. For individuals this tabsheet is intended to reveal identical individuals which should be very rare under high density maps and thus indicate possible errors. The Groupings (text) and Groupings (tree) tabsheets will show the grouping of loci using the 18 Using JoinMap genotypes of the currently selected (i.e. not excluded) set of loci and individuals. Both tabsheets are different views of the same analysis, but the text view is more suitable for printing, while the tree view (e.g. Figure 5) is used for creating group nodes in the navigation tree necessary for calculating linkage maps. Each node in the tree represents a group of linked loci. The grouping is based upon one of the four available test statistics for grouping and will be done at several significance levels (thresholds) of increasing stringency. The four test statistics (parameters) can be chosen from the Calculation Options dialog: LOD-value of the test for independence, P-value of the test for independence, recombination frequency and linkage LOD. Each test parameter has a start value, an end value and a step size that determine the ranges and steps of significance levels that are used for the grouping. Loci determined to be significantly associated at the current threshold value with at least one member of a group will be in the same group. The tree structure arises because at increasing LOD thresholds, groups of loci fall apart (branch) into unlinked subgroups. The tree view will show nodes representing linkage groups with names that consist of three fields: threshold/nr(size), in which threshold represents the significance threshold value under which the group was formed, nr represents the group number at that threshold value (the largest group gets the smallest number), and size is the number of loci in the group. When you select a certain node in the groupings tree (by clicking on it), the loci of that group are displayed in the table on the right-hand side of the tabsheet. Because the tree can become very large, the branches in the tree that do not branch any further below a certain node will automatically be shown collapsed at this node. Clicking on the + symbol at the node expands the branch. Grouping test statistics The independence LOD score calculated by JoinMap for the recombination frequency is based on the G2 statistic for independence in a two-way contingency table: G = 2 Σ O log(O/E) 2 with O the observed and E the expected number of individuals in a cell, log the natural logarithm, and Σ the sum over all cells. Under the null hypothesis the statistic has a chisquare distribution with as degrees of freedom (df) the number of rows minus one multiplied by the number of columns minus one. The test for independence is not affected by segregation distortion like the LOD score employed normally in linkage analysis, which is called here the linkage LOD, thus leading to less incidence of spurious linkage. Because pairs can differ in numbers of cells in the contingency table the degrees of freedom will differ as well. Therefore the G2 statistic with more than one df is transformed into a G2 statistic with one df, using an approximation based on equality of P-values. Finally the value is multiplied by 0.217 (= 0.5*log10(e)) to get to the normal LOD scale. When there is no segregation distortion in a backcross (and DH, DH1, HAP, HAP1) this LOD score is equal to the usual linkage analysis LOD score. This property is used in JoinMap to calculate from a recombination frequency and its LOD score the (virtual) numbers of recombinant and nonrecombinant gametes. The above mentioned (not transformed) G2 statistic for independence in a two-way contingency table can be compared to the chisquare distribution with its corresponding degrees of freedom to obtain the P-value, which is termed here the independence P-value. The pairwise recombination frequency is estimated with maximum likelihood, either using explicit formulas or using numerical methods (iterative EM or Brent's numerical method; cf. Maliepaard et al, 1997; Press et al, 1988). For situations where the linkage phases are not known (DH, HAP, CP), the linkage phases are determined prior to selecting the appropriate estimate of the recombination Using JoinMap 19 frequency. The linkage LOD is the 10-log likelihood ratio comparing the estimated value of the pairwise recombination frequency with 0.5. Pairwise data population node When a pairwise data population is loaded successfully it will be represented by a population node in the navigation tree, with its icon in different colours than that of a genotype data population, and it will have a different set of tabsheets: the Info, the Loci and the two Groupings tabsheets are identical to those of a genotype data population, the Pairs tabsheet presents all loaded pairwise data. The grouping can only be based on the independence LOD scores or recombination frequencies as provided in the Pairs tabsheet. Creating groups for mapping Once you have decided which groups from the groupings tree you want to use for calculating the linkage map, you need to select their nodes by right-clicking. A node selected this way will become red (or magenta for the current node). When you have selected all required groups, you subsequently apply the Create Groups Using the Groupings Tree function from the Population menu. If successful, this action will produce in the navigation tree a grouping node (as a child node of the population node) of and for each group a group node (as child nodes of the grouping node) (e.g. Figure 6). Sometimes you may already have information on the grouping, for instance from previous work, from work of colleagues or from literature. The information may not be complete for all loci in your current dataset, but it can still be used. The information can be available within the current project as a grouping node (see below) or a map node with multiple linkage groups. If it is not available within the project is should be imported as a multiple group map file (it is good to note that for the sole purpose of grouping the map positions in such a to be imported map file are not used so that all loci may be given position 0 cM). Subsequently applying the Create Groups Using a Map Node or the Create Groups Using a Grouping Node function from the Population menu will open a dialog with the instruction to select the map or grouping node, respectively; after pressing the OK button the division of loci over the groups as given in this map or grouping node, respectively, is used to create a grouping and groups for the current population. Loci not present in the map or grouping will be given group number 0 meaning ungrouped and will be shown as unmapped or missing; the Strongest Cross Link information (see under Grouping node) will often allow a straightforward assignment of ungrouped loci to known groups. Grouping node The grouping node has a single tabsheet showing an overview of the division of loci over the groups. The Node name comes from the node in the groupings tree the group is derived from, or from the group name or number in the map or grouping node used for the grouping. Group number 0 is used for all ungrouped loci, the corresponding Node name provides some extra information: (a) loci excluded on the Loci tabsheet of the originating population will be shown as excluded; (b) if the grouping is created from the Groupings (tree) tabsheet, loci not selected though nodes in the groupings tree will be shown as ungrouped; (c) if the grouping is created using a map node, loci not present on the map will be shown as unmapped; (d) if the grouping is created using a grouping node, loci not present in that grouping will be shown as missing; and (e) if they were ungrouped in 20 Using JoinMap that grouping they will remain ungrouped. As explained below loci can be replaced to other groups, but the Node name always remains unchanged so that replaced loci can always be put back in their original group. A grouping is fully consistent in such a way that any locus is present in one group only or is ungrouped; the group nodes that are the child nodes of the grouping correspond exactly with the grouping node. Loci can be moved from one group to another by selecting their rows in the tabsheet and applying the Move Selected Loci function from the Grouping menu. This function will request a group number, which should correspond to the group numbers in the grouping. Supplying group number 0 will make a locus ungrouped, supplying a group number one larger than the last group will create a new group (including its node) for the locus. This Move function as well as the Assign Ungrouped Loci to SCL-Groups function described next will adjust the Grouping tabsheet and all affected group nodes. The Grouping tabsheet also presents the so-called Strongest Cross Link (SCL) information: for each locus another locus is shown with which it has the strongest linkage outside its own group. For this so-called cross link the locus number and name, the group number and node name, as well as the value of the grouping test statistic that was employed to create the grouping are given. This permits inspection whether the assignment of a marker to a group might be suspicious, for instance when a certain SCL value is (nearly) significant this indicates that a locus has linkage outside its current group. This is especially valuable information when the grouping was created based on a map or another grouping node: marker techniques applied in different populations sometimes pick up DNA polymorphisms on other loci, thus verifying the linkage group assignment is a must. The SCL information is also very useful for assigning ungrouped loci to the group they have the strongest linkage with. There is a matter of concern, though. At first sight you could simply decide to assign every ungrouped locus to its strongest cross link. However, the SCL information given is based upon all loci outside the locus' group, being the "ungrouped group", so that a locus could have a (much) stronger linkage with another ungrouped locus than the listed SCL-Locus. The consequence could be an erroneous group assignment of this locus. This is better illustrated with an example. Say, ungrouped locus A has an SCL value of 2.0 LOD with a locus from group 1, and it has a linkage value of 5.0 LOD with another ungrouped locus B (which is not visible, unfortunately). And say, this locus B has a SCL value of 8.0 LOD with a locus from group 2. A straightforward group assignment simply using the SCL values would assign locus A to group 1 and locus B to group 2. The resulting revised Grouping tabsheet would now reveal that locus A of group 1 has an SCL value of 8.0 with locus B of group 2, which certainly should awake you concern that something is wrong! Having this difficulty for just a few loci wouldn't be too much of a problem, for larger sets of ungrouped loci the assignment to the SCL-Group the problem can be circumvented: the Grouping menu function Assign Ungrouped Loci to SCL-Groups will prompt for a threshold value to apply in the assignment. Any ungrouped locus with an SCL-value stronger than this threshold value will be assigned to its indicated SCL-Group, all others remain ungrouped. Applying this function repeatedly using a restrictive threshold will solve the assignment in a few steps without the problem of erroneous group assignment. A final check on the sorted SCL-values should provide sufficient verification. [Remark: Depending on the chosen statistic for grouping, strong linkage is indicated either by large values (independence LOD, linkage LOD) or by small values (recombination frequency, independence P-Value)]. N.B.: The set of selected (i.e. not excluded) individuals at the time of creating the grouping is fixed for all actions on the grouping node and all its child nodes. If you want to change the set of Using JoinMap 21 individuals at a later stage, you must create a new grouping node. Group node The group node of a genotype data population has several tabsheets. Initially all tabsheets will be empty, except for the Loci tabsheet. The results to obtain in the group node are the pairwise recombination frequencies; for the sake of brevity recombination frequencies are called linkages. Pressing the calculate button will produce the linkages. After successful calculation of the linkages the Data tabsheet will show the original genotype data, but only for the loci in the group and for the individuals selected (not excluded) from the population at the time of creating the (parent) grouping node. If linkage phases are to be determined (for population types DH, HAP and CP), they will be given in the Data tabsheet. On the Loci tabsheet the loci in the group are shown and can be marked for exclusion. Once loci are excluded the linkages should be recalculated, after which all tabsheets, including the Data tabsheet, are adjusted accordingly; existing child nodes, however, are not adjusted. Linkages are calculated for all pairs of loci. Because the number of pairs grows dramatically in size with the number of loci ("L over 2" = L*(L–1)/2 for L loci), the information on the linkages is shown from several selective angles (Weak, Strong, Maximum, Suspect). The corresponding thresholds are set with the Calculations Options in the Options menu. The linkages are estimated with maximum likelihood, which sometimes comes down to using explicit formulas (population types BC1, DH, DH1, DH2, HAP, HAP1), sometimes to using iterative EM (F2, CP), and sometimes Brent's numerical method is used (RIx, BCpxFy, IMxFy) (cf. Maliepaard et al, 1997; Press et al, 1988). For situations where the linkage phases are not known (DH, HAP, CP), the linkage phases are determined prior to selecting the appropriate estimate of the recombination frequency. For this purpose an (independence) LOD threshold is employed that determines if pairwise data are used for this purpose because very weak associations could lead to erroneous phase assignments. Linkages can be estimated as larger than or equal to 0.5; such values cannot be turned into map distances and are substituted with the value 0.499. The cause of estimates larger than 0.5 often is random sampling; however, larger values, especially when combined with larger LOD scores, indicate possible errors in the coding scheme of one of the loci in the pair, e.g. the a 's were used instead of b 's and vice versa. Therefore, the Suspect Linkages tabsheet will show pairs that have a recombination frequency larger than 0.6 (or whatever value set as calculation option). The Maximum Linkages tabsheet will show for each locus its two (or the number set as calculation option) most closely linked loci, based on recombination frequency. The Start Order tabsheet is the place where you can specify an order the mapping algorithm will begin with when building the map. The format is simply a sequence of locus names separated by whitespace that must be typed or pasted into the tabsheet, the succession defines the order. Any locus not found in the current dataset at the time of mapping will be ignored and reported as not effective in the mapping session log (see below). The starting order is checked for being in conflict with any supplied fixed order. In the Fixed Orders tabsheet you can type or paste fixed orders for use in the map calculations of the group. Each fixed order should start with an "@" at the beginning of a line and can be followed by an unlimited series of locus names, separated by whitespace, the succession in the series defines the order. Any locus name not found in the current dataset at the time of mapping will be skipped, so you need not adjust any fixed order when excluding a locus on the Loci tabsheet. Fixed orders are only effective, of course, when they consist of three or more loci. The session log of the map calculations (see below) will give an overview of the fixed orders that were used, so that you can 22 Using JoinMap verify the use of the Fixed Orders tabsheet. Often, fixed orders will be derived from other mapping projects; therefore, the session log gives the resulting map also in the fixed order format, so that this can be copied from the Session Log tabsheet and pasted into the Fixed Orders tabsheet (and possibly modified). From a group node a map can be calculated with the Calculate Map function from the Group menu, or by pressing the corresponding tool bar button . The map calculations are based on the selected (not excluded) set of loci and the fixed set of individuals in the group dataset. For genotype data populations you can choose between the regression mapping and the maximum likelihood mapping algorithms as calculation option. Upon successful completion a mapping node will be produced in the navigation tree (as a child node of the group node) and for each resulting map a map node (as child nodes of the mapping node). Pairwise data population group node The group node of a pairwise data population is somewhat different from that of a genotype data population. The data of the group here are based on the pairwise data rather than original genotype data. Therefore, the first tabsheet is the Pairs tabsheet giving all the pairwise data for the loci in the group. It also allows exclusion of specific pairs from the further calculations. In case the pairwise data come from multiple populations, you can do a test for heterogeneity of recombination rates between populations. The results will be presented in the Heterogeneity Test tabsheet and the significant results in detail in the Heterogeneity Test Details tabsheet (the significance threshold is a calculation option). The map calculation is started similar to the genotype data population group node. The map is calculated based on the selected set of loci and the selected set of pairs, and follows the same procedure as that for a genotype data population, however only the regression mapping algorithm can be used. In case there are pairwise data are from multiple populations, the map calculations are based on mean recombination frequencies and combined LOD scores. The heterogeneity test is done in the following way. For each pair of loci the (virtual) numbers of recombinant and non-recombinant gametes can be calculated from its recombination frequency and LOD score. Of pairs for which recombination rates were estimated in multiple populations, the total number of recombinant and non-recombinant gametes over all populations can be calculated by totalling the numbers of the individual populations; from this the mean recombination frequency is obtained. The heterogeneity is tested by comparing the (observed) numbers of recombinants and non-recombinants in the individual populations with the expected numbers based on the mean recombination frequency using a standard G2 statistic (which has a chisquare distribution under the null hypothesis, with as degrees of freedom the number of populations minus one). For each pair the contribution to the G2 test is given in the Details tabsheet, so that it is sometimes possible to locate the most deviant pair. Map integration If you have more than one segregating population of a species in which genotypes of some or all loci are determined in multiple populations, you can combine the data from the separate populations in order to calculate an integrated map. To do this you must load each population into the same project. First you should calculate and study the individual maps for each population, of course. The navigation tree should have groupings and group nodes for each population. The groups that relate to the same linkage group with at least two loci in common can be combined by applying the Combine Groups for Map Integration function from the Join menu. The group nodes can be preselected by right-clicking on the nodes and next applying the Combine function. If no groups are preselected applying the Combine function will open a dialog with instructions. The pairwise Using JoinMap 23 recombination frequencies and LOD scores of the selected sets of loci (and selected sets of pairs in the case of pairwise data populations) will be combined into a combined group node in the navigation tree. Such a combined group node is identical to a group node of a pairwise data population (see above), except that an Info tabsheet is added showing the origin of the group. Therefore, the pairwise data population group node section above is referred to for a further description of tabsheets of and actions with the combined group node. The map calculations are based on mean recombination frequencies and combined LOD scores. For each pair of loci the (virtual) numbers of recombinant and non-recombinant gametes in the individual populations are calculated from the estimated recombination frequencies and corresponding LOD scores. The total numbers of recombinant and non-recombinant gametes over all populations can be calculated by totalling the numbers of the individual populations. From this the mean recombination frequency and the combined LOD score are obtained. For map integration the regression mapping algorithm is used. This means basically that map distances that are common over populations will be averaged, for distances not in common this averaging cannot be done. Random variation (recombination is a process that happens by chance) and possibly biological variation generate differences in pairwise distance estimates between populations (especially when populations are small), and this occurs on a local scale, not on a chromosome wide or genome wide scale. For some distances one population will have larger estimates and for others smaller estimates than the other population. The result is that map integration is not straightforward if not all loci are in common in both (or all) populations. If for instance there is a large difference between two populations in the distance estimates from locus A to locus C, while locus B is in between A and C and only observed in one of the populations, then the distance A to C will be averaged whereas A to B and B to C will remain their original single observations in the one population. The result of the integration could be that the goodness-of-fit of locus B between A and C is poor, in the extreme case a fit of B outside the A to C segment could be better (i.e. less poor). This is just an example of three loci, things can become really complex with many more loci where several loci are not in common between the populations. A general approach towards map integration that tries to avoid above described problem could be the following. First try to reach a consensus order for the loci in common between the populations, often called the anchor loci. Subsequently determine the order for all loci in each population, where it may be necessary to use the order of the anchor loci as a fixed order. Finally determine the integrated order of all loci, where it is probably necessary to use the orders in each population as fixed order, the order of the anchor loci being incorporated in these fixed orders. It may also be necessary to relax the goodness-of-fit criterion as controlled by the jump threshold (see below). Mapping node and mapping algorithms After map calculations are done on a group node a mapping node will be created and if successful one or more map nodes as child nodes. The mapping node has a single tabsheet containing the Session Log of the map calculations with the details of the procedure. For linkage groups from genotype data populations you can choose between the regression mapping and the maximum likelihood mapping algorithms as calculation option, for pairwise data population groups or combined groups only the regression mapping algorithm is available. Regression mapping algorithm The regression mapping procedure (Stam, 1993) is a process of building a map by adding loci one by one, starting from the most informative pair of loci. For each added locus the best position is 24 Using JoinMap searched by comparing the goodness-of-fit of the calculated map for each tested position. When at the best position the goodness-of-fit decreases too sharply (the normalised difference in the goodness-of-fit measure is called a jump, see below), or when the locus gives rise to negative distance estimates in the map, the locus is removed again. This is continued until all loci are handled once in this so-called first round. Subsequently, in a second round a new attempt is made to add the loci to the map that were removed in the first round. This can be successful since the map will contain more loci than at the first attempt because now more pairwise data are used. But it may also be unsuccessful again through too large a jump or negative distances, so that a locus will be removed once again. In a final third round all loci previously removed are added to the map without the constraints of maximum allowed reduction in goodness-of-fit and no negative distances. Of course, when all loci are fitted there will not be a next round. The results at the end of each round are represented by a map node. The goal of the third round is to obtain a general idea of about where the poorer fitting loci reside on the map, the third round map should not be seen as a good quality final result. In the procedure each map is calculated using the pairwise data of loci present in the map, but only those that have a recombination frequency smaller than (or equal to) the recombination frequency threshold (0.4 by default) and a LOD value larger than (or equal to) the LOD threshold (1.0 by default) . Setting these thresholds to more stringent values (lower rec. freq., higher LOD) results in ignoring more data from the map calculations and concentrating on more local data. After adding a locus to the map, more information than previously available is used for the estimation of map distances for which this locus provides information. Thus, adding a locus may influence the optimal map order, and to prevent becoming trapped in a local optimum of the goodness-of-fit an action called ripple is performed each time after adding one (default) locus. In a ripple all permutations within a moving window of three adjacent markers are considered; for each order the map and the corresponding goodness-of-fit are calculated and the best order is chosen to go ahead with. The window moves from one end of the map to the other. A ripple value of 0 means that no ripple is performed. The method of calculating the map is a weighted least squares procedure (linear regression) as described by Stam (1993), with one modification: the squares of the (independence) LODs are used as weights, thereby putting relatively more weight on more informative (e.g. local) data. For each pair of loci used to calculate the map two distance measures are available (as rec. freq.): the direct recombination frequency estimate (i.e. the pairwise data based on the original genotype data of the two loci involved) and the recombination frequency that can be derived from the map (with an inverse mapping function). The goodness-of-fit measure is a G2 likelihood ratio statistic that compares all direct recombination frequencies with the map-derived recombination frequencies. The likelihood is based on the (virtual) numbers of recombinant and non-recombinant gametes which are calculated using the direct recombination frequencies and their (independence) LOD scores. The goodness-of-fit measure is expressed as a chisquare value, although it is only roughly distributed as chisquare; a poor goodness-of-fit corresponds with a large chisquare value. The associated degrees of freedom is the number of pairs (with a direct estimate) minus the number of map distances (which is the number of loci minus one). The normalised difference in goodness-offit chisquare before and after adding a locus is called the jump in goodness-of-fit. A large jump indicates a poor fit of the added marker. A threshold value for the jump is used to decide whether or not a locus should remain in the map during the first and second rounds in the process of building the map. Reasonable values for the jump threshold are in the range 3.0 to 5.0. Setting the recombination frequency and LOD thresholds to more stringent values in situations where the fit is poor will often lead to the poorer fitting loci becoming placed outside the region Using JoinMap 25 they actually belong, because at that region pairwise information with the local markers is absent and doesn't give rise to a signal of poor local fit. Therefore, it is advised to compare mapping results of both stringent and non-stringent recombination frequency and LOD thresholds; simulated data behaving exactly according to Mendelian segregation usually lead to identical mapping results under both stringent and non-stringent situations. The nearest neighbour fit (N.N. Fit) presented at the map node is a measurement intended to indicate if loci are placed outside the region they probably belong. JoinMap allows the use of the two most generally used mapping functions, Haldane's and Kosambi's. The selected mapping function is used to translate recombination frequency into a map distance prior to the weighted least squares map estimation; the inverse function is used in the goodness-of-fit calculation and in the calculation of genotype probabilities (see below). Maximum likelihood mapping algorithm Since the development of the regression mapping algorithm, higher density maps are becoming more and more common. As the speed of the regression mapping algorithm deteriorates when more than say 50 loci are mapped on a linkage group, a more efficient algorithm was needed. Jansen et al, (2001) developed a multipoint maximum likelihood (ML) based algorithm. It uses a combination of several techniques to order loci and compute their mutual distances: simulated annealing, Gibbs sampling and spatial sampling. Gibbs sampling is used to estimate multipoint recombination frequencies that can be used to calculate the likelihoods. Simulated annealing searches for the order that has the maximum likelihood. Spatial sampling is a technique that is needed to prevent getting trapped at local optima rather than arriving at the global optimum solution due to missing genotype information and genotyping errors. For population types derived from a single meiosis (BC1, DH, DH1, HAP, HAP1) or two independent meioses (F2, CP) the likelihood is correct, for populations types derived from multiple subsequent (interdependent) meioses (DH2, RIx, BCpxFy, IMxFy) the likelihood is an approximation. The likelihood method employed assumes that adjacent chromosome segments are independent for their recombination events. However, this assumption doesn't hold for population types derived from multiple (interdependent) meioses. This assumption is also not true if there is crossover interference; the Haldane mapping function applies to the situation without crossover interference. Because of a lack of alternative, for all situations independence of adjacent chromosome segments for recombination is assumed in the computation of the likelihood. For the multipoint estimation of recombination frequencies using Gibbs sampling, however, the true threelocus genotype probabilities are employed, although here too crossover interference is assumed absent. Thus, strictly speaking, the method is approximate maximum likelihood for situations with crossover interference and/or multiple subsequent meioses. Simulated annealing is a general Monte Carlo optimization method used here for estimating the best map order. The optimization criterion is the sum of recombination frequencies in adjacent map segments. Minimizing the order with respect to the sum of adjacent recombination frequencies is for dense maps approximately equivalent to finding the order with the highest likelihood (Jansen et al, 2001). This can be seen intuitively: recombination is quite a rare event, with probabilities smaller than 0.5, in dense maps smaller than 0.05; the likelihood contains the product of terms consisting of the recombination frequency with for all recombined segments (thus small values) and consisting of one minus the recombination frequency for all not-recombined segments (thus values close to 1), therefore any order configuration with many recombined segments will lead to a low likelihood and similarly will have a large sum of adjacent recombination frequencies. Using recombination 26 Using JoinMap frequencies rather than the likelihood enormously reduces the amount of computations, thus much better speeds are attained with the algorithm. Simulated annealing (Kirkpatrick et al, 1983; Aarts et al, 1997) is a trial and error system, where steps leading to improvement are always accepted and where deteriorating steps are accepted with a given acceptance probability. The latter is done in order to circumvent local optima in the target function (the sum of rec. freq.'s in adjacent segments) and to find the global optimum. In the current implementation a step in the trial and error system is a random replacement of a random locus. In order to finalize the search the acceptance probability will be reduced stepwise by applying a so-called cooling, which is determined by its cooling control parameter; per chain (say 1000) of trial and errors a constant acceptance probability is maintained, the next chain gets a smaller acceptance probability. If after a given number of chains (say 1000) no improvement is found, the system stops. The best solution that was encountered during the whole process is stored. The system starts with an initial acceptance probability which is a calculation option. The smaller this value is chosen the faster the system reaches its end, but the higher the chance for finishing at a local optimum. A similar thing applies to the cooling control parameter: the larger the cooling control parameter, the earlier the system finishes but the higher the chance for a local optimum. The preset values of these parameters perform reasonably well for maps of 100 markers on a linkage group. For denser maps you should try longer chains and a larger stopping criterion and maybe a smaller cooling control parameter. Gibbs sampling is employed to obtain maximum likelihood multipoint recombination frequency estimates, given the current map order. It is a Monte Carlo Expectation Maximization (EM) algorithm (Dempster et al, 1977). The system has an initial so-called burn-in chain to remove any possible influence of the start condition. After the burn-in chain there are subsequent so-called Monte Carlo EM cycles. Each cycle consists of a chain in which in every iteration all the unknown or partially unknown (i.e. dominant scores) genotypes are sampled, conditional on the map order, the map distances and the current genotypes at both neighbouring loci. At given intervals (using the parameter sampling period) in that chain all current values of pairwise recombination frequencies over all pairs of loci are recalculated, sampled and stored in a matrix. At the end of the chain the set of sampled recombination frequencies is averaged. These will be used as new map distances according to which the unknown genotypes are sampled in the next Monte Carlo EM cycle. After 3 to 5 cycles this system stabilises to the multipoint estimates of recombination frequencies. In the session log this stabilisation can be monitored with the sum of recombination frequencies of adjacent segments and the mean number of recombinations. If stabilisation is not reached you should try more EM cycles and longer chains per cycle. Because the Gibbs sampling results in new and improved recombination frequencies, a new round of simulated annealing optimization may result in an improved map order, which in turn will require new multipoint estimates of recombination frequencies. This number of map optimization rounds of simulated annealing followed by Gibbs sampling is a parameter that can be changed, but usually 3 rounds are sufficient to see no more changes occurring. Of course, if changes are still observed you should increase this parameter. This ML mapping algorithm appears to be sensitive to genotyping errors and having many unknown genotypes in the dataset and also by dominance in repulsion in an F2. The influence of these matters is much reduced at larger map distances. That is why the map can be built gradually by taking so-called spatial samples of loci. For this up to 5 thresholds (of rec. freq.) can be used/set as calculation option. If you do not wish to use any spatial sampling, set all threshold values at 0.0. The procedure of spatial sampling is as follows. At each given threshold the loci are put in a list in Using JoinMap 27 random order, however at all but the first threshold the loci in the preceding sample are put up front. Starting with the first locus the recombination frequency with all next loci is checked whether it is below the threshold; if so, then that locus is excluded from the list. Subsequently the next locus not excluded from the list is dealt with in a similar way, excluding all loci too close to this locus. The procedure ends with a list of loci that all mutually have a recombination frequency above the threshold: a spatial sample. For each spatial sample the map is estimated according to the above procedure, and subsequently a new spatial sample is created by adding loci according to the next (less stringent) sampling threshold. For the new sample the map is estimated as above, but in the first optimization round the best map order of the preceding sample is fixed. In the subsequent rounds the order of all loci is unrestricted (except for a fixed order, if present). A single fixed order can be imposed upon the mapping algorithm. Multiple fixed orders would seriously deteriorate the speed of the algorithm, so they are not allowed. The fixed order will be incorporated in the first spatial sample. A start order will be used by the mapping algorithm as a situation to start with building the map; as such it will be the start sample prior to the subsequent spatial samples. A start order will be combined with a fixed order if present. Because the procedure contains random steps, the results of multiple runs on the same dataset may be different. Large differences are usually caused by too stringent parameters of the algorithm or by poor quality of the data. Because the speed of the algorithm is high, it is quite acceptable and even advisable to do multiple runs. In any mapping algorithm dominantly scored loci in repulsion phase in an F2 are always difficult to map, thus also with the present algorithm. Apparently the best approach would be to first estimate the map for the two subsets of markers in coupling (those with A/C scores combined with those with A/H/B scores, and those with B/D scores combined with those with A/H/B scores), and subsequently use one of the obtained orders (the largest set) as a fixed order in the mapping of the joint set of loci. A final comparison of orders is possible based on the log-likelihoods presented in the session logs. Map node There are several types of map nodes. A separate map file can be loaded into the project as a plain map. Map files can contain more than one linkage group. They allow you to compare an external map with a map calculated for a segregating population in the project, they also allow you to use the map for creating a grouping for a population in the project. Applying the mapping algorithms will result into maps that are presented in map nodes. Each situation has its own type of map node with different sets of tabsheets, the tabsheets of the plain map are always included. For the purpose of presentation or comparison, maps of all types can be combined into a new plain map node, displaying multiple linkage groups side by side in the chart. For this, you need to preselect the map nodes in the navigation tree by right-clicking and apply the Combine Maps function from the Join menu; if no maps are preselected a dialog will appear with instructions. The order of selecting the map nodes determines the order of the linkage groups in the combined map. Plain map A plain map node has three tabsheets with different representations of the map: as a chart, as a table and in plain text format suitable for MapQTL (Van Ooijen, 2004) and MapChart (Voorrips, 2002). The map charts are drawn using the current page setup and can be customised in many ways using the Map Chart Options button . Most of the many options are self-explaining and will not be 28 Using JoinMap described here. For the comparison of maps the Show Homologs option is very useful, with for instance the possibility to draw connectors between identical loci (termed homologs) on two neighbouring maps. Colors are chosen from a palette with numbers, each number defines a color, which can be modified; the palette can also be extended. Sometimes the options chosen generate a chart that doesn't fit within the available page setup; in such cases an autofitting mechanism is employed, which is reported with a message on the status bar: charts generated but autofit needed. Simple solutions to the page fit problem are changing the page orientation to portrait, changing the page margins and changing the font size used for the loci. You can zoom into the chart by double clicking, and zoom out by double clicking on the other mouse button; a zoomed-in chart can be dragged with the mouse within its window to put it in another position. Further customisation of charts and combining map charts with QTL data is possible with MapChart. Regression algorithm map The application of the regression mapping algorithm on a pairwise data population group will result in a map node where the Mean Chisquare Contribs. tabsheet will show for each locus the contribution to the goodness-of-fit averaged over all pairs the locus is part of. Also a simple nearest neighbour fit (N.N. Fit) measure is presented. It is an indicator whether a locus fits well between its neighbouring loci. The parameter is calculated using all pairwise data available, ignoring the thresholds for recombination frequency and LOD score. The nearest neighbour fit is the sum of the absolute values of the differences between the pairwise distance and the map-based distance for each locus with its nearest informative neighbours on each side. This is calculated in recombination frequency units as well as in centiMorgan units. For CP type populations the nearest informative neighbour may be further than the closest neighbour because due to segregation type the closest neighbour may not provide pairwise information. For loci at the end of the map the fit is based on the nearest neighbour on one side only. There is no statistical distribution for the nearest neighbour fit measure that could be used as a test, but poor fitting loci are expected to really stand out. Applying the regression mapping algorithm on a genotype data population group will result in additional tabsheets. The Data tabsheet presents the genotype data sorted according to map position, which enables to view the data as so-called graphical genotypes. Clicking the (De-)Colorize button or applying the (De-)Colorize function of the Edit menu will show every genotype in its own color. This will make a visual inspection of the order genotype data a lot more practical. The colors can be modified using the environment options. The data matrix can be transposed with the Transpose button . The Genotype Probabilities tabsheet will show (after calculation) the genotypes with low probability (presented as minus the 10-base logarithm of the probability, –Log10(P), for which the threshold is a calculation option. These probabilities are calculated conditional on the map and conditional on the genotypes of the neighbouring loci. When the genotype of a flanking locus is unknown, the first locus with a known genotype beyond it on the map is used; when there is a known genotype available on one side only, the probability is calculated conditional on one neighbour only; when there is no known neighbour available on either side, or when the locus itself is unknown, the probability is not calculated. For partially unknown genotypes (e.g. dominance or some CP segregation types), all genotype possibilities are taken into account using if needed up to 5 (default) loci further on the map. These probabilities may indicate possible (but not certain!) genotyping and data entry errors. The subsequent two tabsheets present these probabilities averaged over loci and over individuals, respectively. The final tabsheet will show the locus genotype frequencies similar to the Locus Genot. Freq. Using JoinMap 29 tabsheet for the population node, but here the loci are ordered according to the map. It allows you to study segregation distortion, which if present should be more or less the same for loci in the same region on the map. ML algorithm map The maximum likelihood mapping algorithm produces some other interesting tabsheets. The Expected Rec. Count tabsheet presents the expected numbers of recombination events for each individual. These are computed during the last Monte Carlo EM Cycle of Gibbs sampling. There is no statistical distribution that could be used as a test for this count, but poor fitting individuals are expected to really stand out. The Fit & Stress tabsheet presents in addition to the above described nearest neighbour fit a measure called nearest neighbour stress (N.N. Stress) . This stress parameter can be used to monitor the quality of the simulated annealing: if loci are placed at the wrong position there will be a lot of stress, usually this is a signal that the simulated annealing has stopped too soon. The parameter is calculated using the first neighbouring loci on both sides of a locus that have a distance larger than 0 on the map, thus all loci in a cluster will have the same value. Of the two adjacent map segments on either side of a locus and of the joint segment the recombination frequencies are obtained. From the recombination frequencies of the adjacent segments the recombination frequency of the joint segment is predicted using the assumption of independence of recombination in adjacent segments (i.e. no crossover interference). The nearest neighbour stress parameter is simply the difference between the observed recombination of the joint segment and this prediction. This is calculated in recombination frequency units as well as in Haldane centiMorgan units. The Plausible Positions tabsheet presents the positions of loci in samples observed with a Metropolis algorithm using the current best map order as starting point (cf. Jansen et al, 2001). This method tries to illustrate some of the uncertainty that is present in a final mapping result which is always shown as a static outcome of mapping calculations. The Metropolis algorithm runs as an adapted simulated annealing algorithm using the current best map order and all pairwise recombination frequencies obtained in the final Gibbs sampling cycle as starting point. While the pairwise recombination frequencies remain unchanged, new orders are obtained by steps of a random replacement of a random locus (except those in a fixed order), where improvements are always accepted and deteriorations are accepted with a given acceptance control at the constant value of 1.0 (default); as such the simulated annealing algorithm acts as a Metropolis algorithm. (In the simulated annealing algorithm used for mapping the initial acceptance control is obtained using the initial acceptance probability which is a given parameter, in subsequent chains the acceptance control changes using the cooling control parameter). At set periods during the chain the current order is taken as a sample, in each sample the position of each locus is recorded. The tabsheet presents the frequencies over all samples with which loci were observed at positions on the map, where counts of 0 are not shown (i.e. the cell is shown as empty). A normal result should show a pattern of observations around the main diagonal of the table: loci are observed predominantly at their best position and occasionally at neighbouring positions, the wider the range around the diagonal the greater the uncertainty. Clustered loci can all be interchanged, of course, therefore you should take the map position in cM into account. If the pattern of observations is not around the main diagonal of the table but very irregular, this usually means that the mapping algorithm has not converged, possibly due to parameter settings that were too strict for the current dataset: the simulated annealing and the Gibbs sampling should be allowed to run longer. 30 Using JoinMap Chart node For all tabsheets where it is useful to study the data with a chart, the Create Chart button and the Create Chart function in the Calculate menu are activated. Applying the function or clicking the button will create a chart node with several options to set the chart to your preferences. The chart will be shown using the current page setup. The options are self-explaining and will not be described here, apart from the following note. When the map position is used for the X-axis the width of bars in bar charts and stacked bar charts is based upon the closest distances where bars should be drawn; the effect of this is that if some of the loci are in a cluster, the bar may be very narrow or even invisible. In such cases removing the checkmark at the Use Position option or using an XY chart will probably give a better picture. You can zoom into the chart by double clicking, and zoom out by double clicking on the other mouse button; a zoomed-in chart can be dragged with the mouse within its window to put it in another position. Final remarks A genetic map is as good as the data that were used to construct it. With real data you will discover sooner or later that, depending on the quality of the raw data, maps produced by JoinMap may slightly, or even seriously, vary with the parameter settings and the selection of subsets of loci and individuals. No mapping program can ever produce the ultimate genetic map. Whenever data are being added to existing data, maps will slightly change, if not with respect to order, then most likely with respect to map distance. Essentially the calculation of a genetic linkage map is a statistical estimation procedure leading to an answer with a definite amount of uncertainty. As such the mapping algorithms of JoinMap reflect a balance between statistical rigour and computational speed, and thus they bear the advantages and disadvantages of a compromise. JoinMap is designed to allow the user a thorough exploration of his or her experimental data in order to let him or her arrive at good quality maps. Tutorial 31 Tutorial This tutorial will take you through the most important steps of a mapping project using real life data from an Arabidopsis recombinant inbred line family and some simulated data. The first thing to do after starting JoinMap is to create a new project: • Use the New Project function from the File menu; • you will get a dialog in which you are prompted for a name of the new project file; • if necessary change the directory where the dialog is pointing to: it should be My Documents\JoinMap4; • enter Tutorial in the dialog's File name field; • click on the Save button. This will create your project file Tutorial.jmp, and in addition the project directory Tutorial.jmd, which will contain all internal files of JoinMap for this project; a new project is just a new workspace to store results. The project file and directory will reside in the My Documents\JoinMap4 directory; check this with Windows Explorer. You will need to load data into the project before you can actually do anything useful. You can load data that are stored in MS-Excel spreadsheets and you can load data from prepared locus genotype files (loc-files). Let's try first to load data from a spreadsheet: • Open with MS-Excel the prepared spreadsheet file Demonstration.xls that should be present in the DemoData subdirectory of the program directory (typically: C:\Program Files\JoinMap4); • go to the worksheet called CP transposed and inspect this worksheet (Figure 9). Figure 9. The CP Transposed worksheet of the Demonstration.xls spreadsheet file 32 Tutorial These are the genotype observations of 12 markers on a population of type CP consisting of 100 individuals. The columns are for the markers, the rows for the individuals. For every marker the segregation type is given in row two. To get these data into the JoinMap project you have to create some space there that is called a Dataset: • Use the Create New Dataset function from the Dataset menu of JoinMap. You will see that a dataset node is created in the navigation tree, and that the corresponding tabsheet in the contents-and-results panel contains a tiny data matrix of just two by two cells with at the bottom of the tabsheet some fields for defining the dataset. Define the dataset by giving it a name, entering the population type, the number of loci and the number of individuals: • Enter the name Tutorial in the Pop. name field; • pick the type CP in the Pop. type selector (the x and y fields are available for entering generation numbers for other population types); • enter 12 in the Nr. of loci field and 100 in the Nr. of indiv. field. The data matrix has now enough space to hold the 12 marker names including their segregation, phase and classification types, 100 names (codes) for the individuals and for each marker 100 genotype observations. The orientation of the matrix is different, however, from that of the spreadsheet, here the rows are for the markers and the columns for the individuals. This can be changed by transposing the data matrix: • Apply the Transpose function from the Edit menu of JoinMap. Now the orientation is the same as in the spreadsheet and you can copy the spreadsheet cells and paste them into the JoinMap data matrix: • Select the rectangle from cell A1 to cell M103 in the MS-Excel spreadsheet; • click the Copy button (or press ctrl-C or ctrl-Insert) in MS-Excel; • go to JoinMap and select the top left cell in the data matrix; • paste the copied cells by clicking the Paste button (or press ctrl-V or shift-Insert); • use the Reset Tabsheet function from the Edit menu; • inspect the data matrix from top to bottom. You should notice that the genotype observations start in the row that is meant for the classification type and end at row 99, row 100 is still empty. The cause of this is that in the spreadsheet no phase and classification types were present. You can correct the problem by cutting and pasting in the data matrix: • Select the rectangle with the individual numbers and the genotype data, thus from the cell in row (Classification:) and column Individual to the cell in row 99 and column 12; • apply the Cut to Clipboard function (or press ctrl-X or shift-Del); • select the cell in row 1 and column Individual; • paste the cut cells by clicking the Paste button (or press ctrl-V or shift-Insert); • inspect the data matrix from top to bottom, and verify that all genotype observations are now at the right positions. All that remains is the removal of the text in the top three rows in the Individual column: • Select these cells and apply the Cut to Clipboard function (or press ctrl-X or shift-Del). At this point the data are inside the project and you can close the MS-Excel spreadsheet. Before going towards mapping, let JoinMap check the data to see if there might be any coding errors: • Apply the Highlight Errors function from the Dataset menu. Tutorial 33 Because an error was deliberately created in the spreadsheet data, several things will happen: JoinMap will give cells with an error a red color, the first cell with an error will become selected (blue), and the first error will be reported on the status bar, in this case: incorrect genotype in row 92, column 6. These errors can be corrected by editing: • Click in the cell with an error; • press the F2 function key and change the genotype; • change the genotype lll (row 92, column 6) into ll; • change the genotype nm (row 14, column 9) into nn; • use the Highlight Errors function again to check that all errors are corrected: the status bar message should read: no coding errors detected. The data are now ready. You can create a population node that will be the starting point for the genetic mapping: • Use the Create Population Node function from the Dataset menu. In the navigation tree a population node with the name Tutorial is created and becomes automatically selected; several tabsheets appear in the contents-and-results panel which will correspond to the Tutorial population (Figure 10). The Data tabsheet will present a non-editable copy of the genotype observations. Figure 10. The status of the project after creating the Tutorial population node from the dataset node As you have seen the dataset node of JoinMap is quite a versatile system to handle genotype data. The data matrix can be set to the required size for your number of loci and individuals, it may even be made larger, temporarily, to create some extra workspace for editing. Individual cells can be edited, groups of cells can be copied, cut and pasted. The matrix can be transposed (and back) and the genotype observations can be checked for coding errors. We will leave the Tutorial population and continue with loading genotype data that are stored in prepared locus genotype files (loc-files). The DemoData subdirectory contains the loc-file JM20Demo.loc; it is a plain text file in the standard JoinMap format that can be opened by Windows Notepad (or MS-Word): 34 Tutorial • Start Notepad (usually under the Windows Start menu in the Accessories folder) and open JM20Demo.loc; (DemoData is a subdirectory of the program directory (typically: C:\Program Files\JoinMap4); • inspect the file; it is a recombinant inbred line family of generation 8 (RI8), called JM20Demo, consisting of 101 individuals for which 178 markers (loci) are observed; • close Notepad. Load the genotype data file JM20Demo.loc into the project: • Use the Load Data function from the File menu; • in the dialog that follows, go to the DemoData directory and click on the JM20Demo.loc file; • click on the Open button. Figure 11. The status of the project after loading the JM20Demo population from its loc-file The data from this file are now inside the project; the original file is not needed for the project anymore. Your JoinMap screen will now resemble Figure 11: notice a second population node in the navigation tree and the several tabsheets in the contents-and-results panel. The Info tabsheet will show a summary of the loaded data and the Data tabsheet holds a non-editable copy of the original data. Have a look at the Individual Genot. Freq. tabsheet (click on its tab). You will notice that it is empty apart from a column header no data (Figure 12). • Click on the Calculate button and the results of this analysis will be shown: for each individual the frequencies of the genotypes over loci are shown. • Click on the header of the missing genotypes "–" column; this will sort the table based on the numbers in this column; Tutorial 35 Figure 12. The Individual Genot. Freq. tabsheet is empty except for a column header no data; the table will fill after applying the calculate function • click a second time and you will see that the table becomes sorted in the opposite direction. Notice that the top three individuals (7, 19, 51) have many missing genotypes. These will contribute very little information in the map calculations, in fact they might even cause problems. You decide you want to remove these individuals from the further analyses: • Select the three individuals in the table, e.g. while holding the control key click on the three rows in the table, the records will become blue; • apply the Exclude Selected Items function from the Population menu; • click on the Calculate button and the table fills with new results; • sort on the "–" column and verify that the individuals 7, 19 and 51 are not present anymore; • go to the Individuals tabsheet, sort with the Exclude column header and see that the three individuals are now checked in the Exclude column. Go to the Locus Genot. Freq. tabsheet. Press the F9 function key to fill the table. The results enable studying segregation distortion. You could, for instance, sort on the X2 (chisquare test) column, then select some records above a certain X2 value and apply the Exclude Selected Items function from the Population menu. However, segregation distortion is a normal phenomenon in wide crosses, so be careful in removing loci, it is better studied after calculating the map. Another practical use of this table is sorting on the "–" column and removing loci with many missing observations, here the locus gapB which has no genotypes for 38 individuals. • Do this removal of gapB in a similar way as you just removed the three individuals. Notice that the i-button in the tool bar is highlighted. Click on it and you will see a summary of the information that was used in the analysis for the currently shown tabsheet. Verify that 3 individuals were excluded here. Notice the explanation of the significance levels and the frequency distribution totalled over all loci. Go to the Similarity of Loci tabsheet, click on the Calculate button and sort on the Similarity column so that the largest values are on top. Notice that several pairs are perfectly identical, with a similarity value 1.000. Identical loci will map at exactly the same position, however they add to the calculation efforts. Therefore, you could remove the identical loci from the further calculations. But before you do this, you should store the information on the identical loci somehow, for instance by printing or exporting to file; you can also copy the part of the table with these loci and paste the information in the Project Notes tabsheet of the Project node: • Select the rows in the table with a similarity value 1.000; 36 Tutorial • click the Copy button ; • select the Project node and click in the Project Notes tabsheet at the place you wish to paste the information; • click the Paste button ; • write some appropriate notes about the pasted information. Now you are ready to remove the identical loci; this is simple: • Select the Similarity of Loci tabsheet; • apply the Exclude Identicals function from the Population menu; • click on the Calculate button and the table fills with new results; • sort on the Similarity column and verify that there are no more pairs with a similarity value 1.000; • go to the Loci tabsheet, sort with the Exclude column header to see the removed loci together (Figure 13); • verify using the information you just stored in the Project Notes that the removed loci were always listed as the second of each pair. Figure 13. The Loci tabsheet sorted on the Exclude column shows all temporarily removed loci together The Similarity of Individuals tabsheet has an identical functionality. In dense map situations it is virtually impossible to obtain identical individuals, so this information allows you to discover possibly cloned individuals that should be removed from the further analyses. Under low marker density many individuals can and will be identical. Now you come at the two Groupings tabsheets, each is a different view of the same analysis. Determining the linkage groups is usually not a straightforward task. Ideally you would like to arrive at a number of linkage groups that is the same as the number of chromosome pairs of the species you are studying. In practice this is not easily accomplished because of spurious linkage: just by chance loci on different chromosomes appear to be linked. It used to be advised to take a LOD score of 3 as the threshold deciding whether or not loci were linked. Experience with modern datasets with many markers, especially those of species with large numbers of chromosomes, shows that even using a LOD of 6 may lead to false positive linkage. Therefore JoinMap allows you to Tutorial 37 study the grouping using four test statistics (parameters), each at increasing levels of significance. The default parameter is the independence test LOD score, with default significance levels from 2.0 LOD to 10.0 LOD with steps of 1.0 LOD. The results of the calculations show how groups fall apart at higher (more significant/stringent) LOD levels. It is advisable to start at a stringent level with more groups than chromosome pairs, calculate the maps, and subsequently try groupings at reduced stringency. If a group consists of loci from more chromosomes this often leads to many suspect linkages and to a poor goodness-of-fit of the resulting map. Press the F9 function key, and study the tree view. Click inside the tree panel, and experience navigating the tree with the four arrow keys of the keyboard. When a node is highlighted (blue) its contents are shown in the table in the neighbouring panel. When you are ready, restore the original situation by pressing F9 again. Because the dataset is of Arabidopsis you would like to end up with five linkage groups. Notice that there is only one node at 2.0 LOD ("2.0/1(165)")(the node naming is described in the Using JoinMap chapter, between brackets is the number of loci in the group node): at the 2.0 LOD threshold all 165 loci are significantly linked. At 3.0 LOD there are 4 nodes. The lower three nodes ("3.0/2(30)", "3.0/3(30)", "3.0/4(24)") are collapsed (shown with a + symbol), which means that the loci in these nodes stay together even until LOD 10.0. The first node forks at 4.0 LOD into two branches, that each do not split further until 9.0 LOD. From this tree we can be quite certain that the lower three nodes at 3.0 LOD and the upper two nodes at 4.0 LOD ("4.0/1(44)", "4.0/2(37)") will represent the five chromosome pairs of Arabidopsis. Make a note of the first two or three locus numbers in each of these five nodes. Let's try another grouping parameter: • Open the Calculation Options dialog using the Options menu; • on the Population tabsheet under Grouping, set the Parameter to use: to recombination frequency and click OK; • calculate a new grouping tree and inspect it; • verify that at the recombination frequency threshold 0.250 the lower three nodes ("0.250/2(30)", "0.250/3(30)", "0.250/4(24)") represent the same three groups that were found in the tree based on the independence LOD ("3.0/2(30)", "3.0/3(30)", "3.0/4(24)"); • the top node "0.250/1(81)" splits into two nodes at the recombination frequency 0.200; verify that these two nodes ("0.200/1(44)", "0.200/2(37)") represent the same two groups found in the independence LOD tree ("4.0/1(44)", "4.0/2(37)"). Select these five nodes ("0.200/1(44)", "0.200/2(37)", "0.250/2(30)", "0.250/3(30)", "0.250/4(24)") to prepare them for map calculations: • click in the tree view and use the arrow keys to go to these 5 nodes; • press the space bar when arrived at each node: the nodes become magenta and when you leave them they are red, this is a type of preselection; • apply the Create Groups Using the Groupings Tree function of the Population menu. Your JoinMap window will now look like Figure 14. The navigation tree obtained a grouping node and five group nodes as child and grandchild nodes of the population node. Select the grouping node. Notice that the tabsheet of the grouping node contains a table of loci indicating the group number and group node name in the grouping tree. At the bottom of the table are the loci that were removed (excluded) prior to the creation of the grouping; they are given group number 0. The table also presents the so-called Strongest Cross Link information. The strongest cross link is the locus in another linkage group that a given locus has the strongest linkage with, which in the present case is based on the recombination frequency because that parameter was used to create the grouping. If you sort on the SCL-Value column so that the smallest values are on top, you will be able to see that all excluded loci (except gapB which was excluded for having many missing observations) have a 38 Tutorial SCL-Value 0.0000: these loci were excluded because they were identical to other loci, so being in group 0 they must have a zero recombination frequency with their identicals in another group. Notice that the smallest SCL-Value for a grouped locus is 0.2250 (for w203 and m226), these were in the two nodes that were separated at the threshold 0.200 ("0.200/1(44)", "0.200/2(37)"). Figure 14. The Grouping tabsheet shows the chosen division of loci over linkage groups Most of these markers were already mapped in another project, and you could also use that map to create a grouping for the present population. For this, the map, available as a map file, must first be loaded into the project and then can be used for grouping: • Click the Load Data button , load the file JM20Demo.map from the DemoData directory; • a map node called JM20Demo will be created and you can inspect the five linkage groups; • select the JM20Demo population node; • apply the Create Groups Using a Map Node function of the Population menu; • follow the dialog instructions: select the JM20Demo map node and press the OK button. Subsequently the recombination frequencies of the population are recalculated and a new grouping node (Grouping 2) will be created. Have a look at group 0: it contains loci that were not on the map, labelled as unmapped, and loci that were excluded, labelled as excluded. The SCL information can be used to assign the unmapped loci to the group they belong to: you could simply assign the loci in group 0 to their SCL-Groups: • Apply the Assign Ungrouped Loci to SCL-Groups function of the Grouping menu; • use none as a threshold and inspect the new grouping. All loci from group 0 are now assigned to one of the groups 1 to 5, including the loci labelled excluded; you can remove these later. If you sort on the SCL-Value you can see that some of the unmapped loci have a strong cross linkage, stronger than the smallest value 0.2250 for the others, e.g. for w157 and g17311 the value is 0.0107. Thus, the current group assignments must be incorrect, how did this happen? Both these loci (w157 and g17311) were unmapped, so their SCL information was based on linkage between group 0 and the other groups (not within group 0). The cross linkage of these loci was weaker than the linkage between themselves, and it was that weak information that was used for the group assignment. If that weak information points to different Tutorial 39 groups, then one of the two loci will be assigned to the wrong group! Which is what happened. Let's go back to the original situation: • Sort on the Node column and select all rows with unmapped and excluded loci; • apply the Move Selected Loci function of the Grouping menu and enter 0 as the group to move to. If you inspect the SCL-Values of g17311 and w157 you can see that indeed these are weak linkages: 0.3439 and 0.3587, respectively, and each to different groups: 5 and 2. You will now apply the assignment function in steps using thresholds, each step checking if false assignments are made: • Apply the Assign Ungrouped Loci to SCL-Groups function of the Grouping menu; • use a threshold of 0.2 (recombination frequency) and inspect the new grouping; • sort on the SCL-Value column so that the smallest values are on top; • verify that the strongest linkage of any grouped locus has an acceptable SCL-Value of 0.2250; all smaller values are of loci of group 0 and they are all having group 2 as SCL-Group, thus the new assignment can be straightforward; • again apply the Assign Ungrouped Loci to SCL-Groups function of the Grouping menu; • use none as a threshold; • verify the minimum SCL-Value of the new grouping, it is the acceptable SCL-Value of 0.2250; in this example the goal was reached in two steps, in practice sometimes several of these steps are needed; • you wish to remove the excluded loci: sort on the Node column and select all rows with excluded loci; • apply the Move Selected Loci function of the Grouping menu and enter 0 as the group to move to; • compare the final resulting group nodes with those of the first grouping (Grouping 1) using the Loci tabsheets of the group nodes; you may need to sort on the locus number or name to make comparison easier; notice that some group numbers are different between the groupings, this is caused by the different methods of group number assignment. You have now created a grouping based on external information: another map. It is very important that the SCL-Values are checked, for the reason that markers can sometimes map on other linkage groups in other experiments, because a marker technique may sometimes pick up another locus or there is simply an administrative error. A similar procedure is possible using another grouping (instead of a map) inside the project. Such an approach is very practical if the dataset of loci for which you calculated a map is enlarged with an extra set of loci. Let's proceed now towards calculating the map of a group. Select group node number 5 of grouping 2. Most of the tabsheets are empty, press F9 to get the results. Inspect the tabsheets now. If you want you can modify the thresholds that determine what is shown in the tables. For instance: • Open the Calculation Options dialog and select the Group tabsheet; • set the weak linkages recombination frequency threshold to 0.0; • close the options dialog and recalculate: press F9; • go to the Weak linkages tabsheet; • click on the i-button , and verify that now all pairs are shown (24 over 2 = 24*23/2 = 276). The Suspect linkages tabsheet is empty, so there is no reason to doubt about the genotype coding in the original loc-file for this group. In order to obtain the same results as described below, you should reset the calculation options to the Preset Default and select Kosambi's as the mapping 40 Tutorial function on the Regression Mapping tabsheet. You are now ready to calculate the map: • Click on the Calculate Map button . After the map is calculated, the group node in the navigation tree gets a mapping node and three map nodes as child and grandchild nodes, respectively. Inspect the Session Log. Notice that mostly the loci are placed on the map close to the locus they have the largest LOD score with as a pair. Also notice that the loci that are removed in the first and second rounds two out of three times have the largest LOD with other loci than where they appear to fit best on the map; apparently there are somewhat contradictory pairwise data involved. This is usually not easy to discern in the pairwise data, but in this case try to see the contradiction in recombination frequencies between loci 2 (er), 35 (g6842) and 112 (w238) (using the linkages tabsheets of group 5): 2 and 35 have a recombination frequency of 0.0254, whereas they have nearly equal recombination frequencies with 112 (0.0887 and 0.0842, respectively). Just from these data you will not be able to tell if (and then which) a single locus is the cause of this, maybe even each locus contains erroneous genotypes. Look at the first map node, the results after the first round. The Map tabsheet contains a few loci having group number 0: these are the loci the were removed during the first round, they do not appear in the Map Chart tabsheet and just as comment in the Map (text) tabsheet. Go to the Locus Genot. Freq. tabsheet and calculate the frequencies. Have a good look at the pattern of the realised segregation ratios while moving from one locus to the next over the map. Closely linked loci can't differ much in their segregation ratio, due to linkage of course. Notice that locus 2 (er) is a bit out of the range of its neighbours; its nine missing genotypes should all be an a genotype to get in the right range, which doesn't appear to be a very random distribution over a and b. Go to the Mean Chisquare Contribs. tabsheet, and notice that locus 2 (er) also has the largest contribution to the chisquare goodness-of-fit measure of the map, as well as the highest nearest neighbour fit. These are signals that this locus doesn't fit very well at this map position. Go to the Genotype Probabilities tabsheet and press F9. The table gets filled with genotypes that have a probability of less than one out of hundred (–log10(P)>2). The results point at double recombination events, i.e. recombination took place twice in adjacent segments. In this case of a recombinant inbred line family this means genotypes of three loci (in one individual) either being aba or bab. What is striking, is that locus 2 (er) is involved many times, and that also holds for individual 43. This means that some original genotype scores should be verified, or that locus 2 (er) is maybe not completely in the right position due to the presence of contradictions in recombination frequencies. The second map node is in this case the same as the first map node, no loci were added in the second round. In order to compare the maps of the first and third round, you can create a combined chart: • Right-click on node Map 1 (in the navigation tree); • right-click on node Map 3; • use the Combine Maps function from the Join menu. You will see that a new map node is created containing both maps side by side in the chart. For the comparison of the positions it is more practical to have lines drawn between the loci on the maps. This can be done with one of the many map chart options: • Click on the Map Chart Options button ; • select the Homol-1 tabsheet; • place a checkmark at Show Homologs; • click on OK and view the resulting chart. Tutorial 41 You could do a fast check to see what happens if locus 2 (er) is removed from the mapping data: • Go to the group node; • exclude locus 2 on the Loci tabsheet; • click on the Calculate Map button . A new mapping node and map node appear; as it happens the dataset without locus 2 doesn't need more than the first round. But if you check the genotype probabilities you will see there are still several improbable genotypes with this result. Let's try the maximum likelihood mapping algorithm and see if it produces the same results, but first include locus 2 (er) again, then change the calculation option, and calculate the map: • Go to the group node; • include locus 2 on the Loci tabsheet; • click on the Calculation Options button ; • select the Group tabsheet, pick the ML (Maximum Likelihood) mapping method and close the dialog; • click on the Calculate Map button . After the calculations a mapping node and a map node will be created. Use the Combine Maps function to make a joint chart of the map of the previous regression mapping and the present ML mapping: • Check if the orientation in both maps is the same (Mapping 1 > Map 1 and Mapping 3 > 5); if necessary apply the Invert Map function of the Map menu; • right-click on node Map 1 under Mapping 1 and right-click on node 5 under Mapping 3; • use the Combine Maps function from the Join menu. The map orders appear more or less the same, but around locus 2 (er) there are some rearrangements. The map lengths differ because in the regression mapping Kosambi's mapping function was chosen, whereas in the ML mapping always Haldane's mapping function is used. The map node of the ML mapping procedure provides some interesting tabsheets. The Expected Rec. Count tabsheet lists the expected numbers of recombination per individual. Sorting the table will reveal that individuals 6 and 43 stand out. On the Data tabsheet you can check this out more visually: • Select the Data tabsheet; • apply the (De-)Colorize function of the Edit menu; • verify that individuals 6 and 43 have 20 and 18 numbers of recombination, respectively. The nearest neighbour fit is shown on the Fit & Stress tabsheet. The values are much better than those obtained with the regression mapping algorithm. You can view the results as a bar chart: • Click on the Create Chart button ; a chart node will be created; • place a checkmark at N.N. Fit under Data to Plot; • place a checkmark at Show Data Labels; • select the Chart tabsheet. Go back to the map node. The Plausible Positions tabsheet shows other positions where loci might be acceptable, in other words the results try to demonstrate that there is an amount of uncertainty in the map. Recalculation of this tabsheet will each time generate somewhat different answers. Notice that loci that are close to each other appear to be interchangeable, whereas loci further apart are 42 Tutorial 100% fixed at their estimated position. The results should also be used to monitor (non-)conversion of the mapping algorithm. This is best shown with dataset from a high density map: • Click the Load Data button , load the file F2_101x200_10%m.loc from the DemoData directory; it is a simulated F2 dataset of 200 individuals for 101 loci on a single 100 cM linkage group, i.e. 1 cM distance between the loci; a random 10% of the genotypes were made missing observations; • use the grouping tree to make a single group node of all loci; • calculate the map for the group; the resulting map should be about 100 cM long; • calculate the plausible positions; notice that there is a regular pattern around the main diagonal of the table; • change one of the ML mapping parameters just for the purpose of illustrating what can be seen if the algorithm doesn't converge: open the calculations options dialog and change on the ML Mapping tabsheet the stopping criterion Stop after # chains without improvement to the value 100 (changes of the other of these parameters can under circumstances generate similar effects); • click on the OK button of the options dialog and calculate the map with this parameter setting; The resulting map will be very long, around 500 cM, which is much longer than we know it should be. Are there some signals that the ML mapping did not converge, and thus did not produce the global optimum? Yes, there are. The expected recombinations count yields very high values, but of course these correspond to such a map length, so it is not a very good signal. Look at the nearest neighbour fit: there will be relatively large values of about 5 cM instead of less than 1 cM. Look at the nearest neighbour stress: extreme values of about 15 cM will be found, instead of about 1 cM. Calculate plausible positions. Normally you should see a pattern of positions around the main diagonal of the table: loci are placed over a range of two or three positions around its current best position. Here, however, you can observe a very irregular pattern, for instance marker092 in Figure 15 has some occurrences on positions 89, 93, 94, 95 and 98, in other words there are two interruptions in the range of plausible positions; also, the locus doesn't return to its "best" position. These three symptoms, a large nearest neighbour fit, a large nearest neighbour stress and irregular plausible positions, should be seen as signals that the ML mapping algorithm has not converged. If it did not, you should allow the Monte Carlo algorithm to run longer. Non-convergence of the algorithm depends importantly on the numbers of loci on the map, if you try the current setting of parameters on the smaller groups of the JM20Demo population, you will see that normal maps are estimated and convergence is achieved. The current default parameter settings work well with groups of 100 loci, if you have many more loci in a group it is expected that the ML mapping parameters will need to be adjusted. As a final exercise you will calculate an integrated map. Before you continue, if you happen to have modified the calculation options you should reset all options to the preset default. Additionally, set the mapping function to Haldane's, because this function was used for the simulation. Load the two loc-files of simulated data of a backcross and an F2, with just two linkage groups of each 11 loci: • Click the Load Data button , load the file DemoBC1.loc from the DemoData directory; • do the same for the file DemoF2.loc; • verify that several loci in the F2 are scored in a dominant fashion (with c 's and d 's) • on the Groupings (tree) tabsheet, press F9 and prepare the two top level nodes (with each 11 loci) for mapping (by right-clicking, etcetera); • calculate the map for group 2; • repeat the previous two steps for the backcross. Tutorial 43 Figure 15. An irregular pattern of plausible positions is an indication of poor convergence of the Monte Carlo maximum likelihood mapping algorithm Notice that the dominantly scored markers are all in group 2 of the F2. Some of these loci have been scored with a 's and c 's, others with b 's and d 's (usually this means that the band of the one type is in repulsion phase with the band of the other type in the F1). Just to illustrate the effects of estimating recombination frequencies between these types of markers, verify with the Maximum Linkages tabsheet that for marker014 the two most closely linked loci (with estimated recombination frequency 0.0) are marker016 and marker019; the simulated recombination frequencies were 0.16 (=20 cM) and 0.32 (=50 cM !). Also notice that the F2 needed two rounds in the regression mapping, and that the resulting map is not in the simulated order (look with Windows Notepad in the original loc-file for this). It is marker014 added in the second round that causes the order to change, prior to this the order was the correct simulated order. The markers in group 2 of the F2 are the same as those of the backcross. You may combine the maps of the backcross and the F2 to see the differences, if you like. To calculate an integrated map you need to combine the group data: • Right-click on the group nodes (in the navigation tree) of group 2 of the backcross and the F2; • apply the Combine Groups for Map Integration function from the Join menu; • a dialog appears in which you are prompted for a name of the combined group; enter "2 combined" and click on the OK button. A new group node is created in the navigation tree. Go to the Heterogeneity Test Details tabsheet and press F9. The results appear on the significant differences in recombination frequency estimates between the two populations. For instance, on top is the combination number 8, between marker012 44 Tutorial and marker020. You can look up combination number 8 as the serial number (S/n) 8 in the Heterogeneity Test tabsheet, and the pair numbers 8 and 63 in the Pairs tabsheet. Apparently there are some significant differences in the recombination between the populations according to these tests; however the data were simulated without such differences. This illustrates the problems with dominance. Let's just continue and calculate the map of this combined node: • Click on the Calculate Map button . Notice that the mapping session just needs a single round and that the order is the same as for the backcross. Let's see what happens when you impose the combined group map order on the F2: • Go to the Session Log tabsheet of the mapping node of the combined group; • copy the map in fixed order format at the end of the session log; (the to be copied region starts with the "@" and ends five rows down just beyond the last marker name); • go to the Fixed Orders tabsheet of the group 2 node of the F2 and paste the fixed order into the tabsheet; • click on the Calculate Map button . The map calculations again need two rounds. Verify the used fixed order in the session log and check that the final map is identical. The chisquare goodness-of-fit value using the fixed order is only slightly larger than without the fixed order. As a last exercise calculate the maps of these simulated populations using Kosambi's mapping function and check out if the chisquare goodnessof-fit is a bit poorer, which confirms that the data were generated according to the Haldane's mapping function. Having reached this point you will have seen the main possibilities of JoinMap 4. The DemoData directory contains several more simulated datasets for which the outcome is known on beforehand. You are encouraged to continue experimenting with JoinMap using these datasets and try out various parameter settings of all the calculation options, to see and understand what the consequences of parameter changes are. It will give you a better insight into the possibilities of the program and that will be valuable when you start analysing your own datasets. Data files 45 Data files General JoinMap uses plain text files to load the data that must be analysed. A plain text file can be made with any text editor program, such as Windows Notepad. JoinMap uses several types of data files, each containing different kinds of information. Besides the actual data the files contain instructions that guide the program through the information. First, there is the locus genotype file (also called loc-file), which contains the genotype codes for the loci of a single segregating population. For the case in which the population type is not handled directly by JoinMap, or if you only have the recombination frequencies between pairs of loci with their LOD scores (e.g. from literature), you can organise the pairwise recombination frequencies into a pairwise data file (or pwd-file), which can be loaded into JoinMap and used for map calculations. If you want to load a map with the positions of loci, possibly calculated in another JoinMap project, the map file is the file type to use; it can contain more than one linkage group. A loaded map can be displayed as a chart and can be combined with other maps in the project, for instance for the purpose of comparison. A map file may also be used as the basis for grouping markers in another population. The loc-file, pwd-file and the map file have the same formats as are used for JoinMap version 3.0 (Van Ooijen & Voorrips, 2001). JoinMap also loads locus genotype data files that are made up according to the MAPMAKER raw data format. In addition to loading marker data through text files, JoinMap offers for marker observations that are stored in spreadsheets the possibility to load them by copying from the spreadsheet and pasting into the data matrix of a dataset node. Such marker observations should use a coding scheme conform with the scheme described in this chapter. If another coding scheme is used, then changing the employed coding scheme to JoinMap can be straightforward in MS-Excel when its LOOKUP() function or some nested IF() functions are applied. Data file characteristics Here we give some important general features with respect to the data files for JoinMap. The various data files themselves will be described in detail in subsequent sections. For the sake of readability the data files may contain extra so-called whitespace wherever found appropriate; this is not allowed, however, within the various instructions, indicators, locus and file names, etc.. Whitespace is a sequence of one or more of the next characters: space, tab, newline (linefeed), carriage-return, vertical-tab and formfeed. The software is indifferent to the use of loweror uppercase, both in the instructions and in the actual information. It is possible, and good practice as well, to put relevant comment in a data file. To make a comment line place a semicolon ";" at the beginning of the line; to put comment somewhere in a line, place whitespace followed by a semicolon. Anything on the line behind the semicolon will be ignored by JoinMap. The layout of the pwd-file and the map file is line-structured, that of the loc-file is sequential. The choice for a particular layout has to do with readability (by eye) and the amount of data that belongs together. Good readability is a proper measure for the prevention of errors. But occasionally some 46 Data files data groups may be so large that they don't fit on a single line. Line-structured means that data belonging together have to reside on the same single line. For instance in the map file, the locus name and its map position must be on a single line. Sequential means that the data are read from left to right, from top to bottom, and there is no requirement to group data on a single line. For instance in the locus genotype file, the genotype codes belonging to a single locus determined in a large population may not fit on a single line, and often have to be continued over several lines. Of course, it is a good measure to obtain proper readability by suitable spacing. The loc-file and the pwd-file contain in the top of the file instructions regarding the contents of the data file, e.g. the number of individuals and the number of loci. This part of the file is called the header. The program is indifferent to the order in which the various instructions in the header are given. The header always has a sequential structure. Some data elements are of fixed length, while others are of variable length. For instance, locus names may be up to 20 characters long, but they may also be shorter. In order to read variablelength data fields they must be separated from other data fields by whitespace. On the other hand, fixed-length data fields need not be separated by whitespace, although it is allowed (and often to be recommended). For instance, the genotype codes of individuals from one population are all the same size, two characters for cross pollinators (CP) and one for other population types, and may be given without spacing (though this will result in poor readability). The names of loci, individuals, linkage groups and populations may be up to 20 characters long. Names cannot include spaces. The (full path) names of files may be up to 255 characters long. Lines may be up to 1000 characters wide (this only applies to line-structured data). Locus genotype file The locus genotype file (loc-file) contains the information of the loci for a single segregating population. It has a sequential structure. The header of the file contains four instructions on the contents of the data body. The data body contains the actual genotype information for each locus and for all individuals. The four instructions define the name of the population (which is for administrative use only), the type of the population, the number of loci, and the number of individuals. These instructions can be given in any order within the header. The syntax of the four instructions is: name popt nloc nind = = = = NAME POPT NLOC NIND where NLOC and NIND are the numbers of loci and individuals, respectively, NAME is the name of the population (which cannot contain spaces), and POPT is the code for the population type, which must be one of the codes given in Table 1. What happens if NIND or NLOC are incorrect? If NIND is incorrect, then JoinMap will try to interpret part of a locus name as a genotype code, which in general will lead to an error message, such as error in genotype. If NLOC is larger than the actual number of loci in the file, then JoinMap will try to read beyond the end of the file, which will also lead to an error message unexpected end of file. If NLOC is smaller than the actual number, then no message will be given. Data files 47 Table 1. Population type codes Type BC1 Description a first generation backcross population: the result of crossing the F1 of a cross between two fully homozygous diploid parents to one of the parents; the software detects from the genotype coding which parent is used for the backcross, A or B an F2 population: the result of selfing the F1 of a cross between two fully homozygous diploid parents a population of recombinant inbred lines in the x-th generation: the result of selfing an F2 with single seed descent; x must be specified: 2 <= x <= 99, RI2 is equivalent to an F2 a doubled haploid population: the result of doubling the gametes of a single heterozygous diploid individual, linkage phases originally (possibly) unknown a doubled haploid population produced from the gametes of the F1 of a cross between two homozygous diploid parents a doubled haploid population: the result of doubling the gametes of an F2 population, one doubled gamete from one F2 plant a haploid population: the gametes (or derived individuals) of a single heterozygous diploid individual, linkage phases originally (possibly) unknown a haploid population derived from the F1 of a cross between two fully homozygous diploid parents a population resulting from a cross between two heterogeneously heterozygous and homozygous diploid parents, linkage phases originally (possibly) unknown advanced backcross inbred line family: starting from the BC1 repeatedly backcrossing to the same parent (as used for the BC1) of each individual resulting in a single offspring per individual, followed by selfing with single seed descent; the backcross parent p and the generations x and y must be specified: p = A or B, x is the number of backcrosses including the one for creating the BC1: 1 <= x <= 99, y is the number of selfings: 0 <= y <= 99, BCa1F0 is equivalent to BC1 advanced intermated inbred line family: starting from the F2 repeatedly random intermating (preferably chain crossing) the individuals resulting in a single offspring per individual, followed by selfing with single seed descent; the generations x and y must be specified: x is the number of intermatings including the two for creating the F2: 2 <= x <= 99, y is the number of selfings: 0 <= y <= 99, IM2F0 is equivalent to F2, IM2Fy is equivalent to RIx with x = 2 + y F2 RIx DH DH1 DH2 HAP HAP1 CP BCpxFy IMxFy The data body contains the information for all loci and individuals, grouped per locus. The data group for a locus consists of the name of the locus, followed by the genotype codes of all individuals. In between the locus name and the genotypes there can optionally be up to three additional instructions, depending on the type of population. JoinMap is indifferent to the order of these instructions. The instructions are concerned with the type of segregation of the locus (SEG) (for population type CP), the linkage phases of the locus (PHASE) (for population types CP, DH and HAP), and the type of classification for the locus (CLAS). In short, the syntax of a data group for a locus is (optional is indicated with [ ]): <locus name> [SEG] [PHASE] [CLAS] <NIND genotypes> It is important to note that it is absolutely essential that the order of the individuals is identical over all loci in the file. The genotype codes for population types BC1, F2, RIx, DH1, DH2, HAP1, BCpxFy and IMxFy are given in Table 2, however for population types DH1, DH2 and HAP1 the heterozygous and dominant genotypes cannot be used, while the BC1 coding must be consistent with the backcross parent used. The genotype codes for a DH or HAP population are identical to those for DH1 and HAP1, but have a slightly different meaning, since the parentage of the alleles is 48 Table 2. Data files Genotype codes for population types BC1, F2, RIx, DH1, DH2, HAP1, BCpxFy and IMxFy Code Description a homozygote or haploid as the first parent b homozygote or haploid as the second parent h heterozygote (as the F1) c not genotype a (the b-allele is dominant) d not genotype b (the a-allele is dominant) – genotype unknown . genotype unknown u genotype unknown Remarks: 1. a BC1 must be coded either with a's and h's, or with h's and b's, depending on the parent used for backcrossing, dominant scores c and d are not allowed; 2. for DH1, DH2, and HAP1 the heterozygous score h and the dominant scores c and d are not allowed Table 3. Genotype codes for population types DH and HAP Code a b – . u Description the one genotype the other genotype genotype unknown genotype unknown genotype unknown not relevant (Table 3). For population types DH or HAP JoinMap automatically determines the linkage phases of the loci in the process of the estimation of the pairwise recombination frequencies. The genotype coding scheme is based on the loci to be in coupling in the parent, i.e. the a's come from the same one grandparent, the b's from the other grandparent. However, to allow for linkage phase differences a linkage phase indicator is used, a phase type. Such a phase type must be one of the following single-letter codes between curly brackets: {0} or {1}. For a locus with a phase type 1 the grandparental origin is switched, i.e. the a's originate from the other grandparent, the b's from the one grandparent. If you happen to know the linkage phases from other information, you can enter the appropriate phase types for all or part of the loci in the loc-file. Locus pairs with the same phase code are assumed to be in coupling in the parent, and in repulsion otherwise; subsequently the appropriate recombination estimator will be used. When phase indicators are given, it is still possible to obtain estimates larger than 0.5; these will be changed into 0.499, which is the value substituted for any recombination frequency larger than or equal to 0.5. For population type CP the type of segregation may vary across the loci. Up to four different alleles may be segregating. Therefore, a code indicating the segregation type must be given in between the locus name and the genotypes. The segregation type codes are shown in Table 4. The two characters left of the "x" in these codes represent the alleles of the first parent, the two on the right represent those of the second parent; each distinct allele is represented with a different character. The genotypes for a CP population must be coded with two characters, representing the two alleles, per individual. The coding depends on the segregation type, and is shown in Table 5. JoinMap is indifferent to the order of the alleles, so: ac is equivalent to ca. In all cases the "." and the u are Data files 49 treated as equivalent to the "–", so: h. and hu are both equivalent to h–. Although not required, it is recommended as a good measure against errors to separate the genotype codes of individuals with a space. The two-character codes themselves may not be separated with whitespace. The CP coding scheme is enhanced from JoinMap versions 2.0 and 3.0, these older formats are interpreted correctly by the present version. Table 4. Code <abxcd> <efxeg> <hkxhk> <lmxll> <nnxnp> Table 5. Segregation type codes for population type CP Description locus heterozygous in both parents, four alleles locus heterozygous in both parents, three alleles locus heterozygous in both parents, two alleles locus heterozygous in the first parent locus heterozygous in the second parent Genotype codes for a CP population, depending on the locus segregation type Seg. type Possible genotypes <abxcd> ac, ad, bc, bd, –– (no dominance allowed) <efxeg> ee, ef, eg, fg, –– (no dominance allowed) <hkxhk> hh, hk, kk, h-, k-, –– <lmxll> ll, lm, –– <nnxnp> nn, np, –– Remarks: 1. each character a to p represents a distinct allele; "–" means unknown allele 2. h– and k– are dominant genotypes: h– means either hh or hk k– means either kk or hk 3. "." and u are treated equivalent to "–" 4. the software is indifferent to the order of alleles in the codes, e.g. hk is equivalent to kh Analogous to the population types DH and HAP, JoinMap automatically determines the linkage phases of the loci for both parents during the estimation of the recombination frequencies. The genotype coding scheme is based on the alleles on the same position within the segregation type codes to be in coupling in the parent, i.e. the a, e, h and l alleles from the first parent come from the same one grandparent, the b, f, k and m alleles from the first parent from the other grandparent, and similarly the c, e, h and n alleles to the right of the "x" come from the second parent's first parent, while the d, g, k and p alleles to the right of the "x" come from the second parent's second parent. In order to allow for linkage phase differences a linkage phase indicator is used similar to DH and HAP, but here we need a two-digit phase type, of which the first relates to the one parent and the second to the other. The phase type must be one of the next two-letter codes between curly brackets: for the seg. type <lmxll>: for the seg. type <nnxnp>: for the other seg. types: {0-} or {1-}, {-0} or {-1}, {00}, {01}, {10} or {11}. Locus pairs with the same digit in the first position of their phase types are assumed to be in coupling in the first parent, and in repulsion in the first parent otherwise; for the second position the relation is likewise about the second parent. For instance, if a locus L is of type <hkxhk> {00} 50 Data files and another locus M is <abxcd> {01}, this means that in the first parent the h-allele of L and the a-allele of M are in coupling (and thus also their k- and b-alleles), and that in the second parent the h-allele of L is in repulsion with the c-allele of M (and thus in coupling with the d-allele of M). If you happen to know the linkage phases from other information, you can enter the appropriate phase types for all or part of the loci in the loc-file in order to force those linkage phases. The phase type must be given in between the locus name and the genotypes. For the chisquare test of the Locus Genotype Frequencies tabsheet the program classifies the genotypes according to the usual genotype classes. However, you may wish to classify in another way, e.g. when there is dominance. Although this is easily done from within the program using a menu function, a classification type can optionally be given in the loc-file in between the locus name and the genotypes to force a certain classification. The classification type codes are given in Table 6. The classification type need only be given, when a classification other than the default is desired. In contrast to previous JoinMap versions, here in JoinMap 4 it is allowed to supply the default classification type. The defaults and the options are shown in Table 7. JoinMap 4 allows for the individuals to have names rather than just numbers. It is allowed (optional) to add individual names (or codes) at the end of the loc-file just below the genotype data. The names can be up to 20 (non-whitespace) characters in length. In contrast to the previous part of the loc-file, this section is line-structured, while empty and comment lines will be ignored. The section should start with the instruction: individual names: and must be followed with a single individual name per line in the order identical to how the genotypes are specified per locus. An error message will be given if less than NIND names are supplied. If this section is not present the names will be initialised to sequential numbers. Examples 1 and 2 are demonstrations of locus genotype files. Table 6. Classification type codes; Ratio is the expected Mendelian segregation ratio Code Ratio Classification into genotype classes (a,b) 1:1 * a and b (a,h) 1:1 * a and h (a,c) 1:3 * a and c; h and b will be included in class c (h,b) 1:1 * h and b (b,d) 1:3 * b and d; a and h will be included in class d (a,h,b) 1:2:1 * a, h and b (ac,ad,bc,bd) 1:1:1:1 ac, ad, bc and bd (ee,ef,eg,fg) 1:1:1:1 ee, ef, eg and fg (hh,k–) 1:3 hh and k–; hk and kk will be included in class k– (h–,kk) 3:1 h– and kk; hh and hk will be included in class h– (hh,hk,kk) 1:2:1 hh, hk and kk (ll,lm) 1:1 ll and lm (nn,np) 1:1 nn and np * for RIx, BCpxFy and IMxFy the ratios are adjusted according to the generation numbers x and y Data files Table 7. Default and optional classification types Pop. type BC1 DH DH1 DH2 HAP HAP1 F2 RIx IMxFy BCpxFy CP Seg. type Default (a,h) or (h,b) * (a,b) (a,b) (a,b) (a,b) (a,b) (a,h,b) (a,b) (a,b) (a,h,b) <abxcd> (ac,ad,bc,bd) <efxeg> (ee,ef,eg,fg) <lmxll> (ll,lm) <nnxnp> (nn,np) <hkxhk> (hh,hk,kk) * automatically determined 51 Optional none none none none none none (a,c) or (b,d) (a,h,b), (a,c) or (b,d) (a,h,b), (a,c) or (b,d) (a,b), (a,c), (b,d), (a,h) or (h,b) none none none none (h–,kk) or (hh,k–) Example 1. A locus genotype file for an F2 population ; 12 July 2006 ; this is a ridiculously small data file ; but it serves only as an example name popt nloc nind = = = = some_demo! F2 2 6 RFLP05 aahba b RFLP67 (a,c) accac a ; these data are from an F2 population ; the file contains data on two loci ; and six plants ; this is a locus name ; these are the genotypes of the six plants ; classify this locus into a and c individual names: plant_1 plant_2 plant_3 plant_4 plant_5 plant_6 Pairwise data file The pairwise data file (pwd-file) contains recombination frequencies of pairs of loci together with the LOD score. JoinMap can load such a file, which it treats as a population. The data can be from various sources and need not come from a single segregating population. It can use the data to determine linkage groups, and it can calculate linkage maps for the derived groups. The layout is line-structured. The header contains just one instruction, giving the name of the dataset (for administrative use only). The syntax of the header is: name = NAME 52 Data files Example 2. A locus genotype file for a CP type population ; 12 July 2006 ; this is another ridiculously small data file ; again, just an example name popt nloc nind = = = = RFLP21 what_a_demo! CP 3 7 <efxeg> {01} ef ee eg fg fg RAPD17 <hkxhk> h- h- kk h- kk ef eg (h-,kk) kk h- RFLP34 {-1} <nnxnp> ; it is a CP type of population ; it contains data on three loci ; and seven plants {00} nn np np np -nn np ; ; ; ; ; ; ; ; ; ; ; marker RFLP21 segregates with three alleles genotypes of the seven plants classify into h- and kk the seven genotypes in identical order as for RFLP21 the linkage phase at this seg. type defines it only for the second parent the autoradiogram was unclear for plantnr 5 in which NAME is the name of the dataset (cannot have spaces). There is no need to instruct JoinMap on the number of pairs in the next part of the file, as these are counted automatically. Following the header, the recombination is given for pairs of loci, each pair on a separate line. First, the names of the two loci are given, and subsequently the recombination frequency and the LOD score. The syntax for a pair of loci is: <1st locus name> <2nd locus name> <recombination> <lod> A small pairwise data file is demonstrated in Example 3. If you happen to have standard errors of the recombination frequencies instead of LOD scores, you can use the next formula and a spreadsheet to transform the standard error to a LOD (r: recombination frequency, s: standard error): LOD = [r*(1-r)/(s*s)] * [log10(2) + r*log10(r) + (1-r)*log10(1-r)]. Example 3. A pairwise data file ; data file created on 14 March 1995 name = example ; the data body is line-structured! ; <1st locus> <2nd locus> <rec> <lod> loc1 loc1 loc2 loc1 loc1 loc2 loc3 loc3 loc2 loc3 0.31 0.24 0.15 0.29 0.27 2.8 4.6 8.1 2.7 4.1 Data files 53 Map file The map file contains the map positions of all loci. The map file is strictly line-structured and there is no header. Linkage groups must be started with the instruction: group (or: chrom) on a separate line. On the subsequent lines the loci with their map positions must be given in ascending order, one locus with its position per line. It is not required to start at map position 0.0. A following linkage group must start again with the group-instruction. Next to the group-instruction JoinMap attempts to read a group name of up to twenty characters (no spaces), which, if available, will be used in the output. A small map file is demonstrated in Example 4. Example 4. A map file group a ;<locus> rapd02 rapd86 rapd08 rapd22 <map position> 0.0 11.1 15.2 17.3 group b rapd54 rapd66 rapd18 0.0 15.2 22.3 Default file name extensions For ease of use there are default file name extensions for the various files. The default extensions are given in Table 8. Table 8. Default file name extensions File comma separated text file enhanced metafile project directory project file locus genotype file map file Adobe pdf file pairwise data file text file Extension .csv .emf .jmd .jmp .loc .map .pdf .pwd .txt 54 Data files Lists and references 55 Lists and references List of tables Table 1. Table 2. Table 3. Table 4. Table 5. Table 6. Table 7. Table 8. Population type codes Genotype codes for population types BC1, F2, RIx, DH1, DH2, HAP1, BCpxFy and IMxFy Genotype codes for population types DH and HAP Segregation type codes for population type CP Genotype codes for a CP population, depending on the locus segregation type Classification type codes; Ratio is the expected Mendelian segregation ratio Default and optional classification types Default file name extensions 47 48 48 49 49 50 51 53 List of figures Figure 1. Figure 2. Figure 3. Figure 4. Figure 5. Figure 6. Figure 7. Figure 8. Figure 9. Figure 10. Figure 11. Figure 12. Figure 13. Figure 14. Figure 15. User interface The data matrix after the Highlight Errors function is applied The Locus Genot. Freq. tabsheet becomes filled after the calculations are performed A bar chart of the locus genotype frequencies is easily created The results of the grouping calculations after expansion of the groupings tree; the loci present in the selected node (blue) "2.0/1/(11)" are shown in the right-hand side table The grouping node contains the overview of how loci are divided over the groups The colorized view of the Data tabsheet allows a visual inspection of the estimated order Map orders can be visually compared in a combined map using the Show Homologs option The CP Transposed worksheet of the Demonstration.xls spreadsheet file The status of the project after creating the Tutorial population node from the dataset node The status of the project after loading the JM20Demo population from its loc-file The Individual Genot. Freq. tabsheet is empty except for a column header no data; the table will fill after applying the calculate function The Loci tabsheet sorted on the Exclude column shows all temporarily removed loci together The Grouping tabsheet shows the chosen division of loci over linkage groups An irregular pattern of plausible positions is an indication of poor convergence of the Monte Carlo maximum likelihood mapping algorithm 3 5 6 6 7 8 9 11 31 33 34 35 36 38 43 List of examples Example 1. Example 2. Example 3. Example 4. A locus genotype file for an F2 population A locus genotype file for a CP type population A pairwise data file A map file References Aarts, E.H.L, J.H.M. Korst & P.J.M. Van Laarhoven, 1997. Simulated annealing. In: Local search in combinatorial optimization. Eds: E. Aarts & J.K. Lenstra. John Wiley & sons Ltd. Dempster, A.P., N.M. Laird & D.B. Rubin, 1977. Maximum likelihood from incomplete data via the EM algorithm. J. R. Statist. Soc. B 39: 1-38. 51 52 52 53 56 Lists and references Jansen, J., A.G. De Jong & J.W. Van Ooijen, 2001. Constructing dense genetic linkage maps. Theor. Appl. Genet. 102: 1113-1122. Kirkpatrick,S., C.D. Gelatt Jr. & M.P. Vecchi, 1983. Optimization by simulated annealing. Science 220: 671-680. Maliepaard C., J. Jansen & J.W. Van Ooijen, 1997. Linkage analysis in a full-sib family of an outbreeding plant species: overview and consequences for applications. Genetical Research 70: 237-250. Press, W.H., B.P. Flannery, S.A. Teukolsky & W.T. Vetterling, 1988. Numerical recipes in C. Cambridge University Press, Cambridge. Stam, P., 1993. Construction of integrated genetic linkage maps by means of a new computer package: JoinMap. Plant Journal 3: 739-744. Van Ooijen, J.W., 2004. MapQTL ® 5, Software for the mapping of quantitative trait loci in experimental populations. Kyazma B.V., Wageningen, Netherlands. Van Ooijen, J.W. & R.E. Voorrips, 2001. JoinMap ® 3.0, Software for the calculation of genetic linkage maps. Plant Research International, Wageningen, Netherlands. Voorrips, R.E., 2002. MapChart: Software for the graphical presentation of linkage maps and QTLs. The Journal of Heredity 93: 77-78. Web references JoinMap http://www.joinmap.nl MapChart http://www.biometris.wur.nl/uk/Software/MapChart MapQTL http://www.mapqtl.nl Index 57 Index (de-)colorize 9, 28 (re-)number all Individuals 16 .jmd 15 .jmp 15 acceptance control 29 acceptance probability 26 advanced backcross lines 1 advanced intermated lines 1 assign ungrouped loci 20 calculate 5 calculate map 9, 10, 22 calculation options 7, 15 chart 2 chart control tabsheet 5 chart node 5, 30 checkbox multiple checkbox setting 14 chisquare test 17 citing joinmap 2 classification x2-test 17 classification type 47, 50, 51 classification type codes 50 column header 14 combine groups 22 combine maps 10, 27 combined group node 23 combined map 10 comment line 45 contents-and-results panel 3, 13 cooling control 26 copy to clipboard 2, 14 create chart 5, 30 create groups 8, 19 create groups for mapping 19 create maternal and paternal ... 17 create new dataset 16 create population node 16 cross link 20 crossover interference 25 data file characteristics 45 data files 15, 45 data matrix 4, 16 data tabsheet 5, 9, 21 dataset 4 dataset node 4, 16 default classification types 51 default file name extensions 53 degrees of freedom 18, 24 df 18 diploid 1, 47 em cycle 26 enhanced meta file 14 environment options 15 evaluation license 2, 11 example data files 11 exclude 5 exclude celected items 17 exclude identicals 17 expected rec. count 10 expected rec. count tabsheet 29 expected segregation ratio 50 export 2, 14 file enhanced meta 14 license 2 loc- 15, 17, 45, 46 locus genotype 15, 45, 46 map 15, 45, 53 pairwise data 15, 45, 51 pdf 2, 14 pwd- 15, 45, 51 file name extensions 53 first round 9, 24 fit & stress tabsheet 29 fixed order 9, 27 fixed orders tabsheet 9, 21 fixed-length 46 frozen 14 genotype codes 45, 48, 49 genotype data population 15, 17, 19 genotype probabilities 25 genotype probabilities tabsheet 10, 28 genotyping error 25, 26 gibbs sampling 10, 26 goodness-of-fit 9, 10, 24 graphical genotypes 1, 9, 28 group name 2, 19, 53 group node 3, 8, 21, 22 grouping node 8, 19 grouping test statistic 7 groupings tabsheet 6, 17, 19 groupings tree 18, 19 group-instruction 53 haldane 25 header 14, 46 58 help menu 15 heterogeneity 22 heterogeneity test details tabsheet 22 heterogeneity test tabsheet 22 highlight errors 4, 16 homologs 28 independence lod 18 independence p-value 18 individual genot. freq. tabsheet 17 individuals tabsheet 5, 17 info on tabsheet contents 5, 15 info tabsheet 5, 17, 19, 23 information button 5 initial acceptance probability 26 installation 2 integration 22 invert map 10 jmd 15 jmp 15 joinmap.lic 2 jump 9, 24 jump threshold 24 key combinations 13 kosambi 25 layout 45 length of names 2 license file 2 likelihood 25 limits 2 line-structured 45 linkage group 1 linkage lod 19 linkage phase 18, 21, 47, 48, 49 linkages 9, 21, 22 load data 4, 15 loc-file 15, 17, 45, 46 loci tabsheet 5, 9, 17, 19, 21 locus genot. freq. tabsheet 5, 10, 17, 28 locus genotype file 15, 45, 46 locus genotype frequencies 6, 50 locus name 2 lod score 18 lod threshold 24 -log10(p) 28 map (text) tabsheet 27 map chart 1, 10, 27 map chart options 15 map chart tabsheet 10, 27 map file 15, 45, 53 map integration 22 map node 9, 16, 27 map tabsheet 27 Index mapmaker 11, 15, 45 mapping algorithm 1, 23 mapping function 25 mapping node 9, 23 mapping procedure 23 maximum likelihood mapping 25 maximum linkages tabsheet 21 mean chisquare contribs. tabsheet 10, 28 mean number of recombinations 26 memory 2 metropolis algorithm 29 ml algorithm map node 29 ml mapping 10, 25 monte carlo 25 monte carlo em cycle 26 move selected loci 20 multiple checkbox setting 14 n.n. fit 10, 25, 28, 29 n.n. stress 10, 29 name-instruction 46, 51 navigation panel 3, 13 navigation tree 3, 13, 15 nearest neighbour fit 25, 28, 29 nearest neighbour stress 29 negative distance 9, 24 new project 3 nind-instruction 46 nloc-instruction 46 no data 5 node chart 5, 30 combined group 23 dataset 4, 16 group 3, 8, 21, 22 grouping 8, 19 map 9, 16, 27 mapping 9, 23 ml algorithm map 29 plain map 27 population 3, 4, 15, 17, 19 project 3, 15 regression algorithm map 28 not effective 21 nr 14 number of map optimization rounds 26 optional classification types 51 page setup 5, 14 pairs tabsheet 19, 22 pairwise data file 15, 45, 51 pairwise data population 15, 19, 22 pdf file 2, 14 phase type 47, 48, 49 Index plain map node 27 plain text 45 plausible positions 1, 10 plausible positions tabsheet 29 popt-instruction 46 population name 2 population node 3, 4, 15, 17, 19 population type 15, 16, 45, 46 population type codes 47 print 2, 14 print preview 14 print setup 14 program directory 2, 4 program settings directory 2, 15 project 3, 13, 15 project node 3 project node 15 project notes 15 pwd-file 15, 45, 51 ram memory 2 recombination frequency 19 recombination frequency threshold 24 regression algorithm map node 28 regression mapping 23 repulsion phase 27 reset tabsheet 14 ripple 24 s/n 14 sampling period 26 scl 1, 8, 20 second round 24 segregation distortion 5, 17, 18, 29 segregation ratio 50 segregation type 47, 48 segregation type codes 49 sequential 45 session log tabsheet 9, 23 set x2-test classification 17 settings directory 2, 15 setup.exe 2 show homologs 28 similarity of individuals tabsheet 17 similarity of loci tabsheet 17 simulated annealing 10, 25 sorting tables 14 spatial sampling 10, 26 special keys 13 special selection 14 spreadsheet 4 start order 9, 27 start order tabsheet 9, 21 strong linkages tabsheet 21 strongest cross link 1, 8, 20 sum of rec.freq. of ... 26 suspect linkages tabsheet 21 59 table header 14 tables 14 tabsheet chart control 5 data 5, 9, 21 expected rec. count 29 fit & stress 29 fixed orders 9, 21 genotype probabilities 10, 28 groupings 6, 17, 19 heterogeneity test 22 heterogeneity test details 22 individual genot. freq. 17 individuals 5, 17 info 5, 17, 19, 23 loci 5, 9, 17, 19, 21 locus genot. freq. 5, 10, 17, 28 map 27 map (text) 27 map chart 10, 27 maximum linkages 21 mean chisquare contribs. 10, 28 pairs 19, 22 plausible positions 29 session log 9, 23 similarity of individuals 17 similarity of loci 17 start order 9, 21 strong linkages 21 suspect linkages 21 weak linkages 21 third round 24 three locus genotype probabilities 25 transpose 16, 28 variable-length 46 weak linkages tabsheet 21 whitespace 45, 46 x2-test set classification 17