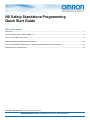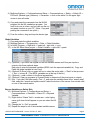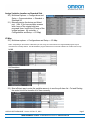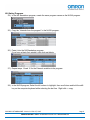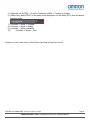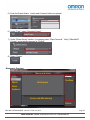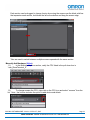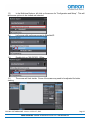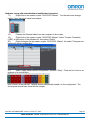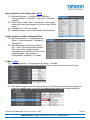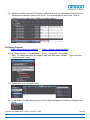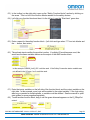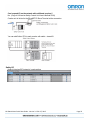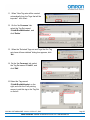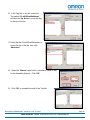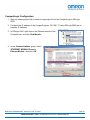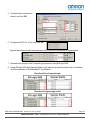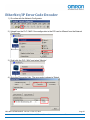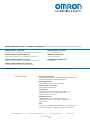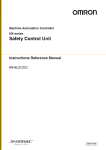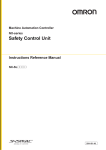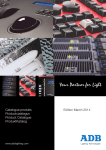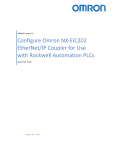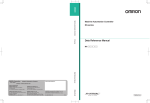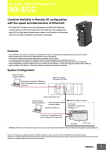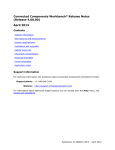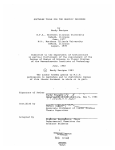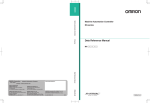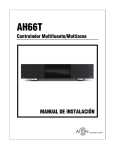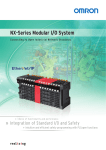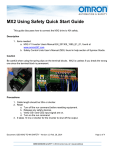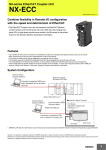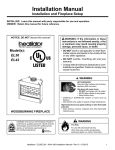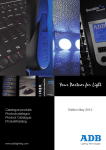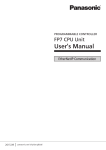Download NX Safety Standalone System Programming Quick Start
Transcript
NX Safety Standalone Programming Quick Start Guide Table of Contents Quick Links .............................................................................................................................................................................. 2 Convert NJ/NX Program to NX Standalone............................................................................................................................. 3 First Time Users Quick Start Guide ......................................................................................................................................... 9 Differences Between NJ/NX and NX Standalone .................................................................................................................. 23 Omron NJ to Rockwell CompactLogic or ControlLogix EtherNet/IP Implicit Messaging ...................................................... 26 EtherNet/IP Error Code Decoder ........................................................................................................................................... 35 QSG-NX-S-STANDALONE - Version 3.2 Feb. 27, 2015 OMRON AUTOMATION & SAFETY • © 2015 Omron Electronics LLC • www.omron247.com Quick Links Manuals http://industrial.omron.us/en/products/catalogue/automation_systems/integrated_safety/nx_safety_distribut ed/default.html Scroll to the tab section, select “Download”, select “Manuals”, download pdf file under the EN column. Sysmac Studio Software and Registration http://industrial.omron.us/en/products/software-registration-downloads Videos QSG-NX-S-STANDALONE - Version 3.2 Feb. 27, 2015 OMRON AUTOMATION & SAFETY • © 2015 Omron Electronics LLC • www.omron247.com Page 2 Convert NJ/NX Program to NX Standalone December 2014, Sysmac Studio version 1.11 Hardware Replace the coupler, NX CPU and SIH400 input modules. Open up a new project 1.) This is available with Sysmac Studio version 1.10 and higher. (Released Sept. 2014) Category: Slave Terminal Device: EtherNet/IP Coupler Hardware set-up without actual hardware 1.) Use schematics or take a snap shot of the original equipment. If you have multiple screens, you can open Sysmac Studios up for both projects. 2.) In this case, the SIH400 safety input module is version 1.0. The Safety stand-alone CPU requires at least a 1.1 version SIH400 module. This will need to be upgraded. (To change: right click on module -> change model -> select the new model -> ok) Node Configuration 3.) From the CPU drop down list, select “new_SafetyCPU0” QSG-NX-S-STANDALONE - Version 3.2 Feb. 27, 2015 OMRON AUTOMATION & SAFETY • © 2015 Omron Electronics LLC • www.omron247.com Page 3 4.) Multiview Explorer -> Configurations and Setup -> Communications -> Safety -> Safety I/O -> EIP/Unit2: (Module type) (Instance) -> Parameter -> click on the white X in the upper right corner to view all nodes. 5.) Copy and paste the comments from the NJ/NX program into the NX standalone program. You need to do one at a time, and you can use the cut and paste function on your PC. (Note: Copy and pasting the comments is an option.) 6.) From the toolbox, drag and drop the device type Global Variables 7.) Copy and paste the global variables. 8.) Mutiview Explorer -> Programming -> Data -> Global Variables 9.) In NJ/NX Program -> Right click -> select all – right click -> copy 10.) In the NX Stand Alone project -> Global Variable -> right click -> paste 11.) (Optional) If you have the original list with the variable names and if they are inputs or outputs, skip these optional steps. Easy way to enter the standard variables (BOOL) into the exposed variable list.) Copy and Paste the global variable list into Excel. 12.) (Optional) In Excel, click on upper left box to select the entire table -> “Data” in the top menu -> Sort -> column B. (The BOOL variables are at the top of the list.) 13.) (Optional) -> add a column to the Excel spreadsheet. 14.) (Optional) Open up programs in Sysmac Studio to determine if they are inputs or outputs. 15.) Hint: If you can’t find them easily, Cntr + F, and enter the variable name in the “search what” field, select the “search and replace results” tab at the bottom of the screen, then double click on one of the search results. Expose Variables on Safety Side 16.) Multiview Explorer -> Configurations and Setup -> Communications -> Standard -> Slave I/O -> Exposed Variable 17.) Right click on “Name” field -> create new -> start typing name (pull down list will appear so you can select the full name) 18.) Change the “In / Out” as needed. 19.) Repeat the steps for all of the standard variable names. QSG-NX-S-STANDALONE - Version 3.2 Feb. 27, 2015 OMRON AUTOMATION & SAFETY • © 2015 Omron Electronics LLC • www.omron247.com Page 4 Assign Variables Location on Standard Side 20.) Multiview Explorer -> Configurations and Setup -> Communications -> Standard -> Standard I/O 21.) Manually assign the device and linked port. (Hint: If you have multiple screens with a copy of the original and new programs open, look at the I/O map of the original program. NJ controller -> Configurations and Setup -> I/O Map) I/O Map 22.) Multiview explorer -> Configurations and Setup -> I/O Map Notice: Depending on the versions of NX CPUs you were using, the comments from the original NJ/NX program may be ones that were manually created. The NX Standalone program will reuse the comments created in the nodes in the I/O map. NJ/NX NX Standalone 23.) Most efficient way to enter the variable names is to use the pull down list. Cut and Pasting the entire list did not transfer all of them correctly. QSG-NX-S-STANDALONE - Version 3.2 Feb. 27, 2015 OMRON AUTOMATION & SAFETY • © 2015 Omron Electronics LLC • www.omron247.com Page 5 NX (Safety) Programs 24.) In the NX Standalone program, create the same program names as the NJ/NX program. 25.) Copy the “Internals from the program” in the NJ/NX program. 26.) Paste it into the NX Standalone program. If you have a blank first variable, right click and delete. 27.) Repeat steps 14 and 15 for the External variables in the program 28.) In the NJ/NX program, Select the left column to highlight, then scroll down and hold the shift key on the computer keyboard while selecting the last line. Right click -> copy. QSG-NX-S-STANDALONE - Version 3.2 Feb. 27, 2015 OMRON AUTOMATION & SAFETY • © 2015 Omron Electronics LLC • www.omron247.com Page 6 29.) In the NX Standalone program, open up the program, click on the left column to highlight the line, right click and paste. Scroll down to the bottom and delete the last line if it is empty. 30.) Repeat these steps for all of the programs. Build 31.) Project -> Build controller Download 1.) Go Online. 2.) Select “new_SlaveTerminal_0” (or the name it was changed to for the coupler )from the device pulldown menu. 3.) Configurations and Setup -> EtherNet/IP -> NX-EIC202 4.) Double click on NX-EIC202 QSG-NX-S-STANDALONE - Version 3.2 Feb. 27, 2015 OMRON AUTOMATION & SAFETY • © 2015 Omron Electronics LLC • www.omron247.com Page 7 5.) Right click on “EIC202” -> Coupler Connection (USB) -> Transfer to Coupler 6.) Select “new_SafetyCPU0” (or the name it was changed to for the Safety CPU )from the device pulldown menu. 7.) Controller -> Mode -> Program 8.) Controller -> Mode -> Debug 9.) Controller -> Safety Validation 10.) Controller -> Mode -> Run Program for current sales demo is “Sales Demo Converted to Stand Alone.smc2”. QSG-NX-S-STANDALONE - Version 3.2 Feb. 27, 2015 OMRON AUTOMATION & SAFETY • © 2015 Omron Electronics LLC • www.omron247.com Page 8 First Time Users Quick Start Guide Open up a new project (Video) 1.) Double click on the Sysmac Studio icon. 2.) Select “Yes” when the ‘’Do you want to allow the following program from an unknown publisher to make changes to this computer?” 3.) Select “License”, enter the license number, and select “Register License”. The software has a 30-day limited trial period. If you do not yet have your license, skip this step. Once the license is registered, the Sysmac Studio version, installed products, user name, company name, license and license type will be displayed. (Note: not all information is shown for the license information.) 4.) Select “New Project”. QSG-NX-S-STANDALONE - Version 3.2 Feb. 27, 2015 OMRON AUTOMATION & SAFETY • © 2015 Omron Electronics LLC • www.omron247.com Page 9 5.) Enter the Project Name. Author and Comment fields are optional. 6.) Under “Type”, select “Standard Project”. 7.) Under “Select Device” section, for category select “Slave Terminal”. Verify “EtherNet/IP Coupler” automatically appears for “Device”. 8.) Select “Create”. Workspace Overview Menu and icons Toolbox MultiView Explorer Workspace Errors and Monitoring Status QSG-NX-S-STANDALONE - Version 3.2 Feb. 27, 2015 OMRON AUTOMATION & SAFETY • © 2015 Omron Electronics LLC • www.omron247.com Page 10 Each section can be dragged to change its size by moving the mouse over the black solid bar that separates each section, hold down the left mouse button and drag the screen edge. Tabs are used to switch between multiple screens opened with the same section. Manually Add Hardware (Video) 11.) In the Multiview Explorer section, verify the CPU listed in the pull down box is “new_SlaveTerminal_0.” 12.) To change rename the CPU, right click on the CPU icon and select “rename” from the list. Note: the list also includes the option to add device and delete. QSG-NX-S-STANDALONE - Version 3.2 Feb. 27, 2015 OMRON AUTOMATION & SAFETY • © 2015 Omron Electronics LLC • www.omron247.com Page 11 13.) In the Multiview Explorer, left click on the mouse for “Configuration and Setup”. This will allow more options to be viewed and selected. 14.) Left mouse click on the arrow next to EtherNet/IP. 15.) Double click on “NX-EIC202 : Offline 16.) The screen will look similar. Some of the areas may need to be adjusted for better viewing. QSG-NX-S-STANDALONE - Version 3.2 Feb. 27, 2015 OMRON AUTOMATION & SAFETY • © 2015 Omron Electronics LLC • www.omron247.com Page 12 Hardware set-up with actual hardware installed and connected 17.) Right click on the master coupler “NX-EIC202 Master.” You the name was change earlier, it may have that name here instead. 18.) Connect the Ethernet cable from the computer to the coupler. 19.) Right click on the master coupler “NX-EIC202 Master”, select “Coupler Connection (USB)” at the bottom of the pulldown list, then select “Online” 20.) Right click again on the master coupler “NX-EIC202 Master”, the select “Compare and merge with actual configuration.” 21.) Select “Apply actual network configuration” and then “Okay.” Close the box. Here is an example of a configuration. Note: END01 is the end cap. Sysmac Studio automatically added it to the configuration. The actual piece should have come with the coupler. QSG-NX-S-STANDALONE - Version 3.2 Feb. 27, 2015 OMRON AUTOMATION & SAFETY • © 2015 Omron Electronics LLC • www.omron247.com Page 13 Hardware set-up without actual hardware 22.) Under the Group section in the Toolbox, scroll down until you see”Safety CPU Device.” 23.) Under the “Input Keyword” section, left click on(and hold) the “NX-SL330 Ver1.1” Safety CPU while dragging this next to the master coupler “NX-EIC202 Master.” Release the left mouse button when the orange bar appears. 24.) In the “group” section, scroll to the I/O modules being used. Follow the previous step for the I/O modules. Example shows the SID800 input module. (Added orange bar so you can see what it looks like before Sysmac Studio adds the module.) 25.) Up to 32 safety input and output modules can be added. Up to 63 total (safety and standard input and output modules can be added. Symbols will appear below the module if incorrect version of modules is selected, power unit is exceeded, and too many modules have been added. 26.) Right click on the module for options such as delete, copy, cut, paste, undo, change model, edit unit operation settings, etc. QSG-NX-S-STANDALONE - Version 3.2 Feb. 27, 2015 OMRON AUTOMATION & SAFETY • © 2015 Omron Electronics LLC • www.omron247.com Page 14 Node Configuration (Video) 27.) From the CPU drop down list, select “new_SafetyCPU0”. Notice that the icon for the controller changed. 28.) In Multiview Explorer -> Configurations and Setup -> Communications -> Safety -> Safety I/O -> EIP/Unit2: (Module type) (Instance) -> double click on “Parameter”. 29.) In the toolbox, open up the type of safety device that will be wired into I/O module. The bottom area has a description of the device. 30.) If you don’t know what device configuration is needed, contact your Omron distributor or Omron Account Manager for a copy of the “NX Safety Selection Setup and Programming Guide”. 31.) Note: Click on the white X in the upper right corner to view all of the nodes. 32.) Drag and drop the device type from the tool box and attach it to the node. The node stubs will turn green when it can be dropped. QSG-NX-S-STANDALONE - Version 3.2 Feb. 27, 2015 OMRON AUTOMATION & SAFETY • © 2015 Omron Electronics LLC • www.omron247.com Page 15 33.) If needed, change the test pulses and discrepancy time. 34.) Optional: Enter a comment. Note: This comment will be reused elsewhere in the program. 35.) Complete this for the rest of the devices. Global Variables (Video) 36.) Some people create their initial global variable list in Excel. Note: Variable names have a list of rules, such as no spaces, not starting with a number, etc.) 37.) Mutiview Explorer -> Programming -> Data -> double click on “Global Variables.” 38.) Either double click or right click on “Empty. Click here to add items,” then select “create new”. Type the variable name. 39.) If the variable list was created in Excel, create a dummy global variable. Right click on the dummy variable and select “copy”. 40.) In the Excel spreadsheet, paste the dummy variable into a blank row. QSG-NX-S-STANDALONE - Version 3.2 Feb. 27, 2015 OMRON AUTOMATION & SAFETY • © 2015 Omron Electronics LLC • www.omron247.com Page 16 41.) Copy the three new fields the dummy variable added and paste into the other global variables. 42.) Copy the rest of the global variables. 43.) In Sysmac Studio under “name, right click and select “paste”. 44.) Delete the Dummy variable. 45.) (Optional) If you have the original list with the variable names and if they are inputs or outputs, skip these optional steps. 46.) Note: Safety variable have a data type of “SAFEBOOL”. Non safety variable have a data type such as “BOOL”. QSG-NX-S-STANDALONE - Version 3.2 Feb. 27, 2015 OMRON AUTOMATION & SAFETY • © 2015 Omron Electronics LLC • www.omron247.com Page 17 Expose Variables on the Safety Side (Video) 47.) Multiview Explorer -> Configurations and Setup -> Communications -> Standard -> Slave I/O -> Exposed Variable 48.) Right click on “Name” field -> create new -> start typing name (pull down list will appear so you can select the full name) 49.) Change the “In / Out” as needed. 50.) Repeat the steps for all of the standard variable names. Assign Variables Location on Standard Side 51.) Multiview Explorer -> Configurations and Setup -> Communications -> Standard -> Standard I/O 52.) Manually assign the device and linked port. (Hint: If you have multiple screens with a copy of the original and new programs open, look at the I/O map of the original program. NJ controller -> Configurations and Setup -> I/O Map) I/O Map (Video) 53.) Multiview explorer -> Configurations and Setup -> I/O Map Note: The NX Stand Alone program will reuse the comments created in the nodes in the I/O map. 54.) Most efficient way to enter the variable names is to use the pull down list, start typing, and select the variable name. It will only list variable already listed in the global variable list. QSG-NX-S-STANDALONE - Version 3.2 Feb. 27, 2015 OMRON AUTOMATION & SAFETY • © 2015 Omron Electronics LLC • www.omron247.com Page 18 55.) Option for machine where I/O modules could be shut down for maintenance with zones, but still allow the machine in other zones to run. It is recommended to set this up. Enter a variable name for each of the “Safety Connection Status.” NX (Safety) Program Video - Insert New Line (network) Video - Create a basic program 56.) Multiview Explorer -> Programming -> POUs -> Programs -> Program0. Note: To change the name of program0, right click and select “rename”. Type in the new name and press “enter”. 57.) Double click on the program name. 58.) In the toolbar (on the right side), open up the “Boolean Operator” section by clicking on the arrow. QSG-NX-S-STANDALONE - Version 3.2 Feb. 27, 2015 OMRON AUTOMATION & SAFETY • © 2015 Omron Electronics LLC • www.omron247.com Page 19 59.) If you only have 2 safety I/O modules, drag and drop AND(2) to the center of the screen until a green box that says “Start Here” appears. Drop it on the green box. If you have more than 2 I/O modules, select AND(3). 60.) The AND function block can have up to 8 inputs. To add more inputs, right click on the function block and select “Add Input”. 61.) Just left of the dash mark on the input side (left), left click. Start to type the name of the variable. A list of the variable will appear that you can choose from. Add all of the “Safety Connection Status” variables added in the I/O map earlier. Note: Example on the right is from another program. 62.) To the far left of the row, right click and select “Insert Network Below” to add another row. QSG-NX-S-STANDALONE - Version 3.2 Feb. 27, 2015 OMRON AUTOMATION & SAFETY • © 2015 Omron Electronics LLC • www.omron247.com Page 20 63.) In the toolbar (on the right side), open up the “Safety Function blocks” section by clicking on the arrow. This is a list of the function blocks needed for the safety devices. 64.) Left click on a function block and drag it to the left so it over the “Start here” green box. 65.) Enter a name for the safety function block. (Left click and type when ??? turn into blanks and the … button, then enter.) 66.) The activate inputs verifies the module is active. If multiple I/O modules were used, this would use the same variable defines as the output of the AND function block. In this example “SID800_Unit2_OK” could be used. If the Safety Connection status variable was not defined in the I/O map, “true” would be used. 67.) Enter the inputs variables on the left side of the function block, and the output variable on the right side. In this example, more logic will be added to the output variable. If the logic string was long or needed in multiple places, a variable could be defined. See the manual or quick start guides for more programming details. 68.) To add another function block, drag it until the green diamond appears on the S_EStopOut output. QSG-NX-S-STANDALONE - Version 3.2 Feb. 27, 2015 OMRON AUTOMATION & SAFETY • © 2015 Omron Electronics LLC • www.omron247.com Page 21 Build (Video) 69.) Project -> Build controller (or F8). 70.) Click on the “Build” tab to see the errors and warnings. Download (Video Coupler) (Video Safety) 71.) Go Online. 72.) Select “new_SlaveTerminal_0” (or the name it was changed to for the coupler) from the device pulldown menu. 73.) Configurations and Setup -> EtherNet/IP -> NX-EIC202 74.) Double click on NX-EIC202 75.) Right click on “EIC202” -> Coupler Connection (USB) -> Transfer to Coupler 76.) Select “new_SafetyCPU0” (or the name it was changed to for the Safety CPU )from the device pulldown menu. 77.) 78.) 79.) 80.) Controller -> Mode -> Program Controller -> Mode -> Debug Controller -> Safety Validation Controller -> Mode -> Run QSG-NX-S-STANDALONE - Version 3.2 Feb. 27, 2015 OMRON AUTOMATION & SAFETY • © 2015 Omron Electronics LLC • www.omron247.com Page 22 Differences Between NJ/NX and NX Standalone Creating a New Project When creating a new project, under “Select Device” section, for category select “Slave Terminal”. Verify “EtherNet/IP Coupler” automatically appears for “Device”. Online Difference #1 No choice with communication type (Ethernet or USB) when going online. Difference #2 No way to go online from menu bar of the coupler. (However, really easy to log on from the menu bar of the Safety CPU.) Only able to go online with the USB cable. CPU Pulldown List The CPU listed in the pull down box is “new_SlaveTerminal_0.” Hardware Configuration New naming is EtherNet/IP and it automatically has the coupler. The toolbox does not list couplers. It only shows the NX-SL3300 V1.1. (No NX-SL3500) It will automatically select the SIH400 V1.1 module. QSG-NX-S-STANDALONE - Version 3.2 Feb. 27, 2015 OMRON AUTOMATION & SAFETY • © 2015 Omron Electronics LLC • www.omron247.com Page 23 Assign Variables Location on Standard Side 1.) Multiview Explorer -> Configurations and Setup -> Communications -> Standard -> Standard I/O 2.) Manually assign the device and linked port. (Hint: If you have multiple screens with a copy of the original and new programs open, look at the I/O map of the original program. NJ controller -> Configurations and Setup -> I/O Map) Standard I/O Map It is located under the safety CPU. Insert Additional Coupler Menu bar -> Insert -> Slave Terminal -> Ethernet/IP coupler Ethernet/IP Coupler Additional couplers can be added, but they will not have everything needed to map I/O, label variable or do programming unless an NX CPU is added. QSG-NX-S-STANDALONE - Version 3.2 Feb. 27, 2015 OMRON AUTOMATION & SAFETY • © 2015 Omron Electronics LLC • www.omron247.com Page 24 Can I expand I/O on the network with additional couplers? No. (Page 41 NX-series Safety Control Unit User’s Manual Z930) Coupler unit is limited to the EtherNET/IP Slave Terminal at the connection. You can add Safety CPU to each coupler with safety. (page 45) Safety I/O Node is listed as EIP instead of a node setting NX Stand Alone Quick Start Guide - Version 3.2 Feb. 27, 2015 Page 25 Omron NJ to Rockwell CompactLogic or ControlLogix EtherNet/IP Implicit Messaging Overview This section is to setup an EtherNet/IP Tag Datalink (Implicit Messaging) connection between an Omron NJ or NX Standalone Machine Automation Controller (MAC) and a Rockwell ControlLogix or CompactLogix controller. This Tag Datalink will share an array of 100 Integer values (200 Bytes) from the Omron NJ MAC to a Rockwell CompactLogix and an array of 100 Integer values (200 Bytes) from the CompactLogix to the NJ MAC. A ControlLogix would be similar to the steps shown in this document. There is a second tag used in the NJ, which maps the 32 bit Run / Idle header in the connection from the CompactLogix to the NJ, which is necessary, but does not contain meaningful data. This is the tag called CLtoNJRunIdleHeader. Example Configuration QSG-NX-S-STANDALONE - Version 3.2 Feb. 27, 2015 OMRON AUTOMATION & SAFETY • © 2015 Omron Electronics LLC • www.omron247.com Page 28 NJ Configuration 1. In Sysmac Studio, configure the Sysmac NJ tags as shown in the Global Variables. 2. Synchronize the project with the NJ controller to transfer the Tags to the NJ. 3. In Sysmac Studio, export the Tags to the Network Configurator for EtherNet/IP. 4. Save the .csv file that contains the tags. This will be imported in a later step. 5. In the Network Configurator for EtherNet/IP, add an NJ to the network diagram. Select the correct model and Revision. Rev 1 = NJ firmware 1.00, 1.01, or 1.02. Rev 2 = NJ firmware 1.03 or higher. QSG-NX-S-STANDALONE - Version 3.2 Feb. 27, 2015 OMRON AUTOMATION & SAFETY • © 2015 Omron Electronics LLC • www.omron247.com Page 27 6. Right click on the NJ in the network diagram, and select ‘Change Node Address’. Enter the IP Address of the NJ, and click ‘OK’. 7. Double click on the NJ CPU in the network diagram. 8. Click on the ‘Tag Sets’ tab, and click ‘To / From File’, and select ‘Import from File’. 9. Browse for the .csv file created earlier, select it, and click ‘Open’. 10. When “All of the network variables will be imported” dialog box appears, click ‘Yes’. QSG-NX-S-STANDALONE - Version 3.2 Feb. 27, 2015 OMRON AUTOMATION & SAFETY • © 2015 Omron Electronics LLC • www.omron247.com Page 28 11. When “New Tag sets will be created automatically from the Tags that will be imported” click ‘Yes’. 12. On the ‘In- Consume‘ tab, select the Tag Set named ‘CLtoNJRunIdleHeader’, and click ‘Delete’. 13. When the “Selected Tags set and Tags that the Tag sets have all been deleted” dialog box appears, click ‘No’. 14. On the ‘In- Consume‘ tab, select the Tag Set named ‘CLtoNJ’, and click ‘Edit’. 15. Select the Tag named ‘CLtoNJRunIdleHeader’ on the right, and click the 2 left pointing arrows to add this tag to the Tag Set on the left. QSG-NX-S-STANDALONE - Version 3.2 Feb. 27, 2015 OMRON AUTOMATION & SAFETY • © 2015 Omron Electronics LLC • www.omron247.com Page 29 16. In the Tag Set on the left, select the Tag named ‘CLtoNJRunIdleHeader’, and click the Up Arrow to move the tag to the top of the list. 17. Verify that the CLtoNJRunIDleHeader is now at the top of the list, then click ‘Advanced’. 18. Select the ‘Manual’ radio button, and enter a value of 100 for the Assembly Number. Click ‘OK’. 19. Click ‘OK’ to complete the edit of the Tag Set. QSG-NX-S-STANDALONE - Version 3.2 Feb. 27, 2015 OMRON AUTOMATION & SAFETY • © 2015 Omron Electronics LLC • www.omron247.com Page 30 20. Click on the ‘Out – Produce’ tab, and select ‘Edit’. 21. Click ‘Advanced’. 22. Select the ‘Manual’ radio button, and enter a value of 110 for the Assembly Number. Click ‘OK’. 23. Click ‘OK’ to complete the edit of the Tag Set. 24. Click ‘OK’ to complete the network configuration of the NJ. 25. The network configuration has been setup, but still need to be downloaded to the NJ. To connect to the network, click ‘Options’ / ‘Select Interface’ menus. Choose ‘Ethernet I/F’. QSG-NX-S-STANDALONE - Version 3.2 Feb. 27, 2015 OMRON AUTOMATION & SAFETY • © 2015 Omron Electronics LLC • www.omron247.com Page 31 26. Click on the ‘Network’ / ‘Connect’ menus to connect to the network. 27. Click ‘OK’ to connect . 28. Click ‘OK’ to select ‘Use the existing network’. 29. Download the EtherNet/IP settings to the NJ by right clicking on the NJ in the network diagram, and select ‘Parameter’ / ‘Download’. 30. When “Downloading parameters to selected devices will start”, dialog box appears, click ‘Yes’. 31. If the NJ is not in program mode, you will get the option to change modes, or download with the NJ in the current mode. Click ‘Download with Current mode’. 32. When “Download of device parameters was completed” dialog box appears, the NJ is ready to accept a connection from a CompactLogix. Click ‘OK’. QSG-NX-S-STANDALONE - Version 3.2 Feb. 27, 2015 OMRON AUTOMATION & SAFETY • © 2015 Omron Electronics LLC • www.omron247.com Page 32 CompactLogix Configuration 1. Open an existing project file or create a new project file for the CompactLogix in RSLogix 5000. 2. Configure the IP address of the CompactLogix as 192.168.1.77 using RSLogix 5000 (as an example IP Address). 3. In RSLogix 5000, right click on the Ethernet module in the CompactLogix, and click ‘New Module’. 4. In the ‘Communications’ group, select ‘ETHERNET-MODULE Generic Ethernet Module’, and click ‘OK’. QSG-NX-S-STANDALONE - Version 3.2 Feb. 27, 2015 OMRON AUTOMATION & SAFETY • © 2015 Omron Electronics LLC • www.omron247.com Page 33 5. Configure the connection as shown, and click OK. 6. Configure the RPI for 10 ms, and click OK. Tags will have been created automatically for the OmronNJ connection as shown below. 7. Download the project to the CompactLogix processor using RSLogix 5000. 8. Using RSLogix 5000 and Sysmac Studio to set data and monitor the data in the 2 controllers, verify the operation of the EtherNet/IP Tag Datalink. Data from NJ to CompactLogix Data from CompactLogix to NJ QSG-NX-S-STANDALONE - Version 3.2 Feb. 27, 2015 OMRON AUTOMATION & SAFETY • © 2015 Omron Electronics LLC • www.omron247.com Page 34 EtherNet/IP Error Code Decoder 1.) Go online with the Network Configurator. 2.) Upload from the PLC / MAC if the configuration in the EIP card is different from the Network Configurator. 3.) Right click the PLC / MAC and select 'Monitor'. 4.) Go to the 'Connection' tab. The error code is shown in 'Status'. QSG-NX-S-STANDALONE - Version 3.2 Feb. 27, 2015 OMRON AUTOMATION & SAFETY • © 2015 Omron Electronics LLC • www.omron247.com Page 35 5.) Use the list to find the status code and description of the failure. 01:0100 01:0103 01:0106 01:0107 01:0108 01:0109 01:0110 01:0111 01:0113 01:0114 01:0115 01:0116 01:0117 01:0118 01:0119 01:011A 01:011B 01:011C 01:011D 01:011E 01:011F 01:0120 01:0121 01:0122 01:0123 01:0124 01:0125 01:0126 01:0127 01:0128 01:0129 01:012A 01:012B 01:012C 01:012D 01:012E 01:012F 01:0130 01:0131 01:0132 01:0133 01:0203 01:0204 01:0205 01:0206 Connection in use or duplicate forward open Transport class and trigger combination not supported Ownership Conflict Target connection not found Invalid network connection parameter Invalid connection size Target for connection not configured RPI not supported Out of connections Vendor ID or Product Code mismatch Product Type Mismatch Revision Mismatch Invalid Produced or Consumed application path This could be Tag Names that do not match in the PLC Invalid or inconsistent configuration application path Non-Listen only connection not opened Target object out of connections RPI is smaller than the production inhibit time Transport Class Not Supported Production Trigger Not Supported Direction Not Supported Invalid Originator to Target Network Connection FIXVAR Invalid Target to Originator Network Connection FIXVAR Invalid Originator to Target Network Connection Priority Invalid Target to Originator Network Connection Priority Invalid Originator to Target Network Connection Type Invalid Target to Originator Network Connection Type Invalid Originator to Target Network Connection Redundant_Owner Invalid Configuration Size Invalid Originator to Target Size Invalid Target to Originator Size Invalid Configuration Application Path Invalid Consuming Application Path Invalid Producing Application Path Configuration Symbol Does Not Exist Consuming Symbol Does Not Exist Producing Symbol Does Not Exist Inconsistent Application Path Combination Inconsistent Consume Data Format Inconsistent Produce Data Format Null Forward Open Function Not Supported Connection Timeout Multiplier Not Acceptable Connection timed out Unconnected request timed out Parameter error in unconnected request service Message too large for unconnected send service QSG-NX-S-STANDALONE - Version 3.2 Feb. 27, 2015 OMRON AUTOMATION & SAFETY • © 2015 Omron Electronics LLC • www.omron247.com Page 36 01:0207 01:0301 01:0302 01:0303 01:0304 01:0305 01:0306 01:0311 01:0312 01:0315 01:0316 01:0317 01:0318 01:0319 01:031A 01:031B 01:031C 01:031D 01:031E 01:031F 01:0800 01:0810 01:0811 Unconnected acknowledgement without reply No buffer memory available Network bandwidth not available for data No consumed connection ID filter available Not configured to send scheduled priority data Schedule signature mismatch Schedule signature validation not possible Port not available Link address not valid Invalid segment in connection path Error in Forward Close service connection path Scheduling not specified Link address to self invalid Secondary resource unavailable Rack connection already established Module connection already established Miscellaneous Redundant connection mismatch No more user configurable link consumer resources available in the producing module No more user configurable link consumer resources available in the producing module Network link in path to module is offline No target application data available No originator application data available QSG-NX-S-STANDALONE - Version 3.2 Feb. 27, 2015 OMRON AUTOMATION & SAFETY • © 2015 Omron Electronics LLC • www.omron247.com Page 37 OMRON AUTOMATION AND SAFETY • THE AMERICAS HEADQUARTERS • Chicago, IL USA • 847.843.7900 • 800.556.6766 • www.omron247.com OMRON CANADA, INC. • HEAD OFFICE Toronto, ON, Canada • 416.286.6465 • 866.986.6766 • www.omron247.com OMRON ARGENTINA • SALES OFFICE Cono Sur • 54.11.4783.5300 OMRON ELECTRONICS DE MEXICO • HEAD OFFICE México DF • 52.55.59.01.43.00 • 01-800-226-6766 • [email protected] OMRON CHILE • SALES OFFICE Santiago • 56.9.9917.3920 OMRON ELECTRONICS DE MEXICO • SALES OFFICE Apodaca, N.L. • 52.81.11.56.99.20 • 01-800-226-6766 • [email protected] OTHER OMRON LATIN AMERICA SALES 54.11.4783.5300 OMRON ELETRÔNICA DO BRASIL LTDA • HEAD OFFICE São Paulo, SP, Brasil • 55.11.2101.6300 • www.omron.com.br OMRON EUROPE B.V. • Wegalaan 67-69, NL-2132 JD, Hoofddorp, The Netherlands. • +31 (0) 23 568 13 00 • www.industrial.omron.eu Authorized Distributor: Automation Control Systems • Machine Automation Controllers (MAC) • Programmable Controllers (PLC) • Operator interfaces (HMI) • Distributed I/O • Software Drives & Motion Controls • Servo & AC Drives • Motion Controllers & Encoders Temperature & Process Controllers • Single and Multi-loop Controllers Sensors & Vision • Proximity Sensors • Photoelectric Sensors • Fiber-Optic Sensors • Amplified Photomicrosensors • Measurement Sensors • Ultrasonic Sensors • Vision Sensors Industrial Components • RFID/Code Readers • Relays • Pushbuttons & Indicators • Limit and Basic Switches • Timers • Counters • Metering Devices • Power Supplies Safety • Laser Scanners • Safety Mats • Edges and Bumpers • Programmable Safety Controllers • Light Curtains • Safety Relays • Safety Interlock Switches QSG-NX-S-STANDALONE 02/15 Note: Specifications are subject to change. Printed on recycled paper. © 2014 Omron Electronics LLC Printed in U.S.A.