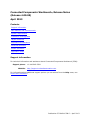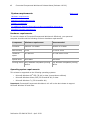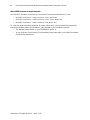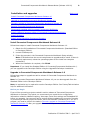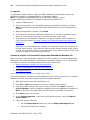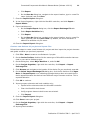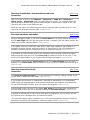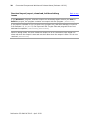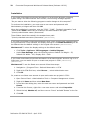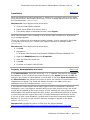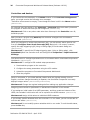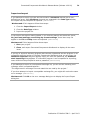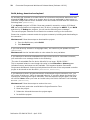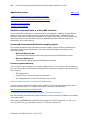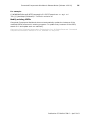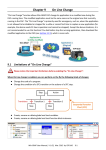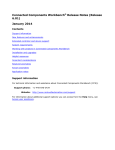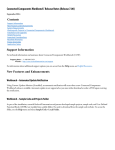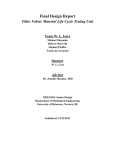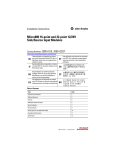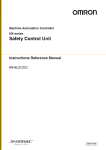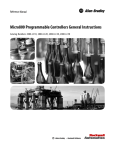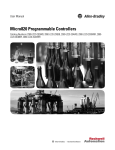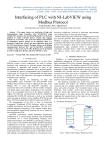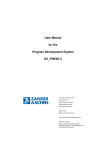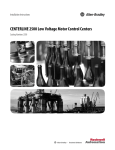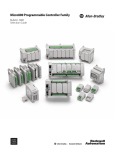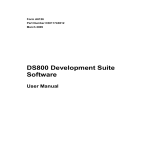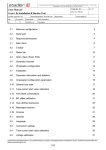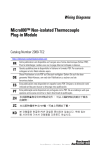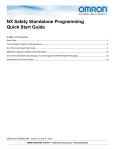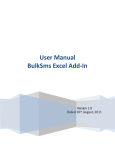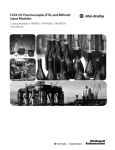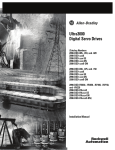Download CCW Release Notes Release 4.00 - Literature Library
Transcript
Connected Components Workbench® Release Notes (Release 4.00.00) April 2013 Contents Support information New features and enhancements System requirements Installation and upgrades Helpful resources Important considerations Resolved anomalies Known anomalies Application notes Support information For technical information and assistance about Connected Components Workbench (CCW): Support phone: Website: +1-440-646-3434 http://support.rockwellautomation.com For information about additional support options you can access from the Help menu, see Access user assistance. Publication CC-RN001C-EN-P – April 2013 2 Connected Components Workbench Release Notes (Release 4.00.00) New features and enhancements Back to top Connected Components Workbench Developer Edition Microsoft Help Viewer Digital I/O plug-in modules Ethernet message origination Modbus mapping enhancement New Micro800 instructions PVc application validation 1_gain operator renamed to MOV New interface for creating parameters for user-defined function blocks Serial Port - ASCII communication driver for Control Line communication Usability enhancements Connected Components Workbench Developer Edition For the Connected Components Workbench 4.0 release, you can install the Standard Edition or the Developer Edition. The Developer Edition offers the following additional programming features: User-defined Structures You can combine different data types to create structures and then assign them to userdefined variables. Structures are useful when you want a single variable to hold several related pieces of information. For example, you might want to define a structure to keep temperature ranges and alarm levels for a device rather than creating multiple variables. To access the Structures grid: From the Project Organizer, right-click DataTypes, and choose Open. When the DataTypes window opens, click the Structures tab. Spy Lists You can define spy lists to monitor changes in variables and function block instances in Connected Components Workbench programs. To access the Spy List grid: On the Debug menu, click Spy Lists, and choose Create Spy List. Publication CC-RN001C-EN-P – April 2013 Connected Components Workbench Release Notes (Release 4.00.00) 3 The Developer Edition installs the following additional software: FactoryTalk Activation Manager v3.60.00 (CPR 9 SR 6) FactoryTalk Diagnostics v2.60.00 (CPR 9 SR 6) Microsoft Help Viewer 1.1 Note: The Developer Edition requires an activation key. See the FactoryTalk Activation help for additional information on activating Rockwell Automation software products. Microsoft Help Viewer The Help for Connected Components Workbench is now launched from the Microsoft Help Viewer, which is the help system for Visual Studio 2010. The Help Viewer Manager is configured to use local help, which is the recommended setting for Connected Components Workbench help. To access Help: On the Help menu, click View Help. Digital I/O plug-in modules This release supports the identification, configuration, and I/O variables for the following digital plug-in modules: 2080-IQ4 2080-OB4 2080-OV4 2080-IQ4OB4 2080-IQ4OV4 2080-OW4I Digital plug-in modules are available for the Micro830™ and Micro850™ controllers with firmware Revision 4 or later. Ethernet message origination This release provides CIP Explicit messaging, including Modbus TCP clients for projects in Micro830™ and Micro850™ controllers with firmware Revision 4 or later. Modbus mapping enhancement This release provides array access for Micro800 Modbus communications for projects in Micro830™ and Micro850™ controllers with firmware Revision 4 or later. Publication CC-RN001C-EN-P – April 2013 4 Connected Components Workbench Release Notes (Release 4.00.00) New Micro800 instructions The new instructions provide enhanced messaging and data manipulation for projects in Micro830™ and Micro850™ controllers with firmware Revision 4 or later. MSG_Modbus2 MSG_CIPSYMBOLIC MSG_CIPGENERIC COP Important: Refer to Connected Components Workbench help for functionality details and usage examples for the new instructions. PVc Application validation In this release you can validate PVc DesignStation applications that you save in Connected Components Workbench projects. To access the Validate Application Right-click the PVc device in the Project Organizer and click Validate Application. 1_gain operator was renamed to MOV The name change has no impact on program execution. Use the MOV operator with the Ladder Diagram Language and the Function Block Diagram Language. The Structured Text Language uses the “=” operator instead of MOV. New interface for creating parameters for user-defined function blocks You can use the new graphical interface in the Parameters window to configure UDFB variables and specify their order. Access the Parameters window by right-clicking the UDFB in the Project Organizer and selecting Parameters. Serial Port - ASCII communication driver for Control Line communication The Control Line option, Half Duplex With continuous carrier is now Half Duplex W/o continuous carrier (RTS/CTS). If you import a project into or open a project in Connected Components Workbench 4.0 that was created in an earlier release, the Half Duplex With continuous carrier parameter changes to Half Duplex W/o continuous carrier (RTS/CTS). The change has no impact on program execution. Publication CC-RN001C-EN-P – April 2013 Connected Components Workbench Release Notes (Release 4.00.00) 5 Usability enhancements This release includes the following usability enhancements that support the Microsoft Visual Studio Shell environment. Element Connected Components Workbench Release 4.0 Panes New default layout: The Output and Error list panes are on the lower left corner of the Workspace under Project Organizer. File menu Additions: Import Device: Drive File Import Device: Application Keyboard shortcuts: New, Open and Save Edit menu No changes View menu Obsolete items: Task List, Navigate, and Refresh Build menu No changes Debug menu Additions: Spy Lists - Developer Edition only Obsolete items: Format menu Windows: Output Step Into, Step Over, and Step Out Additions: Layout Note: Only available when the Language Editor is open Tools menu Obsolete items: Customize Layout menu New location: Between Debug and Tools Note: The Layout menu is available when editing a PanelView Component screen. Communications menu No changes Window menu Name changes: Float, Dock, Dock as Tabbed Document Obsolete items: New Window Help menu Submenus arranged in a logical sequence Name changes: Contents is now View Help Obsolete items: How Do I, Search, Contents, Help Favorites Toolbar Obsolete items: Several buttons that were not in use and appeared unavailable Parameters window New graphical Parameters window for user-defined function blocks. Block Selector window New graphical Block Selector window replaces the Instruction Block Selector dialog box. Publication CC-RN001C-EN-P – April 2013 6 Connected Components Workbench Release Notes (Release 4.00.00) System requirements Back to top Hardware requirements Operating system requirements VMWare compatibility For additional Rockwell Automation product compatibility information Micro800 firmware requirements Hardware requirements To use this release of Connected Components Workbench effectively, your personal computer should meet the following minimum hardware requirements: Component Minimum requirement Recommended Processor Pentium 3 or better Pentium 4 or better RAM memory 1 GB 2.0 GB or more Hard disk space 9.0 GB free 10.0 GB free or more Optical drive DVD-ROM DVD-ROM Pointing device Any Windows-compatible pointing device Any Windows-compatible pointing device Operating system requirements This release is supported on the following operating systems: Microsoft Windows XP® SP3 (32-bit) or later (except Home editions) Microsoft Windows Vista® SP2 (32-bit and 64-bit) or later Microsoft Windows 7® (32-bit and 64-bit) Important: Connected Components Workbench 4.0 will be the last release to support Microsoft Windows XP and Vista. Publication CC-RN001C-EN-P – April 2013 Connected Components Workbench Release Notes (Release 4.00.00) 7 VMWare compatibility Compatibility with VMware® has not been formally tested, but it has been used extensively with Connected Components Workbench. If you use Connected Components Workbench with VMware, you may have to manually switch USB connections between the guest and the host. If you experience poor performance using VMware with a Window 7 guest, you may need to upgrade VMware or run Connected Components Workbench on the host operating system. Connected Components Workbench and other software may try to access the networks, to ensure optimal system performance, you may need to disable network adapters. Rockwell Automation® software compatibility This release of Connected Components Workbench software has been successfully tested with the following product versions: Rockwell Automation product Tested versions RSLinx® Classic Lite 3.60 ControlFLASH™ 12.00 RSLinx Classic v3.60, Logix Designer v21.00, and device profiles that ship with Logix Designer v21.00 are not compatible with: RSNetWorx v11.00 or earlier DeviceNet Tag Generator v11.0 RSNetWorx and the DeviceNet Tag Generator must be upgraded prior to installing these products. For additional Rockwell Automation product compatibility information Connected Components Workbench has been tested to interoperate with most Rockwell Automation software. For the latest information about software platform support refer to http://www.rockwellautomation.com/rockwellautomation/support/pcdc.page. For the latest drivers and firmware updates refer to http://www.rockwellautomation.com/rockwellautomation/support/overview.page. Publication CC-RN001C-EN-P – April 2013 8 Connected Components Workbench Release Notes (Release 4.00.00) Micro800 firmware requirements The Micro800 firmware selections for Connected Components Workbench 4.0 are: Micro810 controllers – major revisions 1.xxx, and 2.xxx Micro830 controllers – major revisions 1.xxx, 2.xxx, and 4.xxx Micro850 controllers - major revisions 2.xxx and 4.xxx. To view the latest Micro800 controller firmware information, see Micro800 Programmable Controllers Release Notes (2080-RN001_.pdf) located in the following locations: The Release Notes folder on your installation media, or In the Program Files\Common Files\Rockwell\Help folder after you install Connected Components Workbench. Publication CC-RN001C-EN-P – April 2013 Connected Components Workbench Release Notes (Release 4.00.00) Installation and upgrades 9 Back to top Install Connected Components Workbench Release 4.0 Upgrade to Connected Components Workbench Release 4.0 Convert a project to Connected Components Workbench Release 4.0 Remove Connected Components Workbench Components installed with Connected Components Workbench Install a different language edition of Connected Components Workbench Install Ultraware Install newest PanelView Component firmware Install Connected Components Workbench Release 4.0 Follow these steps to install Connected Components Workbench Release 4.0. 1. Obtain the full installation of Connected Components Workbench. (Standard Edition or Developer Edition). 2. Launch CCWSetup.exe. 3. Follow the prompts in the Connected Components Workbench Setup window. Note: CCW determines the correct components to upgrade and/or install. If there is a reboot requirement, reboot the operating system so the install can complete successfully. 4. When the installation is complete, click Finish. Important: If you install the Standard Edition of Connected Components Workbench 4.0, you can upgrade to the Developer Edition using the UpgradeToDeveloper installation. Upgrade to Connected Components Workbench Release 4. 0 Follow these steps to upgrade an earlier release of Connected Components Workbench to Release 4.0. Note: In Connected Components Workbench Release 4.0 you can also upgrade from the Standard Edition to the Developer Edition. Note: An activation key is required to use the Developer Edition. See FactoryTalk Activation help for additional information. Before you begin If you will be converting projects created in earlier releases of Connected Components Workbench to Release 4.0 projects, we recommend you record device configuration information related to Modbus mapping, Interrupts, Serial Port settings and Embedded I/O before you upgrade. You can open earlier projects without updating the controller firmware or performing a manual project conversion, but to use Release 4.0 features on 1.x/2.x/3.x projects, you need to perform the tasks in Convert a project to Connected Components Workbench Release 4.0 after you upgrade Connected Components Workbench. Publication CC-RN001C-EN-P – April 2013 10 Connected Components Workbench Release Notes (Release 4.00.00) To upgrade To upgrade an English version, obtain the ENG installation of Connected Components Workbench Release 4.0 (Standard Edition or Developer Edition). Note: To upgrade the Standard Edition to the Developer Edition, use the UpgradeToDeveloper install of Connected Components Workbench 4.0. 1. Launch CCWSetup.exe. 2. Follow the prompts in the Connected Components Workbench Setup 4.0 window. Note: Connected Components Workbench determines the correct components to upgrade. 3. When the upgrade is complete, click Finish. 4. In Connected Components Workbench Release 4.0, if you are prompted to select Online or Local Help the first time you launch the Help, select Local. 5. If you want to use Release 4.0 features on projects created in earlier releases of CCW, follow the steps in Convert a project to Connected Components Workbench Release 4.0. Otherwise, if no new features are needed, your controller project may remain at its current major revision. If you save an older controller project using a newer version of CCW, the controller project will no longer open on the older version of CCW. If the project is shared all users must upgrade CCW. Convert a project to Connected Components Workbench Release 4.0 When you open a project that was created in an earlier release of Connected Components Workbench, the project database is automatically updated to Release 4.0. To use Release 4.0 features, however, the following tasks must also be performed. Open the project in Release 4.0 and export files Create a new Release 4.0 project and import files Reconfigure devices Open the project in Release 4.0 and export files Follow these steps to convert the project database from an earlier release to a 4.0 project database and then export the project elements and global variables. 1. Start Connected Components Workbench 4.0. 2. Click File > Open and navigate to the prior release project location. 3. Click the project created in an earlier release and then click Open to start the Project Updater, which automatically updates the project database to Release 4.0. Note: At this time, the project does not yet include any Release 4.0 features. 4. Click Save to save your project. 5. In the Project Organizer, right-click the Micro800 controller, and click Export > Export Device. 6. Export the project elements: On the Import Export dialog box, click the Export Exchange File tab Verify all checkboxes are cleared. Publication CC-RN001C-EN-P – April 2013 Connected Components Workbench Release Notes (Release 4.00.00) 11 Click Export. On the Save As dialog box, navigate to the export location, type in a new file name (optional) and click Save. 7. Close the Import Export dialog box. 8. In the Project Organizer, right-click the Micro800 controller, and click Export > Export Device. 9. Export variables only: On the Import Export dialog box, click the Export Exchange File tab. Select Export Variables Only. Click Export. On the Save As dialog box, navigate to the export location, type in a new file name (optional) and click Save. Note: By default, the word “Variables” is added to a variables only file name. 10. Close the Import Export dialog box. Create a new Release 4.0 project and import files Follow these steps to create a new Release 4.0 project and then import the project elements and global variables you previously exported. 1. Click File > New to create a new Release 4.0 project. 2. On the Device Toolbox, double click the same type of Micro800 controller that was used in your earlier Release project. 3. On the dialog box, select Major Revision: 4, and click OK. 4. On the Project Organizer, right-click the controller, click Import > Import Exchange File. 5. Click Browse and navigate to the location of the device file you previously exported. 6. On the Select Import Exchange File dialog box, click the file and then click Open. Note: An Import Export error indicating the target device does not match the file device appears because the devices have different major firmware revisions. This is expected behavior. 7. Click OK to continue. 8. Import program elements and local variables only: Expand all the elements under the Micro800 controller. Clear the Micro800 check boxes. Verify program element check boxes are selected. Click Import. 9. Close the Import Export dialog box. 10. Click Save to save your project. 11. On the Project Organizer, right-click the controller, click Import > Import Exchange File. 12. Import global variables: Publication CC-RN001C-EN-P – April 2013 12 Connected Components Workbench Release Notes (Release 4.00.00) Click Browse and navigate to the location of the global variables only file you previously exported. On the Select Import Exchange File dialog box, click the file and then click Open. On the Import Exchange File tab, verify the Variables checkbox is selected, and click Import. 13. Close the Import Export dialog box. 14. Click Save to save your project. Reconfigure devices To complete the conversion of projects created in an earlier release, you will need to manually configure any of the following devices and options that you used in the earlier project: Modbus mapping Interrupts Serial Port setting Embedded I/O Note: Modbus mapping information is stored in the MbSrvConf.XML file located in the CCW project structure: CCW\<projectname>\controller\controller. Remove Connected Components Workbench Follow these steps to remove Connected Components Workbench only. For other components, remove each component separately after removing Connected Components Workbench. 1. Remove Connected Components Workbench: Microsoft Windows XP: Go to Control Panel > Add/Remove Programs Microsoft Windows Vista or Windows 7: Go to Control Panel > Programs and Features 2. Verify Connected Components Workbench does not appear in the list of installed programs. 3. Remove other components as necessary. See Components installed with Connected Components Workbench. Publication CC-RN001C-EN-P – April 2013 Connected Components Workbench Release Notes (Release 4.00.00) 13 Install a different language edition of Connected Components Workbench Follow these steps to install a language edition of Connected Components Workbench that is different from the one currently or previously installed. For example, to install Connected Components Workbench (English) on a computer that previously had Connected Components Workbench (French) installed. Remove Connected Components Workbench IMPORTANT: Remove CCW before you remove Microsoft Visual Studio Shell or you will not be able to remove CCW. 1. Remove Connected Components Workbench: For Microsoft Windows XP, go to Control Panel > Add/Remove Programs. For Microsoft Windows Vista or Windows 7, go to Control Panel > Programs and Features. 2. Verify Connected Components Workbench does not appear in the list of installed programs. 3. Remove the current language edition of Microsoft Visual Studio Shell 2008 Service Pack 1. Install English Connected Components Workbench For Connected Components Workbench 4.0 there two full install options, the Standard Edition and the Developer Edition that requires an activation key. 1. Obtain the full installation of the Connected Components Workbench edition you wish to install. 2. Launch CCWSetup.exe, which will re-install Connected Components Workbench and the correct version of Microsoft Visual Studio Shell. 3. Follow the prompts in the Connected Components Workbench Setup window. 4. When the installation is complete, click Finish. Install Ultraware Connected Components Workbench installation media includes Ultraware software, which you can use to configure, monitor and diagnose Kinetix drives. Follow these steps to install Ultraware. 1. Browse to \Other Software\Ultraware in the Connected Components installation folder. 2. Double-click Ultraware_1_8x.exe. 3. Follow the installation wizard to complete the installation. Publication CC-RN001C-EN-P – April 2013 14 Connected Components Workbench Release Notes (Release 4.00.00) Install newest PanelView Component firmware PanelView Component DesignStation, which can be used to use to create, configure, and monitor Graphic Terminal devices, is installed with Connected Components Workbench and can be accessed from the Project Organizer after you add a Graphic Terminal device. An upgrade of your PanelView component firmware is not required, but it is recommended, and may be needed for newer features. You can download the latest PanelView Component firmware from the following location: http://ab.rockwellautomation.com/Graphic-Terminals/2711C-PanelView-Component-C400Terminals#/tab6 Components installed with Connected Components Workbench The following additional components are installed with Connected Components Workbench Standard and Developer Editions but they will not be removed if you uninstall Connected Components Workbench. ControlFLASH™ 12.00 Rockwell Windows Firewall Configuration Utility 1.00 Rockwell Automation USB CIP Driver Package (x86) or Rockwell Automation USB Driver Package (x64) RSLinx Classic 3.60 MSXML 4.0 SP2 Parser and SDK Microsoft .NET Framework 3.5 Service Pack 1 (Window XP only) that includes: Microsoft .NET Framework 2.0 Service Pack 2 Microsoft .NET Framework 3.0 Service Pack 2 Microsoft .NET Framework 3.5 SP1 Microsoft .NET Framework 4 that includes: Microsoft .NET Framework 4 Client Profile Microsoft .NET Framework 4 Extend Microsoft Visual Studio 2010 Isolated Shell - ENU that includes: Microsoft .NET Framework 4 Multi-Targeting Pack Microsoft SQL Server 2008 R2 Management Objects Microsoft SQL Server System CLR Types Microsoft Visual C++ 2008 Redistributable - x86 9.0.30729 Microsoft Visual C++ 2010 X86 Runtime - 10.0.30319 Microsoft Visual Studio 2010 Shell (Isolated) -ENU Microsoft Help Viewer 1.1 (Standard Edition only) Microsoft SQL Server Compact 4.0.8482.1 OPC Core Components Redistributable (x86) 101.2 or OPC Core Components Redistributable (x64) 101.2 (if the operating system is 64-bit) Virtual COM Port Device Driver 6.3a Adobe Reader 11.0 Publication CC-RN001C-EN-P – April 2013 Connected Components Workbench Release Notes (Release 4.00.00) 15 Connected Components Workbench Developer Edition only Microsoft Visual Studio 2010 (Service Pack 1) that includes: Microsoft Visual Studio 2010 Tools for Office Runtime (x86) Microsoft Visual Studio 2010 Service Pack 1 FactoryTalk Activation Manager v3.60.00 (CPR 9 SR 6) FactoryTalk Diagnostics v2.60.00 (CPR 9 SR 6) Publication CC-RN001C-EN-P – April 2013 16 Connected Components Workbench Release Notes (Release 4.00.00) Helpful resources Back to top User assistance available from the Help menu Micro800-related technotes Resources available from the Literature Library User assistance available from the Help menu From the Help menu, you can access online information such as user manuals, user forums, support e-mail, and the Rockwell Automation Knowledgebase. With the exception of the manuals, you must register (Become a Member) at http://ab.rockwellautomation.com/, to access, free of charge, Rockwell Automation support websites. Tip: Many of the application elements have context-sensitive help available (F1). If contextsensitive help is not available, click Help > Search and enter the topic in the search box. Micro800-specific technotes The Rockwell Automation Knowledgebase http://www.rockwellautomation.com/rockwellautomation/support/americas/us.page contains the following Micro800 articles: Micro800 basic FAQ - answer ID 116930 Micro800 extended technical FAQ - answer ID 118815 Tip: You can also access technotes by typing in the Rockwell Knowledgebase answer ID (for example: 116930 - this is also the technote number) in the Search box. Resources available from the Literature Library You can view or download publications from the Rockwell Automation Literature Library, including the following: PanelView Component DesignStation Release Notes Ultraware Software User Manual Kinetix 3 user manuals Kinetix Rotary Motion Specifications Non-English language versions of user manuals To access manuals from the Rockwell Automation Literature Library: 1. Go to http://literature.rockwellautomation.com. 2. Click Advanced Search. 3. Enter the product information and other search criteria, and click Search. To access non-English language versions of user manuals: 1. Go to http://literature.rockwellautomation.com. 2. Select the language from the Publication Language drop-down box (right corner). 3. Enter the full or partial device catalog number the Search box. For example, enter 2080-LC30 to view Micro830 user manuals. Publication CC-RN001C-EN-P – April 2013 Connected Components Workbench Release Notes (Release 4.00.00) Important considerations 17 Back to top IEC-61131 standards Programming, configuring and debugging Uploading, downloading and building IEC-61131 standards Connected Components Workbench adheres to the IEC-61131 standards for programming. If you do not have previous experience with IEC-style concepts and programming, we recommend you review the “Getting Started with Developing” section in the software help. The topics, which step you through the process of creating a basic sample application, are intended to introduce you to IEC-style programming within the Connected Components Workbench environment. Programming, configuring and debugging Unless specifically stated in user documentation, do not change attributes in Property dialogs. Some features that should be disabled appear available while the debugger is operating. A small subset of these features may cause Connected Components Workbench to close unexpectedly. If you recently started the debugger, ensure you stop it before performing other software operations. Connected Components Workbench does not automatically update the instances of UDFBs (User-Defined Function Blocks) referenced in existing programs. To update every instance of the UDFB, search for it and update each one manually. Uploading, downloading and building When you build a controller project with Connected Components Workbench, all changes are immediately committed to your hard drive or to your designated storage device so you will not be able to undo any changes. To ensure you can return your project to a prior state, save the project using a different name after making changes. If the Upload or Download options are not available in the Device Configuration toolbar, select the Micro800 controller from the Project Organizer, and then click Upload or Download. If this does not activate upload/download, rebuild the project by right-clicking the controller in the Project Organizer and selecting Build. Publication CC-RN001C-EN-P – April 2013 18 Connected Components Workbench Release Notes (Release 4.00.00) Resolved anomalies Back to top Resolved installation, documentation and tools anomalies Resolved controller, devices and project anomalies Resolved variables anomalies Resolved instruction block anomalies Resolved import, download, build and debug anomalies This section identifies anomalies that have been resolved since the last release of Connected Components Workbench. Resolved installation, documentation and tools anomalies Back to top If you download a Connected Components Workbench project that contains multiple Interrupts, and then upload the project from the controller, there is a Version Mismatch warning. This is a normal behavior. The user can click Yes and go into Debug mode. [APBC000013097] If you open the Document Generator dialog (Tools > Document Generator) and then press the F1 key, the online Help topic, “Generate project documentation” appears. [APBC00013990] Connected Components Workbench no longer unexpectedly closes if you attempt to open a project from a network folder location in which you do not have both read and write access permissions.[APBC00011207] Note: For information on other remote access issues, see Access CCW projects remotely. If you associate Connected Components Workbench with the CCW solution file type (.ccwsln) and then open a .ccwsln file by double-clicking it, the file opens correctly. [APBC00004998] A recently opened or recently saved project in which no changes have been made does not display an asterisk (dirty mark) after the project. [APBC00011319] Resolved controller, device and project anomalies Back to top If you attempt to restore a project in which the controller is protected with a password from a memory module, you will receive an operation failed message followed by a controller faulted status. The error message reads: “Error code 0xF004 can be caused by one or more of the following problems: 1. Memory module is not present 2. The passwords mismatch 3. Memory module’s project not compatible with controller 4. Data transfer error”. [APBC00011660] Publication CC-RN001C-EN-P – April 2013 Connected Components Workbench Release Notes (Release 4.00.00) Resolved installation, documentation and tools anomalies 19 Back to top After you enter a value in the 2085-IF4 - Channel 0 or 2085-IF8 - Channel 0 > Alarm Limits > High Alarm field, the value displays correctly. For example, when the raw value has a decimal point and the fractional part is larger than or equal to 0.5, the raw value will round up the fractional part. When the raw value has a decimal point and the fractional part is smaller than 0.5, the raw value will drop the fractional part. [APBC00011579] Resolved variables anomalies Back to top While in debugging mode, if you enter an Initial Value for an array element defined as an INT Data Type and then use the mouse to click on another row, the value remains the same in the Global Variables Editor. [APBC00014021] If you add a 2085-IF4, 2085-IF8, 2085-OF4 or 2085-IRT4 expansion I/O module to a Micro850 controller project, and then perform an Export Device, the I/O variables are handled correctly when you import the device or upload the project. [APBC00012152] If you select an incorrect data type for an instruction block variable, build the program, and then double-click the error in the Error List to locate the source of the error, it will point to the right location in your Function Block Diagram program. [APBC00011654] If you enter a value into the Initial Value field in the Local Variables grid, the value appears in the Initial Value field and remains when you click on another area of the grid. [APBC00010223] Resolved instruction block anomalies Back to top The Instruction Block Selector no longer displays the controller catalog number in the project with an additional suffix letter. [APBC00011072] If you change the direction of a parameter (VarInput to VarOutput) in an instantiated UDFB within the language editor, and then save and close the program, the parameters for the UDFB displays correctly when you reopen the program. [APBC00011575] You no longer receive an error if you select IRQ_STI0 as one of the input variables for an STIS function from the list of defined words in the Variable Selector. [APBC00005156] If a UDFB is defined with a name using more than 40 characters, you no longer will see the following error message when you select the UDFB: "The entered instance name caused an error: The name exceeds the possible number of characters (maximum 40 characters). Parameter name: name" [APBC00004471] Publication CC-RN001C-EN-P – April 2013 20 Connected Components Workbench Release Notes (Release 4.00.00) Resolved import/export, download, build and debug issues Back to top If you Rename a program, and then export the renamed program before you Save or Build the project, the program contents now export with the program. [APBC00013334] If you export a Release 2.x/3.x project file or program file, and then attempt to import it from Release 1.0, 1.1, or 1.2, the import will fail. Project files and program file are not backward compatible. [APBC00008436] [APBC00008058] While in debug mode, ins some cases the output line of an instruction block would not show red when the output is true and not show blue when the output is false. This is now resolved. [APBC00010239] Publication CC-RN001C-EN-P – April 2013 Connected Components Workbench Release Notes (Release 4.00.00) Known anomalies 21 Back to top Installation Projects, documentation and tools Controllers and devices Variables Instruction blocks Programs Import and export Build, debug, download and upload This section describes known anomalies in this release and, if needed, provides workarounds. Back to top Installation If you install Connected Components Workbench in a folder that uses special characters (for example, 's@#') in the name, the installation may fail. If the installation is successful, you still may receive a ReportFatalError message when you first create a project. [APBC00011700] Workaround: Install CCW in the default folder. If you create a new installation folder, do not use special characters in the name. If you install Connected Components Workbench without installing RSLinx, the Micro830 and Micro850 controllers with firmware revision 4.x are not recognized when you open RSLinx Classic. In CCW you can connect, upload, download, and debug functions using the unrecognized device.[APBC00015286] Workaround: If this happens, you can register the Electronic Data Sheets (EDS) files for the controllers with firmware revision 4.x so they are recognized in RSLinx Classic. 1. Navigate to: C:\Program Files\Rockwell Software\RSCommon 2. Use the RSHWare.exe to register the EDS files. If Connected Components Workbench does not install completely, restart the computer and then re-install CCW. After the restart, the installation will complete successfully. Some Microsoft components may require a restart before the full CCW installation is complete. If this happens, restart CCW. [APBC00015137] If you choose to install only some of the Connected Components Workbench components, the numerical value in the Hard drive space required to install field may not update and reflect the true values. [APBC00005174] Publication CC-RN001C-EN-P – April 2013 22 Connected Components Workbench Release Notes (Release 4.00.00) Installation Back to top If you install Connected Components Workbench on a Microsoft Windows operating system using a non-Administrator user account, the following message appears: "Do you want to allow the following program to make changes to this computer?” To continue the installation, you must enter a user name and password with Administrator privileges and then click OK. When the installation is complete, note the "CCW", "CHMI", "Rockwell Automation" and "Visual Studio 2010" folders are all created in the Administrator user path. "\Users\<administrator name>\Documents" These folders should be created in the standard user path: "\Users\<standard username>\Documents" [APBC00012930] If you open Connected Components Workbench with a user account that is different than the one used when it was installed, the display settings for the Global Variables grid will be different than the default settings in the original user account. [APBC000010625] Workaround: To return the display settings to the default values: Click Tools > Options > IEC Languages > Ladder Diagram. Under View Settings, enter the following options: Default Cell Height – 50, Default Cell Width – 100, Display Grid – False. If you install Connected Components Workbench as an Administrator and then log in as a Guest user, you are unable to open or create new projects in CCW. [APBC0007247], [APBC00011371] Workaround: To use the Guest user account follow these steps: 1. Navigate to: \\Program Files > Rockwell Automation > CCW 2. Right-click CCW.Shell.exe, select Run as..., select Administrator user. 3. Click OK. Or, create a new Guest user account to open and create new projects in CCW: 1. Open Control Panel ->Administrative Tools-> Computer Management->Users. 2. Right-click Users and then select New User. 3. In the New User dialog box, enter the new user name and password and click Create. 4. From the list of users, right-click <new user name> and select Properties. 5. Select the tab, Member of, and then remove "Users" and add "Guests" to the list. 6. Click OK. Publication CC-RN001C-EN-P – April 2013 Connected Components Workbench Release Notes (Release 4.00.00) 23 Back to top Installation When Connected Components Workbench is installed on a computer where Visual Studio 2010 Service Pack 1 was installed previously, an error message appears when you launch the CCW application. [APBC00012880] Workaround: If this happens follow these steps: 1. Close all Visual Studio products. 2. Install Visual Studio 2010 Service Pack 1. 3. If the Setup starts in Maintenance mode, select Repair. When ControlFLASH 12.00 is installed on a PC and an older firmware kit is accessed an error message appears: “There is a problem with this Windows installer package. A script required for this install to complete could not be run. Contact your support personnel or package vendor.” [APBC00015312] Workaround: If this happens follow these steps: 1. Click OK. 2. Navigate to: C:\Program Files\Common Files\Rockwell\CFOldKits\CFBinaries\README.TXT 3. Right-click README.txt and select Properties. 4. Clear the Read-Only check box. 5. Click OK. 6. Continue to uninstall ControlFLASH. Projects, documentation and tools Back to top In the Block Selector, when you select the ‘*’ or ‘+’ operator from the list, the Inputs field appears. If you increase or decrease the value in the Inputs field and click OK, the change in the number of inputs display in the FB-POU. If you click Show Parameters in the Block Selector and change the number of inputs, the number of inputs shown in the image does not change. The inputs will display correctly in the editor and in any subsequent use of the variable selector. [APBC00014948] If you open an earlier project with a newer major version of Connected Components Workbench, even if you target a Micro800 device to an older project version, the overall project will be updated to the newer version of CCW. Although the new project can be downloaded to the specified target Micro800 version, any subsequent attempt to upload or open the project will require the newer Connected Components Workbench version. If you try to open a post-Release 4.0 project with Connected Components Workbench Release 4.0, you may not get a specific warning message to upgrade to the latest version. [APBC00012533] Workaround: Upgrade the version of CCW from the support website http://www.rockwellautomation.com/rockwellautomation/support/overview.page Publication CC-RN001C-EN-P – April 2013 24 Connected Components Workbench Release Notes (Release 4.00.00) Projects, documentation and tools Back to top If you configure the appearance of an object in a PVc application using the transparency background color, it does not appear as transparent in the DesignStation in Connected Components Workbench but the object background is transparent when the application runs on the terminal. [APBC00014590] When a project is renamed in Connected Components Workbench the spy lists are recreated but system variables such as __SYSVA_CYCLEDATA are removed. If this happens add any missing system variables to the spy lists in the renamed project. [APBC00014923 ] If you open multiple projects on a network drive using File > Recent Projects, and then exit or close CCW, the application may not close immediately. [APBC00014847] If you import or open a project that was created in an earlier release in Connected Components Workbench 4.0 and Build the project, the embedded file size increases. For large projects the embedded file size may exceed the limit which results in a build error. [APBC00014949] In Connected Components Workbench 4.0, the Control Line parameter option, Half Duplex With continuous carrier, was removed. If you import or open a project that was created in an earlier release in Connected Components Workbench 4.0, the Half Duplex With continuous carrier parameter is changed to Half Duplex w/o continuous carrier (RTS/CTS). This change has no impact on program execution. [APBC00013138] If you open Connected Components Workbench and press the F1 key, and it is the first time the Help is launched, the Online Help Consent dialog box appears. If you click Yes, the setting for the Help is set to “I want to use online help” and the Help topic does not appear. [APBC00015166] Workaround: If the Online Help Consent dialog box appears the first time you launch the Help after pressing F1, click No. The setting for the Help is set to “I want to use local help” and the CCW Help topic will appear as expected. Content for the following features appears in English in the non-English versions of Connected Components Workbench 3.0: Tooltips for the Instructions; DeviceLogix Editor information; information in the Category and Comment columns of the Instruction Block Selector. [APBC00013270] [APBC0012299] [APBC00012607] If you add a Block element to a Program (POU) in the non-English versions of Connected Components Workbench 3.0, rename the POU in the Project Organizer and then click Save or Build a “Detected… modification” error may appear. [APBC00013784] Workaround: Close the error dialog and continue. If you use the Document Generator to create documentation for Programs (POU) that contain large Ladder Diagrams, the generated document might incorrectly display the picture of the Ladder Diagram as a black image. If you encounter this issue, possible workarounds include using a different document viewer or creating partial reports by selecting individual sections of the project to generate. [APBC00013865] Publication CC-RN001C-EN-P – April 2013 Connected Components Workbench Release Notes (Release 4.00.00) Projects, documentation and tools 25 Back to top The following content in the Document Generator appears in English in the non-English versions of Connected Components Workbench 3.0: ToolTips for None and Scale. [APBC00013946] The labels for Browse and No header or footer in the Document Generator for the non-English versions of Connected Components Workbench 3.0 may be truncated. For example, the label ‘Durchsuchen’ appears as ‘Durchsuche’. [APBC00013944] The Quick Find and Quick Replace features (Ctrl+F and Ctrl+H) are limited to programs. They do not work with devices, global variables or UDFBs. Additionally, Quick Find has the following limitations: It does not find any items when the Look In selection is Current Project or Entire Solution. Workaround: To find items in the project, click Edit > Find and Replace > Quick Find, and click Current Document or All Open Documents in the Look In drop-down box. It may not locate all instruction blocks within all containers in the project. It does not find all instances of the same Array element variable in all the programs within a project. The Quick Find and Quick Replace features will be enhanced in a future release. [APBC00011723] [APBC00011079] [APBC00011080] [APBC00011462] If the appearance settings in your operating system use a high-contrast color theme, some workspace elements will display incorrectly. For example, ladder rungs and connectors in the program editors, graphics and toolbar in the Controller Details view, and the Device Toolbox. [APBC00011574] [APBC00011577] [APBC00011578] Workaround: Do not use a high-contrast color scheme. Context-sensitive help is not available for some elements in the Structured Text editor. [APBC00011459] Workaround: To find information on a specific topic, click View Help and then enter the topic in the search box. If you select View > Document Overview while in the Structured Text language editor, the Document Overview displays a blank page. [APBC00004685] Controllers and devices Back to top If you attempt to upload a project file that contains a user-defined type array while the Structure elements are expanded in the Data Type window, the Upload may not complete as expected. [APBC00015210] Workaround: If this happens close the Data Type window, and then upload the project file. Publication CC-RN001C-EN-P – April 2013 26 Connected Components Workbench Release Notes (Release 4.00.00) Controllers and devices Back to top If you remove all the characters in the Name textbox in the Controller Configuration pane, you might receive the following error message: “Controller name cannot be empty,” even though the focus is still in the Name textbox. [APBC00011369] An interrupt may still display in the Controller - Interrupts page even after you delete the program in which the interrupt was configured. [APBC00011541] Workaround: Click on any other node other than Interrupt in the Controller tree. Or, build the project. After you save a project using Save As, the controller changes from connected to disconnected. [APBC00007400] When you configure an Event Input Interrupt (EII), you can specify which input to use from the Configure Event Input Interrupt (EII) dialog box. You cannot, however, specify the edge triggering type (rising or falling edge) from the same dialog box. [APBC00005579] Workaround: To specify the EII edge triggering type (rising or falling edge), click Embedded I/O in the controller tree and configure the Properties in Input Latch and EII Edge. You cannot view or configure parameters for LCD modules within Connected Components Workbench. [APBC00005458] Workaround: To configure LCD module setup parameters: 1. Download the program to the controller. 2. Configure the setup parameters using the LCD module. 3. Upload the program to Connected Components Workbench. 4. Save the program. While in PanelView, if you create decimal values while the regional setting is set to English, and then change the setting to Spanish, the PanelView Component incorrectly displays integer values. [APBC00005484] [APBC00005485] Workaround: Change the regional settings before making any application changes. Assigning initial values for parameters in UDFBs has limitations in this release. If you assign an initial value for a UDFB parameter, and then create an instance of the UDFB, the variable’s initial value will not be copied to the UDFB instance. [APBC00011728] Workaround: Assign initial values to individual UDFB instances. If you modify system variables while the controller is in run mode, you will not be able to exit the edit status. [APBC00011076] Workaround: Do not modify system variables while in run mode. To exit the edit status, press the Esc key. Publication CC-RN001C-EN-P – April 2013 Connected Components Workbench Release Notes (Release 4.00.00) Controllers and devices 27 Back to top The Alias attribute of a variable is actually just a description of the variable. [APBC00010009] This capability will be changed in the next release to allow the alias to be referenced in addition to the variable name. If you create a string array using the Global Variables grid, the maximum length is 252 characters. If you create a string array using the Data Types grid, the maximum length is 255 characters. [APBC00010227] Workaround: Make all string arrays 252 characters or less. If you enter a DINT constant in a hexadecimal, octal or binary base you might receive an error message similar to the following: “Expecting a DINT type variable or constant.” [APBC00008422] In a Ladder Diagram or a Function Block Diagram program, if you create a global or local variable (any data type, format of name.number, for example dd.0) and use the variable as a BOOL input or output in an instruction with at least one BOOL parameter, the value for the other variables may appear as OFFLINE in the Variable Monitoring window while in debug mode. [APBC00011612] Workaround: Right-click anywhere in the Variable Monitoring window, click Reset Settings, and then refresh the window (drag to enlarge the window size, or expand any instance variable within the window). The SAFEBOOL data type appears as an option in the Arrays grid, but SAFEBOOL is not supported by Micro800 controllers. [APBC00010414] Workaround: Do not select SAFEBOOL as a data type. The maximum number of words for the MSG_MODBUS ElementCnt parameter is 123 even though the LocalAddr specifies 125 words. If you use a value of 124 or 125 for the ElementCnt you will receive an error indicating a bad MSG file parameter exists. [APBC00003889] Workaround: Verify the ElementCnt variable uses a value of 123 words or less. System variables may not display properly within the Cross Reference Browser. [APBC00010624] Workaround: Close and reopen the project to display elements within the Cross Reference Browser properly. After adding a new array element variable and assigning it a value, you might not be able to use the up or down arrow key to change focus in the Variables grid. [APBC00007299] Workaround: Select individual array elements to assign their initial values. Publication CC-RN001C-EN-P – April 2013 28 Connected Components Workbench Release Notes (Release 4.00.00) Variables Back to top In the Variable Editor, when viewing a user-defined function block that contains multiple nested functions or function blocks, the nested variables may not align correctly within the Logical Value column. If you hide the Logical Value column and then show the column, it is moved to the rightmost position in the Variable Editor and the values for the nested variables may not show in the column. [APBC00014339] The Retained and Address columns are displayed in the Global Variables and Local Variables Editors after discovering a Micro830 or Micro850 controller in Connected Components Workbench 4.0. These columns should not display in the Variable Editors. [APBC00015319] Workaround: Save, close, and then re-open the project to refresh the Variables Editors. In the Variable Editor, if you copy and paste the initial value of a nested array or nested structure with a sub array type, and then try to Build the project, it results in a syntax error. [APBC00015104] Workaround: To correct the syntax error, delete the pasted value and re-enter it without pasting. If you create a local variable and a global variable with the same name and reference both variables in a Ladder Diagram program, when you Build the program you may get an error. In this case, the local variable has precedence over the global variables. Rename one of the variables to prevent a name conflict. [APBC00014707] If you give a variable the same name as an existing function block parameter, the value of the variable may be incorrect after you Build, Download and Run your program. For example, if you create a variable named Q in a program that uses the Ton function block, which has a Q parameter, the program may confuse the two values. [APBC00012188] Workaround: Verify variable names are not the same as parameter names. If you use single quotes in a variable within an array element even when the data type is String, the build may fail. [APBC00011206] Workaround: Do not use single quotes in array element variables even though they are allowed according to IEC 61131-3 standards. Publication CC-RN001C-EN-P – April 2013 Connected Components Workbench Release Notes (Release 4.00.00) Instruction blocks 29 Back to top If you create a Ladder Diagram and add an instance of a COP instruction block with string type input variables assigned to the Scr and Dest parameters, the yellow warning images may not disappear as expected after you build the program. [APBC00015311] Workaround: Save, close, and then re-open the project to refresh the display. If you create an instance of a function block and assign a Structure data type to one of the variables, when you build the program the Error List displays the following message: “<StructureName>: This assignment is not implemented.” The message should not display while building the program. [APBC00015266] In the Variable Editor, when viewing a user-defined function block that contains multiple nested functions or function blocks, the nested variables may not align correctly within the Logical Value column. [APBC00014339] Workaround: Increase the width of the name column. The EN/ENO check box may not appear in the Block Selector window after uploading a project to a Micro800 controller. [APBC00014922] Workaround: Save, Close, and then reopen the project to refresh the display. In the Block Selector, if you click the Show Parameters button and then resize the Block Selector window, the Instructions and the Parameters will no longer display together in the window. [APBC00014821] Workaround: In the Block Selector window, if the Instructions and Parameters do not appear together in the window: Use the Show Parameters button to toggle between the Instructions view and the Parameters view or Save, Close the project, and restart Connected Components Workbench, to refresh the display. The MOV instruction block does not display when the Block Selector is launched from a ST POU. This is expected behavior, the MOV instruction only displays in the Block Selector when it is launched from a LD POU or a FBD POU. [APBC00014308] If you save and then download a project without first building the project, any initial values you have configured for input parameters will be discarded. [APBC00011608] Workaround: Always build your project before downloading it. If a UDFB parameter has the same name as a global variable, you might receive an error when you build your project. [APBC000011074] Workaround: Do not add a UDFB variable that has the same name as a global variable. Publication CC-RN001C-EN-P – April 2013 30 Connected Components Workbench Release Notes (Release 4.00.00) Instruction blocks Back to top If the project contains a UDFB with too many total parameters, you might receive a build error even though the total number of input and output parameters is within range. [APBC00011544] Workaround: Verify all the UDFBs do not have more than 128 total parameters. The Retained column is not available in the Local Variables grid for a UDFB. [APBC00007026] Workaround: Add the Retained variable to the main POU and set the Retained flag to true. Then add a parameter to the UDFB to pass in the Retained variable. After building a program that uses an ANY_TO_WORD, ANY_TO_DWORD, or ANY_TO_LWORD operator that does not have the correct data type defined for the output variable, you might receive the following error message: “Expecting a UINT type variable,” even though the output parameters all use a WORD data type. [APBC00007106] Note: The error message should state that a WORD type variable is expected. After completing a successful build, a yellow warning icon may appear on the instruction block. [APBC00007405] Workaround: The warning does not impact program execution. It is a warning to identify potential problems due to lack of assignments to input parameters. In a Function Block Diagram program, if you connect the output of an ANY_TO_WORD operator to the input of a UDFB, the compiler will display an error. [APBC00005062] Workaround: Use an intermediary variable to transfer a value between the instructions. Programs Back to top If you add an HSC instruction block to a Ladder Diagram rung, and then cut and paste the entire rung (including the HSC instruction block) to a new rung, an _ADI_plsData parameter may unexpectedly appear on the second HSC instruction block. [APBC00011375] Workaround: The added parameter is an internal parameter, which is normally hidden. It does not impact functionality. To remove the _ADI_plsData parameter, save the project, close the language editor, and then reopen the project to remove the _ADI_plsData parameter. If you enter more than the maximum allowed number of characters in the comment area for a Ladder Diagram program, and then save or build the project, the extra characters will not be removed, and a yellow warning icon will continue to display in the language editor. [APBC00011542] Workaround: Close and reopen the Ladder Diagram view to refresh the display. Publication CC-RN001C-EN-P – April 2013 Connected Components Workbench Release Notes (Release 4.00.00) Import and export 31 Back to top If you attempt to import a project file that contains a Structure defined with a userdefined type array, while Structure elements are expanded in the Data Type window, the import may not complete as expected. [APBC00015210] Workaround: If this happens follow these steps: 1. Close the Import Export window. 2. Close the Data Type window. 3. Import the project file. In the Import and Export Setting Wizard, if you reset all settings and select the option, No, just reset settings, overwriting my current settings, some items may not appear in the File and Help menus as expected. [APBC00015185] Workaround: If this happens follow these steps: 1. Save your project. 2. Close, and reopen Connected Components Workbench to display all the menu items. If you try to Import a Micro800 program that contains a password and the program is not compatible with the version of Connect Components Workbench that you are using, the Password required dialog box appears. After you enter the password, the Unable to start importing dialog appears. If a Micro800 program is not compatible for importing, users should not be prompted to enter a password. [APBC00014022] If you attempt to import an incompatible exchange file, you will see the following error message, which is expected behavior: “The target used in exchange file must match the one used by the project.” If you then attempt to import a compatible exchange file, you might still receive the same error message. [APBC00011731] Workaround: Click OK on the error message dialog box to display the Import Export dialog box. Publication CC-RN001C-EN-P – April 2013 32 Connected Components Workbench Release Notes (Release 4.00.00) Build, debug, download and upload Back to top An anomaly was resolved in an older version of Connected Components Workbench that allowed the CIP driver option to be chosen when it was not supported in that version. A controller change feature will be available in the next release of CCW that will resolve the following issue. [APBC00015097] If you Upload a project in CCW 4.0 that was created in an earlier version of CCW and CIP was configured but not supported, the CIP driver is changed to ASCII. If you Build and then try to Debug the program, you will see the following error message: “The current project contents do not match the contents running on the controller. Ensure the controller contents match the project contents by building and downloading to the controller.” Workaround: Follow these steps to download the project: 1. From the Build menu, select Build. 2. Click Download. If you view an array variable in a language editor, the value may not update correctly. [APBC00015320] Workaround: Use the Variable editor to view values for array variables. If you attempt to download embedded files that exceed 56 kB to a Micro800 controller, you receive an error message similar to the following: "The size of embedded files for device Micro810 is too large: 56190>56000." This is expected behavior even though the value in the Controller > Memory pane indicates memory and steps are still available. This happens because Connected Components Workbench cannot precisely determine the size of the compressed controller project to be stored on the Micro800. [APBC00009725, APBC00014937] If you attempt to build a project that has an invalid Motion Engine Execution Time, you will receive a build error, which is expected behavior. If you then delete the Motion Axis without first correcting the Engine Execution Time and build the project again, the build will still fail. Note: When you enter an invalid value, the field is outlined in red indicating an error. [APBC00011576] Workaround: Follow these steps to resolve the error: 1. Add an Axis, and enter a valid Motion Engine Execution Time. 2. Save the project. 3. Delete the Axis and then save the project again. 4. Re-build the project. Publication CC-RN001C-EN-P – April 2013 Connected Components Workbench Release Notes (Release 4.00.00) Build, debug, download and upload 33 Back to top If you build and download a project that contains invalid configuration information, you might continue to receive error messages when you build and download the project even, after entering valid configuration information. [APBC00009263, APBC00009321] Workaround: Follow these steps to resolve the error: 1. Close Connected Components Workbench and then restart it. 2. Update the configuration information, and save the project. 3. Rebuild and download your project again. If you change the controller mode while in debug mode, Connected Components Workbench may unexpectedly close. [APBC00011465] Workaround: Do not change the controller mode while in debug mode. If you attempt to build a project and the build fails, you might not be able to upload the project. [APBC00010402] Workaround: Close Connected Components Workbench and upload to a new project. If you keep the cursor focused on any cell within a variables editor, and then build the project, the Start Debugging and/or Download options may not be available. [APBC00005218] Workaround: Press Enter after you add variable information before you begin downloading or debugging. If, while downloading, you disconnect the controller cable, and then reconnect it, the controller may be left in an indeterminate state. When you upload the project, you might receive an exception error. [APBC00004904] Workaround: Ensure you have a good connection between the Micro800 while downloading. To recover, download the application again. When you add a block instruction to a Ladder Diagram, yellow triangle warnings appears in the image of the Function Block Instance until variables are assigned to the inputs and outputs. If you Build, Download and then Debug the program, the yellow triangle warnings are no longer visible. [APBC00013395] Work Around: To show the yellow warnings after you stop debugging, close and reopen the Ladder Diagram. BC80] Publication CC-RN001C-EN-P – April 2013 34 Connected Components Workbench Release Notes (Release 4.00.00) Application notes Back to top Establish communications to a Micro800 controller Connected Components Workbench sample projects Access projects remotely Modify existing UDFBs Establish communications to a Micro800 controller If you install RSLinx Classic on a virtual machine (for example, VMWare), disable RSLinx Classic on your host computer before plugging the USB cable that is attached to your Micro800 controller into the host computer. If you ignore this step, the host computer will obtain the driver for the Micro800 controller, and the Micro800 controller may not be detected by the virtual machine. Connected Components Workbench sample projects This release includes several Micro800 controller sample projects that are installed with Connected Components Workbench in one of the following folders according to your operating system. Microsoft Windows XP: \Documents and Settings\current user\My Documents\CCW\Sample Projects Microsoft Windows 7: \Users\current user\Documents\CCW\Sample Projects Access projects remotely If you create or open projects on a remote mapped drive, or on a network PC Sharename, you may receive any of the following Catalog errors unless you configure remote access for the computer: IDF Catalog Error Failed to find or create a project for the device The catalog failed to match the selection to a provider Access CCW projects on a network PC Sharename If you are using a network PC Share name, establish a Full Trust relationship with the PC and the shared location. For detailed information, see Microsoft KB article: http://support.microsoft.com/kb/320268/ To establish a trust relationship (excerpt from the KB article): Use the following command shell (Start Menu/Run cmd) command to establish the needed trust relationship: drive_letter:\WINDOWS\Microsoft.NET\Framework\v2.0.50727\caspol.exe -m -ag 1 -url "file:////\\network_pc_name\share_name\*" FullTrust -exclusive on Publication CC-RN001C-EN-P – April 2013 Connected Components Workbench Release Notes (Release 4.00.00) 35 For example: C:\WINDOWS\Microsoft.NET\Framework\v2.0.50727\caspol.exe -m -ag 1 -url "file:////\\devlabpc\CCWInstall\*" FullTrust -exclusive on Modify existing UDFBs Connected Components Workbench does not automatically update the instances of the modified UDFBs referenced in existing programs. To update every instance of the UDFB, search for it and update each one manually. Copyright ©2013 Rockwell Automation Technologies, Inc. All Rights Reserved. Connected Components Workbench Release 4.00.00, Modified: 13 May 2013. Publication CC-RN001C-EN-P – April 2013