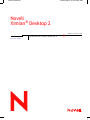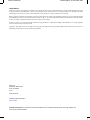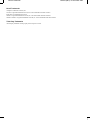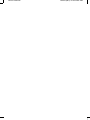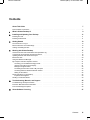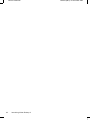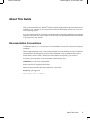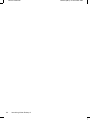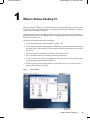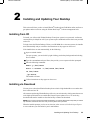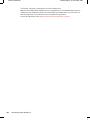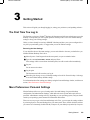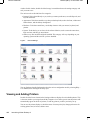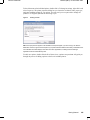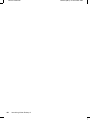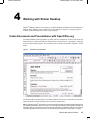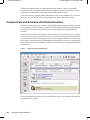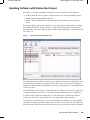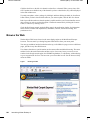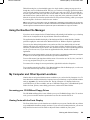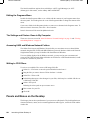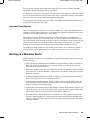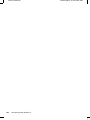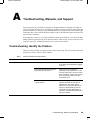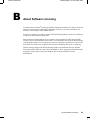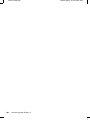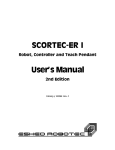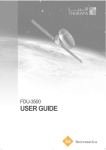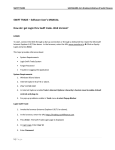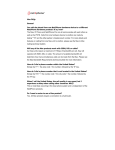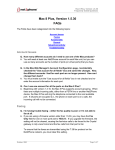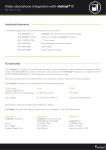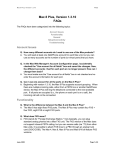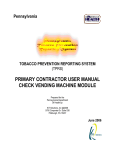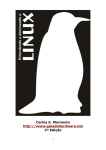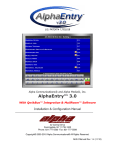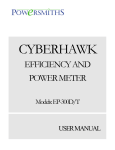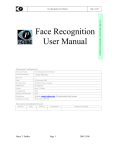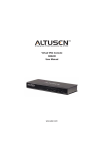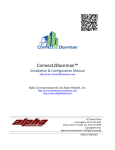Download Introducing Ximian Desktop 2
Transcript
Novell Confidential Manual (ENU) 13 November 2003 Novell ® Ximian Desktop 2 www.novell.com INTRODUCING XIMIAN DESKTOP 2 April 12, 2004 Novell Confidential Manual (ENU) 13 November 2003 Legal Notices Novell, Inc. makes no representations or warranties with respect to the contents or use of this documentation, and specifically disclaims any express or implied warranties of merchantability or fitness for any particular purpose. Further, Novell, Inc. reserves the right to revise this publication and to make changes to its content, at any time, without obligation to notify any person or entity of such revisions or changes. Further, Novell, Inc. makes no representations or warranties with respect to any software, and specifically disclaims any express or implied warranties of merchantability or fitness for any particular purpose. Further, Novell, Inc. reserves the right to make changes to any and all parts of Novell software, at any time, without any obligation to notify any person or entity of such changes. You may not export or re-export this product in violation of any applicable laws or regulations including, without limitation, U.S. export regulations or the laws of the country in which you reside. Copyright © 2001-2004 Novell, Inc. All rights reserved. No part of this publication may be reproduced, photocopied, stored on a retrieval system, or transmitted without the express written consent of the publisher. Novell, Inc. 1800 South Novell Place Provo, UT 84606 U.S.A. www.novell.com Introducing Ximian Desktop 2 April 12, 2004 Online Documentation: To access the online documentation for this and other Novell products, and to get updates, see www.novell.com/documentation. Novell Confidential Novell Trademarks Autopull is a trademark of Novell, Inc. Novell is a registered trademark of Novell, Inc. in the United States and other countries. Red Carpet is a trademark of Novell, Inc. Ximian is a registered trademark of Novell, Inc. in the United States and other countries. Ximian Evolution is a registered trademark of Novell, Inc. in the United States and other countries. Third-Party Trademarks All third-party trademarks are the property of their respective owners. Manual (ENU) 13 November 2003 Novell Confidential Manual (ENU) 13 November 2003 Novell Confidential Manual (ENU) 13 November 2003 Contents About This Guide 7 Documentation Conventions . . . . . . . . . . . . . . . . . . . . . . . . . . . . . . . . . . . . . . . . . . . . . . . . 7 1 What Is Ximian Desktop 2? 2 Installing and Updating Your Desktop 9 11 Installing from CD. . . . . . . . . . . . . . . . . . . . . . . . . . . . . . . . . . . . . . . . . . . . . . . . . . . . . 11 Installing via Download . . . . . . . . . . . . . . . . . . . . . . . . . . . . . . . . . . . . . . . . . . . . . . . . . . 11 3 Getting Started 13 The First Time You Log In . . . . . . . . . . . . . . . . . . . . . . . . . . . . . . . . . . . . . . . . . . . . . . . . 13 More Preferences: Personal Settings. . . . . . . . . . . . . . . . . . . . . . . . . . . . . . . . . . . . . . . . . . . 13 Viewing and Adding Printers . . . . . . . . . . . . . . . . . . . . . . . . . . . . . . . . . . . . . . . . . . . . . . . 14 4 Working with Ximian Desktop Create Documents and Presentations with OpenOffice.org Communicate and Schedule with Ximian Evolution . . . . Updating Software with Ximian Red Carpet . . . . . . . . Browse the Web . . . . . . . . . . . . . . . . . . . . . . Using the Nautilus File Manager . . . . . . . . . . . . . . My Computer and Other Special Locations. . . . . . . . . Accessing your CD-ROM and Floppy Drives . . . . . . Viewing Fonts with the Fonts Display . . . . . . . . . . Editing the Programs Menu . . . . . . . . . . . . . . . The Settings and Printers Views in My Computer . . . Accessing UNIX and Windows Network Folders . . . . Writing to CD-R Discs . . . . . . . . . . . . . . . . . . Panels and Menus on the Desktop . . . . . . . . . . . . . Important Panel Applets . . . . . . . . . . . . . . . . Working in a Windows World . . . . . . . . . . . . . . . . A 17 . . . . . . . . . . . . . . . . . . . . . . . . . . . . . . . . . . . . . . . . . . . . . . . . . . . . . . . . . . . . . . . . . . . . . . . . . . . . . . . . . . . . . . . . . . . . . . . . . . . . . . . . . . . . . . . . . . . . . . . . . . . . . . . . . . . . . . . . . . . . . . . . . . . . . . . . . . . . . . . . . . . . . . . . . . . . . . . . . . . . . . . . . . . . . . . . . . . . . . . . . . . . . . . . . . . . . . . . . . . . . . . . . . . . . . . . . . . . . . . . . . . . . . . . . . . . . . . . . . . . . . . . . . . . . . . . . . . . . . . . . . . . . . . . . . . . . . . . . . . . . . . . . . . . . . . . . . . . . . . . . . . . . . . . . . . . . . . . . . . . . . . . . . . . . . . . . . . . . . . . . . . . . . . . . . . . . . . . . . . . . . . . . . . . . . . . . . . . . . . . . . . . . . . . . . . . . . . . . . . . . . . . . . . . . . . . . . . Troubleshooting, Manuals, and Support . . . . . . . . . . . . . . . . . . . . . . . . . . . . . . 17 18 19 20 21 21 21 21 22 22 22 22 22 23 23 25 Troubleshooting: Identify the Problem . . . . . . . . . . . . . . . . . . . . . . . . . . . . . . . . . . . . . . . . . . 25 Instruction Manuals and Documentation . . . . . . . . . . . . . . . . . . . . . . . . . . . . . . . . . . . . . . . . . 26 Free and Paid Support Options. . . . . . . . . . . . . . . . . . . . . . . . . . . . . . . . . . . . . . . . . . . . . . 26 B About Software Licensing 27 Contents 5 Novell Confidential 6 Introducing Ximian Desktop 2 Manual (ENU) 13 November 2003 Novell Confidential Manual (ENU) 13 November 2003 About This Guide This is a short introduction to Ximian® Desktop 2 which will demonstrate the tools and resources available to you, whether you are an experienced Linux/UNIX desktop software user or are new to the operating system. It is not a complete guide to everything, but it demonstrates some of the capabilities of the desktop and points out what's new in this version. It can also help you find additional instruction manuals or get support for your software. Documentation Conventions A trademark symbol (®, TM, etc.) denotes a Novell trademark. An asterisk (*) denotes a third-party trademark. When a single pathname can be written with a backslash for some platforms or a forward slash for other platforms, the pathname is presented with a backslash. Users of platforms that require a forward slash, such as UNIX*, should use forward slashes as required by your software. For clarity, special portions of text are denoted in the following ways: Commands you type at the command line Buttons and Labels in application windows Menu selections look like this: Menu+Submenu > Menu Item Anything you type in Text output from a computer About This Guide 7 Novell Confidential 8 Introducing Ximian Desktop 2 Manual (ENU) 13 November 2003 Novell Confidential 1 Manual (ENU) 13 November 2003 What Is Ximian Desktop 2? Welcome to Ximian® Desktop 2. This guide will show you around and help you get started with the software you have just installed. If you are reading this guide before installation, you can visit ximian.com for installation instructions. Ximian Desktop provides everything you need to put your Linux system to work. It includes a graphical interface based on the GNOME platform, with high-quality applications like the Ximian Evolution® groupware suite. All editions of Ximian Desktop add the following: A special Ximian edition of the OpenOffice.org office suite. The most advanced Linux* printing system available today, integrated with the entire desktop and based on the CUPS subsystem. CUPS supports more printers and makes it much easier to set them up. Extensive network compatibility for Windows* and UNIX networks. Easy, removable media tools, including CD burning made simple. A “My Computer” tool to help you navigate files, networks, and devices, designed especially for people migrating from Microsoft Windows. The Red CarpetTM software management tool, which makes sure you get critical software updates quickly, easily, and securely. Figure 1 Ximian Desktop What Is Ximian Desktop 2? 9 Novell Confidential Manual (ENU) 13 November 2003 The Professional Edition of Ximian Desktop includes additional software and services: Agfa Fonts: High-quality licensed fonts, metrically compatible with those used in Microsoft* Office, to help preserve formatting and styles across platforms. RealNetworks* RealPlayer*: Media player for RealAudio and RealVideo formats. Works with or without your Web browser. Macromedia* Flash*: Browser plug-in for display of Flash vector animation on the Web. Sun* Java* Runtime Environment: Allows you to use the broadest range of Java software with the best performance. A year's subscription to Red Carpet Express, the Ximian high-bandwidth update service. 30 days of personalized Web-based support at support.ximian.com. IMPORTANT: Before installing this software, you agreed to abide by the licensing terms for each component. Make sure that you own the licenses before using, and especially before altering or redistributing, any software. A copy of the licensing terms is available on the Ximian Web site. See Appendix B, “About Software Licensing,” on page 27 for more details. 10 Introducing Ximian Desktop 2 Novell Confidential 2 Manual (ENU) 13 November 2003 Installing and Updating Your Desktop This section will show you how to install Ximian® Desktop from CD-ROM or online, and how to get updates and new software using the Ximian Red CarpetTM software management tools. Installing from CD To install, you will need the Ximian Desktop CD and your system's root password. An Internet connection may be helpful as well if your system requires additional software that is not provided on the CD. To begin, insert the Ximian Desktop CD into your CD-ROM drive. On some systems, the installer starts automatically and you can follow the instructions as they appear on the screen. If the installer does not start automatically, do the following: 1 Open a terminal window. For most systems, you can do this by right-clicking your desktop background and selecting New Terminal. 2 Type the command su and press Enter, then provide your root password when prompted. 3 Enter the following commands: mkdir -p /mnt/cdrom mount -t iso9660 -r /dev/cdrom /mnt/cdrom cd /mnt/cdrom ./go-ximian The installer will start. 4 Follow instructions as they appear on the screen. Installing via Download You may elect to download Ximian Desktop from exclusive high-bandwidth servers rather than have it delivered on CD. All customers purchasing Ximian Desktop will receive an activation key which grants them access to the high-speed install servers and the Red Carpet Express update service. To use the key, download and start the installer as described at http://ximian.com/download. NOTE: If your company has site-licensed Ximian Desktop, your network administrator will provide you with the key. Otherwise, the Ximian store will e-mail you the key at the time of purchase. When the installer prompts you for server selection, select Activate a New Red Carpet Express Account and enter your activation key and e-mail address. Installing and Updating Your Desktop 11 Novell Confidential Manual (ENU) 13 November 2003 The installer will guide you through the rest of the install process. TIP: If you have installed Ximian Desktop from a CD, we suggest that you run Ximian Red Carpet to see if any updates have been released since the disc was manufactured. If you installed online, you won't need to run Red Carpet right away, but you'll still want to check for updates on a regular basis. To learn about Red Carpet, read “Updating Software with Ximian Red Carpet” on page 19. 12 Introducing Ximian Desktop 2 Novell Confidential 3 Manual (ENU) 13 November 2003 Getting Started This section will guide you through logging in, setting your preferences, and updating software. The First Time You Log In The first time you log in to Ximian® Desktop, the Doorman tool will start and welcome you to the desktop. It will present you with a quick question: Would you like to use new Ximian Desktop settings or keep your existing settings? Unless you have already been using a GNOME 2 desktop and have your system configured in a way that you particularly prefer, we suggest that you use the Ximian settings. Removing the New Settings If you don't like the new Doorman settings, you can switch back to the ones you had before you installed Ximian Desktop. Here's how: 1 Select System > Run Program from the menu panel, or open a terminal window. 2 Type the command doorman-reset and press Enter. Your settings will be restored from the backup files, but will not take effect immediately. 3 Log out. You do not need to reboot. 4 Log in again. The Doorman tool will run when you log in. 5 Select Keep My Settings to use your backup settings or Install the Ximian Desktop 2.0 Settings to use the Ximian Desktop default settings. For information about fine-tuning your desktop using the Personal Settings window, read the next section, More Preferences: Personal Settings. More Preferences: Personal Settings Ximian Desktop offers two types of settings tools: Personal Settings, for general desktop configuration, and Administrator Settings, which affect the entire system and require the root password. Administrator settings will vary depending on your operating system, and you should consult your operating system's manual for information about them. There are two ways to get to the Personal Settings tools. First, you can open the settings window by selecting System > Personal Settings from your menu panel. There, double-click the tool that you want to use. Alternately, double-click My Computer on your desktop to open the My Computer Getting Started 13 Novell Confidential Manual (ENU) 13 November 2003 window. In this window, double-click the Settings icon and then choose the settings category and tool you want to use. The various tools are divided into five categories: Personal: Tools related directly to you, such as your menu preferences, accessibility tools, and keyboard shortcuts. Appearance: Tools that control the way that your desktop looks, such as the fonts, window and button themes, and the desktop background. Hardware: Tools that control how your desktop interacts with your mouse, keyboard, and printers. System: Tools that let you set lower-level software behavior, such as network connections, login sessions, and file type associations. Others: Any other tools that might be installed. This category will vary depending on your operating system and the software you have installed. Figure 2 Personal Settings You can find more detailed information about the various configuration tools by selecting Help > User Manual, then clicking the Desktop topic. Viewing and Adding Printers Double-click the Printers button in the Settings window to display a list of available printers. This is the same window you can get from the My Computer view. Some types of network printers will automatically appear in the list of printers, as will any printers you have previously set up. You can use the printers display to check the status of current print jobs, change preferences for existing printers and, of course, add new ones. 14 Introducing Ximian Desktop 2 Novell Confidential Manual (ENU) 13 November 2003 To check the status of an individual printer, double-click it. To change its settings, right-click it and select Properties. The printer properties dialog lets you choose the resolution, name, paper type, and paper handling settings for your printer. You may need your root password to change the printers or to stop print jobs that do not belong to you. Figure 3 Adding a Printer TIP: Active print jobs also appear in the Notification Area panel applet, if you are running it. To start the Notification Area tool, right-click a blank space in your panel and select Add to Panel+Utility > Notification Area. The notification area also displays information from other applications, including instant messenger applications and the multimedia keys tool. To add a new printer, double-click the New Printer icon. A printer setup assistant will guide you through the process of adding a printer to the list of available printers. Getting Started 15 Novell Confidential 16 Introducing Ximian Desktop 2 Manual (ENU) 13 November 2003 Novell Confidential 4 Manual (ENU) 13 November 2003 Working with Ximian Desktop Ximian® Desktop contains tools to help you complete hundreds of different tasks in hundreds of different ways. Whether you're writing a letter, developing new software, or playing a game of solitaire, Ximian Desktop makes it fun, easy, and quick. Create Documents and Presentations with OpenOffice.org The Ximian Edition of the OpenOffice.org office suite is a complete set of office tools which can both read and save Microsoft Office file formats. It has a word processor, a spreadsheet, a drawing tool, and a presentation program. To get started, select one of the tools from the Programs > Office menu. Figure 4 OpenOffice.org Office Suite The Ximian edition of OpenOffice.org includes hundreds of new icons, a smoother user interface, tighter integration with the printing system, and faster startup times. TIP: As shipped by Novell®, OpenOffice.org uses the Microsoft file formats by default and reduces startup time by preloading certain libraries when you log in. You can change these settings by selecting Office Settings from the Office portion of your Programs menu. The rest of the OpenOffice.org application settings are found in the OpenOffice application itself. To open the main OpenOffice.org settings window, select Tools > Configure Working with Ximian Desktop 17 Novell Confidential Manual (ENU) 13 November 2003 Ximian has included a number of sample documents and templates, which you can find by selecting File+New > Templates and Documents. In addition, you can use AutoPilot, a feature which guides you through the creation of letters and other typical documents. There isn't room here to include detailed instructions on how to use OpenOffice.org. To find out more, you can go to the Help menu in the OpenOffice.org window and select Contents. Communicate and Schedule with Ximian Evolution Ximian Evolution® seamlessly combines e-mail, calendar, address book, and task list in one easyto-use application. With its extensive support for communications and data interchange standards, Evolution can work with existing corporate networks and applications, including Microsoft Exchange. To start Ximian Evolution, select Programs+Ximian Evolution. The first time you start it, Ximian Evolution will ask you a few questions as it sets up a mail account and helps you import mail from your old mail client. Then, it will bring you to the executive summary, which shows you how many new messages you have and lists upcoming appointments and tasks, as well as the current weather and news from news feeds. The calendar, address book, and mail tools are available in the shortcut bar on the left. Figure 5 Ximiam Evolution Groupware Suite For more information about how to use Ximian Evolution, select an item from the Help menu in the main Evolution window. 18 Introducing Ximian Desktop 2 Novell Confidential Manual (ENU) 13 November 2003 Updating Software with Ximian Red Carpet Red Carpet is a software management tool that allows you to perform the following tasks: Update: Check for security updates or improvements to your currently installed software. Install: Find and install additional software. Remove: Delete unused software without damaging the functionality of the system as a whole. Red Carpet organizes software into channels, each of which contains related software packages. For example, the channel “Ximian Connector” contains the Ximian Connector for Microsoft Exchange and its associated support packages, and the channel “Red Hat 8.0” contains all of Red Hat* Linux 8.0. Figure 6 Red Carpet Software Management Tool To install software or be notified of updates to it, you must first subscribe to its channel. If you are not subscribed to a channel, Red Carpet will assume that you are not interested in installing or updating its contents. Channel subscriptions let you focus on the software you want and ignore the software you don’t. To start Red Carpet, select System > Update Software. You will need your system's root password to change anything, but you can view your system and the available software as a regular user. If you did not do so during the install process, you should activate your Red Carpet Express account now. Select File > Activate and enter your e-mail address and activation key. The first time you run Red Carpet, you are not subscribed to any channels, so it will not display any updates. To adjust your channel subscriptions, click the Channels button in the toolbar at the top of the window. This will open a new window where you can select from a variety of channels. Working with Ximian Desktop 19 Novell Confidential Manual (ENU) 13 November 2003 Click the check box to the left of a channel to subscribe to a channel. When you are done, click OK. If updates are available in any of the channels you have subscribed to, they will be displayed in the main window now. To perform an update, select a package by clicking it and then clicking the Mark for Installation button. When you have selected all the software you want to update, click the Run Now button. Red Carpet will then make sure that the update is possible and alert you if it must install or remove other software in order to perform the update. Confirm the transaction by clicking the Continue button, or cancel it by clicking Cancel. Check the Red Carpet manual, under the Help menu in the application window, for information about software conflicts and dependencies, installation, removal, advanced searching, and premium services. Browse the Web Ximian ships a Web browser based on the same display engine as the Mozilla and Netscape browsers. You can start it by selecting Programs+Web Browser from your menu panel. You can type an address into the location bar at the top, or click links in a page, to move to different pages, just like in any other Web browser. Two features that deserve special mention are the smart toolbar and tabbed browsing. The smart toolbar is below the main location bar and has a series of text entry boxes you can use to run searches in the Google search engine, the GNOME bug database, or a dictionary, without having to go to any particular site first. You can create your own toolbar as well. See the browser's help menu for details. Figure 7 20 Browsing the Web Introducing Ximian Desktop 2 Novell Confidential Manual (ENU) 13 November 2003 Tabbed browsing lets you load multiple pages in a single window, putting one page per tab as though they were in a tabbed notebook. That way, you can have several pages open but not clutter your screen and window list with windows. To open a new tab, press Ctrl-T. To open a link in a new tab, right-click it and select Open Tab in New Window. You can set the browser to open new tabs instead of new windows all the time, even for popup ads, in the preferences window. Tab behavior is set in the User Interface portion of the browser preferences dialog, which you can open by selecting Edit > Preferences from a browser window. TIP: To open a link in a new window or tab, just middle-click it. Depending on the preferences you have set, the link will open in a new window or a new tab. To download a link, hold down the Shift key and left-click. You can also right-click a link and select from options like Open in New Window or Copy Link Location. Using the Nautilus File Manager If you have used a computer before, Ximian Desktop will probably look familiar to you: a desktop with icons on it and panels at the top and bottom with menus and buttons. The application that handles the display of the desktop and files is called Nautilus. Nautilus performs roughly the same tasks as the Macintosh Finder or Windows Explorer applications. You can use the desktop background to store and access files. Just double-click an icon and Nautilus will trigger the appropriate action. If you choose a folder, Nautilus will open a window and show you the contents. If you choose a file, Nautilus will open it in the associated application (or ask you to choose one). If you choose an application shortcut, Nautilus will start the application. TIP: If you're not sure what something is, hover the mouse over it. A small text box called a tool tip will appear to explain it. You can also right-click on most items to get a list of available actions. To move files around, just drag them with the mouse. You can also use Ctrl-X, Ctrl-C, and Ctrl-V to cut, copy, and paste files just as you would text. To rename a file or change its access permissions, right-click it and select Properties. For a complete manual, select Help > User Manual and then click the Desktop topic, or select one of the items from the Help menu in a Nautilus window. My Computer and Other Special Locations Nautilus has several special folder locations available to you, such as the My Computer view. To learn about them, double-click the My Computer icon on your desktop, or open a Nautilus window and type system:/// into the location bar. The My Computer view displays links to any removable drives you have available, such as a CD-ROM or floppy drive, and additional special folders for fonts, printers, menu editing, preferences, and network shared folders. Accessing your CD-ROM and Floppy Drives The CD-ROM and floppy drive icons will take you to your CD-ROM or floppy drive. To use these tools, your user account must have permission to use the drive and the files on it. Viewing Fonts with the Fonts Display The Fonts folder shows you the fonts that are available on your system. Double-click any of them to get additional information, samples, and more. If your user account has permission, you can can drag font files into and out of the folder to adjust the fonts available on your system. Working with Ximian Desktop 21 Novell Confidential Manual (ENU) 13 November 2003 The fonts licensed from Agfa are those which have “AMT” (Agfa Monotype) or “MT” (Monotype) in their names, such as Albany AMT and Bell MT. Editing the Programs Menu Double-click the Programs folder to see a folder with the contents of your Programs menu from the menu panel. You can drag items in or out of the Programs folder to change the contents of the menu. Create a new folder in the Programs window to create a new submenu in the Programs menu. To add a new item in the menus, select File > New Launcher. Items in the menu will be sorted in alphabetical order. The Settings and Printers Views in My Computer These two views are covered in “More Preferences: Personal Settings” on page 13 and “Viewing and Adding Printers” on page 14. Accessing UNIX and Windows Network Folders The folders Unix Servers and Windows Network offer you convenient access to shared folders mounted using the NFS (UNIX) and SMB (Windows) protocols. Both are similar to the Network Neighborhood folder you may be familiar with from Microsoft Windows. To access folders displayed in the Windows network, you may need to enter a username and password. The UNIX network folders will make use of Kerberos or UNIX authentication, but will not ask for a username or password. Writing to CD-R Discs To write to a recordable CD or create a CD image (ISO) file: 1 Select Go > CD Creator or enter the special Nautilus location burn:///. 2 Drag the files you want to burn to CD into the burn:/// window. 3 Select File > Write to CD. 4 In the dialog that opens, select the target for your files, which may be a writable CD drive or a disk image (.ISO) file. 5 Select a write speed. Reducing the write speed can prevent some errors. 6 Enter a name for your CD. 7 Click OK. Panels and Menus on the Desktop The thin gray bars at the top and bottom of your screen are called panels. They hold application or document shortcuts, menus, and even small applications called applets, such as the clock and the window list. 22 Introducing Ximian Desktop 2 Novell Confidential Manual (ENU) 13 November 2003 The top panel is called the menu panel and its menus give you access to all major GNOME applications, plus system settings and help information. To add an item to your panel, you can drag it from anywhere on the desktop, or right-click a blank space in the panel and choose one of the items under Panel > Add to Panel. When you have added them, you can move items by middle-clicking them and dragging. For detailed help on using the panels, select Help > User Manual and then click the Desktop topic, or right-click the panel and select Help. Important Panel Applets There are a large number of panel tools, or applets, available. Two of the most important are the workspace switcher and the window list. For a complete list, right-click a blank space in the panel and select one of the items from Panel > Add to Panel. The workspace switcher displays a series of boxes, each representing one virtual desktop. Normally, there are four. If you look inside them, you can see outlines of the windows you have open in the desktop. Click one of the workspaces to get to a new desktop, or drag a window around inside the applet to move it between the desktops. You can have as many (or as few) virtual desktops as you like. Right-click the applet and select Properties to change the settings. The window list applet contains a list of currently open windows. If you minimize a window, it will still appear in the window list and you can click its entry there to restore it to full size. Working in a Windows World Ximian Desktop 2 provides a host of capabilities for organizations using a mixture of Linux and Windows systems: Microsoft Office file format support: OpenOffice.org supports the file formats from Office 97, 2000, and XP, so you don't have to worry about the format, even when people send you documents from the newest systems. Metrically compatible fonts: Not only will the files translate, but Ximian has chosen fonts that are the same size as those on Windows, to help preserve page breaks, bullet points, and other document formatting. Windows (SMB) networking: Open the My Computer view and double-click the Windows Network icon to get to file servers and shared volumes. Communications standards support: Ximian Evolution works with POP, SMTP, IMAP, and other standardized communications protocols letting you use the application as an e-mail client for virtually any messaging system. Optional Microsoft Exchange support with Ximian Connector: With Ximian Connector, you can use Evolution to access shared or private e-mail, group schedules, company address lists, public folders, and more on a Microsoft Exchange 2000 or 2003 server. Keyboard shortcuts: Ximian Desktop uses the familiar cut, copy, and paste shortcuts from Windows, and the Windows key found on many keyboards opens the main GNOME menu just as it would open the Start menu in Windows. To change keyboard shortcuts, select System > Personal Settings. Working with Ximian Desktop 23 Novell Confidential 24 Introducing Ximian Desktop 2 Manual (ENU) 13 November 2003 Novell Confidential A Manual (ENU) 13 November 2003 Troubleshooting, Manuals, and Support This section presents you with three strategies to finding solutions for problems you might run into. The first step in most cases is to identify the problem as clearly as possible. Then, check the product manuals to see if they have any information about your problem. If you don't find the right information there, then check the Ximian® support center or the informal support network of the general Linux community. If an application crashes, or if you find a problem or defect in the software, you can use the Bug Buddy problem reporting tool to let the developers know what's wrong. A good, clear bug report is the best way to get a problem fixed in the next version of the software. Troubleshooting: Identify the Problem When you run into trouble, try to find out what exactly went wrong. The more you know about the problem, the easier it will be to find a solution. Table 1 Common Problems and Likely Solutions Problem Likely Cause Possible Solution Can’t log in. Incorrect password. Check to be sure that the Caps Lock key is up. Reset user's password by logging in as root. Not enough disk space for temporary files created by user session. Make sure that your hard drive, particularly the /tmp partition, is not full. You may need to log in at a text console (press Ctrl-Alt-F1 to get to one, and CtrlAlt-F7 to get back.) and use the df -h command to do so. Corrupted ~/.gnome, ~/.gnome2, or ~/.gconf directory. Erase the ~/.gnome or ~/.gnome2 directory. Note that this will reset all preferences to the system default. Alternately, use the gconf-editor tool to change or delete specific gconf keys. Check with a system administrator or online for more information about how to alter gconf entries. Troubleshooting, Manuals, and Support 25 Novell Confidential Manual (ENU) 13 November 2003 Problem Likely Cause Possible Solution Can't install new software. Wrong permissions, or using wrong command to become root. Install as root user. Make sure you use the su rather than the sudo command. Not enough disk space. Check to make sure that you have enough disk space, using the df -h command or your file manager. Package database is corrupted or missing. For RPM distributions, use the rpm --rebuilddb command as root. Make sure that you have the most recent version of RPM. For Debian, use the apt-get -f install command with no other arguments. Can't install software or use the df command to check disk usage. Mounted file systems are inaccessible. Check that all inaccessible disks have been unmounted properly. An improper NFS server mount can cause indefinite delays in certain types of file system access. We suggest that you always mount NFS file systems with the soft, intr, and nolock options. Applications such as Red Carpet or the Time and Date tool refuse to start from menus. The gtk-usermode package is required for graphical permissions requests. Open a terminal and become root with the su command, then run Red Carpet and install the package gtk-usermode. Instruction Manuals and Documentation Ximian Desktop includes help, which you can find in several ways. The menu panel at the top of your screen has a Help menu where you can find the overall desktop help system. Each application also has a Help menu for specific instructions on how to use that application. The desktop help system provides access to man (manual) and info (information) pages associated with command line programs as well as to the help for graphical programs. To access the man and info pages, select Help > User's Manual from the menu panel and then click the links for the manual and info pages listed under the heading Additional Documents. TIP: Other places to look for support include the Ximian support center, your operating system vendor's Web page, and mailing lists which discuss the software specific to your problem. In addition, general purpose search engines are often helpful. For example, you might try the search terms "Linux CD-RW help" or "OpenOffice file conversion problem" if you were having trouble with the Galeon Web browser or with OpenOffice.org file conversion. Google also has a specific Linux search engine at http://www.google.com/linux which you may find useful. Free and Paid Support Options Support is available from several different sources. The purchase of Ximian Desktop includes a support activation ID that entitles you to personalized Web-based support at support.ximian.com. If you have already used the support included with your purchase, you may buy more. Your operating system vendor may also have paid support options available. Ximian provides an online knowledge base at support.ximian.com which provides answers to a host of common technical questions. 26 Introducing Ximian Desktop 2 Novell Confidential B Manual (ENU) 13 November 2003 About Software Licensing Licensing terms for Ximian® Desktop are displayed during the install process, and you must read and agree to them before completing the installation. So that you can refer to them later, the licenses are also available at the Ximian Web site. Each piece of software (“package”) shipped with Ximian Desktop has its own license, which may or may not be determined by Ximian, Inc. Most packages in Ximian Desktop are free software, licensed under the GNU General Public License or Lesser General Public License (LGPL). You can find the source code for these packages at the developer.ximian.com, www.gnome.org, and www.openoffice.org Web sites. You can learn more about Free Software by visiting the Free Software Foundation Web site at www.gnu.org. Nonfree software shipped with Ximian Desktop includes Acrobat Reader, the Java Runtime Environmnet (JRE), Flash, the Agfa fonts, and RealPlayer. These programs are distributed under proprietary licenses and you may not redistribute them without permission from the manufacturers. About Software Licensing 27 Novell Confidential 28 Introducing Ximian Desktop 2 Manual (ENU) 13 November 2003