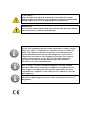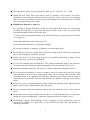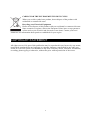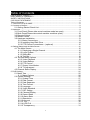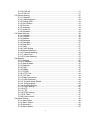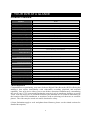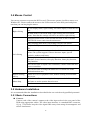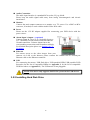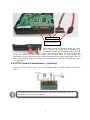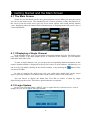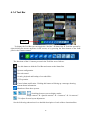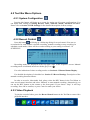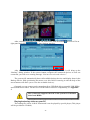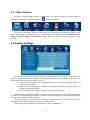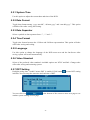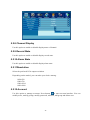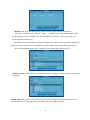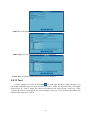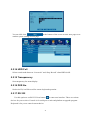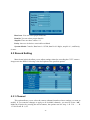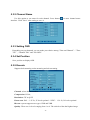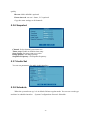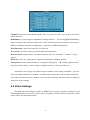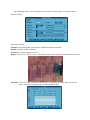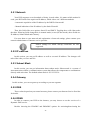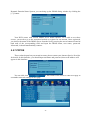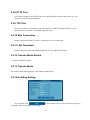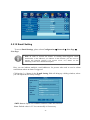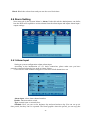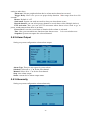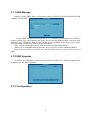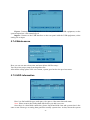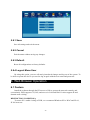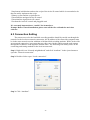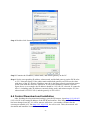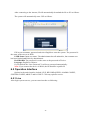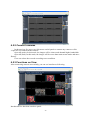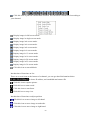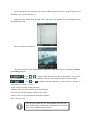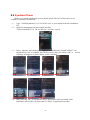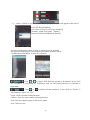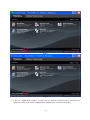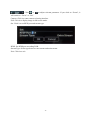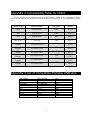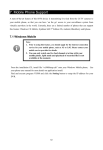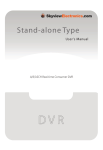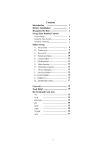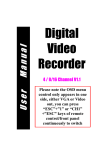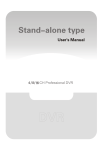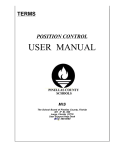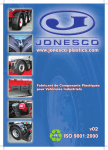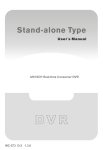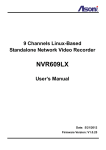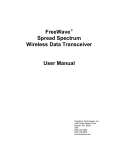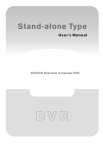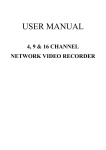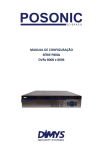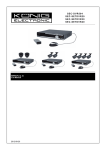Download Stand-alone Type - Security Camera Systems
Transcript
Stand-alone Type User s M anual 16CH Real-time Consumer DVR DVR CAUTION! RISK OF ELECTRIC SHOCK. PLEASE DO NOT REMOVE COVER WHEN POWER CONNECTED. NO USER SERVICEABLE PARTS INSIDE. REFER SERVICING TO QUALIFIED SERVICE PERSONNEL. WARNING TO PREVENT FIRE OR ELECTRIC SHOCK HAZARD, DO NOT EXPOSE THIS APPLIANCE TO RAIN OR MOISTURE. NOTE: This equipment has been tested and found to comply with the limits for a Class “A” digital device, pursuant to Part 15 of the FCC Rules. These limits are designed to provide reasonable protection against harmful interference when the equipment is operated in a commercial environment. This equipment generates, uses, and can radiate radio frequency energy and, if not installed and used in accordance with the instruction manual, may cause harmful interference to radio communications. FCC Caution: To assure continued compliance, use only shielded interface cables when connecting to computer or peripheral devices. Any changes or modifications not expressly approved by the party responsible for compliance could void the user’s authority to operate this equipment. This Class A digital apparatus meets all the requirements of the FCC Regulations. 1 LIMITATION OF LIABILITY This users’ manual is supplied ‘as is’, with no warranties, be it expressed or implied, including, but not limited to, the implied warranties of merchantability, suitability for any exact purpose, or non-infringement of any third party’s rights. This publication may include technical inaccuracies or typos. The manufacturer holds the right to introduce any changes to the information contained herein, for any purpose, including but not limited to, improvements of the publications and/or related to the product, at any time, without prior notice. DISCLAIMER OF WARRANTY The supplier shall not be liable to any party or any person, except for replacement or reasonable maintenance of this product, for the cases, included but not limited to the following: Any damage or loss, including but not limited to: direct/indirect, consequential, special, exemplary use arising out of or related to the product; Inappropriate use or negligence of the user in operation of the product, resulting in personal injury or any damage; Unauthorized disassembly, repair or modification of the product by the user; Any problems or consequential inconvenience, loss or damage, caused by connecting this product to devices of the third parties; Any claim or action for damages, brought by any photogenic subject, be it a person or organization, due to violation of privacy whereby the surveillance picture and/or saved data becomes public or is used for the purpose other than surveillance. SAFETY INSTRUCTIONS Read these instructions and keep them in a safe place for future reference. Please refer all work related to the installation of this product to qualified service personnel or system installers. Do not operate the appliance beyond its specified temperature, humidity or power source ratings. Place the unit on a flat surface not prone to vibration or impact. Use the appliance at temperatures between 0oC ~ +45oC (32oF ~ 113oF) and humidity below 85%. 2 The input power source for this appliance is between 90 ~ 264 VAC, 47 ~ 63 Hz. Install the unit away from heat sources such as radiators, heat registers and stoves. Installation of the unit near consumer electronics devices, such as stereo receiver/amplifiers and televisions, is permitted as long as the air surrounding the terminal does not exceed the above mentioned temperature range. Handle hard disk drives with care. It is possible to damage hard drives if they are moved while their motors are still running. To allow the hard drive to spin down and park its heads, wait at least 10 seconds after disconnecting power before moving the unit. To avoid shock and vibration damage to the internal hard drive, do not move the unit while it is plugged in. Protect hard disk drives from static electricity. Do not stack hard disk drives or keep them upright. Do not use an electric or magnetic screwdriver to fix hard disk drives. Do not place the unit in an enclosed area where the cooling vents are blocked or impede the flow of air through the ventilation openings. Protect the power cord from being stepped on or pinched particularly at plugs and the points where they exit from the apparatus. Do not drop metallic parts through slots. This could permanently damage the appliance. Turn the power off immediately and contact qualified service personnel for service. Handle the appliance with care. Do not drop or shake, as this may damage the device. Do not expose the appliance to water or moisture, nor try to operate it in wet areas. Do not install the unit in an area where condensation occurs. Do not operate with wet hands. Take immediate action if the appliance becomes wet. Turn the power off and refer servicing to qualified service personnel. Moisture may damage the appliance and also cause electric shock. Do not use strong or abrasive detergents when cleaning the appliance body. When the dirt is hard to remove, use a mild detergent and wipe gently. Do not overload outlets and extension cords as this may result in a risk of fire or electric shock. Please make a note of your settings and save them. This will help when you are required to change the system configuration, or when an unexpected failure or trouble occurs. Distributing, copying, disassembling, reverse compiling, reverse engineering, and also exporting in violation of export laws of the software provided with this product, is expressly prohibited. 3 CARING FOR THE ENVIRONMENT BY RECYCLING When you see this symbol on a product, do not dispose of the product with residential or commercial waste. Recycling your Electrical Equipment Please do not dispose of this product with your residential or commercial waste. Some countries or regions, such as the European Union, have set up systems to collect and recycle electrical and electronic waste items. Contact your local authorities for information about practices established for your region COPYRIGHT STATEMENT All rights reserved. No part of this publication may be reproduced in any form or by any means, transcribed, translated into any language or computer language, transformed in any other way, stored in a retrieval system, or transmitted in any form or by any means, electronic, mechanical, recording, photocopying or otherwise, without the prior written permission of the owner. 4 Table of Contents LIMITATION OF LIABILITY ........................................................................................................ 2 DISCLAIMER OF WARRANTY.................................................................................................. 2 SAFETY INSTRUCTIONS ......................................................................................................... 2 COPYRIGHT STATEMENT ....................................................................................................... 4 Table of Contents ....................................................................................................................... 5 1. YOUR DVR AT A GLANCE .................................................................................................... 8 2. Contents of the Box ............................................................................................................... 9 2.1 Getting Started Check-List .................................................................................9 3. Hardware ............................................................................................................................... 9 3.1 Front Panel (Please take actual machine model as quasi) ...............................9 3.2 Back Panel(Please take actual machine model as quasi)...............................10 3.3 Remote Control ................................................................................................ 11 3.4 Mouse Control..................................................................................................13 3.5 Hardware Installation .......................................................................................13 3.5.1 Basic Connections .................................................................................13 3.5.2 Installing Hard Disk Drive ......................................................................14 3.5.3 PTZ Control Connections----(optional) ..................................................15 4. Getting Started and the Main Screen ................................................................................... 16 4.1 The Main Screen..............................................................................................16 4.1.1 Displaying a Single Channel..................................................................16 4.1.2 Login System .........................................................................................16 4.1.3 Status Bar ..............................................................................................17 4.1.4 Tool Bar..................................................................................................18 4.2 Tool Bar Menu Options ....................................................................................19 4.2.3 Video Playback ......................................................................................19 4.2.4 Video Backup.........................................................................................21 4.2.5 PTZ Control ...........................................................................................23 4.2.7 Screen View Modes...............................................................................24 4.2.8 TV Adjustment .......................................................................................24 4.3 Channel Status Display....................................................................................24 5. DVR Settings ....................................................................................................................... 25 5.1 Menu Tree ........................................................................................................25 5.1.1 Menu Options ........................................................................................26 5.2 System Settings ...............................................................................................26 5.2.1 System Time ..........................................................................................27 5.2.2 Data Format ...........................................................................................27 5.2.3 Data Separator ......................................................................................27 5.2.4 Time Format...........................................................................................27 5.2.5 Language ...............................................................................................27 5.2.6 Video Standard ......................................................................................27 5.2.7 DST Setting............................................................................................27 5.2.8 Channel Display.....................................................................................28 5.2.9 Record State ..........................................................................................28 5.2.10 Alarm State ..........................................................................................28 5.2.11Resolution .............................................................................................28 5.2.12 Account ................................................................................................28 5.2.13 Tour ......................................................................................................30 5.2.14 HDD Full ..............................................................................................31 5.2.15 Transparency .......................................................................................31 5 5.2.16 DVR No................................................................................................31 5.2.17 RS 232 .................................................................................................31 5.3 Record Setting .................................................................................................32 5.3.1 Channel..................................................................................................32 5.3.2 Channel Name.......................................................................................33 5.3.3 Setting OSD...........................................................................................33 5.3.4 Set Position............................................................................................33 5.3.5 Encode...................................................................................................33 5.3.6 Snapshot................................................................................................34 5.3.7 Audio Set ...............................................................................................34 5.3.8 Schedule ................................................................................................34 5.4 Video Settings ..................................................................................................35 5.4.1 Channel..................................................................................................36 5.4.2 Protocol..................................................................................................36 5.4.3 Address ..................................................................................................36 5.4.4 Baudrate ................................................................................................36 5.4.5 Data Bits ................................................................................................37 5.4.6 Stop Bits.................................................................................................37 5.4.7 Parity......................................................................................................37 5.4.8 Color Setting ..........................................................................................37 5.4.9 Motion Detection....................................................................................37 5.4.10 Camera Masking..................................................................................39 5.4.11 Video Loss ...........................................................................................40 5.4.12 Private Masking ...................................................................................41 5.5 Network ............................................................................................................41 5.5.1 Network..................................................................................................42 5.5.2 IP Address..............................................................................................42 5.5.3 Subnet Mask..........................................................................................42 5.5.4 Gateway.................................................................................................42 5.5.5 DNS .......................................................................................................42 5.5.6 DDNS.....................................................................................................42 5.5.7 PPPOE...................................................................................................43 5.5.8 HTTP Port ..............................................................................................44 5.5.9 TCP Port ................................................................................................44 5.5.10 Max Connection...................................................................................44 5.5.11 LAN Download .....................................................................................44 5.5.12 Transfer Mode Switch ..........................................................................44 5.5.13 Transfer Mode......................................................................................44 5.5.14 AutoReg Setting...................................................................................44 5.5.15 Email Setting........................................................................................45 5.5.16 NTP......................................................................................................46 5.5.17 FTP ......................................................................................................46 5.5.18 RTSP setting........................................................................................47 5.5.19 IP Filter.................................................................................................47 5.5.20 Online Users ........................................................................................47 5.6 Alarm Setting....................................................................................................48 5.6.1 Alarm Input.............................................................................................48 5.6.2 Alarm Output..........................................................................................49 5.6.3 Abnormity...............................................................................................49 5.6.4 Alarm Status...........................................................................................50 6 5.7 Advanced setting..............................................................................................50 5.7.1 HDD Manage .........................................................................................51 5.7.2 USB Upgrade.........................................................................................51 5.7.3 Configuration .........................................................................................51 5.7.4 Maintenance ..........................................................................................52 5.7.5 HDD information ....................................................................................52 5.7.6 Log .........................................................................................................53 5.7.7 Version ...................................................................................................53 5.8 Save .................................................................................................................53 5.8.1 Save.......................................................................................................54 5.8.2 Cancel....................................................................................................54 5.8.3 Default....................................................................................................54 5.8.4 Logout Menu User .................................................................................54 6. Web Browser Operation....................................................................................................... 54 6.1 Feature.............................................................................................................54 6.2 Network Security Setting..................................................................................55 6.3 Connection Setting...........................................................................................56 6.4 Control Download and Installation ...................................................................57 6.5 Operation Interface ..........................................................................................58 6.5.1 Live ........................................................................................................58 6.5.2 Connect cameras...................................................................................59 6.5.3 Functions on View .................................................................................59 6.5.4 PTZ Control ...........................................................................................61 6.5.5 Image Adjustment ..................................................................................61 6.5.6 Others operation ....................................................................................61 6.6 Record Query...................................................................................................61 6.7 Alarm Config.....................................................................................................62 6.8 System Config..................................................................................................63 6.9 About ................................................................................................................63 6.10 Logout ............................................................................................................64 7. Mobile Phone Support ......................................................................................................... 64 8.1 Windows Mobile ...............................................................................................64 8.2 Symbian Phone................................................................................................66 8.3 Andriod Mobile .................................................................................................68 8.4 Blackberry Mobile ............................................................................................69 Appendix 1 Setting up Internet Connections for Remote Access ............................................ 76 Appendix 2 Compatibility Table for HDDs ................................................................................ 77 Appendix 3 List of Compatible Portable USB disk ................................................................... 77 7 1. YOUR DVR AT A GLANCE Product Overview Model Video Format Video Compression Video Input / Output Audio Format Audio Input / Output * Alarm Type* Sensor In / Out* Display Frame Rate Playback Resolution Record Frame Rate Record method HDD Interface Network Protocol Network Function USB 2.0 Interface Playback method Network Interface PTZ Protocol* Area Covered Video Backup Power Adapter Operating temperature Operating humidity Dimensions* 16 CH PAL/NSTC H.264 Baseline Compression BNC 16 Input / 1 Output G.711a RCA 8 Input / 1 Output Motion detection, Sensor Input, Relay Output , Video Loss,Camera masking 4CH Input / 1CH Output Each Channel PAL:25 FPS, NTSC:30 FPS CIF @ Recorded frame rate PAL: 400 FPS@CIF,NTSC: 480FPS@CIF Scheduled Record (Normal Record, Motion Detection, Sensor Trigger, Video Loss, Camera Masking), Manual Record Up to 1TB,SATA interface HDD*2 TCP-IP/ DHCP/DDNS/PPPOE/E-Mail/NTP/FTP/ RTSP/ IP Filter/ UPNP Live Monitor, Playback, Configuration, Backup, Mobile Phone Surveillance Mouse / Portable Mobile HDD/ Flash Drive/ DVD Burner/ Firmware Upgrade Normal, Fast Forward, Slow Forward, Rewind, Single Step RJ45 10M/ 100M Ethernet Auto Detect PELCO-P , PELCO-D,PANASONIC, SONY, etc Support area covered for each channel Backup files in DAV format. DC 12V Adapter 10℃~+40℃ 10%~90% 435*380*52mm *Model dependent Congratulations on purchasing your state-of-the-art Digital Video Recorder (DVR) offering the industry’s best triplex functionality with video/audio recording, playback, and network capability. Your new device allows you to run all three functions simultaneously, streamlining the use of your CCTV system and boosting the security level of your home, business or social venue. You can access live or recorded feed from your standard or PTZ cameras immediately at the location of the DVR installation, or anywhere in the world using web-browsers or a mobile phone*. The video may be stored at a remote location for safety. (*Some limitations apply to web- and phone-based features, please see the related sections for detailed description.) 8 Please get acquainted with the parts and accessories as well as the ways to use the appliance as described in this instruction manual. If you have any questions that this guide cannot answer, please contact your vendor or a certified specialist. 2. Contents of the Box • DVR device • Installation CD • Remote control • Power cord • Mouse (optional, depends on the model) • Hard disk drive (optional, depends on the model) (if you would like to use your own Hard disk drive, please see Appendix 2 for the list of compatible HDDs) 2.1 Getting Started Check-List Before starting to work with your new DVR, please make sure all relevant connections are done correctly. a) Are the power and video in/out cables plugged in? Please see Section 3.5.1 Basic Connections for more. b) Is the HDD installed? Please see Sections 3.5.2 Installing HDD for more. c) Did the DVR start recording? Please see Section 4.2.2 Record Control for more. 3. Hardware 3.1 Front Panel (Please take actual machine model as quasi) Front panels are different in term of different machine model. The front panels as follows are for reference. Serial Type Name Introduction Number Using these buttons you can choose to Channel Selecting Numeric Buttons ① Button (1-10+) output video on your monitor either as a full-screen view of each of the cameras individually or use these buttons to input number(If you want to output channel 12 as full screen, you can press button “10+”and “2”). ② Control Button 【 】 Use arrow buttons to move among the 【 】 【▲】 【▼】 menu items. Press 9 , to move to selection boxes, press , to select submenu parameters. ③ ENTER MENU Main Functional Button Press Enter to confirm your choice. Displays the main menu. Opens video search and playback menu. When the playback mode is activated press this button to play/pause playback. Delete the character before cursor. Switch display mode. Use this button to exit any active windows Open up menu to control recording. DEL MULTI ESC REC PTZ ④ LED LIGHTS (Pan-Tilt-Zoom) High Speed Dome camera functionality indicates your connection to the power supply, Indicates your connection to the HDD usage Indicates alarm input Indicates your connection to the infrared Infra-red sensor for remote control Power Led Hard Drive Led IR Window ⑤ Alarm Led Infrared Led IR Window 3.2 Back Panel(Please take actual machine model as quasi) 1 2 7 3 4 5 8 9 10 6 11 1. Audio Input Connector (8 CH) 8 channels audio input, for connecting audio signal (8CH-DB9). 2. Video Input Connectors (Video IN 1-16) 16 channels video input, for connecting analog video signal input, BNC (1Vp-p, 75Ω) 3. Audio Output Connector 1 channel audio output, for connecting speakers . 4. Ethernet Connector RJ-45 10/100 Base-T Ethernet network 5. ESATA Connect with high speed HDD. 6. Power Switch. 10 7. Alarm Input/Output connector (Alarm IN: 4 CH, Alarm Out: 1 CH) For connecting to external sensor device Each alarm has one input pin on the Terminal Block of the rear panel. Connect positive (1-4) output pins of the device to the input slots (Alarm In) on the DVR terminal block. Connect ground output pins of the device to the DVR Ground slots (G). Multiple devices can be connected to one ground slot. Port functions: Pin 1-G: Sensor 1 input; Pin 2-G: Sensor 2 input; Pin 3-G: Sensor 3 input; Pin 4-G: Sensor 4 input; Pin NO-COM: Alarm Output (N.O); Pin A、Pin B: RS-485A、RS-485B; Alarm Output Connectors (pin NO-COM)----(optional) For connecting to external alarm device RS-485 Connector (pin A-B)----(optional) For connecting PTZ camera control 8. Video Output Connector Video output for connecting monitor or TV, BNC (1Vp-p, 75Ω) 9. USB connectors Use these USB ports to connect the mouse and backup devices (flash drive, DVD recorder) 10. VGA Connector---- (optional) For connecting VGA/LCD monitor 11. Power Input Socket (12V DC) 3.3 Remote Control In device operation, the enter key on the remote control or the front panel has the same function as a mouse left click. The IR Range of the remote control is up to 10 meters. The buttons on the remote control correspond 1-1 with the buttons on the front panel. 11 No. Name 1 Alarm reset 2 REC 3 Numeric buttons 4 Description Clears the alarm input or alarm output status. Recording control. Has the same function as the “REC” button on the device’s front panel. Input numbers or select to change relevant channels. Enter the main menu. Switch from the single window view mode to multiple split view mode Functional Buttons Return to upper menu, same as the button on the front panel Enable PTZ control, same as the “PTZ” button on the front panel Play in slow mode / rewind Play/Pause 5 Stop Playback Control Fast forward Go to next frame FN 6 7 8 Picture Adjustment Parameters Arrow Buttons DEL ,+,,+,- 12 Function, access to auxiliary settings. Buttons for zoom in or zoom out Buttons for adjusting focus Similar to the functions of arrow buttons on the front panel DELETE button 3.4 Mouse Control You can use a mouse to operate the DVR as well. The mouse operates just like a mouse on a Windows PC. Please connect the mouse to the USB connector in the back panel and please note that you can hot-plug the mouse. Right clicking In live display mode, right clicking will either display or hide the tool bar. In main menu or sub menu mode, right clicking will exit current menu. Note that the settings will not be saved after right clicking. On menu unlock mode, in the tool bar left click on the SYSTEM SETTINGS icon to enter into the main menu. After entering main menu, left clicking will enter sub menus. Left clicking On [detail files] menu mode, left clicking will playback one recording file. By left clicking you can select values in edit boxes or down-pull menus The system supports Chinese character inputs, special symbols, numbers and letters. On the playback interface left clicking icons can control the forward function, reverse function, slow play function, frame play function, Play function. You can left click to adjust color control bar, volume control bar and screen control bar. You can left click to change the status box of a check box in the motion detection area. Double clicking left key On the live view or playback video, double-clicking will maximize the screen. Mouse drag In the Motion Detection setting interface, you can left click to drag the frame to set the motion detection area. Use the mouse to select menu items. 3.5 Hardware Installation It is recommended that the installations described below are carried out by qualified personnel. 3.5.1 Basic Connections Cameras Connect each of the cameras’ outputs to the video input socket in the rear panel of the DVR using appropriate cables. The video input interface is a standard BNC connector, 1Vp-p, 75 Ω. Please keep the video signal cable away from strong electromagnetic and electric interference. 13 Audio Connection The audio input interface is a standard RCA socket, 2Vp-p, 600 Ω. Please keep the audio signal cable away from strong electromagnetic and electric interference. Monitor Connect the main output connector to a monitor or a TV screen. Use a BNC-to-RCA converter, if needed, to work with the Audio/Video RCA cable. Power Please use the 12V DC adapter supplied for connecting your DVR device with the power source. Alarm Input / Output----(optional) Connect Alarm In 1-4 to N. O. (Normally Open) or N.C. (Normally Closed) alarm connectors and one Ground connection. Connect Alarm Out to the corresponding connections and Ground accordingly. For detailed description please see Section 5.6.1.2. I/O Alarm Ethernet For remote access to the video images from your cameras via LAN or the Internet, please connect the standard RJ-45 twisted-pair Ethernet cable to the Ethernet connector. USB For connecting the mouse, USB flash drive, USB portable HDD, USB portable DVD Recorder (for the list of compatible HDDs see Appendix 2, for the list of compatible DVD Recorders see Appendix 3). The USB mouse is hot pluggable. NOTE: The device only supports FAT32 file system on the USB devices. 3.5.2 Installing Hard Disk Drive 14 Power connector Data connector Your HDD should be installed inside the DVR. Please connect the HDD in the standard way, screwing the HDD into the HDD brackets or DVR base. All necessary cables are delivered with the DVR. Use instructions that came together with the hard drive for exact wiring and installation. Please connect the power cable to the appropriate socket, and the data cables to their corresponding connectors. For the list of HDD drives tested for compatibility please see Appendix 2. 3.5.3 PTZ Control Connections----(optional) Connect the PTZ control jacks to the corresponding RS485 A and B interfaces on the rear panel. For detailed description of PTZ protocols, baud rates and IDs please refer to the setup section in the PTZ manual. 15 4. Getting Started and the Main Screen 4.1 The Main Screen Switch on your DVR and wait for the system program to load. When you enter the system you can see the main screen. The standard layout is sixteen windows evenly distributed over the screen. From the main screen you can access menu options and switch among channel views, displaying either all channel feeds simultaneously or bringing forth a full-screen view of a selected channel. 4.1.1 Displaying a Single Channel In the multiple screen view, you can make a particular window active by left-clicking on it once with a mouse. If an audio output device is connected to this channel, you can monitor both audio and video feeds. To enter a single channel view you can press the corresponding numerical buttons on the remote (channel number is displayed in the top left corner of each window); alternatively you can do so by left double-clicking on the desired window, or by choosing the on-screen Tool Bar. button in the In order to return to the multi-screen view you could either double-click on the screen again or press the multiple view button either on the remote control or the front panel. You can choose to display the Status Bar, Tool Bar or neither of them by single right-clicking on the screen. These three options alternate in sequence. 4.1.2 Login System In live view, press the button “MENU” once or right-click key of mouse on live view to display tool bar, it will appear the login window. 16 You can login from the LOGIN window as shown as previous fig. Select user name and user password (You can select username by pressing control button【▲】 , 【▼】, move cursor to password edit bar by pressing control button and switch input method by pressing “REC” button.). You can access the main menu by pressing [OK] if the password is enabled. The default password for Admin is “888888” and the default password for user1is “123456”. For your convenience and system safety, you can change password of admin and add other username. 4.1.3 Status Bar Located at the bottom of the screen, the Status Bar may be called up by right-clicking anywhere in the screen. Status Bar The Status Bar offers the following information: Peripheral alarm input / output status On the far left of the bar you can see five colored squares, indicating the alarm status: The four yellow icons indicate the alarm input status for each of the four windows. When the alarm is triggered, the color of the corresponding icon changes to red. The blue icon below indicates alarm output. When alarm output is activated, it changes its color to red. The other three information sectors denote, in order: HDD usage (percentage), number of remote users accessing the system via the network/Internet (NET:X), and current date/time in the YYYY-MM-DD HH-MM-SS format. 17 4.1.4 Tool Bar toolbar To display the Tool Bar you can toggle the “No Bar” Æ Status Bar Æ Tool Bar options by right-clicking the mouse anywhere in the screen, or by pressing the Enter button on the front panel or the remote control: The functions of the 11 buttons present in the Tool Bar are as follows: Use this button to hide the Tool Bar and return to the Status Bar. System configuration Record control Search, playback and backup of recorded files PTZ operation Cancel alarm notification. Clicking this button will bring up a message showing current alarm information. Shutdown: Shut down system. , , , Switching between screen display modes. “Single camera” Æ “Quad 4 cameras” Æ “9 cameras” Æ “16 cameras” TV Adjust: Screen layout adjustment. See the following subsections for a detailed description of each of these functionalities. 18 4.2 Tool Bar Menu Options 4.2.1 System Configuration Pressing this button will bring up a screen for setting up all system configurations. You can adjust such settings as Setting, Record, Video, Network, Alarm, Advanced and Save. Please refer to Section 5. DVR Settings for the detailed description of these settings. 4.2.2 Record Control Press this button will bring up a following dialog for record control. You can set record mode for each channel: schedule recording, manual recording or stop recording. In schedule record mode, videos will be record according to your setting in section 5.3.8 SCHEDULE. Recording modes are displayed in the top right corner of the respective screen. Manual recording mode is indicated onscreen with the grey icon . For color indication of other recoding modes see Section 4.3 Channel Status Display. For detailed description of scheduled see Section 5.3 Record Settings. Description of the manual recording function follows. In order to record a video/audio feed, please select the REC button in the Tool Menu to enter record control interface and select “Manual” to start manual recording. Alternatively you can use the REC button on the remote or the front panel. If you choose “Stop” it will stop recording. Press OK to confirm, or press Cancel to undo your choice. 4.2.3 Video Playback To play the recorded video, press the Record Search button in the Tool Bar to enter video playback interface. 19 You should select channels you want to search and click button and there will be notes list on the right panel. You can double click any recording list to playback it. In the above dialog you can select the recording file which you can playback or backup. Each of these options is described below. In order to playback a certain video feed from a particular camera, you first need to indicate what time and which camera you wish to receive this information from. Then click to search for files. Select cameras you want to playback Fill in the time you want to search After searching, you can double click any list to start up playback. Playback Control In the playback mode you can see the playback control panel as well as the date and time of the played file. 20 In the playback view, you can drag a area with your mouse then click this area to zoom out this area. Options for the playback control panel are described below: :Play/Pause :Rewind/Pause :Stop :Slow forward. :Fast forward. :Fre-frame(This button will be able when the file is paused). :Next frame(This button will be able when the file is paused). :Fre-file. Click this button to playback fre-file. :Next file. Click this button to playback next file. :Display multi-channel in full screen mode. :Display single-channel in full screen mode. 4.2.4 Video Backup Back up can be initiated from the same dialog window as the playback function. To back up the recorded footage, you first need to indicate which cameras and time interval you want to save to an external source. 21 After searching recording files, you can choose files with checkmark right panel and click in front of file on to enter backup interface. After that click the START button, it will begin backup this file. It will bring up the “Backup” dialog window. If the system cannot recognize the connected devices or none are connected, you will see a warning message “You have not selected a device!” The system will automatically detect all available backup devices and display them in the Backup Device field (positioning the mouse over this field or entering it with the help of the arrow buttons will allow you to view the available choices.). Currently you can connect such external media as USB flash drives, portable USB HDDs and USB DVD recorders. For the list of DVD burners tested for compatibility, see Appendix 3. The system only supports the FAT32 file system for USB flash drives and HDDs Playing backed up video on your PC The backup file will be in DAV format and it can be played by special player (This player will be provided in CD disk). 22 4.2.5 PTZ Control You can use this function if your DVR is connected to a PTZ camera (Pan-Tilt-Zoom). will bring the corresponding video feed into the Pressing the PTZ control button single-screen mode. In the screen you will see the special PTZ menu. 3 4 5 6 1 7 2 8 1 1. Directional buttons: Control the direction of the PTZ cruise. Please refer to your PTZ manual for details of PTZ scanning mode. 2. Next Page: Press this button to enter advanced function and it will be introduced in following. 3. Speed: Sets the turning speed of PTZ camera. Adjust numbers for adjusting this setting. 4. Zoom: Click to zoom in / zoom out 5. Focus: Click to focus-in and focus-out (this function is disabled for cameras with automatic focus). 6. Iris: Click to make the image brighter or darker (this function is disabled for cameras with automatic iris adjustment). 7. SET: Click this button to enter setting interface and you can set preset, tour, pattern and border. 8. PTZ Trace: Start PTZ trace. If you click “Next Page”, you will enter interface as following: 1 5 2 3 4 6 9 7 8 10 1. NO.: Input number to use 2. Pattern: Start up pattern 3. AutoScan: Start up auto scan 4. Flip: Turn over image 5. Preset: Call on preset point 6. Tour: Start up tour 7. Autopan: Circumrorate PTZ flatly 8. Reset: Reset parameter of PTZ 9. Auxiliary Operation: Click “ON” to open and “OFF” to close. Different functions respond to different protocols. The auxiliaries include light, wiper, power, etc. Please refer to your PTZ 23 manual for details. 10. Auxiliary Number: It should be used with Auxiliary Operation 4.2.6 Shutdown .Press this button to shut down system, restart system, logout system or switch user. 4.2.7 Screen View Modes , , , Allow you to switch between single/multiple screen views (4-screen, 9-screen modes or 16-screen modes). 4.2.8 TV Adjustment By pressing the button in the Tool Bar, you will bring up the TV Adjust screen. You can move the entire video screen up, down, left and right using this option. OK confirm the adjusted position Cancel cancel the introduced position changes 4.3 Channel Status Display The top right corner of each channel image features the following status icons: Icon indicates that the channel has detected motion in the motion detection mode. Blue dot indicates that the channel is in the scheduled recording mode. Green dot indicates that the channel is in the mode of motion detection triggered recording Red dot indicates that the channel is in the mode of alarm triggered recording Grey dot indicates that the channel is running in the manual recording mode. 24 5. DVR Settings 5.1 Menu Tree Setting Tool Bar System Settings Record Control Record Settings Record Search/ backup Video Settings PTZ Control Clear Alarm Net Settings 1/4/9/16 Channel TV Adjust Alarm Settings Advanced Setting Save Settings 25 Time Data Format/Data Separator Time format/Language Video standard DST Setting Channel Display Record state/Alarm state Resolution Account Tour HDD Full Transparency DVR No./RS 232 Channel Name Setting OSD Set Position Encode Snapshot Audio Set Schedule Channel Protocol/Address/Baudrate Data Bits/Stop Bits Parity Color Setting Motion Detection Camera masking Video Loss Private Masking Network IP Address Subnet Mask Gate Way DNS DDNS PPPOE HTTP Port/TCP Port Max connection LAN Download Transfer Mode Switch Transfer Mode Auto Reg Setting Email Setting NTP FTP RTSP Setting IP Filter Online Users Alarm Input Channel Alarm Input Type Event Handling Alarm Setting Alarm Zoom Out HDD Full Action Alarm Input Alarm Output Abnormity Alarm Status Save & Exit Exit Restore defaults Logout 5.1.1 Menu Options In order to modify/adjust system configuration, you need to enter the System Menu by pressing the System Configuration button in the Tool Menu. You will see the dialog window with settings for all systems and options available in your DVR. The settings are subdivided into 7 subsections, each with its own tab: Setting, Record, Video, Network, Alarm, Advanced and Save. Below is the detailed description of these settings. 5.2 System Settings This tab provides general system settings for operating your DVR. Titles of the menu list items are located on the left, and the corresponding changeable or non-changeable values are represented in the fields to the right. You can: (a) select the values from the list (toggling the preset data by pressing the arrows on each side of the field); (b) input the required data after entering a customized window by pressing the [>>] button in some of the fields; (c) familiarize yourself with the existing non-changeable settings. When entering the fields using the remote control directional keys or the DVR front panel, as well as when positioning the mouse over them, a short description of the setting in question will appear at the bottom of the window. Several tabs have options that are positioned on more than one window, and you can navigate between them by pressing either the “Next” button. After setting configurations, you should save them in SAVE tab. 26 5.2.1 System Time Use this option to adjust the current date and time of the DVR. 5.2.2 Data Format Toggle data format among “yyyy mm dd”, “dd mm yyyy” and “mm dd yyyy”. This option will take effect after saving and exiting. 5.2.3 Data Separator Select a symbol as data separator from “.”, “-” and “/”. 5.2.4 Time Format Toggle time format between the 12-Hour and 24-Hour representation. This option will take effect after saving and exiting. 5.2.5 Language Use this option to change the language of the DVR menu text and the On-Screen After saving, system will restart automatically. 5.2.6 Video Standard Select of the preferred video standard. Available options are NTSC and PAL. Changes take effect after saving and restarting system. 5.2.7 DST Setting Daylight saving time. “enable” means DST is enabled. Click button interface.You can setup the start time and end time of DST. You can click icon another system settings in next page. to enter DST setting at the bottom of the screen to enter next page to set 27 5.2.8 Channel Display Use this option to enable or disable display name of channel. 5.2.9 Record State Use this option to enable or disable display record state. 5.2.10 Alarm State Use this option to enable or disable display alarm state. 5.2.11Resolution Select the preferred VGA output resolution. Depending on the model, you can make your choice among: 1024x768 1280x720 1280x1024 1920x1080 5.2.12 Account to enter account interface. You can Use this option to manage accounts. Press button modify users, modify groups, modify password, add user, add group and delete user. 28 Modify User: You can modify user’s name, memo, group and set permissions. There are 2 default users: “Admin” “guest”. “Admin” users have administrator right. The default password is “888888” for all 2 default users’ account. “guest” user only can review playback and backup. Reusable function: this function allows multiple users use the same account to login.Once select the user to a group, the user authority can not surpass this group authority property. We recommend that normal user’s authority lower than other advanced user. Modify Group: In this interface, you can edit name for group, set memo and set permissions for group. Modify password: you can select the name you want to change password and write a new password. Before set new password, you should fill in old right password. 29 Add User: You can add new user and set password, group and authority. Add Group: You can add new group and set its permission. Delete user: Click this button after select a user to delete it. 5.2.13 Tour to enter tour interface. In this interface, you Use this option to set tour. Press button can enable or disable tour, set views for tour. In “View 1”mode, the selected videos will output respectively; In “View 2”mode, the videos will output in the form of four- screen; In “View 3”mode, the videos will output in the form of eight- screen; In “View 4”mode, the videos will output in the form of 16- screen. 30 You can click icon another system settings in next page. at the bottom of the screen to enter next page to set 5.2.14 HDD Full Select record mode between “Overwrite” and “Stop Record” when HDD is full. 5.2.15 Transparency Set transparency for menu display. 5.2.16 DVR No. Set device ID, it will be used for remote keyboard operation.. 5.2.17 RS 232 Use this option to set RS 232. Press button to enter tour interface. There are various devices for you to select. Console is for serial port or min-end platform to upgrade program. Keyboard is for you to control current device. 31 Baud rate: You can select proper baud rate. Data bit: You can select proper data bit. Stop bit: There are three values: 1/2. Parity: there are 4 choices: none/odd/even/blank System default: Console, Baud rate is 115200, data bit is 8 digits, stop bit is 1, and Parity is none. 5.3 Record Setting Menu items in this tab allow you to adjust settings related to recording the CCTV camera images onto the HDD. Following is the description of the possible options. 5.3.1 Channel This option allows you to select the camera (channel) number whose settings you want to modify. If you want the changes to apply to all available channels, you need to select “All”. Make the selection by pressing the arrow buttons; the options run in a loop: 1 Æ 2 Æ ….... Æ 15 Æ16Æ All Æ 1, etc. 32 5.3.2 Channel Name Use this option to set name for each channel. Press button interface. Click “Save” after setting to save it. to enter channel name 5.3.3 Setting OSD Depending on your demand, you can make your choice among “Time and Channel”,“Time Tile”, “Channel Title” and “NO OSD”. 5.3.4 Set Position Set a position to display OSD. 5.3.5 Encode Support dual streaming: main streaming and sub streaming. Channel: select channel number Compression: H.264; Resolution: CIF or QCIF Frame rate: PAL:1-25 f/s, 25 levels optional;NTSC:1-30 f/s, 30 levels optional Bit rate: system supports two types: CBR and VBR Quality: There are six levels ranging from 1 to 6. The sixth level has the highest image 33 quality. Bit rate: 0kb/s-4096kb/s optional Frame interval: can set 1 frame, 2-12 optional. Copy the same settings to all channels. 5.3.6 Snapshot Channel: Select channel you want to set. Timer snap: Enable or disable timer snap. Snap Count: Set snap count every time. Image Quality: Set image quality. Snapshot Frequency: Set snapshot frequency. 5.3.7 Audio Set You can set parameters for audio in this interface. 5.3.8 Schedule When the system boots up, it is in default 24-hour regular mode. You can set record type and time in schedule interface. System Configuration> Record> Schedule. 34 Channel: Please select the channel number first. You can select “all” if you want to set for the whole channels. Redundancy: System supports redundancy backup function. You can highlight Redundancy button to activate this function. Please note, before enable this function, please set at least one HDD as redundant. (System Configuration ->Advanced->HDD Management) Pack Duration: Choose the time slice of video file Pre-record: record the video previously than motion detection Record control: single option, “●” means selected, there are “schedule”, “manual”, “stop” 3 options. Week day: There are eight options: ranges from Saturday to Sunday and all. Time period: means current channel is recording in this period. “■” setting regular, motion detection, alarm, status, it can be single or multiple choices. 6 time periods to set. Also allows you to copy one channel setup to another. After setting in channel 1, you can click paste button and turn to channel 2 and then click copy button. You can finish setting for one channel and then click save button or you can finish all setup and then click save button to memorize all the settings. 5.4 Video Settings The third tab in the Settings window is Video You can easily customize settings for your PTZ/standard cameras, as well as setup values for quality, motion detection and privacy areas. Please follow the description below. 35 5.4.1 Channel This option allows you to select the camera (channel) number whose settings you want to modify. If you want the changes to apply to all available channels, you need to select “All”. Make the selection by pressing the arrow buttons; the options run in a loop: 1 Æ 2 Æ ….... Æ 15 Æ16Æ All Æ 1, etc. 5.4.2 Protocol Note: When making changes to PTZ camera functionality / settings, make sure that these changes are being made to actual PTZ cameras by selecting the correct number in the previous field (Camera Channel). Select the PTZ device protocol. It must be consistent with the protocol of the actual PTZ cameras installed. You can make the choice among four available options: Pelco-D, Pelco-P, Panasonic, Samsung, SONY...etc. The changes will take effect after you save and exit. 5.4.3 Address Select the PTZ address. It must be consistent with the address of the actual PTZ cameras installed. Make your choice of any number from 1 to 255. Please note that this is not the same as the number of the channel to which you hook up the PTZ camera in your DVR system. The system allows for step-by-step selection of the values by pressing the arrow buttons at each end of the field. The changes will take effect after you save and exit. 5.4.4 Baudrate Select the PTZ device baud rate. It must be consistent with the baud rate of the actual PTZ cameras installed. You system supports four options: 1200, 2400, 4800, 9600, 19200, 38400, 57600, 115200. The changes will take effect after you save and exit. 36 5.4.5 Data Bits Options include 5, 6, 7 and 8.The default setting for DATA BIT is 8. 5.4.6 Stop Bits Options include 1 and 2. The default setting is 1. 5.4.7 Parity Options include None, Odd, Even, Mark and Space. The default setting is none. You can click icon set another video settings in next page. at the bottom of the screen to enter next page to 5.4.8 Color Setting Set hue, brightness, contrast and saturation 5.4.9 Motion Detection 37 By analyzing video, when system detects sensitive moving signal, it will start motion detection alarm. Operation method: Channel: select the channel you want to implement motion detection. Enable: function enable or disable. Sensitivity: System supports 6 levels. Region: can set 396(22*18)zones. The black is open zone; the pink is motion detection zone. Schedule: Click set button, you can see an interface is shown as in below. Here you can set your own setup for business day and non-business day . 38 Trigger Delay: System auto delays detecting for a specified time. The value ranges from 10-600 (Unit: second) Alarm output: when alarm occurred, system enables peripheral alarm devices Alarm duration: Alarm output: Set output time for alarm when motion detection complete. The value ranges from 10-300 (Unit: second) Buzzer: Default is “off” Send email: System can send out email to alert you when alarm occurs. Channel: select the channel to activate recording function once alarm occurred. Please make sure you have set MD record in encode interface (System Configuration ->Record->Schedule) and schedule record in manual record interface (System Configuration -> Record ->Manual) PTZ activation: Here you can set PTZ movement when alarm occurs. Such as go to preset, tour &pattern when there is an alarm. Click “select” button, Tour: Here you can enable tour function when alarm occurs. Snapshot: Enable or disable snapshot. 5.4.10 Camera Masking 39 It is a one-window tour. When someone viciously masks lens, the system can alert you to guarantee video continuity. You can select Alarm output, On-screen, PTZ Linkage. Operation method: Channel: select the channel to record when camera mask occurred. Enable: function enable switch Sensitivity: there are six levels. Schedule: Click set button, you can see an interface is shown as below. Here you can set for business day and non-business day. You can set up six time period, but they can’t be repeated. The linear graphics show the period, you can copy the setting to other days Alarm output: when camera masking occurred, system enables peripheral alarm devices Alarm duration: when camera masking, system auto delays detecting for a specified time. The value ranges from 10-300 (Unit: second) Buzzer: Default is “Off” Send email: System can send out email to alert you when alarm occurs. Channel: select the channel to activate recording function once alarm occurred. Please make sure you have set alarm record in encode interface (Configuration->Record->Schedule) and schedule record in manual record interface (Configuration->Record->Manual Record) PTZ activation: Here you can set PTZ movement when alarm occurs. Such as go to preset, tour &pattern when there is an alarm. Click “select” button, Tour: Here you can enable tour function when alarm occurs. It is a one-window tour. Snapshot: Enable or disable snapshot. 5.4.11 Video Loss When video loss happens, you can select ALARM OUTPUT or video loss show information in local mainframe screen. 40 Operation method: Channel: select the channel you want to enable lens shading alarm. Enable: function enable switch Period: Click set button, you can see an interface is shown as in below. Here you can set for business day and non-business day. You can set up six time period, but they can’t be repeated. The linear graphics show the period, you can copy the setting to other days 5.4.12 Private Masking You can set one covered at most. You can use a mouse to drag private masking. 5.5 Network Next tab will help you set up network preferences for such activities as working with e-mail or sharing files over a network. Below you can find the detailed description of each option present in this menu. 41 5.5.1 Network Your DVR supports several methods of being viewed online. No matter which method is used, your DVR must first acquire an IP address, which it does via 2 different methods. - Automatic acquisition of the IP address by the DHCP client model. - Manual indication of the IP address by the Static IP model. Thus, this field offers two options: Static IP and DHCP. Toggling these will either make the three following fields changeable (in manual mode) or not (in auto mode); these fields are: IP Address, Subnet Mask and Gateway. For exact data on your network and explanation of network settings, please contact your network administrator or Internet service provider. PPPoE settings for ADSL dial-up connection are also supported. 5.5.2 IP Address In this section, you can get IP address as well as set static IP address. The changes will take effect after you save and exit. 5.5.3 Subnet Mask In this section, you can get information about subnet mask. Subnet mask is a system of interconnections within a communications system that allows the components to communicate directly with each other. The default subnet mask is 255.255.255.0. 5.5.4 Gateway In this section, you can set gateway according to your net segment. 5.5.5 DNS These values depend on your actual account, please contact your Internet Service Provider for details. 5.5.6 DDNS In order to connect your DVR to the internet, you may choose to use the services of a Dynamic DNS service. Besides choosing the ENABLE and DISABLE options for activating/deactivating the 42 Dynamic Domain Name System, you can bring up the DDNS dialog window by clicking the [>>] button. Your DVR comes with several DDNS server names built-in. To be able to use these servers, you need to go to the associated website to register for an account. Once registered, you choose the name of the DDNS Server from the list by pressing the arrow buttons located at both ends of the corresponding field and input the DDNS name, user name, password. Afterward, it should automatically connect. 5.5.7 PPPOE These values depend on your actual account, please contact your Internet Service Provider for details. In this interface, you should input username and password, then an IP address will appear in this interface. You can click icon set another network settings in next page. at the bottom of the screen to enter next page to 43 5.5.8 HTTP Port It is used to connect to the DVR web server. By default the value of the port is 80. You can specify a different port number. 5.5.9 TCP Port You can configure it according to your demand. It is 34567 by default. When you use mobile phone to monitor, you should input this port. 5.5.10 Max Connection System supports maximal 10 users. 0 means there is no connection 5.5.11 LAN Download System can process the downloaded data first if you enable this function. 5.5.12 Transfer Mode Switch Enable or disable transfer. 5.5.13 Transfer Mode Set transfer mode among latency, self-adaptive and fluency. 5.5.14 AutoReg Setting You can click icon set another network settings in next page. at the bottom of the screen to enter next page to 44 5.5.15 Email Setting To access Email Settings, please select Configuration Æ Network Æ Next Page Æ Next Page. Note: In order to activate the feature of sending alarm-triggered e-mail notifications to the addresses you indicate in this window, you also need to activate this function (section 5.5.9, section 5.5.10…etc). Please see the following section for a detailed description. Here you can indicate multiple e-mail addresses for persons who need to receive alarm notifications when an alarm is triggered. Clicking the [>>] button in the E-mail Setting field will bring up a dialog window, where you can adjust the necessary settings. SMTP Server: Input server address and then enable this function. Port: Default value is 25. You can modify it if necessary. 45 User Name: The sender email account user name. Password: The sender email account password. Sender: Sender email address. Title: Input email subject here. Receiver: Receiver email address. Note: Please fulfill the postfix of the mail address if it is virtual,(e.g. [email protected]) otherwise it is not allowed. (e.g. xxxx) 5.5.16 NTP You can verify system time according to your time zone. Server IP: Input address of PC which had installed NTP server. Port: Fill in port according to your NTP server and the default port is 123. Time Zone: Fill in the time zone of your city Update Schedule: Set an interval time to verify with NTP server. 10 minutes defaulted. 5.5.17 FTP In this interface, you can set FTP (file translate protocol). Before configuration, you should install a FTP server on your device. 46 5.5.18 RTSP setting You can set listen port for RTSP and set UDP start port and UDP port number. 5.5.19 IP Filter You can add trusted IP address or black IP address to enable/disable access device via computer. 5.5.20 Online Users You can get information about online users, such as user name, IP address and login type. Disconnect: Disconnect the selected user. 47 Block: Block the selected user and you can also set a block time. 5.6 Alarm Setting Next menu tab in the System Menu is Alarm. Under this tab the administrator can define how the DVR will respond to various alarms from the alarm inputs and adjust Alarm input / output settings. 5.6.1 Alarm Input Setting at system configuration>alarm>alarm input. According to the introduction of 3.5.1 basic connection, please make sure you have properly connected alarm devices such as Alarm, lighter. User can save each channel configure or save once till all channels are set Alarm input: select alarm channel number Enable: function enable switch Type: normal open or normal close. Schedule: Here you can set for business day and non-business day. You can set up six time period, but they can’t be repeated. The linear graphics show the period, you can copy the 48 setting to other days Alarm out: activate peripheral alarm device when motion detection occurred. Trigger Delay: Here is for you to set proper delay duration. Value ranges from 0 to 600 seconds. Buzzer: Default is “off” Send email: System can send out email to alert you when alarm occurs. Record channel: you can select proper channel to record alarm video (Multiple choices) PTZ activation: Here you can set PTZ movement when alarm occurs. Such as go to preset, tour& pattern when there is an alarm. Post-record: It sets the record time of duration before alarm is activated. Tour: Here you can enable tour function when alarm occurs. It is a one-window tour Snapshot: System can capture the selected channel. 5.6.2 Alarm Output Setting at system configuration>alarm>alarm output. Alarm Type: There are two types for you to select. Schedule: Select all or “1”● for the first channel. Manual: Select all or “1”● for the first channel. Stop: close alarm output. Status: current device alarm output status. 5.6.3 Abnormity Setting at system configuration>alarm>abnormity.. 49 Event type: no disk space, hard disk error, Not enough space, network failure, IP address conflict。 No disk space: DVR does not connect to the disk or hardware is error. Disk error: The system can not recognize because of disk error Not enough space: Not enough space for the disk (the percentage of free space will be showed) Network failure: The network connection disrupted or network connection error IP conflict: The IP address of disk recorder network is fixed, the conflict will occur once there is another same IP is set in the internet. Enable: function enable switch, reverse means “on” Alarm output: when exception occurred, system enables peripheral alarm devices Alarm duration: system auto delays for a specified time. The value ranges from 10-300 (Unit: second) Buzzer: Default is “off” Send email: System can send out email to alert you when alarm occurs. 5.6.4 Alarm Status You can get alarm status in this interface, such as video loss, mask, motion, alarm in, no read-write disk, network disconnected and IP conflicted. 5.7 Advanced setting Information contained under this tab lets you view system and event logs, versions of software and hardware and work with the HDD settings. 50 5.7.1 HDD Manage Support 2 SATA HDD. Enter configuration setting>ADVANCED>HDD MANAGE.DVR supports 2 SATA HDD. If 2pcs HDD installed, then displayed as 1-2 in HDD. If selecting the first HDD, it displays current type, total capacity, and status. You can modify HDD attribute, read-only disk, read-write disk, redundancy disk or delete all the data in the HDD. After all the setups please click OK button, system goes back to the previous menu Note: You can set proper mode for each hard disk from the dropdown list. When you use redundant backup function, you can set one or more redundant HDD(s). Please note you need to set at least one read-write disk, otherwise system will not record video. 5.7.2 USB Upgrade Connect to the USB port on the rear panel with the USB device, which has upgrade file and then select the file to upgrade. 5.7.3 Configuration 51 Export: Connect to the USB interface on the rear panel with the USB equipment, set the system output into a file named cfg.coi Import: Connect to the USB interface on the rear panel with the USB equipment, select setting file to input. 5.7.4 Maintenance Here you can set auto-reboot time and auto-delete old files setup... You can select proper setup from dropdown list. After all the setups please click save button, system goes back to the previous menu. 5.7.5 HDD information Here is to list hard disk type, total space, free space, video start time and status Note: Please remove the broken hard disk before you add a new one. Once there is a hard disk confliction, please check hard disk time and system time is the same or not. Please go to setting then general to modify system time. At last, reboot the system 52 to solve this problem. Note: ○ means current HDD is normal. X means there is error. - means there is no HDD. Please remove the broken hard disk before you add a new one. If disk is damaged, system shows as “?” After system start, if there is conflict, will jump to HDD information page immediately, user can check the system time and HDD time, If conflict please enter normal setup to modify system time, or enter advanced HDD management to format HDD, then restart device. HDD array according to SATA interface sequence. For example, SATA1 HDD in the first, SATA2 HDD in the last. 5.7.6 Log Here is for you to view system log file. System lists the following information. Log types include system operation, configuration operation, data management, alarm event, record operation, log clear and etc. Please select start time and end time, then click search button. You can view the log files. Please page up/down button to view if there are more than ten files. 5.7.7 Version Display system information about channels, alarm in, alarm out, system, release date and inner. 5.8 Save It provides only four options as described below: 53 5.8.1 Save Save all settings and exit the menu. 5.8.2 Cancel Exit the menu without saving any changes. 5.8.3 Default Reset all configurations to factory defaults. 5.8.4 Logout Menu User By using this option, you save all newly introduced changes and log out of the system. To be able to operate the device you need to log in again with the user name and password. 6. Web Browser Operation 6.1 Feature Install the software through the IE browser of OS to operate the network remotely and conveniently. DVR supports C/S, B/S, and access in LAN and WAN. It also supports IP and domain name visiting. RESTRICTION CONDITION: To ensure PC‘s stable visiting of DVR, we recommend Windows XP or Win7 and IE 6.0, IE 8.0 browsers. 54 6.2 Network Security Setting Prior to control installation, please program the network security level by using the following operations: (1) Open the IE browser and click [Tools→ Internet Options]. (2) Choose the “Security” label in the dialogue box. (3) Click “Customization level” to enter into the security setting. Set the ActiveX control and pluggable unit. Select the following options √ ActiveX control auto-prompting √ Run the script of the ActiveX control which is marked to be that can safely implement the script. 55 √ Implement initialization and run the script of the ActiveX control which is not marked to be that can safely implement the script. √ Binary system and the script behavior √ Download the unsigned ActiveX control √ Download the signed ActiveX control √ Perform the ActiveX control and pluggable unit It’s extremely importation to “enable” the items above. Prompt: Before control installation, please turn off the fire wall and the anti-virus software. 6.3 Connection Setting The remote access for the hard disk recording machine should be carried out through the network. In the local area network connection, the IP address of the client-side computer must be in the same network section with that of the hard disk recording machine. While in the wide area network connection, just ensure that two sides can visit the public network, and connect through the IP address or the dynamic domain name. The following will mainly focus on the connecting and setting method for the local area network. Step 1: Right click on “Network neighborhood” and click “Attribute” in the ejected menu to open the “Network connection”. Step 2: Double click to open “Local connection”. Step 3: Click “Attribute”. 56 Step 4: Double click “Internet protocol (TCP/IP)”. Step 5: Examine the IP address, subnet mask, and default gateway on the PC. Step 6: Set the corresponding IP address, subnet mask, and default gateway on the DVR (refer to 5.5.5 Network Setup). If the subnet mask and default gateway on DVR are the same with those of the PC, then the IP address must be in the same network section but cannot be the same with the used one. Otherwise, it will cause IP address conflicts. Take the figure above as an example, the IP address should be: 192.168.0.X, wherein, X cannot be 40 or 1 (including other IP addresses currently being used), and cannot surpass 255, the subnet mask is 255.255.255.0, and the gateway is 192.168.0.1. 6.4 Control Download and Installation After finishing the aforementioned settings, open the IE browser, input http://192.168.0.X (192.168.0.X is the setting IP address of the DVR) and confirm. If the http port of DVR setting has been changed (not 80), it’s will be must to add colon + port number (assume that the current port number is P), like http://192.168.0.X:P, for correct visit. Then, the network will download and install the control automatically. 57 After connecting to the internet, IE will automatically download the file to PC as follows. The system will automatically enter GUI as follows. Fill in your username, password and select English to enter the system. The password is the same as the one set in DVR. USER Name: Input user name. The administrator has all authorities, but common user has been limited authorities by administrator. PASSWORD: The password is as the same as the password of Device. Language: English or Chinese. If you checked the “Save Password” It will save password automatically. Note: If you connect the device in WAN, the IP should be a public IP. 6.5 Operation Interface Options in the main interface include LIVE, RECORD QUERY, ALARM CONFIG, SYSTEM CONFIG, ABOUT and LOGOUT. Click any option to access. 6.5.1 Live After login system success, you can enter interface as following: 58 6.5.2 Connect cameras In the previous fig, users can click mouse on left panel to connect any camera or click “Open All” to connect all the cameras. Open All (main): In this mode, the images will be clearer and demand higher bandwidth. Open All (Sub): In this mode, the images will be worse than main stream mode and more fluency. Users can select above mode according to net condition. 6.5.3 Functions on View After connecting cameras successfully, you can see interface as following. Introduction for functions on above panel: 59 : Click this icon to pull out a menu show as below. You can select a stream level according to your demand. : Display images in full screen mode. : Display image in single-screen mode. : Display image in 4-screen mode. : Display image in 6-screen mode. : Display image in 8-screen mode. : Display image in 9-screen mode. : Display image in 13-screen mode. : Display image in 16-screen mode. : Display image in 20-screen mode. : Display image in 25-screen mode. : Display image in 36-screen mode. : Click this icon to start talk back Introduction of functions on live There are several icons at the bottom of a channel, you can get detail information below. : It shows IP address, net bandwidth and camera ID. : Click this icon to capture picture. : Click this icon to start record. : Click this icon to start listen. : Click this icon to stop view. Introduction of functions to adjust position : Click this icon to move image to left hand. : Click this icon to move image to underside. : Click this icon to move image to right hand. 60 : Click this icon to move image to upside. : Click this icon to zoom in. : Click this icon to zoom out. : Click this icon to restore image. 6.5.4 PTZ Control Control PTZ direction Set the turning speed of PTZ camera Zoom: Zoom in or zoom out Focus: Focus in or focus out. Iris: Make the image brighter or darker 6.5.5 Image Adjustment You can set bright, contrast, hue and saturation by dragging the bar in this interface 6.5.6 Others operation Snapshot Path: Set a path in PC to save capture images. Record Path: Set a path to save recording files. Reboot: Click this button to reboot device. Record Size: Set record size range from 200MB to 1024MB. 6.6 Record Query 61 Select recorded type, start time, end time, recorded channel, then click “Query” to search file. In the list underside, you can select any recording list and click “Play” to playback files or click “Download” to download file. You can monitor cameras and playback recording files at the same time. You can also playback your local record file and view picture. 6.7 Alarm Config 62 Alarm Type: Select any alarm type depending on your demand. Operation: Set operation mode when alarm triggered. Alarm Sound: Set a sound to alarm out when alarm triggered. 6.8 System Config In system configuration interface, you can get system information, set system parameters, set alarm function and etc. The method of setting parameters are the same as setting parameter on device, you can refer to section 5 DVR setting for detail. 6.9 About It introduced version about web control, NET SDK and Play SDK. 63 6.10 Logout Click “Logout” to log out of system. 7. Mobile Phone Support A state-of-the-art feature of this DVR device is transmitting live feed from the CCTV cameras to your mobile phone, so that you can have ‘on the go’ access to your surveillance system from virtually anywhere in the world. Currently, there are a limited number of phones that can support this feature: Windows CE Mobile, Symbian S60 3rd Edition OS, Andriod and Blackberry. 8.1 Windows Mobile Note: Prior to using this feature, you should apply for the Internet connection service for your mobile phone, such as 3G or 3.5G. Please contact your mobile service provider for details. From the installation CD, install file “vs500Setup.cab” onto your Windows Mobile phone. See your phone user manual for more details on application install. Find and execute program VS500 and click the Setting button to setup the IP address for your DVR. 64 In the ensuing screen, input the user name (Admin), password, device port(TCP port), and IP address for your DVR (Server). Input the value for the Port: default 34567 and choose the channel for streaming data from the dropdown menu. Select a camera to monitor it. The main window of the Mobile Phone application offers the choice of channels, Connect and Settings buttons. : Click or to control PTZ direction upward or downward. If you click on “UP/Down”, it will switch to “Left/Down” and you can control direction to left or right. : Click or to adjust relevant parameter. If you click on “Zoom”, it will switch to “Focus” or “Iris” Login: Click it to enter setting interface. Camera: Click it to enter camera selecting interface. Full: Click it to display image in full screen mode. About: Click it to get information about this software. Exit: Click it to exit. You can only watch one live feed channel at a time with your mobile phone. Split mode and playback of recorded files is not available at the moment. 65 8.2 Symbian Phone Please see a sample installation process shown below (The N97 will be taken as an example to introduce installation): (1) Copy “VS500(Symbian)V1.03.1.R.101203.sisx” to your mobile from the installation CD; (2) Open file management on your mobile and find “VS500(Symbian)V1.03.1.R.101203.sisx” you have copied; (3) Select “Options” and a dialog will displayed which indicates “Install VS500?” You should choose “Ok” to continue the following steps; after you choose “OK”, a serious of dialogs will appear as picture below, select “continue” (4) After selecting “Ok” on last picture above, the software will start install. After installation, there will be an icon named “VS500” in application interface. 66 (5) Select “VS500” to execute VS500 and the program window will appear on the screen. Device IP: DVR IP address; Device Port: TCP port ( 34567 by defaulted) Username: Login User Name〖Admin〗 Password: Password [888888 by default] (6) After configuration, select “Login” to login system. A interface will appear as following to select camera you want to monitor. Select a camera then click “Back” to enter live interface. : Click or to control PTZ direction upward or downward. If you click on “UP/Down”, it will switch to “Left/Down” and you can control direction to left hand or right hand. : Click or to adjust relevant parameter. If you click on “Zoom”, it will switch to “Focus” or “Iris” Login: Click it to enter setting interface. Camera: Click it to enter camera selecting interface. Full: Click it to display image in full screen mode. Exit: Click it to exit. 67 8.3 Andriod Mobile 1) Install the program 1 Copy the software “VS500 (Android)V1.00.0.apk” to your Android phone or copy to SD card. 1.2 Open your “ES File Explore” in android phone and find the [VS500(Android)V1.00.0.apk] file in your android phone memory or SD card. Click [VS500(Android)V1.00.0.apk] to install software. 2). Start vs500 software VS500 provide video surveillance, channel switch, full screen magnify, PTZ control, focus and exit function. 2 System main interface After the installation, press “VS500” icon in the application to enter login interface. 68 Device IP: DVR IP address; Device Port: TCP port ( 34567 by defaulted) Username: Login User Name〖Admin〗 Password: Password [888888 by default] After inputting device IP, device port, username and password, click “Login” to login system. An interface will appear to select camera you want to monitor, the picture as following. : Click or to control PTZ direction upward or downward. If you click on “UP/Down”, it will switch to “Left/Down” and you can control direction to left hand or right hand. : Click or to adjust relevant parameter. If you click on “Zoom”, it will switch to “Focus” or “Iris” Video: Click it to enter camera selecting interface. Full: Click it to display image in full screen mode. About: Click it to get information about this software. Exit: Click it to exit. 8.4 Blackberry Mobile 1) Program installation 1. Copy the setup software “VS500.alx” and “VS500.cod” to your PC. 2. In order to be able to install applications and themes via BlackBerry Desktop Manager, firstly the PC should install Blackberry Desktop Manager. BlackBerry Desktop Manager will be known as “DM.”; otherwise the phone cannot establish the connection with the PC. 3. Connect your BlackBerry mobile phone to your computer via the USB cable that came with it, or any USB cable that fits. Start the DM. 4. Before the installation, open the BlackBerry Desktop Manager. Shown as the red sign on the following pictures, Fig1 means the phone isn’t connected to the PC, Fig2 means the phone has been connected to the PC. 69 Fig 1 Fig 2 5. Click on “Application Loader” to enter into its interface. In this screen you have two options to select from. Select “Add/Remove Applications” (shown as follows). 70 6. You should now see something like what you see below. From this screen, click “Browse” (shown as follows). 7. Once you click “Browse” you will see a file search screen like the one below. Go to and locate where you saved the application files. Make sure you saved both the “.alx” file and “.cod” file in the same folder. After finding the “VS500.alx” file for the application, highlight it and click “open”. 71 8. You will now return to the Application Loader screen. From here you should see “VS500” now listed with Install under the Action column (shown as follows) 9. Select “VS500” and click “Next” to go to next interface. 72 10.Click “Finish” to start install software. After installation, an interface will show as folling. 2) System explanations VS500 phone port has the following capabilities and functions: live video surveillance, channel switch, full screen display, PTZ control, including zoon/focus/iris, image capture, save as favorite and exit function. ① System main interface After the installation, press “VS500” icon in the application, see the below picture. 73 ② System login interface Open the main interface, see the configure interface as bellow. Modify your parameters as necessary. Device IP: DVR IP address Device Port: TCP Port [34567 by default] User name: Login User Name〖Admin〗 Password: Password [888888 by default] Network Type: WIFI or others Login: Click this button to login live interface;. Cancel: Click this button to exit system. ③ System Live interface After setting your configurations, press [Login] to login device list and click [Cancel] button to exit. Please refer to the below picture: Device list: Click this button to show device list and choose the one you want to connect. ④ Connect to DVR After choose cameras, you will enter live interface. : Click or to control PTZ direction upward or downward. If you click on “UP/Down”, it will switch to “Left/Down” and you can control direction to left hand or right hand. 74 : Click or to adjust relevant parameter. If you click on “Zoom”, it will switch to “Focus” or “Iris” Camera: Click it to enter camera selecting interface. Full: Click it to display image in full screen mode. Set: Click it to set RTSP port and stream type. RTSP: Set RTSP port according DVR. Stream Type: Select type between extra stream and main stream. Exit: Click it to exit. 75 Appendix 1 Setting up Internet Connections for Remote Access This section will explain the ways to connect your DVR to the internet using static and dynamic IP addresses. To connect to the internet, you will need to use a modem and a router. As a network device, your DVR should have its own address called an Internet Protocol (IP) address. This address can be used by other network devices (ie. computers) to access the DVR to remotely monitor the CCTV cameras and change settings. You can get a static IP address from your internet service provider – this way you will always have the same address at all times, though this method is rather expensive. If you have a static IP, enter your static IP in the DVR settings and the router will connect your DVR to the internet. You may alternatively choose to use dynamic IP, which means that the IP address of your DVR may frequently change, but it will still be possible to find your DVR from remote computers, by using DDNS (Dynamic Domain Name System) which dynamically assigns IP addresses to the DVR. This functionality allows the DVR to automatically update its IP address to the DDNS Server each time its Dynamic IP address changes. Your DVR is equipped with the DDNS functionality and has a list of related domain names through which you can acquire an IP address. (See Section 5.5.2 for details.) Setup an account with a DDNS service provider and with the account information available, login to the router and go to the DDNS page. Select the address of your service provider and type in the account password. After saving, the router will send IP updates to your DDNS account and the connection will always be forwarded to you current IP. 76 Appendix 2 Compatibility Table for HDDs Please find below the list of tested Hard Disk Drives, found to be compatible with the DVR. If you want to use a HDD not found in this list, please test it for compatibility before use. Brand name Model Number Size (GB) Drive WD WD20EARS 2000 SATA WD WD10EACS 1000 SATA WD WD20EVDS 2000 SATA HITACHI JPT3MA 1000 SATA Seagate Seagate 1.5TB ST31000341AS 1TB ST31000333AS Seagate ST31000524NS Seagate ST31000528AS Seagate ST31000340AS Seagate ST31000524AS 1TB 1TB 1TB 2TB SATA SATA SATA SATA SATA SATA Appendix 3 List of Compatible Portable USB disk Brand Name ADATA Kingston HYUNDAL aigo aigo aigo cintra cintra Apacer Kingston Model Number C903 DataTraveler101 HYU-608F(M) L8298 F237+ L8221 PU803 QU802 AH321 DataTravelerG2 77 Size 8GB 8GB 8GB 8GB 4GB 2GB 8GB 4GB 16GB 4GB Statement ◎If there is any doubt or disputability in manual, you can call on our company and take its plain as authority; ◎This manual provide reference for seviral types machine and you can contact with our customer service department if you have any difficulty; ◎There maybe some different description with real device as our products are upgrading all along. Please forgive us for not informing latest updating.