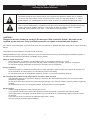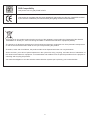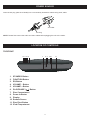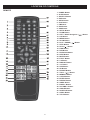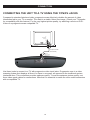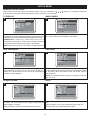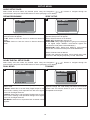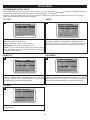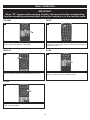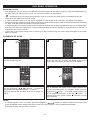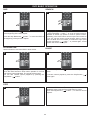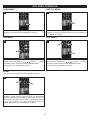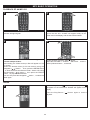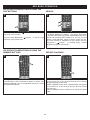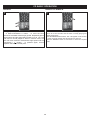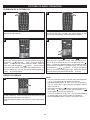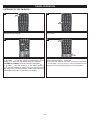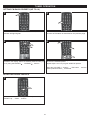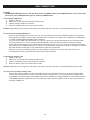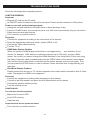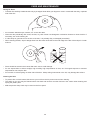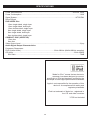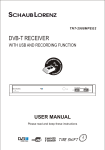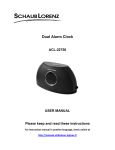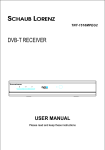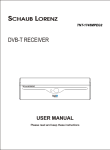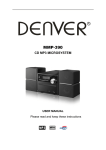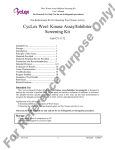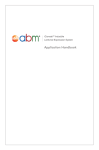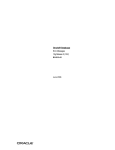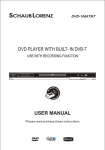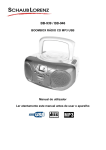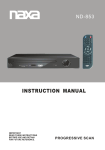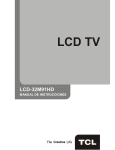Download "user manual"
Transcript
All-in-one Multimedia Home Cinema USER MANUAL Please read and keep these instructions Important safety instructions – please read carefully and keep for future reference To reduce the risk of fire or electric shock, do not expose this product to water, rain or moisture. To prevent the risk of electric shock, do not remove the cover or back of this product. In case of product failure, only qualified personnel can repair. There are no user-serviceable parts inside. Use of controls, adjustments, or performance of procedures other than those specified herein may result in dangerous radiation exposure. This product is rated as LASER CLASS 1 PRODUCT. CAUTION: Laser radiation when open - never stare into the laser beam. CAUTION ! Dangerous tension inside the product ! Do not open. Risk of electric shock ! No parts can be repaired by the end-user. Only qualified personnel can repair and maintain this product. If the electric cord is damaged, it must be replaced by the manufacturer or qualified after-sales personnel in order to avoid any danger. The product must be installed in accordance with local laws. Damaged batteries must be properly disposed. In order to protect the environment, please dispose the batteries properly, in accordance with local laws (information is available at your reseller). Where to install the product Place the product on a straight, rigid and stable place. Do not place the product on a carpet. Do not place the product on top of another that may cause overheating (for example, a receiver or amplifier). Do not place anything underneath the product (for example, CDs or magazines). Proper ventilation Place the product in a sufficiently–aerated place to avoid overheating. Allow at least 10cm spacing at the back and top of the product, and 5cm spacing on both sides to prevent overheating. Do not place items such as newspapers, tablecloth, curtains, in front of the ventilating openings. Do not expose the product to high temperatures, moisture, water and dust. The apparatus shall not be exposed to dripping or splashing. No object filled with liquids, such as vases, shall be placed on the apparatus. Do not place other items close to this product that may damage it (for example, objects containing water or lightened candles). No naked flame sources, such as lighted candles, should be placed on the apparatus. Electric supply Please unplug the product in case of prolonged non-use. This product is intended to be used under temperate climate and should not be used under tropical climate. If the supply cable is damaged, it must be replaced by the manufacturer or qualified after-sales personnel to avoid any danger. This product must be connected to an electrical supply 230V ~ 50Hz. The plug must be accessible after installation. 1 DVD Compatibility This product can only play ZONE 2 DVD. This product is compliant with directives 2006/95/CE (abrogating the directive 73/23/CEE modified by the directive 93/68/CEE) and 2004/108/CE (abrogating the directive 89/336CEE). - This logo set on the product means that the recycling of this apparatus comes within the framework of the directive 2002/96/EC of January 27, 2003 concerning the waste on electrical and electronic equipment (WEEE). - The presence of dangerous substances in the electrical and electronic equipments can have potential consequences on the environment and human health in the cycle of reprocessing this product. - Therefore, at the end of its lifetime, this product shall not be disposed with other non-recycled waste. - As the end user, your role is of prime importance in the cycles of re-using, recycling, and other forms of valorization of this electrical and electronic equipment. Local authorities and resellers have set special procedures for the purpose of collecting and recycling this product. - You have the obligation to use the selective waste collection systems put in place by your local authorities. 2 CONTENTS Power Source...........................................................................................................................................4 Location of controls ................................................................................................................................4 Remote Control........................................................................................................................................7 Connection ...............................................................................................................................................8 About discs . .............................................................................................................................................13 Setup Menu ..............................................................................................................................................14 Basic Operation .......................................................................................................................................19 DVD Basic Operation ............................................................................................................................. 21 MP3 Basic Operation............................................................................... ............................................... 25 . CD Basic Operation.................................................................................... ............................................ 27 Picture CD Basic Operation ........................................................ ............................ ............................. 29 Tuner Operation .......................................................................................................................................30 iPod Operation ........................................................................................................................................32 USB Operation .........................................................................................................................................34 Sleep Timer ..............................................................................................................................................36 Troubleshooting Guide ....................................................................... ...................................................37 Care and Maintenance ..................................... ......................................................................................39 Specifications ................................................... ... ................................................................................... 40 Important remarks about reading MPEG-4 videos on this unit ...................................................... 41 3 POWER SOURCE Insert the AC plug (with the 2 blades) into a conveniently located AC outlet having 230V, 50Hz. AC Outlet AC Plug NOTE: Please first connect the audio and video cables before plugging the unit to the mains. LOCATION OF CONTROLS TOP/FRONT 123456 1. 2. 3. 4. 5. 8 9 STANDBY Button FUNCTION Button EQ Button VOLUME – Button VOLUME + Button 6. PLAY/PAUSE ( 7. 8. 9. 10. 11. 12. 7 ) Button Disc Compartment Power Indicator Display Remote Sensor Disc Eject Button iPod Compartment 4 1011 12 LOCATION OF CONTROLS REAR 1 2 5 6 7 3 8 4 9 1. FM Antenna Jack 2. S-VIDEO OUT Jack 3. Component Video (Y, PB, PR) OUT Jacks 4. AUX IN Left/Right Jacks (AUDIO CABLE (LEFT & RIGHT) 5. Power ON/OFF 6. AC POWER SOCKET 7. VIDEO OUT Jack 8. HDMI OUT Jack 9. COAXIAL OUT Jack LEFT SIDE 1 2 1. SD/MMC Pro Slot 2. USB Slot 5 LOCATION OF CONTROLS REMOTE 1. POWER Button 2. SLEEP Button 3. SHUFFLE Button 4. EQ Button 5. GOTO Button 6. iPod Button 7. FM Button 8. DVD Button 9. USB Button 10. SETUP Button 11. ZOOM Button 12. LEFT / RIGHT Navigation ( 13. A-B Button 14. MENU Button 15. SLOW Button 16. PLAY / PAUSE ( ) Button 17. STEP Button 18. STOP ( ) Button 19. FWD Button 20. REV Button 21. PREVIOUS Button 22. NEXT Button 23. MUTE Button 24. EJECT Button 25. 0-9 Button 26. DISPLAY Button 27. 10+ Button 28. AUX Button 29. SD Button 30. PRESET Button 31. TUN+/- ( ) Button 32. MEMORY Button 33. CLEAR Button 34. ENTER Button 35. REPEAT Button 36. VIDEO Button 37. BASS+/- Button 38. VOLUME+/- Button 39. ANGLE Button 40. SUBTITLE Button 41. AUDIO Button 42. TITLE Button 6 ) Button REMOTE CONTROL BATTERY INSTALLATION 1. Slide the battery cover towards the bottom of the remote to remove. 2. Install two (2) AAA size batteries (not included), paying attention to the polarity diagram in the battery compartment. 3. Slide the battery cover back on. BATTERY PRECAUTIONS Follow these precautions when using batteries in this device: 1. Be sure to follow the correct polarity when installing the batteries as indicated next to the battery compartment. Reversed batteries may cause damage to the device. 2. Do not mix different types of batteries together (e.g. Alkaline, Carbon-zinc or Rechargeable) or old batteries with fresh ones. 3. If the device is not to be used for a long period of time, remove the batteries to prevent damage or injury from possible battery leakage. 4. Do not try to recharge batteries not intended to be recharged; they can overheat and rupture. (Follow battery manufacturer’s directions.) EFFECTIVE DISTANCE OF THE REMOTE CONTROL TRANSMITTER NOTES: • When there is an obstacle between the unit and the transmitter, the transmitter may not operate. 45 45 6 meters 20ft 7 • When direct sunlight, an incandescent lamp, fluorescent lamp or any other strong light shines on the REMOTE SENSOR of the unit, the remote operation may be unstable. CONNECTION Remarks before the connections: • When connecting this unit to the TV, make sure the power is off and both units are unplugged before making any connections. • When connecting this unit, refer to the owner’s manual of the TV, as well as this manual. • Connect the unit to your TV directly. If you connect the unit through a VCR, the playback picture will be distorted because DVD video discs are copy protected. • If S-Video is used, set the Video Output option (see page 17) to S-Video. • To watch iPod videos, you must have the unit connected to a TV via S-video or Video Out. You cannot connect the unit to a TV via HDMI or composite video out and watch videos from your iPod. • HDMI cable is not provided. CONNECTING THE UNIT TO A TV USING THE HDMI OUTPUT JACK The High-Definition Multimedia Interface (HDMI) is a digital audio/ video connector interface for transmitting uncompressed digital streams. HDMI supports, on a single cable (HDMI cable not supplied), all video formats including standard, enhanced, and high- definition, as well as multi-channel digital audio. To enjoy the enhanced audio and video quality that HDMI offers, you need an HD Ready television with HDMI connection. You then simply need to select the maximum resolution supported by your television in the menu: - 1280 x 720p (720p) - 1920 x 1080i (1080i) - 1920 x 1080p (1080p) Note: “p” signifies progressive, while “I” signifies interlaced. HDMI Mode Display Problem - When you select an HDMI display mode which is not supported by your television (if you choose, for example, 1080i while your television supports up to 720p only), you get a black screen. As a result, you cannot change the HDMI resolution in the setup menu. In this case, plug the Video Composite cable (included) and press the VIDEO button of the remote control repeatedly until the correct video mode is selected and the picture appears on the screen again. Then you can press the SETUP button in order to choose a lower resolution that is supported by your television. To HDMI IN HDMI Cable (Not Included) From HDMI OUT Remarks:To view the videos on your TV from iPod, please plug the cable composite Video which is provided. 8 CONNECTION CONNECTING THE UNIT TO A TV USING THE VIDEO OUTPUT JACK To Video In Video Cable From Video Out CONNECTING THE UNIT TO A TV USING THE S-VIDEO OUTPUT JACK To S-Video In S-Video Cable (Not Included) From S-Video Out 9 CONNECTION CONNECTING THE UNIT TO A TV USING THE Y/PB/PR JACKS Compared to standard interlaced video, progressive scan effectively doubles the amount of video information fed to your TV or monitor. The result is a stable, flicker-free image. (Check your TV/monitor for compatibility with this feature.) For the very highest picture quality, try watching a movie on DVDVideo on a progressive-scan compatible TV. To Component Video In Y PB PR Component Cable (Not Included) From Component Video Out Use these jacks to connect to a TV with progressive video input jacks. Progressive scan is a video scanning system that displays all lines in a frame in one pass, as opposed to the traditional system, interlaced scan. This connection provides optimum quality. To ensure maximum picture quality, use three video-grade cables for connections. Note that it is essential to match the color-coded connectors with a compatible TV. 10 CONNECTION CONNECTING THE UNIT TO A HOME STEREO SYSTEM VIA COAXIAL JACK NOTES: • When connecting this unit, refer to the owner’s manual of the receiver, as well as this manual. • When connecting this unit, make sure the power is off and both units are unplugged before making any connections. • When connected to a home stereo, the sound will come from this speaker as well as from the receiver. 11 CONNECTION CONNECTING AN EXTERNAL UNIT You can connect an external unit, such as a TV, receiver, cable box, etc., to this unit so its audio is output through this unit’s speakers. Simply connect an audio cable from the Left and Right Audio Out of the external unit to the Left and Right AUX IN jacks on this unit. To select the external unit, press the AUX Mode button on the remote. CONNECTING THE FM ANTENNA FM hm 75 o FM ANTENNA While listening to FM, reposition the antenna for best reception. 12 ABOUT DISCS The region code for this DVD player is listed on the back of the player. PLAYABLE DISCS: The following discs can be played back on this DVD player: MP3 When playing an MP3, the total number of files will appear in the display, and the TV screen will list the folders/tracks. MP3 is the abbreviation of “MPEG1 Audio Layer 3”. MPEG Audio is a format that compresses the audio portion only. DISC TYPES: DVD Data on most DVDs is divided into sections called “titles” and then into subsections called “chapters”, each of which is given a title or chapter number. Some features of this DVD player will not operate with some DVD discs, as they are preset. If a function you selected does not run as desired, refer to the manual accompanying the DVD disc. AUDIO CD Data on an audio CD is divided into sections called “tracks”, each of which is given a track number. PICTURE CD Data on a picture CD is usually not divided into separate folders, they should appear in the root directory. IMPORTANT: It is important that you read the manual that accompanies the DVD disc, as there are features that are on the DVD player that cannot be used with certain DVDs. There are also extra features on the DVD disc that are different for each DVD disc, so they are not explained in this owner’s manual. 13 SETUP MENU The setup menu lets you customize the unit by allowing you to select various language preferences, turn captions and screen saver on and off, adjust what type of television screen you have, and more. Below, find the menu, and then find the corresponding page that describes the features of the selected menu option. 1. While in the DVD mode, press the SETUP button 1 to enter the Setup menu. 2. Select one of the Setup icons at the top of the screen using the Navigation ② and Navigation ③ buttons, then press the Navigation† button ④ to select it. 3. Use the Navigation ④ / ⑤ buttons to select one of the Setup options, then press the Navigation ② button to select it. 4. Use the Navigation ④ / ⑤ buttons to select the desired setting, then press the ENTER button ⑥ to make the change. NOTES: • To return to the previous menu, simply press the Navigation • To exit the menus, press the SETUP button. • Most menus only work with the DVD player. Video Preferences Video On Hdcd button. Preferences Video Preferences - - Audio Setup Page - - - - Dolby Digital Setup - - Speaker Setup SPDIF Setup Dual Mono Dynamic Stereo L-Mono R-Mono Mix-Mono Off On Off Go To Speaker Se tup Page Video Preferences Video - - Preferences Page - - - - Video Setup Page - Video Output Resolution Quality HDMI Setup YUV TV Type NTSC Audio ENG Subtitle ENG Disc Menu ENG Default S-Video YUV Video Set TV Standard Please see page 15-18 for details. 14 PAL Auto NTSC Preferences SETUP MENU GENERAL SETUP PAGE: Select General and then select the desired option using the Navigation ( , , , ) buttons to navigate through the menus/screens and press the ENTER button to select (see page 14 for details). TV DISPLAY ANGLE MARK 1 1 Video Preferences On On 16:9 O ff On Off Hdcd Video On Off Off On Off Hdcd Set TV Shape Mode Preferences Set Angle Mark NORMAL/PS: Pan Scan. Select when the unit is connected to a conventional TV. Video material formatted in the Pan Scan style is played back in that style (the left and right edges are cut off). NORMAL/LB: Letter Box. Select when the unit is connected to a normal TV. Wide-screen images are shown on the screen with a black band at the top and bottom. WIDE: Select when the unit is connected to a wide-screen TV. Select ON to turn the angle marks on and OFF to turn them off. Angle marks are not available on all DVDs. OSD LANGUAGE CAPTIONS 1 1 Video Preferences On Off On Off Hdcd Video Preferences On English French Spanish Portuguese Dutch Hdcd Set OSD Language On On Off On Off Closed Caption Select the desired language ( ENGLISH,FRENCH,SPANISH, PORTUGUESE, DUTCH ) for the On-Screen display to display text. Note that the DVD must have the language included in order to display it. When this Captions is set to ON, closed captions will appear on the screen for the hearing impaired (if originally recorded on the DVD). When this option is OFF, the closed captions will not appear. NOTE: The Caption function is for AV or S-Video connection with CC1 only. SCREEN SAVER HDCD 1 1 Video Preferences Video Preferences On Hdcd On On Off On On Off Hdcd Set Screen Saver On On Off Off 1X 2X Hdcd When this option is set to ON, the screen saver will come on when the unit stops or the image is paused for approximately 4 minutes. When this option is OFF, the screen saver will not come on. Select Hdcd to adjust the decoding speed when playing CD disc. Note: the option can only be used when playing CD disc, and this option should be default OFF state. 15 SETUP MENU AUDIO SETUP PAGE: Select Audio and then select the desired option using the Navigation ( , menus/screens and press the ENTER button to select (see page 14 for details). SPEAKER/DOWNMIX 1 , , ) buttons to navigate through the SPDIF SETUP Video 1 Preferences --Audio Setup Page -- Video P references --Audio Setup Page - - Speaker Setup SPDIF Setup Speaker Setup SPDIF Setup Go To Speaker Setup Page Select Speaker Setup, then press the ENTER button; the Downmix menu will appear. LT/RT: Select to hear the sound in theatrical downmix mode. STEREO: Select to hear the sound in Stereo downmix mode. Go To SPDIF Setup Page Select SPDIF Setup, then press the ENTER button; the Speaker Setup menu will appear. Select SPDIF and then set as desired: SPDIF OFF: Digital audio output is off. SPDIF/RAW: Dolby Digital signals are going out unchanged to the digital output. MPEG-2 multi-channel signals are converted to PCM (Pulse Code Modulation). SPDIF/PCM: Dolby Digital and MPEG-2 multi-channel signals are converted to PCM (Pulse Code Modulation). Select LPCM and set as desired: LPCM is the method of encoding, and is usually set to 48K. However, if 96K sampling frequency is used, select 96K. DOLBY DIGITAL SETUP PAGE: Select Dolby and then select the desired option using the Navigation ( , menus/screens and press the ENTER button to select (see page 14 for details). DUAL MONO 1 , , ) buttons to navigate through the DYNAMIC 1 VideoPreferences --Dolby Digital Setup -Dual Mono Dynamic VideoPreferences --Dolby Digital Setup - - Stereo L-Mono R-Mono Mix-Mono Dual Mono Dynamic FULL 3/4 1/2 1/4 OFF Set DRC To Full STEREO: Select this to set the Dolby Digital output to Stereo mode. L-MONO: Select this to set the Dolby Digital output to left mono mode, meaning it will reproduce the left mono signal to the Left and Right channels. R-MONO: Select this to set the Dolby Digital output to right mono mode, meaning it will reproduce the right mono signal to the Left and Right channels. MIX-MONO: Select this to reproduce both channels mixed together. Use the slider to set the Dynamic Range. Set to OFF to turn Dynamic Range Off. This setting will make loud sounds quieter and soft sounds louder to give an overall more acceptable sound output. 16 SETUP MENU VIDEO SETUP PAGE: Select Video and then select the desired option using the Navigation ( , menus/screens and press the ENTER button to select (see page 14 for details). VIDEO OUTPUT 1 YUV 1 Video Preferences S- Video YUV General --Video Setup Page - - Video Preferences Video Output Resolution Quality HDMI Setup 720p(60Hz) 1080i(60Hz) 1080p(60Hz) 576i 576p(720) 720p(50Hz) 1080i(50Hz) 1080p(50Hz) YUV Resolution Video Select the color video type to fit your connector type: S-VIDEO: Select when using S-Video OUT. YUV: Select when using Component Video OUT. This setting is not affected when connecting with other connections. When connected via an HMDI cable, select the desired resolution to match your TV. For example, if your TV is 720p and you are using the HDMI cable, set this to 720p (50Hz). NOTES: • QUALITY 1 , ) buttons to navigate through the RESOLUTION (HDMI ONLY) General --Video Setup Page -Video Output Resolution Quality HDMI Setup , This option can only be used when HDMI option is set to ON (see below). HDMI SETUP General --Video Setup Page -Video Output Resolution Quality HDMI Setup 1 Video Preferences YUV Video Output Resolution Quality HDMI Setup Go To Video Quality Setup Pa ge Select Quality, then press the ENTER button; the Video Q uality Setup menu will appear. Adjust the settings as follows: SHARPNESS BRIGHTNESS CONTRAST HUE SATURATION General --Video Setup Page - - Video Preferences YUV HDMI Setup Select HDMI Setup, then press the ENTER button; the HMDI Setup menu will appear. Adjust the options as follows: HDMI: Select ON when connected to the TV using an HMDI cable or OFF when connected via another source. AUDIO SOURCE: When connected to an external TV via an HMDI cable and the HDMI option is on, set as follows: AUTO: The HDMI audio output will be the same as the audio stream being played back. PCM: Downmix the audio signals to linear-PCM (2 channel). 17 SETUP MENU PREFERENCES SETUP PAGE: Select Preference and then select the desired option using the Navigation ( , , , ) buttons to navigate through the menus/screens and press the ENTER button to select (see page 14 for details). Remarks:While proceeding with Preferences operation in OSD menu, please take out the disc from the disc tray first, or please press STOP button twice before operation. TV TYPE 1 AUDIO General - - Preferences Page - - Video TV Type NTSC Audio ENG Subtitle ENG Disc Menu ENG D efault PAL Auto NTSC 1 Preferences General - - Preferences Page - TV Type Audio Subtitle Disc Menu Default Set TV Stan dard NTSC ENG ENG ENG Preferences Video English French Portuguese Spanish Dutch Preferred Audi o Lang uage NTSC: Select when using an NTSC/ATSC TV. PAL: Select when using a PAL TV. AUTO: Select when using a multi-system TV. IMPORTANT: In Europe, the standard is PAL. NOTE: If your TV has an ATSC signal, you can select NTSC also. The HDMI must be set to OFF before you set the TV Type (see previous page). Select the language the DVD will be played back in (ENGLISH, FRENCH, PORTUGUESE , SPANISH,DUTCH ). The DVD must be recorded in the selected language, otherwise the default language of the DVD will be played. SUBTITLE DISC MENU 1 General - - Preferences Page - TV Type Audio Subtitle Disc Menu Default NTSC ENG ENG ENG Video 1 Preferences TV Type Audio Subtitle Disc Menu Default English French Portuguese Spanish Dutch Select the language the Subtitle (OSD) will be in (ENGLISH, FRENCH, PORTUGUESE , SPANISH, DUTCH ). The DVD must be recorded in the selected language, otherwise the default language of the DVD will be shown. TV Type Audio Subtitle Disc Menu Default NTSC ENG ENG ENG Video Preferences English French Portuguese Spanish Dutch Select the language the DISC MENU will be in (ENGLISH, FRENCH, PORTUGUESE , SPANISH, DUTCH ). The DVD’s DISC MENU must be written in the selected language, otherwise the default language of the DVD will be shown. DEFAULT General - - Preferences Page - - NTSC ENG ENG ENG Video Preferred Me nu Language Preferred Su bti tle Langu age 1 General - - Preferences Page - - Preferences Reset Load Factory Sett ing Select this option to reset all the preferences to their original factory settings. 18 BASIC OPERATION IMPORTANT: When “ ” appears while pressing a button, this means that the corresponding function cannot be performed either on the disc inserted, or in the selected mode. MUTE VOLUME 1 1 1 2 Adjust the VOLUME Up ① /Down ② buttons as desired; the volume number will appear in the display. Press the MUTE button once to mute the sound; “MUTE” will appear in the display. Press the MUTE button again to restore the sound. DISPLAY BASS 1 1 1 While playing a DVD or CD, repeatedly press the DISPLAY button to view the Elapsed Time, Remaining Time, etc. 2 Press the BASS Up button ① to increase or BASS Down button ② to decrease the overall bass sound. CLEAR 1 If you incorrectly start entering a number, press the CLEAR button to clear the data. 19 BASIC OPERATION EQ FUNCTION 1 1 This manual gives instructions on selecting the source via the remote. However, you can also press the FUNCTION button repeatedly on the main unit to select the desired source (FM, USB, SD, iPod, Aux, DVD). EQ (Sound Retrieval System) is an effect that will create a 3D Surround Sound effect using front speakers only. Repeatedly press the SRS button to cycle through the preset settings: BYPASS: Select to bypass the sound effects. WOW: SRS WOW® signficantly improves the playback quality of audio, delivering a dynamic 3D entertainment experience with deep, rich bass. TSXT: SRS TruSurround XT® creates a truly immersive surround sound experience with rich bass and clear dialog. DC: SRS TruSurround XT® - Dialog Clarity Mode enhances the vocals so dialog is clear and easy to understand. VIDEO and are trademarks of SRS Labs, Inc. TruSurround XT and WOW technologies are incorporated under license from SRS Labs, Inc. 1 When connected via an HMDI cable, select the desired resolution to match your TV. For example, if your TV is 720p and you are using the HDMI cable, set this to 720p (60Hz). NOTES: • This option can only be used when HDMI option is set to ON (see page 17). • If the TV screen is blank, press the VIDEO button repeatedly until the picture appears on the screen again. 20 DVD BASIC OPERATION IMPORTANT NOTES: • After plugging in, the unit will be in the Standby mode (the Power indicator will be dimly lit). Press the POWER button on the main unit or the remote to turn on the unit; the Power indicator will light brighter. • • • • “ ” will appear on the TV screen during operation if you try to access a function that is not available on the disc. Some discs may take a few seconds to load. If a disc is inserted incorrectly, is dirty and/or damaged or is not present at all, “NO DISC” will appear in the display. Always hold the disc without touching either of its surfaces. When inserting a disc, position it with the printed title side facing up, align it with the guides and place it in its proper position. It is important that you read the manual that accompanies the DVD disc as there are features that are on this DVD player that cannot be used with certain DVDs. There are also extra features that are different for each DVD disc, so they are not explained in this owner’s manual. If the unit is in Stop mode, Pause mode, or if there is no disc in the disc tray, the screen saver will appear on the screen after four minutes. • • PLAYBACK OF A DVD 1 2 Press the POWER button to turn on the unit; the Power indicator will light brighter. While in DVD mode, insert a disc with the label side facing up into the disc slot. “CLOSE” will appear briefly on the screen and in the display, and the disc will be loaded. 3 4 1 2 1 After loading, the menu screen of the DVD should appear. Use the Navigation ( , , , ) buttons ① to select the desired option and the ENTER button ② to select it. Adjust the Volume, EQ and Bass as shown on pages 19 and 20. 2 To stop playback, press the Stop ( ) button ① ; “Press Play Key To Continue” will appear on the screen. Because the unit will remember where you stopped, simply press the Play/Pause ( ) button ② to resume playback where you left off (resuming playback). If the Stop ( ) button ① is pressed twice, the screen shows “ ” and the unit will stop completely. NOTES: • If a MENU appears on the TV screen, press the Navigation ( , , , ) buttons to select the desired option/item, then press the ENTER button. Please make sure to refer to the disc’s jacket or case for additional information. • Resuming playback may not work on all discs. 21 DVD BASIC OPERATION SKIP SEARCH 1 1 3 1 2 2 Press the Skip Forward ( ) button ① to advance the DVD to the beginning of the next chapter. 1 Press the Skip Backward ( ) button ② to move the DVD to the beginning of the previous chapter. During playback, press either the Search Forward >> button ① or Search Backward << button ② to move the DVD forward or backward at double (x2) speed to locate a specific section. Repeatedly press these buttons and the speed will increase to x4, x8, x16, x32 and resume normal playback. When in Search mode, the DVD will move forward or backward at high speed until the Play/Pause ( ) button ③ is pressed again; normal playback will resume at that point. SLOW MOTION PAUSE Use this feature to move the DVD in slow motion. 1 1 2 1 During playback, repeatedly press the SLOW button ① to move the DVD forward in slow motion speeds of 1/2-1/16 and resume normal playback. The sound will be muted. You can also resume normal playback by pressing the Play/Pause ( ) button ②. Press the Play/Pause ( picture. ) button once to pause the To resume normal playback, press the Play/Pause ( button again. ) STEP 1 Press the STEP button ① once to pause the unit and repeatedly press to advance the DVD frame by frame. Press the Play/Pause ( ) button ② to resume normal playback. 2 1 22 DVD BASIC OPERATION TITLE/CHAPTER SEARCH Use this feature to directly go to a specific title and/or chapter. 4 ▲ 2 ▲ ▲ Press the GO TO button ① twice. Press the Navigation ( , ) buttons ② to select TITLE, then use the Number (0-9) buttons ③ to select the desired title number; playback will start immediately. Press the Navigation ( , ) buttons ② to select TIME, then use the Number (0-9) buttons ③ to enter a time to go to in the selected title. ▲ 1 ▲ 3 ▲ ▲ Press the GO TO button ① once. Press the Navigation ( , ) buttons ② to select TITLE, then use the Number (0-9) buttons ③ to select the desired title number; playback will start immediately. Press the Navigation ( , ) buttons ② to select CHAPTER, then use the Number (0-9) buttons ③ to select the desired chapter number; playback will start immediately. ▲ 1 ▲ ▲ ▲ ▲ Press the GO TO button ① three times. Press the Navigation ( , ) buttons ② to select CHAPTER, then use the Number (0-9) buttons ③ to select the desired chapter number; playback will start immediately. Press the Navigation ( , ) buttons ② to select TIME, then use the Number (0-9) buttons ③ to enter a time to go to in the selected chapter. NOTES: • If an invalid time, title or chapter is entered, “INVALID INPUT” will appear on the screen. • For numbers over nine, repeatedly press the 10+ button ④ to enter the first digit followed by the second digit; playback will start immediately. REPEAT PLAYBACK While playing back a DVD, this unit can repeatedly play back a chapter or title. A-B REPEAT PLAYBACK While playing back a DVD, this unit can repeatedly play back a specific section. 1 1 While in the Playback mode, press the REPEAT button once; “CHAPTER” will appear on the screen for a few seconds and the Chapter currently playing will repeat continuously. Press the REPEAT button twice; “ALL” will appear on the screen for a few seconds and the disc will repeat over and over. Press the REPEAT button a third time to cancel the repeat mode. While in the Playback mode, press the Repeat A-B button to define where you want the section to start. Press the Repeat A-B button again to define where you would like the section to end; the unit will then play the selected area continuously. Press the Repeat A-B button again to cancel Repeat A-B mode. 23 DVD BASIC OPERATION AUDIO MENU SUBTITLE MENU 1 1 1 1 Press the AUDIO button repeatedly to change the audio language. This feature is not available on all discs. Press the SUBTITLE button repeatedly to select a subtitle language or to turn the subtitle menu on/off. This feature is not available on all discs. DVD MENU TITLE MENU 1 1 2 1 2 3 3 1 Press the MENU button ; the Main Menu of the disc will appear. Use the Navigation ( , , , ) buttons ② to select the desired option and then press the ENTER button ③ . This feature is not available on all discs. Press the TITLE button ① , and the Title Menu of the disc will appear. Use the Navigation ( , , , ) buttons ② to select the desired option and then press the ENTER button ③ . This feature is not available on all discs. ZOOM The image on the screen can be magnified as follows: 1 1 2 Press the ZOOM button ① once during Normal, Slow or Still playback modes, and the unit will zoom x2. Repeatedly press to cycle through the following options: x3, x4, 1/2, 1/3, 1/4 and OFF to resume normal view. Use the Navigation ( , , , ) buttons ② to move the image on the TV screen. This feature is not available on all discs. 24 MP3 BASIC OPERATION PLAYBACK OF AN MP3 CD 1 2 Press the POWER button to turn on the unit; the Power indicator will light brighter. While in DVD mode, insert a disc with the label side facing up into the disc slot. “CLOSE” will appear briefly on the screen and in the display, and the disc will be loaded. 3 4 3 1 2 4 1 You should be connected to a TV when using an MP3 CD with multiple folders: After loading, the folders and mp3 files will appear on the TV screen. Select the desired folder (if CD has folders) using the Navigation ( , ) button ① . Then, press the ENTER button ② to show all the tracks inside the folder. Select a file using the Navigation ( , ) button 1 then press the ENTER button ② to play the selected track. You can also press the Navigation button ① to select the folder again. 2 To stop playback, press the Stop ( ) button ① . Adjust the VOLUME +/– buttons ② , EQ button BASS Up/Down buttons ④ as desired. ③ and the PAUSE 1 Press the Play/Pause ( ) button to pause playback; “ ” will appear on the screen and “PAUSE” will appear on the display. Press the Play/Pause ( playback. 25 ) button again to resume MP3 BASIC OPERATION SELECTING FOLDERS/TRACKS USING THE SKIP BUTTONS SEARCH 1 1 3 1 2 2 Press the Skip Forward ( beginning of the next file. Press the Skip Backward ( beginning of the previous file. ) button ① 1 During playback, press either the Search Forward >> button ① or Search Backward << button ② to move the file forward or backward at double (x2) speed. Repeatedly press these buttons and the speed will increase to x4, x8, x16, x32 and resume normal playback. When in Search mode, the disc will move forward or backward at high speed until the Play/Pause ( ) button ③ is pressed again; normal playback will resume at that point. to advance to the ) button ② to move to the SELECTING FOLDERS/TRACKS USING THE NUMBER BUTTONS REPEAT PLAYBACK 1 1 1 2 Press the REPEAT button once; “Repeat One” will appear on the screen for a few seconds and the file currently playing will repeat continuously. Press the REPEAT button twice; “Repeat Folder” will appear on the screen for a few seconds and the disc will repeat over and over. Press the REPEAT button a third time to cancel the repeat mode. During playback, press the three Number buttons corresponding to the track/folder numbers to select your desired track/folder, then it will playback the track or enter the folder automatically. 26 CD BASIC OPERATION PLAYBACK OF A CD 1 2 Press the POWER button to turn on the unit; the Power indicator will light brighter. While in DVD mode, insert a disc with the label side facing up into the disc slot. “CLOSE” will appear briefly on the screen and in the display, and the disc will be loaded. After loading, playback will start automatically. 3 PAUSE 1 2 1 To stop playback, press the Stop ( ) button ① ; “Press Play Key To Continue” will appear on the TV screen. Because the unit will remember where you stopped, simply press the Play/Pause ( ) button ② to resume playback where you left off. If the Stop ( ) button ① is pressed twice, the TV screen shows “ ” and the unit will stop completely. SELECTING TRACKS/FILES USING THE NUMBER BUTTONS Press the Play/Pause ( ) button to pause playback; “ “ will appear on the screen and “PAUSE” will appear on the display. Press the Play/Pause ( ) button again to resume playback. SKIP 1 1 1 2 1 Press the Number buttons ① corresponding to the track number you would like to play, and the unit will playback the desired track automatically. For tracks over nine, repeatedly press the 10+ button ① to enter the first digit followed by the second digit; the unit will playback the desired track automatically. 2 Press the Skip Forward ( ) button ① to advance to the beginning of the next track. Press the Skip Backward ( ) button ② to move to the beginning of the previous track. 27 CD BASIC OPERATION SEARCH REPEAT PLAYBACK 1 1 3 2 1 During playback, press either the Search Forward >> button or Search Backward << button ② to move the DVD forward or backward at double (x2) speed. Repeatedly press these buttons and the speed will increase to x4, x8, x16, x32 and resume normal playback. When in Search mode, the disc will move forward or backward at high speed until the Play/Pause ( ) button ③ is pressed again; normal playback will resume at that point. Press the REPEAT button once; “TRACK” will appear on the screen for a few seconds and the track currently playing will repeat continuously. Press the REPEAT button twice; “ALL” will appear on the screen for a few seconds and the disc will repeat over and over. Press the REPEAT button a third time to cancel the repeat mode. ① 28 PICTURE CD BASIC OPERATION PLAYBACK OF A PICTURE CD 1 2 Press the POWER button to turn on the unit; the Power indicator will light brighter. While in DVD mode, insert a disc with the label side facing up into the disc slot. “CLOSE” will appear briefly on the screen and in the display, and the disc will be loaded. 3 4 4 5 1 2 3 1 After loading, the folders and photo files will appear on the TV. Select the desired folder (if CD has folders) using the Navigation ( , ) buttons ① . Then, press the ENTER button ② to show all the photos inside the folder. Select a photo using the Navigation ( , ) button ① and a preview of the photo will appear. Then press the ENTER button ② to start the slideshow. You can also press the Navigation button ① to go back folders. 2 ② button to Press the Skip Forward ① or Backward select the next or previous picture. After the slideshow is done, it will go to thumbnail view. You can press the Stop ( ) button ③ to stop the slideshow before it is finished; then the thumbnail view will appear. In thumbnail view, you can press the Navigation ( , , , ) buttons ④ to select the desired picture or go to the next/previous page. Select the desired picture and then press the ENTER button ⑤ to view it. REPEAT PLAYBACK NOTE: • You can rotate the picture on-screen using the Navigation ( , , , ) buttons during slideshow playback. • Press the ZOOM button to zoom in or out on the photo. Pan up, down, left or right using the navigation buttons while zoomed in. • Press the Play/Pause ( ) button to pause the picture on the screen, “ ” will appear. Press the Play/Pause ( ) button again to resume the slideshow. • If there is an MP3 file on the disc, you can start playback for background music and then start the slideshow. • Press the MENU button to return to the Folder menu. 1 Press the REPEAT button twice; “Repeat Folder” will appear on the screen for a few seconds and the photos in the selected folder will repeat over and over. Press the REPEAT button a third time to cancel the repeat mode. 29 TUNER OPERATION LISTENING TO THE FM RADIO 1 2 Press the POWER button to turn on the unit; the Power indicator will light brighter. Press the FM Mode button on the remote to select the FM Tuner mode. 3 4 2 1 2 3 MANUAL TUNING: Repeatedly press the Navigation ① or button ② to manually advance the frequency in the display up or down until the desired frequency appears. AUTOMATIC TUNING: Press and hold the Navigation ① or button ② until the frequency in the display starts to scan, and then release the button; the tuner will search and then stop on the next strong station it finds. Repeat this step until the desired frequency appears in the display. 1 Adjust the VOLUME +/– buttons ① , EQ button ② and the BASS Up/Down buttons ③ as desired. Connect the FM Antenna and make sure that it is extended to its full length. You may have to vary the direction of the antenna to find the strongest signal for each FM station. 30 TUNER OPERATION SETTING FM RADIO PRESETS (UP TO 10) 1 2 Press the POWER button to turn on the unit; the Power indicator will light brighter. Press the FM Mode button to select the FM Tuner mode and tune an FM station as described on the previous page. 3 4 2 3 3 1 1 4 Press the Memory button ① once and the program number will blink in the display. Select the desired preset number (up to 10) using the PRESET ② / PRESET ③ buttons. 2 Press the Memory button ① again and the station will be stored in the selected preset. Repeat steps 2 and 3 to program additional presets. Adjust the VOLUME +/– buttons ② , EQ button ③ and the BASS Up/Down buttons ④ as desired. RECALLING RADIO PRESETS 1 2 1 While in the FM mode, simply select a preset using the PRESET Up ① /Down ② buttons. 31 iPod OPERATION CONNECTING THE iPod 1 2 1 2 Press the POWER button ① ; the Power indicator will light brighter. Press the iPod Mode button ② to select iPod. Press in on the iPod Dock and it will release. NOTE: To close the iPod Dock, press it back into place. 3 4 (B) (A) Slide the iPod into the Universal Dock (as shown). Gently push down so the connector on the iPod slides onto the connector on this unit. When the iPod is connected to this unit, it will be in the Pause mode. Insert the Universal Dock included with your iPod (A) into the iPod compartment (B) (as shown), making sure the tabs are facing front, and slip the tabs into place. Press the rear side of the Universal Dock until it is positioned inside the iPod compartment. LISTENING TO THE iPod 1 2 2 2 1 1 To skip through the songs, press the Skip Forward ① or Backward ② button. To search through the songs, press and hold the Skip ② button. ① or Backward Forward To start playback, press the Play/Pause ( ) button ① ; the selected track will play. To pause playback, press the Play/Pause ( ) button ① . Press it again to resume playback. Press the DISPLAY button ② to cycle between the song title scrolling across the display and the elapsed time on the display. 32 iPod OPERATION 3 4 1 3 4 2 While your iPod is in a menu, you can press the Navigation ② buttons on the remote to navigate up or down ① or in the menus, and you can press the ENTER ③ button to enter your selection. Also, press the MENU ④ button to go back to the previous menu. NOTE: The MENU button operates just like the Menu button on the iPod. Press the REPEAT button once; “ONE” will appear on the display and the currently playing track will repeat continuously. Press the REPEAT button twice; “ALL” will appear on the screen for a few seconds and the tracks will repeat over and over. Press the REPEAT button a third time to cancel the repeat mode. 5 6 2 3 Press the SHUFFLE button. The Shuffle indicator will appear in the display and the disc will randomly play back all of the tracks and then stop. To cancel random playback, press the SHUFFLE button until the Shuffle indicator disappears from both the iPod’s display and the unit’s display. 1 Adjust the VOLUME +/– buttons ① , EQ button ② and the BASS Up/Down buttons ③ as desired. NOTES: • If this unit is turned on and in another mode, once the iPod is connected, this unit will change to iPod mode automatically. When the iPod is removed, the unit will remain in iPod mode. • To remove the Dock, insert your finger (or other object) into the gap in the Dock, then gently pull the Dock out to remove it. • CHARGING: When the iPod is inserted into the dock, whether this unit is on or off, the iPod’s battery will charge until it is full. • To watch iPod videos, you must have the unit connected to a TV via S-video or Video Out as described on page 9. You cannot connect the unit to a TV via HDMI or composite video out and watch videos from your iPod. 33 USB OPERATION PLAYING THE FILES ON THE CONNECTED USB DEVICE/INSERTED SD/MMC CARD 1 2 1 2 2 1 3 Connect a USB Flash or other USB storage device (up to 16 GB)to the USB jack ① or insert desired media (up to 16 GB) (Memory Stick Pro/Memory Stick Duo with adaptor/SD, Memory Stick or MMC) ② . You can play music in MP3 format or pictures in JPEG format. Press the POWER button ① ; the Power indicator will light brighter. Press the USB Mode button ② to select the unit connected to the USB jack or the SD Mode button ③ to select the inserted card. After a short while, the device/card’s contents will appear on the TV screen 3 4 2 1 2 3 3 1 If viewing a slideshow, see page 29 for details. If listening to an MP3 file, see pages 25-26 for details. Adjust the VOLUME +/- buttons ① , EQ button ② and the BASS Up/Down buttons ③ as desired. Select the desired folder using the Navigation ( , ) buttons 1 . Then, press the ENTER button ② to show all the files inside the folder. Select a photo or MP3 file using the Navigation ( , ) button ① , then press the ENTER button ② to select. While viewing a slideshow, the MENU button ③ can be pressed to return to the folders. While viewing the folders, you can press the Navigation button ① to go back to previous folders. 34 USB CONNECTION Remarks: • FM/AUX/IPOD Mode(with Disc in the disc tray) switch to USB/SD mode, press USB/SD button once to enter DVD mode, then press USB/SD button again to switch to USB/SD mode. Connecting a USB device 1) Power-on the unit. 2) Make sure no disc has been inserted inside the tray. 3) Insert a USB key inside the connector. 4) Press the USB key from the remote control to start. Remark: Depending on the capacity of the device, the reading can take more than 1 minute before lauching the video. The unit cannot read my USB device. - Once you have plugged your device to the unit, you may need to switch on the USB device before it can operate. - This unit does not support a direct USB connection with a computer. You need to use a USB device, a MP3 player or a PMP (Portable Multimedia Player with hard disk). - If you are using a USB external hard disk: you need to connect your device simultaneously to an external power source and to the unit. If you are using a self-powered PMP, make sure that the battery is sufficiently loaded. - Check that the files system of your USB device is formatted into the FAT or FAT 32 format. USB device formatted into NTFS are not compatible with this unit. Caution: if you attempt to modify your file system, formatting your device will erase all data. Please refer to your USB device’s instruction manual first. - Warning: Connect your USB device directly to the USB port of the device. Using an extension cable is not recommended and may cause interference and failure of data transfer. Connecting a memory card 1) Power-on the unit. 2) Make sure no disc has been inserted inside the tray. 3) Insert a compatible memory card inside the connector. 4) Press the SD key from the remote control to start. Remark: Depending on the capacity of the device, the reading can take more than 1 minute before lauching the video. The unit cannot read my memory card. - Check firstly that your memory card is compatible with the unit. Supported memory cards are SD, SDHC, MMC formats. We have tested this unit with most of the market’s memory cards ; we cannot however guarantee a full compatibility with all the cards in the market because of the multiple technology standards in use. Should you have a compatibility problem: please use a memory card with a lower capacity (2GB or lower) or else connect the unit through a USB device. 35 SLEEP TIMER SLEEP TIMER 1 2 With the unit on and playing the selected source, press the SLEEP button repeatedly to set the sleep time from 10 minutes to 60 minutes, in 10 minute increments. Press the SLEEP button at any time to view the sleeping time left. 3 To turn the Sleep option off, press the SLEEP button repeatedly until “SLEEP 00 MIN” appears. 36 TROUBLESHOOTING GUIDE Check the following before requesting service: SYMPTOM GENERAL No power Plug the AC cord into an AC outlet. An ON/OFF switch is located on the unit’s rear panel. Please set the commuter to ON position. Power on, but unit not functioning properly Unplug the unit and wait about one totwo hours to allow the player to dry. Press the POWER button, then unplug the power cord. Wait one minute and then plug the unit back in. Clean disc and insert label side-up. This is normal; try another function. No picture Connect the equipment according to the instructions in this manual. Select the appropriate video input mode, usually VIDEO or AV. Connect the video cables securely. Turn the TV on. HDMI Mode Display Problem When you select an HDMI display mode which is not supported by your television (if you choose, for example, 1080i while your television supports up to 720p only), you get a black screen. As a result, you cannot change the HDMI resolution in the setup menu. In this case, plug the Video Composite cable (included) and press the VIDEO button of the remote control repeatedly until the correct video mode is selected and the picture appears on the screen again. Then you can press the SETUP button in order to choose a lower resolution that is supported by your television. iPod Mode Display Problem Please connect this device to a TV via the composite video output cable (included) or with S-Video cable. The playback of HDMI is not supported. No sound Connect the equipment according tothe instructions in this manual. Connect as per this manual, and press the AUX Mode button on the remote. Connect the speaker cables securely. Turn the external unit on. SYMPTOM DVD The unit does not start playback. Make sure to insert a DVD. Insert DVD correctly. Clean the disc. Some functions do not operate as stated. This is normal; try another function. 37 TROUBLESHOOTING GUIDE Selected language is not being shown or spoken in the subtitles. This is normal; try another disc. Subtitles are not working properly. This is normal; try another disc. Turn the subtitles on. Angle cannot be changed. Try another disc or wait for a scene which allows a different camera angle. The unit cannot read my USB device. Once you have plugged your device to the unit, you may need to switch on the USB device before can it operate. This unit does not support a direct USB connection with a computer. You need to use a USB device, a MP3 player or a PMP (Portable Multimedia Player with hard disk). If you are using a USB external hard disk: you need to connect your device simultaneously to an external power source and to the unit. If you are using a self-powered PMP, make sure that the battery is sufficiently loaded. Check that the files system of your USB device is formatted into the FAT or FAT 32 format. USB device formatted into NTFS are not compatible with this unit. Caution: if you attempt to modify your file system, formatting your device will erase all data. Please refer to your USB device’s instruction manual first. Warning: Connect your USB device directly to the USB port of the device. Using an extension cable is not recommended and may cause interference and failure of data transfer. The unit cannot read my memory card. Check firstly that your memory card is compatible with the unit. Supported memory cards are SD, SDHC, MMC formats. We have tested this unit with most of the market’s memory cards ; we cannot however guarantee a full compatibility with all the cards in the market because of the multiple technology standards in use. Should you have a compatibility problem: please use a memory card with a lower capacity (2GB or lower) or else connect the unit through a USB device. 38 CARE AND MAINTENANCE Caring for Discs • Treat the disc carefully. Handle the disc only by its edges. Never allow your fingers to come in contact with the shiny, unprinted side of the disc. • • • • Do not attach adhesive tape, stickers, etc. to the disc label. Clean the disc periodically with a soft, lint-free, dry cloth. Never use detergents or abrasive cleaners to clean the disc. If necessary, use a CD cleaning kit. If a disc skips or gets stuck on a section of the disc, it is probably dirty or damaged (scratched). When cleaning the disc, wipe in straight lines from the center of the disc to the outer edge of the disc. Never wipe in circular motions. B E NZE N E • • • C LEA NE R Discs should be stored in their cases after each use to avoid damage. Do not expose discs to direct sunlight, high humidity, high temperatures or dust, etc. Prolonged exposure or extreme temperatures can warp the disc. Do not stick or write anything on either side of the disc. Sharp writing instruments or the ink, may damage the surface. Cleaning the Unit • To prevent fire or shock hazard, disconnect your unit from the AC power source when cleaning. • The finish on your unit may be cleaned with a dust cloth and cared for as other furniture. Use caution when cleaning and wiping the plastic parts. • Mild soap and a damp cloth may be used on the front panel. 39 SPECIFICATIONS Power Requirements..........................................................................................................AC230V, 50Hz Power Consumption ...........................................................................................................................90W Signal System ..........................................................................................................................NTSC/PAL Discs Played: DVD-VIDEO Disc 12cm single-sided, single layer 12cm single-sided, dual layer 12cm double-sided, single layer 8cm single-sided, single layer 8cm single-sided, dual layer 8cm double-sided, single layer COMPACT DISC (VIDEO CD) 12cm disc 8cm disc Video Output Level ..........................................................................................................................1Vp-p Audio Signal Output Characteristics: Frequency Responses: DVD (Linear Audio)......................................................................20Hz-20KHz (48KHz/96KHz sampling) CD Audio ...............................................................................................................................20Hz-20KHz S/N Ratio......................................................................................................................................70dB “Made for iPod ” means that an electronic accessory has been designed to connect specifically to iPod and has been certified by the developer to meet Apple performance standards. Apple is not responsible for the operation of this device or its compliance with safety and regulatory standards. iPod is a trademark of Apple Inc., registered in the U.S. and other countries. * iPOD not included 40 Important remarks about reading MPEG-4 videos on this unit If you encounter any problems when playing MPEG4 videos, please check the below points: 1) There is a wide variety of codecs and compression methods in use. It is possible that some videos, including those downloaded from unofficial websites, are not fully compatible with this unit. 2) This player does not support MPEG4 videos recorded using a High Definition format. The MPEG-4 HD and H.264 formats are different from the standard-resolution one. For the time being, videos encoded in High Definition are only readable on computers. 3) Maximum resolutions supported by MPEG-4 codecs and this unit are: 720x480@30fps / 720x576@25fps 4) Videos must be encoded with a soundtrack in MP3 format, since other formats, such as AC3, are not supported. If there is no sound, it means that the audio codec is not compatible. 5) If your MPEG-4 video file does not appear on the unit’s screen, check that the file name ends with the extension “.AVI”. If this is not the case, you can rename the file on your personal computer. SAV ADMEA / LOGISAV ZI du clos des charmes 26 rue du clos des charmes 77090 COLLEGIEN - FRANCE 41