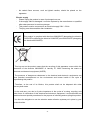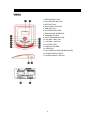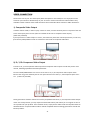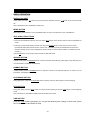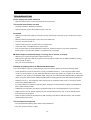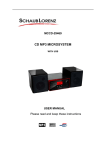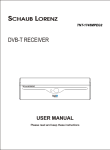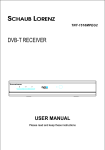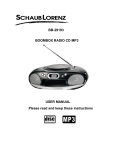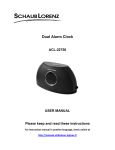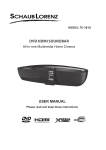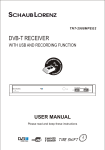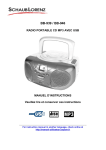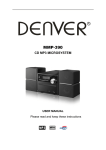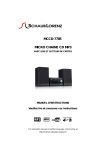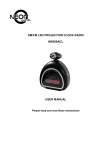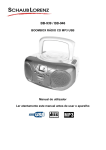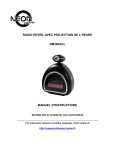Download IPH-24808 ENG IM
Transcript
2.1 Sound System with Docking for iPod/iPhone IPH-24808 USER MANUAL Please read and keep these instructions For instruction manual in another language, check online at http://manuel-utilisateur.logisav.fr Important safety instructions – please read carefully and keep for future reference To reduce the risk of fire or electric shock, do not expose this product to water, rain or moisture. To prevent the risk of electric shock, do not remove the cover or back of this product. In case of product failure, only qualified personnel can repair. There are no user-serviceable parts inside. CAUTION ! Dangerous tension inside the product ! Do not open. Risk of electric shock ! No parts can be repaired by the end-user. Only qualified personnel can repair and maintain this product. If the electric cord is damaged, it must be replaced by the manufacturer or qualified after-sales personnel in order to avoid any danger. The product must be installed in accordance with local laws. Damaged batteries must be properly disposed. In order to protect the environment, please dispose the batteries properly, in accordance with local laws (information is available at your reseller). Where to install the product - Place the product on a straight, rigid and stable place. Do not place the product on a carpet. - Do not place the product on top of another that may cause overheating (for example, a receiver or amplifier). - Do not place anything underneath the product (for example, CDs or magazines). Proper ventilation - Place the product in a sufficiently–aerated place to avoid overheating. Allow at least 10cm spacing at the back and top of the product, and 5cm spacing on both sides to prevent overheating. - Do not place items such as newspapers, tablecloth, curtains, in front of the ventilating openings. Do not expose the product to high temperatures, moisture, water and dust. - The apparatus shall not be exposed to dripping or splashing. No object filled with liquids, such as vases, shall be placed on the apparatus. - Do not place other items close to this product that may damage it (for example, objects containing water or lightened candles). -1- - No naked flame sources, such as lighted candles, should be placed on the apparatus. Electric supply - Please unplug the product in case of prolonged non-use. - If the supply cable is damaged, it must be replaced by the manufacturer or qualified after-sales personnel to avoid any danger. - This product must be connected to an electrical supply 230V ~ 50Hz. - The plug must be accessible after installation. This product is compliant with directives 2006/95/CE (abrogating the directive 73/23/CEE modified by the directive 93/68/CEE) and 2004/108/CE (abrogating the directive 89/336CEE). - This logo set on the product means that the recycling of this apparatus comes within the framework of the directive 2002/96/EC of January 27, 2003 concerning the waste on electrical and electronic equipment (WEEE). - The presence of dangerous substances in the electrical and electronic equipments can have potential consequences on the environment and human health in the cycle of reprocessing this product. - Therefore, at the end of its lifetime, this product shall not be disposed with other non-recycled waste. - As the end user, your role is of prime importance in the cycles of re-using, recycling, and other forms of valorization of this electrical and electronic equipment. Local authorities and resellers have set special procedures for the purpose of collecting and recycling this product. - You have the obligation to use the selective waste collection systems put in place by your local authorities. -2- CONTENT IMPORTANT SAFETY INSTRUCTIONS ………………………………………….………1-2 CONTENT………………………………………………………………………………………...3 ACCESSORIES ................................................................................................................3 INSTALL THE REMOTE CONTROL BATTERY……………………………………………..3 BASE PLATE INSTALLATION….…………………………………………………..…....……4 PANELS……………………………………………………………………………………..…....5 REMOTE CONTROL…………………………………………………………………………… 6 SYSTEM CONNECTION ………………………………………………………………………..7 VIDEO CONNECTION …………………………………………………………………………..8 BASIC OPERATION……………………………………………………………………..…..9-12 RADIO OPERATION…..……………………………………………………………………….13 TROUBLE SHOOTING……………………………………………………………………….. 14 SPECIFICATION……………………………………………………………………………......15 ACCESSORIES INSTALL THE REMOTE CONTROL BATTERY(Batteries are not provided) 1. Remove the battery cover. 2. Insert the AAA batteries into the battery compartment. Make sure the battery poles match the + and – symbols in the battery compartment. 3. Close the battery cover. Note: 1. Do not mix batteries of different type. 2. Do not mix old and new batteries. 3. Battery chemicals can cause a rash. If the batteries leak, clean the battery compartment with a cloth. If chemicals touch your skin, wash immediately. 4. If the remote control is not going to be used for an extended period of time, remove the batteries. -3- BASE PLATE INSTALLATION -4- PANELS 1. PREVIOUS BUTTON 2. FAST REWIND BUTTON 3. NEXT BUTTON 4. AUDIO INPUT BUTTON 5. TIME BUTTON 6. PLAY/PAUSE BUTTON 7. IPOD/IPHONE INTERFACE 8. STANDBY BUTTON 9. FAST FORWARD BUTTON 10. VOLUME + BUTTON 11. VOLUME – BUTTON 12. STOP BUTTON 13. DISPLAY SCREEN 14. USB PORT 15. MULTIMEDIA CARD (SD/SDHC/MMC) 16. POWER SUPPLY INPUT 17. POWER ON/OFF SWITCH -5- REMOTE CONTROL NOTE: 1. Align the remote control directly at the remote control sensor of the device. 2. The range of the remote control depends on the health of the battery. 3. Bright light (sun or artificial light) should not fall directly on the remote control sensor. Bright light will decrease the effectiveness of the remote control. 4. Make sure that there are no obstacles between the remote control and the remote control sensor on the device. -6- SYSTEM CONNECTION Before connecting acoustic equipment, pay attention to the picture below. Each connection must be safe and firm. Disconnect power cable until you have fished all the connections .. Note: Please note that only one Audio-Input can be activated at the same time. Therefore, based on your home configuration, please choose to connect either AUDIO 1 or AUDIO 2 only, but not both. Cables are not provided. -7- VIDEO CONNECTION Connect the unit to your TV’s video input (Video Composite or YUV mode) so as to enjoy the movies stored on your iPhone or iPod directly on your TV screen. Please note that this video func on is only available in iPod or iPhone video mode and that it will not decode videos stored on USB or SD devices. 1) Composite Video Output In iPod or iPhone mode, in order to play a video or movie, connect the blue jack on rear panel of the unit to the video input jack of TV-set. (Note: the default of this unit is composite video output.) (Cable not provided). If you experience no video output on screen, YUV mode may have been selected previously. In this case, press the key SAVE/VIDEO in order to switch from YUV mode to Composite Video Out. 2) Pr, Y, Pb Component Video Output Transfer to Pr, Y, Pb component video output from composite video output to make the picture more natural, following opera ons need to be performed: Press the SAVE/VIDEO bu on one time so as to enter to Pr, Y, Pb component video output mode. Connect the red, green and blue jacks on rear panel of this unit to the Pr, Y, Pb component jacks of TV set. (Cable not provided) Some generations of iPod or iPhone are not fully compatible with the Pr, Y, Pb Component Video output mode. For some products, you may experience distorted colours (red colours) or no image at all. This is not a problem of your product. If this situation arises, simply set the Video mode as Composite Video as described above. Composite Video mode is indeed compatible with all existing generations of iPod and iPhone products. -8- BASIC OPERATION PREPARATIVE 1) Before the unit is turned ON, please check if all the connections are right and safe. Then connect the main power. 2) Press the POWER ON/OFF button on the back panel to turn on the main power. STATE INDICATION OF DISPLAY SCREEN 1. In radio mode, the display screen will show the currently tuned frequency and the mono/stereo status. 2. In audio input, iPod/iPhone status, show the signal input and main volume status. STANDBY MODE Press the STANDBY button on the remote control (or on front panel) to switch to active or standby mode. Note: Make sure that the unit is connected to the power source. TONE FUNCTION In the play back status, press the TONE button on the remote control to select the Subwoofer, Bass or Treble adjusting mode; then press the VOL +/- button to adjust the effect of Subwoofer, Bass or Treble. DIRECTION BUTTONS While playing the iPod/iPhone, press the Direction buttons ▲ ▼ ◄ ► to move the cursor to select the item you want. MUTE BUTTON If you press the MUTE button during play back, sound output will be switched off. Press the MUTE button again or the VOL+/- button to resume the previous volume level. VOLUME SETTING Press the VOL.+/- button to increase or decrease the volume. FAST FORWARD & FAST REWIND In USB/SD mode, press the or button to fast rewind or fast forward. Press the button again to resume playing mode. In iPod/iPhone mode, long press the or or button to fast rewind or fast forward, Release the button of to resume playing mode Note: These buttons are unavailable in audio input mode. -9- BASIC OPERATION PREVIOUS & NEXT In play status, press the button to go to the previous audio file; press the button to go to the next audio file. Note: These buttons are unavailable in audio input. MENU BUTTON While playing the iPod/iPhone, press the MENU button to return to the previous menu of iPod/iPhone. iPod, AUDIO, FM BUTTONS 1) Connect the iPod/iPhone with this unit, then press iPod button on the remote control to enter the iPod/iPhone mode. 2) Correctly connect audio facility with this unit, then press AUDIO button on the remote control to enjoy the external audio input sources function. (Note: Only one Audio-Input can be activated at the same time. Therefore, based on your home configuration, please choose to connect either AUDIO1 or AUDIO2 only, but not both.) 3) Press FM button on the remote control to enter the FM radio mode. SEARCH BUTTON In Radio mode, press the SEARCH button to search the bands automatically; press again to stop searching. For more information, see RADIO OPERATION. NUMBER BUTTON In Radio Mode, press the NUMBER buttons to input the number of the required frequency or band. For more information, see RADIO OPERATION. PLAY/PAUSE BUTTON During play back, press the PLAY/PAUSE button to pause, press this button again to continue playing. STOP BUTTON During play back, press the STOP button, the player will stop playing; Press the PLAY button to resume playing mode. Note: This button is unavailable in Radio mode and Audio Input modes. TIME BUTTON Press the TIME button repeatedly, you can get the following time settings: Current time, Alarm time, Power off time and Power on time. -10- BASIC OPERATION Press the NUMBER button (0~9) directly to input the required time, then the unit will remember the setting automatically. As to the Alarm setting, firstly press the NUMBER buttons directly to input the required time, then press the ▼ button to skip to the Alarm on/off setting. Then use the Vol+ or Vol - button to select Alarm on or Alarm off. Note: 1. If you do not touch any buttons for 5 seconds, the unit will exit to the station selection screen. 2. When Alarm time is out, the unit will sound. Press any button on front panel or remote control to stop the alarm sound. iPOD/iPHONE OPERATION ▲ ▲ 1. Remove the plastic cover from the dock 2. Insert the iPod/iPhone to the dock. 3. Press the iPod button on the remote control or repeatedly press the INPUT button on the unit to enter to iPod/iPhone mode. 4. When activating the iPod/iPhone mode, the screen will display” Authenticating” and following display ”success”, press the Direction buttons ▲ to move the cursor button to play the video/audio files in the to select the item you want. Then press the iPod/iPhone . Please note that the PLAY/PAUSE button is only used for pausing and resuming the playback. To start a new video, please press the button once the selected video file has been chosen. ▲ ▲ ▲ Remarks for playing videos in iPhone and iPod modes: If you cannot watch on your TV a video stored on your iPod or iPhone, please check out the following points: - Some generations of iPod or iPhone are not fully compatible with the Pr, Y, Pb Component Video output mode. For some products, you may experience distorted colours (red colours) or no image at all. This is not a problem of your product. If this situation arises, simply set the Video mode as Composite Video as described above. Composite Video mode is indeed compatible with all existing generation of iPod and iPhone products. - Switching from Pr, Y, Pb Component Video output mode to Composite Video mode or vice-versa, please press the key SAVE/VIDEO once. If you still experience a problem for watching video, please go to iTunes web site to upload your iPod/iPhone device with the latest firmware. -11- - Additionally you may switch your iPhone into Airplane mode so as to avoid interference on your TV screen. - Please note the unit can decode videos from your iPod and iPhone device only. It cannot decode photos from the iPod or iPhone device. Videos or photos cannot be decoded fr om a USB or Memory Card device. USB and memory slot can solely playback MP3-format music. - USB/DIGITAL CARD It is possible to listen to audio files through the USB and Card reader in left face. 1. Connect the USB device or Memory Card to the speaker system. 2. Press the USB/SD button on the remote control to play the USB or CARD. Press USB/SD button again to switch between USB and CARD modes. 3. Press the or button to fast rewind or fast forward; Press the or button to go to the previous or next audio files. 4. To exit the USB/CARD mode: Press the iPod , AUDIO or FM button, and switch to other modes. The unit cannot read my USB device. - Once you have plugged your device to the unit, you may need to switch on the USB device before it can operate. - This unit does not support a direct USB connection with a computer. You need to use a USB device, a MP3 player or a PMP (Portable Multimedia Player with hard disk). - If you are using a USB external hard disk: you need to connect your device simultaneously to an external power source and to the unit. If you are using a self-powered PMP, make sure that the battery is sufficiently loaded. - Check that the files system of your USB device is formatted into the FAT or FAT 32 format. USB device formatted into NTFS are not compatible with this unit. Caution: if you attempt to modify your file system, formatting your device will erase all data. Please refer to your USB device s instruction manual first. - Warning: Connect your USB device directly to the USB port of the device. Using an extension cable is not recommended and may cause interference and failure of data transfer. Connecting a memory card 1) Power-on the unit. 2) Insert a compatible memory card inside the connector. 3) Press the USB/SD key from the remote control to start. The unit cannot read my memory card. - Check firstly that your memory card is compatible with the unit. Supported memory cards are SD, SDHC , MMC formats. We have tested this unit with most of the market s memory cards ; we cannot however guarantee a full compatibility with all the cards in the market because of the multiple technology standards in use. Should you have a compatibility problem: please use a memory card with a lower capacity (8GB or lower) or else connect the unit through a USB device. -12- FM RADIO OPERATION 1. Enter FM Function While in the operating mode, press the FM button on the remote control to enter FM mode. 2. Select Bands 1) Directly input frequency: press the F button on the remote control, then input the frequency that you want. The range of FM frequency is from 87.50MHz to 108.00 MHz. 2) Select the band by pressing or : press these buttons to adjust the frequency up or down a step. The step of FM is 0.05 MHz. 3) Select saved stations by pressing number buttons. For example: press 10+ button twice, 5 button once, you may select the 25th saved station. Press or button to switch to the previous or next band. 4) Automatically search bands: press the SEARCH button, the system starts to search bands from low to high frequency automatically. The searched band is saved automatically. Press this button again to stop searching. 3. Save Bands Press the SAVE button to save the current frequency. For example: if you want to save 99.30 MHz in 28th memory cell, press 10+ button twice and 8 button once, press F button to input 9 9 3 0, then press SAVE button. 4. Soundtrack Selection To select Mono or Stereo while in FM mode, press MO/ST button. When you select stereo, the display shows a stereo signal. If the signal is not strong enough, you cannot select Stereo. 5. Exit FM Mode Press the iPod , AUDIO or USB/SD button, and switch to other modes. (Please vary the antenna direction to find the strongest signal for each station.) 6. RDS Radio Function In FM radio status, press the RDS button on the remote control to switch to RDS radio mode. If there is RDS signal surrounds, you will get the information of four items: 1) PS: Program service name. 2) PTY: Program type. 3) RT: Radio text. 4) CT: Clock time and date. Note: In RDS radio mode, you can use the options as FM mode. Such as select bands, save bands, soundtrack selection etc. RDS functionality depends on the FM radio channel availability and also requires good signal quality without interference. -13- TROUBLESHOOTING Power supply can not be turned on * Make sure that the power cord is fully inserted in the mains outlet. The remote control does not work * No power in batteries. Replace the batteries. * Remote controller not aim at the infrared sensor of the unit. No sound * Make sure that the audio cable is connected correctly and securely to the back of your unit and to the sound system. * Make sure that the sound system is set to the correct audio input. * Turn your unit off, then back on. * Volume is set to minimum. Increase volume to a higher level. * Unit is mute mode. Press MUTE key to restore sound. * Only one Audio-Input can be activated at the same time. Therefore, based on your home configuration, please choose to connect either AUDIO 1 or AUDIO 2 only, but not both. No N Video output or distorted image, or wrong set of colours on screen * Make sure you choose the right Video output mode on the TV * Make sure the right video cable is connected to the right outputs. Please refer to detailed installation drawing on this manual on page 8. * Turn your unit off, then back on. Remarks for playing videos in iPhone and iPod modes: If you cannot watch on your TV a video stored on your iPod or iPhone, please check out the following points: * Some generations of iPod or iPhone are not fully compatible with the Pr, Y, Pb Component Video output mode. For some products, you may experience distorted colours (red colours) or no image at all. This is not a problem of your product. If this situation arises, simply set the Video mode as Composite Video as described above. Composite Video mode is indeed compatible with all existing generations of iPod and iPhone products. * Switching from Pr, Y, Pb Component Video output mode to Composite Video mode or vice-versa, please press the key SAVE/VIDEO once. * If you still experience a problem for watching video, please go t o iTunes web site to upload your iPod/iPhone device with the latest firmware. * Additionally you may switch your iPhone into Airplane mode so as to avoid interference on your TV screen. * Please note the unit can decode videos from your iPod and iPhone device only. It cannot decode photos from the iPod or iPhone device. * Videos or photos cannot be decoded from a USB or Memory Card device. USB and memory slot can solely playback MP3-format music. The unit does not work at all * The unit freezed due lightning strike, static or other interference. * Turn your unit off, then back on again. -14- SPECIFICATION Input voltage: Total Output Power: Tuner frequency range: Input: Outputs: 230V~50Hz 300W PMPO (2 75W+150W PMPO) FM 87.50 –108.00MHz iPod/iPhone dock SD memory card slot USB High Speed 2.0 Audio 1–Audio input connection (2× RCA) Audio 2–Audio input connection (3.5mm stereo) Ant –FM aerial connection Y, Pb, Pr (Component Video) and Composite Video connection Unit dimensions : H84 W18 D22 cm Weight : 10.5kg Note: Specifications subject to change without prior notice. Weight and dimensions are approximate * ``Made for iPhone`` and ``Made for iPod`` means that an electronic accessory have been designed to connect specifically to iPhone/iPod and have been certified by the developer to meet Apple performance standards. * Apple is not responsible for the operation of this device or its compliance with safely and regulatory standards. * iPhone and iPod are trademark of Apple Inc., registered in the U. S. and other countries. * Please note that the use of this accessory with iPod, iPhone or iPad may affect wireless performance. -15- SAV ADMEA / LOGISAV ZI du clos des charmes 26 rue du clos des charmes 77090 COLLEGIEN - France For instruction manual in another language, check online at http://manuel-utilisateur.logisav.fr