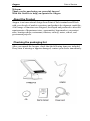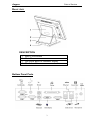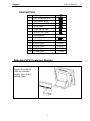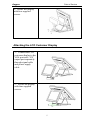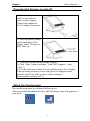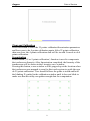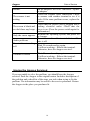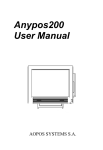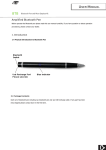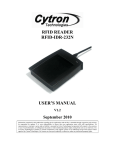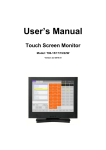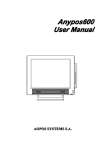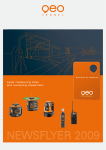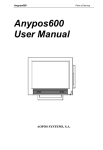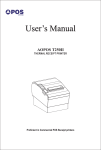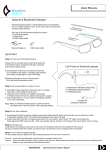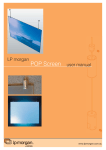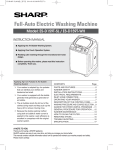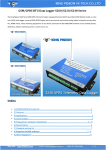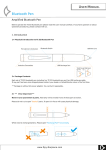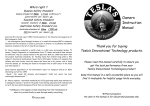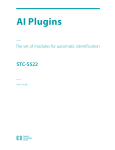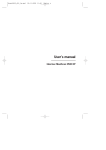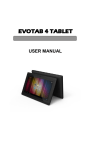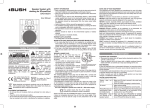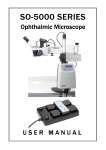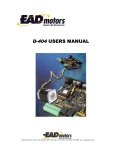Download Anypos200 User Manual
Transcript
Anypos200 User Manual AOPOS SYSTEMS, S.A. Anypos Point of Service Welcome Thank you for purchasing our powerful Anypos! With this Guide is to help you operate the Anypos. About the Product Anypos is an innovational design from Point of Sale terminals and Kiosk with over decade of market experience and product development capability, A full range of functions are designed, developed and produced to meet the requirements of department store, supermarket, hypermarket, convenient store, boutique shops, restaurants, theaters, railway, metro, school, and government projects. Checking the packaging list After you unpack the Anypos, check that the following items are included. If any item is missing or appears damaged, contact your dealer immediately. 1 Anypos Point of Service Identifying Components This section describes the parts and connectors on the Anypos. Front view DESCRIPTION 1 2 3 4 5 6 7 8 9 15-inch TFT LCD and Touch screen Magnet Stripe Reader(Option) Power LED HDD LED IC Card LED(Option) Power botton Front Line-out jack(Option) Speaker(Option) RF card reader antenna(Option) NOTE:When you use front Line-Out jack, no voise will be out from the speakers. 2 Anypos Point of Service Rear view DESCRIPTION 1 2 3 4 Back Cover Board Main Base The screw holes of customer display The hole of line Bottom Panel Ports 3 Anypos Point of Service DESCRIPTION 1 2 3 4 5 6 7 8 9 10 11 12 13 14 AC adapter connector PS2 keyboard port PS2 mouse port Parallel port (LPT1) VGA port USB 1&2&3&4 10/100 NIC port Microphone Line-out DC +12V Output COM1 port COM2 port COM3 port COM4 port Attaching VFD Customer Display 1、Connect the customer display through the cable to customer display port on the bottom panel. 4 OUT 12V COM1 COM2 COM3 COM4 Anypos Point of Service 2、Secure the display with four supplied screws. Attaching the LCD Customer Display 1、Connect the LCD customer display to the VGA port and +12V output port separately through signal cable and power supply cable. 2、Secure the display with four supplied screws. 5 Anypos Point of Service Powering the Anypos on and off 1、Connect the power cable to an electrical outlet ,on the Anypos , Connect the adapter to the AC adapter connector 2、Press the power button on the underside of the display panel. The power LED turns on 3、There are 2 ways to turn off the Anypos: 1) Click “Start” button, and then “Turn Off Computer”, next “Close”; 2) Use the main power button to turn off the power, for example if the operating system you are using does not support power down by the OS or if the system crashes or hangs. Recommended turning off: 1) Setup the Touchscreen The touchscreen must be calibrated before in use. After successful installation of diver, the following icons will appear on your desk. 6 Anypos Point of Service Click on the “General Touch Touchscreen”, the system will enter calibration interface. Calibration, draw test tools and the linearity curve of the touchscreen were list in this property page shown as below for user to do touchscreen calibration and touch position test.User can do calibration or draw test by pressing the function push buttons. Linearization Curve Linearization curve of the touchscreen is list in this page for reference and trouble shooting purpose. 4 points calibration Pressing this button, a new window will be popped-up at the location when the touchscreen was mapped to area for this touch system to guide the user do 4 points calibration. User should follows the guide to touch and hold the blinking X symbol in the calibration window until it does not blink to make sure that the utility can gather enough data for computation. 7 Anypos Point of Service Clear and Calibration Press this button to erase the 25 points calibration/linearization parameters and force user to do 4 points calibration again. After 25 points calibration data was clear, the 4 points calibration data will be invalid. It needs to do 4 points calibration. Linearization Linearization ( 25 or 9 points calibration ) function is used to compensate the touchscreen linearity. After linearization completed, the linearity of the touchscreen will be shown in the Linearity curve window. Pressing this button, a new window will be popped-up at the location when the touchscreen was mapped to area for this touch system to guide the user do 25 points calibration. User should follows the guide to touch and hold the blinking X symbol in the calibration window until it does not blink to make sure that the utility can gather enough data for computation. 8 Anypos Point of Service Draw Test This function is used for accuracy and performance check. Press this button and a new pop up window will be popped up in the location where the touchscreen was mapped to the touch system. COM1~COM4 Ring function selector JP1 :COM1/COM2 Ring function selector JP2 :COM3/COM4 Ring function selector JP1and JP2 enable you to choose between 5V and 12V on COM1~COM4 respectively. Since pin 9 on COM1~COM4 is reserved for switching between 5V and 12V Troubleshotting Often after time spent troubleshooting, the problem is traced to something as simple as a loose connection. Check the following before proceeding to the problem-specific solutions. PROBLEM The display screen is dark. The following message appears at boot up: “Invalid system disk, Replace the disk, and then press any key” An unidentified message is displayed. You cannot turn on the SOLUTION Make sure that the Power LED is on and Anypos is not in suspend mode, and adjust the display brightness. Ensure that an operating system is installed. Check the boot sequence in the BIOS setup utility. Reboot the terminal and run the BIOS Setup Utility. Confirm the Setup Utility parameters. If the same message is displayed after booting up again, Check the AC adapter connection. Make sure 9 Anypos Point of Service terminal. that the adapter LED is on. Otherwise,replace the adapter Check the scanner cable connection. Check The scanner is not the scanner with another terminal to see if it working works. If the same problem occurs, replace the scanner. Check that the power cord is plugged into a The screen is blank and working electrical outlet. Check that the you don't hear any beeps. power is on. (Press the power switch again for confirmation.) Reinstall the operating system, and power on Only the cursor appears. the Anypos. Ensure the audio cable is not defective. The Audio problems mute is off. Terminal is not working Wait 30 seconds and try again. at all If still not working – Reboot the terminal. Otherwise, have the Anypos serviced.. Terminal is frozen Wait 30 seconds and try again. If still not working – Reboot the terminal. Otherwise, have the Anypos serviced. Having the Anypos Serviced If you are unable to solve the problem, you should have the Anypos serviced. Pack the Anypos in the original carton. Include a description of the problem and a checklist of the steps you took when trying to fix the problem. The information may be useful to the service personnel. Return the Anypos to the place you purchased it. 10