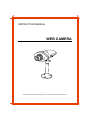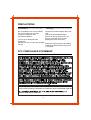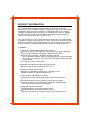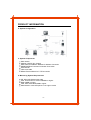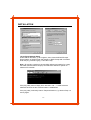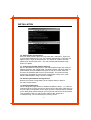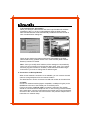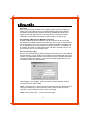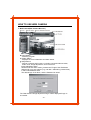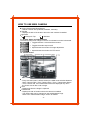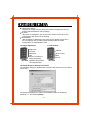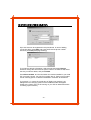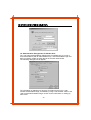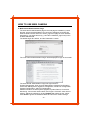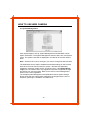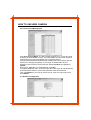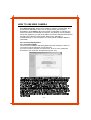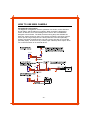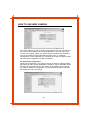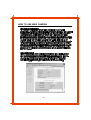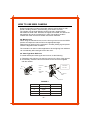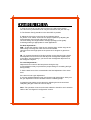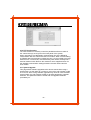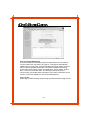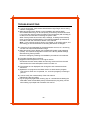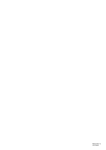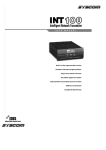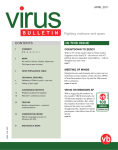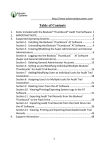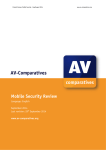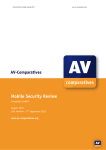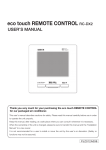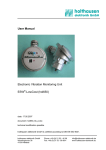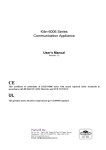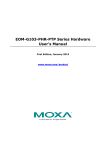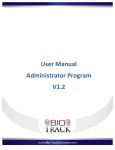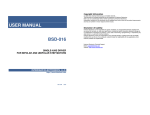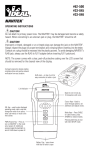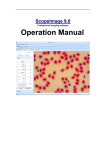Download WEB CAMERA - SYSCOM WebGuard Login
Transcript
INSTRUCTION MANUAL WEB CAMERA Please read this manual thoroughly before use, and keep it handy for future reference. PRECAUTIONS Installation ------------------------- Cleaning ----------------------------Do not install the unit in an extremely hot or humid place or in a place subject to excessive dust, mechanical vibration. Clean the unit with a slightly damp soft cloth. Use a mild household detergent. Never use strong solvents such as thinner or benzine as they might damage the finish of the unit. The unit is not designed to be waterproof. Exposure to rain or water may damage Retain the original carton and packing the unit. materials for safe transport of this unit in the future. FCC COMPLIANCE STATEMENT THIS CLASS B DIGITAL APPARATUS COMPLIES WITH CANADIAN ICES-003. NORME NMB-003 DU CANADA. -2- PRODUCT INFORMATION The Intelligent Network Web Camera provides an advanced solution for retrieving video over computer networks, including the Internet. The Web Camera compresses Video, and then transmits the compresses video over computer networks or telephone lines at speeds up to 30 images per second. In addition, the Web Camera provides audio and alarm information from the remote site. There are one sensor input and one alarm input. The user can listen in on the remote site with the audio input. The Web Camera is capable of remotely controlling pan, tilt, zoom, and focusing cameras. All of the web camera features are accessible through the web camera browser, allowing users to access and control their systems any time from virtually anywhere. 1. Features A) Monitor live video images transmitted in real-time Remote monitoring up to 30fps live video images using unique algorithm Low network bandwidth requirement : 3KB per image typical Three-levels of resolution : 640x480, 320x240, 160x120 :Sine a 640x480 resolution image is composed with two consecutive fields of interlace type scanning, there may exist some motion artifacts around a moving object. Four-levels of image compression B) Simultaneous video and audio signal transmission Monitor voices and background sounds via one C) Supports network environments Ethernet or Fast Ethernet interface for LAN card Internet Modem interface for standard telephone line D) Easy software upgrades from anywhere Upgrade software at remote sites using the web camera browser E) E-mail transmission ensures important events are not missed The web camera can be transmitted to assigned e-mail addresses whenever a sensor detects an input signal F) Additional convenient features One digital sensor input and one alarm output RS485 interface for Pan/Tilt/Zoom/Focus control Each function can be set remotely using the web camera browser -3- PRODUCT INFORMATION 2. System Configuration 3. System Components Web camera Adapter (12VDC, Min 700mA) Web Camera Installation Diskette for Modem Connection MINIDIN-8/DB-9 Converter for Modem Connection User Manual LAN cross cable RS485 Terminal-Block for P.T.Z Connection 4. Monitoring System Requirements OS: Microsoft Windows 98, 2000 CPU: Intel Pentium II Celeron 266MHz or higher RAM: 32MB or higher VGA: AGP, Video RAM 4MB or higher Web Browser: Internet Explorer 5.0 or higher version -4- INSTALLATION Front Panel Alarm RX/TX Power Back Panel Network DC12V Video Out Reset Rs232 1/0 Port 1. Connection via LAN 1.1 Cable Connect LAN cable to the network port on the back panel. 1.2 Power Connect the power cable to the DC12V port on the back panel. (The web camera has been booted normally if POWER LED blinks once within 10 seconds.) 1.3 PC Setup Use a PC that can network with the web camera without a router. (From now on, this particular PC will be referred to as "PC.") 1.4 Configuring PC Network Under Start in Windows, go to Settings, Control Panel, and then Network Setting. In the Configuration tab, select the TCP/IP and then click Properties. Make a note of the existing network configuration values since you will need to restore them in Step 1.8. Modify your network configuration as shown below. Note : You may need to reboot after this step. Example) IP Address: 192.168.1.150 (In fact, fourth address number may be any value from 1 to 254, except 129.) Subnet Mask: 255.255.255.0 -5- INSTALLATION 1.5 Verifying Network Setup Under Start in Windows, go to Programs, then choose MS-DOS Prompt. Show Graphic of DOS Prompt and Graphic of DOS Prompt with command. Enter the ping command (ping -t 192.168.1.129). Note : By sending a packet to the specified address and waiting for a reply, the PING (Packet Internet Groper) can determine whether a specific IP address is accessible. If the ping utility returns "Reply from 192.168.1.129...," it means that the address has been set and communication is established. If the ping utility continually returns "Request timed out," go back to Step 1.2 and try again. -6- INSTALLATION 1.6 Administrator Configuration Start your Web browser and enter "http://192.168.1.129/admin_ login.html" in the location/address field. The web camera Administrator Login Page will appear. Enter a login ID and password. The default ID is admin, and the password is 12345. Refer to the " The web camera Administration Page" section for details. 1.7 Configuring the Web Camera Network Move to the Network Config menu in the Administration Page and modify IP address, gateway, and subnet mask. The Web Camera will reboot after you press Submit, and the POWER LED goes on and off 10 times. After five seconds, the POWER LED will go on and off again. This means that the system has completed the new network configuration. Refer to the "Web Camera Administration Page" section for details. 1.8 Restoring PC Network Configurations Restore the network configurations to the original values in Step1.4. You may need to reboot. 1.9 Verifying Networking Run the ping utility again with an IP address modified in Step 1.7. In case the networking does not work, disconnect and reconnect the power cable then run the ping utility. If the problem occurs again, press the reset pin button (located on the back panel) with a sharp pin for one second and launch Factory Reset. Then go back to Step 1.4 and try again. Refer to the "Appendix II. Troubleshooting" for the instructions on Factory Reset. -7- 1.10 Accessing the web camera When you start your Web browser and enter "http://modified IP Address" (modified in Step 1.7) in the location/address field, the Web Camera Web Camera Browser will be automatically installed and launched with a note of authentication dialog box. Check to see whether the images have been transmitted by the Web Camera without any problem. Refer to the "Web Camera (Web Camera Browser)" section for details. Note : Once you modify the IP address, all the settings are automatically saved. You do not need to go through the steps again, even if you unplug and then plug the unit back in. However, follow the Administration Page Instructions if you want to change the IP address again. 2. Connection via Dial-up Modem When a local network connection is not available, you can connect the web camera through telephone line at a remote location. The Web Camera can be connected via LAN and modem at the same time. 2.1 Cable Connect an external modem (Hayes compatible, 33.6kbps or higher) to the MINIDIN-8 connector of the RS232 port on the back panel. For this connection, MINIDIN-8/DB-9 converter is required. The modem should be connected with a telephone line. In case of using LAN and modem at the same time, connect a LAN cable to the network port on the back panel, and refer to the "Connection via LAN" section in the previous chapter for the instructions on network setup. -8- 2.2 Power First connect the power cable to the installed modem, and then supply the power to the web camera using a provided adapter(12VDC, Min 700mA). The Web Camera has been booted normally if POWER LED blinks once within 10 seconds. Right after this, the web camera executes a modem initialization command and makes the modem ready to receive a call. 2.3 Installing a Browser for Modem Connection Another modem should be installed in a local PC which will be connected via modem to the Web Camera at a remote site. (From now on, this particular PC will be referred to as "PC.") Insert The supplied installation diskette to the PC, and install the web camera base by running "setup.exe." If installation is successful, the folder "C:/web camera base" has been created, and you can find a shortcut icon on the desktop screen. 2.4 Connecting (Login) Run the web camera base by double clicking the shortcut icon on the desktop, and the following "Login" dialog box will appear. Fill the blanks with the phone number of a target Web Camera, and the user ID and the password provided by an administrator accordingly. If you press OK, dialing starts and you can remotely access to the Web Camera. After logging in successfully, refer to the "Web Camera Browser" section for using the web camera base. Note : The target web camera should be connected with an external modem through its RS232 port, and the phone number of the modem should be entered in "Login" dialog box above when connecting. Note : Enter "guest" and " " (null) for the guest login. -9- HOW TO USE WEB CAMERA 1. Web Camera(Web Camera Browser) Power Button - Quits the program. System Status - Displays the current date/time and alarm status. Utility Buttons - Selects a camera and functions, including connection/disconnection, audio on/off, image adjustment, and PTZ control. Image adjustment page start the web and enter "admin_browser.html" Page of the IP address assigned for your web camera (e.g.,192.168.1.129/admin_browser.html) in the location/address field. The default login ID is admin, and the Password is 12345. The "Web Camera Image adjustment Page" will be displayed if login is successful. - 10 - HOW TO USE WEB CAMERA Screen Enlargement/Shrink Button - Selects a screen size (640x480, 320x240, 160x120). Title Bar - Displays the title of the location where the web camera is installed. Multi task ◀ Always On Top ◀ Minimize 1.1 System Status and Utility Buttons The warning lamp turns orange if a sensor is activated or motion is detected. ◀ Toggles between connection/disconnection. ◀ Toggles the audio-output on/off. ◀ Opens/closes the window for image adjustment. ◀ Opens/closes the window for PTZ control. 1.2 Camera Screen OSD Switcher - Every time this button is double clicked, the OSD mode switches between None / Camera Title + Time / Camera Title + Time + Transmission Status. - Time, Camera Title, and Transmission Status are displayed only when the screen size is 320 x 240 or larger. Time - Displays the time the image is captured. Camera Title - Displays the title of location where the camera is installed. - The camera title can be changed on the Administration Page. Refer to the "Administration Page" section for details. - 11 - Transmission Status - Displays the image size (in bytes), the number of images per second, and the data transmission rate (in Kbps). No Video - "No Video" is displayed in the center of the camera screen when The image part of the camera is not working. Not Activated - "Not Activated" is displayed in the center of the camera screen when the user selects "Off" for Video Channel State under the Video Configuration of Administration menu. 1.3 Image Adjustment 1.4 PTZ Control Brightness Contrast Saturation Hue Revert: Cancels the image processing operation and reloads the original image. Pan/Tilt Zoom In/Out IRIS Focus 1.5 Dialog Boxes for Dial-up Connection The following dialog box appears after executing the shortcut icon for modem connection. The site ID and telephone number can be added, edited or deleted by pressing ">>", and selecting Setup. - 12 - Up to ten sites can be registered in this phonebook. In case of adding connection sites, press Add, and enter site ID and its phone number. And then press OK.(Next page drawing) If you want to edit site information, select the site and press Change. And then change the site ID and its phone number. To delete a site, select the site you want to delete, and press Delete. Press Show modem, and check whether the modem installed in your local PC is correctly chosen. You can find a combo box of "Select your modem" and an entering space of "Modem initialization command" at the bottom. If you press ">>" next to the combo box of "Select your modem", the dialogue box for changing options of the installed modem will appear. (Refer to the "Help" menu of OS running on your PC for detail instructions on setting up the modem.) - 13 - 1.6 Administration Dialogue Box for Modem User The web camera administration dialogue box is available only if you log in as an administrator (with an administrator's ID). After administrator login has been successful, double click the title bar of the web camera base. The following dialogue box will appear. The information of dialogue box above is equivalent to the one of " web camera Administration Page" accessible by using a web browser. Refer to the "web camera Administration Page" section for the instructions on setting up each menu. - 14 - HOW TO USE WEB CAMERA 2. Web camera Administration Page The web camera administration page is the web page accessible by a web browser, where the administrator can control the settings at a remote site. Start the Web browser and enter "admin_login.html" page of the IP address assigned for your web camera (e.g.,192.168.1.129/admin_login.html) in the location/address field. The default login ID is admin, and the Password is 12345. The "web camera Administration Page" will be displayed if login is successful. The web camera Administration Page has eight sections : System Management, User Account Management, Network Configuration, Connection Management, Digital IO Configuration, Serial Port Configuration, Camera Configuration, and PTZ Configuration. Additional sections include System Upgrade, System Reboot, Connection Monitoring, Launch web camera base, and Logout. Click each menu item to select it. Adjust the settings by clicking Submit after setting up the values. Click Reset to ignore the modified values and show the current settings. - 15 - HOW TO USE WEB CAMERA 2.1 System Management Click System Mgmt to set up System Management and Web Base Launch Option information. The System Management sets the date, time, and system name. The system name will be displayed in the title bar of the web camera base. Note : Check the box next to Change if you want to change the date and time. The Web Base Launch Option establises the default settings of web camera base when the user first accesses the system : Window Size (640x480, 320x240,or 160x120), Audio On/Off, and Guest Login. If the Default Guest Login box is unchecked, then only registered users who completed the login procedures can use the system. Refer to the "User Account Management" section for the user registration. The sample System Management and Web base Launch Option settings above show that web camera base will display the images with the size of 320x240, guest login is available, and audio is off. - 16 - HOW TO USE WEB CAMERA 2.2 User Account Management Click User Account Mgmt. The web camera supports up to 16 user accounts including an administrator account. The administrator account must always be used because only the Administrator can control the settings. Change the administrator password after installing the web camera to prevent others from changing the settings. If you forget an administrator ID and password, launch Factory Reset using the default ID(admin) and password (12345). Refer to the "Appendix II. Troubleshooting" for details. To register additional users, enter their user IDs under Login ID and passwords under Password and then confirm the password under Re-Password. Then click Submit. If you want to remove a user, clear the Login ID box and click Submit. 2.3 Network Configuration - 17 - HOW TO USE WEB CAMERA Click Network Config. Assign the IP Address, Gateway, Subnet Mask, and E-mail Server addresses, which can be acquired from your network a dministrator. Click Submit. When the network configuration is changed, the system will reboot automatically and save the new settings. If wrong setting values are registered, you will not be able to access the rebooted web camera and will have to launch Factory Reset. Refer to the "Appendix II. Troubleshooting" for the instructions on Factory Reset. Intelligent Network Transmitter 2.4 Connection Management Click Connection Mgmt. The Connection Statistics and Management sets the maximum number of connections and the maximum connection time. If you do not wish to limit the connection time, enter '0' in the "Maximum Connection Time in Minute" box.(Maximum guest "20") - 18 - HOW TO USE WEB CAMERA 2.5 Digital IO Configuration The Digital IO Configuration sets the operation of a sensor, motion detection and an alarm, and the alarm out condition. When an alarm is triggered or motion is detected, an e-mail message will be sent to the e-mail address assigned to that camera. The Web Camera warning lamp also indicate the state of a sensor (closed or open). The sensing condition is set when a target sensor port and a ground port on the back panel are connected (Normally Closed), and when a target sensor port and a ground port are not connected (Normally Open). There is one dry contact (open collector) alarm output, which can control the switch of an external device. 330Ohm IO Connector LED IO Connector DIODE RELAY 5V IOConnector 4.7KOhm - 19 - HOW TO USE WEB CAMERA The motion detection is set up for the camera input of the web camera, and the value for its sensitivity has four levels between "Low" and "Very High." In case of "Very High" value, you need to test its sensitivity first, because it may be more likely to trigger false alarms. Refer to the "2.7 Camera Configuration" for the instructions on e-mailing the image of a target camera when an alarm is triggered or motion is detected. 2.6 Serial Port Configuration Serial Port Configuration, only used for dial-up connection, sets the RS232 port setting and the modem initialization command. Set the desirable values according to the performance of the modem to be installed. If you change any value of serial port configuration, the web camera will reboot and open the Rs232 port with new settings. - 20 - HOW TO USE WEB CAMERA - 21 - HOW TO USE WEB CAMERA E-Mail Configuration includes information about e-mail recipient, e-mail sender, sending condition, serial sending, and content of e-mail. The number next to Serial Sending shows how many images will be transmitted in serial order. However, the higher the number, the slower the transmission due to the constraints of e-mail. The sending condition includes the result of sensor activation and motion detection. 2.8 Manual Lens When using the manual iris lens, turn the iris ring on the lens to the OPEN position and adjust the manual iris for the appropriate range. Adjust the lens opening for the minimum F-number yielding a good picture under the brightest scene conditions. The manual iris is used in indoor applications where lighting from windows can considerably affect the light level of the room. 2.9 Video-Type Auto IRIS Lens To install and adjust a video-type auto iris lens, do the following : A. Thread the auto iris lens onto the lens mount on the front of the camera. B. If necessary, solder the lens control wires to the connector supplied with the camera. Connector Rib Automatic Pin 3 Iris Lens Cover Pin 1 Heat Pin 4 Shrinkable Tubes Iris Control Pin 2 Cable Connector FIGURE 3. PIN NAME Wire Color 1 Voltage + 2 Open 3 Video White 4 Ground Black - 22 - Red C. Plug the connector into the auto iris jack on the side of the camera. The connector is polarized and can only be inserted into the jack one way. D. The Camera Config should be in the Auto IRIS on position E. Adjust the focus ring on the lens for an optimum picture. If a picture is not visible, set the lens for proper exposure by adjusting the ALC(automatic level control) and level on the lens. The ALC setting can range between Average (average) or PK (peak). A midrange setting is appropriate for most applications. For ALC adjustments : AVG : To slow the reaction of the lens to changing light, set the range to the AVG setting to average the video level from the camera. Use when there are bright spots in the picture such as lights or glare from the sun. PK : To increase the speed of the lens reaction to the changing light, set the lens adjustment to PK so the lens will adjust to the brightest or peak object in the video. Use this setting if you want to see the brightest object and not the background objects. For Level Adjustments : Adjust the level control for the best picture during the day. A night adjustment may not provide the proper setting for controlling the light during the day. F. Set the back focus of the camera before the final adjustment of the video level. If the auto iris has a gain adjustment : If the lens oscillates between open and closed under bright lights, slowly turn the gain adjustment counter clockwise until the oscillating stops. Increase the light getting to the camera by adjusting the level control and readjusting the gain control as noted in step G. Note : The operation of sensor and motion detection should be set in advance. Refer to the "2.5 Digital IO Configuration" section. - 23 - 2.10 PTZ Configuration The web camera can remotely control the pan/tilt/zoom/focus module of the camera through an I/O port on the back panel of the system. When networking, the Half Duplex communication line of the RS485 is used between the web camera and the PTZ module. When communicating by RS485, attach a termination resistor(120-150 ) on the outside to process without errors. The IRX-100, manufactured by web camera, already has a terminal resistor inside. Refer to the manual for each supported driver for the detailed communication settings between the web camera and the PTZ module. 2.11 System Upgrade This page allows software upgrades to be done at remote sites using a web browser, so that users do not have to come to the web camera or take its cover off. Since wrong software upgrades may cause an unrecoverable system failure, the web camera will ask for another password to upgrade software. This password will be included with the upgraded software provided by us. - 24 - 2.12 Connection Monitoring Connection Statistics Monitoring helps the administrator see the state of current system and connections at a glance. This page is automatically updated every 10 seconds, so the administrator does not need to click this menu to get the updated information. Connection Statistics Monitoring shows the current system version, bootstrap time, system status, system time, number of connected users, and average frames per second. The Currently Connected Users information is the same information as the Current Connection Statistics in Connection Management. 2.13 Log Out Please log out after finishing setup to keep your administration page secure. - 25 - TROUBLESHOOTING Q) I cannot access the "web camera Administrator Login Page" due to wrong network configuration. A) After launching Factory Reset, try the installation procedures again. The POWER LED will go on and off quickly, and Factory Reset is launched if you press the reset pin button (located on the back panel) with a sharp pin for about one second after connecting the power cable. When Factory Reset is launched, all the settings, including network setup, return to the factory default settings. Then follow installation procedures in accordance with the instructions written in this manual. Note : If you push the reset pin button only slightly, it will simply reboot, and the setting you had entered before rebooting will remain unchanged. Q) I forgot the ID and password for the administrator account, so I cannot log into the web camera Adiminstration Page. A) After launching Factory Reset, use the default ID (admin) and password (12345). The network configuration returns to the factory default settings after launching Factory Reset. Reset the settings by following the installation procedures in this manual. Q) The Web Camera does not launch. A) Upgrade Internet Explorer to 5.0 or higher version. Sometimes the web camera base cannot bring 'index.html' from the web camera when the Internet Explorer version is under 4.0. Q) The images are not displayed even though the web camera has been launched. A) Update the V3 program to the latest version or terminate the program. This will occur when the V3 (Ahnlab, Inc., anti-virus program) is working in your PC. Q) I cannot verify the network setup of the web camera (failed during the ping utility). A) Try the ping utility again after entering "arp -d" command and clearing the ARP table under the MS-DOS prompt. Sometimes the ping utility can fail when setting up multiple web camera's with one PC. - 26 - SPECIFICATIONS - 27 - WEB CAMERA 50301396A