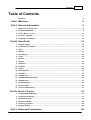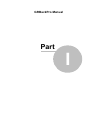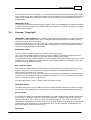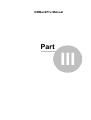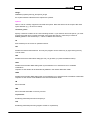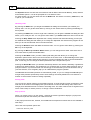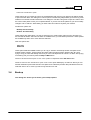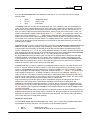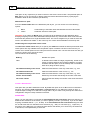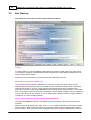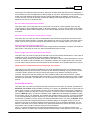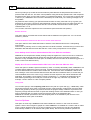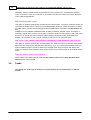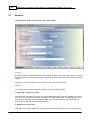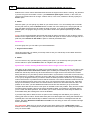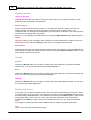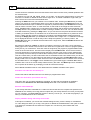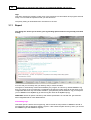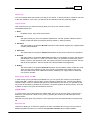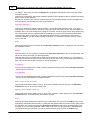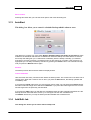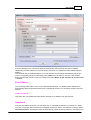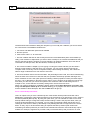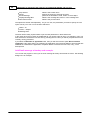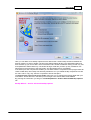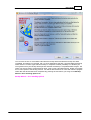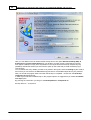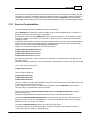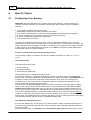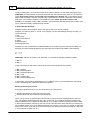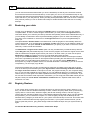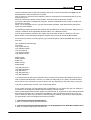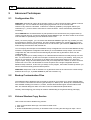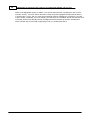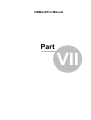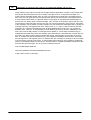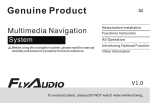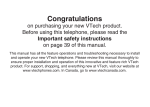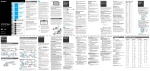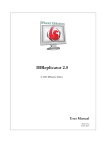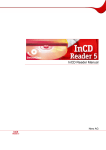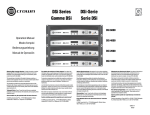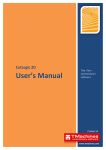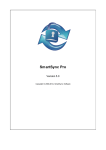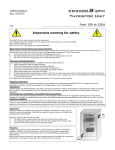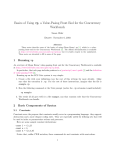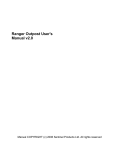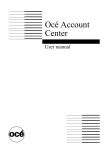Download the backup software PDF manual
Transcript
GRBackPro for Windows 10/8.1/8/2012/7 and 2008/Vista/2003/XP x86 and x64 © 2015 GRSoftware by Eng. Roberto Grassi GRBackPro for Windows 10/8.1/8/2012/7 and 2008/Vista/2003/XP x86 and x64 © 2015 GRSoftware All rights reserved. No parts of this work may be reproduced in any form or by any means - graphic, electronic, or mechanical, including photocopying, recording, taping, or information storage and retrieval systems - without the written permission of the publisher. Products that are referred to in this document may be either trademarks and/or registered trademarks of the respective owners. The publisher and the author make no claim to these trademarks. While every precaution has been taken in the preparation of this document, the publisher and the author assume no responsibility for errors or omissions, or for damages resulting from the use of information contained in this document or from the use of programs and source code that may accompany it. In no event shall the publisher and the author be liable for any loss of profit or any other commercial damage caused or alleged to have been caused directly or indirectly by this document. Printed: June 2015 in (whereever you are located) Contents 3 Table of Contents Foreword 0 Part I Welcome 6 Part II General Information 8 1 What's................................................................................................................................... new in Version 8.x 8 2 Program ................................................................................................................................... Description 8 3 How to ................................................................................................................................... Buy a License 10 4 License ................................................................................................................................... / Copyright 11 5 Language ................................................................................................................................... Translations 12 Part III User Guide 14 1 Program ................................................................................................................................... Usage 14 2 Command ................................................................................................................................... Line Options 14 3 Jobs ................................................................................................................................... 17 4 Backup ................................................................................................................................... 19 5 Adv. Backup ................................................................................................................................... 26 6 Tasks................................................................................................................................... 30 7 Restore ................................................................................................................................... 32 8 Options ................................................................................................................................... 35 9 Schedule ................................................................................................................................... 39 10 Progress ................................................................................................................................... 41 11 Report ................................................................................................................................... 44 12 Email................................................................................................................................... Options 47 13 AutoStart ................................................................................................................................... 49 14 Add/Edit ................................................................................................................................... Job 49 15 Add/Edit ................................................................................................................................... Scheduler Event 52 16 Add/Edit ................................................................................................................................... Task 57 17 Backup ................................................................................................................................... Wizard 60 18 Service ................................................................................................................................... Admin 69 19 Service ................................................................................................................................... Customization 71 Part IV How-To Topics 74 1 Configuring ................................................................................................................................... Your Backup 74 2 Configuration ................................................................................................................................... Wizard 77 3 Backup ................................................................................................................................... Strategies 78 4 Backup ................................................................................................................................... to CD-RW 80 5 Restoring ................................................................................................................................... your data 82 6 Registry ................................................................................................................................... Restore 82 Part V Advanced Techniques © 2015 GRSoftware 86 4 GRBackPro for Windows 10/8.1/8/2012/7 and 2008/Vista/2003/XP x86 and x64 1 Configuration ................................................................................................................................... File 86 2 Backup ................................................................................................................................... Customization Files 86 3 Volume ................................................................................................................................... Shadow Copy Service 86 89 Part VI Support 1 Email................................................................................................................................... To Support 89 2 Update ................................................................................................................................... / Support 90 3 Frequently ................................................................................................................................... Asked Questions 92 Part VII Products 100 1 Distribution ................................................................................................................................... 100 2 The ................................................................................................................................... Shareware Principle 100 3 GRKda ................................................................................................................................... 101 4 GRSeo ................................................................................................................................... 101 5 GREmail ................................................................................................................................... Robot 102 6 GREmail ................................................................................................................................... 103 Index 105 © 2015 GRSoftware GRBackPro Manual Part I 6 1 GRBackPro for Windows 10/8.1/8/2012/7 and 2008/Vista/2003/XP x86 and x64 Welcome GRBackPro 8.3 GRBackPro for © Windows 10, 8.1, 8, Server 2012, 7, Server 2008, Vista, Server 2003, XP, 32-bits and 64-bits: The fast and simple way to backup your computer data. This product is Copyright © GRSoftware 2014 from an idea of Roberto Grassi. GRSoftware is member of: This software is produced by a member of the Association of Shareware Professionals (ASP) . ASP wants to make sure that The Shareware Principle works for you. If you are unable to resolve a shareware related problem with an ASP member by contacting the member directly, ASP may be able to help. The ASP Ombudsman can help you resolve a dispute or problem with an ASP member, but does not provide technical support for members' products. Please write to the ASP Ombudsman at 157F Love Ave. Greenwood, IN 46142 USA, FAX 317-888-2195 or send email to [email protected] If something in this help file is not clear or it is missing or in case you have any questions, please contact us. See: Contact Information for our mailing address. Thank you to Dallas HInton for his work on the beta team, plus his input regarding the help and documentation files. Portions © Microsof t Windows is a registered ® trademarks ™ of Microsof t Corporation. © 2015 GRSoftware GRBackPro Manual Part II 8 GRBackPro for Windows 10/8.1/8/2012/7 and 2008/Vista/2003/XP x86 and x64 2 General Information 2.1 What's new in Version 8.x GRBackPro version 8.x introduces many new features and bug fixes. Major Version 8.x new features. Windows 10 compatible. Windows Volume Shadow Copy (VSS) support for both x86 and x64 systems. Language translations for both x86 and x64 versions. New customizable colors with effects. Enhanced automatic software update. Added Sounds. Tasks tab re-designed to have a single list and to execute Tasks on either Backup or Restore. Enhanced setup handles updates of x86 software to x64. Added Windows Task Bar control features to show backup progress and buttons to pause/resume/ stop. New simplified backup Wizard. New Message Center to help program usage and allow the user to dismiss messages. Minimum Windows version supported is XP SP3. Minor version 8.x updates and news. Added a confirmation message before to delete a Scheduler Event. Added Shield icon on the Backup button when the registry backup is active. Added on the Report tab, operation activities list, pressing CTRL-C you can now copy the current log line to the clipboard. During a backup run the user can now enable or disable the scheduler. The Progress Tab Status column has been modified to provide more information about the file compression or copying method. Enhanced Report tab. Rearranged some tab options to improve logic and ease of use. Added backup Jobs list icons. Removed empty Job list button. New Add/Edit Job dialog destination tree control. Various bug fixes. 2.2 Program Description GRBackPro is a professional backup utility designed to maintain your vital data as safely as possible. The program is flexible enough to let you select the source files, directories or whole disks you want to back up and list them in a convenient and easy-to-use Job list. Your backup destination may be a local drive, a removable drive, a writable DVD-ROM or a network drive or anything that Windows sees as a © 2015 GRSoftware General Information 9 drive letter. Tapes are not supported. As the cost of a hard drives is relatively inexpensive, the best way to protect your data is to install at least two physical hard drives, and then use GRBackPro to back up selected data from one hard drive to the other. This way, if one of your hard drives dies, you will have a safe backup on the other. To be even safer you can install a removable hard drive and thus have two physically distinct drives. This simplifies offsite protection from fire or theft by making it easy to store your backup in a vault or other secure location. System files can easily be reinstalled but not your data, your valuable work! You select what you need for your best data protection. Also a CD-RW, DVD-RW or a Blue Ray-RW unit can be used if the appropriate packet-write software device driver has been installed in your system (see more details on Backup to CD-RW or DVD-RW). External USB or NAS drives are quicker and more reliable than Tape or CD/DVD burners. The major feature of this backup utility is that it runs in the background with minimal user intervention, so that you can "set it up and forget about it" and then continue to work while the backup takes place. All backup activity is conveniently stored in a log file with user selectable detail levels. GRBackPro offers an integrated scheduler that lets you time your backup to happen when it is most convenient for you. The scheduler has an advanced feature: if you have at least one scheduled event defined and you put your PC on stand-by to save energy, then GRBackPro will wake-up your PC a few minutes before the scheduler needs to start your backup. This is a very valuable feature that helps you save energy. You can also specify scheduler event condition in order to start a backup if you are not using the computer or if the computer is not busy executing other processes. Another condition you can specify is a check that all defined job source and destination paths are ready or reachable. This condition is very helpful to start a backup only when an external disk or computer is connected. GRBackPro allows you to perform a Full, Incremental or Differential Backup (see Configuring your backup for more details). GRBackPro can create a unique large archive file with stored path names, but the best way to use it is to transfer to the destination drive an exact copy of the source directory tree structure with a ZIP archive for each directory. This strategy lets you easily find a file for a selective restore because the destination folder tree is the same as your source tree. GRBackPro offers an integrated restore facility so that you do not need another program to restore the backup archives. This allows you to keep two or more computers synchronized using just a single program. Moreover, in case you simply want to restore a single file, then GRBackPro offers you a Restore explorer facility so that restoring even just a single file will be easy. GRBackPro is completely configurable and allows you to select the files or file extensions you want to include or to exclude from any backup. GRBackPro can be run as a service under Windows Server 2008/2003 (and optionally on Windows 8.1/8/7/Vista/XP if a Server license is installed). Using GRBackPro in this way has some security issues and may have problems reaching your network shares. You must use this feature when it is absolutely necessary to run a backup even if no user is logged in. Running as a service is a must for Servers but in almost all cases this is not required on any Workstation (an exception might be for a shared computer that is logged off at night when backups are to be run). GRBackPro can be scheduled to run at Windows shutdown so that it is impossible to forget to backup your work before shutting off your computer. A safer alternative, however, is to setup GRBackPro to do the opposite: i.e., run the backup and then perform the shutdown only if there are no errors. GRBackPro stores all its options and backup/restore specifications in a text file with a ".grb" extension. See the Configuration file for more details about this important topic. During the backup GRBackPro switches to the Progress page and shows the backup progress details. A convenient progress bar lets you see how much time has been used and what percentage of the job is completed. Installing GRBackPro Run the Install.exe program. This program will guide you through the setup process. It will copy all the necessary GRBackPro files and also make the appropriate registry entries on your system. The setup program allows you to add a desktop icon, list the program in the "Start Menu", and/ or list the program © 2015 GRSoftware 10 GRBackPro for Windows 10/8.1/8/2012/7 and 2008/Vista/2003/XP x86 and x64 in the "Start Menu \ Programs" menu. If re-installing, you will be given an opportunity to change settings (e.g., from “Run as a Service” to “Run as a program”). The Install program also registers GRBackPro in the Control Panel (Programs and Features or Add/Remove Programs) to allow quick and complete Removal. Removing GRBackPro From the "Control Panel" - "Programs and Features" or "Add/Remove Programs" you can quickly remove the program (completely) from your system. 2.3 How to Buy a License Why buy the program license? Buying the license for this software provides you the following advantages: You get one year's FREE upgrades to minor and major versions. You will get support for the version you buy until that version becomes obsolete. You qualify for First-class technical support. Our technical support staff sets the standard for quick and efficient resolution to a customer's issue. You will be offered a discount price for any major upgrade after the first year. You will be added to our e-mail list and alerted when minor and major new releases will become available. The license agreement (see License/Copyright) allows the use of the licensed software both at your home and at your office (but not simultaneously). You support the development of updates and you may help to refine the program with your suggestions. GRBackPro has three kind of licenses: Workstation, Server and Site. The Workstation version is suitable for use on a single computer. The Server license is suitable for up to 5 Single users on a Workstation or for one Server and can be installed as a Service. The Site license is an extension of the Server license that allow you to install the program on all computers of your company. What do you get after you buy the program license? The evaluation version has limited functionality and cannot be converted to a fully functional version. After you have bought a license you will get an URL to download the full program version. Then you will have to activate this full version by entering your personal license data. It is very important that you complete the order form with all the required personal data otherwise the license can not be prepared. How to buy the license We sell using the USA reseller "Kagi". You have these payment options: 1. 2. 3. 4. Using our Secured Online Store From the About dialog box by pressing the Buy A license Now button. By Phone (USA): +1 (510) 658-5244 By FAX (USA): +1 (510) 652-6589 For those interested in, the Kagi FEIN number is 943-281-839. NOTE: In case of any special order needs, please contact us. © 2015 GRSoftware General Information 11 For any payment mode you may select, you must complete all parts of the order form because we need your personal data in order to build your personal license file. Without your full data we will not be able to build your license file and we will need to contact you. This will make the license delivery longer than strictly needed. IMPORTANT NOTE: If you want any information about the program, please contact only GRSoftware (see Contact Information ). Please, be sure to include all your personal data in your order form so that we can build your personal program license key file! 2.4 License / Copyright IMPORTANT - READ CAREFULLY: by installing and using this software product, you agree to be bound by the terms of this software license. If you do not agree with the terms of this user license, promptly remove this product from your machine. The licensee shall not use, copy, rent, lease, sell, modify, decompile, disassemble, reverse engineer, or transfer the licensed program except as provided in this agreement. Any such unauthorized use shall result in immediate termination of this license. Evaluation Version. You have a right to test this program for a period of one month (30 days). Use of this product after the trial period of one month is in violation of International Copyright law! It is also unfair to us, who have spent many hundreds of hours developing this product. You are allowed to copy the Demo/Evaluation Version and give it to any other person, as long as it is not modified in any way. Modification is understood to mean changing, adding or removing any files in this package without our written permission. Buy a program license. This program is neither freeware nor public domain. Use after the 30-day trial period requires you buy a regular license of use. This program is not sold but is licensed for personal/site/worldwide use. See How to buy a license for more details. The licensee shall not use, copy, rent, lease, sell, modify, decompile, disassemble, reverse engineer, or transfer the licensed program except as provided in this agreement. Any such unauthorized use shall result in immediate termination of this license. We offer a Single User License, a Server License, and a Site License. Single User license. The single user license can be installed and used on multiple personal computers as long as you will be the only user. The simultaneous use of this product by multiple personnel requires additional licenses. Server license. If you install the software on a Windows Server edition you need a Server license (a Single User license it will not work on Windows Server). This license will enable you to install the software on a Windows Server and will permit you to use up to five (5) connected workstations. If you have, for example, 30 workstations connected then you need to buy 30 / 5 = 6 Server licenses. This approach is convenient for small/medium size companies up to 50 workstations. Once you have more than 50 workstations the Site License will be more economical for you. Site license. © 2015 GRSoftware 12 GRBackPro for Windows 10/8.1/8/2012/7 and 2008/Vista/2003/XP x86 and x64 A Site license allows an institution, company or school to install this product on aùny combination of multiple computers or on servers. The Site license gives you the right to use the program inside a single Organization. All licenses will be issued in the name of the institution, company or school. Outside the Organization, if a single user wants to use the program an additional single user license is required. Liability. We try to keep our software as bug free as possible. However, it is a general rule, Murphy's Law, that no software is ever error free, and the number of errors increases with the complexity of the program. We cannot guarantee that this software will run in every environment, on any Windows compatible machine, or together with any other application, without producing errors. Any liability for damage of any sort is hereby denied. In any case, the liability is limited to the license fee (license price refund). Please evaluate this program with non-critical data. We cannot guarantee the safety of your data in case of incompatibility. If you detect any error before buying the program license you accept the program errors after you have bought the license. Any description of software errors will be accepted, but we cannot guarantee that the errors can be corrected. All mentioned trademarks and copyrights belong to their respective owners. The GRSoftware legal domicile is Torino, Italy. 2.5 Language Translations Starting from version 5.0 GRBackPro has been translated into languages other than English. You can check our web site http://www.grsoftware.net to see if your native language version is already available. How to install a language translation. In order to install a language version of the program, you need to download both the standard International package and your native language add-on package. You must execute this add-on setup and it will take care of the rest. Does the program support more than one language simultaneously? The program checks, at every run, to see if there is an installed language translation. If it finds a language translation DLL file it loads and uses it. We suggest installing only one language at a time. In case you need to have two or more languages installed, we suggest installing the program many times in different folders. Be aware, however, that the last program version you run will be the default program the next time you will double click over a .grb backup description file. How can I make a translation for my native language? If you want to collaborate with us to create a new translation or to correct an existing one please contact us. We will supply you all the details you need to start. © 2015 GRSoftware GRBackPro Manual Part III 14 GRBackPro for Windows 10/8.1/8/2012/7 and 2008/Vista/2003/XP x86 and x64 3 User Guide 3.1 Program Usage GRBackPro uses a series of tabbed pages to allow easy configuration of all options. The Jobs tab lets you define your backup jobs, while the Backup, Adv. Backup and Restore tabs allow you to specify the backup and restore options. The Schedule tab lets you plan the execution of the backup at a specified time. The Tasks tab allow you to do some actions both before and after the backup. The Options tab holds the global program options, while the Report tab allows you to handle the log file where all backup and restore activities are reported. Finally the Progress tab lets you see how your backup or restore operations are proceeding. Learn more about these tabs: Jobs Backup Adv. Backup Tasks Restore Options Schedule Progress Report At the bottom of the program window you will find some buttons that let you control the main program activity. The Flag button (the button with a flag inside) is the message center. The icon inside this button changes colour based on what kind of messages are waiting there: red for alerts, yellow for warnings and white for information. Clicking on this button you will see the list of all messages and by clicking on one of them you will see all the details. The Simple Mode / Advanced Mode button is a button that let you choose how many options you want to see and handle in the program. The Simple Mode shows only basic options. The Advanced Mode shows all options, and therefore presents a much more complex interface. The Server edition does not have this button and all options are available. The Hide button lets you put the program into your shell Tray Icon bar. In this way the program does not occupy desktop space but it is still running in the background. Pressing the Backup button immediately starts the backup for the current selected session. Pressing the Verify button lets you verify the current backup files to be sure they are fully readable and ready for a future restore. Pressing the Restore button immediately starts the restore operation. The About button lets you see the program version number and your license information. The Help button lets you consult the program documentation (this one) for the tab that is currently active. The Exit button allows you to exit the program. (Note – if the option Warn if the scheduler needs the program running is active (found in the Options tab) you will be prompted if the scheduler needs to keep GRBackPro in memory). 3.2 Command Line Options The program has been designed in a way that it can be launched from another application and work in the background. © 2015 GRSoftware User Guide 15 Usage: GRBakPro [Options] backup_description_file.grb the square brackets indicate that the Options are optional. Options Here is a list of currently supported command line options. Note that there must be a space after each option delimiter (e.g., /S Test not /STest). /S session_name Specify a session to select as the current working session. If your session name has spaces, you must enclose the whole name in quotes (example "long name with spaces"). Also keep in mind that session_name is case sensitive (i.e., "name" is different from "Name"). /B Start a backup for the current or specified session. /DC Disable the Close and Exit buttons. This way the program can be exited only by right clicking the tray icon bar menu. /DR Disable the restore confirmation dialog (the one you get when you press the Restore button). /DSY Disable the restore file delete dialog when synchronization is on and answer Yes to all delete confirmation requests so that all files will be automatically deleted in the restore destination folder. /DSN Disable the restore file delete dialog when synchronization is on and answer No to all delete confirmation requests so that no files will be deleted in the restore destination folder. /M Run minimized. /MH Run minimized and hidden in the tray icon bar. /P password Enable Zip password protection and specify it. /PQ Enable Zip password protection (program will ask for a password). © 2015 GRSoftware 16 GRBackPro for Windows 10/8.1/8/2012/7 and 2008/Vista/2003/XP x86 and x64 /R Start a restore for the current or specified session. /Q Quit at the end of the backup or restore if no errors. /QE Quit even if errors. /QS Shutdown if no errors. /QSE Shutdown even if errors. /QSP Shutdown and power down if no errors. /QSPE Shutdown and power down even if errors. /QP Power down if no errors. /QPE Power down even if errors. /QL Logoff if no errors. /QLE Logoff even if errors. /H /? Displays this help page. If the parameter backup_description_file.grb is not specified GRBackPro will try to find an existing GRBakPro.grb file in the folder where the program has been installed or it will create a new file with this default name if none exists. If no options are specified, the program will start in interactive mode loading the options from the specified .grb file or from the default .grb file if nothing is specified. Error Level at program termination: © 2015 GRSoftware User Guide 17 After the backup is complete and the program terminates it will return a code that can be used (for example inside a batch file) to check if there were errors or not. Possible return codes are: 0 = No errors. All was executed OK. 1 = One or more errors in the backup execution. Check the log file (Report tab) to have more details about the specific errors. 2 = Command line parameter error 3.3 Jobs This dialog box allows you to define precisely what to backup. GRBackPro lets you define many backup sessions (see Configuring your backup for more details on how to better use them) and for each session you can define many backup Jobs. A backup Session is a list of Jobs, each with its own set of backup choices which are set in the Backup and Adv. Backup tabs. Each Job defines a source folder and a destination folder plus some additional options. Handling Sessions. From the session group box if you press the New button you can define a new session giving it your choice of name (which may include spaces but see the caution under Command Line Options). At any time you can rename your backup session by pressing the Rename button and typing the new name. When you no longer need a backup session you can delete it by pressing the Delete button. Pressing © 2015 GRSoftware 18 GRBackPro for Windows 10/8.1/8/2012/7 and 2008/Vista/2003/XP x86 and x64 the Duplicate button will clone the actual session with all defined Jobs and all Backup, Tasks, Restore and Schedule options. You will be prompted for a new Session name. For each session you can also enter text into the Notes field. This field is not used by GRBackPro, and is just for your convenience. Handling Jobs. By pressing the Add button you will get the Add/Edit Job dialog box that allows you to define your backup Jobs. You can get the same effect by clicking on the Job list and then pressing the Ins key on the keyboard. On pressing the Edit button, when a single Job is selected, you will get the Add/Edit Job dialog box that allows you to modify the Job. You can get the same effect if you double click a Job item in the Job list. Pressing the Dup. & Edit button duplicates the currently selected Job and automatically you will open the Add/Edit Job dialog box that allows you to modify this duplicated Job. Note that the program will not allow you to have two identical Jobs in the same Session. Pressing the Remove button will delete all selected Jobs. You can get the same effect by pressing the Del key on the keyboard. By pressing the Move Up and Move Down buttons you can change the Job order. First select one or more Jobs and then press the wanted button. Pressing the Set Dest. button you offer a Select path dialog box that allows you to change the destination path for all the Jobs in the current session at the same time. To take advantage of this option we recommend you define each backup session to consist of multiple Jobs with a common destination path. In this way you can change the backup destination with a simple button press. Pressing the Guide Me button you will enter the Backup Wizard. This wizard is effectively a guided tour of all the main backup options. This guided tour is a convenient way to quickly define a backup Job in a prompted manner. If you’re a first-time user we strongly recommend that you use the Wizard to set up your first sessions, as it will greatly help you to understand the program operation. The Job List column header positions are automatically saved, so you can change the Job List layout and get these positions permanently stored. These settings are usually different from one session to another so each session stores its settings separately. Sorting Jobs. You can sort the Job list pressing on the header of the list. A small triangle is shown to indicate in what order the list is sorted. If the triangle points upward the list is sorted in descending order, while if the triangle points downward the list is sorted in ascending order. The order of this list has no significance in terms of the backup or restore process, it’s simply a visual convenience. Pop up menu. When your mouse cursor is on the Job list, pressing the mouse right button displays a popup menu that almost replicates the buttons just under the Job list. In this popup menu there are, however, some additional and important functions that are not available in other ways. Two of the most important options are: E d it J o b S o urc e p a th © 2015 GRSoftware User Guide 19 E d it J o b D e s tina tio n p a th These options let you modify the source or the destination path name of your backup Job without having to open the A d d / E d it J o b dialog box. These options are extremely helpful when you have a big local network because the standard A d d / E d it J o b dialog box can take a long time to open as it tries to find the current Job's paths across your complete network. If you are sure of the path then you can manually change it into an edit box. Alternatively you have a B ro ws e button to explorer your network. Another two options are: Backup selected Job(s) Restore selected Job(s) These options are useful when you want to execute one or more backup Jobs for test or because you are sure that all others Jobs' sources were not modified since your last backup execution. These options are enabled only when one or more Jobs are selected. other two options are: Copy Job Paste Job These option have been added to allow you to copy a Job from one backup session and paste it into another backup session. These options don't work within the same session because the Job you’re trying to Copy or Paste will already exist and you can’t have duplicate Job names. To add a Job copying one existing one you need to press the Dupl. & Edit button. The S e t the d e s tina tio n p a th o f a ll J o b s option is a duplicate of the Set dest. button. The E d it a nd s e t the d e s tina tio n p a th o f a ll J o b s option will display an edit box where you can edit the destination path of the selected Job (the first one selected) and then this path will be set for a ll selected Jobs or to a ll Jobs if you have only selected one Job. 3.4 Backup This dialog box allows you to define your backup options. © 2015 GRSoftware 20 GRBackPro for Windows 10/8.1/8/2012/7 and 2008/Vista/2003/XP x86 and x64 Session. For each session you can have different backup options to better match your needs. When you change the session the new backup options will be automatically saved and the new session options loaded. Following is a list of the options you find in this tab with a description of them. Method. You can execute your backup session using one of the following methods: 1. Full (re-create all). This method will re-create your backup archives. The program will first delete any previous existing backup compressed archive or file from your destination path. After this delete operation has been completed, the backup is started and creates your backup from scratch. You may have the program prompt you before deleting your existing files (see Options for more details). This way you can also transform, on the fly, a full backup into an incremental (update) backup by simply skipping the delete phase. 2. Incremental (update). This method will update your existing backup archives or files. It works by directly comparing the current backup files against the source files. This is the normally preferred backup method because it saves time. Only the folders that have changed since the last full backup will be updated. Any new file will also be backed up. If you run an Incremental backup without first running a full backup, a full backup will automatically take place because no files exist in the destination disk yet. We want emphasize that this backup method requires your previous backup because the program has to compare the source files against the already backed up ones. If you do not have the Synchronize archive with source folder option active then when you delete a source file the backup archive will maintain that file, resulting in the backup ever increasing in size. 3. Archive bit logic (differential). This method is based on the archive attribute bit of the source files. Before using this method you must do a Full backup with the option Clear archive attribute bit on © 2015 GRSoftware User Guide 21 source file checked. Any source file will be backed up and will have the archive attribute bit set to OFF. Your full backup can be stored on a set of removable disks if your data does not fit into a single disk. After the full backup is completed and every backed up file in your source directories has the archive bit set to OFF, then any file modification you will do causes the operating system to set the archive attribute bit to ON again. This task is done automatically by the operating system (Windows) for you. At this point you can save a lot of time and space if you use the differential backup method on a new destination disk. This method stores on the destination disk only the files that have the archive attribute bit ON. You can continue to use this backup method until you get a destination disk full or a specified amount of time has been passed. At that time you can change your disk set, redo a full backup on a new media and repeat the whole process. When you employ the archive bit logic backup method there's not much sense in transcribing a large number of empty folders so it is better to enable the Skip empty source folders option in the Adv. Backup tab. This backup method doesn't require your previous backup because the program doesn't have to compare the source files against the already backed up ones. Simulate backup execution. By enabling this option the backup will execute normally (including the Zip compression operation, if enabled) but nothing will be saved in the destination disk. This option is useful in order to precisely estimate the backup size and also to verify that there are no errors in the specification of a backup Job. Important: remember to disable this option after your tests have been completed, otherwise you may be convinced that you have backed up your files while this is not the case! Clear archive attribute bit on source file. With this option active GRBackPro clears the archive attribute bit of any source file that is backed up. This option must be activated when you select the archive bit logic method so that the program clears the archive attribute bit of any source file that is backed up. Because the operating system changes this archive attribute bit every time you modify a source file, GRBackPro can use this bit to select the changed files on the next backup. This option is useless if you select the Incremental backup mode. Synchronize archive with source folder. Check this option if you want to synchronize your backup archives/files with your source. For example, if you rename a source directory or delete a source file, your backup will be updated accordingly, so that it matches your source. Important: Exercise caution when using this option because it can delete files in the backup archive. Verify archives or files after backup completion. This option lets you have a safer backup because it starts a backup verification process after the backup is completed (if it is completed without errors). Using this option will add a considerable amount of time to the entire process. The verify process can be also started manually pressing the Verify button. Note that the backed up files are being tested for validity, they are not compared to the original (source) files Include System/Hidden files. You can include system or hidden files in your backup if you check this option. Hidden and System files are normally not user data files and often you can simply skip them. Use this option with caution. Enable Windows Shadow Copy Services. This option lets GRBackPro enable the Windows Shadow Copy Services. Having this option enabled allow you to backup locked or opened files (like databases for example). We do, however, suggest that if possible you close all open files before running a backup using the Tasks tab so that you are sure of backing up files in a well known and consistent state. In order to have this option enabled you need to run the 64 bit application on Windows x64 systems and the 32 bit application on Windows x86 systems. © 2015 GRSoftware 22 GRBackPro for Windows 10/8.1/8/2012/7 and 2008/Vista/2003/XP x86 and x64 Enable Zip compressor, Level = nnn. This option lets you compress your source files and store them in the destination archive $backup.zip (you can change this file name using the destination path layout option) instead of simply copying all files to the destination path. If you enable the Zip compression, you can define a compression Level from 0 to 9. A compression level of 0 means that the file is not compressed but is still stored in the compressed archive. A compression level of 9 creates the highest amount of compression at the expense of the execution time. Our tests suggest that the gain from increasing the compression level is both variable and miniscule! On average, our test data at Level 3 compressed 47% while Level 9 compresses 49% -- but the time to get that extra 5% increased by 40%. The default value of 3 has been chosen because it appears to be a reasonable balance between speed and size. Your figures may vary. Destination path layout. This is a very powerful set of options even if they are somewhat complex to understand. With these options you can easily customize the backup destination path to better satisfy your needs and you can also enable special backup modes. 1. Additional folder name. After the user specified Job destination path (which you select when you define the Job in the Jobs tab) you can put a predefined path name, which is chosen from the first combo box list. This additional path name is added at backup start. When this option is used the Additional Folder Name will become part of the path specification but the date and time on the folders and files will be that of the backup start. Here is a short list of all available options: 1. 2. 3. 4. 5. 6. 7. 8. 9. 10. 11. 12. 13. 14. Blank Date and/or time (long and short versions) Date and/or time & backup method Weekday Backup method Weekday & backup method Day Day & backup method Week number Session name Hour Hour & backup method Month Year Each one of these options comes with variants, in short or long strings. The date and time options are available in various data modes so that you can select the one that you like most.You will be able to see the effect of your option selection when you change the destination path layout box. About Date and Time options: If you choose an option with the date or the time or "the day of the week", be aware that the resulting folder name will change every time a backup is started. This means that GRBackPro will create a new backup set every time because the destination path will change. You must also consider that the number of folders will be created this way can be high and you can easily reach the "destination disk full" condition. Note that when you restore your files you will need to select the correct date and time folder from among those available. Special modes. © 2015 GRSoftware User Guide 23 From the second combo box in the Destination path layout, you can select one of these special backup modes: 1 2 3 Blank History Split disable this option History mode Split mode The History mode lets you have into the destination disk a set of backups. With this special backup mode you can store multiple versions of your source files. This is particularly useful when you work on file changes that you want to reverse back to a previous starting point. You can control how many of them you want to keep using the History Deep option, where you can set a number from 1 to 99. The program automatically creates a folder whose name is Hist_nn where nn is a progressive number. The program first checks all existing Hist_nn folder names, determines the highest existing number and starts from the next number. When the number of folders reaches 99 folder numbering will restart from 1. An example of the convenience of this feature is in software development. With this special backup mode you can employ the backup method Full or Incremental so that when the history recycles your backups will be updated. Differential backup in History mode is particularly useful if the option Synchronize archive with source folder is checked. Given an nn-length cycle of backups, the first will be a full backup that will copy (compressed or uncompressed, as selected) all of the files and sub-folders specified for that backup session. Backups for nn+1, nn +2, etc., will be differential backups, for which only those files that have been changed since the last backup will be recorded (assuming that the option Clear archive attribute bit on source file has been checked). For nn = 01, every backup is a full backup. By using Differential backup in History mode, the user has nn opportunities to restore files that might have been deleted in error before the cycle repeats and a full backup is made. Restoration from this cycle of backups is not a problem and can be done in any sequence order if the option Replace only newer files on the Restore tab is active. In this case the restore or isn't an issue but ALL nn folders need to be restored in order to have all the source file again. The Split mode lets you split your backup into predefined blocks so that you can easily fit them into a media. A classical example is when you want to create a set of CD-R disks for your backup. You can specify in the Split Size option the media size (for example 700 MB if you want to backup to 700MB CD-R). The program will automatically create a set of folders named Disk_nn where nn is a number that automatically increments by 1. At backup completion you can burn your CD/DVDs, selecting Disk_nn folders one by one. This backup mode is an alternative to using packet-write software drive and writing directly to a CD. This approach is also valid for a DVD or any other removable media. The same is also valid for a DVD media and anything that Windows sees as a drive letter. If Zip compression is active then every big file is automatically split into smaller pieces that fit the s pecified size. This means that the zip archive is distributed on more than one destination disk. GRBackPro automatically handles this situation. If, instead, the zip compression is disabled and you are performing a copy of your files then the split size you are going to set has to be bigger than largest file. For example if your largest file is 200MB then the smallest split file size should be 205MB to allow for some extra space. Important: In this special backup mode the backup method is forced to full backup because if you try to update an existing backup set already done in a previous run, then the program will not be able to fit the specified size again if it needs to update a file whose size has grown. It is best to create a full backup from scratch every time to avoid these problems. Identify the source disk. From the third combo box in the Destination path layout, you can select the pre-defined folder name that identifies the source disk drive. You can select one of the following options: 1 2 © 2015 GRSoftware Blank Bak_sd disables this option. where 'sd' will be replaced at run time by the source drive letter. 24 GRBackPro for Windows 10/8.1/8/2012/7 and 2008/Vista/2003/XP x86 and x64 This option is very important if you want to restore to the exact source location. The preferred option is Bak_sd but you can choose not to add this folder and restore the files/archives by specifying the destination folder for the restoration (see Restore). Add the Source path. From the fourth combo box in the Destination path layout, you can choose one of the following options: 1 2 Blank JobSrc to add nothing to the folder name that identifies the source disk folder. to add the Job source folder path. Important: If you select the Blank option your backup will be flattened into the destination disk ( dumping everything into the same destination folder) because any source folder name will be removed and all the files placed into a single destination folder. This can be dangerous if you have the same file name in two different sub folders. In this case only one of them will be available in the backup disk. Customizing the compressed archive name. The other two combo boxes allow you to specify how GRBackPro builds the backup archive file name. These options are only available if the compression option is enabled. The first combo box lets you choose one of several options for the main part of the archive file name. The second combo box lets you specify the ending of the archive file name. You can add one of the following: Nothing Disables this option <nn> A variable number adds an integer progressively, based on the names of existing backups and growing indefinitely (no upper limitations will take place, thus the backups will not overwrite each other, filling the drive quickly). The abbreviated day of the week Adds the shortened form of the day of the week, e.g., Sun The abbreviated month Adds the shortened form of the month, e.g., Jan The abbreviated day of the week and the week number Adds the shortened form of the day of the week, e.g., Sun followed by the number that identify the number of the week The week number Add a number that identify the number of the week enclosed in brackets Include / Exclude files. This option lets you define what files include. By default the option is set to All so that no restrictions will apply. By selecting Older equal than or Younger than you can define the number of days. A simple example of usage is to select file Younger than 7 days in order to only backup this week new or changed files using the backup method Incremental. Include Files. When you click this button you will see the Include/Exclude File extensions dialog box that lets you define the file extensions or file names you want to globally include in your backup. If you do not define anything, the default will be *.* (i.e., all files). In the Include/Exclude File extensions dialog box there are 16 edit boxes that can hold either a file extension (e.g., "bak") or a file name (e.g., "myfile.ext"). At the bottom of the dialog box you will find another edit box that allows you to write many file extensions or file names, each separated by a semicolon. © 2015 GRSoftware User Guide 25 Exclude Files. When you click this button you will see the Include/Exclude File extensions dialog box that will enable you to define the file extensions or file names that you want to globally exclude in your backup. If you do not define anything, the program will not exclude any files. In the Include/Exclude File extensions dialog box there are 16 edit boxes that can hold a file extension (e.g., "*.bak") or a file name (e.g., "file.ext"). At the end of the dialog box you will find another edit box that allows you to write many file extensions or file names, each separated by a semicolon. See Backup customization files for more details on how this option works. Backup Windows registry of the Local Computer to:. This option lets you save your registry on to the backup destination disk. The registry hives (parts) are backed up creating replacement files that can be used in case of Windows problems (see Registry Restore for more details about restoring your registry). You can select from the following destinations: 1. Local Sub folder. In this case the registry is backed up into a sub folder of the folder where the registry hives exist. A local sub folder is created so that you can have an history of your registry backups (see below). 2. Destination disk. In this case the registry is backed up into the destination disk. A folder tree is created in the destination disk so that you can easily find the registry backup in case you need it. The option History deep: lets you define how many backup copies of your registry to keep. This is a very helpful option because, when your registry get corrupted, often you back it up when you are not aware of this and you only discover the corruption when your computer won't start. So if you only have a single backup of your registry you have only one chance to restore a good registry. Having a registry history lets you go back to a stable situation and recover your system. NOTES for Windows 7 and above: If the registry backup is enabled, the backup button will have a shield icon if the current user is NOT elevated. Under Windows 7 and above the term ELEVATED means that the current account is running at system level and has no limitations. A normal user, even if in the Admin group, starts not elevated and thus with some limitations. When a program needs elevation (i.e. needs to avoid those limitations) to do some system protected task it issues the famous UAC prompt. When a function requires elevation Microsoft suggests to add to the button a shield icon. So, when you press the backup button, this will force GRBackPro to restart elevated. This can be easily done if the program is running as a normal application, but not if the program is running as a Service. The problem thus appears if you are running as a Service because GRBackPro cannot restart elevated! In this case the only option you have is to specify the Service Options using the Windows Administrator account . Specifying a different user account even if in the Administrators group doesn't work! You must be the "built-in" Windows Administrator account (so be sure that this account hasn't been disabled)! If any other account is specified in the "Service Options" then GRBackPro will fail and you will find in the log an error line that tells you are not elevated and an error line that tells you that the registry backup failed. © 2015 GRSoftware 26 3.5 GRBackPro for Windows 10/8.1/8/2012/7 and 2008/Vista/2003/XP x86 and x64 Adv. Backup This dialog box allows you to define advanced backup options. Session. For each session you can have different advanced backup options to better match your needs. When you change the session the actual advanced backup options will be automatically saved and the new session options will be loaded. Following is a list of the options you find in this tab with a description of them. Backup Security Attributes (NTFS only). You can also include the security attributes of your files if you check this option. These security attributes hold user permissions and are only valid for NTFS formatted file system disks. This feature should usually be left off, as it can cause problems when the backed up files or directories have permissions set which could prevent GRBackPro from operating on them properly when it try to update them. The exception to this would be if you are doing a one time backup (usually a copy) in readiness to copy an entire drive to a new computer. If you are planning this operation, however, it might be better to consider the use of drive imaging software. Ignore 1 hour time delay on file compare (NTFS daylight fix). This option lets GRBackPro ignore 1 hour difference in the time stamp during backup analysis and execution. Reason: When using Windows XP, 2003, Vista, 7, 8, 8.1 or 2008, it's possible to use two file systems, FAT32 or NTFS. While FAT32 stores the local time of files, NTFS stores the GMT (English standard time) of the files. When going from Summer (daylight saving) time to Winter (Standard) time, the local © 2015 GRSoftware User Guide 27 timestamps on FAT32 will remain the same, while files on NTFS drives will have the time changed by 1 hour because the time zone difference to GMT changes by one hour. Therefore files on FAT32 and NTFS drives which had identical times before the time change will suddenly be different. Thanks to this function, the files can still be detected as identical avoiding an extra backup operation. This one hour difference can also occur within ZIP files. Do not create empty destination folders. This option helps you to keep the size of your archive to a minimum. When enabled, every time the program finds an empty destination folder, it will avoid creating it. You may want to leave empty folders in the destination disk in order to keep track of the source's folder structure. In that case, do not check this option. Move files to the destination folder (delete source). This option lets you move your files to the destination disk instead of copying them. Exercise caution when using this option because, if enabled, there will be only one copy of your files. This option can be useful if you want to move into a backup archive old files that you no longer need on the source disk. Delete empty source folders after move. This option lets you delete the folders that remain empty because the above move option has moved all files inside it. This option is active only when the above Move option is active. Build a single zip archive with stored path names. This option lets you create a single zip archive with all your source folders stored within it. This option is enabled only if zip compression has been enabled in the Backup tab. This option always stores the full path names (without the drive or network share specification) in the zip archive. This option is safe and allows you to completely restore to the original source disk. Note that you will need to specify which is the source disk as this information is not stored inside the zip archive. NOTE: General considerations about using single zip archives. Having big zip files with everything inside them can be an attractive feature but it is unsafe because a little damage to the zip file can lose all your backup data. Moreover handling a big zip archive is a time consuming activity because at every file change the program must read the existing zip archive structure, replace a file and then rebuild it all. This procedure leads to big execution times. A better approach is to have your destination folder tree match your source folder tree and have a single, smaller zip archive for each folder. This will save you a lot of backup running time and also will give you a safer backup. Protect Zip archives. This option lets you protect your Zip archives with a password. If this option is checked, the edit boxes Password and Confirm become enabled, requiring you to enter your password twice to ensure that you have typed it correctly. The passwords you enter are scrambled and stored in the backup configuration file, resulting in easier use but also in a loss of security. If you do not enter a password here, when you press the Backup button, or when the scheduler starts, GRBackPro will automatically display a dialog box that asks you for your password. This provides the greatest amount of security, since the password is not stored anywhere but it also requires you to manually enter your password at every backup start. Furthermore, it prevents you from running your backup unattended. When you press the Restore button while your archives are password protected, the password dialog box will appear asking you for the password. Note that in the Zip file architecture the archive file list is not password protected; only the files are. This allows you to see the file list of any password protected zip archive, but when you try to decompress a file you will be asked to enter the correct password. When you change the password and a zip archive already exists, then you need to execute a full backup in order to re-create a zip archive that protect all files with the same password. If you don't you © 2015 GRSoftware 28 GRBackPro for Windows 10/8.1/8/2012/7 and 2008/Vista/2003/XP x86 and x64 will end up having a zip archive where some files are protected with the old password and others are protected with the new one. This won't cause problems during the backup operation but it will complicate the Restore task when you will need to switch your password frequently. As you are free to choose what is best for you, GRBackPro will not force the full backup but it will issue you a warning message box on this problem. Pay attention when choosing your password because there are many tools that can try to guess your password by trying many commonly used passwords until they find the correct one after some time. As a general guide, a good password must have two or three words and should also contain special characters like % or $. You can also control this option from the command line (see Command Line Options). Enable Sounds. This option will let you enable the sound's events that are defined in the Options tab. You can do this session by session. Create Destination folders with the Source folder date and time. This option will force each destination folder to have the same date and time as the corresponding source folder. This function is primarily of use in moving data from one drive to another. It ensures that your source and destination files will have the same date and time. This is rarely of importance to most people. Force Backup even if Source and Destination files have different attributes. GRBackPro will compare each already existing backup file against the current source file. If it finds that the source and the already backed up files have the same date and time it will also check the file attributes. If they are different and this option is enabled, then the source file will be backed up (just as if it had a more recent date and time). Display Error if Source and Destination files have same date but different sizes. Check this option to enable a special consistency check. If a backup file already exists, GRBackPro will compare that file against the current source file. If it finds that the source and the backed up files have the same date and time it will also check the file size. If the two files' sizes are different it will issue an error message. In fact if the two files have the same date and time but different sizes, it means that you cannot establish which is the correct copy of the file and this requires a user manual intervention and verification. This problem can be fixed by running a full backup, i.e., recreating the whole backup set after deletion (assuming that normally the source file is the right one). This error may indicate, for example, a virus in the file or a disk corruption problem. Temp path. You can also specify in the Temporary path edit box the path of a quick disk (e.g., a RAM disk), which will shorten execution time. Keep in mind that the size of this temporary storage area must be at least great as the greater zip archive you produce because the program always create the zip archive in the temporary storage area first and then it copies the resulting archive to the destination disk. In case you have to handle big files it is better to have the temporary path on the destination disk. GRBackPro has been optimized to have the temporary files on the destination path and this is the default behaviour if this option is left blank. Service Options. This option is active only if GRBackPro has been installed as a service. In this case the "Service Options" section will no longer be grayed out. When GRBackPro is installed as a service it will run either on the currently logged in user or (if no one is logged in) on the System account (the one Windows automatically creates to run all services and system tasks). Due to the way Windows operates the © 2015 GRSoftware User Guide 29 System account will not see any network drives. To see these drives (also called "Network Shares") you must supply a login (User Name and Password) that has permission to reach your network resources. Typically this will be a user who has Administrative privileges. You can enter this login data here by pressing the Change... button. A new dialog will open and will let you enter your values. When you are done you must press the "Validate" button. If the entered data are valid then they will be accepted, otherwise the old values will be retained. The Domain field is optional if you do not have a domain server. Important Install note (does not apply to Windows XP and Windows Server 2003) when installing GRBackPro as a service on Windows 7, Vista or Windows Server 2008, you must have the current logon and the "service option" logon the same in order to avoid strange behaviours. This is due to the way in which Windows 7, Vista and Server 2008 implement elevated and non-elevated logins. For GRBackPro to work smoothly, both the user and the service option credentials must be of the same level (i.e. both elevated or both non-elevated) or there will be a problem caused by the UAC (User Access Control). All of this Service Option material can be ignored if you have UAC turned off (not recommended by Microsoft). Windows 7, Vista and Windows Server 2008 add a new login status: Elevation. Normally any user other than the built-in Administrator starts with a NOT elevated status. This allows Windows to be more protected from malware and viruses in the sense of how much damage they could do to your system. Thus even if a user is in the Administrator group the account will start not elevated ( fewer permissions are active). Windows UAC will prompt you if you try to do an action that requires Elevated permissions. If you specify the built-in administrator login in the Service Options then GRBackPro will login Elevated. If the currently logged in user is not the built-in administrator then you will not allowed to login because you are asking GRBackPro to do a transition from not elevated to elevated status and this is disallowed by Windows. This problem does not happen if the backup is started from the SYSTEM account when no user is logged in because the SYSTEM account is an elevated one and thus is not required to make a transition from not elevated to elevated. To summarize, then, this is how GRBackPro interacts with UAC: 1. A non-elevated user cannot impersonate an elevated account (i.e. Administrator). 2. If an Administrator (thus elevated) is logged on, runs GRBackPro, and specifies nothing in Service Options the backup will run and the log will say ELEVATED. 3. Logging on as a regular user won't work if GRBackPro runs as a Service because UAC is enabled and the user is not elevated. 4. If you want to keep UAC then you CANNOT install the program as a Service but must install it as a normal application (optionally enabling the option to start at windows start so that GRB always runs and thus can execute scheduled events). As a general rule, we suggest you make use of UNC names (e.g., \\server\share\folder) rather than mapped drives. While it is not essential to do this, using UNC drive names will usually result in smoother operations. As a final step you must verify that all computers you want to connect to have your administrative login and password so that GRBackPro can log on on all them using always the same credentials. You might consider creating a Backup account with administrative permissions on each computer to make the backup process easier. Skip Folders Options. These options are by session. Each session will have different settings. Skip folder names. This edit box allows you to insert folder names that you want to skip during your backup. These names are not full path names, but simply folder names separated by a semicolon or a colon. If you type here, for example, "Debug;Release" then every time the program finds these folder names it will automatically skip them. The folder names can end with an asterisk, which indicates that the program will match every folder name that starts with the specified name (e.g., Debug* could indicate Debug Program or © 2015 GRSoftware 30 GRBackPro for Windows 10/8.1/8/2012/7 and 2008/Vista/2003/XP x86 and x64 Debugger). Spaces in folder names are permitted and do not need to be surrounded with quotation marks. If you have a colon or a semicolon in your folder name then surround it with quotes. Example: "hello,world",Debug;Release. Skip predefined folder names. This option is useful to automatically exclude common folder names. You have a combo box where you can enable or disable names chosen from a predefined folder names list. When this option is enabled, the folder names you have checked are joined with the folder names specified in the Skip folders edit box. NOTE: From the available predefined names we want to underline the Bak* option. This option is particularly helpful when you do a cross backup: one disk to another and vice-versa. in this case you do not want to do the backup of the backup and thus skipping just all Bak* folder solves easily this problem. Of course this is only a simple example of what you can do using this option. Skip registry files (DEFAULT;SAM;SECURITY;SOFTWARE;SYSTEM;NTUSER.DAT;UsrClass.dat). This option is useful to automatically exclude registry files. When this option is checked, these default files names are automatically skipped during the backup. If you try to backup the Windows folder you need to enable this option in order to avoid error messages when trying to backup the registry files unless you have the Volume Shadow Copy Service active. in this case the backup will be done without errors. Make skip folders options case sensitive. When checked, this option lets you make the Skip folders names and the Skip standard folder names options case sensitive. 3.6 Tasks This dialog box allows you to define one or more tasks to be executed before or after the backup. © 2015 GRSoftware User Guide 31 Session. You can have different tasks for each backup session. When you change the session, the program will save the tasks for the current session and load the tasks for the new session. Execute these Tasks at Backup or/and at Restore:. This group box lets you define one or more Tasks that you want to execute before or after the backup or before or after the restore. Pressing the Add... button lets you to define a new Task. Pressing the Edit ... button (or double clicking your mouse on a listed Task) allows you to edit an existing Task. The Delete button lets you delete a selected Task. No confirmation is required so pay attention when you click on this button. Pressing the Dupl. & Edit button the currently selected Task will be duplicated and then you enter in Edit mode so that you can slightly modify it and then save. The Move Up and Move Down buttons let you change the execution order of your Task. You first select one or more Tasks and then you press the wanted button to move them all up or down. Pressing the Empty button lets you delete all the Tasks with a single click. A confirmation message box is displayed this time in order to verify if this is really the operation you want to perform. See Add/Edit Task for more details about the available Tasks. After Backup Do. This group box works the same as the Before Backup Do except that the Tasks listed here are executed after the backup is complete. So the same description apply here (please read above). Disable the Execution of All Tasks. If this option is selected, all Tasks both before and after the backup/destore will be disabled. © 2015 GRSoftware 32 3.7 GRBackPro for Windows 10/8.1/8/2012/7 and 2008/Vista/2003/XP x86 and x64 Restore This dialog box allows you to define your restore options. Session. For each session you can have different restore options to better match your needs. When you change the session the actual restore options will be automatically saved and the new session options will be loaded. Following is a list of the options you find in this tab with a description of them. Method. You can specify the restore method by selecting one of the following options: 1. Overwrite existing source files. This option lets you replace any file in your restore destination folder. Practically speaking, this means that any file in your backup archive will be written to the restore destination you have selected. This is true also if the files in the restore destination folder are more recent than the ones into the backup archive, so pay attention when selecting this option. 2. Replace only newer files. This option is more conservative and will extract from the backup archive only the files that are newer © 2015 GRSoftware User Guide 33 than the existing files. If you do not have any file in the specified restore destination folder, this option behaves as the previous one and extracts all files. 3. Verify archives integrity. This option allows you to verify your backup archive state without restoring any file. When you press the Restore button the program will check every file in every archive (traversing all subdirectories). This procedure also verifies if any file is usable (i.e., fully readable). The results will be shown on the Progress tab and stored in the log file. Restore simulation. This option lets you examine the specified Restore destination path without actually writing any data. All restore source files will be checked and verified but no writing will take place. What to restore. From this group box you can select the backup archives or files you want to restore. You can select one of the following options: 1. Zip Archives: This option restores any file that matches the specified file name. You can select the archive name from the combo box at right. This list is pre-loaded with the Backup tab options and initialized to the currently used zip file name in the Backup tab (see Destination Path Layout). 2. All files whether compressed or not. This option restores any file that is found in the restore source folder. If you select this option than any zip file within a restore source folder is not decompressed but only copied into the restore destination folder. Single Files... Pressing this button opens the Restore Explorer. This is a Windows Explorer-like dialog box that lets you navigate to your backup. Initially the dialog box opens in the backup destination folder of the first backup Job you have defined in the Jobs tab. Next you can employ the left pane tree to browse your destination disk for folders and zip archives. The right pane, instead, lists the files inside the selected folder or the files inside the zip archive depending on what you have selected on the left tree. If you move your cursor to the right pane and select a file then you can double click on it or click your mouse right button to open a popup menu. Double clicking on a file lets you open the Restore to Folder dialog box that allows you to specify a folder where to copy/extract the selected files. The popup menu has a Restore... option that is the same one as reached with the double click. There are options to allow you to select more files. Tto extract multiple files, first select one or more files and then select the Restore... option from the menu. Source. From this group box you can define the restore source. 1. Session. Using this option lets you reverse your backup Jobs so that your Job backup destination folder will be the restore source folder. Important: we suggest using this option only if you have specified the Bak_sd option in your Destination path layout (see the Backup tab for more details) otherwise the restore procedure cannot © 2015 GRSoftware 34 GRBackPro for Windows 10/8.1/8/2012/7 and 2008/Vista/2003/XP x86 and x64 determine the correct restore destination disk because the original source drive is missing. Pay attention if you are using the current date or time in your Destination path layout because, in this case, the restore source folder name can change. A better choice, in this case, would be to directly specify the Folder option. 2. Folder. With this option you can specify any folder as your restore source. You can manually write in the edit box the path name or press the Browse button to select one of the existing one. The program will not verify the folder existence and it will create the folder if missing. If you specify the Include all sub folders option, the program will go into any sub folder it finds in the specified path during the restore process. Tip: If you lose the Configuration file (the file that holds all options) and thus you are not able to restore all files into the original source path, then you can select this option in order to restore a single path or a path tree (if the Include all sub folders option is checked) somewhere else. Destination. From this group box you can define your restore destination. 1. Original source folder. Using this option lets you reverse your backup Jobs so that your Job backup source folder will be the restore destination folder. 2. Folder. You can restore to any specified path by selecting this option. You can directly write your path name into the edit box or press the Browse button to navigate to the right folder. Synchronize archive deleting destination files that no longer exist in the archive. This option is very helpful when you need to synchronize two PC's. When you execute your backup with the Synchronize archive with source folder option enabled (see the Backup tab), the program will delete from the backup archive any file and/or folder that no longer exists in the restore source folder. During the backup run your backup archive will be made in synch with the source files on the source PC. This means that if you delete a file from the source disk then your backup archive will lose this file (i.e., it is in synch). Suppose now that you need to restore the backup archive to another PC. If you execute a normal restore then it is possible that there will be some files in the restore destination folder that do not exist in the backup archive. If this is the case, when you execute the backup from this PC, these files will go into the backup archive and a successive restore to the first PC will create these files also. The problem is now clear: you have deleted some files from the first PC and when you go to the other computer those files are back there. This option is intended to solve this problem. Every time the restore procedure needs to delete a file from the restore destination folder, a message box will appear asking you to confirm the delete operation. This enables you to check if these files must really be deleted. To ensure data safety this message box cannot be disabled. If you have many files to delete, there is an option in this message box that allows you to specify a starting path name to match. All files that have a path name that begins with a string that matches this specified path name will automatically be deleted. This limits the number of message boxes that will appear. The option No delete confirmation in folders can also help you save more of these message boxes (see below). Very Important: Make sure you do not use this option when restoring from a Differential backup archive. In this case your backup does not have all the source files and you risk deleting important files from your source folder. © 2015 GRSoftware User Guide 35 Delete empty folders. This option lets GRBackPro delete empty folders from the restore destination disk. Clear archive bit attribute on restored files. This option is very useful when you use the differential backup method because it lets you control the archive bit of the restored files. Clearing the archive bit attribute of restored files lets you skip these files the next time you start the differential backup. No delete confirmation in folders. This edit box can help you limit or eliminate the restore confirmation dialog boxes if you have enabled the Synchronize archive deleting destination files that no longer exist in the archive option. Here you can specify folder names only separated by a semicolon(“;”). For example "Debug;Release". Every time the program needs to delete files in folders whose name matches these ones then it will avoid asking you for a confirmation and will proceed with the delete operation. Be careful what you specify here, because not having a confirmation dialog box could delete important files. We suggest that you put something in this edit box only if you repeatedly get the confirmation dialog box and you always want the deletion to take place. 3.8 Options This dialog box allows you to set some global program options. Here are listed the program options. © 2015 GRSoftware 36 GRBackPro for Windows 10/8.1/8/2012/7 and 2008/Vista/2003/XP x86 and x64 Global options. Here are listed the program options, i.e. valid for all backup sessions. Enable Tool Tips. This check box allows you to enable or disable the tool tips help messages that appear every time you move your mouse cursor over an item (button, check box, list ...). The first times you use the program these messages can be very useful but, after you become an expert, they could become annoying. Start hidden (as a Tray Icon). If this option is checked, the program's main window will be hidden every time the program starts. The program is still running in the background and can be activated from the tray icon bar. Clicking the right mouse button when the cursor is on the program icon will display a pop-up menu from which you can Open the program main window, display the About dialog box or Exit. Execute at Windows start. This option lets you override what you have defined when you have installed the program. If the option is enabled then GRBackPro will run every time Windows starts. Enable program update checking. If checked, this option lets you enable an automatic check for new program versions. By pressing the >> button you can define when to execute this check. Available options are: At program start Every day at specified time Every Sunday at specified time Every Monday at specified time Every Tuesday at specified time Every Wednesday at specified time Every Thursday at specified time Every Friday at specified time Every Saturday at specified time You can select the time when you want the automatic update to run. IMPORTANT NOTE: The program update check requires that you are connected to the Internet. Unhide when backup is finished. With this option enabled, if the program starts an operation while hidden (e.g., from the scheduler) then, when the backup operation has been completed, the program will be automatically unhidden to indicate that the operation was completed. Unhide while backing up. If the program is minimized or hidden, this option allows you to unhide the main window when the scheduler starts a backup. This makes the user aware of the fact that a backup has started and thus that some computer resources are required in order to process it. Disable the Splash screen. If checked, this option lets you disable the splash screen that is displayed by default when the program starts. © 2015 GRSoftware User Guide 37 Attended backup (Stop & Prompt for error and confirmations). If an error occurs during program execution or the program needs a confirmation, you will either be advised (option checked) or the error will simply be logged in the log file (option unchecked). The unchecked option is particularly useful when running in unattended mode or as a service. Prompt before deleting pre-existing files on the destination medium. When the full backup option is selected, you will be advised (option checked) or not (option unchecked) before the current backup archives are deleted in the destination medium. The unchecked option is particularly useful when running in unattended mode or as a service. Warn if a backup was executed more than N days ago. Check this option to enable a program start up check that verifies all backup sessions to check for backups that have not been executed since N days ago. N is a user specified number ranging from 1 to 365 days. Delete files to recycle bin. Check this option to place any deleted file in the recycle bin. This allows you to recover your files in case they were deleted in error. This delete mode is a little slower, but it provides greater safety. Of course the recycle bin has a limited size so if the program needs to delete many files you are not assured that all the deleted files will be recoverable. Allow GRBackPro to control the screen saver. If checked, this option lets GRBackPro disable the screen saver when a backup is started. Disable the Taskbar Notification window. If checked, this option lets you disable the taskbar notification window that appear when a backup is completed. When a long backup operation starts, this notification window lets you Hide the program while the backup is running and then be advised when it will be completed. Access Password. Pressing this button lets you open the Create supervisor password dialog box. From there you can define a password to access the program. No one will be able to open the program without the correct password. This password is asked at program start and after you press the Hide button. After you click on the Hide button the program will minimize to the tray icon bar. From this point on if you double click on the tray icon or you right click and select Open or Quit the program will ask you for the password you have defined. This way only users who know the password will be able to change the program settings or quit the program. If the user doesn't supply the correct password the program will announce the password is wrong. By pressing the Cancel button will close this password request dialog and leave the program running. Once defined, if you want to disable this access password you need to click again on the "Access Password" button and check the box that will disable this feature. Set Factory defaults. This button will reset all options to factory default. A message confirmation box will appear asking you if you want to change the options in all backup Sessions or just in the current session. Of course you can press Cancel to abort the option and leave all as is. © 2015 GRSoftware 38 GRBackPro for Windows 10/8.1/8/2012/7 and 2008/Vista/2003/XP x86 and x64 Support options. Check for Updates. Pressing this button lets you check our web site to verify if there is a new version to install. You can enable automatic checks from the Options tab. Email To Support. If ever you have any problem press this button. A new dialog box will open, prompt you to list your problem's details, and then from within the program send an email to our support team. Your configuration files can automatically be attached to your email with a simple click. This is the best place from which to ask support about any problem. Be sure you have specified your Email Options by pressing the Email Options button before using this function. Important: When you ask for support about a problem you cannot understand, it is better to first run a backup with the log mode set to Debug and then email to our support team the log file. Email Options. Pressing this button lets you display the Email Options dialog. These options control how GRBackPro’s built-in emailer accesses the internet in order to contact us using the Email To Support button or if you plan to define a Task that uses email. Sounds. Success. Pressing the Browse button let you select a sound to play when a Backup or a Restore completes without errors. You can test the sound using the Test / Play button. Error. Pressing the Browse button let you select a sound to play when a Backup or a Restore completes with errors. You can test the sound using the Test / Play button. Message. Pressing the Browse button let you select a sound to play when a Message Box appear. You can test the sound using the Test / Play button. Background Colors. In this group you can define the program colors. Each color has an associated color combo box. When you click the down arrow you open a color selection tool. Here you have the Automatic option that sets the default value (a predefined value), some standard colors boxes and the More Colors... option that let you precisely define a color of your own. Each color option has three basic color. Their usage is controlled by the Effect you select. There are some effects that use one color, other two and others three. We suggest to experiment a little to better understand how to modify the program appearance. Tab. These colors control the Tab background colors. © 2015 GRSoftware User Guide 39 Main. These colors control the Main dialog background colors. The ones that appear under the Tabs, Dialogs. These colors control all program Dialogs background colors. 3.9 Schedule This dialog box allows you to define your backup schedule options. The Scheduler can control any or all backup sessions. You have a list of Scheduler's Events and each Event is able to start a backup in one or more specified Sessions (optionally on all sessions altogether) under with or without conditions. You can define an Event that controls one or more backup sessions. The Last backup was executed at shows when the last backup execution was started in all listed Events. The Scheduler is able to execute one backup at a time. If you have multiple events scheduled for the same time, the scheduler will automatically execute them one after the other (i.e., sequentially) from the lowest numbered event to the highest. The Scheduler tab is enabled also when a backup in under execution but all items will be disabled. This will allow you to monitor your Events. Events to automatically execute backup. This group box lets you define when the program will automatically start a backup operation. Restore operations can only be executed manually so the scheduler works only for the backups. © 2015 GRSoftware 40 GRBackPro for Windows 10/8.1/8/2012/7 and 2008/Vista/2003/XP x86 and x64 The list shows the scheduler events and the buttons below the list shows some possible operations with the selected event. For example you can add, edit, delete, restart, run an event. You also have special buttons to empty the event list or to enable or disable all events with a single click. To enable or disable a single event you have a check box on the left of each defined event. Pressing the Add button lets you to define a new scheduler event. Pressing the Edit button (or double clicking your mouse on a listed event) allows you to edit an existing event. The Delete button lets you delete the selected event (No confirmation is required so please be careful). The Restart button lets you reset an event’s “Last Run Time” to “never executed” so that it will be as though the event never took place. The Run button, instead, lets you simulate an event trigger and the backup will immediately start. The Stop button is only enabled when an Event is waiting a condition to be met. You can abort the wait and clear the Event by pressing the Stop button. As you can see from the picture above when an Event is waiting a condition there is an animated icon on the Event row and the whole row is painted in red so that it is clearer that the program is waiting for a condition to be satisfied before starting the backup. Pressing the Empty list button you will delete all the events with a single click. A confirmation message box is displayed this time in order to verify if this is really the operation you want to perform. The Disable All button lets you disable all listed events with a single click, while the Enable All button lets you enable them all. Each Event is defined by a Name on the left, just after the check box. This name can be changed by editing (right click or double click) the event. The name has no significance in terms of program operation and is just for your convenience. Then each event is assigned by the program a progressive Nr number shown in the second column. The third column displays the Last Run Time. That is the last time the event has started and a corresponding backup has been executed. This column is also updated when you manually execute a backup to indicate that a backup for the selected session has been executed. This also means that if you have more Events that are scheduled for the same session then you will see the column updated on only the Event lines that have not been executed. The Next Run Time column displays what is the next time the event will be executed. The Session column indicates which sessions the Scheduler will run. The Trigger column indicates the type of event trigger. The Force Full column indicates with a Yes or No if a full backup will be forced by this event. The Wake Up column indicates if the computer will be woken up (if sleeping) in order to execute the backup. See Add/Edit Scheduler Event for more details about the available scheduler event options. Scheduler will start the next backup at. The text that follows indicates when the next backup is programmed to start. Disable the Scheduler (no sessions will run). This option lets you completely disable the scheduler. The fact that the scheduler is disabled is indicated in the Scheduler will start next backup at line with "The scheduler is disabled!". Execute missed backups. If your backup has been scheduled for a certain time and at that time the computer was powered off or GRBackPro was closed (not running) then this option lets your backup start the next time you will power up your computer. You MUST Hide the program in the tray icon bar (i.e., do not exit the program) if you want your scheduled events to be executed. Display autostart dialog with delay sss seconds. If this option is selected, you will see the AutoStart dialog box every time the backup is scheduled to run. This dialog box allows you to stop, start, pause or disable the scheduled event. This option is useful if the backup is scheduled to start when the computer is in use and may thus interfere with user operations. © 2015 GRSoftware User Guide 41 Warn if the scheduler needs the program running. If checked, this option lets the program advise if you try to exit and a scheduled event has been added to the Scheduler. If you exit from the program the scheduler cannot start any event. If you still want to have the scheduler work you have to click on the Hide button instead of the Exit button. Session. This group box lets you select the Backup Session you want to act on for the "At backup completion do" option. This option is different for each Backup Session and thus it is easy for the user to change Session here and see the corresponding value for the "At backup completion do" option. At backup completion do. With this option you can define what the program will do when a backup is completed. If more than one backup is scheduled this action will be delayed until all backups in the internal queue are executed. in this case the action done will be the most important one between all sessions defined. You can select one "action" of the following: Quit Shutdown Shutdown & Power Off Suspend Hibernate Hide UnHide Do Nothing Restart Exit from the program Shutdown the computer Shutdown and Power Off the computer Suspend the computer (power save mode) Hibernate the computer Hide the program main window Un-hide the program main window No action will be executed Restart the computer The best way to use this option is at the end of your workday. Instead of directly shutting down Windows you can, after you have closed all running applications (and you can instruct GRBackPro to do this for you from the Tasks tab), run GRBackPro, select the correct backup Session and then press the Backup button. When the backup is completed GRBackPro will shutdown your computer (if the option is enabled and properly setup). This strategy has the advantage that GRBackPro will run safely with all system resources available and all other applications closed. This option is valid only for the current backup Session so you could, for example, have a Session with this option enabled (an “end of the day” backup) and another with it disabled (a “noon” backup). 3.10 Progress This dialog box shows you information regarding how the Backup, Verify or Restore is proceeding. © 2015 GRSoftware 42 GRBackPro for Windows 10/8.1/8/2012/7 and 2008/Vista/2003/XP x86 and x64 You automatically come to this tab every time an operation (Backup, Verify or Restore) is started. All other tabs are disabled except the Scheduler Tab and you cannot change any options while an operation is executing. This tab has a list that shows all operations that the program will do during the run. If you switch to the Scheduler tab you can control what the program will do at the Backup operation end and see your scheduler events but you can't modify them while a backup is running. The list has the following columns: Status Source Path Destination Path Notes, Errors and Warnings The Status column has an icon and a short description that indicates if a folder has been updated, created or there are No New Data (i.e., up-to-date). In case of a restore test operation, this icon will indicate if the compressed archive corresponding to the Job is OK or has errors. The Source Path and Destination Path columns will show the Job's path names. The Notes, Errors and Warnings column will show a detailed explanation of any error or warning found other than the number of files that have been created, updated or tested. The column header positions are automatically saved, so you can change the layout and get these positions restored at each program run. When an operation is started, the program will perform a first preliminary analysis phase. This phase is shown on the first line just after the list box. During this analysis, all complex Jobs will be split into simpler Jobs. If a Job has been specified to include sub folders then it will split in many additional Jobs one for each sub folder found. After the analysis phase is completed, the real operation execution begins. The kind of operation is always shown on the first text line under the list box, along with the © 2015 GRSoftware User Guide 43 current file name and size. Time. This line shows the elapsed time in the format "hh:mm:ss" and a progress bar that shows, in graphical form, how the execution is proceeding. Session. The session being executed will be shown, followed by the final statistic, which changes as the backup or restore operation proceeds. This line shows: the total source bytes analyzed, the corresponding compressed size in bytes and the percent you have saved using the compression. You will also see reported here the total number of files updated, created or tested so that you have an idea of how many files are involved in the whole operation. If you have the compression option OFF, the final statistic will show the total source bytes analyzed and the number of bytes that have been copied into the destination. These sizes are the real sizes in bytes and do not correspond to the amount of source or destination disk occupied as indicated by the operating system. The source or destination sizes (the number of bytes actually reserved by the file system) takes into account the disk cluster size and are normally bigger than the values shown by the program. Remember that every file has a "real" size, which is a multiple of the PC's cluster size. Abort. This button is visible only when an operation is running. By clicking it, you can abort the operation being executed. A confirmation dialog will appear. This event will be also reported on the Log file. Pause, Resume. This button is visible only when an operation is running (and it does not appear when the analysis phase is running). Clicking this button once will pause the operation and change the button's name to Resume. Clicking it a second time will resume the operation that was paused and the button name will reverse back to Pause. Priority. This option lets you change the GRBackPro process priority at run time. This is helpful when the backup procedure takes a lot of CPU and you still want to get some free CPU to continue your current task. In this case you can set the priority to Low for example. Here are the available options: Low. This is the least intrusive option. Select this priority level if you are working on the PC while the program executes in the background. Below Normal. This priority value is suggested if you have other tasks running and you want to reserve an amount of your CPU to current operations still leaving GRBackPro a chance to run. Normal. This is the standard option that lets other programs run normally. This priority level allows you to use the PC, although it will run slowly. This mode can be handy if you are editing a file. At this level GRBackPro executes at the same priority level of all other tasks. Above Normal. At this priority level GRBackPro will execute above all other task that will be slow. You can employ this level if you are running another operation and you want the backup to complete quickly. © 2015 GRSoftware 44 GRBackPro for Windows 10/8.1/8/2012/7 and 2008/Vista/2003/XP x86 and x64 High. This option permits the program to take much of the processor time and makes other programs execute slowly. You can have the impression that your PC has frozen. The priority setting is remembered from one session to the next. 3.11 Report This dialog box allows you to define your log tracking options and view any already executed activity. From this tab you can easily view your backup, verify or restore activities. The log file is automatically created and handled by the program. Its name is by default GRBakPro.log but if you supply on the command line a configuration file then the log file name will be the same as the configuration file name only with the file extension .grb replaced by the file extension .log (for example if you run GRBakPro.exe MyBackup.grb then the log file name will be MyBackup.log). GRBackPro stores all options and backup and restore specifications in a file with the .grb extension. See Configuration file for more details about it. View Debug Logs. This button opens a window onto Program.log, which records the major events in GRBakPro and all of its interactions with the Windows operating system. It also shows the path names by which you can find the GRBakPro.grb and GRBakPro.log files. © 2015 GRSoftware User Guide 45 Delete Log. You can manually delete the Log file by clicking on this button. A new log file will be created on the start of the next operation. In this case, you will lose all the information that was previously logged. Log file mode. This combo box lets you define the level of detail you want in your operation reports. The available options are: 1. None. No details shown. Only errors will be stored. 2. Minimal. This option will log any error, the operation elapsed time, the final operation statistics and the backup archive final state (for example ' Backup created' or ' Backup tested'). 3. Standard. This option adds to the previous Minimal information some details regarding any skipped folders or folder creation/deletion. 4. Advanced. This option adds to the previous Standard information the file names involved in the operations. 5. Detailed. This option adds to the previous Advanced information such file details as length, date and time and attributes. This option is a must if you want to trace your operations in detail. Every time a backup, restore or test operation starts, the program will place into the log file the date, the time and the kind of operation. After this header, the selected details will be appended. 6. Debug. This option adds to the previous Detailed information and error detail. Always enable this mode when you have some problem so that you can read more possible error details in the log file. This mode will include some additional information needed by our support team to better help you solve any problem. Keep log file below nnn MB. In order to keep your log file below a predefined size, you can specify the maximum log file length in mega bytes (MB = millions of bytes). Every time the log file exceeds this size, it will be automatically resized to keep it under the specified size (the exact size depends on the size of your operations) and will contain all the latest log activities as a minimum. The resize operation is done by activity. All recent activities are kept in the log file and all older are removed. Log file folder. If you don't want your log file stored in the default folder, then you can use this option. Pressing the >> button lets you browse for a folder. At any time, by pressing the X button you will revert back to the Default location. Note that using this option may prevent the error-reporting function from automatically including the log file. Execution list. This list box allows you to select the operation you want more details about. Every time you select a different operation from this list you will see the Operation activities list box below updated © 2015 GRSoftware 46 GRBackPro for Windows 10/8.1/8/2012/7 and 2008/Vista/2003/XP x86 and x64 accordingly. Every time you select the Report tab, the program automatically selects the last activity that was executed. This list has colored lines: red indicate a Restore operation, blue indicates a backup operation and finally green indicate a Test operation. Each line for a backup also indicates if the backup has been started manually or by the Scheduler and from what Event; this facilitates the check of the operations. Operation activities. This list box displays the details currently stored in your log file for the selected activity. If you have a large log file it can take a while to search for a particular line or lines within the log. This can happen, for example, when you scroll through the log using the scroll-bar. If there is going to be a delay while the log file is repositioned, then the program will show a rotating icon in place of the log lines and if the delay continues after about 4-5 seconds, a wait dialog will also be shown to indicate to the user that the requested operation can take several minutes to complete. It is possible to abort this scan by clicking on any other tab. Print. Clicking this button prints the contents of the Operation activities list box. A dialog box lets you select the destination printer. Export. With this button you can export the contents of the Operation activities list box to an external file. This file can be used to document your backup activities. Note that with button you export exactly what you are seeing and not the whole log. So, for example, if you press the Only Errors button and you are seeing only the errors then you will export only these error lines. This can be used to filter out what you are not interested in. Only Errors. You can use this toggle button to filter out all the information lines from the current Operation activities , leaving only the error lines. Only Updates. You can use this toggle button to filter out all the information lines from the current Operation activities , leaving only the lines related to file update activities. Error: (arrow down, arrow up). Clicking the arrow buttons allows you to go to the next or previous error line (if any) in the Operation activities list box. An error line is shown in red. Updates: (arrow down, arrow up). Clicking the arrow buttons allows you to go to the next or previous update activity line in the Operation activities list box. An update activity line is shown in green. Find. Pressing this button activates the search function. Alternatively you can press the CTRL-F keys of your keyboard to activate the search function. A dialog box will appear asking for a search string. After you hit the OK button the program will select the Operation activities line that has the specified string. From this point on you can simply press F3 or F4 in order to go to the next line that has the specified string. To change the string to search for you have to press the button again or press the CTRL-F keys. © 2015 GRSoftware User Guide 3.12 47 Email Options This dialog box allows you to set the program email options and also test them. Options. Here are listed the options that let you connect to an email server for email messages delivery. These options are employed when the program needs to send an email message from the Tasks tab or when you press the Email To Support button in the Options tab. SMTP server. Define your SMTP (Simple Mail Transfer Protocol) email server. This is the server you want to use when the program needs to send an email message. If this field is empty the program will try to directly contact the destination email server using the Internet DNS (Domain Name System) services and then send the email directly to the destination mailbox. SSL Security. This option lets you select the SSL security option you want to enable. If you are not sure about what to select here then select None. © 2015 GRSoftware 48 GRBackPro for Windows 10/8.1/8/2012/7 and 2008/Vista/2003/XP x86 and x64 Available options are: None Native TLS None disable this option and communication takes place without ciphering protection. The Native option enable SSL since connection. This is the option required to connect to some email accountd (Gmail.com for example). Default port for this mode is 465. The TLS option is a mode where the connection take place in clear form and then enables the SSL ciphering so that all successive communication is protected. Default port for this more is 587. Port. This option should be set to 25 which is the standard SMTP port. If your email server uses a different port you can put it there. The Default button sets the port value to a default based on what you select in SSL Security. Sender email address. Define your email address. Sending an email message without your address or using an invalid email sender address can fail. We suggest that you enter a valid email address here. Login Method. Some SMTP servers require that you login to let you send your email messages. You can select from here the right login method. Please refer to your ISP in order to select the appropriate one or experiment until you find the right one. User Name. Your SMTP server user name. Password. Your SMTP server password. Test. From this box you can send a test email message in order to verify your email settings. Send To. Enter a test destination email address here. Put your own email address here so that you can send yourself the test message. Send Email Test. Pressing this button starts the email sending procedure. The Results: box will shown you what happens. Results. Here is shown the progress of the email sending. When the email has been sent you will see a message of success or failure. © 2015 GRSoftware User Guide 49 Save & Close. Pressing this button lets you save the email options and close this dialog box. 3.13 AutoStart This dialog box allows you to control a scheduled backup which is about to start. This dialog box is shown only if the option Display Autostart dialog with delay sss seconds has been enabled in the Scheduler tab when the scheduler has reached a backup start event. Before to execute the backup this dialog ask you a confirmation to effectively start the backup. Normally you need this extra step if you plan to execute your backup when you are working on your files. If the moment is not appropriate you can delay the backup execution by pressing the Pause button. The scheduler will stop until you press the Resume button again. Session: The backup session that should be started is displayed here. Time to Autostart: Here are shown how many seconds remain before the backup starts. This counter will count down until it reaches zero. When this counter is zero or when you press the Start button, the backup operation will immediately start. If you press the Pause button then you stop the time counter. After you have pressed the Pause button, the button itself will change name and become Resume. If you press this button again the time counter will start again from the preciously reached value. If you press the Stop button you will abort the scheduled backup and the scheduler will behave as if the backup has been executed and it will not try to start again until the next scheduled time. The Disable button lets you stop the backup and also disables the scheduler event. 3.14 Add/Edit Job This dialog box allows you to add or edit a backup Job. © 2015 GRSoftware 50 GRBackPro for Windows 10/8.1/8/2012/7 and 2008/Vista/2003/XP x86 and x64 On the left of this resizable dialog box you will see the source folder selection tree view while on the right you will see the destination folder selection tree. To reflect any external changes that may have happened the folder trees can be updated at any time by pressing the F5 key on your keyboard. Source Path. This group box allows you to define the source of your backup Job and specify if all the sub folders must be included or not. A check box to the left of each folder name simplifies the path name selection. Clicking on one check box you select the folder path but not the sub folder paths if the option Include all sub-folders is disabled. You will see all sub folders checked as well if you click on a check box and the option Include all sub-folders is enabled. In this case the sub folders will not be included in the Job list but only a single Job will be created. The sub folders will be added at backup time. This is a big advantage over other backup software and this is an often unnoticed feature of GRBackPro. The big advantage comes from the fact that if you add a new sub folder then your backup Job is already updated because GRBackPro will scan for sub folders when it begins the backup run. Thus, at your next backup run, your new sub folder will be automatically included in your backup. In other words, if you want to backup a folder with all sub folders you have two methods: The first method is to click the right mouse button and select the menu item Check all sub-folders. In this case a number of Jobs corresponding to the number of selected folders will be added to your backup session. The second method is to select only select only the root folder and then check the Include all subfolders option. This way only a single backup Job will be added and the sub folder Jobs will be added at run time during the backup analysis phase. Another problem you may face is how to skip one or more folders from the backup. You can, for example, include all sub folders but you want to systematically exclude all Debug and Release folders you have there. Using the Skip Folders option you can simply list this as "Debug*;Release*". Popup menu When the mouse cursor is over the source folder tree list, clicking the right mouse button over a folder name will produce a pop up menu. © 2015 GRSoftware User Guide 51 The menu item Skip this folder lets you add the current folder name to the Skip Folders edit box. The menu items Check all sub-folders and Uncheck all sub-folders allow you to check all the sub folder boxes in order to select them (i.e., have them checked). In order for this option to work as expected the Include all sub-folders must be unchecked otherwise it will take precedence. The menu items Disable compression (copy) and Enable compression lets you check or uncheck the dialog box Disable compression (force file copy) option. This is only an alternate and convenient way to do it. The menu items Include all sub-folders and Exclude all sub-folders lets you check or uncheck the dialog box Include all sub-folders option. As before this is only an alternate and convenient way to do it. File list Every time you move your selection on the source path tree you will see the current full path name over the tree view automatically updated and also the File list will be filled with the files that currently are in that folder. If you press the mouse right button when the mouse cursor is over this File list, you will get a pop up menu. This menu is dynamically built so in the example above the file name "desktop.ini" and "*.ini" will be both replaced using the name of the currently selected file. From this menu you can select the files to include or exclude. Before using this pop up menu you must first select your Selection Criteria, i.e., you must decide if you want to specify the included or the excluded files. This way the menu items will reflect your choice giving you a precise indication about what you are going to do. In the example above we have previously selected the "Include" option and the popup menu reflects this choice. Include all sub-folders. This option automatically selects all sub folders of all checked folders. This option works at backup time. To add as many Jobs as you have folders checked, this option will tell the program to only add root elements instead to add as many Jobs as you have folders checked this option tell the program to only add root elements. You graphically see all sub folders also checked however so that it is clear that all sub folders will be included. At backup time any sub folders the program finds will be automatically inserted as separated Job(s). This option is applied to all selected source paths. Skip Folders (names). This edit box allows you to define what folders must be skipped in the current Job(s). A typical usage is © 2015 GRSoftware 52 GRBackPro for Windows 10/8.1/8/2012/7 and 2008/Vista/2003/XP x86 and x64 when you activate the Include all sub-folders option. In this case you select a root folder and then you want all sub folders included except a few. You can place more than one folder name (only the folder names but not full path names) into this edit box separating them with a colon or semicolon character. A final ';' or "," character is optional. A name is defined from separator to separator so the name can include spaces without the need for quotation marks. The program is also able to verify the presence of quotation marks and internally remove them without your intervention. Example: Temp*;Microsoft Help; Disable compression (force file copy). Sometime you have files in a source folder that are big in size or already compressed. In this case you can check this option to disable compression for the current Job(s) only. Be cautious: if you have checked the Include all sub-folders option then all the sub folders will also have the compression disabled (this may not be exactly what you want). The best way to employ this option is to have all your session's Jobs with the compression enabled by default. You define as many Jobs you need and if there is one that already include the folder with big files inside you need to specify this folder name in the Skip Folders option. Then you add a single Job that includes the folder with the big files. In this special Job you enable the option to disable the compressor. This method will save you a lot of time compressing files that cannot be made smaller than they already are. File selection criteria. You can specify if you want to Include or Exclude files in your backup Job. By default the included files are *.* (i.e., all files), while the excluded files are none. If you prefer you can directly specify the included or excluded files on the edit box on the right of these options. You can specify multiple files or file specifications separating them with a ';' character. For example: *.bak;myfile.txt;f*.idx. Another possibility is to place your mouse cursor over the File list and click the right button to display the popup menu that will allows you to add single files or file specifications to this edit box without to have to type them from the keyboard. Destination path. From this list you can select the destination path name. There is no check box here because there can be only one destination. The current selected full path name string is shown over the top of the list. If you press the mouse right button when the cursor is over the drive or folder name you will get the standard Windows Explorer popup menu with options like Explore, Open, Find etc. If you press the mouse right button when the cursor is on the right of a drive letter or a folder name you will get a different popup menu: This menu allows you to create, rename or delete a folder. Pressing the OK button confirms all your selected options and you return to the Job dialog box. By pressing the Cancel button you do not confirm the actual Job setting and the operation will be discarded . 3.15 Add/Edit Scheduler Event This dialog box allows you to add or edit a scheduler event. It is called from the Edit button under the Scheduler tab. © 2015 GRSoftware User Guide 53 From this dialog box you can specify when to automatically start a backup and when to repeat it. Additionally you have options to force a full backup execution or to disable the event without having to delete it. The scheduler has an advanced feature: if you have at least one scheduled event defined and you put your PC on stand-by (sleep) to save energy, then GRBackPro can wake-up your PC a few minutes before the scheduler needs to start your backup if the option Wake up the computer to run this event is enabled. Event Name. You can assign each event a name or just leave the default name. You already have a default name automatically added composed by Event plus a progressive number. You can easily change it from this edit box. Disable this Event. This option lets you disable this event without requiring you to delete it from the event list. Sessions. From this checkable combo box you can select one or more backup sessions you want to run. When you click on the right down arrow the list of available sessions is shown. The first item is always named Check All Sessions. Checking this item will automatically check all backup sessions, and clicking on it © 2015 GRSoftware 54 GRBackPro for Windows 10/8.1/8/2012/7 and 2008/Vista/2003/XP x86 and x64 again will disable them all. This is a special selection because if you check all sessions then the Sessions field will be set to * meaning all Sessions currently defined and future. So checking the option Check All Sessions or checking any session name could seem equivalent but it isn't. If Check All Sessions is active then any new session you create will automatically become active. If Check All Sessions is not checked (even though every individual session is checked) new sessions will NOT be automatically made active. Start At. You have the following options to start your backup: Program run Specified date Program run. With this option the backup will start every time you run GRBackPro. For example, if you have installed GRBackPro to execute at Windows startup, it will load after Windows starts and begin the designated backup(s) after the specified delay (up to 120 minutes). Specified date. The backup will start AFTER the specified date and time. When you select this option the Repeat group will be enabled. Repeat. You have the following options: One Time Every Daily, Recur every: Weekly, Recur every: Monthly. Months: Following is a brief description of them. One Time. Execute the backup only once at the specified start date and time. Every. Execute the backup at the specified start date and time. You can select an interval from its combo box, and a value within that interval. The backup will begin every N minutes, or hours, or days, or weeks, or months, according to the interval and value selected. For every interval N varying from 1 to 99. Each option defines how many "units" of time should pass between two backups. All these options take the last backup run time as a reference from which to calculate the time lag. In summary the first time the backup will start at the specified date and time and all subsequent backups will be relative to this first time. Daily, Recur every. Execute the backup at the specified start date and time. You can specify a recurrence value in days. This means that if you specify 1 then the backup will be © 2015 GRSoftware User Guide 55 executed every day. if you specify 2 then the backup will be executed every 2 days: run one day and skip the next day. In the same way, a value of 3 would run a backup every 3rd day, and so on. The maximum value allowed is 365. Weekly, Recur every. Execute the backup at the specified start date and time. You can specify a recurrence value in weeks. This means that if you specify 1 then the backup will be executed every week. If you specify 2 then the backup will be executed every 2 weeks: run one week and skip the next week. The maximum allowed is 52. In this option you can also specify what days of the week the backup must run. By clicking on the down arrow you will open a list of days of the week. The first selection is named Check all weekdays. clicking on it will check all other options and clicking on it again will do the opposite. This is a quick way to enable all or disable all weekdays. Monthly, Months. Execute the backup at the specified start date and time. In this option you can specify the month when to execute the backup. You have a combo box that list all months plus the option Check all months that allow you to enable or disable all months with a single click. Then you can specify two operational modes: Days On Days mode allows you to run the backup on any combination of days within the specified month. As before, the first option is named Check all days which allows you to quickly enable or disable all days. On mode let you specify Last, First, Second, Third or Fourth weekday of the month. For example you can specify the Last Sunday of the specified months. Execution Conditions. In this text box are summarized the currently selected Event conditions. Click on the Edit conditions button if you want to edit them. Edit Conditions. In this text box are summarized the currently selected Event conditions. Click on the Edit Conditions button if you want to edit them. When you click on this button the Event Execution Conditions dialog will open. It is summarized below: © 2015 GRSoftware 56 GRBackPro for Windows 10/8.1/8/2012/7 and 2008/Vista/2003/XP x86 and x64 The Event Execution Conditions dialog box will permit you to modify the conditions you want to add to the current Event. The available conditions are: 1. Job source and destination paths are all available 2. No user input for 3. CPU Load is under x % for more than 1. The first condition will test all Jobs to verify that all source and destination paths are reachable (or ready). This condition is helpful when you want to start a backup to an external removable drive and you want to wait that the drive is inserted. A typical example is an external USB drive. Once the drive is connected to a USB port then, after few minutes, the backup will start. 2. The second condition is helpful if you are typing or moving the mouse and then you don't want a backup to start because it will slow down your computer. You can specify here for how long the computer must not see any mouse or keyboard activity before starting the backup. The combo box offers a range of selections from one minute to two hours. 3. The third condition checks the CPU load level. The percentage of CPU load, and a time interval during which the CPU must remain at or less this level, are specified. The backup operation will begin once these conditions are met. This option prevent to initiating a backup operation if other processes require the CPU. It is an alternative to "No user input for" option, but it is smarter as the CPU load can be high even when you don't use your mouse or keyboard. The combo box offers a load settings that is a multiple of 10%, and a selection of inactivity settings from one minute to two hours. When one of these conditions is enabled the bottom options named If the Execution is not met, retry every and Attempt to restart up to are enabled allowing you to program how often to test the condition and the duration of these attempts, after which GRBackPro will give up. Force a Full backup execution. This is an option to let you force a full backup even if the session backup method has been set to differential or incremental. It will cause the session to be executed as if you had set the "FULL" option in the Backup Method (Backup tab). By using the option here, you can schedule an event to force a full backup without having to change the backup session settings. What is the purpose? Well, when you execute incremental backups, for example, you may want to periodically refresh the backup set recreating all. This serves to clean up the backup set by deleting files that no longer exist in the source disks. An easy way to do this without having to duplicate the backup session (that would mean maintaining two backup sessions) is to add a new scheduler event with the “Force full backup” option enabled. For example, suppose that you have a daily incremental backup and you want to run a full © 2015 GRSoftware User Guide 57 backup monthly. Well, all you need to do is to add a new event that runs the monthly backup with the option “Force full backup” enabled. Wake-up the computer to run this event. If this option is enabled and your computer is in Stand-By (Suspended mode or Sleep) then GRBackPro will be able to wake-up the computer few minutes before the scheduled backup start. After the backup is completed the computer will return into the Stand-By mode automatically. 3.16 Add/Edit Task This dialog box allows you to add or edit a Task to be executed before and/or after a backup execution. The Select Task group allows you to specify the kind of task to execute. Here is a list of them: Execute Application Close Application Start Service © 2015 GRSoftware Name is the application name, Param. are the parameters Name is a text string to find in the application title bar Name is the service name, Param. are the parameters 58 GRBackPro for Windows 10/8.1/8/2012/7 and 2008/Vista/2003/XP x86 and x64 Stop Service Pause Email Message Display Message Box Terminate Process Name is the service name Specify the number of seconds in Param. (Name is the destination email, Param. is the Subject Name is the message title, Param. is the message text Name is the process name The options are almost self-explanatory. As you can see, the parameters you have to specify for each option can be put in one or more of these edit boxes: Name / To: Param. / Subject: Message Text: The task names clearly explain where to put the task parameters in these edit boxes. In the cases when the >> button is enabled will let you quickly select an item. For example in case you have selected to Terminate a Process then by pressing the >> button you will be prompted with a list of currently running processes. If you select the Execute an application task, then you will also have the option Wait execution completion. This option allow you to define if the application must terminate before to proceed and thus GRBackPro should wait the application completion before to execute the next Task, if any, or the backup itself. Add Email message at backup end example. You can ask the program to send you an email message at backup end if there are errors. The following dialog box is an example: © 2015 GRSoftware User Guide 59 Attach log Report. When you select to email a message, this option is active and lets you attach the backup log report to your email message. You can choose from: Last run Report Complete Report The first option has the program email only the last backup run report. The second option lets the program email the whole report. Pay attention using this option because the report size can be great depending on the log mode and size you have selected in the Report tab. Most ISP’s have limits on size of email that can be sent, usually the limit is 5MB or 10MB. You can limit the log file size by changing the log file size in the Report tab. This way the log file should not exceed the specified threshold. Of course if you have a long backup that fill the log file a lot then you can have a log that is bigger then 5MB even if you have set the maximum log file size to 5MB. The program cannot break a backup run log but can only kill old runs to make room. Even if you do not select Attach log Report GRBackPro will place the list of errors in the email body. Execute. This option group lets you define when to execute the task. © 2015 GRSoftware 60 GRBackPro for Windows 10/8.1/8/2012/7 and 2008/Vista/2003/XP x86 and x64 Always means that the task is always executed. Only if there are errors means that the task is executed only in presence of errors. Only if there aren't errors means that the task is executed only if no backup errors will be present. 3.17 Backup Wizard This wizard allows you to define your backup options in an easy and guided way. Welcome to the Backup Wizard This is the first screen you see when the Backup Wizard starts. From here you can define if you want to back up the Data and Settings for the current user or for all users. If you enable this option you will reach the tab Backup Wizard - Please select the Job backup Destination Path and you will define the folder where you want to store the selected source folders. Enabling this option will let you backup all programs settings and data as for example your email messages, your pictures, your video and so on. By pressing the Next button you will finally reach the Backup Wizard - Backup Job Options tab. Here you will refine the backup Job by defining if you want to skip certain folder names or if you wish to only include some files or even exclude certain files. Clicking on the Next button again you will go to the Backup Wizard - Do you want to Add a backup Job? tab. Backup Wizard - Do you want to Add a backup Job? © 2015 GRSoftware User Guide 61 This is a tab that you can reach multiple times if you want to add more than a single backup Job. This is the first one of a four tabs that will guide you into the backup Job specification. The next tab is Backup Wizard - Please select the Job backup Source Path followed by Backup Wizard - Please select the Job backup Destination Path and finally by Backup Wizard - Backup Job Options tab. After these four steps you are back to this tab until you will choose the No, I have finished adding Backup Jobs option. Backup Wizard - Please select the Job backup Source Path © 2015 GRSoftware 62 GRBackPro for Windows 10/8.1/8/2012/7 and 2008/Vista/2003/XP x86 and x64 This tab lets you select the backup Job source folder. You can select only one folder at a time - just click on an empty square box and you will see a check box appears indicating that the folder has been selected. You will be able to add more Jobs from within this wizard later. The Include all sub-folders option is a powerful option that lets you specify that all sub folders will be automatically added at backup execution time. To visually indicate that all sub folders are included they will be automatically checked for you. Any new folder you will add to this root folder will be automatically included in your backup later because this options works at backup time. Backup Wizard - Please select the Job backup Destination Path © 2015 GRSoftware User Guide 63 From this tab you can select the destination folder. You can select a root disk or a folder. Here there are no check boxes but you need to select the folder you want to be your destination backup folder. Backup Wizard - Backup Job Options © 2015 GRSoftware 64 GRBackPro for Windows 10/8.1/8/2012/7 and 2008/Vista/2003/XP x86 and x64 Here you can add your backup options. You can, for example, define one or more folder names to skip. Simply separate multiple folder names with a ; or , character. You cannot specify full path names here! You can optionally force compression to be disabled (it will be disabled even if it is enabled in the program Backup options) only for this backup Job. This will force the file copy for this backup Job and leave all other Jobs compressed. The File selection criteria option group lets you decide if you want to include or exclude one or more files from your backup Job. You can specify the wild characters * = match anything or ? = match a single character. Example: *.txt;*.obj. You can only define if you want to include or exclude, not both. Backup Wizard - Session Backup Options © 2015 GRSoftware User Guide 65 Here you can define some backup options that are valid for the current backup session and define the backup method you want to enable. The Full mode will first delete all files in the destination folder and then will back up your source files. The Incremental mode is similar but deletes nothing so that only new and updated files will be backed up. The archive bit logic mode lets you back up only modified or new files based on the archive bit of the source files. See the Backup tab for more details. If the backup Job has compression enabled you can define here the compression level (a higher level will create smaller files). The backup Job will have precedence so if you enable the Zip compressor here but the Job is set to “copy only” then the compression will not take place. The Synchronize archive with source folder option lets you synchronize the backup folder with your source files. All files that are in the backup but no longer in the source folder will be deleted. By pressing the next button you will go to the Backup Wizard - Session Advanced Backup Options tab. Backup Wizard - Session Advanced Backup Options © 2015 GRSoftware 66 GRBackPro for Windows 10/8.1/8/2012/7 and 2008/Vista/2003/XP x86 and x64 The Windows registry can be backed up using this special option. By enabling it the program will automatically backup all registry hive files. The Backup Windows registry to option lets you choose whether to store the registry backup in to a source folder (local Sub Folder) to simplify the restore from the Windows Console or store the registry in to the destination disk. Then you can define the Backup Mode. The Normal mode is the standard one. The History mode lets you store a specified number of complete backups into the destination disk so that you can have a history of your file changes.The Split mode lets you split your backup destination into folders of specified size. This can simplify your work a lot if you plan to burn one or more DVDs for example.In the Backup and Adv. Backup tabs you can also define more options. We suggest that you to read the Backup Strategies topic. Download it from here. By pressing the next button you will go to the Backup Wizard - Before and After Backup Tasks tab. Backup Wizard - Before and After Backup Tasks © 2015 GRSoftware User Guide 67 You can execute one or more Tasks both before the backup starts and after the backup has been completed. This feature, for example, lets you close applications that lock your files before the backup starts and then run them again after the backup is completed. Another possibility is to disable your Virus guard so that your backup will be quicker and after the backup is completed enable it again. The Tasks can also be used to email a backup report, start or stop a Windows Service, display a message box or add a pause to the backup process. You will be able to add one or more Task from the program Tasks after this Wizard has been completed. By pressing the next button you will go to the Backup Wizard - Error Handling Options tab. Backup Wizard - Error Handling Options © 2015 GRSoftware 68 GRBackPro for Windows 10/8.1/8/2012/7 and 2008/Vista/2003/XP x86 and x64 Here you can define how to be informed about backup errors. The option Attended backup (Stop & Prompt for errors and confirmations) lets you decide if you want receive a message box for each error (option enabled) or simply store all problems in the log file and let the backup complete anyway (disabled). outside this Wizard you also have the option (in the Tasks tab) to email the backup log in case of errors. You can define how many details you want to be placed in the log file. Select the Debug log file mode at first so that you can email to the GRSoftware support team a more detailed report about your problems. Now you can tell the program what to do when the backup is completed - choose from the At backup completion do drop-down list. In order to get more and immediate help on the program options we suggest that you enable the Enable Tool Tips option. By pressing the next button you will go to the Backup Wizard - Completed! tab. Backup Wizard - Completed! © 2015 GRSoftware User Guide 69 Here are some final notes. GRBackPro has an integrated Scheduler that allows you to run the backup at specified times or after an event (Windows start or shutdown). Go to the Schedule tab once this Wizard closes for more details. In the Options tab you will find many options you can enable. For a detailed description refer to each tab help topic. You can also download the GRBackPro PDF manual and print it to have all details at your fingertips. You are ready now to start your backup. Just click on Finish and then click on the Backup button. GRBackPro will automatically display the Progress tab that will list all program activities. In case of any error GRBackPro will automatically switch to the Report tab so that you can immediately take a look at the problems. 3.18 Service Admin This dialog box allows you to control the backup execution when you logon and GRBackPro is running as a Service and a backup is executing. © 2015 GRSoftware 70 GRBackPro for Windows 10/8.1/8/2012/7 and 2008/Vista/2003/XP x86 and x64 When GRBackPro is installed as a Service (usually used for Server installations) it normally runs when no user is logged in. So if you log in when a backup is under way, in which case you would not see the GRBackPro icon in the tray icon bar as usual. This is because GRBackPro cannot restart on the currently logged in user session as it is busy running a backup which must complete before GRBackPro will restart. So the Administrator's problem is that he doesn't see anything about what GRBackPro is doing and how much time is required to complete the current backup. Also he has no way to abort the current backup if required. To solve this problem we have added the dedicated dialog that you see above. In order to see this dialog you need to run a second copy of GRBackPro from the Start menu or from a Desktop shortcut without supplying any .grb file on the command line. If you have created an icon on the desktop that works on a different .grb file than the default one then a second copy of GRBackPro will be executed and you will be using local settings instead of the Service one. The same is true if you click on any file whose extension is .grb. When a second copy starts without any supplied .grb file then GRBackPro will check if a backup is running on a Service copy and if one is will then activate this dialog. The access to this dialog can be defined using Service Customization options. From this dialog you can monitor what the GRBackPro Service copy is doing. This dialog mimics what you normally see on the Progress tab but in order to limit the quantity of information transferred between the second copy of GRBackPro and the Service running, only the current Job is shown. The progress bar and other information is displayed as you see above. Job currently Executing. In this group GRBackPro replicates what is the currently under execution Job. You will see the current source path, destination path and the notes, error and warnings columns that are in the Service GRBackPro Progress tab. If you want to see long paths you can resize this dialog horizontally. Vertical resize is not allowed. Errors. This allows the user to see if there were backup errors and to see how many errors there were. Near this information there is a button named View Error details that is enabled only if there are errors. The implementation for this button is not yet completed. It will be in a future version. Abort Backup. © 2015 GRSoftware User Guide 71 This button lets you abort the backup currently under execution. You will be asked to confirm that you really want to do this as a protection against an inadvertent button press. When a backup is aborted or completes naturally then this dialog will automatically close because GRBackPro will automatically restart (after a few minutes) so that you can view the backup Report and/or change the program options. 3.19 Service Customization You can customize the service installation using the file GRSrv.ini. When GRBackPro is installed as a Service (usually used for Server installations but not limited to a Server) it normally runs without having a user logged in. By default the service will restart GRBackPro in the current user session if it is not already running on another user session. This restart is to ensure that at least one user can see the user interface and change its options. The network administrator can restrict the program visibility and/or access by creating the file GRSrv.ini. This file should be created in the folder where you already have the file GRSrv.log (for Windows 2008 Server it is in this folder c:\ProgramData\GRSoftware\GRBakPro\). GRSrv.ini is a simple text ASCII file that can have these lines: OnlyRestartOnElevatedAccounts=Yes OnlyRestartOnGroup=Administrators OnlyRestartOnAccount=Administrator OnlyRestartOnAccount=John Smith the word on the left of the = sign is a keyword and should not be changed, while on the right you can place your strings. No validity checking is performed; it is the administrator's responsibility to ensure these strings are valid. You can put up to 10 lines of kind: OnlyRestartOnAccount= That can also be written as OnlyRestartOnAccount1= OnlyRestartOnAccount2= OnlyRestartOnAccount3= And so on. Adding a number could facilitate to keep track of how many users you are defining and keep in mind that you can add max 10 of them. These 10 options let you specify the users that are allowed to see the GRBackPro user interface. The user priority is top listed will be the first checked. The other two options (OnlyRestartOnElevatedAccounts and OnlyRestartOnGroup) should be present one time only! If there are multiple statements of these options only the last one in the file will be used. The option OnlyRestartOnElevatedAccounts accepts the string “Yes” and it is case sensitive. Any string other than “Yes” will be considered as No. If you want to disable this option set it to anything different from “Yes” or remove or comment it. The option OnlyRestartOnGroup will accept a valid user group name. In all options if there is no equal sign the option is ignored. If the equal sign is present but there is nothing after it then the option is considered empty. © 2015 GRSoftware 72 GRBackPro for Windows 10/8.1/8/2012/7 and 2008/Vista/2003/XP x86 and x64 Putting an extra character in column 1 will void the option. For example: ;OnlyRestartOnAccount=John Smith Or zOnlyRestartOnAccount=John Smith Or abcOnlyRestartOnAccount=John Smith So you can leave all options there and comment the ones you don't want active. In order to have the GRBackPro service (GRSrv.exe) read the modified INI file again after a change, you need to Restart the Service. While the Service is running you can modify the GRSrv.ini file as it is not left open nor read in any way until you restart the GRBackPro service. Of course in this way your changes are not immediately implemented. To restart the service, open the Administrative Tools / Services and locate the service GRBackPro. At this point right click and select Restart. If Restart is not available or it is disabled select first Stop and when the service is stopped then right click again and select Start. Note that to prevent users from changing GRSrv.ini, you will need to change the file's security settings. The service will check the options in a particular order. The first one to be checked is OnlyRestartOnElevatedAccounts. If this option is verified then the user is granted access and no other options will be checked. If, for example, all options are specified and your current user is not elevated then the Service will check the option OnlyRestartOnGroup to verify that the current user belongs to this group. If this is true then the access is granted and again no other options will be checked. Finally if the above two options are not present or not verified then the Service will check the specified user list. The first listed user will be checked first, so it has higher priority over others. If the current user is listed here then access will be granted. When access is granted as per the above sequence of checks, then the GRBackPro user interface can be seen ONLY if a backup is not running at that moment. If a backup was not started when no user was logged in then it will take up to one minute before the program icon will show on the tray icon bar. To check how the backup is proceeding you can start a second copy of the program from the start menu. GRBackPro will engage a communication with the running Service copy and will allow you to see the Service Admin dialog that summarizes the running backup but only if are granted the access to it. From this Administrative dialog you could choose to abort the current backup in order to quickly gain the user interface control. In this case the Administrative dialog will close, and after a delay of up to 1 minute the regular GRBackPro logo will appear in the task bar. At this point, the user can open the program user interface and proceed as usual. © 2015 GRSoftware GRBackPro Manual Part IV 74 GRBackPro for Windows 10/8.1/8/2012/7 and 2008/Vista/2003/XP x86 and x64 4 How-To Topics 4.1 Configuring Your Backup GRBackPro has been designed to let you define many backup sessions. A backup session is a collection of backup Jobs each one specifying a backup task. Each backup Job has the following elements: A source path (containing the files for backup) A destination path (where to put the backup files or archives) A list of files or file extensions to include or exclude (MS-DOS wild characters are supported) An option to backup all the sub folders of the source path (at backup time) An option to disable the program's zip compression A list of folder names to exclude The source and destination path names can be a disk root (drive letter followed by the ':' and the '\' characters) if you want to back up a whole drive, a normal path name or a network UNC path name. The program also gives you the flexibility to include in your backup Job a simple file name or a file extension in order to back up only selected files (for example *.txt). GRBackPro supports Unicode folder names and long path names up to 1024 characters. Include or exclude some files from your backup archive. You can easily configure your backup Jobs from the Add/Edit Job dialog box under File selection criteria. The backup modes You have three backup modes: 1. Full (re-create all) 2. Incremental (update) 3. Archive bit logic (differential) See the Backup tab for a detailed description of them. If you want to maintain (i.e., update) a single backup set then you have to employ the Incremental backup mode. This mode requires that the destination disk is always reachable so that GRBackPro can compare the current source files against the current backed-up ones. Then you can employ the scheduler to force, say once a month, a full backup in order to re-create all and eliminate from the backup all files that no longer exist in the source. You can employ an Archive bit logic backup mode when, for example, your backup spans multiple media. In this case you have to first do a full backup in a set of media with the option Clear archive attribute bit on source file enabled. This will mark all your source files as already backed up. From now on, every time you change a file, Windows will set the archive bit attribute again. At this point you can execute a differential backup in another destination media and go on with this mode till a disk full condition is reached or until a sufficient amount of time is passed. At this point you can restart a full backup again. The disadvantage of this method is that when you want to restore you have to first restore your full backup disk set and then restore your differential backup disk. The destination backup ZIP archive. From the Adv. Backup tab, you can specify if you want to create a single compressed archive file or if you want to create the exact directory tree of your source disk and a single ZIP compatible archive for every source folder. The most powerful option of the Backup tab is the Destination path layout. Using this option you can © 2015 GRSoftware How-To Topics 75 define how your destination disk will be organized. For example, you can let the program to place a sub folder named "Bak_sd" where the symbol 'sd' (stand for source drive) is replaced, at backup time, with the source drive letter. This option is needed in order to be able to restore to the same source disk drive. If you haven't this "Bak_sd" directory you must specify the restore destination path name by hand. You can also specify an additional path name that will be placed before the "Bak_sd" folder. You can use this option to make different copies of your sources at different times (see the Backup tab for more details). Note that if the destination path changes at every run (for example using the options that involve the time), the program will always perform a full backup instead of updating only the changed files. These timed options can be used when you make a differential backup as this kind of backup selects the files to back up by scanning the source folders only. For every source folder, if the compression is enabled, GRBackPro will create a ZIP archive normally named $backup.zip (but you can customize this compressed archive name). If the compression is disabled the files will simply be copied to the destination path. How do I make a single backup archive? You can enable, from the Adv. Backup tab, the option Build a single zip archive with stored path names that lets you have a single compressed file in a single destination folder. All source folders names will be replicated into the zip archive. This option is affected by the fourth combo box of the destination layout option of the Backup tab that specify if you want to include the Job source path or not. We do not suggest that you leave this option blank. By omitting the source path you may cause a duplicate file name error unless all your source files have different names. How to create a split backup When you want to create a backup set that you want to copy to CD-R or DVD to place in a safe place far away from your PC (to have a backup in case of fire) then you can activate the Split mode (see the Backup tab under the Destination path layout, third combo box). Using this mode you can specify a split size. When you execute the backup GRBackPro will create as many Disk_nn folders as required every time the backup size reaches the specified size. For example if you specify 700MB then you can have at backup completion the folders Disk_01 and Disk_02 in the destination disk that fit the specified size. You can easily burn these folders in two CD-R media one by one quickly. When the burning process is completed you can manually delete these folders and all sub folders or they will be automatically deleted on the next backup run because enabling the split mode will also force the full backup mode. How to create a backup history If you want to save a certain number of backup sets into the same destination disk the History option ( Backup tab) will solve your problem. For those that work on many cross-related files and that make many changes every day, it is important to be able to go back to a previously stable situation or simply undo the last changes. This can be done using the backup history function (see the Backup tab under the Destination path layout, third combo box). You can specify the number of backup copies to keep (history deep). GRBackPro will delete older copies and create new ones. The folders are named Hist_nn and nn is a number that starts from 1 and goes to 99 then restarts from 1 again. If you specify an history deep of 3 then you will have 3 full backup runs. Next, only update backups will take place because destination files already exists. If you will increase the History value then full backups will be executed for a number of times that is the difference between the new history value and the old one. Why the destination directory must start with "Bak_sd" This folder name is needed by the restore procedure to know from which source drive this backup archives comes. The other purpose of this folder is to have a well-defined way to identify the root folder of any backup archive (if you do not use any additional path name in your destination path layout). For example, if you have 2 drives and back up each one to the other (ie. C -> D and D -> C), when the backup starts the second time it will also back up the directory created by the first backup run if there is © 2015 GRSoftware 76 GRBackPro for Windows 10/8.1/8/2012/7 and 2008/Vista/2003/XP x86 and x64 no way to distinguish it. If you do the backup of the previous backup you will waste useful disk space. GRBackPro can automatically skip all the directories that start with the string "Bak". If you enable the option Skip standard folder names: Bak*;Tmp;Temp;Recycle*;System Vol* in the Options tab the program will skip these commonly used directory names that do not contain useful data. The directory skip match can be case insensitive if you disable the option: Make skip folders options case sensitive. As explained, putting a Bak_sd folder in your destination disk will ensure that you don't back up any folder that already contains backup archives. A Simple Backup Example. To better explain how the program works, let's take a look at this simple example. Suppose you have two drives: C: and D:. Also suppose you have the following directory structure you want to back up: c:\win c:\win\system c:\win\system\DirectX d:\works d:\works\project1 d:\works\project1\res Suppose you have not selected any additional folder name to add except the standard one (Bak_sd). Suppose you have inserted the following two Jobs (with the include all sub-folders option enabled): c:\ ----> d: d:\ ----> c: GRBackPro will back up all files in all directories. It will create the following destination folders: c:\Bak_D d:\Bak_C Inside each folder you will find the exact disk structure of the respective source drives: c:\Bak_D\works c:\Bak_D\works\project1 c:\Bak_D\works\project1\res d:\Bak_C\win d:\Bak_C\win\system d:\Bak_C\win\system\DirectX In each folder you will find the file $backup.zip (or a different name if you have selected a customized name in the Backup tab, destination path layout options). Backup problems you can find. Examples of problems that you can find while backing up your files are: Already opened files (for write) that cannot be read Network drives that do not have the write permission. When you try to back up opened files in write mode you will get an error message with the option to retry. The program will automatically retry every 10 seconds. if you have the Windows Shadow Copy service enabled then the program will automatically try to create a snapshot of the source disk in order to backup the locked file. If all will go well you will not notice about this extra step and your backup will be completed without errors. If the windows Shadow Copy service is not active you will get an open error with the retry option. If you will press the Cancel button your backup archive will not have the current file or it will maintain an older copy of it. © 2015 GRSoftware How-To Topics 77 These errors and all other program errors will be displayed in a message box ONLY if you have enabled the option Attended backup (Stop & Prompt for error and confirmations) (see Options tab). In any case all errors found will be collected into the Log file. Running the backup as a Service. This run mode makes the program a server application. Running the program as a service lets you run a scheduled backup even if no users are logged in. You have to specify the user credentials that GRBackPro will use to login in order to reach all the network resources it may need to complete the backup Jobs. These login credentials must give the program sufficient permissions to complete the backup operations. When the program runs as a service it can't be closed but must be stopped from the control panel / Service options. When a user login then GRBackPro is restarted in order to run on the current user login session and credential. So, if you run the backup while a user is logged in, the backup will be executed using the current user credentials. When you back up to networked drives it can happen that the currently logged in user doesn't have sufficient permission to write files. In this case you have to modify the shared resource permission in order to enable the currently logged-in user. This problem often occurs when the program is running "as a service". In this case, if no user is logged on, GRBackPro runs on the system account and thus doesn't have permission to reach any network share. To access your network you must open the Adv. Backup tab and define the Service Options. Here you can put a valid login name and password (and optionally a Domain name) so that GRBackPro can impersonate that user and gain access to your network shares. If you are not running as a Service then you need to disable password protection on the shared folders you want to backup or alternatively always use the same account to access all shares. This means that you must login as "Backup User" and make your shared folder always available to the "Backup User". IMPORTANT: Remember that GRBackPro needs the option "Allow Service to Interact with Desktop" active to work properly. This option is available on the Services / GRBackPro / Properties. We suggest to do not change the GRBackPro service options because the setup program creates the right options for you and you do not need to change them. 4.2 Configuration Wizard On this page we explain the main steps you must do in order to configure the program to backup your data. 1) Define a session name. You must define a backup session where to insert your backup Jobs. This can be done from the Jobs tab clicking on the New button. 2) Add your backup Jobs. You can add as many backup Jobs as you need by pressing the Add button in the Jobs tab. You will get the Add/Edit Job dialog box. Tip: The option Include all sub-folders allows you to insert only a root source folder and have all the sub folders automatically included at backup time. This will allow you to automatically include new sub folders you will create after you have created the backup Job. 3) Define your backup and/or restore options. © 2015 GRSoftware 78 GRBackPro for Windows 10/8.1/8/2012/7 and 2008/Vista/2003/XP x86 and x64 When the list of your backup Jobs is completed you must define the backup options for all your Jobs. You must go to the Backup and Adv. Backup or Restore tab to complete this operation. Remember that the backup and restore options are stored for each session and thus different sessions can have different backup and restore options. 4) Define your session scheduling. By default your session will not be scheduled. If you want your backup to start automatically at a predefined time or every specified period you must go the Scheduler tab. The scheduler options let you specify for eny defined Scheduler Event the sessions that must be executed. 5) Define your Global options. You can define the global program options from the Options tab. These options do not depend on what backup session is selected so they are always valid. Tip: if you run your backup overnight in unattended mode, disable the option Attended backup (Stop & Prompt for errors and confirmations). 6) Define your Report options. The program stores all the backup and restore activities in a Log file. You can define the Log options from the Report tab. When first using the program it is better to have the Detailed or Debug log mode enabled so that you can track all operations in any detail or report to us any problem you may find. In this optic you could also find very helpful the Simulate Backup Execution (Backup tab) and Restore simulation (Restore tab) options that allow you to verify your backup and restore options without writing to the destination disk. 7) Start the operation. At this point you have configured your backup and restore so that you are ready to press the Backup or the Restore button to build your first backup or restore. 4.3 Backup Strategies The effectiveness of GRBackPro depends on your approach to file backup management. The following are key considerations: How valuable are your files? What would be the consequences of losing these files? Could you replace them? If so, what would be the time and cost required? How often do these files change? Do you need to keep older versions of files? Does the destination device you use have any limitation of time, media capacity, or expense? Do you need to transport or distribute your backed-up files? Once backed-up, how important is immediate access to these files? These issues can be divided into certain basic categories: value, change, performance, media capacity, and portability. Strategies are usually based on a combination of these considerations and you should develop a plan that is appropriate for your needs. Value: when you devise a strategy, consider your cost in time and money to replace lost files. For example, if you work for an insurance company managing client information and claims, then you would probably consider file loss disastrous. The consequence of losing irreplaceable files makes it desirable to back up your files every day to different media. © 2015 GRSoftware How-To Topics 79 Change: how often your files change is another key element to consider when planning an effective strategy. For example, losing even part of one day's input at a mail-order house would result in many lost orders and lost revenue. Your strategy might be to back up any changed files periodically throughout the day to ensure that a recent copy of all files exists. Media capacity and device performance: you should back up completely once a day but this is not always possible due to time, media, or device restrictions. To effectively plan a strategy, you must assess your physical setup (for example, type and size of the available backup device). Your strategy depends upon the kind of backup device you use, just as you may choose a device in response to the kind of strategy you consider necessary. Portability: media portability may also influence the strategy you implement. For instance, in situations where files must be circulated within your department or sent to another site, you would want to use a backup device to physically transport your media. You must also choose a device with media compatible with other devices and with the environments to which you send the data. Media. Use only high-quality media for your backups. GRBackPro is careful to check that each media is reliable but you can increase your long-term reliability of the backup when you use high-quality media. Hardware. Ensure that your hardware is fully operational. A backup program cannot operate effectively if the drive is not perfectly working. Faulty disk controllers and other circuitry can also cause information to be written incorrectly to the media compromising existing files. Labeling. Clearly label all backup media. This will allows you to easily retrieve them when you have lost a file. Media Rotation. There are two types of backups: Full Modified (which may be an incremental or a differential type) Compared to the Modified mode, the Full backup of your files requires more time and media. A Full backup however, should be performed regularly (probably at least once a week, depending on your work volume). A Modified backup saves time and media. Usually, only a few files on your hard disk are new or have been changed each week. The Incremental mode backs up any files that have changed or been created since the most recent Full or Incremental backup. The Differential mode backs up all files that have changed or been created since the most recent Full backup. Basics of a Good Strategy. Regardless of which approach and media you choose, there are several elements fundamental to all good strategies. Secure Off-site storage. If your business were struck by fire, flood, or theft, you could still restore it from a recent copy of your files kept off-site. Secure On-site storage. Store your media in a fireproof safe to enhance security. Remember that you want to have easy access to your most vital backed-up files. Write protection. Backup copies may be the only way to re-create files in case of loss or damage. © 2015 GRSoftware 80 GRBackPro for Windows 10/8.1/8/2012/7 and 2008/Vista/2003/XP x86 and x64 Write-protecting your backup media ensures that they cannot be accidentally overwritten. NOTE: you should write-protect media even if it is password-protected since a password does not prevent media from being erased or overwritten. Backup Strategy. To minimize data loss and computer downtime when a hard disk crash occurs, you should follow these rules when backing up your data: 1. Perform a Full backup of your hard disk, and make sure that the option Clear archive attribute bit on the source file on the Backup tab is checked. Place this backup in a safe place. 2. Perform Modified backups as a part of your future backup strategy rather than backing up your entire system. This method saves time and media. When you select the Differential mode GRBackPro backs up only those files that have been modified or created since the last Full backup. This means that the Incremental backup method will not work with this strategy. If you use the Differential mode you still need to periodically do a full backup. 3. Maintain at least two sets of backups with Modified backups, and rotate these sets to be prepared for a system crash. Restoring the latest backup set updates your system to its latest (hopefully stable) state. Strategy Implementation. You should consider how often you want to back up your files and which files you should back up. A regular Full Backup and Restore verification is recommended but whether you supplement that with Incremental or Differential backups depend on your needs. These questions may help clarify your situation: If your files are damaged or deleted, how many days of work will it take to re-create them? What is the oldest version of a file that you anticipate you may ever need? Rotate a minimum of three sets so you always have a recent Full Backup and two alternating sets of media, which contain specified backed-up files. If either of these sets becomes damaged, you have another recent copy on hand. 4.4 Backup to CD-RW GRBackPro can back up directly to a DVD-RW or CD-RW only if you have installed a "packet-write" software driver. What is the packet-write mode driver? Today writable CD or DVD drives support the RW media type. This allows you to write on the same CD or DVD for as many as 1000 times or even more (in this document, please consider CD to also mean DVD). You can write to any RW media the normal CD-R (or DVD-R, DVD+R) way using your burning software. This software is able to cache the data to be written to the CD media so that the drive can supply to the laser head the constant data flow it needs. If you interrupt this flow for any reason (a hard disk drive synchronize operation or a hard disk drive read failure or many other causes) your destination CD-R will be lost because your CD drive can't find the point where the break happened. This condition is known as buffer under-run. Here's where help comes from the packet-write software driver. This piece of system level running software can handle your CD-RW in a different manner and overcome the problem of the previously described under-run error. This software needs to format your CD-RW so that it will be able to write to this media in little piece of data blocks (normally in tracks – Track At Once mode). The software has a sufficiently large cache buffer where it will store the data coming from any © 2015 GRSoftware How-To Topics 81 software in your system and when this buffer level reaches an internally specified threshold it will write the whole buffer into a track of the CD-RW media. As you may suspect, this advantage certainly doesn't comes for free. Advantages and disadvantages with a CD-RW. The first problem of the packet-write system is that the format process takes a little longer (for example more than 30 minutes with a 2x-speed CD drive). This is not a big disadvantage because you can format your CD-RW media when you have time. A bigger disadvantage is that your 650MB unformatted CD becomes a 540MB when it has been packet-write formatted. You lose about 17% of your CD's space so you have to really plan what to put in a single CD-RW. A big advantage, however, is that you can consider your CD-RW like a big floppy disk and write any size file to it at any time. This is great because floppy disk sizes (max 1.44MB or 2.88MB) are really too small for most of today’s files even your computer has a floppy drive. Another problem of the packet-write is that the process depends on the software firm that wrote it because there isn't a standard format. This means that many software producers have developed different packed write formats that are not compatible each other. Some of them have also produced different versions of the same driver software that are not compatible with each other. Some packed-write software also does not support file updating. Another important disadvantage of the CDRW is speed. CDRW speed is good compared to a floppy disk but is nowhere near as fast as a fixed hard drive, a removable hard drive, or other similar USB products. CD-RW media speed has steadily improved from the original 1x speed to 2x and 4x, and a new set of CD-RW media is now available that allows you to go to 12x speeder or hight.. These new CD-RW media are labelled as "High Speed" rewritable CD. The same has happened for the DVD-RW too. Of course your CD or DVD drive must be updated via firmware updates or by replacing the drive in order to use these speed increments. A better way to go. Hard drives continually get smaller and less expensive. Flash drives (USB drives) are getting bigger and bigger. The quickest way to do a backup is by using an internal hard drive, or a removable internal hard drive (sometimes called a Hot-Swap drive). Next fastest is an external hard drive connected to an USB port. USB drives are the slowest method, and they have much less capacity than even the smallest hard drive. If you are going to write to CD or DVD then the fastest method is to backup to a local hard disk and then use the Tasks feature to run your burning software. Another possibility, if you’re going to need more space than a single DVD can hold, is to use the Split option you find in the Backup tab, Destination path layout, second combo box. This option asks GRBackPro to create separate folders (on a local hard drive) named Disk_01, Disk_02 etc, with each one holding a specified amount of data (you choose a value that will fit on the CD or DVD). At the end of the backup it is then easy to burn each created folder on to a DVD. It’s worth pointing out that DVD-R reliability is much better than DVD-RW. How to get the best from your CD-RW media. To better utilize your CD-RW media, in the light of the previous notes, you need to write to them once after you have formatted or cleared the disk (clearing the disk is deleting all folder entries in the disk and normally it takes few minutes to complete). This means that if you have planned to use your CD-RW as the destination for your backup, it is, by far, more convenient to use the FULL backup mode. If you use the update mode you will waste CD free space at every run (if your packet-write software does not support the file update) and very quickly you will reach the disk full condition. If, instead, your packetwrite software supports the file update, you will lose more time because every time GRBackPro updates a file the destination CD-RW track has to be deleted and then written again (i.e., the real write-speed will be less than half the normal speed). Moreover your CD-RW life will be reduced in this way. A better approach is to run a full backup to a previously cleared disk every week (or month) and then use a quicker drive for your daily backup (a cross backup between two hard disks for example). In this case © 2015 GRSoftware 82 GRBackPro for Windows 10/8.1/8/2012/7 and 2008/Vista/2003/XP x86 and x64 you can use the archive bit feature when you run the full backup so that all your source files will have this archive bit off at the end of the full backup. At this point you can run an incremental backup of only those files that have the archive bit attribute on again (i.e., that has been modified). This will save a lot of space and time in your daily backup. When your daily backup destination disk is full or when a sufficient time period is passed you can run another full backup to another CD-RW media and start to run daily backups. 4.5 Restoring your data To start go to the Restore tab. By pressing the Restore button on the bottom you can only restore complete folders. In order to restore single or selected files you must press the Single Files button. This button allows you to browse your backup archives and optionally restore some selected files only. If you are already accustomed to other zip archive handling programs (such as Total Commander) you may find it more convenient to use that tool. The Single Files button is just an integrated facility to assist you. The option Source / Session folder in the Restore tab, sets the program to automatically detect the correct restore path. If you instead select the Source / Folder option then you can define the folder you want to restore to. The option Include all sub-folders lets you specify if you want to restore the source folder only or also include all sub-folders. The Destination / Original source folder option can only be selected if you have backed up with the option Bak_sd active (see the Backup tab). In this case the program can extract the original source drive letter and rebuild the complete original source path name. In all other cases you must use the option Destination / Folder and specify the root of your sub-folder tree backup archives. Using the option What to Restore, you can optionally use the Restore feature to decompress all files that match a specified zip file name or decompress all files (including the case where more compressed archives exist in a single folder) whose extension is .zip. You can thus employ GRBackPro to decompress any PKZip compatible archive in a selected destination. Alternatively, if you do not use the compression, you can simply copy all files. The restore procedure lets you also synchronize two machines and delete source files that no longer exist in the backup archive enabling the option Synchronize archive deleting destination files that no longer exist in the archive. If this option is active, the program will ask you, with a specific dialog box, if it can proceed to delete the source file(s) or not. This additional dialog box is required for safety reasons and you must agree to the delete operations because you are deleting your source files. If you are sure that some folders never require this confirmation you can simply list these folder names (but not full path names) into the No delete confirmation in folders edit box. Separate folder names with a semicolon or a colon. 4.6 Registry Restore If your system does not boot due to a registry file failure you need to restore a registry backup. To do this, you need to start the Windows Recovery Console, create a temporary folder, back up the existing registry files to a new location, delete the registry files at their existing location, and then copy the registry files from the backup folder to the C:\Windows\System32\Config folder. When you have finished this procedure, you can restart the computer. To create a registry backup see the Backup tab. Be warned that any changes you have done on your system since last backup run are lost. This means that you have to restore the latest backup registry first and then, if your system still doesn't boot you will have to repeat this process, going back through earlier and earlier backups until your system boots up again. To start the Windows Recovery Console, follow these steps: © 2015 GRSoftware How-To Topics 83 Insert the Windows start-up disk into the floppy disk drive, or insert the Windows DVD-ROM into the DVD-ROM drive, and then restart the computer. Click to select any options that are required to start the computer from the DVD-ROM drive if you are prompted to do so. When the "Welcome to Setup" screen appears, press R to start the Recovery Console. If you have a dual-boot or multiple-boot computer, select the installation that you want to access from the Recovery Console. When you are prompted to do so, type the Administrator password. If the administrator password is blank, just press ENTER. The following procedure assumes that Windows was installed to the C:\Windows folder. Make sure you change C:\Windows to the appropriate windows folder if it is a different location. Also we assume that the backup of the registry was done locally so that it is located in one of the Baknn folders. For the following example we suppose that you want to restore the Bak12 folder. At the Recovery Console command prompt, type the following lines, pressing ENTER after you type each line: cd c:\windows\system32\config md backup copy system backup copy software backup copy sam backup copy security backup copy default backup delete system delete software delete sam delete security delete default copy copy copy copy copy bak12\system .\ bak12\software .\ bak12\sam .\ bak12\security .\ bak12\default .\ if you have backed up using zip compression then you have to decompress the $backup.zip file first in order to expand the above files. To do this you need a pkunzip utility or any other command line utility that is able to unzip. Instructions on how to do this can vary depending on the unzip utility you will use. Type exit to quit Recovery Console. Your computer will restart. If your system boots but your user settings are corrupted then you can restore only the user settings in a similar way but changing the folders where the registry hives are located. There are two folders where the user registry has been backed up. These files are user settings and thus are located in (Windows XP) C:\Documents and Settings. Here are listed all computer users, so you have to choose for which user you want to restore the registry settings. Assuming you are interested in the Administrator user for example give us these two folders: 1. c:\Documents and Settings\Administrator in which is stored the registry hive NTUSER.DAT 2. c:\Documents and Settings\Administrator\Local Settings\Application Data\Microsoft\Windows\ in which is stored the registry hive UsrClass.dat © 2015 GRSoftware 84 GRBackPro for Windows 10/8.1/8/2012/7 and 2008/Vista/2003/XP x86 and x64 If you want to restore the settings for the user Administrator and you are currently logged in as Backup User then you can handle these files from Windows Explorer because they are not locked. If, instead, you are logged in as Administrator you cannot manipulate these files because they are locked by Windows as they are in use. In this case you must log out and then login using a different user name (with sufficient rights, i.e., from the Administrators group) or run the recovery console as explained above logged in as Administrator. © 2015 GRSoftware GRBackPro Manual Part V 86 GRBackPro for Windows 10/8.1/8/2012/7 and 2008/Vista/2003/XP x86 and x64 5 Advanced Techniques 5.1 Configuration File GRBackPro automatically stores all the program options in a text Unicode file that by default is named GRBakPro.grb. You can override this file by specifying another one on the command line. This file is very similar to a Windows .ini file and is constantly updated by the program without your intervention (i.e., you don’t have to remember to save it because it will be automatically saved when necessary). When GRBackPro is executed without any file specified on the command line, the program loads (or creates if the file does not yet exist) a default file named GRBakPro.grb. This file is stored on the current user data folder as specified by the new Windows Vista/7 rules. When you exit the program, you can rename the default file GRBakPro.grb and copy it where you want, but remember to leave the .grb extension. The setup program registers the .grb file extension into the Windows shell so that every time you double click on a file with the .grb extension, GRBackPro will be automatically executed and it will load that file. You can employ this technique to have different backup configurations to accommodate different backup situations. Having different configuration files allows you to have different backup setups, one for each configuration file, and each with its associated log file (because the log file take its name from the configuration file). Example: suppose you do a daily backup to an USB external hard disk and a weekly backup to a DVDRW. You would have two .grb files and could place a shortcut to each on your desktop. Every time you want to run your backup, all you have to do is double click the appropriate backup icon. When the program opens, simply click the Backup button and your backup will start. There's no need to choose a session first in this case. The alternative is to have all options into a single configuration file but in different backup sessions. In this case you always run the program, then select the backup session you want to execute and finally press the Backup button. GRBackPro keeps track of all its activities in a log file whose name is the same as the current backup definition file name (i.e., by default GRBakPro) with the extension .log. 5.2 Backup Customization Files The preferred mode to define the files to include or exclude in your backup is to use the Add/Job dialog box. In Version 6 and earlier the four file types $backup.inc, $backup.exc, $backup.hlt, and $backup.skp were available. Starting from version 7, however, we have discontinued support of these seldom-used files. The Add/Job dialog box offers much finer control of include/exclude specifications. Carefully read Configuring your backup for a better understanding of the general backup philosophy. 5.3 Volume Shadow Copy Service How to start the Volume Shadow Copy Service: 1. Click on the Windows Start logo in the lower left hand corner 2. Click “Run” 3. QUICK ALTERNATIVE (necessary on Windows 8 that is missing the Start logo) for steps 1 and 2: © 2015 GRSoftware Advanced Techniques 87 pres the Windows button and then the 'R'. 4. Type services.msc and press <Enter> 5. A window will open titled “Services” 6. If necessary, double click on “Services (Local)” to view the list. You may also need to select “Standard” before the list is displayed. 7. Scroll down to near the bottom and find “Volume Shadow Copy” (You may need to widen the column to see the name clearly) 8. Double click “Volume Shadow Copy” (or right click and choose “properties”) 9. If the startup type is set to “Automatic” or “Automatic delayed start” you’re done, otherwise set the startup type to “Automatic”. 10.Click “Start” if it is not already running 11. Click “OK” to exit the properties page. 12. Click the X to close the Services window. Volume shadow Copy services will now run automatically and should need no further attention. © 2015 GRSoftware GRBackPro Manual Part VI Support 6 Support 6.1 Email To Support 89 Are you having problems? Do you wish to ask support? From inside the program go to the Options tab and then click on the Email To Support button to leave a message for tech support. This dialog box allows you to email a problem report to our support team. You can enter this dialog by pressing the Email To Support button in the Options tab. This is our suggested way to handle any request to us. This method allows our support Team to have the big picture about the problem and solve it quickly. Please leave all options active so that we will have all the details. Omitting the files could led to subsequent requests by our support Team in order to better understand the problem and have further details. Your Email address. If you are using a license version then this field will be automatically filled with data from the license itself. If you do not have a license yet, please put in your email address so that we can reply to your request. Your Name / Surname. © 2015 GRSoftware 90 GRBackPro for Windows 10/8.1/8/2012/7 and 2008/Vista/2003/XP x86 and x64 If you are using a license version then this field will be automatically filled with data from the license itself. If you do not have license yet, please put in your full name. Attachments: Here you have two check boxes. the first one is named Settings files: GRBakPro.grb, GRBakPro.log. These files are your backup configuration file and your backup run details (including errors if any). These files are very helpful in order to have more technical details about your problems. Be sure to always check this box (default state). The second check box is named Log Files: Program.log, GRSrv.log. These files are an internal report of the program and the Service log file if you have installed the program as a Service. These files don't hold any user detail but can be very helpful in finding a problem, so also leave this option checked (default value). These files are compressed into a zip archive before to be attached to the email message. There is an internal limit of the resulting zip archive size to avoid email sending problems. If the zip archive size is over 5MB it will not be attached, and we will need to discuss in email how to get the necessary information (if needed) to us for support. Problem description: Here you can put your comments. Be sure to describe what you were doing when the problem occurred. It is essential that you list every step so that we can try to repeat what you did and thus cause the same problem for us to study and, if possible, resolve. Progress: This bar indicates the process of the email send process. If there is an error sending the email message an error message window will appear. Please send us a regular email message (i.e., using your regular email program) containing the information requested in the windows so we can address the problem. Send. Press this button when you are ready to send your message. Email options. Press this button to edit your email options. In case you are having problems sending us the message you can press this button to review and check your email settings. From the Email Options dialog you will also able to test your settings so that you can be sure they are correct. Cancel. Abort the operation. 6.2 Update / Support Are you having problems? Do you wish to ask support? From inside the program go to the Options tab and then click on the Email To Support button to leave a message for tech support. Demo Version. Unlicensed users can download the latest demo version from our web site: http://www.grsoftware.net Upgrades. © 2015 GRSoftware Support 91 Licensed users are entitled to one-year free upgrades (minor and major versions). To get your update email your request to [email protected]. Please include in your email message your license data: user name, email address and license number so that our support team can easily verify your record in our database. After the first year any user will get free minor updates and will be entitled to discounted upgrade to a new major version. You can use the Check for Updates button in the Options tab to check for upgrades. Q: Can I install a new version over the existing one? When you upgrade to a new version you can either remove (uninstall) the current version and then install the new one or you can simply install the new version over the existing one. The setup program will detect an existing version and by default, will run in upgrade mode, maintaining your current options and only upgrading the program files to the new version. If you use the “Check for Updates” button in the Options tab to check for upgrades and begin the install you will be prompted to mark a check box in order to see all the setup options. You can leave the box unchecked if you don’t need to change any of your settings. If the setup program detects a running program it will try to terminate it safely (even if it’s in service mode) before doing the upgrade. If you choose to remove the old version you will lose your current program settings so that you restart from a fresh situation. In this case you will need to configure the program again before using it. For your security and comfort, you can manually copy all files in the current GRBackPro folder to a safe place so that you can easily restore them all in case something doesn't go as expected. When the new version is up and running you can safely delete this old version backup folder. Support. If you have problems please first read the Frequently Asked Questions for a possible solution. Please be sure you have installed the latest version before asking for technical support. If you still have questions or bug reports, you can reach us at the addresses listed in: Contact Information. Reporting Bugs. If you find a bug in the program, you are invited to report this problem to us. We will be happy to assist you understand the problem and try to resolve it if we can. If there should be a program crash there should be a crash report displayed. Please email us the complete crash report so that we can try to solve the problem as quickly as possible. The crash reporting facility will try to directly deliver the crash report to our support team and will display an error message if it was not able to do so. If you do not have a crash but you see a problem, please email us a detailed description. The best way to report a problem to us is by using the Email To Support button in the Options tab. From this error reporting facility it will be very easy to email us and also include your backup settings so that we can start working on the problem immediately. If this email facility will not work for you, first check the Email Options and verify you have specified a valid email server. If all else fails then please email us using your regular email client and include the following details: An exact and detailed description of the bug and how it can be reproduced. The program version number. The version number can be obtained by pressing the program About button. The Windows version you have (for example, Windows 7 Ultimate). You can see the Windows version number in the backup log at the beginning. Attach to the email message your backup configuration file (normally named GRBakPro.grb). Attach to the email message your Log file (normally named GRBakPro.log). You can find the path to these files from the Report tab – click on View Debug Logs and then View Log files paths. Remember to compress all files before including them in your email message. © 2015 GRSoftware 92 6.3 GRBackPro for Windows 10/8.1/8/2012/7 and 2008/Vista/2003/XP x86 and x64 Frequently Asked Questions 1) Where are my backup options saved? 2) How can I include or exclude some files from my backup? 3) Is it possible to store folders and path information in Zip files? 4) Why must the destination directory start with "Bak_sd"? 5) After I install a program update do I need to install the license again? 6) When I install a Site license do I have to install it on every PC of my company? 7) Should I have a main hard drive failure, what would need to be loaded on the new drive to accomplish a complete Restore? 8) Why, with compression level set to zero, does GRBackPro continue to create ZIP archive files ? Is it still zipping the files? 9) Can GRBackPro back up a file that is opened by another application? 10) Does GRBackPro ask me another removable media if the first one becomes full? 11) Can I synchronize my source files with the stored backup archive? 12) Why, while backing up big files, does the program takes so long to compress? 13) I have lost my Job list. How can I restore my backup archives? 14) I want to start my backup overnight. How can I disable any error dialog box that stops the backup procedure if errors occur? 15) I want my backup to run even if no user is logged on. How can I accomplish this? 16) I experience read and write errors backing up to a USB hard drive connected to my computer through a USB hub. What can I do to solve this problem? 17) Will GRBackPro back up to my CD/DVD drive? 18) What if I can't back up to my CD/DVD directly? 19) Why does my backup just dump everything into one folder? 20) I keep getting the following error message : missing end zip signature. What does this mean and how do I fix it? 21) Why does the program executes a full backup when my system change to or from daylight saving time? 22) Why does GRBackPro doesn't execute a real source file compare against the destination ones? 23) Why does GRBackPro seem slow when compressing files onto a networked drive? 24) Can I move from Version 7 back to Version 6? 25) What is the difference between "Backup" (on the bottom bar), "Restart" in the Scheduler Tab, and "Run" in the Scheduler Tab? 1) Where are my backup options saved? GRBackPro automatically stores the entire program options into a text file that, by default, is named GRBakPro.grb if nothing was specified in the command line. This configuration file is very similar to a Windows .ini file and is constantly updated by the program itself without your intervention (i.e., you don't have to remember to save it). Any time you want to start the program, all you have to do is double click over the file GRBakPro.grb. When the program opens, you can quickly run your backup by clicking the Backup button. There's no need to choose a session first in this case because the program remembers the last one you have used. 2) How can I include or exclude some files from my backup? When you add or edit a backup Job you can define in the Skip folders: edit box the names of the folders you want to skip. You cannot place here full path names but only folder names (as for example Windows or System). To specify the folder names you can employ the well-known MS-DOS wild characters ('*' and '?') to represent more matching files. In particular the * character means all letters or sequence of letters, while the '?' character means one letter. 3) Is it possible to store folders and path information in Zip files? GRBackPro fully supports and effectively re-creates directory structure outline many levels deep in Zip © 2015 GRSoftware Support 93 files if you enable the Build a single Zip archive with stored path names (see the Adv. Backup tab) feature. This feature, however, will make your backup run more slowly because there is a single big zip file to manage and, moreover, some Zip file viewers may not display folders inside the Zip files correctly. Windows, starting from XP, support folders in Zip files and shows them just fine. This option lets you have a single compressed file or a single destination folder where to copy all your source files. We suggest you to experiment with the destination layout option of the Backup tab to see how many other possibilities you have. 4) Why must the destination directory start with "Bak_sd"? This root folder (that you can create or not depending on the Destination path layout options of the Backup tab) is needed by the restore procedure in order to know from which source drive a backup archive is coming. The other purpose of this folder is to have a well-defined means to identify the root folder of any backup archive (if you do not use any additional path name in your destination path layout). For example, if you back up one drive into another and vice versa when the second backup starts it will backup also the directory created by the first backup run if there is no way to distinguish it. If you do the backup of the previous backup you will waste useful destination disk space. GRBackPro can automatically skip all the directories that start with the string "Bak". If you enable the option Skip standard folder names: Bak*;Tmp;Temp;Recycle*;System Vol* in the Options tab the program will skip these commonly used directory names that do not contain useful data. The folder skip match can be case insensitive if you disable the option: Make skip folders options case sensitive. By naming your backup root folder with a starting Bak string you will not back up any folder that contains backup archives. 5) After I install a program update do I need to install the license again? If you install a new version over an existing one then your settings and license will be preserved. In any case, for safety, we suggest that you store somewhere both the latest version installation package along with your license information so that in case you lose the program you can quickly install it again. If you want to save the program settings you can also put in the same destination the file GRBakPro.grb. If you have definitely lost your license information you can email your user name and email or a copy of your order to our support team so that we can locate your record in our database and send you the license again. 6) When I install a Site license do I have to install it on every PC of my company? Yes, the license needs to be installed on every PC where you have installed the program. If you order our surface mailed latest version CD-ROM both the latest version and your Site license will be installed in a single step. 7) Should I have a main hard drive failure, what would need to be loaded on the new drive to accomplish a complete Restore? The safest way to restore your drive is to install Windows. After your Windows setup is complete you can install GRBakPro and then run your restore. Another solution is to employ the WinPE DVD (Windows Pre-installation Environment). This is a bootable system DVD that lets you see your current NTFS and FAT hard disk drives content and run some system check utilities on them. This can be a solution if your system is only corrupted (i.e., you do not have an hardware failure) or if you simply want to restore all your files to your new hard disk drive or if you want to restore an older version of your registry. 8) Why, with compression level set to zero, does GRBackPro continue to create ZIP archive files ? Is it still zipping the files? GRBackPro always creates a ZIP archive if compression is enabled. If the compression level is 0 it will store the files in the ZIP archive (i.e., no compression of the data will take place). In this way the source files are always packaged together. If you want a simple copy of your files, you must completely disable © 2015 GRSoftware 94 GRBackPro for Windows 10/8.1/8/2012/7 and 2008/Vista/2003/XP x86 and x64 the compression. 9) Can GRBackPro back up a file that is opened by another application? Yes. GRBackPro starting from version 7 supports Windows Volume Shadow Service (VSS) and if this service is active on your system then any locked or system file can be backed up without problem. If the Windows Shadow Copy service is not active then only files not locked and opened for not-exclusive write can be backed up. An example of a file opened in exclusive mode is the Outlook database file .pst. You must skip these files or schedule your backup when these files are closed (over night for example). The virtual memory or swap files are automatically skipped by GRBackPro. 10) Does GRBackPro ask me for another removable media if the first one becomes full? Yes. You will have the option to insert another disk media when the previous one becomes full. There are, however, a few notes about this process. If compression is disabled, the program is not able to put on the destination disk a file that is bigger that the destination disk itself (i.e., it cannot split that file in smaller pieces). This limitation is not present if you enable the zip compression. The program can create independent destination disks that together form your backup archive. This means that if you lose a single disk of your backup set you will not lose the complete backup (as normally happens when you spilt your files over multiple disks) but you only lose that single disk and you will be able to restore all other files. Another note is about the backup mode. If your backup is on multiple disks you cannot safely run a backup update because it can be that your destination disk is already almost full and cannot store any updated file whose new size is now bigger then before. In other words, if your backup requires many destination disks you need to run FULL backups only. 11) Can I synchronize my source files with the stored backup archive? Yes. There is a special option both in the Backup and in the Restore tabs that lets you delete any source or destination file that no longer exists. In case of Restore, every time a source file is found that does not exist in the backup archive, a delete confirmation dialog box will appear allowing you to decide if the deletion is correct or not. This is a safe procedure. 12) Why, while backing up big files, does the program takes so long to compress? When you handle big files (normally over 100MB), the best strategy to use is to disable the compression. Normally big files are already compressed (say for example video files) and thus spending time to compress them further will give you no saving on space and only loses time. You can disable the compression on a single Job by checking the Disable Compression (force copy only) option in your Job from the Add Job dialog box. 13) I have lost my Job list. How can I restore my backup archives? Your backup settings are stored inside the file GRBakPro.grb (the backup configuration file) and includes all the Job list. This file is ALWAYS copied to the destination disk at every backup run. If you have installed the program as a normal application, you can manually restore this file into the current user Application Data / GRSoftware / GRBakPro folder and then run GRBackPro. If, instead, you have installed the program as a Service the location is different and depends on the Windows version you have; for Windows XP it is C:\Documents and Settings\All Users\Application Data\GRSoftware\GRBakPro\Service\ while for Windows Vista/7/8/8.1 is C: \ProgramData\GRSoftware\GRBakPro\Service. The best way to discover the correct file location is to check the program TITLE bar or use the Report / Display Debug Logs / Paths buttons in sequence). If you no longer have the backup configuration file then you need to recreate it. In case you only need to do a Restore, then proceed as follows: from the Restore tab, select from the Source group the Folder option and press the Browse button to specify the path name where your backup archives reside. In this case you must also specify the Destination of the Restore operation to a specified Folder because the program is no longer able to automatically rebuild the original source path. © 2015 GRSoftware Support 95 14) I want to start my backup overnight. How can I disable any error dialog box that stop the backup procedure in case of errors? In order to avoid any dialog box message that stops the backup process you must uncheck the Attended backup (Stop & Prompt for errors and confirmations) option in the Options tab. In this way any error message will be only stored into the log file and the backup will not stop. 15) I want my server backup run even if no user is logged on. How can I accomplish this? In order to automatically run your backup when no user is logged on, then you need to install the program "as a service" and add an event in the Schedule tab in order to have your backup start automatically. If the program is already installed you need to install it again as a service. When the program is running as a service you will get the Service Options enabled in the Adv. Backup tab. With these options you will be able to define the backup user credentials. This is a required step in order to allow the program to reach your network resources when no user is logged on. If, instead, there is a logged on user then GRBackPro will use the current user credentials to run any backup. 16) I experience read and write errors backing up to a USB hard drive connected to my computer through a USB hub. What can I do to solve this problem? The symptoms will vary, and may often appear as numerous "read" and/or "write" errors. Windows may easily read and write a few files with no problem, so the problem doesn't normally appear. But in some cases, especially when the hub uses a small switching power supply, the reserve capacity of the supply is drained by the heavy load and the supply voltage is no longer regulated properly. This has been observed on one hub whose supply could not maintain regulated power under sustained disk access. The solution was to replace the hub with one powered by a much larger power supply with regard to power capacity. It was noticeably larger and heavier too, since it was a traditional transformer powered unit. Users who are considering using USB hard disks for backups should make sure their USB ports are adequately powered to support the disk drive. It may even be necessary to use a well-powered USB hub instead of the computer's internal USB ports if the computer's ports are not able to drive the disk directly. 17) Will GRBackPro back up to my CD/DVD drive? Yes. Writing to CD and DVD discs is supported as long as you have some packet writing software installed on your computer. It usually comes bundled as a part of larger CD/DVD recording software packages and makes your CD or DVD drive act as a standard, transparently write-enabled drive. Packet writing software uses UDF-formatted CD and DVD discs, and allows GRBackPro to write to your CD/ DVD drive by treating it like a hard disk or a big floppy, using the regular drive letter. Most CD/DVD writable devices come packaged with software of this type, so you may already have some packet writing software even if you're not aware of it. Here are some of the tested and approved products we know of, undoubtedly there are more: InCD - Part of Nero Burning ROM by Ahead Software. DirectCD/Drag To Disk - Part of Easy Media Creator by Roxio. Drive Letter Access - by Sonic. Sometime there is no need for packet-writing software at all. Many new CD and DVD writing devices are being made using Mount Rainier (Mt. Rainier) technology. Mount Rainier is a new standard being supported by Compaq, Microsoft, Philips and Sony that provides background formatting and defect management for storage on CD and DVD. EasyWrite is the marketing logo for Mount Rainier compliant drives. Mount Rainier and EasyWrite make rewritable discs far easier to use. With EasyWrite, CD and DVD drives work in the same transparent way as a hard disk or a floppy drive. The goal for Mount Rainier is to change the manner in which future CD and DVD recording is done. Mount Rainier native operating system software (like Windows Vista / 7) is expected to format and manage CD and DVD media, just as operating systems currently manage other storage devices like hard disks. © 2015 GRSoftware 96 GRBackPro for Windows 10/8.1/8/2012/7 and 2008/Vista/2003/XP x86 and x64 18) What if I can't back up to my CD/DVD directly? You can back up to your computer's hard drive or if your computer is part of the network, you can back up to a networked drive on another computer. But what if you want external backups and don't have a working packet writing driver installed, or you don't have a CD/DVD drive with integral EasyWrite support? There are three possible workarounds for this case: 1. Simply cease to use CD/DVD as a direct target for your backup operations. Set up GRBackPro to run your scheduled events and let it create backups to your hard drive automatically. At some convenient time (which you could schedule) you can copy the backup copies created with GRBackPro to your CD/DVD device manually, with your favorite CD/DVD recording software or Microsoft supplied CD/DVD recording feature. To facilitate this process you can use the GRBackPro Split mode to set .a maximum backup file size to fit your destination media size limits. 2. If it's really necessary to run automatic CD/DVD backups, consider buying a good packet-writing tool. For example, Ahead company sells its Nero Burning ROM suite for about $50. This package includes many useful components, including the InCD packet writing software. We have tested Nero InCD thoroughly, and are happy to recommend it! 3. Apart from the conservative CD and DVD writing devices, there are a lot of alternative backup storage devices now available, which are often better, faster, more reliable and more affordable! If you need automatic external backups, consider good alternatives to CD/DVD devices. There are inexpensive USB flash memory sticks available on the market today. They are fast, easy, portable and compact and can readily handle up to 64 GB and more of data on chip. For larger quantities of data, consider external USB hard drives as they have much greater capacity than a single CD or DVD. After all, CD and DVD are great for maintaining a collection of discs, but not for regular backups. For regular backups of critical, important data, USB flash memory sticks (or keys) as above work best. 19) Why does my backup just dump everything into one folder? Have you created a job that just copies an entire folder and sub-folders to another hard drive and found that your backup just dumped everything into one folder? This is because GRBackPro has an option into the Backup tab that allows you to insert the source folder name into the destination disk path . This option is named JobSrc. If this option is enabled (you see the JobSrc string in the Destination path layout forth combo box) then the source folder name will be placed into the destination path, but if this option is OFF (blank) then no source folder name will be added resulting in all the source files being copied into the same destination folder. 20) I keep getting the following error message : missing end zip signature. What does this mean and how do I fix it? This message normally appears when there is an error in one of your zip archives. The error has corrupted your archive and the GRBackPro compressor is trying to fix it. If this error message repeats, then GRBackPro was not able to fix the problem. The remedy is to manually delete the zip file that shows the error and then run another backup to let GRBackPro re-create it. An alternative is to run a full backup so that all zip archives are re-created. 21) Why does the program executes a full backup when my system change to or from daylight saving time? The problem can be easily solved using the option Ignore 1 hour time delay on file compare (NTFS daylight fix) in the Options tab. At time changes, GRBackPro can get fooled when the source and destination file time change is made. With this option set, GRBackPro will realize that the 1 hour difference does not mean the file needs to be backed up again. © 2015 GRSoftware Support 97 22) Why does GRBackPro doesn't execute a real source file compare against the destination ones? The function is named Verify because it doesn't really compare files. Anyway, even if you do not zip GRBackPro will do a complete read back of the backed up files. This means that the file is verified as completely readable and consistent. This, of course, will not warrant you that a bit were changed since the write (due to a defective destination media) and in this optics you have less protection. You must know that when the media are broken, often (more than 90% of the times) they are no more able to read back the file and don't simply change a bit. This is due to the hardware and firmware of the devices that for any disk sectors add some redundancy bits in order to correct the whole sector in case of 1-2 bit failures. The firmware also is aware of the problem and normally signals this to the system (for hard disk using S.M.A.R.T.) that some sectors are degrading. Optionally the hard disk is able to mark a whole zone as BAD and relocate it on some free tracks on the disk reserved for this scope. If you compress your files then a CRC (Cyclic Redundancy Check) is added and you will be warranted that no changes happened to the compressed files. This add more safety in case of bit changes. Speaking shortly today hard disk is a very reliable device and a real compare function is less necessary then before. I'm not saying that the compare function it is useless! The problem is that you are accustomed with it and it seems to you that you cannot live without it. 23) Why does GRBackPro seem slow when compressing files onto a networked drive? In general, considerable benefits in speed will be seen by compressing your backup onto a local drive and then copying the archives onto a network drive rather than compressing directly to the network. Your network speed and the speed of the networked drive and CPU will have a big impact on this issue, and we recommend you try for yourself to see which is the fastest and most reliable method. Under Backup Enable Zip compressor, Level = nnn. This option lets you compress your source files and store them in the destination archive $backup.zip (you can change this file name using the destination path layout option) instead of simply copying all files to the destination path. If you enable the Zip compression, you can define a compression Level from 0 to 9. A compression level of 0 means that the file is not compressed but is still stored in the compressed archive. A compression level of 9 creates the highest amount of compression at the expense of the execution time. Our tests suggest that the gain from increasing the compression level is both variable and miniscule! On average, our test data at Level 3 compressed 47% while Level 9 compresses 49% -- but the time to get that extra 5% increased by 40%. The default value of 3 has been chosen because it appears to be a reasonable balance between speed and size. Your figures may vary. 24) Can I move from Version 7 back to Version 6? Yes, this can be done on Windows XP or below. With Windows Vista and Windows 7 the location of the files is quite different between v 7 and v 6 and therefore it is not possible to make it an automatic process. You will need to run v 7, make note of the log and grb file locations (Report, View debug logs, view log files paths), then install v 6 and manually copy saved ANSI settings file named GRBakPro.grba to C:\program Files\GRBakPro\GRBakPro.grb. This is not a recommended procedure, however, as V7 works with Vista and Windows 7 much better than V 6 does. 25) What is the difference between "Backup" (on the bottom bar), "Restart" in the Scheduler Tab, and "Run" in the Scheduler Tab? The "Backup" button across the bottom bar will start a backup of whichever Session is showing in the Jobs' tab. Clicking this button has no effect on the scheduling. The "Restart" button will change the © 2015 GRSoftware 98 GRBackPro for Windows 10/8.1/8/2012/7 and 2008/Vista/2003/XP x86 and x64 status of the highlighted event(s) to "Never", so that each event will start calculating it's next run time from this moment. The "Run" button will start a backup using the highlighted event(s) and will set the "Last Run Time" to now. This can cause some seemingly strange scheduling. For example, if an event is set to weekly on Monday, and on a Tuesday you click "Run", the scheduler will set the Last Run Time to Tuesday and the next Monday will then be skipped because the backup has been executed this week. The best way to learn what is happening to set up a small job and test it. © 2015 GRSoftware GRBackPro Manual Part VII 100 GRBackPro for Windows 10/8.1/8/2012/7 and 2008/Vista/2003/XP x86 and x64 7 Products 7.1 Distribution The distribution of outdated versions of this package is prohibited without our written permission. If the software version you have obtained is over twelve (12) months old, please contact us (see Contact Information) to ensure that you have the most current version. Vendor information. The Demo/Evaluation version of this program can be copied and given to anyone so long as it is not modified in any way. Modification is understood to mean the changing, adding or removing of any files of this package without our written permission. This program CANNOT be packaged with any commercial program or book without our written permission. Please contact us (see Contact Information) if you want to distribute the program with a different installation program, changed files etc. This package CANNOT be sold as part of some other inclusive package. Also it CANNOT be included in any commercial software-packaging offer, without the written consent of GRSoftware. All rights not expressly granted here are reserved to Mr. Roberto Grassi. We would appreciate copies of any articles written about this software package e-mailed to [email protected]. Please forward copies of any reviews, articles, catalog descriptions, or other information that is distributed regarding this package. Thank you for your time and assistance in supporting the shareware marketing concept. 7.2 The Shareware Principle Shareware distribution gives users the chance to try software before buying it. If you try a Shareware program and continue using it after a reasonable and specified evaluation period, you are expected to buy a license for it. This product, for example, requires that you buy a license after a 30 day trial period. Buying the program license entitles you to continue using the program from a downloaded copy or to an updated program with printed manual. A licensed version of this product includes the permanent right to use the product for an unlimited time. The licensed version also disables the "buy now" instruction reminder. Copyright laws apply to both Shareware and commercial software, and the copyright holder retains all rights, with a few specific exceptions as stated below. Shareware authors are accomplished programmers, just like commercial authors, and the programs are of comparable quality. (In both cases, there are good programs and bad ones!) The main difference is in the method of distribution. The author specifically grants the right to copy and distribute the software, either to all and sundry or to a specific group. For example, some authors require written permission before a commercial disk vendor may copy their Shareware. Shareware is a distribution method, not a type of software. You should find software that suits your needs and pocketbook, whether it's commercial or Shareware. The Shareware system makes fitting your needs easier, because you can try before you buy. And because the overhead is low, prices are also low. Shareware has the ultimate money back guarantee -- if you don't use the product, you don't pay for it. © 2015 GRSoftware Products 7.3 101 GRKda GRKda Keyword Density Analyzer for Windows 7/2008/Vista/2003/XP/2000/NT/ME/98/95 GRKda is a professional webmaster application that can assist in achieving high relevancy scores for your Web pages in regards to the various search engines by allowing you to analyze and duplicate the Keyword Density "mix" of the top scoring pages... all with just a few easy clicks of the mouse. Because GRKda gives you useful statistical data regarding the keywords in any HTML file, you can easily engineer your web page's statistical keyword percentage by selecting the precise statistical mix you wish to achieve (combining body, headers, title, comments, meta tags, etc. ). The most powerful function of the program is the "compare" feature. GRKda allows you to easily compare your own web page's keyword density with that of your competitors' pages. By analyzing the pages that are scoring high in relevancy on the various search engines, you collect the statistical data that makes it a simple job to duplicate the keyword density mix of the top scoring web pages. Following are the major GRKda features: Support for html files and any other text file. Gets statistics about: title, meta tag keywords/contents, headers, body, comments, alt, reference, links. Customizable statistic. Compare files for single or multiple keywords (phrases). Highlight repeated meta tag keywords. Count characters. Case sensitivity is programmable. Option to ignore words that are number or contain numbers. Skips words shorter than a specified character count. Calculate word percentage in every single category. Print report. Visit the GRSoftware WEB site: http://www.grsoftware.net/search_engines/software/grkda.html to get the latest beta or released version or this utility. 7.4 GRSeo GRSeo Search Engine Optimizer for Windows 7/2008/Vista/2003/XP/2000/NT/ME/98/95. © 2015 GRSoftware 102 GRBackPro for Windows 10/8.1/8/2012/7 and 2008/Vista/2003/XP x86 and x64 GRSeo analyzes each of your files against the information specific to the latest search engine requirements. This information comes from the Academy of Web Specialists, a professional training company in search engine marketing and keyword optimization. The Academy of Web Specialists search engine marketing courses are updated every month, and with your subscription service to GRSeo (SE-Optimizer), your program files are brought current monthly. These are the very simple steps you need to take: 1. 2. 3. 4. 5. Choose a list of files to analyze. Select your targeted keyword phrases. Select the individual search engine to analyze against. Run the analysis and make your changes from within the program. Save, submit and watch your rankings increase for each search engine. Here is the list of the major program features: Program runs on your computer, so you stay in charge Guaranteed accurate search engine information for 11 search engines and 6 directories Files checked for all important areas of text and background HTML Separate analysis for each project Separate analysis for each keyword phrase Short description and detailed description of what to consider Selection of using your own browser, html editor and text editor Menu options by menu bar or by right clicking Export report as text or html Copy to clipboard as text or html E-mail report as text and html Auto-size dialog columns and program screen size Enable Tool tips for cursor options for comment messages GRSeo is a MUST HAVE professional utility for Top Search Engine ranking. Visit the GRSoftware WEB site: http://www.grsoftware.net/search_engines/software/grseo.html to get a demo version or this utility. 7.5 GREmail Robot GREmail Robot POP3 Email Robot for Windows 8.1/8/7/2008/Vista/2003/XP/2000/NT/ME/98/95. © 2015 GRSoftware Products 103 Sometimes you need to update or transfer some file from one computer to another but for security reasons you do not want to install any software that can break your computer. GREmail Robot solves this problem using email messages. GREmail Robot is an email automation tool that can receive POP3 email messages and do a specified action on it without your intervention. You can define a list of Jobs to do. Each Job defines what field of the email message to check: None (disabled), Subject, From, To, Body, Attached file name. You can define two checks that are in logical AND. The check can be one of: No check (all), Contains (case), Contains (no case), Equal (case), Equal (no case), Not Equal (case), Not Equal (no case), Starts with (case), Starts with (no case), Ends with (case), Ends with (no case) and Is Empty. If an email message satisfies these checks then you can specify one action: Unzip attached file (overwrite existing), Unzip attached file (NOT overwrite existing), Save attached file (overwrite existing), Save attached file (NOT overwrite existing), Save the message and Do Nothing. Each Job has an associated comment that lets you better explain what you are doing, a check box to enable or disable it and a date after which the Job is active. GREmail Robot can check a list of Pop3 accounts (each one can be enabled or disabled and tested) and you can define every frequently to check them all. You can also define the program priority in order to make the program really transparent to all your other computer activities. . You can also define the program priority in order to make the program really transparent to all your other computer activities. GREmail Robot offer you detailed log reporting of all its activities. This is a really flexible automation tool you need to have in your software collection. Visit the GRSoftware WEB site: http://www.grsoftware.net/email/software/email_robot.html to get a demo version or this utility. 7.6 GREmail GREmail POP3 Email Preview for Windows 7/2008/Vista/2003/XP/2000. GREmail is a professional email preview client utility with SSL/TLS support designed to quickly and © 2015 GRSoftware 104 GRBackPro for Windows 10/8.1/8/2012/7 and 2008/Vista/2003/XP x86 and x64 easily maintain many POP3 accounts from a single Windows application. Includes a rule manager that among other functions allows the user to classify messages to focus on important messages or to quickly identify and delete SPAM. Every account is automatically scanned after a specified period of time or the user can press the Check for Email button (F5 key) and the number of messages with their account names will be shown in a task bar window. The program is organized with tabbed dialogs so that the user can quickly jump to email messages, rules, account or the program options with one click. Once email accounts have been scanned, the user can see the messages in the Email tab. The bodies of the messages can be partially or totally retrieved. Only the headers are downloaded just to display the message summary: message number, size, subject, from, to, cc, reply to, date and the rule that has matched if any. Checked messages are ready for being deleted with a single click. If a message is deleted in error, there is a 30 second delay to undo deletions account by account. GREmail is a real time saver to kill the daily SPAM. If a message seems doubtful it can be safely Previewed using an integrated email viewer that will not automatically open attached files or download web contents that can be unsafe. The viewer supports Text and HTML view modes. Attached files can be saved on the local disk. A message can also be forwarded to any user supplied email address and this inbox will receive the message as if it was originally sent to it. Naturally the user can Reply to (or Reply to All) a message if the user wants to quickly send a note. A customizable button allows for easy integration of GREmail with the user's default mailer so that when the Email Preview is completed the default mailer will receive and store the good messages. This is must-own software for anyone. Visit the GRSoftware WEB site: http://www.grsoftware.net/email/software/gremail.html to get a demo version or this utility. © 2015 GRSoftware Index Frequently Asked Questions Index -H- -AAdd / Edit Scheduler Event 52 Add / Edit Task 57 Add a Job 49 Advanced Backup Options UAC Elevation Administrator Service Options Login Impersonation 26 Advantages / Disadvantage with a CD-RW 80 archived files 82 -B- Program Usage Progress Report FAQ 92 © 2015 GRSoftware 12 11 14 41 -QQuick Wizard 77 -R- -D- -F- Language Translations License And Copyright Licensing 10 Log File 86 Log Report 44 -P- CD-RW 80 Command Line Options 14 Configuration File 86 Configure Your Backup 74 Customization files 86 Edit a Job 49 Email 102 Email Automation 102 Email Options 47, 89 Email POP3 reader 103 Email Preview 103 -L- Options 35, 47, 89 Other products 101, 102, 103 -C- -E- History backup 19 How To Restore 82 How to take the best from CD-RW -O- Backup autostart 49 Backup Locked Files 86 Backup Modes 19 Backup Options 19 Backup To CD-RW 80 Buy License 10 delete from host 103 Distribution 100 Dumping everything into one folder 92 19 Register 10 Registry Restore 82 Report 44 Restore 32 Restore A Single Job 17 Robot 102 -SScheduler 39 Service Admin Administration Service Customization 71 Shareware principle 100 spam killer 103 Split backup 19 Strategies For Backup 78 Support 90 69 80 105 106 GRBackPro for Windows 10/8.1/8/2012/7 and 2008/Vista/2003/XP x86 and x64 -TTasks 30 -UUpdate 90 -VVolume Shadow Copy Service VSS 86 86 -WWhat is packet write mode What is Shareware 100 Wizard 60, 77 80 © 2015 GRSoftware