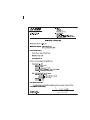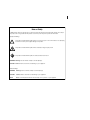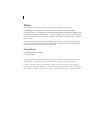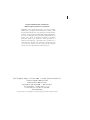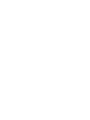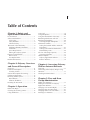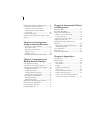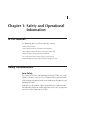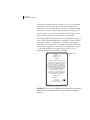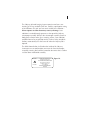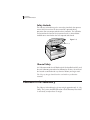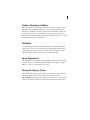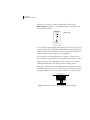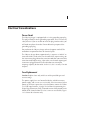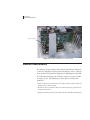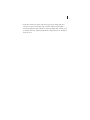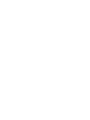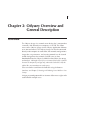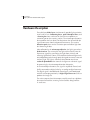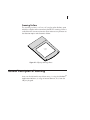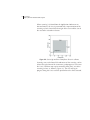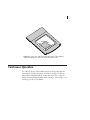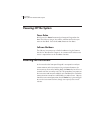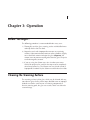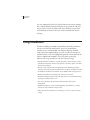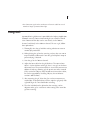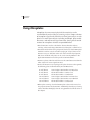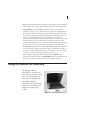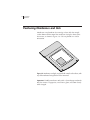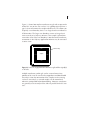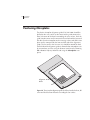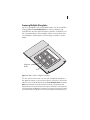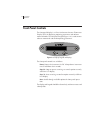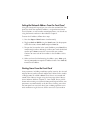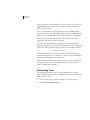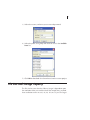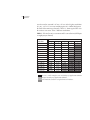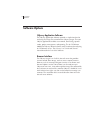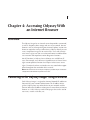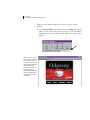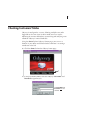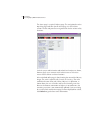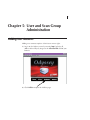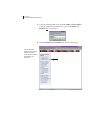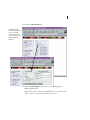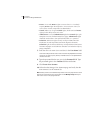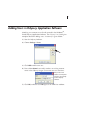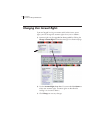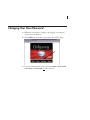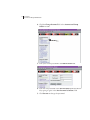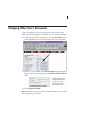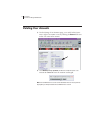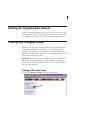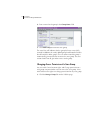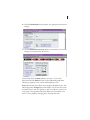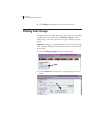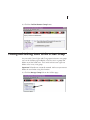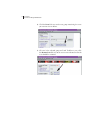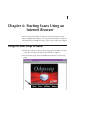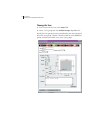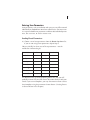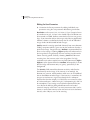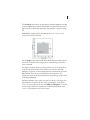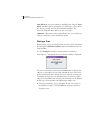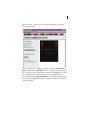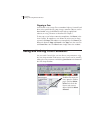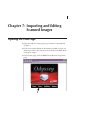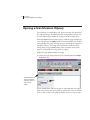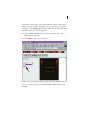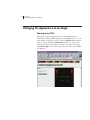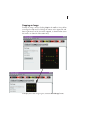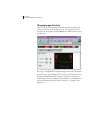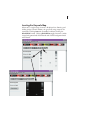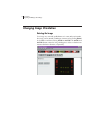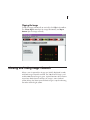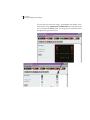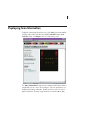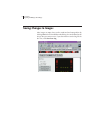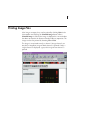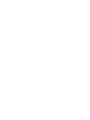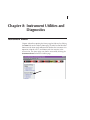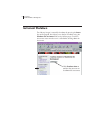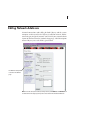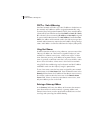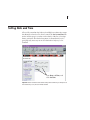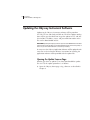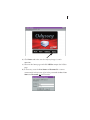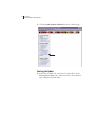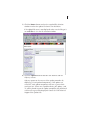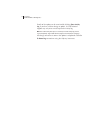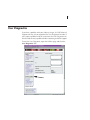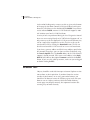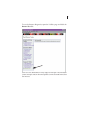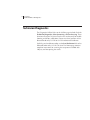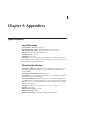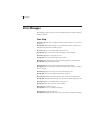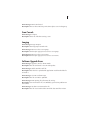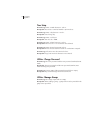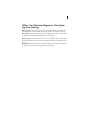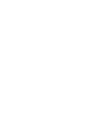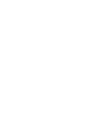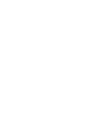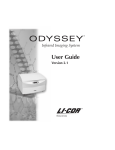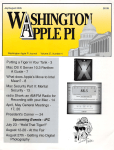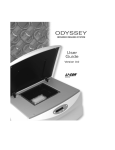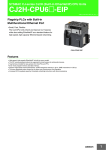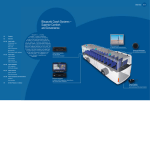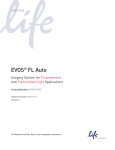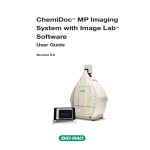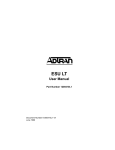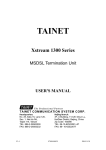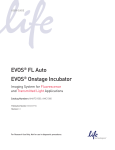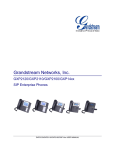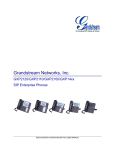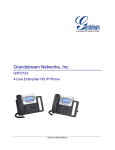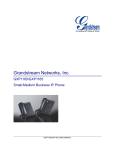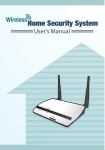Download Odyssey Infrared Imaging System Operator`s Manual v 2.1
Transcript
ODYSSEY Infrared Imaging System Operator’s Manual Version 2.1 ® ® ii ® Dave Dilley Director of Engineering iii Note on Safety LI-COR products have been designed to be safe when operated in the manner described in this manual. The safety of this product can not be guaranteed if the product is used in any other way than is specified in this manual. Equipment markings: The product is marked with this symbol when it is necessary for you to refer to the manual or accompanying documents in order to protect against damage to the product. The product is marked with this symbol when a hazardous voltage may be present. The product is marked with this symbol for a Chassis Ground connection. WARNING Warnings must be followed carefully to avoid bodily injury. CAUTION Cautions must be observed to avoid damage to your equipment. Manual markings: WARNING Warnings must be followed carefully to avoid bodily injury. CAUTION Cautions must be observed to avoid damage to your equipment. NOTE Notes contain important information and useful tips on the operation of your equipment. iv Notice The information contained in this document is subject to change without notice. LI-COR MAKES NO WARRANTY OF ANY KIND WITH REGARD TO THIS MATERIAL, INCLUDING, BUT NOT LIMITED TO THE IMPLIED WARRANTIES OF MERCHANTABILITY AND FITNESS FOR A PARTICULAR PURPOSE. LI-COR shall not be liable for errors contained herein or for incidental or consequential damages in connection with the furnishing, performance, or use of this material. This document contains proprietary information which is protected by copyright. All rights are reserved. No part of this document may be photocopied, reproduced, or translated to another language without prior written consent of LI-COR, Inc. Printing History Publication Number 984-08464 Printed June 2006 The Odyssey System and LI-COR chemical reagents are produced and distributed for research purposes only. In no instance is any product offered for drug or clinical use in humans. LI-COR is an ISO9001 registered company. © 2001-2006 LI-COR Inc. Specifications subject to change. LI-COR, Odyssey, MousePOD and IRDye are trademarks or registered trademarks of LI-COR, inc. The Odyssey Infrared Imager and IRDye reagents are covered by U.S. patents, foreign equivalents, and patents pending. v Federal Communications Commission Radio Frequency Interference Statement WARNING: This equipment generates, uses, and can radiate radio frequency energy and if not installed in accordance with the instruction manual, may cause interference to radio communications. It has been tested and found to comply with the limits for a Class A computing device pursuant to Subpart J of Part 15 of FCC rules, which are designed to provide a reasonable protection against such interference when operated in a commercial environment. Operation of this equipment in a residential area is likely to cause interference in which case the user, at his own expense, will be required to take whatever measures may be required to correct the interference. 4647 Superior Street • P.O. Box 4000 • Lincoln, Nebraska 68504 USA Technical Support: 800-645-4260 North America: 800-645-4267 International: 402-467-0700 • 402-467-0819 LI-COR GmbH*: +49 (0) 6172 17 17 771 LI-COR UK Ltd.: +44 (0) 1223 422104 www.licor.com * Serving Austria, Czech Republic, Germany, Hungary, Slovakia, and Switzerland. iii vii Table of Contents Chapter 1. Safety and Operational Information In This Manual ............................................ 1 Safety Considerations .................................. 1 Laser Safety .............................................. 1 Safety Interlocks ....................................... 4 Chemical Safety........................................ 4 Placement in the Laboratory........................ 4 Ambient Laboratory Conditions ................ 5 Ventilation................................................ 5 Space Requirements ................................. 5 Moving the Odyssey System ..................... 5 Electrical Considerations ............................. 7 Power Cords............................................. 7 Fuse Replacement .................................... 7 Routine Maintenance .................................. 8 Using Gels .................................................19 Using Microplates ......................................20 Using the MousePOD™ Accessory ............21 Positioning Membranes and Gels ...............22 Positioning Microplates..............................24 Scanning Multiple Microplates ...............25 Front Panel Controls...................................26 Setting the Network Address From the Front Panel .............................................27 Starting Scans From the Front Panel........27 Downloading Scans................................28 File Size and Storage Capacity ...................29 Scanning Limitations ..............................31 Software Options .......................................32 Odyssey Application Software ................32 Browser Interface....................................32 Chapter 2: Odyssey Overview and General Description Chapter 4: Accessing Odyssey With an Internet Browser Overview .................................................. 11 Hardware Description .............................. 12 Scanning Surface .................................... 13 General Description Of Scanning .............. 13 Continuous Operation ............................... 15 Powering Off the System ........................... 16 Power Button.......................................... 16 Software Shutdown................................. 16 Resetting the Instrument ............................ 16 Overview ...................................................33 Connecting to the Odyssey Imager Using a Browser.................................................. 33 Checking Instrument Status ........................ 35 Chapter 3: Operation Before You Begin....................................... 17 Cleaning the Scanning Surface .................. 17 Using Membranes ..................................... 18 Chapter 5: User and Scan Group Adminstration Adding User Accounts ................................ 37 Adding User Accounts in Odyssey Application Software.................................. 41 Changing User Account Rights................... 42 Changing Your Own Password................... 43 Changing Other User’s Passwords.............. 45 Deleting User Accounts ............................. 46 viii Deleting the Original Admin Account........ 47 Creating and Changing Groups.................. 47 Creating a New Scan Group.................. 47 Changing Access Permission of a Scan Group............................................ 48 Deleting Scan Groups................................ 50 Viewing and Deleting Scans Within a Scan Group........................................................ 51 Chapter 6: Starting Scans Using an Internet Browser Using the Scan Setup Window................... 53 Naming the Scan................................... 54 Entering Scan Parameters ....................... 55 Starting a Scan ....................................... 58 Stopping a Scan ..................................... 60 Saving and Deleting Preset Parameters ...... 60 Chapter 8: Instrument Utilities and Diagnostics Instrument Status ........................................75 Instrument Shutdown .................................76 Editing Network Addresses.........................77 DHCP vs. Static Addressing ................... 78 Using Host Names..................................78 Entering a Gateway Address ...................78 Setting Date and Time................................79 Updating the Odyssey Instrument Software.....................................................80 Opening the Update Scanner Page .........80 Starting the Update .................................82 User Diagnostics........................................85 Browser Test ..............................................86 Technician Diagnostics................................ 88 Chapter 9: Appendices Chapter 7: Importing and Editing Scanned Images Opening the View Page ...............................61 Opening a Scan Stored on Odyssey........... 62 Changing the Appearance of an Image ...... 64 Zooming In and Out............................... 64 Cropping an Image................................. 65 Changing Image Sensitivity..................... 66 Inverting the Grayscale Map................... 67 Changing Image Orientation...................... 68 Rotating the Image ................................. 68 Flipping the Image.................................. 69 Showing and Hiding Image Channels........ 69 Displaying Scan Information...................... 71 Saving Changes to Images ......................... 72 Printing Image Files ................................... 73 Specifications............................................... 89 Error Messages ............................................. 90 Scan Setup................................................ 90 Scan Console............................................ 91 Imaging .................................................... 91 Software Upgrage Errors ........................... 91 Time Setup ............................................... 92 Utilities: Change Password ....................... 92 Utilities: Manage Groups.......................... 92 Utilities: User/Technician Diagnostics, View System Log, View Scan Log............. 93 1 Chapter 1: Safety and Operational Information In This Manual... The following topics are discussed in this manual: • Safety considerations. • Instrument placement and power considerations. • Description of detection optics and signal processing. • Odyssey Infrared Imaging System operation. • Use and maintenance of the Odyssey scanning bed. • Troubleshooting for the Odyssey Infrared Imaging System. Safety Considerations Laser Safety The Center for Devices and Radiological Health (CDRH) was established in October, 1982, by the U.S. Food and Drug Administration (FDA) to protect the public health in the fields of medical devices and radiological health. Manufacturers of products subject to performance standards under the Radiation Control for Health and Safety Act of 1968 are required to furnish various reports to the CDRH. 2 CHAPTER 1 Operational Information The Odyssey Infrared Imager is certified as a Class I laser product, containing a Class IIIb laser. This means that hazardous laser radiation is not emitted outside the instrument. Radiation emitted inside the instrument is confined within protective housings and external covers. A series of safety interlocks ensures that the laser beam cannot escape during any phase of user operation. The CDRH implemented regulations for laser products on August 1, 1976 (CDRH radiation performance standard 21, Code of Federal Regulations Chapter 1, Subchapter J). Compliance for products marketed in the United States is mandatory. The label that must be attached to laser products marketed in the United States is Figure 1-1 and is located on the rear panel of the Odyssey System, indicating compliance with CDRH regulations. Figure 1-1. INPUT 100-127V ~ 8A 200-240V ~ 5A 50/60HZ DISCONNECT POWER BEFORE SERVICING THIS DEVICE COMPLIES WITH PART 15 OF THE FCC RULES. OPERATION IS SUBJECT TO THE FOLLOWING TWO CONDITIONS: (1) THIS DEVICE MAY NOT CAUSE HARMFUL INTERFERENCE, AND (2) THIS DEVICE MUST ACCEPT ANY INTERFERENCE RECEIVED, INCLUDING INTERFERENCE THAT MAY CAUSE UNDESIRED OPERATION. THIS PRODUCT COMPLIES WITH CDRH RADIATION PERFORMANCE STANDARD 21 CFR CHAPTER 1 SUB-CHAPTER J. Model: 9120 S/N: ODYLI-COR, INC. 4421 SUPERIOR ST. LINCOLN, NE 68504 USA Made in U.S.A. Patents Pending CAUTION: Use of controls or adjustments or performance of procedures other than those specified herein may result in hazardous radiation exposure. 3 The Odyssey Infrared Imaging System contains two lasers; one emitting at 785 nm, and one at 685 nm. Each has a peak power rating of 30 milliwatts. The 685 nm laser emits visible laser radiation – direct exposure to either beam may cause eye damage. Laser radiation is emitted through apertures at the top of the Odyssey microscope assembly. Because the microscope assembly moves in both planes relative to the glass scanning surface, laser radiation could be focused at any position on this surface. Safety interlocks (below) automatically turn the lasers off when the Odyssey lid is opened. The label shown below is affixed to the inside of the Odyssey instrument case at two locations; one near the laser/microscope assembly scanning bed, and the second on the cover that is used to seal the above mentioned assembly: DANGER: VISIBLE AND INVISIBLE LASER RADIATION WHEN OPEN AVOID DIRECT EXPOSURE TO BEAM DANGER: RAYONNEMENT VISIBLE ET INVISIBLE LASER EN CAS D'OUVERTURE EXPOSITION DANGEREUSE AU FAISCEAU Figure 1-2. 4 CHAPTER 1 Operational Information Safety Interlocks The Odyssey Infrared Imager has two safety interlocks that prevent access to the laser when the instrument lid is opened during operation. Do not attempt to defeat these interlocks. The interlocks are located on the front of the instrument bezel as shown below. Audible tones sound when the lid is opened and closed. Figure 1-3. Interlocks Chemical Safety LI-COR recommends that all biochemicals be handled carefully, and that safe laboratory procedures be followed at all times. Be aware of the hazards associated with any chemical before you begin work. The Odyssey Imager should not be used with any radioactive materials. Placement in the Laboratory The Odyssey Infrared Imaging System weighs approximately 31.8 kg (70 lb). The system should be placed on a level laboratory bench that is sufficiently sturdy to bear its weight. 5 Ambient Laboratory Conditions Place the Odyssey System away from external heat sources (furnaces, windows, etc.). Additional heating can cause high temperatures within the enclosure, resulting in instrument shut down. Place the instrument away from sinks or other sources of water that pose a shock hazard. Recommended operating conditions are 15-35 °C and a dew point not greater than 20 °C. Ventilation The instrument enclosure and circuit boards are cooled with two internal fans. There are no restrictions regarding placement of the instrument with respect to the fan cover; the fan shrouds are not filtered, and the cover serves only as an exhaust outlet. Space Requirements The Odyssey System requires an area approximately 52 cm W (20.5") × 60 cm D (23.5"). With the hood fully open, the Odyssey Imager requires 74 cm (29") of vertical clearance. Moving the Odyssey System Be cautious when moving the instrument. Always be sure to move the motor lock switch on the instrument back panel to the Up (Transport) position before moving the instrument. Use the tip of a pen or a small screwdriver to move the motor lock switch. After 6 CHAPTER 1 Operational Information moving the instrument, return the motor lock switch to the Down (Operate) position. The following label is located next to the motor lock switch: TRANSPORT Figure 1-4. MOTOR LOCK OPERATE 10BASE-T or 100BASE-TX Use a minimum of two people when moving the Odyssey System, as it weighs about 32 kg (70 pounds). Lift under the metal enclosure on each side of the unit, and keep the unit as near vertical as possible. Gently set the Odyssey Imager at its new position. The instrument can be leveled after it is moved, if necessary. The instrument does not need to be level for proper operation; it may be helpful, however, if the laboratory bench is not level, to prevent moistened membranes from sliding on the scanning surface. Each of the 4 plastic feet on the bottom of the instrument case has a threaded metal insert that can be turned in either direction to adjust its height. Adjust the feet as necessary, until the instrument is level. Instrument base Plastic foot Metal insert Figure 1-5. Turn the metal inserts on the feet to adjust the height. 7 Electrical Considerations Power Cords The Odyssey Imager is equipped with a 3-wire grounding-type plug. This plug will only fit into a grounding-type outlet. This is a necessary safety feature. If you are unable to insert the plug into the outlet, you will need to replace the outlet. Do not defeat the purpose of the grounding-type plug. Do not locate the Odyssey Imager where the power cord will be walked on or exposed to water or chemical spills. The Odyssey Imager draws approximately 3 amperes at 120V. If an extension cord is used, make sure the total of the ampere ratings on the instruments plugged into the extension cord does not exceed the extension cord ampere rating. Also make sure the total amperage of instruments plugged into the wall outlet does not exceed the amperage capacity for the outlet. In the U.S., this is usually 15 or 20 amperes. Fuse Replacement Caution: Replace fuses only with fuses of the specified type and current ratings. The power supply fuses are located inside the sealed instrument power supply, and are not user serviceable. If the instrument fails to power up, and you suspect that a fuse has blown, contact LI-COR or a LI-COR representative. A single 5A fast blow fuse protecting the Digital Signal Processor (DSP) is located on one of the printed circuit boards (PCB) shown below. This fuse is not user serviceable; Figure 1-6 is shown for reference only. 8 CHAPTER 1 Operational Information Fuse Location Figure 1-6. Location of DSP fuse on circuit board. Routine Maintenance The Odyssey Imager requires only minimal maintenance. However, as with any equipment utilizing electrical voltages, there is a danger of fire or electrical shock if the equipment is not properly maintained. LI-COR recommends that you routinely inspect the system and the scanning surface. The following are some general maintenance guidelines: • Wipe all chemical spills from the case and/or scanning surface to prevent damage to the surface coating. • Inspect all cables and power cords for evidence of fraying, exposed wire, or loose connections. • Keep the scanning surface free of organic solvents and other combustibles. 9 • Clean the exterior case parts with warm water and a damp cloth. The exterior case parts are painted with a durable urethane coating that is resistant to chemical spills. Do not use scouring compounds, solvents such as acetone, benzene, carbon tetrachlorides, lacquer thinner, or alcohol to clean the case. iii 11 Chapter 2: Odyssey Overview and General Description Overview The Odyssey Imager is a network server device that is connected to a network, and ultimately to a computer, via TCP/IP. This allows access to the Odyssey Imager via the Odyssey Application Software or an Internet browser. The Odyssey Imager can also be connected directly to the computer in stand-alone (non-network) configurations. Image data, run parameters, and security protocols can be viewed and/or changed over the network; finished scans are then downloaded from the Odyssey hard disk to local drives for storage and analysis. Although Odyssey has an internal hard disk, it should be used for temporary storage only; when the hard disk is full, the oldest files are overwritten to make space. Files can also be erased from the hard disk using the browser interface; see Chapter 5, Viewing and Deleting Scans Within a Scan Group. Unique, password-protected User Accounts allow access rights to be established for multiple users. 12 CHAPTER 2 Odyssey Overview and General Description Hardware Description Two solid state diode lasers simultaneously provide light excitation at 685 and 785 nm. Collimating lenses, optical bandpass filters, and a focusing lens focus and tune the laser beams to produce an excitation spot on the scanning surface. The microscope electronics then modulate the laser beams to discriminate the infrared (IR) dye signal fluorescence from background fluorescence. The scanner detection optics focus on the excitation spot and collect light from the fluorescing IR dyes. After collection by the microscope objective, the light is passed to a dichroic mirror. The mirror splits the light and essentially sorts the fluorescent signals by transmitting the light above 810 nm and reflecting light below 750 nm. Transmitted and reflected light travels two independent paths through optics designed to remove scattered and stray light. The light is ultimately focused onto one of two avalanche photodiodes that converts the light to an electrical signal for processing by the microscope detection electronics. In the microscope electronics, the signal is amplified, filtered, and finally converted to a digital value by an analog-to-digital converter. The digital signal is demodulated, filtered again, and coordinated with the microscope position by a Digital Signal Processor (DSP) to produce the image file. The entire compact laser/microscope assembly travels on a platform that moves beneath the scanning surface (below) along both the X- and Y-axes. 13 Scanning Surface The scanning surface is a 25 cm × 25 cm glass plate (below), upon which the samples to be scanned are placed. The scanning surface is sealed from the instrument interior so no moisture can penetrate to the detection optics and electronics below. Scanning Surface Figure 2-1. Odyssey scanning surface. General Description of Scanning Scans can be initiated in any of three ways; 1) using the Windows® Application Software; 2) using an Internet browser, or 3) from the Odyssey keypad. 14 CHAPTER 2 Odyssey Overview and General Description When scanning is initiated from the Application Software or an Internet browser, the user is presented with a representation of the scanning surface, from which the origin of the scan and the size of the area to be scanned are chosen. Figure 2-2. Scan origin and size of sample are chosen in software. Scanning starts at the lower left hand corner of the scanning surface (when facing the front of the instrument), and progresses first across the X axis, and then steps up incrementally along the Y axis of the scanning surface, as shown in Figure 2-3. The scan will again progress along the X axis until the specified area has been scanned. 15 25 Wid th mp He le igh t 25 A Y- xi s (c m ) Sa Or 0 igin (X, Y) X-A xis (c m) 0 Figure 2-3. Scans start at the lower left hand corner of the scanning surface and progresses across the X-axis and up the Y-axis. Continuous Operation The Odyssey Imager and network switch are designed to operate continuously. During idle times, the Odyssey Imager can remain powered on or be powered off at your discretion. If the Odyssey Imager needs to be powered off (when moving it, for example), see Powering Off The System below. 16 CHAPTER 2 Odyssey Overview and General Description Powering Off the System Power Button Briefly press the Power button on the front panel keypad to shut down the Odyssey Imager. You will be asked to confirm that you want to shut down. Press the Y (start) button to shut down. Software Shutdown The Odyssey instrument can also be shutdown using the browser interface as described in Chapter 8. An account with Administrator access is required to use the Shutdown function. Resetting the Instrument In the event that the front-panel keypad is unresponsive and you cannot connect to the instrument using an Internet browser, the instrument can be reset by holding down the Power key for at least 4 seconds until the instrument turns off. This procedure cuts power to the instrument and internal hard disk, so it should only be used when communication cannot be established by any other means. Odyssey should resume normal operation after the Power key is pressed again to turn the instrument back on, though start up may take several minutes. 17 Chapter 3: Operation Before You Begin... The following procedure is recommended before every scan: 1) Thoroughly wash the glass scanning surface with distilled water and wipe with a dust free cloth. 2) Repeat the wash with isopropanol to remove any remaining residues. If dye contamination continues to be a problem, slightly wet a cloth with acetone and wipe the glass. Important: the acetone must not contact anything other than the glass. The paint can be damaged by acetone. 3) If you are using the silicone mat, rinse it under warm water. Gentle lab soap may be used, but the soap must be completely rinsed away before use. The silicone mat may also be rinsed in isopropanol if needed. Dry the silicone mat with a dust free cloth. Cleaning the Scanning Surface The scanning surface is plate glass, which can be cleaned with any non-abrasive glass cleaner. Warm soapy distilled water or isopropyl alcohol can also be used. Do not use scouring compounds or abrasive scouring pads; the glass can scratch, which can affect the scanned image. 18 CHAPTER 3 Operation It is very important that the glass and silicone mat be free of smudges, dust, and dye before placing membranes or gels onto the Odyssey Imager. Dirty surfaces in contact with the membrane surface may cause blotches and streaks that can not be removed with further washing. Using Membranes For Western blotting methods, nitrocellulose or PVDF membranes may be used. For best performance, pure cast nitrocellulose membranes are recommended. For Northern blotting methods, nylon membranes optimized for use with the Odyssey Imager are available from LI-COR. Detailed blotting procols can be found in the Odyssey Application Protocols. There are some general tips, however, for using membranes with the Odyssey Imager. • Do not touch the membrane – handle only with a clean forceps. Lift the membrane only by the corners. Fingerprints, even from a glove, will show clearly when imaged. • Always use the silicone mat included to cover the membrane(s) before scanning. This helps keep the membrane flat. Use the 4" soft roller included to flatten the membrane and remove any air bubbles that may be present. • Protect the membrane from light until it has been scanned. • Keep the membrane wet if you plan to strip and re-use it. For Western blots, store dry or in PBS buffer at 4 °C. • Use clean containers to avoid cross-contamination and reduce background. • Multiple membranes can be washed together, provided there is ample volume so each membrane moves freely. • If the signal on the membrane is too strong, re-scan at a lower intensity setting. 19 • The fluorescent signal on the membrane will remain stable for several months or longer if protected from light. Using Gels A protocol for in-gel Westerns is provided in the Odyssey Application Protocols manual. Coomassie®-stained gels can also be scanned since Coomassie Blue dye can be seen clearly in the 700 nm channel, and faintly in the 800 nm channel. To scan a gel, follow these procedures: 1) Thoroughly rinse the gel with de-staining solution or water to remove dye particulates. 2) When placing the gel on the scanning surface, take care not to trap air bubbles underneath. Cover the gel with plastic wrap to prevent drying, if desired. 3) Scan the gel in the 700 nm channel. 4) Adjust the focus offset for the gel thickness. The correct focus offset is 1/2 the thickness of the gel; for a 1 mm gel, set the focus offset to 0.5 mm. The maximum offset is 4 mm in the most current edition of Odyssey, allowing gels of up to 8 mm to be scanned. (Early versions of Odyssey were limited to a 2.0 mm focus offset, but can be upgraded by installing Odyssey Server Software version 2.0.0 or above.) 5) After removing the gel, clean the glass surface to remove any residual dye. If dye particulates remain, wipe the gel gently with a gloved finger or a wet cloth before scanning. 6) The ruler included can be placed on the scanning surface adjacent to the gel as a reference when cutting lanes out of the gel after scanning. 20 CHAPTER 3 Operation Using Microplates Microplates that meet certain physical characteristics can be scanned directly on the Odyssey scanning surface. Proper selection of microplates significantly affects the results of your analysis as each plate has its own characteristics including well depth, plate autofluorescence, and well-to-well signal crossover. Some general considerations for microplate selection are provided below. • Plate dimensions must be such that the distance from the Odyssey scanning surface to the target detection area of the plate is 4.0 mm or less. • In order to avoid well-to-well signal spread, black well, clear bottom plates should be used for assays that involve imaging of a liquid. Since In-cell Western assays use detection at the well surface with no liquid present, both clear and black well plates can be used. Consult protocols in the Application Protocols manual for specific recommendations. • Do not use plates with white wells because the auto-fluorescence from the white surface will create significant noise. • For In-Cell Western assays requiring sterile plates for tissue culture growth, the following plates recommended by LI-COR Biosciences. 96 well format 96 well format 96 well format 96 well format Nunc-Nalgene (Part Number 161093) Clear Nunc-Nalgene (Part Number 165305) Black Falcon (Part Number 353075) Clear Falcon (Part Number 353948) Black 384 well format 384 well format 384 well format 384 well format Nunc-Nalgene (Part Number 164688) Clear Nunc-Nalgene (Part Number 164730) Black Falcon (Part Number 353961) Clear Falcon (Part Number 353962) Black • Before plate scanning, clean the bottom plate surface with a moist, lintfree paper to remove any obstructions. Additionally, the Odyssey scanning surface should be thoroughly cleaned using procedure described earlier in this chapter. 21 • Protect plates from light before imaging to ensure highest sensitivity. When storing plates after imaging, protect plates from light at room temperature. • A Focus Offset of 3.0 mm should be entered in the scan parameters (Chapter 2, Odyssey User Guide) when using the plates specified above. Plates other than those recommended above may require lower or higher focus offsets for optimal resolution and detection. If alternative plates are used, an initial optimization scan will be necessary. Scan a plate containing experimental and control samples at 0.5, 1.0, 2.0, 3.0, and 4.0 mm focus offsets. Use the same intensity settings for each scan. After reviewing the collected scans, use the focus offset with the highest signal to noise as your focus offset for experiments with the alternate plates. • The Intensity scan parameter for both 700 and 800 nm channels should be set to 5 for initial scanning. If the image signal is saturated or too high, rescan using a lower intensity setting (i.e. 2.5). Likewise, If the image signal is too low, re-scan using a higher intensity setting (i.e. 7.5). • For satisfactory images with minimal scan time, the Quality scan parameter should be medium, with Resolution set to 169 µm. Higher scan quality and resolution may be used, but scan time will increase. Using the MousePOD Accessory The optional Odyssey MousePOD™ Accessory fits over Odyssey scanning surface for in vivo imaging of up to three mice in a temperaturecontrolled enclosure. Operation of the MousePOD Accessory is described in the Odyssey In vivo Imaging Guide. Figure 3-1. MousePOD Accessory. 22 CHAPTER 3 Operation Positioning Membranes and Gels Membranes are placed on the scanning surface with the sample surface down and the top of the membrane facing the front of the instrument, as shown in Figure 3-2. Gels are placed in a similar orientation. id Gr 25 le mp ce (fa ) wn do 25 Sa Top 0 0 Figure 3-2. Membranes and gels are placed with sample surface down, with top of the membrane facing the front of the instrument. Important: Handle membranes only with a clean forceps and touch only the corners. Fingerprints, even from a glove, will show clearly when imaged. 23 Figure 3-3 shows how to place membranes or gels with respect to the etched X,Y axes on the scan surface. It is a good practice to leave a gap (1 cm or so) between the sample and either axis. This allows you to specify a scan boundary that is 1 cm larger than the membrane in all dimensions. The larger scan boundary creates an image that is easier to analyze in Odyssey software. If the sample is placed too near either axis or if the scan boundary is too close to the membrane, annotations in the Odyssey Application Software may be truncated in some views. 1 cm 1 cm Sample Scan Boundary 1 cm 1 cm 0 Figure 3-3. Leave a 1 cm gap between membranes or gels and the origin (0,0) on all sides. Multiple membranes and/or gels can be scanned at one time; portions of the scan file can then be cropped out and downloaded for analysis. Note that orientation of the samples on the scanning surface is not critical, as scanned samples can be rotated and otherwise manipulated before downloading. However, membranes are generally easier to analyze if the sides are parallel to the X/Y scan axes. 24 CHAPTER 3 Operation Positioning Microplates The plastic microplate alignment guide (P/N 9891-080) should be placed on the scan surface so the corner of the guide contacts the front, left corner of the bezel surrounding the scan surface. Push the guide into the corner until it contacts the bezel on both the front and left sides. Put the microplate on the scanning surface and slide it into place until it contacts both the front and left side of the alignment guide. The first well in the first row (A1) should be toward the back and left side of the alignment guide as shown below. Microplates can be scanned one at a time using the browser interface or by choosing File > Scan in Odyssey Software and using the Microplate2 scan preset. A1 Alignment Guide A1 Figure 3-4. The microplate alignment guide should be placed in the front, left corner and should contact the bezel surrounding the scan surface. 25 Scanning Multiple Microplates Up to six microplates with standard dimensions can be scanned by choosing File > Scan Multiple Plates in Odyssey Software (not available from the front panel or browser software). Individual scan files are produced for each microplate. When scanning fewer than six microplates, add the plates in one-through-six order as shown below. 6 A1 5 A1 A1 3 A1 A1 Alignment Guide 4 A1 2 1 A1 Figure 3-5. Plate order for multiple microplates. The first well in the first row (A1) for each microplate should be in the upper left corner as you face the Odyssey instrument. Consult the Odyssey User Guide for details on the Scan Multiple Plates function. Note: If the microplates are poorly centered in the images, try adjusting the grid template to match the grid to the wells in the image. If some wells are truncated or the grid is off the image, the Multiple Scan Settings can be used to change the scan offset to center the wells on the image for new scans (see Odyssey User Guide Chapter 2). 26 CHAPTER 3 Operation Front Panel Controls The front panel display is a 2-line, 20 character Vacuum Fluorescent Display (VFD) for displaying operating parameters and software command codes. The front panel keypad (Figure 3-6) is used to enter software commands and to edit operating parameters. Figure 3-6. Odyssey keypad and display. The front panel controls are as follows: Power: Powers the instrument On/Off. Also performs instrument reset if held down for 4 seconds. Stop (N): Stops or pauses scanning, or cancels option currently visible on LCD display. Start (Y): Starts scanning, or confirms option currently visible on LCD display. Next: Scrolls through available options for front panel operations. The display and keypad should be cleaned only with warm water and a damp cloth. 27 Setting the Network Address From the Front Panel Using the front panel keypad, you can select the method (DHCP or Static) by which the network IP address is assigned to instrument. These functions, as well as other network parameters, can also be set using the browser software as described in Chapter 8. To enter the IP address, follow these steps: 1) Press the Stop and Next buttons simultaneously. 2) Toggle to Static or DHCP using the Next button. For the purpose of this discussion, choose Static and press Start (Y). 3) To enter the first number in the static IP address, press Start (Y) to scroll through numbers 0 through 9. When you reach the desired number press Next to move the cursor to the next number. Continue to enter each of the numbers in the IP address in this manner. 4) When you have finished entering the address, press Next again. You are prompted to accept the IP address shown. Press Start (Y) to confirm the address. Starting Scans From the Front Panel Scan parameters, including resolution, quality, intensity, the size and origin of the area to be scanned, and the focus offset can be saved in a configuration file called a Preset. These Presets are created and stored in the Odyssey Imager using the Scan page of the Odyssey Server Software software (Chapter 6). Once stored, Presets can be chosen when starting scans from the front panel keypad. All the scan parameters are automatically set by the Preset. Starting scans from the front panel can save time when you are doing repetitive scans with membranes or gels that are all the same size. If you need to 28 CHAPTER 3 Operation change any of the scan parameters, like scan area, use the Odyssey Application Software to start the scan rather than the keypad (see Odyssey User Guide). Scans are initiated from the keypad by pressing the Start button. Presets are chosen by scrolling through the list using the Next button and pressing the Start button when the desired Preset is displayed. Scanning will start and will continue until the entire scan area specified in the Preset has been scanned. File names are automatically assigned to scans started from the keypad using the first 7 characters of the chosen Preset file, followed by the date and a sequential index number. An example would be Membran-12-10_5 in which Membrane was the Preset name, December 10 was the month and day of the scan, and this was the 5th scan initiated from the front panel keypad on December 10. Scans initiated from the Odyssey front panel are stored in the public scan group. They can then be downloaded for analysis with the Odyssey Application Software. Downloading Scans The following procedure can be used to download scans with Odyssey Application Software. (Complete details can be found in the Odyssey User Guide.) 1) Create a new Odyssey project or open an existing project. 2) Choose File > Download Scan. 29 3) Select the scanner, and enter your name and password. 4) Select the public scan group and select the scan in the Available Scans list. 5) Click OK to download the selected scan into the current project. File Size and Storage Capacity The file size for scans from the Odyssey Imager is dependent upon the resolution of the scan and the area of the sample that is scanned. Scan resolution can be set at 21, 42, 84, 169, or 337 µm. The largest 30 CHAPTER 3 Operation area that can be scanned is 25 cm × 25 cm. At the highest resolution (21 µm), a 25 × 25 cm scan would require 283.4 Mb of disk space for each of the two image channels. Table 3-1 shows typical file sizes for various scan areas at the 5 different resolutions. Table 3-1. File sizes for various scan areas and 5 scan resolutions (in kilobytes or megabytes per channel). Scan Size 5 x 5 cm 5 x 10 cm 5 x 15 cm 5 x 20 cm 5 x 25 cm 10 x 10 cm 10 x 15 cm 10 x 20 cm 10 x 25 cm 15 x 15 cm 15 x 20 cm 15 x 25 cm 20 x 20 cm 20 x 25 cm 25 x 25 cm 337 µm 44k 88k 132k 176k 220k 176k 264k 352k 440k 396k 528k 660k 704k 800k 1.1M 169 µm 175k 350k 525k 700k 875k 700k 1.0M 1.4M 1.7M 1.6M 2.1M 2.6M 2.8M 3.5M 4.4M Resolution 84 µm 708k 1.4M 2.1M 2.8M 3.5M 2.8M 4.1M 5.6M 7.0M 6.3M 8.4M 10.6M 11.3M 14.1M 17.6M 42 µm 2.8M 5.7M 8.5M 11.3M 14.2M 11.3M 17.0M 22.7M 28.3M 25.5M 34.0M 42.5M 45.4M 56.7M 70.9M 21 µm 11.3M 22.6M 34.0M 45.3M 56.7M 45.3M 68.0M 90.7M 113.3M 102.0M 136.0M 170.0M 181.4M 226.7M 283.4M File size is small enough to scan with Odyssey Application Software Marginal for Odyssey Application Software. Scan should be started in using the browser interface. 31 Scanning Limitations It is important to note that there are limits to scanning files with the Odyssey Application Software, with respect to scan resolution and file size (these limitations do not pertain when a browser is used to initiate a scan in Odyssey Server Software). Table 3-1 shows approximate file sizes for various combinations of sample area and scan resolution. All combinations can be scanned using the Odyssey Server Software. The light grey shaded cells indicate those combinations that may or may not be able to be scanned using Odyssey Application Software, depending on the system resources (memory) available; a notification in the form of a warning message may appear before you start scanning. The dark grey cells indicate those combinations that can not be scanned with Odyssey Application Software. Anything that affects the computer's system resources may also influence the ability to start scans with the Application Software. For example, if you are running other applications at the same time as the Odyssey Application Software, fewer system resources will be available, causing the system to run out of memory. As a general rule, it is good practice to close all other applications when using Odyssey Application Software. Note, too, that Table 3-1 applies to computer systems with 256 Mb RAM; if your computer has additional RAM installed you may be able to scan larger files. As mentioned earlier, there are no limitations to scanning with the browser interface software. Large files can be scanned, and then smaller portions of the scan file can be cropped out and imported into the application software for analysis (there is a 20-25 Mb file size limit on computers with 256 Mb RAM). See the Odyssey User Guide for more details. 32 CHAPTER 3 Operation Software Options Odyssey Application Software The Odyssey Application Software provides a simple interface for analyzing the image files created on the Odyssey Imager. The core Odyssey application includes scan control, band sizing, quantification, project management, and reporting. The In-Cell Western Module for Odyssey software also has analysis software for analyzing In-Cell Western Assays. The Odyssey User Guide and Tutorial Manual describe the use of this software. Browser Interface The Odyssey Imager has a built-in internal server that provides scanner control, data storage, and user access control. Internet browsers such as Netscape Navigator (version 4.5 or above) and Internet Explorer (version 5.0 or above) can be used to access Odyssey to start scans, view and manipulate image files collected by the instrument, or retrieve files stored on Odyssey's hard disk. Users with Administrator rights can also use the browser to manage user accounts. The remainder of this manual describes how to use the internal server software. 33 Chapter 4: Accessing Odyssey With an Internet Browser Overview The Odyssey Imager has an internal server that provides scan control, as well as temporary data storage and user access control. Internet browsers such as Netscape Navigator, Internet Explorer (version 4 or above) or equivalent can be used to access Odyssey directly to start scans, manipulate image files or retrieve files. Users with Administrator access rights can also use an Internet browser to add or delete user accounts and to perform routine diagnostic functions. Not all functions in Odyssey Server Software are available to all users. For example, users who are assigned Browse or Control access rights cannot perform functions that require Administrator access rights. Functions that have restricted access are noted where appropriate throughout the remainder of this manual. Note: Browser-based access to images on Odyssey is possible only for stand-alone configurations and networks that permit such access. Connecting to the Odyssey Imager Using a Browser Each Odyssey Imager is assigned an Internet Protocol (IP) address or host name by your network Administrator. The IP address distinguishes Odyssey from any other device on your network and the Internet. When the IP address or host name is entered into an Internet browser as a URL, Odyssey sends HTML pages that can be used to start scans, retrieve scan data, etc. 34 CHAPTER 4 Accessing Odyssey With An Internet Browser Follow the steps below to log on to Odyssey using an Internet browser. 1) In the Location/URL field of your browser, enter http:// plus the IP address or host name of the Odyssey Imager. (Use the IP address supplied by your System Administrator, not the one shown in the graphic.) Odyssey sends a “home page” with four links that correspond to pages for scanner operation, image viewing and manipulation, system utilities, and scanner status. Access beyond this page is password protected. Your access level determines which functions you can actually use. 35 Checking Instrument Status Odyssey is configured as a server, allowing multiple users to be logged on at the same time. In other words, one user may be operating the scanner while others are retrieving and analyzing scans stored on Odyssey’s internal hard disk. Using the Status link on Odyssey’s home page, you can use a browser in your office to find out whether someone is scanning a membrane in the lab. 2) Click the Status link on the Odyssey home page. 3) In the password window, enter the Odyssey User Name and Password assigned to you. The User Name and Password are case sensitive. 36 CHAPTER 4 Accessing Odyssey With An Internet Browser The Status page is a typical Odyssey page. The navigation bar at the top of the page indicates that the Status page is in the Utilities section. The left-side panel has navigation links for the various utility functions. Links for system administration and technician functions are shown, however, only users accounts with Administrator or Technician access will be able to use those functions. In the main body of the page is a box showing the status of the Odyssey Imager. The status is typically Idle, Paused, or Scanning. (The status could also be some error state.) When Odyssey is in operation, as shown above, the user is listed as well as the remaining scan time. Because the browser connection to Odyssey is not continuous, the remaining scan time is not automatically updated. If you are waiting for a scan to finish and the Status page has been displayed for a while, click Refresh to get the latest status information. 37 Chapter 5: User and Scan Group Administration Adding User Accounts Adding user accounts requires Administrator access rights. 1) Log in to the Odyssey server by entering http:// plus the IP address of the Odyssey Imager in the Location/URL field of your browser. 2) Click Utilities to open the Utilities page. 38 CHAPTER 5 User and Scan Group Administration 3) In the password window, enter the User Name and Password of a current account with Administrator rights. User Name and Password are case sensitive. 4) Click the Manage User Accounts link on the Utilities page. The left side of the Utilities page lists all the utilities for account management, instrument maintenance, and diagnostics. 39 5) Click the Add Account link. The Manage User Accounts page displays a list of all current accounts. Using this page, accounts can be added, deleted, or changed. 6) Set the Account Rights for the new user according to the following definitions: • None: When account rights are set to None, the user account becomes inactive and the user cannot access data or start scans. 40 CHAPTER 5 User and Scan Group Administration • Browse: A user with Browse rights can access data in a “read only” capacity. Browse rights do not permit a user to start new scans, but scans can be viewed, manipulated, or downloaded. • Control: Most users are given Control rights, which consist of Browse rights plus the ability to start new scans. • Administrator: Users with Administrator rights have Control rights, plus complete access to all Administrator level pages. Administrator rights should be restricted to as few qualified individuals as is practical. • Technician: Technician rights are only used by LI-COR or LI-COR Distributors in order to perform instrument diagnostic functions. Technician rights are not needed for any user operation or maintenance functions. Improper use of technician functions can render the Odyssey Imager inoperable. 7) Enter the new user name (case sensitive) in the User Name field. User names and passwords can be 1 to 32 characters long. Alphabetic or numeric characters, as well as spaces, dashes, and underscores are acceptable. Avoid all other characters. 8) Type the password for the new user in the Password field. Type the password again in the Confirm field for verification. 9) Click Create User Account. 10) Go back to the Manage User Accounts page and verify that the new account is in the account list. Note: Creating a new account automatically creates a new scan group for the account that has the same name as the account name. Use the Manage Groups link to give other users access to the group, if desired. 41 Adding Users in Odyssey Application Software Matching user accounts must also be created in the Windows®based Odyssey Application Software. The Odyssey User Guide gives complete details on adding users. A summary is given below: 1) Start the Odyssey Software. 2) Choose Settings > Users. 3) Click Add to add a new user. 4) Enter a User Name that exactly matches an existing account name in the Odyssey Imager (user names are case sensitive). Entry of the e-mail address is not required since it is not currently used on Odyssey software. 5) Click OK, and then click OK again in the Add User window. 42 CHAPTER 5 User and Scan Group Administration Changing User Account Rights If you are logged in using an account with Administrator access rights, you can change the account rights of any user as follows: 1) Account rights can be upgraded or downgraded by clicking the Change Account Rights link on the Manage User Accounts page. 2) Use the Account Rights drop-down list next to the User Name to select new account rights. (Account rights are described in Adding User Accounts above.) 3) Click Change to save any changes. 43 Changing Your Own Password 1) Follow the instruction in Chapter 4 for logging in to Odyssey using an Internet browser. 2) Click Utilities on the home page to open the Utilities page. 3) In the password window, enter your User Name and Password. (User Name and Password are case sensitive.) 44 CHAPTER 5 User and Scan Group Administration 4) Click the Change Password link in the Account and Group Utilities section. 5) Enter your current password in the Old Password field. 6) Enter the new password in the New Password field and confirm it by typing it again in the New Password (Confirm) field. 7) Click Execute to change the password. 45 Changing Other User’s Passwords If you are logged in using an account with Administrator access rights, you can change the password for any user account as follows: 1) On the Manage User Accounts page, click the Password link next to the appropriate User Name to change that user's password. 2) Enter the new password in the New Password field, and confirm that it is correct by typing it again in the New Password (Confirm) field. The old password is not required, which makes it easy to assign a new password to users who have forgotten theirs. 3) Click Change Password. Note: If you need to change the account name, delete the existing account and add a new account with the correct name. 46 CHAPTER 5 User and Scan Group Administration Deleting User Accounts 1) On the Manage User Accounts page, users with Administrator access rights can remove a user by clicking the Remove link next to the user name to be remove. 2) Click Remove User Account to confirm removal of the user account or Cancel to leave the account unchanged. Note: The last Administrator account cannot be deleted. An error message will be displayed if you attempt to delete the last Administrator account. 47 Deleting the Original Admin Account If you are concerned about security, you may want to create a new “Administrator” account and delete the account named admin that was shipped with Odyssey. This will prevent unauthorized access. Creating and Changing Groups Initially, users have access to their own scan group and the public scan group. Additional scan groups can be created for special purposes. For example, if several people are all doing scans for a particular research project, it might be useful to keep all of the scans for a project in one scan group. Important: The Odyssey Imager should not be used for permanent file storage. When the hard drive is full, the oldest scan will be automatically deleted to make room for new scans. (See Chapter 3 for scan size examples.) Creating a New Scan Group 1) Click the Manage Groups link on the Utilities page. 48 CHAPTER 5 User and Scan Group Administration 2) Enter a name for the group in the Group Name field. 3) Click Add Group to create the new group. The status line will indicate that the group has been successfully created. In addition, the newly added group should now be listed in the table with the other groups. The user who created the group is automatically given permission to access the new group. The next section shows how to give others access to the group. Changing Access Permission of a Scan Group Any user with Control account rights and Change permission to a scan group can permit other users to access the scan group. Users with Administrator rights can change permission for any scan group. 1) Click the Manage Group link on the Utilities page. 49 2) Click the Permissions link next to the scan group that you want to change. 3) Use the Permission Level drop-down list next to the user name to change access permission of the user. A permission level of None indicates no access. Users with permission level of None will not see the indicated group when selecting a group for new scans or while opening scans. Access permission level allows users to open completed scans, but not change them. Change permission allows users to start new scans and store them in the scan group, as well as to edit any scans in the scan group. Change permission also allows you to let other users access a scan group by changing their access permission. 50 CHAPTER 5 User and Scan Group Administration 4) Click Change to implement the new permission level. Deleting Scan Groups Any user with Control rights and Change permission to a scan group can delete the scan group using the Manage Groups link on the Utilities page. Users with Administrator rights can delete any scan group. Important: Deleting a scan group deletes all scans within the group. Once a group is deleted, it is not possible to retrieve scans that were in the group. 1) Click the Manage Groups link on the Utilities page. 2) Click the Remove link next to the scan group that you want to delete. 51 3) Click the Confirm Remove Group button. Viewing and Deleting Scans Within a Scan Group Any user with Control rights and Change permission to a scan group can use the Utilities page to display a list of scans in a group and delete any of the listed scans. Users with Administrator rights can delete scans in any scan group. Important: Deleted scans cannot be restored. Make sure you want to delete the scan before using this function. 1) Click the Manage Groups link on the Utilities page. 52 CHAPTER 5 User and Scan Group Administration 2) Click the Scans link next to the scan group containing the scans you want to view or delete. 3) All scans in the selected group are listed. To delete a scan, click the Remove Scan link next to the scan name and confirm that the scan should be removed. 53 Chapter 6: Starting Scans Using an Internet Browser Scans can be started from the Odyssey instrument keypad, from Odyssey Application Software, or using an Internet browser. Only the Internet browser method of starting scans is discussed in this chapter. Using the Scan Setup Window 1) Open the Odyssey home page by entering the IP address or host name of the Odyssey Imager as described in Chapter 4. 2) On the home page, click the Scan link to open the Scan Setup page. 54 CHAPTER 6 Starting Scans Using An Internet Browser Naming the Scan 1) Enter a name for the scan in the Name field. 2) Select a scan group from the Available Groups drop-down list. Initially the scan groups listed may include only your own group and the public scan group. Chapter 5 describes how to create additional groups and how to let other users access your groups. 55 Entering Scan Parameters Scan parameters, such as resolution and scan area, can all be entered individually or loaded from stored sets called Presets. For most scans it is easiest to load Preset parameters and then edit individual parameters, like scan area, to suit the current scan. Loading Preset Parameters 3) Choose a set of scan parameters from the Preset drop-down list. If you are not using Preset parameters skip to Step 4. Odyssey initially has three sets of Preset parameters – one for membranes and two for gels. LI-COR Presets Membrane DNA Gel Protein Gel 169 169 169 Quality medium medium medium Intensity 5.0 8.0 5.0 Channels 700, 800 700, 800 700, 800 0,0 0,0 0,0 10,10 10,10 10,10 0.0 2.0 0.5 Resolution Scan Origin Scan Size Focus Offset The default Presets generally produce good results, but you will probably want to save your own Presets that more closely match your needs. If you scan microplates, you may also want to create a Preset for microplates using the parameters shown above. (Creating Presets is discussed later in this chapter.) 56 CHAPTER 6 Starting Scans Using An Internet Browser Editing the Scan Parameters 4) Customize the Preset parameters by editing individual scan parameters using the scan parameter definitions given below. Resolution can be set to 21, 42, 84, 169 or 337 µm. For typical scans of membranes or gels, 169 µm scans should suffice. Resolution can be increased as needed, however, note that the file sizes can get very large. If you intend to analyze the images with Odyssey Application Software, choose a resolution that keeps the file size of individual images under 10 MB (20 MB for both images). Quality controls scanning speed and ultimately how many detector readings are processed for a given area on the membrane to make a pixel on the image. For typical scans, Medium is recommended, but there are five settings. Choosing Highest quality will reduce noise in the image data, but significantly increase scanning time due to the slower scanning speed. Similarly, choosing Lowest will decrease scanning time, but increase noise in the image data. For high resolution scans where samples have very little fluorescence, High or Highest may be a better choice than Medium. When quality is set too low the image will become noisy or "grainy", particularly in the background. The Intensity fields control the detector sensitivity and affect the band intensity on the image. If the intensity is set too high, the detector may saturate, which produces white areas in the middle of intense bands/dots on color images. If the intensity is set too low, the image may not show any signal even though there is adequate fluorescence from the samples. LI-COR Presets use an intensity value of 5.0 for membranes, 8.0 for DNA gels, 5.0 for protein gels, and 5.0 for microplates. These settings may need to be optimized for your scans due to the differing background fluorescence of various materials. Intensity values from 1 to 10 in increments of 0.5 can be chosen, as well as low intensity values L0.5 to L2.0. L2.0 is the lowest intensity value Odyssey can use for scanning. 57 The Channels check boxes let you specify whether to detect the 700 channel, 800 channel or both. When both are selected, fluorescence from each dye is detected separately and stored in a separate image file. Scan Area is used to specify the portion of the 25 x 25 cm scan surface that will be scanned. For the Origin, enter the X and Y offset of the left-front corner of the area to be scanned. Only integer values, representing centimeters, can be entered. The front, left corner of the scanning surface has an Origin of X=0, Y=0. (The tip of the white arrow on the scan surface is the 0,0 position.) In general, it is best not to place the membrane or gel at the 0,0 position. The scan area should always be larger than the membrane or gel so labels placed on the image during analysis will be displayed properly. For low resolution scans, make the scan area about 1 cm larger than the membrane or gel on all four sides. For example, if you have a 5 cm x 5 cm membrane, set the scan Width and Height to 7 cm and set the Origin to 0,0. The membrane would then be placed at the 1 cm x 1 cm position on the scan surface. 58 CHAPTER 6 Starting Scans Using An Internet Browser Focus Offset for scans of membranes should be zero. For gels, Focus Offset should be half the gel thickness in millimeters. A focus offset of 3.0 mm is usually accurate for standard microplates. The maximum allowable focus offset is 4 mm (8 mm gels). Comments: Comments can be used to identify the scan. In Odyssey software, comments can be included in reports. Starting a Scan Before starting a scan, an estimate of the scan time can be calculated by clicking the Calculate Scan Time button at the bottom of the Scan Setup window. 5) Click Configure to send the scan parameters to Odyssey. After Odyssey is configured, the Scan Console window is displayed. The scan is not actually started until the Start button is clicked, but Odyssey is reserved for the user who initiated the scan. Other users on the network will not be able to start scans until the current scan is complete (though they can download scans for analysis). While Odyssey is reserved but not scanning, the membrane can be placed on the scan surface without interruption from another user. 6) Place the membrane, gel, or microplate on the scan surface as described in Chapter 3 and click Start in the Scan Console to begin the scan. 59 When the scan is started, the scan information page in the View section is displayed. To see the image as it is being scanned, make sure Auto-Update Image is On (click the On/Off button as needed). The percentage of the scan that has been completed is shown in the Progress bar. All of the scan parameters entered in the scan setup window can be examined by clicking More Information. If you need to stop or pause a scan, click the Scan C button in the toolbar to display the Scanner Console window. 60 CHAPTER 6 Starting Scans Using An Internet Browser Stopping a Scan At the end of a scan, image files are stored on Odyssey’s internal hard drive in the specified scan group. Images stored on Odyssey can be downloaded using the Windows-based Odyssey application software, or using a browser as described in Chapter 7. To interrupt a scan before automatic completion, click Pause in the Scan Console. To complete a scan before the entire area has been scanned, click Stop. To abandon a scan completely, click Cancel. The difference between Stop and Cancel is that Stop saves the scan files and Cancel does not. The Close button simply closes the window. Saving and Deleting Preset Parameters Any user with Control rights can save Preset scan parameters using the Scan Setup window used to start scans. Presets can be saved by editing the scan parameters and clicking Save Preset at the bottom of the Scan Setup window. To delete Preset parameters, open the Utilities page, click the Delete Preset link, check the Presets you want to delete and click Delete Selected. 61 Chapter 7: Importing and Editing Scanned Images Opening the View Page 1) Open the Odyssey home page using a browser as described in Chapter 4. 2) Click the maximize button on the browser window. (Images are often large and it is best not to resize the browser window while viewing an image.) 3) On the home page, click the View link to open the Image View page. 62 CHAPTER 7 Importing and Editing Scanned Images Opening a Scan Stored on Odyssey The View page is used to open, edit, and save image files located on the Odyssey Imager. All editing and file management functions can be accessed using the toolbar in the top frame of the View page. When the View link on the home page is clicked, a page for opening scans is displayed. The Open button in the View toolbar can also be used to display this page. The Open page is used to open image files stored on Odyssey. The image files can then be saved to a local storage drive using the Save button. Other functions on the View page are used to edit the image while it is open. Follow the steps below to open an image. 1) Select the scan group where the file is located from the Group drop-down list. The View toolbar has buttons for opening and saving scans, as well as image editing. All files stored on the Odyssey Imager are separated into scan groups. Each user has their own scan group, in which new scans are stored. There is also a public scan group available to all users that is most 63 commonly used to store scans started from the Odyssey front panel. Each user has the ability to let other users access their scan group (Chapter 5). The Group drop-down list shows all scan groups that are available to the user who is logged in. 2) Use the Scan drop-down list to select one of the scans in the designated scan group. 3) Click Open to open the image file(s). Images are initially displayed in the right side of the window at actual size (1:1). Large images may be displayed at a reduction to fit the window. 64 CHAPTER 7 Importing and Editing Scanned Images Changing the Appearance of an Image Zooming In and Out When large images are opened, they are often displayed at a reduction to fit the window. Images may be displayed at 1:2, 1:4 or even smaller. To enlarge an image, click the Zoom button and then click the image. When the Zoom Factor reaches 1:1 (actual size), clicking the image will no longer enlarge it. To reduce the image, click Reset Image to return the image size it was when the window was opened. 65 Cropping an Image To crop an image, start by clicking Crop in the toolbar. Next, define a rectangular crop area by clicking the mouse at the upper-left and lower-right corners of the area to be cropped, as shown below (cross hair marks are show for illustration only). To display the entire image again, click the Reset Image button. 66 CHAPTER 7 Importing and Editing Scanned Images Changing Image Sensitivity When an image is first opened, the bands or dots may appear too strong, too weak or may not appear at all. The appearance of the image can be changed by clicking Adjust in the toolbar and changing the sensitivity. The sensitivity settings change how the wide range of data values in the image are mapped to the comparatively small number of color or grayscale values on the display. The sensitivity on each channel can be adjusted independently by entering a value or by clicking the arrow buttons. The up and down arrows labeled “1” provide coarse sensitivity adjustment and the arrows labeled “.1” provide a finer adjustment. 67 Inverting the Grayscale Map When only a single image channel is displayed (see Showing and Hiding Image Channels below), the grayscale image map can be inverted by clicking Invert in the toolbar and then clicking the Black/White button. Clicking Black/White toggles between a white image background with black bands and a black background with white bands. 68 CHAPTER 7 Importing and Editing Scanned Images Changing Image Orientation Rotating the Image If an image was scanned upside down or in some other orientation, the image can be rotated in 90 degree increments by clicking Rotate in the toolbar and then clicking 90 CW or 90 CCW. The 90 CW and 90 CCW buttons rotate the image 90 degrees in either a clockwise or counter-clockwise direction, respectively. 69 Flipping the Image To flip the image horizontally or vertically, click Flip in the toolbar. The Left to Right button flips the image horizontally and Top to Bottom flips the image vertically. Showing and Hiding Image Channels When a scan is opened, the images are initially displayed in color with both image channels overlaid. The 700 channel image is red and the 800 channel image is green. At pixel locations where fluorescence from both channels overlap, the image is some shade of yellow. Where the fluorescence on both images is equal and strong, the color will be bright yellow. 70 CHAPTER 7 Importing and Editing Scanned Images To view only one of the two images, click Layer in the toolbar. Next, uncheck the image (700 channel or 800 channel) that you don’t want to see and click the View button. The image that remained checked is displayed in grayscale format. 71 Displaying Scan Information To display information about the scan, click Info in the View toolbar. Chapter 6 describes how the Auto Update On/Off button, Scan Console button, and Progress bar are used during scans. The More Information button shows complete information about a completed scan or a scan still in progress. All scan parameters are displayed including resolution, quality, intensity, scan size, focus point, comments, and the image channels scanned (700 or 800). 72 CHAPTER 7 Importing and Editing Scanned Images Saving Changes to Images After images are open, they can be saved to a local storage drive by clicking Save in the View toolbar and clicking the save buttons for the images that you want to save. If you also want to save the log file for the scan, click Save Scan Log. 73 Printing Image Files After images are open, they can be printed by clicking Print in the View toolbar and clicking the Printable Image button. When Printable Image is clicked, the image is displayed in a new window that does not contain the buttons related to Odyssey operation. The image can then be printed by choosing File > Print. The image(s) are printed exactly as shown. If image channels are overlaid, a composite image of both channels is printed. If only a single channel is displayed, a grayscale image of one channel is printed. iii 75 Chapter 8: Instrument Utilities and Diagnostics Instrument Status Chapter 4 describes opening the Status page for Odyssey by clicking the Status link on the Odyssey home page. That discussion describes how to use the Status page to determine whether the instrument is in operation, who the user is, and how much time remains in the current scan. The Status page can also be accessed by clicking the Instrument Status link on the Utilities page. 76 CHAPTER 8 Instrument Utilities and Diagnostics Instrument Shutdown The Odyssey Imager is normally shut down by pressing the Power key on the keypad, but Odyssey can also be shut down using the Shutdown The Instrument link on the Utilities page. Check the instrument status to make sure it is idle before shutting down the instrument. Click Shutdown Now to confirm that you want to shut down the instrument. 77 Editing Network Addresses Network connections and cabling for both Odyssey and the system computer are discussed in the Odyssey Installation Manual. Before connecting to your local network, consult with your network administrator on how to fill out the Network Setup page. A brief description of how Odyssey uses each field is given below. The Network Setup link is found on the Utilities page. Note: For stand-alone (non-network) configurations, the IP Address and Net Mask can be entered from the Odyssey front panel as described in the Installation Manual. 78 CHAPTER 8 Instrument Utilities and Diagnostics DHCP vs. Static Addressing Your local network will either use static IP addresses for devices on the network, or IP addresses will be assigned automatically using Dynamic Host Configuration Protocol (DHCP). Your network administrator will tell you whether to select Use DHCP or Static IP. If Static IP is selected, you must enter the IP Address and Net Mask assigned by your network administrator. The MAC Address listed below Net Mask is the address of the network card in the Odyssey Imager. Your network administrator may request the MAC address during configuration. (MAC address is also accessible from the Odyssey front panel.) Using Host Names In order to connect to Odyssey using a browser, you must enter either Odyssey’s IP address or a host name assigned to Odyssey. If your network has a domain name server, a host name may be a convenient alternative to using an IP address to log onto Odyssey. A host name is generally a common name that is easy to remember, rather than a series of numbers. A host name is also useful on networks using DHCP where addressing may be dynamic and the IP address could differ each time the Odyssey Imager is powered on. To use a host name, enter the host name assigned by your network administrator in the Host Name field. Enter the domain name in the Domain field and enter the IP address of the domain name server(s) that will be used to resolve the host name in the Domain Name Servers field. If there is more than one domain name server, enter only one address per line in the field. Entering a Gateway Address In the Gateway field, enter the address of the router that connects your subnet to the rest of the network. A gateway address and Domain Name Server must be specified to enable direct e-mail of scan logs and system logs for troubleshooting. 79 Setting Date and Time All scan files stored on the Odyssey hard disk have a date-time stamp that identifies when the files were created. The Set System Time link on the Utilities page is used to set the clock in Odyssey. A backup battery maintains the clock when power is disconnected, so it is generally only necessary to set the clock when Odyssey is first installed. Enter Date and Time, and click Set Time. Important: Check instrument status before setting date and time. If you attempt to set the clock during a scan, the scan will be aborted. 80 CHAPTER 8 Instrument Utilities and Diagnostics Updating the Odyssey Instrument Software Updates to the Odyssey instrument software will be posted on LI-COR’s FTP site and made available on CD-ROM. Update notifications will be sent that detail how to get the update on CD, and will also include FTP address, name, and password information so the files can be downloaded on-line. IMPORTANT: Updating the Odyssey software requires about 100 MB internal hard disk. If the hard disk is full, the oldest scans will be deleted to make room for the update, so make sure you have downloaded all scans before proceeding. In many cases the Odyssey Application Software will be updated at the same time as the instrument software. Instructions for installing the application software will be provided with the update files. Opening the Update Scanner Page Whether you have an update CD or have downloaded the update files via FTP, the update procedure is as follows: 1) Open the Odyssey home page using a browser as described in Chapter 4. 81 2) Click Status and make sure the Odyssey Imager is not in operation. 3) Return to the home page and click Utilities to open the Utilities page. 4) If necessary, enter the User Name and Password of a current account with Administrator rights in the password window. User Name and Password are case sensitive. 82 CHAPTER 8 Instrument Utilities and Diagnostics 5) Click the Update Scanner Software link on the Utilities page. Starting the Update 6) If you have an update CD, insert the CD into the drive. If you downloaded the update file, make sure the file is accessible on your computer or network drive. 83 7) Click the Browse button and use the standard file selection window to select the update file from CD or disk drive. If the upload file name is not displayed, make sure the file type is set to All Files (*.*) in the file selection window. 8) Click the Upload button to load the new software into the Odyssey scanner. Odyssey reports on the success of the update procedure by displaying a list of updated components. If the update was successful, each update component will have a green check mark next to it. If there was a problem during the update, a red 'X' will be placed next to the update component that failed and a failure message will be displayed. Contact LI-COR Technical Support if the update fails. 84 CHAPTER 8 Instrument Utilities and Diagnostics Details of the update can be examined by clicking Show Activity Log. If you have a failure during an update, LI-COR Technical Support may ask you to e-mail or print the activity log. Note: Error and warning messages are a normal part of the activity log, even for successful updates. Only LI-COR Technical Support can interpret the activity log. All changes take affect as soon as the update is completed. Click Go To Home Page to continue using the Odyssey instrument. 85 User Diagnostics If you have a problem with your Odyssey Imager, LI-COR Technical Support staff may ask you to perform the User Diagnostic function. If you suspect a problem with the instrument, the User Diagnostic can also be used to verify a problem before contacting technical support. To start the User Diagnostic, open the Utilities page and click the User Diagnostics link. 86 CHAPTER 8 Instrument Utilities and Diagnostics At the end of the diagnostic, summary results are given at the bottom of the page for the Motor Control Card, Signals Board, and System Resources. All of these results should indicate PASSED. If any of these results indicate FAILED, contact LI-COR Technical Support (1-800645-4260) or your local LI-COR Distributor. A variety of tests are performed during the User Diagnostic. Most of these tests are meaningful only to LI-COR Technical Support staff, so only summary results are displayed. LI-COR, or your Distributor, may ask for a copy of the complete test results. The test results can be transferred to a file by clicking the Download button. The file can then be transferred to LI-COR via mail or as an e-mail attachment. If you have a gateway address and DNS server address specified on the Network Setup page, you can also e-mail the file directly using the Transfer Options area. The Send To address for LI-COR technical support is already entered. Fill in your e-mail address in the Reply Back To field, add any descriptive Comments and click the E-mail button. (If you are using a dial-up account, make sure you are logged on before clicking E-mail.) Browser Test Odyssey should be used with Netscape or Internet Explorer version 4.0 or above, or their equivalent. If you don’t know the version number of your browser, or are using some other browser, you should run the browser test on the Utilities page to verify that your browser can run Odyssey software. With some older browsers, certain pages may display correctly, but important functions like scanning may not work correctly. 87 To run the browser diagnostic, open the Utilities page and click the Browser Test link. If the test fails, download a current copy of Netscape Communicator (www.netscape.com) or Internet Explorer (www.microsoft.com) from the Internet. 88 CHAPTER 8 Instrument Utilities and Diagnostics Technician Diagnostics The Diagnostic Utilities links on the Utilities page includes links for Technician Diagnostics, View System Log and View Scan Log. These functions all require Technician level access and are only for troubleshooting and factory calibration. Do not use these functions unless directed to do so by LI-COR or LI-COR authorized Distributors. Similarly, you should not need to use the Scan Test Pattern link unless ßdirected to do so by LI-COR. The Scan Test Pattern page contains complete instructions for scanning the test pattern included with Odyssey and interpreting the results. 89 Chapter 9: Appendices Specifications Laser/Microscope Laser Lifetime: 60,000 hours typical. 700 Channel Laser Source: Solid-state diode laser at 685 nm. 800 Channel Laser Source: Solid-state diode laser at 785 nm. Detectors: Silicon avalanche photodiodes. Scanning Speed: 5-40 cm/s. Resolution: 21-337 µm. Focusing: Scan bed is movable in the Z-dimension, allowing the fluorescence detection microscope to be aligned to the top surface of the glass to obtain the best signal-to-noise ratio. Operating Specifications Operating Conditions: For Indoor use only; operating temperature 15-35 °C and dew point not greater than 20 °C, non-condensing; altitude not to exceed 2000m. Environmental Conditions: Pollution Degree 1. Fuse Ratings: Fuses are non-user replaceable. A 5A fast blow fuse protects the Digital Signal Processor (DSP). Power Requirements: Switched voltage selection between 100-127 VAC and 200-240 VAC (voltage fluctuations not to exceed 10% of the nominal voltage); 47-63 Hz; 1.1 A at 120V typical; 2.25A at 120V maximum (270W). Insulation Category II. Dimensions: 37H × 53W × 58D cm (14.5 × 21 × 23 inches). Weight: 33 kg (72 lb.). Data Storage Capacity: >25 GB. Network Protocol: TCP/IP. Network Connection: Cat. 5 RJ-45, 10Base-T/100Base-TX. 90 CHAPTER 9 Appendices Error Messages The following error messages may be encountered when using the Odyssey browser interface. Scan Setup Error Message: Do not use [illegal character] for this name. It is a reserved character. Description: Allowable characters are: underscores, dashes, periods and alphanumeric characters including spaces. Error Message: The scan dimensions must be in cm. Description: The user entered a dimension that is not an integer. Error Message: Enter a name for the scan. Description: The name field for the scan is blank. Error Message: Select or enter a name for the group the scan belongs to. Description: The group field is blank. Error Message: The focus values must be between 0.0 and 2.0. Description: The user entered a number out of the valid range or a number that is not valid. Error Message: You must select at least one channel to scan. Description: At least one channel needs to be checked. Error Message: Enter valid x dimensions. OR-- Enter valid y dimensions. Description: The dimensions that the user entered are out of range 0-25 cm. Error Message: The scan dimensions must be in cm. Description: The value entered is not a number. Error Message: Scanner is busy. Description: A scan is currently in progress. Error Message: Scan already exists. Description: Attempt to start a scan with a name that is already in the group. 91 Error Message: Permission denied. Description: The user does not have permission to place scans in that group. Scan Console Error Message: Lid open. Description: Close the lid before starting a scan. Imaging Error Message: Image not open. Description: No image open to work with. Error Message: You must select a scan group. Description: On the open page you must select a scan group. Error Message: You must select a scan name. Description: On the open page you must select a scan name. Software Upgrade Errors Error Message: Signatures on files do not match. Description: The file transferred is not a LI-COR update. Error Message: Could not find install file. Description: After the file is uploaded the application could not find the file to install it. Error Message: Can not read from input. Description: The file can not be uploaded. Error Message: Error opening file [filename] for writing. Description: Can not write the file sent. Probably a permission problem on the scanner. Error Message: No data was written to the file. Description: The file was transferred but non of the data could be written. 92 CHAPTER 9 Appendices Time Setup Error Message: Enter a month between 1 and 12. Description: Must enter a numerical month 1=Jan 2=Feb etc. Error Message: Enter a day between 1 and 31. Description: Out of range day. Error Message: Enter a valid year. Description: Year must be > 2000. Error Message: Enter an hour between 1 and 12. Description: Hours must be 1-12. No 24-hour time allowed. Error Message: Enter minutes between 0 and 59. Description: Minutes must be between 0 and 59. No fractions accepted. Error Message: All entries must be numerical values. Description: Illegal, non-numeric characters were entered. Utilities: Change Password Error Message: The new password and the new password (confirm) do not match. Description: The new password and the new password (confirm) must match to change the password. Error Message: One or more of the password input fields was empty. Description: All password change fields must be filled in. Utilities: Manage Groups Error Message: The Group input field was empty. Description: When adding a group, a group name must be provided in the group name input field. 93 Utilities: User/Technician Diagnostics, View System Log, View Scan Log Error Message: The Default Gateway is not defined. Please proceed to the Administration-Level Network Setup Page to define the default Gateway. Description: The instrument has not been configured to allow e-mail of log or diagnostic information directly from the instrument Error Message: The Domain Name Server is not defined. Please proceed to the Administration-Level Network Setup Page to define the Domain Name Server. Description: The instrument has not been configured to allow e-mail of log or diagnostic information directly from the instrument iii iii iii