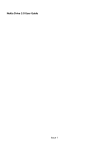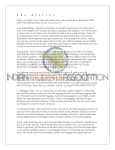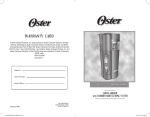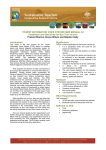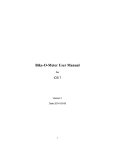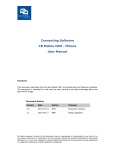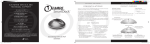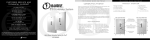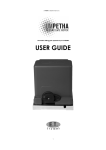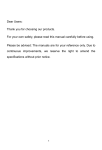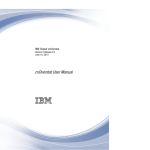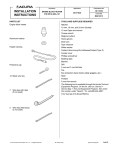Download TLCEngine | MLS Agent User Manual
Transcript
TLCEngine | MLS Agent User Manual 1 Contents Search Listings ....................................................................................................................................................................... 3 Search Parameters ........................................................................................................................................................... 3 Search Results Displays ..................................................................................................................................................... 4 Pushpins on a Map: ....................................................................................................................................................... 4 Grid View ........................................................................................................................................................................ 5 List View .......................................................................................................................................................................... 6 Clustering ....................................................................................................................................................................... 6 Search Modes ................................................................................................................................................................... 7 Client- Tailored Search .................................................................................................................................................. 7 Search All ....................................................................................................................................................................... 8 Search by MLS Number................................................................................................................................................. 8 Draw Map Region Search ............................................................................................................................................ 9 Cluster Search ................................................................................................................................................................ 9 Main Property Details View ................................................................................................................................................ 10 TLC Calculator .................................................................................................................................................................... 13 Client Features .................................................................................................................................................................... 14 Add a New Client ........................................................................................................................................................... 14 Update an Existing Client ............................................................................................................................................... 15 Email Information about a Property to a Client ........................................................................................................... 15 Share Property Information ................................................................................................................................................ 16 Print Property Information ............................................................................................................................................... 16 Send Property Information by E-mail ............................................................................................................................. 17 Exchanging Notes With Clients ...................................................................................................................................... 17 Revision History .................................................................................................................................................................... 19 Contact Us .......................................................................................................................................................................... 19 2 Search Listings Search Parameters When searching for a listing – (whether it is a house or an apartment) - you can filter the listings based on any of the following options 1. Lower True Lifestyle Cost limit 2. Upper True Lifestyle Cost limit 3. Number of beds 4. Number of baths 5. Minimum price 6. Maximum price 7. Interior floor area (square footage) 8. Time taken to commute to work 9. Lot size (acres) 10. Size of garage (number of cars) 11. Date of construction 12. Location of office (by city or community name) 13. Listing type – (such as active or open house) 14. Property type (single-family, multi-family, condominium, land, commercial, farm & ranch, manufactured home) 15. MLS number 3 Search Results Displays After the appropriate search options have been selected, you can change how you want the to results to be displayed. The search results are displayed in the following ways: 1. As pushpins on a map 2. As a list on the right-hand side of the Agent Home Page 3. As a list on a new page 4. In a grid on a new page Pushpins on a Map: When you hover over a property pushpin, a popup window will appear with the following information: details in a popup: 1. Listing price 2. Number of beds 3. Number of baths 4. Address 5. Down payment amount 6. Loan amount available to your client 7. True Lifestyle Cost (TLC) 8. Commute time to a Major City in the State 9. Link accessing more details of the listing 4 Grid View To view your search results in a grid format, click on the second button in the set of buttons on the upper right side of the page. This will take you to page that displays the properties in a grid layout. Each property is displayed with the following information: 1. Property address 2. Listing price 3. Number of beds 4. Number of baths 5. Interior floor area (square footage) 6. Lot size (acres) 7. Commute time to a Major City in the State 8. True Lifestyle Cost (TLC) 5 List View To view your search results in a list, you can click on the third button in the set of buttons on the upper right side of the page. This will redirect you to a view that displays your properties in a list format. Each property is displayed with the following information: 1. Property address 2. Listing price 3. Number of beds 4. Number of baths 5. Interior floor area (square footage) 6. Lot site (acres) 7. Commute time to a Major City in the State 8. True Lifestyle Cost (TLC) 9. Date of construction 10. Listing type (such as active or open house) 11. Parking (number of cars) 12. MLS number Clustering When your search returns greater than 300 results, they will not be displayed on the map. Instead, the properties will be clustered based on a chosen factor. A cluster will be represented by an image of a circle with the total number of properties on that cluster. You can choose another factor, such as County, Neighborhood, School, Lakes, or Towns. To view properties clustered under a pushpin, mouse over the pushpin. A window will appear displaying a list. You will see the number of properties for each bed count, along with the average Price and average TLC. Clicking on the "View" button will take you to the list of properties meeting the search criteria. 6 Search Modes Client- Tailored Search This mode enables an agent to search Properties according to criteria set by client 1. On the Agent Home Page, select a client’s user name (e-mail address) from the Client dropdown menu. 2. Select the options based on your client's preferences. The search results display accordingly. 3. On each property’s information box, there is a "Bookmark" option. Clicking on this link will save a bookmark that will be displayed to the client. 7 Search All 1. Go to the Agent Home Page and select the search criteria. The search results will be displayed on the map. 2. The bookmark option in search mode. Search by MLS Number 1. Go to the Agent Home Page and enter the MLS Number of the property you want to view – on the upper righthand side of the window and click “Search”. If this property listing is active it will be displayed on the map and on the list on the right side of the page 8 Draw Map Region Search This feature will allow you to use your mouse to draw a shape on the map and get a search result including all the properties within the shape that meet your search criteria. To use this function go to the Agent Home Page: 1. Click on the “Draw an Area” button (with an icon of a pen) in the upper right-hand side of the you’re your cursor will now be displayed as a pen icon. 2. Using this pen cursor, draw a shape on the map. 3. When the shape is complete, a search will be executed displaying the listings within the shape that meet your search criteria 4. To start over and draw a new shape, click on “Clear Draw”. Cluster Search A cluster search allows you to search for properties based on the County, Neighborhood, Schools, Lakes, Towns, or Zip Codes. When no specific Cluster option has been selected, then properties are clustered based on Zip Code. 1. On the Agent Home Page, open the Cluster dropdown menu upper left-hand side of the map. 2. Once a Cluster option is selected, a search will be automatically triggered and Clusters will be displayed on the map as pushpin icons. 3. These results can be refined to display only those clustered pushpins based on your or your client preferences (such as TLC lower limit, Number of beds, etc.) 9 Main Property Details View To view the Property Detail page, you need to first get a list of the Properties using one of the above methods. A list of the properties can be accessed by any of the following actions: 1. When you mouse over a property pushpin on the map, it displays a popup. At the base this popup there is a link to "View Property Details". Clicking on this link will take you to the Property Detail View. 2. On the right edge of the page, on the scrollable list – if you click anywhere on each property it’s Property Detail Page will be displayed. 3. On the Property Grid Page - clicking on a Property Card will show you the Property Detail Page. 4. On the Property List View Page - clicking on any Property will display the Property Detail Page. The following tabs are shown: 1. Detail tab: Displays Information related to the location, rooms, utilities and financials. 2. Map Tab: Displays the location of the property on a map Driving Directions can be retrieved if you enter the starting address and click “Submit”. 10 3. Schools Tab: Displays a list of schools whose attendance boundaries encompass this property. 11 4. Demographics Tab: Offers demographic information and statistics by Zip Code or County. Information includes Income Levels, Weather, Education, and Climate. Further details about the demographic information available are set forth in (Section A, below.) 12 TLC Calculator To access the TLC Calculator for a particular property, go to the Property Detail Page, and click on the "Mortgage Calculator" button on the right side. When the calculator appears, enter the amount of the down payment that your client wants to pay (or the percentage of the down payment relative to the total asking price). The TLC Calculator can also incorporate other data into its calculation, such as the client’s income level, work address, and year/make/model of the client’s car. Results will be displayed in the following tabs: 1. Basic tab Displays a table with information related to the loan term and costs such as, commuting, utilities, entertainment and an estimate of the savings. 2. Graphs tab Displays expenses in a graph format 3. Commute tab Gives you driving directions from work address to the property. 4. Lifestyle tab Displays nearby pharmacies, gas stations and restaurants. 13 Client Features Add a New Client 1. On the home page, go to the "Select Client" dropdown and select the "New Client" option. 2. Selecting this option will offer an option to "Add New Client". Click on this button. 3. An “Add New Client” dialogue window will pop up. 4. In the “Add New Client” window, fill in the fields. The “First Name,” “Last Name,” and “Email” fields are mandatory. After completing the form, click “Submit. 5. After the profile is successfully saved, the username of the new client will be listed in the "Client" dropdown. 14 Update an Existing Client 1. Go to the “Client” dropdown and select the client (listed by email-address) to be edited. Click on the “Edit Client” button. 2. The “Edit Client” window will pop up. You can now edit any of the fields to add or change information. 3. Click on Save. Email Information about a Property to a Client See Share Information about a Property by E-mail 15 Share Property Information Print Property Information To make a printout of the property information, click the Print button at the top of the Property Detail Page, located between the Address and the Price. Share Property Information Using Social Media You can also share property information with a client through social media platforms. To use this function, On the Property Detail page, click on the green “Share” button that appears below the Price. A dialogue window will pop up and you can enter comments about this property and share it using Facebook, LinkedIn, Twitter, or E-mail your comment to your client. 16 Send Property Information by E-mail With this feature, you can E-mail a list of properties that you have bookmarked. 1. Go to the Agent Home Page and select the client’s user name (E-mail address) from the dropdown “Client” menu. 2. On selection of the client, a 'Mail to Client' button will appear. Click it to compose an email. Exchanging Notes With Clients This feature allows you to leave notes for clients, which they can view by logging into their TLC accounts. To access this feature 1. Go to the Agent Home Page - and select your client’s user name (E-mail address) from the “Client” dropdown menu. 2. On selection of the client, a 'Note' button will appear. Click it to Add a Note for Client. 17 3. On the Notes page - click on the "+ Add New Note" button. 4. This opens a popup window in which you can enter a message. 5. Click the “Update” button. This client can now view the note on his or her Notes list. 18 Revision History Version 0.1 0.2 1.0 2.0 Date 08-15-2014 08-22-2014 08-23-2014 10-17-2014 Author Pramod Raut Jason Lobo Krishna Malyala Krishna Malyala Log First Draft Edited Approved Approved Contact Us Please email your comments to [email protected] 19