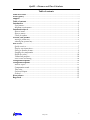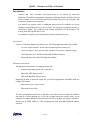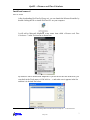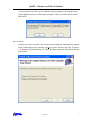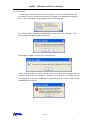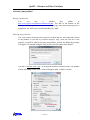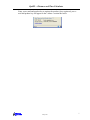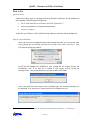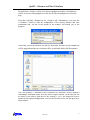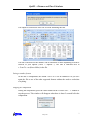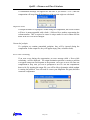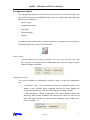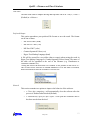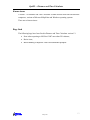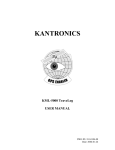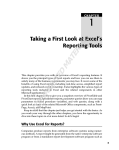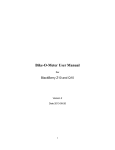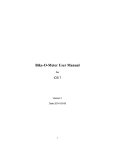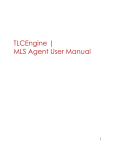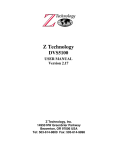Download Distance and Time Calculator USER MANUAL - Opti XL
Transcript
Distance and Time Calculator
Version 1.3
USER MANUAL
© July 2011
Software License
THE SOFTWARE IS PROVIDED UNDER THE TERMS OF THIS SOFTWARE LICENSE ("LICENSE").
THE SOFTWARE IS PROTECTED BY COPYRIGHT AND/OR OTHER APPLICABLE LAW. ANY USE
OF THE SOFTWARE OTHER THAN AS AUTHORIZED UNDER THIS LICENSE OR COPYRIGHT LAW
IS PROHIBITED. THE SOFTWARE CAN NOT BE SOLD OR DISTRIBUTED COMMERCIALLY
WITHOUT THE WRITTEN CONSENT OF THE AUTHOR ("OPTIXL").
THE AUTHOR DOES NOT OFFER ANY WARRANTY ON THE PERFORMANCE OF THE SOFTWARE
AND LIMIT LIABILITY FOR ANY DAMAGES TO THE PURCHASE PRICE OF THE SOFTWARE, IF
APPLICABLE.
BY ACCEPTING THIS LICENSE, THE AUTHOR GRANTS YOU THE RIGHT TO INSTALL AND USE
THE SOFTWARE WITHIN THE LIMITS DEFINED THEREAFTER. THE TRIAL VERSION HAS A
PERIOD OF 30 DAYS AFTER WHICH THE USER WILL BE REQUIRED TO BUY A PRODUCT KEY TO
CONTINUE USING THE SOFTWARE. PRODUCT KEYS ARE ON A PER USER BASIS, HENCE ONLY
THE REGISTERED USER IS ENTITLED TO USE THE SOFTWARE EXCEPT FOR CORPORATE
LICENSE.
Privacy policy
Softwares developed by OptiXL do not collect any information on the computer or on its use.
Any information provided to us during registration, if required, is for the sole purpose of
keeping statistics on our software use and will not be sold.
Support
The software activated with a registered PRODUCT KEY receives full support and are
eligible for product updates for their product version (1.*). Any inquiries for modifications or
bug fixes are to be submitted through the support page at http://www.optixl.com/support.php
and will be reviewed in priority.
The TRIAL VERSION is provided with no support other than what is available in the
documentation provided with it or on the website (http://www.optixl.com).
Updates will be releases on the website has they become available.
OptiXL – Distance and Time Calculator
Table of contents
Software License.................................................................................................................. i
Privacy policy ...................................................................................................................... i
Support ................................................................................................................................ i
Table of contents................................................................................................................. ii
Introduction.........................................................................................................................1
New features......................................................................................................................1
Minimum requirements ......................................................................................................1
Install and removal..............................................................................................................2
How to install ....................................................................................................................2
How to remove ..................................................................................................................3
Check for update ...............................................................................................................4
Activate your product .........................................................................................................5
Buying a product key .........................................................................................................5
Entering the product key....................................................................................................5
How to Use...........................................................................................................................7
Quick overview..................................................................................................................7
Step-by-step instructions....................................................................................................7
Saving to another format ...................................................................................................9
Stopping the computation ..................................................................................................9
Duplicate values ..............................................................................................................10
Unmatched pushpins........................................................................................................10
Error while calculating....................................................................................................10
Configuration options........................................................................................................10
Configuration options........................................................................................................11
Data to export .................................................................................................................11
Computation tweaks ........................................................................................................11
Time units........................................................................................................................12
Preferred Output .............................................................................................................12
General ...........................................................................................................................12
Known issues .....................................................................................................................13
Bugs fixed...........................................................................................................................13
ii
© July 2011
OptiXL – Distance and Time Calculator
Introduction
Distance and Time Calculator (DistTimeCalc.dll) is an Add-in for Microsoft
MapPoint. This add-in automates the calculation of driving distance and time between
many locations. You can calculate quickly the distance between your customers and
warehouses or between sales points.
The Add-in will rapidly create a compatible Microsoft Excel workbook or Access
Database from pushpin sets for in a few clicks. The results are exported in an easy to
read matrix format. The workbook will contain worksheets for the distances, the
driving time, the trip time and or cost.
This manual will guide you in installing the software and how-to use it.
New features
Version 1.3 has been improved in many ways. The following features have been added:
-
Two new export formats: HTML and Comma-Separated values (csv),
-
Check for update: Now you can check for newer version (For registered copy),
-
.Net Framework 4.0: Benefits of latest MS Windows features,
-
Many bugs have been fixed for improved stability.
Minimum requirements
The minimum requirements for using the add-in are:
-
Windows operating system (XP, Vista and 7)
-
Microsoft .NET Framework 4.0
-
Microsoft MapPoint 2004 or newer
Optionally in order to open the output file, you need an application compatible with one
of these file formats:
-
Microsoft Excel 97-2003 or 2007
-
Microsoft Access 2000
The more powerful your processor is, the faster you will be able to compute the distance
and time for a given pushpin set. It will run on single processor systems easily. As an
example, to compute distances and times between two 65 pushpin sets requires around 10
minutes on an AMD Athlon 2.2 GHz (Symmetrical route and Hide MapPoint options
selected).
1
© July 2011
OptiXL – Distance and Time Calculator
Install and removal
How to install
After downloading DistTimeCalcSetup.msi, you can launch the Microsoft installer by
double clicking the file to install DistTimeCalc on your computer.
It will add to Microsoft MapPoint a new menu item called « Distance and Time
Calculator »1 in the Tools menu as shown here.
By default it will be started with MapPoint. If you do not see the new menu item, you
can check in the Tools menu « COM Add-ins… » and make sure it appears in the list
and that it is checked like below.
1
Before version 1.2, the application was named « Get driving distance and time between a Pushpin set… » in the Tools menu.
2
© July 2011
OptiXL – Distance and Time Calculator
If .Net Framework version 4.0 is not installed on your computer, the message below
will be displayed and you will be asked to install it. Then, you will be able to install
this Add-in.
How to remove
Distance and Time Calculator can be removed by starting the Add/Remove programs
in the Control Panel or by selecting « Remove OptiXL Distance and Time Calculator
» if running DistTimeCalcSetup.msi. This will delete completely the software but not
your results.
3
© July 2011
OptiXL – Distance and Time Calculator
Check for update
Users that have activated the product will be able to verify from Distance and Time
Calculator if a newer version of the product is available to download by clicking the
link « Check for update » in the bottom section as shown below.
You will be asked if you want to download the newer version. By clicking « Yes »,
the download will start in your web browser.
If no update is found, you will receive this message:
While trying to update to a newer version, you may receive an error message from the
Windows Installer like the one below. Therefore, you will have to manually remove
the program by using the Add/Remove programs from the Control Panel before
installing the new version.
4
© July 2011
OptiXL – Distance and Time Calculator
Activate your product
Buying a product key
You
can
buy
a
Product
Key
online
at
http://www.optixl.com/products/disttimecalc.php. The link at the bottom of the
message will open your web browser to the proper page. Once the purchase process is
completed, you will receive your Product Key by e-mail.
Entering the product key
The Trial version can be used for a period of 30 days and is a fully functional version
of the product so you can try it before buying a copy. After the first use of the
product, you will be asked to activate your product. At start, the following message
will appear. To continue using the trial version, just click on the close button.
The link « Activate your copy » will open the Product Activation form. The number
of days remaining for the Trial version will appear in the « About » section.
5
© July 2011
OptiXL – Distance and Time Calculator
Enter your e-mail and product key to register the product. Once registered, your email and product key will appear in the « About » section like below.
6
© July 2011
OptiXL – Distance and Time Calculator
How to Use
Quick overview
Follow these three steps to calculate the driving distances and times for the pushpin set
after opening a Map file (ptm) in MapPoint.
1. Go to Tools and click on « Distance and Time Calculator »1
2. Select the pushpin sets (Origin and Destination).
3. Click « Calculate ».
At the end, you will have a file with the driving distances and times for the pushpin set.
Step-by-step instructions
Once you have started MapPoint and opened a MapPoint Map, you can run the Addin by going in the Tools menu and click on « Distance and Time Calculator »1. This
will open the following window:
It will list the Pushpin sets available in your current file for Origins (From) and
Destinations (To). If no data set is found, it will simply end by giving the
message below. This means that there is no data on the selected map.
Also, if the data sets on the map are not of pushpin type, the following message will
be displayed. You will have to convert a data set to a pushpin set first.
1
Before version 1.2, the application was named « Get driving distance and time between a Pushpin set… » in the Tools menu.
7
© July 2011
OptiXL – Distance and Time Calculator
By default the « Origin » will be set to the first pushpin set and the « Destination »
will be set to the second pushpin set or the first if only one pushpin set exist in the
map.
Next after selecting a Pushpin set for « Origin » and « Destination » you press the
« Calculate » button to start the computation of the driving distance and time
information and. The bar at the bottom of the window will inform you of the
progress.
At the end, you will be asked to save the file. By default, the name of the Pushpin sets
will be suggested and the save location will be your default folder (My Documents).
This will produce a Microsoft Excel workbook (or Microsoft Access database)
containing a worksheet (table) for every data to export selected. At the end you will
be asked if you want to open the file. By clicking « Yes », the output file will be
opened by the registered application. You will also be able to save the file again or to
other formats.
8
© July 2011
OptiXL – Distance and Time Calculator
The output for a Microsoft Excel file will look something like this.
The unit of measure for the distance can be kilometers or miles depending on what is
selected in your options (Tools -> Options…). The unit is indicated next to
« From/To » as (Km or Miles) in the file.
Saving to another format
At the end of computation, the button « Save As » will be enabled to let you save
again the file to one of the other supported formats without the need to recalculate
everything.
Stopping the computation
During the computation, press the cancel button on the « Please wait … » window to
stop the process. This window will disappear when there is about 2 seconds left in the
computation.
9
© July 2011
OptiXL – Distance and Time Calculator
A confirmation message will appear like this one. If you choose « Yes », then the
computation will stop when all destinations of the current origin are calculated.
Duplicate values
If a duplicate name for a pushpin is found during the computation, the second column
will have its name appended with a dash (-) followed by a number representing the
column number. This is required to assure a unique name for each column but the
name in the row will not be changed.
Unmatched pushpins
If a pushpin set contains unmatched pushpins, they will be ignored during the
computation. In the output file, they will appear empty (line, column or both).
Error while calculating
If an error occur during the computation, an error message titled « Error while
calculating » will be displayed. The origin-destination pair that is causing a problem
will appear along with a description of the problem. This type of error will cause the
computation to stop. Still, you will be prompted to save to a file the computations
done so far. By opening the output file, you will be able to determine which pushpin
is causing the problem. You will need to correct your MapPoint file (ptm) and then
restart the computation.
10
© July 2011
OptiXL – Distance and Time Calculator
Configuration options
The configuration options are saved so that you don't have to set them each time and
they will be the same for all MapPoint files unless you change them. The following
options can be configured.
-
Data to export
-
Computation tweaks
-
Time units
-
Preferred output
-
General
The configuration options can be viewed or hidden by clicking on the gear image at
the bottom right of the screen (red circle below).
Data to export
You can export the « Distance » (Default), the « Cost », the « Driving time » and
the « Trip time » to your workbook. Additionally, the « Address (origin) » can be
added to Distance worksheet.
Computation tweaks
This section contains two performance tweaks in order to reduce the computation
time.
o « Symmetric route » will calculate the routes as a triangular matrix. This
feature is only available when computing between the same Pushpin set
(Origin and Destination). This will reduce the processing time by half.
o « Hide MapPoint » during computation. This option slightly reduces the
processing time because Windows does not have to redraw the routes each
time. This option should be selected when computing large Pushpin sets.
(New in version 1.2)
11
© July 2011
OptiXL – Distance and Time Calculator
Time units
The time units used to compute driving and trip times can be in « Day», « Hour »
(Default) or « Minute ».
Preferred Output
This option remembers your preferred file format to save the result. The format
can be one of these:
-
MS Access 2000 (.mdb)
-
MS Excel 97-2003 (.xls)
-
MS Excel 2007 (.xlsx)
-
Comma-Separated Values (csv)
-
Hyper-Text Markup Language (html)
A file will be created for every tables (data to export) when saving the result in
Hyper-Text Markup Language or Comma-Separated Values format. The name of
the table will be appended at the end of the filename (e.g. Warehouses to
Customers-Distance.csv).
Saving the result with more than 256 columns is not possible in MS Excel 972003 or MS Access 2000 due to column limitation. If ever the limit is exceeded,
those two formats will not be available to save the file.
General
This section contains two options to improve the behavior of the software.
o « Close after computing » will automatically close the software after the
process is finished when checked (Default).
o « Automatically open file after export » will open the workbook after it
has been saved when checked.
12
© July 2011
OptiXL – Distance and Time Calculator
Known issues
Version 1.3 of Distance and Time Calculator is stable and has been tested on different
computers, versions of Microsoft MapPoint and Windows operating systems.
There are no known issues.
Bugs fixed
The following bugs have been fixed in Distance and Time Calculator version 1.3:
Error when exporting to MS Excel 2007 more than 256 columns,
Resize issue,
Better handling of duplicate values and unmatched pushpins.
13
© July 2011