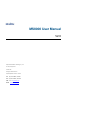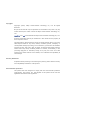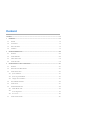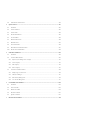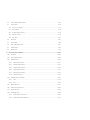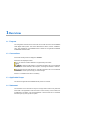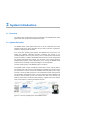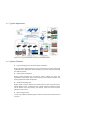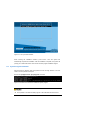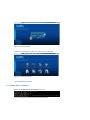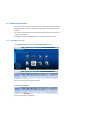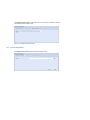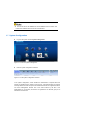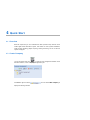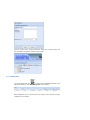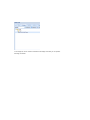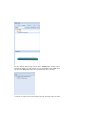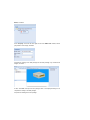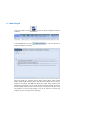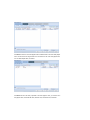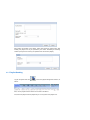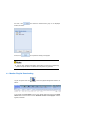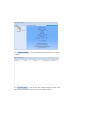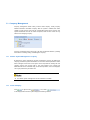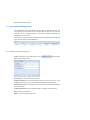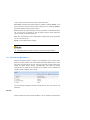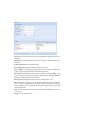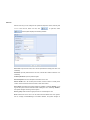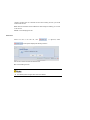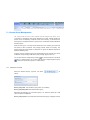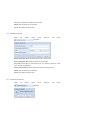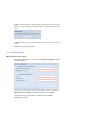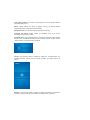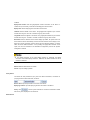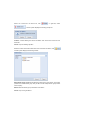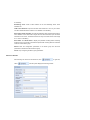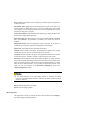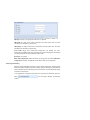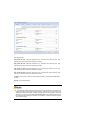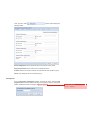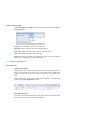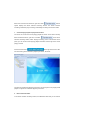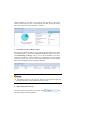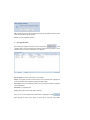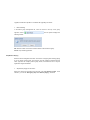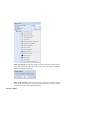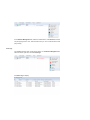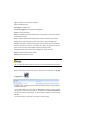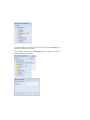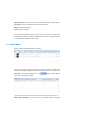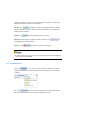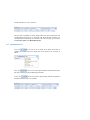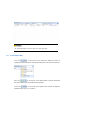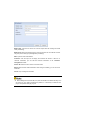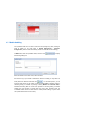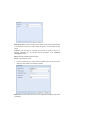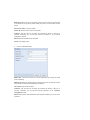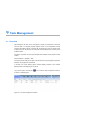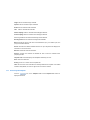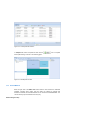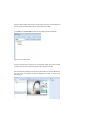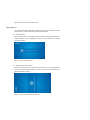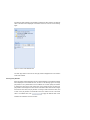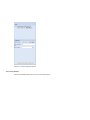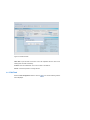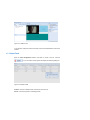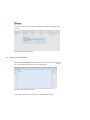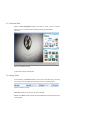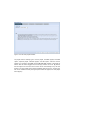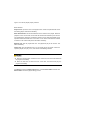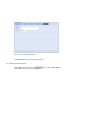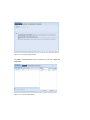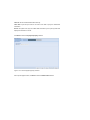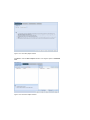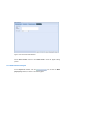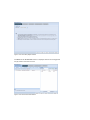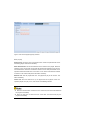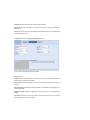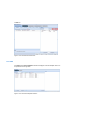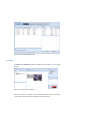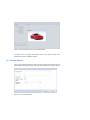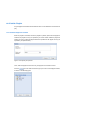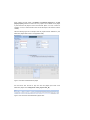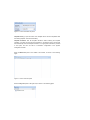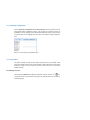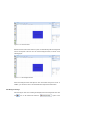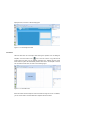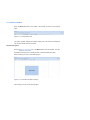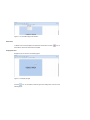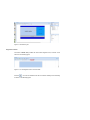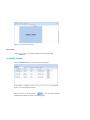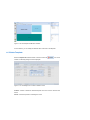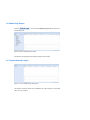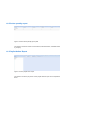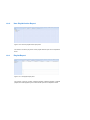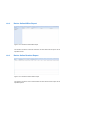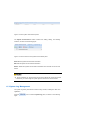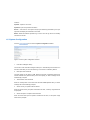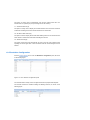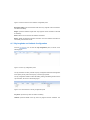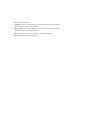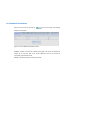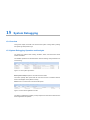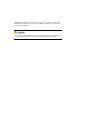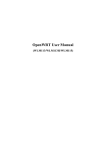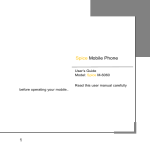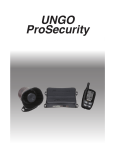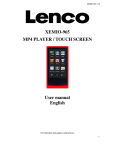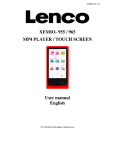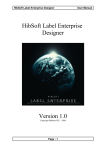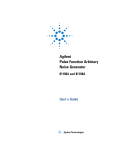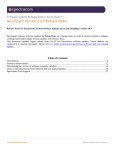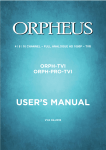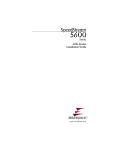Download MS8000 User Manual
Transcript
MS8000 User Manual V2.0 Maipu Communication Technology Co., Ltd No. 16, Jiuxing Avenue Hi-tech Park Chengdu, Sichuan Province People’s Republic of China - 610041 Tel: (86) 28-85148850, 85148041 Fax: (86) 28-85148948, 85148139 URL: http: // www.maipu.com Email: [email protected] Copyright Copyright ©2013, Maipu Communication Technology Co., Ltd. All Rights Reserved. No part of this manual may be reproduced or transmitted in any form or by any means without prior written consent of Maipu Communication Technology Co., Ltd. and are trademarks of Maipu Communication Technology Co., Ltd. All other trademarks that may be mentioned in this manual are the property of their respective owners. The information in this document is subject to change without notice. In no event shall Maipu be liable for any direct, indirect, incidental, special, exemplary, or consequential damages (including, but not limited to, procurement of substitute goods or services; loss of use, data, or profits; or business interruption) however caused and on any theory of liability, whether in contract, strict liability, or tort (including negligence or otherwise) arising in any way out of the use of this manual or the related content on the website, even if advised of the possibility of such damage. Security Statement Important! Before powering on and starting the product, please read the security and compatibility information of the product. Environmental protection This product has been designed to comply with the environmental protection requirements. The storage, use, and disposal of this product must meet the applicable national laws and regulations. Content CONTENT.......................................................................................................................................................................... 1-3 1 2 3 OVERVIEW............................................................................................................................................................... 1-9 1.1 PURPOSE...............................................................................................................................................................1-9 1.2 CONVENTIONS...................................................................................................................................................... 1-9 1.3 APPLICABLE SCOPE............................................................................................................................................. 1-9 1.4 STATEMENT.......................................................................................................................................................... 1-9 SYSTEM INTRODUCTION.................................................................................................................................. 2-10 2.1 OVERVIEW .......................................................................................................................................................... 2-10 2.2 SYSTEM OVERVIEW............................................................................................................................................ 2-10 2.3 TYPICAL APPLICATION ....................................................................................................................................... 2-11 2.4 SYSTEM FEATURES.............................................................................................................................................2-11 SYSTEM INSTALLATION AND RUNNING..................................................................................................... 3-13 3.1 OVERVIEW .......................................................................................................................................................... 3-13 3.2 PRE-INSTALLATION PREPARATIONS...................................................................................................................3-13 3.3 SYSTEM INSTALLATION ......................................................................................................................................3-13 3.3.1 System installation........................................................................................................................................ 3-13 3.3.2 System Program Installation........................................................................................................................ 3-14 3.3.3 Configure Server IP Address........................................................................................................................ 3-15 3.4 UPDATE SERVER SOFTWARE.............................................................................................................................. 3-16 3.5 SYSTEM LOGIN...................................................................................................................................................3-17 3.6 SOFTWARE REGISTRATION .................................................................................................................................3-18 3.6.1 Obtain Machine Code...................................................................................................................................3-18 3.6.2 License Registration..................................................................................................................................... 3-19 3.6.3 View License..................................................................................................................................................3-20 3.7 SYSTEM CONFIGURATION .................................................................................................................................. 3-21 3.8 4 5 QUICK START........................................................................................................................................................4-23 4.1 OVERVIEW .......................................................................................................................................................... 4-23 4.2 CREATE COMPANY.............................................................................................................................................4-23 4.3 CREATE USER.................................................................................................................................................... 4-24 4.4 DEVICE REGISTRATION ...................................................................................................................................... 4-25 4.5 UPLOAD MEDIA................................................................................................................................................. 4-26 4.6 MAKE TASK PACKAGE...................................................................................................................................... 4-28 4.7 MAKE PLAYLIST.................................................................................................................................................4-33 4.8 PLAYLIST SENDING............................................................................................................................................ 4-36 4.9 MONITOR PLAYLIST DOWNLOADING.................................................................................................................4-37 4.10 DEVICE STATUS MONITORING........................................................................................................................... 4-38 USER MANAGEMENT......................................................................................................................................... 5-42 5.1 OVERVIEW .......................................................................................................................................................... 5-42 5.2 COMPANY MANAGEMENT................................................................................................................................. 5-43 5.2.1 Default “System Management” Company................................................................................................... 5-43 5.2.2 Create Company........................................................................................................................................... 5-43 5.2.3 Edit Company................................................................................................................................................5-44 5.2.4 Delete Company............................................................................................................................................5-45 5.3 6 7 VIEW DEVICE ONLINE STATUS.......................................................................................................................... 3-22 USER ACCOUNT MANAGEMENT........................................................................................................................ 5-46 5.3.1 Modify Login User Password....................................................................................................................... 5-46 5.3.2 Add System Manager.................................................................................................................................... 5-47 5.3.3 Role Authority Management.........................................................................................................................5-48 5.3.4 User Account Management...........................................................................................................................5-51 CUSTOMER MANAGEMENT.............................................................................................................................6-55 6.1 OVERVIEW .......................................................................................................................................................... 6-55 6.2 ADD CUSTOMER.................................................................................................................................................6-55 6.3 MODIFY CUSTOMER...........................................................................................................................................6-56 6.4 DELETE CUSTOMER............................................................................................................................................6-57 6.5 QUERY CUSTOMER.............................................................................................................................................6-57 DEVICE MANAGEMENT.................................................................................................................................... 7-58 7.1 OVERVIEW .......................................................................................................................................................... 7-58 7.2 DEVICE GROUP MANAGEMENT......................................................................................................................... 7-59 7.2.1 Add Device Group.........................................................................................................................................7-59 7.2.2 Edit Device Group........................................................................................................................................ 7-60 7.2.3 Delete Device Group.....................................................................................................................................7-60 7.2.4 Device Group Setting....................................................................................................................................7-61 7.3 8 DEVICE LIST.......................................................................................................................................................7-63 7.3.1 Asset Management........................................................................................................................................ 7-66 7.3.2 Configuration Management..........................................................................................................................7-70 7.3.3 Monitoring Management.............................................................................................................................. 7-77 MEDIA MANAGEMENT...................................................................................................................................... 8-92 8.1 OVERVIEW .......................................................................................................................................................... 8-92 8.2 MEDIA GROUP MANAGEMENT.......................................................................................................................... 8-92 8.3 UPLOAD MEDIA................................................................................................................................................. 8-94 8.3.1 Upload Video File......................................................................................................................................... 8-95 8.3.2 Upload Picture File...................................................................................................................................... 8-97 8.3.3 Add Word File............................................................................................................................................... 8-98 8.3.4 Upload Background Picture......................................................................................................................... 8-99 8.3.5 Upload Audio................................................................................................................................................ 8-99 8.3.6 Upload Text................................................................................................................................................. 8-100 8.3.7 Online/Offline Web......................................................................................................................................8-101 8.3.8 Add Online Web.......................................................................................................................................... 8-102 8.3.9 Add Flow Media..........................................................................................................................................8-103 8.3.10 9 Edit Bank Rate........................................................................................................................................ 8-105 8.4 MEDIA PREVIEW .............................................................................................................................................. 8-105 8.5 MEDIA AUDITING............................................................................................................................................. 8-106 8.6 QUERY MEDIA................................................................................................................................................. 8-107 8.7 EDIT MEDIA ATTRIBUTES................................................................................................................................ 8-107 8.8 DELETE MEDIA................................................................................................................................................ 8-110 TASK MANAGEMENT........................................................................................................................................9-111 9.1 OVERVIEW ........................................................................................................................................................ 9-111 10 9.2 TASK ATTRIBUTE MANAGEMENT.................................................................................................................... 9-112 9.3 CREATE TASK...................................................................................................................................................9-112 9.3.1 Select Layout Template............................................................................................................................... 9-113 9.3.2 Select Material............................................................................................................................................ 9-114 9.3.3 Set Material Play Attribute......................................................................................................................... 9-119 9.3.4 Task Play Preview....................................................................................................................................... 9-123 9.3.5 Save Task..................................................................................................................................................... 9-124 9.4 EDIT TASK........................................................................................................................................................9-125 9.5 DELETE TASK................................................................................................................................................... 9-126 9.6 VIEW TASK INFORMATION...............................................................................................................................9-127 9.7 PREVIEW TASK................................................................................................................................................. 9-128 9.8 QUERY TASK.................................................................................................................................................... 9-128 PLAYLIST MANAGEMENT............................................................................................................................ 10-129 10.1 OVERVIEW ...................................................................................................................................................... 10-129 10.2 PLAYLIST MANAGEMENT...............................................................................................................................10-130 10.3 MAKE PLAYLIST............................................................................................................................................ 10-130 10.3.1 Make Common Playlist........................................................................................................................ 10-131 10.3.2 Make Immediate Playlist......................................................................................................................10-136 10.3.3 Make Immediate Caption..................................................................................................................... 10-139 10.3.4 Make Replenish Playlist....................................................................................................................... 10-143 10.3.5 Make Interactive Playlist..................................................................................................................... 10-146 10.3.6 Make LED Caption...............................................................................................................................10-150 10.4 INTERPRET PLAYLIST WIZARD.......................................................................................................................10-153 10.4.1 Add........................................................................................................................................................ 10-154 10.4.2 Edit........................................................................................................................................................10-156 10.5 MODIFY PLAYLIST......................................................................................................................................... 10-157 10.6 VIEW PLAYLIST STRUCTURE..........................................................................................................................10-158 10.7 REVIEW PLAYLIST..........................................................................................................................................10-159 10.8 PUBLISH PLAYLIST.........................................................................................................................................10-160 10.8.1 Publish Playlist to Terminal................................................................................................................. 10-160 10.8.2 Playlist Publish State Monitoring........................................................................................................ 10-161 10.9 11 12 13 DISTRIBUTE PLAYLIST....................................................................................................................................10-162 10.9.1 Restriction on Template Area............................................................................................................... 10-163 10.9.2 Restriction on Playlist Quantity........................................................................................................... 10-163 PROGRAM LAYOUT TEMPLATE MANAGEMENT.................................................................................. 11-167 11.1 OVERVIEW ...................................................................................................................................................... 11-167 11.2 PROGRAM TEMPLATE LIST MANAGEMENT................................................................................................... 11-167 11.3 ADD TEMPLATE..............................................................................................................................................11-168 11.3.1 Authority Configuration....................................................................................................................... 11-172 11.3.2 Create Area........................................................................................................................................... 11-172 11.3.3 Edit Area Attribute................................................................................................................................ 11-175 11.4 MODIFY TEMPLATE........................................................................................................................................ 11-180 11.5 DELETE TEMPLATE.........................................................................................................................................11-181 REPORT MANAGEMENT............................................................................................................................... 12-182 12.1 OVERVIEW ...................................................................................................................................................... 12-182 12.2 DEVICE STATISTICS REPORT..........................................................................................................................12-182 12.3 DEVICE ALARM REPORT................................................................................................................................12-183 12.4 DEVICE TRAFFIC REPORT.............................................................................................................................. 12-183 12.5 COMPANY TRAFFIC REPORT..........................................................................................................................12-184 12.6 MEDIA PLAY REPORT.....................................................................................................................................12-185 12.7 PLAYLIST QUANTITY REPORT........................................................................................................................ 12-185 12.8 DEVICE QUANTITY REPORT............................................................................................................................ 12-186 12.9 PLAYLIST ACTION REPORT............................................................................................................................ 12-186 12.10 USER PLAYLIST ACTION REPORT.............................................................................................................. 12-187 12.11 PLAYLIST REPORT......................................................................................................................................12-187 12.12 DEVICE ONLINE/OFFLINE REPORT............................................................................................................12-188 12.13 DEVICE ONLINE DURATION REPORT........................................................................................................ 12-188 SYSTEM MANAGEMENT................................................................................................................................13-189 13.1 OVERVIEW ...................................................................................................................................................... 13-189 13.2 SYSTEM ANNOUNCEMENT MANAGEMENT.................................................................................................... 13-189 13.3 SYSTEM LOG MANAGEMENT.........................................................................................................................13-190 13.4 SYSTEM OPERATION LOG MANAGEMENT.....................................................................................................13-191 14 15 13.5 SYSTEM CONFIGURATION .............................................................................................................................. 13-192 13.6 RESOLUTION CONFIGURATION ...................................................................................................................... 13-194 13.7 CITY LONGITUDE AND LATITUDE CONFIGURATION...................................................................................... 13-195 DATABASE MANAGEMENT.......................................................................................................................... 14-197 14.1 OVERVIEW ...................................................................................................................................................... 14-197 14.2 DATABASE BACKUP LIST MANAGEMENT ..................................................................................................... 14-197 14.3 DATABASE BACKUP.......................................................................................................................................14-198 14.4 DATABASE RESTORATION ..............................................................................................................................14-199 SYSTEM DEBUGGING..................................................................................................................................... 15-200 15.1 OVERVIEW ...................................................................................................................................................... 15-200 15.2 SYSTEM DEBUGGING OPERATION AND ANALYSIS........................................................................................15-200 1Overview 1.1 Purpose This configuration manual aims to instruct the user to better know and use the MS8000 series digital media system. This manual describes the feature, function, installation, using, and maintenance of the MS8000 series in detail and is applicable to MS8200 and MS8300 series terminals. 1.2 Conventions Commands and keywords are displayed in boldface. Parameters are displayed in italics. : An alert that contains additional or supplementary information. : An alert that calls attention to important information that if not understood or followed can result in data loss, data corruption, or damage to hardware or software. : An alert that calls attention to important information that if not understood or followed can result in personal injury or device damage. Asterisk "*" indicates that this item is mandatory. 1.3 Applicable Scope This manual is applicable to the MS8000 series product 2.0 versions. 1.4 Statement The information in this document is subject to change without notice. Every effort has been made in the preparation of this document to ensure accuracy of the contents, but all statements, information, and recommendations in this document do not constitute the warranty of any kind, express or implied. 2 System Introduction 2.1 Overview This chapter mainly introduces the theory and application of the MS8000 series mobile digital media server to help better understand the system. 2.2 System Overview The MS8000 series mobile digital media server is the first nationwide carrier-class intelligent media service system integrated with the network, business, management, and service, deploying SaaS and PaaS. As a carrier-class operating media platform, the MS8000 series media server can actively play individual multimedia information intuitionally and precisely to any networking display screen at any time and any place in a planned and control manner through the network. In addition, the MS8000 series media server is also equipped with the operating and maintenance functions, such as remote control, remote monitoring, intelligent fault positioning, remote maintenance, report, and log. The MS8000 series media server also especially has great advantages on the 3G application. The basic operating theory of the MS8000 system is as follows: The MS8000 system consists of distribution media service server, network platform, and media terminal. The content to be broadcasted is uploaded to the server and then the web browser is used to transmit the scheduled media information (video, image, and text) of the server (B/S architecture) to the multimedia terminals (video terminals such as displayer, advertisement screen, LCD, and LED) via the network (Ethernet, 3G, and Wi-Fi). The information such as the real-time work state of the terminal, play situation, network state, and abnormal fault analysis is uploaded to the server and the server is responsible for performing the statistics analysis. Figure 2- 1 The basic operating theory of the MS8000 system 2.3 Typical Application Figure 2- 2 The typical application scenarios for the MS8000 system 2.4 System Features z Large-scale deployment of the entire network optimization Support the entire network deployment of the province-level and support large-scale multimedia service deployment through optimizing the network traffic and especially the mobile 3G network. z Unified system management Support unified management of the terminal, content, authority, and users, and broadcasting unified control, status unified monitoring, and unified fault analysis, and device geographical location management. z Flexible broadcasting mode Display specific content at specific time, release specific content at specific location, display different content on different screens, release emergent information anytime, set the interface layout style flexibly, and precisely control the content and time displayed on each screen. z Easy to change content You can only update the specified program content of a certain terminal at any time and any place. z Flexible program scheduling mode The programs can be automatically scheduled based on authority by time, screen partition, terminal group. z Multi-user access operating management The system provides multiple users with lease, personal own, and agent construction services. The information of users is isolated. z System security management Content security, device security, user information isolation, multiple user operating authority control, and review management all satisfy the operating security requirements. z Intelligent remote network management The operating platform supports the device management, status presence, remote control, remote configuration, remote upgrade, fault alarm, fault intelligent analysis and location, software and hardware version management, device deployment location, and log analysis. In addition, the operating platform provides automatic maintenance capability for the system and enables the device to operate in the unattended status. z Report statistics and analysis management Provide the report statistics and analysis by terminal, user, and material. z System expansion capability The service will expand gradually and the system capacity will increase accordingly with the service deployment. Therefore, the system must be equipped with the expansion capability. 3 System Installation and Running 3.1 Overview This chapter mainly describes the system installation, upgrade, configuration, and running and instructs the user to quickly deploy the system. 3.2 Pre-installation Preparations The MS8000 server must support the normal installation of the CentOS6.3 operating system (at least one USB interface). Because the MS8000 is customized by the manufacturer based on the specific server hardware, it is recommended to purchase the hardware server provided by the manufacturer. The requirements for the recommended are as follows: MS8200: Intel 4-core 8-process 2.0 GHz and above, 4 GB memory and above, 1000 GB hard disk, 1 100M/1000M network interface MS8300: Intel dicaryon four-process 2.0 GHz and above, 2 GB memory and above, 320 GB hard disk, 1 100M/1000M network interface Note that the open free version of the Centos does not charge any fees and only provides agent installation. 3.3 System Installation 3.3.1 System installation Insert the USB flash disk into the USB interface and enter the quick-start interface when the device is rebooting, as shown in following figure. The following takes the MS8200 as an example. Figure 3- 1 The quick-start interface When entering the installation interface, press "Enter". Then the system will automatically complete the installation. After the installation completes, the system will prompt you to reboot the device. Press "Enter" and the program installation begins. 3.3.2 System Program Installation After the device is rebooted, enter the system and enter the login interface. The user name is root and password is mproot. Execute the [root@localhost ~]# sysupgrade command. Figure 3- 2 Execute the command to install the system program z This operation is to install the latest program in the USB flash disk to the server. 3.3.3 Configure Server IP Address After the system installation completes, the server IP address of the system is 192.168.1.2/255.255.255.0 by default. The steps for modifying the IP address are as follows: Execute the [root@localhost ~]# vi /etc/sysconfig/network-scripts/ifcfg-eth0 command: # Realtek Semiconductor Co., Ltd. RTL-8139/8139C/8139C+ DEVICE=eth0 BOOTPROTO=static DHCPCLASS= HWADDR=00:22:15:3D:68:D3 IPADDR=10.0.16.177 NETMASK=255.255.252.0 GATEWAY=10.0.16.254 ONBOOT=yes ~ Input "I" to enter the template interface and modify the template. After the modification, press "Esc" to exit the edit mode. Directly input "x: and the press "Enter". Reboot the network service to take the configu ration into effect. [root@localhost ~]# service network restart Shutting down interface eth0: Shutting down loopback interface: Bringing up loopback interface: Bringing up interface eth0: [ [ [ [ OK OK OK OK ] ] ] ] After the installation completes, configure the IP address. Start the chrome browser and input "IP/MS8200" on the address bar. z For the Firefox browser, you need to install the flash plug-in independently. Figure 3- 3 The login interface Input the user name "admin" and password "admin" to log in to the system. Figure 3- 4 system login success The server installation completes. 3.4 Update Server Software Execute the [root@localhost ~]# sysupgrade command. Figure 3- 5 Execute the command to update the server software 3.5 System Login 1. Start the chrome browser and input "IP address/MS8200" on the address bar, for example, 10.0.16.17/MS8200. Figure 3- 6 Input IP address/MS8200 on the address bar 2. Input the user name "admin" and password "admin" to log in to the system. Figure 3- 7 System login success 3.6 Software Registration The license is used to limit the using of the system module (for example, navigation management), the number of companies and terminals, the validity period for the company. The unauthorized and expired licenses will be automatically deleted. The licenses can be used in superposition. The MS8200 contains and the MS8300 does not contain the navigation module. 3.6.1 Obtain Machine Code Click User Management to enter the Company Management interface. Figure 3- 8 Enter the user management interface Click license management Figure 3- 9 Click license management Click Obatin machine code to obtain the machine code and then transmit the machine code to Maipu staff to obtain license. Figure 3- 10 Obtain the machine code 3.6.2 License Registration Click Upload new License to upload the obtained license file. Figure 3- 11 Upload the license 3.6.3 View License Figure 3- 12 View the license file z The license files of the MS8200 and of the MS8300 cannot be mixed. The license files of different devices cannot be mixed either. 3.7 System Configuration z Log in to the system and click System management. Figure 3- 13 Click the system management z Enter the system configuration interface. Figure 3- 14 The system configuration interface In the system configuration, check whether the authentication is required when the terminal is registered to the serber for the first time. If the authentication is required, manually add the terminal and replace the added terminal with the registered terminal. The server distinguishes whether this is the same terminal by the SN. If the authentication is not required, the terminal is registered to the terminal group to be allocated for the first time. 3.8 View Device Online Status After the configuration completes, click Device management to view the device online status. Figure 3- 15 Click the device management After the IP address of the server is configured on the device, the device will be automatically registered to the server after the device powers on. When the device is registered to the server for the first time, the device will be in the "To be distributed" group. After the device is successfully registered to the server, the communication channel with the server is established and then the device control and status monitoring can be performed on the server. The device has the following four work states identified with different color boxes. z Green box ( ) indicates the device operates normally. z Yellow box ( ) indicates the exception occurs to the device. z Black box ( z ) indicates that the device is not registered to the server. indicates the sum of all the preceding three situations. 4 Quick Start 4.1 Overview Read the chapter and you can understand the basic operation steps and flow of the mobile digital media information system, and master the main system initialization, media content uploading, playlist compiling, sending monitoring, and so on after the system is deployed. 4.2 Create Company Log into the system and click to enter the user management interface. At the left of the interface, it is the “Company management” part. Click Add or right-click at the display the following interface: icon and select Add company to Input the company name, company description, belong city, and device group, and then click Save to complete the creating of the company. 4.3 Create User Log into the system and click to enter the user management interface. At the right of the interface, it is the “User management” part, as follows: Before adding the user, you need to select one company. Here, select the company created just now, as follows: At the User list part, click to display the following dialog box: At the User management part, input the user name, password, and user description. And then select one role at Role list, and click Save to complete the creating of the user. 4.4 Device Registration After the device configures the server address and is powered on, it can be automatically registered to the server. After the device is registered to the server for the first time, it appears in the “To be distributed” group. You can select the device and use to move the device to the destination company and device group according to the device plan. After the device is registered, it appears in the device management list. The color of the small box before the device indicates the working status of the device: Green indicates normal working state, yellow indicates abnormal, and black indicates that the device is not registered to the server. 4.5 Upload Media Log into the system and click to enter the media management interface. The left area of the interface is the Media group management part and the right area is the Media list part, as follows: At the “Media list” part, click to display the media uploading window: First, select the desired type of the uploaded media from the “Media group” drop-down list and select the image type. And then, click to display the dialog box of selecting the file, and select the desired image (you can select multiple). At last, click to complete the uploading of the media. The uploaded media can be used to make the task package only after passing the auditing (if setting as Do not need auditing in the System management > Parameter configuration, pass the auditing automatically, but do not need manual auditing). In the “Media list”, select the desired media, and then click to display the following dialog box: Select the desired auditor. Here, select it as admin. Use admin to log in (because the media is submitted to admin for auditing, only admin can perform the auditing operation). Select the desired media and click . For the Audit opinion, you can input the audit opinion for the media; For Pass audit, ticking indicates passing and cancelling ticking indicates not passing; For Whether to stop check, ticking indicates terminating after the current user operates and cancelling ticking indicates needing the next operator to operate after the current user operates (note: the un-audited media cannot be used; after passing the media auditing, only the creator can operate and the other persons cannot view or operate). 4.6 Make Task Package Log into the system and click to enter the task management interface, as follows: At the “Task list” part, click Add to display the following window: First, at “Template area” in the middle of the “Make task” window, click Select template to display the Template list window, as follows: At the “Template list” part, the user can add, delete, and modify the template. To make one task package fast, select one existing template. The uploaded is image in section 4.4, so select one image template. After selecting the template, display as follows: And then, at the left part of the “Make task” window, click the display as follows: tab and In the image list, use the mouse to double-click the image name and you can preview the image, as follows: And then, drag the desired image from the list to “Template area”, and the image is automatically added to the task package. You can add multiple images. “Task” at the right part of the “Make task” window lists the added image names, as follows: To remove one image from the task package, right-click the image name, and select Delete, as follows: At the “Property” column at the lower right corner of the “Make task” window, set the play duration of the image, as follows: Complete the making of the task package and the task package only contains three images, as follows: At last, click Save and input the task package name in the displayed dialog box to complete the making of the task package. Complete the auditing of the task package. 4.7 Make Playlist Log into the system and click as follows: At the “Playlist list” part, click to enter the playlist management interface, to enter the interface for making the playlist list, as follows: Select the playlist type, including common playlist, instant playlist, instant caption playlist, gasket playlist, interactive playlist, and LED caption playlist. Take the common playlist as an example. Click Next and display the regular setting interface. After dragging the task package, you can set the play time of the task package. (By default, the task package starts from 8:00; set the end time according to the play time of the task package. The second task package is next to the end time of the first task package. You also can modify the time manually). Click Next to enter the main task playlist area and add the task to the main task playlist area. Use the mouse to drag the task from the task list to the main task playlist area. You can add multiple tasks, as follows: Click Next and fill in the basic properties of the main playlist. Here, you need to fill in the playlist name, download start time, effective time, and failure time, as follows: Click Next and select Auditor. At last, click Submit audit to complete the making of the playlist. After the above playlist is made, submit to the admin user. Use the admin user to log in and audit the playlist (similar to the auditing of the media). After passing the auditing of the playlist, submit and release the playlist (note: after auditing, the playlist can only be operated by the creator. Submitting for releasing needs to specify the user and only the specified user can send the playlist). 4.8 Playlist Sending Log into the system and click to enter the playlist management interface, as follows: Here, use the playlist made in section 4.6 and send to the device. First, select the playlist from the playlist and you can only select one playlist once. And then, click and select the desired device group in the displayed window, as follows: At last, click z to complete the sending of the playlist. Only the user specified with auditing and sending can have the corresponding operation except for admin. The admin user can perform any operation. 4.9 Monitor Playlist Downloading Log into the system and click to enter the playlist management interface, as follows: In the playlist, the “Send status” column of the playlist after being sent has the Send status button. Click the button and the “Realtime monitor of sent playlist” window appears, as follows: In this way, we can see the status of the device downloading the playlist. 4.10 Device Status Monitoring Log into the system and click to enter the device management interface. The left part of the screen is “Device group” and the right part is “Device list”, as follows: In “Device list”, first click Monitor Management, select one data line, and right-click, as follows: Select Realtime monitor to display the Device realtime monitor window, as follows: Select Play Monitor and click at the upper right corner of the “Realtime screen” part to get the current played screen and played media information of the device, as follows: Click to view the downloaded media information of the device, as follows: Click to view the disk usage, 3G signal strength, 3G traffic, GPS signal strength, video output interface and other information, as follows: 5 User Management 5.1 Overview User management module manages all user accounts and authorities of the whole system. The user management includes company management and user account management. MS8000 server system can be used by multiple companies at the same time. All devices are managed by the unit of company. The company management is used to create company and delete company. User account management is to create the operator account and operation authority for the specified company. The authority of each user is limited by the selected role authority. The same role has the same authorities. The created user belongs to one company and the authority is also limited to the device range of the company. The role can also be customized and different company users can have different authorities. By default, the system provides the “System management” company and the company cannot be deleted. Meanwhile, provide the default system administrator under the company: admin. Admin owns all authorities of the whole system and it can create company and other users, and also can create other system managers. The operation steps of the company management: After clicking , enter the user management interface. The left area of the screen interface is the “Company management” part and the right area is the “User management” area. 5.2 Company Management Company management module mainly contains create company, modify company attribute information and delete company. After the system is installed, first admin creates one new company and move the corresponding devices to the company. The system administrator can see all created companies, while the other users can only see their own belonging company. Company management area is at the left of the user management interface, providing the functions of creating, editing, and deleting the company. 5.2.1 Default “System Management” Company By default, the system provides the “System management” company. By default, the company provides the system administrator account: admin and the password is admin. Admin manages all resources of the system and is responsible for creating the user company and the user account under it. The users created in the company are distributed with various authorities freely, but the final operations, such as send playlist, can only be performed by the admin user. z The default “System management” cannot be deleted or modified. 5.2.2 Create Company Click or right-click the icon, select in the displayed menu and the system displays the following interface. Company name: Input the company name. It cannot repeat with the existing company name, but should be filled in. Company description: Add the description of the company. Belong city: Select the city of the company headquarters. If the selected city does not exist, the system administrator needs to add in “City configuration” of “System management”. Save: Save the information of the created company. If creating successfully, you can see the created company name at the left. Cancel: Drop creating company and the creating is invalid. 5.2.3 Edit Company Select one company, click select following interface: or right-click the icon and in the displayed menu. The system displays the Company name: Input the company name. It cannot repeat with the existing company name, but should be filled in. Company description: Add the description of the company. Belonging city: Select the city of the company headquarters. If the selected city does not exist, the system administrator needs to add in “City configuration” of “System management”. Save: Save the information of the created company. If creating successfully, you can see the created company name at the left. Cancel: Drop creating company and the creating is invalid. 5.2.4 Delete Company Select one company and click or right-click the company name icon in the displayed menu. The system displays the following and select interface: Yes: Delete the selected company and all companies under it, and remove from the left list. No: Drop deleting the company. 5.3 User Account Management User management module is responsible for creating and managing the system user and authority. All users belong to one company and the user can only view the information of the belonging company. The users of different companies are independent from each other. The functions of the user account management include modify password (current login user), add user, modify user and delete user. 5.3.1 Modify Login User Password Modify the password of the current login user. Click and the system displays the following window: User name: The user name cannot be modified. Original password: Input the used password when the current user logs in. If the original password is wrong, you cannot modify the password of the current user. New password: Set the new password of the current user; the password should be at least six characters. Confirm password: Input the new password again, consistent with the last input. Save: Save the new password. Cancel: Cancel modifying the password. 5.3.2 Add System Manager First, select the node in the company tree structure of the company management area, as follows: And then, in the user list area, click or right-click in the list, select in the displayed menu, and the system displays the following window: User name: Input the user name of the system manager, but cannot repeat with the existing system manager name. It is mandatory. Password: Input the password of the new system manager; it should be at least 6 characters. It is mandatory. Confirm password: Input the password again. User description: Fill in the description information for the system manager. Phone number: Fill in the contact phone number, machine number or mobile phone number. The format of the machine number is area code-number. User status: Set whether the system manager is available. If selecting “Enable”, it can log into the system and use all functions after creating the user. If selecting “Disable”, the system manager cannot log into the system. Role: Add role for the system manager. In the role list, there is only the default “admin” role. The role owns the authority of using all system functions. When creating the system manager, you should give the role. Save: Save the information of the created system manager. After saving successfully, you can see in the user list. Cancel: Cancel creating system manager. z The default system manager user name and password are admin/admin. 5.3.3 Role Authority Management Authority management function is used for the management of the company users. When the company creates a user, endow different users with different roles to control the system using authority of the user. The same role owns the same authority. By default, the system creates manager, businesManager, and auditor. The system manager also can create the role according to the actuality, so as to distribute the system functions to different users correctly. The role authority management functions include add role, view role, edit role, and delete role. Add Role When the default role cannot meet the conditions, you can create the customized role. Click to display the following window: Role name: Input the role name; it cannot repeat with the existing role name; it is mandatory. Role description: Fill in the description information of the role. Authority tree: The authority tree lists all authorities of the system, including management authority, service authority and audit authority. When the manager creates the role, select the function of distributing the role. The authority is mandatory. Save: Save the information of the created role. After saving successfully, you can see the role name in the role list. Cancel: Cancel the saved role information. View Role To view the owned authority of the role, click window: to display the role authority You can view the authorities owned by the selected role. Edit Role Click to display the window of editing the role: Role name: Input the role name; it cannot repeat with the existing role name; it is mandatory. Role description: Fill in the description information of the role. Authority tree: The authority tree lists all authorities of the system, including management authority, service authority and audit authority. When the manager creates the role, select the function of distributing the role. The authority is mandatory. Save: Save the information of the modified role. After saving successfully, you can see the role name in the role list. Cancel: Cancel the modified role information. Delete Role Click to display the system prompt window: Yes: Confirm whether to delete the selected role. After deleting successfully, the selected role is removed from the list. No: Cancel deleting the role. z The system default roles cannot be deleted, including admin, manager, businessManager, and auditor. 5.3.4 User Account Management User management functions include add user, modify user, and delete user. Add User When creating the user for one company, first select the created company and click to display the window of adding the user: User name: Input the user name, but it cannot repeat with the existing user name. It is mandatory. Password: Input the password of the new user; it should be at least 6 characters. It is mandatory. Confirm password: Input the password again. User description: Fill in the description information for the user. Phone number: Fill in the contact phone number, machine number or mobile phone number. The format of the machine number is area code-number. User status: Set whether the system manager is available. If selecting “Enable”, it can log into the system and use all functions after creating the user. If selecting “Disable”, the system manager cannot log into the system. Device group: Select the device group that can be controlled by the user. Role: Add the role for the user. In the list, there are three default roles of the system, that is, manager, businessManager, and auditor. Besides, the system manager or company manager also can customize the role. When creating the user, you should endow it with one role. Save: Save the information of the created user. After saving successfully, you can see in the user list. Cancel: Cancel creating the user. Edit User Edit the user and you can modify the user password, telephone number, authority and so on. In the user list, select one user, click or right-click, select , and the system displays the following interface: User name: Input the user name, but it cannot repeat with the existing user name. It is mandatory. Password: Input the password of the new user; it should be at least 6 characters. It is mandatory. Confirm password: Input the password again. User description: Fill in the description information for the user. Phone number: Fill in the contact phone number, machine number or mobile phone number. The format of the machine number is area code-number. User status: Set whether the system manager is available. If selecting “Enable”, it can log into the system and use all functions after creating the user. If selecting “Disable”, the system manager cannot log into the system. Device group: Select the device group that can be controlled by the user. Role: Add the role for the user. In the list, there are three default roles of the system, that is, manager, businessManager, and auditor. Besides, the system manager or company manager also can customize the role. When creating the user, you should endow it with one role. Save: Save the information of the modified user. After saving successfully, you can see in the user list. Cancel: Cancel modifying the user. Delete User Select one user in the user list, click , and the system displays the following interface: Yes: Confirm whether to delete the selected user. No: Cancel deleting the user. z The default system manager admin cannot be deleted. or right-click, select 6 Customer Management 6.1 Overview This chapter mainly describes the related contents of the customer management, mainly containing the creating, editing, and deleting of the customer. It mainly cooperate with the media management to classify and manage the media. The operation steps of the user management: Log into the system and click to enter the customer management interface, as follows: 6.2 Add Customer Click or right-click in the list, select system displays the following window: in the displayed menu, and the Customer name: Input the customer name; it cannot repeat with the existing customer name. It is mandatory. Address: Fill in the customer address information. Phone: Contact phone number. Cellphone: The mobile phone number. E-mail: The email address Remarks: Other information. Submit: Submit for saving the customer information. After saving successfully, you can see in the customer list. Cancel: Drop creating the customer. 6.3 Modify Customer Click or right-click in the list, select in the displayed menu, and the system displays the following window: Customer name: Modify the customer name; it cannot repeat with the existing customer name. It is mandatory. Address: Fill in the customer address information. Phone: Contact phone number. Cellphone: The mobile phone number. E-mail: The email address Remarks: Other information. Submit: Submit the modified customer information. After submitting successfully, you can see in the customer list. Cancel: Drop modifying the customer information. 6.4 Delete Customer Select one customer in the customer list, click select or right-click the customer list, in the displayed menu, and the system displays the following prompt box: Confirm: Confirm deleting the selected customer and remove it from the customer list. Cancel: Cancel deleting the customer. 6.5 Query Customer The customer list area provides the query tool of the customer information, convenient for querying the customer information fast, as follows: Customer name: Input the desired customer name. Cellphone: Input the mobile phone number of the customer. Search: After inputting the customer name or mobile phone number, click and the system queries the related customer and displays in the customer list. 7Device Management 7.1 Overview This chapter describes the related contents of the device management. After the device is registered to the server, display the device work status, and the modules controlled and monitored by the device, mainly containing the following points: z The monitoring of the device working status: The server monitors the device network, running status, abnormal monitoring and so on in real time; z Device information: When the device is registered to the server, it sends the device hardware serial number, software/hardware version number, network interface, display port, and other information to the server synchronously, convenient for managing the device basically. z The intelligent fault analysis of the device: The server monitors the device work status in real time, performs detecting, alarming, and analyzing for the abnormal status, and provides the main reasons and suggestions for the problem. In this way, you can master the device working status in time. z Device monitoring: You can upgrade, power on/off, and control the volume for the device remotely. You also can monitor the device disk, 3G network traffic, GPS, play content and so on in real time. z The log monitoring of the device: The system can monitor the device work logs, main logs of interacting with the server, downloading logs of the playlist contents, and so on. Log into the system, and select to enter the device management interface. The left area of the screen is the “Device group” management and the right area is “Device list”, as follows: 7.2 Device Group Management The system provides services for many companies and also manages many devices. To be convenient for management and service demands, the system manager divides the devices to the corresponding companies. Under each company, you should set the device group to manage the devices in groups, that is, the devices should be divided to the device group. When the user logs in, it can only see the devices of its own company, but cannot see the devices of other companies. The grouping principle under one company: The devices playing the same playlist are divided to one group and different playlists are divided to different groups. Once the company and device group are created and there are contents, they cannot be deleted, mainly including media, device, task package, playlist, and so on. You can right-click the corresponding company to control the devices in the whole company in a unified manner. You can also right-click the corresponding device group to control the whole device group in a unified manner. 7.2.1 Add Device Group Select the desired company, right-click, and select , as follows: Device group name: Input the device group name; it is mandatory. Device group description: Describe the device group. City: Select the belonging city of the device group. If no, select the capital city or add city in the system management. Device group location: The location area where the device group is deployed, used to distinguish the deployment of different device groups. Submit: Save the device group information. Cancel: Drop adding the device group. 7.2.2 Edit Device Group Select the desired device group, right-click, and select , as follows: Device group name: Modify the device group name; it cannot be null. Device group description: Modify the device group description. City: Modify the belonging city of the device group. If no, select the capital city or add city in the system management. Device group location: Modify the deployment location of the device group. Submit: Save the device group information. Cancel: Drop adding the device group. 7.2.3 Delete Device Group Select the desired device group, , as follows: right-click, and select Confirm: Confirm deleting the device information and remove the record from the device list. If there is device under the device group, you cannot delete the device group: To delete the device group, you should delete the device first or move it to the other location. Cancel: Drop deleting the device group. 7.2.4 Device Group Setting SMS Configuration of Device Group Select the desired device group, right-click and select SMS Configuration to display the following interface: Managenent server IP address: The address of the primary server MS8000; Management server port: The register port of the primary server MS8000; 3G AP: Usually, it is 3gnet. 3G dial-in user: Usuallt, it is card. 3G dial-in password: Usually, it is card. Note: The function is mainly used on the zero configuration. The precondition of using the short message configuration is: The short message gateway IP and port are configured in the system configuration of the system management, and the device is added to the device group (the SIM mobile phone number is input in the device information). View Playlist of Device Group Select the device group, right-click, and select View Playlist. In the displayed interface, double-click the task package or a single media to preview. Set Maintenance Personnel of Device Group Select the desired device group, right-click, and select Set Maintenance Personnel to display the following interface: The set maintaining staff and managing staff can only be the company users and the mobile phone numbers of the users are needed. 7.3 Device List The right part of the device management interface is the device management interface and all registered devices are managed here. To manage the devices, the system provides grouping management according to the used unit and attributes, and also provides the device query function. To manage the devices better, the system manages many attributes of the device and displays by three tabs, as follows: Device name: When the device is registered, the device name is the hardware serial number by default. To identify and manage better, you can change it to other name. Subordinate device group: Display the belonging device group of the device. When one company has multiple device groups, it is convenient for distinguish. Status: Display the work status of the device, including normal and abnormal. Alarm quantity: When the device status is abnormal, display the quantity of the abnormal devices. Latest alarm: When the device has alarm, display the latest alarm reason information. If there is more than one alarm, the other alarm information can be viewed in the alarm logs of the device. Process device: The processing suggestion of the latest alarm; IP: The IP address of the device; when there is NAT, the displayed is the IP address of the external interface. Video output interface: The interface type adopted by the device display interface, supporting HDMI, GA, AV. Active: Indicate whether the device is applied. Currently, the device registers automatically and the system activates automatically. Deployment time: Fill in the time of deploying the device manually. Horizontal and vertical screen: Indicate the formatting mode of the screen, supporting the following four modes: Horizontal screen: The horizontal screen is cross-linked. Horizontal screen indicates that the screen is installed horizontally and the horizontal resolution is larger than the vertical resolution. The display effect is as follows: Left 90°: The horizontal screen is installed by rotating 90° counterclockwise. The horizontal resolution is larger than the vertical resolution. The display effect is as follows: Right 90°: The horizontal screen is installed by rotating 90°clockwise. The horizontal resolution is larger than the vertical resolution. The display effect is as follows: Vertical screen: Indicate the vertical screen and the vertical resolution is larger than the horizontal resolution. The display effect is as follows: The above display effects are the same, but when making the playlist, the used templates and medias are different. When the device registers, the device carries the parameters and you can modify by “Device edit”. Resolution: The resolution set by the display; by default, it is AUTO, that is, the device automatically matches the display and gets the best resolution of the display. The other values are the set resolutions. During the application, it is better to set as AUTO mode. Device model: The device model, carried by the device when registering. Hardware No.: The unique serial number of the hardware device; it cannot be modified. Hardware version: Display the version number of the hardware, carried by the device. Software version: Display the version number of the software, carried by the device. Network port type: Display the network port type of the device successive server, including ETHERNET, WIFI, WCDMA, and CDMA2000. IMSI: Used for the network connection of WCDMA and CDMA2000, displaying the IMSI number of the SIM card. ETHERNET and WIFI are displayed as hardware serial number. IMEI: Used for the network connection of WCDMA and CDMA2000, displaying the IMEI number of 3G Modem. ETHERNET and WIFI are displayed as the hardware serial number. 7.3.1 Asset Management Device Registering After the device configures the server address and is powered on, it can be automatically registered to the server. After the device is registered to the server for the first time, it appears in the “To be distributed” group. After the device registers successfully, the communication channel with the server is set up, and the device control and status monitoring can be operated on the server. The device work status has the following three kinds, indicated by the color of the small block before the device: 1. Green indicates working normally. 2. Yellow indicates abnormal. 3. Black indicates that the device is not registered to the server. After the device is registered successfully, the server can control the device, indicated by the green or yellow on the device management interface. You can use the normal button at the upper left corner of the screen to filter the normal device or use the query function to search for the registered device. After the device is installed or deleted, or the device is registered for the first time or again, it is divided to the “To be distributed” group. The server exchanges the satisfied packets with the device to maintain the network link. If the server does not receive the satisfied packet response of the device for three times successively, it is regarded that the device lost contact and is in the offline or disconnected state. If the disconnection time of the device is less than 2 minutes, the server cannot monitor, and the device registers again, the server reports the abnormal disconnection. When the device is offline and registers again, the company and group location of the device in the device management does not change. After registering successfully, the server changes the color of the device status. After the device registers successfully, it carries the hardware serial number, IP address, software/hardware version number, and device model to the server. You can filter the device by the left company and device group, or by the running status at the upper right corner. Edit Device Attribute Select one record from the device list, click or right-click, select , and the system displays the following window: Device name: Input the device name (mandatory). By default, adopt the hardware No. as the device name. Subordinate device group: Select the belonging device group of the device. The system provides one default device group. You can set multiple device groups under each company. You can change the device location via the configuration item, moving the device to other group or company. Video output interface: Select the video output interface type used by the device. The interface type includes HDMI, GA, and AV. Network port type: The network port type of the device includes WCDMA, CDMA2000, WIFI, and ETHERNET. The information is provided by the device and cannot be modified. Deployment location: Edit the geographical location information of the device. It needs to be input manually, convenient for identifying the device location. Deploy time: Set the deploying time information of the device. Latitude: Edit the latitude of the device. The geographical longitude is pure number and the value range is -85 to 85. It needs to be got by other modes. Longitude: Edit the longitude of the device. The geographical latitude is pure number and the value range is -179.999 to 179.999. It needs to be got by other modes. Resolution: Set the resolution of the device display. By default, the system sets it as AUTO and the device automatically monitors the best resolution of the display to set. Select any specific resolution and the device sets the selected resolution. If setting failed, set as the default resolution. If not providing the appropriate resolution in the option, the user can customize in the “Resolution configuration” panel of the “System management” module. z The default resolution of the VGA display interface is 1024x768; the default resolution of the HDMI display interface is 1280x720; the default resolution of the AV interface is 720x576. Submit: Edit the saved device information. Cancel: Drop the editing operation. Query Device The device list area provides the query tool of the device information, convenient for querying the device information fast, as follows: Device name: Input the part name or full name of the device. Deploying location: Input the deploying location information of the device. Query: Click and the system searches for the device information related with the key word, displayed in the device list. Delete Device Select one record from the device list, click or right-click, select , and the system displays the following prompt box: Confirm: Confirm deleting the device information and remove the record from the device list. Cancel: Drop the deleting operation. Move the location of the device fast: select one record from the device, click , and the system displays the following window: Subordinate device group: Edit the belonging device group of the device. The system provides one default device group and you also can set multiple device groups under each company. Submit: Save the device group information of the device. Cancel: Drop moving the device. z Deleting the device in the non-default device group is just to delete from the current company to the default company group, but not deleting really. And then, click Delete in the default device group is to delete the device really. It is not recommended to use. To move the belonging company or group location of the device, you can click or to modify. If the company or device is not needed, you can move the device to the “To be distributed” group. 7.3.2 Configuration Management Device Parameter Configuration In the device group area, right-click on the icon, select , and the system displays the following window: Main management server IP address: Input the IP address of the service platform server. It is mandatory. Main management server port: Input the port number of the service platform server. It is mandatory. Distributing server: Used to select whether to use the distributing server. None indicates null. Traffic alarm threshold: Input the 3G traffic alarm threshold. It can only be number. The alarm threshold value is between 1 and 1000000. It is mandatory. Space status alarm threshold: Input the disk utilization alarm threshold of the device. If the utilization of the device disk is larger than the alarm threshold, report the alarm information to the server. The alarm threshold can only be number and the value range is 1 to 100. It is mandatory. Send status: Click Send status to display the parameter sending status monitoring window and you can see the online status and parameter receiving status of all devices under the current device group. Submit: Save the configuration parameters of the device group and send the parameters to all devices under the device group. Cancel: Drop configuring the device group parameters. Edit Device Attribute After selecting one record from the device list, click select or right-click, , and the system displays the following window: Device name: Input the device name (mandatory). By default, adopt the hardware No. as the device name. Subordinate device group: Select the belonging device group of the device. The system provides one default device group. You can set multiple device groups under each company. You can change the device location via the configuration item, moving the device to other group or company. Video output interface: Select the video output interface type used by the device. The interface type includes HDMI, GA, and AV. Network port type: The network port type of the device includes WCDMA, CDMA2000, WIFI, and ETHERNET. The information is provided by the device and cannot be modified. Deployment location: Edit the geographical location information of the device. It needs to be input manually, convenient for identifying the device location. Deploy time: Set the deploying time information of the device. Latitude: Edit the latitude of the device. The geographical longitude is pure number and the value range is -85 to 85. It needs to be got by other modes. Longitude: Edit the longitude of the device. The geographical latitude is pure number and the value range is -179.999 to 179.999. It needs to be got by other modes. Resolution: Set the resolution of the device display. By default, the system sets it as AUTO and the device automatically monitors the best resolution of the display to set. Select any specific resolution and the device sets the selected resolution. If setting failed, set as the default resolution. If not providing the appropriate resolution in the option, the user can customize in the “Resolution configuration” panel of the “System management” module. z The default resolution of the VGA display interface is 1024x768; the default resolution of the HDMI display interface is 1280x720; the default resolution of the AV interface is 720x576. Submit: Edit the saved device information. Cancel: Drop the editing operation. LED Configuration LED configuration is mainly to configure the LED control card. After clicking Configure, the system displays the following window: LED type: Urrently, only suppport the VSD-100. It is optional. LED width: The width of the screen connected to the LED control card. The value should be true. Otherwise, it affects using. LED height: The height of the screen connected to the LED control card. The value should be true. Otherwise, it affects using. Color mode: Single color, double-color; Single-color only displays one color; double-color can display three colors (currently, only supporting red, green and orange). The valud should be true value. Otherwise, affect using. Scan type: It is optional. Batch LED configuration: Select the device group, right-click, and select LED batch configuration. And then, the operation is the same as that of one configuration. Switching Time Setting Enter the device management interface to set the device working time, including single device time setting and device group time setting. Take the device group and device to set the switching time and the setting process is the same. The following takes setting one device as an example: In the configuration management tab, select one record from the device list, right-click, select window: , and the system displays the following Set working time: Set power-on time: Click the drop-down box, and select the power-on time. Pay attention to the time format when inputting manually. Set power-off time: Click the drop-down box, and select the power-off time. Pay attention to the time format when inputting manually. Set screen-on time: Click the drop-down box, and select the screen-on time. Pay attention to the time format when inputting manually. Set screen-off time: Click the drop-down box, and select the screen-off time. Pay attention to the time format when inputting manually. Confirm: Click Confirm, send the switch-off time to device, and the device takes effect at once. Cancel: Cancel the operation. z The switching interval should be larger than 5 minutes and there is the operation of closing and opening the screen during switching. You also can only set the screen opening and closing separately. The device group sets the switching group: Select the device group, right-click, and select Set switching time. The subsequent operation is the same as that of setting the switching for one device. Cancel the working time: Set all as null and submit. Set Volume Enter the device management interface and the volume control for the device includes the volume setting for one device and the volume setting for the device group, described as follows: 1. Set the volume for one device Select one record from the device list, right-click, select , and the system displays the following window: Period configuration: Set the period and then set the volume of the period. Other period volume: Set the volume when not setting the period. Confirm: Save the set volume and send to the device. Cancel: Drop setting the volume of the device. 2. Set the volume for the company/device group In the company/device group management list, move the mouse to the top of the group name, right-click, select , and the system displays the following window: Period configuration: Set the period and then set the volume of the e period. Other period volume: Set the volume when not setting the period. Confirm: Save the set volume and send to all online devices under the device group. Cancel: Drop setting the volume of the device group. Set Brightness On the Configuration management interface, right-click the device, and select Set brightness (Note: MT1000 system device does not support the function, because the platform realizes the function according to the Unicom protocol). mp 2014-11-25 15:27 批注[m1]: “联通协议” ? Period of Clearing up Disk On the Configuration management interface, right-click the device, and select Period of clearing up disk. Everyday: Clear up the disk at 13:00 o’clock of every day; Everyweek: Clear up the disk at 13:00 o’clock of every Monday. Every month: Clear up the disk at 13:00 o’clock on 1st of every month. Auto: After reaching the threshold, clear up the disk. Note: When clearing up the disk, check whether the media is in the current effective playlist. If no, it is regarded that the media is outdated. 7.3.3 Monitoring Management Device Monitoring Intelligent Fault Analysis Intelligent fault module is mainly used to diagnose the running status of the device and discover the abnormality of the device in time and removes it early. Intelligent fault module can monitor the network, port, play and running status of the device in real time. Intelligent fault module mainly has the running status, alarm reason, troubleshooting and so on the “Device management” interface. Work Status Monitoring The server can monitor the working status of the device: normal and abnormal. When the device is abnormal, mainly detect the following status: 1. Network status: Whether the network of connecting the device to the server is connected; the device failed to register the server, and so on. 2. Device abnormal: The disk space is not enough, traffic exceeds the threshold, abnormal restarting, media unavailable, playlist downloading abnormal, real-time clock abnormal, and so on. 3. Device port abnormal: USB, SD swapping, alarm of changing the SIM card, and so on. 4. Abnormal playing of the media content: For example, it cannot play, playing error, and so on. 5. Downloading status of the media content: For example, the media does not exist, the media is not downloaded when playing the playlist, and so on. The information is recorded in the “Device management” interface. The detailed information is recorded in the “Alarm logs” of the device. Device Status Classifying In the working status of the device, there are three kinds of working status: 1. Green indicates normal working. 2. Yellow indicates abnormal. 3. Black indicates that the device is not registered to the server. z Click , and the device management interface filters the normal working devices. z Click working devices. , and the device management interface filters the abnormal When there are many contents in the “Recent alarms” and they cannot be displayed completely, there are two methods to display: 1. Use the mouse to pull the column wider and display the contents completely. 2. Place the mouse at the content bar and show the display window. Alarm quantity: The number of the recent alarms displayed by the device; Recent alarm: The content of the latest alarm. Processing suggestion: The suggestion of removing the latest alarm; z Click , and the device management interface filters the offline devices. When the device gets offline, it is because that the device is not powered on or the network is disconnected. Real-time Monitoring Device Select one record from the device list, right-click, select , and the system displays the device real-time monitoring window. The device real-time monitoring includes the play monitoring, downloading monitoring and real-time status. 1. Current Playing Playlist and playlist Screenshot The server can monitor the current playing playlist and screen of the device remotely. Select the desired device, right-click, and select . In the device real-time monitoring window, select “Playing monitoring” panel. At the left area of the panel, you can see the current playing playlist information and the right is the current playing contents. Click the refresh button at the right of the screen. After tens of seconds, get the information played by the device, as follows: The left is the playlist being played by the device. The red program is the playing media playlist. The right is the screenshot played by the device. 2. Device Real-time Status In the device real-time monitoring window, click Real-time status and you can see the related information of the device. The real-time status information of the device includes the disk usage pie chart, 3G signal strength, 3G traffic, GPS signal strength, video output interface, and other information, as follows: 3. Downloading Process of Media Contents After the device updates the playlist, you can monitor the downloading of the current downloading playlist in real time in the “Real-time monitoring” window of the device. Click Downloading monitoring, and you can see the downloading of the device media. Note: By default, it is the downloading of the last playlist on the downloading monitoring interface. Only when the device begins downloading the latest playlist, display the downloading list of the latest playlist, as follows: z 4. Downloading speed is just for reference. When the device supports broken-point continuingly-transferring, the downloading speed error is large. Media Playing Statistics Logs Select one record from the device list, right-click, select the system displays the following window: , and Click , and you can see the playing time and playing times of the medias downloaded by the device. 5. Device Interacting Logs The interacting logs of the device are mainly the interacting information between the device and the server, containing the register, download playlist, upgrade, and other control commands. Click and you can see the interacting log information between the device and server, as follows: Device Reboot Enter the device management interface, and the device restarting includes single device restarting and batch restarting, described as follows: 1. Single Device Rebooting Select one record from the device list, right-click, select , and the system displays the following window: OK: Send the restart command to the device. Program Upgrade You can upgrade the device via the server, upgrading in the unit of “Company”, or “Device group” or “Device”. The three kinds of upgrade processes are the same. The following takes “Device group” as an example to describe the upgrade process. Right-click the device group, and select to display the following interface: 1. Software Program Version Management On the server, manage the upgrade version of the device. Meanwhile, record the version upgrade status of the device and you can manage the contents for the version. z Query function: Query by the version number and date. z Version record management: You can manage the history version and upgrade status, convenient for tracking the history records. Record the version number, boot version, application program version, version creator, creating date, description, and upgrade status. In the description, you can input the upgraded program name, and the special information of the other version, convenient for tracking prompt. z 2. Upgrade status: You can view the upgrading result of each version, succeeded or failed. Upload Upgrade Program On the server, create the upgrade version of the device. After preparing the device program, on the upgrade interface, click following interface. After clicking and display the to upload the program version and filling in “Version description”, click Submit and uploading upgrade program succeeded. If clicking Cancel, drop the uploading operation. After returning to the program management interface, you can see the version number of the uploaded program and other information. 3. Send Upgrade Program After creating the upgrade program succeeded, select the desired version, click , and display the following interface: OK: Upgrade all devices in the selected company/device group/device and the device starts to download the upgrade program. Cancel: Drop the upgrading operation. 4. View Upgrade Status After sending the upgrade command, click the corresponding of the upgrade version number and display the following status monitoring interface. On the interface, there is the status of all devices to be upgraded. Device model: The name of the device to be upgraded; Status: The upgrade process and result status; success indicates that upgrading the device succeeded; failure indicates upgrading the device failed. Description: Record the upgrading operation log, describing the details of upgrading success and failure. Send time: The upgrading time. Query: Query by the device model, status, and time. Here, you can re-send upgrade for the device failed in upgrading and click . Batch upgrade of device group: Select the device group, right-click, select Batch upgrade, and the later operation is consistent with upgrading one device. 1. Batch restarting In the device group management list, move the mouse to the top of the group, right-click, select , and the system displays the following window: OK: Send the reboot command to all online devices under the device group. Cancel: Drop restarting operation. Stop/Restore Playing Enter the device management interface. The function of stopping and restoring playing is for one device, device group, and company, and the operation processes are the same: right-click the company, device group, device, and select the menu. Only the application ranges are different. 1. Stop/restore playing for one device Select one record from the device list, right-click, and select Remote control. In the submenu, you can see “Emergency stop” and “Restore playing”, as follows: Emergency stop: Send the stop playing command to the device, stopping the playing program of the device. After the devices receive the command, stop the playing program. After the device receives the command, stop the current program playing and display the gasket (boot interface). Restore playing: Send the restore playing command to the device and the device continues playing program. After the devices receive the command, start playing the program, starting to play from the video of the stopped task package. 2. Stop/restore playing for the device group In the device group management list, move the mouse to the top of the device group, right-click, and you can see “Batch stop playing” and “Batch restore playing”. The system displays the following window: Batch stop playing: Send the stop playing command to all devices under the device group. After the devices receive the command, stop playing the current program and display the gasket (boot interface). Batch restore playing: Send the restore playing command to all devices under the device group. After the devices receive the command, start playing program, starting playing from the video of the stopped task package. Dormant and Wake On the Monitor Management tab, select the desired device, click Dormant, and then stop the playing device. Here, wake the device and you can re-wake the device and play normally. View Logs The detailed abnormal work records of the device: On the Monitor Management tab, select the device, right-click, and select View logs: Click Alarm log and display: Type: Fault type, such as network interruption; Time: Fault alarming time; Description: The fault status; Processing suggestion: Troubleshooting suggestion; Status: There are two states: Active: It indicates that the alarm always exists, or the problem is serious and needs to be processed manually; Clear: It indicates that the alarm already does not exist, but exists as the log record. Query: Query by the fault type (you need to input the key word), and date range. Process: Clear alarms manually. This happens when the device has serious problem. Even the fault does not exist now, the manger also need to pay attention. Select the alarm record, click Clear, and the status changes from Active to Clear. Process all: Clear up all active records, changing from “Active” to “Clear”. Delete: Delete the selected alarm records. Delete all: Delete all alarm records. z To restore the abnormal device to normal, you can the Press All button and refresh. When processing the alarm records, there is auto clear and manual clear. In System Configuration of : If setting as true, it indicates that the system automatically clears; if setting as false, it indicates manual clear. If it is system setting: auto clear, enter the “Alarm logs” interface, and the manager sees the alarm. After exiting the interface, the alarms of the “Device management” interface are cleared up automatically. If always existing, it indicates that the problem still exists. If it is system setting: manual clear, you need to process manually. z No matter which clearing mode to adopt, the device management interface needs to refresh so that the status can be updated. 8 Media Management 8.1 Overview The media management module is mainly responsible for uploading, auditing, previewing, and group management of the media contents in the whole system. By default, the system provides video, image, text, background image. On the media management module, you can only see the contents of your own company, but cannot see the contents of other company. Meanwhile, the management platform provides the querying, editing, and other management functions. Log into the system and select to enter the media management interface. The left part of the screen is the media group management and the right part is the media information management list, as follows: 8.2 Media Group Management Media group management includes add media group, edit media group and delete media group. By default, the system creates the video, image, text, and background image group and the user cannot modify or delete. The system administrator can view the groups and medias created by all users and the company manager can only see the groups and medias created by the company. To manage the medias better, you can create two or more sub directories under the video, image, text, and background image. The mode of adding two sub directories is the same. The following takes “Video” as an example to set the two sub directories: On the “Video”, right-click, select “Add Media Group”, and display the window of adding the media group, as follows: Media group name: Input the name of the secondary video media group (mandatory); Description: Input the description of the secondary sub directory; Submit: Confirm the modifying. Cancel: Drop the operation. On the media management interface of each group, you can see the media name, thumbnail, size, resolution, uploader, auditing status, audit opinion, uploading time and so on, mastering the attributes of each media. 8.3 Upload Media Enter the media management interface, as follows: Currently, the system supports the playing of ten kinds of medias, including video, image, words, background image, audio, text, offline web, online web, flow media, and bank data. In the media management list, click and the system displays the window of uploading the medias: Media group classifying: Set the groups of the uploaded medias. The system provides 10 default groups and the user also can add sub groups under the groups to sub-divide the medias, convenient for management. Add File: Click to display the window of selecting the file and the user can select multiple files. The system adds the selected file information to the upload list for initializing the file uploading. Upload: Click and start uploading the file to the server; Stop upload: After starting to upload the medias in batches, click to stop uploading the remaining medias. Delete all: Click z to remove all records in the upload list. When selecting the media type, you also can directly click the media classifying at the left, and then click Upload. 8.3.1 Upload Video File First, click on the tool bar of the media list to display the window of uploading the media. Set the media classifying as the video group or its sub directory, as follows: Next, click on the tool bar of the upload window to add the desired video files. After completing, the files are added to the upload list, as follows: The video format supports: encapsulate video code wmv wmv3 avi h264\mpeg4(DivX)\mpeg4(XviD) mp4 h264\mpeg4(DivX)\mpeg4(XviD) mpg mpeg2 mkv h264\mpeg4(DivX)\mpeg4(XviD) Support the above several formats: Here, you can modify the file name of the media uploaded to the server. Click Media Name and you can input the new name, as follows: Meanwhile, you also can specify which customer the media belongs to. Click Select Customer in the media record and display the following interface: At last, click on the tool bar of the upload window and start to upload the desired video files one by one, as follows: After the video is uploaded, the server judges whether the video is h264 format and encapsulated as mp4 format. If no, convert the code. During the code converting, you cannot operate the video directly. For the status of the code converting, you can view in the Converting status of the Media Management. 8.3.2 Upload Picture File First, click on the tool bar of the media list to display the window of uploading the medias and set the media group as the picture or its sub class, as follows: Next, click on the tool bar of the upload window to add the desired picture files. After completing, the file is added to the upload list. At last, click on the tool bar of the upload window and start to upload the desired picture files one by one, as follows: z The image format supports jpg, png, and bmp. The jpg file format does not support the bit depth 32 bits. To be convenient for management and improve the compatibility, convert to the jpg format and display as the ultra HD image resolution when uploading the image. 8.3.3 Add Word File Click on the tool bar of the media list and the system displays the following window: Media name: Input the text name and it cannot repeat with the existing text media name (mandatory). Media group: Select the belonging group of the text and the user can add the new text sub group in the media group management (mandatory). Text content: Input the text contents. Customer: Click the input box to display the customer list window. If there is no customer information, you can add the customer information in the “Customer management” module. Version No: Set the version number of the text media. Submit: Save the text media information. After saving successfully, you can see in the media list. Cancel: Drop creating the text media. 8.3.4 Upload Background Picture First, click on the tool bar of the media list to display the window of uploading the media and set the media group as the background picture or its sub class, as follows: The next operation is similar to uploading picture file and only the belonging class is different. 8.3.5 Upload Audio First, click on the tool bar of the media list to display the window of uploading the media and set the media group as audio or its sub class, as follows: Next, click on the tool bar of the upload window to add the desired audio files. After completing, the file is added to the upload list. At last, click on the tool bar of the upload window and start to upload the desired audio files one by one, as follows: z The audio supports *.mp3;*.mp2;*.mp1;*.wav;*.wma;*.aac. 8.3.6 Upload Text First, click on the tool bar of the media list to display the window of uploading the media and set the media group as text or its sub class, as follows: Next, click on the tool bar of the upload window to add the desired text files. After completing, the file is added to the upload list. At last, click on the tool bar of the upload window and start to upload the desired text files one by one, as follows: z The text supports *.txt;*.doc;*.docx;*.xls;*.xlsx;*.ppt;*.pptx. 8.3.7 Online/Offline Web First, click on the tool bar of the media list to display the window of uploading the media and set the media group as offline web or its sub class, as follows: Next, click on the tool bar of the upload window to add the desired text files. After completing, the file is added to the upload list. At last, click on the tool bar of the upload window and start to upload the desired text files one by one, as follows: z When saving the offline web, the name should be index.html and package the index.html and folder as *.tar to upload. 8.3.8 Add Online Web On the tool bar of the media list, click displays the following window: and the system Media name: Input the text name and it cannot repeat with the existing text media name (mandatory). Media group: Select the belonging group of the text and the user can add the new text sub group in the media group management (mandatory). URL: Input the online web address. Customer: Click the input box to display the customer list window. If there is no customer information, you can add the customer information in the “Customer management” module. Version No: Set the version number of the text media. Submit: Save the text media information. After saving successfully, you can see in the media list. Cancel: Drop creating the text media. z The online web needs to add the prefix manually, such as http://. 8.3.9 Add Flow Media On the tool bar of the media list, click displays the following window: and the system Media name: Input the text name and it cannot repeat with the existing text media name (mandatory). Media group: Select the belonging group of the text and the user can add the new text sub group in the media group management (mandatory). URL: Input the online web address. Customer: Click the input box to display the customer list window. If there is no customer information, you can add the customer information in the “Customer management” module. Version No: Set the version number of the text media. Submit: Save the text media information. After saving successfully, you can see in the media list. Cancel: Drop creating the text media. z When adding the flow media URL, the prefix still needs to be added manually, such as mmsh:// or rtp://. When previewing the platform, it is necessary to install the VLC plug-in and prohibit other play plug-ins. 8.3.10 Edit Bank Rate Media group: Select the belonging group of the text and the user can add the new text sub group in the media group management (mandatory). URL: Input the bank rate address and port. Update frequency: The interval of the server updating the data on URL. Customer: Click the input box to display the customer list window. If there is no customer information, you can add the customer information in the “Customer management” module. 8.4 Media Preview The preview includes the previewing of the video, picture, and text. The following takes the picture preview as an example to describe. Select one record from the media list, click or right-click, select , and the system displays the following window: There is another mode: directly move the mouse to the thumbnail of the list and the system displays the enlarged thumbnail preview, as follows: 8.5 Media Auditing The uploaded media can be used to make the task package only after passing the audit (If setting as not need audit in System Management > Parameter Configuration, pass the audit automatically and do not need the manual auditing). In Media List, select the uploaded media, and then click to display the following dialog box: Select the auditor of the media. Here, select as admin. Use admin to log in (The media is submitted to admin for auditing, so only admin can audit). Select the desired media and click . For the audit opinion, you can input the audit opinion for the media; if ticking the Pass audit, it indicates passing; if cancelling ticking, it indicates not passing. If ticking Whether to terminate audit, it indicates terminating after the current user operates. If canceling ticking, it indicates needing the next operator to operate after the current user operates (note: The un-auditted media cannot be used. After the media passes auditing, only the creator can operate and the others cannot view). 8.6 Query Media The tool bar of the media list provides the tool of querying the media information, convenient for querying the media information fast, as follows: Media name: Input the part name or full name of the media. Version No.: Input the version number of the media. Query: The system queries the related media information according to the key word and lists in the media list. 8.7 Edit Media Attributes Select one record from the media list, click mouse to the top of the record, right-click, select on the tool bar or move the , and the system displays the window of editing the media. 1. For the audited media, you can only edit the group and customer information. Take editing the video media as an example, as follows: Media group: Edit the group information of the media. List the video group information in the drop-down list by the tree mode. Modify the option to move the media to other groups. Customer: Click the input box to display the customer list window. If there is no customer information, you can add the customer information in the “Customer management” module. Submit: Save the modified media information. Cancel: Drop editing the media. 2. For the un-audited picture or video media, the editable options are the same. Take editing the video media as an example, as follows: Media name: Input the media name and it cannot repeat with the existing media name (mandatory). Media group: Select the group information of the text. List the video group information in the drop-down list by the tree mode. Modify the option to move the media to other groups. Previous file name: It cannot be edited. Version No: Set the version number of the media. Customer: Click the input box to display the customer list window. If there is no customer information, you can add the customer information in the “Customer management” module. Submit: Save the modified media information. Cancel: Drop editing media. 3. For the un-edited text media: Media name: Input the text name and it cannot repeat with the existing text media name (mandatory). Media group: Select the belonging group of the text and the user can add the new text sub group in the media group management (mandatory). Text content: Input the text contents. Customer: Click the input box to display the customer list window. If there is no customer information, you can add the customer information in the “Customer management” module. Submit: Save the text media information. After saving successfully, you can see in the media list. Cancel: Drop creating the text media. 8.8 Delete Media Select one record from the media list, click select on the tool bar or right-click, and the system displays the following prompt box: Confirm: Confirm deleting the selected media information. After deleting successfully, the selected media is removed from the media list. Cancel: Drop deleting the media. 9 Task Management 9.1 Overview Take package is the basic unit for the playlist. A playlist is composed of at least one task. The task is a complete program fragment, which can be interpreted as small programs with different layout. Programs with the same layout (such as single screen or split screen) can be placed in the same task and with different layout will be placed in different tasks. The task is composed of screen layout template and materials and the playlist consists of tasks. Various materials + Template = Task The task cannot be solely sent to play on the terminal and only the playlist composed of the tasks can be played on the terminal. In the task, the screen display pattern, material display sequence, each material display duration, and display style can be set. Log in to the system and click the icon to enter the Task management interface, as shown in following figure. Figure 9- 1 The task management interface All the detailed information of the task, such as task name, size, play duration, template name, creator, create time, reviewer, review state, review time, and edit time can be viewed in the task template. 9.2 Task Attribute Management The task management function includes adding, editing, deleting, detail, preview, and review functions. The material management is introduced before and the uploaded materials can be used to make task after checked by the reviewer. 9.3 Create Task Enter the Task list interface, as shown in following figure. Figure 9- 2 The task list interface Click the icon and the following window is displayed. Figure 9- 3 The make task interface Video: lists the reviewed video materials. Image: lists the reviewed image materials. Caption: lists the reviewed caption materials. Audio: lists the reviewed audio materials. Text: lists the reviewed text materials. Offline webpage: lists the reviewed offline webpage materials. Online webpage: lists the reviewed online webpage materials. Streaming media lists the reviewed streaming media materials. Exchange date: lists the reviewed exchange data materials. Name: lists the part name or full name of the materials to query. If no data is input, then query all reviewed materials. Search: searches the related materials based on the input keywords and displays the information in the tree structure. Refresh: reloads the material information. Preview: previews the materials to facilitate the user to filter the materials when preparing the task. Template area: loads and displays the templates selected by the user. Save: saves the made task. Scaling: zooms in or zooms out the template size. Task: lists the name of the material that is already added to the template. If the added material is disqualified, the user can right-click to remove the material. 9.3.1 Select Layout Template Click the icon in the Template area and the Template list window is displayed as follows. Figure 9- 4 The template list interface In Template list, select a template and then click the icon to complete the template adding, as shown in the following figure. Figure 9- 5 Add template success 9.3.2 Select Material Enter the right area of the Make task window and the area contains the selectable materials, including video, image, and text. When the material is selected and double-click material, the selected material can be viewed in the Preview zone. You can also directly input the material name for query. Material Drag-and-drop Click Video on the Make task interface and the following window is displayed. Figure 9- 6 The video panel Drag the required video material to the corresponding video zone in the template and then the system will automatically add the video material to the task. Click Image on the Make task interface and the following window is displayed. Figure 9- 7 The image panel Drag the required image material to the corresponding image zone in the template and then the system will automatically add the image material to the task. Click Caption on the Make task interface and the following window is displayed. Figure 9- 8 The caption panel Drag the required caption material to the corresponding caption zone in the template and then the system will automatically add the caption material to the task. After the materials are added, the thumbnail can be viewed in the template. Meanwhile, the name of the used material will also be displayed in the task, as shown in the following figure. Figure 9- 9 The thumbnail and material name Material Selection The screen has different display modes. Therefore, when select the materials, note the screen matching. Currently, there are several material directions. z Horizontal screen: The horizontal screen is horizontally laid with horizontal resolution greater than the vertical resolution, such as 1920x1080. The layout of the materials to be selected should be as follows: Figure 9- 10 The horizontal screen z Horizontal screen left-rotate 90°: It is still a horizontal screen and remains the same resolution, such as 1920x1080. The screen content anticlockwise rotates 90°. Thus, the layout of the materials to be selected should be as follows: Figure 9- 11 The horizontal screen left-rotate 90° z Horizontal screen right-rotate 90°: It is still a horizontal screen and remains the same resolution, such as 1920x1080. The screen content clockwise rotates 90°. Thus, the layout of the materials to be selected should be as follows: Figure 9- 12 The horizontal screen right-rotate 90° z Vertical screen: The vertical screen has horizontal resolution lower than the vertical resolution, such as 1080x1920. Thus, the layout of the materials to be selected should be as follows: Figure 9- 13 The vertical screen z When dragging the materials, note that the material type must be corresponding to the zone type. The video material can only be placed in the video zone, the image material can only be placed in the image zone, and the text material can only be placed in the text zone. z When preparing the task, the type of the screen installation should be known. You can view the horizontal/vertical screen on the Device management interface. When grouping the materials, the task with the same type should be classified to the same group. z When the device is set to horizontal screen, the video material must also be the vertical type for normal play. Other materials can be automatically rotated by the device. 9.3.3 Set Material Play Attribute On the bottom right zone on the Make task window, set the related attribute value of the material in the Property panel. The following figure takes the caption as an example. Figure 9- 14 The attribute value setting Media name: displays the name of the material which cannot be edited. Play duration (S): sets the play duration of the material which is already fixed in the video and cannot be modified. However, the play duration of the image and text can be set. The value range is from 0s to 1000000s and the field is mandatory. Scroll direction: is only limited to set the scrolling direction of the text material. There are four selectable scrolling directions: from left to right, from right to left, from top to bottom, and from bottom to top. Scroll speed: is only limited to set the scrolling speed of the text material. There are four selectable scrolling speeds: still, slow, middle, and fast. Font color: sets the font color of the text zone. Click the drop-down list and then a color card will be displayed for you to easily set the font color. Font: sets the font style. Currently, only Microsoft Yahei is supported. Font size (px): sets the font size in the unit of pixel (px). Background color sets the text background color. Click the drop-down list and then a color card will be displayed. The user can set the text background color very easily. Transparent: when Transparent is selected, the background color will be transparent. Apply to other media in this area: is only limited to the text material setting. Apply the set attribute value to all materials in the text zone. That is to say, multiple text materials use the same setting. Preview Material Enter the left zone of the Make task window, as shown in the following figure. Figure 9- 15 The preview zone Preview: on the material panel on the top, move the mouse to the material name and left-click. Then the material will be displayed in the preview panel. Set Video Play Attribute First drag the video material to the template and select the video material. The attribute value of the video will be displayed on the bottom left zone, as shown in the following figure. Figure 9- 16 The video attribute zone The video play duration cannot be set. The play duration displayed here is the duration of the video material. Set Image Play Attribute Select the image material dragged to the zone and the attribute of the selected material will be displayed on the bottom left zone, as shown in the following figure. The image play duration is 5s by default and it can be modified. You can also specify the duration by binding the image to the video. When there is only image bound to the video, the play duration of the image is the same as that of the video. When there are two images bound to the same video, the play duration of a image is half of that of the video, and so forth. If the play duration of all materials in the zone needs to be set to the same value or non-default value, click material to all materials in the zone in batch. to apply the attribute value of this Figure 9- 17 Set the image play attribute Set Text Play Attribute Edit the text material attribute value, as shown in the following figure. Figure 9- 18 Set the text play attribute Material Play Sequence The playlist is played by sequence. When dragging the materials, the materials are played by the sequence. The earlier materials will play first and then the later materials. If the play sequence needs to be adjusted, then adjust the sequence of the materials in the zone. In the task zone on the right side, select the materials with location to be adjusted. Press and hold the mouse and drag the material to the required location and then release the mouse. 9.3.4 Task Play Preview Enter the template zone on the Make task window. Click the system will display the following window. icon and the Figure 9- 19 Task play preview In the preview window, play the task added with material. The play effect is the same as that of the terminal to achieve the WYSIWYG edit mode. 9.3.5 Save Task Click the dialog box. icon in the template zone and the system will display the following Figure 9- 20 Save the task Task name: inputs the task name which cannot be duplicated with the name of the existing task. The field is mandatory. Confirm: saves the created task. Then it can be seen in the task list. Cancel: cancels the operation of saving the task. 9.4 Edit Task Enter the Task management interface. Click the will be displayed. icon and the following window Figure 9- 21 Edit the task In this window, modify the material in the task and set the related attribute value of the material. 9.5 Delete Task Enter the Task management interface and select a record in the list. Click the icon on the toolbar and the system will display the following dialog box. Figure 9- 22 Delete a task Confirm: confirms to delete the task and removes it from the list. Cancel: cancels the operation of deleting the task. If the task is under use, then it cannot be deleted and the following message will be prompted. Figure 9- 23 Error message prompt 9.6 View Task Information Enter the Task management interface and select a record in the list. Click the icon on the toolbar and the following window will be displayed. Figure 9- 24 View the task information In the window, materials used in all zones in the selected task can be seen. 9.7 Preview Task Enter the Task management interface and select a record in the list. Click the icon on the toolbar and the following window will be displayed. Figure 9- 25 Preview the task In this window, play the selected task. 9.8 Query Task On the toolbar of the Task list interface, there is a task information query tool which can query the task information fast and easy, as shown in the following figure. Figure 9- 26 Query the task Task name: inputs the part name or full name of the task. Search: click Search and the system will list the related task information based on the input keywords. 10 Playlist Management 10.1 Overview The playlist is the core module of the whole system and is the bridge to connect the server and terminal. The server controls the terminal behavior and action through the playlist. A playlist is composed of tasks and a task consists of materials. A play list can contain multiple tasks and the play sequence is determined by the task sequence. When the server pushes the reviewed playlist to the terminal, the terminal will decrypt and parse the playlist. Then the terminal will download and play the material as required by the playlist, including display layout, and when and how to play the material. Currently, the playlist has the following three types: Common playlist: indicates the programs to play in order. The terminal will play the programs from the beginning. Time task: indicates that the program is played at the specified time. Immediate playlist: indicates the programs to play immediately. Immediate caption: indicates the text caption to play immediately. The priority of the playlists in descending order is as follows: immediate playlist > time task >common playlist. Repeat main playlist is the play basis. In normal situation, main playlist is played. The auto playlist, immediate playlist, and scrolling caption will be played as required. After the three playlists are broadcast, it will continue to play the main playlist. After logging in to the system, click the interface, as shown in the following figure. icon to enter the Playlist management Figure 10- 1 The playlist management interface The toolbar for the playlist management is as follows: Figure 10- 2 The playlist management toolbar 10.2 Playlist Management The playlist management function includes: Search, Create playlist guide, Edit, Delete, Preview, Submit audit, Audit, Submit for publish, Send, Distribute. Figure 10- 3 The playlist management functions On the playlist management interface, the detailed information of the playlist such as playlist name, creator, create time, size, play duration, type, audit time, and audit opinion can be seen. z The LED playlist does not have the play duration. 10.3 Make Playlist Enter the Playlist list interface, as shown in the following figure. Figure 10- 4 The playlist interface The playlist has the following six types: common playlist (regular in the common playlist), immediate playlist, immediate caption, replenish playlist, interactive playlist, and LED caption. 10.3.1 Make Common Playlist After logging in to the system, click the icon. Enter the Playlist list interface, as shown in the following figure. Figure 10- 5 The playlist interface On the Playlist list interface, click the [new] interface, as shown in the following figure. icon to enter the Make playlist Figure 10- 6 The make playlist interface The playlist has the following types: common playlist, immediate playlist, immediate caption, replenish playlist, interactive playlist, and LED caption. Take the common playlist as an example. Click Next and the Set time task interface is displayed as follows. After the task is dragged here, the task play duration can be set. (By default, the task begins from 8:00 and then end time will be automatically set by the task duration. The second task will be played immediately after the first one. The play time also can be modified manually. During the period without set playlist, the main playlist will be played.) Figure 10- 7 The set time task interface Task list: lists the reviewed tasks within authority. Task name: inputs the part name or full name of the task to query the related task information. Search: the system will query the related task information by the input keywords and display the information in the list. Click Next to enter the Main task playlist area interface. Add task to Main task playlist area (in the valid period without auto playlist, the playlist will be played circularly in the Main task playlist area interface). Drag the task from Task list to Main task playlist area. Multiple tasks can be added, as shown in the following figure. Figure 10- 8 The set main task interface Click Next to enter the Set playlist property interface. Input the basic attribute value of the playlist, such as playlist name, start download time, effective time, and failure time, as shown in the following figure. Figure 10- 9 The set playlist property interface Basic attributes: Playlist name: inputs the name of the playlist which cannot be duplicated with that of the existing playlist. This field is mandatory. Start download time: sets the download time of the material in the playlist. When the playlist is sent to the terminal, the terminal will download the material by the set time. The download time should be considered in advance in the valid period based on the expected material download time. This function can be used to download the material in advance in the network idle period. This field is mandatory. Effective time: sets the playlist start time. The playlist will play at the set time. This field is mandatory. Failure time: when the effective time is up, the playlist will not be played. If there is a replenish playlist, then play it. If no, then remain at the Waiting interface z When the download time is earlier than the current time, the terminal will download the program immediately. z When the valid time is earlier than the current time, the terminal will play the program immediately. Click Next and enter the Submit audit interface. Choose Select auditor and then click Submit audit to finish the playlist making process. Figure 10- 10 The submit audit interface Click Submit audit to finish the playlist making process. 10.3.2 Make Immediate Playlist On the Playlist list interface, click the [new] interface, as shown in the following figure. icon to enter the Make playlist Figure 10- 11 The make playlist interface Click Next and the Select task interface is displayed. Drag the task to Main task playlist area. Figure 10- 12 The select task interface Task list: lists the reviewed tasks within authority. Task name: inputs the part name or full name of the task to query the related task information. Search: the system will query the related task information by the input keywords and display the information in the list. Click Next to enter the Set playlist property interface. Figure 10- 13 The set playlist property interface After input the playlist name, click Next to enter the Submit audit interface. Figure 10- 14 The submit audit interface Choose Select auditor and then click Submit audit to finish the playlist making process. z After all materials are downloaded, the immediate playlist will be played for only once. 10.3.3 Make Immediate Caption On the Playlist list interface, click the playlist [new] interface, as shown in the following figure. icon to enter the Make Figure 10- 15 The make playlist interface Click Next to enter the Select caption interface. Then drag the caption to Immediate zone. Figure 10- 16 The select caption interface Caption list: lists the reviewed text material within authority. Caption name: inputs the part name or full name of the task to query the related caption information. Search: the system will query the related text information by the input keywords and display in the caption list. Click Next to enter the Set playlist property interface. Figure 10- 17 The set playlist property interface Basic attributes: Playlist name: inputs the name of the playlist which cannot be duplicated with that of the existing playlist. This field is mandatory. Playlist duration (S): sets the play duration of the caption. The value range is from 0s to 100000s. This field is mandatory. Playlist interval (S): indicates the interval between two text materials when dragging two or more text materials. Font color: sets the font color of the caption. Click the drop-down list and a color card will be displayed to set the font color easily. Font: currently, only Microsoft Yahei is supported. Number of controlled companies: indicates the number of materials that the controlled company is allowed to add when the playlist is delivered to the controlled company. Font size (px): indicates the font size in the unit of pixel (px). Background color: sets the background color of the caption. Click the drop-down list and the color card is displayed to enable the user to set the caption background color easily. Caption location: sets the display location of the caption. There are two optional locations, top of the screen or bottom of the screen. Scroll direction: sets the scrolling direction of the caption. There are four optional scrolling directions: from left to right, from right to left, from top to bottom, and from bottom to top. Scroll speed: sets the scrolling speed of the caption. There are four optional scrolling speeds: still, slow, middle, and fast. After the property is set, the preview function of setting property is on the bottom left zone on the screen. Immediate caption panel Immediate caption: adds the caption to immediate caption. When the user adds the caption, drag the caption from the caption list on the right side to the immediate caption zone. Move upwards: moves the selected record in the immediate caption one line up. Move downwards: moves the selected record in the immediate caption one line down. Delete: deletes the selected record in the immediate caption playlist. z A caption cannot exceed 60 characters and the entire real-time caption playlist can only have up to 5 playlists. After the name is input, click Next and the Submit audit interface is displayed. Figure 10- 18 The submit audit interface Choose Select auditor and then click Submit audit to finish the playlist making process. 10.3.4 Make Replenish Playlist On the Playlist list interface, click the playlist [new] interface, as shown in the following figure. icon to enter the Make Figure 10- 19 The make playlist interface Click Next and the Select task interface is displayed. Drag the caption to the Main task playlist area. Figure 10- 20 The select task interface Task list: lists the reviewed task material within authority. Task name: inputs part name or full name of the task to query the related task information. Search: the system will query the related text information by the input keywords and display the information in the task list. Click Next to enter the Set playlist property interface. Figure 10- 21 The set playlist property interface Basic property: Playlist name: inputs the name of the playlist which cannot be duplicated with that of the existing playlist. This field is mandatory. Start download time: sets the download start time. Click Next to enter the Submit audit interface. Figure 10- 22 The submit audit interface Choose Select auditor and then click Submit audit to finish the playlist making process. 10.3.5 Make Interactive Playlist On the Playlist list interface, click the playlist [new] interface, as shown in the following figure. icon to enter the Make Figure 10- 23 The make playlist interface Click Next and the Set time task interface is displayed. After the task is dragged and the play duration of the task can be set. Figure 10- 24 The set time task interface Task list: lists the reviewed task within authority. Task name: inputs part name or full name of the task to query the related task package information. Search: the system will query the related task information by the input keywords and display in the task list. Click Next to enter the Set main task interface. Add task to Main task playlist area (in the valid period without auto playlist, the playlist will be played circularly in the Main task playlist area interface). Drag the task from Task list to Main task playlist area. Multiple tasks can be added, as shown in the following figure. Figure 10- 25 The set main task interface Click Next to enter the Set playlist property interface. Input the playlist name, start download time, effective time, and failure time on this interface, as shown in the following figure. Figure 10- 26 The set playlist property interface Basic property: Playlist name: inputs the name of the playlist which cannot be duplicated with that of the existing playlist. This field is mandatory. Start download time: sets the download time of the material in the playlist. When the playlist is sent to the terminal, the terminal will download the material by the set time. The download time should be considered in advance in the valid period based on the expected material download time. This function can be used to download the material in advance in the network idle period. This field is mandatory. Effective time: sets the playlist start time. The playlist will play at the set time. This field is mandatory. Failure time: when the valid time is up, the playlist will not be played. If there is a replenish playlist, then play it. If no, then remain at the Waiting interface z When the download time is earlier than the current time, the terminal will download the program immediately. z When the valid time is earlier than the current time, the terminal will play the program immediately. Click Next and enter the Submit audit interface. Figure 10- 27 The Submit audit interface Choose Select auditor and then click Submit audit to finish the playlist making process. z Actually the interactive playlist is consistent with the common playlist. It is added to keep up with demands by the Unicom platform. This function is mainly used to push the webpage playlist and use touch screen for interaction. 10.3.6 Make LED Caption On the Playlist list interface, click the playlist [new] interface, as shown in the following figure. icon to enter the Make Figure 10- 28 The make playlist interface Click Next to enter the Select caption interface. The drag the caption to Immediate caption zone. Figure 10- 29 The select caption interface Caption list: lists the reviewed text material within authority. Caption name: inputs part name or full name of the task to query the related text information. Search: the system will query the related text information based on the input keywords and display in the text list. Click Next and enter the Set playlist property interface. Figure 10- 30 The set playlist property interface Basic attributes Playlist name: inputs the name of the playlist which cannot be duplicated with the existing playlist. This field is mandatory. Font size (px): indicates the font size in the unit of pixel (px) after the LED caption is pushed. Play interval (S): indicates the interval between text materials when dragging two or more text materials. Alignment mode: indicates the alignment mode on the screen. It is top-aligned by default. Font color: sets the font color of the caption. Click the drop-down list and a color card will be displayed to set font color easily. Scroll speed: sets the scrolling speeds of the caption. Font: for the LED caption, currently only SimSun is supported. Wrap line: when there is too many captions and wrap line is not enabled, the caption cannot be displayed normally. By default, the Wrap line is enabled. Number of controlled companies: this function is used together with the distribution function, which will be explained in the later chapter of this document. Special effect: indicates the LED play effect. (The platform only supports side-to-side scrolling and up and down scrolling. Other effects cannot be previewed but are available.) Click Next to enter the Submit audit interface. Figure 10- 31 The submit audit interface Choose Select auditor and then click Submit audit to finish the playlist making process. 10.4 Interpret Playlist Wizard The whole playlist can be created by wizard. When the material or task is insufficient, they can be directly uploaded in the wizard. Take the common playlist as an example. When creating the playlist, if the task needs to be recreated or edited, just click the Add or Edit icon. Figure 10- 32 The add and edit function 10.4.1 Add Click Add and the Select template interface is displayed. Click the template and it can be previewed on the right side. Figure 10- 33 The select template interface You can create a new template or use the existing tmeplate. To create a new template, click Add to enter the Work area. When creating the template, you can also upload a background picture (the material needs to be automatically reviewed.) Figure 10- 34 The work area interface Save the template and select the new template. Then click Next and a interface same as the task creation is displayed. Drag the material and set theproperty and then save the material. Figure 10- 35 The completion of creating new template Back to the interface of adding the task, the new created task is already displayed in the task list. Figure 10- 36 The task adding success 10.4.2 Edit Click Edit and the Make task interface is displayed. On the interface, you can modify the task. Figure 10- 37 The make task interface After the information is modified, save the modification and go back to the playlist creation wizard interface. Drag the modified task to the playlist zone. Figure 10- 38 Drag the modified task to the playlist zone z If the task under editing is used by the playlist or delivered by the playlist, then the task can only be saved as a new task. 10.5 Modify Playlist Select the playlist and click Edit. The interface is the same as creating a playlist. Figure 10- 39 The editing interface z The playlist has three states: checking, already pass, and applicable. When the playlist is edited, it can only be saved as another playlist. 10.6 View Playlist Structure Enter the Playlist list interface and click the window is displayed. icon on the toolbar. The following Figure 10- 40 The preview function on the playlist interface All tasks used by the playlist and materials used by the tasks are listed here. Double-click the task or material to preview. 10.7 Review Playlist After all the preceding playlists are made, submit the playlists to the admin user and use the admin user for login. Review the playlist, which is similar to review the material. Figure 10- 41 The audit interface 10.8 Publish Playlist Only the playlist is reviewed and submitted for issue can be delivered to the terminal for play. 10.8.1 Publish Playlist to Terminal When the playlist is reviewed, submit the playlist for publish. (Note: after the playlist is reviewed, the playlist can only be operated by its creator. When submit the playlist for publish, the user to publish the playlist should be specified and the playlist can only be operated by the specified user.) Figure 10- 42 Specify the operator Then, select the playlist in the list and only one playlist can be issued one time. Click the icon and select the terminal group to send on the displayed window, as shown in the following figure. Figure 10- 43 The select device group interface Finally, click the z icon to finish the playlist delivery. Only when the reviewer and issuer are specified, the corresponding operation is available. However, the admin user can operate at will. Select device group: selects the terminal group to send the playlist. The terminal group is listed in tree shape. The system provides a default terminal group and the user selects the terminal group to send the playlist. All terminals in the terminal group will play the same programs. Send: sends the playlist to all terminals in the selected terminal group. The terminals must be online. Cancel: cancels the operation of sending the playlist. z If the terminal in the terminal group is offline for some reason, then the terminal will actively download the latest playlist from the server when it registers again. 10.8.2 Playlist Publish State Monitoring On the Playlist list interface, the icon will be displayed in the Send status column of the sent playlist. Click the icon and the following window will be displayed. Figure 10- 44 The sent playlist real-time monitoring interface On this interface, the playlist delivery state information can be viewed. Device name: inputs the part name or full name of the terminal to query. Status: inputs the playlist delivery state value. Start time: selects the start time. End time: selects the end time. Search: the system will query the related playlist delivery information by the input keywords and display the information in the list. For the terminal failing to download, click z to deliver again. The material download condition in the playlist can be monitored in the terminal real-time monitoring. 10.9 Distribute Playlist The distribution function is for the default companies distributing the playlist to the branches (non-default companies). The branch will further modify the playlist and then send to the terminal. The distribution function is mainly used together with the template area restriction and playlist quantity restriction. 10.9.1 Restriction on Template Area Module area restriction is specifically described in Chapter 12. It mainly means restricting the number of materials that can be dragged to each zone when creating the template. Then a playlist will be generated and distributed to the branches. When the branch is modifying the task, the restriction is also valid. 10.9.2 Restriction on Playlist Quantity The playlist quantity restriction only aims for the immediate caption and LED caption. Immediate Caption When creating the immediate caption, the Number of controlled companies field can be set on the Set playlist property interface. it means how many caption materials can be added based on the playlist when the playlist is distributed to the branch. (Note: if it is null, it means no restriction. If it is 0, it means that the branch cannot add caption. The maximum value is 100000.) Figure 10- 45 The number of controlled companies setting Take Figure 11-43 as an example. Save the playlist and distribute it. (The distribution playlist state must be in applicable state.) Figure 10- 46 Playlist distribution operation Use the branch user account for login and view the playlist (the format of the distribution playlist name is DIS_Branch name_Playlist name_ID). Figure 10- 47 The format of the distribution playlist name Select the playlist distributed from the company. Click Edit and drag the text material. When the material excedd the limit value, an error message will be displayed. Figure 10- 48 The caption selection interface Finally, save and distribute the playlist. LED Caption When creating the LED caption, set Number of controlled companies on the Set playlist property interface. it means how many captions can be added on the playlist by branches when the playlist is sent to the branches. (Note: if it is null, it means no restriction. If it is 0, it means that the branch cannot add caption. The maximum value is 100000.) Take the following figure as an example. Save the playlist and then distribute it. (The distribution playlist state must be in the applicable state.) Figure 10- 49 Save and distribute the playlist Use the branch user account for login and view the playlist (the format of the distribution playlist name is DIS_Branch name_Playlist name_ID). Figure 10- 50 The format of the distribution playlist name Select the playlist distributed from the company. Click Edit and drag the text material. When the material excedd the limit value, an error message will be displayed. Figure 10- 51 The caption selection interface Finally, save and distribute the playlist. 11 Program Layout Template Management 11.1 Overview This chapter mainly describes the template layout of creating the task which determines the final display mode of the terminal and also determines the type of materials displayed in each zone. The task adds the material on the template. The template layout supports single screen and split screen mode. Log in to the system and click the as shown icon to enter the Task management interface, in the following Figure 11- 1 The task management interface 11.2 Program Template List Management Enter the Task management interface, as shown in the following figure. Figure 11- 2 The task management interface figure. Click the icon on the toolbar and the following window will be displayed. Figure 11- 3 The template list interface Template name: inputs the part name or full name of the template. If no any value is input, then query all template information by default. Search: the system will query the related template information by the input keywords and display the information in the template list. Add: clicks Add to display the interface of creating a template. Modify: selects a record and click Modify to display the interface of editing a template. Delete: deletes the selected template. 11.3 Add Template Click the following window. icon on the toolbar on the Template list interface to enter the Figure 11- 4 The add template interface Toolbar on the left side Video area: is used to add the video material when making the task. Image area: is used to add the image material when making the task. Text area: is used to add the text material when making the task. Background area: is used to add the background image material when making the task. Time area: is used to display the time information when making the task. Weather area: is used to display weather information when making the task. Streaming media: is used to add the streaming media address information when making the task. Audio area: is used to add the audio material when making the task. Text area: is used to add the text material when making the task. Offline webpage: is used to add the offline webpage material when making the task. Online webpage: is used to add the online webpage address information when making the task. Exchange data area: is used to add the bank rate material when making the task. The Information bar panel on the right side is shown in the following figure. Figure 11- 5 The information bar panel Template name (*): inputs the name of the template which cannot be duplicated with the existing template. This field is mandatory. Template resolution: sets the template resolution. When selecting the template resolution, it is better to match the most resolution in the terminal group. The terminal will automatically match the template resolution. If no appropriate resolution is provided in the option, the user can add it in Resolution configuration in the System management module. Enter the Work area panel in the middle of the window, as shown in the following figure. Figure 11- 6 The work area panel Enter the Play area panel on the right side, as shown in the following figure. Figure 11- 7 The play area Area name: lists the name of the zones already added into the template. Layer: displays the layer of each zone in the template. Enter the Area property panel on the right side, as shown in the following figure. Figure 11- 8 The area property panel Name: edits the name of the area added in the template. Type: displays the type of the area which is non-editable. The system provides 4 types of areas: video area, image area, text area, and background area. Layer: displays the layer where the selected area in the template locates. It is non-editable. X coordinate: sets the horizontal distance of the upper right corner of the area to the upper right corner of the screen. The X coordinate must be less than the template width deducting the area width. This value cannot be negative. This field is mandatory. Y coordinate: sets the vertical distance of the upper right corner of the area to the upper right corner of the screen. The Y coordinate must be less than the module height deducting the area height. This value cannot be negative. This field is mandatory. Width: sets the width of the area. The width must be less than the template width deducting the X coordinate. This field is mandatory. Height: sets the height of the area. The width must be less than the template width deducting the X coordinate of the area. This field is mandatory. 11.3.1 Authority Configuration There is Authority configuration beside Area property. The input restriction here is used together with the distribution function. The purpose is to restrict the number of materials that can be dragged by the headquarters (default company) and the number of materials that can be dragged when the branch (non-default company) editing the task. Figure 11- 9 The authority configuration panel 11.3.2 Create Area The system provides 12 types of areas. When creating the areas, you'd better create them in the following order to ensure area rationality: creating background area, adding background image, and other areas. Then other areas can be set to match the background area. Create Background Area After entering the Work area of editing the template, move the cursor to the icon. Long press the left mouse left button and drag to the template work zone, as shown in the following figure. Figure 11- 10 The work area Release the left mouse button and the system will automatically add the background area to the template. Then the user can edit the background area, as shown in the following figure. Figure 11- 11 The background area Select the background area and adjust its size and location through the mouse. In addition, you can set the value in the area attribute to adjust its size and location. Add Background Image After entering the work zone of editing the template, select the background area. Click the icon on the toolbar and select the option on the displayed menu, as shown in the following figure. Figure 11- 12 The background area Create Area Take the video area as an example. After entering the operation zone of editing the template, move the mouse to the icon in the Tool column. Long press the left mouse button and drag it to the template operation zone. Release the left mouse button and the system will automatically add the video area to the template. Then the user can edit this video area, as shown in the following figure. Figure 11- 13 The video area Select the video area and adjust its size and location through the mouse. In addition, you can set the value in the area attribute to adjust its size and location. 11.3.3 Edit Area Attribute Enter the Work area panel in the middle of the window, as shown in the following figure. Figure 11- 14 The operation zone The system provides multiple area attribute editing tool on the toolbar to facilitate the user to quick edit the area in the template. Template Scaling Size Drag the icon in the Work area to zoom the template. The main benefit of the zooming tool is to enable the user to edit the template accurately. Before zooming, it is shown in the following figure. Figure 11- 15 The video area before zooming After scaling, it is shown in the following figure. Figure 11- 16 The video area after scaling Adjust Area Layer The toolbar in the Work area provides the area layer adjustment tool, as shown in the red box in the following figure. Figure 11- 17 The toolbar in the operation zone The tools from left to right are as follows: Move up one layer: select the area and click this icon the move the area one layer up. Move down one layer: select the area and click this icon the move the area one layer down. Move top: select the area and click this icon to move the area to the top layer. Move bottom: select the area and click this icon to move the area to the bottom layer. Set Area Width-height Ratio Select an area in the template and click the icon on the toolbar. Select appropriate width-height ratio on the display menu, as shown in the following figure. Figure 11- 18 The width-height ratio selection Delete Area To delete an area in the template, first select this area and then click the icon on the toolbar to remove this area from the template. Display/Hide Grid Display the grid, as shown in the following figure. Figure 11- 19 Display the grid Click the icon on the toolbar to hide the grid in the editing area, as shown in the following figure. Figure 11- 20 Hide the grid Align Area Location The toolbar in Work area provides the area location alignment tool, as shown in the red box in the following figure. Figure 11- 21 The alignment tool in the work area Click the icon and the selected area will be centered vertically and horizontally, as shown in the following figure. Figure 11- 22 The horizontal/vertical center tool Click the icon to center the selected area horizontally, as shown in the following figure. Figure 11- 23 The horizontal center tool Click the figure. icon to center the selected area vertically, as shown in the following Figure 11- 24 The vertical center tool Save Template Click the icon on the toolbar to save the newly created template. 11.4 Modify Template Enter the Template list interface, as shown in the following figure. Figure 11- 25 The template list interface Select a record in the list and click the icon on the toolbar. Enter the template editing interface, as shown in the following figure. Figure 11- 26 The template modification interface On the interface, you can modify the attribute value of all areas in the template. 11.5 Delete Template Enter the Template list interface. Select a record and click the icon on the toolbar. The following dialog box will be displayed. Figure 11- 27 The dialog box to confirm to delete a record Confirm: confirms to delete the selected template. Then the record is removed from the list. Cancel: cancels the operation of deleting the record. 12 Report Management 12.1 Overview This chapter mainly describes several common reports which can be adjusted as required by the customer. After logging in to the system, click the icon to enter the Report management interface, as shown in the following figure. Figure 12- 1 The report management interface 12.2 Device Statistics Report This function mainly counts and introduces the companies and terminals in the system. Click the shown in the following figure. icon to enter the Device statistics report panel, as Figure 12- 2 The device statistics report panel The function model classifies the users by opened account, new account, and cancelled account and the report can be exported in Excel. 12.3 Device Alarm Report Click the icon to enter the Device alarm report panel, as shown in the following figure. Figure 12- 3 The device alarm report interface The device exception information can be viewed in the list. 12.4 Device Traffic Report Click the following figure. icon to enter the Device traffic report panel, as shown in the Figure 12- 4 The device traffic report panel The device traffic is counted by month. The statistics is displayed in list and bar chart to make it easy for users viewing the data traffic of all devices. 12.5 Company Traffic Report Click the icon to enter the Company traffic report panel, as shown in the following figure. Figure 12- 5 The company traffic report panel The company traffic report is counted by company. 12.6 Media Play Report Click the icon to enter the Media play report panel, as shown in the following figure. Figure 12- 6 The media play report panel This function counts the play times and play duration of each media. 12.7 Playlist Quantity report Figure 12- 7 The playlist quantity report panel This function counts the create count, unaudited count, audit success count, and audit failure count by company. 12.8 Device quantity report Figure 12- 8 The device quantity report panel This function counts the number of normal device, abnormal device, and offline device by company. 12.9 Playlist Action Report Figure 12- 9 The playlist action report This function counts the play times of each playlist and the report can be exported in Excel. 12.10 User Playlist Action Report Figure 12- 10 The user playlist action report panel This function counts the play times of each palylist and the report can be exported in Excel. 12.11 Playlist Report Figure 12- 11 The playlist report panel This function counts the number of effective playlists, ineffective playlists, reviewed playlists, and create playlists by the creator and the report can be exported in Excel. 12.12 Device Online/Offline Report Figure 12- 12 The device online/offline report This function counts the online and online time of each device and the report can be exported in Excel. 12.13 Device Online Duration Report Figure 12- 13 The device online duration report This function counts the current online duration of each device and the report can be exported by Excel. 13 System Management 13.1 Overview This chapter mainly introduces the main content of system management, including system announcement, system log, operation log, system configuration, resolution configuration, and city configuration. Wherein, system configuration, resolution configuration, and system announcement can only be operated by the system administrator. After logging in to the system, click the icon to enter the System management interface, as shown in the following figure. Figure 13- 1 The system management interface 13.2 System Announcement Management Click the in the following figure. icon to enter the System announcement panel, as shown Figure 13- 2 The system announcement panel The System announcement module contains the adding, editing, and deleting functions, as shown in the following figure. Figure 13- 3 The functions on the system announcement panel Add: adds the system announcement information. Edit: edits the system announcement information. Delete: deletes the system announcement information and removes the record from the list. z All the customers can see the same announcement. When the new announcement is launched, you need to login the system again to view the new announcement. 13.3 System Log Management The system log mainly records the terminal running records, including the alarm and registration. Click the figure. icon to enter the System log panel, as shown in the following Figure 13- 4 The system log panel On the System Log panel, the system log information can be viewed to know the system and terminal work state. Meanwhile, the system provides the following management functions: Event type: inputs the event type, including server event, server service event, terminal event, and terminal service event. Event: inputs the detailed information. Search: clicks this icon. The system will query the related log information by the input keywords and display the information in the table. Delete: deletes the selected system logs in batch. Then the logs will be successfully removed from the list. 13.4 System Operation Log Management The operation log mainly records the manual operations, such as login, delivering playlist, and upgrade, etc. Click the figure. icon to enter the Operation log panel, as shown in the following Figure 13- 5 The operation log panel On the Operation Log panel, the operation log information can be viewed to know all the operations conducted by the users logged to the system. This makes for the system surveillance. Meanwhile, the system provides the following management functions: Operator: inputs the user name. Operation: inputs the operation information. Search: clicks this icon. The system will query the related log information by the input keywords and display the information in the table. Delete: deletes the selected operation log in batch. Then the log will be successfully removed from the list. 13.5 System Configuration Click the icon to enter the System configuration interface. Figure 13- 6 The system configuration interface 1. Fault alarm intelligent clearup The function of the fault alarm intelligent clearup is to automatically clear the alarms in the active state after you check the alarm log. This function is enabled by default. 2. Disk space alarm threshold The total capacity of the device is 2GB. When the total size of materials stored in the terminal exceeds 70% (default value) of the total capacity, an alarm message will be automatically prompted. 3. Terminal traffic alarm threshold When the monthly traffic of the 3G terminal exceeds 500MB (default value), an alarm message will be automatically prompted. 4. Server memory occupation alarm threshold When the server memory occupation reaches the set value, a memory usage alarm will be prompted. 5. Server disk space occupation alarm threshold When the server disk space occupation exceeds the set value, a disk space usage alarm will be prompted. 6. Refresh time of terminal on map In the map management, it indicates the frequency of the terminals automatically refreshing the longitude and latitude. 7. Map inner data url Set this parameter when the online map is not used and the server has both Internet and intranet IP addresses. 8. Map outer data url Set this parameter when the online map is not used and the server has Internet address. 9. Use online map This function aims at using the online map. (to use the Google map, it must be connected to the Internet.) 10. Need review media or not This function aims at whether to review the uploaded material. If no, the uploaded material will be automatically reviewed. If yes, the uploaded material requires manual review. 11. Active management server address This option will automatically fill in the server address when a new company is created. 12. Communication server gateway address This option is required when checking whether the server network is connected in the server monitoring. 13. Active management server port This option is used to automatically fill in the server port data when a new company is created. 14. Whether to perform authentication when registration This option is used to check whether the authentication is required when the terminal registers to the server for the first time. If yes, manually add the terminal and the use the registered terminal to replace the added terminal (the server identifies whether they are the same terminal by the SN). If no, the device will be registered to the "To be distributed" group for the first time. 15. Deliver program list timeout This option is used to display the expiration time on the server when the server sends the playlist to the terminal exceeding the set time and the terminal does not feed back the success message. 16. Alarm timeout This option is mainly used to automatically clear the time setting when there is a terminal alarm is reported. (the prompt message cannot be cleared.) 17. Screenshot timeout (S) This option is mainly used to display the screenshot failure when the server sends the screenshot exceeding the set time and the screenshot is not fed back. 18. Get device state timeout (S) This option is used to display the terminal state obtaining failure on the server when the server sends to obtain the terminal state exceeding the set time. 19. Session timeout (M) This option means that it will automatically go back to the user login interface when operating the server again after it does not interact with the server background in the set time. 13.6 Resolution Configuration Click the in the following figure. icon to enter the Resolution configuration panel, as shown Figure 13- 7 The resolution configuration panel The resolution data is mainly used to configure terminals and prepare task template. This module contains the resolution adding and deleting functions, as shown in the following figure. Figure 13- 8 The functions on the resolution configuration panel Resolution width: inputs the resolution width which only supports numeric characters. This field is mandatory. Height: inputs the resolution height which only supports numeric characters. This field is mandatory. Add: clicks this icon to save the set resolution information. Delete: deletes the selected resolution information. Then the resolution information is successfully removed from the list. 13.7 City longitude and Latitude Configuration Click the following figure. icon to enter the City configuration panel, as shown in the Figure 13- 9 The city configuration panel The city information is mainly used for company management and device management and to specify the city where the company or terminal group locate. The city configuration module contains the adding, editing, and deleting functions of the city information, as shown in the following figure. Figure 13- 10 The functions on the city configuration panel City name: inputs the city name. this field is mandatory. Latitude: inputs the latitude of the city, which only supports numeric characters. The value range is from -85 to 85. Longitude: inputs the longitude of the city, which only supports numeric characters. The value range is from -179.999 to 179.999. Add: clicks this icon to save the input city name, longitude, and latitude to the server. Then the information can be viewed in the list. Edit: selects a record in the list. Click this icon to edit the city information. Delete: deletes the selected record in the list. 14 Database Management 14.1 Overview This chapter mainly describes how to back up and restore the system database. When restoring the database, the current services of the terminal are required. After logging in to the system, click the interface, as shown in the following figure. icon to enter the Database management Figure 14- 1 The database management interface This module provides the query, backup, restoring, importing, and deleting functions of the database. 14.2 Database Backup List Management The database backup list management includes the query and deleting functions, as shown in the red box in the following figure. Figure 14- 2 The functions of the database backup list management 1. Search Start time, End time: sets the query period to query the database backup record in a certain period. Search: the system will query the related backup record information by the start and end time and display the information in the list. 2. Delete Select a record in the list and click the box will be displayed. icon on the toolbar. The following dialog Figure 14- 3 The deletion function Confirm: confirms to delete the selected database backup file. Then the record will be successfully removed from the list. Cancel: cancels to operation of deleting the database backup file. 14.3 Database Backup Click the icon on the toolbar and the following dialog box will be displayed. Figure 14- 4 The database backup interface Sign: inputs the sign information to name the backup information. The name cannot be duplicated with the existing backup record. This field is mandatory. Description: inputs the description information of the backup. Start backup: starts the database backup program to back up data. Then the backup record can be viewed in the list. 14.4 Database Restoration Select a record in the list and click the icon on the toolbar. The following dialog box is displayed. Figure 14- 5 The database restoration function Confirm: confirms to recover the selected backup data. The server will execute the backup file to cover the data in the current database. Then the record will be successfully removed from the list. Cancel: cancels the operation of restoring the data. 15 System Debugging 15.1 Overview Through this chapter, the reader can view the whole system running state by viewing the system logs and operation logs. 15.2 System Debugging Operation and Analysis The system log contains server booting, shutdown, alarm, and terminal and server inaction information. The detailed operations are described before and the following mainly describes how to view the log. Figure 15- 1 The system log interface Server power on/off prompts the user when the server starts. The licence quantity alarm promts that the user server licence is insufficient and the device cannotregister to the platform normally. Cause: there is no licence file or the licence file expires. Figure 15- 2 The device registration success The device is registered successfully. It will prompt the user which device and when the device registered to the platform. Operation log: when the user logins the system, all necessary operations are recorded here, including the user name, login IP address, and time. It is mainly used to monitor the user operations z For the company administrator, only the current company logs can be viewed in the system log and operation log. Only the system administrator can view all logs.