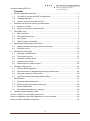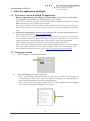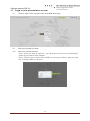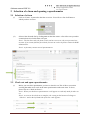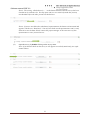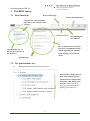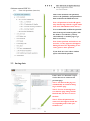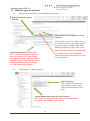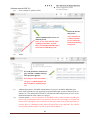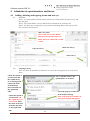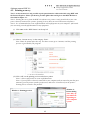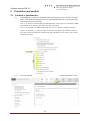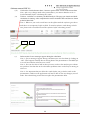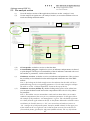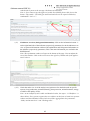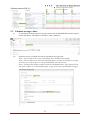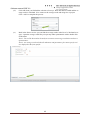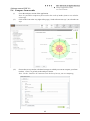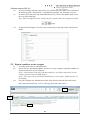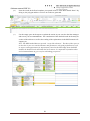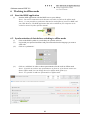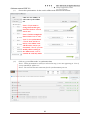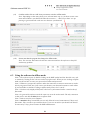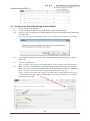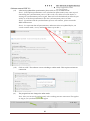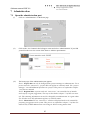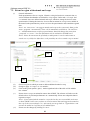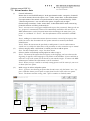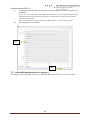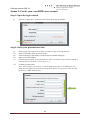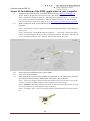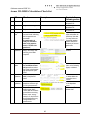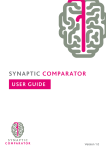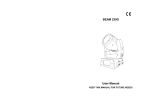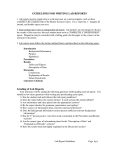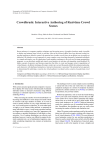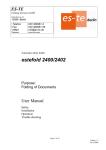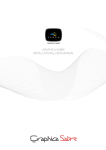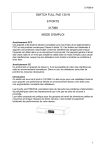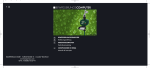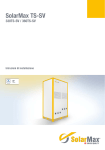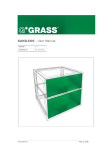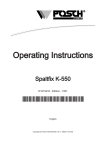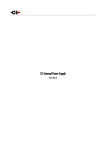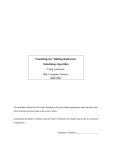Download Software manual
Transcript
RISE 2.0 Software Manual Version: February 19, 2013 Jan Grenz, Luca Heeb, Michael Schoch, Christian Thalmann, Madeleine Kaufmann Bern University of Applied Sciences School of Agricultural, Forestry and Food Sciences HAFL Länggasse 85 3052 Zollikofen, Switzerland Technical support: [email protected] © Bern University of Applied Sciences, 2013 Software manual RISE 2.0 Contents 1 2 3 4 5 6 7 8 Start the application and login ........................................................................................ 3 1.1 Two ways to access the RISE 2.0 application ......................................................... 3 1.2 Language selection ................................................................................................. 3 1.3 Login to your personal user account ........................................................................ 4 Selection of a farm and opening a questionnaire ............................................................ 5 2.1 Selection of a farm .................................................................................................. 5 2.2 Check out and open a questionnaire ....................................................................... 5 The RISE survey ............................................................................................................ 7 3.1 Basic functions ........................................................................................................ 7 3.2 The questionnaire tree ............................................................................................ 7 3.3 Saving data ............................................................................................................. 8 3.4 Different types of questions ..................................................................................... 9 Administrate questionnaires and farms..........................................................................11 4.1 Adding, deleting and copying farms and surveys ....................................................11 4.2 Printing a survey ....................................................................................................12 Calculation and analysis ................................................................................................13 5.1 Calculate a questionnaire .......................................................................................13 5.2 The analysis section ...............................................................................................15 5.3 Calculate average values .......................................................................................17 5.4 Compare farm results .............................................................................................19 5.5 Export results to create a report .............................................................................20 Working in offline mode .................................................................................................22 6.1 Start the RISE application ......................................................................................22 6.2 Synchronization of data before switching to offline mode .......................................22 6.3 Using the software in offline mode..........................................................................24 6.4 Synchronize data after having worked offline .........................................................25 Administration ...............................................................................................................27 7.1 Open the administration part ..................................................................................27 7.2 Extend a region with animals and crops .................................................................28 7.3 Extend master data ................................................................................................29 7.4 Add additional questions to a project ......................................................................30 Frequently asked questions FAQ ..................................................................................31 Annex I: Create your own RISE user account .......................................................................33 Annex II: Installation of the RISE application on your computer ............................................34 Annex III: RISE-Calculation Check-list..................................................................................35 2 Software manual RISE 2.0 1 Start the application and login 1.1 Two ways to access the RISE 2.0 application 1) RISE 2.0 application on your computer (recommended): Open the locally installed RISE 2.0 application with the RISE icon on the desktop of your computer. Note 1: Please follow the steps described in Annex II of this manual to learn how to install the RISE application on your computer if not yet done. Note 2: If you intend to work in the offline mode (without Internet connection) you need to install the application on your computer as the web based version of this application runs only online. 2) Web browser (alternative): Navigate to the following URL using the Microsoft Internet Explorer to open the RISE site: http://www.farmrise.ch Note 1: The web access to RISE is designed for visitors and as an alternative for cases where it’s not possible to install the application on your computer. Note that the web version always requires an internet connection and that it’s not possible to work in the offline mode. Note 2: RISE is designed for and runs best with “Microsoft Internet ExplorerTM”. Note 3: You may be asked to install the “Microsoft SilverlightTM plug-in“ on your computer. Please accept this installation in case. Otherwise RISE will not run. To check whether you have the latest version of the plug-in, go to: http://www.microsoft.com/getsilverlight 1.2 Language selection (i) Press “Language” on the RISE home page. (ii) Select the language you want to work with Note 1: The language of the questionnaires as well as the way numbers are displayed, e.g. one thousand as “1’000” or as “1,000” are adapted accordingly. Note that language settings can still be modified while using the RISE software. Note 2: At the moment, the complete RISE software is only available in German and Spanish. Translation into further languages is in progress. 3 Software manual RISE 2.0 1.3 Login to your personal user account (i) Click on “login” in the top right corner on the RISE home page. (ii) (iii) Enter your personal user name Enter your personal password Note 1: If you tick “keep me signed in”, you will not have to enter your personal data for further log-ins from the same computer. Note 2: If you are not yet registered as a RISE-user please go to Annex I of this user manual “Creating a RISE user account”. 4 Software manual RISE 2.0 2 Selection of a farm and opening a questionnaire 2.1 Selection of a farm (i) Click on “Farms” to proceed to the farm overview. You will see a list of all farms to which you have access to. (ii) Select a farm from the list by clicking once on the farm name. A list of the surveys and/or scenarios that exist for this farm will open. Note 1: The list shows only the farms, which you have access to with your personal user account. If you cannot find the farm which you want to work with please contact the RISEadministrator. Note 2: A farm may contain several questionnaires. 2.2 Check out and open a questionnaire (i) Before you can edit a questionnaire you have to check it out. This is like a reservation avoiding that other users work on the same questionnaire at the same time. To do so, please click on “Check out for me”. Note 1: When you check out a questionnaire it will appear in read-only mode for other users. Note 2: As soon as the check-out is complete, the writing on the button will change to “Check in” and on the left hand side of the box a tick appears. 5 Software manual RISE 2.0 Note 3: The writing “Checked out by …” on the button indicates that this survey has been checked out by someone else. You may open and view it in read-only mode but you may not edit data before the other person has checked it in. Note 4: If you are not allowed to edit data of a questionnaire the button is deactivated and appears with the text “Read-only”. You may not check-out this questionnaire and it’s only allowed to view the data. Please contact the project manager or the interviewer of this questionnaire in case you need access. (ii) Open the survey by double clicking on the survey name. Note: If you did not check out the survey it will appear in read-only mode only (see explanations above). 6 Software manual RISE 2.0 3 The RISE survey 3.1 Basic functions Back to home page To current questionnaire Categories (to open a question page and /or the respective subcategory) To farm overview Downloading the user manual The “i”-button next to the question gives you additional clarifications regarding the question when swiping over it with the cursor Questionnaire tree reflecting the structure of the interview Question page 3.2 The questionnaire tree (i) Background information on the selected farm This section (A Preparation of farm visit) contains general questions for the preparation of the farm visit and the questionnaire. These questions must be answered at the beginning of the interview. 7 Software manual RISE 2.0 (ii) Farm visit questions (interview) This section (B Farm visit questions) refers to the qualitative and quantitative data needed for the RISE interview. Note: All questions of section B appear only after having selected a region under node 10.2 “Information on the survey” It is recommended to fill in the questionnaire from top to bottom together with the farmer. Nevertheless, you may switch directly to another page or go back as necessary. Note: Some questions and nodes are interactive, i.e. they appear or disappear during the interview depending on answers given to other questions. If you click once on a node a window opens with related questions 3.3 Saving data Click “Next” or “Previous” to proceed to the next or return to the previous page. Note 1: All data on this page are automatically saved when changing to another page Note 2: In case of entering incorrect data the page change will be blocked and you have to correct the data Note 3: When all questions are answered a tick appears beside the corresponding node of the questionnaire tree 8 Software manual RISE 2.0 3.4 Different types of questions (i) Open questions, drop-down selection and Boolean questions Drop-down selection (choose from list) Open question (enter a number or text as required) Note 1: If the answer is “0,” please do enter “0”. Please do not leave any empty fields or boxes. The software handles empty fields differently from those whose value is zero. Note 2: The data you enter are validated by the program. If you enter “impossible” values (out of range, false data type), a red frame will appear. Boolean question (tick “yes” or “no”) Note: Node 20.2.1 depends on question 20.2.6. If you tick “yes”, under section 20.2 appears the node “Animal treatment products” and you will be asked to enter animal treatment products. If you tick “no” this section will not appear. (ii) Lists (example 1: Animal categories) Delete a category Note: All data entered in relation with this category will be deleted when deleting the category. Add an additional line (use drop- down selection) Note: Some new questions further down in the questionnaire may appear when adding a new category. 9 Software manual RISE 2.0 (iii) Lists (example 2: Quality of life) Add an additional line for an additional person Note: A new node with the name of this person will be created. Here you find the individual questions related with this person. (iv) Delete the line for this person Note: all nodes in relation with this person will be deleted when deleting the person Tables For each productive animal category selected a column with specific questions appears. Note: How to select an animal category is explained under (ii) lists (example 1: animal categories (v) (vi) Additional questions: The RISE-Administrator of a project can define additional questions. Such questions are only appearing in questionnaires that are part of this project (see chapter 7.4). This information will not be calculated in RISE-analyses but can serve as additional information in the context of a project. General remark: A correct calculation of the RISE results is only possible once all questions in the questionnaire have been answered. Do not leave any empty or invalid (red frame) fields. The option “Not yet answered” must not remain in any of the drop-down selections. Prior to calculating results, delete all empty lines in list questions. The calculation of results and the analysis section are described in chapter 5. 10 Software manual RISE 2.0 4 Administrate questionnaires and farms 4.1 Adding, deleting and copying farms and surveys (i) Overview Note 1: It is not possible to delete a farm with surveys. Please delete first the surveys and then the farm. Note 2: You cannot delete a survey that has been checked out by someone else. Note 3: You may copy a complete survey of a farm and change data in the copy to calculate a scenario for this farm. Add a new farm Note: Click once on the “RISE” button on the top left to open the menu. Click on “Add farm” to add a farm. Delete the survey Copy the survey Add a survey (ii) Copying a survey Note: You have the possibility to add a new survey to an existing farm or to create a new farm. Check this option if you intend to add the copied survey to an existing farm. Choose the farm from the dropdown selection (on the right hand side). Check this option if you intend to add the copied survey to a new farm. Enter the name of the new farm into the field on the right hand side. Give a suitable name to the questionnaire or scenario Select the project to which the farm analysis belongs. Note: Only projects to which you have been assigned will appear. 11 Software manual RISE 2.0 4.2 Printing a survey Note 1: At the moment it is only possible to print questionnaires online and while using RISE with the Internet Explorer. Please synchronize possible offline-data and login on the RISE-Website as described in chapter 1.1. Note 2: Printing the survey from the RISE 2.0 software to a printer is only possible when your computer is directly connected to a printer (printing a survey does not work with a network printer). Note 3: It is recommended to create a pdf-document with a pdf-printer on your computer. Afterwards you can easily print this pdf-document on any equipment. (i) Click once on the “RISE-button” on the top left (ii) Choose “Current survey” in the category “Print” Note: Please be patient after this step. You have to wait (up to 1 minute) until the printing preview is generated by the program. (iii) Click “OK” on the printing preview and select a printer Note 1: Select a pdf-printer to create a pdf-document. Note 2: If your printer is directly connected to your computer and you intend to print the questionnaire go to the printer options (preferences) and select “Print directly to the printer”. Printing over a network is not possible. Window 2: Printer dialog Note: May appear different depending on your computer system. Window 1: Printing preview 12 Software manual RISE 2.0 5 Calculation and analysis 5.1 Calculate a questionnaire (i) A questionnaire is ready for calculation when a tick appears next to “B Farm visit questions”. This means that all questions were responded and therefore every chapter from 20-100 has a tick on its left side. Note 1: A check-list with needed steps and questions to do before you can make a RISEcalculation can be found in the annex III of this document. Note 2: In principle, the RISE method only foresees to calculate complete questionnaires. Nevertheless, it is also possible to calculate incomplete questionnaires. But in this case it must be taken into consideration that calculation errors and wrong results cannot be avoided. (ii) Go to the calculation section of the application (click once on the “Calculation” icon) 13 Software manual RISE 2.0 (iii) Click on the “Refresh master data”- button to get the latest version of the master data Note: After every change made in the questionnaire, your master data has to be refreshed manually before calculating the results. (iv) Click on “Calculate” to calculate your RISE analysis. The page gets inactivated while calculation is running. After completion the actual calculation time and date are shown at the left hand side. Note 1: Whenever you work several hours in the offline mode the software gets slower and slower as a temporary buffer is filled. To avoid a software crash during calculation, please take a break and restart the software before calculating results. (iii) (v) (iv) Delete results if error messages appear during the calculation Note 1: If error messages appear during calculation you can close them by clicking on “OK”. This happens normally due to missing data in the questionnaire. The RISE software will nevertheless calculate your results. Note 2: You can also have a look at these previous results in the analysis part without any problem. Note that due to the calculation problems some results may be missing or incorrect. Note 3: It is important that you delete the results before you go back to work on the questionnaire. Otherwise the application will not be able to save any changes you will make. Note that deleting results does not affect the questionnaire data. 14 Software manual RISE 2.0 5.2 The analysis section (i) (ii) Go to the analyses section of the application (click once on the “Analyses” icon) Use the analysis navigation tree (“R Analysis results”) to access the different views on results and background information. (i) (ii) (v) (vii) (vi) (iii) (iv) (v) (vi) 1 Farm profile: A tabular overview on the farm data. 2 Sustainability polygon: Graphical overview on indicators and parameters in form of a spider diagram. The degree of sustainability of the 10 indicators connected with a red line and the 51 parameters, visible as little black dots. 3 Indicator overview: A tabular overview on indicators and parameters. Here you have the possibility to check detailed results and background information out of the RISE manual. Note 1: By clicking on the little triangle next to the indicator bar the table will be expanded showing you the corresponding parameters. Use the same triangle to collapse the table or use the “Collapse/Expand all” button at the top of the list. 3 Indicator overview (details): By double-clicking on the green, red or yellow bars you can open the detail results and see the composition of the score for every indicator/parameter. Note 1: The tabular view on intermediate results and raw data allows you to understand the composition of the score for every indicator/parameter. In the figure below the example of the parameter “soil management” is given. The calculation of parameter is done from the right column to the left. As this farmer did neither calculate a nutrient balance for N and P (answer is “No”) nor carried out soil analyses (answer is “No”) and got 33 of 100 possible points, therefore (middle column). In the upper part of the column at the very right one can see that no farm area was lost in the last 10 years and the farmer got therefore 100 points (middle column). The very left column 15 Software manual RISE 2.0 valued with 67 points is the average calculation of 100 and 33. Note 2: If you want to copy the figures of a table out of RISE, please click first on the button “Copy mode”. The table gets uncolored and can now be copied with the key combination “Ctrl + C”. (vii) 3 Indicator overview (background information): Click on the information button “i” on the right hand side of the indicator (respectively parameter) bar in the indicator overview to open an information window with explanations and background information to the indicator (respectively parameter). This is the same information you can find in the RISE Manual. Note: The explanation window will open at the bottom of the page. You can adjust the size of this window. Click on the red arrow at the right very bottom side of the application to close it. (viii) Check the nodes 4 to 12 of the analysis navigation tree for detailed results to specific aspects (Crop production, animal husbandry, plant protection, animal treatment, energy, workforce and quality of life). Note: As an example of such a table with detailed results, the aspect “11 Workforce” is shown below. Every person registered as a workforce on this farm is listed in a separate column with the individual results which are further aggregated to the parameters “Salary and income level” and “Working times”. 16 Software manual RISE 2.0 5.3 Calculate average values (i) To calculate an average result of a group of farms click on the RISE button on the top left corner and choose “Calculation of averages” under “Analyses”. (ii) Select the surveys of which you want to calculate an average result. Note 1: You can only select surveys which have been calculated successfully. Note 2: You can either tick “select all calculated farms” in order to calculate an average of all surveys in your project, or you can individually select the surveys. Note 3: You may also include average results you calculated before. Just click on the bottom of the window on “Calculated averages” to get an overview on calculated averages. 17 Software manual RISE 2.0 (iii) Click OK when you finished the selection of surveys. Wait until data is loaded and the average result is calculated. Give a name to the average result and assign it to a project. Click “Add” to complete the process. (iv) Back in the farm overview you can find the average results in the list of “Calculated averages”. Open the average result like you open any other questionnaire with a double click on the name. Note 1: You will be directed to the analyses section as an average result does not have a questionnaire. Note 2: An average result includes all indicators and parameters plus some specific values displayed in the farm profile. 18 Software manual RISE 2.0 5.4 Compare farm results (i) (ii) (iii) Go to the analyses section of the application. Note: It’s possible to compare a farm result to the result of another farm or to a calculated average. Click on the icon at the very right of the page (“Load reference surveys”) to select the surveys. Choose the surveys and/or calculated averages to which you want to compare your farm result to. “Close” to go back to the analyses section. Note: Use the “Deselect all” button to clear the list of surveys you are comparing. 19 Software manual RISE 2.0 (iv) If you successfully selected some surveys you will find now the results of several farms in the following parts: “Farm profile”, “Sustainability polygon” and “Indicator overview”. (v) In order to show the color code of the different surveys, click on the middle small icon at the very right of the page. Note: There are different colors used for the first six farms. The rest is displayed in black. (vi) To deactivate the display of several survey repeat step (ii) and click on the “Deselect all” button. 5.5 Export results to create a report (i) (ii) (iii) Go to the report section of the application. Please click on “Download template” and save it on your computer. Open the template using Microsoft Excel on your computer. Note 1: This template works only with Microsoft Excel. If you don’t have Excel on your computer please contact the RISE support. Note 2: The report will be generated automatically in a close future. Thanks for your understanding. Copy the complete line with the farm results. First click once into the line with results, then select all with the keys “Ctrl+A” and copy the results with “Ctrl+C”. (i) (iii) (ii) 20 Software manual RISE 2.0 (iv) Paste the results in the Excel template you opened in line 2 of the sheet named “Data”. By doing so, the polygon and the overview on results are generated. (v) Use the empty space in the report to explain the results in your words to the farm manager and to note your recommendations. The consultation of the detailed results in the analyses section of the software as well as the reading of the explanations in the RISE manual will support you. Note: The RISE method does not provide “recipe-like solutions”. The idea of this report is to describe in your own words indicators and parameters with good performance as well as aspects with opportunities for improvement, based on the knowledge about the RISE method, the detailed result and about the local context. It’s important to formulate ideas and recommendations to give it a forward looking perspective. 21 Software manual RISE 2.0 6 Working in offline mode 6.1 Start the RISE application (i) Start the RISE application with the RISE-icon on your desktop Note 1: You need a connection to the Internet to be able to switch to the offline mode Note 2: It’s not possible to synchronize data and to work offline if you access RISE with your Web-Browser. The RISE application has to be installed on your computer as described in Annex II of this software manual. 6.2 Synchronization of data before switching to offline mode (i) (ii) (iii) (iv) Click on the RISE-symbol on your desktop to open the software Login with your personal username and password and select the language you want to work with Click on “synchronize” Click on “Add data” in order to choose questionnaires for the work in offline mode Note 1: If you do not yet have any questionnaires or farms or if you do not want to use them in offline-mode you can change directly to offline mode (point (vi)). Note 2: It is possible to add new questionnaire in offline mode 22 Software manual RISE 2.0 (v) Choose the questionnaires for the work in offline mode and close the window Click on “Use offline” to select surveys for offline use Note 1: If you want to change data in this questionnaire click on “Check out for me” Note 2: In this example the data of farm “test 2” and “test 3” are synchronized. “Test 4” does not have a tick by “use offline” and will therefore not be synchronized. ”Test 2” you can modify while working in the offline mode, “test 3” remains in read-only mode (vi) Click on “go to offline mode” to synchronize data Note 1: Those questionnaires which you selected in step (v) are now appearing in “List of surveys marked for offline use” Note 2: You need an internet connection for the synchronization process 23 Software manual RISE 2.0 (vii) Confirm with a click on “OK” that you want to switch to offline-mode Note: Depending on how many farms were selected under step (v) you have to wait a moment until all data is synchronized. When the sentences “…data is up to date” are appearing in green and with a tick next to it data are synchronized. (viii) Please note that the program has changed to offline mode. Note: You can now disconnect the internet connection and use the software in the field without any problem 6.3 Using the software in offline mode Note 1: The software opens by double-clicking on the RISE-symbol and lets shut like every other window by clicking on the red cross on the top right corner. When you are working in offline mode you do not have to enter your personal username and password. Note 2: Whenever you open the software and at the same time an internet connection is available the program will ask you if you want to synchronize your data and continue to work online. If you would like to continue working in offline mode please click “cancel”. Note 3: You have only displayed the farms which were synchronized and/or created in the offline mode Note 4: In general the software works the same way as in the online mode. The only constraint is that you are not able to delete farms in offline mode. Note 5: Data is saved on your computer Note 6: Attention! Keep in mind that you are only allowed to work a maximum of 7 days in offline mode. This, in order to prevent data losses. If you are not able to synchronize the data at an interval of 7 days, please contact the RISE-administrator. 24 Software manual RISE 2.0 6.4 Synchronize data after having worked offline (i) (ii) (iii) Please connect to the internet To open the software please click on the RISE-symbol on your desktop Click on “OK”. By doing so you confirm that you want to synchronize the data and switch to online mode. Note: This message will not appear if there is no working internet connection available (iv) Login with your personal username and password and choose the language you want to work with Click on “synchronize” Note: As long as your data is not synchronized the “farm”-button remains deactivated With a click on “push farm data” you upload the new farms step by step. The questionnaires you want to work with in offline mode can be uploaded by clicking on “push data” Note 1: You need an internet connection for the synchronization process Note 2: If you want to ignore the changes you made while working offline, please click “discard offline changes”. Data is deleted and you can work with the one you saved before in the online mode (v) (vi) 25 Software manual RISE 2.0 (vii) After having updated the questionnaire, please click on “Go to online mode” Note 1: If incomplete questionnaire were calculated in offline mode it may come to problems during the synchronization process. If this is the case, delete all results before restarting the synchronisation process again. Data will not be deleted and you have the possibility to recalculate questionnaires after the synchronization process is done. Note 2: If problems with the synchronization process will continue, please contact the RISE-administrator Note 3: It is important that all questionnaires and master data are updated before you switch to online mode (“survey and master data is up to date”) (viii) Click on “OK”. The software is now switching to online mode. This requires an internet connection. (ix) The program has now changed to online mode Note: Now you can use the software only with a working internet connection. This applies as long as you synchronize your data again. 26 Software manual RISE 2.0 7 Administration 7.1 Open the administration part (i) Click on “Administration” on the home page (ii) Click on the “rise”-button in the left upper corner and select “Administration” if you find yourself on the overview screen of the farms or within a questionnaire (iii) The home page of the administration part appears Note 1: Project data can only be changed from a project manager or administrator. For a person with role “interviewer”, project data will appear in read-only mode. The “project manager” can add additional questions to a project. This process is explained in chapter 7.4 of this user manual Note 2: Regional data: A person with role “interviewer” can extend the list of animals and crops of a region (suggestion). This step is described in chapter 7.2 of this user manual. The remaining information can only be changed by an administrator or region-editor. For all other users this information appears in read-only mode. Note 3: Master data: For an “interviewer” all data is displayed and can be extended by proposing a suggestion to the system. This process is explained in chapter 7.3 of this user manual. Only a RISE-administrator can change or delete existing master data. 27 Software manual RISE 2.0 7.2 Extend a region with animals and crops (i) General information Each questionnaire refers to a region. Climatic, ecological and socio-economic data, as well as different benchmarks are defined for every region. Under node “2.5 crops” and “2.6 animals” there are defined animals and crops, which are among the choices in the questionnaire. If during the interview it occurs that an animal or a crop is not available in the menu list the questionnaire you have to leave the questionnaire and extend the regional data. Note 1: An “interviewer” can suggest animals and crops to the system only. Data get the status “proposed” automatically. These will be immediately available to “the interviewer”. A RISE-Administrator verifies proposed master data and changes the status from “proposed” to “active”. Now the information will be available to all RISE-users. Note 2: Please do not misuse the possibility to add options. It can be cumbersome to search in a very bulky list. Often there is the possibility to select a similar crop or animal (ii) (iv) (iii) (vi) (ii) (iii) (iv) (v) (vi) (v )) Choose a region in which you want to add an additional animal or crop Change to page “2.5 crops” or “2.6 animals” Click on the green symbol (“plus”). On the right hand side of the table will be added a new column. Please select a crop or an animal in master data of RISE. The software will take over the default values of yield and performance etc. automatically. Please now adapt this data to regional averages. Note 1: If you cannot find the animal or crop in the list they are not available in the master data of RISE. In this case you have to switch to master data and suggest this animal or this crop to the system (chapter 7.3). Afterwards you can go back to “regional data” and activate the animal or crop that you just added before. Please save the changes by clicking on “save” 28 Software manual RISE 2.0 7.3 Extend master data (i) (ii) (iii) (iv) General information Master data is used for RISE-analysis. In the questionnaire under “categories of animals” you can for instance choose the option “cow”. Under “master data” is then defined nutrient requirements of the animal or required amount of water per animal and day. Under “Watersaving measures” one can choose the option “irrigation only at night” (Bewässerung nur nachts). Under “master data” is then defined how much watersaving points this measure will bring in the analysis. Note 1: An interviewer can suggest animals and crops to the system only. Data get the status “proposed” automatically. Data will be immediately available to the interviewer. A RISE-Administrator verifies proposed master data and changes the status from “proposed” to “validated” or “active”. Now the information will be available to all RISEusers. Note 2: Adding new master data means often an extensive research of an expert in this field. If no source has been made the new option cannot be activated by the RISEadministrator. Note 3: Please do not misuse the possibility to add options. It can be cumbersome to search in a very bulky list- Often there is the possibility to select a similar crop or animal. Select a category under “master data” in which you want to add an option Note: For this example table “crops” has been chosen Select a similar or an already existing option in order to copy it Note 1: The name of the option does not appear in the language you have chosen in the beginning. It appears in the language it was filled in in the database. If you would like to add a new crop to the system you can do this in your mother tongue. As soon as the RISEadministrator validates the information it will be translated. Note 2: When you copy a similar or already existing option it will be easier for you to enter data of the new option. Make a copy in order to adapt the option Note 1: If you are not choosing an option that already exists, only the button “new” appears. With this button you can open an empty form in order to fill in the new option. Note 2: The button with the writing “edit” opens a window in read-only mode (ii) (iii) (iv) 29 Software manual RISE 2.0 (v) Complement all needed data for this option by double-clicking on the desired option. Enter the data. Note 1: It is very important to fill in all fields and boxes. It is your responsibility to fill in valid and correct data. Please fill in the source of data directly in the last field called “source and comments” Note 2: You find an exact description to all fields under “i”. Please respect units. (vi) Save data and close the window (v) (vi) 7.4 Add additional questions to a project This chapter will be completed soon. Please contact the RISE-team at HAFL in case of questions. 30 Software manual RISE 2.0 8 Frequently asked questions FAQ I. What can be done in case of a software problem? Please read carefully the error message; maybe that this will help you to solve the problem. Frequent problems are: Validation error: You entered a non-valid value on the actual page (for example a text instead of a number, a value out of the allowed range, to long string etc.). Normally the nonvalid value is marked with a red rectangle. After having corrected this value you may continue your work. Failure of the internet connection: If an error message appears when working in the onlinemode it’s probable that your connection to the internet has been interrupted. Do not continue your work until you established an internet connection and data could be saved successfully. If the error message is not understandable for you and the above described cases do not apply it’s recommendable to close the software and restart it. Note: All information you entered before the error message appeared was successfully saved in the RISE-database. Do not continue entering data when an error message appears. Otherwise this data may be lost II. What can I do if in a drop down selection the desired category or precise answer is not available? If you have to answer a question try to choose the option which most fits to reality. Whenever the exact answer or at least a similar one cannot be found options can be suggested to the system (see chapter 7). If this step does not work please contact the responsible person of the project. Selection menus (animals, fertilizers, crops, etc.) can be extended by the RISE-administrator. III. Why does data added by the RISE-administrator not appear in the program? How do I get the newest version of RISE? Every time when RISE is opened with a working internet connection, the software is automatically updated. In order to see the last changes of another RISE-user or to have available data that has been added of an administrator you have to close the software completely and start again. Note: Depending on your settings it may be necessary to delete the browser cash to be sure that no data is loaded from the cash. IV. Is it possible to work with RISE without an internet connection? Yes, it is possible to work with RISE without any internet connection. Install the software on your computer and synchronize the data before disconnecting the internet connection (see chapter 5) V. How can I be sure that no data are lost? Data is automatically saved on the RISE-server when you go to the next (or previous) question page. When working offline it will be saved on your computer, when working online data is saved directly on the RISE-server. Note: When an error message appears while saving data please stop to work. Try to correct all incorrect values. If this is not possible restart the software. Otherwise data may be lost. 31 Software manual RISE 2.0 Changes in the administration part have to be saved manually with a click on the “save”button. Log out on the home-page when finishing your work before closing the internet browser. If you like to assure you against data loss during the synchronization process you can make a security copy of the RISE-data folder. Open the “My Documents” folder on your computer. Copy the folder “Rise” and rename the copied folder with “Copy of Rise”. Start the software and synchronize your data. After a successful synchronization you should delete the folder named “Copy of Rise”. VI. VII. What can be done in case of synchronization problems? To synchronize data you always need a working internet connection. If this is not the case, try again later or with another network. Note that the synchronization process needs some time. Do not interrupt the process by closing the software. It’s better to synchronize farms and questionnaires one after each other. If you don’t need the questionnaire data on your computer any more, you may choose the option “Discard offline changes” to directly change to the online mode. If this option does not work anymore you should uninstall the software and install it again (as described in this manual). If you don’t want to lose the offline data, please make a security copy of the RISE-data folder. Open the “My Documents” folder on your computer. Copy the folder “Rise” and rename the copied folder with “Copy of Rise”. Now you can uninstall the software and install it again (as described in this manual). Please contact the RISE-support to rescue the data saved in the folder “Copy of Rise”. What can I do if I don’t find an answer on my question in this software manual? Please contact the RISE-support with the following email-address: [email protected] Please describe your problem as detailed as possible: What did you want to do at the moment the problem appeared? What did you do with RISE before? Mention the farm names, questionnaire names and your user name If possible add a print screen of the error message to your description. Note how we can contact you (phone, skype, etc.). With this information you help us to quickly solve the problem and to further improve the RISE software. When somebody oft the RISE-support contacts you, please have your computer ready with connection to the internet. Install the Team Viewer software if possible: http://www.teamviewer.com/de/download/index.aspx 32 Software manual RISE 2.0 Annex I: Create your own RISE user account Step 1: Open the login window (i) Click on “register now” in the lower left corner of the pop-up window Step 2: Enter your personal user data (i) (ii) (iii) (iv) (v) (vi) Choose your user name (you need this username to login to the application) Enter your friendly name (personal name) Select a language (and country) out of the list of available languages Enter your e-mail address. Choose a password (the password must be at least 7 characters long and must contain at least one special character, such as @,#, or *) Confirm your password Note: Now you have created a user account. Before being able to use RISE, your user name has to be added to the farms and projects to which you have access. This can only be done by a RISE administrator. 33 Software manual RISE 2.0 Annex II: Installation of the RISE application on your computer (i) (ii) (iii) (iv) (v) Navigate to the following URL to open the RISE homepage: http://www.farmrise.ch Note 1: RISE is designed for and runs best with “Microsoft Internet ExplorerTM”. Note 2: You may be asked to install the “Microsoft SilverlightTM plug-in“ on your computer. Please accept this installation as otherwise RISE will not run. To check whether you have the latest version of the plug-in, go to: http://www.microsoft.com/getsilverlight Make a right-click on the screen and choose the second option “Install RISE onto this computer…” Note 1: This message can also appear in another language depending on the language of your system Note 2: If instead of “Install RISE onto this computer …” the words “Remove this application” are appearing you do not need to perform this function. This means, that the software is already installed on your computer and you can skip the next step. Please follow the installation steps of the software Close your internet explorer If the installation was successful, the RISE-icon appeared on your desktop (see picture below) and the software created a RISE-folder in the folder “My documents” Note 1: You are no longer required to open the internet browser to be able to access the software. Click on the RISE-symbol on your desktop to start the software. Note 2: Attention! The RISE-software still needs an internet connection in order to work (even if the software is now installed on your computer) Note 3: The folder “Rise” will be used of the software and should not be moved or deleted. 34 Software manual RISE 2.0 Annex III: RISE-Calculation Check-list Where Check 1. 10.2.4 Did you select a project? 2. 10.2.5 Did you select a region? 3. 10.2.6 Did you select a year? 4. Navigation tree 4.1 Tabular questions Are all boxes in the survey tree ticked, indicating that all questions are answered? A questionnaire is ready for calculation when a tick appears next to “B Farm visit questions”. Did you add any line in a table in the survey without filling out all data required? 4.2 Financial years 4.3 Open questions 4.4 Drop down questions 5. Calculation Example If not, do the following action Select a project in the dropdown list. Select a region in the dropdown list. Select a year in the dropdown list. Open the respective page and answer all questions. Note that you may find an unanswered question further down in the hierarchy of the navigation tree. Either fill the line or delete it. Did you add a column for an additional financial year without selecting a year or/and answering all respective questions? Are there any empty cells in the questionnaire? Either fill the column (also on the following pages) or delete it. Either fill the cells or in tables delete the respective line or column. Select an answer out of the dropdown menu. Click button “Refresh master data”. Are there drop down questions which are still on “Not yet answered”? Do you have the most recent master data? These data are the background data concerning animal, crops, energy carriers, etc. and have to be refreshed after every change made in the questionnaire. 35