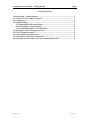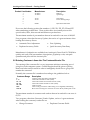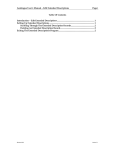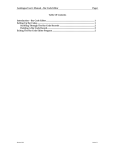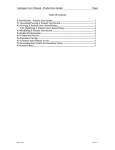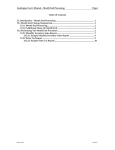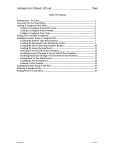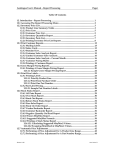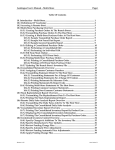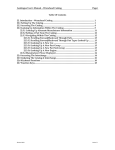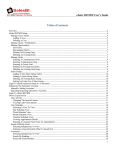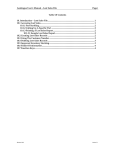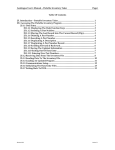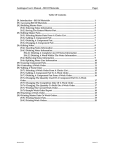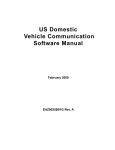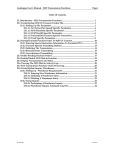Download Autologue User`s Manual – Getting Started Page i Table Of Contents
Transcript
Autologue User’s Manual – Getting Started Page i Table Of Contents 2. Introduction – Getting Started.......................................................................................... 1 2.1 Turning On The Computer System ............................................................................... 1 2.2 Logging On ......................................................................................................................... 2 2.3 System Backups ................................................................................................................. 3 2.3.1 Maintaining Different Backups ............................................................................ 3 2.3.2 Performing A System Backup ............................................................................... 4 2.3.3 Troubleshooting The System Backup.................................................................. 6 2.4 Shutting Down The Computer System ......................................................................... 7 2.5 Daily Closing Procedures ................................................................................................ 8 2.6 General Data Entry Instructions..................................................................................... 8 2.7 Entering Items Into The Inventory File......................................................................... 8 2.8 Entering Customer’s Items Into The Customer/Vendor File .................................... 9 Revision 8/04 Linux Version 7.1 Autologue User’s Manual – Getting Started Page 1 2. Introduction – Getting Started This chapter of the User’s Manual will discuss some of the basic system functions needed to successfully operate the Autologue Computer System. Functions such as powering up the computer system, logging on, performing a backup of data files and general keyboard instructions will be reviewed. In addition, methods of entering items and customer’s into the inventory and customer files will also be reviewed. It is very important that these basic functions be mastered in order maintain the integrity of the computer system. Please contact Autologue Customer Service for any questions or a more detailed explanation of any of these basic functions. 2.1 Turning On The Computer System At the start of each business day, we suggest that the computer system be turned on in the manner: • Turn on all terminals and allow sufficient warm-up time so system messages can be observed when the computer is turned on. • Turn on all printers and make sure they are “ON” and “ON-LINE”. • Turn on the Uninterrupted Power Supply. The power switch for the UPS is located on the front. • Turn on the computer system by pressing the power switch located on the front or back of the computer. Autologue User’s Manual – Getting Started Page 2 The management terminal will display a series of messages as it is booting up. It will then prompt the user to enter the time and date or press <Return> if the time and date are correct. • Enter both the time and date in the specified format and press <Return>. Below are the meanings for the format codes: yy: mm: dd: hh: mm: year month day hour minute The login: prompt will be displayed on all terminals. 2.2 Logging On When the login: prompt is displayed on the screen, the system is waiting for the user to enter a login name. Each login provides a different level of program and file availability. Additional logins may be set up through the System Commands Menu. • To log onto the Autologue system, enter a login name at the login: prompt and press <Return>. ) Note: The login name MUST BE entered in lower case letters! Logging in with upper case letters will cause the screen to display a screen full of gibberish! Should this come up, just type 17 and press <Return> to get back to the login: prompt. If a password has been setup for the entered login name, the screen will display a Password: prompt. Enter the password and press <Return>. Note that the password typed will not be displayed on the screen. Autologue User’s Manual – Getting Started Page 3 The screen will display a menu with all programs available to the enter login name. If counter is entered as the login name, the screen will go directly into point of sale. Signing off will return the screen from the Autologue Main Menu back to the login: prompt. To sign off, enter 17 at the Autologue Main Menu and press <Return>. To sign off from the counter login, press the <F11> key. 2.3 System Backups A system backup is a copy of all the data files information on the computer system. System backup’s MUST be performed EVERY night! The backup information can be setup to be copied onto a magnetic tape cartridge or to CD-ROM (CD-R or CD-RW). Creating a backup copy of the data files is accomplished by selecting the 5. System Backup (do every day) menu option from the Autologue Main Menu. Backing up the data files each night protects users from the loss of information, money and time in the event of hardware problems! When performing a backup, report any error messages displayed immediately to an Autologue Customer Support Representative. 2.3.1 Maintaining Different Backups If backing up onto magnetic tape, at least three different sets of backups should be maintained to protect against information loss due to hard disk errors, crashes or data errors. Autologue User’s Manual – Getting Started SET #1: SET #2: SET #3: Page 4 Copy of the data files from the last month end. (During month end closing procedures, a backup should be made before running Month End Processing. Retire this backup copy to a safe fireproof place!) Copy of the data files for the last odd numbered business day (Example: March 19th, March 21st, March 23rd, etc.) This set will alternate with set # 3 when performing a system backup at the close of each business day. Copy of the data files for the last even numbered business day (Example: March 20th, March 22nd, March 24th, etc.) This set will alternate with set # 2 when performing a system backup at the close of each business day. Autologue has found that each magnetic tape has a shelf life of between 30-60 backups. Using the same backup cartridge tapes too long can cause severe problems should hard disk failure be experienced. We suggest changing cartridge tapes every two or three months. Autologue suggests keeping at least one spare backup cartridge tape on hand at all times just in case there is a problem backing up. Additional cartridge tapes can be purchased from Autologue by contacting an Autologue Customer Service Representative. If backing up onto CD-R or CD-RW, at least five different sets of backups should be maintained to protect against information loss due to hard disk errors, crashes or data errors. SET #1: SET #2: SET #3: SET #4: SET #5: Consists of 4 CD’s with each to be used for a month end backup. (During month end closing procedures, a backup should be made before running Month End Processing. Retire the backup copy to a safe fireproof place!) This will cover a quarter of the year. Consists of 7 CD’s with each to be used for a specific business day of the week; This set will used for the 1st week of the month. Consists of 7 CD’s with each to be used for a specific business day of the week; This set will used for the 2nd week of the month. Consists of 7 CD’s with each to be used for a specific business day of the week; This set will used for the 3rd week of the month. Consists of 7 CD’s with each to be used for a specific business day of the week; This set will used for the 4th week of the month. Autologue suggests keeping at least one spare set of backup CD-R or CD-RW’s on hand at all times just in case there is a problem backing up. Additional CD-R or CD-RW’s can be purchased from Autologue by contacting an Autologue Customer Service Representative. 2.3.2 Performing A System Backup A system backup should be performed at the end of each business day. To perform a system backup follow the procedures below: • From the Autologue Main Menu, enter 5 (System Backup (do every day)) and press <Return>. Autologue User’s Manual – Getting Started Page 5 The screen will display a list of users currently logged into the system as shown: • With the cursor positioned at the Press [RETURN] to continue... prompt, press <Return>. If the system is setup to backup onto CD-ROM, the screen will display the following: Place the CD-ROM into the drive. Autologue User’s Manual – Getting Started Page 6 • With the cursor positioned at the PUT CD-ROM IN DRIVE AND TYPE 'y' TO PROCEED: prompt, enter y and press <Return> to begin a system backup. • When the backup is complete, the screen will display either a backup failed or backup successful message. It will then prompt to press <Return> to return to the Autologue Main Menu. If the system is setup to backup onto tape, the screen will display the following: Place the tape into the drive. • With the cursor positioned at the PUT TAPE IN DRIVE AND TYPE 'y' TO PROCEED: prompt, enter y and press <Return> to begin a system backup. If additional backup tapes are required, a tar: please insert next tape/disk; then type 'y <return> prompt will be displayed. • Insert the next cartridge tape into the drive and enter y and press <Return> to continue with the system backup. When the backup is complete, the screen will prompt to press <Return> to return to the Autologue Main Menu. Report any and all error messages to an Autologue Customer Service Representative. 2.3.3 Troubleshooting The System Backup If any problems are experienced while performing a system backup using a magnetic tape, please check the following before calling an Autologue Customer Service Representative: • The cartridge tape is not write-protected. The black arrow tab needs to be pointed away from the word “SAFE” on the cartridge tape! Autologue User’s Manual – Getting Started • Page 7 The cartridge tape is properly inserted and the drive door/latch is closed. If any problems are experienced while performing a system backup using CD-ROM, please check the following before calling an Autologue Customer Service Representative: • There are no finger prints on the top or bottom of the disk. If necessary, use a soft cloth to wipe clean. • The CD-ROM is properly inserted and seated within the drive and the drive door is closed. 2.4 Shutting Down The Computer System Outlined below is the proper procedure for shutting down the computer system: • Sign off all terminals back to the login: prompt except for the management screen. • From the Autologue Main Menu, enter 18 (Shut System Down) and press <Return>. The following screen will be displayed: • With the cursor positioned at the Are you ready to shutdown the system? prompt, enter y and press <Return>. When a Normal System Shutdown message is displayed on the management screen, turn off the computer system and all terminals and printers. ) Note: Each night, The Transaction Register and Daily Sales Analysis reports should be run and a system backup made before performing a system shutdown! Autologue User’s Manual – Getting Started Page 8 2.5 Daily Closing Procedures Listed below are the recommended daily closing procedures steps: System Backup (do every day): Daily Sales Analysis: Transaction Register: Shut System Down: Perform a backup of the data files and retire it for safekeeping. Print a Daily Sales Analysis report for counterman codes A-9. Print and then clear the Transaction Register file. Perform a Normal System Shutdown, then power down the computer system. 2.6 General Data Entry Instructions Many basic data entry instructions and procedures are consistent with all programs described in this manual. Mastering such instructions allows user’s to quickly learn and use the Autologue software suite with minimum difficulty. • End every selection and entry by pressing the <Return> or <Enter> key. In this manual, the RETURN key is denoted by <Return> in all examples given. ) Note: The <Return> key does not have to be pressed when using a function key! • The <F11> function key will always exit from the present program and return to the last menu. In this manual, the F11 function key is denoted by <F11> in all examples given. • The UP ARROW key, denoted by Ï will return the cursor to the previous prompt or field during all file update programs and report screens. • Function keys reduce the number of key strokes required to perform routine functions such as entering new records, moving the cursor from field to field and writing changes made. Each section of the user’s manual will discuss the specific function keys available in each program. 2.7 Entering Items Into The Inventory File Building the inventory file is a very important and time-consuming part of going live on the computer system. Before beginning, careful thought should be given to pricing matrix, sales analysis, report processing and purchasing needs in order to intelligently decide how to group and divide part numbers into product lines. The recommended method of establishing product lines is to first list alphabetically, by manufacturer, all products presently stocked. Next review the list deciding how to subdivide a manufacturer’s products into product lines. By dividing a manufacturer’s products into many product lines, the ability to price, track, and purchase and print reports for such parts is increased. After dividing the inventory into different product lines, begin assigning product line numbers and manufacturer codes. Begin numbering product lines at 1, grouping lines together alphabetically by manufacturer. Between each group of product lines for a manufacturer leave one or more blank product line numbers. (This allows room for adding new lines easily later.) The system can track 256 product lines, numbered from 0 to 255. Autologue User’s Manual – Getting Started Product Line Number 1 2 3 4 5 6 7 Page 9 Manufacturer Description AC Delco AC Delco Batteries Spark Plugs Arrow Arrow Fuel Pumps Power Steering Pumps Bendix Hydraulics Brake Parts Do not use the following product line numbers: 0, 250, 251, 252, 253, 254 and 255 when numbering product lines. These product lines are normally reserved for special orders, labor, discount and miscellaneous product lines. The maximum number of part numbers that can be tracked for one store is 999,983. Four programs, other than Inventory Update, that can be of a great assistance when loading the inventory file are: • Automatic Price Adjustment • Price Updating • Duplicate Inventory Fields • Quick Inventory Data Entry Manufacturer’s loadpacks are available from Autologue’s Parts Genie™ CD-ROM to quickly and easily load part numbers, descriptions, popularity codes, unit pack quantities and prices into the inventory file. 2.8 Entering Customer’s Items Into The Customer/Vendor File The entering of the customer file is a very important and time-consuming part of going live on the computer system. Careful thought should be given to pricing matrix and sales analysis needs in order to intelligently decide how to group and number the customers. Normally the customer file is numbered according to the guidelines below: Customer Range 0 1-9 10 - 19 20 - 29 30 - 199 200 Last 50 Description Company name and address information. Cash walk-in taxable accounts (retail). Cash walk-in dealer non-taxable accounts (retail). Cash walk-in dealer taxable accounts (retail). Vendor records. Cash or charge customers with tracking of core eligibility and banking. Reserved for creating new customer records on the fly within point of sale. The maximum number of customers and vendors that can be tracked for one store is 65,535. Two programs, other than Customer/Vendor Update, can be of a great assistance when loading the customer/vendor file are: • Change Customers • Duplicate Customer Fields