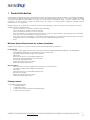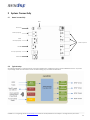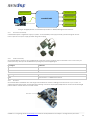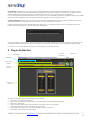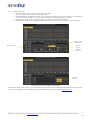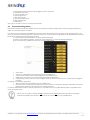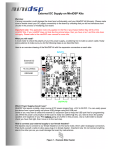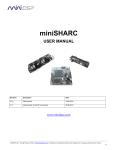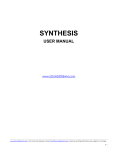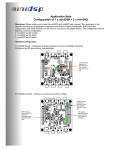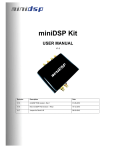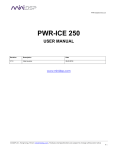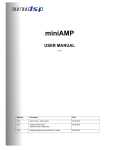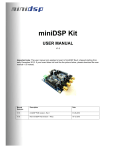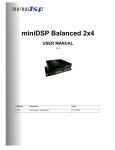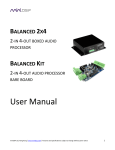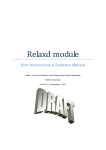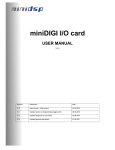Download nanoDIGI 2x8 B - User Manual
Transcript
nanoDIGI 2x8 USER MANUAL Revision Description Date V1.0 Initial revision 28-06-2012 www.minidsp.com miniDSP Ltd – Hong Kong / Email : [email protected] / Features and Specifications are subject to change without prior notice P1 Contents 1 2 Product Introduction.............................................................................................................................................................................................. 3 System Connectivity .............................................................................................................................................................................................. 5 2.1 Board connectivity ......................................................................................................................................................................................... 5 2.2 Typical setup.................................................................................................................................................................................................... 5 2.2.1 DC Power connectivity ....................................................................................................................................................................... 6 2.2.2 Audio connectivity .............................................................................................................................................................................. 6 2.2.3 IR control ............................................................................................................................................................................................... 6 3 Software Setup........................................................................................................................................................................................................ 7 4 Plug-in Architecture ............................................................................................................................................................................................... 8 4.1.1 Main Page............................................................................................................................................................................................. 8 4.1.2 Preset Memory selection .................................................................................................................................................................... 9 4.1.3 Input Tab ............................................................................................................................................................................................... 9 4.2 Matrix Tab......................................................................................................................................................................................................... 9 4.3 Output Tab..................................................................................................................................................................................................... 10 4.3.1 Custom Label ..................................................................................................................................................................................... 10 4.3.2 Monitor................................................................................................................................................................................................. 10 4.3.3 Output volume ................................................................................................................................................................................... 11 4.3.4 Crossover............................................................................................................................................................................................. 11 4.3.5 Parametric Equalizer.......................................................................................................................................................................... 12 4.3.6 Compressor /Limiter........................................................................................................................................................................... 13 4.3.7 Master volume control ...................................................................................................................................................................... 13 4.4 Load/Save/Restore a configuration .......................................................................................................................................................... 13 4.4.1 Load configuration:........................................................................................................................................................................... 13 4.4.2 Save configuration ............................................................................................................................................................................ 13 4.4.3 Restore Factory default .................................................................................................................................................................... 13 4.4.4 Restore Factory default .................................................................................................................................................................... 13 4.5 Firmware upgrade ........................................................................................................................................................................................ 13 4.6 IR remote learning feature .......................................................................................................................................................................... 14 5 Troubleshooting .................................................................................................................................................................................................... 15 miniDSP Ltd – Hong Kong / Email : [email protected] / Features and Specifications are subject to change without prior notice P2 1 Product Introduction nanoDIGI 2x8 is a Digital Audio Signal Processor (DSP) capable of performing a wide range of applications, from filtering, equalization to time alignment. Typically located between an audio source (CD player/Receiver/Preamp/PC .. etc) and the amplifier, a miniDSP will provide unparalleled tuning flexibility to improve your audio system’s performance. Using a PC/Mac machine and a USB connection, you will be able to control your platform from the “plug-in”: an intuitive software application allowing real time modification to your configuration. Besides its audio specs, a great part of our product concept lies in its simplicity of use. The sequence of steps required to control a miniDSP can be summarized as follow: Connect the board to your PC/Mac machine using a USB cable Launch the plug-in to configure settings as required. Click “Connect & Synchronize” your PC to the board Once synchronized, any change is real time and does not require any “Synchronization”. All settings are also automatically saved to both the DSP and the Flash for long term memory. Once happy with your configuration, you can disconnect the board from your computer since from this point on, the audio configuration will run as last modified in on-line mode and recalled following every reboot. Enjoy! Minimum System Requirements for software installation MiniDSP software requires in a PC/MAC environment with the following minimum requirements: PC Environment PC with 1GHz or higher processor clock speed recommended / Intel® Pentium®/Celeron® family, or AMD K6®/AMD Athlon®/AMD Duron® family, or compatible processor recommended. 512 megabytes (MB) of RAM or higher recommended USB 2.0 port Keyboard and mouse or compatible pointing device Microsoft• ® Windows® Vista® SP1/ XP pro SP2/Win7 Microsoft• ® .NET framework v3.5 Adobe AIR environment (latest version) Adobe Flash player (latest version) MAC Environment Intel based MAC with 1GHz or higher processor clock speed recommended 512 megabytes (MB) of RAM or higher recommended USB 2.0 port Keyboard and mouse or compatible pointing device Mac OSX 10.4 or higher Adobe AIR environment (latest version) Adobe Flash player (latest version) Package content Your miniDSP package includes: • 1 x nanoDIGI 2x8 Hd • 1 x USB cable 1m long • 1 x 5VDC universal power supply interchangeable plug • 1 x Step by Step startup guide miniDSP Ltd – Hong Kong / Email : [email protected] / Features and Specifications are subject to change without prior notice P3 DISCLAIMER / WARNING An incorrect miniDSP configuration could easily damage your audio system. MiniDSP can not be responsible for any damage that may result from the improper use of this product. As with any other product, we do recommend that you carefully read the manual and other technical notes to insure you fully understand how to operate the board. As a general guideline, you should first configure your miniDSP board before connecting anything to the outputs of the MiniDSP (loudspeakers/other output sources). Doing so will insure that you have the software correctly configured and won’t cause any damage to your system. Once again, miniDSP can not be responsible of any damages the board make cause to your system. Finally, MiniDSP is a very flexible board and 99% of typical questions we receive at the tech support department are already answered in this user manual. So please take the time to carefully read this user manual. Thanks for your understanding! WARRANTY TERMS miniDSP Ltd warrants all our products to be free of from defects in materials and workmanship for a period of one year from the invoice date. Our warranty terms do not cover failure of the product due to an external trigger, misuse, servicing or usage outside of the recommended use. With this said, make sure to carefully read the user manual when customizing the board. Any board damage investigated as failure to follow proper installation may void the warranty. So if in doubt, please make sure to contact us first. miniDSP Ltd – Hong Kong / Email : [email protected] / Features and Specifications are subject to change without prior notice P4 2 System Connectivity 2.1 Board connectivity Reset IR receiver SPDIF input (RCA) Toslink receiver(Optical) SPDIF Outputs1-4 miniUSB DC input (5-24VDC) White LED 2.2 Typical setup The following diagram is a typical system & connectivity diagram in a configuration with 4 x external SPDIF DAC device. To prevent any damage, make sure the board is turned OFF before doing any connection modifications. miniDSP Ltd – Hong Kong / Email : [email protected] / Features and Specifications are subject to change without prior notice P5 SPDIF Stereo DAC SPDIF/Toslink Source SPDIF Stereo DAC nanoDIGI 2x8 K SPDIF Stereo DAC USB 2.0 for control SPDIF Stereo DAC Being an all digital platform, the nanoDIGI only interfaces to SPDIF/Toslink digital audio interface. 2.2.1 DC Power connectivity nanoDIGI 2x8 requires a single 5VDC supply to operate. A universal SMPS power supply is already provided along with the unit. Here is a picture of the power supply provided along with the plugs. 2.2.2 Audio connectivity The nanoDIGI 2x8 can accept 2 types of digital audio connectivity for input. While the input is selectable to one of the source (via remote/software), all outputs are enabled and outputting the processed digital signal. Input Signal Connector SPDIF RCA connector – Unbalanced connector Toslink Optical connector Output Signal Connector SPDIF RCA connector – Unbalanced connector 2.2.3 IR control The nanoDIGI 2x8 is controllable via a wide range of Infrared Remote. Instead of adding yet another remote to your “stack”, our engineering team implemented a learning IR feature allowing control from any Sony/Nec/Philips remote. Please read the learning IR process from the software section of this user manual. IR receiver miniDSP Ltd – Hong Kong / Email : [email protected] / Features and Specifications are subject to change without prior notice P6 3 Software Setup miniDSP platforms are controlled and configured over a USB connection. Our software, so called plug-in, must be purchased from our online webstore separately. The following section will highlight the steps required to configure the miniDSP plug-in. In order to familiarize yourself with the software first, do not connect any amplifiers to your miniDSP outputs until you understand each object. Get to know the software first, then start playing audio… 1. The first step consists in downloading the following required frameworks: o Microsoft• ® .NET framework v3.5 or up (PC only) o Latest version of Adobe AIR environment (Mac/Win) o Latest version of Adobe Flash player (Mac/Win) 2. Next, go to the User Downloads section of the miniDSP website. The purchased plug-in will be available for download once logged in with the credentials for your account. 3. Double click on the .air file to install the plug-in. The following dialog box will pop up. Once the configuration finalized, the plug-in will automatically boot up. 4. You can now connect the miniDSP board to one of the USB 2.0 port of your PC. The device will be recognized as a HID driver and does not require any driver installation. 5. The next step is to gain control of the board by synchronizing the PC configuration to the board. Please read carefully the following section to understand how this process works. By default, all plug-ins start in offline mode, meaning changes made on the user interface do not affect your configuration. It is designed in such a way that you can visually confirm your configuration before loading it to the MiniDSP kit. You should also know that plug-ins can only synchronize from PC to board and are not able to “retrieve” a configuration from the kit. In other words, make sure your favorite configuration is saved on your PC if you ever decide to change the configuration. 6. Once the configuration checked, the next step is to “Connect & Synchronize” by clicking on the Green button on the top right. Note that this button is ONLY active in an unconnected mode. Once connected, it will disappear since no more synchronization will be required from there on. Connect & Synchronize Providing your board is connected to the PC with a USB cable, the following important dialog box pops up with 4 options: miniDSP Ltd – Hong Kong / Email : [email protected] / Features and Specifications are subject to change without prior notice P7 a) Synchronize: With this option, the current plug-in configuration will be loaded/flashed to the MiniDSP and your plug-in turned to “On-line” mode. Warning that it will overwrite whatever configuration was previously loaded on the board. If you’d like to load a different configuration, click cancel and go to the settings tab to load one of your previously saved configurations. If you previously installed a different firmware version on your kit, this button will display: Synchronize & Upgrade. Meaning, the MiniDSP kit firmware will be upgraded to the current plug-in firmware along with the current settings you have. b) Restore to Default: With this option, the software application resets all settings back to factory default and reload the firmware. Warning that all current settings will be lost and there are no ways to be able to recover them. In either synchronization steps, the following dialog box will pop-up. It’s very important that you do not un-plug the board in the middle of a firmware upgrades or you may corrupt the configuration. Once the board fully synchronized, a “Successful connection to the board” message pops up. From this point on, all changes to the configuration will be real time and live, therefore giving you the chance to hear the effect of your equalization, filtering, tuning… Let’s move on to the architecture of the software to understand how to setup your system. 4 Plug-in Architecture 4.1.1 Main Page Connect & Synchronize Master Mute Main Menu Preset Memory selection Main Tab selection Main control window Main input page for the nanoDIGI 2x8 plug-in The main control page can be summarized in few core sections. • File Access to Load/Save configuration • Restore: Access to restore the whole system or only the current selected configuration (preset) • Help: Link to the help file • Main control tab: Allows selection between input, matrix and output control windows • Main control window: Contains controls for the selected tab • Synchronize button: Allows you to go online and gain control of your system • Master Mute: Mute all inputs & outputs signal miniDSP Ltd – Hong Kong / Email : [email protected] / Features and Specifications are subject to change without prior notice P8 4.1.2 Preset Memory selection The nanoDIGI 2x8 Hd allows the user to create up to 4 preset memories for a quick reconfiguration of the processor. Under each configuration, all settings of the platform are saved. Placed at the top of the user interface, the use of configurations couldn’t be easier. Simply toggle between configurations by clicking on the config button. The currently selected configuration WARNING: By toggling configurations, you may go from a working configuration (i.e. correct volume/setup/Eq) to an unknown (or improperly configured) configuration. We therefore recommend that you perform a quick configuration offline (without being connected/synchronized to the processor) to prevent any damage to your equipment. 4.1.3 Input Tab The first step in configuring your MiniDSP consists in making sure audio is being fed to the input correctly. To do so, click on the button labeled “inputs”. The RMS meter will quickly indicate the average value of the input signal in dBFS (i.e. relative to the full scale of the ADC or 24bit I2S signal). Individual faders control the digital gain at the input and per channel mute status. This meter displays dB full scale (dBFS) values and will saturate at 0dBFS (full scale of the ADC). Do make sure to keep the signal below 0dBFS (red color) and with enough headroom (say 10dB) to prevent saturation during the typical audio peaks of a music source. Source selection Custom Label Per channel monitoring Per channel Level control Per channel PEQ button Per channel mute button 4.2 Matrix Tab The matrix DSP object is the DSP object linking inputs to outputs. While very typical on commercial DSP products, it may be new for some of you. The following section will summarize the basics of configuration. Matrix switchers work as a “matrix” where: Rows are inputs Columns are outputs And the status(ON/OFF) of the buttons at the crosspoint of rows (inputs) & columns (outputs) will define the routing and mixing of the audio to one of 8 outputs. . The following configuration shows how the matrix should be configured for a 4way configuration with: Left audio input being routed to analog outputs 1-4 Right audio input being routed to analog outputs 5-8 miniDSP Ltd – Hong Kong / Email : [email protected] / Features and Specifications are subject to change without prior notice P9 Crosspoint buttons (ON) Digital outputs in Columns Digital inputs in Rows Note how labels of input channels and output channels followed on the Matrix mixer to simplify your routing. Let’s illustrate the concept of configuration of this block using a 3way configuration + 2 subs where both Left & Right signals are being mixed (combined). Mixing happens when multiple crosspoints are enabled within a column 4.3 Output Tab Master volume control Custom label Monitor Output volume Crossover control PEQ control Mute control Polarity control Compressor/limiter Output delay 4.3.1 Custom Label The custom label feature allows you to input a user defined label for each output channels: A handy feature to remember the output configuration of your system. 4.3.2 Monitor Allows you to monitor the input meter of that specific channel on a RMS meter. Note that the information is shown in dBFS miniDSP Ltd – Hong Kong / Email : [email protected] / Features and Specifications are subject to change without prior notice P 10 4.3.3 Output volume A fader control for +12 to -70dB digital gain control. Similar to the input volume control. 4.3.4 Crossover Controls for the Low& High pass filters are available when clicking on the Xover (crossover) button: The log scale graph gives you the equivalent response of the applied filter. By pointing the mouse anywhere on the plotted curve, the dB attenuation and respective frequency are displayed. Linking Features High Pass Filter settings • • • • Low Pass Filter settings Cut off frequency: Select the -3dB frequency by either entering the value or using the up & down arrows of the numeric box. Filter types: o Linkwitz Riley (LR): Available in 12, 24, 48dB/oct o Butterworth (BW): Available in 6, 12, 18, 24, 30, 36, 42, 48dB/oct o Bessel: Available in 12dB/oct Each filter has different phase and amplitude characteristics. We recommend you to look online for more information about the specifics of each filter. Bypass button allows you to Enable/Disable the filter. Make sure to bypass the filter if you do not need the filter enabled. Linking feature allows you to link real time the settings of two crossover windows: a handy feature for stereo environments requiring synchronized changes to both left and right channels. Step 1: Select the channel you would like to link to from the drop down menu. The linking feature will link these two channels together. Step 2: Click on the “Link” tick box to enable the linking. Note that the environment will warn you that all current PEQ settings of the current channel will be copied over to the linked channel. At anytime during the operation, you can decide to “unlink” the channels by simply clicking on the “link” tick box. miniDSP Ltd – Hong Kong / Email : [email protected] / Features and Specifications are subject to change without prior notice P 11 4.3.5 Parametric Equalizer • • • • • EQ band selection: Select one of the 6 x Parametric Equalizers Filter type: Select between Peak, Low Shelf, High Shelf Bypass: Disables the equalization but doesn’t reset the settings. A handy tool to check the influence of equalization on your system without resetting to zero. Note that the bypass button is per-band Bypass (not overall). Linking feature: Similar to the crossover dialog box, you can link up two EQ settings together. Basic/Advanced radio button: Toggles from basic mode (i.e. input frequency) to advanced custom biquad input. Toggle from basic to Advanced Select the filter type EQ band selection Per Band bypass EQ Basic mode Per Band bypass EQ Advanced mode for custom biquad programming The Advanced mode can be used for your custom filters of external software such as Room EQ Wizard (REW). For more information about the auto-tuning feature of the miniDSP, please check miniDSP’s website for the following application note. miniDSP Ltd – Hong Kong / Email : [email protected] / Features and Specifications are subject to change without prior notice P 12 4.3.6 Compressor /Limiter Typical Comp/Limiter settings Comp/ Limiter metering shows real time amount of attenuation by comp/limiter Comp/ Limiter chart Bypass Comp/ Limiter A compressor/Limiter allows dynamic range compression of the signal to prevent damage of your speakers. Extensive information is available online on the use of compressor/limiter. Please take the time to familiarize yourself with such processing block before using it. 4.3.7 Master volume control The master volume control allows control of all 8 outputs channels of the unit unit. It is controlled from the IR commands. 4.4 4.4.1 Load/Save/Restore a configuration Load configuration: Use this feature to load a previously saved configuration. The file must be as .xml format and previously saved from this plug-in. For complexity reasons, inter-plug-in compatibility is not available. 4.4.2 Save configuration Use this feature to save your audio settings configuration. The following dialog box allows you to save the file anywhere on your PC as a .xml format. All 4 memory preset configurations will be saved. 4.4.3 Restore Factory default Use this feature to restore the board back to factory default. Warning that all configurations will be restored back to default from this action. 4.4.4 Restore Factory default Use this feature to restore the board back to factory default. Warning that settings of all four configurations will be blanked back to default. 4.5 Firmware upgrade In order to enable some new features, the miniDSP may require to be flashed with a new firmware. All the required tools and firmware files are already included in the in the installation folder of the plug-in. So the first step to make sure you have everything you need is to install the new plug-in by logging to the UserDownload section. Note that firmware upgrade tools is Windows only at this point of time. A mac tool is in the works. A warning may be shown during synchronization if you have the incorrect firmware loaded on your platform. Once the new plug-in installed, please browse to \\Program Files\MiniDSP\MiniDSP-8x8\firmware_tools\Windows. Three files can be found there: - Upgrade steps - Upgrade Tool executable - Firmware file The firmware upgrade summarizes to few simple steps: 1. Unplug the DC power miniDSP Ltd – Hong Kong / Email : [email protected] / Features and Specifications are subject to change without prior notice P 13 2. Press and hold the reset button while pluging the power to the board 3. Release the reset button 4. Connect the USB to the 5. Open Upgrade Tool 6. Click Open Hex File 7. Choose the lastest hex file 8. Click Program/Verify 9. Reset Device That’s all. You’re ready to move on to using a new firmware. 4.6 IR remote learning feature This feature is enabled on platforms enabled with the correct firmware and latest plug-in. Please check the plug-in information to make sure it currently supports the feature. In an effort to keep the platform compatible with the most common IR standards and not ask users to add another remote to your pile, we implemented an IR learning feature. This feature allows you to use any remote compatible with the NEC/Philips RC6 and Sony IR standards. Learning an IR commands goes as follow: 1) Connect & synchronize the board to the newly downloaded plug-in 2) Under the new “IR Remote Plug-in”, click on the “IR Learning menu” to reach the following dialog box. 3) Ten commands are available for control from a remote. They include: Master mute Volume Up: 1dB increments with ramping down when holding button Volume Down: 1dB decrements with ramping down when holding button Digital Source 1/2 used for source selection between Toslink and SPDIF input. Config 1/2/3/4: Used to select one of the config built under the software. Make sure you’ve previously pre-configured these first! To program a command, 2 simple steps: • While connected and synchronized: Press the “LEARN button” • Point the remote to the IR receiver and press the button to learn the command. A dialog box will confirm a successful learning and a green arrow appears once the command learned. In case the platform fails to learn the remote command, you most likely do not have a Philips RC6/Sony/Nect compatible remote. Please try another remote. • • • • • Feature such as Config 1-4 selection will only work when the unit is not connected/synchronized to the plug-in. Command for Digital source selection is for future only and does not apply to any miniDIGI setup. miniDSP Ltd – Hong Kong / Email : [email protected] / Features and Specifications are subject to change without prior notice P 14 5 Troubleshooting The following symptoms were found to be the most likely cause of issues. Item# 1 Symptoms No audio on outputs 2 No audio on RMS input meters 3 Audio on input RMS meters but no audio on outputs Cannot reload configuration Cannot connect to the board 4 5 6 Cannot install software 7 Software running in background but not showing Problem unsolved by above suggestions 10 Troubleshooting recommendation - Make sure that audio signal is shown on the RMS input meters. - Double check that input & output mute buttons are not enabled - Confirm that master mute is not enabled - Confirm that you are synchronized and live - Check your connectivity - Double check the strength of your input signal. - Confirm that master mute is disabled - Make sure the matrix mixer is set to send audio to the output channels in a mixer plug-in - Check the output mute status for each channel - Confirm the file format of your file (.xml) - Confirm the version of the file - Reset the board by powercycling the unit - Make sure the unit is seen in the device manager as a HID device - Confirm that you installed the required frameworks (Adobe Air/ Microsoft .net / SP2 XP) - Adobe Air environment most likely requiring a version update. Connect your PC to the Internet to automatically get an update. - Have a look at our forums to see if someone else already had this issue. - Send us an email ([email protected]) with a clear explanation of the symptoms and descriptions of the troubleshooting steps you already performed If not solved go to item 3 10 10 10 10 10 10 n/a miniDSP Ltd – Hong Kong / Email : [email protected] / Features and Specifications are subject to change without prior notice P 15