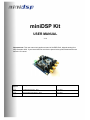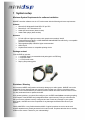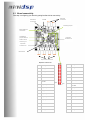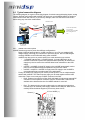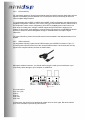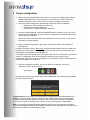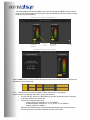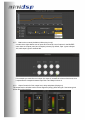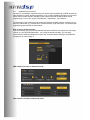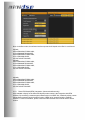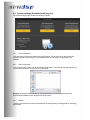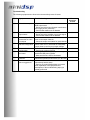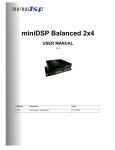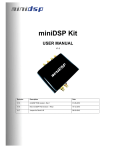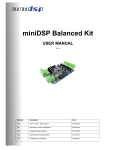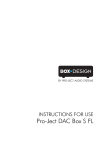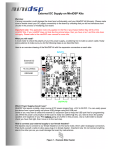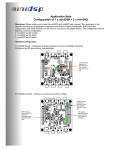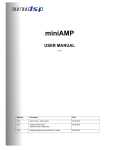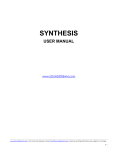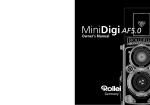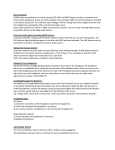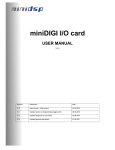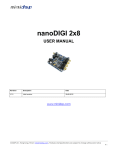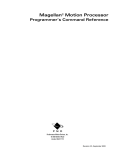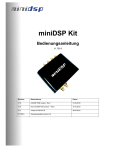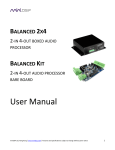Download miniDSP Kit - LoudMagnet
Transcript
miniDSP Kit USER MANUAL V1.6 Important note: This user manual only applies to board of miniDSP Rev2, shipped starting from early December 2010. If your board does not look like the picture below, please download the user manual v1.5 instead. Manual Revision Description Date V1.5 miniDSP PCB revision - Rev1 31-05-2010 V1.6 New miniDSP PCB revision – Rev2 16-12-2010 Table of content 1 2 System setup ..............................................................................................................................3 miniDSP Basics ..........................................................................................................................4 2.1 What is a miniDSP? ..............................................................................................................4 2.2 miniDSP programming..........................................................................................................4 2.3 Board connectivity.................................................................................................................5 2.4 Typical connection diagram ..................................................................................................6 2.4.1 minDSP DC Power options ..........................................................................................6 2.4.2 Input sensitivity selection .............................................................................................7 Sensitivity Jumper settings .........................................................................................................7 2.4.3 Master Volume Control ................................................................................................8 2.4.4 I2S connectivity ............................................................................................................9 2.4.5 USB connectivity ..........................................................................................................9 2.4.6 DSP bypass reset button ...........................................................................................10 2.4.7 Stacking miniDSP with I/O cards ...............................................................................10 3 Plug-in configuration .................................................................................................................11 4 Typical plug-in architecture.......................................................................................................12 4.1 Audio settings .....................................................................................................................12 4.1.1 Inputs and RMS meters (Available in all plug-ins) .....................................................12 4.1.2 High and Low pass filters (Available in Mixer, 2way Xover, 4way plugins) ...............13 4.1.3 Graphic equalizer (Available in Mixer, 2way/4way Xover Graphic EQ version) ........14 4.1.4 Parametric Equalizer (Available in 2way PEQ, 4way PEQ versions) ........................14 4.1.5 Matrix mixer controls (Available in Mixer plug-in only)...............................................15 4.1.6 Output Controls for Gain, output level, delay and Phase (All plug-ins)......................15 4.1.7 Advanced Plug-in features .........................................................................................16 4.2 System settings (Available for all plug-ins) .........................................................................18 4.2.1 Load configuration:.....................................................................................................18 4.2.2 Save configuration......................................................................................................18 4.2.3 Restore.......................................................................................................................18 4.2.4 Analog/Digital input ....................................................................................................19 1 System setup Minimum System Requirements for software installation MiniDSP controller software runs in a PC environment with the following minimum requirements. Software • • • • Microsoft• ® Windows® Vista® SP1/ XP pro SP2 Microsoft• ® .NET framework v3.5 Adobe AIR environment (latest version) Adobe Flash player (latest version) Hardware • • • • PC with 1GHz or higher processor clock speed recommended / Intel® Pentium®/Celeron® family, or AMD K6®/AMD Athlon®/AMD Duron® family, or compatible processor recommended. 256 megabytes (MB) of RAM or higher recommended USB 2.0 port Keyboard and mouse or compatible pointing device Package content Your miniDSP kit includes: • 1 x miniDSP board, pre-assembled and packaged in an ESD bag • 1 x miniUSB cable • 1 x 3’ RCA audio cable • Step by Step startup guide Disclaimer / Warning An incorrect miniDSP configuration could easily damage your audio system. MiniDSP can not be responsible for any damage that may result from the improper use of this kit. As with any other product, we do recommend that you carefully read the manual and other technical notes to insure you fully understand how to operate the board. As a general guideline, you should first configure your miniDSP board before connecting anything to the outputs of the MiniDSP kits (loudspeakers/other output sources). Doing so will make sure that you have the software correctly configured and won’t cause any damage to your system. Once again, miniDSP can not be responsible of any damages the board make cause to your system. Finally, MiniDSP is a very flexible board and 99% of typical questions we receive at the tech support department are already answered in this user manual. So please take the time to carefully read this user manual. Thanks for your understanding! 2 miniDSP Basics Before diving into the details of this board, it is important for you to fully understand what a miniDSP does and how it can be useful to the setup of your audio system. The following section will highlight basic concepts of a miniDSP kit. 2.1 What is a miniDSP? miniDSP is a Digital Audio Signal Processor capable of performing a wide range of applications, from filtering, equalization, muting, time alignment etc… The control of the device is performed from a software application, so called a plug-in, which provides control of the board settings over USB. Only one plug-in can run on a miniDSP board at a time and only one miniDSP board can be controlled at a time. 2.2 miniDSP programming A good part of the success of the miniDSP concept lies in its simplicity of use. Here are the typical steps required to program a miniDSP. - Connect the board to your PC/Mac machine - Launch the plug-in, by default in off-line mode and allowing you to configure settings as required. - The next step is to “Connect & Synchronize” your PC to the board, i.e. flashing the configuration you just have in your plug-in and going to the On-line mode. - Once the board synchronized, you will be in what the so called “On-line mode”, i.e. able to hear the effect on real time changes to the settings. No further “Synchronization” to the board is required since all settings from now on are saved to both the DSP and the Flash component of the device for long term memory. - Once happy with your configuration, simply un-plug the board and the audio configuration will run as last modified in on-line mode. No need for a PC connection from now on since the board will boot up every-time with that configuration. Now that you have a basic understanding of how things work, let’s get down to the details. 2.3 Board connectivity First step in configuring your board is getting familiar with its connectivity. Input RCA connectors MiniUSB External DC connection IN 1 IN 2 Sensitivity jumpers External USB port connection Master/Slave jumper selection Expansion connector #2 Master volume control by pot Expansion connector #1 Reset Button OUT1 OUT2 OUT3 OUT4 Output RCA connectors Expansion Connector #2 Pin Description 2 Analog out #3 4 Analog out #1 6 Ground 8 Ground 10 I2S_DATA_IN1&2 12 Potentiometer input 10k-100kΩ I2S_DATA_IN7&8 14 I2S_IN_LRCLK 15 I2S_IN_BCLK 16 I2S_DATA_OUT1&2 17 I2S_DATA_OUT3&4 18 I2S_DATA_OUT5&6 19 IS2_DATA_OUT7&8 20 I2S_OUT_LRCLK 21 I2S_OUT_BCLK 22 3.3V 23 GND 24 3.3V 25 GND 26 GND 27 Analog In #2 28 Analog In #1 Pin Description 1 Analog out #4 3 Analog out #2 5 Ground 7 Ground 9 MCLKIN 11 I2S_DATA_IN3&4 13 PIN2 PIN1 2.4 Typical connection diagram The following diagram is a typical connectivity diagram for a basic setup with analog inputs, analog outputs. Stacked configurations with miniDSP I/O cards such as miniAMP/miniDIGI are shown in later sections of this user manual. To prevent any damage, make sure the board is turned OFF before doing any connection modifications. MiniDSP board Stereo audio source ` RCA Audio cable To OUTPUTS Active loudspeakers, A/V receiver, Multi-channel amplifier, Recording devices etc… MiniUSB cable PC with USB connection 2.4.1 minDSP DC Power options miniDSP boards may receive power from different configurations: - Being a USB self powered device, a USB connection to your PC or a standard USB charger supply (150mA @ 5V) is sufficient to power the device. 99% of USB chargers currently available on the market will easily power miniDSP. - miniDSP may also receive or provide power from cards stacked on top such as: o 1 x miniDSP stacked with 1 x miniDIGI board: A single USB supply to the miniDSP is sufficient to power both stacked boards. Optionally, an external DC supply may also be used on the miniDIGI board as an alternative to the USB supply. o miniDSP + miniAMP: A single DC supply to the miniAMP automatically carries power to the miniDSP through the expansion connector link cables. o miniDSP + miniDIGI + miniAMP: A single power DC supply to the miniAMP is once again sufficient to provide power to the whole stack. - Finally, an external DC supply may be used to provide power to one or multiple boards stacked with miniDSP. The external power supply can be used together with the USB connection. There are currently two miniDSP revisions in the field. o Rev0: Produced up until End of May 2010, this board will only accept external DC connection on the Expansion connector. See the “External DC Technical note” available in the download section of miniDSP website for more info. o Rev1: The latest revision currently sold through our web-store provides direct connectivity for an external power supply other than the USB port. Make sure to carefully follow the below diagram to prevent any short circuits. Ground (-) 4.5V to 24VDC (+) 2.4.2 Input sensitivity selection The latest version of miniDSP kit allows the user to select between two sensitivity settings. Correctly matching the input sensitivity of a miniDSP will optimize the Analog to Digital conversion and prevent any saturation. The two modes of operation are as follow: o Low sensitivity mode: 0.9Vrms max on input, 0.9Vrms max on output This mode is most likely the best setting for portable players (e.g. Ipod), A/V receiver with a volume control, sources with a max output below 0.9Vrms. o High sensitivity mode: 2Vrms max on input, 0.9Vrms max on output This mode is best used for How to know which setting is best? o Read the technical specs about the source (e.g. CD player, Ipod, Preamp) that you intend to connect to the miniDSP kit. o Once the sensitivity confirmed, simply connect the miniDSP to your source and check the input meter on the software. If signal is in the RED part and you are in 0.9Vrms, your Sensitivity Jumper settings Note that by default, miniDSP kits are shipped configured with jumper settings for 0.9Vrms. See below diagram with the red rectangle representing the jumper location. 0.9Vrms Mode (Default) 2Vrms Mode 2.4.3 Master Volume Control Master manual volume control of all output channels can be done with an external 10k linear potentiometer instead of through the software. One or multiple miniDSP boards can be connected to a single potentiometer for master volume control of multiple channels. Make sure to perform connection with the board powered off (no USB cable) to prevent any short circuits. For convenient connectivity, a 3 pin header (2.54mm pitch) is provided in the center of the board. Behavior of digital volume control is: Pin2 = 3.3V (Max volume), pin2 =0V is minimum volume. If your volume control behavior is reversed (clockwise decreasing volume), simply swap pin 1 and 3. Potentiometer Diagram z 10k Linear pot As mentioned earlier on, a single potentiometer can control the master volume of multiple miniDSP kits (2 and up). Making it work simply requires connecting together the potentiometer to all boards as shown below: miniDSP kit# 1 miniDSP kit #2 The last step to enable the external volume control is to toggle the Potentiometer button in the system settings from its original default position (Volume control disabled). (Default position – External Pot not in place) (External Potentiometer in place) Note: If the potentiometer is not in use, make sure to disable this feature otherwise causing a very low volume. 2.4.4 I2S connectivity I2S, also known as Inter IC Sound is an electrical serial bus used to interface digital audio devices together. All MiniDSP products (MiniDSP kit, I/O cards) have full I2S connectivity to allow end users complete design freedom. In a configuration with miniDSP, miniDIGI and miniAMP, all I2S configuration was engineered for a plug&play configuration. However, in the case of using your own external devices, I2S will need to be configured to insure correct configuration. I2S is NOT a plug&play protocol and comes in a wide range of clocking ratio, settings. miniDSP support structure ends at the support of our product. In other words, users wishing to connect external i2S devices to our MiniDSP kits should be fluent in electronic and knowledgeable enough to understand basic concepts of digital electronics. For more information, please read the I2S technical note available in the download section of our website. 2.4.5 USB connectivity For integrations requiring a panel mount USB connector, the miniDSP kit includes a 5 pin, 0.1” (2.54mm) pitch connector at the rear of the on-board USB connector. Such connectors are very typical in the computer industry and look as shown below. Although a standard connector, you should confirm the pin-out with your manufacturer or you could easily cause damage to your computer or miniDSP kit. Pin 1 is here. Pin out should be: Pin1: Vcc (+5V) Pin2: DPin3: D+ Pin4: Gnd Pin5: Gnd In most cases, the pin4/5 can be identified by a black wire, but once again, DO check with the spec of the connector to prevent any short-circuits. 2.4.6 DSP bypass reset button A reset button is available on board and will bypass all processing by the DSP IC. If pressed once, miniDSP LED will stop flashing indicating that the processing stalled and that miniDSP is in reset mode. To initialize again the DSP, press the button again to get back to the default mode of DSP mode active (LED flashing). While it is a handy feature to test certain configurations, beware that in DSP bypass mode, the audio IN1 & 2 are routed directly (straight through) to output 3 & 4. We therefore recommend not pressing the reset button unless you exactly know what you are about to do. 2.4.7 Stacking miniDSP with I/O cards Before stacking a miniDSP card to a miniDIGI or miniAMP, please make sure to carefully read their user manuals since the following section will only cover setup of the miniDSP board. Complete jumper charts are available online describing in very clear all jumper settings required for each board. Located in the center of the board, the MCLK jumper configures where the Master Clock comes from. Two settings are available depending on the card stacked on top of a miniDSP. - Master MCLK mode: Position the jumper here with miniDSP standalone OR miniDSP + miniAMP - Slave MCLK mode: Position the jumper here with miniDSP + miniDIGI configuration Jumper in MCLK Slave position Jumper in MCLK Master position Important Note: This user manual only describes the configuration of a miniDSP kit. For a stacked configuration, please make sure to download the user manual of miniDIGI, miniAMP. Configuration with any external I/O cards will require a specific jumper configuration. To simplify your task, our team assembled some template configuration under the 2way or 3/4way jumper chart documents. Please consult the download section of the miniDSP website for more info. 3 Plug-in configuration 1. Before connecting the MiniDSP board to the PC, you need to install the plug-in software that was downloaded from the plug-in section of our online store. Please refer to the download instructions sent to you by email on the day of shipping of the board. 2. As per the system requirements, the following frameworks need to be installed: o Microsoft• ® .NET framework v3.5 (PC only) o Adobe AIR environment (Mac/Win) o Latest version of Adobe Flash player (Mac/Win) 3. Once the software installed, connect the MiniDSP board to a USB 2.0 of your PC, using the provided mini USB cable. The device will be recognized as a HID driver and does not require any driver installation. Note: A blue LED in the center of the board will flash at a rate of 1sec on, 1 sec off once the board is correctly powered. 4. Open the software application to gain control of the board. Please read carefully the following lines: By default, all plug-ins start in offline mode, meaning changes made on the user interface do not affect your configuration. It is designed in such a way that you can visually confirm your configuration before loading it to the MiniDSP kit. You should also know that plug-ins can only synchronize from PC to board and are not able to “retrieve” a configuration from the kit. It basically means that if you really like your configuration, make sure you save it somewhere on your hard drive (more to follow below) to be able to reload them at a later time. 5. Once the configuration checked, you can go online by clicking the “Connect & Synchronize” button as shown below. Synchronize Providing your board is connected to the PC with a USB cable, the following important dialog box pops up with 4 options: a) Synchronize: With this option, the current plug-in configuration will be loaded/flashed to the MiniDSP kit and your plug-in turned to “On-line” mode. Warning that it will overwrite whatever configuration was previously loaded on the board. If you’d like to load a different configuration, click cancel and go to the settings tab to load one of your previously saved configurations. Note: If you previously installed a different firmware version on your kit, this button will display: Synchronize & Upgrade. Meaning, the MiniDSP kit firmware will be upgraded to the current plug-in firmware along with the current settings you have. b) Restore to Default: With this option, the software application resets all settings back to factory default and reload the firmware. Warning that all current settings will be lost and there are no ways to be able to recover them. c) If in any doubt, click the Help button to refresh your memory on these choices or click Cancel to be able to go back to the offline mode. In either synchronization steps, the following dialog box will pop-up. It’s very important that you do not un-plug the board in the middle of a firmware upgrades or you may corrupt the configuration. 6. Once the board fully synchronized, a “Successful connection to the board” message pops up. From this point on, all changes to the configuration will be real time and live, therefore giving you the chance to hear the effect of your equalization, filtering, tuning… 4 Typical plug-in architecture Depending on your plug-in, the software is organized as below: • • • • • Main tab: Gives you access to Audio or System settings sections Synchronize button: Allows you to go online and gain control of your system Audio Mute: Mute all inputs & outputs Help link: A quick link to get back to the main help page Control toolbar: Click to access controls of each audio algorithm Connect & Synchronize Main Tab Master Mute Help link Control toolbar 4.1 Audio settings 4.1.1 Inputs and RMS meters (Available in all plug-ins) The first step in configuring your MiniDSP consists in making sure audio is being fed to the input correctly. To do so, click on the button labeled “inputs”. The RMS meter will quickly indicate the average value of the input signal in dBFS (i.e. relative to the full scale of the ADC or 24bit I2S signal). Individual faders control the digital gain at the input and per channel mute status. This meter displays dB full scale (dBFS) values and will saturate at 0dBFS for about 0.9Vrms mode or 2Vrms mode. Make sure to keep the signal below 0dBFS (red color) and with enough headroom to prevent distortion. Screenshot of Input window for 2way/Mixer plug-ins Per channel mute button dBFS input meter. Per channel Level control Next Page Screenshot of Input window for 4way plug-ins Click the Next button to switch windows OR click one of the control toolbar buttons. A darker color indicates the current active tab. 4.1.2 High and Low pass filters (Available in Mixer, 2way Xover, 4way plugins) Controls for the Low and High pass filters are very much similar. • Cut off frequency: Select the -3dB frequency by either entering the value or using the up & down arrows of the numeric box. • Choose one of the three filter types: o Linkwitz Riley (LR): Available in 12, 24, 48dB/oct o Butterworth (BW): Available in 6, 12, 18, 24, 30, 36, 42, 48dB/oct o Bessel: Available in 12dB/oct Each filter has different phase and amplitude characteristics. We recommend you to look online for more information about the specifics of each filter. • Bypass button allows you to disable the filter (Enabled by default). Make sure to bypass the filter if you do not need a low pass filter. The log scale graph gives you the equivalent response of the applied filter. By pointing the mouse anywhere on the plotted curve, the dB attenuation and respective frequency are displayed. 4.1.3 Graphic equalizer (Available in Mixer, 2way/4way Xover Graphic EQ version) • • • Bypass: Disables the equalization but doesn’t reset the settings. A handy tool to check the influence of equalization on your system without resetting to zero Reset: Sets all boost faders back to zero Link channels: If enabled, any change on either graphic EQ channels is reflected on both graphic EQ. A useful feature to apply changes to the stereo field. Note: The log graph displays the combined effect of low pass filter, equalization and high pass filtering. 4.1.4 Parametric Equalizer (Available in 2way PEQ, 4way PEQ versions) • • • EQ band selection: Select one of the 6 x Parametric equalizers Filter type: Select between Peak, Low Shelf, High Shelf Bypass: Disables the equalization but doesn’t reset the settings. A handy tool to check the influence of equalization on your system without resetting to zero. Note that the bypass button is per-band Bypass (not overall). 4.1.5 Matrix mixer controls (Available in Mixer plug-in only) A matrix mixer object allows a set of inputs to be mixed to a set of outputs. In the MiniDSP case, there are 2 inputs (rows) and 4 outputs (columns). By default, Input 1 goes to Output 1&3, while input 2 goes to channel 2&4. If for example you would like to mix input 2 to output 4, increase the volume of this knob, since it represents the crosspoint between Input Row 2 and Output column 4. 4.1.6 Output Controls for Gain, output level, delay and phase (All plug-ins) The output section will allow control of time alignment (delay), phase and gain. See below typical screen shot of the interface. 4.1.7 Advanced Plug-in features For those of you wishing to experiment with your custom filter programming, miniDSP provides an easy interface for custom biquad programming. A lot of readily available information can be found online and the reader shouldn’t expect this user manual to provide the basics about biquad programming. For more info, google “Biquad filters”, “digital filters”, “eq cookbook”… The advantage of the Advanced mode remains the flexibility miniDSP provides in allowing you to build any custom filter (e.g. cascade filter, Linkwitz transform, high order filters…etc) with a simple programming user interface as shown below. How to use the advanced mode: First and foremost, you will need understand that biquad coefficients can represent a wide range of filters (e.g. LPF/HPF/PEQ/high shelv…etc). Using the biquad calculator, you can easily calculate these coefficients without the need of any external software. Building a cascaded filter configuration is a child’s play! ☺ PEQ interface for basic vs Advanced mode: Filter interface for basic vs Advanced mode: Note: In the filter mode, the software interface expects the 8 biquads to be filled in such format: biquad1, b0=0.000042324375459811486, b1=0.00008464875091962297, b2=0.000042324375459811486, a1=1.975933280159253, a2=-0.9761025776610925, biquad2, b0=0.000042324375459811486, b1=0.00008464875091962297, b2=0.000042324375459811486, a1=1.975933280159253, a2=-0.9761025776610925, . . . . biquad8, b0=0.000042324375459811486, b1=0.00008464875091962297, b2=0.000042324375459811486, a1=1.975933280159253, a2=-0.9761025776610925 4.1.8 Room EQ Wizard (REW) integration (Advanced software only) Also available uniquely for the Advanced biquad product series is the integration with REW software. By combining a measurement software with our miniDSP kits, it basically allows custom biquad filters generated by the AutoEQ function of REW to be inputted inside the miniDSP software. For more information, please consult the REW software user manual and EQ device section. 4.2 System settings (Available for all plug-ins) The system settings page contains the following controls. 4.2.1 Load configuration: Use this feature to load a previously saved configuration. The file must be as .xml format and previously saved from this plug-in. For complexity reasons, inter-plug-in compatibility is not available. 4.2.2 Save configuration Click on this button to save your audio settings configuration. The following dialog box allows you to save the file anywhere on your PC as a .xml format. Warning: Remember to save the file as .xml file extension. (e.g. file saved as backup.xml) Otherwise the software will not recognize the file at restore. 4.2.3 Restore Clicking on this button will restore the board back to factory default. All settings will be lost during this process. 4.2.4 Analog/Digital input Using this toggle button, one can select the audio source of the DSP plug-in. o Analog input: ADC input of the miniDSP is selected as a plug-in audio source. o Digital input: I2S input (typically I2S_DATA_IN7&8) is selected as a plug-in audio source. In cases where miniDSP is stacked with a miniDIGI card (SPDIF/Toslink input), digital input must be selected as the audio source. Troubleshooting The following symptoms were found to be the most likely cause of issues. Item# Symptoms Troubleshooting recommendation 1 No audio on outputs 2 No audio on RMS input meters 3 Audio on input RMS meters but no audio on outputs Audio clicks in a stacked configuration - Make sure that audio signal is shown on the RMS input meters. - Double check that input & output mute buttons are not greyed out (mute ON) - Confirm that master mute is disabled - Check your connectivity - Double check the strength of your input signal. - Confirm that master mute is disabled - Make sure the matrix mixer is set to send audio to the output channels - Check the output mute status for each channel Most likely related to an incorrect MCLK jumper. Please make sure to download the 2way/4way jumper chart to confirm your jumper settings - Confirm the file format of your file (.xml) - Confirm the version of the file - If using external DC supply, try connecting the board with USB power instead - Make sure the blue LED is illuminated - Confirm that you installed the required frameworks (Adobe Air/ Microsoft .net / SP2 XP) - Have a look at our forums to see if someone else already had this issue. - Send us an email ([email protected]) with a clear explanation of the symptoms and descriptions of the troubleshooting steps you already performed 4 5 6 7 10 Cannot reload configuration Cannot connect to the board Cannot install software Problem unsolved by above suggestions If not solved go to item 3 10 10 10 10 10 10 n/a