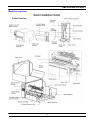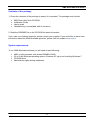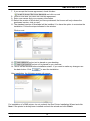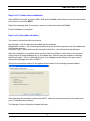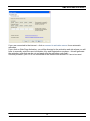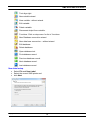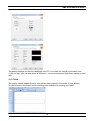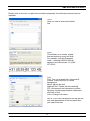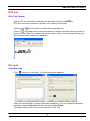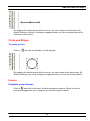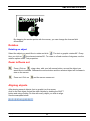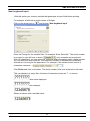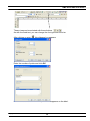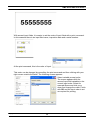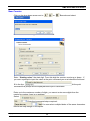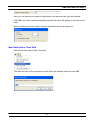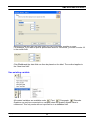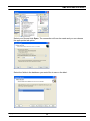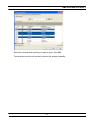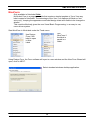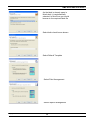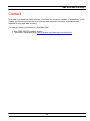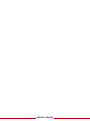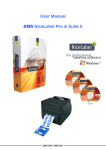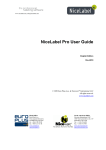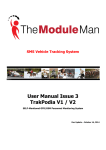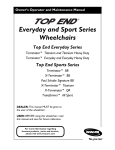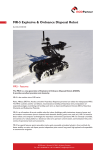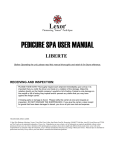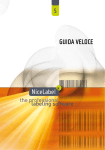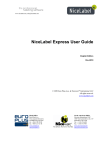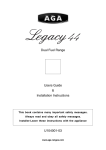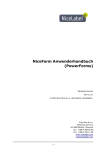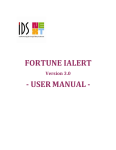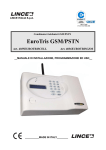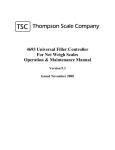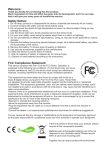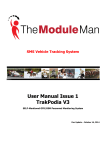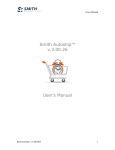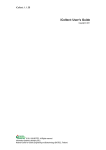Download User Manual SMS-900 NiceLabel Pro & Suite 5
Transcript
User Manual SMS-900 NiceLabel Pro & Suite 5 SMS-900 Table of contents Table of contents ......................................................................................................................... 2 Safety Instructions ....................................................................................................................... 3 Technical Information................................................................................................................... 3 General Specifications .......................................................................................................... 3 Machine overview ................................................................................................................. 4 Loading Ribbon .................................................................................................................... 5 Loading Media ...................................................................................................................... 6 About NiceLabel ................................................................................................................... 7 Contents of the package ....................................................................................................... 8 System requirements ............................................................................................................ 8 Installation.................................................................................................................................... 9 Step 1 of 3: Installation of the NiceLabel software ................................................................ 9 Step 2 of 3: Printer driver installation .................................................................................. 11 Step 3 of 3: NiceLabel activation ........................................................................................ 11 Working with the program .......................................................................................................... 13 To start ............................................................................................................................... 13 Description of icons ............................................................................................................ 13 New label setup .................................................................................................................. 14 Editing Tools ....................................................................................................................... 16 To create Text ............................................................................................................................ 16 Fixed text ............................................................................................................................ 16 Fixed paragraph text ........................................................................................................... 18 RTF text ..................................................................................................................................... 19 Rich Text Format ................................................................................................................ 19 Barcode ..................................................................................................................................... 19 Fixed Barcode .................................................................................................................... 19 Graphics .................................................................................................................................... 20 To place graphics ............................................................................................................... 20 Rectangle ........................................................................................................................... 21 Working with rectangles...................................................................................................... 21 Drawing a line. .................................................................................................................... 21 Circle and Ellipse ....................................................................................................................... 22 To create a circle. ............................................................................................................... 22 Inverse ....................................................................................................................................... 22 Complete or part Inverse .................................................................................................... 22 Rotation ..................................................................................................................................... 23 Rotating an object ............................................................................................................... 23 Zoom in/Zoom out ...................................................................................................................... 23 Aligning objects .......................................................................................................................... 23 Horizontal alignment. ................................................................................................................. 24 Variables .................................................................................................................................... 26 Variable options: ................................................................................................................. 26 New keyboard input ............................................................................................................ 27 New Counter ....................................................................................................................... 30 New Date field or Time field ................................................................................................ 31 Use existing variable........................................................................................................... 32 Connection to a database or a spreadsheet file......................................................................... 33 NiceForm ................................................................................................................................... 38 Contact ...................................................................................................................................... 42 SMS NiceLabel Pro/Suite 5 Safety Instructions When set up correctly and installed according to instructions, the printer should not present any hazards. The following possible dangers exist: • Injury from the cutter assembly. • Hair, clothes and jewellery pulled into the printer, during operation with the cover open • Only use the printer in protected environments. • Do not spill any liquids into the printer. • Only have your printer repaired by specially trained service personnel. • In any event of danger or damage to the printer, turn the printer off and remove from the power supply.. • Turn the printer off and remove from the power supply before cleaning. Technical Information General Specifications Specification Print Technology Resolution Print speed Print length Print width Memory CPU type Sensors LCD Display Operator interface Communicatie interface Fonts 2D Barcodes Wieght Power Classifications Operating environment Copyright © 2011 SMS-900 Thermal transfer 300 dpi (12 dots/mm) 5-15cm/sec (2-6 Inch/s) 127cm (50 inch) 21,5cm 8 MB Flash memory 32 MB SDRAM 32-bit high performance processor Transmissive/ gap sensor (position adjustable from 4“ ~ 8“) Reflective black mark sensor (position full web adjustable) Transmissive ribbon end sensor Ribbon encoder sensor Head open sensor Graphic type, 128 x 64 pixel, with back light 6 operation buttons USB - Centronics parallel (LPT) – 100Mbit Network port Internal character sets. 5 alfa numeric fonts from 1,25mm~6,0mm All fonts can be scaled 24x24 4 rotation positions 0º-90º-180º-270º Soft fonts can be downloaded. Maxicode, PDF-417, Data Matrix 23.2kg Input: 90-264VAC, 47-63Hz CE, UL, CUL, FCC class A, CCC Operation: 5°C ~ 40°C, 20% ~ 85% non-condensing 3 SMS NiceLabel Pro & Suite 5 SMS NiceLabel Pro/Suite 5 Machine overview Copyright © 2011 4 SMS NiceLabel Pro & Suite 5 SMS NiceLabel Pro/Suite 5 Loading Ribbon Copyright © 2011 5 SMS NiceLabel Pro & Suite 5 SMS NiceLabel Pro/Suite 5 Loading Media Copyright © 2011 6 SMS NiceLabel Pro & Suite 5 SMS NiceLabel Pro/Suite 5 Introduction About NiceLabel NiceLabel is a software package written for the Microsoft Windows operating system, which lets you create and print labels and fully supports WYSIWYG (What you see is what you get). Using NiceLabel, you can easily design any label or sign to include barcodes, text, lines, circles, rectangles and graphics. The tools for designing labels are user-friendly and flexible. NiceLabel has intuitive design menus, design wizards and professional design tools to make label creation quick and easy. Data can be entered when designing labels or later, using variable data fields (keyboard, file, date/time, and database). Use your own database to place information in labels with the extensive data base links included in NiceLabel. The OLE function allows you to use other Windows applications to create special objects on your label. (E.g. using MS Word for text objects or Corel Draw for Graphics) DDE (Dynamic Data Exchange) lets other applications control NiceLabel. You can write your own front-end applications in any of the program languages (Delphi, Borland, Microsoft Visual Basic…),to develop specific data preparation and then send commands for printing to NiceLabel. NiceLabel supports all Windows printers, including inkjet- and laser printers. For working with thermal printers we advise use of the supplied NiceLabel Printer drivers to get optimum print performance. NiceLabel supports more than 450 Thermal Transfer printers. Copyright © 2011 7 SMS NiceLabel Pro & Suite 5 SMS NiceLabel Pro/Suite 5 Contents of the package 1. Check the contents of the package to ensure it is complete. The package must include: • • • • SMS Nice Label Suite CD-ROM Installation Guide User’s guide Hardware key (not available with all versions) 2. Read the README file on the CD-ROM for latest information. If you miss one of above elements, please contact your supplier. If you would like to have more information about the SMS NiceLabel products, please visit our website www.rebo.nl System requirements To run SMS NiceLabel software you will need at least following: • • • • AMD or Intel processor with at least 256MB of RAM. 32 or 64 bit Windows operating system: Windows XP up to and including Windows 7. CD-ROM drive. Administrator rights during installation. Copyright © 2011 8 SMS NiceLabel Pro & Suite 5 SMS NiceLabel Pro/Suite 5 Installation Step 1 of 3: Installation of the NiceLabel software Before you start with the installation it is recommended to have your company IT support present with administration rights or someone with this authority to take care of: • • A local administrator account with all rights on the system for the installation of software and printers. Ensure that all future users have their read and write rights in the following locations: 1.Read rights in the NiceLabel installation folder, the standard location is: C:\Program Files\EuroPlus\NiceLabel 5 2. Read rights in the NiceLabel shared folder, the standard location is: C:\Program Files\Common Files\EuroPlus Shared 3. Read and Write rights in the NiceLabel system folder, the standard location is: C:\Documents and Settings\All Users\Application Data\EuroPlus\NiceLabel 5\System 4. Read rights for the registry folder: HKEY_LOCAL_MACHINE\SOFTWARE\EuroPlus\NiceLabel 5. Read and Write rights for the registry folder: HKEY_CURRENT_USER\SOFTWARE\EuroPlus\NiceLabel This will guarantee the 100% functionality of NiceLabel 5 To start the installation, follow these steps: 1. Place the CPM CD Rom in the CD-ROM drive. 2. If the auto run do not start, double click on the start.exe file on the CD. 3. The following screen appears: 4. Click on install 5. Click on the NiceLabel version you have purchased for installation. 6. Select the language, click OK and click next Copyright © 2011 9 SMS NiceLabel Pro & Suite 5 SMS NiceLabel Pro/Suite 5 7. If you accept the license agreement, check this box: and click on next 8. Click on next after you have the read the agreement. 9. Enter user names and your company information. 10. Select the version of NiceLabel you have purchased, the license will only release the purchased version, click on next. 11. The standard version of NiceLabel will be installed. You have the option to customise the installation. Follow the steps indicated in the window. Click on next 12. a short cut is placed on your desktop 13. a short cut is placed on your task bar. 14. This is the last window before installation starts.. If you want to make any changes use the back button. Click to start the installation After installation, the following screen will appear: For installation of a SMS printer, do not uncheck the Run Printer Installation Wizard and click Next. If the printer is already been installed uncheck the wizard and click Finish. Copyright © 2011 10 SMS NiceLabel Pro & Suite 5 SMS NiceLabel Pro/Suite 5 Step 2 of 3: Printer driver installation Select SMS and model of printer: SMS - 900 and click Next, select the port you have connected your printer to and click NEXT. Select the language and, if necessary, rename of the printer and click Finish. Printer installation is complete. Step 3 of 3: NiceLabel activation You need to be familiar with these terms: Key Number – the 25 characters provided with the software. Registration number – the number generated during the activation process, this will validate the Key Number entered. Activation code – generated from the NiceLabel Web Site – this will activate the software. After the installation is complete, when you first start the software, it will need to be activated using either a Dongle/Hardware key or a Software key. After running the software a warning window will open – Click on Manage License, the manage license window will open, select activate the package and click on NEXT. Choose the activation method in the options shown below in the manage license window. After selecting the activation method click NEXT, enter the required customer information and your 25 character Key Number. The Manage License Activation window will open: Copyright © 2011 11 SMS NiceLabel Pro & Suite 5 SMS NiceLabel Pro/Suite 5 If you are connected to the internet – click on connect to activation server for an automatic activation. If you click on Web Page Activation, you will be directed to the activation web site where you will have to manually enter the user information, Key and Registration numbers – this will generate the activation code that can be cut and paste into the activation code field. Use this process if your PC is not connected to the internet and another PC has to be used. Copyright © 2011 12 SMS NiceLabel Pro & Suite 5 SMS NiceLabel Pro/Suite 5 Working with the program To start Go to Start, Programs, NiceLabel or double clock the NiceLabel shortcut on your desktop, if you chose this option during installation. Description of icons List of all the user tools available as ‘icons’ in the Tool Bars: New label. Open label. Save label. Cut the selected objects. Copy the selected objects. Paste the selected objects. Undo last action. Redo last action. Print. Click the drop arrow to the right of the icon for printer settings . Zoom In. Click on the drop down arrow for more functions.. Variables. Click on the drop down arrow for more functions. Database Tool. Click on the drop down arrow for more functions. Help. Show True Type fonts. Show printer fonts. Increase type size. Decrease type size. Bold. Italic. Underline. Text align left. Text align centre. Copyright © 2011 13 SMS NiceLabel Pro & Suite 5 SMS NiceLabel Pro/Suite 5 Text align right. New variable wizard. New variable - without wizard. Edit variable. Delete variable. Disconnect object from variable. Functions. Click on drop menu for list of functions. New Database connection wizard. New data base connection – without wizard. Edit database. Delete database. Open database tool. First database record. Previous database record. Next database record. Last database record. New label setup • • • Select File and New Label Select the correct SMS printer and click Next Click Next Copyright © 2011 14 SMS NiceLabel Pro & Suite 5 SMS NiceLabel Pro/Suite 5 Click Next. The default settings for the new label/page are 127,0 cm wide (the Length of the label) and 21,96 cm high. You can alter these at this point – we recommend you keep these setting to start with. Click Finish. The screen should appear like this, with a blank label placed in the centre of your screen.. On the left side of the screen are the editing tools available for creating your label. Copyright © 2011 15 SMS NiceLabel Pro & Suite 5 SMS NiceLabel Pro/Suite 5 Editing Tools Select tool. Text tool. Paragraph text tool. RTF text tool. Barcode tool. Place graphic tool. Square/Rectangle tool. Line tool. Circle/ellipse tool. Inverse image tool. To create Text Fixed text To create text on a label: Click in the editing toolbox, not the drop down arrow, and click on the label layout. A flashing curser will indicate where the text will be placed. Type in your text, then click outside of the text book. The text can be adjusted by dragging the anchor points in the bounding box or from the drop down menu above: Text Properties. Copyright © 2011 16 SMS NiceLabel Pro & Suite 5 SMS NiceLabel Pro/Suite 5 Double click on the text, or right click and select properties, the following screens become available: Value: Here you can re-enter and edit the text. Mask: This allows you to create ‘masks’ that are placed in every text field. For example, with the illustrated mask – entering 0356012345 will appear in the text box as +31 (0)35 60 123 45 Style Font: You can change font, using select. Inverse: Inverts text out of a solid background Mirror: Mirrors the text. Stacked Text: Places the text vertically. RTL: Allows each text character to edited Spacing: Increase gap between characters and lines of text. Color: Change text colour. NOTE: If you click set default, this will set the size and appearance of the text each time you create new text Copyright © 2011 17 SMS NiceLabel Pro & Suite 5 SMS NiceLabel Pro/Suite 5 Appearance: Position and size: Allows accurate placing and sizing of text. Rotation: You can select any angle to rotate the text. Object Anchoring Point: Sets the point from which the text will be sized i.e.: from the corner or outwards equally from the centre. Fixed paragraph text Paragraph text allows you to enter a large amount of text, this can be formatted for alignment and size with a paragraph text box. Unlike normal text entry, where you cannot format a large amount of text at one time, changes will affect the complete ‘paragraph’ of text. The main tab differences from fixed text are: Detailed: Best Fit: Options for how text will be placed into the paragraph text box. This is useful with text fields linked to data bases with varied amounts of information in each cell. Appearance: Rotation is fixed and not free Copyright © 2011 18 SMS NiceLabel Pro & Suite 5 SMS NiceLabel Pro/Suite 5 RTF text Rich Text Format mple With a RTF text, individual characters can be edited, like this: Exa RTF text cannot be used with a variable, this is always a fixed text. Working with text is similar to working with paragraph text. Click on and drag with the left mouse button to create a text box where you want to place your text. When you release the mouse button, a fill in screen appears. Enter your text and select and change the characters. . Enter your settings and click OK. Barcode Fixed Barcode Click and click on the label. The following display appears: Enter the required data in Content (see above example). You can change the barcode definition using the Barcode Tab and using the button Define. The Mask feature works in the same way as in Fixed Text. Copyright © 2011 19 SMS NiceLabel Pro & Suite 5 SMS NiceLabel Pro/Suite 5 Graphics To place graphics Click on the label where want the graphic to appear. The following screen opens: To see all the available graphics click on and select your category. Some categories have a +sign. This means that this category has several sub categories. You open these by clicking on the +sign. Click on the graphic you want and the graphic appears in the Clip Preview. Click OK and you will see the graphic on your label. Copyright © 2011 20 SMS NiceLabel Pro & Suite 5 SMS NiceLabel Pro/Suite 5 You can change the size of the graphic by clicking and dragging the mouse arrow on one of the anchor points .until the mouse arrow changes to: proportions, hold down the Shift Key at the same time. . To keep the Rectangle Working with rectangles Click on and click on the label. A rectangle will appear. The small printer icon in the right corner shows that this is a print function (this icon will not be printed). If this small icon does not appear, this means that the rectangle will be send to the printer as a graphic. This can cause a slower print speed. By dragging the anchor points with the mouse, you can change the size. By double clicking in the right corner, a dialog box appears where you can select dimensions, rounded corners and line thickness. Drawing a line. Click on Copyright © 2011 and click on the label. A line appears. 21 SMS NiceLabel Pro & Suite 5 SMS NiceLabel Pro/Suite 5 By dragging the anchor points with the mouse, you can change line dimensions. By double clicking on the line, a dialog box appears where you can set several options for thickness, colour and fill. Circle and Ellipse To create a circle. Click on and click on the label. A circle appears. By dragging the anchor points with the mouse, you can change circle dimensions. By double clicking on the circle, a dialog box appears where you can set several options. Inverse Complete or part Inverse Click on and click on the label. A black rectangle will appear. Where this box is placed or dragged over text or graphics, an inverse image is created. Copyright © 2011 22 SMS NiceLabel Pro & Suite 5 SMS NiceLabel Pro/Suite 5 By dragging the anchor points with the mouse, you can change the Inverse field dimensions. Rotation Rotating an object Select the object you would like to rotate and click . The text or graphic rotates 90°. Every time you click on the element rotates 90º. To rotate to a fixed number of degrees, use the rotation option under Text properties. Zoom in/Zoom out Zoom. Click on , drag a box, with your left mouse button, around the object you would like to increase. Release the mouse button and the selected object will increase in size on the screen. Zoom out. Click on and the screen zooms out. Aligning objects After placing several objects (text or graphic) on the screen click on the first object, select the other objects by holding the SHIFT button and using clicking. Do this with every object you wish to align. See the examples below: Copyright © 2011 23 SMS NiceLabel Pro & Suite 5 SMS NiceLabel Pro/Suite 5 Horizontal alignment. Align all selected objects to the Top. Align Bottom. Align Horizontal Centres. Copyright © 2011 24 SMS NiceLabel Pro & Suite 5 SMS NiceLabel Pro/Suite 5 Vertical Alignment. Example text. Align Left. Align Right. Align vertical centred. Copyright © 2011 25 SMS NiceLabel Pro & Suite 5 SMS NiceLabel Pro/Suite 5 You can also “Align” objects by using your right mouse button after all the objects are selected. If you check the box ‘align to label’ the created label. – the text will position itself within the borders of Variables Using the drop down arrows next to Text, Paragraph, Barcode and Graphics you can insert variables. A variable is an element which generates data and which can be used with all object options mentioned above. There is also the option to insert fields connected to a database in the variable option. A variable can be used by several objects at the same time. For example, you can display information as a barcode and also as a text field. Variable options: Fixed Text: No variable, normal text function. Copyright © 2011 26 SMS NiceLabel Pro & Suite 5 SMS NiceLabel Pro/Suite 5 New keyboard input With this option you create a variable that generates an input field before printing. For example: a field with a serial number of 8 digits Click on the arrow next to and choose “New keyboard input”. Enter the Prompt for the variable field. For example “Enter Serial No”. The serial number is numeric so you will have to check only numerals can be entered.. With “All characters” you can enter text, numerals and punctuation marks. Alpha-numeric you can enter text and numerals. The maximum number of characters ensures data entered isn’t too long for the application. For example: if the serial number used is 8 characters maximum : Click Finish and click on the label. The serial number ‘field’ now is placed on the label. This can display in 4 ways. Max. Number of characters shown as ‘?” on screen Shown with the variable name displayed. Shown with a character example. Shown as above with a variable name. Copyright © 2011 27 SMS NiceLabel Pro & Suite 5 SMS NiceLabel Pro/Suite 5 These views can be selected with these buttons As with the fixed text, you can change the font type and font size. After clicking on print this dialogue box appears: Enter the number of prints and click OK Enter the first serial number in sequence. This appears on the label. Copyright © 2011 28 SMS NiceLabel Pro & Suite 5 SMS NiceLabel Pro/Suite 5 With several input fields, it is easier to set the order of input fields with a print command. In this example there is an input field name, inspection date and a serial number. At the print command, this is the order of input. This order can be changed by cancelling the print command and then clicking with your right mouse outside the fields. The following screen appears: Select variable prompt order. The screen appears with the several input field variables in the current input order. Select for example Name and click up or down and change the order. Finish with OK and the input order is set as required for printing. Copyright © 2011 29 SMS NiceLabel Pro & Suite 5 SMS NiceLabel Pro/Suite 5 New Counter Click on the drop down arrow next to . or Barcode and select: Enter a variable name e.g. Counter 1 and click OK. Enter “Starting value:” the start digit. From this digit the counter counts up or down.. If you want a prompt to input the value at the print command you must check the field and fill in the line. command this prompt will be displayed.before print is activated. At the print Enter up to the maximum number of digits, you cannot enter more digits than the maximum number. Less is no problem. Select. Enter the incremental steps required.. You can select multiple labels of the same characters before the step change in this option. Copyright © 2011 30 SMS NiceLabel Pro & Suite 5 SMS NiceLabel Pro/Suite 5 Here you can select the number of labels before the process rolls over and repeats. Click OK if you have selected everything and the first value will appear in the field on the label. Before printing enter the number of prints required fo the whole sequence.. New Date field or Time field Select New Date field or New Time field . The date and time of the computer is used. Enter the variable name and click OK. Copyright © 2011 31 SMS NiceLabel Pro & Suite 5 SMS NiceLabel Pro/Suite 5 Select the order and with the date offset you can count days, months or years. For example, if you want to print a specification date for 18 months, you have to enter 18 in the month field. Click Finish and the date field can then be placed on the label. The method applies to the “New time field”. Use existing variable All created variables are available under Text, Paragraph, Barcode. Graphics can only be connected to a variable where the graphic objects name is referenced. This only works with an input field or in a database field. Copyright © 2011 32 SMS NiceLabel Pro & Suite 5 SMS NiceLabel Pro/Suite 5 Connection to a database or a spreadsheet file To make a connection with a spreadsheet file, the Excel file must be closed. This does not apply to database files. Make sure that in NiceLabel a new label or an existing label is open. To access the database tool on click . After this the following menu bar appears: Click to start the “Wizard for new database access”. Click database file. to browse to the Brose to the folder where the database file has been filed. Automatically there will be a default start location: ..\My documents\My labels\Database\... Copyright © 2011 33 SMS NiceLabel Pro & Suite 5 SMS NiceLabel Pro/Suite 5 Select your file and click Open. The connection will now be made and you can choose the appropriate tab option. Select the tab and click Next. Select the fields in the database you would like to use on the label. Copyright © 2011 34 SMS NiceLabel Pro & Suite 5 SMS NiceLabel Pro/Suite 5 When all required fields have been selected, click Next If you want to print, for example, all selected records at once, then select “I want to print all records from the table”. This option tells the software if database field will contain the quantity of labels to be printed: After selection click Next. It is also possible to have a text element display for each field on the label., For all the other fields of data select: You can also select the text element when this option is selected . Click next. A screen appears displaying the selections you have made. Click Finish. All selected data fields are now available with all the objects which can be connect to variable data. Click on the drop down arrow next to the required object and select “Use existing variable” and select the field you need to use. Copyright © 2011 35 SMS NiceLabel Pro & Suite 5 SMS NiceLabel Pro/Suite 5 You can now place this field onto your label layout. Enter all required data fields on the label. If a series of ‘???’ appears in the field, you can change this with the following 3 buttons: The database file, the indicates the maximum number of characters which is set in the indicates data from the first record and the fieldname. You can now connect various objects to a chosen field.. When your label is ready click to print one or more records. Make your selection and click OK. Copyright © 2011 36 SMS NiceLabel Pro & Suite 5 SMS NiceLabel Pro/Suite 5 Select the records and quantity you want to print. Click OK. The selected records will now be printed in the selected quantity. Copyright © 2011 37 SMS NiceLabel Pro & Suite 5 SMS NiceLabel Pro/Suite 5 NiceForm Only available in NiceLabel Suite NiceLabel Form is a program module that creates a simple template of ‘form’ from any label created in NiceLabel. The advantage of the ‘form’ is it displays all fields as “text entry only”, keeping the appearance and label design intact and unable to be changed or altered. This module effectively gives the user Visual Basic Programming, in an easy to use, menu driven system. Start NiceForm in NiceLabel under the Tools menu: Use NiceForm if the label is saved in a folder. Use Design Form if the label is open in Nice Label Using Design Form, the Form software will open in a new window and the New Form Wizard will open, click on NEXT. Select standard windows desktop application. Copyright © 2011 38 SMS NiceLabel Pro & Suite 5 SMS NiceLabel Pro/Suite 5 As the label is already open in NiceLabel, it is automatically selected. In NiceForm you would browse to the required label file Select both check boxes shown. Select Default Template Select Field Arrangement Select caption arrangement Copyright © 2011 39 SMS NiceLabel Pro & Suite 5 SMS NiceLabel Pro/Suite 5 Here all the selected parameters chosen for the Form are shown, if they are as required – click FINNISH Using the for After selecting Finish, the elements of the label selected will appear on screen in an un-ordered format. Here we chose to use the existing variable and to include a preview. The quantity field is a default in the form template. Using drag and drop with the mouse and the editing tools, the label layout can be constructed into the layout you require and then saved as a form (**.xff) in your chosen location. Copyright © 2011 40 SMS NiceLabel Pro & Suite 5 SMS NiceLabel Pro/Suite 5 When the file is double clicked, the user will only see the form shown here and be able to only enter data into the two available fields. The only other options available are Print and Quit. Note: Forms open as independent applications in themselves. They do not have access to any menu or editing tools. Copyright © 2011 41 SMS NiceLabel Pro & Suite 5 SMS NiceLabel Pro/Suite 5 Contact NiceLabel is professional label software, it includes an enormous number of capabilities. In this manual we have focused on the most relevant and important functions, especially those required for sign and label creation. You can get further information on NiceLabel from: Your SMS-200/300 supplier directly Tutorials on NiceLabel from www.nicelabel.com/learning-centre/tutorials Copyright © 2011 42 SMS NiceLabel Pro & Suite 5 SMS NiceLabel Pro/Suite 5 Copyright © 2011 43 SMS NiceLabel Pro & Suite 5 SMS-200 / SMS-300