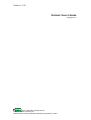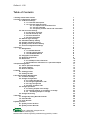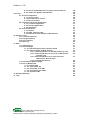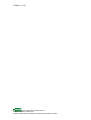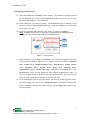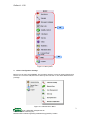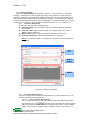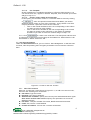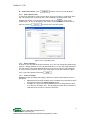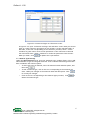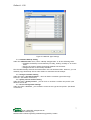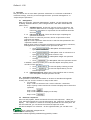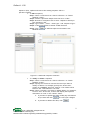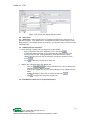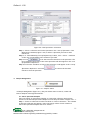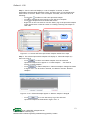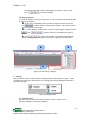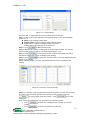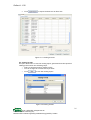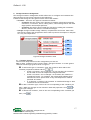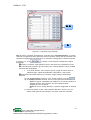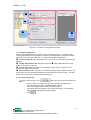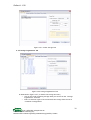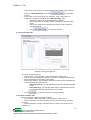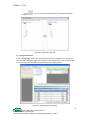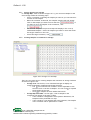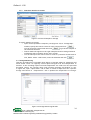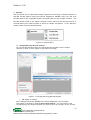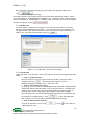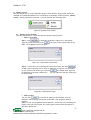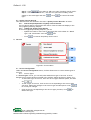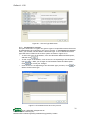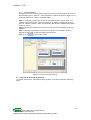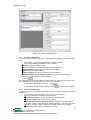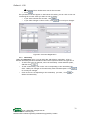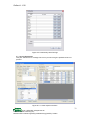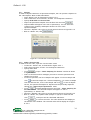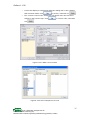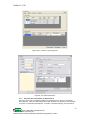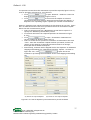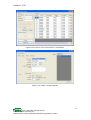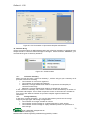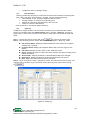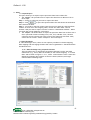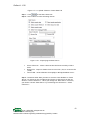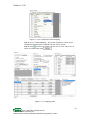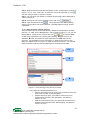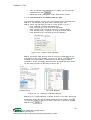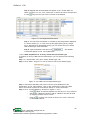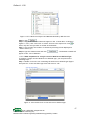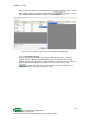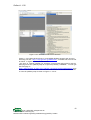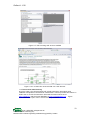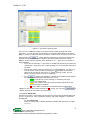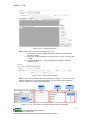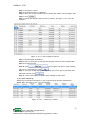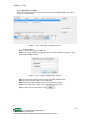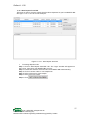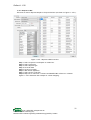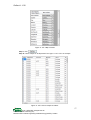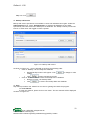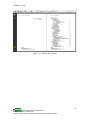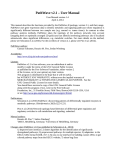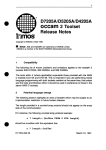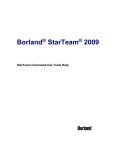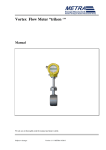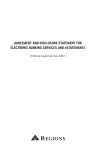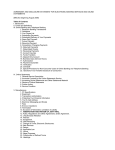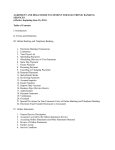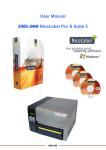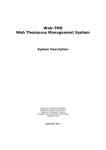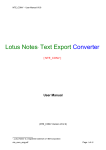Download iCollect - Information Systems Laboratory
Transcript
iCollect 1.1.50 iCollect: User’s Guide Copyright © 2011 © 2011 ISL/BIOTEC. All Rights reserved. Information Systems Laboratory (ISL), National Center for Genetic Engineering and Biotechnology (BIOTEC), Thailand iCollect 1.1.50 Table of Contents 1 Getting started with iCollect 2 iCollect Configuration Settings 2.1 Collection Settings 2.1.1 Collection Description 2.1.2 Collection Data Structure 2.1.2.1 Import from an MS-Excel file 2.1.2.2 Use Template 2.1.2.3 Specify column names and constraints 2.2 User Account Settings 2.2.1 New User Accounts 2.2.2 Edit and Drop User 2.2.3 Reset Password 2.2.4 Grant Privileges 2.3 Material Type Settings 2.4 Automatic Backup Setting 2.5 Storage /Container Setting 2.6 Quality Control Profiles Setting 2.7 Service Configuration Settings 3 Specimen 3.1 Management 3.1.1 Add New Record 3.1.2 Edit a Single Record 3.1.3 Edit/Delete Record 3.2 Geographic Coordinates 3.3 Molecular Sequences 3.4 References 3.4.1 Add/Import the references 3.4.2 Set/Remove references to a specimen/sample 4 Sample Management 4.1 Search Specimen/Samples 4.2 Create Samples 4.3 Remove Samples 5 Catalog 5.1 Catalog profiles 5.2 Catalog formats 6 Storage/Container Management 6.1 Container Settings 6.2 Storage Configuration 6.2.1 Create Storage Tab 6.2.2 Storage Organization Tab 6.2.3 Copy Storage Tab 6.2.4 Move Container Tab 6.3 Storage Operations 6.3.1 Moving samples into storage 6.3.2 Viewing samples or containers in storage 6.3.3 Searching samples in storage 6.4 Storage Monitoring 7 Barcode 7.1 Storage Map Using Barcode Scanner 7.2 Scan Barcode 7.3 Print Barcode 8 Quality Control 8.1 Quality Control Profiles 8.2 Quality Control Records © 2011 ISL/BIOTEC. All Rights reserved. Information Systems Laboratory (ISL), National Center for Genetic Engineering and Biotechnology (BIOTEC), Thailand 1 2 3 3 3 3 4 4 4 4 5 5 5 6 7 7 7 7 8 8 8 8 8 8 8 10 10 10 11 11 13 14 14 14 16 17 17 19 19 20 21 21 22 23 23 24 24 25 25 26 26 27 27 28 iCollect 1.1.50 8.2.1 Search Sample/Specimen in Quality Control Records 8.2.2 Update the Quality Check Results 9 Services 9.1 Service Configuration 9.1.1 Service Types 9.1.2 Documents for services 9.1.3 Service Profiles 9.2 Customers & Accounts Registration 9.2.1 Customer Registration 9.2.2 Account Registration 9.2.3 Nationality 9.3 Service Operations 9.3.1 Deposit 9.3.2 Make a Service order 9.3.3 Renewal and Termination of Maintenance 10 Statistics & Log 10.1 Collection Summary 10.2 Storage Summary 10.3 User Summary 10.4 Data Log 11 Other 11.1 Import/Export 11.2 Data Exchange 11.2.1 Data Exchange using a Specific Schema 11.2.2 Data Exchange via Web Services 11.2.2.1 Data Preparation for DataSet and Array Type 11.2.2.2 Data Preparation for an Array of Web-Service Defined Type 11.2.2.3 Data Preparation for a single record of Web-Service Defined Type 11.2.2.4 Calling Web Service 11.3 Taxonomical Data Checking 11.4 Link to BIOTEC BRC 11.4.1 Submit Data 11.4.2 View submit log 11.4.3 New Order From BRC 11.4.4 New Deposit From BRC 11.4.5 Deposit to BRC 12 Backup and Restore 13. Help © 2011 ISL/BIOTEC. All Rights reserved. Information Systems Laboratory (ISL), National Center for Genetic Engineering and Biotechnology (BIOTEC), Thailand 28 28 28 28 28 29 30 30 31 31 32 33 34 34 36 39 39 39 40 40 41 41 41 41 44 45 46 47 48 50 51 51 53 54 55 56 58 58 iCollect 1.1.50 © 2011 ISL/BIOTEC. All Rights reserved. Information Systems Laboratory (ISL), National Center for Genetic Engineering and Biotechnology (BIOTEC), Thailand iCollect 1.1.50 1.Getting started with iCollect 1.1. After the installation of iCollect on your machine. The iCollect icon will be placed on your desktop. Now you can start iCollect by Double-click on the icon to open the Log In page (Figure 1.1) of the system 1.2. Select ‘DB Server’ you want to connect. The default DB Server is localhost. If you want to connect to other iCollect’s DB server, type the IP address or server name at the ‘DB Server’ box. 1.3. Type your username and password. Click ‘Login’ to connect to iCollect. Note: A MySQL root account is required for initially setup the iCollect system. The root user has all privileges within the iCollect system. 1.2 1.3 Figure 1.1 Login Screen 1.4. Once you sign in, you can begin using iCollect. The menu panel appears at the left of the screen as shown in Figure 1.2. It contains, from top to bottom, Specimen Menu, Sample Menu, Storage/Container Menu, Barcode Menu, Quality Control menu, Catalogue Menu, Services Menu, Other Menu, Statistics Menu, Administration Menu, Current User Menu, Help Menu and Logout Menu. The Administration menu will not appear for user without administrative rights. To open or navigate menus, drag mouse over the menu bar/title, then left-click (or just click with a single button mouse) on the item you want. 1.5. At the bottom-left corner of the menu panel, you can see current logon user name. The current logon user can click on ‘Change password’ to edit the account profile such as Password, Address and E-mail and click on the Logout when want to exit from the system. 1 © 2011 ISL/BIOTEC. All Rights reserved. Information Systems Laboratory (ISL), National Center for Genetic Engineering and Biotechnology (BIOTEC), Thailand iCollect 1.1.50 1.4 1.5 Figure 1.2 Menu panel 2. iCollect Configuration Settings Before you can start using iCollect, the necessary settings in several menus (described in Section 2.1 to Section 2.8) need to be done by the root user or user with administrative privilege. Figure 2-1 Administration Menu 2 © 2011 ISL/BIOTEC. All Rights reserved. Information Systems Laboratory (ISL), National Center for Genetic Engineering and Biotechnology (BIOTEC), Thailand iCollect 1.1.50 2.1. Collection Settings Under the Administration menu shown in Figure 2-1, you can click on ‘Collection Settings’ to define and create the data structure of each collection. There are three options in creating a new collection including import from CSV file, use templates, and interactively specify field names and constraints. Figure 2.1.1 illustrates three tabs for creating, editing and deleting the collection settings. In “Create Collection” tab, you can configure a new collection in three steps described in Section 2.1.1 to Section 2.1.3. 2.1.1. Collection Description This section contains three following items. Collection Name: Type collection name. For example, BIOTEC CULTURE COLLECTION. Collection Code: Type Collection Code. For example, BCC is the code of BIOTEC Culture Collection. Material Type: Select a type of biological materials from the list Collection Description: Specify the description of collection. Notice: An asterisk symbol (*) in Figure 2.1.1 specifies the field need to be completed. 2.1.1 2.1.2..1 2.1.2..2 2.1.2..3 Figure 2.1.1 Collection Settings 2.1.2. Collection Data Structure This part involves how to define the data structure of a new collection. You can perform one of the following options. 2.1.2.1. Import from an MS-Excel file You can add a new collection by importing the collection data and structure from an Excel file. Click to browse a file containing the collection data and select which worksheet you want to import from the file. In the installed folder, you can find for example files in subfolder ‘ExFile’. Go to step 2.1.3. 3 © 2011 ISL/BIOTEC. All Rights reserved. Information Systems Laboratory (ISL), National Center for Genetic Engineering and Biotechnology (BIOTEC), Thailand iCollect 1.1.50 2.1.2.2. Use Template Several templates are included as examples of collection data structure. You can choose which one, appears in iCollect Template, that would suit your needs and go to step 2.1.3. 2.1.2.3. Specify column names and constraints In this option, you can add a column to a collection data structure by clicking on . After all required columns have been added, you need to determine which column is a key of the collection. A key column is one that uniquely identifies a particular record in the collection. o Click on the isCode checkbox at the row corresponding to the column you want to select as a key column. o Click on the Select checkbox at the row corresponding to the column you want to include in the collection or click Select All Columns checkbox if you want to select all columns and go to step 2.1.3. 2.1.3. Click to create a new collection. The description and structure of collections created from previous step can be modified in “Edit Collection” tab and deleted in “Delete Collection” tab. 2.2. User Account Settings Under the Administration menu, you can click on ‘User Management’ to add new user accounts, edit/drop existing users and grant permission to access and use collection data. 2..2..1 2.2.2 2.2.4 Figure 2.2.1 Create a new user account 2.2.1. New User Accounts Open the “Create User” tab as shown in Figure 2.2.1, to add a new user account, and enter the following user information User Name: Type user name. Password: Type user’s password. Administrator Checkbox: Specify user security level with administrative rights. Allow access to/from other servers: Specify user permission to access the database remotely. Full Name: This part includes First name, Middle name and Last name. E-mail: Fill out user’s email address Contact Information: Fill out user’s contact information. 4 © 2011 ISL/BIOTEC. All Rights reserved. Information Systems Laboratory (ISL), National Center for Genetic Engineering and Biotechnology (BIOTEC), Thailand iCollect 1.1.50 Create User Button: Click to add a new user in the database. 2.2.2. Edit and Drop User To edit user information, select a user name from List of Users in “Edit/Drop User” tab. The information of selected user name including Full Name, Email, and Contact will appear. You can edit information and click to record your modification. In case of dropping a user name, click on a user name from List of Users and click on to remove user from the system. Figure 2.2.2 Edit/Drop User 2.2.3. Reset Password In general, user already knows the password, he or she can change the password by going to “Change Password” menu as described above. In case you forget password, you can ask any users with administrative security level to set your new password. To reset a user’s password, select a user name from List of Users shown in Figure 2.2.2. Type new password and click . 2.2.4. Grant Privileges iCollect provides privileges that apply in different contexts and different level of operations. Administrative privilege enables users to manage and customize iCollect configurations under the Administration menu. Privilege for collections within iCollect system can be granted to users in “Collection Privilege” tab. This privilege provides user permission to read and write access on a specific collection. 5 © 2011 ISL/BIOTEC. All Rights reserved. Information Systems Laboratory (ISL), National Center for Genetic Engineering and Biotechnology (BIOTEC), Thailand iCollect 1.1.50 Figure 2.2.3 Grant Privileges on Collections to User In Figure 2-2.3, open “Collection Privilege” tab and select a user name you want to grant or revoke collection privilege from List of Users. On the right-hand side, in the table, at the row corresponding to the collection you want, check “Grant” checkbox to grant read or write access permission on the collection to selected user and uncheck the “Grant” checkbox to revoke the permission from the user. When you finish, click to update user’s permissions. 2.3. Material Type Settings Under the Administration menu, open the “Material type” window (Figure 2.3) to add, edit and delete a type of biological materials. A list of default material types has also been included in the iCollect system. o To add a new type of material, enter the material name and description, and o o then click . To edit a material type, click on the row corresponding to the material you want. Make your changes to the material name and description. Click to record your changes. Click on the row corresponding to the material type you want, click delete the material type to 6 © 2011 ISL/BIOTEC. All Rights reserved. Information Systems Laboratory (ISL), National Center for Genetic Engineering and Biotechnology (BIOTEC), Thailand iCollect 1.1.50 Figure 2.3 Material Type Settings 2.4. Automatic Backup Setting Under the Administration menu, select ‘Backup Configuration’ to do the following tasks. Schedule the backup to automatically run daily, weekly, monthly or at certain times. Specify the location where the backup database will be saved. Change and turn off the backup schedule. The scheduled backup files will be maintained in the user-defined folder. However, you can manually copy the backup files to other folders to maintain several backups. 2.5. Storage /Container Setting Under the menu “Storage/Container”, users can define container type and storage structure. (See detail in Section 6) 2.6. Quality Control Profiles Setting Under the menu “Quality Control”, you can click on ‘Profiles’ to add a new profile. (See detail in Section 8) 2.7. Service Configuration Settings Under the menu “Services”, you can define a new service type and its profile. (See detail in Section 9) 7 © 2011 ISL/BIOTEC. All Rights reserved. Information Systems Laboratory (ISL), National Center for Genetic Engineering and Biotechnology (BIOTEC), Thailand iCollect 1.1.50 3. Specimen This part allows user to enter basic specimen information in a collection as defined in collection settings, record-by-record through the menu “specimen management” or “Import/Export Specimens”. 3.1 Management When you open the “Specimen Management” window, you will find three tabs including “Add New Record”,”Edit a Single Record” and “Edit /Delete Record (Sheet view)”. 3.1.1 Add New Record: In this tab, you first choose a collection, the collection data structure of a single record will appear. You can then enter information on a specimen for the selected collection and click . Edit a Single Record: There are three steps in updating the specimen information. Step 1: Choose a collection you want, the list of specimens of that collection will display. Step 2: Locate a specimen from the list to edit the data presented in the “Specimen’s Detail” frame. Step 3: Other types of specimen information including images, references, and applications can be added to each specimen as well. 3.1.2 • Click to add/update information about specimen’s utilizations. • Click to add/update a list of references to a specimen record. (See detail in Section 3.4) • Click records. to add/update images into specimen to add/update files into specimen records. • Click In addition, iCollect provides you to view the deposit and quality check records for each specimen. • Click to view the quality checking records Click to view the deposit history for the selected specimen. Edit/Delete Record (Sheet View): This tab allows user to search, view and update multiple specimen records. • 3.1.3 3.2 Geographic Coordinates If the specimen contains the information of location in latitude and longitude format, user can view the location on map via this menu. • To view map Step 1: Select a collection from “select collection” combo box. Step 2: Specify criteria and choose column to display data in filters box (optional) Step 3: Click Step 4: Select sample to display on the map. Step 5: Click 3.3 Molecular Sequences Users can add, update, delete and search the molecular sequences. When you click “Molecular Sequences” from the menu panel, the “Sequence” window will be display. The “Sequence” window is vertically separated into two main parts. On the left-hand side, you can search the molecular sequences of the specimens/samples in a collection. On the right hand side, you can add a new 8 © 2011 ISL/BIOTEC. All Rights reserved. Information Systems Laboratory (ISL), National Center for Genetic Engineering and Biotechnology (BIOTEC), Thailand iCollect 1.1.50 sequence (file), update and remove the existing sequence file to a specimen/sample. • To add a sequence, Step 1: Select a collection from “Search collection” in “Search Samples” frame”. Step 2: Choose a specimen/sample from the list in “Code”. Step 3: Browse for a sequence file or enter a sequence directly in the “Sequence” tab. Step 4: Type “Name” , select “ Gene Type” and “Sequence Type” Step 5: If the input sequence contain invalid character Step 6: Click database to add the sequence information into Figure 3.3-1 Molecular Sequence Interface • To modify or delete a sequence Step 1: Select a collection from “Search collection” in “Search Samples” frame”. Step 2: Specify the criteria to retrieve the record you want to modify or delete. For example, specify the “strain code” column as “AOM0005” and click “Search”. The results will be shown in the “Search Result” tree view. Step 3: Select a sequence you want to update/delete. For example, click on “test” in the tree, iCollect will display the sequence information of “test” in the “Detail” frame. a. If you want to update the data, modify any information as you want and click to record your changes. b. If you want to delete the data, click . 9 © 2011 ISL/BIOTEC. All Rights reserved. Information Systems Laboratory (ISL), National Center for Genetic Engineering and Biotechnology (BIOTEC), Thailand iCollect 1.1.50 Figure 3.3-2 Search and Update Sequence Data 3.4 References The “Reference” menu provides user to manage information on references of a specimen/sample. The “References” information includes journal articles, books, book chapters, proceeding articles and reports. In this part, users can perform two following tasks. 3.4.1 Add/Import the references • Enter directly a single record of reference to the system o o o Enter a reference title into “Reference Title” and Click . iCollect will add and display a row containing the reference title from previous step into the “Search Result(s)-List of Reference(s)” table. Update the data for each row of reference and set the reference code. Click o • Click . to delete the reference on that row Import the references from the BibTex file o o Click on to browse and select for a file containing the references data in BibTex format. iCollect will upload the file into “Search Result(s)-List of Reference(s)” table. o Update the data for each row of reference and click o Click to delete the reference on that row 3.4.2 Set/Remove references to a specimen/sample 10 © 2011 ISL/BIOTEC. All Rights reserved. Information Systems Laboratory (ISL), National Center for Genetic Engineering and Biotechnology (BIOTEC), Thailand iCollect 1.1.50 Figure 3.4.2 Set Specimen‘s references Step 1: Select a collection and click a specimen in the “List of Specimens” from Reference(s) window (Figure 3.4.2) to select a specimen you want to add references Step 2: In “Search Result(s)-List of Reference(s)” table, click “ Select “ checkbox on the row corresponding to the reference you want Step 3: Click to set the selected references to the specimen. The list of selected references of the active specimen will then appear in the “List of Specimen’s Reference” Step 4: Click on the checkbox in front of the reference code appear in the “List of Specimen’s Reference” and click reference from the specimen to remove the checked 4. Sample Management Figure 4-1 “Sample” Menu In Sample Management (Figure 4-1), this part allows users to search, create and remove samples of biological materials. 4.1 Search Specimen/Samples Users can search for specimens/samples in a particular collection and perform actions on the selected specimen/samples in three steps as shown in Figure 4.2.1-1. Step 1: Choose a collection from the list shown in “Select collection”. The columns of selected collection will appear. Users can specify values of each column to search the specimen/samples and Click “Search”. 11 © 2011 ISL/BIOTEC. All Rights reserved. Information Systems Laboratory (ISL), National Center for Genetic Engineering and Biotechnology (BIOTEC), Thailand iCollect 1.1.50 Step 2: Search result will display in “List of Samples” treeview, a visual presentation of hierarchical node data. There are three types of icons displayed at each branch of the tree. Within “List of Samples” treeview, users can use to do following. o Click on the checkbox to select the specimen/sample o Click to expand the tree branch to view the list of samples o Click to collapse all levels within that branch o Right click on the tree node to view the history log of the specimen/sample within that branch or edit the reason in creating/removing the sample on that node Step 2 Step 1 Step 3 Figure 4.2.1-1 Search and Select Specimens/Samples within three steps Step 3: The selected specimens/samples will display in “Selected sample (s)”. Users can click on o Click to select and submit samples from the selected specimens/samples to be appear in “Create samples”. See detail in Section “Create samples”. o Click to submit samples to “Remove samples” datagrid as shown in Figure 4.2.1-2 to be further removed, see detail in Section “Remove samples”. Figure 4.2.1-2 A Selected sample appear in “Remove samples” datagrid o Click in to view the history log of the selected specimens/samples as illustrated in Figure 4.2.1-3. 12 © 2011 ISL/BIOTEC. All Rights reserved. Information Systems Laboratory (ISL), National Center for Genetic Engineering and Biotechnology (BIOTEC), Thailand iCollect 1.1.50 Figure 4.2.1-3 History of actions performed on the selected sample 4.2 Create Samples From previous section, some specimens/samples has already been selected and displayed in “Create samples” data-grid. Each row in “Create samples” can be used to increase a number of samples/aliquots from the selected specimens/samples within the following steps. Figure 4.2.2 Steps to increase the number of samples At each row as shown in Figure 4.2.2, specify the specimen/sample container and quantity of samples you want to create. Check keep the source specimen/sample. “Keep” to The quantity of samples specified will be generated into the data-grid on the right as shown in Figure 4.2.2. You can click to create samples for preservation, otherwise click to open the “Select reason” frame to choose reasons for each sample. After that, click to store and preserve the created samples into storage. In “Select Reason” frame, select a reason for creation of the samples without storing into any storage facilities and click . Click 13 © 2011 ISL/BIOTEC. All Rights reserved. Information Systems Laboratory (ISL), National Center for Genetic Engineering and Biotechnology (BIOTEC), Thailand iCollect 1.1.50 to select the selected reason for all samples you want to create. Then, click to create the samples. 4.3 Remove Samples In “Remove samples” as shown in Figure 4.2.3, you can perform the following steps to remove the samples. At the row corresponding to the specimen/sample you want to remove, click to choose reason in removing the sample. The “Select reason” frame will appear on the right. In “ Select Reason” frame, select a reason in removing the sample and click . Click remove. to select reason for all samples you want to Click to remove the samples. The samples removed with quality checking reason will appear in the menu “Quality Control Records”. Figure 4.2.3 Removing a sample 5. Catalog This part allows users to create custom catalog printing for distribution or report. Users can determine criteria for data selection in creating their own personalized collection of specimens/samples. Figure 5 Catalogue Menu 5.1 Catalog profiles Users are able to create the catalog profiles in order to select a set of specimens/samples to be public available. 14 © 2011 ISL/BIOTEC. All Rights reserved. Information Systems Laboratory (ISL), National Center for Genetic Engineering and Biotechnology (BIOTEC), Thailand iCollect 1.1.50 Figure 5.1-1 Profile Detail In Profile Tab, a catalog profile can be created within five steps. Step 1: Select a collection and enter the following items in the “Profile Detail” (Figure 5.1-1) Name: Type catalog profile name. Display Name: Type the catalog name used for display Type: Select a type of catalogs: Private and Public. In Use: Specify the description of collection. Step 2: Click to add the new profile Step 3: Add/Set the criteria for selection of the specimen/sample the catalog profile in the “Profile’s criteria “ as illustrated in Figure 5.1-2. Step 4: Click to record the profile’s criteria and update the list of specimens/strains that will be included in the catalog. Step 5: Click to open the “preview” tab to view the data that will be shown in the catalog. Notice that specimens from safe and patent deposits will not included in the catalog. Figure 5.1-2 Profile‘s criteria settings Step 6: In “Preview “tab, the data that matches the profile criteria will be shown in a table. You can select specimens by clicking on the checkbox and click to remove them from the catalog. Click catalog list. After saving the catalog list, you can perform the following tasks. • • Click catalog Click to save the to open the “catalog format” window to view the to export the data into an XML file 15 © 2011 ISL/BIOTEC. All Rights reserved. Information Systems Laboratory (ISL), National Center for Genetic Engineering and Biotechnology (BIOTEC), Thailand iCollect 1.1.50 • Click to export the data into an Excel file Figure 5.1-3 Catalog Preview 5.2 Catalog formats This part allows user to view the catalog report generated from the specified catalog profile within the following steps. o Select a collection and its catalog profile o You can change the column title if you want o Click to view the catalog report Figure 5.2 Catalog Format 16 © 2011 ISL/BIOTEC. All Rights reserved. Information Systems Laboratory (ISL), National Center for Genetic Engineering and Biotechnology (BIOTEC), Thailand iCollect 1.1.50 6. Storage/Container Management The Storage/Container management module allows user to configure and customize the physical layout of the storage capacity at the laboratory. Container and Storage are two generic terms used in this module: • Container – There are two types of containers as below. o Containers that are used to store aliquots or samples of biological materials. Containers, for instance, boxes, tubes, plates, cane and bags can be with both single-position and multiple positions. o Containers that will be stored inside the storage for holding sub-containers. Shelves, drawers and racks are considered this type. o Storage –Storages include storage cabinets, compartments and rooms. Most often this will be freezers and refrigerators which used to preserve the aliquots or samples at a very low temperature. 6.1 1 6.2 2 6.3 3 6.4 4 Figure 6 Storage/Container menu 6.1. Container Settings The two main steps involved in the configuration process are: Step 1: Open ‘Container Type’ from the menu ‘Storage/Container’ to create generic container and storage types as shown in Figure 6. To add a new type of containers, enter the container name and set the container properties as below and Click . If both “Is Freezer” and “Is Storage” are not checked, the container will be used to store the samples of biological materials. If both “Is Freezer” and “Is Storage” are checked, the container is considered Freezer. For example, the refrigerated cabinets where biomaterials can be preserved at a very low temperature could be specified as freezers. If “Is Storage” is checked, the container is considered Storage or what containers can be stored inside. To edit a container type, click on the row corresponding to the container you want. Make your changes to the container name and properties. Click to record your changes. To delete the container, click on the row corresponding to the container you want, click . 17 © 2011 ISL/BIOTEC. All Rights reserved. Information Systems Laboratory (ISL), National Center for Genetic Engineering and Biotechnology (BIOTEC), Thailand iCollect 1.1.50 , Figure 6.1.1 Container Type Settings Step 2: Select ‘Container Configuration’ from the menu ‘Storage/Container’ to create container configurations that represent actual containers used in the lab and where the container configurations will be stored. In “Container Configuration” window as shown to define a new container configuration within in Figure 6.1.2, click three steps. Choose a Container Type defined in Step 1 and enter the configuration name. If the selected container type is Freezer, the “Freezer Details” will be enabled otherwise will be disabled. • In “Freezer Detail”, users need to specify a type of coolant such as liquid nitrogen, liquid carbondioxide, temperature, and volume Determine the sample capacity of container: single position and multiple positions. (a) For single position container, click “single position” and click . (b) If multiple positions checked, there are two options as below Option I: Specify “Maximum sub-containers” to limit the number of samples stored in the container, but the storage-position assignment is not required. Option II: Select “Assign Position” if position assignment is required for (c) For both options, at the “Sub-Container Relation” section, you can define what types of sub-contianers can store inside the container. 18 © 2011 ISL/BIOTEC. All Rights reserved. Information Systems Laboratory (ISL), National Center for Genetic Engineering and Biotechnology (BIOTEC), Thailand iCollect 1.1.50 (a)- (b) (c) Figure 6.1.2 Container Configuration Settings 6.2. Storage Configuration Select ‘Storage Management’ from the menu ‘Storage/Container’ to create storage configurations that use the predefined container configurations into storage structure hierarchy. There are four main tabs to support the storage management. Create Storage Tab: This tab allows user to create a new storage facility into the database. Storage Organization Tab: Storages created in will be defined their storage structure hierarchy in this tab. Copy Storage Tab: The structure of existing storages can be copied to a new storage that has the same model. Move Container Tab: Sometime, the existing storage facility might be failed, it is necessary to transfer specimens/samples and their data to another storage. This part allows user to move the container between storages. 6.2.1 Create Storage Tab To create a new storage, click and enter the storage information as below. o Select a type of storage from the list of “Storage Configuration” previously defined in the “Container Type” setting. o Enter the storage facility name in Storage Label o Specify the warning condition for storage monitoring : the minimum liquid volume and maximum temperatures o Click 19 © 2011 ISL/BIOTEC. All Rights reserved. Information Systems Laboratory (ISL), National Center for Genetic Engineering and Biotechnology (BIOTEC), Thailand iCollect 1.1.50 Figure 6.2.1 Create Storage Tab 6.2.2 Storage Organization Tab Figure 6.2.2 Storage Organization Tab As illustrated in Figure 6.2.2, to define the storage structure, o click on the node containing storage name you want from the “Storage organization” treeview o Select a container type to be stored inside the storage from the list of “Container Configuration” 20 © 2011 ISL/BIOTEC. All Rights reserved. Information Systems Laboratory (ISL), National Center for Genetic Engineering and Biotechnology (BIOTEC), Thailand iCollect 1.1.50 o o If you want to store only one container inside the storage, just enter the name at “Label (Specified)” and click to finish the process. If you want to store more than one container, click “more than one containers” checkbox to enable the “Label (Running)” part. o Choose the label type to be alphabetic or numeric o Specify the letter or number used in running the container label name o Specify the quantity of containers you want to store inside the selected storage o Click to finish the process. 6.2.3 Copy Storage Tab Figure 6.2.3 Copy Storage Tab To o o o o o copy a storage structure, Click to open “Copy Storage “ tab as illustrated in Figure 6.2.3 Select a storage configuration shown in the list of “Storage Configuration” Enter the quantity of storages to be copied Specify the name for new storages copied from the selected configuration in the following two alternatives. o Name (Specified): you can manually specify the individual storage name o Name (Running): The storage name will be automatically running by user-defined label type and start of the label. Click to generate copies of storage facilities 6.2.4 Move Container Tab To move container between storage facilities, o Click to open “Move Container “ tab as shown in Figure 6.2.4 o Select a container you want to move out from the left source-container treeview o Locate and select a target container that you want to move the sourcecontainer in 21 © 2011 ISL/BIOTEC. All Rights reserved. Information Systems Laboratory (ISL), National Center for Genetic Engineering and Biotechnology (BIOTEC), Thailand iCollect 1.1.50 o Click container to move the source-container into the target/destination Figure 6.2.4 Move Storage Tab 6.3. Storage Operations In the “Storage Map” menu, the in and out movement of samples in the storage are recorded and tracked for audit trail. Moreover, the graphical tree view of the samples can be used to trace the aliquot/sample back to its original parent. Figure 6.3.1 Add Samples to Storage 22 © 2011 ISL/BIOTEC. All Rights reserved. Information Systems Laboratory (ISL), National Center for Genetic Engineering and Biotechnology (BIOTEC), Thailand iCollect 1.1.50 6.3.1. Moving samples into storage In “Storage Map” menu as shown in Figure 6.3.1, you can move sample to and from storage within the following steps o Select a container containing the sample you want or you can search for location of the samples o When the container is selected, the samples stored inside will appear. Click on the sample you want to move and click you want to move all samples in the containers, click o o . If . All removed samples from previous steps will display in the “List of unallocated samples”. Select the samples you want to move and locate the target container in the tree Select the target container, click . 6.3.2. Viewing samples or containers in storage Figure 6.3.2 Storage Tree and Map There are two main parts in viewing samples and containers in storage facilities as shown in Figure 6.3.2. o Storage Tree: On the left, a list of defined storages is display in a visual presentation of hierarchical storage structure. o The icon indicates the container can be expanded to view the next level or the list of samples. You can click to expand the branches of the tree. o Click to collapse all levels within that branch o Storage Map and Table : On the right, a list of samples in the containers will display in the map or table. o If the container is assigned the exact position dimension, the samples will be presented in a map. o If the container is not assigned the exact positions, the samples in the container will be presented in a table. 23 © 2011 ISL/BIOTEC. All Rights reserved. Information Systems Laboratory (ISL), National Center for Genetic Engineering and Biotechnology (BIOTEC), Thailand iCollect 1.1.50 6.3.3. Searching samples in storage Figure 6.3.3 Search Samples in Storage To search samples in storage, o Open “Search Specimen’s samples” part (Figure 6.3.3) in “Storage Map” window, specify the search criteria for each column and click o o . You can leave all criteria blank and click to get all the samples in the selected collection Search results will appear on the right. Samples stored in storage facilities will display with its location in the “Pos” column. You can also export the search result to a file in a particular format such as CSV, EXCEL. Select a file format, enter the filename and click 6.4. Storage Monitoring This part provides users to manually keep history of storage status for monitoring and alarm needs. Users can regularly record liquid nitrogen level and temperature of freezers. If the recording liquid level and temperature are under/over the specified threshold values, the storage name with warning message will display in red. In Figure 6.4, open “Liquid level” tab to make a record of liquid level for a specific storage and switch to “Temperature” tab to update the temperature of storage. Figure 6.4 Storage Monitoring Records 24 © 2011 ISL/BIOTEC. All Rights reserved. Information Systems Laboratory (ISL), National Center for Genetic Engineering and Biotechnology (BIOTEC), Thailand iCollect 1.1.50 7. Barcode This part allows user to easily find a sample’s position in the storage, and add a sample to a selected storage position using the barcode assigned by iCollect. Users can also print barcode labels in any compatible printers and paste label on each sample container. The barcode number found on the sample container can be read from the barcode scanner or entered directly into iCollect system to search for sample information. In the “Barcode” module, there are three following menus. Figure 7-1 Barcode Menu 7.1. Storage Map Using Barcode Scanner You can use the barcode scanner to read the barcode number from the sample container in order to move sample to and from the storage. Figure 7.1.1 Storage Map using Barcode Number • Add sample to storage After reading the barcode, iCollect will retrieve and display a row of sample information in the table in “List of unallocated samples”. You can click on a row corresponding to the sample/specimen you want to store into storage. At the ‘Storage 25 © 2011 ISL/BIOTEC. All Rights reserved. Information Systems Laboratory (ISL), National Center for Genetic Engineering and Biotechnology (BIOTEC), Thailand iCollect 1.1.50 Map’ treeview, click on the storage you want to keep the specimen/sample and click . • Remove sample from storage The sample stored in the storage facilities can be searched using barcode number. Search result will appear in “Search Specimen’s Sample”. The container position, where sample is stored, will display in “Storage Map” or “Storage Table” so that you can remove the sample from the storage by clicking . 7.2. Scan Barcode To retrieve basic information of a sample, you can use barcode scanner to read the barcode number labeled on the container. If no barcode scanners are available, you can type the barcode number found on the label to search for sample information. In Figure 7.2.1 enter the barcode number and click . Figure 7.2.1 Scan Barcode/ Enter Barcode Number 7.3. Print Barcode Under the menu “Print barcode”, three main steps are involved in printing the barcode labels. • Step 1: Sample Selection: Select a collection you want to print the barcode label, specify the search condition and click . Search results will appear as a list of samples/specimens presented in the “Tree view” tab. • Step 2: Label and Printer setting: In this step, you can create the customized barcode label with including sample information with the barcode image. At the top-right frame of “Print Barcode” window, you can also setup a custom printing layout according to number of barcode labels within a single page, page margins, label width & height, barcode image size, font size and horizontal & vertical pitch, so the labels can be printed in compatible printer. Click to open “Show Barcode” tab, and you can preview a page of barcode labels before printing. • Step 3: Barcode Labels Printing: To print all the labels, you can click “Show Barcode” tab. or click on the toolbar in 26 © 2011 ISL/BIOTEC. All Rights reserved. Information Systems Laboratory (ISL), National Center for Genetic Engineering and Biotechnology (BIOTEC), Thailand iCollect 1.1.50 8. Quality Control This part allows user to create definable quality control profiles. Each profile allows test methods to be defined and data to be recorded for each sample. Under the menu “Quality Control” which illustrated by figure 8-1, you can perform the following tasks. Figure 8-1 Quality Control Menu 8.1. Quality Control Profiles This part allows users to create and edit the quality control profiles. • Add a new profile Step 1: Click , a dialog box as shown in Figure 8.1.1 will appear. Type the profile name and Click . The new profile will be found in the table ‘List of Quality Control Profiles’. Figure 8.1.1 Add a New Profile Name Step 2: Click at the row containing the new profile name, and click to add a type of quality control result. A dialog box in Figure 8.1.2 will appear so you can enter the result type and click . The added result type will be displayed in the table “Result Set”. You can add more than one result type for each profile. Figure 8.1.2 Add a Result Type • Edit a profile You can click to retrieve all quality control profiles from the database. Search results will display in the table ‘List of Quality Control Profiles’. Step 1: In the ‘List of Quality Control Profiles’, click at the row containing the profile name you want to edit. The result types of that profile will appear in the table “Result Set”. 27 © 2011 ISL/BIOTEC. All Rights reserved. Information Systems Laboratory (ISL), National Center for Genetic Engineering and Biotechnology (BIOTEC), Thailand iCollect 1.1.50 Step 2: Click if you want to add a new type of quality control result. Step 3: In the table “Result Set”, click the row you want to modify, make change on the result type and click type. . Click to remove the result 8.2. Quality Control Records Two main functions are allowed in the menu “Quality Control Records” as below. 8.2.1. Search Sample/Specimen in Quality Control Records You can specify search criteria and click Search. Search results will display in the List of Quality Checking Samples. 8.2.2. Update the Quality Check Results In the List of Quality Checking Samples, you can o update the result for each row by specifying the result values for “Result type” and “Check Date” and click o Click , and to remove the quality check record. 9. Services 7.3 7.2 7.1 Figure 9-1 Services Menu 9.1. Service Configuration Under the Service Configuration menu, iCollect allows user to create custom types of services. 9.1.1. Service Types In “Service types” menu, you can add, edit and delete a type of services. A list of default service types has been included in the iCollect system as shown in Figure 9.1.1. o To add a new type of services, enter the service type and description, and then o o click . To edit a type of services, click on the row corresponding to the service type you want. Make your changes to the service type and description. Click to record your changes. Click on the row corresponding to the service type you want, click to delete that type. 28 © 2011 ISL/BIOTEC. All Rights reserved. Information Systems Laboratory (ISL), National Center for Genetic Engineering and Biotechnology (BIOTEC), Thailand iCollect 1.1.50 Figure 9.1.1 Service Type Definitions 9.1.2. Documents for services This part allows user to register the generic types of required documents that must be submitted by the customers in the service process. In “Documents for services” menu, you can add, edit and delete a document type. A list of default document types has been included in the iCollect system as shown in Figure 9.1.2. o To add a new type of documents, enter the Document Name and Description, o and then click . To edit a type of documents, click on the row corresponding to the document type you want. Make your changes to the Document Name and Description. o Click to record your changes. Click on the row corresponding to the document type you want, click delete the document type. to Figure 9.1.2 Documents used in service process 29 © 2011 ISL/BIOTEC. All Rights reserved. Information Systems Laboratory (ISL), National Center for Genetic Engineering and Biotechnology (BIOTEC), Thailand iCollect 1.1.50 9.1.3. Service Profiles This part gives user to define each profile for services. After specifying the service and document types, open the “Service Profiles” window (as shown in Figure 9.1.3) to define the service profile in following steps. Step 1: Enter the profile name of service and determine the service type. For example, the profile name “supply-bacteria” is in “supply of materials” service type. In “Details” textbox, users can optionally add the more detailed description of service profile Step 2: Specify the conditions of service and the required documents for service requests. Step 3: Define pricing options for each service profile. For example, pricing depends on the costs of different sample preparations. Step 4: Click to record the profile Figure 9.1.3 Service Profile Settings 9.2. Customers & Accounts Registration To request the services, customers need to register an account within the following steps. 30 © 2011 ISL/BIOTEC. All Rights reserved. Information Systems Laboratory (ISL), National Center for Genetic Engineering and Biotechnology (BIOTEC), Thailand iCollect 1.1.50 Figure 9.2.1 Customer Registration 9.2.1. Customer Registration To register a new customer, open the “Customer Data” window as shown in Figure 9.2.1 o Click “New” to start the registration for a new customer o Enter the following information of the customer Name: Type the customer name Profit: Checked if is affiliated with a profit organization Home Address: Specify the customer‘s home address Email: Type an email address Office Address: Specify the customer‘s office address Billing Address and/or Shipping Address: Specify if it is the same as customers’ Home Address or Office Address o Click The registered customer will appear in the bottom-left table, you can click on the row containing the customer name you want to edit or delete. o If you want to delete the customer, click o If you make changes on the customer, click to record your changes. 9.2.2. Account Registration To open an account for a registered customer, open “Account” window as shown in Figure 9.2.2 o Click “New Account” to open a new account for a customer o Enter the following information of the account Customer Name: Select the registered customer name Account Name: Specify the account name Billing Address and/or Shipping Address: Specify if it is the same as customers’ Home, Office, Billing or Shipping Address. You can enter other address by clicking “Other” checkbox to enable typing other address. Active Account: Click if the account is active 31 © 2011 ISL/BIOTEC. All Rights reserved. Information Systems Laboratory (ISL), National Center for Genetic Engineering and Biotechnology (BIOTEC), Thailand iCollect 1.1.50 Discount: Enter the discount rate for this account o Click The opened account will appear in the bottom-left table, you can click on the row containing the account name you want to edit or delete. o If you want to delete the account, click o If you make changes on the account, Click to record your changes. Figure 9.2.2 Account Registration 9.2.3. Nationality Under the Nationality menu, you can add, edit and delete a nationality. A list of default nationality has been included in the iCollect system as shown in Figure 9.2.3. o To add a new type of material, enter the nationality name and description, o o and then click . To edit a nationality, click on the row corresponding to the nationality you want. Make your changes to the nationality name and description. Click to record your changes. Click on the row corresponding to the nationality you want, click to delete the nationality 32 © 2011 ISL/BIOTEC. All Rights reserved. Information Systems Laboratory (ISL), National Center for Genetic Engineering and Biotechnology (BIOTEC), Thailand iCollect 1.1.50 Figure 9.2.3 Nationality Data Settings 9.3. Service Operations This part allows users to manage the service process using the predefined service profiles. Figure 9.3.1-1 New Deposit Interface 33 © 2011 ISL/BIOTEC. All Rights reserved. Information Systems Laboratory (ISL), National Center for Genetic Engineering and Biotechnology (BIOTEC), Thailand iCollect 1.1.50 9.3.1. Deposit To make a deposit transaction of specimens/samples, user can process a deposit via the “New Deposit” Menu as described below. o Open “Detail” tab, as illustrated in Figure 9.3.1-1 o Select Collection, Service Profile, Account for the deposit transaction o Specify Order date and Service Date o Import the specimens/samples from the Excel file and click Imported data will appear in the List of Specimen(s). You can select the container type, quantity and deposit decision for all or each specimen/sample Switch to “Options” tab, select a pricing option as shown in Figure 9.3.1-2 o Back to “Detail” tab, click o o Figure 9.3.1-2 Selection on Pricing Options 9.3.2. Make a Service order To make a service order, open the “Service Data” menu o Locate the “Detail” tab, as illustrated in Figure 9.3.2-1 o Select Service Profile, Account for the deposit transaction o Specify Order date o o o Click to open “ Select Sample(s) for Service” window as shown in Figure 9.3.2-2 Select a collection and its catalogue you want to retrieve specimens and samples for services Click on a specimen, the list of samples will appear. Click on a sample and click to send the sample into “Selected Sample(s)”. To remove a sample from the selected list, click on the sample and click . In case of deposit service, the specimens/samples for deposit must be previously imported through the “Import/export Specimens” menu. o o o Click to finish samples selection and close “ Select Sample(s) for Service” window . The selected samples will appear in “List of Specimen(s)” in “Detail” tab. Switch to “Options” tab, select a pricing option as shown in Figure 9.3.2-3 Back to “Detail” tab, update status (accept or reject) for each row and click o . Total price will be calculated and shown. Click to receive the order. The order status bar will display at the bottom of the window. The received order will be display as in Figure 9.3.2-4 34 © 2011 ISL/BIOTEC. All Rights reserved. Information Systems Laboratory (ISL), National Center for Genetic Engineering and Biotechnology (BIOTEC), Thailand iCollect 1.1.50 o iCollect will display a confirmation dialog box asking user to save changes o that have been made. Click to confirm, otherwise click The “confirm receive order” dialog box will appear after user has saved changes in the previous step. Click click . to receive order, otherwise . Figure 9.3.2-1 Make a Service Order Figure 9.3.2-2 Select Samples for Services 35 © 2011 ISL/BIOTEC. All Rights reserved. Information Systems Laboratory (ISL), National Center for Genetic Engineering and Biotechnology (BIOTEC), Thailand iCollect 1.1.50 Figure 9.3.2-3 Select a pricing option Figure 9.3.2-4 Received Order 9.3.3. Renewal and Termination of Maintenance This part allows user to handle requests from depositors to renew or terminate their deposit. After the deposition period has expired, the depositors may request to renew or terminate their deposit. To make a renewal deposit, you may search 36 © 2011 ISL/BIOTEC. All Rights reserved. Information Systems Laboratory (ISL), National Center for Genetic Engineering and Biotechnology (BIOTEC), Thailand iCollect 1.1.50 for specimens/strains that their maintenance period has expired (Figure 9.3.3-1a). A list of specimen will appear for your selection. • Click to open “Renewal “ window to renew the deposit of selected specimens (Figure 9.3.3-3) • Click to remove all the samples of selected specimens/strains from storage, destroyed and terminate the deposit, if depositors not responding to your requests for renewal of maintenance. However, depositors may request termination of their deposit at any time. Figure 9.3.3-1b illustrates how to search for specimens/strains for termination request before the end of maintenance period. • Select a collection and click “Maintenance period has not expired” or specify the “Remaining maintenance period” • Click search and select the required specimens as illustrated in Figure 9.3.3-2 • • • Click to open “Termination of Maintenance” service windows as shown in Figure 9.3.3-4 Select a created service profile for termination of maintenance and click “Save”. After the termination request has been processed, iCollect will remove all the samples of selected specimens/strains from storage, destroyed and terminate the deposit. Alternatively, materials will be shipped back to the depositor for additional shipping and handling fee, if depositors send their request. As shown in Figure 9.3.3-1b, click to open the service windows for processing the termination service with shipping and handling fee. (a) Search for expired deposits (b) Search for non-expired deposits Figure 9.3.3-1 Search deposits by the maintenance period conditions 37 © 2011 ISL/BIOTEC. All Rights reserved. Information Systems Laboratory (ISL), National Center for Genetic Engineering and Biotechnology (BIOTEC), Thailand iCollect 1.1.50 Figure 9.3.3-2 Select a list of specimens for termination Figure 9.3.3-3 Make a renewal deposit 38 © 2011 ISL/BIOTEC. All Rights reserved. Information Systems Laboratory (ISL), National Center for Genetic Engineering and Biotechnology (BIOTEC), Thailand iCollect 1.1.50 Figure 9.3.3-4 Termination of specimens/samples maintenance 10. Statistics & Log iCollect provides feature for BRC administrators and collection managers to summarize and analyze trends of collection data and usages of storages. Under the menu “Statistics”, you can find three types of summary statistics. Figure 10-1 Statistics Menu 10.1. Collection Summary When you open the menu “Collection Summary”, iCollect will give you a summary on all specimen collections including Total number of collections registered Total number of specimens and samples Maximum, Average and Minimum number of specimens and samples per collection and storage Maximum, Average and Minimum number of samples per specimen In the “Collection Summary” tab, choose a collection to see the summary of number of specimens and samples. Two in-built comparison charts of collections are included to give you see the different number of specimen/samples registered within the collections. 10.2. Storage Summary In the menu “Storage Summary”, you can find the summary and charts of storage usages by storage types and storage configurations. Total number of storages included in iCollect Total number and Percentage of occupied positions for each storage Total number and Percentage of empty/available positions for specimens in each storage 39 © 2011 ISL/BIOTEC. All Rights reserved. Information Systems Laboratory (ISL), National Center for Genetic Engineering and Biotechnology (BIOTEC), Thailand iCollect 1.1.50 Comparison charts of storage usages 10.3. User Summary iCollect provides the summary of collections and specimens/samples created by each user. When you open “User Summary” window, you will find the following Total number of user accounts registered within iCollect Average number of collections created by a user Number of collections and samples per user account Charts of collection distribution Click on Refresh to reload the update summary. 10.4. Data Log In addition to usage statistics, the full audit trail history of any individual user within iCollect is provided. Under the Administration menu, open the “Data Log” (as show in Figure 10.4) to search and view who acted what to which data from which terminal and when. Step 1: Specify the search criteria and Click to retrieve the history logs. Step 2: The following items in Search Result will be displayed in “Data Log“ table. User Domain Name: Display the Network Domain name where the computer used by user is located. Computer Name: Display the Computer Name where the user logon to the system. User Name: Display the User name of who made the action. Action: Display the type of actions that users acted to the data including insert, update and delete. Action Detail: Display the detail on data attributes that were changed. Data Group: Display the data group that was affected by the action Date: Display the date when the action was done. Step 3: Check or Uncheck “Show” checkbox to select the column from search result. You can also export the data log to a specified file by selecting a file format and clicking the . Figure 10.4 Data Log 40 © 2011 ISL/BIOTEC. All Rights reserved. Information Systems Laboratory (ISL), National Center for Genetic Engineering and Biotechnology (BIOTEC), Thailand iCollect 1.1.50 11. Other 11.1 Import/Export This part allows you to import/export specimen data from/to data file. • The “Import” tab provides users to import the data from an MS-excel file in three steps. Step 1: Choose a collection you want to import the data. Step 2: Click to open the specimen data file and choose the worksheet that contains the data. Step 3: You need to map the column from the excel file with the collection data column. At each row in the mapping table, choose the value under “Source Column” that you want to import into the column in “Destination Column”. When you finish the column mapping, click Import. • The “Export” tab allows users to export the specimen data from iCollect into a file in particular format including Excel, CSV, TXT, and XML. First, choose a collection and its columns you want to export the data and click View. Next, choose the file format “Select Fileexport” and click Export. 11.2 Data Exchange In “Data Exchange“ menu, there are two options provided for schema mapping, data mapping and exchanging the data with other organizations: Standard Schema and Web Services. 11.2.1 Data Exchange using a Specific Schema This part allows user to upload the target Data Schema from the specified schema file (e.g., Excel, XML File formats) to use in data mapping. In “Create data” tab as shown in Figure 11.2.1-1, select “Load Schema” tab to create the dataset by mapping data columns of source schema (iCollect) and target schema within following steps. 41 © 2011 ISL/BIOTEC. All Rights reserved. Information Systems Laboratory (ISL), National Center for Genetic Engineering and Biotechnology (BIOTEC), Thailand iCollect 1.1.50 Figure 11.2.1-1 Upload Schema in Create Data Tab Step 1: Click to load the schema file Step 2: Select Table from the following choices Figure 11.2.1-2 Specifying the Data Source • • • Select Collection – select a data set that has been stored by iCollect itself. Browse File – import a dataset from ms excel file (.xls) or ms access file (.mdb) Connect DB - retrieve dataset from MySQL or MS SQL database server. Step 3: Determine what data you want to retrieve from database in “Data Source” by clicking on the checkboxes and choose a collection from the list shown in “Select Collection”. When you change the ‘Data Source’ selection, you need to refresh “Data Source” by reselecting the collection in “Select Collection”. 42 © 2011 ISL/BIOTEC. All Rights reserved. Information Systems Laboratory (ISL), National Center for Genetic Engineering and Biotechnology (BIOTEC), Thailand iCollect 1.1.50 Figure 11.2.1-3 Customized Column Mapping Step 4: Go to “Column Mapping”, specify the destination column (from loaded schema) that will be mapped with the source column Step 5: Click to select the column on that row or Click “Select all” to select all columns and click Figure 11.2.1-4 Mapping Data 43 © 2011 ISL/BIOTEC. All Rights reserved. Information Systems Laboratory (ISL), National Center for Genetic Engineering and Biotechnology (BIOTEC), Thailand iCollect 1.1.50 Step 6: Mapped and retrieved data will appear in the “Create data” as shown in Figure 11.2.1-4, click “Select All” to select all rows to be exported or click only the rows you want to export to the file Step 7: You can filter the number of columns by selecting column displayed in “Select column (s)” Step 8: Specify the file format for data export and click . Step 9: Type filename and click . The progress bar will display during export process. When the export finished, a message appears saying “Export completed”. 11.2.2 Data Exchange via Web Services This part allows user to select and submit a dataset to a destination via SOAP protocol. In “Web Service Management” tab as shown in Figure 11.2.2, you can specify URL or a web service location and click to load the WSDL or Web Service Definitions for parsing and analyzing what services are available, what are needed for input parameters and what will be returned. The available services will appear in “Web service function list”. When you double-click on a service in “Web service function list”, its required input parameters will be listed and displayed in the bottom-left table. URL Figure 11.2.2 Accessing to the web service APIs o If the types of required parameters are Generic and single such as String, you can directly enter the data value into the “Input parameter”. DataSet and Array type, you need to construct a set of multiple data values for this parameter. See detail in Section 11.2.2-1 Web-services Defined Type, you must load the web-service defined type and perform the data mapping. See detail in Section 11.2.2-2 44 © 2011 ISL/BIOTEC. All Rights reserved. Information Systems Laboratory (ISL), National Center for Genetic Engineering and Biotechnology (BIOTEC), Thailand iCollect 1.1.50 o After all required input parameters are ready, you can input the o parameter and click . Results will return and appear in the “Web service results”. 11.2.2.1 Data Preparation for DataSet and Array Type To prepare the DataSet or Array type, you can perform the following steps. Step 1: In “Create Data” tab, open “Select dataset type “tab Step 2: Select the data type you want to create (Figure 11.2.2-1) o Click “DataSet” to select the DataSet type o Click “String Array” for an array of string values. o Click “Integer Array” to prepare an array of integer values. o Click “Decimal Array” to prepare an array of decimal values. o Click “Bitmap Array” to prepare an array of bitmaps. Figure 11.2.2-1 Select a type of dataset Step 3: Determine what data you want to retrieve from database for the preparation. At the “Source Data” in Figure 11.2.2-2(a), click to select the data source and choose a collection from the list shown in “Select Collection”. Or you can import data from a file and database server which use the same procedure as described in section 9.2.1 (a) Data Source Figure 11.2.2-2 (b) Column Mapping Data Source and Data Mapping Step 4: Go to “Column Mapping” as shown in Figure 11.2.2-2(b), specify the destination column that will be mapped with the source column. Click to select the column on that row or Click “Select all” to select all columns. Step 5: click 45 © 2011 ISL/BIOTEC. All Rights reserved. Information Systems Laboratory (ISL), National Center for Genetic Engineering and Biotechnology (BIOTEC), Thailand iCollect 1.1.50 Step 6: Mapped and retrieved data will appear in the “Create data” as shown in Figure 11.2.2-3, click “Select All” to select all rows to be exported or click only the rows you want to include in the dataset Figure 11.2.2-3 Mapped Dataset Result Step 7: You can filter the number of columns by selecting column displayed in “Select column (s)”. In case of Array data types (String Array, Integer Array, Decimal Array and Bitmap Array), you can choose only one column that its data type is not mismatch. Step 8: Type the dataset name and click created will appear in the “List of Datasets”. . The dataset 11.2.2.2 Data Preparation for an Array of Web-Service Defined Type To prepare an array of Web-Service Defined type, you can perform the following steps. Step 1: In “Create Data” tab, open “Select dataset type” tab Step 2: Click “Other” (Figure 11.2.2-4) to select a web-service defined type Figure 11.2.2-4 Web-service Defined Data type Step 3: Determine what data you want to retrieve from database for the preparation. At the “Source Data”, click on the checkboxes to select the data source and choose a collection from the list shown in “Select Collection” Step 4: Go to “Column Mapping” as shown in Figure 11.2.2-5, o o Click “Refer to columns defined in a web service” to be checked Specify the “Reference object” and its “Method” that will be used in mapping with the source column. o Click on to select the column on that row or Click “Select all” to select all columns. 46 © 2011 ISL/BIOTEC. All Rights reserved. Information Systems Laboratory (ISL), National Center for Genetic Engineering and Biotechnology (BIOTEC), Thailand iCollect 1.1.50 Figure 11.2.2-5 Reference Objects and Methods defined by Web Services Step 5: click Step 6: Mapped and retrieved data will appear in the “Create data” as shown in Figure 11.2.2-5, click “Select All” to select all rows to be exported or click to select only the rows you want to include in the dataset Step 7: You can filter the number of columns by selecting column displayed in “Select column (s)”. Step 8: Type the dataset name and click appear in the “List of Datasets”. . The dataset created will 11.2.2.3 Data Preparation for a single record of Web-Service Defined Type To prepare a single record of Web-Service Defined type, you can perform the following steps. Step 1: Double click on the row containing the web-service defined type (Figure and open the “create new data type from web service” tab . Figure 11.2.2-6 Double-click on the web-service defined type 47 © 2011 ISL/BIOTEC. All Rights reserved. Information Systems Laboratory (ISL), National Center for Genetic Engineering and Biotechnology (BIOTEC), Thailand iCollect 1.1.50 Step 2: Input the values for each parameter in the “Input Parameter Value” column. When finished, specify the dataset name and click The created dataset will appear in a table “List of Datasets”. (Figure 11.2.2-7). Figure 11.2.2-7 Create a single record of a web-service defined type 11.2.2.4 Calling Web Service After finishing data preparation, the dataset created will appear in “Created dataset” table in “Web Service Management “tab. You can select the created dataset from the list to specify for “Input Parameter” of the web service. When you have already specified all input parameters for the service function, click to invoke the web service function. Return results will display in the “Web service result” as shown in Figure 11.2.2-8 48 © 2011 ISL/BIOTEC. All Rights reserved. Information Systems Laboratory (ISL), National Center for Genetic Engineering and Biotechnology (BIOTEC), Thailand iCollect 1.1.50 Figure 11.2.2-8 Invoke a web service function Figure 11.2.2-9 demonstrates how to access KEGG database through web services. Accessing the URL “http://soap.genome.jp/KEGG.wsdl”, available web services will be listed. In Figure 11.2.2-9, a web service “get_html_of_colored_pathway_by_elements” was selected and invoked to get the html page of a color pathway map for a specified pathway “hsa00010”. You can get the html page at http://www.genome.jp/tmp/color_pathway.127121207110735/hsa00010.html from result in “Web service result”. You can use a web browser to access the html result to view the pathway map as shown in Figure 11.2.2-10. 49 © 2011 ISL/BIOTEC. All Rights reserved. Information Systems Laboratory (ISL), National Center for Genetic Engineering and Biotechnology (BIOTEC), Thailand iCollect 1.1.50 Figure 11.2.2-9 Accessing web services at KEGG Figure 11.2.2-10 View the returned HTML via a web browser 11.3 Taxonomical Data Checking In several cases, the collection data will include taxonomic data which need validation and update of taxonomical classification. iCollect provides this feature to enable user to check the taxonomic data with the Global Check list at www.sp2000.org and the fungal database at www.indexfungorun.org. Figure 11.3.4 illustrates a part of the “Check Taxonomy” window. 50 © 2011 ISL/BIOTEC. All Rights reserved. Information Systems Laboratory (ISL), National Center for Genetic Engineering and Biotechnology (BIOTEC), Thailand iCollect 1.1.50 Figure 11.3.4 Check taxonomy data There are two validation modes of taxonomic data: Check Spelling and Check Taxonomy. You can process the validation of taxonomic data within three steps. Step 1: Choose a collection and its taxonomic columns such as Family, Genus, and Species and click . Search Results will appear in the bottom sheet view and the selected columns will be shown in the table within the frame “Check”. Step 2: Choose a data reference from “Reference To”. There are two modes of data validation. • Click “Check Taxonomy” if you want to validate the hierarchy of taxonomic relationship. Otherwise click “Check Spelling” to verify only the spelling of the data. • Specify the column from the reference in “Column Mapping” for each row. You can select more columns by clicking the checkbox in the Search table on the top-left of the screen. In “Check spelling” mode, you can select only one column at a time of validation. • Click to start the validation. Results from validation will display by coloring the sample data with different colors: o Green if the data is correct spelling or containing the valid taxonomic classification. o Yellow if the data is not found from the Global Check list or the selected reference website. o Red if the data contains the invalid taxonomical classification. Step3: For the invalid taxonomic data or Red record, you can click update the data as specified in the Check List. to 11.4 Link to BIOTEC BRC This menu provides a convenient way to send and receive data to BIOTEC BRC web service. In this menu, user can submit, deposit, and order samples or collections through BRC. 11.4.1 Submit Data This part allows user to submit samples to BIOTEC BRC (as shown in Figure 11.4.1-1) 51 © 2011 ISL/BIOTEC. All Rights reserved. Information Systems Laboratory (ISL), National Center for Genetic Engineering and Biotechnology (BIOTEC), Thailand iCollect 1.1.50 Figure 11.4.1-1. Submit data form Step 1: select source (as shown in Figure 11.4.1-2) i. Select data – choose samples data from collections that has been stored in iCollect. ii. Brose file – import samples from ms excel file (.xls) or ms access file (.mdb) iii. Connect to DB Server – retrieve samples from MySQL or MS SQL Database server. Figure 11.4.1-2. Select source option Step 2: Go to select column(s) & criteria (as shown in Figure 11.4.1-3) to include whether columns to be sent with sample data. **If you choose to browse file or connect to DB server, please select table first. Step 3 Step 4 Step 5 Step 2 Figure 11.4.1-3. Set column criteria and column name for catalogue 52 © 2011 ISL/BIOTEC. All Rights reserved. Information Systems Laboratory (ISL), National Center for Genetic Engineering and Biotechnology (BIOTEC), Thailand iCollect 1.1.50 Step 3: Set column criteria. Step 4: Set column name for catalogue. Step 5: Check set as code checkbox at the column that used to stored sample code. Step 6: Click Step 7: Specify the samples that you want to submit. See figure 11.4.1-4 for the example. Figure 11.4.1-4. Select sample to submit Step 7: Choose submit data option. Step 8: Select a collection on web that the samples will be stored on BIOTEC BRC. Step 9: Set material type. Step 10: Click . The program will open a confirm dialog ask you for a confirmation, click . Step 11: The login to BRC dialog will appear on the screen. Specify username and password and then click . Step 12: iCollect will display a submit result message on the screen. 11.4.2 View submit log Submit log records the information of your collection that has been submitted to BIOTEC BRC. See figure 11.4.2-1 for more details. Figure 11.4.2-1. “Submit log” window 53 © 2011 ISL/BIOTEC. All Rights reserved. Information Systems Laboratory (ISL), National Center for Genetic Engineering and Biotechnology (BIOTEC), Thailand iCollect 1.1.50 11.4.3 New Order From BRC This menu is used to retrieve order that has been sent from BIOTEC BRC. See figure 11.4.3-1 for more details. Figure 11.4.3-1. New Order from BRC Interface • To manage order Step 1: Select new order from BRC tab. Step 2: The “login window” will appears on the screen as shown in Figure 11.4.3-2, login using your BRC account. Figure 11.4.3-2 “Login to BIOTEC BRC” window Step 3: iCollect will retrieve and list orders from BRC automatically. Step 4: Click on certain order to view sample list. Step 5: Map the ordered sample with your collection in iCollect. Step 6: To accept order, check accept. Otherwise check reject. Step 7: Select service profile then click . 54 © 2011 ISL/BIOTEC. All Rights reserved. Information Systems Laboratory (ISL), National Center for Genetic Engineering and Biotechnology (BIOTEC), Thailand iCollect 1.1.50 11.4.4 New Deposit From BRC This menu is used to retrieve sample that has been deposited to you from BIOTEC BRC. See figure 11.4.4-1 for the screen example. Figure 11.4.4-1. New Deposit Interface • To manage deposit order Step 1: Click on “New Deposit from BRC” tab. The “login” window will appears on the screen, login using your BIOTEC BRC account. Step 2: iCollect will retrieve and list orders from BIOTEC BRC automatically. Step 4: Click on certain order to view sample list. Step 4: Select collection to save sample. Step 5: Select a service profile Step 6: Click 55 © 2011 ISL/BIOTEC. All Rights reserved. Information Systems Laboratory (ISL), National Center for Genetic Engineering and Biotechnology (BIOTEC), Thailand iCollect 1.1.50 11.4.5 Deposit to BRC This menu is used to deposit sample to the specified user (as shown in Figure 11.4.5-1). Figure 11.4.5-1 Deposit to BRC Interface Step 1: Select recipient from deposit to combo box. Step 2: Select collection Step 3: Select deposit type Step 4: Set order date Step 5: Set service length Step 6: Add remark (optional) Step 7: Select source collection Step 8: Map source collection’s columns with BIOTEC BRC collection’s columns. Figure 11.4.5-2 illustrates the example of column mapping. 56 © 2011 ISL/BIOTEC. All Rights reserved. Information Systems Laboratory (ISL), National Center for Genetic Engineering and Biotechnology (BIOTEC), Thailand iCollect 1.1.50 Figure 11.4.5-2 Map columns Step 9: click Step 10: select sample to be deposited. See figure 11.4.5-3 for an example Figure 11.4.5-3 Select sample to submit. 57 © 2011 ISL/BIOTEC. All Rights reserved. Information Systems Laboratory (ISL), National Center for Genetic Engineering and Biotechnology (BIOTEC), Thailand iCollect 1.1.50 Step 11: click 12. Backup and Restore Backup and restore operations are available to users with administrative rights. Under the Administration menu, select ‘Backup/Restore’ to backup the database to any folder specified by users and restore the backup file to database. The backup/restore process will start if no other users still logged in iCollect system. Figure 12.1 Backup and restore As shown in Figure 12.1, you are allowed to perform the following tasks. Click on “Backup” tab to backup the database • Default Backup location will appear. Click folders. to change to other • Click to start the backup process Click on “Restore” tab to restore the backup files to database • Browse to locate the backup folder • Click to restore the backup data into database 13. Help Help menu provides a user manual for new user to getting start with the program. 13.1 View Manual To view user manual, please click on view menu. The user manual will be displayed as shown in Figure 13.1 58 © 2011 ISL/BIOTEC. All Rights reserved. Information Systems Laboratory (ISL), National Center for Genetic Engineering and Biotechnology (BIOTEC), Thailand iCollect 1.1.50 Figure 13.1 “User manual” window 59 © 2011 ISL/BIOTEC. All Rights reserved. Information Systems Laboratory (ISL), National Center for Genetic Engineering and Biotechnology (BIOTEC), Thailand