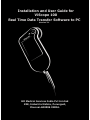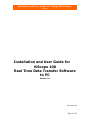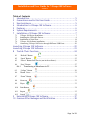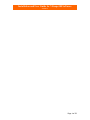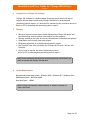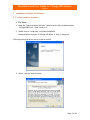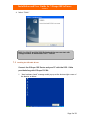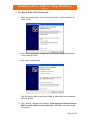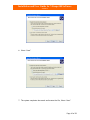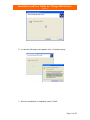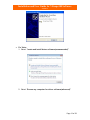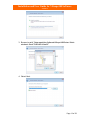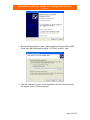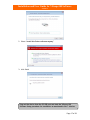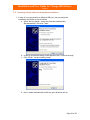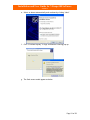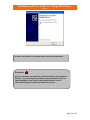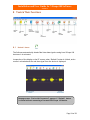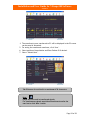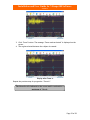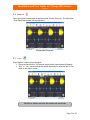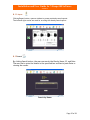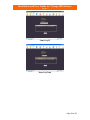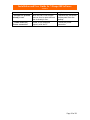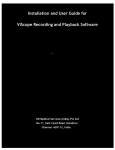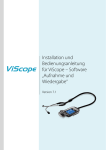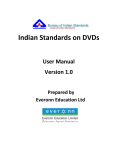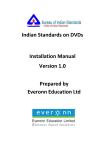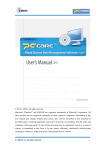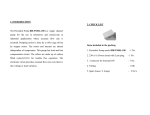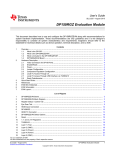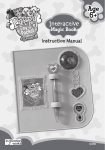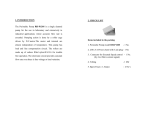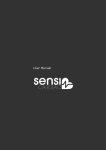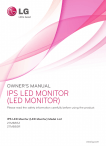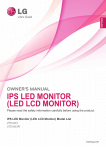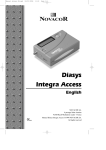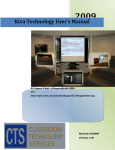Download software manual
Transcript
Installation and User Guide for ViScope 100 Real Time Data Transfer Software to PC Version 3.1 HD Medical Services India Pvt Limited #48, Industrial Estate, Perungudi, Chennai-600096 INDIA. Installation and User Guide for ViScope100 Software Version 3.1 Installation and User Guide for ViScope 100 Real Time Data Transfer Software to PC Version 3.1 0602-50002-006 Page 2 of 39 Installation and User Guide for ViScope100 Software Version 3.1 Table of Contents 1 Intended Use ............................................................ 5 2 Conventions used in this User Guide ................................. 5 3 User Assistance.......................................................... 5 4 Introduction to ViScope 100 Software ............................... 6 5 Features .................................................................. 6 6 System Requirements .................................................. 6 7 Installation of ViScope 100 Software: ............................... 7 7.1 7.2 7.3 7.4 7.5 ViScope 100 Driver installation.......................................................................... 7 Installing the USB cable Drivers ........................................................................ 8 Installation of Serial Port: ................................................................................. 14 ViScope 100 Software installation.................................................................... 18 Connecting ViScope 100 Device through Different USB Ports....................... 20 8.1 “Refresh” Button 8.2 8.3 “Open” Button ..................................................................................... 25 “Freeze” Button from Device (not in the software).......................................... 26 Launching ViScope 100 Software .........................................22 Launching ViScope 100 Software .........................................23 8 Tools & Their Functions...............................................24 .......................................................................... 24 8.4 “Save” Button .................................................................................. 27 8.4.1 Transferring of waveforms to PC ........................................................ 28 8.5 8.6 “Caliper” Button ................................................................................... 30 Thumb Views.................................................................................................... 31 8.7 “Zoom” Button 8.8 Zoom out 8.9 Player 8.10 Print Button 8.11 Report ................................................................................................... 35 8.12 Search ........................................................................................................ 35 ................................................................................... 31 ............................................................................................... 33 ..................................................................................................... 33 ....................................................................................... 34 9 Uninstalling ViScope 100 Software ..................................37 10 Common Error Messages and Rectification.........................38 Page 3 of 39 Installation and User Guide for ViScope100 Software Version 3.1 Page 4 of 39 Installation and User Guide for ViScope100 Software Version 3.1 1 Intended Use This user guide is a reference for Real time data transfer from ViScope 100 to PC hereinafter referred to as “ViScope 100 Software”. It provides information on the features and functions. Before going through ViScope 100 Software, user should become thoroughly familiar with ViScope 100 device operation. Read the information in this user guide before using “ViScope 100 Software” 2 Conventions used in this User Guide ¾ When steps in operating ViScope 100 Software are numbered, it implies that it should be followed in sequence. ¾ Bulleted lists represent information, but do not imply a sequence. ¾ V x.x.x represents respective versions of software provided in general. 3 User Assistance For Technical information and assistance Contact [email protected] Page 5 of 39 Installation and User Guide for ViScope100 Software Version 3.1 4 Introduction to ViScope 100 Software ViScope 100 Software for Windows based Operating system allows the user to acquire and save heart sounds using ViScope 100 device for analyzing and generating patient reports. It is also used for transferring the waveforms stored in device to PC for analyzing and generating patient reports. 5 Features ¾ Ability to acquire/retrieve heart sounds displayed by ViScope 100 device and save them along with the patient’s information on the computer. ¾ Displays waveforms for quick and correct identification of murmurs and gallops. ¾ Visualization tools include zoom and calipers. ¾ Facilitates generation of printable patient specific reports. ¾ Can View the Tutor files provided in the ViScope 100 CD using “ViScope 100 Software”. ¾ Can be used to transfer the stored waveforms stored in device to PC for analyzing and generating patient reports. NOTE: Tutor waveforms and other files saved using ViScope 100 Software can ONLY be opened with ViScope 100 Software. 6 System Requirements Recommended operating system - Windows 2000 / Windows XP / Windows Vista RAM Requirements – Minimum 64MB Hard disk Space – 100MB NOTE: ViScope 100 Software is best suited for PC monitor resolution of 1024 X 768 Pixels Page 6 of 39 Installation and User Guide for ViScope100 Software Version 3.1 7 Installation of ViScope 100 Software: 7.1 ViScope 100 Driver installation • For Vista : 1. Open the “Data acquisition Software” folder from the CD provided and open “ViScope USB Driver - Vista” folder in it. 2. Double click on “setup.exe” to initiate installation Data acquisition Software Æ ViScope USB Driver Æ Vista Æ setup.exe This brings the initial driver set-up screen as follows 3. Select “I accept” and click next. Page 7 of 39 Installation and User Guide for ViScope100 Software Version 3.1 4. Select “Finish” NOTE: For Win XP and Win 2000 Professional the user can start with Setup procedure as mentioned in Sec 7.2 below 7.2 Installing the USB cable Drivers Connect the ViScope 100 Device and your PC with the USB – Cable provided along with ViScope 100 Kit. 1. “New hardware found” message would pop up at the bottom right corner of the Monitor as below. Page 8 of 39 Installation and User Guide for ViScope100 Software Version 3.1 • For Win XP & Win 2000 Professional : 2. Select the second option “Yes, now and every time I connect a device” & select “Next” 3. Select the second option “Install from list or specific location (Advanced)” in the resulting screen. 4. Click “Next” and proceed. This will lead the user to specify the folder in which the driver installation files are located. 5. Click “Browse” and select the location “Data acquisition Software\ViScope USB Driver\Win 2000 Professional & WinXP \ SYS Files” from the original CD contents Page 9 of 39 Installation and User Guide for ViScope100 Software Version 3.1 6. Select “Next” 7. The system completes the search and locates the file, Select “Next” Page 10 of 39 Installation and User Guide for ViScope100 Software Version 3.1 8. In case the following screen appears click “Continue Anyway” 9. Once the installation is completed, select “Finish” Page 11 of 39 Installation and User Guide for ViScope100 Software Version 3.1 • For Vista : 1. Select “locate and install driver software(recommended)” 2. Select “Browse my computer for driver software(advanced)” Page 12 of 39 Installation and User Guide for ViScope100 Software Version 3.1 3. Browse to path “Data acquisition Software\ViScope USB Driver\ Vista\ windows\ tiinst\ TUSB3410\ Vista32” 4. Select Next Page 13 of 39 Installation and User Guide for ViScope100 Software Version 3.1 5. Click Continue anyway 6. Click Finish. 7.3 Installation of Serial Port: • For Win XP & Win 2000 Professional : 1. Once the USB drivers are installed, Select second option “Install from list or specific location (Advanced)” from the next instruction screen that pops up. Select “Next” Page 14 of 39 Installation and User Guide for ViScope100 Software Version 3.1 2. Browse the same path as earlier “Data acquisition Software\ViScope USB Driver\Win 2000 Professional & WinXP \ SYS Files” & select “next” 3. This will complete the port - driver installation and the following screen will appear. Select “Continue Anyway” Page 15 of 39 Installation and User Guide for ViScope100 Software Version 3.1 4. click “Finish” Plug out the device from the PC USB port and start the ViScope 100 Software Setup procedure for installation as mentioned in Sec 7.4 below • For Vista: 1. click next Page 16 of 39 Installation and User Guide for ViScope100 Software Version 3.1 2. Select “Install this Driver software anyway” 3. click finish Plug out the device from the PC USB port and start the ViScope 100 Software Setup procedure for installation as mentioned in Sec 7.4 below Page 17 of 39 Installation and User Guide for ViScope100 Software Version 3.1 7.4 ViScope 100 Software installation 1. Select the ‘ViScope 100 V 3.1 exe’ from the contents of the CD. Data acquisition SoftwareÆ Setup Files Æ ViScope 100 V3.1 exe Select “Next” 2. It is recommended to install the software in the default location specified in the below screen and click ”Next” 3. This will automatically ask for confirmation to install; select “Install” Page 18 of 39 Installation and User Guide for ViScope100 Software Version 3.1 4. Once installation is complete, the following screen will be displayed 5. Select “Finish” In case you need to start using ‘ViScope 100 Software’ immediately; you should click select the “Launch ViScope” option and make sure the device is first Powered ON and is then connected to the PC through the USB cable provided. The “New hardware detected & ready to use” pop up message window will appear. A Desktop Icon will automatically display after completing the above installation Page 19 of 39 Installation and User Guide for ViScope100 Software Version 3.1 7.5 Connecting ViScope 100 Device through Different USB Ports 1. In case it is re-connected to a different USB port, the port detection installation should be re-run as follows: a. Select the first option “Install the software automatically (Recommended)” and click ”Next” b. In case a verification testing screen appears click “Continue Anyway” c. Click “Finish” on the resulting screen d. Now it would automatically install the port detection set up. Page 20 of 39 Installation and User Guide for ViScope100 Software Version 3.1 e. Select to detect automatically and continue by clicking “Next” f. Click “Continue Anyway” in logo verification & testing pop up. g. The final screen would appear as below Page 21 of 39 Installation and User Guide for ViScope100 Software Version 3.1 An audio confirmation can be heard after successful installation. Disclaimer Anti-virus software can interfere with data collection from hardware devices. If by following the procedures mentioned above still if no signal displayed in the screen, please deactivate Anti-virus if installed/running and repeat the installation process. Page 22 of 39 Installation and User Guide for ViScope100 Software Version 3.1 Launching ViScope 100 Software Check weather the Device and PC are connected through USB port, (Mini USB end of connector cable to ViScope 100 device, and other end to PC) The device should be Powered ON • Launch ViScope 100 Software by double clicking the short cut icon on the desktop. • Alternatively select “ViScope 100” under the complete list of “Programs” from “Start menu”. The opening screen displaying the controls and the sound signal from ViScope 100 device is displayed below. Opening Screen of ViScope 100 Software (To know more about Operations of “ViScope 100” device, refer to the ViScope 100 User Manual) Page 23 of 39 Installation and User Guide for ViScope100 Software Version 3.1 8 Tools & Their Functions 8.1 “Refresh” Button The Software automatically obtains Real time data signals coming from ViScope 100 device as it is activated. Irrespective of the display on the PC screen, when “Refresh” button is clicked, entire screen is refreshed and the real time signal from the device is displayed. Message screen “Device Not Connected” appears if “Refresh” button is clicked without connecting a Powered ON ViScope 100 device. Page 24 of 39 Installation and User Guide for ViScope100 Software Version 3.1 New 8.2 “Open” Button The “Open” button is used to open a saved heart sound signal. 1. By clicking open button two tabs displaying “Demo files” and “Existing files” will be displayed. The user can select any one of these tabs and select the listed files under each tab. 2. Demo files are the “Tutorial waveforms” for understanding normal/abnormal heart sounds where as, Existing files are the user saved files. Page 25 of 39 Installation and User Guide for ViScope100 Software Version 3.1 8.3 “Freeze” Button from Device (not in the software) The Acquiring is done by clicking ‘Freeze’ button in the ViScope 100 device which acquires and displays 10 seconds of stationary trace of the heart sound signal coming in through the ViScope 100 device. 1. Position the ViScope 100 device suitably on the patient and wait till the real time heart sound signal stabilizes. 2. Check if the Real time data signal falls within the Upper and Lower limits provided. If not, adjust the Visual Gain of ViScope 100 device to a suitable level and obtain the required signal. 3. Click the “Freeze” button of the ViScope device and wait till the acquisition reaches 100%. 4. The acquired screen corresponds to 10 seconds of stationary trace of heart sound signal prior to the pressing of Freeze button. The selection panel of 3.5 seconds, as shown below, is displayed once the acquisition reaches 100%. Page 26 of 39 Installation and User Guide for ViScope100 Software Version 3.1 5. Select 3.5 seconds of good signal for further analysis using the selection panel. NOTE: Just acquiring signal by pressing “Freeze” in ViScope 100 device by itself does not “SAVE” a heart sound signal to the PC. In order to save an acquired signal, perform the “SAVE” operation after selecting 3.5 seconds signal. Note: To obtain a good signal without much external noise ensure that the Real time data signal obtained lies within the upper & lower limit lines. After clicking ‘Freeze’ wait, do not perform any other operation till 100% signal is acquired. 8.4 “Save” Button The “Save” button is used to save an acquired signal in “.wav” format to the PC memory for further reference. 1. 2. 3. 4. 5. 6. First acquire 10 Seconds Signal by pressing Freeze button in the device. Select 3.5 seconds of good signal from it. Click ‘Save’. Select position of Auscultation and Enter Patient ID if desired. Select ‘Submit’. The files are saved in the default folder “C:\Program files\ViScope 100 V3.1” or to the desired folder destination the user had installed the software. It is recommended to save all files under this folder date wise or as preferred by user in a systematic manner. Page 27 of 39 Installation and User Guide for ViScope100 Software Version 3.1 7. Provide a file name, select a position, entering age, sex, patient id, hospital name Doctors name and click “Submit Here”. NOTE: If Patient’s name & Id is left blank the file will be saved with system date & time as reference. 8.4.1 Transferring of waveforms to PC 1. The stored waveforms in the device can be transferred to PC for further analysis. 2. When the device is in freeze mode with the desired waveform[s] saved in the device. By connecting the device to the PC via USB cable, by opening the software and pressing “Transfer” icon in the device the stored waveforms can be transferred to the PC for analysis. Note: Please check the device user manual to know more about the waveforms transfer. 3. Once the waveforms are transferred to PC, Save, Zoom, Caliper, Print options will be activated for analysis. Page 28 of 39 Installation and User Guide for ViScope100 Software Version 3.1 4. The waveform(s) once transferred to PC will be displayed in the PC screen can be saved or discarded. 5. For saving the transferred waveforms, click ‘Save’. 6. Select position of Auscultation and Enter Patient ID if desired. 7. Select “Submit Here”. The File name is restricted to a maximum of 20 characters. Note: Player will not work in transferred signals. For simultaneous signals acquisition/waveforms transfer the user has to click ‘New’ button. Page 29 of 39 Installation and User Guide for ViScope100 Software Version 3.1 “Discard” Button “Discard” Button is used to discard the obtained signal/Transferred signal and to proceed with a new auscultation. 8.5 “Caliper” Button The “Caliper” button is used for making time duration measurements of acquired/saved/Transferred heart sound signals in PC. Caliper is mandatory for using “zoom” function. 1. Acquire a heart sound signal (or) open a saved signal. 2. Click the Caliper button and note that a pair of vertical lines appears over the heart sound signal displayed. 3. Align each caliper line to position on the signal between which the time duration to be measured. 4. The duration between positions of the caliper lines is displayed in “seconds” as shown below. 5. Approximate “Heart rate” will be displayed. Disclaimer! "In order to obtain correct heart rate, user must select adjacent cycles such as systole to next systole, or diastole to next diastole. Software converts the related time between beats to heart rate; it does not select the cycle time" Page 30 of 39 Installation and User Guide for ViScope100 Software Version 3.1 8.6 Thumb Views At the bottom of the screen there are thumb nail views of all the files that were recently used. 1. The user can browse the already opened signals through Thumb views. 2. Click on the respective thumb nail to open the respective file. 8.7 “Zoom” Button The zoom button is used to magnify the displayed waveform along the horizontal direction. Used for closer observation of the heart sound patterns. When using the Calipers, it is mandatory to use “zoom” function in order to get correct timings. 1. Acquire a heart sound signal (or) open a saved signal (or) open the Transferred signal. 2. Click “Caliper”, and select the region to be zoomed. Page 31 of 39 Installation and User Guide for ViScope100 Software Version 3.1 3. Click “Zoom” button. The message “Zoom mode activated” is displayed on the screen. 4. The region selected between the calipers is zoomed. Display after Zoom in Repeat the previous step for progressive “Zoom in”. 5. The Zoom Level is indicated on the screen and is restricted to a maximum of 2 levels. Page 32 of 39 Installation and User Guide for ViScope100 Software Version 3.1 8.8 Zoom out The original heart sound signal is displayed after clicking Zoom out. The indication ‘Zoom Mode Deactivated’ will be displayed. Display after Zoom out 8.9 Player Player button is used to play the signal. 1. The saved waveform of 3.5 seconds signal can be played/paused/Stopped. 2. “Bell” or “Dia” waveforms can be played separately by selecting Bell or Dia mode in the player option. The Player will not work for the transferred waveforms Page 33 of 39 Installation and User Guide for ViScope100 Software Version 3.1 8.10 Print Button Print button is used to obtain a printable report format of the heart sound signal on display. 1. Acquire a heart sound signal (or) open a saved signal (or) open Transferred signal. 2. Click “Print “ 3. The report screen as shown below is displayed. 4. If the report of a saved signal is viewed, the file name will appear automatically in the “Name” field. 5. Click “Print Report” to complete printing. 6. The system default printer is selected for printing. 7. The paint tools are included in the report for annotation. Note: 1. Using Paint tools the user annotates the signals as desired. 2. If the Transferred signals is not saved and if Print option is selected an empty pop up will appear where the user can enter the details if necessary. 3. After printing, the reports will be automatically saved in the default folder. C:\Program files\ViScope 100 V3.1\Reports backup or user defined destination while installation Page 34 of 39 Installation and User Guide for ViScope100 Software Version 3.1 8.11 Report Clicking Report button, opens a window to access previously saved reports. The left and right arrows are used for scrolling the already saved reports. 8.12 Search By clicking Search button, the user can search the files by Name, ID, and Date. The user has to enter the details in the specified box and has to press Enter or viewing the results. Search by Name Page 35 of 39 Installation and User Guide for ViScope100 Software Version 3.1 Search by ID Search by Date Page 36 of 39 Installation and User Guide for ViScope100 Software Version 3.1 9 Uninstalling ViScope 100 Software Note: It is recommended to take a back up of the complete ‘saved files’ as well as ‘saved reports’ to a separate location / save it as back up in a CD or any storage device before selecting uninstall option. • Select ViScope 100 from the list of programs (Start-Programs-ViScope 100) and click on “Uninstall ViScope 100’ • Alternatively, go to Control Panel and open the “Add/Remove programs list. Select the ViScope 100 program and click on “Remove”. Page 37 of 39 Installation and User Guide for ViScope100 Software Version 3.1 10 Common Error Messages and Rectification Error message “ Device Not Connected” Possible Causes - The Device is Not Connected properly (or) - The Device is NOT Powered ON. - PC would not have recognized the device Solution - Check whether the device is connected to the PC properly. Check both ends of the USB Cable connectors. - Power ON the device, Plug the device to the PC and Start the ViScope 100 Software. - Check whether the USB – Port driver software is installed properly. If not Re-install it - Follow the Instructions referred in Section-7.5 “ Device in Freeze State [or] Device is in Power off State, Please Release Freeze Button” - The new button is clicked without releasing the previous freeze state – Press Freeze Button on Device once to Release the freeze state. “ Select Auscultation region” - The auscultation region has to be selected. – Select a auscultation region or enter a user selected region. “ You have reached maximum zoom level” Maximum limit in zoom has been achieved - Close the Message and return to previous display Screen. “Activate Caliper” When the user tries to click zoom without initiating caliper. - press Caliper to select the region to be zoomed “Select Zoom Area” When user clicks Zoom without Selecting a region using the caliper - select region to be Zoomed using the caliper initiated. “Enter the number only” Patients Age should be numeric - Enter a numeric value “Report screen is loading, Please wait” When the user clicks once again before the screen loads. - Please wait till the screen loading is Page 38 of 39 Installation and User Guide for ViScope100 Software Version 3.1 complete “Viscope 100 software already in use” When the user clicks Viscope shortcut icon to open software that is already in use. - maximize the minimized window panel from the desktop. “ Please check the Printer connection” printer is not connected properly with the PC - Check the printer connection. Page 39 of 39